АТОЛ FPrint-22ПТК(АТОЛ 22ф), АТОЛ 11Ф, АТОЛ 30Ф, АТОЛ 77Ф, АТОЛ 25Ф, АТОЛ 55Ф

Не работает сканер, весы, ККТ и эквайринг, оставляйте заявку в комментариях, либо
— Пишите в
WhatsApp +7(987)-268-84-37
1. Открытие смены
Показания часов ПК и ККМ отличаются более чем на 1мин.! — зайдите в Сервис и нажмите Синхронизировать время с ПК.
Разблокировать кассу атол фронтол 5.24.0.
Не найдена группа печати с ID=0
2. Сканирование товара.
Не найден штрих-код
Товар со штрихкодом 2200494030813 не найден! — нужно проверить выгрузку товаров.
Приходится нажимать F8 при сканировании штрих-кода — нужно во Фронтоле настроить сканер.
Фронтол 5 не видит сканер
Frontol 5 часто отключается 2D сканер
При сканировании товара сразу пробивается чек
После сканирования предлагает выбрать товар
Frontol. Ошибка при сканировании ШК, фронтол переходит в режим оплаты. — нужно настроить cканер штрих-кода
Функция не доступна при закрытом документе! — Настройте сканер в Настройках РМ. Пропишите суффикс в сканере в соответствии с поиском оборудования.
Не найдена налоговая группа для регистрируемой позиции! — нужно в группе печати указать СНО и налоговую ставку.
Фронтол. Долго выходит первая позиция.
2.2. Маркировка.
Для регистрации маркированной позиции с дробным (весовым) количеством необходима ККМ с ФН ФФД 1.2! — нужно обновить ПО ККТ до актуальной версии и перерегистрировать ККТ на ФФД 1.2.
Проверка штрихкода маркировки не завершена: Запрос о коде маркировки не был отправлен в ОИСМ. Зарегистрировать товар?
Результат проверки штрихкода маркировки: [М-] Проверка КП выполнена с отрицательным результатом, статус у ОИСМ некорректен. Зарегистрировать товар? — нужно проверить связь с ОИСМ и настройки сканера.
Считайте штрихкод маркировки товара
Недостаточно прав доступа для выполнения операции Документ продажи: без ввода штрихкода маркировки.
ШК маркировки не соответствует товару! Недостаточно прав для его добавления в документ!³ — установите права для пользователя в настройках.

Считанный штрихкод не является штрихкодом маркировки для типа номенклатуры…

Работа с маркированной продукцией отключена в настройках! Информация из штрихкода маркировки не будет передаваться в ККТ. — нужно проверить параметры регистрации ККТ.
Тип номенклатуры товара не совпадает со считанной маркой. — в карточке товара нет признака маркировки.
148 Ошибка программирования реквизита 1162 — Нужно обновить прошивку ККТ.
Ошибка ККМ : Код 402 Ошибка соединения с сервером!
Ошибка ККМ : Код 409 Некорректный код маркировки! Невозможно закрыть чек! Требуется повторная проверка штрихкодов маркировки в ККТ. Выполнить? — проверить и настроить параметры ОИСМ. Повторить операцию.
Ошибка ККМ : Код 411 Ошибка при отправке запроса о КМ в ИСМ! — проверьте адрес и порт ИСМ, возможно введутся технические работы на сайте ИСМ.
Ошибка ККМ : Код 421 Истек таймаут проверки КМ! — проверьте Интернет. Нет связи с сервером Честного знака.
3. Операции продажи
В документе присутствует безналичная оплата! — попробуйте отменить оплату, если не получается, то отложите.
Не хватает денег в денежном ящике — сделайте внесение наличности.
Фронтол пишет документ закрыт — неверные действия кассира.
В налоговой ставке необходимо задать значение налога в ККМ отличное от <<По умолчанию>>!¹ — нужно выбрать в Драйвере ККТ СНО.
Фронтол 5.26 убрать из чека НДС
Фронтол, атол 11ф печатает НДС вместо Без НДС
— Пишите в
WhatsApp +7(987)-268-84-37
Фронтол отменить чек в документе присутствует безналичная оплата.
Функция не доступна при открытом документе! — отмените документ, повторите операцию.
Документ уже полностью оплачен!
Как вводить ИНН Кассира — Видео инструкция
Не найден вид оплаты с кодом 4! — укажите код оплаты на раскладке клавиатуры.
Фронтол. Не задан признак способа расчета
Не задан признак предмета расчета! — проверить в карточке товара, должен быть выбран предмет расчета. Возможно учетная программа не передает этот параметр или есть ошибки в файле загрузки. Решил проблему обновлением Фронтол с версии 5.23.0.1 на версию 5.26.05.
Как отменить чек атол фронтол — зайдите с правами администратора и выберите функцию «Отмена чека».
Работа с онлайн касса возможно только с минимальной денежной единицей 0,01 во фронтол как отключить
Ошибка. Количество должно быть кратно 1
Касса Фронтол ХРОС нажимается сразу несколько кнопок.
Пропала запятая на клавиатуре во Фронтоле
— Пишите в
WhatsApp +7(987)-268-84-37
Ошибка. В документе есть закрытые позиции отмена невозможна².
Ошибка Не удалось начислить оплату бонусом².
Выполняемое действие несовместимо с существующими в документе оплатами!²
Введены платежи!²
У товара не задана группа печати!
Ошибка нет групп печати для выбора Фронтол 5
Для группы печати не найдено устройство с шаблоном из группы шаблонов Шаблон чека со всеми свойствами — нужно создать группу печати.
Нет активных маркетинговых акций для начисления — нужно проверить или настроить маркетинговую
4. Ошибка ККМ
Ошибка ККМ: Код 65 Переполнение буфера ЭЖ — аннулируйте чек и повторите операцию.
Ошибка ККМ: Код 142 Неверная разница во времени между двумя операциями ФН! — нужно проверить дату и время ККТ.
Ошибка ККМ: Код 179 Сбой часов! — требуется диагностика ккт.
Ошибка ККМ: Исчерпан ресурс КС ФН! — требуется замена ФН.
Ошибка ККМ: Не поддерживается в данной версии!
Ошибка ккм заводской номер уже задан
Ошибка при попытке восстановить документ из файла: Устройства ККМ отключены из-за возникших неполадок!
Frontol XPOS. Ошибка при инициализации устройств: Ошибка при работе с устройством: Устройство печати ККМ: [-3] Порт недоступен.
Ошибка ККМ АТОЛ 55Ф: Код 4 Порт недоступен!
Ошибка ККМ kkm: Порт недоступен (System Error. Code:31. Присоединенное к системе устройство не работает)! — Выключите ККТ и компьютер. Включите в этой же последовательности.
Ошибка ККМ: Код 12 Не поддерживается в данном режиме! Категорически запрещается выключать питание ПК, так как это может привести к потери данных!Попытайтесь выключить и затем включить питание устройства печати или обратитесь к специалисту.
5. Закрытие смены.
Выполнение команды невозможно. Повторите попытку позже. — перезагрузите ПК, проверьте службу FrontolSynchro и повторите операцию.
Создайте необходимый вид документа для операции Закр. смен плат. систем! — Настройки Документы Виды Закр. смен плат. систем.
Во Фронтол не закрывается смена — нужно уточнить характер неисправности.
Как распечатать z отчет, если смена закрыта на Фронтол — закрыть Фронтол, распечатать через драйвер.
Ошибка при работе с устройством ккт: [-3822] Смена превысила 24 часа.
Фронтол, смена превысила 24 часа — закройте смену. Если не закрывается, оставляйте заявку в комментариях, либо
— Пишите в
WhatsApp +7(987)-268-84-37
Frontol не закрывается смена есть открытые документы — проверьте отложенные чеки, завершите или отмените их. Повторите операцию Закрытие смены. — Видео инструкция
6. Службы ОФД и УТМ
АТОЛ Frontol XPOS 2.5 настройка ОФД
Служба FrontolService не установлено.
FrontolService недоступен!
Фронтол, горит красным ОФД — нужно проверить связь с ОФД, сделать диагностику соединения с ОФД. Возможно связь есть, а данные не уходят в ОФД. Проверьте ОФД.
Данные не уходят в ОФД
— Пишите в
WhatsApp +7(987)-268-84-37
Фронтол, горит красным УТМ — нужно проверить связь с УТМ, проверить службы, Интернет, локальную сеть.
Для регистрации алкогольной продукции не найдена организация!⁴ — настройте организацию во Фронтоле в разделе ЕГАИС.
Обмен недоступен! — сбой в локальной сети или неисправный Интернет.
ОФД не отвечает — если с ККТ не отправлялись данные более 5 дней в ФН устанавливается информационный флаг «ОФД не отвечает». В дальнейшем флаг ФНа не cбрасывается, даже если все документы будут успешно отправлены в ОФД.
Ошибка не критичная, если документы передаются в ОФД. В следующих версиях ФН обещают исправить данную проблему и обеспечить возможность сброса флага.
7. Ошибки с базой
Не удается подключиться к базе данных.
Фронтол смена долго закрывается и обмен через каталоги — требуется проверка базы и диагностика pos системы
Frontol 5 тестирование и исправление базы.
— Пишите в
WhatsApp +7(987)-268-84-37
Ошибка работы с базой! internal gds software consistency check (can’t continue after bugcheck) (335544333) — повреждение базы, требуется восстановление.
8. Иные ошибки
Недостаточно прав доступа! — нужно настроить права пользователю.
frontol 6 не отображаются продажи — проверьте, формируется ли файл выгрузки.
Фронтол 6 в файле goods товар есть а на кассе ошибка товар с штрих кодом не найден.
frontol 5 ресторан не видит файл загрузки — скорее всего не правильно указан путь к файлу или неверный формат файла.
Ошибка при сохранении документа во временный файл! System Error. Code:112. Недостаточно места на диске. — нужно освободить место на жестком диске.
Ошибка при обращении к файлу выгрузки (код ошибки 112) — файл выгрузки не создается. Либо нет места в памяти ПК, либо программа пытается создать файл по несуществующему пути.
Айтида. Не удалось создать файл для выгрузки данных — проверьте доступ к РМК и Интернет. Нет связи с РМК.
Сбиваются налоговые ставки frontol.
Получите временную лицензию на сайте https://trial.frontol.ru/ и активируйте в Менеджере лицензий.
Не найдена лицензия или подписка на обновление!
Фронтол. Есть файл лицензии, но программа его не видит.
Frontol XPOS При попытке сделать внесение или выплату выводит ошибку Дальнейшая работа приведет к расхождению с Z-отчетом! Обратитесь к администратору! — Снимите в настройках xPOS выдавать звуковой сигнал при ошибках.
Frontol некорректное число — неправильная раскладка клавиатуры. Поменяйте значение точки на запятую.
Настройка онлайн касс
Автор: Нуруллин И.Н. Дата: 2017-10-02
Содержание
- Фронтол сервис недоступен что это значит
- Frontol . АТОЛ Ошибки и их устранение.
- 1. Открытие смены
- 2. Сканирование товара.
- 2.2. Маркировка.
- 3. Операции продажи
- 4. Закрытие смены.
- 5. Службы ОФД и УТМ
- 6. Ошибки с базой
- 7. Ошибка ККМ
- 8. Иные ошибки
- Фронтол сервис недоступен что это значит
Фронтол сервис недоступен что это значит
С 1 июля 2017 прекращена поддержка программного продукта Frontol 4
С 9 ноября 2019 прекращена поддержка программного продукта Frontol 5
пруф
С 3 августа 2017 восстановление лицензий производится ТОЛЬКО через СервисДеск
Просьба обращаться к партнерам компании для оформления заявок в СД


Постоялец 




Группа: Пользователи
Сообщений: 760
Регистрация: 9.6.2009
Из: Краснодар
Пользователь №: 16 650

1,5 минуты, после этого появляется сообщение Подключение прошло успешно.
В службах FrontolService после запуска отваливается примерно через минуту.
Пробовал полностью переустанавливать фронтол 4.8.6 — не помогло
Запуск фронтола — Приложение
проверку на вирусы делал-вроде ничего нет
система windows xp sp3
на моем компьютере в офисе эта же база просто летает, хотя мой компьютер менее мощный, gfix не делал.
подскажите куда копать.
П.С. лог забыл взять , но если нужно будет — достану
Сообщение отредактировал buro_nahodok — 16.6.2010, 10:25
icq: 461912916 mail: mirrus86@mail.ru





Тех.поддержка 







Группа: Администраторы
Сообщений: 55 469
Регистрация: 25.9.2008
Из: Москва
Пользователь №: 14 717






Постоялец 




Группа: Пользователи
Сообщений: 760
Регистрация: 9.6.2009
Из: Краснодар
Пользователь №: 16 650
Источник
АТОЛ FPrint-22ПТК(АТОЛ 22ф), АТОЛ 11Ф, АТОЛ 30Ф, АТОЛ 77Ф, АТОЛ 25Ф, АТОЛ 55Ф

Оставляйте заявку в комментариях, либо
1. Открытие смены
Показания часов ПК и ККМ отличаются более чем на 1мин.! — зайдите в Сервис и нажмите Синхронизировать время с ПК.
Разблокировать кассу атол фронтол 5.24.0.
Не найдена группа печати с >
2. Сканирование товара.
Приходится нажимать F8 при сканировании штрих-кода — нужно во Фронтоле настроить сканер.
Фронтол 5 не видит сканер
Frontol 5 часто отключается 2D сканер
При сканировании товара сразу пробивается чек
Frontol. Ошибка при сканировании ШК, фронтол переходит в режим оплаты. — нужно настроить cканер штрих-кода
Функция не доступна при закрытом документе! — Настройте сканер в Настройках РМ. Пропишите суффикс в сканере в соответствии с поиском оборудования.
Не найдена налоговая группа для регистрируемой позиции! — нужно в группе печати указать СНО и налоговую ставку.
2.2. Маркировка.
Считайте штрихкод маркировки товара
ШК маркировки не соответствует товару! Недостаточно прав для его добавления в документ!³ — установите права для пользователя в настройках.

Считанный штрихкод не является штрихкодом маркировки для типа номенклатуры.

Работа с маркированной продукцией отключена в настройках! Информация из штрихкода маркировки не будет передаваться в ККТ. — нужно проверить параметры регистрации ККТ.
3. Операции продажи
Ошибка ККМ ИП: Код 65 Переполнение буфера ЭЖ — аннулируйте чек и повторите операцию.
Фронтол пишет документ закрыт — неверные действия кассира.
В налоговой ставке необходимо задать значение налога в ККМ отличное от >!¹ — нужно выбрать в Драйвере ККТ СНО.
Фронтол 5.26 убрать из чека НДС
Фронтол, атол 11ф печатает НДС вместо Без НДС
Фронтол отменить чек в документе присутствует безналичная оплата.
Функция не доступна при открытом документе! — отмените документ, повторите операцию.
Документ уже полностью оплачен!
Как вводить ИНН Кассира — Видео инструкция
Фронтол. Не задан признак способа расчета
Не задан признак предмета расчета! — проверить в карточке товара, должен быть выбран предмет расчета. Возможно учетная программа не передает этот параметр или есть ошибки в файле загрузки. Решил проблему обновлением Фронтол с версии 5.23.0.1 на версию 5.26.05.
Как отменить чек атол фронтол — зайдите с правами администратора и выберите функцию «Отмена чека».
Работа с онлайн касса возможно только с минимальной денежной единицей 0,01 во фронтол как отключить
Ошибка. Количество должно быть кратно 1
Касса Фронтол ХРОС нажимается сразу несколько кнопок.
Пропала запятая на клавиатуре во Фронтоле
Ошибка. В документе есть закрытые позиции отмена невозможна².
Ошибка Не удалось начислить оплату бонусом².
Выполняемое действие несовместимо с существующими в документе оплатами!²
Введены платежи!²
У товара не задана группа печати!
Ошибка нет групп печати для выбора Фронтол 5
Для группы печати не найдено устройство с шаблоном из группы шаблонов Шаблон чека со всеми свойствами — нужно создать группу печати.
Нет активных маркетинговых акций для начисления — нужно проверить или настроить маркетинговую акцию.
4. Закрытие смены.
Выполнение команды невозможно. Повторите попытку позже. — перезагрузите ПК, проверьте службу FrontolSynchro и повторите операцию.
Создайте необходимый вид документа для операции Закр. смен плат. систем! — НастройкиДокументыВидыЗакр. смен плат. систем.
Во Фронтол не закрывается смена — нужно уточнить характер неисправности.
Как распечатать z отчет, если смена закрыта на Фронтол — закрыть Фронтол, распечатать через драйвер.
Фронтол, смена превысила 24 часа — закройте смену. Если не закрывается, оставляйте заявку в комментариях, либо
Frontol не закрывается смена есть открытые документы — проверьте отложенные чеки, завершите или отмените их. Повторите операцию Закрытие смены. — Видео инструкция
5. Службы ОФД и УТМ
АТОЛ Frontol XPOS 2.5 настройка ОФД
Фронтол, горит красным ОФД — нужно проверить связь с ОФД, сделать диагностику соединения с ОФД. Возможно связь есть, а данные не уходят в ОФД. Проверьте ОФД.
Данные не уходят в ОФД — Пишите в WhatsApp +7(987)-268-84-37
Фронтол, горит красным УТМ — нужно проверить связь с УТМ, проверить службы, Интернет, локальную сеть.
Для регистрации алкогольной продукции не найдена организация! — настройте организацию во Фронтоле в разделе ЕГАИС.
Обмен недоступен! — сбой в локальной сети или неисправный Интернет.
ОФД не отвечает — если с ККТ не отправлялись данные более 5 дней в ФН устанавливается информационный флаг «ОФД не отвечает». В дальнейшем флаг ФНа не cбрасывается, даже если все документы будут успешно отправлены в ОФД.
Ошибка не критичная, если документы передаются в ОФД. В следующих версиях ФН обещают исправить данную проблему и обеспечить возможность сброса флага.
6. Ошибки с базой
Фронтол смена долго закрывается и обмен через каталоги — требуется проверка базы и диагностика pos системы
Frontol 5 тестирование и исправление базы
Ошибка работы с базой! internal gds software consistency check (can’t continue after bugcheck) (335544333) — повреждение базы, требуется восстановление.
7. Ошибка ККМ
Ошибка ККМ: Не поддерживается в данной версии!
Ошибка ккм заводской номер уже задан
Ошибка при попытке восстановить документ из файла: Устройства ККМ отключены из-за возникших неполадок!
Frontol XPOS. Ошибка при инициализации устройств: Ошибка при работе с устройством: Устройство печати ККМ: [-3] Порт недоступен.
Ошибка ККМ АТОЛ 55Ф: Код 4 Порт недоступен!
Ошибка ККМ kkm: Порт недоступен (System Error. Code:31. Присоединенное к системе устройство не работает)! — Выключите ККТ и компьютер. Включите в этой же последовательности.
Ошибка ККМ: Код 12 Не поддерживается в данном режиме! Категорически запрещается выключать питание ПК, так как это может привести к потери данных!Попытайтесь выключить и затем включить питание устройства печати или обратитесь к специалисту.
8. Иные ошибки
Айтида. Не удалось создать файл для выгрузки данных — проверьте доступ к РМК и Интернет. Нет связи с РМК.
Сбиваются налоговые ставки frontol.
Получите временную лицензию на сайте https://trial.frontol.ru/ и активируйте в Менеджере лицензий.
Не найдена лицензия или подписка на обновление!
Фронтол. Есть файл лицензии, но программа его не видит.
Frontol XPOS При попытке сделать внесение или выплату выводит ошибку Дальнейшая работа приведет к расхождению с Z-отчетом! Обратитесь к администратору! — Снимите в настройках xPOS выдавать звуковой сигнал при ошибках.
Frontol некорректное число — неправильная раскладка клавиатуры. Поменяйте значение точки на запятую.
Автор: Нуруллин И.Н. Дата: 2017-10-02
Добавить Ваш комментарий:
Комментарии к этому тексту:
Комментарий добавил(а): Ксения
Дата: 2020-05-11
Фронтл выдаёт Соединение с сервером скидок недопустимая ошибка класса прогайди:дисконтная обёртка сервера. Устройство для определения скидок, что делать
Комментарий добавил(а): макс
Дата: 2020-04-16
мне написана на экран ошибка код 12
Комментарий добавил(а): галина
Дата: 2019-01-02
ошибка3894 атол 30ф
Комментарий добавил(а): Артур
Дата: 2018-06-29
Ожидайте отправки ФД ОФД После закрытие архива ФН подождите 1 минуту и выкл. вкл. ККТ После этого вышла ошибка ФН 211 такого сообщения не было: «отправка Фд ОФД завершена»
Комментарий добавил(а): Артур
Дата: 2018-06-29
Спасибо за ответ, но подскажите пож-та, можно ли продолжать процедуру замены ФН? Ведь сообщения об отправке отчета не вышло: «отправка Фд ОФД завершена». Возможно ли как то проверить ушел отчет или нет?
Источник
Фронтол сервис недоступен что это значит
С 1 июля 2017 прекращена поддержка программного продукта Frontol 4
С 9 ноября 2019 прекращена поддержка программного продукта Frontol 5
пруф
С 3 августа 2017 восстановление лицензий производится ТОЛЬКО через СервисДеск
Просьба обращаться к партнерам компании для оформления заявок в СД


Начинающий 
Группа: Пользователи
Сообщений: 58
Регистрация: 24.7.2008
Пользователь №: 14 110

Доброго дня всем. обновил фронтол с 4.6.3 до 4.7.3. отконвентировал базу. и после этого сетевые папки фронтол перестал видеть. В упралении компа сделал чтоб служба запускалась под лок админом. А вот служба фронтол сервис ини, файл запуска которой находиться в папке BIN запускается только под системной уч записью.
ставлю галку вход в систему с уч записью. нажимаю выбор пользователя, а там выдается ошибка:
не удалось открыть требуемое диалоговое окно , по скольку не найдено ни одного размещения. закройте его и попробуйте еще раз.
Подскажите что сделать?





Опытный 



Группа: Заблокированные
Сообщений: 433
Регистрация: 16.6.2008
Из: Москва
Пользователь №: 13 748

Доброго дня всем. обновил фронтол с 4.6.3 до 4.7.3. отконвентировал базу. и после этого сетевые папки фронтол перестал видеть. В упралении компа сделал чтоб служба запускалась под лок админом. А вот служба фронтол сервис ини, файл запуска которой находиться в папке BIN запускается только под системной уч записью.
ставлю галку вход в систему с уч записью. нажимаю выбор пользователя, а там выдается ошибка:
не удалось открыть требуемое диалоговое окно , по скольку не найдено ни одного размещения. закройте его и попробуйте еще раз.
Источник
Содержание
- Причина 1: Аппаратные проблемы
- Причина 2: Неполадка с драйвером
- Причина 3: Устаревшая версия ОС
- Причина 4: Настройки электропитания
- Способ 1: Запрет временного отключения устройства USB
- Способ 2: Настройки электропитания USB-концентратора
- Подключение Android/iOS
- Вопросы и ответы

Причина 1: Аппаратные проблемы
Прежде чем менять системные настройки, лучше для начала проверить, аппаратного ли характера проблема. В большинстве случаев ошибка, при которой USB-устройство в Windows 10 не опознано, связана с повреждениями портов или сбоями, решаемыми обычным перезапуском компьютера. Кратко разберем наиболее распространенные аппаратные неполадки:
- По возможности попробуйте подключить проблемное USB-устройство к другому компьютеру. Если там такая же неполадка, то инструкции из статьи вряд ли помогут, поскольку она связана исключительно с подсоединяемым оборудованием, а не с системой.
- Используйте другие порты USB, которые есть на компьютере или ноутбуке. Вероятно, причина кроется в механических повреждениях или загрязнениях разъема.
Читайте также: Не работают USB-порты на материнской плате
- Полностью отключите компьютер или ноутбук на несколько минут, лучше даже вытащить розетку из сети. Это позволит убрать остаточное напряжение на материнской плате. Если есть быстрый доступ к ней, например в системных блоках с открывающейся крышкой, то вытащите, затем снова вставьте батарейку BIOS.
Как извлечь батарейку из материнской платы
- Если используется USB-хаб, и к нему подключено большое количество устройств, то попробуйте часть отключить на время.

Еще одна распространенная аппаратная проблема с распознаванием USB-устройств – это превышение максимальной мощности концентратора подключаемым оборудованием. Проверить это несложно:
- Запустите «Диспетчер устройств», кликнув правой кнопкой мыши по иконке Windows и выбрав соответствующей пункт.
- Раскройте меню «Контроллеры USB» и дважды нажмите на пункт «Корневой USB-концентратор».
- В окне со свойствами перейдите на вкладку «Сведения» и посмотрите, какая максимальная мощность у концентратора, выбрав в меню «Свойство» параметр «Сведения о питании».



Если все уровни (PDCAP_D0 — PDCAP_D3) поддерживаются (SUPPORTED), то концентратор способен работать с устройствами не только малой, но самой большой мощности.
Причина 2: Неполадка с драйвером
Как правило, то USB-оборудование, которое не распознаются в системе Windows 10, в «Диспетчере устройств» помечается «неизвестным устройством». В этом случае нужно попробовать установить программное обеспечение для него, но для начала придется определить, какие драйвера нужны. В нашем отдельном материале есть три подробные инструкции по поиску и инсталляции ПО для неизвестного USB-устройства.
Подробнее: Поиск драйвера для неизвестного устройства

Причина 3: Устаревшая версия ОС
Обычно «десятка» автоматически устанавливает обновления (в которых, помимо улучшений, содержатся и различные исправления ошибок), но если пользователь временно остановил их или из-за деятельности вирусного ПО апдейты не загружаются, то могут появиться различные сбои в работе системы, в том числе с распознаванием различного оборудования.
Чтобы решить проблему, попробуйте обновить Windows 10 до последней версии, если этого не произошло в автоматическом режиме. Наш автор разбирал, как это сделать, используя встроенное средство ОС – «Центр обновления», а также вспомогательные утилиты от компании Microsoft.
Подробнее: Обновление Windows 10 до последней версии

Причина 4: Настройки электропитания
Для экономии энергии операционная система настроена так, что приостанавливает подачу питания на внешние USB-устройства, если они неактивны. Особенно это актуально для ноутбуков, которые работают от аккумуляторных батарей. Такая настройка может приводить к различного рода неполадкам, например к «USB-устройство не опознано в Windows 10» или к ошибке с кодом 43.
Способ 1: Запрет временного отключения устройства USB
Решить проблему может помочь отключение параметра временного отключения порта USB:
- Откройте «Панель управления». Средство располагается в главном меню в папке «Служебные – Windows».
- Нажмите на меню у строки «Просмотр» и выберите отображение разделов как значки для удобства. Перейдите в раздел «Электропитание».
- В новом окне кликните по строке «Настройка схемы электропитания».
- Затем выберите «Изменить дополнительные параметры питания».
- Разверните меню «Параметры USB», а потом «Параметр временного отключения USB-порта». В пунктах «От батареи» и «От сети» выберите значение «Запрещено». Чтобы применить настройки, нажмите на соответствующую кнопку, затем на «ОК».






После проделанной процедуры USB-порты перестанут автоматически отключаться, если они не активны. Это может помочь избежать ошибок с распознаванием подключаемых USB-девайсов.
Способ 2: Настройки электропитания USB-концентратора
Еще одна проблема, связанная с настройками электропитания, — это выставленные параметры самого USB-концентратора. В этом случае так же отключаются разъемы, которые не задействованы, чтобы сэкономить энергию ноутбука.
Проделайте Шаги 1 и 2 из Причины 1, чтобы открыть окно со свойствами корневого концентратора. Перейдите на вкладку «Управление электропитанием» и снимите галочку с пункта «Разрешить отключение этого устройства для экономии энергии». Нажмите на кнопку «ОК», чтобы подтвердить действие.

При наличии нескольких USB-портов проделать аналогичные действия нужно с каждым из них.
Если оба способа не помогли, можете вернуть прежние настройки для разъемов USB, чтобы они не тратили дополнительную энергию.
Подключение Android/iOS
Когда ошибка появляется при подключении девайса, работающем на базе Android, например смартфона, то решение проблемы может крыться и в системных настройках девайса, обычно в некорректно выбранном типе подключения. В нашей отдельной статье автор рассматривал основные причины, почему компьютер не видит мобильное устройство. Она написана на примере смартфона Samsung, но подойдет и для большинства девайсов от других производителей. Также у нас на сайте есть инструкция с решением проблем с подключением Айфона к ПК.
Подробнее:
Что делать, если компьютер не видит смартфон Samsung через USB
Что делать, если компьютер не видит iPhone

Если USB клавиатура на компьютере с Windows не распознана или не работает, тогда нужно попробовать несколько методов, описанных ниже.
Содержание
- Клавиатура не работает в Windows 10
- 1 Отсоедините USB-устройство и перезапустите компьютер
- 2 Убедитесь, что USB-порты рабочие
- 3 Отключите фильтрацию ввода
- 4 Удалите ненужные клавиатуры из системы
- 5 Вручную обновите драйвер клавиатуры
- 6 Удалите приемник беспроводной клавиатуры
- 7 Отключите Быстрый запуск
- 8 Проверьте наличие обновлений
 Клавиатура не работает в Windows 10
Клавиатура не работает в Windows 10
В то время как данная проблема некоторыми пользователями была связана с обновлением Windows, она также может появиться и в любое другое время.
К счастью, существует решение этой задачи, и вы имеете возможность все исправить с помощью следующих методов.
- Отсоедините USB-устройство и перезапустите компьютер
- Убедитесь, что USB-порты рабочие
- Отключите Фильтрацию ввода
- Удалите ненужные клавиатуры из системы
- Вручную обновите драйвер клавиатуры
- Удалите приемник беспроводной клавиатуры
- Отключите быстрый запуск
- Проверьте наличие обновлений
Убедитесь в том, что вы не пропустили первый и второй методы, описанные ниже.
1 Отсоедините USB-устройство и перезапустите компьютер
Как только компьютер перезагрузится, вставьте USB клавиатуру в тот же самый порт компьютера. Если это не сработает, попробуйте подсоединить USB клавиатуру к другому USB-порту на вашем компьютере.
2 Убедитесь, что USB-порты рабочие
Перед тем, как перейти к другим шагам, убедитесь, что USB-порты на вашем компьютере работают. Это можно проверить путем отсоединения USB клавиатуры от USB-порта и подсоединения в этот же порт другого USB-устройства (мышь, внешний жесткий диск).
Если USB-порт не работает, вы можете обратиться к статье: Как исправить ошибку USB-порты не работают в Windows 10.
Если USB-порт рабочий, тогда проблема с USB клавиатурой, и вы можете попробовать другие методы, которые описаны ниже.
3 Отключите фильтрацию ввода
- Правый клик на кнопку Пуск, затем клик на иконку Параметры.
- На экране Параметры клик на Специальные возможности.

- На следующем экране выберите Клавиатура на левой панели и отключите Фильтрация ввода.

Перезагрузите компьютер и проверьте, не заработала ли USB клавиатура.
4 Удалите ненужные клавиатуры из системы
- Правый клик на кнопке Пуск, а затем клик на опции Диспетчер устройств.

- На экране Диспетчера устройств кликните на Вид и кликните на опцию в контекстном меню Показать скрытые устройства.

- Затем удалите все устройства клавиатуры с компьютера. В случае, если вы работаете на ноутбуке, и у вас встроенная клавиатура, тогда оставьте клавиатуру Standart PS/2.

После удаления всех клавиатур перезагрузите компьютер. Windows 10 автоматически установит нужную клавиатуру на компьютер.
5 Вручную обновите драйвер клавиатуры
Перезапуск компьютера в, описанном выше, методе должен автоматически установить последний драйвер для USB клавиатуры на компьютер. Если этого не произошло, вы можете выполнить шаги, описанные ниже, для того, чтобы вручную обновить драйвер клавиатуры.
- Откройте Диспетчер устройств.
- На экране Диспетчера устройств правый клик на устройство клавиатура и клик на Обновить драйвер.

6 Удалите приемник беспроводной клавиатуры
В случае, если вы используете беспроводную клавиатуру c USB-приемником или ключом (как Logitech KB400), вам нужно будет найти USB-приемник на экране диспетчера устройств и удалить его.
- Откройте Диспетчер устройств.
- На экране Диспетчера устройств правый клик на Приемник клавиатуры, а затем клик на Удалить.

Примечание: Вы должны смочь найти приемник клавиатуры или устройство ввода клавиатура в секции Клавиатуры или в секции Устройства HID.
- Отключите USB-приемник от USB-порта и перезагрузите компьютер.
- Как только компьютер перезагрузится, верните USB-приемник обратно в порт, и ваш компьютер должен распознать его.
7 Отключите Быстрый запуск
Опция Быстрый запуск, доступная в Windows 10, иногда может вызывать проблемы с нормальным функционированием USB клавиатуры.
- Откройте Панель управления вашего компьютера.

- На экране Панель управления кликните на Оборудование и звук > Настройка функций кнопок питания.

- На следующем экране прокрутите вниз до Параметры завершения работы и снимите галочку с опции Включить быстрый запуск.

С отключенным Быстрым запуском, компьютер будет грузиться немного медленнее, но, возможно, вы и не заметите разницы.
8 Проверьте наличие обновлений
Распространенный метод устранения неполадок, который может устранить проблемы на компьютерах с Windows 10, заключается в установке последних доступных обновлений на компьютер.
- Клик на кнопку Пуск > Иконка Параметры > Обновление и безопасность.
- На экране Обновление и безопасность клик на Центр обновления Windows в боковом меню, а затем клик на кнопку Проверка наличие обновлений.

- Позвольте Windows проверить доступные обновления и установить их на компьютер.
В случае, если обновления доступны, они могут содержать последние доступные драйверы устройства.
Содержание
- 1 Проверка на наличие аппаратных проблем
- 2 Драйвера USB устройств
- 3 Устройства USB 3.0 (USB флешки и жесткие диски) не распознаются в Windows 10
- 4 Внешние накопители
- 5 Проверяем аппаратную часть
- 6 Баги на программном уровне
- 7 Ошибка возникает по-прежнему…
- 8 Смартфон, планшет, мышь и периферия
- 9 Одно из подключаемых к этому компьютеру USB-устройств работает неправильно
- 10 Запретить временное отключение USB порта
- 11 Обновление драйверов для этого USB устройства
Windows 10
Если при подключении флешки, внешнего жесткого диска или другого USB устройства в Windows 10 у вас появляется ошибка «USB устройство не опознано», то советы, собранные в этой статье должны помочь вам исправить проблему. Отметим, что данная ошибка может возникать как с устройствами USB 3.0, так и с USB 2.0.
Причины, по которым Windows не корректно распознает USB-устройства, могут быть совершенно разными, и, в общем-то, способы решения проблемы тоже бывают различными. Так что одни советы из это статьи будут работать у одних, и не будут работать у других пользователи. Я постараюсь разобрать большинство распространенных причин появления проблем с USB устройствами.
[contens h2]
Итак, как выглядит проблема. Пользователь подключает к компьютеру новое USB устройство (это может быть флешка, клавиатура, мышь или что-то еще) и неожиданно в трее появляется всплывающее уведомление.
USB устройство не опознано
Последнее USB-устройство, подключенное к этому компьютеру, работает неправильно, и Windows не удается опознать его.

Проверка на наличие аппаратных проблем
Прежде всего вам нужно убедиться, что проблема не связана с неисправностью самого подключаемого USB устройства или аппаратными проблемами (это существенно сэкономит ваше время). Что нужно проверить:
- Попробуйте подключить проблемное устройство к другому компьютеру и проверить работает ли оно там. Если нет – скорее всего неисправно само устройство, подключаемое по USB (или USB кабель) и советы из статьи вам не помогут.
- Затем, попытайтесь подключить устройство в другой USB порт (как на лицевой, так и на обратной стороне компьютера).
- Попробуйте отключить USB устройство и выключить компьютер. Вытащите вилку компьютера из розетки. Зажмите кнопку питания
- компьютера не несколько секунд – это уберет остаточное напряжение с материнской платы. Также извлеките на несколько минут батарейку BIOS (+ 3В).
- В том случае, если к компьютеру подключено множество оборудования (особенно через передние USB порты ПК или через USB хаб), попробуйте временно отключить часть оборудования.
- Проверьте, что вы не превысили максимальную мощность, выдаваемую USB концентратором. Проверить потребляемую и доступную мощность можно в свойствах USB хаба в диспетчере оборудования. (Диспетчер устройств-> Контроллеры USB -> Корневой USB концентратор -> Свойства -> Питание).

Если один из данных советов помог, дальше читать статью не имеет смысла.
Откройте консоль диспетчера устройств Device Manager (Win+R -> devmgmt.msc). Проверьте, нет ли неопознанных устройств в следующих секциях консоли:
- Контроллеры USB (Universal serial Bus controllers)
- Другие устройства
Щелкните ПКИ по неопознанному устройству и выберите пункт Обновить драйверы -> Автоматический поиск обновленных драйверов (Update Driver Software> Search automatically for update driver software).

В том случае, если компьютер подключен к интернету, Windows попытается найти и установить наиболее подходящий драйвер автоматически.

В том случае, если неизвестное USB устройство с восклицательным значком присутствует в списке USB контроллеров, попробуйте следующие решения:
- Щелкните ПКМ по устройству и откройте его свойства. Затем на вкладке Драйвер нажмите на кнопку Откатить драйвер (если она доступна), или кнопку Удалить для удаления драйвера. Затем в консоли диспетчера устройств выберите пункт Действия -> Обновить конфигурацию оборудования. Проверьте, идентифицировалось ли устройство.
- Откройте по очереди свойства всех устройств с именами Generic USB Hub (Универсальный USB-концентратор), USB-root hub (корневой USB концентратор) или USB Root Controller (корневой USB контроллер) и затем на вкладку Управление электропитанием снимите галку у пункта Разрешить отключение этого устройства для экономии энергии

Другой способ, который может помочь, когда система отображает в описании проблемы код ошибки USB устройства 43: для всех перечисленных в предыдущих разделах устройств, попробуйте выполнить следующие действия: щелкните ПКМ -> Обновить драйверы -> Выполнить поиск драйверов на этом компьютере -> Выбрать драйвер из списка уже установленных драйверов. В списке вы увидите совместимый драйвер (в нашем случае он уже установлен).

Выберите драйвер и нажмите Далее. После переустановки драйвера USB контроллера, через который подключено неизвестное устройство, оно должно распознаться корректно.
Устройства USB 3.0 (USB флешки и жесткие диски) не распознаются в Windows 10
На ноутбуках с Windows 10 ошибка «USB устройство не распознано» довольно часто возникает при подключении внешних жестких дисков и флешек порт USB 3.0.
Чтобы решить эту проблему, вы должны изменить настройки схемы питания для ноутбука. Перейдите в панель управления Windows -> Электропитание, выберите используемую схему питания, затем нажмите Настройка схемы электропитания -> Изменить дополнительные параметры питания. Затем в параметрах USB -> Параметр временного отключения USB ->Смените на Запрещено .

Надеюсь, что описанные мной методики помогут вам решить проблему с ошибкой невозможности распознать USB-устройства в Windows 10.
С приходом в нашу жизнь USB — Universal Serial Bus (в переводе на русский — универсальная последовательная шина), гаджеты и устройства ввода перешли именно на этот интерфейс, и зачастую возникает error «USB_устройство (далее device) не опознано» в Window’s 10 — расскажем обо всех возможных причинах, а также, что с ними делать.
Внешние накопители
В мир цифровых камер и смартфонов число фото и видео файлов растет с геометрической прогрессией, а потребность хранения ярких моментов и запоминающихся событий, приводит к использованию внешних жестких дисков, и зачастую при их подключении — windows 10 не видит usb, описываем пути решения.
Прежде всего, необходимо убедиться в работоспособности самого устройства, так, если есть возможность подключите его к другому ПК или ноутбуку, если ситуация повторится, значит проблема именно в накопителе. Если возможности такой нет или device прекрасно опознан и работает на другой машине, будем искать причину на текущем компе.
Проверяем аппаратную часть
Во время подключения в window’s 10 — usb-устройство не опознано — error (код 10)» «This_device_cannot_start_(Code_10)», причины далее.

- В случае, если винт / флешка подключены через usb-hub (разветвлитель) – отсоедините и подключите напрямую в порт, возможно не хватает питания, в случае, если хаб имеет свое дополнительное питание в розетку – подключите. Ситуация не изменилась? Следуем дальше.
- Используете юсб — удлинитель, подключите в обход, так как кабель может быть поврежден.
- Если у вас настольный компьютер, подключите device в заднюю панель – очень часто это помогает.
- Причиной может быть статическое электричество, поступаем следующим образом:
- Выключите компьютер / ноутбук;
- Обесточьте путем отключения из розеток;
- Далее для стационарных машин – удерживайте кнопку вкл/выкл на корпусе в течение 10 секунду – именно после обесточивания; а для ноутбуков – если съемный аккумулятор – необходимо извлечь и только после удерживать кнопку включения.
ВАЖНО!!! Если ноутбук на гарантии, а аккумулятор находится под крышкой – не извлекайте!
- Далее в обычном режиме все подключаем обратно и проверяем, если проблема не устранена, следуем дальше.
Баги на программном уровне
Window’s 10 не распознает при подключении usb устройство, так проблема может быть и в софте, но начнем по порядку, пойдем от малого методом исключения.
- Электропитание.
Режим энергосбережения — стоит проверить, возможно, порт отключается автоматически в целях экономии ресурсов после продолжительной загрузки ЦП и возникает ошибка при подключении накопителя «не удается найти usb…» в windows 10. Итак, давайте проверим.
Менее опытные юзеры:
- Правым кликом «Пуск» → «Диспетчер_устройств» (далее по тексту — Device Manager)
Продвинутые пользователи:
- [Win]+[X]

Открыв device manager любым из способов
- Раскрываем список «Контроллеры_USB»
- По каждой из позиций: «Составное_USB_устройство»; «Корневой USB-концентратор» и «USB Generic Hub» кликом правой клавишей мыши (ПКМ) вызываем контекстное меню → выбираем «Свойства»

- В «Управление_электропитанием» снимаем отметку «Разрешить_ отключение_ этого_ устройства_ для_ экономии_ энергии» → ok
Действие повторяем для каждой записи из списка выше.

После проделанных манипуляций, извлеките и подключите device еще раз и проверьте работоспособность, если ситуация не изменилась проверяем дальше.
Ошибка возникает по-прежнему…
Каждому пользователю windows 10 рано или поздно становится знакома ситуация, когда при подключении к порту юсб неожиданно выскакивает ошибка, что оно не опознано «Сбой_запроса_дескриптора USB-устройства» (Код 43).

Такие проблемы возникнуть могут не только в том случае, если device впервые подключен – например, ваша старая добрая флэшка, и как бы ни звучало банально – надо обновить драйвера, наряду с проверкой электропитания, дрова будем обновлять поочередно для всех категорий – пока проблема не исчезнет. Поэтапно:
- Следуем в «Device Manager» — выше указано 2 способа
- В раскрываемом списке «Контроллеры_USB» → кликом ПКМ «Корневой_USB-концентратор» → «Обновить_драйверы»

- Будет предложено выбрать как именно провести поиск ПО → выбираем «Выполнить_ поиск_ драйверов_ на_ этом_ компьютере»

- Жмем на «Выбрать_драйвер_из_списка…» → «Далее»
- Обязательно должен быть предложен драйвер «Корневой_USB-концентратор» → «Далее»
На этом drivers успешно установлены – перезагрузите компьютер.
Смартфон, планшет, мышь и периферия
Помимо флешек и винтов, мы подключаем и множество других типов usb устройств, и бывает так, что Windows 10 их не видит, есть общие рекомендации и есть узко направленные, давайте от общего к частному.
Общие рекомендации
- Просмотрите кабель подключения – не должен быть поврежден и старайтесь использовать тот, который шел в комплекте.
- Подключите, если есть возможность к другому компьютеру.
- Проверяйте версию порта 2.0 или 3.0 и вставляйте соответственно.
- Проверьте гнездо устройства, может быть физическое повреждение, пыль или попадание влаги / воды.
Гаджеты на базе Android
Здесь мы объединили две ошибки:
- Windows 10 не видит ваш телефон через порт usb;
- Windows 10 также не видит планшет на android через usb;
проверьте в диспетчере устройств — состояние драйверов, возможно, обновление решит проблему, еще попробуйте удалить дрова и нажать «Обновить конфигурацию оборудования».
Самым порой удивительным, является то, что windows 10 не видит смартфон / планшет андроид, но через usb идет зарядка, проверьте настройки режимов подключения, может так быть что установлено «Только для зарядки» или «USB модем», меняем:
- «_Настройки_» → «Беспроводные_подключения_и_сети»
- «_Ещё_» → «Режим_модема_и_точка_доступа»
- Подключаемся по кабелю и по дефолту появляется режим «Только зарядка», выбираем «Передача файлов (MTP)»
Еще довольно распространенной причиной бывает сбой работы службы MTP — Media Transfer Protocol – скачайте и установите самостоятельно, называться будет «Обновление KB3010081 (KB3099229)» вот ссылка на официальный сайт Майкрософт https://support.microsoft.com/ru-ru/help/3099229/media-feature-pack-for-windows-10-n-and-windows-10-kn-editions-november-2015
Проблемы с «яблоком»
Любимый iPhone при подключении выдает Windows 10 usb устройство не опознано, если выше сказанное с кабелем и портами проверили, переходим к софту, если действие не помогло – переходите к следующему.
- Обновите iTunes;
- Переустановите iTunes, удаляя компоненты в строгом порядке:
- «_iTunes_»;
- «Software_Update»;
- «_Mobile_Device_Support»;
- «_Bonjour»;
- «Apple_Application_Support_(iTunes 9 v. и более поздней).
- Перезагрузите комп;
- Download самую свежую версию – инсталлируйте, только с official pagehttp://www.apple.com/ru/itunes/download/
- «Диспетчер_устройств» проверьте статус driver’а «Apple_Mobile_Device_USB_Driver», в случае если отмечен изображением «стрелка вниз» — правым кликом вызовите контекстное меню и жмите «Задействовать», если «!» — удалите и install драйвер снова.
Device input / output
Ноутбук / настольный ПК на ОС Window’s 10 подключенный к порту usb не видит: модем, принтер или мышь, что делать спросите вы – отвечаем пошагово.
- Загрузить и install drivers с портала производителя – даже для мышки.
- Специальные программные средства необходимо обновить во всех случаях – опять же, обращайтесь к первоисточнику.
- В случае работы модема – проверьте версию порта, чаще всего они используют 2.0 и подключите именно в него. Дело в том, что ПО для них не успевает обновляться оперативно вслед за новыми версиями операционок, в случае совсем старого устройства, придется пользоваться им на семерке или более ранних версиях на другом компе.
В дополнение к этой статье, читайте на нашем сайте:
- Ошибка дескриптора USB устройства Виндовс 10;
- открыть порты на Windows 10.

После подключения USB устройства пользователь часто получает сообщение что оно не опознано в операционной системе Windows 10. Помимо этого система предупреждает что одно из подключенных USB-устройств работает не правильно, и Windows не удается распознать его.
Данная статья содержит советы позволяющие понять почему одно из подключаемых к этому компьютеру USB-устройств работает неправильно и способы решения проблемы, когда USB устройство не опознано в Windows 10. Хоть и способы предложенные нами показаны на примере операционной системе Windows 10 последней сборки, они также актуальны для предыдущих версий.
Одно из подключаемых к этому компьютеру USB-устройств работает неправильно
- Первым делом после подключения не опознанного устройства необходимо убедиться в работоспособности самого USB-устройства. Это можно сделать несколькими способами, рекомендуем просто подключить данное устройство к другому компьютеру. Если же устройство также не будет определяться системой, тогда проблема скорее всего кроется в самом USB-устройстве.
- Дальше думаю всем известный факт, когда после перезагрузки на старых ноутбуках начинает подключенное определяться USB-устройство. Такой способ действительно работает, возможно из-за нетерпимости пользователя, поскольку установка драйверов проходит не мгновенно или же по какой-то другой причине.
- Последним теоретическим способом стоит вспомнить способ переключения USB-устройства в другой порт. Такое решение зачастую помогает пользователям в которых не правильно подключены передние порты системного блока к материнской плате, а также если просто не установлены последние драйвера.
Запретить временное отключение USB порта
Такой способ подходит в случае если в диспетчере устройств отображается неизвестное устройство с знаком восклицания. Запретить временное отключение USB порта с целью экономии энергии можно способами предложенными ниже. Основным отличием которых есть необходимость снимать галочку для каждого USB устройства с целью отключения устройства для экономии энергии при использовании диспетчера устройств.
Диспетчер устройств
- Откройте диспетчер устройств выполнив команду devmgmt.msc в окне Win+R.
- Найдите свое устройство в списке и в контекстном меню устройства выберите Свойства.
- Перейдите во вкладку Управление электропитанием и снимите галочку с пункта Разрешить отключение этого устройства для экономии энергии.

Панель управления
- Откройте стандартную панель управления выполнив команду control в окне Win+R.
- Дальше откройте расположение Система и безопасность > Электропитание.
- Теперь нажмите Настройка схемы электропитания (активной) и Изменить дополнительные параметры питания.
- Переходим в Параметры USB > Параметр временного отключения USB-порта и изменяем значение на Запрещено.

Обновление драйверов для этого USB устройства
Обновление драйверов устройства может решить проблему с неопознанными устройствами в Windows 10. Есть возможность провести обновление драйверов несколькими способами. Но для пользователя не играет значение как обновить драйвера, главное результат.
- Открываем диспетчер устройств нажав комбинацию клавиш Win+X и выбрав пункт Диспетчер устройств.
- Нажимаем правой кнопкой мыши на не опознанное устройство и в контекстном меню выбираем пункт Обновить драйвер.
- В открывшемся окошке выбираем Выполнить поиск драйверов на этом компьютере, и Выбрать драйвер из списка установленных драйверов на компьютере.
- Отметьте пункт Только совместимые устройства, и выделив доступный драйвер нажмите Далее.

Если же драйвера изменить ситуацию таким способом не удалось, попробуйте вместо поиска драйверов на своем компьютере выбрать автоматический поиск обновленных драйверов в сети.
Если же после установки операционной системы Windows 10 пользователь встретился с проблемой, когда одно из подключаемых к этому компьютеру USB-устройств работает неправильно, то возможно такая ситуация случилась из-за автоматической установки драйверов в Windows 10. В такой ситуации рекомендуем удалить старые драйвера устройств Windows 10 и установить последние версии драйверов с диска к материнской платы или же другим способом.
Заключение
Проблема когда пользователь видит сообщение USB устройство не опознано в Windows 10 может быть связана как с аппаратной так и программной частью операционной системы. Если же программные ошибки мы покажем как исправить, то проблемы с железом так просто не исправить.
А также рекомендуем установить последнюю версию операционной системы Windows 10. Так как она сразу же после установки самостоятельно подтягивает драйвера устройств при наличии не лимитного подключения к Интернету.
Используемые источники:
- https://vmblog.ru/ispravlyaem-oshibku-usb-ustrojstvo-ne-opoznano-v-windows-10/
- https://windows10x.ru/usb-ustrojstvo-ne-opoznano-windows-10/
- https://windd.ru/usb-ustrojstvo-ne-opoznano-windows-10/
Microsoft Windows XP Professional Microsoft Windows XP Home Edition Microsoft Windows Server 2003 Service Pack 1 Еще…Меньше
Описание проблемы
Если несколько раз подряд с небольшими перерывами подключить и извлечь устройство USB, то порт USB может перестать отвечать. Когда порт находится в таком состоянии, он не распознает USB-устройство, и оно перестает работать.
В этой статье описаны способы решения этой проблемы.
Необходимые условия
Для выполнения некоторых действий по устранению неполадок, описанных в этой статье, необходимо войти в систему Windows с учетной записью администратора. Если компьютер является персональным, скорее всего, вход в систему с учетной записью администратора уже выполнен. Если компьютер является рабочим и подключен к сети, возможно, потребуется обратиться за помощью к администратору. Чтобы убедиться, что вход в Windows выполнен с учетной записью администратора, перейдите на следующий веб-сайт корпорации Майкрософт:
Решение
Чтобы устранить эту проблему, воспользуйтесь приведенными ниже способами в указанном порядке. После применения каждого способа проверяйте, решена ли проблема. Если нет, переходите к следующему способу.
В этой статье также приводится временное решение проблемы, которым можно воспользоваться, если не помогут другие способы.
Способ 1. Обновление конфигурации оборудования с помощью диспетчера устройств
Обновите конфигурацию оборудования с помощью диспетчера устройств. После этого компьютер сможет распознать USB-устройство, подключенное к USB-порту, и его можно будет использовать.
Чтобы обновить конфигурацию оборудования, выполните указанные ниже действия.
-
Нажмите кнопку Пуск и выберите пункт Выполнить.
Примечание. В Windows Vista нажмите кнопку Пуск и воспользуйтесь окном Начать поиск.
-
Введите devmgmt.msc и нажмите кнопку ОК. Откроется диспетчер устройств.
-
В диспетчере устройств щелкните имя компьютера, чтобы выделить его.
-
В меню Действие выберите пункт Обновить конфигурацию оборудования.
-
Проверьте, работает ли USB-устройство.
Если удалось устранить проблему, дальнейшее содержание этой статьи можно пропустить. Если не удалось устранить проблему, перейдите к следующему способу.
Способ 2. Перезапуск компьютера
Если не удалось решить проблему с помощью обновления конфигурации, перезапустите компьютер. После этого проверьте, работает ли USB-устройство.
Если удалось устранить проблему, дальнейшее содержание этой статьи можно пропустить. Если не удалось устранить проблему, перейдите к следующему способу.
Способ 3. Отключение и повторное включение USB-контроллера
Отключите и снова включите все USB-контроллеры с помощью диспетчера устройств. Это позволит восстановить нормальную работу USB-порта. USB-контроллеры представляют USB-порты в диспетчере устройств. Если расширенное устранение неполадок вызывает затруднения, перейдите к разделу Временное решение.
Чтобы отключить и повторно включить USB-контроллеры, выполните указанные ниже действия.
-
Нажмите кнопку Пуск и выберите пункт Выполнить.
Примечание. В Windows Vista нажмите кнопку Пуск и воспользуйтесь окном Начать поиск.
-
Введите devmgmt.msc и нажмите кнопку ОК. Откроется диспетчер устройств.
-
Разверните раздел Контроллеры универсальной последовательной шины USB.
Примечание. Возможно, для обнаружения нужного элемента потребуется прокрутить список.
-
Щелкните правой кнопкой мыши первый USB-контроллер в разделе Контроллеры универсальной последовательной шины USB и выберите пункт Удалить.
-
Повторите действие 4 для всех USB-контроллеров в разделе Контроллеры универсальной последовательной шины USB.
-
Перезагрузите компьютер. После загрузки компьютера конфигурация оборудования будет автоматически обновлена, а все удаленные USB-контроллеры — переустановлены.
-
Проверьте, работает ли USB-устройство.
Если USB-порт распознает устройство и его можно использовать, дальнейшее содержание этой статьи можно пропустить.
Если удалось устранить проблему, дальнейшее содержание этой статьи можно пропустить. Если этим методом не удалось устранить проблему,см. раздел «Обходной путь».
Временное решение
Если не удалось устранить проблему с помощью приведенных способов, отключите функцию временного отключения. Обратите внимание на то, что это действие влияет на все драйверы USB-контроллеров (а следовательно, на все USB-порты и подключенные USB-устройства). Поэтому отключить USB-устройства, подключенные к компьютеру, невозможно, и они продолжат потреблять энергию. Кроме того, флажок Разрешить отключение этого устройства для экономии энергии не отображается на вкладке Управление питанием для корневого USB-концентратора.
Чтобы получить помощь при отключении функции временного отключения, перейдите к разделу Помощь в решении проблемы. Если расширенное устранения неполадок не вызывает затруднений, можно отключить эту функцию самостоятельно. Для этого перейдите к разделу Самостоятельное решение проблемы.
Получить помощь в решении проблемы
Чтобы устранить проблему автоматически, щелкните ссылку Устранить проблему. В диалоговом окне Загрузка файла нажмите кнопку Выполнить и следуйте инструкциям мастера устранения проблем.
Примечание. Интерфейс этого мастера может быть доступен только на английском языке, однако автоматическое исправление работает и в других языковых версиях Windows.
Примечание. Решение по устранению проблем можно загрузить на любой компьютер, сохранить его на устройство флэш-памяти или компакт-диск и затем запустить на нужном компьютере.
Самостоятельное решение проблемы
Этот раздел предназначен для опытных пользователей.
В качестве временного решения можно отключить функцию временного отключения USB путем изменения реестра. USB-устройство может не отвечать на запросы из-за состояния гонки в функции временного отключения. Функция выборочной приостановки позволяет эффективно управлять питанием благодаря отключению USB-устройств. Однако иногда она может неправильно выводить USB-устройства из спящего режима. В результате при попытке использования USB-устройства оно не отвечает на запросы.
Также функцию временного отключения можно отключить на сервере, для которого управление питанием неважно или вообще не требуется.
Важно! В этот раздел, способ или задачу включены действия по изменению параметров реестра. Однако их неправильное изменение может привести к возникновению серьезных проблем, поэтому при выполнении таких действий будьте предельно внимательны. Для дополнительной защиты создайте резервную копию реестра. Это позволит восстановить его при возникновении неполадок. Дополнительные сведения о создании резервной копии и восстановлении реестра см. в следующей статье базы знаний Майкрософт:
Создание резервной копии и восстановление реестра Windows XPЧтобы отключить функцию временного отключения, выполните указанные ниже действия.
-
Нажмите кнопку Пуск и выберите пункт Выполнить.
Примечание. В Windows Vista нажмите кнопку Пуск и воспользуйтесь окном Начать поиск.
-
Введите команду regedit и нажмите кнопку ОК. Откроется редактор реестра.
-
Найдите и выберите следующий подраздел реестра:
HKEY_LOCAL_MACHINESystemCurrentControlSetServicesUSB
-
Если в реестре присутствует запись DisableSelectiveSuspend, дважды щелкните ее. Если эта запись отсутствует, создайте ее. Чтобы создать запись реестра, выполните указанные ниже действия.
-
В меню Правка выберите пункт Создать, затем — Параметр DWORD.
-
Введите DisableSelectiveSuspend и нажмите клавишу ВВОД.
-
В меню Правка выберите пункт Изменить.
-
-
В поле «Значение» введите 1, чтобы отключить функцию временного отключения, и нажмите кнопку ОК.
Затем перейдите к разделу Проблема устранена?
Проблема устранена?
Убедитесь, что проблема устранена. Если удалось устранить проблему, дальнейшее содержание этой статьи можно пропустить. Если не удалось устранить проблему, .
Причина
Эта проблема может возникнуть из-за ошибки синхронизации, которая препятствует обнаружению USB-устройства.
Корпорация Майкрософт и производители микросхем, использующихся в устройствах USB, изучили эту проблему. Однако результаты этих исследований нельзя считать окончательными, поскольку воспроизвести условия возникновения проблемы удается не всегда.
Состояние
Корпорация Майкрософт работает над устранением этой проблемы. Дополнительная информация будет размещаться по мере ее появления.
Нужна дополнительная помощь?
На чтение 15 мин. Просмотров 5.5k. Опубликовано 03.09.2019
Мы используем USB-устройства ежедневно, но некоторые пользователи Windows 10 сообщают, что Windows 10 не распознает их USB-устройства. Это может создать всевозможные проблемы, но, к счастью, есть способ это исправить.
Содержание
- Windows 10 не распознает USB, что делать?
- Исправлено – Windows 10 не распознает жесткий диск USB/USB-накопитель
- Исправлено – Windows 10 не распознает USB-клавиатуру
- Исправлено – Windows 10 не распознает USB-принтер
- Исправлено – Windows 10 не распознает порты USB
Windows 10 не распознает USB, что делать?
Проблемы с USB относительно распространены, и многие пользователи сообщили, что Windows 10 не распознает USB. Говоря о проблемах USB, пользователи также сообщили о следующих проблемах:
- USB не обнаружен, не отображается Windows 10 . Это довольно распространенная проблема, и если ваш USB не обнаружен или не отображается, вы сможете решить эту проблему с помощью одного из наших решения.
- На USB-накопителе не отображается Windows 10 . Многие пользователи сообщают, что их USB-накопитель не отображается после подключения к ПК. Если у вас есть эта проблема, мы настоятельно рекомендуем вам попробовать решения из этой статьи.
- Внешний жесткий диск не распознается Windows 10 . Эта проблема может касаться как флэш-накопителей, так и внешних жестких дисков. Тем не менее, решения одинаковы для флэш-памяти и внешних жестких дисков.
- Windows USB не работает . Если USB не работает в Windows, возможно, проблема в драйверах, поэтому обязательно обновите их и проверьте, решает ли это проблему.
- USB-порты Windows не работают . Пользователи сообщили, что USB-порты не работают на ПК с Windows. Если у вас есть эта проблема, обязательно попробуйте одно из решений из этой статьи.
Ранее мы много писали о проблемах с USB. Добавьте эту страницу в закладки, если она понадобится вам позже.
Исправлено – Windows 10 не распознает жесткий диск USB/USB-накопитель
Решение 1. Отключите быстрый запуск .
Иногда, из-за функции быстрого запуска, ваш жесткий диск USB может не распознаваться Windows 10. Это может создать всевозможные проблемы, особенно если вы используете USB-накопитель для хранения важных данных.
К счастью, вы можете легко исправить это, выполнив следующие действия:
- Войдите в панель управления на панели поиска и выберите Панель управления в списке результатов.

- Когда откроется Панель управления , перейдите в раздел Оборудование и звук> Параметры электропитания .

- Когда откроется Электропитание , нажмите Выберите, что делает кнопка питания .

- Нажмите Изменить настройки, которые в данный момент недоступны .

- Найдите параметр Быстрый запуск и отключите его.

- Сохраните изменения и перезагрузите компьютер.
После отключения быстрого запуска Windows 10 может начать работать немного медленнее, но все жесткие диски USB должны быть правильно распознаны.
Решение 2. Обновите драйверы/установите драйвер по умолчанию
Иногда Windows 10 не распознает жесткий диск USB из-за проблем с драйверами, и в этом случае вы можете перейти на веб-сайт производителя вашего жесткого диска и загрузить драйверы latest для жесткого диска USB. ,
Если это не сработает, вы можете удалить установленный драйвер и позволить Windows 10 установить драйвер по умолчанию. Для этого выполните следующие действия:
- Отключите жесткий диск USB.
- Откройте Диспетчер устройств , нажав Ключ Windows + X и выберите Диспетчер устройств из списка.

- Когда откроется Диспетчер устройств , перейдите в раздел Дисководы , щелкните правой кнопкой мыши жесткий диск USB и выберите Удалить устройство .

- После удаления драйвера перезагрузите компьютер.
- Когда Windows 10 запустится, подключите жесткий диск USB, и на этот раз он должен быть распознан Windows 10.
Узнайте все, что нужно знать об обновлении драйверов в Windows 10, с помощью нашего полного руководства!
Обновлять драйверы автоматически
Если у вас нет необходимых навыков работы с компьютером для обновления драйверов вручную, мы настоятельно рекомендуем сделать это автоматически с помощью специального инструмента: DriverFix .
Этот инструмент предназначен для Windows 10, одобрен Microsoft и Norton Antivirus для обновления вашего ПК с правильными драйверами Windows. Вот краткое руководство о том, как это сделать.
- Загрузите и установите DriverFix
- После установки программа быстро выполнит сканирование и определит устаревшие или отсутствующие драйверы Windows.
DriverFix сравнивает ваш компьютер с базой данных Cloud, содержащей 18 миллионов драйверов Windows, и рекомендует соответствующие обновления. Все, что вам нужно сделать, это дождаться завершения сканирования.

- По завершении сканирования вы получите полный отчет об устаревших драйверах, найденных на вашем ПК. Просмотрите список и посмотрите, хотите ли вы обновить каждый драйвер по отдельности или все сразу. Чтобы обновить один драйвер за раз, нажмите ссылку «Обновить» рядом с именем драйвера. Или просто нажмите кнопку «Обновить все», чтобы автоматически установить все рекомендуемые обновления.

Примечание. Некоторые драйверы необходимо устанавливать в несколько этапов, поэтому вам придется нажимать кнопку «Обновить» несколько раз, пока не будут установлены все его компоненты.
Отказ от ответственности : некоторые функции этого инструмента не являются бесплатными.
Или попробуйте один из инструментов обновления драйверов из нашего нового списка. Все они великолепны!
Решение 3. Разбейте USB-накопитель и присвойте ему письмо .
Прежде чем Windows 10 сможет распознать ваш жесткий диск USB или USB-накопитель, ваш USB-накопитель должен быть разбит на разделы и ему должна быть назначена буква. Для этого выполните следующие действия:
- Нажмите Windows Key + S , введите Управление компьютером и выберите Управление компьютером из списка.

- Когда Управление компьютером запустится, нажмите Управление дисками .

- Теперь вам нужно найти свой жесткий диск USB. Самый простой способ сделать это – проверить размер дисков в Управление дисками .

- Если ваш жесткий диск USB не разделен, вы должны увидеть диск с нераспределенным пространством . Нажмите его правой кнопкой мыши и выберите Новый простой том . Следуйте инструкциям, чтобы разделить ваш жесткий диск.
Если ваш USB-накопитель разбит на разделы, но все еще не распознается в Windows 10, вы должны убедиться, что ему назначена буква. Для этого выполните следующие действия:
- Откройте Управление компьютером и перейдите в Управление дисками .
- Найдите свой жесткий диск USB и щелкните по нему правой кнопкой мыши.
- Выберите Изменить букву диска и пути .

- Нажмите Добавить и назначьте букву этому разделу.
Следует отметить, что Windows 10 может работать только с файловыми системами NTFS и FAT32, поэтому при разбиении жесткого диска обязательно используйте файловую систему NTFS.
Если вы находите этот процесс слишком запутанным, вы можете легко разбить диск с помощью стороннего приложения, такого как Paragon Partition Manager .
Решение 4. Удалите скрытые устройства из диспетчера устройств .
Иногда устройства, которые не распознаются, могут быть скрыты в диспетчере устройств, поэтому давайте посмотрим, как их показывать и удалять. Для этого выполните следующие инструкции:
- Нажмите Windows Key + R и введите cmd . Нажмите Enter или нажмите ОК .

-
Когда Командная строка запускается, вставьте следующие строки и нажмите Enter после каждой строки, чтобы запустить ее:
- set devmgr_show_nonpresent_devices = 1
- кд
- cd windowssystem32
- запустите devmgmt.msc

- Диспетчер устройств должен запуститься. Нажмите Просмотреть и выберите Показать скрытые устройства .

- Теперь вам нужно развернуть все разделы и удалить все выделенные серым цветом записи.
- После этого перезагрузите компьютер и снова подключите жесткий диск USB.
Решение 5. Удалите нераспознанное устройство из диспетчера устройств и назначьте другую букву жесткому диску USB
- Откройте Диспетчер устройств и перейдите на Контроллеры универсальной последовательной шины .
- Откройте раздел Контроллеры универсальной последовательной шины и найдите Нераспознанное устройство . Щелкните правой кнопкой мыши и выберите Удалить устройство .
- Нажмите кнопку Сканировать на наличие изменений оборудования . Windows не будет устанавливать отсутствующие драйверы.

- Закройте Диспетчер устройств .
- Нажмите Windows Key + S и введите Управление компьютером .Выберите Управление компьютером и перейдите в Управление дисками .
- Найдите свое USB-накопитель, нажмите его правой кнопкой мыши и выберите Изменить букву диска и пути .
- Нажмите Изменить и назначьте новую букву жесткому диску USB.
Если вы не можете найти нераспознанное устройство в диспетчере устройств, просто пропустите этот шаг и попробуйте изменить назначенную букву.
Используйте инструмент для удаления драйверов, чтобы облегчить свою жизнь и убедиться, что все удаляется!
Решение 6. Подключите жесткий диск USB к USB-портам на задней панели .
Пользователи сообщали о некоторых проблемах с жестким диском Seagate, и, согласно им, жесткий диск USB не распознается, если он подключен к портам USB на передней панели компьютера.
Даже если вы не используете жесткий диск Seagate, попробуйте подключить жесткий диск USB к порту на задней панели вашего компьютера, чтобы проверить, работает ли он.
По словам пользователей, иногда порты на передней панели не вырабатывают достаточно энергии, поэтому лучше использовать порты USB на задней панели. Кроме того, если у вас есть USB-концентратор, не используйте его и подключите USB-накопитель напрямую к компьютеру.
Решение 7. Замените букву жесткого диска с помощью инструмента Diskpart .
- Нажмите Windows Key + R и введите diskpart в диалоговом окне Запустить . Нажмите Enter или нажмите ОК , чтобы запустить его.

- Командная строка откроется. Введите список томов и нажмите Enter , чтобы запустить команду.
- Найдите свой USB-накопитель в списке. Ему не должна быть назначена буква диска.
- Введите выберите том 2 (в нашем примере мы использовали том 2, но вам нужно использовать номер тома, соответствующий вашему USB-накопителю) и нажмите Enter .
- Теперь введите назначить букву Z (или любую другую букву, которая не используется) и нажмите Enter .

- Закройте Командную строку и проверьте, распознан ли ваш USB-накопитель.
Решение 8. Используйте инструмент USBOblivion
Если Windows 10 не распознает ваш USB-накопитель, вы можете использовать инструмент под названием USBOblivion. Этот инструмент удаляет все следы USB-накопителей с вашего компьютера путем очистки реестра.
Отключите жесткий диск USB, загрузите этот инструмент и запустите его. Теперь снова подключите жесткий диск USB и подождите, пока Windows 10 снова установит драйверы.
Исправлено – Windows 10 не распознает USB-клавиатуру
Решение 1. Используйте клавиатуру PS/2 .
Иногда USB-клавиатуры не работают с некоторыми материнскими платами, и в этом случае вы можете переключиться на клавиатуру PS/2 или использовать USB для PS/2 адаптер, пока вам не удастся решить эту проблему.
Решение 2. Удалите ненужные драйверы клавиатуры из диспетчера устройств.
Если Windows 10 не распознает клавиатуру USB, вам может потребоваться удалить ее драйверы из диспетчера устройств.
Пользователи сообщают, что у них установлено несколько драйверов клавиатуры, и если у вас возникла та же проблема, рекомендуется удалить ненужные драйверы клавиатуры. Для этого выполните следующие инструкции:
- Откройте Диспетчер устройств .
- Найдите драйверы клавиатуры. У вас может быть несколько доступных вместо одного.
- Удалите их все, щелкнув правой кнопкой мыши по драйверу и выбрав в меню Удалить .
- После удаления всех драйверов перезагрузите компьютер и клавиатура должна снова начать работать.
Решение 3 – установите Logitech SetPoint
Это решение может работать для владельцев клавиатуры Logitech, поэтому, если у вас есть устройство Logitech, загрузите и установите программное обеспечение Logitech SetPoint.
Некоторые пользователи сообщают, что Windows 10 успешно распознала их USB-клавиатуру после установки этого инструмента, поэтому обязательно попробуйте это.
Мы не знаем, будет ли это решение работать с клавиатурами других марок, но это не помешает, если вы попробуете его.
Решение 4. Убедитесь, что клавиатура включена .
Пользователи сообщают, что иногда USB-контроллер может быть отключен, и это главная причина, почему Windows 10 не распознает USB-клавиатуру.
Чтобы устранить эту проблему, необходимо открыть Диспетчер устройств , найти отключенный контроллер USB, щелкнуть его правой кнопкой мыши и выбрать Включить .
Решение 5. Перезагрузите компьютер/извлеките аккумулятор .
Пользователи сообщают, что иногда перезагрузка компьютера несколько раз устраняет проблемы с USB-клавиатурами. Кроме того, некоторые пользователи советуют отключить компьютер и вынуть его аккумулятор на несколько минут.
Мы должны предупредить вас, что вы нарушите свою гарантию, если вы извлечете батарею из своего компьютера, поэтому, возможно, лучше всего отнести ее в ремонтную мастерскую и попросить специалиста сделать это за вас.
Решение 6. Повторно подключите клавиатуру USB .
Иногда, чтобы исправить проблемы с клавиатурой USB, вам необходимо отключить ее и подключить снова, когда ваш компьютер работает.
Некоторые пользователи предлагают выключить компьютер, отсоединить клавиатуру и снова подключить клавиатуру при запуске Windows 10.
Решение 7. Проверьте настройки управления питанием клавиатуры .
- Откройте Диспетчер устройств и найдите клавиатуру. Он может находиться в разделе Контроллеры универсальной последовательной шины или в разделе Устройства интерфейса пользователя .
- Найдя клавиатуру, нажмите ее правой кнопкой мыши и выберите Свойства .

- Перейдите на вкладку Управление питанием и убедитесь, что Разрешить компьютеру выключать устройство для экономии энергии : не отмечен.

- Сохраните изменения и перезагрузите компьютер.
Может быть, пришло время перемен! Выберите лучшую клавиатуру на рынке из нашего свежего списка!
Решение 8. Отключите поддержку USB3 в BIOS .
- Во время загрузки компьютера нажмите F2, F8 или Del , чтобы войти в BIOS. Ключ может быть другим на вашем компьютере, поэтому вам может потребоваться повторить этот шаг несколько раз.
- Когда BIOS откроется, перейдите в Расширенные настройки> Конфигурация USB .
- Отключите Поддержка USB3 и сохраните изменения.
- Если ваша клавиатура по-прежнему не распознается, попробуйте подключить ее к другому USB-порту. Возможно, вам придется попробовать это несколько раз.
- Если проблема не устранена, перейдите в раздел Диспетчер устройств> USB-контроллеры .
- Если есть контроллер с восклицательным знаком, щелкните его правой кнопкой мыши и выберите Отключить . Снова нажмите на тот же контроллер правой кнопкой мыши и выберите Включить .
Решение 9. Удалите антивирус AiCharger + и Kaspersky перед обновлением до Windows 10 .
Сообщалось, что некоторые программы, такие как AiCharger + , могут вызывать проблемы с вашей клавиатурой USB, поэтому перед обновлением до Windows 10 убедитесь, что это программное обеспечение удалено.
Следует отметить, что эта проблема также может быть вызвана вашим антивирусом, поэтому, если вы используете антивирус Касперского, обязательно удалите его перед обновлением до Windows 10.
Если у вас все еще есть проблемы с антивирусом, вы можете переключиться на другое антивирусное решение для решения этой проблемы.
В настоящее время лучшими антивирусными инструментами на рынке являются Bitdefender и Bullguard , поэтому обязательно попробуйте их.
Решение 10. Обновите драйверы чипсета
Иногда Windows 10 не распознает USB-клавиатуру или USB-порты из-за драйверов чипсета, поэтому в этом случае перейдите на веб-сайт производителя материнской платы и загрузите последние версии драйверов для вашего чипсета.
После установки драйверов чипсета ваша USB-клавиатура должна начать работать.
Обновление драйверов вручную очень раздражает, поэтому мы рекомендуем вам загрузить этот инструмент обновления драйверов, чтобы сделать это автоматически. Таким образом, вы предотвратите потерю файлов и даже необратимое повреждение вашего компьютера.
Решение 11. Отключите быстрый запуск .
Сообщалось, что быстрый запуск может иногда вызывать проблемы с USB-клавиатурами, и в этом случае рекомендуется отключить быстрый запуск.
В этой статье мы уже рассмотрели, как отключить быстрый запуск, поэтому обязательно проверьте его.
Не можете отключить быстрый запуск? Решите проблему как эксперт с нашим полным руководством!
Исправлено – Windows 10 не распознает USB-принтер
Решение 1. Загрузите и запустите средство устранения неполадок принтера .
Microsoft выпустила официальное средство устранения неполадок с принтером, поэтому, если ваш принтер не распознается Windows 10, загрузите этот инструмент и запустите его на своем компьютере.
Решение 2. Добавьте принтер вручную
Если Windows 10 не распознает ваш USB-принтер, возможно, вам придется добавить его вручную. Для этого выполните следующие действия:
- Откройте Панель управления и выберите Устройства и принтеры .

- Выберите Добавить принтер .

- Нажмите Нужного принтера нет в списке .

- Выберите Добавить локальный принтер или сетевой принтер с ручными настройками и нажмите кнопку Далее .

- Выберите Использовать существующий порт: USB0001 и нажмите Далее .
- Теперь выберите производителя и модель принтера. Нажмите Далее .

- Выберите Использовать драйвер, который установлен в данный момент (рекомендуется) , и введите имя для вашего принтера.
Мы много писали о проблемах с принтером. Ознакомьтесь с этим руководством для получения дополнительной информации.
Решение 3. Загрузите последние версии драйверов для вашего принтера
Ваш принтер может быть не распознан, если у вас нет последних версий драйверов для него, и для решения этой проблемы вам необходимо посетить веб-сайт производителя вашего принтера и загрузить последние версии драйверов для него.
После установки последних версий драйверов ваш принтер должен распознаваться Windows 10.
Исправлено – Windows 10 не распознает порты USB
Решение 1. Проверьте управление питанием для корневого концентратора USB .
Если Windows 10 не распознает USB-порты на вашем компьютере, вы можете проверить настройки управления питанием для USB Root Hub.
- Откройте Диспетчер устройств , перейдите в раздел Контроллеры универсальной последовательной шины и найдите Корневой концентратор USB . Если у вас несколько корневых концентраторов USB, вам придется повторить этот шаг для каждого из них.
- Нажмите правой кнопкой мыши USB Root Hub и выберите Свойства .

- Перейдите в раздел Управление питанием и убедитесь, что Разрешить компьютеру выключать это устройство для экономии энергии не проверено .

- Сохраните изменения и повторите шаги для всех корневых концентраторов USB , которые есть в Диспетчере устройств .
Решение 2. Установите драйверы для универсального USB-концентратора .
- Откройте Диспетчер устройств и найдите Общий USB-концентратор . Нажмите его правой кнопкой мыши и выберите Обновить драйвер .

- Выберите Просмотреть мой компьютер для поиска драйверов .

- Нажмите Разрешить мне выбирать из списка драйверов устройств на моем компьютере .

- Выберите Общий USB-концентратор и нажмите Далее .

Некоторые пользователи также предлагают выполнить аналогичные шаги для всех контроллеров универсальной последовательной шины в диспетчере устройств, поэтому вы можете попробовать это сделать.
Windows не распознает ваш порт USB 3.0? Исправьте проблему, как настоящий эксперт, с помощью этого руководства!
Решение 3. Изменение настроек выборочной приостановки USB
- Откройте Панель управления и выберите Параметры питания.

- Найдите выбранный в настоящее время план и нажмите Изменить настройки плана .

- Нажмите Изменить дополнительные параметры питания.

- Найдите Настройки USB> Параметр выборочной приостановки USB и измените его на Отключено для всех записей. Нажмите Применить и ОК , чтобы сохранить изменения.

Поскольку мы говорим о параметрах электропитания, отметим, что некоторые пользователи сообщали, что проблемы с портами устранены после отключения быстрого запуска, поэтому вы можете попробовать это сделать.
Решение 4. Повторно подключите USB-устройства .
Если у вас возникли проблемы с USB-портами, возможно, вы захотите переподключить USB-устройства.
По словам пользователей, порты USB иногда необходимо перерегистрировать, и для этого просто отключите USB-устройство, подождите несколько секунд, а затем снова подключите USB-устройство к тому же USB-порту.
Как вы можете видеть, во многих случаях Windows 10 не распознает USB, и если у вас есть проблемы с USB-устройствами в Windows 10, мы надеемся, что наши решения могут быть вам полезны.
Примечание редактора . Этот пост был первоначально опубликован в марте 2016 года и с тех пор был полностью переработан и обновлен для обеспечения свежести, точности и полноты.
Иногда при подключении USB-устройства система выбрасывает уведомление, что оно работает неправильно и не может быть опознано Windows. В некоторых случаях при неудачной попытке распознания происходит сбой, который приводит к неожиданной перезагрузке системы.

В основном Windows не может распознать USB-устройство из-за проблем с драйверами, а также в случае аппаратных сбоев, когда порт или подключаемое оборудование работает с ошибками.
Содержание
- 1 Переустановка драйвера
- 2 Удаление скрытых устройств
- 3 Изменение правил электропитания
- 4 Отключение быстрого запуска
- 5 Остановка параметра временного отключения
- 6 Установка универсально драйвера
Переустановка драйвера
Сбой при распознавании устройства можно быстро решить с помощью переустановки или обновления драйвера. Для этого рекомендуется загрузить компьютер в безопасный режим, чтобы исключить конфликты стороннего программного обеспечения, которое может препятствовать обновлению.
В Windows 10 для загрузки компьютера в безопасном режиме выполните следующие шаги. В меню Пуск нажмите на кнопку Питания. Затем удерживая клавишу Shift, щелкните на кнопку «Перезагрузка».

При отображении экрана выбора действия кликните на Поиск и устранения неисправностей – Дополнительные параметры. На экране среды восстановления откройте вкладку Параметры загрузки и нажмите на клавишу F4 (или F5 с поддержкой сетевых драйверов) для входа в безопасный режим.

После входа щелкните правой кнопкой мыши на значок меню Пуск (или нажмите Win + X) и перейдите в «Диспетчер устройств».

Посмотрите, есть ли вкладка Другие устройства. Скорее всего, в ней находится USB-устройство, которое Windows 10 не может опознать и отмечает желтым восклицательным знаком.
Если эта вкладка отсутствует, разверните контроллеры USB. Здесь также может быть оборудование отмеченным желтым восклицательным знаком. В этом случае нужно обновить драйвер. Щелкните по нему правой кнопкой мыши и откройте «Обновить».
На следующем экране выберите автоматический поиск обновленных драйверов. Если этим способом не удалось выполнить обновление, используйте второй вариант установки вручную. Укажите после нажатия на «Обзор» их расположение, обычно это папка (диск) с драйверами для материнской платы.
Если варианты обновления безрезультатны, щелкните правой кнопкой мыши на проблемное USB-устройство и выберите «Удалить».

После удаления извлеките его и перезагрузите компьютер. Когда будет загружена ОС, снова подключите USB, чтобы Windows автоматически установил драйвера. Если ему не удалось сделать это, установите их вручную из папки с программным обеспечением для материнской платы или загруженных из сайта производителя.
Проверьте, опознано ли Windows 10 после инициализации драйвера USB-устройство.
Удаление скрытых устройств
Иногда старые устройства, которые установлены в системе не отображаются в Диспетчере. То есть, в системе присутствует ранее установленное оборудование, которое не было удалено. Оно часто конфликтует с реальным USB-устройством, поэтому его нужно найти и удалить.
Откройте командную строку от имени администратора с помощью системного поиска или из контекстного меню Win + X.
В консоли наберите команды, подтверждая запуск каждой на Enter:
- set DEVMGR_SHOW_DETAILS=1
- set DEVMGR_SHOW_NONPRESENT_DEVICES=1
- start devmgmt.msc

В Диспетчере задач перейдите в меню Вид и выберите «Показать скрытые устройства».

Теперь разверните Другие устройства и Контроллеры USB. Здесь нужно удалить все «серые» устройства правым щелчком мыши на каждом и выбором соответствующего пункта.

После попробуйте подключить USB-устройство. Теперь должно быть правильно опознано.
Изменение правил электропитания
Если продолжаете наблюдать уведомление о том, что USB-устройство не распознается Windows 10, отмените в настройках отключение этого оборудования для экономии энергии.
Для этого разверните Контроллеры USB. Щелкните правой кнопкой мыши на корневой USB-концентратор и откройте Свойства.

На вкладке управления электропитанием снимите флажок разрешающий отключение устройства для экономии энергии. Чтобы применить это изменение, перейдите в меню Действие и нажмите на «Обновить конфигурацию оборудования».

Кроме того, если используете концентратор или что-то подобное, то проблема, скорее всего, в этом оборудовании. Поэтому подключите его прямо в USB-порт компьютера и проверьте, опознано ли теперь проблемное устройство.
Отключение быстрого запуска
Отключением функции быстрого запуска в Windows 10 также можно устранить ошибку с распознаванием USB. Для этого выполните следующие шаги.
Перейдите в раздел Электропитания командой powercfg.cpl, запущенной из окна «Выполнить» (Win + R).

На левой панели выберите «Действие кнопки питания».

Кликните на опцию «Изменение параметров, которые сейчас недоступны», чтобы получить доступ к настройкам завершения работы. Снимите флажок с опции включения быстрого запуска, примените изменения и закройте окно.

После перезагрузки системы подключите USB-устройство и посмотрите, возникает ли уведомление, что оно не опознано.
Примечание: если проблема остается, отмените все настройки обратно.
Остановка параметра временного отключения
Установка параметра временного отключения USB на значение «Завершено», как для батареи, так и от сети может решить проблему с распознаванием.
Снова откройте раздел Электропитание и перейдите в настройки активной схему питания.

Щелкните на опцию изменения дополнительных параметров питания.

Разверните вкладку Параметры USB. Затем в параметре временного отключения USB-установите значение «Запрещено» в обеих секциях «От батареи» и «От сети».

Примените изменения и проверьте, опознала ли Windows проблемное USB-устройство.
Установка универсально драйвера
Если обнаружили неизвестное устройство, отмеченное желтым восклицательным знаком, попробуйте установить универсальный драйвер USB-концентратора.
В Диспетчере устройств разверните вкладку Контроллеры USB. Правым щелчком на устройстве с желтым восклицательным знаком откройте контекстное меню и выберите «Обновить».
Перейдите ко второму варианту поиска и установки драйверов вручную.

На следующем экране кликните на опцию выбора из списка уже установленных.

Выберите универсальный USB хост-контроллер и продолжите. После завершения проверьте, удалось ли опознать оборудование.
Друзья, добро пожаловать на WiFiGid! На связи Ботан и сегодняшняя инструкция по исправлению ошибок будет посвящена подключаемым USB устройствам. Точный текст ошибки:
USB-устройство не опознано. Последнее USB-устройство, подключенное к этому компьютеру, работает неправильно, и Windows не удается опознать его.
В такой формулировке она встречается на Windows 10, появляется в трее:

На ранних версиях Windows ошибка тоже имела место быть, но текст здесь немного отличается: «Устройство USB не опознано. Одно из подключенных к этому компьютеру USB-устройств работает неправильно, и Windows не удается опознать его. Чтобы получить помощь в устранении этой проблемы, щелкните это сообщение».

Ну и в завершение – если зайти в статус устройства, там будет что-то вроде «Запуск этого устройства невозможен (Код 10)». А периодически – код 43 (но про это мы писали уже другую статью).
Содержание
- Причины
- Исправляем ошибку
- Первичные действия
- Драйверы – Поиск
- Драйверы – Откат
- Управление электропитанием
- Электропитание – Часть 2
- Обновление системы
- Подключение Android
- Подключение Apple iOS
- Задать вопрос автору статьи
Причины
Думали здесь увидеть серьезные причины Вашей ошибки? Да как бы не так) Если серьезно – каждый случай по своему уникален. Но общие методики устранения, которые были проверены в случае, когда компьютер не распознает USB устройства, вы здесь увидите. Ниже перечислены лишь ОСНОВНЫЕ причины. Ваш случай может быть уникальным!
И да – если разрешили проблему как-то своим способом, настоятельно рекомендую написать об этом в комментариях. Вспомните, как долго вы искали решение, подумайте, что кому-то сможете сохранить нервы. Помогаем друг другу!
Основных причин 3:
- Кривые драйверы (включая проблему несовместимости драйвера с вашей версией ОС, например старое устройство не хочет работать на Windows 10).
- Проблемы с питанием.
- Сломалось устройство или кабель (обязательно проверьте ваше устройство и кабель на другом компьютере).
Исправляем ошибку
Эти способы в основном помогут для подключающих флешки или жесткие диски на USB 2.0 или 3.0. Проблемы с битым кабелем или физической поломкой в этом разделе не решаются – предварительно рекомендую провести диагностику вашего устройства на другом компьютере.
Ниже пробую перечислить все актуальные способы, что делать решения этой проблемы. Что-то у вас получится, что-то нет. Пробуем, делаем, не ноем.
Первичные действия
Если получили ошибку в первый раз, пробуем банальные методы, основанные на физическом подключении:
- Подключите устройство в другой USB-порт. Особенно если подключали изначально в передние порты, подключите в задний – на передних портах может недоставать питания. Это старая известная проблема. А тем более если используете разветвители, лучше подключиться напрямую.
- Отключите временно другое ненужное USB оборудование – вроде вебкамер, микрофонов, принтеров, сканеров. Попробуйте подключиться без них.
- Сейчас в моде вынесение по природе разных портов – USB 3.0 и USB 2.0, которые внешне идентичны и, по сути, обратно совместимы. Но в некоторых случаях это все равно не работает. Если у вас разные версии портов – пробуем тыкать во все.
- Перезагружаем компьютер – да, многие почему-то стесняются просто перезагрузиться.
Банально? Да. Но 95% случаев эти четыре шага спокойно закрывают. Если не помогло, рекомендую подключить это же устройство к другому компьютеру или ноутбуку – а будет ли оно вообще работать? Так можно определить, что проблема конкретно в железе компьютера или зависит исключительно от программного обеспечения (как правило, драйверы, обновления).
Драйверы – Поиск
Не всегда, но как правило ошибка вылетает из-за невозможности подобрать драйвер или вообще из-за его отсутствия. Конечно, ваш случай может быть иным. Но я бы все-таки проверил. Действия ниже буду показывать на примере Windows 10, но если у вас что-то другое – ищите аналогии самостоятельно.
- Переходим в Диспетчер устройств (на Windows 10 это проще всего сделать, щелкнув правой кнопкой мыши по кнопке Пуск и выбрать «Диспетчер устройств»):

- Здесь смотрим на подозрительные устройства. Обычно они выделены каким-нибудь знаком в духе желтого треугольника. Присмотритесь внимательно! Скорее всего это и есть ваше устройство. Щелкаем по нему правой кнопкой мыши и выбираем «Обновить драйвер» – «Автоматический поиск драйверов»:

Поиск произойдет без вашего участия (должен быть подключен интернет). Некоторым такая банальная автоматика помогает. А вам помогло? Если нет, едем дальше.
Особо хорошо работает при коде ошибки 43. При желании можно искать драйвер не автоматическим методом, а потыкать его вручную среди установленных или даже скачать с официального сайта.
Еще можете воспользоваться автоматическими сторонними установщиками драйверов. Лично я предпочитаю Driver Pack Solution, но их и правда очень много других (искать только бесплатные решения). Главный минус DRP – во время установки он попытается установить вам какой-нибудь лишний софт. Поэтому только режим администратора в программе и тщательная проверка всех галочек, тогда все драйвера обновляются просто замечательно.
Это больше из личного опыта. Был у меня один диск на родных драйверах производителя. Но после установки «десятки» (а она ведь любит тянуть последние драйвера) – встал наглухо. Вывод по истории: иногда не нужно ставить самые последние драйвера, и подойдет только конкретная версия. Обычно производитель это и пишет (но не всегда). Поэтому для экспериментов, можно скачать драйвер постарее и потестировать его.
Драйверы – Откат
Еще можно попробовать откатить существующий драйвер – а вдруг он установился неверный, тогда лучше его удалить полностью.
- Идем в тот же Диспетчер устройство. Тоже щелкаем правой кнопкой мыши по нашему устройству, но на этот раз выбираем «Свойства». Переходим во вкладку «Драйвер» и нажимаем «Откатить»:

- Если ВАШЕ устройство тоже нельзя Откатить, можете попробовать его УДАЛИТЬ (кнопка чуть ниже). Не волнуйтесь, после перезагрузки компьютера он его найдет снова и попробует установить драйвер.
Как примечание. Способ с удалением классно работает, когда нужно установить драйвер вручную. Т.е. вы уже скачали программу установки, но система без вас поставила что-то неправильное, и теперь ничего не работает. Тогда делаем так – отключаем интернет (чтобы ничего скачивалось), откатываем драйвера (пока кнопка не загорится серым, возможно, придется повторить несколько раз), а в конце удаляем и перезагружаем систему. После такой перезагрузки можно начать установку заново. Иногда можно и просто попробовать поставить драйвер сверху, но удаление всегда работает безотказно.
Управление электропитанием
В ОЧЕНЬ некоторых случаях))) Суть проблемы – USB концентраторы отключают питание, а в итоге недостаток питания приводит к обозначенной проблеме. Чего в самом начале и просил потыкать разные порты. Здесь же можно отключить эту функцию отключения.
- Идем снова в Диспетчер устройств. Но на этот раз выбираем НЕ ваше проблемное устройство, а Корневой USB-концентратор (ну или что-то подобное, при желании операцию можно повторить вообще для всех контроллеров, ничего страшного не произойдет). Щелкаем по нему правой кнопкой мыши, выбираем Свойства, а далее идем во вкладку «Управление электропитанием»:

- И здесь снимаем эту галочку отключения электропитания. Все!
Электропитание – Часть 2
Этот случай особенно применим для USB 3.0 под управлением Windows 10. Еще одна возможность самой Windows отключать питание USB портов. Попробуем исправить.
- Нужно попасть в окно «Электропитание». Если вы за ноутбуком и видите значок батарейки возле часов – можно щелкнуть по нему. В ином случае есть и поиск по системе (но можно докопаться до этого пункта и через Параметры или Панель управления). В итоге должно открыться вот такое окошко:

- Приглядитесь к рисунку – щелкаем по «Настройка схемы электропитания»:

- А далее «Изменить дополнительные параметры питания»:

- В списке ищем параметры USB, и вместо указанных на рисунке «Разрешено» ставим «Запрещено»:

Обновление системы
Это дополнение из недавних. Я знаю, что многие отключают у себя обновление системы – ну чтобы ничего не тормозило, не было потом этих часов обновлений до включения системы или просто забития интернета. Но тут прилетела новость, что была замечена как раз проблема в MTP, что приводило к обрушению нашего USB в том числе. Поэтому если давно не обновляли систему – может быть и поможет (актуально для Windows 10, от старой семерки такой информации не было).
Подключение Android
Отдельно выношу подключение Android устройств (телефоны, планшеты). Сам периодически провожу отладку приложений при прямом их подключении и именно здесь зачастую и вываливаются эти ошибочки. Но понимаю, что и обычный пользователь может налететь на них и запаниковать.
Друзья, в формате примечаний. Пишу этот раздел как дополнение, поэтому придется и вам немного здесь поразмыслить. Но советы, надеюсь, пригодятся.
- Зачем вы подключаете телефон? Для передачи файлов? На моей практике обычно телефоны и планшеты на Андроиде почему-то очень редко сразу встают в режим передачи файлов. Обычно это или зарядка, или вообще тот самый режим отладки-телефона.
- Зачастую сообщение о выборе подключения прячется в шторку – и без разблокировки вы можете просто не увидеть его. Настоятельно рекомендую открыть верхнюю шторку своего телефона и просмотреть все уведомления. Обычно там и будет скрыт выбор типа подключения вашего девайса – просто переключаем в Передачу файлов.
- Если же случайно или преднамеренно вы подключаете телефон для отладки – на новой системе драйверов для этого режима нет. Устройство не опознается, получается там самая ошибка этой статьи. Как исправить? Скачивайте драйвера конкретно под свой чипсет смартфона (кто в теме, разберется), а уже сверху накатывается нужное вам SDK – и так оно отлично заводится.
- Еще помните про наличие Режима модема? Ну это когда подключаете телефон к компьютеру по USB, чтобы раздавать интернет. Для передачи файлов он тоже должен быть отключен (Настройки – Беспроводные сети – Еще – Режим модема), но сам по себе на моей памяти режим модема не приводил к появлению ошибки «USB-устройство не опознано». Хотя поговаривают, что бывает.
Подключение Apple iOS
Небольшой раздел на будущее для владельцев яблочной продукции, включая iPhone. Случилась проблема с подключением? Решаем просто:
- Обновляем iOS до крайнего состояния.
- На компьютере обновляем iTunes.
Более с закрытой системой и не придумаешь. Очень редко не активируется драйвер. Здесь может подойти и инструкция из разделов по исправлению драйверов выше, но можно и просто зайти в Диспетчер устройств, убедиться, что устройство не активировано и просто его «Задействовать».
 В случае, если рядом с именем устройства в диспетчере устройств Windows 10, 8.1 или Windows 7 отображается желтый восклицательный знак, а в свойствах устройства указано «Запуск этого устройства невозможен. (Код 10)». Также может показываться дополнительная информация, например «Такой запрос не поддерживается», «Превышение времени ожидания устройства» или другая, как правило, проблему можно исправить, но не всегда сделать это легко.
В случае, если рядом с именем устройства в диспетчере устройств Windows 10, 8.1 или Windows 7 отображается желтый восклицательный знак, а в свойствах устройства указано «Запуск этого устройства невозможен. (Код 10)». Также может показываться дополнительная информация, например «Такой запрос не поддерживается», «Превышение времени ожидания устройства» или другая, как правило, проблему можно исправить, но не всегда сделать это легко.
В этой инструкции подробно об исправлении ошибки «Запуск этого устройства невозможен» код 10 для различных типов устройств в Windows 10, 8.1 и Windows 7, с большой вероятностью один из методов позволит решить возникшую проблему.
- Простые способы исправить ошибку Код 10
- Исправление ошибки в реестре Windows 10, 8.1 и Windows 7
- Видео инструкция
Простые способы исправить ошибку «Код 10» в диспетчере устройств Windows 10, 8.1 и Windows 7

Прежде всего стоит попробовать следующие простые шаги для исправления рассматриваемой проблемы:
- Если ошибка «Запуск этого устройства невозможен» возникает в Windows 10 или 8.1, при этом только после завершения работы или режима сна, но исчезает после перезагрузки, причем независимо от того, о каком устройстве идет речь, помочь может одно из следующих действий:
- Отключение функции «Быстрый запуск».
- Ручная установка драйверов чипсета, Intel Management Engine (для Intel компьютеров и ноутбуков), управления электропитанием (часто необходимы для ноутбуков). Следует скачать эти драйверы с официального сайта производителя ноутбука или материнской платы (если у вас ПК) и вручную установить их. Важно: даже если у вас установлена Windows 10, а на официальном сайте драйверы для предыдущей версии системы, все равно следует их установить.
- Если проблема возникла с USB устройством, попробуйте подключить его в другой разъем на компьютере или ноутбуке, можно также попробовать другой тип разъема (USB 2.0 вместо 3.0 и наоборот). При использовании USB-хабов, попробуйте подключить устройство напрямую к разъему.
- Для некоторых устройств, в свойствах которых в диспетчере устройств присутствует вкладка «Управление электропитанием» помогает снятие отметки «Разрешить отключение этого устройства для экономии энергии», применение настроек и перезагрузка компьютера.
- Откат драйвера устройства. Откройте свойства устройства в диспетчере устройств, на вкладке драйвер проверьте активность кнопки «Откатить». Если кнопка активна — используйте её.
- Обновление драйвера устройства. Важно: обновление — это не нажать «Обновить драйвер» в диспетчере устройств (он с большой вероятностью сообщит, что драйвер не требует обновления, даже если это не так), а вручную скачать последнюю версию драйвера с сайта производителя устройства и установить его.
- Удаление проблемного устройства в диспетчере устройств (правый клик по устройству — удалить), а затем использование пункта «Действие» — «Обновить конфигурацию устройства» в главном меню диспетчера устройств.

Дополнительно в случае, если проблема возникает с USB устройством или Wi-Fi адаптером, при этом не регулярно (то есть может исчезать), попробуйте такой вариант: зайдите в Панель управления — Электропитание, нажмите «Настройка схемы электропитания» рядом с названием текущей схемы, а затем перейдите в раздел «Изменить дополнительные параметры питания».
В следующем окне обратите внимание на параметры адаптера беспроводной сети (если проблема с Wi-Fi адаптером) и «Параметры USB».

Установите значения «Максимальная производительность» и «Запрещено», как на изображении выше, а затем примените настройки и перезагрузите компьютер.
Исправление ошибки «Запуск этого устройства невозможен» в редакторе реестра
Следующий метод решения проблемы — использование редактора реестра. Перед этим рекомендую создать точку восстановления системы или резервную копию реестра, они помогут в случае, если что-то пойдет не так.
Далее показан пример действий для случая, когда об ошибке сообщает USB устройство (или сразу несколько таких устройств), а после этого — разделы, соответствующие другим типам устройств, где следует выполнить те же действия, если ошибка с кодом 10 возникает с другим устройством:
- Запустите редактор реестра, для этого можно нажать клавиши Win+R и ввести regedit.
- Перейдите в раздел реестра (папки слева)
HKEY_LOCAL_MACHINESYSTEMCurrentControlSetControlClass{36fc9e60-c465-11cf-8056-444553540000} - В правой части окна реестра удалите значения UpperFilters и LowerFilters при их наличии, нажав по ним правой кнопкой мыши и выбрав пункт «Удалить».

- В случае, если проблема с USB устройством ввода (мышь, клавиатура, графический планшет и подобные), выполните те же действия в аналогичном расположении в разделе {745a17a0-74d3-11d0-b6fe-00a0c90f57da}.
- Закройте редактор реестра и перезагрузите компьютер.
Обратите внимание, в шаге 2 я указал подраздел с именем {36fc9e60-c465-11cf-8056-444553540000}, который соответствует USB контроллерам и концентраторам. Если «Запуск устройства невозможен» возникает не с USB устройством, в том же расположении реестра есть следующие подразделы, где следует выполнить указанные действия:
- 4d36e972-e325-11ce-bfc1-08002be10318 — сетевые адаптеры
- 4d36e968-e325-11ce-bfc1-08002be10318 — видеокарты
- 4d36e96c-e325-11ce-bfc1-08002be10318 — аудио и видео устройства
- 4d36e96f-e325-11ce-bfc1-08002be10318 — мыши
- 4d36e96b-e325-11ce-bfc1-08002be10318 — клавиатуры
- 6bdd1fc6-810f-11d0-bec7-08002be2092f — камеры и сканеры
- 4d36e967-e325-11ce-bfc1-08002be10318 — жесткие диски
- 4d36e96a-e325-11ce-bfc1-08002be10318 — контроллеры жестких дисков
- 4d36e96d-e325-11ce-bfc1-08002be10318 — модемы
- 4d36e978-e325-11ce-bfc1-08002be10318 — последовательные и параллельные порты
- 4d36e97b-e325-11ce-bfc1-08002be10318 — контроллеры SCSI и RAID
- 4d36e97d-e325-11ce-bfc1-08002be10318 — системные шины и мосты
После внесения изменений не забывайте о перезагрузке компьютера.
Видео инструкция
В случае, если предложенные решения не сработали, но у вас есть точки восстановления системы на дату, когда проблема не проявляла себя, можно попробовать использовать их, возможно, это поможет исправить проблему. Если у вас установлена Windows 10, вы можете выполнить сброс системы или автоматическую переустановку.
|
[0х3100] |
Группа аппаратных ошибок |
|
0х3131 |
Ошибка выделения памяти |
|
0х3132 |
Ошибка проверки микросхемы |
|
0х3133 |
Ошибка обмена с микросхемой |
|
0х3134 |
Ошибка чтения микросхемы |
| 0х3135 |
Ошибка записи/стирания микросхемы |
|
0х3136 |
Ошибка часов |
|
0х3137 |
Ошибка OTP памяти |
|
0х3138 |
Ошибка логики (выделенный буфер переполнен) |
| 0х3139 |
Ошибка работы микросхемы NVRAM |
|
0х313A |
Для выполнения заданной операции отсутствует аппаратная поддержка |
|
[0х3200] |
Группа ошибок принтера |
|
0х3231 |
Нет бумаги |
|
0х3232 |
Открыта крышка |
|
0х3233 |
Температура ТПГ превышает рабочий диапазон |
|
0х3234 |
Напряжение питания превышает рабочий диапазон |
|
0х3235 |
Ошибка отрезчика |
|
0х3236 |
Аппаратная ошибка принтера |
|
[0х3300] |
Группа ошибок машины загружаемых шаблонов |
|
0х33XX |
Ошибка виртуальной машины Pawn, где ХХ – младший байт, который принимает значения от 00 до 7F |
|
0х3380 |
Неверный тип (номер) шаблона |
|
0х3381 |
Загруженные шаблоны повреждены или отсутствуют |
|
0х3382 |
Несовместимая версия загруженных шаблонов |
|
[0х3400] |
Группа ошибок фискального накопителя (ФН) |
|
Ошибки формируемые ФН |
|
|
0х3431 |
Некорректный формат или параметры команды |
|
0х3432 |
Неверное состояние ФН |
|
0х3433 |
Ошибка ФН (запросить расширенные сведения об ошибке) |
|
0х3434 |
Ошибка КС (запросить расширенные сведения об ошибке) |
|
0х3435 |
Закончен срок эксплуатации ФН |
|
0х3436 |
Архив ФН переполнен |
|
0х3437 |
Неверные дата и/или время |
|
0х3438 |
Нет запрошенных данных |
|
0х3439 |
Некорректное значение параметров команды |
|
0х343A |
Неверная команда |
|
0х343B |
Неразрешенные реквизиты |
|
0х343C |
Дублирование данных |
|
0х343D |
Отсутствуют данные, необходимые для корректного учета в ФН |
|
0х343E |
Количество позиций в документе подлежащих учету превысило разрешенный лимит |
|
0х343F |
Отсутствуют данные в команде |
|
0х3440 |
Превышение размеров TLV данных |
|
0х3441 |
Транспортное соединение отсутствует |
|
0х3442 |
Исчерпан ресурс криптопроцессора |
|
0х3444 |
Исчерпан ресурс хранения |
|
0х3445 |
Исчерпан ресурс ожидания передачи сообщения |
|
0х3446 |
Смена превысила 24 часа |
|
0х3447 |
Неверная разница во времени между двумя операциями |
|
0х3448 |
Параметры реквизита не соответствуют форматам данных |
|
0х3449 |
Признак «продажа подакцизного товара» не установлен |
|
0х3450 |
Неустановленный реквизит в товарной позиции (в товарной позиции присутствует реквизит, не определенный в документе ФФД) |
|
0х3451 |
Сообщение от ОФД не может быть принято |
|
0х3453 |
Ошибка сервиса обновления ключей проверки КМ |
|
0х3454 |
Неизвестный ответ сервиса обновления ключей проверки кодов проверки |
|
0х3460 |
Требуется повтор процедуры обновления ключей проверки КМ |
|
0х3462 |
Запрещена работа с маркированным товарами |
|
0х3463 |
Неверная последовательность команд группы Bxh |
|
0х3464 |
Работа с маркированными товарами временно заблокирована |
|
0х3465 |
Переполнена таблица проверки кодов маркировки |
|
0х346C |
В блоке TLV отсутствуют необходимые реквизиты |
|
0х346E |
В реквизите 2007 содержится КМ, который ранее не проверялся в ФН |
|
Ошибки ФН формируемые ККТ |
|
|
0х3491 |
Неверный размер возвращаемых данных |
|
0х3492 |
Ошибка интерфейса ФН |
| 0х3493 |
Ошибка интерфейса ФН при посылке команды |
|
0х3494 |
Превышен объем числовых данных для передачи в ФН |
|
0х3495 |
Ошибка чтения документа из ФН при допечати |
|
0х3496 |
В ФН есть неотправленные документы |
|
0х3497 |
Исчерпан лимит перерегистраций |
|
0х3498 |
Ожидание перезагрузки ФН |
|
0х3499 |
Получение документа из ФН прервано |
|
[0х3500] |
Группа ошибок обмена с ОФД (ошибки не возвращаются в ответе, но могут быть запрошены) |
|
0х3531 |
Отсутствует физический канал связи |
|
0х3532 |
Ошибка сетевых настроек (есть канал соединения, но соединение не устанавливается) |
|
0х3533 |
Разрыв соединения сервером при передаче документа |
|
0х3534 |
Ошибка заголовка сессионного пакета (при приеме квитанции) |
|
0х3535 |
Истек таймаут ожидания квитанции |
|
0х3536 |
Разрыв соединения при приеме квитанции |
|
0х3537 |
Превышен таймаут передачи документа на сервер |
|
0х3538 |
ОФД-процесс не инициализирован |
|
[0х3600] |
Группа ошибок при работе с маркированным товаром |
|
0х3631 |
Процедура проверки уже запущена |
|
0х3632 |
Ошибка соединения с сервером ИСМ |
|
0х3633 |
Процедура проверки прервана |
|
0х3634 |
Попытка передать данные о маркированном товаре до начала внесения товарной позиции |
|
0х3635 |
Неверное состояние процесса проверки КМ |
|
[0х4100] |
Группа ошибок транспортного протокола (нижний уровень) |
|
0х4131 |
Неизвестная версия протокола |
|
0х4132 |
Переполнение буфера физического уровня |
|
0х4133 |
Переполнение буфера транспорта |
|
0х4134 |
Ошибка CRC пакета |
|
0х4135 |
Неверный идентификатор получателя |
|
0х4136 |
Недостаточно места в буфере получателя |
|
0х4138 |
Неверный идентификатор пакета транспорта |
|
[0х4200] |
Группа общих ошибок протокола (верхний уровень) |
|
0х4231 |
Неверная длина пакета |
|
0х4232 |
Недоступный символ в числовом параметре |
|
0х4233 |
Неверная команда |
|
0х4234 |
Длина параметра не равна заданной |
|
0х4235 |
Отсутствует обязательный параметр |
|
0х4236 |
Переполнение кольцевого буфера |
|
0х4237 |
Переполнение буфера команд |
|
0х4238 |
Буфер последнего ответа на команду пустой |
|
[0Х4300] |
Группа ошибок транспортного протокола (верхний уровень) |
|
0х4331 |
Неверный ID получателя (в параметре команды) |
|
0х4332 |
Получатель уже занят другим отправителем |
|
[0х4400] |
Группа ошибок при передаче параметров (неверное значение параметра) |
|
0х4451 |
Неверный тип документа |
|
0х4452 |
Неверный номер пользовательской ячейки |
|
0х4453 |
Превышение длины реквизита |
|
0х4454 |
Неверный итог чека |
|
0х4455 |
Неверная сумма товарной позиции |
|
0х4456 |
Неверные дата и/или время |
|
0х4457 |
Синтаксическая ошибка в параметре с фиксированной точкой |
|
0х4458 |
Несуществующее поле |
|
0х4459 |
Неверное значение параметра |
|
0х445A |
Несуществующий реквизит |
|
0х445B |
Недопустимый реквизит для данного типа документа |
|
0х445C |
Некорректный РНМ или ИНН |
|
0х445D |
Недопустимое сочетание реквизитов 1002 и 1056 |
|
0х445E |
Недопустимое сочетание реквизитов 1002 и 1017 |
|
0х445F |
Невозможно записать реквизит платежного агента (реквизит 1057 не был установлен при регистрации / перерегистрации) |
|
0х4460 |
Невозможен повтор реквизита |
|
0х4461 |
Общая ошибка в параметрах |
|
0х4462 |
Общая ошибка длины параметра |
|
0х4464 |
Передана некорректная сумма налога |
|
0х4465 |
Переданная дата/время меньше даты/время последнего фискального документа |
|
0х4466 |
Количество позиций с реквизитом 1162 в автономном режиме превысило разрешенный лимит |
|
0х4467 |
В этом ФФД операция неразрешена |
|
0х4468 |
Операция невозможна, не был установлен признак ТМТ при фискализации |
|
[0х4500] |
Группа ошибок получения реквизитов |
|
0х4531 |
Слишком большой индекс массива |
|
0х4532 |
Запрошенный локальный реквизит недоступен |
|
0х4533 |
Запрошенный переменный реквизит недоступен |
|
0х4534 |
Запрошенный постоянный реквизит недоступен |
|
[0х4600] |
Группа ошибок электронного журнала |
|
0х4631 |
Копия отсутствует |
|
0х4632 |
Данные в ЭЖ повреждены |
|
0х4633 |
Превышение максимального размера документа (128 Кб) |
|
0х4641 |
Нет данных в хранилище |
|
0х4642 |
Функции планировщика не доступны |
|
0х4643 |
Неизвестный тип задания |
|
[0х4700] |
Группа ошибок команд работы с внешними устройствами |
|
0х4731 |
Общая ошибка |
|
0х4732 |
Переполнение буфера внешнего устройства |
|
[0х4800] |
Группа пользовательских ошибок, возвращаемых из шаблонов |
|
[0х5000] |
Группа ошибок штрих-кодов |
|
0х5031 |
Критическое утверждение не прошло проверкуОбщие ошибки |
|
0х5032 |
Недопустимый входной параметр |
|
0х5033 |
Указатель ссылается в недопустимое место памяти |
|
0х5034 |
Ресурс занят |
|
0х5035 |
Недостаточно памяти |
|
0х5036 |
Переполнение |
|
0х5037 |
Запрашиваемый штрихкод недоступен |
|
Ошибки, специфичные для QR-кода |
|
|
0х5040 |
Недопустимая версия |
|
0х5041 |
Неподдерживаемый или неверный режим |
|
0х5042 |
Недопустимый уровень коррекции ошибок |
|
Ошибки, специфичные для линейных кодов |
|
|
0х5061 |
Неверный тип линейного штрих-кода |
|
0х5062 |
Передан неверный размер/длина для данной операции |
|
[0х6100] |
Группа ошибок состояния ККТ |
|
0х6131 |
Фатальная ошибка, расшифровка в бите статуса фатальных ошибок |
|
0х6132 |
Не выполнена идентификация кассира |
|
0х6133 |
Документ открыт |
|
0х6134 |
Документ закрыт |
|
0х6135 |
Смена превысила 24 часа |
|
0х6136 |
Смена закрыта |
|
0х6137 |
Смена открыта |
|
0х6138 |
Нефискальный режим |
|
0х6139 |
Архив ФН закрыт |
|
0х613A |
Нужно выполнить регистрацию/перерегистрацию |
|
0х613B |
Данная операция по документу запрещена (см. биты разрешенных операций по чеку) |
|
0х613C |
Данная операция разрешена только при включенном переключателе MODE |
|
0х613D |
В ФН есть неотправленные документы. Операция невозможна |
|
0х613E |
ФН не обнаружен. Операция невозможна |
|
0х6141 |
Произошла критичная ошибка, документ необходимо отменить |
|
0х6142 |
Регистры ККТ еще не инициализированы |
|
0х6143 |
Команда недоступна в текущем состоянии инициализации |
|
0х6144 |
Нет данных на отправку |
|
0х6145 |
Нет маркированных позиций в чеке |
|
0х6146 |
Необходимо отправить все уведомления |
|
[0х6200] |
Группа ошибок операций ККТ |
|
0х6231 |
Ошибка переполнения |
|
0х6232 |
Отрицательный результат (не достаточно наличных в ДЯ) |
|
0х6233 |
Оплата безналичными превышает сумму чека |
|
0х6241 |
Ошибка цифровой подписи |
|
0х6242 |
Ошибка проверки файла с ПО контейнера |
|
[0х6300] |
Группа ошибок настроек |
|
0х6331 |
Данный канал сети Интернет отсутствует в ККТ |
|
[0х6400] |
Группа ошибок коммуникационных интерфейсов |
|
0х6431 |
Данный аппаратный канал отсутствует, выключен и еще не проинициализирован |
|
0х6432 |
Данный сетевой интерфейс не подключен, или на нём не получен IPадрес |
|
0х6433 |
Данный сетевой интерфейс занят, или запрошенная операция уже выполняется |
|
[0x6500] |
Группа ошибок лицензирования |
|
0x6531 |
Нет подходящей лицензии |
|
0x6532 |
Нет свободного места для сохранения лицензии |
|
0x6533 |
Аппаратная ошибка при сохранении лицензии |
|
0x6534 |
Попытка ввода лицензии с некорректной подписью |
|
0x6535 |
Попытка ввода лицензии с некорректным ЗН ККТ |
|
0x6536 |
Попытка ввода истекшей лицензии |
|
[0х7000] |
Группа ошибок ввода реквизитов |
|
0х70ХХ |
Номер реквизита, на котором возникла ошибка, где ХХ – младший байт, равный значению: <Тег реквизита> – 1000 Например, если возникла ошибка в реквизите 1226 (ИНН поставщика), то младший байт будет содержать значение 1226–1000=226 |
|
[0х7100] |
Резерв |
|
[0х7200] |
Группа ошибок работы с универсальными счетчиками |
|
0х7231 |
Неверный тег для универсальных счетчиков |
|
0х7232 |
Неверный индекс для универсальных счетчиков |
|
0х7233 |
Неверный размер универсального счетчика |
|
0х7234 |
Неверная конфигурация универсальных счетчиков |
|
[0х7300] |
Группа ошибок работы с базой товаров |
|
0х7331 |
Общая ошибка базы товаров |
|
0х7332 |
Некорректный тег |
|
0х7333 |
Некорректный размер тега |
|
0х7334 |
Недопустимый номер позиция |
|
0х7335 |
Произошла аппаратная ошибка |
|
0х7336 |
Нет данных запрошенных по тегу |
|
0х7337 |
Перебор окончен без найденных данных |
|
0х7338 |
Нет места в динамической области |
|
[0х7400] |
Группа ввода реквизитов маркировка |
|
0х74ХХ |
Номер реквизита, на котором возникла ошибка, где ХХ – младший байт, равный значению: <Тег реквизита> – 2000 Например, если возникла ошибка в реквизите 2106 (результат проверки сведений о товаре), то младший байт будет содержать значение 2106–2000=106 |
|
[0х7500] |
Группа ошибок уровня minipos |
|
0х7531 |
Отсутствие позиции оплаты |
|
0х7532 |
Таймаут выполнения команды истек |
|
0х7533 |
Неверный режим работы |
АТОЛ FPrint-22ПТК(АТОЛ 22ф), АТОЛ 11Ф, АТОЛ 30Ф, АТОЛ 77Ф, АТОЛ 25Ф, АТОЛ 55Ф

Не работает сканер, весы, ККТ и эквайринг, оставляйте заявку в комментариях, либо
— Пишите в
WhatsApp +7(987)-268-84-37
1. Открытие смены
Показания часов ПК и ККМ отличаются более чем на 1мин.! — зайдите в Сервис и нажмите Синхронизировать время с ПК.
Разблокировать кассу атол фронтол 5.24.0.
Не найдена группа печати с ID=0
2. Сканирование товара.
Не найден штрих-код
Товар со штрихкодом 2200494030813 не найден! — нужно проверить выгрузку товаров.
Приходится нажимать F8 при сканировании штрих-кода — нужно во Фронтоле настроить сканер.
Фронтол 5 не видит сканер
Frontol 5 часто отключается 2D сканер
При сканировании товара сразу пробивается чек
После сканирования предлагает выбрать товар
Frontol. Ошибка при сканировании ШК, фронтол переходит в режим оплаты. — нужно настроить cканер штрих-кода
Функция не доступна при закрытом документе! — Настройте сканер в Настройках РМ. Пропишите суффикс в сканере в соответствии с поиском оборудования.
Не найдена налоговая группа для регистрируемой позиции! — нужно в группе печати указать СНО и налоговую ставку.
Фронтол. Долго выходит первая позиция.
2.2. Маркировка.
Для регистрации маркированной позиции с дробным (весовым) количеством необходима ККМ с ФН ФФД 1.2! — нужно обновить ПО ККТ до актуальной версии и перерегистрировать ККТ на ФФД 1.2.
Проверка штрихкода маркировки не завершена: Запрос о коде маркировки не был отправлен в ОИСМ. Зарегистрировать товар?
Результат проверки штрихкода маркировки: [М-] Проверка КП выполнена с отрицательным результатом, статус у ОИСМ некорректен. Зарегистрировать товар? — нужно проверить связь с ОИСМ и настройки сканера.
Считайте штрихкод маркировки товара
Недостаточно прав доступа для выполнения операции Документ продажи: без ввода штрихкода маркировки.
ШК маркировки не соответствует товару! Недостаточно прав для его добавления в документ!³ — установите права для пользователя в настройках.

Считанный штрихкод не является штрихкодом маркировки для типа номенклатуры…

Работа с маркированной продукцией отключена в настройках! Информация из штрихкода маркировки не будет передаваться в ККТ. — нужно проверить параметры регистрации ККТ.
Тип номенклатуры товара не совпадает со считанной маркой. — в карточке товара нет признака маркировки.
148 Ошибка программирования реквизита 1162 — Нужно обновить прошивку ККТ.
Ошибка ККМ : Код 402 Ошибка соединения с сервером!
Ошибка ККМ : Код 409 Некорректный код маркировки! Невозможно закрыть чек! Требуется повторная проверка штрихкодов маркировки в ККТ. Выполнить? — проверить и настроить параметры ОИСМ. Повторить операцию.
Ошибка ККМ : Код 411 Ошибка при отправке запроса о КМ в ИСМ! — проверьте адрес и порт ИСМ, возможно введутся технические работы на сайте ИСМ.
Ошибка ККМ : Код 421 Истек таймаут проверки КМ! — проверьте Интернет. Нет связи с сервером Честного знака.
3. Операции продажи
Ошибка ККМ. Чек оплачен не полностью.
В документе присутствует безналичная оплата! — попробуйте отменить оплату, если не получается, то отложите.
Сумма в денежном ящике превысила 99999999.99 — нужно сделайть выплату наличности или настроить автоматическую инкассацию после закрытие смены.
Не хватает денег в денежном ящике — сделайте внесение наличности.
Фронтол пишет документ закрыт — неверные действия кассира.
В налоговой ставке необходимо задать значение налога в ККМ отличное от <<По умолчанию>>!¹ — нужно выбрать в Драйвере ККТ СНО.
Фронтол 5.26 убрать из чека НДС
Фронтол, атол 11ф печатает НДС вместо Без НДС
— Пишите в
WhatsApp +7(987)-268-84-37
Фронтол отменить чек в документе присутствует безналичная оплата.
Функция не доступна при открытом документе! — отмените документ, повторите операцию.
Документ уже полностью оплачен!
Как вводить ИНН Кассира — Видео инструкция
Не найден вид оплаты с кодом 4! — укажите код оплаты на раскладке клавиатуры.
Фронтол. Не задан признак способа расчета
Не задан признак предмета расчета! — проверить в карточке товара, должен быть выбран предмет расчета. Возможно учетная программа не передает этот параметр или есть ошибки в файле загрузки. Решил проблему обновлением Фронтол с версии 5.23.0.1 на версию 5.26.05.
Как отменить чек атол фронтол — зайдите с правами администратора и выберите функцию «Отмена чека».
Работа с онлайн касса возможно только с минимальной денежной единицей 0,01 во фронтол как отключить
Ошибка. Количество должно быть кратно 1
Касса Фронтол ХРОС нажимается сразу несколько кнопок.
Пропала запятая на клавиатуре во Фронтоле
— Пишите в
WhatsApp +7(987)-268-84-37
Ошибка. В документе есть закрытые позиции отмена невозможна².
Ошибка Не удалось начислить оплату бонусом².
Выполняемое действие несовместимо с существующими в документе оплатами!²
Введены платежи!²
У товара не задана группа печати!
Ошибка нет групп печати для выбора Фронтол 5
Для группы печати не найдено устройство с шаблоном из группы шаблонов Шаблон чека со всеми свойствами — нужно создать группу печати.
Нет активных маркетинговых акций для начисления — нужно проверить или настроить маркетинговую
4. Ошибка ККМ
Ошибка ККМ: Вход в режим заблокирован! — требуется диагностика ккт.
Ошибка ККМ: Код 65 Переполнение буфера ЭЖ — аннулируйте чек и повторите операцию.
Ошибка ККМ: Код 142 Неверная разница во времени между двумя операциями ФН! — нужно проверить дату и время ККТ.
Ошибка ККМ: Код 143 Некорректная СНО! — нужно проверить параметры регистрации в ККТ и исправить СНО.
Ошибка ККМ: Код 179 Сбой часов! — требуется диагностика ккт.
Ошибка ККМ: Исчерпан ресурс КС ФН! — требуется замена ФН.
Ошибка ККМ: Не поддерживается в данной версии!
Ошибка ккм заводской номер уже задан
Ошибка при попытке восстановить документ из файла: Устройства ККМ отключены из-за возникших неполадок!
Frontol XPOS. Ошибка при инициализации устройств: Ошибка при работе с устройством: Устройство печати ККМ: [-3] Порт недоступен.
Ошибка ККМ АТОЛ 55Ф: Код 4 Порт недоступен!
Ошибка ККМ kkm: Порт недоступен (System Error. Code:31. Присоединенное к системе устройство не работает)! — Выключите ККТ и компьютер. Включите в этой же последовательности.
Ошибка ККМ: Код 12 Не поддерживается в данном режиме! Категорически запрещается выключать питание ПК, так как это может привести к потери данных!Попытайтесь выключить и затем включить питание устройства печати или обратитесь к специалисту.
5. Закрытие смены.
Выполнение команды невозможно. Повторите попытку позже. — перезагрузите ПК, проверьте службу FrontolSynchro и повторите операцию.
Создайте необходимый вид документа для операции Закр. смен плат. систем! — Настройки Документы Виды Закр. смен плат. систем.
Во Фронтол не закрывается смена — нужно уточнить характер неисправности.
Как распечатать z отчет, если смена закрыта на Фронтол — закрыть Фронтол, распечатать через драйвер.
Ошибка при работе с устройством ккт: [-3822] Смена превысила 24 часа.
Фронтол, смена превысила 24 часа — закройте смену. Если не закрывается, оставляйте заявку в комментариях, либо
— Пишите в
WhatsApp +7(987)-268-84-37
Frontol не закрывается смена есть открытые документы — проверьте отложенные чеки, завершите или отмените их. Повторите операцию Закрытие смены. — Видео инструкция
6. Службы ОФД и УТМ
АТОЛ Frontol XPOS 2.5 настройка ОФД
Служба FrontolService не установлено.
FrontolService недоступен!
Фронтол, горит красным ОФД — нужно проверить связь с ОФД, сделать диагностику соединения с ОФД. Возможно связь есть, а данные не уходят в ОФД. Проверьте ОФД.
Данные не уходят в ОФД
— Пишите в
WhatsApp +7(987)-268-84-37
Фронтол, горит красным УТМ — нужно проверить связь с УТМ, проверить службы, Интернет, локальную сеть.
Для регистрации алкогольной продукции не найдена организация!⁴ — настройте организацию во Фронтоле в разделе ЕГАИС.
Обмен недоступен! — сбой в локальной сети или неисправный Интернет.
ОФД не отвечает — если с ККТ не отправлялись данные более 5 дней в ФН устанавливается информационный флаг «ОФД не отвечает». В дальнейшем флаг ФНа не cбрасывается, даже если все документы будут успешно отправлены в ОФД.
Ошибка не критичная, если документы передаются в ОФД. В следующих версиях ФН обещают исправить данную проблему и обеспечить возможность сброса флага.
7. Ошибки с базой
Не удается подключиться к базе данных.
Фронтол смена долго закрывается и обмен через каталоги — требуется проверка базы и диагностика pos системы
Frontol 5 тестирование и исправление базы.
— Пишите в
WhatsApp +7(987)-268-84-37
Ошибка работы с базой! internal gds software consistency check (can’t continue after bugcheck) (335544333) — повреждение базы, требуется восстановление.
8. Иные ошибки
Недостаточно прав доступа! — нужно настроить права пользователю.
frontol 6 не отображаются продажи — проверьте, формируется ли файл выгрузки.
Фронтол 6 в файле goods товар есть а на кассе ошибка товар с штрих кодом не найден.
frontol 5 ресторан не видит файл загрузки — скорее всего не правильно указан путь к файлу или неверный формат файла.
Ошибка при сохранении документа во временный файл! System Error. Code:112. Недостаточно места на диске. — нужно освободить место на жестком диске.
Ошибка при обращении к файлу выгрузки (код ошибки 112) — файл выгрузки не создается. Либо нет места в памяти ПК, либо программа пытается создать файл по несуществующему пути.
Айтида. Не удалось создать файл для выгрузки данных — проверьте доступ к РМК и Интернет. Нет связи с РМК.
Сбиваются налоговые ставки frontol.
Получите временную лицензию на сайте https://trial.frontol.ru/ и активируйте в Менеджере лицензий.
Не найдена лицензия или подписка на обновление!
Фронтол. Есть файл лицензии, но программа его не видит.
Frontol XPOS При попытке сделать внесение или выплату выводит ошибку Дальнейшая работа приведет к расхождению с Z-отчетом! Обратитесь к администратору! — Снимите в настройках xPOS выдавать звуковой сигнал при ошибках.
Frontol некорректное число — неправильная раскладка клавиатуры. Поменяйте значение точки на запятую.
Настройка онлайн касс
Автор: Нуруллин И.Н. Дата: 2017-10-02
АТОЛ FPrint-22ПТК(АТОЛ 22ф), АТОЛ 11Ф, АТОЛ 30Ф, АТОЛ 77Ф, АТОЛ 25Ф, АТОЛ 55Ф

Не работает сканер, весы, ККТ и эквайринг, оставляйте заявку в комментариях, либо
— Пишите в
WhatsApp +7(987)-268-84-37
1. Открытие смены
Показания часов ПК и ККМ отличаются более чем на 1мин.! — зайдите в Сервис и нажмите Синхронизировать время с ПК.
Разблокировать кассу атол фронтол 5.24.0.
Не найдена группа печати с ID=0
2. Сканирование товара.
Не найден штрих-код
Товар со штрихкодом 2200494030813 не найден! — нужно проверить выгрузку товаров.
Приходится нажимать F8 при сканировании штрих-кода — нужно во Фронтоле настроить сканер.
Фронтол 5 не видит сканер
Frontol 5 часто отключается 2D сканер
При сканировании товара сразу пробивается чек
После сканирования предлагает выбрать товар
Frontol. Ошибка при сканировании ШК, фронтол переходит в режим оплаты. — нужно настроить cканер штрих-кода
Функция не доступна при закрытом документе! — Настройте сканер в Настройках РМ. Пропишите суффикс в сканере в соответствии с поиском оборудования.
Не найдена налоговая группа для регистрируемой позиции! — нужно в группе печати указать СНО и налоговую ставку.
Фронтол. Долго выходит первая позиция.
2.2. Маркировка.
Для регистрации маркированной позиции с дробным (весовым) количеством необходима ККМ с ФН ФФД 1.2! — нужно обновить ПО ККТ до актуальной версии и перерегистрировать ККТ на ФФД 1.2.
Проверка штрихкода маркировки не завершена: Запрос о коде маркировки не был отправлен в ОИСМ. Зарегистрировать товар?
Результат проверки штрихкода маркировки: [М-] Проверка КП выполнена с отрицательным результатом, статус у ОИСМ некорректен. Зарегистрировать товар? — нужно проверить связь с ОИСМ и настройки сканера.
Считайте штрихкод маркировки товара
Недостаточно прав доступа для выполнения операции Документ продажи: без ввода штрихкода маркировки.
ШК маркировки не соответствует товару! Недостаточно прав для его добавления в документ!³ — установите права для пользователя в настройках.

Считанный штрихкод не является штрихкодом маркировки для типа номенклатуры…

Работа с маркированной продукцией отключена в настройках! Информация из штрихкода маркировки не будет передаваться в ККТ. — нужно проверить параметры регистрации ККТ.
Тип номенклатуры товара не совпадает со считанной маркой. — в карточке товара нет признака маркировки.
148 Ошибка программирования реквизита 1162 — Нужно обновить прошивку ККТ.
Ошибка ККМ : Код 402 Ошибка соединения с сервером!
Ошибка ККМ : Код 409 Некорректный код маркировки! Невозможно закрыть чек! Требуется повторная проверка штрихкодов маркировки в ККТ. Выполнить? — проверить и настроить параметры ОИСМ. Повторить операцию.
Ошибка ККМ : Код 411 Ошибка при отправке запроса о КМ в ИСМ! — проверьте адрес и порт ИСМ, возможно введутся технические работы на сайте ИСМ.
Ошибка ККМ : Код 421 Истек таймаут проверки КМ! — проверьте Интернет. Нет связи с сервером Честного знака.
3. Операции продажи
В документе присутствует безналичная оплата! — попробуйте отменить оплату, если не получается, то отложите.
Не хватает денег в денежном ящике — сделайте внесение наличности.
Фронтол пишет документ закрыт — неверные действия кассира.
В налоговой ставке необходимо задать значение налога в ККМ отличное от <<По умолчанию>>!¹ — нужно выбрать в Драйвере ККТ СНО.
Фронтол 5.26 убрать из чека НДС
Фронтол, атол 11ф печатает НДС вместо Без НДС
— Пишите в
WhatsApp +7(987)-268-84-37
Фронтол отменить чек в документе присутствует безналичная оплата.
Функция не доступна при открытом документе! — отмените документ, повторите операцию.
Документ уже полностью оплачен!
Как вводить ИНН Кассира — Видео инструкция
Не найден вид оплаты с кодом 4! — укажите код оплаты на раскладке клавиатуры.
Фронтол. Не задан признак способа расчета
Не задан признак предмета расчета! — проверить в карточке товара, должен быть выбран предмет расчета. Возможно учетная программа не передает этот параметр или есть ошибки в файле загрузки. Решил проблему обновлением Фронтол с версии 5.23.0.1 на версию 5.26.05.
Как отменить чек атол фронтол — зайдите с правами администратора и выберите функцию «Отмена чека».
Работа с онлайн касса возможно только с минимальной денежной единицей 0,01 во фронтол как отключить
Ошибка. Количество должно быть кратно 1
Касса Фронтол ХРОС нажимается сразу несколько кнопок.
Пропала запятая на клавиатуре во Фронтоле
— Пишите в
WhatsApp +7(987)-268-84-37
Ошибка. В документе есть закрытые позиции отмена невозможна².
Ошибка Не удалось начислить оплату бонусом².
Выполняемое действие несовместимо с существующими в документе оплатами!²
Введены платежи!²
У товара не задана группа печати!
Ошибка нет групп печати для выбора Фронтол 5
Для группы печати не найдено устройство с шаблоном из группы шаблонов Шаблон чека со всеми свойствами — нужно создать группу печати.
Нет активных маркетинговых акций для начисления — нужно проверить или настроить маркетинговую
4. Ошибка ККМ
Ошибка ККМ: Код 65 Переполнение буфера ЭЖ — аннулируйте чек и повторите операцию.
Ошибка ККМ: Код 142 Неверная разница во времени между двумя операциями ФН! — нужно проверить дату и время ККТ.
Ошибка ККМ: Код 179 Сбой часов! — требуется диагностика ккт.
Ошибка ККМ: Исчерпан ресурс КС ФН! — требуется замена ФН.
Ошибка ККМ: Не поддерживается в данной версии!
Ошибка ккм заводской номер уже задан
Ошибка при попытке восстановить документ из файла: Устройства ККМ отключены из-за возникших неполадок!
Frontol XPOS. Ошибка при инициализации устройств: Ошибка при работе с устройством: Устройство печати ККМ: [-3] Порт недоступен.
Ошибка ККМ АТОЛ 55Ф: Код 4 Порт недоступен!
Ошибка ККМ kkm: Порт недоступен (System Error. Code:31. Присоединенное к системе устройство не работает)! — Выключите ККТ и компьютер. Включите в этой же последовательности.
Ошибка ККМ: Код 12 Не поддерживается в данном режиме! Категорически запрещается выключать питание ПК, так как это может привести к потери данных!Попытайтесь выключить и затем включить питание устройства печати или обратитесь к специалисту.
5. Закрытие смены.
Выполнение команды невозможно. Повторите попытку позже. — перезагрузите ПК, проверьте службу FrontolSynchro и повторите операцию.
Создайте необходимый вид документа для операции Закр. смен плат. систем! — Настройки Документы Виды Закр. смен плат. систем.
Во Фронтол не закрывается смена — нужно уточнить характер неисправности.
Как распечатать z отчет, если смена закрыта на Фронтол — закрыть Фронтол, распечатать через драйвер.
Ошибка при работе с устройством ккт: [-3822] Смена превысила 24 часа.
Фронтол, смена превысила 24 часа — закройте смену. Если не закрывается, оставляйте заявку в комментариях, либо
— Пишите в
WhatsApp +7(987)-268-84-37
Frontol не закрывается смена есть открытые документы — проверьте отложенные чеки, завершите или отмените их. Повторите операцию Закрытие смены. — Видео инструкция
6. Службы ОФД и УТМ
АТОЛ Frontol XPOS 2.5 настройка ОФД
Служба FrontolService не установлено.
FrontolService недоступен!
Фронтол, горит красным ОФД — нужно проверить связь с ОФД, сделать диагностику соединения с ОФД. Возможно связь есть, а данные не уходят в ОФД. Проверьте ОФД.
Данные не уходят в ОФД
— Пишите в
WhatsApp +7(987)-268-84-37
Фронтол, горит красным УТМ — нужно проверить связь с УТМ, проверить службы, Интернет, локальную сеть.
Для регистрации алкогольной продукции не найдена организация!⁴ — настройте организацию во Фронтоле в разделе ЕГАИС.
Обмен недоступен! — сбой в локальной сети или неисправный Интернет.
ОФД не отвечает — если с ККТ не отправлялись данные более 5 дней в ФН устанавливается информационный флаг «ОФД не отвечает». В дальнейшем флаг ФНа не cбрасывается, даже если все документы будут успешно отправлены в ОФД.
Ошибка не критичная, если документы передаются в ОФД. В следующих версиях ФН обещают исправить данную проблему и обеспечить возможность сброса флага.
7. Ошибки с базой
Не удается подключиться к базе данных.
Фронтол смена долго закрывается и обмен через каталоги — требуется проверка базы и диагностика pos системы
Frontol 5 тестирование и исправление базы.
— Пишите в
WhatsApp +7(987)-268-84-37
Ошибка работы с базой! internal gds software consistency check (can’t continue after bugcheck) (335544333) — повреждение базы, требуется восстановление.
8. Иные ошибки
Недостаточно прав доступа! — нужно настроить права пользователю.
frontol 6 не отображаются продажи — проверьте, формируется ли файл выгрузки.
Фронтол 6 в файле goods товар есть а на кассе ошибка товар с штрих кодом не найден.
frontol 5 ресторан не видит файл загрузки — скорее всего не правильно указан путь к файлу или неверный формат файла.
Ошибка при сохранении документа во временный файл! System Error. Code:112. Недостаточно места на диске. — нужно освободить место на жестком диске.
Ошибка при обращении к файлу выгрузки (код ошибки 112) — файл выгрузки не создается. Либо нет места в памяти ПК, либо программа пытается создать файл по несуществующему пути.
Айтида. Не удалось создать файл для выгрузки данных — проверьте доступ к РМК и Интернет. Нет связи с РМК.
Сбиваются налоговые ставки frontol.
Получите временную лицензию на сайте https://trial.frontol.ru/ и активируйте в Менеджере лицензий.
Не найдена лицензия или подписка на обновление!
Фронтол. Есть файл лицензии, но программа его не видит.
Frontol XPOS При попытке сделать внесение или выплату выводит ошибку Дальнейшая работа приведет к расхождению с Z-отчетом! Обратитесь к администратору! — Снимите в настройках xPOS выдавать звуковой сигнал при ошибках.
Frontol некорректное число — неправильная раскладка клавиатуры. Поменяйте значение точки на запятую.
Настройка онлайн касс
Автор: Нуруллин И.Н. Дата: 2017-10-02
Содержание
- Фронтол сервис недоступен что это значит
- Frontol . АТОЛ Ошибки и их устранение.
- 1. Открытие смены
- 2. Сканирование товара.
- 2.2. Маркировка.
- 3. Операции продажи
- 4. Закрытие смены.
- 5. Службы ОФД и УТМ
- 6. Ошибки с базой
- 7. Ошибка ККМ
- 8. Иные ошибки
- Фронтол сервис недоступен что это значит
Фронтол сервис недоступен что это значит
С 1 июля 2017 прекращена поддержка программного продукта Frontol 4
С 9 ноября 2019 прекращена поддержка программного продукта Frontol 5
пруф
С 3 августа 2017 восстановление лицензий производится ТОЛЬКО через СервисДеск
Просьба обращаться к партнерам компании для оформления заявок в СД


Постоялец 




Группа: Пользователи
Сообщений: 760
Регистрация: 9.6.2009
Из: Краснодар
Пользователь №: 16 650

1,5 минуты, после этого появляется сообщение Подключение прошло успешно.
В службах FrontolService после запуска отваливается примерно через минуту.
Пробовал полностью переустанавливать фронтол 4.8.6 — не помогло
Запуск фронтола — Приложение
проверку на вирусы делал-вроде ничего нет
система windows xp sp3
на моем компьютере в офисе эта же база просто летает, хотя мой компьютер менее мощный, gfix не делал.
подскажите куда копать.
П.С. лог забыл взять , но если нужно будет — достану
Сообщение отредактировал buro_nahodok — 16.6.2010, 10:25
icq: 461912916 mail: mirrus86@mail.ru





Тех.поддержка 







Группа: Администраторы
Сообщений: 55 469
Регистрация: 25.9.2008
Из: Москва
Пользователь №: 14 717






Постоялец 




Группа: Пользователи
Сообщений: 760
Регистрация: 9.6.2009
Из: Краснодар
Пользователь №: 16 650
Источник
АТОЛ FPrint-22ПТК(АТОЛ 22ф), АТОЛ 11Ф, АТОЛ 30Ф, АТОЛ 77Ф, АТОЛ 25Ф, АТОЛ 55Ф

Оставляйте заявку в комментариях, либо
1. Открытие смены
Показания часов ПК и ККМ отличаются более чем на 1мин.! — зайдите в Сервис и нажмите Синхронизировать время с ПК.
Разблокировать кассу атол фронтол 5.24.0.
Не найдена группа печати с >
2. Сканирование товара.
Приходится нажимать F8 при сканировании штрих-кода — нужно во Фронтоле настроить сканер.
Фронтол 5 не видит сканер
Frontol 5 часто отключается 2D сканер
При сканировании товара сразу пробивается чек
Frontol. Ошибка при сканировании ШК, фронтол переходит в режим оплаты. — нужно настроить cканер штрих-кода
Функция не доступна при закрытом документе! — Настройте сканер в Настройках РМ. Пропишите суффикс в сканере в соответствии с поиском оборудования.
Не найдена налоговая группа для регистрируемой позиции! — нужно в группе печати указать СНО и налоговую ставку.
2.2. Маркировка.
Считайте штрихкод маркировки товара
ШК маркировки не соответствует товару! Недостаточно прав для его добавления в документ!³ — установите права для пользователя в настройках.

Считанный штрихкод не является штрихкодом маркировки для типа номенклатуры.

Работа с маркированной продукцией отключена в настройках! Информация из штрихкода маркировки не будет передаваться в ККТ. — нужно проверить параметры регистрации ККТ.
3. Операции продажи
Ошибка ККМ ИП: Код 65 Переполнение буфера ЭЖ — аннулируйте чек и повторите операцию.
Фронтол пишет документ закрыт — неверные действия кассира.
В налоговой ставке необходимо задать значение налога в ККМ отличное от >!¹ — нужно выбрать в Драйвере ККТ СНО.
Фронтол 5.26 убрать из чека НДС
Фронтол, атол 11ф печатает НДС вместо Без НДС
Фронтол отменить чек в документе присутствует безналичная оплата.
Функция не доступна при открытом документе! — отмените документ, повторите операцию.
Документ уже полностью оплачен!
Как вводить ИНН Кассира — Видео инструкция
Фронтол. Не задан признак способа расчета
Не задан признак предмета расчета! — проверить в карточке товара, должен быть выбран предмет расчета. Возможно учетная программа не передает этот параметр или есть ошибки в файле загрузки. Решил проблему обновлением Фронтол с версии 5.23.0.1 на версию 5.26.05.
Как отменить чек атол фронтол — зайдите с правами администратора и выберите функцию «Отмена чека».
Работа с онлайн касса возможно только с минимальной денежной единицей 0,01 во фронтол как отключить
Ошибка. Количество должно быть кратно 1
Касса Фронтол ХРОС нажимается сразу несколько кнопок.
Пропала запятая на клавиатуре во Фронтоле
Ошибка. В документе есть закрытые позиции отмена невозможна².
Ошибка Не удалось начислить оплату бонусом².
Выполняемое действие несовместимо с существующими в документе оплатами!²
Введены платежи!²
У товара не задана группа печати!
Ошибка нет групп печати для выбора Фронтол 5
Для группы печати не найдено устройство с шаблоном из группы шаблонов Шаблон чека со всеми свойствами — нужно создать группу печати.
Нет активных маркетинговых акций для начисления — нужно проверить или настроить маркетинговую акцию.
4. Закрытие смены.
Выполнение команды невозможно. Повторите попытку позже. — перезагрузите ПК, проверьте службу FrontolSynchro и повторите операцию.
Создайте необходимый вид документа для операции Закр. смен плат. систем! — НастройкиДокументыВидыЗакр. смен плат. систем.
Во Фронтол не закрывается смена — нужно уточнить характер неисправности.
Как распечатать z отчет, если смена закрыта на Фронтол — закрыть Фронтол, распечатать через драйвер.
Фронтол, смена превысила 24 часа — закройте смену. Если не закрывается, оставляйте заявку в комментариях, либо
Frontol не закрывается смена есть открытые документы — проверьте отложенные чеки, завершите или отмените их. Повторите операцию Закрытие смены. — Видео инструкция
5. Службы ОФД и УТМ
АТОЛ Frontol XPOS 2.5 настройка ОФД
Фронтол, горит красным ОФД — нужно проверить связь с ОФД, сделать диагностику соединения с ОФД. Возможно связь есть, а данные не уходят в ОФД. Проверьте ОФД.
Данные не уходят в ОФД — Пишите в WhatsApp +7(987)-268-84-37
Фронтол, горит красным УТМ — нужно проверить связь с УТМ, проверить службы, Интернет, локальную сеть.
Для регистрации алкогольной продукции не найдена организация! — настройте организацию во Фронтоле в разделе ЕГАИС.
Обмен недоступен! — сбой в локальной сети или неисправный Интернет.
ОФД не отвечает — если с ККТ не отправлялись данные более 5 дней в ФН устанавливается информационный флаг «ОФД не отвечает». В дальнейшем флаг ФНа не cбрасывается, даже если все документы будут успешно отправлены в ОФД.
Ошибка не критичная, если документы передаются в ОФД. В следующих версиях ФН обещают исправить данную проблему и обеспечить возможность сброса флага.
6. Ошибки с базой
Фронтол смена долго закрывается и обмен через каталоги — требуется проверка базы и диагностика pos системы
Frontol 5 тестирование и исправление базы
Ошибка работы с базой! internal gds software consistency check (can’t continue after bugcheck) (335544333) — повреждение базы, требуется восстановление.
7. Ошибка ККМ
Ошибка ККМ: Не поддерживается в данной версии!
Ошибка ккм заводской номер уже задан
Ошибка при попытке восстановить документ из файла: Устройства ККМ отключены из-за возникших неполадок!
Frontol XPOS. Ошибка при инициализации устройств: Ошибка при работе с устройством: Устройство печати ККМ: [-3] Порт недоступен.
Ошибка ККМ АТОЛ 55Ф: Код 4 Порт недоступен!
Ошибка ККМ kkm: Порт недоступен (System Error. Code:31. Присоединенное к системе устройство не работает)! — Выключите ККТ и компьютер. Включите в этой же последовательности.
Ошибка ККМ: Код 12 Не поддерживается в данном режиме! Категорически запрещается выключать питание ПК, так как это может привести к потери данных!Попытайтесь выключить и затем включить питание устройства печати или обратитесь к специалисту.
8. Иные ошибки
Айтида. Не удалось создать файл для выгрузки данных — проверьте доступ к РМК и Интернет. Нет связи с РМК.
Сбиваются налоговые ставки frontol.
Получите временную лицензию на сайте https://trial.frontol.ru/ и активируйте в Менеджере лицензий.
Не найдена лицензия или подписка на обновление!
Фронтол. Есть файл лицензии, но программа его не видит.
Frontol XPOS При попытке сделать внесение или выплату выводит ошибку Дальнейшая работа приведет к расхождению с Z-отчетом! Обратитесь к администратору! — Снимите в настройках xPOS выдавать звуковой сигнал при ошибках.
Frontol некорректное число — неправильная раскладка клавиатуры. Поменяйте значение точки на запятую.
Автор: Нуруллин И.Н. Дата: 2017-10-02
Добавить Ваш комментарий:
Комментарии к этому тексту:
Комментарий добавил(а): Ксения
Дата: 2020-05-11
Фронтл выдаёт Соединение с сервером скидок недопустимая ошибка класса прогайди:дисконтная обёртка сервера. Устройство для определения скидок, что делать
Комментарий добавил(а): макс
Дата: 2020-04-16
мне написана на экран ошибка код 12
Комментарий добавил(а): галина
Дата: 2019-01-02
ошибка3894 атол 30ф
Комментарий добавил(а): Артур
Дата: 2018-06-29
Ожидайте отправки ФД ОФД После закрытие архива ФН подождите 1 минуту и выкл. вкл. ККТ После этого вышла ошибка ФН 211 такого сообщения не было: «отправка Фд ОФД завершена»
Комментарий добавил(а): Артур
Дата: 2018-06-29
Спасибо за ответ, но подскажите пож-та, можно ли продолжать процедуру замены ФН? Ведь сообщения об отправке отчета не вышло: «отправка Фд ОФД завершена». Возможно ли как то проверить ушел отчет или нет?
Источник
Фронтол сервис недоступен что это значит
С 1 июля 2017 прекращена поддержка программного продукта Frontol 4
С 9 ноября 2019 прекращена поддержка программного продукта Frontol 5
пруф
С 3 августа 2017 восстановление лицензий производится ТОЛЬКО через СервисДеск
Просьба обращаться к партнерам компании для оформления заявок в СД


Начинающий 
Группа: Пользователи
Сообщений: 58
Регистрация: 24.7.2008
Пользователь №: 14 110

Доброго дня всем. обновил фронтол с 4.6.3 до 4.7.3. отконвентировал базу. и после этого сетевые папки фронтол перестал видеть. В упралении компа сделал чтоб служба запускалась под лок админом. А вот служба фронтол сервис ини, файл запуска которой находиться в папке BIN запускается только под системной уч записью.
ставлю галку вход в систему с уч записью. нажимаю выбор пользователя, а там выдается ошибка:
не удалось открыть требуемое диалоговое окно , по скольку не найдено ни одного размещения. закройте его и попробуйте еще раз.
Подскажите что сделать?





Опытный 



Группа: Заблокированные
Сообщений: 433
Регистрация: 16.6.2008
Из: Москва
Пользователь №: 13 748

Доброго дня всем. обновил фронтол с 4.6.3 до 4.7.3. отконвентировал базу. и после этого сетевые папки фронтол перестал видеть. В упралении компа сделал чтоб служба запускалась под лок админом. А вот служба фронтол сервис ини, файл запуска которой находиться в папке BIN запускается только под системной уч записью.
ставлю галку вход в систему с уч записью. нажимаю выбор пользователя, а там выдается ошибка:
не удалось открыть требуемое диалоговое окно , по скольку не найдено ни одного размещения. закройте его и попробуйте еще раз.
Источник
Содержание
- Причина 1: Аппаратные проблемы
- Причина 2: Неполадка с драйвером
- Причина 3: Устаревшая версия ОС
- Причина 4: Настройки электропитания
- Способ 1: Запрет временного отключения устройства USB
- Способ 2: Настройки электропитания USB-концентратора
- Подключение Android/iOS
- Вопросы и ответы

Причина 1: Аппаратные проблемы
Прежде чем менять системные настройки, лучше для начала проверить, аппаратного ли характера проблема. В большинстве случаев ошибка, при которой USB-устройство в Windows 10 не опознано, связана с повреждениями портов или сбоями, решаемыми обычным перезапуском компьютера. Кратко разберем наиболее распространенные аппаратные неполадки:
- По возможности попробуйте подключить проблемное USB-устройство к другому компьютеру. Если там такая же неполадка, то инструкции из статьи вряд ли помогут, поскольку она связана исключительно с подсоединяемым оборудованием, а не с системой.
- Используйте другие порты USB, которые есть на компьютере или ноутбуке. Вероятно, причина кроется в механических повреждениях или загрязнениях разъема.
Читайте также: Не работают USB-порты на материнской плате
- Полностью отключите компьютер или ноутбук на несколько минут, лучше даже вытащить розетку из сети. Это позволит убрать остаточное напряжение на материнской плате. Если есть быстрый доступ к ней, например в системных блоках с открывающейся крышкой, то вытащите, затем снова вставьте батарейку BIOS.
Как извлечь батарейку из материнской платы
- Если используется USB-хаб, и к нему подключено большое количество устройств, то попробуйте часть отключить на время.

Еще одна распространенная аппаратная проблема с распознаванием USB-устройств – это превышение максимальной мощности концентратора подключаемым оборудованием. Проверить это несложно:
- Запустите «Диспетчер устройств», кликнув правой кнопкой мыши по иконке Windows и выбрав соответствующей пункт.
- Раскройте меню «Контроллеры USB» и дважды нажмите на пункт «Корневой USB-концентратор».
- В окне со свойствами перейдите на вкладку «Сведения» и посмотрите, какая максимальная мощность у концентратора, выбрав в меню «Свойство» параметр «Сведения о питании».



Если все уровни (PDCAP_D0 — PDCAP_D3) поддерживаются (SUPPORTED), то концентратор способен работать с устройствами не только малой, но самой большой мощности.
Причина 2: Неполадка с драйвером
Как правило, то USB-оборудование, которое не распознаются в системе Windows 10, в «Диспетчере устройств» помечается «неизвестным устройством». В этом случае нужно попробовать установить программное обеспечение для него, но для начала придется определить, какие драйвера нужны. В нашем отдельном материале есть три подробные инструкции по поиску и инсталляции ПО для неизвестного USB-устройства.
Подробнее: Поиск драйвера для неизвестного устройства

Причина 3: Устаревшая версия ОС
Обычно «десятка» автоматически устанавливает обновления (в которых, помимо улучшений, содержатся и различные исправления ошибок), но если пользователь временно остановил их или из-за деятельности вирусного ПО апдейты не загружаются, то могут появиться различные сбои в работе системы, в том числе с распознаванием различного оборудования.
Чтобы решить проблему, попробуйте обновить Windows 10 до последней версии, если этого не произошло в автоматическом режиме. Наш автор разбирал, как это сделать, используя встроенное средство ОС – «Центр обновления», а также вспомогательные утилиты от компании Microsoft.
Подробнее: Обновление Windows 10 до последней версии

Причина 4: Настройки электропитания
Для экономии энергии операционная система настроена так, что приостанавливает подачу питания на внешние USB-устройства, если они неактивны. Особенно это актуально для ноутбуков, которые работают от аккумуляторных батарей. Такая настройка может приводить к различного рода неполадкам, например к «USB-устройство не опознано в Windows 10» или к ошибке с кодом 43.
Способ 1: Запрет временного отключения устройства USB
Решить проблему может помочь отключение параметра временного отключения порта USB:
- Откройте «Панель управления». Средство располагается в главном меню в папке «Служебные – Windows».
- Нажмите на меню у строки «Просмотр» и выберите отображение разделов как значки для удобства. Перейдите в раздел «Электропитание».
- В новом окне кликните по строке «Настройка схемы электропитания».
- Затем выберите «Изменить дополнительные параметры питания».
- Разверните меню «Параметры USB», а потом «Параметр временного отключения USB-порта». В пунктах «От батареи» и «От сети» выберите значение «Запрещено». Чтобы применить настройки, нажмите на соответствующую кнопку, затем на «ОК».






После проделанной процедуры USB-порты перестанут автоматически отключаться, если они не активны. Это может помочь избежать ошибок с распознаванием подключаемых USB-девайсов.
Способ 2: Настройки электропитания USB-концентратора
Еще одна проблема, связанная с настройками электропитания, — это выставленные параметры самого USB-концентратора. В этом случае так же отключаются разъемы, которые не задействованы, чтобы сэкономить энергию ноутбука.
Проделайте Шаги 1 и 2 из Причины 1, чтобы открыть окно со свойствами корневого концентратора. Перейдите на вкладку «Управление электропитанием» и снимите галочку с пункта «Разрешить отключение этого устройства для экономии энергии». Нажмите на кнопку «ОК», чтобы подтвердить действие.

При наличии нескольких USB-портов проделать аналогичные действия нужно с каждым из них.
Если оба способа не помогли, можете вернуть прежние настройки для разъемов USB, чтобы они не тратили дополнительную энергию.
Подключение Android/iOS
Когда ошибка появляется при подключении девайса, работающем на базе Android, например смартфона, то решение проблемы может крыться и в системных настройках девайса, обычно в некорректно выбранном типе подключения. В нашей отдельной статье автор рассматривал основные причины, почему компьютер не видит мобильное устройство. Она написана на примере смартфона Samsung, но подойдет и для большинства девайсов от других производителей. Также у нас на сайте есть инструкция с решением проблем с подключением Айфона к ПК.
Подробнее:
Что делать, если компьютер не видит смартфон Samsung через USB
Что делать, если компьютер не видит iPhone

Если USB клавиатура на компьютере с Windows не распознана или не работает, тогда нужно попробовать несколько методов, описанных ниже.
Содержание
- Клавиатура не работает в Windows 10
- 1 Отсоедините USB-устройство и перезапустите компьютер
- 2 Убедитесь, что USB-порты рабочие
- 3 Отключите фильтрацию ввода
- 4 Удалите ненужные клавиатуры из системы
- 5 Вручную обновите драйвер клавиатуры
- 6 Удалите приемник беспроводной клавиатуры
- 7 Отключите Быстрый запуск
- 8 Проверьте наличие обновлений
 Клавиатура не работает в Windows 10
Клавиатура не работает в Windows 10
В то время как данная проблема некоторыми пользователями была связана с обновлением Windows, она также может появиться и в любое другое время.
К счастью, существует решение этой задачи, и вы имеете возможность все исправить с помощью следующих методов.
- Отсоедините USB-устройство и перезапустите компьютер
- Убедитесь, что USB-порты рабочие
- Отключите Фильтрацию ввода
- Удалите ненужные клавиатуры из системы
- Вручную обновите драйвер клавиатуры
- Удалите приемник беспроводной клавиатуры
- Отключите быстрый запуск
- Проверьте наличие обновлений
Убедитесь в том, что вы не пропустили первый и второй методы, описанные ниже.
1 Отсоедините USB-устройство и перезапустите компьютер
Как только компьютер перезагрузится, вставьте USB клавиатуру в тот же самый порт компьютера. Если это не сработает, попробуйте подсоединить USB клавиатуру к другому USB-порту на вашем компьютере.
2 Убедитесь, что USB-порты рабочие
Перед тем, как перейти к другим шагам, убедитесь, что USB-порты на вашем компьютере работают. Это можно проверить путем отсоединения USB клавиатуры от USB-порта и подсоединения в этот же порт другого USB-устройства (мышь, внешний жесткий диск).
Если USB-порт не работает, вы можете обратиться к статье: Как исправить ошибку USB-порты не работают в Windows 10.
Если USB-порт рабочий, тогда проблема с USB клавиатурой, и вы можете попробовать другие методы, которые описаны ниже.
3 Отключите фильтрацию ввода
- Правый клик на кнопку Пуск, затем клик на иконку Параметры.
- На экране Параметры клик на Специальные возможности.

- На следующем экране выберите Клавиатура на левой панели и отключите Фильтрация ввода.

Перезагрузите компьютер и проверьте, не заработала ли USB клавиатура.
4 Удалите ненужные клавиатуры из системы
- Правый клик на кнопке Пуск, а затем клик на опции Диспетчер устройств.

- На экране Диспетчера устройств кликните на Вид и кликните на опцию в контекстном меню Показать скрытые устройства.

- Затем удалите все устройства клавиатуры с компьютера. В случае, если вы работаете на ноутбуке, и у вас встроенная клавиатура, тогда оставьте клавиатуру Standart PS/2.

После удаления всех клавиатур перезагрузите компьютер. Windows 10 автоматически установит нужную клавиатуру на компьютер.
5 Вручную обновите драйвер клавиатуры
Перезапуск компьютера в, описанном выше, методе должен автоматически установить последний драйвер для USB клавиатуры на компьютер. Если этого не произошло, вы можете выполнить шаги, описанные ниже, для того, чтобы вручную обновить драйвер клавиатуры.
- Откройте Диспетчер устройств.
- На экране Диспетчера устройств правый клик на устройство клавиатура и клик на Обновить драйвер.

6 Удалите приемник беспроводной клавиатуры
В случае, если вы используете беспроводную клавиатуру c USB-приемником или ключом (как Logitech KB400), вам нужно будет найти USB-приемник на экране диспетчера устройств и удалить его.
- Откройте Диспетчер устройств.
- На экране Диспетчера устройств правый клик на Приемник клавиатуры, а затем клик на Удалить.

Примечание: Вы должны смочь найти приемник клавиатуры или устройство ввода клавиатура в секции Клавиатуры или в секции Устройства HID.
- Отключите USB-приемник от USB-порта и перезагрузите компьютер.
- Как только компьютер перезагрузится, верните USB-приемник обратно в порт, и ваш компьютер должен распознать его.
7 Отключите Быстрый запуск
Опция Быстрый запуск, доступная в Windows 10, иногда может вызывать проблемы с нормальным функционированием USB клавиатуры.
- Откройте Панель управления вашего компьютера.

- На экране Панель управления кликните на Оборудование и звук > Настройка функций кнопок питания.

- На следующем экране прокрутите вниз до Параметры завершения работы и снимите галочку с опции Включить быстрый запуск.

С отключенным Быстрым запуском, компьютер будет грузиться немного медленнее, но, возможно, вы и не заметите разницы.
8 Проверьте наличие обновлений
Распространенный метод устранения неполадок, который может устранить проблемы на компьютерах с Windows 10, заключается в установке последних доступных обновлений на компьютер.
- Клик на кнопку Пуск > Иконка Параметры > Обновление и безопасность.
- На экране Обновление и безопасность клик на Центр обновления Windows в боковом меню, а затем клик на кнопку Проверка наличие обновлений.

- Позвольте Windows проверить доступные обновления и установить их на компьютер.
В случае, если обновления доступны, они могут содержать последние доступные драйверы устройства.
Содержание
- 1 Проверка на наличие аппаратных проблем
- 2 Драйвера USB устройств
- 3 Устройства USB 3.0 (USB флешки и жесткие диски) не распознаются в Windows 10
- 4 Внешние накопители
- 5 Проверяем аппаратную часть
- 6 Баги на программном уровне
- 7 Ошибка возникает по-прежнему…
- 8 Смартфон, планшет, мышь и периферия
- 9 Одно из подключаемых к этому компьютеру USB-устройств работает неправильно
- 10 Запретить временное отключение USB порта
- 11 Обновление драйверов для этого USB устройства
Windows 10
Если при подключении флешки, внешнего жесткого диска или другого USB устройства в Windows 10 у вас появляется ошибка «USB устройство не опознано», то советы, собранные в этой статье должны помочь вам исправить проблему. Отметим, что данная ошибка может возникать как с устройствами USB 3.0, так и с USB 2.0.
Причины, по которым Windows не корректно распознает USB-устройства, могут быть совершенно разными, и, в общем-то, способы решения проблемы тоже бывают различными. Так что одни советы из это статьи будут работать у одних, и не будут работать у других пользователи. Я постараюсь разобрать большинство распространенных причин появления проблем с USB устройствами.
[contens h2]
Итак, как выглядит проблема. Пользователь подключает к компьютеру новое USB устройство (это может быть флешка, клавиатура, мышь или что-то еще) и неожиданно в трее появляется всплывающее уведомление.
USB устройство не опознано
Последнее USB-устройство, подключенное к этому компьютеру, работает неправильно, и Windows не удается опознать его.

Проверка на наличие аппаратных проблем
Прежде всего вам нужно убедиться, что проблема не связана с неисправностью самого подключаемого USB устройства или аппаратными проблемами (это существенно сэкономит ваше время). Что нужно проверить:
- Попробуйте подключить проблемное устройство к другому компьютеру и проверить работает ли оно там. Если нет – скорее всего неисправно само устройство, подключаемое по USB (или USB кабель) и советы из статьи вам не помогут.
- Затем, попытайтесь подключить устройство в другой USB порт (как на лицевой, так и на обратной стороне компьютера).
- Попробуйте отключить USB устройство и выключить компьютер. Вытащите вилку компьютера из розетки. Зажмите кнопку питания
- компьютера не несколько секунд – это уберет остаточное напряжение с материнской платы. Также извлеките на несколько минут батарейку BIOS (+ 3В).
- В том случае, если к компьютеру подключено множество оборудования (особенно через передние USB порты ПК или через USB хаб), попробуйте временно отключить часть оборудования.
- Проверьте, что вы не превысили максимальную мощность, выдаваемую USB концентратором. Проверить потребляемую и доступную мощность можно в свойствах USB хаба в диспетчере оборудования. (Диспетчер устройств-> Контроллеры USB -> Корневой USB концентратор -> Свойства -> Питание).

Если один из данных советов помог, дальше читать статью не имеет смысла.
Откройте консоль диспетчера устройств Device Manager (Win+R -> devmgmt.msc). Проверьте, нет ли неопознанных устройств в следующих секциях консоли:
- Контроллеры USB (Universal serial Bus controllers)
- Другие устройства
Щелкните ПКИ по неопознанному устройству и выберите пункт Обновить драйверы -> Автоматический поиск обновленных драйверов (Update Driver Software> Search automatically for update driver software).

В том случае, если компьютер подключен к интернету, Windows попытается найти и установить наиболее подходящий драйвер автоматически.

В том случае, если неизвестное USB устройство с восклицательным значком присутствует в списке USB контроллеров, попробуйте следующие решения:
- Щелкните ПКМ по устройству и откройте его свойства. Затем на вкладке Драйвер нажмите на кнопку Откатить драйвер (если она доступна), или кнопку Удалить для удаления драйвера. Затем в консоли диспетчера устройств выберите пункт Действия -> Обновить конфигурацию оборудования. Проверьте, идентифицировалось ли устройство.
- Откройте по очереди свойства всех устройств с именами Generic USB Hub (Универсальный USB-концентратор), USB-root hub (корневой USB концентратор) или USB Root Controller (корневой USB контроллер) и затем на вкладку Управление электропитанием снимите галку у пункта Разрешить отключение этого устройства для экономии энергии

Другой способ, который может помочь, когда система отображает в описании проблемы код ошибки USB устройства 43: для всех перечисленных в предыдущих разделах устройств, попробуйте выполнить следующие действия: щелкните ПКМ -> Обновить драйверы -> Выполнить поиск драйверов на этом компьютере -> Выбрать драйвер из списка уже установленных драйверов. В списке вы увидите совместимый драйвер (в нашем случае он уже установлен).

Выберите драйвер и нажмите Далее. После переустановки драйвера USB контроллера, через который подключено неизвестное устройство, оно должно распознаться корректно.
Устройства USB 3.0 (USB флешки и жесткие диски) не распознаются в Windows 10
На ноутбуках с Windows 10 ошибка «USB устройство не распознано» довольно часто возникает при подключении внешних жестких дисков и флешек порт USB 3.0.
Чтобы решить эту проблему, вы должны изменить настройки схемы питания для ноутбука. Перейдите в панель управления Windows -> Электропитание, выберите используемую схему питания, затем нажмите Настройка схемы электропитания -> Изменить дополнительные параметры питания. Затем в параметрах USB -> Параметр временного отключения USB ->Смените на Запрещено .

Надеюсь, что описанные мной методики помогут вам решить проблему с ошибкой невозможности распознать USB-устройства в Windows 10.
С приходом в нашу жизнь USB — Universal Serial Bus (в переводе на русский — универсальная последовательная шина), гаджеты и устройства ввода перешли именно на этот интерфейс, и зачастую возникает error «USB_устройство (далее device) не опознано» в Window’s 10 — расскажем обо всех возможных причинах, а также, что с ними делать.
Внешние накопители
В мир цифровых камер и смартфонов число фото и видео файлов растет с геометрической прогрессией, а потребность хранения ярких моментов и запоминающихся событий, приводит к использованию внешних жестких дисков, и зачастую при их подключении — windows 10 не видит usb, описываем пути решения.
Прежде всего, необходимо убедиться в работоспособности самого устройства, так, если есть возможность подключите его к другому ПК или ноутбуку, если ситуация повторится, значит проблема именно в накопителе. Если возможности такой нет или device прекрасно опознан и работает на другой машине, будем искать причину на текущем компе.
Проверяем аппаратную часть
Во время подключения в window’s 10 — usb-устройство не опознано — error (код 10)» «This_device_cannot_start_(Code_10)», причины далее.

- В случае, если винт / флешка подключены через usb-hub (разветвлитель) – отсоедините и подключите напрямую в порт, возможно не хватает питания, в случае, если хаб имеет свое дополнительное питание в розетку – подключите. Ситуация не изменилась? Следуем дальше.
- Используете юсб — удлинитель, подключите в обход, так как кабель может быть поврежден.
- Если у вас настольный компьютер, подключите device в заднюю панель – очень часто это помогает.
- Причиной может быть статическое электричество, поступаем следующим образом:
- Выключите компьютер / ноутбук;
- Обесточьте путем отключения из розеток;
- Далее для стационарных машин – удерживайте кнопку вкл/выкл на корпусе в течение 10 секунду – именно после обесточивания; а для ноутбуков – если съемный аккумулятор – необходимо извлечь и только после удерживать кнопку включения.
ВАЖНО!!! Если ноутбук на гарантии, а аккумулятор находится под крышкой – не извлекайте!
- Далее в обычном режиме все подключаем обратно и проверяем, если проблема не устранена, следуем дальше.
Баги на программном уровне
Window’s 10 не распознает при подключении usb устройство, так проблема может быть и в софте, но начнем по порядку, пойдем от малого методом исключения.
- Электропитание.
Режим энергосбережения — стоит проверить, возможно, порт отключается автоматически в целях экономии ресурсов после продолжительной загрузки ЦП и возникает ошибка при подключении накопителя «не удается найти usb…» в windows 10. Итак, давайте проверим.
Менее опытные юзеры:
- Правым кликом «Пуск» → «Диспетчер_устройств» (далее по тексту — Device Manager)
Продвинутые пользователи:
- [Win]+[X]

Открыв device manager любым из способов
- Раскрываем список «Контроллеры_USB»
- По каждой из позиций: «Составное_USB_устройство»; «Корневой USB-концентратор» и «USB Generic Hub» кликом правой клавишей мыши (ПКМ) вызываем контекстное меню → выбираем «Свойства»

- В «Управление_электропитанием» снимаем отметку «Разрешить_ отключение_ этого_ устройства_ для_ экономии_ энергии» → ok
Действие повторяем для каждой записи из списка выше.

После проделанных манипуляций, извлеките и подключите device еще раз и проверьте работоспособность, если ситуация не изменилась проверяем дальше.
Ошибка возникает по-прежнему…
Каждому пользователю windows 10 рано или поздно становится знакома ситуация, когда при подключении к порту юсб неожиданно выскакивает ошибка, что оно не опознано «Сбой_запроса_дескриптора USB-устройства» (Код 43).

Такие проблемы возникнуть могут не только в том случае, если device впервые подключен – например, ваша старая добрая флэшка, и как бы ни звучало банально – надо обновить драйвера, наряду с проверкой электропитания, дрова будем обновлять поочередно для всех категорий – пока проблема не исчезнет. Поэтапно:
- Следуем в «Device Manager» — выше указано 2 способа
- В раскрываемом списке «Контроллеры_USB» → кликом ПКМ «Корневой_USB-концентратор» → «Обновить_драйверы»

- Будет предложено выбрать как именно провести поиск ПО → выбираем «Выполнить_ поиск_ драйверов_ на_ этом_ компьютере»

- Жмем на «Выбрать_драйвер_из_списка…» → «Далее»
- Обязательно должен быть предложен драйвер «Корневой_USB-концентратор» → «Далее»
На этом drivers успешно установлены – перезагрузите компьютер.
Смартфон, планшет, мышь и периферия
Помимо флешек и винтов, мы подключаем и множество других типов usb устройств, и бывает так, что Windows 10 их не видит, есть общие рекомендации и есть узко направленные, давайте от общего к частному.
Общие рекомендации
- Просмотрите кабель подключения – не должен быть поврежден и старайтесь использовать тот, который шел в комплекте.
- Подключите, если есть возможность к другому компьютеру.
- Проверяйте версию порта 2.0 или 3.0 и вставляйте соответственно.
- Проверьте гнездо устройства, может быть физическое повреждение, пыль или попадание влаги / воды.
Гаджеты на базе Android
Здесь мы объединили две ошибки:
- Windows 10 не видит ваш телефон через порт usb;
- Windows 10 также не видит планшет на android через usb;
проверьте в диспетчере устройств — состояние драйверов, возможно, обновление решит проблему, еще попробуйте удалить дрова и нажать «Обновить конфигурацию оборудования».
Самым порой удивительным, является то, что windows 10 не видит смартфон / планшет андроид, но через usb идет зарядка, проверьте настройки режимов подключения, может так быть что установлено «Только для зарядки» или «USB модем», меняем:
- «_Настройки_» → «Беспроводные_подключения_и_сети»
- «_Ещё_» → «Режим_модема_и_точка_доступа»
- Подключаемся по кабелю и по дефолту появляется режим «Только зарядка», выбираем «Передача файлов (MTP)»
Еще довольно распространенной причиной бывает сбой работы службы MTP — Media Transfer Protocol – скачайте и установите самостоятельно, называться будет «Обновление KB3010081 (KB3099229)» вот ссылка на официальный сайт Майкрософт https://support.microsoft.com/ru-ru/help/3099229/media-feature-pack-for-windows-10-n-and-windows-10-kn-editions-november-2015
Проблемы с «яблоком»
Любимый iPhone при подключении выдает Windows 10 usb устройство не опознано, если выше сказанное с кабелем и портами проверили, переходим к софту, если действие не помогло – переходите к следующему.
- Обновите iTunes;
- Переустановите iTunes, удаляя компоненты в строгом порядке:
- «_iTunes_»;
- «Software_Update»;
- «_Mobile_Device_Support»;
- «_Bonjour»;
- «Apple_Application_Support_(iTunes 9 v. и более поздней).
- Перезагрузите комп;
- Download самую свежую версию – инсталлируйте, только с official pagehttp://www.apple.com/ru/itunes/download/
- «Диспетчер_устройств» проверьте статус driver’а «Apple_Mobile_Device_USB_Driver», в случае если отмечен изображением «стрелка вниз» — правым кликом вызовите контекстное меню и жмите «Задействовать», если «!» — удалите и install драйвер снова.
Device input / output
Ноутбук / настольный ПК на ОС Window’s 10 подключенный к порту usb не видит: модем, принтер или мышь, что делать спросите вы – отвечаем пошагово.
- Загрузить и install drivers с портала производителя – даже для мышки.
- Специальные программные средства необходимо обновить во всех случаях – опять же, обращайтесь к первоисточнику.
- В случае работы модема – проверьте версию порта, чаще всего они используют 2.0 и подключите именно в него. Дело в том, что ПО для них не успевает обновляться оперативно вслед за новыми версиями операционок, в случае совсем старого устройства, придется пользоваться им на семерке или более ранних версиях на другом компе.
В дополнение к этой статье, читайте на нашем сайте:
- Ошибка дескриптора USB устройства Виндовс 10;
- открыть порты на Windows 10.

После подключения USB устройства пользователь часто получает сообщение что оно не опознано в операционной системе Windows 10. Помимо этого система предупреждает что одно из подключенных USB-устройств работает не правильно, и Windows не удается распознать его.
Данная статья содержит советы позволяющие понять почему одно из подключаемых к этому компьютеру USB-устройств работает неправильно и способы решения проблемы, когда USB устройство не опознано в Windows 10. Хоть и способы предложенные нами показаны на примере операционной системе Windows 10 последней сборки, они также актуальны для предыдущих версий.
Одно из подключаемых к этому компьютеру USB-устройств работает неправильно
- Первым делом после подключения не опознанного устройства необходимо убедиться в работоспособности самого USB-устройства. Это можно сделать несколькими способами, рекомендуем просто подключить данное устройство к другому компьютеру. Если же устройство также не будет определяться системой, тогда проблема скорее всего кроется в самом USB-устройстве.
- Дальше думаю всем известный факт, когда после перезагрузки на старых ноутбуках начинает подключенное определяться USB-устройство. Такой способ действительно работает, возможно из-за нетерпимости пользователя, поскольку установка драйверов проходит не мгновенно или же по какой-то другой причине.
- Последним теоретическим способом стоит вспомнить способ переключения USB-устройства в другой порт. Такое решение зачастую помогает пользователям в которых не правильно подключены передние порты системного блока к материнской плате, а также если просто не установлены последние драйвера.
Запретить временное отключение USB порта
Такой способ подходит в случае если в диспетчере устройств отображается неизвестное устройство с знаком восклицания. Запретить временное отключение USB порта с целью экономии энергии можно способами предложенными ниже. Основным отличием которых есть необходимость снимать галочку для каждого USB устройства с целью отключения устройства для экономии энергии при использовании диспетчера устройств.
Диспетчер устройств
- Откройте диспетчер устройств выполнив команду devmgmt.msc в окне Win+R.
- Найдите свое устройство в списке и в контекстном меню устройства выберите Свойства.
- Перейдите во вкладку Управление электропитанием и снимите галочку с пункта Разрешить отключение этого устройства для экономии энергии.

Панель управления
- Откройте стандартную панель управления выполнив команду control в окне Win+R.
- Дальше откройте расположение Система и безопасность > Электропитание.
- Теперь нажмите Настройка схемы электропитания (активной) и Изменить дополнительные параметры питания.
- Переходим в Параметры USB > Параметр временного отключения USB-порта и изменяем значение на Запрещено.

Обновление драйверов для этого USB устройства
Обновление драйверов устройства может решить проблему с неопознанными устройствами в Windows 10. Есть возможность провести обновление драйверов несколькими способами. Но для пользователя не играет значение как обновить драйвера, главное результат.
- Открываем диспетчер устройств нажав комбинацию клавиш Win+X и выбрав пункт Диспетчер устройств.
- Нажимаем правой кнопкой мыши на не опознанное устройство и в контекстном меню выбираем пункт Обновить драйвер.
- В открывшемся окошке выбираем Выполнить поиск драйверов на этом компьютере, и Выбрать драйвер из списка установленных драйверов на компьютере.
- Отметьте пункт Только совместимые устройства, и выделив доступный драйвер нажмите Далее.

Если же драйвера изменить ситуацию таким способом не удалось, попробуйте вместо поиска драйверов на своем компьютере выбрать автоматический поиск обновленных драйверов в сети.
Если же после установки операционной системы Windows 10 пользователь встретился с проблемой, когда одно из подключаемых к этому компьютеру USB-устройств работает неправильно, то возможно такая ситуация случилась из-за автоматической установки драйверов в Windows 10. В такой ситуации рекомендуем удалить старые драйвера устройств Windows 10 и установить последние версии драйверов с диска к материнской платы или же другим способом.
Заключение
Проблема когда пользователь видит сообщение USB устройство не опознано в Windows 10 может быть связана как с аппаратной так и программной частью операционной системы. Если же программные ошибки мы покажем как исправить, то проблемы с железом так просто не исправить.
А также рекомендуем установить последнюю версию операционной системы Windows 10. Так как она сразу же после установки самостоятельно подтягивает драйвера устройств при наличии не лимитного подключения к Интернету.
Используемые источники:
- https://vmblog.ru/ispravlyaem-oshibku-usb-ustrojstvo-ne-opoznano-v-windows-10/
- https://windows10x.ru/usb-ustrojstvo-ne-opoznano-windows-10/
- https://windd.ru/usb-ustrojstvo-ne-opoznano-windows-10/
Microsoft Windows XP Professional Microsoft Windows XP Home Edition Microsoft Windows Server 2003 Service Pack 1 Еще…Меньше
Описание проблемы
Если несколько раз подряд с небольшими перерывами подключить и извлечь устройство USB, то порт USB может перестать отвечать. Когда порт находится в таком состоянии, он не распознает USB-устройство, и оно перестает работать.
В этой статье описаны способы решения этой проблемы.
Необходимые условия
Для выполнения некоторых действий по устранению неполадок, описанных в этой статье, необходимо войти в систему Windows с учетной записью администратора. Если компьютер является персональным, скорее всего, вход в систему с учетной записью администратора уже выполнен. Если компьютер является рабочим и подключен к сети, возможно, потребуется обратиться за помощью к администратору. Чтобы убедиться, что вход в Windows выполнен с учетной записью администратора, перейдите на следующий веб-сайт корпорации Майкрософт:
Решение
Чтобы устранить эту проблему, воспользуйтесь приведенными ниже способами в указанном порядке. После применения каждого способа проверяйте, решена ли проблема. Если нет, переходите к следующему способу.
В этой статье также приводится временное решение проблемы, которым можно воспользоваться, если не помогут другие способы.
Способ 1. Обновление конфигурации оборудования с помощью диспетчера устройств
Обновите конфигурацию оборудования с помощью диспетчера устройств. После этого компьютер сможет распознать USB-устройство, подключенное к USB-порту, и его можно будет использовать.
Чтобы обновить конфигурацию оборудования, выполните указанные ниже действия.
-
Нажмите кнопку Пуск и выберите пункт Выполнить.
Примечание. В Windows Vista нажмите кнопку Пуск и воспользуйтесь окном Начать поиск.
-
Введите devmgmt.msc и нажмите кнопку ОК. Откроется диспетчер устройств.
-
В диспетчере устройств щелкните имя компьютера, чтобы выделить его.
-
В меню Действие выберите пункт Обновить конфигурацию оборудования.
-
Проверьте, работает ли USB-устройство.
Если удалось устранить проблему, дальнейшее содержание этой статьи можно пропустить. Если не удалось устранить проблему, перейдите к следующему способу.
Способ 2. Перезапуск компьютера
Если не удалось решить проблему с помощью обновления конфигурации, перезапустите компьютер. После этого проверьте, работает ли USB-устройство.
Если удалось устранить проблему, дальнейшее содержание этой статьи можно пропустить. Если не удалось устранить проблему, перейдите к следующему способу.
Способ 3. Отключение и повторное включение USB-контроллера
Отключите и снова включите все USB-контроллеры с помощью диспетчера устройств. Это позволит восстановить нормальную работу USB-порта. USB-контроллеры представляют USB-порты в диспетчере устройств. Если расширенное устранение неполадок вызывает затруднения, перейдите к разделу Временное решение.
Чтобы отключить и повторно включить USB-контроллеры, выполните указанные ниже действия.
-
Нажмите кнопку Пуск и выберите пункт Выполнить.
Примечание. В Windows Vista нажмите кнопку Пуск и воспользуйтесь окном Начать поиск.
-
Введите devmgmt.msc и нажмите кнопку ОК. Откроется диспетчер устройств.
-
Разверните раздел Контроллеры универсальной последовательной шины USB.
Примечание. Возможно, для обнаружения нужного элемента потребуется прокрутить список.
-
Щелкните правой кнопкой мыши первый USB-контроллер в разделе Контроллеры универсальной последовательной шины USB и выберите пункт Удалить.
-
Повторите действие 4 для всех USB-контроллеров в разделе Контроллеры универсальной последовательной шины USB.
-
Перезагрузите компьютер. После загрузки компьютера конфигурация оборудования будет автоматически обновлена, а все удаленные USB-контроллеры — переустановлены.
-
Проверьте, работает ли USB-устройство.
Если USB-порт распознает устройство и его можно использовать, дальнейшее содержание этой статьи можно пропустить.
Если удалось устранить проблему, дальнейшее содержание этой статьи можно пропустить. Если этим методом не удалось устранить проблему,см. раздел «Обходной путь».
Временное решение
Если не удалось устранить проблему с помощью приведенных способов, отключите функцию временного отключения. Обратите внимание на то, что это действие влияет на все драйверы USB-контроллеров (а следовательно, на все USB-порты и подключенные USB-устройства). Поэтому отключить USB-устройства, подключенные к компьютеру, невозможно, и они продолжат потреблять энергию. Кроме того, флажок Разрешить отключение этого устройства для экономии энергии не отображается на вкладке Управление питанием для корневого USB-концентратора.
Чтобы получить помощь при отключении функции временного отключения, перейдите к разделу Помощь в решении проблемы. Если расширенное устранения неполадок не вызывает затруднений, можно отключить эту функцию самостоятельно. Для этого перейдите к разделу Самостоятельное решение проблемы.
Получить помощь в решении проблемы
Чтобы устранить проблему автоматически, щелкните ссылку Устранить проблему. В диалоговом окне Загрузка файла нажмите кнопку Выполнить и следуйте инструкциям мастера устранения проблем.
Примечание. Интерфейс этого мастера может быть доступен только на английском языке, однако автоматическое исправление работает и в других языковых версиях Windows.
Примечание. Решение по устранению проблем можно загрузить на любой компьютер, сохранить его на устройство флэш-памяти или компакт-диск и затем запустить на нужном компьютере.
Самостоятельное решение проблемы
Этот раздел предназначен для опытных пользователей.
В качестве временного решения можно отключить функцию временного отключения USB путем изменения реестра. USB-устройство может не отвечать на запросы из-за состояния гонки в функции временного отключения. Функция выборочной приостановки позволяет эффективно управлять питанием благодаря отключению USB-устройств. Однако иногда она может неправильно выводить USB-устройства из спящего режима. В результате при попытке использования USB-устройства оно не отвечает на запросы.
Также функцию временного отключения можно отключить на сервере, для которого управление питанием неважно или вообще не требуется.
Важно! В этот раздел, способ или задачу включены действия по изменению параметров реестра. Однако их неправильное изменение может привести к возникновению серьезных проблем, поэтому при выполнении таких действий будьте предельно внимательны. Для дополнительной защиты создайте резервную копию реестра. Это позволит восстановить его при возникновении неполадок. Дополнительные сведения о создании резервной копии и восстановлении реестра см. в следующей статье базы знаний Майкрософт:
Создание резервной копии и восстановление реестра Windows XPЧтобы отключить функцию временного отключения, выполните указанные ниже действия.
-
Нажмите кнопку Пуск и выберите пункт Выполнить.
Примечание. В Windows Vista нажмите кнопку Пуск и воспользуйтесь окном Начать поиск.
-
Введите команду regedit и нажмите кнопку ОК. Откроется редактор реестра.
-
Найдите и выберите следующий подраздел реестра:
HKEY_LOCAL_MACHINESystemCurrentControlSetServicesUSB
-
Если в реестре присутствует запись DisableSelectiveSuspend, дважды щелкните ее. Если эта запись отсутствует, создайте ее. Чтобы создать запись реестра, выполните указанные ниже действия.
-
В меню Правка выберите пункт Создать, затем — Параметр DWORD.
-
Введите DisableSelectiveSuspend и нажмите клавишу ВВОД.
-
В меню Правка выберите пункт Изменить.
-
-
В поле «Значение» введите 1, чтобы отключить функцию временного отключения, и нажмите кнопку ОК.
Затем перейдите к разделу Проблема устранена?
Проблема устранена?
Убедитесь, что проблема устранена. Если удалось устранить проблему, дальнейшее содержание этой статьи можно пропустить. Если не удалось устранить проблему, .
Причина
Эта проблема может возникнуть из-за ошибки синхронизации, которая препятствует обнаружению USB-устройства.
Корпорация Майкрософт и производители микросхем, использующихся в устройствах USB, изучили эту проблему. Однако результаты этих исследований нельзя считать окончательными, поскольку воспроизвести условия возникновения проблемы удается не всегда.
Состояние
Корпорация Майкрософт работает над устранением этой проблемы. Дополнительная информация будет размещаться по мере ее появления.
Нужна дополнительная помощь?
На чтение 15 мин. Просмотров 5.5k. Опубликовано 03.09.2019
Мы используем USB-устройства ежедневно, но некоторые пользователи Windows 10 сообщают, что Windows 10 не распознает их USB-устройства. Это может создать всевозможные проблемы, но, к счастью, есть способ это исправить.
Содержание
- Windows 10 не распознает USB, что делать?
- Исправлено – Windows 10 не распознает жесткий диск USB/USB-накопитель
- Исправлено – Windows 10 не распознает USB-клавиатуру
- Исправлено – Windows 10 не распознает USB-принтер
- Исправлено – Windows 10 не распознает порты USB
Windows 10 не распознает USB, что делать?
Проблемы с USB относительно распространены, и многие пользователи сообщили, что Windows 10 не распознает USB. Говоря о проблемах USB, пользователи также сообщили о следующих проблемах:
- USB не обнаружен, не отображается Windows 10 . Это довольно распространенная проблема, и если ваш USB не обнаружен или не отображается, вы сможете решить эту проблему с помощью одного из наших решения.
- На USB-накопителе не отображается Windows 10 . Многие пользователи сообщают, что их USB-накопитель не отображается после подключения к ПК. Если у вас есть эта проблема, мы настоятельно рекомендуем вам попробовать решения из этой статьи.
- Внешний жесткий диск не распознается Windows 10 . Эта проблема может касаться как флэш-накопителей, так и внешних жестких дисков. Тем не менее, решения одинаковы для флэш-памяти и внешних жестких дисков.
- Windows USB не работает . Если USB не работает в Windows, возможно, проблема в драйверах, поэтому обязательно обновите их и проверьте, решает ли это проблему.
- USB-порты Windows не работают . Пользователи сообщили, что USB-порты не работают на ПК с Windows. Если у вас есть эта проблема, обязательно попробуйте одно из решений из этой статьи.
Ранее мы много писали о проблемах с USB. Добавьте эту страницу в закладки, если она понадобится вам позже.
Исправлено – Windows 10 не распознает жесткий диск USB/USB-накопитель
Решение 1. Отключите быстрый запуск .
Иногда, из-за функции быстрого запуска, ваш жесткий диск USB может не распознаваться Windows 10. Это может создать всевозможные проблемы, особенно если вы используете USB-накопитель для хранения важных данных.
К счастью, вы можете легко исправить это, выполнив следующие действия:
- Войдите в панель управления на панели поиска и выберите Панель управления в списке результатов.

- Когда откроется Панель управления , перейдите в раздел Оборудование и звук> Параметры электропитания .

- Когда откроется Электропитание , нажмите Выберите, что делает кнопка питания .

- Нажмите Изменить настройки, которые в данный момент недоступны .

- Найдите параметр Быстрый запуск и отключите его.

- Сохраните изменения и перезагрузите компьютер.
После отключения быстрого запуска Windows 10 может начать работать немного медленнее, но все жесткие диски USB должны быть правильно распознаны.
Решение 2. Обновите драйверы/установите драйвер по умолчанию
Иногда Windows 10 не распознает жесткий диск USB из-за проблем с драйверами, и в этом случае вы можете перейти на веб-сайт производителя вашего жесткого диска и загрузить драйверы latest для жесткого диска USB. ,
Если это не сработает, вы можете удалить установленный драйвер и позволить Windows 10 установить драйвер по умолчанию. Для этого выполните следующие действия:
- Отключите жесткий диск USB.
- Откройте Диспетчер устройств , нажав Ключ Windows + X и выберите Диспетчер устройств из списка.

- Когда откроется Диспетчер устройств , перейдите в раздел Дисководы , щелкните правой кнопкой мыши жесткий диск USB и выберите Удалить устройство .

- После удаления драйвера перезагрузите компьютер.
- Когда Windows 10 запустится, подключите жесткий диск USB, и на этот раз он должен быть распознан Windows 10.
Узнайте все, что нужно знать об обновлении драйверов в Windows 10, с помощью нашего полного руководства!
Обновлять драйверы автоматически
Если у вас нет необходимых навыков работы с компьютером для обновления драйверов вручную, мы настоятельно рекомендуем сделать это автоматически с помощью специального инструмента: DriverFix .
Этот инструмент предназначен для Windows 10, одобрен Microsoft и Norton Antivirus для обновления вашего ПК с правильными драйверами Windows. Вот краткое руководство о том, как это сделать.
- Загрузите и установите DriverFix
- После установки программа быстро выполнит сканирование и определит устаревшие или отсутствующие драйверы Windows.
DriverFix сравнивает ваш компьютер с базой данных Cloud, содержащей 18 миллионов драйверов Windows, и рекомендует соответствующие обновления. Все, что вам нужно сделать, это дождаться завершения сканирования.

- По завершении сканирования вы получите полный отчет об устаревших драйверах, найденных на вашем ПК. Просмотрите список и посмотрите, хотите ли вы обновить каждый драйвер по отдельности или все сразу. Чтобы обновить один драйвер за раз, нажмите ссылку «Обновить» рядом с именем драйвера. Или просто нажмите кнопку «Обновить все», чтобы автоматически установить все рекомендуемые обновления.

Примечание. Некоторые драйверы необходимо устанавливать в несколько этапов, поэтому вам придется нажимать кнопку «Обновить» несколько раз, пока не будут установлены все его компоненты.
Отказ от ответственности : некоторые функции этого инструмента не являются бесплатными.
Или попробуйте один из инструментов обновления драйверов из нашего нового списка. Все они великолепны!
Решение 3. Разбейте USB-накопитель и присвойте ему письмо .
Прежде чем Windows 10 сможет распознать ваш жесткий диск USB или USB-накопитель, ваш USB-накопитель должен быть разбит на разделы и ему должна быть назначена буква. Для этого выполните следующие действия:
- Нажмите Windows Key + S , введите Управление компьютером и выберите Управление компьютером из списка.

- Когда Управление компьютером запустится, нажмите Управление дисками .

- Теперь вам нужно найти свой жесткий диск USB. Самый простой способ сделать это – проверить размер дисков в Управление дисками .

- Если ваш жесткий диск USB не разделен, вы должны увидеть диск с нераспределенным пространством . Нажмите его правой кнопкой мыши и выберите Новый простой том . Следуйте инструкциям, чтобы разделить ваш жесткий диск.
Если ваш USB-накопитель разбит на разделы, но все еще не распознается в Windows 10, вы должны убедиться, что ему назначена буква. Для этого выполните следующие действия:
- Откройте Управление компьютером и перейдите в Управление дисками .
- Найдите свой жесткий диск USB и щелкните по нему правой кнопкой мыши.
- Выберите Изменить букву диска и пути .

- Нажмите Добавить и назначьте букву этому разделу.
Следует отметить, что Windows 10 может работать только с файловыми системами NTFS и FAT32, поэтому при разбиении жесткого диска обязательно используйте файловую систему NTFS.
Если вы находите этот процесс слишком запутанным, вы можете легко разбить диск с помощью стороннего приложения, такого как Paragon Partition Manager .
Решение 4. Удалите скрытые устройства из диспетчера устройств .
Иногда устройства, которые не распознаются, могут быть скрыты в диспетчере устройств, поэтому давайте посмотрим, как их показывать и удалять. Для этого выполните следующие инструкции:
- Нажмите Windows Key + R и введите cmd . Нажмите Enter или нажмите ОК .

-
Когда Командная строка запускается, вставьте следующие строки и нажмите Enter после каждой строки, чтобы запустить ее:
- set devmgr_show_nonpresent_devices = 1
- кд
- cd windowssystem32
- запустите devmgmt.msc

- Диспетчер устройств должен запуститься. Нажмите Просмотреть и выберите Показать скрытые устройства .

- Теперь вам нужно развернуть все разделы и удалить все выделенные серым цветом записи.
- После этого перезагрузите компьютер и снова подключите жесткий диск USB.
Решение 5. Удалите нераспознанное устройство из диспетчера устройств и назначьте другую букву жесткому диску USB
- Откройте Диспетчер устройств и перейдите на Контроллеры универсальной последовательной шины .
- Откройте раздел Контроллеры универсальной последовательной шины и найдите Нераспознанное устройство . Щелкните правой кнопкой мыши и выберите Удалить устройство .
- Нажмите кнопку Сканировать на наличие изменений оборудования . Windows не будет устанавливать отсутствующие драйверы.

- Закройте Диспетчер устройств .
- Нажмите Windows Key + S и введите Управление компьютером .Выберите Управление компьютером и перейдите в Управление дисками .
- Найдите свое USB-накопитель, нажмите его правой кнопкой мыши и выберите Изменить букву диска и пути .
- Нажмите Изменить и назначьте новую букву жесткому диску USB.
Если вы не можете найти нераспознанное устройство в диспетчере устройств, просто пропустите этот шаг и попробуйте изменить назначенную букву.
Используйте инструмент для удаления драйверов, чтобы облегчить свою жизнь и убедиться, что все удаляется!
Решение 6. Подключите жесткий диск USB к USB-портам на задней панели .
Пользователи сообщали о некоторых проблемах с жестким диском Seagate, и, согласно им, жесткий диск USB не распознается, если он подключен к портам USB на передней панели компьютера.
Даже если вы не используете жесткий диск Seagate, попробуйте подключить жесткий диск USB к порту на задней панели вашего компьютера, чтобы проверить, работает ли он.
По словам пользователей, иногда порты на передней панели не вырабатывают достаточно энергии, поэтому лучше использовать порты USB на задней панели. Кроме того, если у вас есть USB-концентратор, не используйте его и подключите USB-накопитель напрямую к компьютеру.
Решение 7. Замените букву жесткого диска с помощью инструмента Diskpart .
- Нажмите Windows Key + R и введите diskpart в диалоговом окне Запустить . Нажмите Enter или нажмите ОК , чтобы запустить его.

- Командная строка откроется. Введите список томов и нажмите Enter , чтобы запустить команду.
- Найдите свой USB-накопитель в списке. Ему не должна быть назначена буква диска.
- Введите выберите том 2 (в нашем примере мы использовали том 2, но вам нужно использовать номер тома, соответствующий вашему USB-накопителю) и нажмите Enter .
- Теперь введите назначить букву Z (или любую другую букву, которая не используется) и нажмите Enter .

- Закройте Командную строку и проверьте, распознан ли ваш USB-накопитель.
Решение 8. Используйте инструмент USBOblivion
Если Windows 10 не распознает ваш USB-накопитель, вы можете использовать инструмент под названием USBOblivion. Этот инструмент удаляет все следы USB-накопителей с вашего компьютера путем очистки реестра.
Отключите жесткий диск USB, загрузите этот инструмент и запустите его. Теперь снова подключите жесткий диск USB и подождите, пока Windows 10 снова установит драйверы.
Исправлено – Windows 10 не распознает USB-клавиатуру
Решение 1. Используйте клавиатуру PS/2 .
Иногда USB-клавиатуры не работают с некоторыми материнскими платами, и в этом случае вы можете переключиться на клавиатуру PS/2 или использовать USB для PS/2 адаптер, пока вам не удастся решить эту проблему.
Решение 2. Удалите ненужные драйверы клавиатуры из диспетчера устройств.
Если Windows 10 не распознает клавиатуру USB, вам может потребоваться удалить ее драйверы из диспетчера устройств.
Пользователи сообщают, что у них установлено несколько драйверов клавиатуры, и если у вас возникла та же проблема, рекомендуется удалить ненужные драйверы клавиатуры. Для этого выполните следующие инструкции:
- Откройте Диспетчер устройств .
- Найдите драйверы клавиатуры. У вас может быть несколько доступных вместо одного.
- Удалите их все, щелкнув правой кнопкой мыши по драйверу и выбрав в меню Удалить .
- После удаления всех драйверов перезагрузите компьютер и клавиатура должна снова начать работать.
Решение 3 – установите Logitech SetPoint
Это решение может работать для владельцев клавиатуры Logitech, поэтому, если у вас есть устройство Logitech, загрузите и установите программное обеспечение Logitech SetPoint.
Некоторые пользователи сообщают, что Windows 10 успешно распознала их USB-клавиатуру после установки этого инструмента, поэтому обязательно попробуйте это.
Мы не знаем, будет ли это решение работать с клавиатурами других марок, но это не помешает, если вы попробуете его.
Решение 4. Убедитесь, что клавиатура включена .
Пользователи сообщают, что иногда USB-контроллер может быть отключен, и это главная причина, почему Windows 10 не распознает USB-клавиатуру.
Чтобы устранить эту проблему, необходимо открыть Диспетчер устройств , найти отключенный контроллер USB, щелкнуть его правой кнопкой мыши и выбрать Включить .
Решение 5. Перезагрузите компьютер/извлеките аккумулятор .
Пользователи сообщают, что иногда перезагрузка компьютера несколько раз устраняет проблемы с USB-клавиатурами. Кроме того, некоторые пользователи советуют отключить компьютер и вынуть его аккумулятор на несколько минут.
Мы должны предупредить вас, что вы нарушите свою гарантию, если вы извлечете батарею из своего компьютера, поэтому, возможно, лучше всего отнести ее в ремонтную мастерскую и попросить специалиста сделать это за вас.
Решение 6. Повторно подключите клавиатуру USB .
Иногда, чтобы исправить проблемы с клавиатурой USB, вам необходимо отключить ее и подключить снова, когда ваш компьютер работает.
Некоторые пользователи предлагают выключить компьютер, отсоединить клавиатуру и снова подключить клавиатуру при запуске Windows 10.
Решение 7. Проверьте настройки управления питанием клавиатуры .
- Откройте Диспетчер устройств и найдите клавиатуру. Он может находиться в разделе Контроллеры универсальной последовательной шины или в разделе Устройства интерфейса пользователя .
- Найдя клавиатуру, нажмите ее правой кнопкой мыши и выберите Свойства .

- Перейдите на вкладку Управление питанием и убедитесь, что Разрешить компьютеру выключать устройство для экономии энергии : не отмечен.

- Сохраните изменения и перезагрузите компьютер.
Может быть, пришло время перемен! Выберите лучшую клавиатуру на рынке из нашего свежего списка!
Решение 8. Отключите поддержку USB3 в BIOS .
- Во время загрузки компьютера нажмите F2, F8 или Del , чтобы войти в BIOS. Ключ может быть другим на вашем компьютере, поэтому вам может потребоваться повторить этот шаг несколько раз.
- Когда BIOS откроется, перейдите в Расширенные настройки> Конфигурация USB .
- Отключите Поддержка USB3 и сохраните изменения.
- Если ваша клавиатура по-прежнему не распознается, попробуйте подключить ее к другому USB-порту. Возможно, вам придется попробовать это несколько раз.
- Если проблема не устранена, перейдите в раздел Диспетчер устройств> USB-контроллеры .
- Если есть контроллер с восклицательным знаком, щелкните его правой кнопкой мыши и выберите Отключить . Снова нажмите на тот же контроллер правой кнопкой мыши и выберите Включить .
Решение 9. Удалите антивирус AiCharger + и Kaspersky перед обновлением до Windows 10 .
Сообщалось, что некоторые программы, такие как AiCharger + , могут вызывать проблемы с вашей клавиатурой USB, поэтому перед обновлением до Windows 10 убедитесь, что это программное обеспечение удалено.
Следует отметить, что эта проблема также может быть вызвана вашим антивирусом, поэтому, если вы используете антивирус Касперского, обязательно удалите его перед обновлением до Windows 10.
Если у вас все еще есть проблемы с антивирусом, вы можете переключиться на другое антивирусное решение для решения этой проблемы.
В настоящее время лучшими антивирусными инструментами на рынке являются Bitdefender и Bullguard , поэтому обязательно попробуйте их.
Решение 10. Обновите драйверы чипсета
Иногда Windows 10 не распознает USB-клавиатуру или USB-порты из-за драйверов чипсета, поэтому в этом случае перейдите на веб-сайт производителя материнской платы и загрузите последние версии драйверов для вашего чипсета.
После установки драйверов чипсета ваша USB-клавиатура должна начать работать.
Обновление драйверов вручную очень раздражает, поэтому мы рекомендуем вам загрузить этот инструмент обновления драйверов, чтобы сделать это автоматически. Таким образом, вы предотвратите потерю файлов и даже необратимое повреждение вашего компьютера.
Решение 11. Отключите быстрый запуск .
Сообщалось, что быстрый запуск может иногда вызывать проблемы с USB-клавиатурами, и в этом случае рекомендуется отключить быстрый запуск.
В этой статье мы уже рассмотрели, как отключить быстрый запуск, поэтому обязательно проверьте его.
Не можете отключить быстрый запуск? Решите проблему как эксперт с нашим полным руководством!
Исправлено – Windows 10 не распознает USB-принтер
Решение 1. Загрузите и запустите средство устранения неполадок принтера .
Microsoft выпустила официальное средство устранения неполадок с принтером, поэтому, если ваш принтер не распознается Windows 10, загрузите этот инструмент и запустите его на своем компьютере.
Решение 2. Добавьте принтер вручную
Если Windows 10 не распознает ваш USB-принтер, возможно, вам придется добавить его вручную. Для этого выполните следующие действия:
- Откройте Панель управления и выберите Устройства и принтеры .

- Выберите Добавить принтер .

- Нажмите Нужного принтера нет в списке .

- Выберите Добавить локальный принтер или сетевой принтер с ручными настройками и нажмите кнопку Далее .

- Выберите Использовать существующий порт: USB0001 и нажмите Далее .
- Теперь выберите производителя и модель принтера. Нажмите Далее .

- Выберите Использовать драйвер, который установлен в данный момент (рекомендуется) , и введите имя для вашего принтера.
Мы много писали о проблемах с принтером. Ознакомьтесь с этим руководством для получения дополнительной информации.
Решение 3. Загрузите последние версии драйверов для вашего принтера
Ваш принтер может быть не распознан, если у вас нет последних версий драйверов для него, и для решения этой проблемы вам необходимо посетить веб-сайт производителя вашего принтера и загрузить последние версии драйверов для него.
После установки последних версий драйверов ваш принтер должен распознаваться Windows 10.
Исправлено – Windows 10 не распознает порты USB
Решение 1. Проверьте управление питанием для корневого концентратора USB .
Если Windows 10 не распознает USB-порты на вашем компьютере, вы можете проверить настройки управления питанием для USB Root Hub.
- Откройте Диспетчер устройств , перейдите в раздел Контроллеры универсальной последовательной шины и найдите Корневой концентратор USB . Если у вас несколько корневых концентраторов USB, вам придется повторить этот шаг для каждого из них.
- Нажмите правой кнопкой мыши USB Root Hub и выберите Свойства .

- Перейдите в раздел Управление питанием и убедитесь, что Разрешить компьютеру выключать это устройство для экономии энергии не проверено .

- Сохраните изменения и повторите шаги для всех корневых концентраторов USB , которые есть в Диспетчере устройств .
Решение 2. Установите драйверы для универсального USB-концентратора .
- Откройте Диспетчер устройств и найдите Общий USB-концентратор . Нажмите его правой кнопкой мыши и выберите Обновить драйвер .

- Выберите Просмотреть мой компьютер для поиска драйверов .

- Нажмите Разрешить мне выбирать из списка драйверов устройств на моем компьютере .

- Выберите Общий USB-концентратор и нажмите Далее .

Некоторые пользователи также предлагают выполнить аналогичные шаги для всех контроллеров универсальной последовательной шины в диспетчере устройств, поэтому вы можете попробовать это сделать.
Windows не распознает ваш порт USB 3.0? Исправьте проблему, как настоящий эксперт, с помощью этого руководства!
Решение 3. Изменение настроек выборочной приостановки USB
- Откройте Панель управления и выберите Параметры питания.

- Найдите выбранный в настоящее время план и нажмите Изменить настройки плана .

- Нажмите Изменить дополнительные параметры питания.

- Найдите Настройки USB> Параметр выборочной приостановки USB и измените его на Отключено для всех записей. Нажмите Применить и ОК , чтобы сохранить изменения.

Поскольку мы говорим о параметрах электропитания, отметим, что некоторые пользователи сообщали, что проблемы с портами устранены после отключения быстрого запуска, поэтому вы можете попробовать это сделать.
Решение 4. Повторно подключите USB-устройства .
Если у вас возникли проблемы с USB-портами, возможно, вы захотите переподключить USB-устройства.
По словам пользователей, порты USB иногда необходимо перерегистрировать, и для этого просто отключите USB-устройство, подождите несколько секунд, а затем снова подключите USB-устройство к тому же USB-порту.
Как вы можете видеть, во многих случаях Windows 10 не распознает USB, и если у вас есть проблемы с USB-устройствами в Windows 10, мы надеемся, что наши решения могут быть вам полезны.
Примечание редактора . Этот пост был первоначально опубликован в марте 2016 года и с тех пор был полностью переработан и обновлен для обеспечения свежести, точности и полноты.
Иногда при подключении USB-устройства система выбрасывает уведомление, что оно работает неправильно и не может быть опознано Windows. В некоторых случаях при неудачной попытке распознания происходит сбой, который приводит к неожиданной перезагрузке системы.

В основном Windows не может распознать USB-устройство из-за проблем с драйверами, а также в случае аппаратных сбоев, когда порт или подключаемое оборудование работает с ошибками.
Содержание
- 1 Переустановка драйвера
- 2 Удаление скрытых устройств
- 3 Изменение правил электропитания
- 4 Отключение быстрого запуска
- 5 Остановка параметра временного отключения
- 6 Установка универсально драйвера
Переустановка драйвера
Сбой при распознавании устройства можно быстро решить с помощью переустановки или обновления драйвера. Для этого рекомендуется загрузить компьютер в безопасный режим, чтобы исключить конфликты стороннего программного обеспечения, которое может препятствовать обновлению.
В Windows 10 для загрузки компьютера в безопасном режиме выполните следующие шаги. В меню Пуск нажмите на кнопку Питания. Затем удерживая клавишу Shift, щелкните на кнопку «Перезагрузка».

При отображении экрана выбора действия кликните на Поиск и устранения неисправностей – Дополнительные параметры. На экране среды восстановления откройте вкладку Параметры загрузки и нажмите на клавишу F4 (или F5 с поддержкой сетевых драйверов) для входа в безопасный режим.

После входа щелкните правой кнопкой мыши на значок меню Пуск (или нажмите Win + X) и перейдите в «Диспетчер устройств».

Посмотрите, есть ли вкладка Другие устройства. Скорее всего, в ней находится USB-устройство, которое Windows 10 не может опознать и отмечает желтым восклицательным знаком.
Если эта вкладка отсутствует, разверните контроллеры USB. Здесь также может быть оборудование отмеченным желтым восклицательным знаком. В этом случае нужно обновить драйвер. Щелкните по нему правой кнопкой мыши и откройте «Обновить».
На следующем экране выберите автоматический поиск обновленных драйверов. Если этим способом не удалось выполнить обновление, используйте второй вариант установки вручную. Укажите после нажатия на «Обзор» их расположение, обычно это папка (диск) с драйверами для материнской платы.
Если варианты обновления безрезультатны, щелкните правой кнопкой мыши на проблемное USB-устройство и выберите «Удалить».

После удаления извлеките его и перезагрузите компьютер. Когда будет загружена ОС, снова подключите USB, чтобы Windows автоматически установил драйвера. Если ему не удалось сделать это, установите их вручную из папки с программным обеспечением для материнской платы или загруженных из сайта производителя.
Проверьте, опознано ли Windows 10 после инициализации драйвера USB-устройство.
Удаление скрытых устройств
Иногда старые устройства, которые установлены в системе не отображаются в Диспетчере. То есть, в системе присутствует ранее установленное оборудование, которое не было удалено. Оно часто конфликтует с реальным USB-устройством, поэтому его нужно найти и удалить.
Откройте командную строку от имени администратора с помощью системного поиска или из контекстного меню Win + X.
В консоли наберите команды, подтверждая запуск каждой на Enter:
- set DEVMGR_SHOW_DETAILS=1
- set DEVMGR_SHOW_NONPRESENT_DEVICES=1
- start devmgmt.msc

В Диспетчере задач перейдите в меню Вид и выберите «Показать скрытые устройства».

Теперь разверните Другие устройства и Контроллеры USB. Здесь нужно удалить все «серые» устройства правым щелчком мыши на каждом и выбором соответствующего пункта.

После попробуйте подключить USB-устройство. Теперь должно быть правильно опознано.
Изменение правил электропитания
Если продолжаете наблюдать уведомление о том, что USB-устройство не распознается Windows 10, отмените в настройках отключение этого оборудования для экономии энергии.
Для этого разверните Контроллеры USB. Щелкните правой кнопкой мыши на корневой USB-концентратор и откройте Свойства.

На вкладке управления электропитанием снимите флажок разрешающий отключение устройства для экономии энергии. Чтобы применить это изменение, перейдите в меню Действие и нажмите на «Обновить конфигурацию оборудования».

Кроме того, если используете концентратор или что-то подобное, то проблема, скорее всего, в этом оборудовании. Поэтому подключите его прямо в USB-порт компьютера и проверьте, опознано ли теперь проблемное устройство.
Отключение быстрого запуска
Отключением функции быстрого запуска в Windows 10 также можно устранить ошибку с распознаванием USB. Для этого выполните следующие шаги.
Перейдите в раздел Электропитания командой powercfg.cpl, запущенной из окна «Выполнить» (Win + R).

На левой панели выберите «Действие кнопки питания».

Кликните на опцию «Изменение параметров, которые сейчас недоступны», чтобы получить доступ к настройкам завершения работы. Снимите флажок с опции включения быстрого запуска, примените изменения и закройте окно.

После перезагрузки системы подключите USB-устройство и посмотрите, возникает ли уведомление, что оно не опознано.
Примечание: если проблема остается, отмените все настройки обратно.
Остановка параметра временного отключения
Установка параметра временного отключения USB на значение «Завершено», как для батареи, так и от сети может решить проблему с распознаванием.
Снова откройте раздел Электропитание и перейдите в настройки активной схему питания.

Щелкните на опцию изменения дополнительных параметров питания.

Разверните вкладку Параметры USB. Затем в параметре временного отключения USB-установите значение «Запрещено» в обеих секциях «От батареи» и «От сети».

Примените изменения и проверьте, опознала ли Windows проблемное USB-устройство.
Установка универсально драйвера
Если обнаружили неизвестное устройство, отмеченное желтым восклицательным знаком, попробуйте установить универсальный драйвер USB-концентратора.
В Диспетчере устройств разверните вкладку Контроллеры USB. Правым щелчком на устройстве с желтым восклицательным знаком откройте контекстное меню и выберите «Обновить».
Перейдите ко второму варианту поиска и установки драйверов вручную.

На следующем экране кликните на опцию выбора из списка уже установленных.

Выберите универсальный USB хост-контроллер и продолжите. После завершения проверьте, удалось ли опознать оборудование.
Друзья, добро пожаловать на WiFiGid! На связи Ботан и сегодняшняя инструкция по исправлению ошибок будет посвящена подключаемым USB устройствам. Точный текст ошибки:
USB-устройство не опознано. Последнее USB-устройство, подключенное к этому компьютеру, работает неправильно, и Windows не удается опознать его.
В такой формулировке она встречается на Windows 10, появляется в трее:

На ранних версиях Windows ошибка тоже имела место быть, но текст здесь немного отличается: «Устройство USB не опознано. Одно из подключенных к этому компьютеру USB-устройств работает неправильно, и Windows не удается опознать его. Чтобы получить помощь в устранении этой проблемы, щелкните это сообщение».

Ну и в завершение – если зайти в статус устройства, там будет что-то вроде «Запуск этого устройства невозможен (Код 10)». А периодически – код 43 (но про это мы писали уже другую статью).
Содержание
- Причины
- Исправляем ошибку
- Первичные действия
- Драйверы – Поиск
- Драйверы – Откат
- Управление электропитанием
- Электропитание – Часть 2
- Обновление системы
- Подключение Android
- Подключение Apple iOS
- Задать вопрос автору статьи
Причины
Думали здесь увидеть серьезные причины Вашей ошибки? Да как бы не так) Если серьезно – каждый случай по своему уникален. Но общие методики устранения, которые были проверены в случае, когда компьютер не распознает USB устройства, вы здесь увидите. Ниже перечислены лишь ОСНОВНЫЕ причины. Ваш случай может быть уникальным!
И да – если разрешили проблему как-то своим способом, настоятельно рекомендую написать об этом в комментариях. Вспомните, как долго вы искали решение, подумайте, что кому-то сможете сохранить нервы. Помогаем друг другу!
Основных причин 3:
- Кривые драйверы (включая проблему несовместимости драйвера с вашей версией ОС, например старое устройство не хочет работать на Windows 10).
- Проблемы с питанием.
- Сломалось устройство или кабель (обязательно проверьте ваше устройство и кабель на другом компьютере).
Исправляем ошибку
Эти способы в основном помогут для подключающих флешки или жесткие диски на USB 2.0 или 3.0. Проблемы с битым кабелем или физической поломкой в этом разделе не решаются – предварительно рекомендую провести диагностику вашего устройства на другом компьютере.
Ниже пробую перечислить все актуальные способы, что делать решения этой проблемы. Что-то у вас получится, что-то нет. Пробуем, делаем, не ноем.
Первичные действия
Если получили ошибку в первый раз, пробуем банальные методы, основанные на физическом подключении:
- Подключите устройство в другой USB-порт. Особенно если подключали изначально в передние порты, подключите в задний – на передних портах может недоставать питания. Это старая известная проблема. А тем более если используете разветвители, лучше подключиться напрямую.
- Отключите временно другое ненужное USB оборудование – вроде вебкамер, микрофонов, принтеров, сканеров. Попробуйте подключиться без них.
- Сейчас в моде вынесение по природе разных портов – USB 3.0 и USB 2.0, которые внешне идентичны и, по сути, обратно совместимы. Но в некоторых случаях это все равно не работает. Если у вас разные версии портов – пробуем тыкать во все.
- Перезагружаем компьютер – да, многие почему-то стесняются просто перезагрузиться.
Банально? Да. Но 95% случаев эти четыре шага спокойно закрывают. Если не помогло, рекомендую подключить это же устройство к другому компьютеру или ноутбуку – а будет ли оно вообще работать? Так можно определить, что проблема конкретно в железе компьютера или зависит исключительно от программного обеспечения (как правило, драйверы, обновления).
Драйверы – Поиск
Не всегда, но как правило ошибка вылетает из-за невозможности подобрать драйвер или вообще из-за его отсутствия. Конечно, ваш случай может быть иным. Но я бы все-таки проверил. Действия ниже буду показывать на примере Windows 10, но если у вас что-то другое – ищите аналогии самостоятельно.
- Переходим в Диспетчер устройств (на Windows 10 это проще всего сделать, щелкнув правой кнопкой мыши по кнопке Пуск и выбрать «Диспетчер устройств»):

- Здесь смотрим на подозрительные устройства. Обычно они выделены каким-нибудь знаком в духе желтого треугольника. Присмотритесь внимательно! Скорее всего это и есть ваше устройство. Щелкаем по нему правой кнопкой мыши и выбираем «Обновить драйвер» – «Автоматический поиск драйверов»:

Поиск произойдет без вашего участия (должен быть подключен интернет). Некоторым такая банальная автоматика помогает. А вам помогло? Если нет, едем дальше.
Особо хорошо работает при коде ошибки 43. При желании можно искать драйвер не автоматическим методом, а потыкать его вручную среди установленных или даже скачать с официального сайта.
Еще можете воспользоваться автоматическими сторонними установщиками драйверов. Лично я предпочитаю Driver Pack Solution, но их и правда очень много других (искать только бесплатные решения). Главный минус DRP – во время установки он попытается установить вам какой-нибудь лишний софт. Поэтому только режим администратора в программе и тщательная проверка всех галочек, тогда все драйвера обновляются просто замечательно.
Это больше из личного опыта. Был у меня один диск на родных драйверах производителя. Но после установки «десятки» (а она ведь любит тянуть последние драйвера) – встал наглухо. Вывод по истории: иногда не нужно ставить самые последние драйвера, и подойдет только конкретная версия. Обычно производитель это и пишет (но не всегда). Поэтому для экспериментов, можно скачать драйвер постарее и потестировать его.
Драйверы – Откат
Еще можно попробовать откатить существующий драйвер – а вдруг он установился неверный, тогда лучше его удалить полностью.
- Идем в тот же Диспетчер устройство. Тоже щелкаем правой кнопкой мыши по нашему устройству, но на этот раз выбираем «Свойства». Переходим во вкладку «Драйвер» и нажимаем «Откатить»:

- Если ВАШЕ устройство тоже нельзя Откатить, можете попробовать его УДАЛИТЬ (кнопка чуть ниже). Не волнуйтесь, после перезагрузки компьютера он его найдет снова и попробует установить драйвер.
Как примечание. Способ с удалением классно работает, когда нужно установить драйвер вручную. Т.е. вы уже скачали программу установки, но система без вас поставила что-то неправильное, и теперь ничего не работает. Тогда делаем так – отключаем интернет (чтобы ничего скачивалось), откатываем драйвера (пока кнопка не загорится серым, возможно, придется повторить несколько раз), а в конце удаляем и перезагружаем систему. После такой перезагрузки можно начать установку заново. Иногда можно и просто попробовать поставить драйвер сверху, но удаление всегда работает безотказно.
Управление электропитанием
В ОЧЕНЬ некоторых случаях))) Суть проблемы – USB концентраторы отключают питание, а в итоге недостаток питания приводит к обозначенной проблеме. Чего в самом начале и просил потыкать разные порты. Здесь же можно отключить эту функцию отключения.
- Идем снова в Диспетчер устройств. Но на этот раз выбираем НЕ ваше проблемное устройство, а Корневой USB-концентратор (ну или что-то подобное, при желании операцию можно повторить вообще для всех контроллеров, ничего страшного не произойдет). Щелкаем по нему правой кнопкой мыши, выбираем Свойства, а далее идем во вкладку «Управление электропитанием»:

- И здесь снимаем эту галочку отключения электропитания. Все!
Электропитание – Часть 2
Этот случай особенно применим для USB 3.0 под управлением Windows 10. Еще одна возможность самой Windows отключать питание USB портов. Попробуем исправить.
- Нужно попасть в окно «Электропитание». Если вы за ноутбуком и видите значок батарейки возле часов – можно щелкнуть по нему. В ином случае есть и поиск по системе (но можно докопаться до этого пункта и через Параметры или Панель управления). В итоге должно открыться вот такое окошко:

- Приглядитесь к рисунку – щелкаем по «Настройка схемы электропитания»:

- А далее «Изменить дополнительные параметры питания»:

- В списке ищем параметры USB, и вместо указанных на рисунке «Разрешено» ставим «Запрещено»:

Обновление системы
Это дополнение из недавних. Я знаю, что многие отключают у себя обновление системы – ну чтобы ничего не тормозило, не было потом этих часов обновлений до включения системы или просто забития интернета. Но тут прилетела новость, что была замечена как раз проблема в MTP, что приводило к обрушению нашего USB в том числе. Поэтому если давно не обновляли систему – может быть и поможет (актуально для Windows 10, от старой семерки такой информации не было).
Подключение Android
Отдельно выношу подключение Android устройств (телефоны, планшеты). Сам периодически провожу отладку приложений при прямом их подключении и именно здесь зачастую и вываливаются эти ошибочки. Но понимаю, что и обычный пользователь может налететь на них и запаниковать.
Друзья, в формате примечаний. Пишу этот раздел как дополнение, поэтому придется и вам немного здесь поразмыслить. Но советы, надеюсь, пригодятся.
- Зачем вы подключаете телефон? Для передачи файлов? На моей практике обычно телефоны и планшеты на Андроиде почему-то очень редко сразу встают в режим передачи файлов. Обычно это или зарядка, или вообще тот самый режим отладки-телефона.
- Зачастую сообщение о выборе подключения прячется в шторку – и без разблокировки вы можете просто не увидеть его. Настоятельно рекомендую открыть верхнюю шторку своего телефона и просмотреть все уведомления. Обычно там и будет скрыт выбор типа подключения вашего девайса – просто переключаем в Передачу файлов.
- Если же случайно или преднамеренно вы подключаете телефон для отладки – на новой системе драйверов для этого режима нет. Устройство не опознается, получается там самая ошибка этой статьи. Как исправить? Скачивайте драйвера конкретно под свой чипсет смартфона (кто в теме, разберется), а уже сверху накатывается нужное вам SDK – и так оно отлично заводится.
- Еще помните про наличие Режима модема? Ну это когда подключаете телефон к компьютеру по USB, чтобы раздавать интернет. Для передачи файлов он тоже должен быть отключен (Настройки – Беспроводные сети – Еще – Режим модема), но сам по себе на моей памяти режим модема не приводил к появлению ошибки «USB-устройство не опознано». Хотя поговаривают, что бывает.
Подключение Apple iOS
Небольшой раздел на будущее для владельцев яблочной продукции, включая iPhone. Случилась проблема с подключением? Решаем просто:
- Обновляем iOS до крайнего состояния.
- На компьютере обновляем iTunes.
Более с закрытой системой и не придумаешь. Очень редко не активируется драйвер. Здесь может подойти и инструкция из разделов по исправлению драйверов выше, но можно и просто зайти в Диспетчер устройств, убедиться, что устройство не активировано и просто его «Задействовать».
 В случае, если рядом с именем устройства в диспетчере устройств Windows 10, 8.1 или Windows 7 отображается желтый восклицательный знак, а в свойствах устройства указано «Запуск этого устройства невозможен. (Код 10)». Также может показываться дополнительная информация, например «Такой запрос не поддерживается», «Превышение времени ожидания устройства» или другая, как правило, проблему можно исправить, но не всегда сделать это легко.
В случае, если рядом с именем устройства в диспетчере устройств Windows 10, 8.1 или Windows 7 отображается желтый восклицательный знак, а в свойствах устройства указано «Запуск этого устройства невозможен. (Код 10)». Также может показываться дополнительная информация, например «Такой запрос не поддерживается», «Превышение времени ожидания устройства» или другая, как правило, проблему можно исправить, но не всегда сделать это легко.
В этой инструкции подробно об исправлении ошибки «Запуск этого устройства невозможен» код 10 для различных типов устройств в Windows 10, 8.1 и Windows 7, с большой вероятностью один из методов позволит решить возникшую проблему.
- Простые способы исправить ошибку Код 10
- Исправление ошибки в реестре Windows 10, 8.1 и Windows 7
- Видео инструкция
Простые способы исправить ошибку «Код 10» в диспетчере устройств Windows 10, 8.1 и Windows 7

Прежде всего стоит попробовать следующие простые шаги для исправления рассматриваемой проблемы:
- Если ошибка «Запуск этого устройства невозможен» возникает в Windows 10 или 8.1, при этом только после завершения работы или режима сна, но исчезает после перезагрузки, причем независимо от того, о каком устройстве идет речь, помочь может одно из следующих действий:
- Отключение функции «Быстрый запуск».
- Ручная установка драйверов чипсета, Intel Management Engine (для Intel компьютеров и ноутбуков), управления электропитанием (часто необходимы для ноутбуков). Следует скачать эти драйверы с официального сайта производителя ноутбука или материнской платы (если у вас ПК) и вручную установить их. Важно: даже если у вас установлена Windows 10, а на официальном сайте драйверы для предыдущей версии системы, все равно следует их установить.
- Если проблема возникла с USB устройством, попробуйте подключить его в другой разъем на компьютере или ноутбуке, можно также попробовать другой тип разъема (USB 2.0 вместо 3.0 и наоборот). При использовании USB-хабов, попробуйте подключить устройство напрямую к разъему.
- Для некоторых устройств, в свойствах которых в диспетчере устройств присутствует вкладка «Управление электропитанием» помогает снятие отметки «Разрешить отключение этого устройства для экономии энергии», применение настроек и перезагрузка компьютера.
- Откат драйвера устройства. Откройте свойства устройства в диспетчере устройств, на вкладке драйвер проверьте активность кнопки «Откатить». Если кнопка активна — используйте её.
- Обновление драйвера устройства. Важно: обновление — это не нажать «Обновить драйвер» в диспетчере устройств (он с большой вероятностью сообщит, что драйвер не требует обновления, даже если это не так), а вручную скачать последнюю версию драйвера с сайта производителя устройства и установить его.
- Удаление проблемного устройства в диспетчере устройств (правый клик по устройству — удалить), а затем использование пункта «Действие» — «Обновить конфигурацию устройства» в главном меню диспетчера устройств.

Дополнительно в случае, если проблема возникает с USB устройством или Wi-Fi адаптером, при этом не регулярно (то есть может исчезать), попробуйте такой вариант: зайдите в Панель управления — Электропитание, нажмите «Настройка схемы электропитания» рядом с названием текущей схемы, а затем перейдите в раздел «Изменить дополнительные параметры питания».
В следующем окне обратите внимание на параметры адаптера беспроводной сети (если проблема с Wi-Fi адаптером) и «Параметры USB».

Установите значения «Максимальная производительность» и «Запрещено», как на изображении выше, а затем примените настройки и перезагрузите компьютер.
Исправление ошибки «Запуск этого устройства невозможен» в редакторе реестра
Следующий метод решения проблемы — использование редактора реестра. Перед этим рекомендую создать точку восстановления системы или резервную копию реестра, они помогут в случае, если что-то пойдет не так.
Далее показан пример действий для случая, когда об ошибке сообщает USB устройство (или сразу несколько таких устройств), а после этого — разделы, соответствующие другим типам устройств, где следует выполнить те же действия, если ошибка с кодом 10 возникает с другим устройством:
- Запустите редактор реестра, для этого можно нажать клавиши Win+R и ввести regedit.
- Перейдите в раздел реестра (папки слева)
HKEY_LOCAL_MACHINESYSTEMCurrentControlSetControlClass{36fc9e60-c465-11cf-8056-444553540000} - В правой части окна реестра удалите значения UpperFilters и LowerFilters при их наличии, нажав по ним правой кнопкой мыши и выбрав пункт «Удалить».

- В случае, если проблема с USB устройством ввода (мышь, клавиатура, графический планшет и подобные), выполните те же действия в аналогичном расположении в разделе {745a17a0-74d3-11d0-b6fe-00a0c90f57da}.
- Закройте редактор реестра и перезагрузите компьютер.
Обратите внимание, в шаге 2 я указал подраздел с именем {36fc9e60-c465-11cf-8056-444553540000}, который соответствует USB контроллерам и концентраторам. Если «Запуск устройства невозможен» возникает не с USB устройством, в том же расположении реестра есть следующие подразделы, где следует выполнить указанные действия:
- 4d36e972-e325-11ce-bfc1-08002be10318 — сетевые адаптеры
- 4d36e968-e325-11ce-bfc1-08002be10318 — видеокарты
- 4d36e96c-e325-11ce-bfc1-08002be10318 — аудио и видео устройства
- 4d36e96f-e325-11ce-bfc1-08002be10318 — мыши
- 4d36e96b-e325-11ce-bfc1-08002be10318 — клавиатуры
- 6bdd1fc6-810f-11d0-bec7-08002be2092f — камеры и сканеры
- 4d36e967-e325-11ce-bfc1-08002be10318 — жесткие диски
- 4d36e96a-e325-11ce-bfc1-08002be10318 — контроллеры жестких дисков
- 4d36e96d-e325-11ce-bfc1-08002be10318 — модемы
- 4d36e978-e325-11ce-bfc1-08002be10318 — последовательные и параллельные порты
- 4d36e97b-e325-11ce-bfc1-08002be10318 — контроллеры SCSI и RAID
- 4d36e97d-e325-11ce-bfc1-08002be10318 — системные шины и мосты
После внесения изменений не забывайте о перезагрузке компьютера.
Видео инструкция
В случае, если предложенные решения не сработали, но у вас есть точки восстановления системы на дату, когда проблема не проявляла себя, можно попробовать использовать их, возможно, это поможет исправить проблему. Если у вас установлена Windows 10, вы можете выполнить сброс системы или автоматическую переустановку.
|
[0х3100] |
Группа аппаратных ошибок |
|
0х3131 |
Ошибка выделения памяти |
|
0х3132 |
Ошибка проверки микросхемы |
|
0х3133 |
Ошибка обмена с микросхемой |
|
0х3134 |
Ошибка чтения микросхемы |
| 0х3135 |
Ошибка записи/стирания микросхемы |
|
0х3136 |
Ошибка часов |
|
0х3137 |
Ошибка OTP памяти |
|
0х3138 |
Ошибка логики (выделенный буфер переполнен) |
| 0х3139 |
Ошибка работы микросхемы NVRAM |
|
0х313A |
Для выполнения заданной операции отсутствует аппаратная поддержка |
|
[0х3200] |
Группа ошибок принтера |
|
0х3231 |
Нет бумаги |
|
0х3232 |
Открыта крышка |
|
0х3233 |
Температура ТПГ превышает рабочий диапазон |
|
0х3234 |
Напряжение питания превышает рабочий диапазон |
|
0х3235 |
Ошибка отрезчика |
|
0х3236 |
Аппаратная ошибка принтера |
|
[0х3300] |
Группа ошибок машины загружаемых шаблонов |
|
0х33XX |
Ошибка виртуальной машины Pawn, где ХХ – младший байт, который принимает значения от 00 до 7F |
|
0х3380 |
Неверный тип (номер) шаблона |
|
0х3381 |
Загруженные шаблоны повреждены или отсутствуют |
|
0х3382 |
Несовместимая версия загруженных шаблонов |
|
[0х3400] |
Группа ошибок фискального накопителя (ФН) |
|
Ошибки формируемые ФН |
|
|
0х3431 |
Некорректный формат или параметры команды |
|
0х3432 |
Неверное состояние ФН |
|
0х3433 |
Ошибка ФН (запросить расширенные сведения об ошибке) |
|
0х3434 |
Ошибка КС (запросить расширенные сведения об ошибке) |
|
0х3435 |
Закончен срок эксплуатации ФН |
|
0х3436 |
Архив ФН переполнен |
|
0х3437 |
Неверные дата и/или время |
|
0х3438 |
Нет запрошенных данных |
|
0х3439 |
Некорректное значение параметров команды |
|
0х343A |
Неверная команда |
|
0х343B |
Неразрешенные реквизиты |
|
0х343C |
Дублирование данных |
|
0х343D |
Отсутствуют данные, необходимые для корректного учета в ФН |
|
0х343E |
Количество позиций в документе подлежащих учету превысило разрешенный лимит |
|
0х343F |
Отсутствуют данные в команде |
|
0х3440 |
Превышение размеров TLV данных |
|
0х3441 |
Транспортное соединение отсутствует |
|
0х3442 |
Исчерпан ресурс криптопроцессора |
|
0х3444 |
Исчерпан ресурс хранения |
|
0х3445 |
Исчерпан ресурс ожидания передачи сообщения |
|
0х3446 |
Смена превысила 24 часа |
|
0х3447 |
Неверная разница во времени между двумя операциями |
|
0х3448 |
Параметры реквизита не соответствуют форматам данных |
|
0х3449 |
Признак «продажа подакцизного товара» не установлен |
|
0х3450 |
Неустановленный реквизит в товарной позиции (в товарной позиции присутствует реквизит, не определенный в документе ФФД) |
|
0х3451 |
Сообщение от ОФД не может быть принято |
|
0х3453 |
Ошибка сервиса обновления ключей проверки КМ |
|
0х3454 |
Неизвестный ответ сервиса обновления ключей проверки кодов проверки |
|
0х3460 |
Требуется повтор процедуры обновления ключей проверки КМ |
|
0х3462 |
Запрещена работа с маркированным товарами |
|
0х3463 |
Неверная последовательность команд группы Bxh |
|
0х3464 |
Работа с маркированными товарами временно заблокирована |
|
0х3465 |
Переполнена таблица проверки кодов маркировки |
|
0х346C |
В блоке TLV отсутствуют необходимые реквизиты |
|
0х346E |
В реквизите 2007 содержится КМ, который ранее не проверялся в ФН |
|
Ошибки ФН формируемые ККТ |
|
|
0х3491 |
Неверный размер возвращаемых данных |
|
0х3492 |
Ошибка интерфейса ФН |
| 0х3493 |
Ошибка интерфейса ФН при посылке команды |
|
0х3494 |
Превышен объем числовых данных для передачи в ФН |
|
0х3495 |
Ошибка чтения документа из ФН при допечати |
|
0х3496 |
В ФН есть неотправленные документы |
|
0х3497 |
Исчерпан лимит перерегистраций |
|
0х3498 |
Ожидание перезагрузки ФН |
|
0х3499 |
Получение документа из ФН прервано |
|
[0х3500] |
Группа ошибок обмена с ОФД (ошибки не возвращаются в ответе, но могут быть запрошены) |
|
0х3531 |
Отсутствует физический канал связи |
|
0х3532 |
Ошибка сетевых настроек (есть канал соединения, но соединение не устанавливается) |
|
0х3533 |
Разрыв соединения сервером при передаче документа |
|
0х3534 |
Ошибка заголовка сессионного пакета (при приеме квитанции) |
|
0х3535 |
Истек таймаут ожидания квитанции |
|
0х3536 |
Разрыв соединения при приеме квитанции |
|
0х3537 |
Превышен таймаут передачи документа на сервер |
|
0х3538 |
ОФД-процесс не инициализирован |
|
[0х3600] |
Группа ошибок при работе с маркированным товаром |
|
0х3631 |
Процедура проверки уже запущена |
|
0х3632 |
Ошибка соединения с сервером ИСМ |
|
0х3633 |
Процедура проверки прервана |
|
0х3634 |
Попытка передать данные о маркированном товаре до начала внесения товарной позиции |
|
0х3635 |
Неверное состояние процесса проверки КМ |
|
[0х4100] |
Группа ошибок транспортного протокола (нижний уровень) |
|
0х4131 |
Неизвестная версия протокола |
|
0х4132 |
Переполнение буфера физического уровня |
|
0х4133 |
Переполнение буфера транспорта |
|
0х4134 |
Ошибка CRC пакета |
|
0х4135 |
Неверный идентификатор получателя |
|
0х4136 |
Недостаточно места в буфере получателя |
|
0х4138 |
Неверный идентификатор пакета транспорта |
|
[0х4200] |
Группа общих ошибок протокола (верхний уровень) |
|
0х4231 |
Неверная длина пакета |
|
0х4232 |
Недоступный символ в числовом параметре |
|
0х4233 |
Неверная команда |
|
0х4234 |
Длина параметра не равна заданной |
|
0х4235 |
Отсутствует обязательный параметр |
|
0х4236 |
Переполнение кольцевого буфера |
|
0х4237 |
Переполнение буфера команд |
|
0х4238 |
Буфер последнего ответа на команду пустой |
|
[0Х4300] |
Группа ошибок транспортного протокола (верхний уровень) |
|
0х4331 |
Неверный ID получателя (в параметре команды) |
|
0х4332 |
Получатель уже занят другим отправителем |
|
[0х4400] |
Группа ошибок при передаче параметров (неверное значение параметра) |
|
0х4451 |
Неверный тип документа |
|
0х4452 |
Неверный номер пользовательской ячейки |
|
0х4453 |
Превышение длины реквизита |
|
0х4454 |
Неверный итог чека |
|
0х4455 |
Неверная сумма товарной позиции |
|
0х4456 |
Неверные дата и/или время |
|
0х4457 |
Синтаксическая ошибка в параметре с фиксированной точкой |
|
0х4458 |
Несуществующее поле |
|
0х4459 |
Неверное значение параметра |
|
0х445A |
Несуществующий реквизит |
|
0х445B |
Недопустимый реквизит для данного типа документа |
|
0х445C |
Некорректный РНМ или ИНН |
|
0х445D |
Недопустимое сочетание реквизитов 1002 и 1056 |
|
0х445E |
Недопустимое сочетание реквизитов 1002 и 1017 |
|
0х445F |
Невозможно записать реквизит платежного агента (реквизит 1057 не был установлен при регистрации / перерегистрации) |
|
0х4460 |
Невозможен повтор реквизита |
|
0х4461 |
Общая ошибка в параметрах |
|
0х4462 |
Общая ошибка длины параметра |
|
0х4464 |
Передана некорректная сумма налога |
|
0х4465 |
Переданная дата/время меньше даты/время последнего фискального документа |
|
0х4466 |
Количество позиций с реквизитом 1162 в автономном режиме превысило разрешенный лимит |
|
0х4467 |
В этом ФФД операция неразрешена |
|
0х4468 |
Операция невозможна, не был установлен признак ТМТ при фискализации |
|
[0х4500] |
Группа ошибок получения реквизитов |
|
0х4531 |
Слишком большой индекс массива |
|
0х4532 |
Запрошенный локальный реквизит недоступен |
|
0х4533 |
Запрошенный переменный реквизит недоступен |
|
0х4534 |
Запрошенный постоянный реквизит недоступен |
|
[0х4600] |
Группа ошибок электронного журнала |
|
0х4631 |
Копия отсутствует |
|
0х4632 |
Данные в ЭЖ повреждены |
|
0х4633 |
Превышение максимального размера документа (128 Кб) |
|
0х4641 |
Нет данных в хранилище |
|
0х4642 |
Функции планировщика не доступны |
|
0х4643 |
Неизвестный тип задания |
|
[0х4700] |
Группа ошибок команд работы с внешними устройствами |
|
0х4731 |
Общая ошибка |
|
0х4732 |
Переполнение буфера внешнего устройства |
|
[0х4800] |
Группа пользовательских ошибок, возвращаемых из шаблонов |
|
[0х5000] |
Группа ошибок штрих-кодов |
|
0х5031 |
Критическое утверждение не прошло проверкуОбщие ошибки |
|
0х5032 |
Недопустимый входной параметр |
|
0х5033 |
Указатель ссылается в недопустимое место памяти |
|
0х5034 |
Ресурс занят |
|
0х5035 |
Недостаточно памяти |
|
0х5036 |
Переполнение |
|
0х5037 |
Запрашиваемый штрихкод недоступен |
|
Ошибки, специфичные для QR-кода |
|
|
0х5040 |
Недопустимая версия |
|
0х5041 |
Неподдерживаемый или неверный режим |
|
0х5042 |
Недопустимый уровень коррекции ошибок |
|
Ошибки, специфичные для линейных кодов |
|
|
0х5061 |
Неверный тип линейного штрих-кода |
|
0х5062 |
Передан неверный размер/длина для данной операции |
|
[0х6100] |
Группа ошибок состояния ККТ |
|
0х6131 |
Фатальная ошибка, расшифровка в бите статуса фатальных ошибок |
|
0х6132 |
Не выполнена идентификация кассира |
|
0х6133 |
Документ открыт |
|
0х6134 |
Документ закрыт |
|
0х6135 |
Смена превысила 24 часа |
|
0х6136 |
Смена закрыта |
|
0х6137 |
Смена открыта |
|
0х6138 |
Нефискальный режим |
|
0х6139 |
Архив ФН закрыт |
|
0х613A |
Нужно выполнить регистрацию/перерегистрацию |
|
0х613B |
Данная операция по документу запрещена (см. биты разрешенных операций по чеку) |
|
0х613C |
Данная операция разрешена только при включенном переключателе MODE |
|
0х613D |
В ФН есть неотправленные документы. Операция невозможна |
|
0х613E |
ФН не обнаружен. Операция невозможна |
|
0х6141 |
Произошла критичная ошибка, документ необходимо отменить |
|
0х6142 |
Регистры ККТ еще не инициализированы |
|
0х6143 |
Команда недоступна в текущем состоянии инициализации |
|
0х6144 |
Нет данных на отправку |
|
0х6145 |
Нет маркированных позиций в чеке |
|
0х6146 |
Необходимо отправить все уведомления |
|
[0х6200] |
Группа ошибок операций ККТ |
|
0х6231 |
Ошибка переполнения |
|
0х6232 |
Отрицательный результат (не достаточно наличных в ДЯ) |
|
0х6233 |
Оплата безналичными превышает сумму чека |
|
0х6241 |
Ошибка цифровой подписи |
|
0х6242 |
Ошибка проверки файла с ПО контейнера |
|
[0х6300] |
Группа ошибок настроек |
|
0х6331 |
Данный канал сети Интернет отсутствует в ККТ |
|
[0х6400] |
Группа ошибок коммуникационных интерфейсов |
|
0х6431 |
Данный аппаратный канал отсутствует, выключен и еще не проинициализирован |
|
0х6432 |
Данный сетевой интерфейс не подключен, или на нём не получен IPадрес |
|
0х6433 |
Данный сетевой интерфейс занят, или запрошенная операция уже выполняется |
|
[0x6500] |
Группа ошибок лицензирования |
|
0x6531 |
Нет подходящей лицензии |
|
0x6532 |
Нет свободного места для сохранения лицензии |
|
0x6533 |
Аппаратная ошибка при сохранении лицензии |
|
0x6534 |
Попытка ввода лицензии с некорректной подписью |
|
0x6535 |
Попытка ввода лицензии с некорректным ЗН ККТ |
|
0x6536 |
Попытка ввода истекшей лицензии |
|
[0х7000] |
Группа ошибок ввода реквизитов |
|
0х70ХХ |
Номер реквизита, на котором возникла ошибка, где ХХ – младший байт, равный значению: <Тег реквизита> – 1000 Например, если возникла ошибка в реквизите 1226 (ИНН поставщика), то младший байт будет содержать значение 1226–1000=226 |
|
[0х7100] |
Резерв |
|
[0х7200] |
Группа ошибок работы с универсальными счетчиками |
|
0х7231 |
Неверный тег для универсальных счетчиков |
|
0х7232 |
Неверный индекс для универсальных счетчиков |
|
0х7233 |
Неверный размер универсального счетчика |
|
0х7234 |
Неверная конфигурация универсальных счетчиков |
|
[0х7300] |
Группа ошибок работы с базой товаров |
|
0х7331 |
Общая ошибка базы товаров |
|
0х7332 |
Некорректный тег |
|
0х7333 |
Некорректный размер тега |
|
0х7334 |
Недопустимый номер позиция |
|
0х7335 |
Произошла аппаратная ошибка |
|
0х7336 |
Нет данных запрошенных по тегу |
|
0х7337 |
Перебор окончен без найденных данных |
|
0х7338 |
Нет места в динамической области |
|
[0х7400] |
Группа ввода реквизитов маркировка |
|
0х74ХХ |
Номер реквизита, на котором возникла ошибка, где ХХ – младший байт, равный значению: <Тег реквизита> – 2000 Например, если возникла ошибка в реквизите 2106 (результат проверки сведений о товаре), то младший байт будет содержать значение 2106–2000=106 |
|
[0х7500] |
Группа ошибок уровня minipos |
|
0х7531 |
Отсутствие позиции оплаты |
|
0х7532 |
Таймаут выполнения команды истек |
|
0х7533 |
Неверный режим работы |
0
Ошибок нет
–1
Нет связи
- Интерфейсный кабель не подключен или неисправен.
- Скорость порта ПК не соответствует установленной скорости в ККМ
- Проверить кабель.
- Обратиться в сервисную службу
–3
Порт недоступен
- Порт занят другим приложением.
- Данный порт отсутсвует в ПК
–4
Ключ защиты не найден
Драйвер не смог найти ключ защиты
Установить ключ защиты
–5
Работа драйвера прервана пользователем
–6
Недопустимое значение
При попытке установить значение в свойство (подробнее см. «Приложение 4. Ошибки параметров»)
Свойство не может принимать устанавливаемое значение
–7
Невозможно добавить устройство
Количесво ЛУ превышает допустимое значение
Удалить лишние ЛУ
–8
Невозможно удалить устройство
При попытке удалить последнее ЛУ
–9
Логическое устройство не найдено
При попытке выбрать ЛУ с несуществующим номером
Выбрать ЛУ с существующим номером
–10
Неверная последовательность команд
При выполнении методов требующих определенной последовательности нарушена последовательность
Проверить последовательность вызываемых методов
–11
Устройство не включено
Установить DeviceEnabled равным TRUE
–12
Не поддерживается в данной версии оборудования
Вызываемый метод нельзя выполнить на данной ККМ
–13
Драйвер не смог загрузить необходимые модули
Зарегистрировать используемые модули
–14
Порт занят приложением: (<имя ПК><описание приложения–клиента><описание драйвера>)
Если драйвер определил, что порт занят одним из драйверов семейства «АТОЛ: Драйверы торгового оборудования», то возвращается данная ошибка (<имя ПК> – имя ПК, на котором запущено клиентское приложение, <описание драйвера> – описание драйвера, занявшего порт)
- Воспользоваться поиском оборудования для определения порта, к которому подключена ККМ.
- Установить другой порт
–15
Некорректные данные от устройства
Ошибка обмена с ККМ на нижнем уровне
Повторить команду
–16
Не поддерживается в данном режиме устройства
Вызываемый метод не может быть выполнен в данном режиме
Перейти в нужный режим
–17
Нет больше элементов отчета
При снятии отчетов закончились элементы отчета
–19
Нет доступа к ключу реестра
Изменить права доступа к соответствующему ключу реестра
–199
Описание ошибки недоступно
При возникновении ошибки, не имеющей описания, или ошибки оборудования
–3800
В ККМ нет денег для выплаты
Недостаточно денег при выплате
Выполнить внесение
–3801
Чек закрыт – операция невозможна
При выполнении операции требующей предварительного открытия чека
Открыть чек
–3802
Чек открыт – операция невозможна
При выполнении операции требующей предварительного закрытия чека
Закрыть чек
–3803
Неверная цена (сумма)
Сумма регистрации превышает максимально возможное значение
Проверить значение свойства Price и Quantity
–3804
Неверное количество
В ККМ передано неверное количество
–3805
Нулевая цена
В ККМ передано неверная цена
–3807
Нет бумаги
В ККМ закончилась бумага
Вставить бумагу
–3808
Процесс ввода пароля
В ККМ находится в режиме ввода пароля
- Ввести пароль.
- Выйти из режима ввода пароля
–3809
Недопустимый ИНН
Введенный ИНН неверен
Ввести правильный ИНН
–3810
Накопление меньше суммы возврата или аннулирования
Сумма возврата или аннулирования больше накопленной суммы
- Произвести возврат или аннулирование без контроля наличности.
- Произвести внесение
–3811
Производится печать
Подождать пока печать не закончится
–3813
Неверная величина скидки/надбавки
Установить правильное значение скидки
–3814
Операция после скидки/надбавки невозможна
При попытке вызова метода после начисленной скидки/надбавки на чек
Отменить скидку/надбавку
–3815
Неверная секция
В ККМ передано неверный номер секции
Указать правильный номер секции
–3816
Неверный вид оплаты
В ККМ передан неверный тип оплаты
Установить правильный номер оплаты
–3817
Переполнение при умножении
При перемножении количества на цену происходит переполнение
–3818
Операция запрещена в таблице настроек
Разрешить операцию в таблице настроек
–3819
Переполнение итога чека
–3820
Переполнение контрольной ленты
Снять контрольную ленту
–3821
Открыт чек возврата – операция невозможна
При выполнении некоторых недопустимых методов при открытом чеке возврата
Закрыть чек
–3822
Смена превысила 24 часа
Открытая смена превысила 24 часа
Закрыть смену
–3823
Скидка запрещена в таблице
Разрешить скидку в таблице настроек
–3824
Аннулирование и возврат в одном чеке
При попытке произвести аннулирование в чеке возврата или наоборот
Отменить чек
–3825
Неверный пароль
Введен неверный пароль
Ввести верный пароль
–3826
Не переполнен буфер контрольной ленты
При попытке снятия контрольной ленты до момента ее переполнения
–3827
Идет печать контрольной ленты
Подождать, пока печать КЛ не закончится
–3828
Смена закрыта — операция невозможна
При попытке снятия повторного отчета с гашением
–3829
Идет печать отчета
Подождать, пока не закончится снятие отчета
–3830
Неверная дата
При установке неверной даты
Установить верную дату
–3831
Неверное время
При установке неверного времени
Установить верное время
–3832
Сумма чека меньше суммы сторно
При регистрации сторно на сумму, больше суммы чека
–3833
Контрольная лента обработана без ошибок
–3834
Недопустимый РНМ
Введенный РНМ неверен
Ввести правильный РНМ
–3835
Вносимая сумма меньше суммы чека
Сумма оплаты меньше суммы чека
Внести сумму больше или равную сумме чека
–3836
Начисление сдачи невозможно
На данный тип оплаты начисление сдачи невозможно
–3837
Смена открыта, операция невозможна
При вызове метода, требующего закрытой смены
Закрыть смену
–3838
Отчет закончен
–3839
Неверный номер таблицы
Указать верный номер таблицы
–3840
Неверный номер ряда
Указать верный номер ряда
–3841
Неверный номер поля
Указать верный номер поля
–3842
ККМ заблокирована. Необходимо вызвать фискальный отчет или выполнить вход в режим доступа к ФП с указанием правильного пароля администратора
Выполнить вход в режим доступа к ФП с указанием правильного пароля администратора
–3843
Заводской номер уже задан
При повторном вводе заводского номера
–3844
Исчерпан лимит перерегистраций
Ошибка при попытке перерегистрации ККМ после четырех перерегистраций
–3845
Ошибка фискальной памяти
Обратитесь в сервисную службу
–3846
Запись фискальной памяти повреждена
Обратитесь в сервисную службу
–3847
Неверная смена
Неверный номер смены в диапазоне при снятии фискальных отчетов
Произвести запрос диапазонов и указать верные значения
–3848
Неверный тип отчета
Указать верный номер типа отчета
–3850
Недопустимый заводской номер ККМ
Обратитесь в сервисную службу
–3851
ККМ не фискализирована
Обратитесь в сервисную службу
–3852
Не задан заводской номер
Обратитесь в сервисную службу
–3853
Нет отчетов
–3854
Режим не активизирован
–3855
Нет указанного чека в КЛ
Указать верный номер чека
–3857
Некорректный код или номер кода защиты
При вводе кода защиты
Обратитесь в сервисную службу
–3859
Код защиты не введен
Обратитесь в сервисную службу
–3860
Режим не поддерживается
Попытка перейти в неподдерживаемый данной ККМ режим
–3862
Повторная скидка/надбавка на операцию невозможна
Попытка начислить повторно скидку/надбавку
–3863
Скидка/надбавка на предыдущую операцию невозможна
При начислении скидки/надбавки на сторно
–3864
Открыт чек аннулирования – операция невозможна
Вызываемая операция не может быть выполнена при открытом чеке аннулирования
- Закрыть чек.
- Отменить чек
–3865
Открыт чек продажи – операция невозможна
Вызываемая операция не может быть выполнена при открытом чеке продажи
- Закрыть чек.
- Отменить чек
–3866
Требуется выполнение общего гашения
Выполнить общее гашение
–3867
Нет устройства, обрабатывающего данную команду
–3868
Нет связи с внешним устройством
–3869
Неверный диапазон записей
Значение в свойстве LastRecord меньше чем в FirstRecord
Установить верные значения свойств LastRecord и FirstRecord
–3870
Команда не разрешена введенными кодами защиты
Ввести код защиты
–3871
Невозможна отмена скидки/надбавки.
–3872
Невозможно закрыть чек данным типом оплаты (в чеке присутствуют операции без контроля наличных)
- Закрыть чек типом оплаты «Наличные»
- Отменить чек
–3873
Нет связи с принтером чеков
Обратитесь в сервисную службу
–3877
Неверный номер маршрута
Указать верны номер маршрута
–3878
Неверный номер начальной зоны
Указать верный номер начальной зоны
–3879
Неверный номер конечной зоны
Указать верный номер конечной зоны
–3880
Неверный тип тарифа
Указать верный тип тарифа
–3881
Неверный тариф
Указать верный тариф
–3882
Нет заказа с таким номером
Указать верный номер заказа
–3883
Снятие отчета прервалось
Возобновить снятие отчета
–3887
Неверный штрихкод товара
Указать/считать верный ШК
–3892
ККМ заблокирована после попытки ввода даты, меньшей чем дата последней записи в ФП
Если введена дата меньше даты последней записи в ФП
Ввести дату больше даты последней записи в ФП
–3893
Требуется подтверждение ввода даты
Подтвердить ввод даты
–3894
Отчет с гашением прерван. Вход в режим невозможен
Снять отчет с гашением
–3895
Неверная длина
При выполнении команды по нижнему уровню
Проверить написание команды
–3896
Сумма не наличных оплат превышает сумму чека
При оплате чека.
Оплата не наличными типами оплаты не должна превышать сумму чека
–3897
Чек оплачен не полностью
Оплатить чек
–3898
Неверный номер картинки/штрихкода
- При удалении.
- При печати и др.
Запросить массив картинок/штрихкодов и ввести правильный номер картинки/штрихкода
–3899
Невозможно открыть файл или формат некорректный
- При добавлении картинки из файла.
- При печати картинки из файла
Возможно печать только растровых монохромных картинок
–3900
Сумма сторно больше, чем было получено данным типом оплаты
При сторнировании оплаты сумма оплаты превышает сумму платежей
Проверить правильность ввода суммы сторно оплаты
–3901
Неверный номер регистра
Указан неверный номер регистра при запросе регистра
Ввести верный номер регистра
–3902
Недопустимое целевое устройство
Устройство, указанное в свойстве UnitType отсутствует в подключенной модели ККМ
–3903
Неверный параметр регистра
При запросе регистра неверно указаны его параметры
Проверить параметры ввода запрашиваемого регистра
–3904
Недостаточно памяти
В ККМ недостаточно свободной памяти для загрузки картинки
–3905
Неверный формат или значение
Проверить формат вводимых значений
–3906
Переполнение суммы платежей
Уменьшите значение свойства Summ
–3907
Ошибка обмена с фискальным модулем
Обратитесь в сервисную службу
–3908
Переполнение ФП
Обратитесь в сервисную службу
–3909
Ошибка печатающего устройства
Обратитесь в сервисную службу
–3910
Ошибка интерфейса ЭКЛЗ/ФН
Обратитесь в сервисную службу
–3911
Ошибка формата передачи параметров ЭКЛЗ/ФН
Обратитесь в сервисную службу
–3912
Неверное состояние ЭКЛЗ/ФН
Обратитесь в сервисную службу
–3913
Неисправимая ошибка ЭКЛЗ/ФН
Обратитесь в сервисную службу
–3914
Авария крипто–процессора ЭКЛЗ/ФН
Обратитесь в сервисную службу
–3915
Исчерпан временной ресурс ЭКЛЗ/ФН
Обратитесь в сервисную службу
–3916
ЭКЛЗ/ФН переполнено
Обратитесь в сервисную службу
–3917
В ЭКЛЗ/ФН переданы неверная дата или время
Ввести верные дату и время
–3918
В ЭКЛЗ/ФН нет запрошенных данных
–3919
Переполнение итога чека в ЭКЛЗ/ФН
Обратитесь в сервисную службу
–3920
Исчерпан лимит активизаций ЭКЛЗ/ФН
Обратитесь в сервисную службу
–3921
Проверьте дату и время
Обратитесь в сервисную службу
–3922
Дата и/или время в ККМ меньше чем в ЭКЛЗ/ФН/ФП
Обратитесь в сервисную службу
–3923
Невозможно закрыть архив ЭКЛЗ/ФН
Обратитесь в сервисную службу
–3924
Необходимо провести профилактические работы
Обратитесь в сервисную службу
–3925
Неверный номер ЭКЛЗ/ФН
Указать верный номер
–3926
Предыдущая операция не завершена
Завершить предыдущую операцию
–3927
Переполнение сменного итога
–3928
Активизация данной ЭКЛЗ/ФН в составе данной ККМ невозможна
Обратитесь в сервисную службу для установки и последующей активизации нового экзкмпляра ЭКЛЗ
–3929
Переполнение счетчика наличности
–3930
Переполнение буфера чека
–3931
Размер картинки слишком большой.
Картинка не помещается на ленте.
Изменить параметры картинки
–3932
Неверный тип чека
Указать верный тип чека
–3933
Вход в режим заблокирован
Обратитесь в сервисную службу
–3934
Неверные номера смен в ККМ и ЭКЛЗ/ФН
Обратитесь в сервисную службу
–3935
ЭКЛЗ/ФН отсутствует
Обратитесь в сервисную службу
–3936
Итоги чека ККМ и ЭКЛЗ/ФН не совпадают
Обратитесь в сервисную службу
–3937
ККМ находится в режиме ввода даты или времени
Остановка часов
Установить дату и время
–3938
Переполнение буфера отложенного документа
–3939
Невозможно напечатать второй фискальный оттиск
–3940
Буфер переполнен’
–3941
Требуется гашение ЭЖ
Выполнить гашение ЭЖ
–3942
Перегрев головки принтера
Отключить ККТ
–3943
Ошибка отрезчика
Обратиться в сервисную службу
–3944
Буфер принтера ПД пустой
–3945
Буфер принтера ПД переполнен
–3946
Карта физически отсутствует в картоприемнике
Установить карту в картоприемник
–3947
Неверный PIN код
Ввести верный PIN-код
–3948
Ячейка защищена от записи
–3949
Невозможно сторно последней операции
–3950
Сторно по коду невозможно
–3951
Невозможен повтор последней операции
–3952
Неверный код товара
Ввести верный код товара
–3953
Нет подтверждения или отмены продажи
Выполнить подтверждение продажи или отменить продажу
–3954
Отключение контроля наличности невозможно (не настроены необходимые типы оплаты)
Настроить типы оплаты и повторно отключить контроль наличности
–3955
Товар не найден
–3956
Весовой штрих-код с количеством ≠ 1.000
–3957
Переполнение буфера чека
–3958
Недостаточное количество товара
Указать верное количество
–3959
Сторнируемое количество больше проданного
Указать верное количество операции сторно
–3960
Заблокированный товар не найден в буфере чека
–3961
Данный товар не продавался в чеке, сторно невозможно
–3962
Memo Plus 3 заблокировано с ПК
–3963
Ошибка контрольной суммы таблицы настроек Memo Plus 3
–3964
Идет обработка контрольной ленты
–3965
Недопустимый пароль
Ввести верный пароль
–3966
Ошибочное состояние ТРК
–3967
Невозможно напечатать вторую фискальную копию
–3968
Ошибка питания
Ошибка возникает в автономных ККМ при недостаточности питания
Зарядить аккумулятор
–3969
Сумма налога больше суммы регистраций по чеку и/или итога
Указать верную сумму налога
–3970
Начисление налога на последнюю операцию невозможно
–3971
Операция невозможна, недостаточно питания
Зарядить аккумулятор
–3972
Недопустимый порядок реквизитов чека
Указать реквизиты в правильном порядке
–3973
Недопустимый идентификатор накопителя фискальной памяти
–3974
Ошибка записи в накопитель фискальной памяти
–3975
Накопитель фискальной памяти не пуст
–3976
Данные в накопителе фискальной памяти разрушены
Обратиться в сервисную службу для замены накопителя фискальной памяти
–3977
Команда в режиме принтера игнорируется
–3978
Отсутствует код оператора
Ввести код оператора
–3979
Не определен тип документа
–3980
Несовпадение заводского номера ПФП/ККМ
–3981
Данные заводской регистрации ККМ в накопителе фискальной памяти разрушены
Обратиться в сервисную службу для замены накопителя фискальной памяти
–3982
Слишком много товара в чеке
Отменить последнюю позицию и закрыть чек или отменить весь чек
–3983
Неверный формат документа
–3984
Перезапись текста документа
–3985
Слишком много параметров документа
–3986
Недопустимый параметр документа
Ввести верный параметр документа
–3987
Недопустимое значение параметра документа
Вввести верное значение параметра документа
–3988
Описание несуществующего объекта
–3989
Документ не был завершен
Завершить документ
–3990
Описание товара или операции не полно
Дополнить описание товара и завершить действие
–3991
Вложенные прерывания
–3992
Неверный байт подтверждения приема данных
–3993
Несовпадение контрольной суммы ОЗУ
–3994
Несовпадение контрольной суммы накопителя фискальной памяти
–3995
Порт данных неисправен
Обратиться в сервисную службу
–3996
Нулевые координаты для обязательного реквизита
–3997
Недопустимая длина запроса
Подать запрос верной длины
–3998
Разрядность числа больше допустимой
Указать число с верной разрядностью
–3999
Переполнение
–4000
Нет числа
Ввести число
–4002
Ошибка передачи
Проверить интерфейс обмена, устранить неполадку и повторить передачу
–4003
Не все параметры ККМ запрограммированы
Запрограммировать недостающие параметры ККТ
–4004
Сбой памяти
Обратиться в сервисную службу
–4005
Принтер выключен
Включить принтер
–4006
Превышено время ожидания готовности принтера
Проверить подключение и исправность принтера, при обнаружении неполадки устранить ее
–4007
Данные учтены в ЭКЛЗ/ФН и ФП, но возникли проблемы печати документа при завершении чека
Обратиться в сервисную службу
–4008
Требуется повторить последнюю команду
Повторно выполнить последнюю команду
–4009
ФР ожидает готовности (ПУ), код 247
–4010
SD карта не готова
Дождаться готовности карты, при обнаружении ее поломки, заменить SD карту
–4011
Требуется пароль доступа
Не указан пароль доступа, требующийся для работы ККМ
Указать пароль доступа
–4012
Достигнут конец каталога
Ошибка возникает при чтении SD-карты
–4013
Ошибка GSM модуля
Обратиться в сервисную службу
–4014
Нет данных в буфере ККТ
–4015
Некорректное значение параметров команды ФН
Повторно подать команду с верными параметрами ФН
–4016
Превышение размеров TLV данных ФН
–4017
Нет транспортного соединения ФН
Настроить соединение с ФН
–4018
Исчерпан ресурс КС ФН
Обратиться в сервисную службу для замены ФН
–4019
Исчерпан ресурс хранения ФН
Обратиться в сервисную службу для замены ФН
–4020
Сообщение от ОФД не может быть принято ФН
Сбой связи с ОФД
Настроить интерфейс обмена с ОФД.
Сбой в работе сервера ОФД
После устрания неполадок сервера ОФД повторно запустить работу по обмену данными ККТ–ОФД
Поврежден фискальный накопитель
Обратиться в сервисную службу для замены ФН
–4021
В ФН есть неотправленные ФД
Проверить параметры связи с ОФД, дождать отправки документов ОФД
–4022
В текущем состоянии документа команда не допустима
–4023
Нет документа для повтора
–4024
Ожидание команды продолжения печати
Подать команду продолжения печати
Первоначальное подключение ККТ к компьютеру
В инструкции рассмотрены вопросы установки драйвера, подключения ККТ к компьютеру через USB-кабель.
При подключении ККТ АТОЛ к компьютеру через USB-кабель передача данных в ОФД происходит посредством технологии EoU (Ethernet-over-USB). Требуемая служба устанавливается вместе с драйвером торгового оборудования (ДТО).
Драйвер «АТОЛ:ККТ с передачей данных в ОФД (54-ФЗ) 10.х» разработан в двухуровневой архитектуре и состоит из двух частей: интеграционного компонента (поставляется в составе конфигурации «1С») и основной поставки драйвера (устанавливается посредством дистрибутива поставщика и, как правило, скачивается с сайта поставщика).
Основная задача интеграционного компонента – перенаправлять вызовы от конфигурации «1С» к основной поставке драйвера. Основная поставка драйвера непосредственно взаимодействует с оборудованием.
Установка основной поставки драйвера
С сайта компании АТОЛ скачать дистрибутив ДТО версии 10.4.2 или выше. Для этого в центре загрузок необходимо выбрать раздел Программное обеспечение – ДТО – 10.x. Скачать дистрибутив Драйвер ККТ 10.4.2.
В архивном файле в папке installer размещены файлы:
- KKT10-10.4.2-windows32-setup.exe
- KKT10-10.4.2-windows64-setup.exe
Следует запустить на исполнение файл KKT10-10.4.2-windows32-setup.exe.
Подключить ККТ АТОЛ к ПК.
По умолчанию установлен канал обмена через USB. Если выбран другой канал обмена, то для установления канала обмена через USB нужно сделать следующее:
- Выключить ККТ (если включена).
- Зажать кнопку прокрутки чеков.
- Не отпуская кнопку, включить ККТ.
- Отпустить кнопку после пятого звукового сигнала.
- На чеке распечатается информация с пунктами сервисного режима. Выбор пункта осуществляется количеством нажатий кнопки прокрутки.
- Выбрать в сервисном режиме Канал обмена: нажать два раза кнопку прокрутки чека.
- На чеке распечатается информация с параметрами канала обмена.
- Выбрать в канале обмена Usb: два раза нажать кнопку прокрутки чека.
- На чеке распечатается USB включен, и ККТ вернется в сервисный режим.
- Выйти из сервисного режима: нажать один раз кнопку прокрутки чека – ККТ перейдет в рабочий режим.
Зайти в Диспетчер устройств, найти Порты (COM и LPT). При подключении создаются два COM-порта.
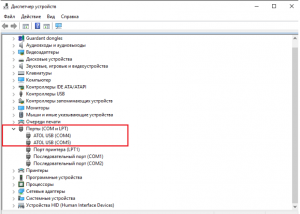
Один виртуальный COM-порт – для подключения ККТ, второй – для службы передачи данных EoU.
Если СОМ-порты не обнаружены, но появились 2 «Неизвестных устройства», то для них необходимо установить драйвер: открыть карточку «Неизвестного устройства», нажать Обновить драйвер и указать путь вручную. Путь к драйверу по умолчанию: C:Program Files (x86)ATOLDrivers10KKTUSB_Drivers.
После установки драйвера в наименовании устройств появится отметка ATOL.
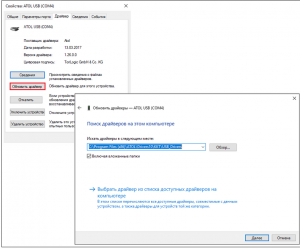
Проверка связи с ККТ
ККТ АТОЛ может быть подключена к ПК через COM/VCOM- или USB-порт. При подключении одной ККТ рекомендуется выбирать канал связи через USB. Если подключается две и более ККТ, рекомендуется выбирать канал связи через COM/VCOM.
При выборе канала связи через USB: в режиме Свойства выбрать из выпадающего списка модель подключенной ККТ и канал связи через USB. Нажать кнопку Проверка связи.
При выборе канала связи через COM/VCOM необходимо дополнительно указать СОМ-порт, установить тот порт, что был присвоен устройству (в нашем примере COM 4).
СОМ-порты:
atol-usbcom_proxy1 используется для подключения ККТ,
atol-usbcom_proxy2 – для службы передачи данных EoU.
В поле Скорость должно быть установлено число 115200.
После нажатия на кнопку Проверка связи в поле Связь – Результат должны отобразиться сведения о модели ККТ.
Проверка связи с ККТ по каналу через USB:
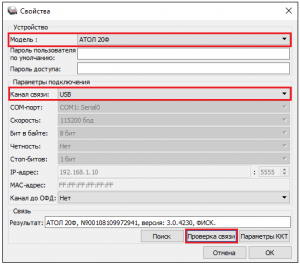
Проверка связи с ККТ по каналу через COM/VCOM:
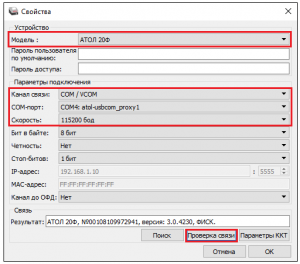
Установка службы Ethernet over USB
Служба для работы через USB-кабель (EthernetOverUSB) устанавливается вместе с драйвером торгового оборудования.
Порт для EoU определяется автоматически. Если этого не произошло, то указать нужный порт для связи с ОФД можно в файле с настройками, который располагается в C:ProgramDataATOLEoU в settings.xml. Прописать номер необходимого порта, сохранить файл.
В нашем примере для EoU был создан порт ATOL USB (COM5), поэтому мы прописываем номер порта 5:
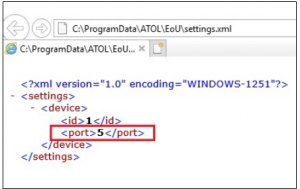
Важно! Папка ProgramData по умолчанию имеет атрибут «скрытый». Чтобы ее увидеть, нужно открыть скрытые файлы и папки.
Указание параметров ОФД
Запустить тест драйвера ККТ: Пуск – АТОЛ – Тест драйвера ККТ.
Открыть настройки ККТ, указать параметры ОФД: Свойства – Параметры ККТ – 15 ОФД – ввести адрес ОФД, порт ОФД, выбрать канал обмена с ОФД – USB (EoU).
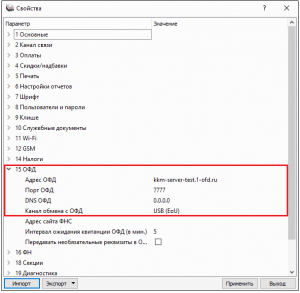
Нажать Применить.
Проверка связи с ОФД
В тесте драйвера ККТ открыть вкладку Нижний уровень. Диагностика выполняется через посылку команды нижнего уровня 82 01 06 00.
Тест драйвера ККТ – Нижний уровень – установить флажок Включено. В поле Буфер с командой ККТ ввести 82 01 06 00 – нажать кнопку Выполнить команду.
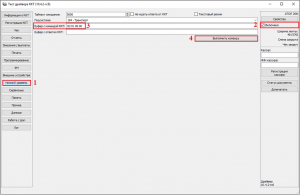
ККТ должна выдать чек диагностики.
Подключение ККТ к компьютеру завершено.
Подключение ККТ АТОЛ в Еноте
Основную поставку драйвера можно загрузить прямо из Енота. Рассмотрим процесс установки драйвера Атол 10, если ККТ уже была ранее подключена, но с более старыми драйверами.
Для начала в Панель управления — Программы и компоненты удаляем все предыдущие драйвера.
В Еноте заходим в Настройки — Подключаемое оборудование:
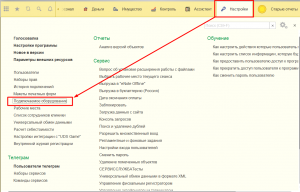
Выбираем вкладку ККТ с передачей данных.Нажимаем Создать:
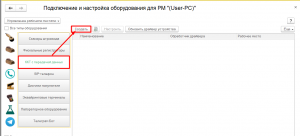
Выбираем обработчик драйвера АТОЛ:ККТ с передачей данных в ОФД (54-ФЗ) 10.Х и заполняем остальные поля. Нажимаем Записать и закрыть.
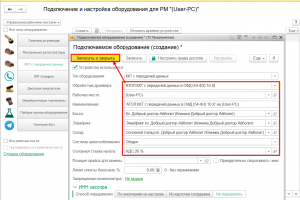
Для установки интеграционной библиотеки нажимаем Обновить драйвер устройства и получаем сообщение:
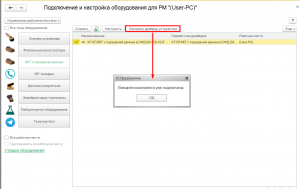
Нажимаем кнопку Настроить. Открывается окно, где нужно нажать Установить основную поставку драйвера:
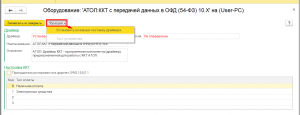
Нажимаем Да
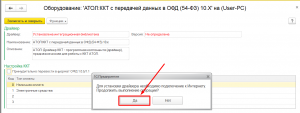
Сохранить файл на компьютер:
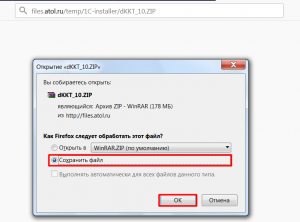
Извлекаем архив:
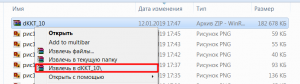
В извлеченной папке по пути dKKT_10installerexe находим установщик драйвера KKT10-10.4.2-windows32-setup. Запускаем:
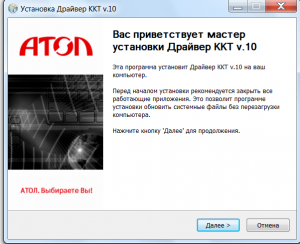
Нажимаем 2 раза Далее, после этого Установить:
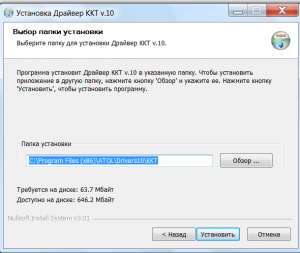
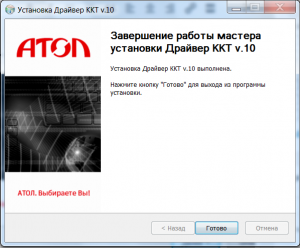
Жмём Готово.
Закрываем вкладку оборудования и перезаходим в неё, указываем модель, тип порта, выбираем порт, скорость и нажимаем Записать и закрыть.
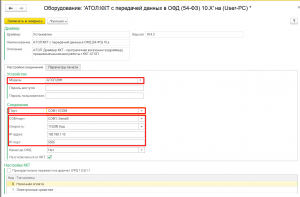
Нажимаем Настроить и заходим заново во вкладку, выбираем Тест устройства:
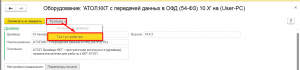
Получаем сообщение об успешной проверке:

Версия для печати
Просмотров: 13 226
Содержание
- Фронтол сервис недоступен что это значит
- Frontol . АТОЛ Ошибки и их устранение.
- 1. Открытие смены
- 2. Сканирование товара.
- 2.2. Маркировка.
- 3. Операции продажи
- 4. Закрытие смены.
- 5. Службы ОФД и УТМ
- 6. Ошибки с базой
- 7. Ошибка ККМ
- 8. Иные ошибки
- Фронтол сервис недоступен что это значит
Фронтол сервис недоступен что это значит
С 1 июля 2017 прекращена поддержка программного продукта Frontol 4
С 9 ноября 2019 прекращена поддержка программного продукта Frontol 5
пруф
С 3 августа 2017 восстановление лицензий производится ТОЛЬКО через СервисДеск
Просьба обращаться к партнерам компании для оформления заявок в СД


Постоялец 




Группа: Пользователи
Сообщений: 760
Регистрация: 9.6.2009
Из: Краснодар
Пользователь №: 16 650

1,5 минуты, после этого появляется сообщение Подключение прошло успешно.
В службах FrontolService после запуска отваливается примерно через минуту.
Пробовал полностью переустанавливать фронтол 4.8.6 — не помогло
Запуск фронтола — Приложение
проверку на вирусы делал-вроде ничего нет
система windows xp sp3
на моем компьютере в офисе эта же база просто летает, хотя мой компьютер менее мощный, gfix не делал.
подскажите куда копать.
П.С. лог забыл взять , но если нужно будет — достану
Сообщение отредактировал buro_nahodok — 16.6.2010, 10:25
icq: 461912916 mail: mirrus86@mail.ru





Тех.поддержка 







Группа: Администраторы
Сообщений: 55 469
Регистрация: 25.9.2008
Из: Москва
Пользователь №: 14 717






Постоялец 




Группа: Пользователи
Сообщений: 760
Регистрация: 9.6.2009
Из: Краснодар
Пользователь №: 16 650
Источник
Frontol . АТОЛ Ошибки и их устранение.
АТОЛ FPrint-22ПТК(АТОЛ 22ф), АТОЛ 11Ф, АТОЛ 30Ф, АТОЛ 77Ф, АТОЛ 25Ф, АТОЛ 55Ф

Оставляйте заявку в комментариях, либо
1. Открытие смены
Показания часов ПК и ККМ отличаются более чем на 1мин.! — зайдите в Сервис и нажмите Синхронизировать время с ПК.
Разблокировать кассу атол фронтол 5.24.0.
Не найдена группа печати с >
2. Сканирование товара.
Приходится нажимать F8 при сканировании штрих-кода — нужно во Фронтоле настроить сканер.
Фронтол 5 не видит сканер
Frontol 5 часто отключается 2D сканер
При сканировании товара сразу пробивается чек
Frontol. Ошибка при сканировании ШК, фронтол переходит в режим оплаты. — нужно настроить cканер штрих-кода
Функция не доступна при закрытом документе! — Настройте сканер в Настройках РМ. Пропишите суффикс в сканере в соответствии с поиском оборудования.
Не найдена налоговая группа для регистрируемой позиции! — нужно в группе печати указать СНО и налоговую ставку.
2.2. Маркировка.
Считайте штрихкод маркировки товара
ШК маркировки не соответствует товару! Недостаточно прав для его добавления в документ!³ — установите права для пользователя в настройках.

Считанный штрихкод не является штрихкодом маркировки для типа номенклатуры.

Работа с маркированной продукцией отключена в настройках! Информация из штрихкода маркировки не будет передаваться в ККТ. — нужно проверить параметры регистрации ККТ.
3. Операции продажи
Ошибка ККМ ИП: Код 65 Переполнение буфера ЭЖ — аннулируйте чек и повторите операцию.
Фронтол пишет документ закрыт — неверные действия кассира.
В налоговой ставке необходимо задать значение налога в ККМ отличное от >!¹ — нужно выбрать в Драйвере ККТ СНО.
Фронтол 5.26 убрать из чека НДС
Фронтол, атол 11ф печатает НДС вместо Без НДС
Фронтол отменить чек в документе присутствует безналичная оплата.
Функция не доступна при открытом документе! — отмените документ, повторите операцию.
Документ уже полностью оплачен!
Как вводить ИНН Кассира — Видео инструкция
Фронтол. Не задан признак способа расчета
Не задан признак предмета расчета! — проверить в карточке товара, должен быть выбран предмет расчета. Возможно учетная программа не передает этот параметр или есть ошибки в файле загрузки. Решил проблему обновлением Фронтол с версии 5.23.0.1 на версию 5.26.05.
Как отменить чек атол фронтол — зайдите с правами администратора и выберите функцию «Отмена чека».
Работа с онлайн касса возможно только с минимальной денежной единицей 0,01 во фронтол как отключить
Ошибка. Количество должно быть кратно 1
Касса Фронтол ХРОС нажимается сразу несколько кнопок.
Пропала запятая на клавиатуре во Фронтоле
Ошибка. В документе есть закрытые позиции отмена невозможна².
Ошибка Не удалось начислить оплату бонусом².
Выполняемое действие несовместимо с существующими в документе оплатами!²
Введены платежи!²
У товара не задана группа печати!
Ошибка нет групп печати для выбора Фронтол 5
Для группы печати не найдено устройство с шаблоном из группы шаблонов Шаблон чека со всеми свойствами — нужно создать группу печати.
Нет активных маркетинговых акций для начисления — нужно проверить или настроить маркетинговую акцию.
4. Закрытие смены.
Выполнение команды невозможно. Повторите попытку позже. — перезагрузите ПК, проверьте службу FrontolSynchro и повторите операцию.
Создайте необходимый вид документа для операции Закр. смен плат. систем! — НастройкиДокументыВидыЗакр. смен плат. систем.
Во Фронтол не закрывается смена — нужно уточнить характер неисправности.
Как распечатать z отчет, если смена закрыта на Фронтол — закрыть Фронтол, распечатать через драйвер.
Фронтол, смена превысила 24 часа — закройте смену. Если не закрывается, оставляйте заявку в комментариях, либо
Frontol не закрывается смена есть открытые документы — проверьте отложенные чеки, завершите или отмените их. Повторите операцию Закрытие смены. — Видео инструкция
5. Службы ОФД и УТМ
АТОЛ Frontol XPOS 2.5 настройка ОФД
Фронтол, горит красным ОФД — нужно проверить связь с ОФД, сделать диагностику соединения с ОФД. Возможно связь есть, а данные не уходят в ОФД. Проверьте ОФД.
Данные не уходят в ОФД — Пишите в WhatsApp +7(987)-268-84-37
Фронтол, горит красным УТМ — нужно проверить связь с УТМ, проверить службы, Интернет, локальную сеть.
Для регистрации алкогольной продукции не найдена организация! — настройте организацию во Фронтоле в разделе ЕГАИС.
Обмен недоступен! — сбой в локальной сети или неисправный Интернет.
ОФД не отвечает — если с ККТ не отправлялись данные более 5 дней в ФН устанавливается информационный флаг «ОФД не отвечает». В дальнейшем флаг ФНа не cбрасывается, даже если все документы будут успешно отправлены в ОФД.
Ошибка не критичная, если документы передаются в ОФД. В следующих версиях ФН обещают исправить данную проблему и обеспечить возможность сброса флага.
6. Ошибки с базой
Фронтол смена долго закрывается и обмен через каталоги — требуется проверка базы и диагностика pos системы
Frontol 5 тестирование и исправление базы
Ошибка работы с базой! internal gds software consistency check (can’t continue after bugcheck) (335544333) — повреждение базы, требуется восстановление.
7. Ошибка ККМ
Ошибка ККМ: Не поддерживается в данной версии!
Ошибка ккм заводской номер уже задан
Ошибка при попытке восстановить документ из файла: Устройства ККМ отключены из-за возникших неполадок!
Frontol XPOS. Ошибка при инициализации устройств: Ошибка при работе с устройством: Устройство печати ККМ: [-3] Порт недоступен.
Ошибка ККМ АТОЛ 55Ф: Код 4 Порт недоступен!
Ошибка ККМ kkm: Порт недоступен (System Error. Code:31. Присоединенное к системе устройство не работает)! — Выключите ККТ и компьютер. Включите в этой же последовательности.
Ошибка ККМ: Код 12 Не поддерживается в данном режиме! Категорически запрещается выключать питание ПК, так как это может привести к потери данных!Попытайтесь выключить и затем включить питание устройства печати или обратитесь к специалисту.
8. Иные ошибки
Айтида. Не удалось создать файл для выгрузки данных — проверьте доступ к РМК и Интернет. Нет связи с РМК.
Сбиваются налоговые ставки frontol.
Получите временную лицензию на сайте https://trial.frontol.ru/ и активируйте в Менеджере лицензий.
Не найдена лицензия или подписка на обновление!
Фронтол. Есть файл лицензии, но программа его не видит.
Frontol XPOS При попытке сделать внесение или выплату выводит ошибку Дальнейшая работа приведет к расхождению с Z-отчетом! Обратитесь к администратору! — Снимите в настройках xPOS выдавать звуковой сигнал при ошибках.
Frontol некорректное число — неправильная раскладка клавиатуры. Поменяйте значение точки на запятую.
Автор: Нуруллин И.Н. Дата: 2017-10-02
Добавить Ваш комментарий:
Комментарии к этому тексту:
Комментарий добавил(а): Ксения
Дата: 2020-05-11
Фронтл выдаёт Соединение с сервером скидок недопустимая ошибка класса прогайди:дисконтная обёртка сервера. Устройство для определения скидок, что делать
Комментарий добавил(а): макс
Дата: 2020-04-16
мне написана на экран ошибка код 12
Комментарий добавил(а): галина
Дата: 2019-01-02
ошибка3894 атол 30ф
Комментарий добавил(а): Артур
Дата: 2018-06-29
Ожидайте отправки ФД ОФД После закрытие архива ФН подождите 1 минуту и выкл. вкл. ККТ После этого вышла ошибка ФН 211 такого сообщения не было: «отправка Фд ОФД завершена»
Комментарий добавил(а): Артур
Дата: 2018-06-29
Спасибо за ответ, но подскажите пож-та, можно ли продолжать процедуру замены ФН? Ведь сообщения об отправке отчета не вышло: «отправка Фд ОФД завершена». Возможно ли как то проверить ушел отчет или нет?
Источник
Фронтол сервис недоступен что это значит
С 1 июля 2017 прекращена поддержка программного продукта Frontol 4
С 9 ноября 2019 прекращена поддержка программного продукта Frontol 5
пруф
С 3 августа 2017 восстановление лицензий производится ТОЛЬКО через СервисДеск
Просьба обращаться к партнерам компании для оформления заявок в СД


Начинающий 
Группа: Пользователи
Сообщений: 58
Регистрация: 24.7.2008
Пользователь №: 14 110

Доброго дня всем. обновил фронтол с 4.6.3 до 4.7.3. отконвентировал базу. и после этого сетевые папки фронтол перестал видеть. В упралении компа сделал чтоб служба запускалась под лок админом. А вот служба фронтол сервис ини, файл запуска которой находиться в папке BIN запускается только под системной уч записью.
ставлю галку вход в систему с уч записью. нажимаю выбор пользователя, а там выдается ошибка:
не удалось открыть требуемое диалоговое окно , по скольку не найдено ни одного размещения. закройте его и попробуйте еще раз.
Подскажите что сделать?





Опытный 



Группа: Заблокированные
Сообщений: 433
Регистрация: 16.6.2008
Из: Москва
Пользователь №: 13 748

Доброго дня всем. обновил фронтол с 4.6.3 до 4.7.3. отконвентировал базу. и после этого сетевые папки фронтол перестал видеть. В упралении компа сделал чтоб служба запускалась под лок админом. А вот служба фронтол сервис ини, файл запуска которой находиться в папке BIN запускается только под системной уч записью.
ставлю галку вход в систему с уч записью. нажимаю выбор пользователя, а там выдается ошибка:
не удалось открыть требуемое диалоговое окно , по скольку не найдено ни одного размещения. закройте его и попробуйте еще раз.
Источник
