Общие требования к кассовому терминалу
Основной функцией кассового терминала является осуществление различного вида продаж, а также сопутствующие действия, например, персонализация игровых карт, управление тарификациями, иные административные действия. Для удобства работы в качестве кассового терминала используют специализированный POS терминал с сенсорным экраном и встроенным считывателем карт (магнитных или бесконтактных) для ускорения работы кассира. В более простом варианте при отсутствии большого потока посетителей возможно использование ноутбука или обычного персонального компьютера. Дополнительно к кассовому терминалу могут быть подключены: фискальный регистратор (для соответствования ФЗ-54); дисплей покупателя; сканер штрих-кодов; банковский терминал оплаты
Минимальные и рекомендуемые требования к рабочему месту кассира приведены в Общих требованиях к объектам перед инсталляцией.
Предварительные настройки
При инсталляции и настройке ПО «Касса» POS-терминал должен быть залогинен под учетной записью с правами Администратора. Также необходимо понизить политику контроля учетных записей до минимума.

При необходимости можно изменить системное имя компьютера.

Скопировать на Pos-терминал установочный дистрибутив – архив типа stable_412_17.02.2020.7z, разархивировать его.
Установить из папки FilesDISTRIBguardant дистрибутива GK драйвер лицензионного ключа защиты.
Вставить лицензионный ключ защиты Guardant в USB-порт на POS-терминале. Убедиться, что на ключе загорелась световая индикация и что ключ отобразился в системе/

Содержимое папки FilesDISTRIBlib дистрибутива GK скопировать в системную директорию Windows C:WindowsSysWOW64 – для 64-bit OC, C:WindowsSystem32 – для 32-bit OC.
Настроить брандмауэр Windows, либо аналогичное ПО со встроенным файрволлом, разрешив обмен через определенные порты, используемые в системе GK. Следует создать правила как для входящих, так и исходящих соединений. Базовые порты, которые необходимо «открыть».
211 – порт Borland Socket Server
1433 – порт MS SQL Server
50300 – порт службы gkPosServer
Если на Pos-терминале установлена ОС семейства Windows 7 или семейства Windows 10, то для связи рабочего модуля с БД требуется установить SQL Server Native Client 2012!
Если на Pos-терминале установлена ОС семейства Windows XP, то для связи рабочего модуля с БД требуется установить компонент Microsoft Visual C++ (vcredist_x86.exe)!
В корне диска D, если не имеется, то C, создать папку GK. В эту папку будут устанавливаться модуль Касса GK. Настроить раскладку клавиатуры по-умолчанию на английский!
Установка кассового модуля
В каталог GK в корне диска D:, если нет, то C:, из дистрибутива версии скопировать папку gkPos.
Настроить конфигурационный файл gkPos.ini:
[DbConnect]
ServerName=192.168.1.100 – ip-адрес сервера GK (Ip указан для примера)
Port=50300 – порт службы gkPosServer
В разделе [Settings] указать ID кассы из справочника Зоны.
[Settings]
POSID=128

Если на объекте несколько кассовых терминалов, то POSID у каждого терминала должен быть уникальный. Этот параметр используется в отчётах в качестве значения фильтра.
Вынести на рабочий стол ярлык утилиты Licence.exe, переименовать его в Лицензирование.
Вынести на рабочий стол ярлык .bat-файла start_app.bat, далее этот ярлык скопировать в Автозагрузку Windows.
Данная процедура актуальны при использовании ОС семейства Windows 10. Если установлена ОС семейства Windows 7 или семейства Windows XP, то в теле .bat-файла start_app.bat необходимо заменить строку cmdow.exe /RUN /MAX gkPos.exe /ACT на start gkPos.exe. Это связано с тем, что утилита cmdow.exe, переключающая активность окон на главное окно Инфо-терминала, предназначена для работы только на Windows 10. Без использования этой утилиты, после запуска активным остается окно последнего процесса, .bat-файла, и при проводе карточкой гостя по считывателю, начинался повторный запуск приложения. Это особенность работы с окнами в Windows 10. На ОС семейства Windows 7 и семейства Windows XP таких проблем не выявлено.
Подключение фискального регистратора (ФР)
В ПО Game-Keeper поддержана работа ФР производителей: Атол (рекомендуемые модели: АТОЛ-77Ф, АТОЛ-22 ПТК) и Штрих (рекомендуемые модели: ШТРИХ-01Ф, ШТРИХ-МИНИ-02Ф). Актуальный список моделей можно посмотреть на сайте.
Для подключения ФР к кассе он должен быть с установленным и активированным ФН (фискальным накопителем), зарегистрированным в налоговом органе и в личном кабинете ОФД (оператор фискальных данных), и должен быть заключен договор с ОФД на отправку копий чеков на e-mail покупателя, или в SMS.
ФР подключается к POS-терминалу через интерфейс RS-232 (COM-port), а для отправки данных в ОФД используется подключение к сети через интерфейс Ethernet. Допускается подключение к POS-терминалу через USB порт, но это подключение не всегда гарантирует корректность передачи данных при больших нагрузках.
Предварительно на POS-терминале необходимо установить утилиту конфигурирования и настройки ФР актуальной версии от завода изготовителя по типу регистратора. Для ФР Штрих — «Тест драйвер Штриха», для ФР Атол — «Драйвер торгового оборудования».
Подключение ФР Атол
Через утилиту Атола «Драйвер торгового оборудования» необходимо выставить тип подключения ФР к POS-терминалу RS-232 или USB. При подключении по RS-232 мы видим к какому COM-порту подключен ФР, например, com1. Через утилиту DTO – драйвер торгового оборудования, необходимо выставить скорость порта равную 115200.
При подключении по USB и установленных драйверах (устанавливаются при инсталляции утилиты завода изготовителя DTO – драйвер торгового оборудования) Атол эмулирует 2 виртуальных COM-порта. Один для подключения к кассовым программам, в нашем случаем это gkPos, второй для отправки данных в ОФД через службу EoU, которая использует сетевое подключение к интернету самого POS-терминала. Нам важен номер COM-порта для связи с программой. Скорость в таком случае не важна, так как usb-подключение не имеет характеристики скорости. Будем условно понимать ее равной 115200. По умолчанию ФР Атол работает по протоколу 3.0? для работы по старому протоколу 2.4 необходимо внести изменения в настройках (см. ниже).
На кассе GK в папке gkPos настроим конфигурационный файл gkPos.ini:
; Печатающее устройство (регистратор)
[FiscReg]
UseDriver54 =2 – для использования ФР согласно ФЗ-54
Dll54Name = fpAtol54.dll – библиотека подключения ФР Атол
;UseDriver54 =0 – должна быть обязательно закомментирована
UPrintVat = 1
AllowZeroSales =1
Также настроим файл конфигурации fpAtol54.cfg:
[Settings]
LogLevel=5
LogDestination=1
MsgLanguage=ENG
PortName=COM6 – номер порта из утилиты DTO
PortConfiguration=baud=115200 – скорость COM-порта
CashierPassword=28
AdminPassword=29
SysAdminPassw=30
InvertDrawerOpened=0
CommunicatPassw=0
UseSectionAs=Department
PaperWidth=0
OFDStatusUnsendWarningTime=300
OFDStatusUnsendErrorTime=0
Protocol=3 – протокол работы
Если ФР Атол работает по протоколу 2.4, то настройку Protocol=3 из файла конфигурации следует удалить.
Подключение ФР Штрих
Подключение ФР Штрих идентично Атолу. Через утилиту «Тест драйвер Штриха» необходимо определить параметры подключения к POS-терминалу, такие как номер COM-порта и его скорость. Затем эти данные необходимо внести в конфигурационные файлы gkPos.ini и fpShtr54.cfg. Рекомендуемая скорость порта также, как и для Атола 115200. У ФР Штрих в отличие от Атола протокол работы один.
gkPos.ini:
; Печатающее устройство (регистратор)
[FiscReg]
UseDriver54 =2 – для использования ФР согласно ФЗ-54
Dll54Name = fpShtr54.dll – библиотека подключения ФР Штрих
;UseDriver54 =0 – должна быть обязательно закомментирована
UPrintVat = 1
AllowZeroSales =1
fpShtr54.cfg:
[Settings]
LogLevel=5
MsgLanguage=ENG
Protocol=0
PhysicLayer=0
COMnum=1 – номер COM-порта из утилиты «Тест драйвера Штриха»
COMbaud=115200 – скорость COM-порта
TCPaddress=192.168.37.111
TCPport=12345
PasswOperat=1
PasswAdmin=30
PassBefCut=5
DoubleWFont=4
DoubleHFont=1
OFDStatusUnsendWarningTime=300
OFDStatusUnsendErrorTime=0
Для настройки достаточно указать только эти два параметра, остальные можно оставить по умолчанию.
Настройка ставки налога на кассе
За настройку налогов на кассе GK в конфигурационном файле gkPos.ini отвечает секция [VatIndex], в которой прописывается соответствие размера ставки налога НДС номеру секции в справочнике налоговых ставок в фискальном регистраторе.
Для ФР Атол, если заведение работает с НДС:
[VatIndex]
2000=1 — цифра 1 в таблице налоговых ставок Атол соответствует ставке НДС 20%
1000=2
0=0
Для ФР Атол, если заведение работает без НДС (по упрощенной системе налогообложения):
[VatIndex]
2000=6 – цифра 6 в таблице налоговых ставок Атол соответствует ставке «Без НДС»
Если объект работает без НДС, то остальные два блока настроек (1000=2 и 0=0) следует удалить.
Для ФР Штрих, если заведение работает с НДС:
[VatIndex]
2000=1 — цифра 1 в таблице налоговых ставок Штрих соответствует ставке НДС 20%
1000=2
0=0
Для ФР Штрих, если заведение работает без НДС (упрощенная система налогообложения):
[VatIndex]
2000=4 – цифра 4 в таблице налоговых ставок Штрих соответствует ставке «Без НДС»
Если объект работает без НДС, то остальные два блока настроек (1000=2 и 0=0) следует удалить.
Подключение сканера к кассовому терминалу
Сканер штрих-кодов на кассе GK предназначен для быстрого поиска объектов продажи в базе данных, а также для сканирования карт/браслетов, используемых в качестве идентификаторов, с нанесенными штрих-кодами. Поддерживаются сканеры подключающиеся по принципу в «разрыв клавиатуры» и отображающиеся в системе как устройства HID (устройства ввода-вывода). Для использования сканера штрих-кодов на кассе GK он должен быть предварительно запрограммирован на добавление к считываемому коду префикса, суффикса с переводом каретки на следующую строку (Enter). Префиксом в системе GK выступает символ « ` » — тильда, суффиксом « # » — решетка. При считывании штрих-кода в приложении «Блокнот» должен отображаться код в виде: `0123456789123#.
Программирование префикса и суффикса осуществляется при помощи служебных штрих-кодов сканера из специальных таблиц от производителя. На данный момент мы рекомендуем три модели сканеров для работы на кассе GK: Metrologic MS 9520/9540 Voyager; Datalogic qw2120, Honeywell HH-400. Коды программирования к этим моделям доступны ссылкам: Cканер штрих-кодов Datalogic QW2120; Cканеры штрих кодов Metrologic MS 9520 Voyager и Honeywell HH-400.
Проверка работоспособности сканера штрих-кодов на кассе GK.
В приложении «Редактор» в справочнике «Товары» завести необходимо тестовый товар и в свойствах заполнить поле штрих-код. Если подключен принтер этикеток, то можно сгенерировать случайный штрих-код для тестового товара и сразу его распечатать. Если принтера этикеток нет, то можно взять реальный товар со штрих-кодом или использовать подручные предметы, на которых имеется штрих-код.

На кассе отсканировать штрих-код, приз/товар должен отобразиться в рабочем поле на экране кассы. Если мы пытаемся продать товар, то сканировать нужно в главном рабочем окне кассы GK, если нужно выдать приз, то ОБЯЗАТЕЛЬНО нужно нажать нажимаем кнопку «Призотека».

Подключение дисплея покупателя к кассовому терминалу
Дисплей покупателя (ДП) на кассе GK предназначен для вывода информации посетителю о текущих расходных операциях, таких как приобретение карты, пакетов, товаров, услуг, пополнение баланса, а также зачисление тикетов. В системе GK поддерживаются только ДП с интерфейсом RS-232. Также ДП должен находиться в эмуляции Epson и поддерживать русскую кодовую страницу.
Настройки на кассе в конфигурационном файле gkPos.ini:
; Дисплей покупателя
[CustDisp]
ComPort = Com5 – номер порта к которому ДП
Если на кассе используется ДП, то запуск кассового приложения обязательно нужно организовывать через .bat-файл, в котором наряду с параметрами запуска кассы, указывать параметры для ДП:
mode com5 9600,n,8,1
copy rus.txt com5
Также в корне папки gkPos должен присутствовать файл русификации rus.txt (по умолчанию включен в комплект дистрибутива). В дистрибутиве gkPos присутствует .bat-файл start_app.bat рекомендуемый для запуска кассы GK.
Подключение бесконтактного считывателя к кассовому терминалу
Если бесконтактный считыватель, подключенный к кассе GK, определяется в системе Windows как устройство HID (устройство ввода), то такой считыватель будет работать в приложении gkPos без дополнительных настроек.
Если бесконтактный считыватель, подключенный к кассе GK, определяется в системе Windows как устройство, занимающее COM-порт, то для такого считывателя требуется внести дополнительные настройки в конфигурационном файле gkPos.ini. Для таких считывателей, как правило, требуется установить драйвер от производителя. В системе GK широко применяются бесконтактные считыватели фирмы Ironlogic, такие как Z2 USB. Настройки для такого считывателя в gkPos.ini (если нужно считывать UID карты):
[Z2_RFID]
elfComPort = COM3 – номер COM-порта из диспетчера устройств Windows или утилиты производителя PlaceCard
elfBaudRate = 9600 – скорость работы считывателя
elfWriteLog=1
Если нужно считывать второй сектор, то из дистрибутива драйверов считывателя от производителя в папку gkPos скопировать библиотеку ZReader.dll
Секция настроек в Pos.ini:
[Z2MF]
;ReadIdOnly=1 — читать только UID карты Mifare (по умолчанию закомментирована — читать защищенный сектор)
elfComPort = COM3 ; порт
elfWriteLog = 1 ; создавать (1), не создавать (0) лог
Иные параметры (как для других читалок) не используются.
Пароль для чтения секторов зашит в программе (все F).
Для других бесконтактных считывателей необходимо указывать:
[Elf_RFID_1]
elfComPort = COM2 – номер COM-порта из диспетчера устройств Windows или утилиты производителя
elfBaudRate = 9600 – скорость работы считывателя
elfWriteLog=1
Поскольку не все бесконтактные считыватели могут корректно работать на кассовом терминале, перед приобретением необходимо проконсультироваться со специалистами технической поддержки Game-Keeper.
Подключение банковского терминала к кассовому терминалу
Интегрированный с кассовым приложением банковский терминал предназначен для проведения оплат банковскими картами в автоматическом режиме, чтобы исключать ошибки кассиров при проведении операций оплаты на кассовом и банковских терминалах. В настоящий момент поддержана работа только с терминалами Сбербанка и ВТБ (протокол Arcus2). Банковский терминал должен иметь интерфейс либо RS-232, либо USB, который эмулирует COM-port.
При настройке банковского терминала сотрудник банка подключает терминал к POS-терминалу, устанавливает драйвера для него и программное обеспечение. По умолчанию ПО Сбербанка устанавливается в папку C:sc552, а ПО ВТБ в папку C:Arcus2. До работ по интеграции банковский терминал должен корректно работать через собственную утилиту банка.
В дистрибутиве gkPos по умолчанию присутствуют файлы необходимые для подключения банковского терминала: cvSBplt.dll – библиотека драйвера связи для Сбербанка, cvArcus21.dll — библиотека драйвера связи для ВТБ, btInit.txt – файл конфигурации, BarCodeGen.dll – вспомогательная библиотека.
Настройки для Сбербанка
В файле btInit.txt необходимо проверить настройки:
<DriverParameters>
<Parameter Name=»Log level» IntegerValue=»5″/>
<Parameter Name=»Path to pilot_nt» StringValue=»C:sc552″/> — папка с установленным ПО банка
<Parameter Name=»HEX sequence to cut paper» StringValue=»1B37″/> — команда на отрезку слипов
</DriverParameters>
Здесь стоит обратить внимание на команду 1B37. Именно это значение сотрудник Сбербанка должен через утилиту конфигурации пинпада или файл настройки вставить в параметр «Последовательность после чека». Это нужно для корректного отреза при печати банковских слипов.
Настройки на кассе gkPos.ini:
; Настройки для пинпада Сбербанка
[BankTerminal]
DllName = cvSBplt.dll
CfgName = btInit.txt
StrId = bank_term
Настройки для ВТБ по протоколу Arcus2
В файле btInit.txt необходимо проверить настройки:
<DriverParameters>
<Parameter Name=»Log level» IntegerValue=»15″/>
<Parameter Name=»dll_Path» StringValue=»C:Arcus2DLLArccom.dll»/> — папка с установленным ПО банка
<Parameter Name=»HEX sequence to cut paper» StringValue=»1B37″/> — команда на отрезку слипов
</DriverParameters>
Настройки на кассе gkPos.ini:
; Настройки для пинпада ВТБ_Аркус
[BankTerminal]
DllName = cvArcus21.dll
CfgName = btInit.txt
StrId = bank_term
Здесь стоит обратить внимание на версию библиотеки Arccom.dll, которая устанавливается сотрудником банка. Она должна быть не ниже 2.1.0.28!!!
Настройки для ВТБ, Альфа Банк по протоколу Inpas
Поддерживает работу только с первым поколением ПО «DualConnector»!!!
ПО «DualConnector» должно быть предварительно установлено на кассу. Актуальную версию софта можно скачать с ресурса
Содержимое папки скопировать в папку gkPos на кассе GK.
В конфигурационном файле amCC_Inpas.ini внести Id пинпада:
TerminalID=W9002259 — выдается сотрудником банка
Другие параметры в этом файле остаются по умолчанию
В конфигурационном файле gkPos.ini внести настройки:
[BankTerminal]
DllName = GkCc2AbonCcConvert.dll
CfgName = btInit.txt
StrId = bank_term
Настройка валют в приложении «Редактор».

В справочнике «Валюты» выставить галочки «Активная» и «Авторизация» для валют, которые необходимо использовать при оплате банковскими картами. Параметр «Активная» делает валюту доступной на кассе, параметр «Авторизация» помечает валюту для возможности оплаты через банковский терминал.
Если на объекте не планируется проводить аналитику и строить отчеты по количественному применению различных типов банковских карт, например VISA,Master Card, Maestro, то рекомендуется использовать одну валюту для оплаты через банковский терминал и соответственно выставлять эти галочки только для этой валюты, переименовав ее предварительно просто в валюту «Банковская карта».

На примере из рисунка выше видно, что валюту VISA переименовали в Банковская карта. При оплате на кассе GK этой валютой, будет автоматически отображаться окно банковского терминала с приглашениями к действию со стороны клиента (клиент вставляет карту, клиент вводит пин-код и т.д.)
Подключение принтера для печати чеков на кассовом терминале (нефискальная печать)
На кассе GK печати нефискальных чеков есть возможность подключение обычного POS-принтера. Это может быть необходимо в случае, когда кассовый терминал обслуживает только магазин подарков, когда все операции нефискальные, либо когда фискальный аппарат не подключен напрямую к кассе, а находится рядом и работает автономно (без интеграции кассы с ФР, например, при использовании кассовых аппаратов Эвотор).
Не все POS могут быть использованы на кассовом терминале GK. Перед покупкой желательно проконсультироваться со специалистами технической службы Game-Keeper support@game-keeper.com. Рекомендуемые (проверенные) модели POS-принтеров для использования на кассе GK: Sewoo LK-T32EB, TM-200, TM-200 Plus, Epson T88-IV.
Принтер должен обладать характеристиками.
- Эмуляция Epson.
- Поддержка русской кодовой страницы
- Интерфейс подключения к кассе RS-232 (USB, эмулирующий RS-232 не поддерживается)/
- Распайка интерфейсного кабеля в некоторых случаях должна быть «Полная Epson».
Настройки в gkPos.ini:
; Печатающее устройство (регистратор)
[FiscReg]
; UseDriver54 =2 – строка обязательно должна быть закомментирована!
; Dll54Name = fpAtol54.dll
; Dll54Name =fpShtr54.dll
UseDriver54 =0 – работа в нефискальном режиме (без использования ФР)
DllName =fps_TM200.dll – библиотека подключения принтера
Настройка в fps_TM200.cfg:
[Settings]
COM_Port = 1 – номер COM-порта, к которому подключен принтер на кассе
Boud_Rate = 9600 – скорость работы принтера
Printer_Init_String = 1B7411 – строка инициализации (эмуляция Epson)
Printer_End_String = 0D0A0D0A0D0A1B69
Open_Drawer_String = 1B700030EF0D0A
Printer_Width = 42 – количество символов в строке на чеке
[Reg Info]
Date = 15.05.2009
Owner = Парк «Game-Keeper»
INN = 7701723025
Address = ул. Большая Почтовая 18, стр. 6
KkmNo = 1548
Phone = +74997034261
В секции [Reg Info] необходимо заполнить информацию по объекту. Названия переменных изменять нельзя!
Лицензирование модуля «Касса»
Для продления или изменения лицензии необходимо воспользоваться утилитой Licence.exe (находится в директории gkPos). При инсталляции, ярлык, ссылающийся на данную утилиту, выносится на рабочий стол.
Запустить утилиту. На первой вкладке “View” cкопировать код из поля “Session code” или сделать вычитку ключа, нажав кнопку , и отправить его с запросом на продление/изменение лицензии на e-mail: support@game-keeper.com. Обработка запросов и генерация новых лицензий производится по мере поступления в течение рабочего дня, или на следующий рабочий день.

После получения нового кода Game-Keeper™ необходимо перейти на вкладку “Set”, ввести полученный код в специальное поле и нажать кнопку “Set”.

При успешной операции лицензия будет продлена. Проверить это можно, вернувшись на первую вкладку “View” в поле expired at:

Настройка фискальных регистраторов с помощью универсального драйвера
Введение
В статье описан Актуальный способ подключения фискального регистратора по 54-ФЗ к r_keeper 7.
Новые версии драйверов находятся в актуальных дистрибутивах r_keeper, но их можно скачать и отдельно с FTP-сервера: ftp://ftp.ucs.ru/rk7/drivers/. Версия отдельных драйверов может отставать от актуальных версий r_keeper 7. Обновления драйверов выпускаются только для UniFR, Атол и Штрих.
Поддержка всех фискальных регистраторов (ФР) под порядок 54-ФЗ в RK7 будет осуществляться на основе Universal driver for fiscal printers — UniFR.dll.
UniFR — интерфейс, а работу непосредственно с ФР осуществляет драйвер нижнего уровня.
Принципиальная схема работы:
- Электронный чек формируется для передачи данных в ОФД. Чтобы чек отправился клиенту, r_keeper собирает и передает дополнительный реквизит — телефон или электронную почту.
- После оформления чека, фискальный регистратор связывается с ОФД и передает данные по чеку.
- ОФД парсит полученную информацию.
- Если клиент передал свои реквизиты, то ОФД отправляет электронный чек на номер телефона с помощью СМС или с помощью письма почту.
Настройка драйвера нижнего уровня
Штрих
Для настройки драйвера для Штриха:
- Авторизуйтесь в менеджерской станции
- Перейдите в меню Сервис > Станции и устройства
- Выберите необходимую кассу и перейдите на вкладку Устройства
- Добавьте новый драйвер
- Выберите Фискальный принтер > Universal driver for fiscal printers и перетащите его на поле с драйверами
- Согласитесь с предложением добавить логическое устройство
- Перейдите в свойства добавленного драйвера и раскройте раздел Опции
- В поле FiscRegTypeID выберите 155 SHTRIH 54
- В поле LowDriverParams нажмите на три точки для раскрытия параметров драйвера нижнего уровня
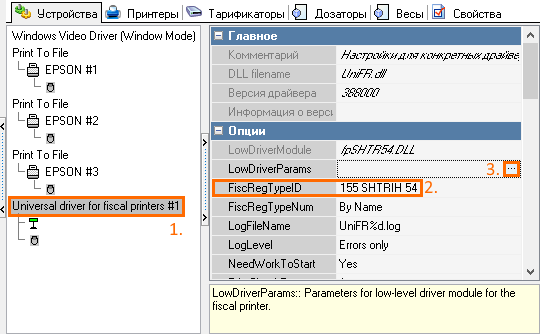
- Заполните параметры:
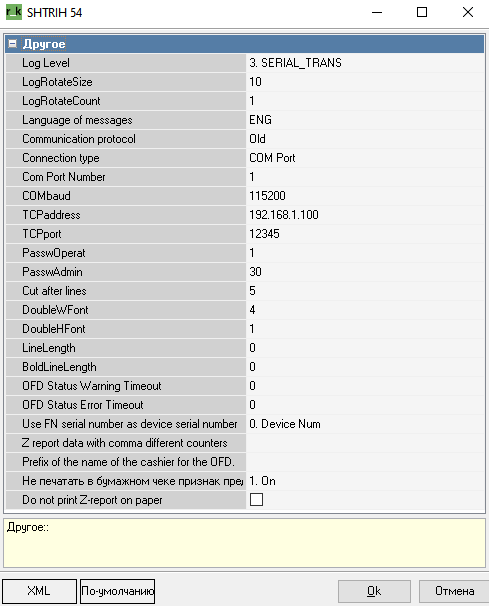
- Log Level — уровень логирования:
- 0 — Errors only
- 1 — External function
- 2 — All function calls
- 3 — High level transport
- 4 — Low level transport
- 5 — All
- LogRotateSize — размер в MB ограничения лога для ротации
- Если размер лога превысит значение этого параметра, то будет произведена ротация лога
- Если параметр ноль, то ротация по размеру не производится
- LogRotateCount — количество логов для ротации.
- Если параметр ноль, то ротация не производится
- При ротации логов:
- fpShtr54_0.LOG > fpShtr54_0.1.LOG
- fpShtr54_0.1.LOG > fpShtr54_0.2.LOG
- etc. до LogRotateCount.
- Language of messages — язык сообщений. Совпадает с расширением файла локализации RUS, LAT, ENG
- Communication protocol — протокол обмена:
- Old — стандартный
- Alternative — протокол ККТ 2.0
- Connection type — интерфейс подключения:
- COM Port — RS232
- TCP/IP — TCP сокет. Работает начиная с версии драйвера 7.32.27.0
- Com Port Number — номер порта RS232
- COMbaud — скорость обмена по интерфейсу RS232
- TCPaddress — IP адрес интерфейса TCP сокет. Работает начиная с версии драйвера 7.32.27.0
- TCPport — порт интерфейса TCP сокет. Работает начиная с версии драйвера 7.32.27.0
- PasswOperat — пароль кассира
- PasswAdmin — пароль администратора
- Cut after lines — прокрутка бумаги на N линий перед отрезом
- DoubleWFont — номер шрифта для печати текста удвоенной ширины
- DoubleHFont — номер шрифта для печати текста удвоенной высоты
- LineLength — максимальная длина строки печати обычным шрифтом
- BoldLineLength — максимальная длина строки печати жирным шрифтом
- OFD Status Warning Timeout — время в секундах до вывода сообщения предупреждающего о том, что существует чек не отправленный в ОФД
- OFD Status Error Timeout — время в секундах до блокировки работы, если чек не отправлен в ОФД
- ReceiptClose8E — по умолчанию 0.
Для совместимости с аппаратами, не поддерживающими команду FF45h.- Если ноль, то при наличии TaxType в Receipt, чек будет закрываться командой FF45h с СНО
- Если не ноль, то независимо от наличия TaxType в Receipt, чек будет закрываться командой 8Eh без СНО
- Use FN serial number as device serial number — выберите, какой номер будет использоваться:
- Device Num — использовать номер устройства
- FN Num — использовать номер фискального накопителя
- Device Num + «#» + FN Num — использовать номер девайса + решетка + номер фискального накопителя
- Z report data with comma different counters — данные Z-отчета из разных счетчиков, например из кассы и регистра операций, через запятую
Пример заполнения поля: CASH_RGST_72,OPER_RGST_152. - Prefix of the name of the cashier for the OFD — префикс имени кассира для отправки в ОФД. Используйте только в случае, если кассир не передает позицию кассира
- Не печатать в бумажном чеке признак предмета расчета — обратите внимание: при включении этого параметра значение атрибута все равно будет зафиксировано в фискальном накопителе
- Do not print Z-report on paper — начиная с версии драйвера fpRU_AtolDTO.7.62.72.0-10209, добавлен параметр NonPapperZReport, который позволяет не печатать Z-отчет при закрытии общей смены.
- Log Level — уровень логирования:
Атол
Для настройки драйвера для Атола:
- Авторизуйтесь в менеджерской станции
- Перейдите в меню Сервис > Станции и устройства
- Выберите необходимую кассу и перейдите на вкладку Устройства
- Добавьте новый драйвер
- Выберите Фискальный принтер > Universal driver for fiscal printers и перетащите его на поле с драйверами
- Согласитесь с предложением добавить логическое устройство
- Перейдите в свойства добавленного драйвера и раскройте раздел Опции
- В поле FiscRegTypeID выберите 154 ATOL 54
- В поле LowDriverParams нажмите на три точки для раскрытия параметров драйвера нижнего уровня
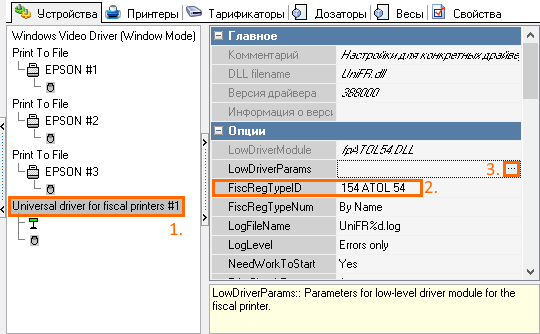
- Заполните параметры:
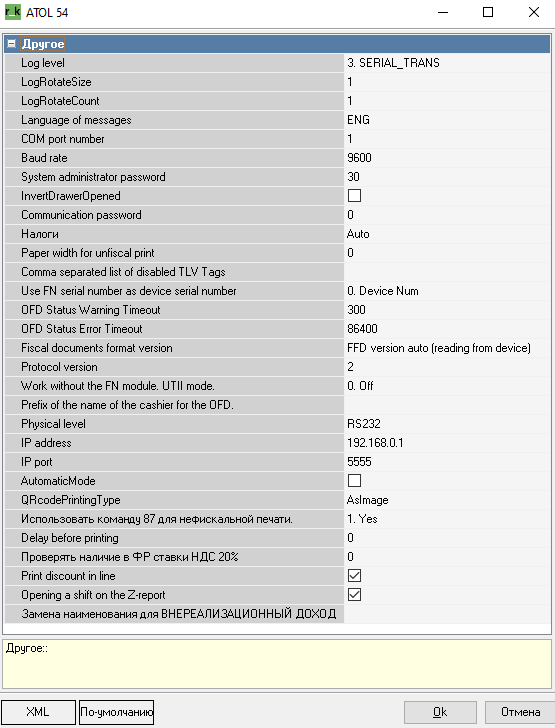
- Log Level — уровень логирования:
- 0 — Errors only
- 1 — External function
- 2 — All function calls
- 3 -—High level transport
- 4 — Low level transport
- 5 — All
- LogRotateSize — размер в MB ограничения лога для ротации
- Если размер лога превысит значение этого параметра, то будет произведена ротация лога
- Если параметр ноль, то ротация по размеру не производится
- LogRotateCount — количество логов для ротации.
- Если параметр ноль, то ротация не производится
- При ротации логов:
- fpAtol54_0.LOG > fpAtol_0.1.LOG
- fpAtol_0.1.LOG > fpAtol_0.2.LOG
- etc. до LogRotateCount.
- Language of messages — язык сообщений. Совпадает с расширением файла локализации RUS, LAT, ENG
- Com Port Number — номер порта RS232
- Baud rate — скорость обмена с RS232
- System administrator password — пароль системного администратора [0…99999999]
- InvertDrawerOpened — инверсия сигнала открытия денежного ящика
- Communication password — пароль связи [0…65535]
- Налоги — распознавание налогов из r_keeper
- Auto — автоматическое обнаружение ФР налогов из справочника Налоги
- Direct — индекс и секция налогов передаются в ФР без перекодировки
- Departament — всегда передаётся налог с индексом 0, начисление налогов должно быть настроено для секции в ФР
- TaxRateIndex — ФР сам ищет налог по секциям, используя вместо секций — индекс налога
- Paper width for unfiscal print— ширина нефискальной печати в символах, измеряется в миллиметрах ширины бумаги.
Если параметр равен нулю, то драйвер пытается прочитать значение ширины печати из регистра 18h ФР. И если в регистре будет ноль, то ФР ищет ширину печати по известному индексу модели. - Comma separated list of disabled TLV Tags — по умолчанию пустой. Список номеров тегов, которые драйвер не будет пытаться передавать в ФР
- OFD Status Warning Timeout — время в секундах до вывода сообщения предупреждающего о том, что существует чек, не отправленный в ОФД
- OFD Status Error Timeout — время в секундах до блокирования работы, если чек не отправлен в ОФД
- Fiscal documents format version — версия формата фискального документа:
- FFD version auto — считывается с устройства
- FFD version 1.0
- FFD version 1.05 — включается функционал авансового платежа и передачи ИНН кассира
- FFD version 1.1 — not implemented yet
- Protocol Version — версия протокола
- 2 — протокол Атол 2.4
- 3 — протокол Атол 3.0
- Work without FN module. UTII mode — работа без FN модуля. Значение по умолчанию 0. Если не 0, то номера SerialNum, LastShiftNum, LastDocNum, LastReceiptNum считываются не из ФН, а из регистров ФР. Обратите внимание, что эти значения могут не совпадать с содержимым ФН и напечатанными значениями на чеке
- Physical level — выбор порта:
- RS232
- TCP
- IP adress — IP-адрес ФР
- IP port — порт TCP ФР
- Automatic mode — настройка предполагает работу без оператора
- QRcodePrintingType — настройка печати QR-кода
- AsImage — в виде картинки, определяется высотой . Необходимо наличие BarCodeGen.dll
- Hardware — с помощью аппаратного обеспечения C1h, определяется длиной.
- Использовать команду 87 для нефискальной печати — команда 87 используется для печати широким или высоким шрифтом нефискальной информации
- Delay before printing — задерживать печать, если в устройстве есть бумага. Измеряется в секундах
- Print discount in line — печать скидки в линию, а не под каждой позицией в чеке. Параметр добавлен в драйвер версии fpRU_AtolDTO.7.62.74.0-10215.7z

- Замена наименования для ВНЕРЕАЛИЗАЦИОННЫЙ ДОХОД — впишите замену наименования
- Если есть замена, то ФР заменит наименования блюд с признаком Внереализационный доход по требованиям Приказа ФНС России №ММВ-7-20/207 от 09.04.2018
- Если пусто, наименование не будет заменяться
- Log Level — уровень логирования:
Атол платформа 5
Для настройки драйвера для Атола платформы 5:
- Авторизуйтесь в менеджерской станции
- Перейдите в меню Сервис > Станции и устройства
- Выберите необходимую кассу и перейдите на вкладку Устройства
- Добавьте новый драйвер
- Выберите Фискальный принтер > Universal driver for fiscal printers и перетащите его на поле с драйверами
- Согласитесь с предложением добавить логическое устройство
- Перейдите в свойства добавленного драйвера и раскройте раздел Опции
-
В поле FiscRegTypeID выберите 169 FR Atol DTO10 (Russia).
Для работы этого драйвера версия RK7 должна быть выше 7.6.4.391
-
В поле LowDriverParams нажмите на три точки для раскрытия параметров драйвера нижнего уровня
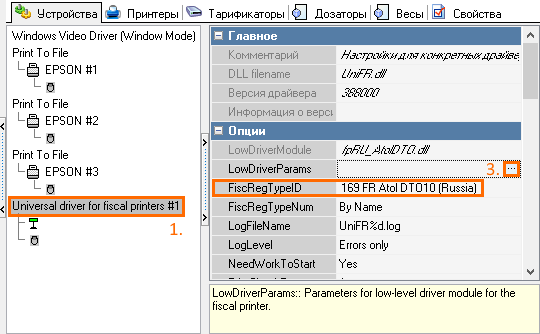
Для работы драйвера в папку, из которой запускается касса, поместите библиотеку fptr.dll 32-разрядной версии. Обычно она поставляется с драйверами Атол 5 платформы 10+ версии. Либо укажите полный путь до библиотеки в свойствах драйвера.
- Заполните параметры:
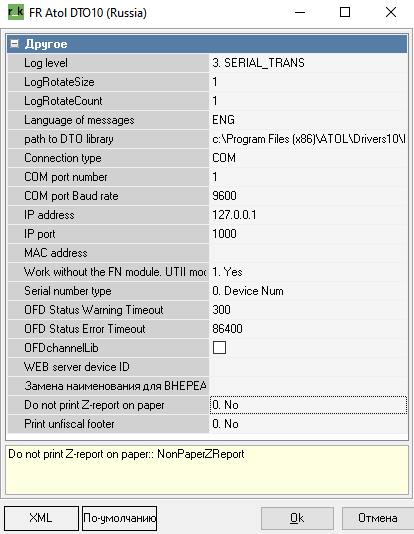
- Log Level — уровень логирования:
- 0 — Errors only
- 1 — External function
- 2 — All function calls
- 3 — High level transport
- 4 — Low level transport
- 5 — All
- LogRotateSize — размер в MB ограничения лога для ротации
- Если размер лога превысит значение этого параметра, то будет произведена ротация лога
- Если параметр ноль, то ротация по размеру не производится
- LogRotateCount — количество логов для ротации.
- Если параметр ноль, то ротация не производится
- При ротации логов:
- fpAtol_0.LOG > fpAtol_0.1.LOG
- fpAtol_0.1.LOG > fpAtol_0.2.LOG
- etc. до LogRotateCount.
- Language of messages — язык сообщений. Совпадает с расширением файла локализации RUS, LAT, ENG
- Path to DTO Library — полный путь до библиотеки DTO, fptr.dll, 32 разряда. Поставляется с драйверами Atol 5 платформы
- Connection Type — тип соединения ФР:
- BlueTooth
- COM
- TCP/IP
- USB
- COM Port number — номер порта RS-232
- COM Port baud rate — скорость обмена с RS-232
- IP adress — IP-адрес ФР
- IP port — порт TCP ФР
- MAC Adress — МАК-адрес. Используется для типа подключения Bluetooth
- Work without FN module. UTII mode — работа без FN модуля. Значение по умолчанию 0. Если не 0, то номера SerialNum, LastShiftNum, LastDocNum, LastReceiptNum считываются не из ФН, а из регистров ФР. Обратите внимание, что эти значения могут не совпадать с содержимым ФН и напечатанными значениями на чеке
- Serial number type — выбор способа генерации серийного номера ФР
- OFD Status Warning Timeout — время в секундах до вывода сообщения предупреждающего о том, что существует чек, не отправленный в ОФД
- OFD Status Error Timeout — время в секундах до блокирования работы, если чек не отправлен в ОФД
- OFD Chanel LIB — использование библиотеки fptr.dll для связи с ОФД
- WEB service Device ID — ID устройства при иcпользовании WEB service Атол.
- Замена наименования для ВНЕРЕАЛИЗАЦИОННЫЙ ДОХОД — впишите замену наименования
- Если есть замена, то ФР заменит наименования блюд с признаком Внереализационный доход по требованиям Приказа ФНС России №ММВ-7-20/207 от 09.04.2018
- Если пусто, наименование не будет заменяться
- Do not print Z-report on paper — начиная с версии драйвера fpRU_AtolDTO.7.62.72.0-10209, добавлен параметр NonPapperZReport, который позволяет не печатать Z-отчет при закрытии общей смены
- Print unfiscal footer — начиная с версии драйвера fpRU_AtolDTO.7.66.75.0-10240.7z, выберите, нужно ли печатать реквизиты компании в подвале чека.
- Log Level — уровень логирования:
Прим
Для настройки драйвера для Прим:
- Авторизуйтесь в менеджерской станции
- Перейдите в меню Сервис > Станции и устройства
- Выберите необходимую кассу и перейдите на вкладку Устройства
- Добавьте новый драйвер
- Выберите Фискальный принтер > Universal driver for fiscal printers и перетащите его на поле с драйверами
- Согласитесь с предложением добавить логическое устройство
- Перейдите в свойства добавленного драйвера и раскройте раздел Опции
- В поле FiscRegTypeID выберите 159 FR Prim 54
-
В поле LowDriverParams нажмите на три точки для раскрытия параметров драйвера нижнего уровня
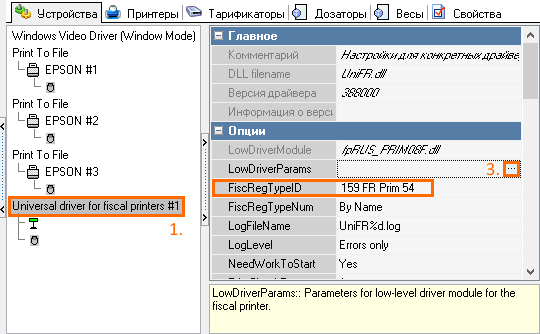
Версия прошивки прима должна быть не ниже 59
- Заполните параметры:
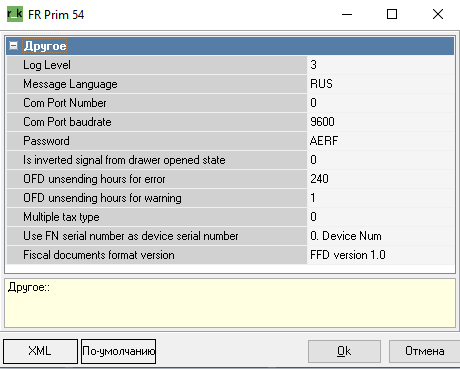
- Log Level — уровень логирования:
-
0 — Errors only
- 1 — External function
- 2 — All function calls
- 3 — High level transport
- 4 — Low level transport
- 5 — All
-
- Language of messages — язык сообщений. Совпадает с расширением файла локализации RUS, LAT, ENG
- COM Port number — номер порта RS-232
- COM Port baud rate — скорость обмена с RS-232
- Password — пароль доступа
- Is inverted signal from drawer opened state — инверсия сигнала с ящика
- OFD unsending hours for error — время в секундах до блокирования работы, если чек не отправлен в ОФД
- OFD unsending hours for warining — время в секундах до вывода сообщения предупреждающего о том, что существует чек, не отправленный в ОФД
- Multiple tax type — несколько СНО
- 0 — одна, всегда передается СНО по умолчанию
- 1 — несколько.
- Fiscal documents format version:
- FFD version 1.0
- FFD version 1.05 — включается функционал авансового платежа и передачи ИНН кассира.
- FFD version 1.1 — not implemented yet.
- Log Level — уровень логирования:
Спарк
Для настройки драйвера для Прим:
- Авторизуйтесь в менеджерской станции
- Перейдите в меню Сервис > Станции и устройства
- Выберите необходимую кассу и перейдите на вкладку Устройства
- Добавьте новый драйвер
- Выберите Фискальный принтер > Universal driver for fiscal printers и перетащите его на поле с драйверами
- Согласитесь с предложением добавить логическое устройство
- Перейдите в свойства добавленного драйвера и раскройте раздел Опции
- В поле FiscRegTypeID выберите 160 FR Spark 54
-
В поле LowDriverParams нажмите на три точки для раскрытия параметров драйвера нижнего уровня
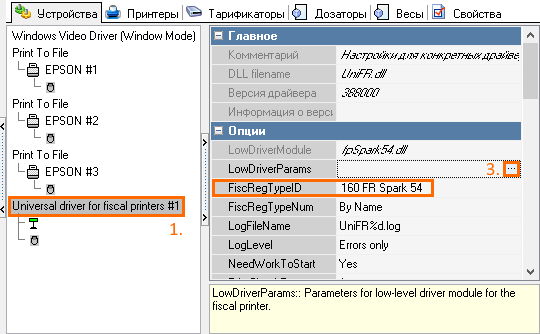
- Заполните параметры:
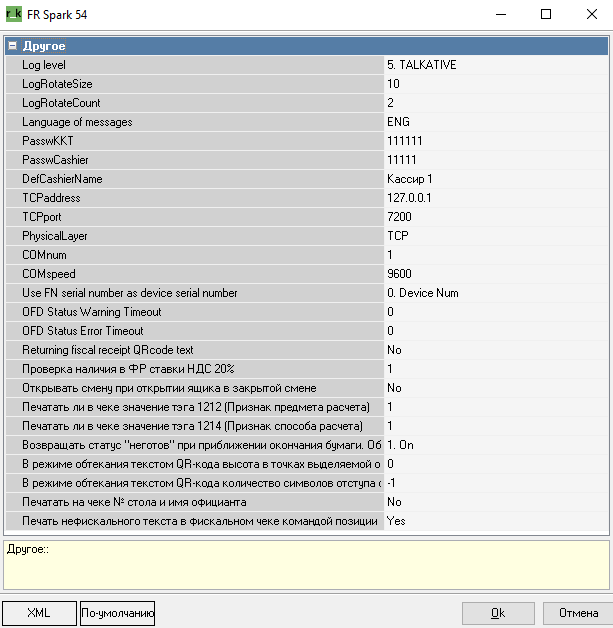
- Log Level — уровень логирования:
- 0 — Errors only
- 1 — External function
- 2 — All function calls
- 3 — High level transport
- 4 — Low level transport
- 5 — All
- LogRotateSize — размер в MB ограничения лога для ротации
- Если размер лога превысит значение этого параметра, то будет произведена ротация лога
- Если параметр ноль, то ротация по размеру не производится
- LogRotateCount — количество логов для ротации.
- Если параметр ноль, то ротация не производится
- При ротации логов:
- fpSpark54_0.LOG > fpSpark54_0.1.LOG
- fpSpark54_0.1.LOG > fpSpark54_0.2.LOG
- etc. до LogRotateCount.
- Language of messages — язык сообщений. Совпадает с расширением файла локализации RUS, LAT, ENG
- PasswKKT — пароль доступа к ФР
- PasswCachier — пароль кассира
- DellCachierName — имя кассира в системе
- TCPaddress — адрес sparksrv
- TCPport — порт sparksrv
- PhysicalLayer — протокол связи
- COMnum — номер порта RS232
- COMspeed — скорость обмена с ФР.
- OFD Status Warning Timeout — время в секундах до вывода сообщения предупреждающего о том, что существует чек, не отправленный в ОФД
- OFD Status Error Timeout — время в секундах до блокирования работы, если чек не отправлен в ОФД.
- Log Level — уровень логирования:
FR Pirit 54 (Пирит, Вики Принт)
Для настройки драйвера:
- Авторизуйтесь в менеджерской станции
- Перейдите в меню Сервис > Станции и устройства
- Выберите необходимую кассу и перейдите на вкладку Устройства
- Добавьте новый драйвер
- Выберите Фискальный принтер > Universal driver for fiscal printers и перетащите его на поле с драйверами
- Согласитесь с предложением добавить логическое устройство
- Перейдите в свойства добавленного драйвера и раскройте раздел Опции
- В поле FiscRegTypeID выберите 162 FR Pirit 54
-
В поле LowDriverParams нажмите на три точки для раскрытия параметров драйвера нижнего уровня
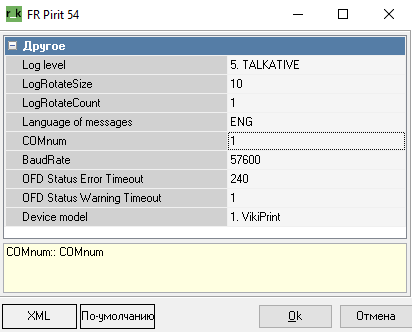
- LogLevel — уровень логирования [0…5]
- LogRotateSize — размер в MB ограничения лога для ротации. Если размер лога превысит значение этого параметра, то будет произведена ротация лога. Если параметр ноль, то ротация по размеру не производится.
- LogRotateCount — количество логов для ротации. Если параметр ноль, то ротация не производится. При ротации логов:
- Лог fpPirit54_0.LOG станет fpPirit54_0.1.LOG
- Лог fpPirit54_0.1.LOG > fpPirit54_0.2.LOG
- И так далее до LogRotateCount
- Language of messages — язык сообщений, совпадает с расширением файла локализации (RUS, LAT, ENG etc…)
- COMnum — номер порта RS232
- BaudRate — скорость обмена с ФР.
- OFD Status Error Timeout — время в часах до вывода сообщения предупреждающего о существовании чека, не отправленного в ОФД.
Значение 0 — не проверять. -
OFD Status Warning Timeout — время в часах до блокирования работы, если чек не отправлен в ОФД.
Значение 0 — не проверять.Некоторые ФР возвращают только дату в запросе статуса, лучше выставлять значения OFD Status Error Timeout и OFD Status Warning Timeout более 24
- Device model — модель устройства
Настройка фискальных типов валют
Настройте фискальные типы для различных валют в выбранном фискальном регистраторе. Для этого:
- Перейдите в меню Деньги > Валюты
- Выберите необходимую валюту и перейдите в ее свойства
- Перейдите в раздел Фискальные типы
Этот раздел появляется только в том случае, если предварительно настроен фискальный регистратор - Установите соответствие между типом валюты и ее фискальным типом в фискальном регистраторе используемой модели.
По умолчанию на все валюты устанавливается свойство По типу валюты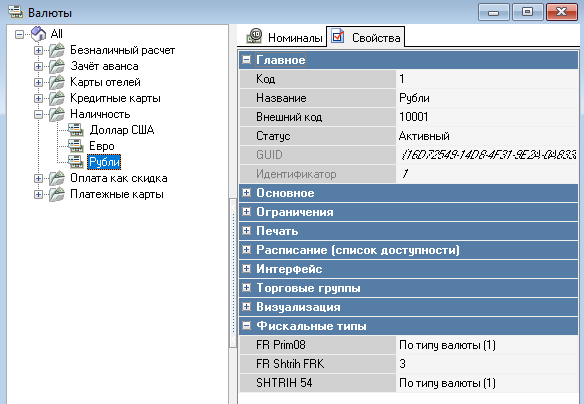
- Сохраните изменения.
Добавление кнопки Электронный чек
Кнопка Электронный чек должна появиться автоматически. Проверьте кнопки используемого селектора.
Если кнопки нет, необходимо настроить ее вручную. Для этого:
- Перейдите в меню Настройки > Графический интерфейс > Селекторы
- Скопируйте коллектор, который используется
Для уточнения используемого селектора, перейдите в меню Настройки > Графический интерфейс > Использование селекторов - Вставьте селектор с подэлементами в ту же папку
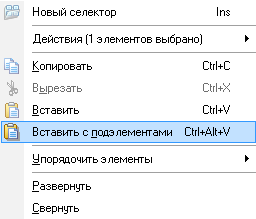
- Задайте селектору название и активируйте страницы и сам селектор
- Перейдите в меню Настройки > Графический интерфейс > Функциональные клавиши
- Перейдите в раздел Операции с заказом > Селектор операций
- Найдите клавишу Пользов. свойства и перенесите ее в поле селектора
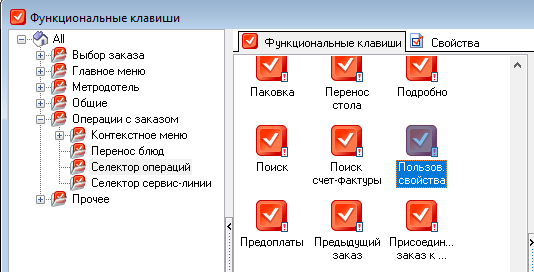
Обратите внимание, что если кнопки нет в этом разделе, она может быть где-то еще. Воспользуйтесь поиском по кнопкам - Переименуйте кнопку селектора. Для этого:
- Перейдите в используемый селектор и откройте его свойства
- В разделе Основное выберите поле Макет и нажмите на три точки
- В открывшемся окне выберите Функциональная клавиша и найдите созданную клавишу
- Найдите место для кнопки на макете и вставьте ее туда
- Настройте цвет, название и выравнивание

- Сохраните изменения.
- Теперь необходимо активировать селектор. Для этого перейдите в меню Настройки > Графический интерфейс > Использование селекторов
- В поле с селекторами выберите нужный раздел и переместите созданный селектор в поле использования
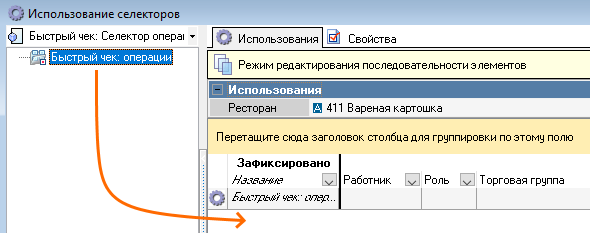
- Сохраните изменения
- Перезагрузите кассовый сервер.
Теперь кнопка с электронным чеком выведена на кассу. 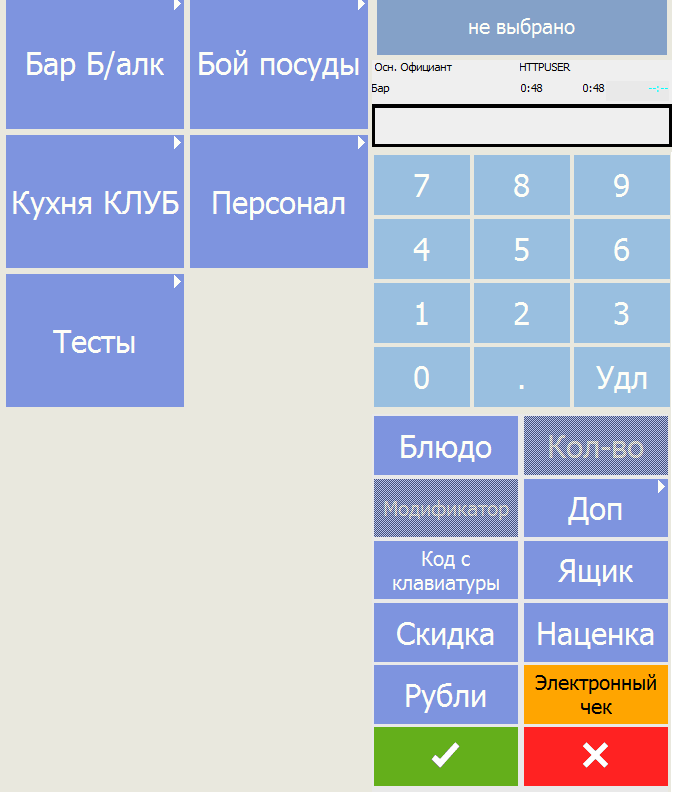
Работа с несколькими системами налогообложения
Если ваше заведение работает с несколькими системами обложения, их необходимо настроить для правильного вывода на печатной форме.
Обратите внимание, что использовать несколько систем налогообложения можно в r_keeper, начиная с версии 7.5.8.31.
Для настройки нескольких систем налогообложения:
- Перейдите в меню менеджерской станции r_keeper Деньги > Налоговые группы
- Создайте или перейдите в налоговую группу
- Выберите во вкладке Налоговые политики нужную политику
-
Раскройте раздел Основное и выберите Тип налогообложения или Tax Type
Таблица соответствия номера и типа системы налогообложения представлена нижеНомер Тип системы налогообложения Формат на печатной форме 0 Общая ОСН 1 Упрощенная доход УСН доход 2 Упрощенная доход минус расход УСН доход — расход 3 Единый налог на вмененный доход ЕНВД 4 Единый сельскохозяйственный налог ЕСН 5 Патентная система налогообложения Патент 
- Аналогично настройте остальные налоговые группы
- Присвойте блюдам нужные налоговые группы. Для этого:
- Перейдите в меню Меню > Меню
- Выберите блюдо
- В Свойствах блюда раскройте раздел Основное и выберите Налоговую группу из выпадающего списка
- Сохраните изменения
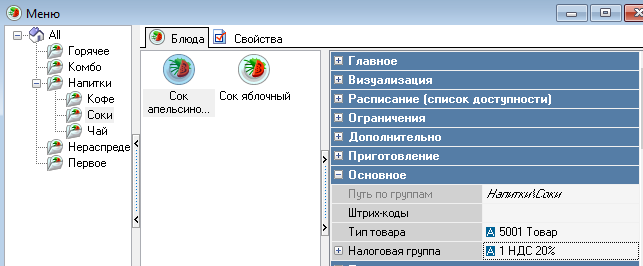
- Настройка завершена.
Все настройки касающиеся налогов, применяются только к закрытой смене.
Покупатель в чеке: ООО, ИНН
Если в вашем заведении реализована возможность оплаты с помощью юридических лиц, в r_keeper эту функцию необходимо настроить заранее. Для этого:
- В менеджерской станции r_keeper перейдите в меню Настройки > Параметры
- В дереве раскройте ветку Использование опций > Связь с доп. системами и оборудованием и выберите пункт Исп. счет-фактуры
- Перейдите в Свойства и раскройте раздел Основное
- Заполните поля:
- Значение — Вручную
- Уровень доступа — Любой пользователь
- Включите Исключения
- Параметр — UseInvoice
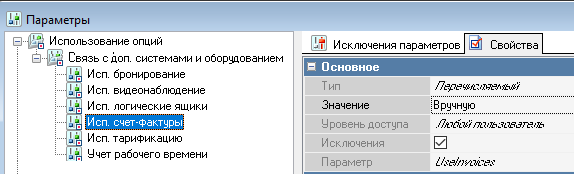
- Сохраните изменения
-
Используйте драйвер нижнего уровня, который возвращает опцию foFiscInvoice
Узнать, возвращает ли драйвер опцию можно в логе UniFR foFiscInvoice. В логе должно быть примерно такое:{GetFiscRegOptions} sOptions = (foText, foDeleteReceipt, foZReport, foMoneyInOut, foXReport, foSpecialReport, foProgram, foTextInReceipt, foBarCodeInNotFisc, foItemDepartments, foDrawerOpen, foDrawerState, foCalcChange, foFiscInvoice, foCashRegValue, foDeleteReturn, foCorrectPriceToPay, foRoundDiscountOnly, foCorrectionReceipt, foOpenShiftReport)CODE
Проверьте настройки на кассовой станции:
- Откройте кассовую станцию и создайте заказ
- Нажмите на кнопку Оплата, а затем на кнопку Счет-фактура
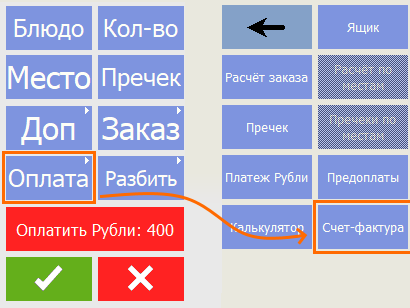
- Заполните данные или выполните поиск
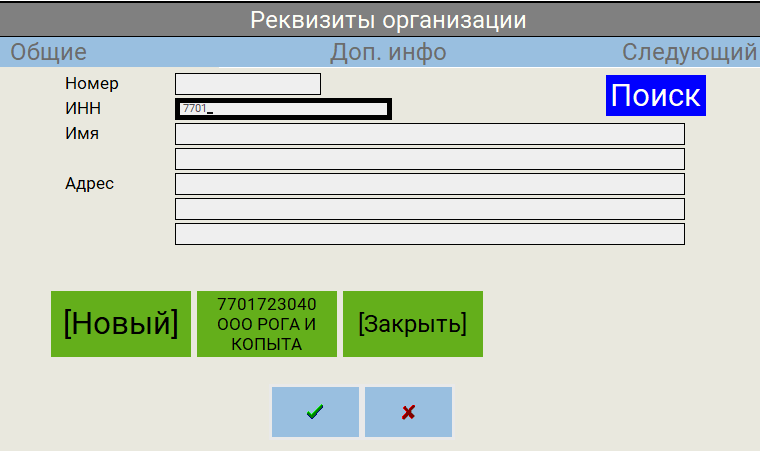
- Оплатите заказ.
Если на кассовой станции получилось оплатить заказ, значит все настроено правильно.
Данные по клиентам сохраняются в файле …/midbase/Entity.UDB
При закрытии смены они синхронизируются с файлом …/base/entitydb.abs.
Синхронизация с ref -> mid происходит при закрытии смены!
Настройка фискальных типов налогов
Необходимо указать фискальные типы для различных налогов в фискальном регистраторе. Для этого:
- В менеджерской станции r_keeper перейдите в меню Деньги > Налоги
- Перейдите в Свойства налоговой ставки
- В группе Фискальные типы должно появиться свойство с названием используемого регистратора. Установите соответствие между номером налога и индексом налога в фискальном регистраторе используемой модели.
Связь с ОФД
За всю передачу данных в ОФД отвечает Фискальный Регистратор.
Макет чека
Ограничения распространяются только на настройки макета чека:
- Запрещено использовать настройку Только сумму, так как в ОФД необходимо передавать все позиции
- Запрещено использовать настройку Использовать альт. название, если не заполнены альтернативные названия.
Если в макете не выбран чекбокс Печатать налоги, то универсальный драйвер будет искать первую ставку налога равную нулю и использовать ее.
Диагностика проблем
Для обращения в техподдержку с проблемой, сделайте следующее:
- Соберите логи.
- Если ошибка воспроизводится, для диагностики необходимо:
- Включите максимальное логирование:
- UniFR: logLevel=All
- fpAtol54: Log Level = Всё
- fpShtr54: Log Level = Talkative
- fpRus_Prim08F.dll: Log Level = 5
- fpSpark54.dll: LogLevel = 5
- fpMercury.dll: Log LEvel 6. OSFUNC
- Файлы логов:
- UniFR.dll: UniFR.log
- fpAtol54.dll: fpAtol54.log
- fpShtr54.dll: fpShtr54.log
- fpRus_Prim08F.dll: fpRUS_PRIM08F_0.LOG
- fpSpark54.dll: fpSpark54_xx.log
- fpMercury.dll: fpMercury_xx.LOG
- В случае, если ошибка воспроизводится:
- Удалите предыдущие логи
- Воспроизведите ошибку с новым уровнем логирования
- Приложите файлы к задаче
- Включите максимальное логирование:
- Если ошибка не воспроизводится:
- Приложите логи как есть. На всякий случай, повысьте уровень логирования до максимального
- Если ошибка воспроизводится, для диагностики необходимо:
- По шагам опишите, как получили ошибку
- Приложите скриншоты ошибки
- В логах должен быть зафиксирован старт драйвера. Там указывается его версия.
Тег 1162 — Код товара
| Информация, включаемая в реквизит | Знач. байта 0 реквизита в ЭФ | Знач. байта 1 реквизита в ЭФ | Значение реквизита начиная с байта 2 в ЭФ | Заголовок реквизита в ПФ | Значение реквизита в ПФ | Примечания |
| Код товара, который не распознан | 00h | 00h | Массив информации, считанный со штрихового кода товара, в виде бинарной последовательности с младшими битами справа. Если длина массива превосходит 30 байт, то последовательность обрезается до длины 30 байт слева. Длина массива до 30 байт | не печатается | не печатается | 1, 2 |
| Код товара в формате EAN-8, UPC-E | 45h | 08h | Массив информации, содержащий значение кода товара в кодировке EAN-8, представленное в формате ASCII. Длина массива 10 байт | не печатается | не печатается | 1, 3 |
| Код товара в формате EAN-13, UPC-A | 45h | 0Dh | Массив информации, содержащий значение кода товара в кодировке EAN-13, представленное в формате ASCII. Длина массива 15 байт | не печатается | не печатается | 1, 4 |
| Код товара в формате ITF-14 | 49h | 0Eh | Массив информации, содержащий значение кода товара в кодировке ITF-14, представленное в формате ASCII. Длина массива 16 байт | не печатается | не печатается | 1, 5 |
| Код товара в формате GS1 Data Matrix или Data Matrix маркировки | 44h | 4Dh | Массив информации, содержащий в кодировке ASCII последовательность следующего вида: идентификатор применения <значение идентификатора применения без кода проверки. В указанный массив информации должны включаться код вида товара GTIN (идентификатор применения 01) и серийный номер (идентификатор применения 21). Длина массива до 30 байт | не печатается | [М] | 1, 6, 7 |
| Код товара средства идентификации мехового изделия | 52h | 46h | Массив информации, содержащий 20 буквенно-цифровых знаков кода идентификации мехового изделия в кодировке ASCII. Длина массива 20 байт | не печатается | [М] | 1, 8 |
| Код товара в кодировке ЕГАИС 2.0 в формате PDF417 | C5h | 14h | Массив информации, содержащий значения символов с 9-го по 31-й из 68-символьной последовательности кода ЕГАИС 2.0 в кодировке ASCII. Длина массива 25 байт | не печатается | [М] | 1, 9 |
| Код товара в кодировке ЕГАИС 3.0 в формате Data Matrix | C5h | 1Eh | Массив информации, содержащий значения символов с 1-го по 14-й из 150-символьной последовательности кода ЕГАИС 3.0 в кодировке ASCII. Длина массива 16 байт | не печатается | [М] | 1, 10 |
Примечание
- Распознавание информации, содержащейся в штриховом коде товара, может осуществляться средствами, не входящими в состав ККТ, и способами, отличающимися от способов, указанных в пунктах 2 – 10 настоящих примечаний, при этом распознанный результат не должен противоречить результатам, указанным в пунктах 2 – 10 настоящих примечаний.
- В случае нераспознанного кода товара в значение реквизита «код товара» (тег 1162) записываются только первые 30 байт от значения нераспознанного кода товара.
В случае если код товара отсутствует или код товара пустой, в значение реквизита «код товара» (тег 1162) записывается «00h 00h». - В случае если длина считанной последовательности данных равна 8 символам и последовательность символов состоит из цифр согласно формату ЦЦЦЦЦЦЦЦ, то проверяется контрольная сумма по правилам формирования кода EAN-8. Если код определен как EAN-8, то значение реквизита «код товара» (тег 1162) формируется из реквизита классификатора типов идентификаторов (первые два байта реквизита «код товара» (тег 1162) принимают значение «45h 08h») и переданной последовательности данных, дополненной лидирующими нулями (нулями слева) до 6 байт, сформированных по правилам перевода числа из десятичной системы исчисления в шестнадцатеричную систему исчисления.
Пример:- Считанная последовательность: 46198488.
- Значение реквизита «код товара» (тег 1162): 45 08 00 00 02 C0 EE D8.
- В случае если длина считанной последовательности данных равна 13 символам и последовательность символов состоит из цифр согласно формату ЦЦЦЦЦЦЦЦЦЦЦЦЦ, то проверяется контрольная сумма по правилам формирования кода EAN-13. Если код определен как EAN-13, то значение реквизита «код товара» (тег 1162) формируется из реквизита классификатора типов идентификаторов (первые два байта реквизита «код товара» (тег 1162) принимают значение «45h 0Dh») и переданной последовательности данных, дополненной лидирующими нулями (нулями слева) до 6 байт, сформированных по правилам перевода числа из десятичной системы исчисления в шестнадцатеричную систему.
Пример:- Считанная последовательность: 4606203090785.
- Значение реквизита «код товара» (тег 1162): 45 0D 04 30 77 19 57 61.
- В случае если длина считанной последовательности данных равна 14 символам и последовательность символов состоит из цифр согласно формату ЦЦЦЦЦЦЦЦЦЦЦЦЦЦ, то проверяется контрольная сумма по правилам формирования кода ITF-14. Если код определен как ITF-14, то значение реквизита «код товара» (тег 1162) формируется из реквизита классификатора типов идентификаторов (первые два байта реквизита «код товара» (тег 1162) принимают значение «49h 09h») и переданной последовательности данных, дополненной лидирующими нулями (нулями слева) до 6 байт, сформированных по правилам перевода числа из десятичной системы исчисления в шестнадцатеричную систему.
Пример:- Считанная последовательность: 14601234567890.
- Значение реквизита «код товара» (тег 1162): 49 0E 0D 47 9D 66 52 D2.
- В случае если длина считанной последовательности данных не соответствует длине 8, 13 или 14 символов и последовательность символов состоит из строчных и прописных латинских букв, цифр и символов-разделителей «!»%&'()*+-.,/:;=<>?», то проверяется состав считанной последовательности на наличие идентификаторов применения (AI) по стандарту GS1. Если код определен как GS1 и содержит в себе идентификаторы применения «01» (идентификационный номер единицы товара) и «21» (серийный номер), то значение реквизита «код товара» (тег 1162) формируется из классификатора «Тип идентификатора товара» (первые два байта реквизита «код товара» (тег 1162) принимают значение «44h 4Dh») и идентификаторов применения «01» (идентификационный номер единицы товара) и «21» (серийный номер) из считанной последовательности данных. Идентификатор применения «01» (идентификационный номер единицы товара) формируется по правилам перевода числа из десятичной системы исчисления в шестнадцатеричную систему исчисления, дополненной лидирующими нулями (нулями слева) до 6 байт. Идентификатор применения «21» (серийный номер) формируется по правилам интерпретации ASCII в hex.
Если в считанной последовательности по стандарту GS1 содержится дополнительный идентификатор применения «8005» (цена единицы измерения товара), то данный идентификатор применения дополняет последовательность значения реквизита «код товара» (тег 1162) за идентификатором применения «21» (серийный номер). Реквизит идентификатора применения «8005» (цена единицы измерения товара) формируется по правилам интерпретации ASCII в hex.- Пример 1:
- Считанная бинарная последовательность: 010460043993125621JgXJ5.Tu001d8005112000u001d930001u001d923zbrLA==u001d24014276281.
- Выделенная последовательность для передачи в значение реквизита «код товара» (тег 1162): 04600439931256 & JgXJ5.T & 112000.
- 04600439931256 — представляется в виде 6-байтного hex: 04h 2Fh lFh 96h 81h 78h.
- JgXJ5.T — кодируется в набор байт hex, интерпретируя символы согласно ASCII таблицы: 4Ah 67h 58h 4Ah 35h 2Eh 54h.
- 112000 — кодируется в набор байт hex, интерпретируя символы согласно ASCII таблицы: 31h 31h 32h 30h 30h 30h.
- Значение реквизита «код товара» (тег 1162): 44h 4Dh 04h 2Fh 1Fh 96h 81h 78h 4Ah 67h 58h 4Ah 35h 2Eh 54h 31h 31h 32h 30h 30h 30h.
- Пример 2:
- Считанная бинарная последовательность: 010460406000600021N4N57RSCBUZTQu001d2403004002910161218u001d1724010191ffd0u001d92tIAF/YVoU4roQS3M/m4z78yFq0fc/WsSmLeX5QkF/YVWwy8IMYAeiQ91Xa2z/fFSJcOkb2N+uUUmfr4n0mOX0Q==.
- Выделенная последовательность для передачи в значение тега 1162: 04604060006000 & N4N57RSCBUZTQ.
- 04604060006000 — представляется в виде 6-байтного hex: 04h 2Fh F7h 5Ch 76h 70h.
- N4N57RSCBUZTQ — кодируется в набор байт hex, интерпретируя символы согласно ASCII таблицы: 4Eh 34h 4Eh 35h 37h 52h 53h 43h 42h 55h 5Ah 54h 51h.
- Значение реквизита «код товара» (тег 1162): 44h 4Dh 04h 2Fh F7h 5Ch 76h 70h 4Eh 34h 4Eh 35h 37h 52h 53h 43h 42h 55h 5Ah 54h 51h.
- Пример 1:
- В случае если длина считанной последовательности данных равна 29 символам и последовательность символов состоит из строчных и прописных латинских букв, цифр и символов-разделителей «!»%&'()*+-.,/:;=<>?» и не содержит наличие идентификаторов применения (AI) по стандарту GS1, то значение реквизита «код товара» (тег 1162) формируется из классификатора типов идентификаторов (первые два байта реквизита «код товара» (тег 1162) принимают значение «44h 4Dh») и переданной последовательности данных, сформированных по следующим правилам перевода:
Первые 14 символов считанной последовательности формируются по правилам перевода числа из десятичной системы исчисления в шестнадцатеричную систему исчисления, дополненной лидирующими нулями (нулями слева) до 6 байт. Последующие 11 символов считанной последовательности формируются по правилам интерпретации ASCII в hex дополненной знаками «20h» в конце (пробелами справа) до 13 байт.
Пример:- Считанная бинарная последовательность: 00000046198488X?io+qCABm8wAYa.
- Выделенная последовательность для передачи в значение реквизита «код товара» (тег 1162): 00000046198488 & X?io+qCABm8.
- 00000046198488 — представляется в виде 6-байтного hex: 00h 00h 02h C0h EEh D8h.
- X?io+qCABm8 — кодируется в набор байт hex, интерпретируя символы согласно ASCII таблицы: 58h 3Fh 69h 6Fh 2Bh 71h 43h 41h 42h 6Dh 38h 20h 20h.
- Значение реквизита «код товара» (тег 1162): 44h 4Dh 00h 00h 02h C0h EEh D8h 58h 3Fh 69h 6Fh 2Bh 71h 43h 41h 42h 6Dh 38h 20h 20h.
- В случае если длина считанной последовательности данных равна 20 символам и последовательность символов состоит из прописных латинских букв, цифр и символа-разделителя «-«, то проверяется формат содержания считанной последовательности на шаблон СС-ЦЦЦЦЦЦ-СССССССССС. Если код соответствует шаблону, то значение реквизита «код товара» (тег 1162) формируется из классификатора типов идентификаторов (первые два байта реквизита «код товара» (тег 1162) принимают значение «52h 46h») и переданной последовательности данных сформированной по правилам интерпретации ASCII в hex.
Пример:- Считанная последовательность: RU-401301-AAA0277031.
- Выделенная последовательность для передачи в значение реквизита «код товара» (тег 1162): RU-401301-AAA0277031.
- RU-401301-AAA0277031 — кодируется в набор байт hex, интерпретируя символы согласно ASCII таблицы: 52h 55h 2Dh 34h 30h 31h 33h 30h 31h 2dh 41h 41h 41h 30h 32h 37h 37h 30h 33h 31h.
- Значение реквизита «код товара» (тег 1162): 52h 46h 52h 55h 2Dh 34h 30h 31h 33h 30h 31h 2dh 41h 41h 41h 30h 32h 37h 37h 30h 33h 31h.
- В случае если длина считанной последовательности данных равна 68 символам и последовательность символов состоит из прописных латинских букв и цифр и не содержит наличие идентификаторов применения (AI) по стандарту GS1, то значение реквизита «код товара» (тег 1162) формируется из классификатора типов идентификаторов (первые два байта реквизита «код товара» (тег 1162) принимают значение «C5h 14h») и переданной последовательности данных начиная с 9 символа по 31 символ включительно, сформированной по правилам интерпретации ASCII в hex.
Пример:- Считанная последовательность: 22N00002NU5DBKYDOT17ID980726019019608CW1A4XR5EJ7JKFX50FHHGV92ZR2GZRZ.
- Выделенная последовательность для передачи в значение реквизита «код товара» (тег 1162): NU5DBKYDOT17ID980726019.
- NU5DBKYDOT17ID980726019 — кодируется в набор байт hex, интерпретируя символы согласно ASCII таблицы: 4Eh 55h 35h 44h 42h 4Bh 59h 44h 4Fh 54h 31h 37h 49h 44h 39h 38h 30h 37h 32h 36h 30h 31h 39h.
- Значение реквизита «код товара» (тег 1162): C5h 14h 4Eh 55h 35h 44h 42h 4Bh 59h 44h 4Fh 54h 31h 37h 49h 44h 39h 38h 30h 37h 32h 36h 30h 31h 39h.
- В случае если длина считанной последовательности данных равна 150 символам и последовательность символов состоит из прописных латинских букв и цифр и не содержит наличие идентификаторов применения (AI) по стандарту GS1, то значение реквизита «код товара» (тег 1162) формируется из классификатора типов идентификаторов (первые два байта реквизита «код товара» (тег 1162) принимают значение «C5h 1Eh») и переданной последовательности данных начиная с 1 символа по 14 символ включительно, сформированной по правилам интерпретации ASCII в hex.
Пример:- Считанная последовательность:
136222000058810918QWERDFEWT5123456YGHFDSWERT56YUIJHGFDSAERTYUIOKJ8HGFVCXZSDLKJHGFDSAOIPLMNBGHJYTRDFGHJKIREWSDFGHJIOIUTDWQASDFRETYUIUYGTREDFG HUYTREWQWE. - Выделенная последовательность для передачи в значение реквизита «код товара» (тег 1162): 13622200005881.
- 13622200005881 — кодируется в набор байт hex, интерпретируя символы согласно ASCII таблицы: 31h 33h 36h 32h 32h 32h 30h 30h 30h 30h 35h 38h 38h 31h.
- Значение реквизита «код товара» (тег 1162): C5h 1Eh 31h 33h 36h 32h 32h 32h 30h 30h 30h 30h 35h 38h 38h 31h.
- Считанная последовательность:
fpAtolDTO Налоги
0 – none – налогом не облагается
1 – vat0 – НДС 0%
2 – vat10 – НДС 10%
3 – vat18 – НДС 18%
4 – vat110 – НДС 10/110
5 – vat118 – НДС 18/118
6 – vat20 – НДС 20%
7 – vat120 – НДС 20/120
Общие требования к кассовому терминалу
Основной функцией кассового терминала является осуществление различного вида продаж, а также сопутствующие действия, например, персонализация игровых карт, управление тарификациями, иные административные действия. Для удобства работы в качестве кассового терминала используют специализированный POS терминал с сенсорным экраном и встроенным считывателем карт (магнитных или бесконтактных) для ускорения работы кассира. В более простом варианте при отсутствии большого потока посетителей возможно использование ноутбука или обычного персонального компьютера. Дополнительно к кассовому терминалу могут быть подключены: фискальный регистратор (для соответствования ФЗ-54); дисплей покупателя; сканер штрих-кодов; банковский терминал оплаты
Минимальные и рекомендуемые требования к рабочему месту кассира приведены в Общих требованиях к объектам перед инсталляцией.
Предварительные настройки
При инсталляции и настройке ПО «Касса» POS-терминал должен быть залогинен под учетной записью с правами Администратора. Также необходимо понизить политику контроля учетных записей до минимума.

При необходимости можно изменить системное имя компьютера.

Скопировать на Pos-терминал установочный дистрибутив – архив типа stable_412_17.02.2020.7z, разархивировать его.
Установить из папки FilesDISTRIBguardant дистрибутива GK драйвер лицензионного ключа защиты.
Вставить лицензионный ключ защиты Guardant в USB-порт на POS-терминале. Убедиться, что на ключе загорелась световая индикация и что ключ отобразился в системе/

Содержимое папки FilesDISTRIBlib дистрибутива GK скопировать в системную директорию Windows C:WindowsSysWOW64 – для 64-bit OC, C:WindowsSystem32 – для 32-bit OC.
Настроить брандмауэр Windows, либо аналогичное ПО со встроенным файрволлом, разрешив обмен через определенные порты, используемые в системе GK. Следует создать правила как для входящих, так и исходящих соединений. Базовые порты, которые необходимо «открыть».
211 – порт Borland Socket Server
1433 – порт MS SQL Server
50300 – порт службы gkPosServer
Если на Pos-терминале установлена ОС семейства Windows 7 или семейства Windows 10, то для связи рабочего модуля с БД требуется установить SQL Server Native Client 2012!
Если на Pos-терминале установлена ОС семейства Windows XP, то для связи рабочего модуля с БД требуется установить компонент Microsoft Visual C++ (vcredist_x86.exe)!
В корне диска D, если не имеется, то C, создать папку GK. В эту папку будут устанавливаться модуль Касса GK. Настроить раскладку клавиатуры по-умолчанию на английский!
Установка кассового модуля
В каталог GK в корне диска D:, если нет, то C:, из дистрибутива версии скопировать папку gkPos.
Настроить конфигурационный файл gkPos.ini:
[DbConnect]
ServerName=192.168.1.100 – ip-адрес сервера GK (Ip указан для примера)
Port=50300 – порт службы gkPosServer
В разделе [Settings] указать ID кассы из справочника Зоны.
[Settings]
POSID=128

Если на объекте несколько кассовых терминалов, то POSID у каждого терминала должен быть уникальный. Этот параметр используется в отчётах в качестве значения фильтра.
Вынести на рабочий стол ярлык утилиты Licence.exe, переименовать его в Лицензирование.
Вынести на рабочий стол ярлык .bat-файла start_app.bat, далее этот ярлык скопировать в Автозагрузку Windows.
Данная процедура актуальны при использовании ОС семейства Windows 10. Если установлена ОС семейства Windows 7 или семейства Windows XP, то в теле .bat-файла start_app.bat необходимо заменить строку cmdow.exe /RUN /MAX gkPos.exe /ACT на start gkPos.exe. Это связано с тем, что утилита cmdow.exe, переключающая активность окон на главное окно Инфо-терминала, предназначена для работы только на Windows 10. Без использования этой утилиты, после запуска активным остается окно последнего процесса, .bat-файла, и при проводе карточкой гостя по считывателю, начинался повторный запуск приложения. Это особенность работы с окнами в Windows 10. На ОС семейства Windows 7 и семейства Windows XP таких проблем не выявлено.
Подключение фискального регистратора (ФР)
В ПО Game-Keeper поддержана работа ФР производителей: Атол (рекомендуемые модели: АТОЛ-77Ф, АТОЛ-22 ПТК) и Штрих (рекомендуемые модели: ШТРИХ-01Ф, ШТРИХ-МИНИ-02Ф). Актуальный список моделей можно посмотреть на сайте.
Для подключения ФР к кассе он должен быть с установленным и активированным ФН (фискальным накопителем), зарегистрированным в налоговом органе и в личном кабинете ОФД (оператор фискальных данных), и должен быть заключен договор с ОФД на отправку копий чеков на e-mail покупателя, или в SMS.
ФР подключается к POS-терминалу через интерфейс RS-232 (COM-port), а для отправки данных в ОФД используется подключение к сети через интерфейс Ethernet. Допускается подключение к POS-терминалу через USB порт, но это подключение не всегда гарантирует корректность передачи данных при больших нагрузках.
Предварительно на POS-терминале необходимо установить утилиту конфигурирования и настройки ФР актуальной версии от завода изготовителя по типу регистратора. Для ФР Штрих — «Тест драйвер Штриха», для ФР Атол — «Драйвер торгового оборудования».
Подключение ФР Атол
Через утилиту Атола «Драйвер торгового оборудования» необходимо выставить тип подключения ФР к POS-терминалу RS-232 или USB. При подключении по RS-232 мы видим к какому COM-порту подключен ФР, например, com1. Через утилиту DTO – драйвер торгового оборудования, необходимо выставить скорость порта равную 115200.
При подключении по USB и установленных драйверах (устанавливаются при инсталляции утилиты завода изготовителя DTO – драйвер торгового оборудования) Атол эмулирует 2 виртуальных COM-порта. Один для подключения к кассовым программам, в нашем случаем это gkPos, второй для отправки данных в ОФД через службу EoU, которая использует сетевое подключение к интернету самого POS-терминала. Нам важен номер COM-порта для связи с программой. Скорость в таком случае не важна, так как usb-подключение не имеет характеристики скорости. Будем условно понимать ее равной 115200. По умолчанию ФР Атол работает по протоколу 3.0? для работы по старому протоколу 2.4 необходимо внести изменения в настройках (см. ниже).
На кассе GK в папке gkPos настроим конфигурационный файл gkPos.ini:
; Печатающее устройство (регистратор)
[FiscReg]
UseDriver54 =2 – для использования ФР согласно ФЗ-54
Dll54Name = fpAtol54.dll – библиотека подключения ФР Атол
;UseDriver54 =0 – должна быть обязательно закомментирована
UPrintVat = 1
AllowZeroSales =1
Также настроим файл конфигурации fpAtol54.cfg:
[Settings]
LogLevel=5
LogDestination=1
MsgLanguage=ENG
PortName=COM6 – номер порта из утилиты DTO
PortConfiguration=baud=115200 – скорость COM-порта
CashierPassword=28
AdminPassword=29
SysAdminPassw=30
InvertDrawerOpened=0
CommunicatPassw=0
UseSectionAs=Department
PaperWidth=0
OFDStatusUnsendWarningTime=300
OFDStatusUnsendErrorTime=0
Protocol=3 – протокол работы
Если ФР Атол работает по протоколу 2.4, то настройку Protocol=3 из файла конфигурации следует удалить.
Подключение ФР Штрих
Подключение ФР Штрих идентично Атолу. Через утилиту «Тест драйвер Штриха» необходимо определить параметры подключения к POS-терминалу, такие как номер COM-порта и его скорость. Затем эти данные необходимо внести в конфигурационные файлы gkPos.ini и fpShtr54.cfg. Рекомендуемая скорость порта также, как и для Атола 115200. У ФР Штрих в отличие от Атола протокол работы один.
gkPos.ini:
; Печатающее устройство (регистратор)
[FiscReg]
UseDriver54 =2 – для использования ФР согласно ФЗ-54
Dll54Name = fpShtr54.dll – библиотека подключения ФР Штрих
;UseDriver54 =0 – должна быть обязательно закомментирована
UPrintVat = 1
AllowZeroSales =1
fpShtr54.cfg:
[Settings]
LogLevel=5
MsgLanguage=ENG
Protocol=0
PhysicLayer=0
COMnum=1 – номер COM-порта из утилиты «Тест драйвера Штриха»
COMbaud=115200 – скорость COM-порта
TCPaddress=192.168.37.111
TCPport=12345
PasswOperat=1
PasswAdmin=30
PassBefCut=5
DoubleWFont=4
DoubleHFont=1
OFDStatusUnsendWarningTime=300
OFDStatusUnsendErrorTime=0
Для настройки достаточно указать только эти два параметра, остальные можно оставить по умолчанию.
Настройка ставки налога на кассе
За настройку налогов на кассе GK в конфигурационном файле gkPos.ini отвечает секция [VatIndex], в которой прописывается соответствие размера ставки налога НДС номеру секции в справочнике налоговых ставок в фискальном регистраторе.
Для ФР Атол, если заведение работает с НДС:
[VatIndex]
2000=1 — цифра 1 в таблице налоговых ставок Атол соответствует ставке НДС 20%
1000=2
0=0
Для ФР Атол, если заведение работает без НДС (по упрощенной системе налогообложения):
[VatIndex]
2000=6 – цифра 6 в таблице налоговых ставок Атол соответствует ставке «Без НДС»
Если объект работает без НДС, то остальные два блока настроек (1000=2 и 0=0) следует удалить.
Для ФР Штрих, если заведение работает с НДС:
[VatIndex]
2000=1 — цифра 1 в таблице налоговых ставок Штрих соответствует ставке НДС 20%
1000=2
0=0
Для ФР Штрих, если заведение работает без НДС (упрощенная система налогообложения):
[VatIndex]
2000=4 – цифра 4 в таблице налоговых ставок Штрих соответствует ставке «Без НДС»
Если объект работает без НДС, то остальные два блока настроек (1000=2 и 0=0) следует удалить.
Подключение сканера к кассовому терминалу
Сканер штрих-кодов на кассе GK предназначен для быстрого поиска объектов продажи в базе данных, а также для сканирования карт/браслетов, используемых в качестве идентификаторов, с нанесенными штрих-кодами. Поддерживаются сканеры подключающиеся по принципу в «разрыв клавиатуры» и отображающиеся в системе как устройства HID (устройства ввода-вывода). Для использования сканера штрих-кодов на кассе GK он должен быть предварительно запрограммирован на добавление к считываемому коду префикса, суффикса с переводом каретки на следующую строку (Enter). Префиксом в системе GK выступает символ « ` » — тильда, суффиксом « # » — решетка. При считывании штрих-кода в приложении «Блокнот» должен отображаться код в виде: `0123456789123#.
Программирование префикса и суффикса осуществляется при помощи служебных штрих-кодов сканера из специальных таблиц от производителя. На данный момент мы рекомендуем три модели сканеров для работы на кассе GK: Metrologic MS 9520/9540 Voyager; Datalogic qw2120, Honeywell HH-400. Коды программирования к этим моделям доступны ссылкам: Cканер штрих-кодов Datalogic QW2120; Cканеры штрих кодов Metrologic MS 9520 Voyager и Honeywell HH-400.
Проверка работоспособности сканера штрих-кодов на кассе GK.
В приложении «Редактор» в справочнике «Товары» завести необходимо тестовый товар и в свойствах заполнить поле штрих-код. Если подключен принтер этикеток, то можно сгенерировать случайный штрих-код для тестового товара и сразу его распечатать. Если принтера этикеток нет, то можно взять реальный товар со штрих-кодом или использовать подручные предметы, на которых имеется штрих-код.

На кассе отсканировать штрих-код, приз/товар должен отобразиться в рабочем поле на экране кассы. Если мы пытаемся продать товар, то сканировать нужно в главном рабочем окне кассы GK, если нужно выдать приз, то ОБЯЗАТЕЛЬНО нужно нажать нажимаем кнопку «Призотека».

Подключение дисплея покупателя к кассовому терминалу
Дисплей покупателя (ДП) на кассе GK предназначен для вывода информации посетителю о текущих расходных операциях, таких как приобретение карты, пакетов, товаров, услуг, пополнение баланса, а также зачисление тикетов. В системе GK поддерживаются только ДП с интерфейсом RS-232. Также ДП должен находиться в эмуляции Epson и поддерживать русскую кодовую страницу.
Настройки на кассе в конфигурационном файле gkPos.ini:
; Дисплей покупателя
[CustDisp]
ComPort = Com5 – номер порта к которому ДП
Если на кассе используется ДП, то запуск кассового приложения обязательно нужно организовывать через .bat-файл, в котором наряду с параметрами запуска кассы, указывать параметры для ДП:
mode com5 9600,n,8,1
copy rus.txt com5
Также в корне папки gkPos должен присутствовать файл русификации rus.txt (по умолчанию включен в комплект дистрибутива). В дистрибутиве gkPos присутствует .bat-файл start_app.bat рекомендуемый для запуска кассы GK.
Подключение бесконтактного считывателя к кассовому терминалу
Если бесконтактный считыватель, подключенный к кассе GK, определяется в системе Windows как устройство HID (устройство ввода), то такой считыватель будет работать в приложении gkPos без дополнительных настроек.
Если бесконтактный считыватель, подключенный к кассе GK, определяется в системе Windows как устройство, занимающее COM-порт, то для такого считывателя требуется внести дополнительные настройки в конфигурационном файле gkPos.ini. Для таких считывателей, как правило, требуется установить драйвер от производителя. В системе GK широко применяются бесконтактные считыватели фирмы Ironlogic, такие как Z2 USB. Настройки для такого считывателя в gkPos.ini (если нужно считывать UID карты):
[Z2_RFID]
elfComPort = COM3 – номер COM-порта из диспетчера устройств Windows или утилиты производителя PlaceCard
elfBaudRate = 9600 – скорость работы считывателя
elfWriteLog=1
Если нужно считывать второй сектор, то из дистрибутива драйверов считывателя от производителя в папку gkPos скопировать библиотеку ZReader.dll
Секция настроек в Pos.ini:
[Z2MF]
;ReadIdOnly=1 — читать только UID карты Mifare (по умолчанию закомментирована — читать защищенный сектор)
elfComPort = COM3 ; порт
elfWriteLog = 1 ; создавать (1), не создавать (0) лог
Иные параметры (как для других читалок) не используются.
Пароль для чтения секторов зашит в программе (все F).
Для других бесконтактных считывателей необходимо указывать:
[Elf_RFID_1]
elfComPort = COM2 – номер COM-порта из диспетчера устройств Windows или утилиты производителя
elfBaudRate = 9600 – скорость работы считывателя
elfWriteLog=1
Поскольку не все бесконтактные считыватели могут корректно работать на кассовом терминале, перед приобретением необходимо проконсультироваться со специалистами технической поддержки Game-Keeper.
Подключение банковского терминала к кассовому терминалу
Интегрированный с кассовым приложением банковский терминал предназначен для проведения оплат банковскими картами в автоматическом режиме, чтобы исключать ошибки кассиров при проведении операций оплаты на кассовом и банковских терминалах. В настоящий момент поддержана работа только с терминалами Сбербанка и ВТБ (протокол Arcus2). Банковский терминал должен иметь интерфейс либо RS-232, либо USB, который эмулирует COM-port.
При настройке банковского терминала сотрудник банка подключает терминал к POS-терминалу, устанавливает драйвера для него и программное обеспечение. По умолчанию ПО Сбербанка устанавливается в папку C:sc552, а ПО ВТБ в папку C:Arcus2. До работ по интеграции банковский терминал должен корректно работать через собственную утилиту банка.
В дистрибутиве gkPos по умолчанию присутствуют файлы необходимые для подключения банковского терминала: cvSBplt.dll – библиотека драйвера связи для Сбербанка, cvArcus21.dll — библиотека драйвера связи для ВТБ, btInit.txt – файл конфигурации, BarCodeGen.dll – вспомогательная библиотека.
Настройки для Сбербанка
В файле btInit.txt необходимо проверить настройки:
<DriverParameters>
<Parameter Name=»Log level» IntegerValue=»5″/>
<Parameter Name=»Path to pilot_nt» StringValue=»C:sc552″/> — папка с установленным ПО банка
<Parameter Name=»HEX sequence to cut paper» StringValue=»1B37″/> — команда на отрезку слипов
</DriverParameters>
Здесь стоит обратить внимание на команду 1B37. Именно это значение сотрудник Сбербанка должен через утилиту конфигурации пинпада или файл настройки вставить в параметр «Последовательность после чека». Это нужно для корректного отреза при печати банковских слипов.
Настройки на кассе gkPos.ini:
; Настройки для пинпада Сбербанка
[BankTerminal]
DllName = cvSBplt.dll
CfgName = btInit.txt
StrId = bank_term
Настройки для ВТБ по протоколу Arcus2
В файле btInit.txt необходимо проверить настройки:
<DriverParameters>
<Parameter Name=»Log level» IntegerValue=»15″/>
<Parameter Name=»dll_Path» StringValue=»C:Arcus2DLLArccom.dll»/> — папка с установленным ПО банка
<Parameter Name=»HEX sequence to cut paper» StringValue=»1B37″/> — команда на отрезку слипов
</DriverParameters>
Настройки на кассе gkPos.ini:
; Настройки для пинпада ВТБ_Аркус
[BankTerminal]
DllName = cvArcus21.dll
CfgName = btInit.txt
StrId = bank_term
Здесь стоит обратить внимание на версию библиотеки Arccom.dll, которая устанавливается сотрудником банка. Она должна быть не ниже 2.1.0.28!!!
Настройки для ВТБ, Альфа Банк по протоколу Inpas
Поддерживает работу только с первым поколением ПО «DualConnector»!!!
ПО «DualConnector» должно быть предварительно установлено на кассу. Актуальную версию софта можно скачать с ресурса
Содержимое папки скопировать в папку gkPos на кассе GK.
В конфигурационном файле amCC_Inpas.ini внести Id пинпада:
TerminalID=W9002259 — выдается сотрудником банка
Другие параметры в этом файле остаются по умолчанию
В конфигурационном файле gkPos.ini внести настройки:
[BankTerminal]
DllName = GkCc2AbonCcConvert.dll
CfgName = btInit.txt
StrId = bank_term
Настройка валют в приложении «Редактор».

В справочнике «Валюты» выставить галочки «Активная» и «Авторизация» для валют, которые необходимо использовать при оплате банковскими картами. Параметр «Активная» делает валюту доступной на кассе, параметр «Авторизация» помечает валюту для возможности оплаты через банковский терминал.
Если на объекте не планируется проводить аналитику и строить отчеты по количественному применению различных типов банковских карт, например VISA,Master Card, Maestro, то рекомендуется использовать одну валюту для оплаты через банковский терминал и соответственно выставлять эти галочки только для этой валюты, переименовав ее предварительно просто в валюту «Банковская карта».

На примере из рисунка выше видно, что валюту VISA переименовали в Банковская карта. При оплате на кассе GK этой валютой, будет автоматически отображаться окно банковского терминала с приглашениями к действию со стороны клиента (клиент вставляет карту, клиент вводит пин-код и т.д.)
Подключение принтера для печати чеков на кассовом терминале (нефискальная печать)
На кассе GK печати нефискальных чеков есть возможность подключение обычного POS-принтера. Это может быть необходимо в случае, когда кассовый терминал обслуживает только магазин подарков, когда все операции нефискальные, либо когда фискальный аппарат не подключен напрямую к кассе, а находится рядом и работает автономно (без интеграции кассы с ФР, например, при использовании кассовых аппаратов Эвотор).
Не все POS могут быть использованы на кассовом терминале GK. Перед покупкой желательно проконсультироваться со специалистами технической службы Game-Keeper support@game-keeper.com. Рекомендуемые (проверенные) модели POS-принтеров для использования на кассе GK: Sewoo LK-T32EB, TM-200, TM-200 Plus, Epson T88-IV.
Принтер должен обладать характеристиками.
- Эмуляция Epson.
- Поддержка русской кодовой страницы
- Интерфейс подключения к кассе RS-232 (USB, эмулирующий RS-232 не поддерживается)/
- Распайка интерфейсного кабеля в некоторых случаях должна быть «Полная Epson».
Настройки в gkPos.ini:
; Печатающее устройство (регистратор)
[FiscReg]
; UseDriver54 =2 – строка обязательно должна быть закомментирована!
; Dll54Name = fpAtol54.dll
; Dll54Name =fpShtr54.dll
UseDriver54 =0 – работа в нефискальном режиме (без использования ФР)
DllName =fps_TM200.dll – библиотека подключения принтера
Настройка в fps_TM200.cfg:
[Settings]
COM_Port = 1 – номер COM-порта, к которому подключен принтер на кассе
Boud_Rate = 9600 – скорость работы принтера
Printer_Init_String = 1B7411 – строка инициализации (эмуляция Epson)
Printer_End_String = 0D0A0D0A0D0A1B69
Open_Drawer_String = 1B700030EF0D0A
Printer_Width = 42 – количество символов в строке на чеке
[Reg Info]
Date = 15.05.2009
Owner = Парк «Game-Keeper»
INN = 7701723025
Address = ул. Большая Почтовая 18, стр. 6
KkmNo = 1548
Phone = +74997034261
В секции [Reg Info] необходимо заполнить информацию по объекту. Названия переменных изменять нельзя!
Лицензирование модуля «Касса»
Для продления или изменения лицензии необходимо воспользоваться утилитой Licence.exe (находится в директории gkPos). При инсталляции, ярлык, ссылающийся на данную утилиту, выносится на рабочий стол.
Запустить утилиту. На первой вкладке “View” cкопировать код из поля “Session code” или сделать вычитку ключа, нажав кнопку , и отправить его с запросом на продление/изменение лицензии на e-mail: support@game-keeper.com. Обработка запросов и генерация новых лицензий производится по мере поступления в течение рабочего дня, или на следующий рабочий день.

После получения нового кода Game-Keeper™ необходимо перейти на вкладку “Set”, ввести полученный код в специальное поле и нажать кнопку “Set”.

При успешной операции лицензия будет продлена. Проверить это можно, вернувшись на первую вкладку “View” в поле expired at:


- Форум
- Основной форум компании CARBIS
- GameKeeper
- Ошибка инициализации фр Атол22Ф на кассе ГК
-
13.06.2017, 12:34
#1

Разбирающийся
Ошибка инициализации фр Атол22Ф на кассе ГК
ФР зарегистрирован в ИФНС и ОФД. Установлен дайвер Атол версии 8.14.02.02. ГК версии 3.334.0.5.
Пробовал подключать ФР к кассе двумя способами. Сначала одним юсб кабелем и для печати чеков, и для связи с ОФД, а также пробовал комбинацию COM (для печати чеков) + USB (для связи с ОФД). В обоих случаях ФР через драйвер атола определяется нормально, тестовые печати делает. Связь с ОФД тестируется нормально.
Но при этом, после прокатывания карточки кассира в кассовом приложении выдает ошибку: «Ошибка инициализации фискального регистратора — 101» .
При обоих способах подключения выставлял соответствующий ком-порт и скорость от 1200 до 115200. Протокол обмена в ФР перед подключением к кассе переключен на версию 2.4.
В файле fpAtol54.ini менял только название ком-порта и его скорость. Все другие параметры, включая пароли оставил как было, т.к. в ФР должны быть стандартные пароли — их там не меняли.В чем может быть причина? (содержимое файлов gkPos.ini и fpAtol54.ini прикрепляю.)
-
13.06.2017, 13:24
#2

Разбирающийся
-
13.06.2017, 14:36
#3

Разбирающийся
Какой конкретно лог-файл нужен? (где он лежит?)———- Добавлено в 13:36 ———- Предыдущее сообщение было размещено в 13:06 ———-Содержиморе файла gkPOS_2017-06-13_10-09-53-121.log из папки Log:
13.06.2017 10:09:53.152> ================================================== ==============================
13.06.2017 10:09:53.152> Load module: D:gkPosgkPOS.exe, version: 3.334.0.5
13.06.2017 10:09:53.152>
13.06.2017 10:10:03.042> [ECI] Error: Срок действия лицензии истек.
13.06.2017 10:10:07.558> CardProcess: «2009»
13.06.2017 10:10:07.574> Exception [Exception]: «Ошибка инициализации фискального регистратора.-101»
13.06.2017 10:10:13.980>
13.06.2017 10:10:13.980> Unload module: D:gkPosgkPOS.exe
13.06.2017 10:10:13.980> ================================================== ==============================
13.06.2017 10:10:13.980>——————
Я так понял лог файлы создаются при каждом запуске кассовой программы. Этот как раз в тот момент, когда был подключен Атол.ПС: Кроме прочего заинтересовала запись «[ECI] Error: Срок действия лицензии истек.» ГК совсем недавно (в середине мая) была обновлена. О какой просроченной лицензии говорит это сообщение?
При этом касса вполне нормально работает на старом фискальнике Штрих-ФР-К, который возвращен на свое место, хотя и в этом случае в логах фиксируется подобная же запись про просроченную лицензию.
-
13.06.2017, 16:59
#4

Разбирающийся
что-то типа fpatol54.log
Возможно нужно изменить параметр logdestination на существующий путь
-
14.06.2017, 14:03
#5

Разбирающийся
Решилась проблема. Все было по-юсиэсовски просто. В файле gkPOS.ini название параметра DllName поменяли для онлайн фискальников на Dll54Name. И при просмотре ридми файла через блокнот не сразу заметил разницу. Честно говоря, не совсем понятна причина изменения названия параметра и добавления дополнительной возможности запутаться. Если они хотели как-то особкнно выделить/определить что подключен онлайн фискальник, так ведь есть соотвествующий параметр чуть выше — «UseDriver54=2».
-
2 пользователей сказали cпасибо salam за это полезное сообщение:
SH (14.06.2017),sibgaba (14.06.2017)
Похожие темы
-
Ответов: 5
Последнее сообщение: 14.11.2016, 07:05
-
Ответов: 13
Последнее сообщение: 10.07.2013, 09:44
-
Ответов: 10
Последнее сообщение: 23.12.2012, 02:06
-
Ответов: 4
Последнее сообщение: 17.12.2010, 09:23
-
Ответов: 0
Последнее сообщение: 14.03.2009, 20:37

Ваши права
- Вы не можете создавать новые темы
- Вы не можете отвечать в темах
- Вы не можете прикреплять вложения
- Вы не можете редактировать свои сообщения
- BB коды Вкл.
- Смайлы Вкл.
- [IMG] код Вкл.
- [VIDEO] код Вкл.
- HTML код Выкл.
Правила форума
Настройка фискальных регистраторов с помощью универсального драйвера
Введение
В статье описан Актуальный способ подключения фискального регистратора по 54-ФЗ к r_keeper 7.
Новые версии драйверов находятся в актуальных дистрибутивах r_keeper, но их можно скачать и отдельно с FTP-сервера: ftp://ftp.ucs.ru/rk7/drivers/. Версия отдельных драйверов может отставать от актуальных версий r_keeper 7. Обновления драйверов выпускаются только для UniFR, Атол и Штрих.
Поддержка всех фискальных регистраторов (ФР) под порядок 54-ФЗ в RK7 будет осуществляться на основе Universal driver for fiscal printers — UniFR.dll.
UniFR — интерфейс, а работу непосредственно с ФР осуществляет драйвер нижнего уровня.
Принципиальная схема работы:
- Электронный чек формируется для передачи данных в ОФД. Чтобы чек отправился клиенту, r_keeper собирает и передает дополнительный реквизит — телефон или электронную почту.
- После оформления чека, фискальный регистратор связывается с ОФД и передает данные по чеку.
- ОФД парсит полученную информацию.
- Если клиент передал свои реквизиты, то ОФД отправляет электронный чек на номер телефона с помощью СМС или с помощью письма почту.
Настройка драйвера нижнего уровня
Штрих
Для настройки драйвера для Штриха:
- Авторизуйтесь в менеджерской станции
- Перейдите в меню Сервис > Станции и устройства
- Выберите необходимую кассу и перейдите на вкладку Устройства
- Добавьте новый драйвер
- Выберите Фискальный принтер > Universal driver for fiscal printers и перетащите его на поле с драйверами
- Согласитесь с предложением добавить логическое устройство
- Перейдите в свойства добавленного драйвера и раскройте раздел Опции
- В поле FiscRegTypeID выберите 155 SHTRIH 54
- В поле LowDriverParams нажмите на три точки для раскрытия параметров драйвера нижнего уровня
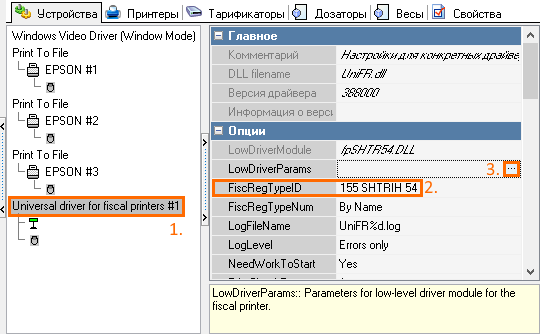
- Заполните параметры:
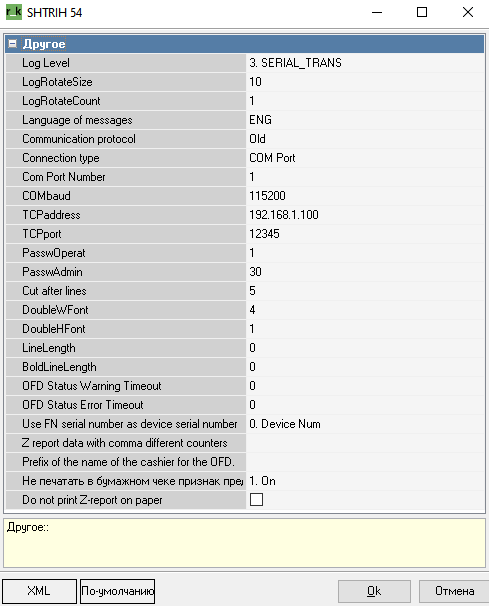
- Log Level — уровень логирования:
- 0 — Errors only
- 1 — External function
- 2 — All function calls
- 3 — High level transport
- 4 — Low level transport
- 5 — All
- LogRotateSize — размер в MB ограничения лога для ротации
- Если размер лога превысит значение этого параметра, то будет произведена ротация лога
- Если параметр ноль, то ротация по размеру не производится
- LogRotateCount — количество логов для ротации.
- Если параметр ноль, то ротация не производится
- При ротации логов:
- fpShtr54_0.LOG > fpShtr54_0.1.LOG
- fpShtr54_0.1.LOG > fpShtr54_0.2.LOG
- etc. до LogRotateCount.
- Language of messages — язык сообщений. Совпадает с расширением файла локализации RUS, LAT, ENG
- Communication protocol — протокол обмена:
- Old — стандартный
- Alternative — протокол ККТ 2.0
- Connection type — интерфейс подключения:
- COM Port — RS232
- TCP/IP — TCP сокет. Работает начиная с версии драйвера 7.32.27.0
- Com Port Number — номер порта RS232
- COMbaud — скорость обмена по интерфейсу RS232
- TCPaddress — IP адрес интерфейса TCP сокет. Работает начиная с версии драйвера 7.32.27.0
- TCPport — порт интерфейса TCP сокет. Работает начиная с версии драйвера 7.32.27.0
- PasswOperat — пароль кассира
- PasswAdmin — пароль администратора
- Cut after lines — прокрутка бумаги на N линий перед отрезом
- DoubleWFont — номер шрифта для печати текста удвоенной ширины
- DoubleHFont — номер шрифта для печати текста удвоенной высоты
- LineLength — максимальная длина строки печати обычным шрифтом
- BoldLineLength — максимальная длина строки печати жирным шрифтом
- OFD Status Warning Timeout — время в секундах до вывода сообщения предупреждающего о том, что существует чек не отправленный в ОФД
- OFD Status Error Timeout — время в секундах до блокировки работы, если чек не отправлен в ОФД
- ReceiptClose8E — по умолчанию 0.
Для совместимости с аппаратами, не поддерживающими команду FF45h.- Если ноль, то при наличии TaxType в Receipt, чек будет закрываться командой FF45h с СНО
- Если не ноль, то независимо от наличия TaxType в Receipt, чек будет закрываться командой 8Eh без СНО
- Use FN serial number as device serial number — выберите, какой номер будет использоваться:
- Device Num — использовать номер устройства
- FN Num — использовать номер фискального накопителя
- Device Num + «#» + FN Num — использовать номер девайса + решетка + номер фискального накопителя
- Z report data with comma different counters — данные Z-отчета из разных счетчиков, например из кассы и регистра операций, через запятую
Пример заполнения поля: CASH_RGST_72,OPER_RGST_152. - Prefix of the name of the cashier for the OFD — префикс имени кассира для отправки в ОФД. Используйте только в случае, если кассир не передает позицию кассира
- Не печатать в бумажном чеке признак предмета расчета — обратите внимание: при включении этого параметра значение атрибута все равно будет зафиксировано в фискальном накопителе
- Do not print Z-report on paper — начиная с версии драйвера fpRU_AtolDTO.7.62.72.0-10209, добавлен параметр NonPapperZReport, который позволяет не печатать Z-отчет при закрытии общей смены.
- Log Level — уровень логирования:
Атол
Для настройки драйвера для Атола:
- Авторизуйтесь в менеджерской станции
- Перейдите в меню Сервис > Станции и устройства
- Выберите необходимую кассу и перейдите на вкладку Устройства
- Добавьте новый драйвер
- Выберите Фискальный принтер > Universal driver for fiscal printers и перетащите его на поле с драйверами
- Согласитесь с предложением добавить логическое устройство
- Перейдите в свойства добавленного драйвера и раскройте раздел Опции
- В поле FiscRegTypeID выберите 154 ATOL 54
- В поле LowDriverParams нажмите на три точки для раскрытия параметров драйвера нижнего уровня
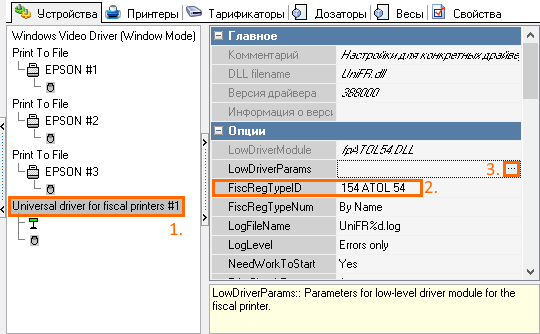
- Заполните параметры:
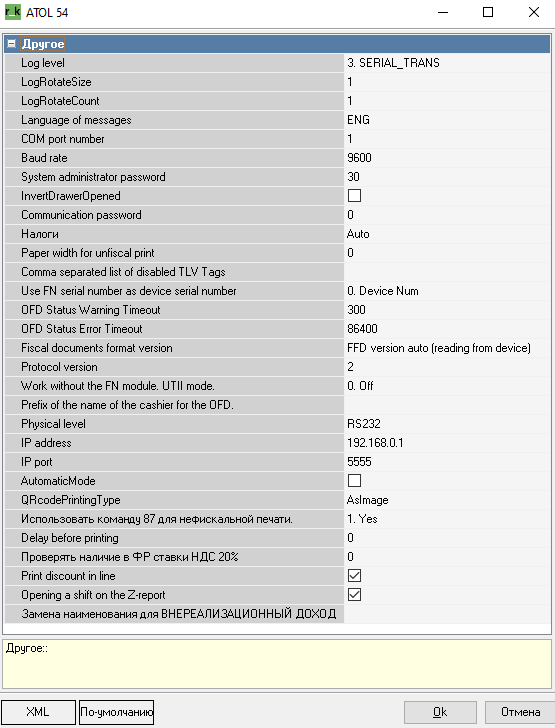
- Log Level — уровень логирования:
- 0 — Errors only
- 1 — External function
- 2 — All function calls
- 3 -—High level transport
- 4 — Low level transport
- 5 — All
- LogRotateSize — размер в MB ограничения лога для ротации
- Если размер лога превысит значение этого параметра, то будет произведена ротация лога
- Если параметр ноль, то ротация по размеру не производится
- LogRotateCount — количество логов для ротации.
- Если параметр ноль, то ротация не производится
- При ротации логов:
- fpAtol54_0.LOG > fpAtol_0.1.LOG
- fpAtol_0.1.LOG > fpAtol_0.2.LOG
- etc. до LogRotateCount.
- Language of messages — язык сообщений. Совпадает с расширением файла локализации RUS, LAT, ENG
- Com Port Number — номер порта RS232
- Baud rate — скорость обмена с RS232
- System administrator password — пароль системного администратора [0…99999999]
- InvertDrawerOpened — инверсия сигнала открытия денежного ящика
- Communication password — пароль связи [0…65535]
- Налоги — распознавание налогов из r_keeper
- Auto — автоматическое обнаружение ФР налогов из справочника Налоги
- Direct — индекс и секция налогов передаются в ФР без перекодировки
- Departament — всегда передаётся налог с индексом 0, начисление налогов должно быть настроено для секции в ФР
- TaxRateIndex — ФР сам ищет налог по секциям, используя вместо секций — индекс налога
- Paper width for unfiscal print— ширина нефискальной печати в символах, измеряется в миллиметрах ширины бумаги.
Если параметр равен нулю, то драйвер пытается прочитать значение ширины печати из регистра 18h ФР. И если в регистре будет ноль, то ФР ищет ширину печати по известному индексу модели. - Comma separated list of disabled TLV Tags — по умолчанию пустой. Список номеров тегов, которые драйвер не будет пытаться передавать в ФР
- OFD Status Warning Timeout — время в секундах до вывода сообщения предупреждающего о том, что существует чек, не отправленный в ОФД
- OFD Status Error Timeout — время в секундах до блокирования работы, если чек не отправлен в ОФД
- Fiscal documents format version — версия формата фискального документа:
- FFD version auto — считывается с устройства
- FFD version 1.0
- FFD version 1.05 — включается функционал авансового платежа и передачи ИНН кассира
- FFD version 1.1 — not implemented yet
- Protocol Version — версия протокола
- 2 — протокол Атол 2.4
- 3 — протокол Атол 3.0
- Work without FN module. UTII mode — работа без FN модуля. Значение по умолчанию 0. Если не 0, то номера SerialNum, LastShiftNum, LastDocNum, LastReceiptNum считываются не из ФН, а из регистров ФР. Обратите внимание, что эти значения могут не совпадать с содержимым ФН и напечатанными значениями на чеке
- Physical level — выбор порта:
- RS232
- TCP
- IP adress — IP-адрес ФР
- IP port — порт TCP ФР
- Automatic mode — настройка предполагает работу без оператора
- QRcodePrintingType — настройка печати QR-кода
- AsImage — в виде картинки, определяется высотой . Необходимо наличие BarCodeGen.dll
- Hardware — с помощью аппаратного обеспечения C1h, определяется длиной.
- Использовать команду 87 для нефискальной печати — команда 87 используется для печати широким или высоким шрифтом нефискальной информации
- Delay before printing — задерживать печать, если в устройстве есть бумага. Измеряется в секундах
- Print discount in line — печать скидки в линию, а не под каждой позицией в чеке. Параметр добавлен в драйвер версии fpRU_AtolDTO.7.62.74.0-10215.7z

- Замена наименования для ВНЕРЕАЛИЗАЦИОННЫЙ ДОХОД — впишите замену наименования
- Если есть замена, то ФР заменит наименования блюд с признаком Внереализационный доход по требованиям Приказа ФНС России №ММВ-7-20/207 от 09.04.2018
- Если пусто, наименование не будет заменяться
- Log Level — уровень логирования:
Атол платформа 5
Для настройки драйвера для Атола платформы 5:
- Авторизуйтесь в менеджерской станции
- Перейдите в меню Сервис > Станции и устройства
- Выберите необходимую кассу и перейдите на вкладку Устройства
- Добавьте новый драйвер
- Выберите Фискальный принтер > Universal driver for fiscal printers и перетащите его на поле с драйверами
- Согласитесь с предложением добавить логическое устройство
- Перейдите в свойства добавленного драйвера и раскройте раздел Опции
-
В поле FiscRegTypeID выберите 169 FR Atol DTO10 (Russia).
Для работы этого драйвера версия RK7 должна быть выше 7.6.4.391
-
В поле LowDriverParams нажмите на три точки для раскрытия параметров драйвера нижнего уровня
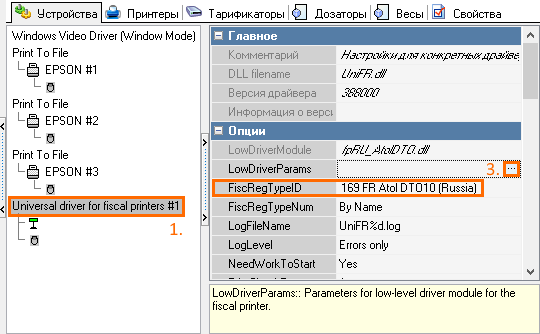
Для работы драйвера в папку, из которой запускается касса, поместите библиотеку fptr.dll 32-разрядной версии. Обычно она поставляется с драйверами Атол 5 платформы 10+ версии. Либо укажите полный путь до библиотеки в свойствах драйвера.
- Заполните параметры:
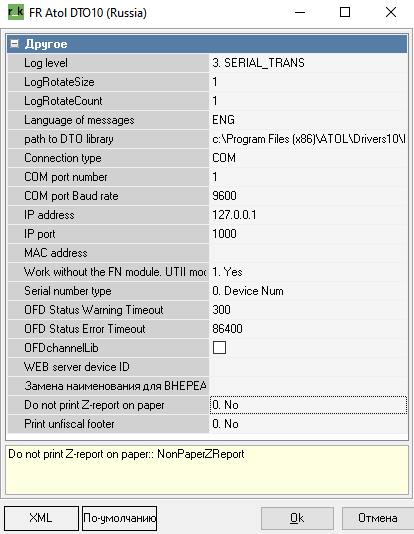
- Log Level — уровень логирования:
- 0 — Errors only
- 1 — External function
- 2 — All function calls
- 3 — High level transport
- 4 — Low level transport
- 5 — All
- LogRotateSize — размер в MB ограничения лога для ротации
- Если размер лога превысит значение этого параметра, то будет произведена ротация лога
- Если параметр ноль, то ротация по размеру не производится
- LogRotateCount — количество логов для ротации.
- Если параметр ноль, то ротация не производится
- При ротации логов:
- fpAtol_0.LOG > fpAtol_0.1.LOG
- fpAtol_0.1.LOG > fpAtol_0.2.LOG
- etc. до LogRotateCount.
- Language of messages — язык сообщений. Совпадает с расширением файла локализации RUS, LAT, ENG
- Path to DTO Library — полный путь до библиотеки DTO, fptr.dll, 32 разряда. Поставляется с драйверами Atol 5 платформы
- Connection Type — тип соединения ФР:
- BlueTooth
- COM
- TCP/IP
- USB
- COM Port number — номер порта RS-232
- COM Port baud rate — скорость обмена с RS-232
- IP adress — IP-адрес ФР
- IP port — порт TCP ФР
- MAC Adress — МАК-адрес. Используется для типа подключения Bluetooth
- Work without FN module. UTII mode — работа без FN модуля. Значение по умолчанию 0. Если не 0, то номера SerialNum, LastShiftNum, LastDocNum, LastReceiptNum считываются не из ФН, а из регистров ФР. Обратите внимание, что эти значения могут не совпадать с содержимым ФН и напечатанными значениями на чеке
- Serial number type — выбор способа генерации серийного номера ФР
- OFD Status Warning Timeout — время в секундах до вывода сообщения предупреждающего о том, что существует чек, не отправленный в ОФД
- OFD Status Error Timeout — время в секундах до блокирования работы, если чек не отправлен в ОФД
- OFD Chanel LIB — использование библиотеки fptr.dll для связи с ОФД
- WEB service Device ID — ID устройства при иcпользовании WEB service Атол.
- Замена наименования для ВНЕРЕАЛИЗАЦИОННЫЙ ДОХОД — впишите замену наименования
- Если есть замена, то ФР заменит наименования блюд с признаком Внереализационный доход по требованиям Приказа ФНС России №ММВ-7-20/207 от 09.04.2018
- Если пусто, наименование не будет заменяться
- Do not print Z-report on paper — начиная с версии драйвера fpRU_AtolDTO.7.62.72.0-10209, добавлен параметр NonPapperZReport, который позволяет не печатать Z-отчет при закрытии общей смены
- Print unfiscal footer — начиная с версии драйвера fpRU_AtolDTO.7.66.75.0-10240.7z, выберите, нужно ли печатать реквизиты компании в подвале чека.
- Log Level — уровень логирования:
Прим
Для настройки драйвера для Прим:
- Авторизуйтесь в менеджерской станции
- Перейдите в меню Сервис > Станции и устройства
- Выберите необходимую кассу и перейдите на вкладку Устройства
- Добавьте новый драйвер
- Выберите Фискальный принтер > Universal driver for fiscal printers и перетащите его на поле с драйверами
- Согласитесь с предложением добавить логическое устройство
- Перейдите в свойства добавленного драйвера и раскройте раздел Опции
- В поле FiscRegTypeID выберите 159 FR Prim 54
-
В поле LowDriverParams нажмите на три точки для раскрытия параметров драйвера нижнего уровня
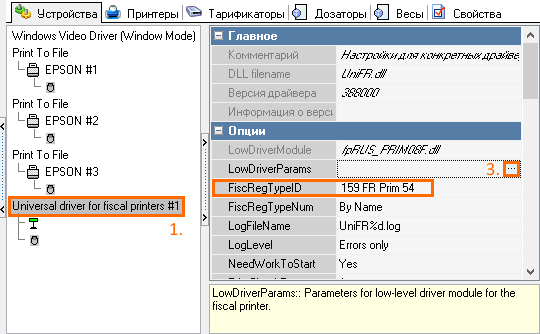
Версия прошивки прима должна быть не ниже 59
- Заполните параметры:
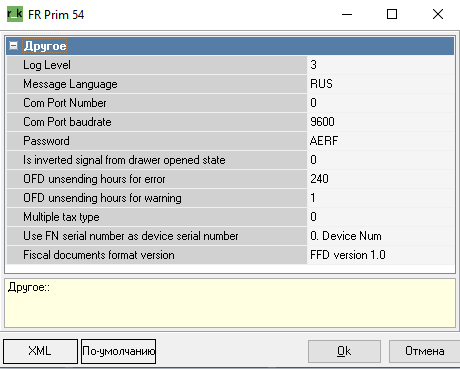
- Log Level — уровень логирования:
-
0 — Errors only
- 1 — External function
- 2 — All function calls
- 3 — High level transport
- 4 — Low level transport
- 5 — All
-
- Language of messages — язык сообщений. Совпадает с расширением файла локализации RUS, LAT, ENG
- COM Port number — номер порта RS-232
- COM Port baud rate — скорость обмена с RS-232
- Password — пароль доступа
- Is inverted signal from drawer opened state — инверсия сигнала с ящика
- OFD unsending hours for error — время в секундах до блокирования работы, если чек не отправлен в ОФД
- OFD unsending hours for warining — время в секундах до вывода сообщения предупреждающего о том, что существует чек, не отправленный в ОФД
- Multiple tax type — несколько СНО
- 0 — одна, всегда передается СНО по умолчанию
- 1 — несколько.
- Fiscal documents format version:
- FFD version 1.0
- FFD version 1.05 — включается функционал авансового платежа и передачи ИНН кассира.
- FFD version 1.1 — not implemented yet.
- Log Level — уровень логирования:
Спарк
Для настройки драйвера для Прим:
- Авторизуйтесь в менеджерской станции
- Перейдите в меню Сервис > Станции и устройства
- Выберите необходимую кассу и перейдите на вкладку Устройства
- Добавьте новый драйвер
- Выберите Фискальный принтер > Universal driver for fiscal printers и перетащите его на поле с драйверами
- Согласитесь с предложением добавить логическое устройство
- Перейдите в свойства добавленного драйвера и раскройте раздел Опции
- В поле FiscRegTypeID выберите 160 FR Spark 54
-
В поле LowDriverParams нажмите на три точки для раскрытия параметров драйвера нижнего уровня
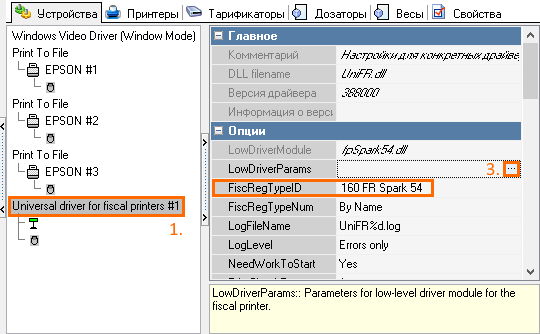
- Заполните параметры:
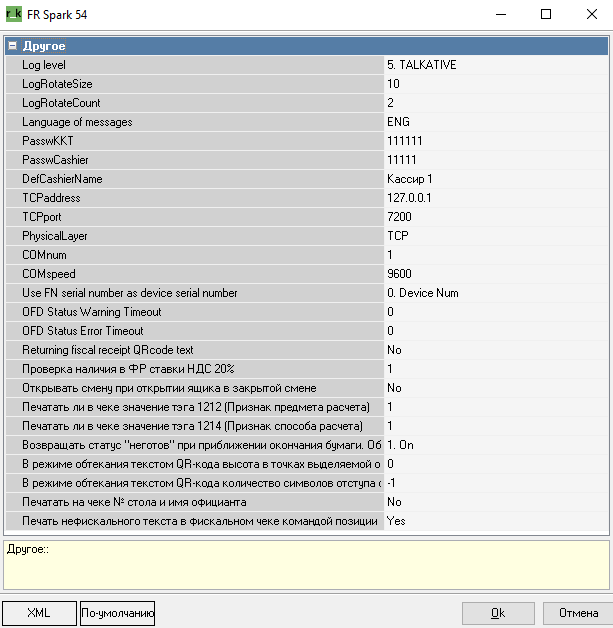
- Log Level — уровень логирования:
- 0 — Errors only
- 1 — External function
- 2 — All function calls
- 3 — High level transport
- 4 — Low level transport
- 5 — All
- LogRotateSize — размер в MB ограничения лога для ротации
- Если размер лога превысит значение этого параметра, то будет произведена ротация лога
- Если параметр ноль, то ротация по размеру не производится
- LogRotateCount — количество логов для ротации.
- Если параметр ноль, то ротация не производится
- При ротации логов:
- fpSpark54_0.LOG > fpSpark54_0.1.LOG
- fpSpark54_0.1.LOG > fpSpark54_0.2.LOG
- etc. до LogRotateCount.
- Language of messages — язык сообщений. Совпадает с расширением файла локализации RUS, LAT, ENG
- PasswKKT — пароль доступа к ФР
- PasswCachier — пароль кассира
- DellCachierName — имя кассира в системе
- TCPaddress — адрес sparksrv
- TCPport — порт sparksrv
- PhysicalLayer — протокол связи
- COMnum — номер порта RS232
- COMspeed — скорость обмена с ФР.
- OFD Status Warning Timeout — время в секундах до вывода сообщения предупреждающего о том, что существует чек, не отправленный в ОФД
- OFD Status Error Timeout — время в секундах до блокирования работы, если чек не отправлен в ОФД.
- Log Level — уровень логирования:
FR Pirit 54
Для настройки драйвера для Прим:
- Авторизуйтесь в менеджерской станции
- Перейдите в меню Сервис > Станции и устройства
- Выберите необходимую кассу и перейдите на вкладку Устройства
- Добавьте новый драйвер
- Выберите Фискальный принтер > Universal driver for fiscal printers и перетащите его на поле с драйверами
- Согласитесь с предложением добавить логическое устройство
- Перейдите в свойства добавленного драйвера и раскройте раздел Опции
- В поле FiscRegTypeID выберите 162 FR Pirit 54
-
В поле LowDriverParams нажмите на три точки для раскрытия параметров драйвера нижнего уровня
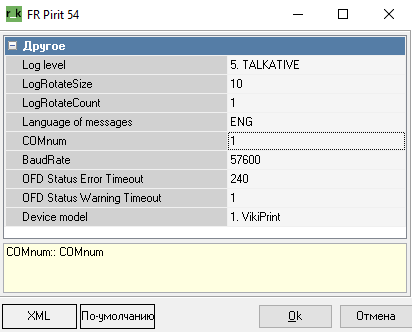
- LogLevel — уровень логирования [0…5]
- LogRotateSize — размер в MB ограничения лога для ротации. Если размер лога превысит значение этого параметра, то будет произведена ротация лога. Если параметр ноль, то ротация по размеру не производится.
- LogRotateCount — количество логов для ротации. Если параметр ноль, то ротация не производится. При ротации логов:
- Лог fpPirit54_0.LOG станет fpPirit54_0.1.LOG
- Лог fpPirit54_0.1.LOG > fpPirit54_0.2.LOG
- И так далее до LogRotateCount
- Language of messages — язык сообщений, совпадает с расширением файла локализации (RUS, LAT, ENG etc…)
- COMnum — номер порта RS232
- BaudRate — скорость обмена с ФР.
- OFD Status Error Timeout — время в часах до вывода сообщения предупреждающего о существовании чека, не отправленного в ОФД.
Значение 0 — не проверять. -
OFD Status Warning Timeout — время в часах до блокирования работы, если чек не отправлен в ОФД.
Значение 0 — не проверять.Некоторые ФР возвращают только дату в запросе статуса, лучше выставлять значения OFD Status Error Timeout и OFD Status Warning Timeout более 24
- Device model — модель устройства
Настройка фискальных типов валют
Настройте фискальные типы для различных валют в выбранном фискальном регистраторе. Для этого:
- Перейдите в меню Деньги > Валюты
- Выберите необходимую валюту и перейдите в ее свойства
- Перейдите в раздел Фискальные типы
Этот раздел появляется только в том случае, если предварительно настроен фискальный регистратор - Установите соответствие между типом валюты и ее фискальным типом в фискальном регистраторе используемой модели.
По умолчанию на все валюты устанавливается свойство По типу валюты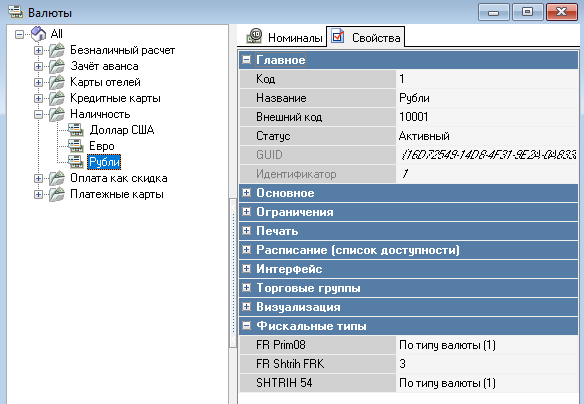
- Сохраните изменения.
Добавление кнопки Электронный чек
Кнопка Электронный чек должна появиться автоматически. Проверьте кнопки используемого селектора.
Если кнопки нет, необходимо настроить ее вручную. Для этого:
- Перейдите в меню Настройки > Графический интерфейс > Селекторы
- Скопируйте коллектор, который используется
Для уточнения используемого селектора, перейдите в меню Настройки > Графический интерфейс > Использование селекторов - Вставьте селектор с подэлементами в ту же папку
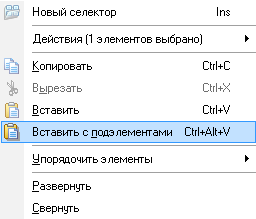
- Задайте селектору название и активируйте страницы и сам селектор
- Перейдите в меню Настройки > Графический интерфейс > Функциональные клавиши
- Перейдите в раздел Операции с заказом > Селектор операций
- Найдите клавишу Пользов. свойства и перенесите ее в поле селектора
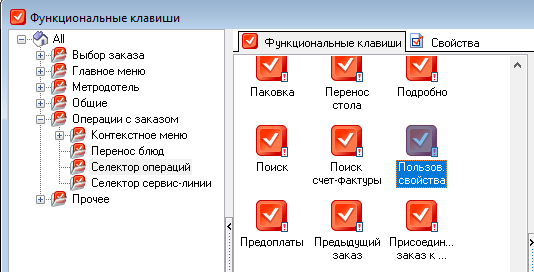
Обратите внимание, что если кнопки нет в этом разделе, она может быть где-то еще. Воспользуйтесь поиском по кнопкам - Переименуйте кнопку селектора. Для этого:
- Перейдите в используемый селектор и откройте его свойства
- В разделе Основное выберите поле Макет и нажмите на три точки
- В открывшемся окне выберите Функциональная клавиша и найдите созданную клавишу
- Найдите место для кнопки на макете и вставьте ее туда
- Настройте цвет, название и выравнивание

- Сохраните изменения.
- Теперь необходимо активировать селектор. Для этого перейдите в меню Настройки > Графический интерфейс > Использование селекторов
- В поле с селекторами выберите нужный раздел и переместите созданный селектор в поле использования
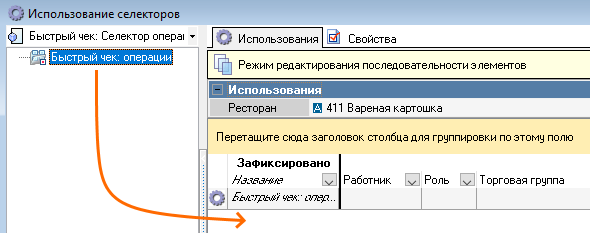
- Сохраните изменения
- Перезагрузите кассовый сервер.
Теперь кнопка с электронным чеком выведена на кассу. 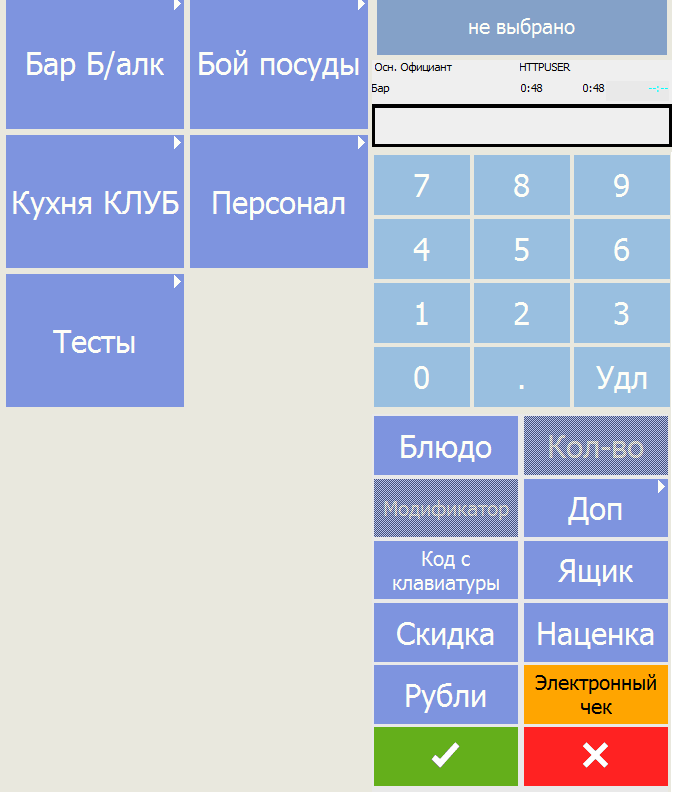
Работа с несколькими системами налогообложения
Если ваше заведение работает с несколькими системами обложения, их необходимо настроить для правильного вывода на печатной форме.
Обратите внимание, что использовать несколько систем налогообложения можно в r_keeper, начиная с версии 7.5.8.31.
Для настройки нескольких систем налогообложения:
- Перейдите в меню менеджерской станции r_keeper Деньги > Налоговые группы
- Создайте или перейдите в налоговую группу
- Выберите во вкладке Налоговые политики нужную политику
-
Раскройте раздел Основное и выберите Тип налогообложения или Tax Type
Таблица соответствия номера и типа системы налогообложения представлена нижеНомер Тип системы налогообложения Формат на печатной форме 0 Общая ОСН 1 Упрощенная доход УСН доход 2 Упрощенная доход минус расход УСН доход — расход 3 Единый налог на вмененный доход ЕНВД 4 Единый сельскохозяйственный налог ЕСН 5 Патентная система налогообложения Патент 
- Аналогично настройте остальные налоговые группы
- Присвойте блюдам нужные налоговые группы. Для этого:
- Перейдите в меню Меню > Меню
- Выберите блюдо
- В Свойствах блюда раскройте раздел Основное и выберите Налоговую группу из выпадающего списка
- Сохраните изменения
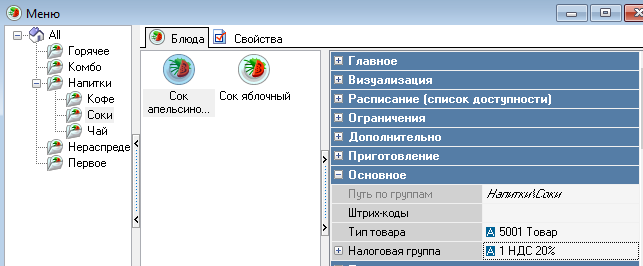
- Настройка завершена.
Все настройки касающиеся налогов, применяются только к закрытой смене.
Покупатель в чеке: ООО, ИНН
Если в вашем заведении реализована возможность оплаты с помощью юридических лиц, в r_keeper эту функцию необходимо настроить заранее. Для этого:
- В менеджерской станции r_keeper перейдите в меню Настройки > Параметры
- В дереве раскройте ветку Использование опций > Связь с доп. системами и оборудованием и выберите пункт Исп. счет-фактуры
- Перейдите в Свойства и раскройте раздел Основное
- Заполните поля:
- Значение — Вручную
- Уровень доступа — Любой пользователь
- Включите Исключения
- Параметр — UseInvoice
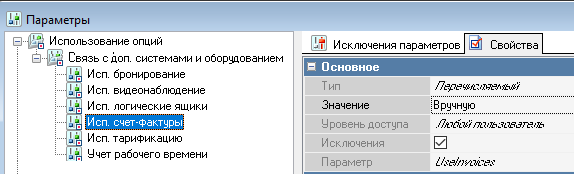
- Сохраните изменения
-
Используйте драйвер нижнего уровня, который возвращает опцию foFiscInvoice
Узнать, возвращает ли драйвер опцию можно в логе UniFR foFiscInvoice. В логе должно быть примерно такое:{GetFiscRegOptions} sOptions = (foText, foDeleteReceipt, foZReport, foMoneyInOut, foXReport, foSpecialReport, foProgram, foTextInReceipt, foBarCodeInNotFisc, foItemDepartments, foDrawerOpen, foDrawerState, foCalcChange, foFiscInvoice, foCashRegValue, foDeleteReturn, foCorrectPriceToPay, foRoundDiscountOnly, foCorrectionReceipt, foOpenShiftReport)CODE
Проверьте настройки на кассовой станции:
- Откройте кассовую станцию и создайте заказ
- Нажмите на кнопку Оплата, а затем на кнопку Счет-фактура
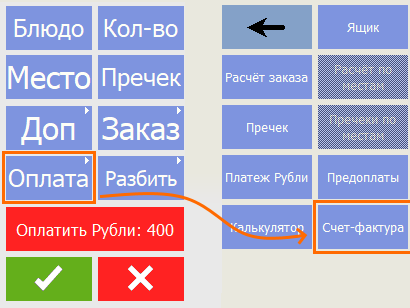
- Заполните данные или выполните поиск
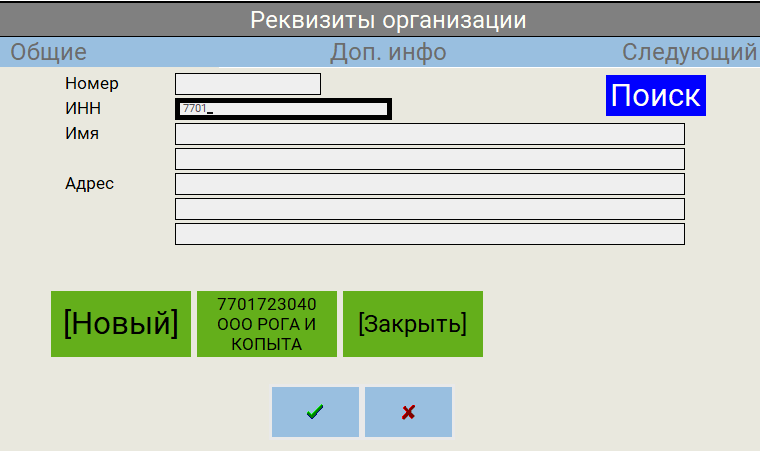
- Оплатите заказ.
Если на кассовой станции получилось оплатить заказ, значит все настроено правильно.
Данные по клиентам сохраняются в файле …/midbase/Entity.UDB
При закрытии смены они синхронизируются с файлом …/base/entitydb.abs.
Синхронизация с ref -> mid происходит при закрытии смены!
Настройка фискальных типов налогов
Необходимо указать фискальные типы для различных налогов в фискальном регистраторе. Для этого:
- В менеджерской станции r_keeper перейдите в меню Деньги > Налоги
- Перейдите в Свойства налоговой ставки
- В группе Фискальные типы должно появиться свойство с названием используемого регистратора. Установите соответствие между номером налога и индексом налога в фискальном регистраторе используемой модели.
Связь с ОФД
За всю передачу данных в ОФД отвечает Фискальный Регистратор.
Макет чека
Ограничения распространяются только на настройки макета чека:
- Запрещено использовать настройку Только сумму, так как в ОФД необходимо передавать все позиции
- Запрещено использовать настройку Использовать альт. название, если не заполнены альтернативные названия.
Если в макете не выбран чекбокс Печатать налоги, то универсальный драйвер будет искать первую ставку налога равную нулю и использовать ее.
Диагностика проблем
Для обращения в техподдержку с проблемой, сделайте следующее:
- Соберите логи.
- Если ошибка воспроизводится, для диагностики необходимо:
- Включите максимальное логирование:
- UniFR: logLevel=All
- fpAtol54: Log Level = Всё
- fpShtr54: Log Level = Talkative
- fpRus_Prim08F.dll: Log Level = 5
- fpSpark54.dll: LogLevel = 5
- fpMercury.dll: Log LEvel 6. OSFUNC
- Файлы логов:
- UniFR.dll: UniFR.log
- fpAtol54.dll: fpAtol54.log
- fpShtr54.dll: fpShtr54.log
- fpRus_Prim08F.dll: fpRUS_PRIM08F_0.LOG
- fpSpark54.dll: fpSpark54_xx.log
- fpMercury.dll: fpMercury_xx.LOG
- В случае, если ошибка воспроизводится:
- Удалите предыдущие логи
- Воспроизведите ошибку с новым уровнем логирования
- Приложите файлы к задаче
- Включите максимальное логирование:
- Если ошибка не воспроизводится:
- Приложите логи как есть. На всякий случай, повысьте уровень логирования до максимального
- Если ошибка воспроизводится, для диагностики необходимо:
- По шагам опишите, как получили ошибку
- Приложите скриншоты ошибки
- В логах должен быть зафиксирован старт драйвера. Там указывается его версия.
Тег 1162 — Код товара
| Информация, включаемая в реквизит | Знач. байта 0 реквизита в ЭФ | Знач. байта 1 реквизита в ЭФ | Значение реквизита начиная с байта 2 в ЭФ | Заголовок реквизита в ПФ | Значение реквизита в ПФ | Примечания |
| Код товара, который не распознан | 00h | 00h | Массив информации, считанный со штрихового кода товара, в виде бинарной последовательности с младшими битами справа. Если длина массива превосходит 30 байт, то последовательность обрезается до длины 30 байт слева. Длина массива до 30 байт | не печатается | не печатается | 1, 2 |
| Код товара в формате EAN-8, UPC-E | 45h | 08h | Массив информации, содержащий значение кода товара в кодировке EAN-8, представленное в формате ASCII. Длина массива 10 байт | не печатается | не печатается | 1, 3 |
| Код товара в формате EAN-13, UPC-A | 45h | 0Dh | Массив информации, содержащий значение кода товара в кодировке EAN-13, представленное в формате ASCII. Длина массива 15 байт | не печатается | не печатается | 1, 4 |
| Код товара в формате ITF-14 | 49h | 0Eh | Массив информации, содержащий значение кода товара в кодировке ITF-14, представленное в формате ASCII. Длина массива 16 байт | не печатается | не печатается | 1, 5 |
| Код товара в формате GS1 Data Matrix или Data Matrix маркировки | 44h | 4Dh | Массив информации, содержащий в кодировке ASCII последовательность следующего вида: идентификатор применения <значение идентификатора применения без кода проверки. В указанный массив информации должны включаться код вида товара GTIN (идентификатор применения 01) и серийный номер (идентификатор применения 21). Длина массива до 30 байт | не печатается | [М] | 1, 6, 7 |
| Код товара средства идентификации мехового изделия | 52h | 46h | Массив информации, содержащий 20 буквенно-цифровых знаков кода идентификации мехового изделия в кодировке ASCII. Длина массива 20 байт | не печатается | [М] | 1, 8 |
| Код товара в кодировке ЕГАИС 2.0 в формате PDF417 | C5h | 14h | Массив информации, содержащий значения символов с 9-го по 31-й из 68-символьной последовательности кода ЕГАИС 2.0 в кодировке ASCII. Длина массива 25 байт | не печатается | [М] | 1, 9 |
| Код товара в кодировке ЕГАИС 3.0 в формате Data Matrix | C5h | 1Eh | Массив информации, содержащий значения символов с 1-го по 14-й из 150-символьной последовательности кода ЕГАИС 3.0 в кодировке ASCII. Длина массива 16 байт | не печатается | [М] | 1, 10 |
Примечание
- Распознавание информации, содержащейся в штриховом коде товара, может осуществляться средствами, не входящими в состав ККТ, и способами, отличающимися от способов, указанных в пунктах 2 – 10 настоящих примечаний, при этом распознанный результат не должен противоречить результатам, указанным в пунктах 2 – 10 настоящих примечаний.
- В случае нераспознанного кода товара в значение реквизита «код товара» (тег 1162) записываются только первые 30 байт от значения нераспознанного кода товара.
В случае если код товара отсутствует или код товара пустой, в значение реквизита «код товара» (тег 1162) записывается «00h 00h». - В случае если длина считанной последовательности данных равна 8 символам и последовательность символов состоит из цифр согласно формату ЦЦЦЦЦЦЦЦ, то проверяется контрольная сумма по правилам формирования кода EAN-8. Если код определен как EAN-8, то значение реквизита «код товара» (тег 1162) формируется из реквизита классификатора типов идентификаторов (первые два байта реквизита «код товара» (тег 1162) принимают значение «45h 08h») и переданной последовательности данных, дополненной лидирующими нулями (нулями слева) до 6 байт, сформированных по правилам перевода числа из десятичной системы исчисления в шестнадцатеричную систему исчисления.
Пример:- Считанная последовательность: 46198488.
- Значение реквизита «код товара» (тег 1162): 45 08 00 00 02 C0 EE D8.
- В случае если длина считанной последовательности данных равна 13 символам и последовательность символов состоит из цифр согласно формату ЦЦЦЦЦЦЦЦЦЦЦЦЦ, то проверяется контрольная сумма по правилам формирования кода EAN-13. Если код определен как EAN-13, то значение реквизита «код товара» (тег 1162) формируется из реквизита классификатора типов идентификаторов (первые два байта реквизита «код товара» (тег 1162) принимают значение «45h 0Dh») и переданной последовательности данных, дополненной лидирующими нулями (нулями слева) до 6 байт, сформированных по правилам перевода числа из десятичной системы исчисления в шестнадцатеричную систему.
Пример:- Считанная последовательность: 4606203090785.
- Значение реквизита «код товара» (тег 1162): 45 0D 04 30 77 19 57 61.
- В случае если длина считанной последовательности данных равна 14 символам и последовательность символов состоит из цифр согласно формату ЦЦЦЦЦЦЦЦЦЦЦЦЦЦ, то проверяется контрольная сумма по правилам формирования кода ITF-14. Если код определен как ITF-14, то значение реквизита «код товара» (тег 1162) формируется из реквизита классификатора типов идентификаторов (первые два байта реквизита «код товара» (тег 1162) принимают значение «49h 09h») и переданной последовательности данных, дополненной лидирующими нулями (нулями слева) до 6 байт, сформированных по правилам перевода числа из десятичной системы исчисления в шестнадцатеричную систему.
Пример:- Считанная последовательность: 14601234567890.
- Значение реквизита «код товара» (тег 1162): 49 0E 0D 47 9D 66 52 D2.
- В случае если длина считанной последовательности данных не соответствует длине 8, 13 или 14 символов и последовательность символов состоит из строчных и прописных латинских букв, цифр и символов-разделителей «!»%&'()*+-.,/:;=<>?», то проверяется состав считанной последовательности на наличие идентификаторов применения (AI) по стандарту GS1. Если код определен как GS1 и содержит в себе идентификаторы применения «01» (идентификационный номер единицы товара) и «21» (серийный номер), то значение реквизита «код товара» (тег 1162) формируется из классификатора «Тип идентификатора товара» (первые два байта реквизита «код товара» (тег 1162) принимают значение «44h 4Dh») и идентификаторов применения «01» (идентификационный номер единицы товара) и «21» (серийный номер) из считанной последовательности данных. Идентификатор применения «01» (идентификационный номер единицы товара) формируется по правилам перевода числа из десятичной системы исчисления в шестнадцатеричную систему исчисления, дополненной лидирующими нулями (нулями слева) до 6 байт. Идентификатор применения «21» (серийный номер) формируется по правилам интерпретации ASCII в hex.
Если в считанной последовательности по стандарту GS1 содержится дополнительный идентификатор применения «8005» (цена единицы измерения товара), то данный идентификатор применения дополняет последовательность значения реквизита «код товара» (тег 1162) за идентификатором применения «21» (серийный номер). Реквизит идентификатора применения «8005» (цена единицы измерения товара) формируется по правилам интерпретации ASCII в hex.- Пример 1:
- Считанная бинарная последовательность: 010460043993125621JgXJ5.Tu001d8005112000u001d930001u001d923zbrLA==u001d24014276281.
- Выделенная последовательность для передачи в значение реквизита «код товара» (тег 1162): 04600439931256 & JgXJ5.T & 112000.
- 04600439931256 — представляется в виде 6-байтного hex: 04h 2Fh lFh 96h 81h 78h.
- JgXJ5.T — кодируется в набор байт hex, интерпретируя символы согласно ASCII таблицы: 4Ah 67h 58h 4Ah 35h 2Eh 54h.
- 112000 — кодируется в набор байт hex, интерпретируя символы согласно ASCII таблицы: 31h 31h 32h 30h 30h 30h.
- Значение реквизита «код товара» (тег 1162): 44h 4Dh 04h 2Fh 1Fh 96h 81h 78h 4Ah 67h 58h 4Ah 35h 2Eh 54h 31h 31h 32h 30h 30h 30h.
- Пример 2:
- Считанная бинарная последовательность: 010460406000600021N4N57RSCBUZTQu001d2403004002910161218u001d1724010191ffd0u001d92tIAF/YVoU4roQS3M/m4z78yFq0fc/WsSmLeX5QkF/YVWwy8IMYAeiQ91Xa2z/fFSJcOkb2N+uUUmfr4n0mOX0Q==.
- Выделенная последовательность для передачи в значение тега 1162: 04604060006000 & N4N57RSCBUZTQ.
- 04604060006000 — представляется в виде 6-байтного hex: 04h 2Fh F7h 5Ch 76h 70h.
- N4N57RSCBUZTQ — кодируется в набор байт hex, интерпретируя символы согласно ASCII таблицы: 4Eh 34h 4Eh 35h 37h 52h 53h 43h 42h 55h 5Ah 54h 51h.
- Значение реквизита «код товара» (тег 1162): 44h 4Dh 04h 2Fh F7h 5Ch 76h 70h 4Eh 34h 4Eh 35h 37h 52h 53h 43h 42h 55h 5Ah 54h 51h.
- Пример 1:
- В случае если длина считанной последовательности данных равна 29 символам и последовательность символов состоит из строчных и прописных латинских букв, цифр и символов-разделителей «!»%&'()*+-.,/:;=<>?» и не содержит наличие идентификаторов применения (AI) по стандарту GS1, то значение реквизита «код товара» (тег 1162) формируется из классификатора типов идентификаторов (первые два байта реквизита «код товара» (тег 1162) принимают значение «44h 4Dh») и переданной последовательности данных, сформированных по следующим правилам перевода:
Первые 14 символов считанной последовательности формируются по правилам перевода числа из десятичной системы исчисления в шестнадцатеричную систему исчисления, дополненной лидирующими нулями (нулями слева) до 6 байт. Последующие 11 символов считанной последовательности формируются по правилам интерпретации ASCII в hex дополненной знаками «20h» в конце (пробелами справа) до 13 байт.
Пример:- Считанная бинарная последовательность: 00000046198488X?io+qCABm8wAYa.
- Выделенная последовательность для передачи в значение реквизита «код товара» (тег 1162): 00000046198488 & X?io+qCABm8.
- 00000046198488 — представляется в виде 6-байтного hex: 00h 00h 02h C0h EEh D8h.
- X?io+qCABm8 — кодируется в набор байт hex, интерпретируя символы согласно ASCII таблицы: 58h 3Fh 69h 6Fh 2Bh 71h 43h 41h 42h 6Dh 38h 20h 20h.
- Значение реквизита «код товара» (тег 1162): 44h 4Dh 00h 00h 02h C0h EEh D8h 58h 3Fh 69h 6Fh 2Bh 71h 43h 41h 42h 6Dh 38h 20h 20h.
- В случае если длина считанной последовательности данных равна 20 символам и последовательность символов состоит из прописных латинских букв, цифр и символа-разделителя «-«, то проверяется формат содержания считанной последовательности на шаблон СС-ЦЦЦЦЦЦ-СССССССССС. Если код соответствует шаблону, то значение реквизита «код товара» (тег 1162) формируется из классификатора типов идентификаторов (первые два байта реквизита «код товара» (тег 1162) принимают значение «52h 46h») и переданной последовательности данных сформированной по правилам интерпретации ASCII в hex.
Пример:- Считанная последовательность: RU-401301-AAA0277031.
- Выделенная последовательность для передачи в значение реквизита «код товара» (тег 1162): RU-401301-AAA0277031.
- RU-401301-AAA0277031 — кодируется в набор байт hex, интерпретируя символы согласно ASCII таблицы: 52h 55h 2Dh 34h 30h 31h 33h 30h 31h 2dh 41h 41h 41h 30h 32h 37h 37h 30h 33h 31h.
- Значение реквизита «код товара» (тег 1162): 52h 46h 52h 55h 2Dh 34h 30h 31h 33h 30h 31h 2dh 41h 41h 41h 30h 32h 37h 37h 30h 33h 31h.
- В случае если длина считанной последовательности данных равна 68 символам и последовательность символов состоит из прописных латинских букв и цифр и не содержит наличие идентификаторов применения (AI) по стандарту GS1, то значение реквизита «код товара» (тег 1162) формируется из классификатора типов идентификаторов (первые два байта реквизита «код товара» (тег 1162) принимают значение «C5h 14h») и переданной последовательности данных начиная с 9 символа по 31 символ включительно, сформированной по правилам интерпретации ASCII в hex.
Пример:- Считанная последовательность: 22N00002NU5DBKYDOT17ID980726019019608CW1A4XR5EJ7JKFX50FHHGV92ZR2GZRZ.
- Выделенная последовательность для передачи в значение реквизита «код товара» (тег 1162): NU5DBKYDOT17ID980726019.
- NU5DBKYDOT17ID980726019 — кодируется в набор байт hex, интерпретируя символы согласно ASCII таблицы: 4Eh 55h 35h 44h 42h 4Bh 59h 44h 4Fh 54h 31h 37h 49h 44h 39h 38h 30h 37h 32h 36h 30h 31h 39h.
- Значение реквизита «код товара» (тег 1162): C5h 14h 4Eh 55h 35h 44h 42h 4Bh 59h 44h 4Fh 54h 31h 37h 49h 44h 39h 38h 30h 37h 32h 36h 30h 31h 39h.
- В случае если длина считанной последовательности данных равна 150 символам и последовательность символов состоит из прописных латинских букв и цифр и не содержит наличие идентификаторов применения (AI) по стандарту GS1, то значение реквизита «код товара» (тег 1162) формируется из классификатора типов идентификаторов (первые два байта реквизита «код товара» (тег 1162) принимают значение «C5h 1Eh») и переданной последовательности данных начиная с 1 символа по 14 символ включительно, сформированной по правилам интерпретации ASCII в hex.
Пример:- Считанная последовательность:
136222000058810918QWERDFEWT5123456YGHFDSWERT56YUIJHGFDSAERTYUIOKJ8HGFVCXZSDLKJHGFDSAOIPLMNBGHJYTRDFGHJKIREWSDFGHJIOIUTDWQASDFRETYUIUYGTREDFG HUYTREWQWE. - Выделенная последовательность для передачи в значение реквизита «код товара» (тег 1162): 13622200005881.
- 13622200005881 — кодируется в набор байт hex, интерпретируя символы согласно ASCII таблицы: 31h 33h 36h 32h 32h 32h 30h 30h 30h 30h 35h 38h 38h 31h.
- Значение реквизита «код товара» (тег 1162): C5h 1Eh 31h 33h 36h 32h 32h 32h 30h 30h 30h 30h 35h 38h 38h 31h.
- Считанная последовательность:
fpAtolDTO Налоги
0 – none – налогом не облагается
1 – vat0 – НДС 0%
2 – vat10 – НДС 10%
3 – vat18 – НДС 18%
4 – vat110 – НДС 10/110
5 – vat118 – НДС 18/118
6 – vat20 – НДС 20%
7 – vat120 – НДС 20/120
Общие требования к кассовому терминалу
Основной функцией кассового терминала является осуществление различного вида продаж, а также сопутствующие действия, например, персонализация игровых карт, управление тарификациями, иные административные действия. Для удобства работы в качестве кассового терминала используют специализированный POS терминал с сенсорным экраном и встроенным считывателем карт (магнитных или бесконтактных) для ускорения работы кассира. В более простом варианте при отсутствии большого потока посетителей возможно использование ноутбука или обычного персонального компьютера. Дополнительно к кассовому терминалу могут быть подключены: фискальный регистратор (для соответствования ФЗ-54); дисплей покупателя; сканер штрих-кодов; банковский терминал оплаты
Минимальные и рекомендуемые требования к рабочему месту кассира приведены в Общих требованиях к объектам перед инсталляцией.
Предварительные настройки
При инсталляции и настройке ПО «Касса» POS-терминал должен быть залогинен под учетной записью с правами Администратора. Также необходимо понизить политику контроля учетных записей до минимума.

При необходимости можно изменить системное имя компьютера.

Скопировать на Pos-терминал установочный дистрибутив – архив типа stable_412_17.02.2020.7z, разархивировать его.
Установить из папки FilesDISTRIBguardant дистрибутива GK драйвер лицензионного ключа защиты.
Вставить лицензионный ключ защиты Guardant в USB-порт на POS-терминале. Убедиться, что на ключе загорелась световая индикация и что ключ отобразился в системе/

Содержимое папки FilesDISTRIBlib дистрибутива GK скопировать в системную директорию Windows C:WindowsSysWOW64 – для 64-bit OC, C:WindowsSystem32 – для 32-bit OC.
Настроить брандмауэр Windows, либо аналогичное ПО со встроенным файрволлом, разрешив обмен через определенные порты, используемые в системе GK. Следует создать правила как для входящих, так и исходящих соединений. Базовые порты, которые необходимо «открыть».
211 – порт Borland Socket Server
1433 – порт MS SQL Server
50300 – порт службы gkPosServer
Если на Pos-терминале установлена ОС семейства Windows 7 или семейства Windows 10, то для связи рабочего модуля с БД требуется установить SQL Server Native Client 2012!
Если на Pos-терминале установлена ОС семейства Windows XP, то для связи рабочего модуля с БД требуется установить компонент Microsoft Visual C++ (vcredist_x86.exe)!
В корне диска D, если не имеется, то C, создать папку GK. В эту папку будут устанавливаться модуль Касса GK. Настроить раскладку клавиатуры по-умолчанию на английский!
Установка кассового модуля
В каталог GK в корне диска D:, если нет, то C:, из дистрибутива версии скопировать папку gkPos.
Настроить конфигурационный файл gkPos.ini:
[DbConnect]
ServerName=192.168.1.100 – ip-адрес сервера GK (Ip указан для примера)
Port=50300 – порт службы gkPosServer
В разделе [Settings] указать ID кассы из справочника Зоны.
[Settings]
POSID=128

Если на объекте несколько кассовых терминалов, то POSID у каждого терминала должен быть уникальный. Этот параметр используется в отчётах в качестве значения фильтра.
Вынести на рабочий стол ярлык утилиты Licence.exe, переименовать его в Лицензирование.
Вынести на рабочий стол ярлык .bat-файла start_app.bat, далее этот ярлык скопировать в Автозагрузку Windows.
Данная процедура актуальны при использовании ОС семейства Windows 10. Если установлена ОС семейства Windows 7 или семейства Windows XP, то в теле .bat-файла start_app.bat необходимо заменить строку cmdow.exe /RUN /MAX gkPos.exe /ACT на start gkPos.exe. Это связано с тем, что утилита cmdow.exe, переключающая активность окон на главное окно Инфо-терминала, предназначена для работы только на Windows 10. Без использования этой утилиты, после запуска активным остается окно последнего процесса, .bat-файла, и при проводе карточкой гостя по считывателю, начинался повторный запуск приложения. Это особенность работы с окнами в Windows 10. На ОС семейства Windows 7 и семейства Windows XP таких проблем не выявлено.
Подключение фискального регистратора (ФР)
В ПО Game-Keeper поддержана работа ФР производителей: Атол (рекомендуемые модели: АТОЛ-77Ф, АТОЛ-22 ПТК) и Штрих (рекомендуемые модели: ШТРИХ-01Ф, ШТРИХ-МИНИ-02Ф). Актуальный список моделей можно посмотреть на сайте.
Для подключения ФР к кассе он должен быть с установленным и активированным ФН (фискальным накопителем), зарегистрированным в налоговом органе и в личном кабинете ОФД (оператор фискальных данных), и должен быть заключен договор с ОФД на отправку копий чеков на e-mail покупателя, или в SMS.
ФР подключается к POS-терминалу через интерфейс RS-232 (COM-port), а для отправки данных в ОФД используется подключение к сети через интерфейс Ethernet. Допускается подключение к POS-терминалу через USB порт, но это подключение не всегда гарантирует корректность передачи данных при больших нагрузках.
Предварительно на POS-терминале необходимо установить утилиту конфигурирования и настройки ФР актуальной версии от завода изготовителя по типу регистратора. Для ФР Штрих — «Тест драйвер Штриха», для ФР Атол — «Драйвер торгового оборудования».
Подключение ФР Атол
Через утилиту Атола «Драйвер торгового оборудования» необходимо выставить тип подключения ФР к POS-терминалу RS-232 или USB. При подключении по RS-232 мы видим к какому COM-порту подключен ФР, например, com1. Через утилиту DTO – драйвер торгового оборудования, необходимо выставить скорость порта равную 115200.
При подключении по USB и установленных драйверах (устанавливаются при инсталляции утилиты завода изготовителя DTO – драйвер торгового оборудования) Атол эмулирует 2 виртуальных COM-порта. Один для подключения к кассовым программам, в нашем случаем это gkPos, второй для отправки данных в ОФД через службу EoU, которая использует сетевое подключение к интернету самого POS-терминала. Нам важен номер COM-порта для связи с программой. Скорость в таком случае не важна, так как usb-подключение не имеет характеристики скорости. Будем условно понимать ее равной 115200. По умолчанию ФР Атол работает по протоколу 3.0? для работы по старому протоколу 2.4 необходимо внести изменения в настройках (см. ниже).
На кассе GK в папке gkPos настроим конфигурационный файл gkPos.ini:
; Печатающее устройство (регистратор)
[FiscReg]
UseDriver54 =2 – для использования ФР согласно ФЗ-54
Dll54Name = fpAtol54.dll – библиотека подключения ФР Атол
;UseDriver54 =0 – должна быть обязательно закомментирована
UPrintVat = 1
AllowZeroSales =1
Также настроим файл конфигурации fpAtol54.cfg:
[Settings]
LogLevel=5
LogDestination=1
MsgLanguage=ENG
PortName=COM6 – номер порта из утилиты DTO
PortConfiguration=baud=115200 – скорость COM-порта
CashierPassword=28
AdminPassword=29
SysAdminPassw=30
InvertDrawerOpened=0
CommunicatPassw=0
UseSectionAs=Department
PaperWidth=0
OFDStatusUnsendWarningTime=300
OFDStatusUnsendErrorTime=0
Protocol=3 – протокол работы
Если ФР Атол работает по протоколу 2.4, то настройку Protocol=3 из файла конфигурации следует удалить.
Подключение ФР Штрих
Подключение ФР Штрих идентично Атолу. Через утилиту «Тест драйвер Штриха» необходимо определить параметры подключения к POS-терминалу, такие как номер COM-порта и его скорость. Затем эти данные необходимо внести в конфигурационные файлы gkPos.ini и fpShtr54.cfg. Рекомендуемая скорость порта также, как и для Атола 115200. У ФР Штрих в отличие от Атола протокол работы один.
gkPos.ini:
; Печатающее устройство (регистратор)
[FiscReg]
UseDriver54 =2 – для использования ФР согласно ФЗ-54
Dll54Name = fpShtr54.dll – библиотека подключения ФР Штрих
;UseDriver54 =0 – должна быть обязательно закомментирована
UPrintVat = 1
AllowZeroSales =1
fpShtr54.cfg:
[Settings]
LogLevel=5
MsgLanguage=ENG
Protocol=0
PhysicLayer=0
COMnum=1 – номер COM-порта из утилиты «Тест драйвера Штриха»
COMbaud=115200 – скорость COM-порта
TCPaddress=192.168.37.111
TCPport=12345
PasswOperat=1
PasswAdmin=30
PassBefCut=5
DoubleWFont=4
DoubleHFont=1
OFDStatusUnsendWarningTime=300
OFDStatusUnsendErrorTime=0
Для настройки достаточно указать только эти два параметра, остальные можно оставить по умолчанию.
Настройка ставки налога на кассе
За настройку налогов на кассе GK в конфигурационном файле gkPos.ini отвечает секция [VatIndex], в которой прописывается соответствие размера ставки налога НДС номеру секции в справочнике налоговых ставок в фискальном регистраторе.
Для ФР Атол, если заведение работает с НДС:
[VatIndex]
2000=1 — цифра 1 в таблице налоговых ставок Атол соответствует ставке НДС 20%
1000=2
0=0
Для ФР Атол, если заведение работает без НДС (по упрощенной системе налогообложения):
[VatIndex]
2000=6 – цифра 6 в таблице налоговых ставок Атол соответствует ставке «Без НДС»
Если объект работает без НДС, то остальные два блока настроек (1000=2 и 0=0) следует удалить.
Для ФР Штрих, если заведение работает с НДС:
[VatIndex]
2000=1 — цифра 1 в таблице налоговых ставок Штрих соответствует ставке НДС 20%
1000=2
0=0
Для ФР Штрих, если заведение работает без НДС (упрощенная система налогообложения):
[VatIndex]
2000=4 – цифра 4 в таблице налоговых ставок Штрих соответствует ставке «Без НДС»
Если объект работает без НДС, то остальные два блока настроек (1000=2 и 0=0) следует удалить.
Подключение сканера к кассовому терминалу
Сканер штрих-кодов на кассе GK предназначен для быстрого поиска объектов продажи в базе данных, а также для сканирования карт/браслетов, используемых в качестве идентификаторов, с нанесенными штрих-кодами. Поддерживаются сканеры подключающиеся по принципу в «разрыв клавиатуры» и отображающиеся в системе как устройства HID (устройства ввода-вывода). Для использования сканера штрих-кодов на кассе GK он должен быть предварительно запрограммирован на добавление к считываемому коду префикса, суффикса с переводом каретки на следующую строку (Enter). Префиксом в системе GK выступает символ « ` » — тильда, суффиксом « # » — решетка. При считывании штрих-кода в приложении «Блокнот» должен отображаться код в виде: `0123456789123#.
Программирование префикса и суффикса осуществляется при помощи служебных штрих-кодов сканера из специальных таблиц от производителя. На данный момент мы рекомендуем три модели сканеров для работы на кассе GK: Metrologic MS 9520/9540 Voyager; Datalogic qw2120, Honeywell HH-400. Коды программирования к этим моделям доступны ссылкам: Cканер штрих-кодов Datalogic QW2120; Cканеры штрих кодов Metrologic MS 9520 Voyager и Honeywell HH-400.
Проверка работоспособности сканера штрих-кодов на кассе GK.
В приложении «Редактор» в справочнике «Товары» завести необходимо тестовый товар и в свойствах заполнить поле штрих-код. Если подключен принтер этикеток, то можно сгенерировать случайный штрих-код для тестового товара и сразу его распечатать. Если принтера этикеток нет, то можно взять реальный товар со штрих-кодом или использовать подручные предметы, на которых имеется штрих-код.

На кассе отсканировать штрих-код, приз/товар должен отобразиться в рабочем поле на экране кассы. Если мы пытаемся продать товар, то сканировать нужно в главном рабочем окне кассы GK, если нужно выдать приз, то ОБЯЗАТЕЛЬНО нужно нажать нажимаем кнопку «Призотека».

Подключение дисплея покупателя к кассовому терминалу
Дисплей покупателя (ДП) на кассе GK предназначен для вывода информации посетителю о текущих расходных операциях, таких как приобретение карты, пакетов, товаров, услуг, пополнение баланса, а также зачисление тикетов. В системе GK поддерживаются только ДП с интерфейсом RS-232. Также ДП должен находиться в эмуляции Epson и поддерживать русскую кодовую страницу.
Настройки на кассе в конфигурационном файле gkPos.ini:
; Дисплей покупателя
[CustDisp]
ComPort = Com5 – номер порта к которому ДП
Если на кассе используется ДП, то запуск кассового приложения обязательно нужно организовывать через .bat-файл, в котором наряду с параметрами запуска кассы, указывать параметры для ДП:
mode com5 9600,n,8,1
copy rus.txt com5
Также в корне папки gkPos должен присутствовать файл русификации rus.txt (по умолчанию включен в комплект дистрибутива). В дистрибутиве gkPos присутствует .bat-файл start_app.bat рекомендуемый для запуска кассы GK.
Подключение бесконтактного считывателя к кассовому терминалу
Если бесконтактный считыватель, подключенный к кассе GK, определяется в системе Windows как устройство HID (устройство ввода), то такой считыватель будет работать в приложении gkPos без дополнительных настроек.
Если бесконтактный считыватель, подключенный к кассе GK, определяется в системе Windows как устройство, занимающее COM-порт, то для такого считывателя требуется внести дополнительные настройки в конфигурационном файле gkPos.ini. Для таких считывателей, как правило, требуется установить драйвер от производителя. В системе GK широко применяются бесконтактные считыватели фирмы Ironlogic, такие как Z2 USB. Настройки для такого считывателя в gkPos.ini (если нужно считывать UID карты):
[Z2_RFID]
elfComPort = COM3 – номер COM-порта из диспетчера устройств Windows или утилиты производителя PlaceCard
elfBaudRate = 9600 – скорость работы считывателя
elfWriteLog=1
Если нужно считывать второй сектор, то из дистрибутива драйверов считывателя от производителя в папку gkPos скопировать библиотеку ZReader.dll
Секция настроек в Pos.ini:
[Z2MF]
;ReadIdOnly=1 — читать только UID карты Mifare (по умолчанию закомментирована — читать защищенный сектор)
elfComPort = COM3 ; порт
elfWriteLog = 1 ; создавать (1), не создавать (0) лог
Иные параметры (как для других читалок) не используются.
Пароль для чтения секторов зашит в программе (все F).
Для других бесконтактных считывателей необходимо указывать:
[Elf_RFID_1]
elfComPort = COM2 – номер COM-порта из диспетчера устройств Windows или утилиты производителя
elfBaudRate = 9600 – скорость работы считывателя
elfWriteLog=1
Поскольку не все бесконтактные считыватели могут корректно работать на кассовом терминале, перед приобретением необходимо проконсультироваться со специалистами технической поддержки Game-Keeper.
Подключение банковского терминала к кассовому терминалу
Интегрированный с кассовым приложением банковский терминал предназначен для проведения оплат банковскими картами в автоматическом режиме, чтобы исключать ошибки кассиров при проведении операций оплаты на кассовом и банковских терминалах. В настоящий момент поддержана работа только с терминалами Сбербанка и ВТБ (протокол Arcus2). Банковский терминал должен иметь интерфейс либо RS-232, либо USB, который эмулирует COM-port.
При настройке банковского терминала сотрудник банка подключает терминал к POS-терминалу, устанавливает драйвера для него и программное обеспечение. По умолчанию ПО Сбербанка устанавливается в папку C:sc552, а ПО ВТБ в папку C:Arcus2. До работ по интеграции банковский терминал должен корректно работать через собственную утилиту банка.
В дистрибутиве gkPos по умолчанию присутствуют файлы необходимые для подключения банковского терминала: cvSBplt.dll – библиотека драйвера связи для Сбербанка, cvArcus21.dll — библиотека драйвера связи для ВТБ, btInit.txt – файл конфигурации, BarCodeGen.dll – вспомогательная библиотека.
Настройки для Сбербанка
В файле btInit.txt необходимо проверить настройки:
<DriverParameters>
<Parameter Name=»Log level» IntegerValue=»5″/>
<Parameter Name=»Path to pilot_nt» StringValue=»C:sc552″/> — папка с установленным ПО банка
<Parameter Name=»HEX sequence to cut paper» StringValue=»1B37″/> — команда на отрезку слипов
</DriverParameters>
Здесь стоит обратить внимание на команду 1B37. Именно это значение сотрудник Сбербанка должен через утилиту конфигурации пинпада или файл настройки вставить в параметр «Последовательность после чека». Это нужно для корректного отреза при печати банковских слипов.
Настройки на кассе gkPos.ini:
; Настройки для пинпада Сбербанка
[BankTerminal]
DllName = cvSBplt.dll
CfgName = btInit.txt
StrId = bank_term
Настройки для ВТБ — по протоколу Arcus2
В файле btInit.txt необходимо проверить настройки:
<DriverParameters>
<Parameter Name=»Log level» IntegerValue=»15″/>
<Parameter Name=»dll_Path» StringValue=»C:Arcus2DLLArccom.dll»/> — папка с установленным ПО банка
<Parameter Name=»HEX sequence to cut paper» StringValue=»1B37″/> — команда на отрезку слипов
</DriverParameters>
Настройки на кассе gkPos.ini:
; Настройки для пинпада ВТБ_Аркус
[BankTerminal]
DllName = cvArcus21.dll
CfgName = btInit.txt
StrId = bank_term
Здесь стоит обратить внимание на версию библиотеки Arccom.dll, которая устанавливается сотрудником банка. Она должна быть не ниже 2.1.0.28!!!
Настройки для ВТБ, Альфа Банк, Тинькофф — по протоколу Inpas
Поддерживает работу только с первым поколением ПО «DualConnector»!!!
ПО «DualConnector» должно быть предварительно установлено на кассу. Актуальную версию софта можно скачать с ресурса или здесь.
Содержимое папки скопировать в папку gkPos на кассе GK.
В конфигурационном файле amCC_Inpas.ini внести Id пинпада:
TerminalID=W9002259 — выдается сотрудником банка
Другие параметры в этом файле остаются по умолчанию
В конфигурационном файле gkPos.ini внести настройки:
[BankTerminal]
DllName = GkCc2AbonCcConvert.dll
CfgName = btInit.txt
StrId = bank_term
Настройка валют в приложении «Редактор».

В справочнике «Валюты» выставить галочки «Активная» и «Авторизация» для валют, которые необходимо использовать при оплате банковскими картами. Параметр «Активная» делает валюту доступной на кассе, параметр «Авторизация» помечает валюту для возможности оплаты через банковский терминал.
Если на объекте не планируется проводить аналитику и строить отчеты по количественному применению различных типов банковских карт, например VISA,Master Card, Maestro, то рекомендуется использовать одну валюту для оплаты через банковский терминал и соответственно выставлять эти галочки только для этой валюты, переименовав ее предварительно просто в валюту «Банковская карта».

На примере из рисунка выше видно, что валюту VISA переименовали в Банковская карта. При оплате на кассе GK этой валютой, будет автоматически отображаться окно банковского терминала с приглашениями к действию со стороны клиента (клиент вставляет карту, клиент вводит пин-код и т.д.)
Подключение принтера для печати чеков на кассовом терминале (нефискальная печать)
На кассе GK печати нефискальных чеков есть возможность подключение обычного POS-принтера. Это может быть необходимо в случае, когда кассовый терминал обслуживает только магазин подарков, когда все операции нефискальные, либо когда фискальный аппарат не подключен напрямую к кассе, а находится рядом и работает автономно (без интеграции кассы с ФР, например, при использовании кассовых аппаратов Эвотор).
Не все POS могут быть использованы на кассовом терминале GK. Перед покупкой желательно проконсультироваться со специалистами технической службы Game-Keeper support@game-keeper.com. Рекомендуемые (проверенные) модели POS-принтеров для использования на кассе GK: Sewoo LK-T32EB, TM-200, TM-200 Plus, Epson T88-IV.
Принтер должен обладать характеристиками.
- Эмуляция Epson.
- Поддержка русской кодовой страницы
- Интерфейс подключения к кассе RS-232 (USB, эмулирующий RS-232 не поддерживается)/
- Распайка интерфейсного кабеля в некоторых случаях должна быть «Полная Epson».
Настройки в gkPos.ini:
; Печатающее устройство (регистратор)
[FiscReg]
; UseDriver54 =2 – строка обязательно должна быть закомментирована!
; Dll54Name = fpAtol54.dll
; Dll54Name =fpShtr54.dll
UseDriver54 =0 – работа в нефискальном режиме (без использования ФР)
DllName =fps_TM200.dll – библиотека подключения принтера
Настройка в fps_TM200.cfg:
[Settings]
COM_Port = 1 – номер COM-порта, к которому подключен принтер на кассе
Boud_Rate = 9600 – скорость работы принтера
Printer_Init_String = 1B7411 – строка инициализации (эмуляция Epson)
Printer_End_String = 0D0A0D0A0D0A1B69
Open_Drawer_String = 1B700030EF0D0A
Printer_Width = 42 – количество символов в строке на чеке
[Reg Info]
Date = 15.05.2009
Owner = Парк «Game-Keeper»
INN = 7701723025
Address = ул. Большая Почтовая 18, стр. 6
KkmNo = 1548
Phone = +74997034261
В секции [Reg Info] необходимо заполнить информацию по объекту. Названия переменных изменять нельзя!
Лицензирование модуля «Касса»
Для продления или изменения лицензии необходимо воспользоваться утилитой Licence.exe (находится в директории gkPos). При инсталляции, ярлык, ссылающийся на данную утилиту, выносится на рабочий стол.
Запустить утилиту. На первой вкладке “View” cкопировать код из поля “Session code” или сделать вычитку ключа, нажав кнопку , и отправить его с запросом на продление/изменение лицензии на e-mail: support@game-keeper.com. Обработка запросов и генерация новых лицензий производится по мере поступления в течение рабочего дня, или на следующий рабочий день.

После получения нового кода Game-Keeper™ необходимо перейти на вкладку “Set”, ввести полученный код в специальное поле и нажать кнопку “Set”.

При успешной операции лицензия будет продлена. Проверить это можно, вернувшись на первую вкладку “View” в поле expired at:

Внимание! Данный форум является модерируемым.
Для получения к нему доступа необходимо зарегистрироваться или авторизоваться на сайте.
Доступ к форуму партнерам «1C-Рарус» по дистрибуции предоставляется на сайте rarus-soft.ru
Страницы: 1 2 След.
падает клиент с ошибкой moxel.dll
Заглянувший
Сообщений: 602 Авторитет: 5 Регистрация: 24.09.2012
08.06.2015 13:54:39
1С:Предприятие 8.3 (8.3.6.2014)
Управление торговлей и взаимоотношениями с клиентами (CRM), редакция 2.0 (2.0.11.5)
на части клиентов падает клиент с ошибкой moxel.dll
у одного пользователя вылечилось отключением и включением CRM, у другого неполучается, клиент запускается только при отключенном модуле CRM или в веб-интерфейсе
Принтеры удалял, антивирус отключал — не помогает, похоже ошибка
Заглянувший
Сообщений: 306 Авторитет: 5 Регистрация: 08.11.2013
09.06.2015 09:24:50
Заглянувший
Сообщений: 323 Авторитет: 10 Регистрация: 08.08.2011
09.06.2015 13:58:24
Подтверждаю аналогичное поведение без явных причин у одного из пользователей клиента.
OpenIV не работает!? РЕШЕНИЕ! Open4 4.0 вылетает! EAccesViolation: Access Violation at address!
Заглянувший
Сообщений: 306 Авторитет: 5 Регистрация: 08.11.2013
10.06.2015 09:27:56
Заглянувший
Сообщений: 602 Авторитет: 5 Регистрация: 24.09.2012
10.06.2015 12:15:06
1С переставляли (с удалением и чисткой всех следов), драйвера тоже обновляли, падает только при включенном модуле CRM
Посетитель
Сообщений: 1577 Авторитет: 190 Регистрация: 12.02.2010
10.06.2015 14:30:34
Переслал вопрос в отдел системной разработки защиты.
Посетитель
Сообщений: 1577 Авторитет: 190 Регистрация: 12.02.2010
10.06.2015 16:19:26
Можете привести текст/скриншот ошибки?
Заглянувший
Сообщений: 323 Авторитет: 10 Регистрация: 08.08.2011
10.06.2015 16:45:30
| Алексей Полубенский пишет: Переслал вопрос в отдел системной разработки защиты. |
Цитата
Возможно, проблема не с защитой, а с какими-либо табличными формами, которые должны открываться только при включенном функционале CRM. Скриншот не всегда удается сделать, т.к. программа аварийно завершает работу с указанием сбойного модуля moxel.dll.
Посетитель
Сообщений: 1577 Авторитет: 190 Регистрация: 12.02.2010
10.06.2015 21:40:38
ну хотя бы примерно сориентируйте, в какой момент и в каком месте падает?
Нам то никак это не воспроизвести
Изменено: Алексей Полубенский — 10.06.2015 21:41:00
Заглянувший
Сообщений: 323 Авторитет: 10 Регистрация: 08.08.2011
11.06.2015 09:24:00
В настоящий момент клиент, у которого эта проблема возникала, перевел рабочее место сотрудника, у которого была такая проблема, из локального запуска в тонком клиенте на терминальный доступ, где запуск проходит нормально. Предоставлять проблемный компьютер клиент пока не готов в связи с высоким сезоном.
Аварийное завершение происходит при запуске программы после выбора пользователя и ввода пароля, когда, возможно, происходит инициализация форм, разрешенных только CRM..
Подобное поведение наблюдалось ранее (давно, не в CRM) при работе драйверов некоторых видеокарт и принтеров. Но в данном случае вылезло после обновления на последний релиз.
ошибка инициализации гта 5(Решение 2020)
Изменено: Юрий Железняков — 11.06.2015 09:26:45
Заглянувший
Сообщений: 602 Авторитет: 5 Регистрация: 24.09.2012
11.06.2015 09:27:42
могу показать сегодня на удаленке
сначала падал с ошибкой dll, теперь просто аварийное завершение работы
на одном пк лечилось отключением и включением CRM, на втором это не помогает, настройки сбрасывал
Источник: rarus.ru
forum-bolid.ru
FORUM_NAME: АРМ Орион Про версии до 1.20
Описание: АРМ «Орион Про» — пакет программного обеспечения для аппаратно-программного комплекса ИСО «Орион», на котором реализуются системы охранной сигнализации, контроля и управления доступом, охранного видеонаблюдения, автоматика противопожарных систем, сопряженные с инженерными системами объектов.
Справочная информация, руководства для АРМ Орион Про версии до 1.20
Модератор: Модераторы
Господа, этот вопрос уже поднимался, но решения так никто и не предложил.
При попытке запуска АБД из оболочки вылезает гадское окно Ошибка открытия БД: qrPhoneRelations: бла-бла-бла. Как отмечалось ранее это происходит из-за того что АБД и Орион ПРО имеют разные версии. Возникают вопросы
1 как это возможно если АБД и Орион ПРО инсталятся из одного exe файла? вина разработчика?
2 Если все-таки это возможно, то как с этим бороться?
от безысходности был скачан SP5 но не помогло)
1. Возможно. Т.к. разные версии имеет база и ПО (а не АБД и Про).
2. Модернизируйте просто базу данных с помощью менеджера
с SQL столкнулся впервые, не сочтите за труд, подскажите каким макаром происходит модернизация базы данных, и как определить до какого состояния модернизировать чтобы АБД заработал.
заранее спасибо
Это не очень сложно. Модернизация делается не средствами скл, а с помощью менеджера центрального сервера. Это прошная утилита, в пуске найдёте.
Запускаете её, вводите пароль, в меню выбираете БД — Модернизация-слияния. Оставляете переключатель на пункте модернизация. В этом же мастере можно выбрать, за какие периоды переносить журналы тревог, статистики, событий.
Главное на этапе, когда мастер попросить ввести параметры подключения к БД введите новое имя базы данных. Со старым не модернизирует. Вообще там довольно просто всё.
Nesk, спасибо оргомное
С большой базой событий модернизация не завершалась, выполнялась сутки и всё равно прерывалась. События долой, и тогда всё быстренько.
во общем аналогичная проблема у меня возникла. Поставил орион_про_1.11sp5 и sql_express_2005 на чистую windows 7. при запуске АБД
cancerman писал(а): Ошибка открытия БД: qrPhoneRelations: бла-бла-бла.
Nesk писал(а): 1. Возможно. Т.к. разные версии имеет база и ПО (а не АБД и Про).
2. Модернизируйте просто базу данных с помощью менеджера
НЕ ПОМОГЛО! Что можно сделать?
savedata писал(а): НЕ ПОМОГЛО! Что можно сделать?
Проверка на ошибки в менеджере нормально проходит?
Та же самая проблема.
Все проверки в «Менеджере центрального сервера» проходят без замечаний, модернизацию тоже провел и не помогло.
Помогите люди добрые:)
Все разрешилось подменой файла prvd.ini на файл находящийся в корне поставочного CD-ROM.
Мдее, пора бы Болидовцам ввести умную проверку на ключ Гуардант и лицензию prvd.ini .
Курите man ‘ы , господа.
У меня все разрешилось, когда я все снес, имя компьютера на латинской раскладке написал и обратно поставил по новой
savedata писал(а): . имя компьютера на латинской раскладке написал.
Распространенная ошибка. Имя компьютера всегда должно быть на англицком и желательно начинаться с буквы, а не с цифры.
Не все программы понимают юникод.
Курите man ‘ы , господа.
не понимаю причем тут ключи и prvd. ставил предварительно на три компа с 1 и того же дистриба, все работает, на своем ноуте без ключей и првд работаю, просто для небольших изменений базы вдали от рабместа.. решили поменять железо сервера (с ключами) — на чистой винде абд отказывается запускаться..
Какая винда была до замены железа и какая стала после?
С какого дистрибутива, какую версию и как именно ставили ?
К какой базе попытались подключиться после установки?
Мда, все-таки корни у Ориона шаманские. Все заработало. Возможно помогла активация лицензии при установке с родного диска..Извиняюсь. Просто непонятно, почему без этого обходились тогда предыдущие установки. Сейчас может осенило, что при левом првд ключи находились в портах.. видимо если с запускать с родным(не лиц) prvd.ini, тогда ключи вставлять нельзя (ну не догадались вытащить).
Была проведена проверка.
Данная ошибка (возможны другие названия таблиц) возникает при несоответствии файла prvd.ini и USB ключа. А так же в случае, если АБД запущено больше, чем позволяет лицензия.
При возникновении подобной ошибки первым делом проверяйте количество лицензий на запуск АБД.
В выпуске 1.12 планируется (не могу гарантировать, что будет сделано) сделать нормальные сообщения о закончившихся лицензиях.
Люди, хелп.
Та же самая проблема, ничего не помогает:
— модернизация не даёт результата
— подмена не помогает
Система: win7
Посмотрите количество лицензий на запуск АБД.
MadHacker писал(а): Посмотрите количество лицензий на запуск АБД.
Вообще странно, что никто до сих под этого не сказал.
Ведь болидовцы таким несколько странным способом сообщают запустившему АБД, что лицензии закончились. Если в системе плачен 1 АБД, запускаешь второй — как раз вот эта ошибка и вылезает.
Источник: forum-bolid.ru
Ошибка при инициализации
Столкнулись со следующей проблемой: при первичном подключении к базе MobileSMARTS при попытке открытия базы возникает следующая ошибка.
Ошибка открытия базы .
Не удалось загрузить файл конфигурации.»
Сервер обновлен до последней версии, клиент для Андроид установлен из Google PlayMarket.
Подписаться
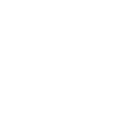
Сразу вопрос: какие порты требуется открывать для корректной работы — только порт сервера (10501) или и порт сервера данных (9500) тоже? В данный момент открыт только порт 10501.
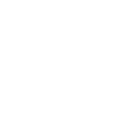
эта ошибка из-за того что порт самой базы закрыт, необходимо открывать оба порта — порт сервера и порт базы.
Для тестирования, можно открывать в браузере на ТСД адреса:
Должна открыться страничка с информацией.
Источник: cleverence.userecho.com
[Вопрос] ошибка открытия прошивки в опенбоксе

Перейти
ТопикCтартер
Опубликовано 25-4-2016 11:53:24 | Сообщения автора | по убыванию | Режим чтения
Для просмотра нужна авторизация!
Для просмотра Вам необходимо авторизироваться.
Если Вы еще не зарегистрированы, перейдите по ссылке: Регистрация.
блок 21126-1411020-31 по a373db03 иденты отдает нажимаю загрузить флеш выдает:
«Файл: A373DB03_Е-2_черная точка.bin
Идентификатор ПО не найден.»
Я знаю ответ. Эта тема ждет лучший ответ После того, как ответ будет принят, система вас вознаградит на 50 Чипов. В настоящее время 6 пользователей ответили
25-4-2016 12:02 Добавить
Источник: avtomastera.net
На чтение 4 мин Просмотров 1.2к. Опубликовано 01.07.2019
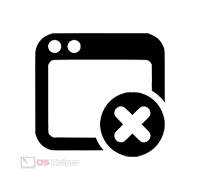 Все, кто хоть раз скачивал и устанавливал сжатые версии компьютерных игр, сталкивался с невозможностью распаковки архива. В большинстве случаев вместе с завершением процедуры установки пользователь видит окно с уведомлением о том, что unarc.dll вернул код ошибки 6. В данной статье мы разберемся, как можно избавиться от этой проблемы.
Все, кто хоть раз скачивал и устанавливал сжатые версии компьютерных игр, сталкивался с невозможностью распаковки архива. В большинстве случаев вместе с завершением процедуры установки пользователь видит окно с уведомлением о том, что unarc.dll вернул код ошибки 6. В данной статье мы разберемся, как можно избавиться от этой проблемы.
Ошибка при распаковке игры может сопровождаться не только кодом 6. На нашем сайте вы найдете решения и других типов ошибок. Однако в большинстве случаев методы похожи друг на друга.
Содержание
- Переустановка архиватора
- Скачивание нового установщика
- Удаление вирусов
- Проверка файловой системы
- Видеоинструкция
- Заключение
Переустановка архиватора
Поскольку речь идет о сжатых архивах с игровыми файлами, в процессе установки участвует архиватор. Если в работе данной программы возникают неполадки, то и распаковка игровых архивов может завершиться безуспешно. В таком случае вам необходимо полностью переустановить приложение на компьютер. Для этого откройте стандартную утилиту Windows для деинсталляции программ. В списке найдите архиватор, который используется системой и запустите процедуру удаления.
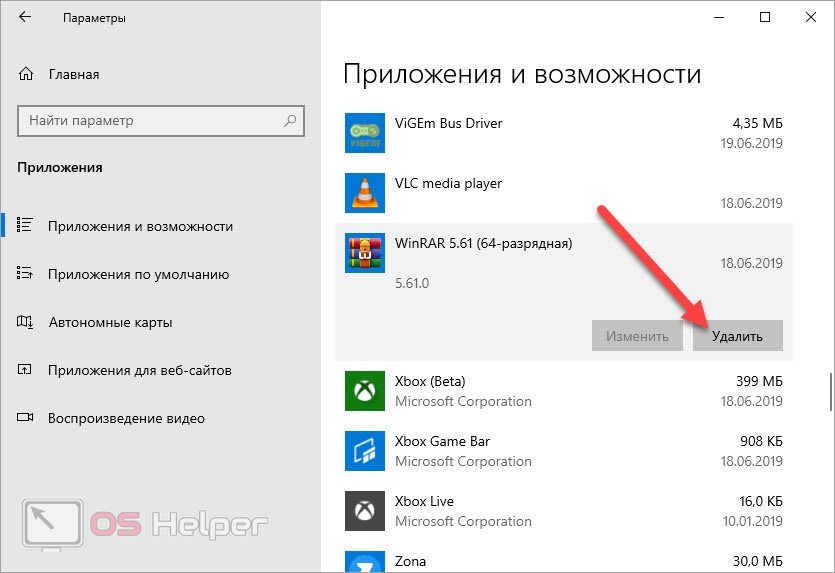
После этого перезагрузите компьютер и скачайте «свежий» дистрибутив архиватора с официального сайта. Например, вы можете загрузить одну из самых популярных программ WinRAR.
Также между процедурами установки и удаления можно выполнять очистку системы от временных файлов и ошибок реестра. Для этой цели подойдет специальная утилита CCleaner.
Скачивание нового установщика
Вторая причина появления ошибки никак не связана с проблемами операционной системы или аппаратной части компьютера. Часто пользователи сталкиваются с испорченными сборками игр, выложенных на торрент-трекерах. В их состав уже входят поврежденные файлы, а в некоторых случаях важных компонентов вовсе нет. Из-за этого при распаковке возникают соответствующие ошибки с упоминанием библиотек unarc.dll.
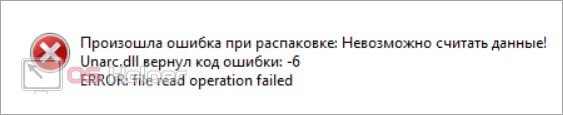
В такой ситуации мы рекомендуем вам проверить целостность файлов через программу, которая осуществляла загрузку игрового дистрибутива (например, uTorrent). Если будут найдены потери, то скачайте недостающие файлы. Если это не помогло, то загрузите другую сборку игры.
Удаление вирусов
Третий вариант связан с проблемами в операционной системе. У тех пользователей, которые не включают защиту антивирусом, данная неполадка может возникнуть с большей вероятностью. Вам необходимо провести полную проверку компьютера и избавиться от всех угроз, которые будут найдены в ходе сканирования.
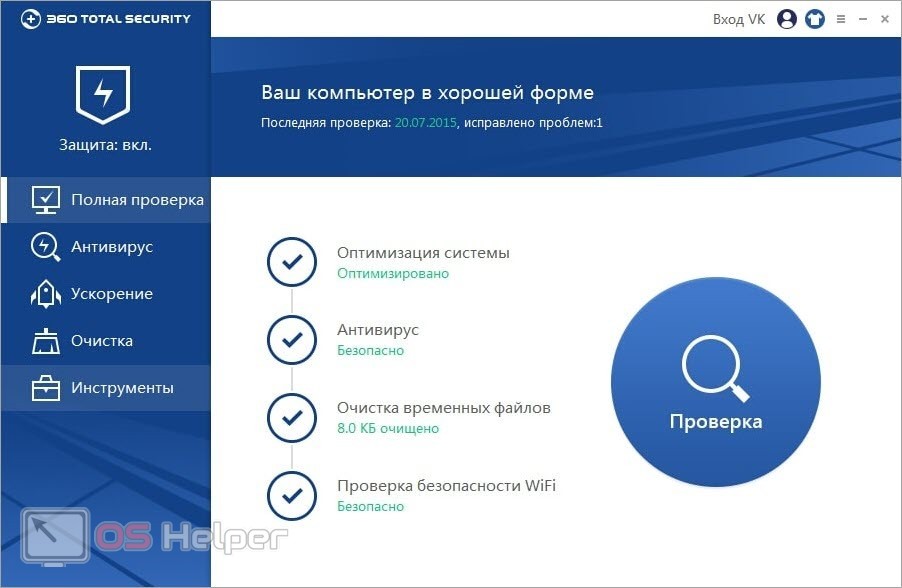
После этого проверьте список карантина и извлеките те файлы, которые относятся к игре. Возможно, антивирус посчитал их угрозой и автоматически заблокировал.
Мнение эксперта
Дарья Ступникова
Специалист по WEB-программированию и компьютерным системам. Редактор PHP/HTML/CSS сайта os-helper.ru.
Спросить у Дарьи
Чтобы блокировка игровых файлов не повторилась, вам необходимо добавить компоненты в список исключений антивируса.
Проверка файловой системы
Если проблема не исчезает после смены названия папки, раздела жесткого диска, то вам необходимо обратить внимание на состояние файловой системы. Для этого запустите проверку ОС с помощью командной строки. Откройте приложение от имени администратора и введите команду [k]sfc /scannow[/k].
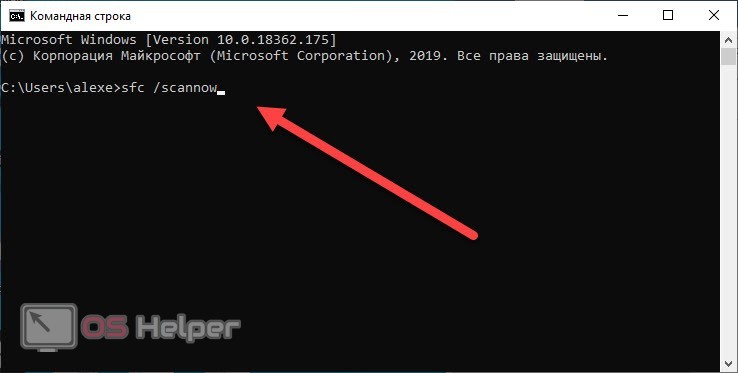
Когда процедура завершится, вы увидите результат проверки. При необходимости перезагрузите компьютер для завершения восстановления файловой системы.
Также необходимо проверить состояние жесткого диска и оперативной памяти. Возможно, механические повреждения снизили работоспособность устройств. Из-за этого часто возникают ошибки не только при установке приложений, но и во время обычной работы компьютера.
Видеоинструкция
Напоследок, предлагаем вашему вниманию видеоинструкцию. Обязательно посмотрите ее полностью перед тем, как приступать к исправлению ошибки с кодом 6.
Заключение
Как вы могли понять, текст ошибки не предоставляет нужной информации о причине, поэтому пользователям приходится проверять множество вариантов. В нашем руководстве перечислены самые популярные неполадки, которые приводят к ошибке. Если вы будете следовать всем рекомендациям, то сможете быстро исправить проблему и наконец установить игру!
Тех, у кого остались вопросы после прочтения статьи, мы ждем в комментариях. Наши специалисты прочтут все сообщения и дадут полезные советы в той или иной ситуации.
Сейчас повторял ошибку предварительно удалив файлы из папок Log и BugReport.
В папку BugReport не записалось ничего .. в папке Log думаю наибольший интерес вызывают строки:
13:14:41.882 [6064] TQueueTasks.OnDataChange
13:14:41.882 [6064] TQueueTasks.OnDataChange — OK, Result=OK (0x0), dwTransid=0, hGroup=0, hrMasterquality=0, hrMastererror=0, dwCount=4, phClientItems=([4] 253, 254, 255, 256), pvValues=([4] 1, 5, 2, 8), pwQualities=([4] 192, 192, 192, 192), pftTimeStamps=([4] 16.01.17 09:44:05, 16.01.17 09:44:05, 16.01.17 09:44:05, 16.01.17 09:44:05), ItemIDs=([4] UniversContr.Globs.Adres, UniversContr.Globs.Speed, UniversContr.Globs.GlobMode, UniversContr.Globs.TypeIn)
13:14:43.375 [7692] [ComPort] Инициализации СОМ порта — OK, Порт=COM10
13:14:43.759 [7692] [ComPort] Ошибка СОМ порта, Порт=COM10
13:14:43.769 [6064] TQueueTasks.OnDataChange
13:14:43.769 [6064] TQueueTasks.OnDataChange — OK, Result=OK (0x0), dwTransid=0, hGroup=0, hrMasterquality=0, hrMastererror=0, dwCount=4, phClientItems=([4] 253, 254, 255, 256), pvValues=([4] 1, 5, 2, 8), pwQualities=([4] 280, 280, 280, 280), pftTimeStamps=([4] 16.01.17 13:14:43, 16.01.17 13:14:43, 16.01.17 13:14:43, 16.01.17 13:14:43), ItemIDs=([4] UniversContr.Globs.Adres, UniversContr.Globs.Speed, UniversContr.Globs.GlobMode, UniversContr.Globs.TypeIn)
13:14:54.931 [7692] [ComPort] СОМ порт недоступен, Порт=COM10
13:14:54.932 [7692] Ошибка инициализации порта (COM10 Адрес:1)
13:15:05.608 [7692] [ComPort] СОМ порт недоступен, Порт=COM10
тут видно, что сначала инициализация порта проходит «ОК» и сразу через 400 мс Ошибка COM порта. с чем это связано? хз.
сейчас видео скину как это выглядит.
Сейчас повторял ошибку предварительно удалив файлы из папок Log и BugReport.
В папку BugReport не записалось ничего .. в папке Log думаю наибольший интерес вызывают строки:
13:14:41.882 [6064] TQueueTasks.OnDataChange
13:14:41.882 [6064] TQueueTasks.OnDataChange — OK, Result=OK (0x0), dwTransid=0, hGroup=0, hrMasterquality=0, hrMastererror=0, dwCount=4, phClientItems=([4] 253, 254, 255, 256), pvValues=([4] 1, 5, 2, 8), pwQualities=([4] 192, 192, 192, 192), pftTimeStamps=([4] 16.01.17 09:44:05, 16.01.17 09:44:05, 16.01.17 09:44:05, 16.01.17 09:44:05), ItemIDs=([4] UniversContr.Globs.Adres, UniversContr.Globs.Speed, UniversContr.Globs.GlobMode, UniversContr.Globs.TypeIn)
13:14:43.375 [7692] [ComPort] Инициализации СОМ порта — OK, Порт=COM10
13:14:43.759 [7692] [ComPort] Ошибка СОМ порта, Порт=COM10
13:14:43.769 [6064] TQueueTasks.OnDataChange
13:14:43.769 [6064] TQueueTasks.OnDataChange — OK, Result=OK (0x0), dwTransid=0, hGroup=0, hrMasterquality=0, hrMastererror=0, dwCount=4, phClientItems=([4] 253, 254, 255, 256), pvValues=([4] 1, 5, 2, 8), pwQualities=([4] 280, 280, 280, 280), pftTimeStamps=([4] 16.01.17 13:14:43, 16.01.17 13:14:43, 16.01.17 13:14:43, 16.01.17 13:14:43), ItemIDs=([4] UniversContr.Globs.Adres, UniversContr.Globs.Speed, UniversContr.Globs.GlobMode, UniversContr.Globs.TypeIn)
13:14:54.931 [7692] [ComPort] СОМ порт недоступен, Порт=COM10
13:14:54.932 [7692] Ошибка инициализации порта (COM10 Адрес:1)
13:15:05.608 [7692] [ComPort] СОМ порт недоступен, Порт=COM10
тут видно, что сначала инициализация порта проходит «ОК» и сразу через 400 мс Ошибка COM порта. с чем это связано? хз.
сейчас видео скину как это выглядит.
Общие требования к кассовому терминалу
Основной функцией кассового терминала является осуществление различного вида продаж, а также сопутствующие действия, например, персонализация игровых карт, управление тарификациями, иные административные действия. Для удобства работы в качестве кассового терминала используют специализированный POS терминал с сенсорным экраном и встроенным считывателем карт (магнитных или бесконтактных) для ускорения работы кассира. В более простом варианте при отсутствии большого потока посетителей возможно использование ноутбука или обычного персонального компьютера. Дополнительно к кассовому терминалу могут быть подключены: фискальный регистратор (для соответствования ФЗ-54); дисплей покупателя; сканер штрих-кодов; банковский терминал оплаты
Минимальные и рекомендуемые требования к рабочему месту кассира приведены в Общих требованиях к объектам перед инсталляцией.
Предварительные настройки
При инсталляции и настройке ПО «Касса» POS-терминал должен быть залогинен под учетной записью с правами Администратора. Также необходимо понизить политику контроля учетных записей до минимума.

При необходимости можно изменить системное имя компьютера.

Скопировать на Pos-терминал установочный дистрибутив – архив типа stable_412_17.02.2020.7z, разархивировать его.
Установить из папки FilesDISTRIBguardant дистрибутива GK драйвер лицензионного ключа защиты.
Вставить лицензионный ключ защиты Guardant в USB-порт на POS-терминале. Убедиться, что на ключе загорелась световая индикация и что ключ отобразился в системе/

Содержимое папки FilesDISTRIBlib дистрибутива GK скопировать в системную директорию Windows C:WindowsSysWOW64 – для 64-bit OC, C:WindowsSystem32 – для 32-bit OC.
Настроить брандмауэр Windows, либо аналогичное ПО со встроенным файрволлом, разрешив обмен через определенные порты, используемые в системе GK. Следует создать правила как для входящих, так и исходящих соединений. Базовые порты, которые необходимо «открыть».
211 – порт Borland Socket Server
1433 – порт MS SQL Server
50300 – порт службы gkPosServer
Если на Pos-терминале установлена ОС семейства Windows 7 или семейства Windows 10, то для связи рабочего модуля с БД требуется установить SQL Server Native Client 2012!
Если на Pos-терминале установлена ОС семейства Windows XP, то для связи рабочего модуля с БД требуется установить компонент Microsoft Visual C++ (vcredist_x86.exe)!
В корне диска D, если не имеется, то C, создать папку GK. В эту папку будут устанавливаться модуль Касса GK. Настроить раскладку клавиатуры по-умолчанию на английский!
Установка кассового модуля
В каталог GK в корне диска D:, если нет, то C:, из дистрибутива версии скопировать папку gkPos.
Настроить конфигурационный файл gkPos.ini:
[DbConnect]
ServerName=192.168.1.100 – ip-адрес сервера GK (Ip указан для примера)
Port=50300 – порт службы gkPosServer
В разделе [Settings] указать ID кассы из справочника Зоны.
[Settings]
POSID=128

Если на объекте несколько кассовых терминалов, то POSID у каждого терминала должен быть уникальный. Этот параметр используется в отчётах в качестве значения фильтра.
Вынести на рабочий стол ярлык утилиты Licence.exe, переименовать его в Лицензирование.
Вынести на рабочий стол ярлык .bat-файла start_app.bat, далее этот ярлык скопировать в Автозагрузку Windows.
Данная процедура актуальны при использовании ОС семейства Windows 10. Если установлена ОС семейства Windows 7 или семейства Windows XP, то в теле .bat-файла start_app.bat необходимо заменить строку cmdow.exe /RUN /MAX gkPos.exe /ACT на start gkPos.exe. Это связано с тем, что утилита cmdow.exe, переключающая активность окон на главное окно Инфо-терминала, предназначена для работы только на Windows 10. Без использования этой утилиты, после запуска активным остается окно последнего процесса, .bat-файла, и при проводе карточкой гостя по считывателю, начинался повторный запуск приложения. Это особенность работы с окнами в Windows 10. На ОС семейства Windows 7 и семейства Windows XP таких проблем не выявлено.
Подключение фискального регистратора (ФР)
В ПО Game-Keeper поддержана работа ФР производителей: Атол (рекомендуемые модели: АТОЛ-77Ф, АТОЛ-22 ПТК) и Штрих (рекомендуемые модели: ШТРИХ-01Ф, ШТРИХ-МИНИ-02Ф). Актуальный список моделей можно посмотреть на сайте.
Для подключения ФР к кассе он должен быть с установленным и активированным ФН (фискальным накопителем), зарегистрированным в налоговом органе и в личном кабинете ОФД (оператор фискальных данных), и должен быть заключен договор с ОФД на отправку копий чеков на e-mail покупателя, или в SMS.
ФР подключается к POS-терминалу через интерфейс RS-232 (COM-port), а для отправки данных в ОФД используется подключение к сети через интерфейс Ethernet. Допускается подключение к POS-терминалу через USB порт, но это подключение не всегда гарантирует корректность передачи данных при больших нагрузках.
Предварительно на POS-терминале необходимо установить утилиту конфигурирования и настройки ФР актуальной версии от завода изготовителя по типу регистратора. Для ФР Штрих — «Тест драйвер Штриха», для ФР Атол — «Драйвер торгового оборудования».
Подключение ФР Атол
Через утилиту Атола «Драйвер торгового оборудования» необходимо выставить тип подключения ФР к POS-терминалу RS-232 или USB. При подключении по RS-232 мы видим к какому COM-порту подключен ФР, например, com1. Через утилиту DTO – драйвер торгового оборудования, необходимо выставить скорость порта равную 115200.
При подключении по USB и установленных драйверах (устанавливаются при инсталляции утилиты завода изготовителя DTO – драйвер торгового оборудования) Атол эмулирует 2 виртуальных COM-порта. Один для подключения к кассовым программам, в нашем случаем это gkPos, второй для отправки данных в ОФД через службу EoU, которая использует сетевое подключение к интернету самого POS-терминала. Нам важен номер COM-порта для связи с программой. Скорость в таком случае не важна, так как usb-подключение не имеет характеристики скорости. Будем условно понимать ее равной 115200. По умолчанию ФР Атол работает по протоколу 3.0? для работы по старому протоколу 2.4 необходимо внести изменения в настройках (см. ниже).
На кассе GK в папке gkPos настроим конфигурационный файл gkPos.ini:
; Печатающее устройство (регистратор)
[FiscReg]
UseDriver54 =2 – для использования ФР согласно ФЗ-54
Dll54Name = fpAtol54.dll – библиотека подключения ФР Атол
;UseDriver54 =0 – должна быть обязательно закомментирована
UPrintVat = 1
AllowZeroSales =1
Также настроим файл конфигурации fpAtol54.cfg:
[Settings]
LogLevel=5
LogDestination=1
MsgLanguage=ENG
PortName=COM6 – номер порта из утилиты DTO
PortConfiguration=baud=115200 – скорость COM-порта
CashierPassword=28
AdminPassword=29
SysAdminPassw=30
InvertDrawerOpened=0
CommunicatPassw=0
UseSectionAs=Department
PaperWidth=0
OFDStatusUnsendWarningTime=300
OFDStatusUnsendErrorTime=0
Protocol=3 – протокол работы
Если ФР Атол работает по протоколу 2.4, то настройку Protocol=3 из файла конфигурации следует удалить.
Подключение ФР Штрих
Подключение ФР Штрих идентично Атолу. Через утилиту «Тест драйвер Штриха» необходимо определить параметры подключения к POS-терминалу, такие как номер COM-порта и его скорость. Затем эти данные необходимо внести в конфигурационные файлы gkPos.ini и fpShtr54.cfg. Рекомендуемая скорость порта также, как и для Атола 115200. У ФР Штрих в отличие от Атола протокол работы один.
gkPos.ini:
; Печатающее устройство (регистратор)
[FiscReg]
UseDriver54 =2 – для использования ФР согласно ФЗ-54
Dll54Name = fpShtr54.dll – библиотека подключения ФР Штрих
;UseDriver54 =0 – должна быть обязательно закомментирована
UPrintVat = 1
AllowZeroSales =1
fpShtr54.cfg:
[Settings]
LogLevel=5
MsgLanguage=ENG
Protocol=0
PhysicLayer=0
COMnum=1 – номер COM-порта из утилиты «Тест драйвера Штриха»
COMbaud=115200 – скорость COM-порта
TCPaddress=192.168.37.111
TCPport=12345
PasswOperat=1
PasswAdmin=30
PassBefCut=5
DoubleWFont=4
DoubleHFont=1
OFDStatusUnsendWarningTime=300
OFDStatusUnsendErrorTime=0
Для настройки достаточно указать только эти два параметра, остальные можно оставить по умолчанию.
Настройка ставки налога на кассе
За настройку налогов на кассе GK в конфигурационном файле gkPos.ini отвечает секция [VatIndex], в которой прописывается соответствие размера ставки налога НДС номеру секции в справочнике налоговых ставок в фискальном регистраторе.
Для ФР Атол, если заведение работает с НДС:
[VatIndex]
2000=1 — цифра 1 в таблице налоговых ставок Атол соответствует ставке НДС 20%
1000=2
0=0
Для ФР Атол, если заведение работает без НДС (по упрощенной системе налогообложения):
[VatIndex]
2000=6 – цифра 6 в таблице налоговых ставок Атол соответствует ставке «Без НДС»
Если объект работает без НДС, то остальные два блока настроек (1000=2 и 0=0) следует удалить.
Для ФР Штрих, если заведение работает с НДС:
[VatIndex]
2000=1 — цифра 1 в таблице налоговых ставок Штрих соответствует ставке НДС 20%
1000=2
0=0
Для ФР Штрих, если заведение работает без НДС (упрощенная система налогообложения):
[VatIndex]
2000=4 – цифра 4 в таблице налоговых ставок Штрих соответствует ставке «Без НДС»
Если объект работает без НДС, то остальные два блока настроек (1000=2 и 0=0) следует удалить.
Подключение сканера к кассовому терминалу
Сканер штрих-кодов на кассе GK предназначен для быстрого поиска объектов продажи в базе данных, а также для сканирования карт/браслетов, используемых в качестве идентификаторов, с нанесенными штрих-кодами. Поддерживаются сканеры подключающиеся по принципу в «разрыв клавиатуры» и отображающиеся в системе как устройства HID (устройства ввода-вывода). Для использования сканера штрих-кодов на кассе GK он должен быть предварительно запрограммирован на добавление к считываемому коду префикса, суффикса с переводом каретки на следующую строку (Enter). Префиксом в системе GK выступает символ « ` » — тильда, суффиксом « # » — решетка. При считывании штрих-кода в приложении «Блокнот» должен отображаться код в виде: `0123456789123#.
Программирование префикса и суффикса осуществляется при помощи служебных штрих-кодов сканера из специальных таблиц от производителя. На данный момент мы рекомендуем три модели сканеров для работы на кассе GK: Metrologic MS 9520/9540 Voyager; Datalogic qw2120, Honeywell HH-400. Коды программирования к этим моделям доступны ссылкам: Cканер штрих-кодов Datalogic QW2120; Cканеры штрих кодов Metrologic MS 9520 Voyager и Honeywell HH-400.
Проверка работоспособности сканера штрих-кодов на кассе GK.
В приложении «Редактор» в справочнике «Товары» завести необходимо тестовый товар и в свойствах заполнить поле штрих-код. Если подключен принтер этикеток, то можно сгенерировать случайный штрих-код для тестового товара и сразу его распечатать. Если принтера этикеток нет, то можно взять реальный товар со штрих-кодом или использовать подручные предметы, на которых имеется штрих-код.

На кассе отсканировать штрих-код, приз/товар должен отобразиться в рабочем поле на экране кассы. Если мы пытаемся продать товар, то сканировать нужно в главном рабочем окне кассы GK, если нужно выдать приз, то ОБЯЗАТЕЛЬНО нужно нажать нажимаем кнопку «Призотека».

Подключение дисплея покупателя к кассовому терминалу
Дисплей покупателя (ДП) на кассе GK предназначен для вывода информации посетителю о текущих расходных операциях, таких как приобретение карты, пакетов, товаров, услуг, пополнение баланса, а также зачисление тикетов. В системе GK поддерживаются только ДП с интерфейсом RS-232. Также ДП должен находиться в эмуляции Epson и поддерживать русскую кодовую страницу.
Настройки на кассе в конфигурационном файле gkPos.ini:
; Дисплей покупателя
[CustDisp]
ComPort = Com5 – номер порта к которому ДП
Если на кассе используется ДП, то запуск кассового приложения обязательно нужно организовывать через .bat-файл, в котором наряду с параметрами запуска кассы, указывать параметры для ДП:
mode com5 9600,n,8,1
copy rus.txt com5
Также в корне папки gkPos должен присутствовать файл русификации rus.txt (по умолчанию включен в комплект дистрибутива). В дистрибутиве gkPos присутствует .bat-файл start_app.bat рекомендуемый для запуска кассы GK.
Подключение бесконтактного считывателя к кассовому терминалу
Если бесконтактный считыватель, подключенный к кассе GK, определяется в системе Windows как устройство HID (устройство ввода), то такой считыватель будет работать в приложении gkPos без дополнительных настроек.
Если бесконтактный считыватель, подключенный к кассе GK, определяется в системе Windows как устройство, занимающее COM-порт, то для такого считывателя требуется внести дополнительные настройки в конфигурационном файле gkPos.ini. Для таких считывателей, как правило, требуется установить драйвер от производителя. В системе GK широко применяются бесконтактные считыватели фирмы Ironlogic, такие как Z2 USB. Настройки для такого считывателя в gkPos.ini (если нужно считывать UID карты):
[Z2_RFID]
elfComPort = COM3 – номер COM-порта из диспетчера устройств Windows или утилиты производителя PlaceCard
elfBaudRate = 9600 – скорость работы считывателя
elfWriteLog=1
Если нужно считывать второй сектор, то из дистрибутива драйверов считывателя от производителя в папку gkPos скопировать библиотеку ZReader.dll
Секция настроек в Pos.ini:
[Z2MF]
;ReadIdOnly=1 — читать только UID карты Mifare (по умолчанию закомментирована — читать защищенный сектор)
elfComPort = COM3 ; порт
elfWriteLog = 1 ; создавать (1), не создавать (0) лог
Иные параметры (как для других читалок) не используются.
Пароль для чтения секторов зашит в программе (все F).
Для других бесконтактных считывателей необходимо указывать:
[Elf_RFID_1]
elfComPort = COM2 – номер COM-порта из диспетчера устройств Windows или утилиты производителя
elfBaudRate = 9600 – скорость работы считывателя
elfWriteLog=1
Поскольку не все бесконтактные считыватели могут корректно работать на кассовом терминале, перед приобретением необходимо проконсультироваться со специалистами технической поддержки Game-Keeper.
Подключение банковского терминала к кассовому терминалу
Интегрированный с кассовым приложением банковский терминал предназначен для проведения оплат банковскими картами в автоматическом режиме, чтобы исключать ошибки кассиров при проведении операций оплаты на кассовом и банковских терминалах. В настоящий момент поддержана работа только с терминалами Сбербанка и ВТБ (протокол Arcus2). Банковский терминал должен иметь интерфейс либо RS-232, либо USB, который эмулирует COM-port.
При настройке банковского терминала сотрудник банка подключает терминал к POS-терминалу, устанавливает драйвера для него и программное обеспечение. По умолчанию ПО Сбербанка устанавливается в папку C:sc552, а ПО ВТБ в папку C:Arcus2. До работ по интеграции банковский терминал должен корректно работать через собственную утилиту банка.
В дистрибутиве gkPos по умолчанию присутствуют файлы необходимые для подключения банковского терминала: cvSBplt.dll – библиотека драйвера связи для Сбербанка, cvArcus21.dll — библиотека драйвера связи для ВТБ, btInit.txt – файл конфигурации, BarCodeGen.dll – вспомогательная библиотека.
Настройки для Сбербанка
В файле btInit.txt необходимо проверить настройки:
<DriverParameters>
<Parameter Name=»Log level» IntegerValue=»5″/>
<Parameter Name=»Path to pilot_nt» StringValue=»C:sc552″/> — папка с установленным ПО банка
<Parameter Name=»HEX sequence to cut paper» StringValue=»1B37″/> — команда на отрезку слипов
</DriverParameters>
Здесь стоит обратить внимание на команду 1B37. Именно это значение сотрудник Сбербанка должен через утилиту конфигурации пинпада или файл настройки вставить в параметр «Последовательность после чека». Это нужно для корректного отреза при печати банковских слипов.
Настройки на кассе gkPos.ini:
; Настройки для пинпада Сбербанка
[BankTerminal]
DllName = cvSBplt.dll
CfgName = btInit.txt
StrId = bank_term
Настройки для ВТБ — по протоколу Arcus2
В файле btInit.txt необходимо проверить настройки:
<DriverParameters>
<Parameter Name=»Log level» IntegerValue=»15″/>
<Parameter Name=»dll_Path» StringValue=»C:\Arcus2\DLL\Arccom.dll»/> — папка с установленным ПО банка
<Parameter Name=»HEX sequence to cut paper» StringValue=»1B37″/> — команда на отрезку слипов
</DriverParameters>
Настройки на кассе gkPos.ini:
; Настройки для пинпада ВТБ_Аркус
[BankTerminal]
DllName = cvArcus21.dll
CfgName = btInit.txt
StrId = bank_term
Здесь стоит обратить внимание на версию библиотеки Arccom.dll, которая устанавливается сотрудником банка. Она должна быть не ниже 2.1.0.28!!!
Настройки для ВТБ, Альфа Банк, Тинькофф — по протоколу Inpas
Поддерживает работу только с первым поколением ПО «DualConnector»!!!
ПО «DualConnector» должно быть предварительно установлено на кассу. Актуальную версию софта можно скачать с ресурса или здесь.
Содержимое папки скопировать в папку gkPos на кассе GK.
В конфигурационном файле amCC_Inpas.ini внести Id пинпада:
TerminalID=W9002259 — выдается сотрудником банка
Другие параметры в этом файле остаются по умолчанию
В конфигурационном файле gkPos.ini внести настройки:
[BankTerminal]
DllName = GkCc2AbonCcConvert.dll
CfgName = btInit.txt
StrId = bank_term
Настройка валют в приложении «Редактор».

В справочнике «Валюты» выставить галочки «Активная» и «Авторизация» для валют, которые необходимо использовать при оплате банковскими картами. Параметр «Активная» делает валюту доступной на кассе, параметр «Авторизация» помечает валюту для возможности оплаты через банковский терминал.
Если на объекте не планируется проводить аналитику и строить отчеты по количественному применению различных типов банковских карт, например VISA,Master Card, Maestro, то рекомендуется использовать одну валюту для оплаты через банковский терминал и соответственно выставлять эти галочки только для этой валюты, переименовав ее предварительно просто в валюту «Банковская карта».

На примере из рисунка выше видно, что валюту VISA переименовали в Банковская карта. При оплате на кассе GK этой валютой, будет автоматически отображаться окно банковского терминала с приглашениями к действию со стороны клиента (клиент вставляет карту, клиент вводит пин-код и т.д.)
Подключение принтера для печати чеков на кассовом терминале (нефискальная печать)
На кассе GK печати нефискальных чеков есть возможность подключение обычного POS-принтера. Это может быть необходимо в случае, когда кассовый терминал обслуживает только магазин подарков, когда все операции нефискальные, либо когда фискальный аппарат не подключен напрямую к кассе, а находится рядом и работает автономно (без интеграции кассы с ФР, например, при использовании кассовых аппаратов Эвотор).
Не все POS могут быть использованы на кассовом терминале GK. Перед покупкой желательно проконсультироваться со специалистами технической службы Game-Keeper support@game-keeper.com. Рекомендуемые (проверенные) модели POS-принтеров для использования на кассе GK: Sewoo LK-T32EB, TM-200, TM-200 Plus, Epson T88-IV.
Принтер должен обладать характеристиками.
- Эмуляция Epson.
- Поддержка русской кодовой страницы
- Интерфейс подключения к кассе RS-232 (USB, эмулирующий RS-232 не поддерживается)/
- Распайка интерфейсного кабеля в некоторых случаях должна быть «Полная Epson».
Настройки в gkPos.ini:
; Печатающее устройство (регистратор)
[FiscReg]
; UseDriver54 =2 – строка обязательно должна быть закомментирована!
; Dll54Name = fpAtol54.dll
; Dll54Name =fpShtr54.dll
UseDriver54 =0 – работа в нефискальном режиме (без использования ФР)
DllName =fps_TM200.dll – библиотека подключения принтера
Настройка в fps_TM200.cfg:
[Settings]
COM_Port = 1 – номер COM-порта, к которому подключен принтер на кассе
Boud_Rate = 9600 – скорость работы принтера
Printer_Init_String = 1B7411 – строка инициализации (эмуляция Epson)
Printer_End_String = 0D0A0D0A0D0A1B69
Open_Drawer_String = 1B700030EF0D0A
Printer_Width = 42 – количество символов в строке на чеке
[Reg Info]
Date = 15.05.2009
Owner = Парк «Game-Keeper»
INN = 7701723025
Address = ул. Большая Почтовая 18, стр. 6
KkmNo = 1548
Phone = +74997034261
В секции [Reg Info] необходимо заполнить информацию по объекту. Названия переменных изменять нельзя!
Лицензирование модуля «Касса»
Для продления или изменения лицензии необходимо воспользоваться утилитой Licence.exe (находится в директории gkPos). При инсталляции, ярлык, ссылающийся на данную утилиту, выносится на рабочий стол.
Запустить утилиту. На первой вкладке “View” cкопировать код из поля “Session code” или сделать вычитку ключа, нажав кнопку , и отправить его с запросом на продление/изменение лицензии на e-mail: support@game-keeper.com. Обработка запросов и генерация новых лицензий производится по мере поступления в течение рабочего дня, или на следующий рабочий день.

После получения нового кода Game-Keeper™ необходимо перейти на вкладку “Set”, ввести полученный код в специальное поле и нажать кнопку “Set”.

При успешной операции лицензия будет продлена. Проверить это можно, вернувшись на первую вкладку “View” в поле expired at:

