Ошибка «Ошибка инициализации графики» возникает через пару секунд после того, как пользователь пытается запустить Destiny 2. Код ошибки: « CHIVE ‘, что свидетельствует о проблеме с графическими драйверами. Эта ошибка появляется, когда игра не может загрузить графику. 
Содержание
- Что вызывает Destiny 2 «Ошибка инициализации графики» Ошибка на ПК?
- Метод 1. Установка Microsoft Update KB2670838 (только для Windows 7)
- Метод 2: Использование высокопроизводительного графического процессора для Destiny 2 (если применимо)
- Метод 3: Обновление всех драйверов графического процессора
Что вызывает Destiny 2 «Ошибка инициализации графики» Ошибка на ПК?
- Сбой в Windows 7 – как оказывается Вне зависимости от того, соответствует ли конфигурация вашего ПК минимальным требованиям или нет, эта проблема возникает в Windows 7. Если вы используете эту версию ОС, вам нужно будет установить одно конкретное обновление платформы KB2670838, если вы планируете использовать игру. Это можно сделать вручную, следуя официальным каналам.
- ОС запускает игру со встроенным графическим процессором – на ноутбуке с графическим процессором Nvidia, наиболее распространенной причиной того, что вызовет такое поведение – сценарий, в котором панель управления Nvidia пометила исполняемый файл Destiny 2 как утилиту, поэтому для его запуска используется встроенный графический процессор. Если этот сценарий применим, вы можете решить проблему, заставив свою ОС использовать выделенный графический процессор, настроив параметры 3D в панели управления Nvidia.
- Устаревшие драйверы графического процессора – Устаревшие драйверы – еще одна довольно распространенная проблема, которая может вызвать эту проблему. Это применимо как к Nvidia, так и к AMD. В этом случае вы можете решить проблему, используя диспетчер устройств для обновления драйверов или проприетарное программное обеспечение ( GeForce Experience и Adrenalin).
Метод 1. Установка Microsoft Update KB2670838 (только для Windows 7)
Если вы столкнулись с проблемой в Windows 7, высока вероятность того, что вы сможете обойти Ошибка инициализации графики при установке одного конкретного обновления платформы (KB2670838).
Нам удалось найти десятки отчетов пользователей, которые подтвердили, что этот метод позволил им наконец запустить игру Destiny 2, не столкнувшись с этой критической ошибкой запуска. Подтверждено, что эта операция эффективна для геймеров, использующих GTX 760, GTX 660 и AMD Radeon 9 270.
Вот краткое руководство по установке обновления Microsoft Update KB2670838 для исправления ‘графики Ошибка «Не удалось инициализировать» :
- Перейдите по этой ссылке ( здесь ) и загрузите KB2670838 , прокрутив страницу вниз до раздела Обновление платформы для Windows 7 , выбрав язык и нажав кнопку Загрузить .

- На следующем экране установите флажок, связанный с типом инфраструктуры ОС, которую вы используете. Если вы используете 32-разрядную версию Windows 7, выберите Windows6.1-KB2670838-x86.msu и нажмите Далее.. С другой стороны, если вы используете 64-разрядную версию, проверьте переключатель, связанный с Windows6.1-KB2670838-x64.msu , и нажмите Введите.

- Дождитесь завершения загрузки. По завершении дважды щелкните исполняемый файл установки и следуйте инструкциям на экране, чтобы завершить установку обновления платформы.
- После установки обновления платформы перезагрузите компьютер и посмотрите, проблема решается при следующем запуске системы.
Если вы по-прежнему сталкиваетесь с ошибкой «Графика не удалось инициализировать» при попытке запуска Destiny 2, выполнив приведенные выше инструкции (или приведенные выше инструкции не были применимы), перейдите к следующему потенциальному исправлению ниже.
Метод 2: Использование высокопроизводительного графического процессора для Destiny 2 (если применимо)
Как оказалось, этот код ошибки довольно часто встречается у пользователей, которые пытаются запустить игру с игрового ноутбука с использованием выделенного графического процессора Nvidia. В этом случае очень вероятно, что ошибка «Графика не удалось инициализировать» из-за того, что панель управления Nvidia помечает исполняемый файл Destiny 2 как служебное приложение и использует встроенное GPU для его запуска (вместо выделенной опции).
Если это Если этот сценарий применим, вы можете решить проблему, открыв окно панели управления Nvidia, перейдя в меню 3D Settings и принудительно используя выделенный графический процессор в при каждом запуске Destiny 2.
Вот краткое руководство по использованию высокопроизводительного графического процессора для Destiny 2:
- На вашем на рабочем столе щелкните правой кнопкой мыши свободное место и выберите панель управления Nvidia во вновь появившемся контекстном меню.
- Как только вы окажетесь в панели управления Nvidia, разверните Настройки 3D и выберите Управление настройками 3D .
- Перейдите к правой панели и нажмите rt, щелкнув вкладку Настройки программы .
- Затем нажмите кнопку Добавить , затем с помощью кнопки Обзор найдите и выберите исполняемый файл Destiny 2, из которого вы запускаете игру. Выбрав правильный исполняемый файл, нажмите «Добавить выбранную программу».
- Запустите Destiny 2 еще раз и посмотрите, решена ли проблема.

Если вы по-прежнему сталкиваетесь с той же ошибкой ” Не удалось инициализировать графику “ при попытке запустить Игра Destiny 2, перейдите к следующему потенциальному исправлению ниже.
Метод 3: Обновление всех драйверов графического процессора
Как оказалось, эта конкретная проблема также может возникнуть, если вы пытаетесь запустить игру, используя устаревшие драйверы графического процессора (это применимо как для графических процессоров Nvidia, так и для графических процессоров AMD). Теперь подтверждено, что у Bungie были некоторые проблемы с запуском, которые были устранены только после того, как соответствующие производители графических процессоров выпустили обновления, которые в конечном итоге устранили проблему.
Если вы выполнили приведенные выше инструкции и по-прежнему сталкиваетесь с Ошибка «Графика не инициализирована» при попытке запустить Destiny 2, очень вероятно, что вам нужно обновить драйверы графического процессора. Для этого вы можете либо полагаться на Диспетчер устройств , либо использовать проприетарные приложения для обновления.
Вот краткое руководство по обновлению всех драйверов графического процессора в Чтобы исправить эту проблему:
- Нажмите клавишу Windows + R , чтобы открыть диалоговое окно Выполнить . . Затем введите ‘devmgmt.msc’ в текстовое поле и нажмите Enter , чтобы открыть Диспетчер устройств .

- Как только вам удастся войти в Диспетчер устройств , прокрутите вниз список установленных устройств и разверните раскрывающееся меню, связанное с Display Adapters . Затем щелкните правой кнопкой мыши выделенный графический процессор, который вы используете при запуске игры, и выберите Обновить драйвер в появившемся контекстном меню.

- Когда вы перейдете к следующему экрану, нажмите Автоматический поиск обновленного программного обеспечения драйвера . Затем дождитесь завершения первоначального сканирования, прежде чем следовать инструкциям по установке последней доступной версии программного обеспечения.
- После установки нового драйвера перезагрузите компьютер и посмотрите, будет ли проблема решена при следующем запуске системы. .

- Если вы все еще сталкиваетесь с той же проблемой или Диспетчер устройств не может более новой версии драйвера, вы можете использовать проприетарное программное обеспечение, указанное производителем вашего графического процессора, чтобы убедиться, что вы используете последнюю версию, доступную для вашей модели видеокарты. Используйте подходящего производителя в соответствии с производителем вашего графического процессора:
GeForce Experience – Nvidia
Adrenalin – AMD - Если новая версия обнаружена с помощью этой сторонней утилиты, перезапустите компьютер еще раз и посмотрите, исчезнет ли исправление при следующем запуске.
Destiny 2 – многопользовательская онлайн-игра, разработанная Bungie. После выпуска в 2017 году для ПК она стала одной из самых популярных многопользовательских игр.
Но, как и в других играх для ПК, в ней также много ошибок и проблем. Так как после релиза геймеры сообщали о сбое Destiny 2 во время игры. Проблема с сбоем появляется по крайней мере после 20-30 минут игры.
Что ж, это очень раздражает, так как игра зависает и закрывается в середине игрового процесса. И есть много других проблем Destiny 2, таких как полное зависание ПК, сбой при запуске, блокировка ПК, с которой время от времени сталкиваются геймеры.
Но прежде чем двигаться дальше, проверьте минимальные системные требования, как будто ваша система соответствует игровым требованиям, чем это может вызвать проблемы сбоев, зависаний и блокировок.
Убедитесь, что ваша система соответствует системным требованиям, но все еще сталкивается с проблемами, и ошибками в игре Destiny 2, следуя приведенным ниже исправлениям.
Как исправить ошибки в Destiny 2:
# 1: Ошибка инициализации графики в Destiny 2
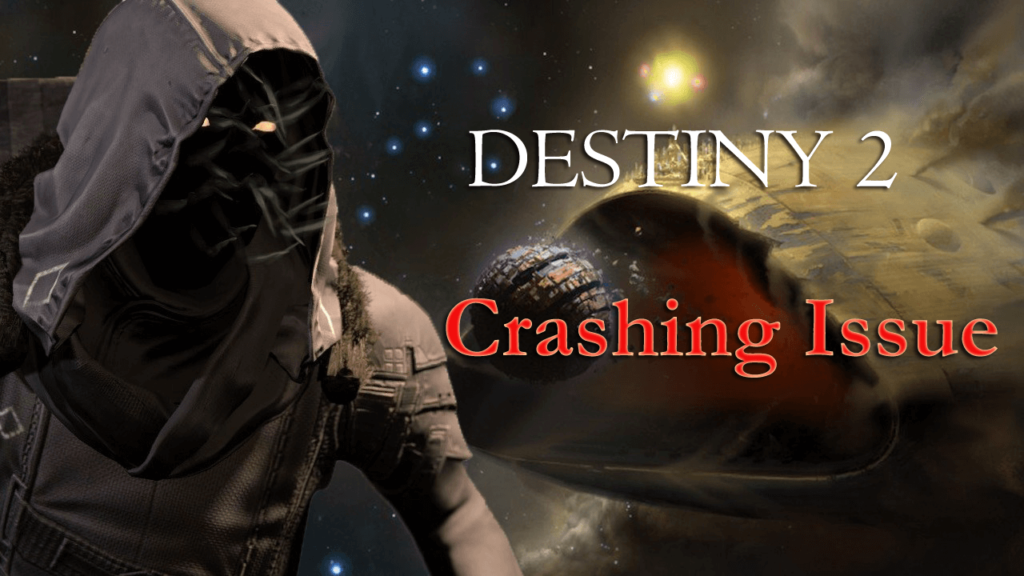
Destiny 2 PC проблемы очень случайны и часто встречаются у геймеров. Многие сообщают об ошибке инициализации графики на ПК и консолях.
Это очень расстраивает, так как прерывает игровой процесс, но хорошая новость заключается в том, что есть исправления, которые работали для многих пользователей, чтобы исправить проблемы с Destiny 2 на ПК.
Здесь я делюсь рабочими решениями, обязательно следуйте им и играйте в игру без ошибок.
Исправление 1: Увеличить приоритет игры
Это решение сработало для многих пользователей, чтобы исправить проблему Destiny 2. Хорошо, если приоритет игры Destiny 2 ниже, чем ваша игра не может получить достаточно памяти из системы.
Итак, вам нужно повысить приоритет игры.
Следуйте инструкциям, чтобы сделать это:
1) Откройте игру> нажмите Ctrl, Shift и Esc, чтобы открыть диспетчер задач > нажмите вкладку Подробности
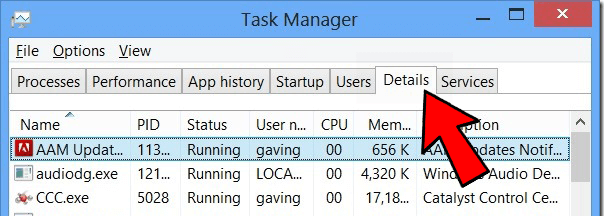
2) И щелкните правой кнопкой мыши игру ( destiny2.exe )> Наведите курсор мыши на Установить приоритет > нажмите выше нормы.
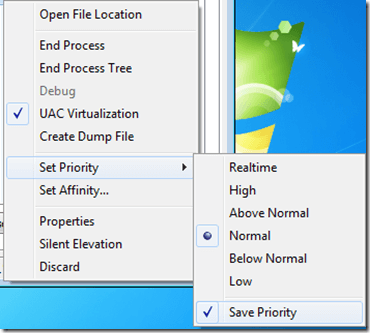
3) Затем запустите свою игру.
Я надеюсь, что это поможет вам решить проблему, связанную с ошибкой инициализации графики.
Исправление 2: Отключение сторонних программ
Установлено, что некоторые сторонние программы, такие как Discord или NVIDIA Geforce Experience, вызывают помехи в игре. Программа работает в фоновом режиме и вызывает сбой игры Destiny 2.
Итак, здесь предлагается отключить сторонние программы, работающие в фоновом режиме. Вы можете проверить приложения из диспетчера задач.
И после их отключения запустите игру и проверьте, не вылетает ли она или нет.
Исправление 3: Обновление драйверов устройств
Если драйверы устройства устарели или несовместимы, то есть большая вероятность того, что игра начнет зависать. Итак, проверьте устарели ли драйверы устройств, а затем обновите их.
Вы можете сделать это как вручную, так и автоматически. Ну ручной процесс занимает много времени, поэтому мы предлагаем вам запустить драйвер Easy чтобы автоматически обновлять и устранять проблемы, связанные с драйверами.
Однако, если вы хотите обновить их вручную, посетите производителя или официальный веб-сайт Microsoft и проверьте наличие последнего обновления драйвера, совместимого с вашей системой.
Исправление 4: Разрешить доступ администратора
Это решение работает для многих геймеров, здесь вам нужно предоставить доступ администратора Steam внутри свойств. Ну есть игры, которые требуют больше, чем обычные разрешения, поскольку это требует больших ресурсов.
Поэтому, прежде чем продолжить, убедитесь что вы вошли в систему как администратор.
- Прежде всего, перейдите в каталог, где вы установили Battle.net в вашей системе.
- И после попадания в каталог Steam > щелкните правой кнопкой мыши нижеуказанные записи> выберите Свойства.
- Steam
- Затем в свойствах > выберите вкладку Совместимость > установите флажок Запустить эту программу от имени администратора.
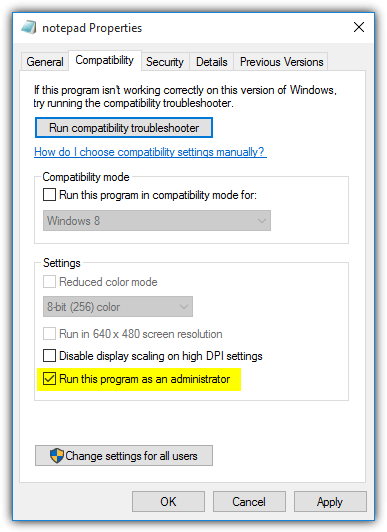
- И выполните шаги для всех записей> затем введите папку Destiny 2> в exe > выполните тот же процесс. Затем сохраните изменения> Выход. Наконец, перезагрузите систему и начните играть в игру.
Надеюсь, вы сможете играть без сбоев.
Исправление 5: Отключите стороннее антивирусное программное обеспечение
Это антивирусное программное обеспечение, которое вызывает проблемы с приложением, а также съедает много памяти и ресурсов.
Итак, если вы все еще сталкиваетесь с тем, что Destiny 2 вылетает из-за проблемы с моим компьютером, временно отключите антивирусную программу. После отключения проверьте, решена ли проблема сбоя игры или нет. Если это устраняет проблему сбоев на вашем компьютере, удалите антивирусное программное обеспечение или обратитесь на сайт поддержки клиентов.
Исправление 6: Отключить разгон
Высокая тактовая частота аппаратных компонентов может ослабить стабильность работающих программ. И это может быть причиной сбоя игры.
- Если вы разогнали свои компоненты, такие как ЦП, ОЗУ или ГП, верните тактовую частоту по умолчанию.
- А если вы их не разогнали, то уменьшите тактовую частоту примерно на 10%.
Надеюсь, что после выполнения указанных исправлений вы сможете устранить неполадки в игре, которые продолжают вызывать сбои.
Ошибка блокировки Destiny 2
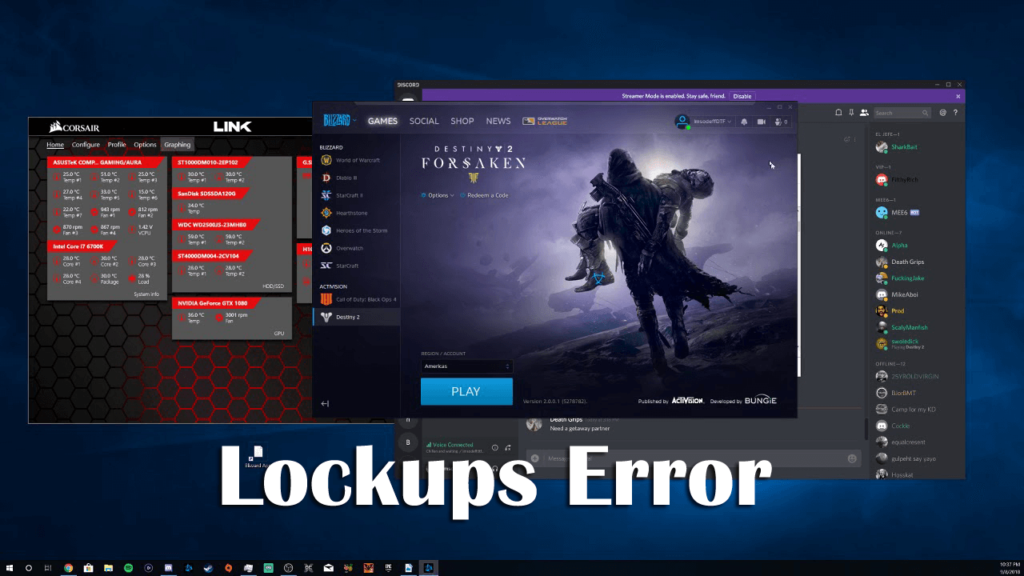
Судьба 2 блокировки или сбой – еще одна раздражающая ошибка, с которой сталкиваются игроки во время игры. Мало кто из игроков нашел сообщение в ветке форума об ошибке.
Итак, вот несколько приемов, которые помогут вам исправить блокировки Destiny 2 или ошибку сбоя.
Исправление 1: Ремонт повреждённых файлов
Иногда испорченные или поврежденные игровые файлы вызывают различные ошибки и проблемы. Предполагается, что игровые блокировки возникают из-за поврежденных игровых файлов.
Поэтому предлагается запустить инструмент восстановления и проверить, устранена ли ошибка или нет.
Следуйте инструкциям, чтобы сделать это:
- Сначала откройте настольное приложение Blizzard Battle.net.
- Затем нажмите значок игры, которую вы хотите восстановить.
- Далее нажмите Параметры под названием игры> выберите Сканировать и восстановить.
- Нажмите Начать сканирование> и дождитесь окончания процесса восстановления.
Теперь проверьте, решена ли проблема блокировок Destiny 2 или нет.
Исправление 2: Переустановите игру
Если вышеуказанное решение не сработает, удалите игру и установите ее заново. Вы можете удалить игру вручную, но лучше всего полностью удалить стороннюю программу удаления, не оставляя никаких следов и записей в реестре.
Вы можете запустить Revo Uninstaller, чтобы полностью удалить игру и после этого установить ее снова. Надеюсь, это поможет вам исправить ошибки блокировки Destiny 2.
Сбой Destiny 2 при запуске

Это еще одна раздражающая проблема, с которой сталкиваются геймеры при запуске игры. Сбои Destiny 2 при запуске появляются часто, когда геймеры запускают игру или вскоре после ее запуска.
Что ж, не существует постоянного решения проблемы, но есть быстрый прием, который помог многим игрокам решить проблему сбоя Destiny 2 при запуске.
Исправление 1: Попробуйте переместить файл DLL
Перейдите в установленную папку Destiny 2> скопируйте оттуда файл DLL « GFSDK_Aftermath_lib.dll » (/ Destiny 2 / bin / x64) в C: Program Files Destiny 2
Исправление 2: Удаление запуска и загрузки
Это рабочее решение, которое помогло геймерам решить проблему с вылетом при запуске в Destiny 2.
Следуйте инструкциям, чтобы сделать это:
- Сначала перейдите в папку Destiny 2> папка dlc
- И прокрутите вниз до нижней части w64_startup_unp1_0 pkg и pkg
- Удалить их
И это все, ошибка Destiny 2 при запуске исправлена.
Destiny 2 Зависает во время игры
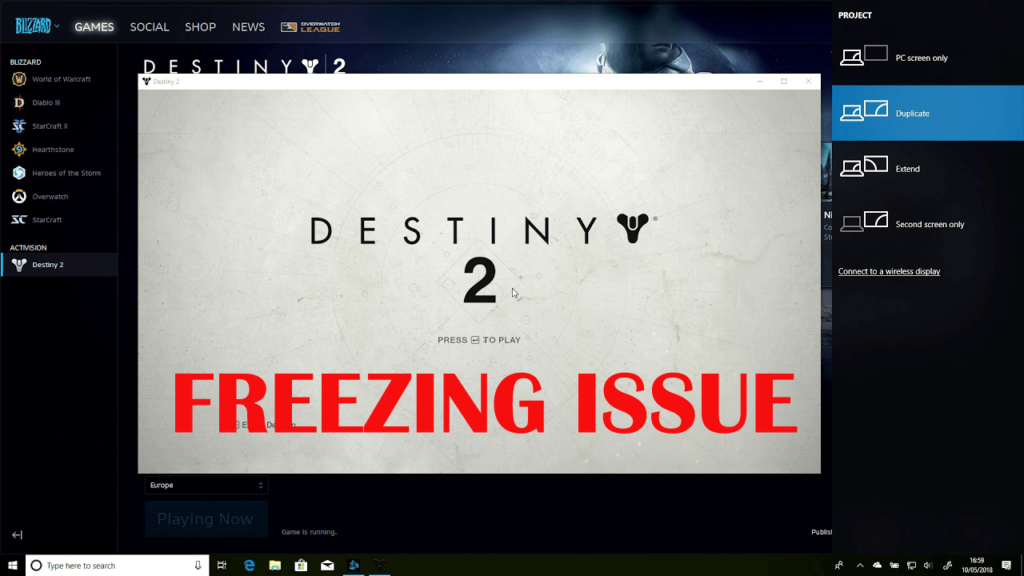
Игроки также сталкиваются с зависаниями Destiny 2 во время игры. PC зависает случайным образом и ничего не работает до перезагрузки системы.
- Чтобы исправить проблему зависания, вам нужно сначала удалить драйвер графического процессора и вернуться к предыдущему. Кроме того проверьте, работают ли утилиты разгона графического процессора в фоновом режиме, затем выключите их.
- Вы также можете отключить vsync и играть в оконном режиме
- Удалите программное обеспечение Precision X, если оно установлено
Это исправления, которые помогут вам решить проблемы Destiny 2 Зависание во время игры на PC.
Вы можете запустить Game Booster, чтобы исправить низкий FPS и улучшить игровой опыт в игре Destiny 2.
- Это улучшает игру, и вы можете играть в плавную и быструю игру
- Оптимизирует ваш компьютер для более плавного и адаптивного игрового процесса
- Получите лучшую скорость FPS
Проблемы с сервером Destiny 2
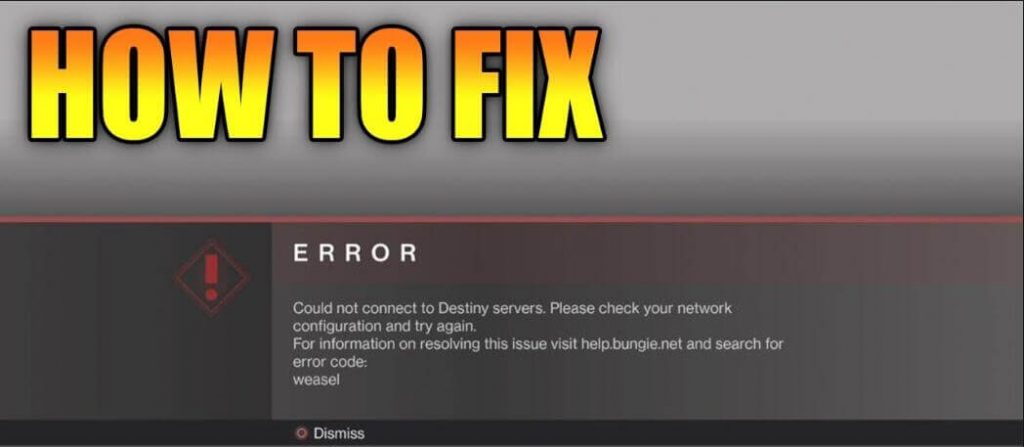
Время от времени геймеры сообщают о проблемах сервера Destiny 2, таких как недоступность серверов. Это очень раздражает, так как вы не можете подключиться к серверу и в результате вы не можете играть в игру.
Это может произойти, когда к серверам одновременно подключено слишком много людей и серверы перегружены. Несмотря на это, проблемы с сетью на компьютере могут вызвать ошибку.
Ниже приведены решения, которые помогут вам решить проблему с недоступным сервером Destiny 2:
Исправление 1: Попробуйте подключиться к серверу в другое время
Как уже было сказано выше, существует вероятность того, что слишком много игроков подключаются к серверам Destiny одновременно, поэтому из-за перегрузки серверов вы получаете ошибку: серверы Destiny 2 недоступны.
Поэтому рекомендуется подождать некоторое время, а после этого попробовать сыграть в игру. Я надеюсь, что этот прием поможет вам решить проблемы с сервером Destiny 2.
Исправление 2: Использование соединения Ethernet
Чтобы играть в игру, подобную Destiny 2, требуется постоянное и быстрое подключение к Интернету, поэтому рекомендуется переключиться на подключение Ethernet вашей системы.
Что ж, если у вас нет соединения Ethernet и вам нужно использовать соединение WiFi, то следуйте приведенным ниже инструкциям, чтобы заставить компьютер подключаться через WiFi.
Следуйте инструкциям, чтобы сделать это:
- В правом нижнем углу рабочего стола> щелкните правой кнопкой мыши значок сети > щелкните Открыть центр управления сетями и общим доступом.
![]()
- Теперь на левой стороне нажмите Изменить настройки адаптера

- Щелкните правой кнопкой мыши неиспользуемые соединения> выберите Отключить.
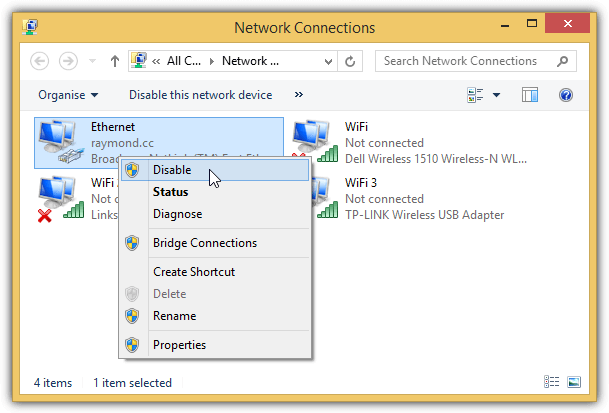
- Обязательно повторите те же шаги для соединений, которые вы не используете.
- И все, теперь ПК будет использовать соединение только через WiFi.
- Наконец, перезапустите игру и проверьте, работает ли она.
Если проблема не устранена, вы столкнулись с проблемами на сервере Destiny 2, а затем следуйте следующему решению.
Исправление 3: попробуйте отключить DHCP
Предполагается, что отключение DHCP на вашем компьютере поможет вам решить проблемы с сервером в Destiny 2.
Следуйте инструкциям:
- Нажмите Открыть настройки сети и Интернета > затем в настройках нажмите Центр управления сетями и общим доступом.
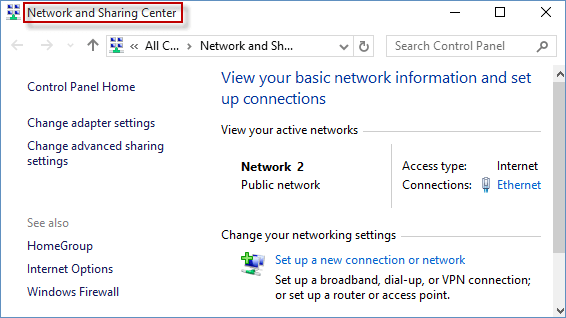
- Теперь слева> нажмите Изменить настройки адаптера.

- И щелкните правой кнопкой мыши на подключении, которое вы используете,> щелкните Свойства.
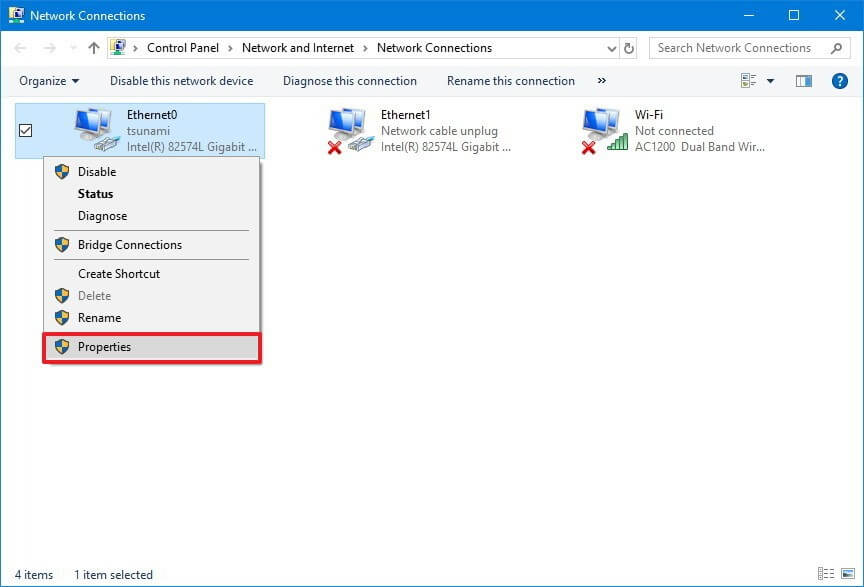
- Затем дважды щелкните Интернет-протокол версии 4 (TCP / IPv4). А в новой всплывающей панели выберите Использовать следующий IP-адрес и Использовать следующие адреса DNS-серверов.
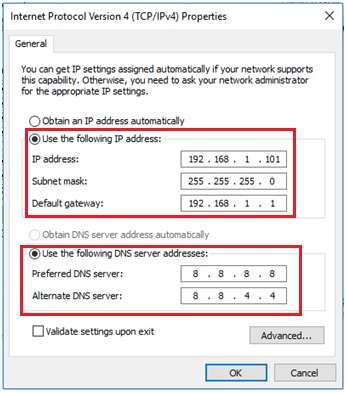
- И вручную введите IP-адрес и адреса DNS-сервера> нажмите OK, чтобы сохранить.
- Наконец, перезагрузите компьютер
Проверьте, решена ли проблема сервера или нет, если нет, то убедитесь, что драйвер вашей сетевой карты обновлен. Вы можете обновить устаревший драйвер сетевой карты с помощью автоматического драйвера Easy. Это поможет вам автоматически обновить драйверы.
Вывод
Я старался изо всех сил перечислять различные проблемы Destiny 2 от сбоя до блокировки компьютера с полными исправлениями.
Следуйте решениям, указанным в вашей проблеме, и проверьте устранена ли проблема.
Попробуйте наш инструмент устранения неполадок
Выберите операционную систему
Выберите язык програмирования (опционально)
‘> 
Вы получаете ‘ Графика не удалось инициализировать ‘Ошибка при попытке запуска Судьба 2 ? Это могло быть очень неприятно. Но вы точно не единственный. Мы видели, что многие пользователи сообщают об этой ошибке. К счастью, вы не застряли в этом навсегда.
Вы узнаете 3 проверенных решения чтобы исправить ошибку Destiny 2 Graphics Failed to Initialize. Вот как…
- Включите переопределение списка программного рендеринга и собственного клиента в Chrome
- Удалите, а затем переустановите драйвер графического процессора
- Установите обновление Microsoft KB2670838 для Windows 7 вручную
Решение 1. Включите Переопределение списка программного рендеринга и собственного клиента в Chrome
Если вы также используете Google Chrome на своем компьютере, попробуйте следующее решение, если у вас возникла проблема:
- Запустите Chrome и откройте в нем новую пустую вкладку.
- Тип хром: флаги в адресной строке и нажмите Войти .

- Найдите следующие два предмета и установите для них Включено из раскрывающегося меню.
Переопределить список программного рендеринга
Собственный клиент
- Нажмите ЗАПУСК СЕЙЧАС чтобы перезагрузить Chrome, попробуйте запустить Destiny 2, чтобы проверить, все ли в порядке.
Если Destiny 2 пойдет хорошо, так здорово! Если вы все еще видите ошибку, не паникуйте, у вас есть еще кое-что, чтобы попробовать …
Решение 2. Удалите и переустановите драйвер графического процессора.
Эта проблема также может быть вызвана неправильным драйвером графического процессора на вашем компьютере. Вы можете сбросить драйвер графического процессора, чтобы исправить это.
Вот как это сделать:
- Загрузите свою систему Windows в Безопасный режим с поддержкой сети .
- На клавиатуре нажмите и удерживайте Windows logo key затем нажмите Пауза .
- Нажмите Диспетчер устройств .

- Двойной щелчок Видеоадаптеры . Найдите и щелкните правой кнопкой мыши драйвер видеокарты, чтобы выбрать Удалить устройство .

- Перезагрузите компьютер, чтобы Windows автоматически переустановила драйвер графического процессора.
Если по какой-то причине Windows не переустанавливает драйвер или вы по-прежнему получаете сообщение об ошибке при попытке открыть Destiny 2, вам может потребоваться загрузите правильный последний драйвер графического процессора с веб-сайта его производителя. . Альтернативно , если у вас нет времени, терпения или компьютерных навыков для обновления драйвера видеокарты вручную, вы можете сделать это автоматически с помощью Водитель Easy .
Driver Easy автоматически распознает вашу систему и найдет для нее подходящие драйверы. Вам не нужно точно знать, на какой системе работает ваш компьютер, вам не нужно рисковать, загружая и устанавливая неправильный драйвер, и вам не нужно беспокоиться о том, чтобы сделать ошибку при установке.
Смотри как:
-
Скачать и установите Driver Easy.
- Запустите Driver Easy и щелкните Сканировать сейчас кнопка. Driver Easy просканирует ваш компьютер и обнаружит проблемы с драйверами.

- Нажмите Обновить все для автоматической загрузки и установки правильной версии всех драйверов, которые отсутствуют или устарели в вашей системе. (Для этого требуется Pro версия который идет с полная поддержка и 30-дневная гарантия возврата денег . Вам будет предложено выполнить обновление, когда вы нажмете «Обновить все».) Заметка: Вы также можете сделать это бесплатно, если хотите, но это частично вручную.

Профессиональная версия Driver Easy поставляется с полной технической поддержкой.
Если вам нужна помощь, обращайтесь Служба поддержки Driver Easy в support@drivereasy.com .
Решение 3. Вручную установите Центр обновления Майкрософт KB2670838 для Windows 7
Если вы получаете эту ошибку в Windows 7, вы можете вручную установить Microsoft Update KB2670838, чтобы исправить эту ошибку.
Для этого:
- Зайти в официальный Веб-сайт загрузки Microsoft Update KB2670838 .
- Нажмите Скачать .

- Выберите файл для вашего типа системы . потом следующий .

- Дважды щелкните загруженный файл, чтобы установить обновление в вашей системе.
Перезагрузите компьютер и запустите Destiny 2, чтобы проверить, все ли в порядке.
Надеюсь, это поможет. Не стесняйтесь оставлять комментарии о собственном опыте и делиться им с друзьями, если они сталкиваются с той же проблемой.
Игроки, которые пытаются запустить Destiny 2, могут столкнуться с сообщением об ошибке инициализации графики. Эта проблема вызывает недоступность игры или появление неправильных изображений и текстур во время игры. В этой статье мы рассмотрим причины и решения проблемы, связанные с ошибками инициализации графики в Destiny 2.
Ошибки инициализации графического драйвера могут произойти по различным причинам. Одна из самых распространенных причин является устаревшая версия драйвера графической карты. Это может привести к тому, что игровые файлы не будут совместимы со старым драйвером и возникнет проблема инициализации графики.
Другая причина связана с настройками видеокарты в настройках игры. Неправильная настройка может привести к тому, что игра не сможет запуститься из-за проблем инициализации графики. Также возможна несоответствующая настройка разрешения экрана, которая может привести к ошибкам инициализации графики.
Для решения проблемы с ошибками инициализации графики в Destiny 2, необходимо произвести определенные действия. Это может включать в себя обновление драйвера графической карты до последней версии, проверку на наличие обновлений игры, а также проверку и настройку настроек видеокарты в настройках игры. Кроме того, необходимо также убедиться, что разрешение экрана соответствует рекомендуемому для игры.
Содержание
- Устройства, поддерживающие DirectX
- Что такое DirectX?
- Какие устройства поддерживают DirectX?
- Зачем нужна поддержка DirectX в играх?
- Неисправность элементов ПК
- Проблемы с видеокартой
- Проблемы с системой охлаждения
- Проблемы с драйверами
- Необходимый объем оперативной памяти
- Какие требования к памяти установлены для игры в Destiny 2?
- Что происходит, если не хватает оперативной памяти?
- Как узнать объем оперативной памяти на компьютере?
- Как можно оптимизировать использование оперативной памяти для игры в Destiny 2?
- Ошибка совместимости с операционной системой
- Причины ошибки
- Решения проблемы
- Проблемы с установкой драйверов графической карты
- Необходимость установки драйверов
- Причины проблем c установкой драйверов
- Решение проблем c установкой драйверов
- Необходимость обновления DirectX
- Что такое DirectX
- Почему нужно обновлять DirectX для Destiny 2
- Как обновить DirectX
- Неисправность клиента игры
- Проблемы с файлами игры
- Обновления программного обеспечения
- Программы-хакеры и нарушители безопасности
- Вопрос-ответ
- Почему при запуске Destiny 2 выскакивает ошибка инициализации графики?
- Как исправить ошибку инициализации графики в Destiny 2?
- Помогает ли переустановка игры при ошибке инициализации графики в Destiny 2?
Устройства, поддерживающие DirectX
Что такое DirectX?
DirectX — это набор библиотек и API, разработанных компанией Microsoft для поддержки и облегчения разработки компьютерных игр и мультимедийных приложений. DirectX включает в себя набор компонентов, таких как Direct3D (для 3D-графики), DirectDraw (для рисования в 2D), DirectSound (для звука), DirectInput (для управления) и многие другие.
Какие устройства поддерживают DirectX?
Большинство новых компьютеров с операционной системой Windows поставляются с установленной последней версией DirectX, но некоторые старые компьютеры могут не поддерживать последние версии. Для того чтобы узнать, поддерживает ли ваш компьютер DirectX, нужно открыть DirectX Diagnostic Tool (dxdiag.exe), который можно найти в меню «Пуск».
- DirectX 12 поддерживается только на устройствах с операционной системой Windows 10. В Windows 7 и 8 доступны более старые версии DirectX (11 и 9 соответственно).
- Некоторые Linux-дистрибутивы, такие как Ubuntu и Fedora, также поддерживают DirectX через уведомляемый софтверный слой.
- Для игровых приставок, таких, как Xbox One и PlayStation 4, используются собственные графические библиотеки, не связанные с DirectX.
Зачем нужна поддержка DirectX в играх?
Поддержка DirectX в играх обеспечивает быстродействие, стабильность и визуальное качество графики. DirectX обеспечивает более низкий уровень доступа к железу компьютера, что позволяет разработчикам использовать полный потенциал графических карт и процессоров. Без поддержки DirectX игры могут не запускаться, работать с ошибками или иметь низкое качество графики.
Неисправность элементов ПК
Проблемы с видеокартой
Одной из частых причин ошибок при инициализации графики в Destiny 2 являются проблемы с видеокартой. Если ваша видеокарта старая или не соответствует минимальным требованиям игры, то возможно ее не хватает для запуска игры.
Чтобы решить проблему, вам необходимо убедиться, что на вашем ПК установлена подходящая и достаточно мощная видеокарта. Если это не так, придется апгрейдить или заменить старую видеокарту на более новую.
Проблемы с системой охлаждения
Ошибки при инициализации графики могут быть связаны с перегревом компонентов ПК. Если ваш компьютер перегревается, то это может привести к сбоям в работе видеокарты или других компонентов.
Для решения проблемы необходимо проверить систему охлаждения ПК. Убедитесь, что на рабочей поверхности компьютера достаточно пространства для вентиляции. Также можно установить дополнительные кулеры или очистить систему охлаждения от пыли и грязи.
Проблемы с драйверами
Еще одной причиной проблем с графикой может быть несоответствие драйверов видеокарты установленной версии операционной системы или игры.
Чтобы решить проблему, необходимо обновить драйвера видеокарты. Зайдите на сайт производителя вашей видеокарты и скачайте последнюю версию драйвера.
Необходимый объем оперативной памяти
Какие требования к памяти установлены для игры в Destiny 2?
Для игры в Destiny 2 необходимо иметь не менее 6 ГБ оперативной памяти. Однако, чтобы обеспечить более комфортную игру с высоким разрешением и частотой кадров, рекомендуется иметь от 8 до 16 ГБ памяти.
Что происходит, если не хватает оперативной памяти?
Если в системе не хватает памяти для запуска игры, могут возникнуть проблемы с инициализацией графики. Возможно, игровой процесс будет замедлен или целиком зависнет, поэтому обязательно следует убедиться в наличии достаточного объема оперативной памяти.
Как узнать объем оперативной памяти на компьютере?
Для того чтобы узнать, сколько оперативной памяти установлено на компьютере, следует выполнить несколько простых шагов:
- Нажмите комбинацию клавиш Windows + Pause/Break
- Откроется окно «Сведения об устройстве». В разделе «Система» в строке «Установленная память (RAM)» будет указан объем оперативной памяти на компьютере.
Как можно оптимизировать использование оперативной памяти для игры в Destiny 2?
Для оптимизации использования оперативной памяти и обеспечения более комфортной игры в Destiny 2 рекомендуется:
- Перед запуском закрыть все ненужные приложения и процессы, которые могут потреблять память. Например, браузеры с открытыми вкладками, мессенджеры, торрент-клиенты и т.д.
- Оптимизировать настройки игры, уменьшив качество графики или разрешение экрана. Это снизит нагрузку на оперативную память и повысит скорость игры.
Ошибка совместимости с операционной системой
Причины ошибки
Ошибка совместимости с операционной системой может возникнуть из-за несоответствия требований игры и параметров операционной системы на компьютере. Также это может быть связано с устаревшей версией ОС или платформы, на которой запускается игра.
Другой возможной причиной является некорректная установка игры, когда некоторые файлы не были считаны или установлены неправильно, что может повлиять на работу игры и вызвать ошибку совместимости.
Решения проблемы
Для решения проблемы совместимости с операционной системой можно попробовать следующие действия:
- Проверить системные требования игры и сравнить их с параметрами вашей операционной системы.
- Обновить версию операционной системы до актуальной.
- Убедиться в правильности установки игры, проверить целостность файлов.
- Запустить игру в режиме совместимости с предыдущей версией ОС.
Если ни один из этих способов не помог, можно обратиться в службу технической поддержки игры для получения дополнительной помощи в решении проблемы совместимости с ОС.
Проблемы с установкой драйверов графической карты
Необходимость установки драйверов
Драйверы графической карты – это набор программных инструкций, которые обеспечивают правильную работу GPU с другими компонентами компьютера. Они позволяют управлять настройками экрана, работать с графическими приложениями, а также получать высокое качество графики в играх.
Причины проблем c установкой драйверов
Необходимость обновления драйверов возникает по мере выхода новых игр и программ, для которых нужны новые настройки графики. Однако, ряд факторов могут привести к проблемам с установкой: неверно выбранный драйвер, несовместимость оборудования и драйвера, неудачное обновление или просто ошибки в установке.
Решение проблем c установкой драйверов
Важно выбирать поставщика драйверов, который обеспечит продукт с высоким качеством и соответствием железу компьютера. Если возникли проблемы с установкой, стоит начать с обновления драйверов с официального сайта производителя, просмотреть настройки графических настроек в игре, отключить антивирусные программы, которые могут блокировать установку. Если приложения все еще не работают, можно обратиться к специалистам в сервисные центры или на форумы пользователей.
Необходимость обновления DirectX
Что такое DirectX
DirectX — это коллекция системных инструментов и библиотек, которые помогают приложениям, особенно играм, работать с графическими и звуковыми ресурсами компьютера. Она присутствует на всех версиях Windows, начиная с Windows 95.
Почему нужно обновлять DirectX для Destiny 2
Часто, проблемы инициализации графики в Destiny 2 возникают из-за устаревшей версии DirectX. Игра требует версию DirectX 11 или выше. Если у вас установлена более старая версия, игра может не работать корректно.
Как обновить DirectX
Обновление DirectX происходит через обновления Windows. Вам нужно проверить, версию DirectX на вашем компьютере и убедиться, что она соответствует требованиям игры. Если требуется обновление, вы можете скачать последнюю версию DirectX с сайта Microsoft.
- Перейти на страницу загрузки последней версии DirectX
- Следовать инструкциям установки
Если после обновления DirectX проблема с инициализацией графики в Destiny 2 не исчезнет, проверьте драйверы графической карты и обратитесь к службе поддержки игры за дальнейшей помощью.
Неисправность клиента игры
Проблемы с файлами игры
Некоторые ошибки инициализации графики в Destiny 2 могут быть связаны с неисправностями файлов игры. Ошибки в файлах графики могут привести к тому, что игра не запустится, перестанет отображаться на экране или выдаст сообщение об ошибке и закроется.
Чтобы решить эту проблему, необходимо проверить целостность файлов игры. Откройте клиент Battle.net, выберите в библиотеке Destiny 2 и щелкните на значке «Параметры», затем выберите «Сканировать и исправлять». Это действие может занять некоторое время, но если будут обнаружены поврежденные файлы, они будут автоматически загружены заново.
Обновления программного обеспечения
Проблемы с обновлениями Windows, драйверами видеокарты или изменениями в системе могут привести к ошибкам инициализации графики в Destiny 2. Если клиент игры отображает проблемы на экране, то необходимо проверить наличие обновлений, которые могут исправить проблемы коммуникации между игрой и системой.
В случае обновления драйверов видеокарты, убедитесь, что вы используете правильную версию драйверов, которая соответствует вашей операционной системе и аппаратному обеспечению компьютера. Некоторые видеокарты требуют особого обновления, которые можно найти только на сайте производителя.
Программы-хакеры и нарушители безопасности
Неисправности клиента игры могут быть вызваны вирусами, крэками и программами-хакерами. Возможно, ваш антивирусный программный продукт заблокировал некоторые важные компоненты игры, что привело к ошибкам инициализации графики в Destiny 2.
Обновите ваше антивирусное программное обеспечение и выполните сканирование вашей системы. Если вы обнаружите вредоносное программное обеспечение, удалите его и перезагрузите компьютер.
В некоторых случаях, временное отключение вашей защиты (включая брандмауэр Windows) может помочь вам запустить клиент игры.
Вопрос-ответ
Почему при запуске Destiny 2 выскакивает ошибка инициализации графики?
Ошибка инициализации графики в Destiny 2 может возникать по разным причинам — проблемы с видеокартой, несовместимость с драйверами, отсутствие обновлений, конфликт с другими программами и т.д. Прежде чем искать решение, нужно изучить лог ошибок, который можно найти в папке с игрой, чтобы определить точную причину.
Как исправить ошибку инициализации графики в Destiny 2?
Существует несколько способов решения проблемы. Первым делом следует проверить, установлены ли последние версии драйверов для видеокарты и DirectX. Если это не помогло, можно попробовать отключить антивирусные программы или программы мониторинга для диагностики причины ошибки. Также можно настроить параметры запуска игры, изменить разрешение экрана и настройки графики.
Помогает ли переустановка игры при ошибке инициализации графики в Destiny 2?
Переустановка игры может помочь решить проблему, если она связана с наличием ошибок в основных файлах игры или сбоями в процессе установки. Однако, если причина ошибки связана с железом или программным обеспечением компьютера, переустановка игры не даст результата. Перед переустановкой стоит также попробовать запустить игру на другом компьютере или в новой учётной записи пользователя.
Destiny 2 – это увлекательная онлайн-игра, которая поражает своей графикой и интересным сюжетом. Однако, пользователи часто сталкиваются с проблемой ошибки инициализации графики во время запуска игры. Эта проблема может появляться даже на самых производительных компьютерах, что приводит к недоумению многих игроков.
Один из главных факторов возникновения ошибки инициализации графики в Destiny 2 – устаревшие драйвера видеокарты. Эта проблема может возникнуть, если драйвера не были обновлены в течение длительного времени.
В этой статье мы расскажем о множестве возможных проблем, которые могут привести к ошибке инициализации графики в Destiny 2, а также предложим вам несколько решений, которые помогут устранить эту проблему раз и навсегда.
Содержание
- Ошибка инициализации графики в Destiny 2
- Описание ошибки
- Причины возникновения ошибки инициализации графики в игре Destiny 2
- Решение проблемы с драйверами видеокарты
- Решение проблемы с ошибкой DXGI_ERROR_DEVICE_HUNG
- Обновление DirectX
- Установка игры и зависимостей
- Связь с технической поддержкой
- Вопрос-ответ
- Почему у меня возникает ошибка инициализации графики в Destiny 2?
- Как проверить, что у меня обновленные драйвера для графической карты?
- Какие настройки графики я должен выбрать, чтобы избежать ошибки инициализации?
- Почему у меня возникает ошибка инициализации только в Destiny 2, а в других играх все работает нормально?
- Что мне делать, если я уже переустановил игру, но ошибка инициализации графики все еще возникает?
- Может ли причиной ошибки инициализации графики быть плохое соединение между моей графической картой и материнской платой?
Ошибка инициализации графики в Destiny 2
Одна из распространенных проблем, с которой сталкиваются игроки Destiny 2 — это ошибка инициализации графики. Эта ошибка может возникнуть по разным причинам, и решение проблемы может потребовать нескольких способов.
Одной из возможных причин, почему вы можете столкнуться с ошибкой инициализации графики, является устаревший драйвер видеокарты. Проверьте, что у вас установлена последняя версия драйвера видеокарты, совместимая с Destiny 2.
Другой возможной причиной такой ошибки может быть нехватка ресурсов, например, оперативной памяти. Попробуйте закрыть все другие запущенные приложения и перезагрузить компьютер перед запуском Destiny 2.
Также стоит проверить настройки графики игры. Если они настроены не оптимально для вашей системы, это может привести к ошибке. Попробуйте уменьшить разрешение экрана и отключить некоторые визуальные эффекты, чтобы снизить нагрузку на систему.
Если вы все еще сталкиваетесь с ошибкой инициализации графики, попробуйте обновить DirectX или переустановить игру. Если ничего из этого не помагает, обратитесь к поддержке игры для получения дополнительной помощи.
Описание ошибки
Ошибка инициализации графики в Destiny 2 является одной из самых распространенных проблем, с которой сталкиваются игроки во время запуска игры на ПК. Она может произойти по разным причинам, и значительно ограничивает возможности игры, так как приводит к отказу в отображении графики и подвисанию игры.
Основные причины возникновения ошибки связаны с различными неисправностями в программном обеспечении или аппаратной части компьютера, которые могут произойти в процессе обновления системы, установки новых драйверов и программ. Также проблема может происходить из-за перегрузки компьютера, низкого качества интернет-соединения или других внешних факторов, которые влияют на работу ПК.
Решение данной проблемы может быть достаточно сложным, в зависимости от того, что стало причиной ошибки. Однако, в большинстве случаев можно попробовать устранить проблемы с помощью обновления драйверов графической карты, отключения антивирусных программ или запуска игры в запасных режимах, если таковые имеются в настройках.
- Обновить драйверы графической карты
- Отключить антивирусные программы
- Запустить игру в запасных режимах
Причины возникновения ошибки инициализации графики в игре Destiny 2
Ошибка инициализации графики в игре Destiny 2 может возникнуть по нескольким причинам. Рассмотрим наиболее частые из них.
- Устаревшие драйверы видеокарты: если драйверы вашей видеокарты не соответствуют требованиям игры, это может вызвать ошибку инициализации графики.
- Недостаточные ресурсы компьютера: если ваш компьютер не имеет достаточного объема оперативной памяти, это может привести к появлению ошибки инициализации графики. Также это может свидетельствовать о проблемах с жестким диском и процессором.
- Проблемы со связью между клиентом и сервером: если клиент игры не может установить связь с сервером, это может привести к ошибке инициализации графики. Также в этом случае может помочь проверка наличия последних обновлений игры или перезапуск игрового клиента.
- Некорректная настройка настроек графики: если при настройке графики игры были выбраны некорректные параметры, это может привести к ошибке инициализации графики.
Если вы столкнулись с ошибкой инициализации графики в игре Destiny 2, в первую очередь стоит проверить наличие последних обновлений вашей видеокарты и игры. Также обратите внимание на объем оперативной памяти и настройки графики в игре.
Решение проблемы с драйверами видеокарты
Если вы столкнулись с ошибкой инициализации графики в Destiny 2, то причиной может быть устаревший или поврежденный драйвер вашей видеокарты. Решить эту проблему можно, обновив драйверы до последней версии.
Для этого необходимо перейти на официальный сайт производителя вашей видеокарты и скачать последние драйверы. Если у вас видеокарта от Nvidia, то можно воспользоваться утилитой GeForce Experience, которая сама проверит и обновит драйверы до последней версии.
Если после обновления драйверов проблема не была решена, то попробуйте откатить драйверы до предыдущей версии. Иногда после обновления драйверов могут возникать проблемы совместимости с играми и программами.
Помимо этого, проверьте, не установлены ли на вашем компьютере конфликтующие драйверы от других устройств. Если да, то необходимо удалить их и перезагрузить компьютер.
Важно помнить, что обновление драйверов может занять некоторое время и потребовать перезагрузки компьютера.
Решение проблемы с ошибкой DXGI_ERROR_DEVICE_HUNG
DXGI_ERROR_DEVICE_HUNG – это ошибка сбоя графического адаптера, которая может произойти в Destiny 2, установленной на Windows. В большинстве случаев, это связано с несовместимостью или неправильными драйверами.
Вот несколько рекомендаций, которые могут помочь решить проблему:
- Обновите драйверы графической карты: Проверьте, что у вас установлены последние драйверы для вашей видеокарты. Вы можете найти их на сайтах производителей ATI, NVIDIA или Intel.
- Измените настройки графики: Откройте меню настроек графики и попробуйте уменьшить разрешение экрана или уменьшить уровень детализации графики.
- Отключите оверклокинг: Если вы оверклокируете свою видеокарту, попробуйте отключить оверклокинг. Вы также можете снизить частоту работы процессора и видеокарты, чтобы снизить их температуру.
- Очистите кэш игры: Sometimes deleting the cached data of the game can also fix errors. Вы можете найти кэш игры в папке с установленной игрой «Steamapps/Common/Destiny2/».
- Переустановите DirectX: Проблемы с DirectX могут также привести к ошибке DXGI_ERROR_DEVICE_HUNG в Destiny 2. Вы можете попытаться переустановить DirectX на вашей машине.
Надеемся, что эти советы помогут вам решить проблему DXGI_ERROR_DEVICE_HUNG в Destiny 2 и вернуться к игре без сбоев.
Обновление DirectX
Если у вас возникают проблемы с графикой в Destiny 2, то необходимо обратить внимание на версию DirectX на вашем компьютере. Версия DirectX может оказывать влияние на работу игры и вызывать проблемы с инициализацией графики.
Для решения данной проблемы вам необходимо обновить версию DirectX на вашем компьютере. Для этого нужно:
- Перейти на сайт Microsoft и скачать последнюю версию DirectX.
- Убедитесь в том, что ваша операционная система поддерживает данную версию DirectX.
- Запустить загруженный файл и следовать инструкциям программы установки.
- Перезапустить компьютер после установки новой версии DirectX.
После обновления версии DirectX, попробуйте запустить Destiny 2 и проверить, исправилась ли проблема инициализации графики. Если проблема сохраняется, то возможно причина проблемы кроется не только в версии DirectX и вам необходимо искать другие решения проблемы.
Установка игры и зависимостей
При установке Destiny 2 необходимо убедиться, что ваш компьютер соответствует минимальным требованиям игры. Они включают в себя, но не ограничиваются, следующими компонентами:
- Операционная система Windows 7, 8 или 10
- Процессор Intel Core i3-3250 или AMD FX-4350
- Оперативная память не менее 6 ГБ
- Графический процессор NVIDIA GeForce GTX 660 или AMD Radeon HD 7850
- Место на жестком диске не менее 68 ГБ
Также необходимо установить последние драйвера для графической карты и запустить обновления операционной системы, чтобы убедиться в наличии всех необходимых компонентов и зависимостей. Некоторые компоненты могут потребовать перезагрузку компьютера после установки.
Если у вас возникают ошибки инициализации графики, попробуйте переустановить игру и проверить наличие обновлений компонентов. Если проблема не устраняется, обратитесь к поддержке разработчика для получения дополнительной помощи.
Связь с технической поддержкой
Если вы столкнулись с ошибкой инициализации графики в Destiny 2, и проблему не удалось решить самостоятельно, обратитесь в техническую поддержку игры.
На официальном сайте игры доступен раздел поддержки, где можно найти ответы на часто задаваемые вопросы и инструкции по устранению проблем. Если вы не нашли там решения своей проблемы, можно обратиться в службу поддержки по электронной почте.
При обращении в техподдержку, необходимо предоставить максимально подробную информацию о проблеме. Опишите, какие действия вы совершали перед появлением ошибки, какой компьютер (или ноутбук) используете и какие характеристики у него. Приложите снимки экрана или записи экрана, если это возможно.
Также рекомендуется проверить наличие обновлений для операционной системы и драйверов на видеокарту. Если проблема связана с неправильными настройками графики, обратитесь к настройкам графического драйвера или программы, которая управляет настройками графики в игре.
- Сайт поддержки Destiny 2: https://www.bungie.net/en/Support
- Адрес электронной почты для обращения в техподдержку: support@bungie.com
Не оставайтесь в стороне от важнейших событий в Destiny 2. Решите проблему и наслаждайтесь игрой!
Вопрос-ответ
Почему у меня возникает ошибка инициализации графики в Destiny 2?
Ошибка инициализации графики может возникнуть по нескольким причинам, таким как устаревшие драйвера, неправильные настройки графики, проблемы с аппаратным обеспечением и т.д.
Как проверить, что у меня обновленные драйвера для графической карты?
Вы можете проверить наличие обновлений драйверов для своей графической карты, зайдя на сайт производителя и в разделе «Поддержка» выбрав свою модель карты. Там вы найдете все необходимые драйвера и инструкции по их установке.
Какие настройки графики я должен выбрать, чтобы избежать ошибки инициализации?
Чтобы избежать ошибки инициализации графики, вам, возможно, придется уменьшить некоторые настройки графики, такие как качество теней, разрешение экрана и т.д. Это может помочь улучшить производительность игры и снизить нагрузку на вашу графическую карту.
Почему у меня возникает ошибка инициализации только в Destiny 2, а в других играх все работает нормально?
Причиной может быть то, что Destiny 2 требует более высоких требований к аппаратному и программному обеспечению, чем другие игры. Проверьте соответствие системных требований игры с вашей конфигурацией ПК и убедитесь, что вы соответствуете им.
Что мне делать, если я уже переустановил игру, но ошибка инициализации графики все еще возникает?
Если проблема остается не решенной после переустановки игры, возможно, вам нужно будет обновить или переустановить драйвера графической карты, а также проверить систему на наличие вирусов и вредоносного программного обеспечения.
Может ли причиной ошибки инициализации графики быть плохое соединение между моей графической картой и материнской платой?
Да, неправильное или слабое соединение между графической картой и материнской платой может вызвать ошибку инициализации графики в Destiny 2. Убедитесь, что графическая карта правильно установлена и подключена к материнской плате.
