MMC или консоль управления Microsoft — это приложение для Windows, которое предоставляет среду программирования и графический интерфейс пользователя (графический интерфейс пользователя). Консоли (средства коллективного администрирования) также создаются, сохраняются и открываются в MMC.
Ряд пользователей Windows 10 сталкиваются с проблемой, когда эта MMC не может создать всплывающую ошибку оснастки с именем папки CLSID. Если вы также получаете эту ошибку, мы поможем вам ее исправить.
Эта проблема может возникнуть, если конфигурация реестра оснастки нарушена или системные файлы повреждены. Мы постараемся решить эту проблему, используя наши методы. Выполняйте методы, пока проблема не будет устранена.
Исправление 1 — исправить реестр
Поскольку ошибка конфигурации реестра также может вызвать эту ошибку, мы постараемся исправить реестр. Следуйте инструкциям, чтобы выполнить этот метод.
Примечание. Прежде чем что-либо делать с редактором реестра, сначала создайте резервную копию реестра, чтобы, если произойдет что-то непредвиденное, вы могли просто импортировать резервную копию файла реестра и снова сделать все нормально.
Шаг 1. Откройте «Выполнить». Чтобы открыть «Выполнить», щелкните правой кнопкой мыши кнопку меню «Пуск» и выберите «Выполнить».
Шаг 2. На последнем шаге откроется окно «Выполнить». Здесь введите regedit и нажмите ОК.
Шаг 3. Последний шаг откроет редактор реестра. В левой части окна следуйте по следующему пути.
HKEY_LOCAL_MACHINESOFTWAREMicrosoftMMCSnapIns
Шаг 4. Дважды щелкните папку SnapIns, чтобы развернуть ее.
Теперь в папке Snapins найдите папку, имя которой было указано в сообщении об ошибке как CLSID.
Шаг 5. Найдя нужную папку, щелкните ее правой кнопкой мыши и выберите «Удалить».
При запросе подтверждения нажмите Да.
Шаг 6. Теперь перезагрузите компьютер.
Это должно решить проблему. Если этого не произошло, следуйте следующему методу.
Исправление 2 — переименовать mmc.exe
1. Откройте проводник и перейдите к следующему местоположению: —
C:WindowsSystem32
2. Теперь переименуйте mmc.exe в mmc.exe.backup.
Теперь попробуйте еще раз и посмотрите, решена ли проблема или нет.
Исправление 3. Включите .NET Framework
Включение Microsoft .NET Framework помогло большинству пользователей. Выполните шаги, указанные ниже, чтобы выполнить этот метод.
Шаг 1. Поиск. Включите или отключите функции Windows в окне поиска Windows 10.
Шаг 2. Нажмите «Включить или отключить функции Windows».
Шаг 2. Откроются компоненты Windows. Включите или выключите функции Windows в небольшом окне.
Здесь установите флажок рядом с .Net Framework 3.5 (включая .NET 2.0 и 3.0). Чтобы выбрать его компоненты в соответствии с вашими потребностями, вы также можете расширить его и отметить их. После этого нажмите ОК.
Шаг 5. Теперь перезагрузите компьютер.
Это должно решить проблему. Если проблема не решена, попробуйте следующий способ.
Исправление 4 — выполнить сканирование системных файлов
Мы проверим поврежденные файлы и попытаемся исправить их с помощью средства проверки системных файлов. Сканирование SFC — это встроенный инструмент Windows 10, который ищет и исправляет поврежденные системные файлы. Поврежденные файлы являются одной из причин ошибки. Следуйте инструкциям, чтобы выполнить этот метод.
Шаг 1. Откройте командную строку от имени администратора. Для этого перейдите в Cortana и введите «Командная строка» в области поиска. Теперь щелкните правой кнопкой мыши командную строку в результатах поиска и выберите «Запуск от имени администратора». Когда в диалоговом окне будет предложено подтвердить, хотите ли вы открыть командную строку в режиме администратора, нажмите кнопку «Да».
Шаг 2. Теперь в окне командной строки введите следующую команду и нажмите Enter.
sfc/scannow
После выполнения последнего шага теперь вам просто нужно дождаться завершения работы команды. Процесс может занять более 15 минут, так что вам придется запастись терпением. Когда SFC закончит сканирование и исправление поврежденных файлов, перезагрузите компьютер.
Если этот метод не сработал для вас, и вы все еще сталкиваетесь с ошибкой, выполните следующий метод.
Исправление 5 — выполнить сканирование DISM
DISM или сканирование Deployment Image & Service Management — это встроенный инструмент устранения неполадок Windows 10, который ищет и исправляет поврежденные системные файлы. DISM исправляет поврежденные файлы, которые не удалось исправить с помощью SFC Scan. Следуйте инструкциям, чтобы выполнить этот метод.
Шаг 1. Откройте командную строку от имени администратора. Для этого перейдите в Cortana и введите «Командная строка» в области поиска. Теперь щелкните правой кнопкой мыши командную строку в результатах поиска и выберите «Запуск от имени администратора». Когда в диалоговом окне будет предложено подтвердить, хотите ли вы открыть командную строку в режиме администратора, нажмите кнопку «Да».
Шаг 2. На последнем шаге откроется окно командной строки. Теперь в окне командной строки введите следующие команды одну за другой и нажмите Enter после ввода каждой команды.
Dism /Online /Cleanup-Image /CheckHealth Dism /Online /Cleanup-Image /ScanHealth Dism /Online /Cleanup-Image /RestoreHealth
Шаг 3. Дайте сканированию завершить операцию поиска и исправления. Это может занять до 20 минут, так что наберитесь терпения.
Шаг 4. Когда процесс будет завершен, перезагрузите компьютер.
Это должно решить проблему.
Исправление 6. В качестве альтернативы загрузите и используйте RSAT (инструменты удаленного администрирования сервера)
1. Перейти к этому ссылка с официального сайта майкрософт
2. Нажмите «При загрузке» и выберите версию Windows.
Примечание: Если вы не знаете свою версию windows, просто нажмите одновременно клавишу windows + r, чтобы открыть run и написать в ней winver. Нажмите «ОК».
Мы надеемся, что смогли помочь вам решить эту проблему. Если вы решили проблему другим способом или у вас есть какие-либо вопросы по этой проблеме, укажите их ниже в комментариях.
Проблемы
При попытке открыть оснастку консоли управления Майкрософт, которая включает политики безопасности (например, локонную политику безопасности, групповую политику или политику безопасности домена), консоль может не открыться и может появиться сообщение об ошибке, аналогичное одному из следующих сообщений об ошибке: сообщение об ошибке
1
Не удалось инициализировать оснастку.
Имя: CLSID групповой
политики: {8FC0B734-A0E1-11D1-A7D3-0000F87571-E3}
Сообщение об ошибке 2
Не удалось инициализировать оснастку.
Имя: Resultant Set of
Policy CLSID:{6DC3804B-7212-458D-ADB0-9A07E2AE1FA2}
Сообщение об ошибке 3
Не удалось инициализировать оснастку.
Name: Software Installation (Computers)
CLSID:{942A8E4F-A261-11D1-A760-00C04FB9603F}
Сообщение об ошибке 4
Не удалось инициализировать оснастку.
Имя: <неизвестно>
CLSID:{8FC0B734-A0E1-11D1-A7D3-0000F87571E3}
Причина
Это происходит потому, что переменная среды PATH не включает папку %SystemRoot%System32WBEM.
Решение
Чтобы мы могли решить эту проблему для вас, перейдите в раздел»Исправить для меня». Чтобы устранить проблему самостоятельно, перейдите к разделу «Самостоятельное решение проблемы».
Помощь в решении проблемы
Чтобы устранить эту проблему автоматически, нажмите кнопку или ссылку «Исправить». Затем в диалоговом окне Загрузка файла нажмите кнопку Выполнить и следуйте инструкциям мастера устранения проблем.
Примечания
-
Возможно, мастер доступен только на английском языке. Однако автоматическое исправление подходит для версий Windows на всех языках.
-
Если вы используете не тот компьютер, на котором возникла проблема, сохраните решение для исправления на устройство флэш-памяти или компакт-диск и запустите его на нужном компьютере.
Затем перейдите в раздел»Проблема была исправлена?»
Самостоятельное решение проблемы
Чтобы устранить эту проблему, добавьте папку %SystemRoot%System32WBEM в переменную среды PATH. Для этого выполните следующие действия:
-
Щелкните правой кнопкой мыши «Мойкомпьютер» и выберите «Свойства».
-
На вкладке «Дополнительные параметры» нажмите кнопку «Переменные среды».
-
В области «Системные переменные» дважды щелкните переменную среды PATH.
-
%SystemRoot%system32;%SystemRoot%;%SystemRoot%system32WBEMNote Если отображаются другие системные переменные, не удаляйте их.
-
Нажмите кнопку ОК и затем еще раз ОК.
Проблема устранена?
-
Проверьте, устранена ли проблема. Если устранена, пропустите дальнейшие инструкции, приведенные в этом разделе. Если нет, обратитесь в службу технической поддержки.
-
Мы ценим ваши замечания. Чтобы оставить отзыв или сообщить о проблемах с этим решением, оставьте комментарий в блоге«Fix it for me»или отправьте нам сообщение электронной почты.
Нужна дополнительная помощь?
Нужны дополнительные параметры?
Изучите преимущества подписки, просмотрите учебные курсы, узнайте, как защитить свое устройство и т. д.
В сообществах можно задавать вопросы и отвечать на них, отправлять отзывы и консультироваться с экспертами разных профилей.
Проблемы
При попытке открыть оснастку консоли управления Майкрософт, которая включает политики безопасности (например, локонную политику безопасности, групповую политику или политику безопасности домена), консоль может не открыться и может появиться сообщение об ошибке, аналогичное одному из следующих сообщений об ошибке: сообщение об ошибке
1
Не удалось инициализировать оснастку.
Имя: CLSID групповой
политики: {8FC0B734-A0E1-11D1-A7D3-0000F87571-E3}
Сообщение об ошибке 2
Не удалось инициализировать оснастку.
Имя: Resultant Set of
Policy CLSID:{6DC3804B-7212-458D-ADB0-9A07E2AE1FA2}
Сообщение об ошибке 3
Не удалось инициализировать оснастку.
Name: Software Installation (Computers)
CLSID:{942A8E4F-A261-11D1-A760-00C04FB9603F}
Сообщение об ошибке 4
Не удалось инициализировать оснастку.
Имя: <неизвестно>
CLSID:{8FC0B734-A0E1-11D1-A7D3-0000F87571E3}
Причина
Это происходит потому, что переменная среды PATH не включает папку %SystemRoot%System32WBEM.
Решение
Чтобы мы могли решить эту проблему для вас, перейдите в раздел»Исправить для меня». Чтобы устранить проблему самостоятельно, перейдите к разделу «Самостоятельное решение проблемы».
Помощь в решении проблемы
Чтобы устранить эту проблему автоматически, нажмите кнопку или ссылку «Исправить». Затем в диалоговом окне Загрузка файла нажмите кнопку Выполнить и следуйте инструкциям мастера устранения проблем.
Примечания
-
Возможно, мастер доступен только на английском языке. Однако автоматическое исправление подходит для версий Windows на всех языках.
-
Если вы используете не тот компьютер, на котором возникла проблема, сохраните решение для исправления на устройство флэш-памяти или компакт-диск и запустите его на нужном компьютере.
Затем перейдите в раздел»Проблема была исправлена?»
Самостоятельное решение проблемы
Чтобы устранить эту проблему, добавьте папку %SystemRoot%System32WBEM в переменную среды PATH. Для этого выполните следующие действия:
-
Щелкните правой кнопкой мыши «Мойкомпьютер» и выберите «Свойства».
-
На вкладке «Дополнительные параметры» нажмите кнопку «Переменные среды».
-
В области «Системные переменные» дважды щелкните переменную среды PATH.
-
%SystemRoot%system32;%SystemRoot%;%SystemRoot%system32WBEMNote Если отображаются другие системные переменные, не удаляйте их.
-
Нажмите кнопку ОК и затем еще раз ОК.
Проблема устранена?
-
Проверьте, устранена ли проблема. Если устранена, пропустите дальнейшие инструкции, приведенные в этом разделе. Если нет, обратитесь в службу технической поддержки.
-
Мы ценим ваши замечания. Чтобы оставить отзыв или сообщить о проблемах с этим решением, оставьте комментарий в блоге«Fix it for me»или отправьте нам сообщение электронной почты.
Нужна дополнительная помощь?
MMC или консоль управления Microsoft — это приложение для Windows, которое предоставляет среду программирования и графический интерфейс пользователя (графический интерфейс пользователя). Консоли (средства коллективного администрирования) также создаются, сохраняются и открываются в MMC.
Ряд пользователей Windows 10 сталкиваются с проблемой, когда эта MMC не может создать всплывающую ошибку оснастки с именем папки CLSID. Если вы также получаете эту ошибку, мы поможем вам ее исправить.
Эта проблема может возникнуть, если конфигурация реестра оснастки нарушена или системные файлы повреждены. Мы постараемся решить эту проблему, используя наши методы. Выполняйте методы, пока проблема не будет устранена.
Исправление 1 — исправить реестр
Поскольку ошибка конфигурации реестра также может вызвать эту ошибку, мы постараемся исправить реестр. Следуйте инструкциям, чтобы выполнить этот метод.
Примечание. Прежде чем что-либо делать с редактором реестра, сначала создайте резервную копию реестра, чтобы, если произойдет что-то непредвиденное, вы могли просто импортировать резервную копию файла реестра и снова сделать все нормально.
Шаг 1. Откройте «Выполнить». Чтобы открыть «Выполнить», щелкните правой кнопкой мыши кнопку меню «Пуск» и выберите «Выполнить».
Шаг 2. На последнем шаге откроется окно «Выполнить». Здесь введите regedit и нажмите ОК.
Шаг 3. Последний шаг откроет редактор реестра. В левой части окна следуйте по следующему пути.
HKEY_LOCAL_MACHINESOFTWAREMicrosoftMMCSnapIns
Шаг 4. Дважды щелкните папку SnapIns, чтобы развернуть ее.
Теперь в папке Snapins найдите папку, имя которой было указано в сообщении об ошибке как CLSID.
Шаг 5. Найдя нужную папку, щелкните ее правой кнопкой мыши и выберите «Удалить».
При запросе подтверждения нажмите Да.
Шаг 6. Теперь перезагрузите компьютер.
Это должно решить проблему. Если этого не произошло, следуйте следующему методу.
Исправление 2 — переименовать mmc.exe
1. Откройте проводник и перейдите к следующему местоположению: —
C:WindowsSystem32
2. Теперь переименуйте mmc.exe в mmc.exe.backup.
Теперь попробуйте еще раз и посмотрите, решена ли проблема или нет.
Исправление 3. Включите .NET Framework
Включение Microsoft .NET Framework помогло большинству пользователей. Выполните шаги, указанные ниже, чтобы выполнить этот метод.
Шаг 1. Поиск. Включите или отключите функции Windows в окне поиска Windows 10.
Шаг 2. Нажмите «Включить или отключить функции Windows».
Шаг 2. Откроются компоненты Windows. Включите или выключите функции Windows в небольшом окне.
Здесь установите флажок рядом с .Net Framework 3.5 (включая .NET 2.0 и 3.0). Чтобы выбрать его компоненты в соответствии с вашими потребностями, вы также можете расширить его и отметить их. После этого нажмите ОК.
Шаг 5. Теперь перезагрузите компьютер.
Это должно решить проблему. Если проблема не решена, попробуйте следующий способ.
Исправление 4 — выполнить сканирование системных файлов
Мы проверим поврежденные файлы и попытаемся исправить их с помощью средства проверки системных файлов. Сканирование SFC — это встроенный инструмент Windows 10, который ищет и исправляет поврежденные системные файлы. Поврежденные файлы являются одной из причин ошибки. Следуйте инструкциям, чтобы выполнить этот метод.
Шаг 1. Откройте командную строку от имени администратора. Для этого перейдите в Cortana и введите «Командная строка» в области поиска. Теперь щелкните правой кнопкой мыши командную строку в результатах поиска и выберите «Запуск от имени администратора». Когда в диалоговом окне будет предложено подтвердить, хотите ли вы открыть командную строку в режиме администратора, нажмите кнопку «Да».
Шаг 2. Теперь в окне командной строки введите следующую команду и нажмите Enter.
sfc/scannow
После выполнения последнего шага теперь вам просто нужно дождаться завершения работы команды. Процесс может занять более 15 минут, так что вам придется запастись терпением. Когда SFC закончит сканирование и исправление поврежденных файлов, перезагрузите компьютер.
Если этот метод не сработал для вас, и вы все еще сталкиваетесь с ошибкой, выполните следующий метод.
Исправление 5 — выполнить сканирование DISM
DISM или сканирование Deployment Image & Service Management — это встроенный инструмент устранения неполадок Windows 10, который ищет и исправляет поврежденные системные файлы. DISM исправляет поврежденные файлы, которые не удалось исправить с помощью SFC Scan. Следуйте инструкциям, чтобы выполнить этот метод.
Шаг 1. Откройте командную строку от имени администратора. Для этого перейдите в Cortana и введите «Командная строка» в области поиска. Теперь щелкните правой кнопкой мыши командную строку в результатах поиска и выберите «Запуск от имени администратора». Когда в диалоговом окне будет предложено подтвердить, хотите ли вы открыть командную строку в режиме администратора, нажмите кнопку «Да».
Шаг 2. На последнем шаге откроется окно командной строки. Теперь в окне командной строки введите следующие команды одну за другой и нажмите Enter после ввода каждой команды.
Dism /Online /Cleanup-Image /CheckHealth Dism /Online /Cleanup-Image /ScanHealth Dism /Online /Cleanup-Image /RestoreHealth
Шаг 3. Дайте сканированию завершить операцию поиска и исправления. Это может занять до 20 минут, так что наберитесь терпения.
Шаг 4. Когда процесс будет завершен, перезагрузите компьютер.
Это должно решить проблему.
Исправление 6. В качестве альтернативы загрузите и используйте RSAT (инструменты удаленного администрирования сервера)
1. Перейти к этому ссылка с официального сайта майкрософт
2. Нажмите «При загрузке» и выберите версию Windows.
Примечание: Если вы не знаете свою версию windows, просто нажмите одновременно клавишу windows + r, чтобы открыть run и написать в ней winver. Нажмите «ОК».
Мы надеемся, что смогли помочь вам решить эту проблему. Если вы решили проблему другим способом или у вас есть какие-либо вопросы по этой проблеме, укажите их ниже в комментариях.
- Partition Wizard
- Partition Magic
- How to Fix: MMC Could Not Create the Snap-in Windows 10
By Amanda | Follow |
Last Updated June 03, 2020
Some users complain that they failed to create a snap-in in Microsoft Management Console with the error message “MMC could not create the snap-in”. If you are facing the same problem, this post from MiniTool will be helpful for you. Here, you can get 4 solutions to this error.
MMC stands for Microsoft Management Console. It is a built-in application in Windows, providing programming framework and graphical user interface. You can create, save and open consoles in MMC.
Recently, some issues have been reported with MMC, and the “MMC could not create the snap-in” error is one of them. This issue will give a string of error number (CLSID).
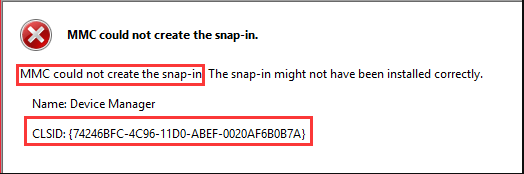
What can you do if you encounter this problem? Here are some solutions and you can try them one by one until you fix the issue.
Fix 1: Enable the Microsoft .Net Framework
Most users have successfully fixed MMC could not create the snap-in Windows 10 issue by enabling the Microsoft .Net Framework. So, you can firstly try this method.
Step 1: Press Windows + S, input control panel in the Search bar, and click the search result to open the app.
Step 2: Navigate to Programs > Programs and Features.
Step 3: Click Turn Windows features on or off in the left pane.
Step 4: In the pop-up window, check .Net Framework 3.5 (includes .NET 2.0 and 3.0) option. You can also expand it and check its components according to your needs. Click OK to save changes.
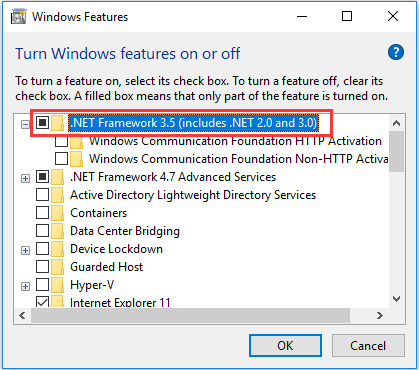
After that, restart your computer and check if “MMC could not create the snap-in” issue has been resolved.
Fix 2: Rename the Mmc.exe File
In some cases, the mmc could not create the snap-in Windows issue can be easily removed by renaming the mmc.exe file. This method may not work in your case, but you can still have a try.
Step 1: Press Windows + E to open File Explorer.
Step 2: Go to the path of C:WindowsSystem32 and locate the mmc.exe file. You can quickly find it by using File Explorer search feature – just input the name in the top-right search bar and press Enter.
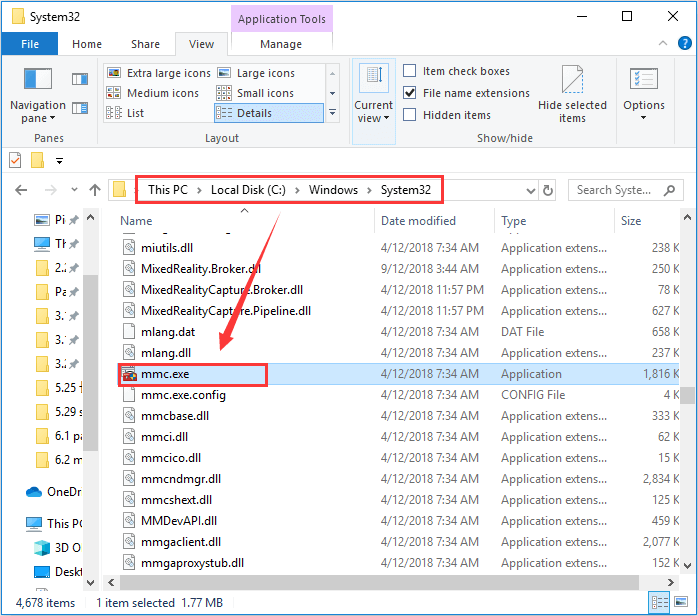
Step 3: Right-click the file and choose Rename. Then, rename it to mmc.exe.old and confirm the operation.
Once it’s done, you can go to Microsoft Management Console to check if the issue disappears.
Fix 3: Modify Windows Registry
You might also receive MMC could not create the snap-in issue if the related registry is broken. In this case, you can follow the steps below to fix the registry.
Step 1: Press Windows + R to invoke Run window. Input regedit in the empty box and click OK to open Registry Editor.
Step 2: Copy and paste the following path in the upper address bar and press Enter: ComputerHKEY_LOCAL_MACHINESOFTWAREMicrosoftMMCSnapIns.
Step 3: In SnapIns folder, search for the subfolder named by the CLSID number given in the error message in your case. Right-click the subfolder and choose Export to back it up to a certain directory.
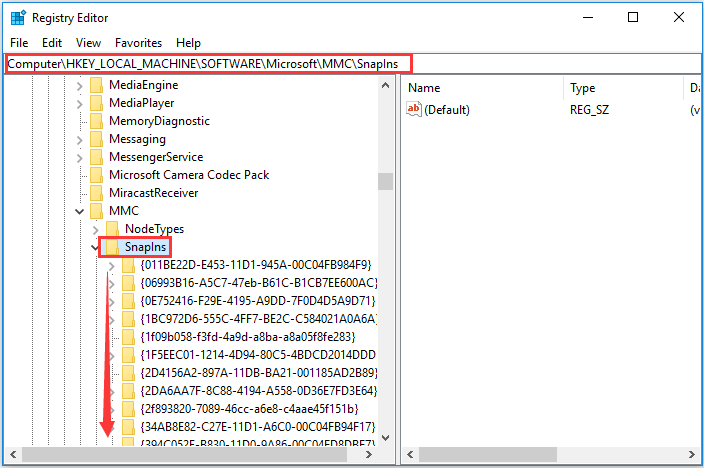
Step 4: Now, right-click the subfolder and choose Delete this time.
Once its done, restart your computer and the MMC issue should have been resolved.
Fix 4: Use System File Checker
There are some system files work for Microsoft Management Console. If these system files get missing or corrupted, you might receive the issue as well. To fix it in this case, you can try using System File Checker utility. This is an easy operation and you can refer to the following steps.
Step 1: Open Run window, input cmd and press Ctrl + Shift + Enter to run Command Prompt as administrator.
Step 2: Type the command sfc /scannow and press Enter to execute it.
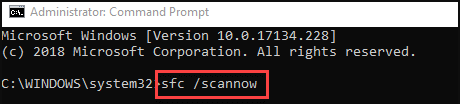
Step 3: Wait until the verification is 100% completed and then restart your computer to check if the issue has been removed.
If sfc scan doesn’t work and you still receive this problem, you can try performing DISM scan. Just open Command Prompt with administrative privilege and execute the following commands one by one:
- Dism /Online /Cleanup-Image /CheckHealth
- Dism /Online /Cleanup-Image /ScanHealth
- Dism /Online /Cleanup-Image /RestoreHealth
After the process is completed, restart your device again. Hopefully, the issue will disappear.
About The Author
![]()
Position: Columnist
Amanda has been working as English editor for the MiniTool team since she was graduated from university. She enjoys sharing effective solutions and her own experience to help readers fix various issues with computers, dedicated to make their tech life easier and more enjoyable.
She has published many articles, covering fields of data recovery, partition management, disk backup, and etc. In order to provide more useful tips and information, she is still committed to expand her technical knowledge.
- Partition Wizard
- Partition Magic
- How to Fix: MMC Could Not Create the Snap-in Windows 10
By Amanda | Follow |
Last Updated June 03, 2020
Some users complain that they failed to create a snap-in in Microsoft Management Console with the error message “MMC could not create the snap-in”. If you are facing the same problem, this post from MiniTool will be helpful for you. Here, you can get 4 solutions to this error.
MMC stands for Microsoft Management Console. It is a built-in application in Windows, providing programming framework and graphical user interface. You can create, save and open consoles in MMC.
Recently, some issues have been reported with MMC, and the “MMC could not create the snap-in” error is one of them. This issue will give a string of error number (CLSID).
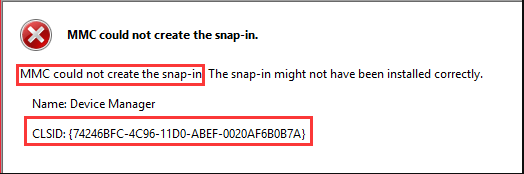
What can you do if you encounter this problem? Here are some solutions and you can try them one by one until you fix the issue.
Fix 1: Enable the Microsoft .Net Framework
Most users have successfully fixed MMC could not create the snap-in Windows 10 issue by enabling the Microsoft .Net Framework. So, you can firstly try this method.
Step 1: Press Windows + S, input control panel in the Search bar, and click the search result to open the app.
Step 2: Navigate to Programs > Programs and Features.
Step 3: Click Turn Windows features on or off in the left pane.
Step 4: In the pop-up window, check .Net Framework 3.5 (includes .NET 2.0 and 3.0) option. You can also expand it and check its components according to your needs. Click OK to save changes.
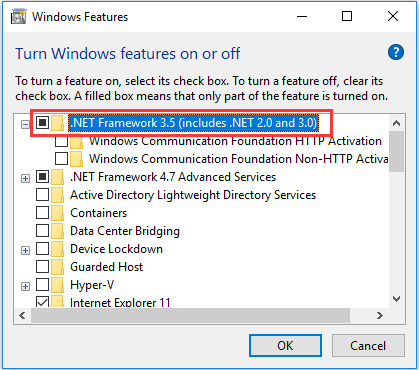
After that, restart your computer and check if “MMC could not create the snap-in” issue has been resolved.
Fix 2: Rename the Mmc.exe File
In some cases, the mmc could not create the snap-in Windows issue can be easily removed by renaming the mmc.exe file. This method may not work in your case, but you can still have a try.
Step 1: Press Windows + E to open File Explorer.
Step 2: Go to the path of C:WindowsSystem32 and locate the mmc.exe file. You can quickly find it by using File Explorer search feature – just input the name in the top-right search bar and press Enter.
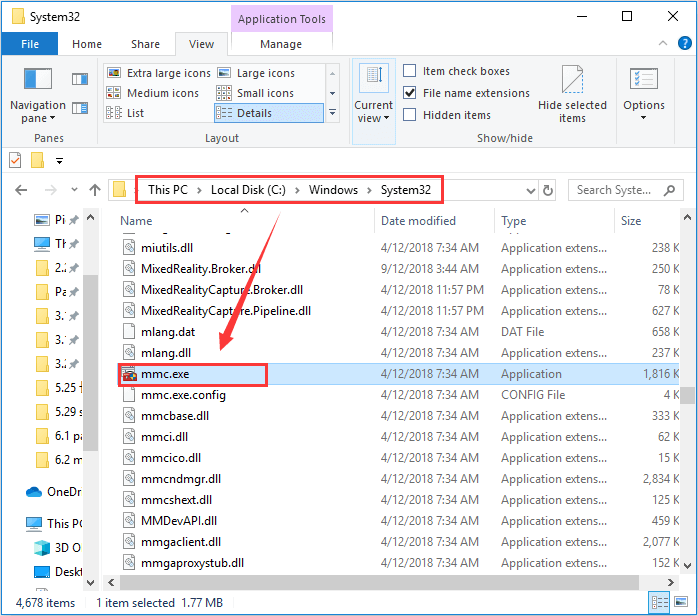
Step 3: Right-click the file and choose Rename. Then, rename it to mmc.exe.old and confirm the operation.
Once it’s done, you can go to Microsoft Management Console to check if the issue disappears.
Fix 3: Modify Windows Registry
You might also receive MMC could not create the snap-in issue if the related registry is broken. In this case, you can follow the steps below to fix the registry.
Step 1: Press Windows + R to invoke Run window. Input regedit in the empty box and click OK to open Registry Editor.
Step 2: Copy and paste the following path in the upper address bar and press Enter: ComputerHKEY_LOCAL_MACHINESOFTWAREMicrosoftMMCSnapIns.
Step 3: In SnapIns folder, search for the subfolder named by the CLSID number given in the error message in your case. Right-click the subfolder and choose Export to back it up to a certain directory.
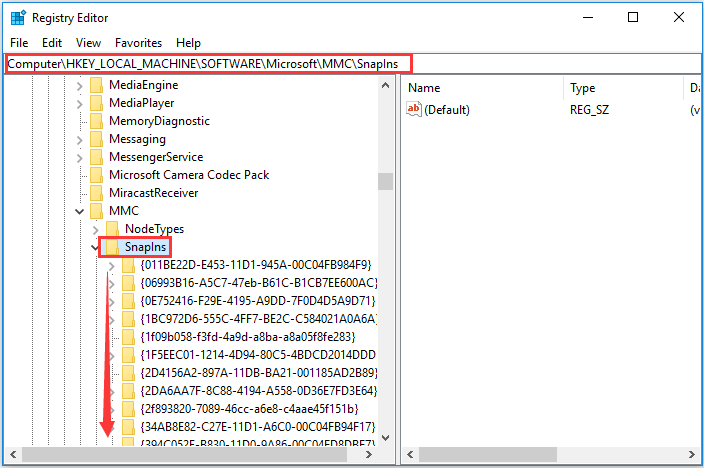
Step 4: Now, right-click the subfolder and choose Delete this time.
Once its done, restart your computer and the MMC issue should have been resolved.
Fix 4: Use System File Checker
There are some system files work for Microsoft Management Console. If these system files get missing or corrupted, you might receive the issue as well. To fix it in this case, you can try using System File Checker utility. This is an easy operation and you can refer to the following steps.
Step 1: Open Run window, input cmd and press Ctrl + Shift + Enter to run Command Prompt as administrator.
Step 2: Type the command sfc /scannow and press Enter to execute it.
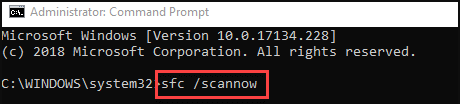
Step 3: Wait until the verification is 100% completed and then restart your computer to check if the issue has been removed.
If sfc scan doesn’t work and you still receive this problem, you can try performing DISM scan. Just open Command Prompt with administrative privilege and execute the following commands one by one:
- Dism /Online /Cleanup-Image /CheckHealth
- Dism /Online /Cleanup-Image /ScanHealth
- Dism /Online /Cleanup-Image /RestoreHealth
After the process is completed, restart your device again. Hopefully, the issue will disappear.
About The Author
![]()
Position: Columnist
Amanda has been working as English editor for the MiniTool team since she was graduated from university. She enjoys sharing effective solutions and her own experience to help readers fix various issues with computers, dedicated to make their tech life easier and more enjoyable.
She has published many articles, covering fields of data recovery, partition management, disk backup, and etc. In order to provide more useful tips and information, she is still committed to expand her technical knowledge.
Следишь за новостями и событиями из мира технологий и техники? Любишь гаджеты и активно пользуешься ими? Много мыслей о развитии IT-индустрии, но не с кем ими поделиться? Если это всё про тебя, тогда ты тот, кого мы ищем!
Приглашаем принять участие в подпрограмме «Создатель контента».
Суть подпрограммы
Подпрограмма «Создатель контента» является частью программы «Развитие клуба «Лаборатории Касперского»» и входит в рейтинговую систему мотивации участников клуба. Целью программы является увеличение публикационной активности на форуме клуба за счет регулярного размещения контента и его обсуждения.
Кто может участвовать
Участниками подпрограммы могут стать участники клуба, т. е. пользователи, зарегистрированные на forum.kasperskyclub.ru или kasperskyclub.com.
Как участвовать
Участнику подпрограммы необходимо регулярно размещать на форуме клуба публикации, связанные с IT-тематикой: новости, лайфхаки, анонсы, обзоры техники, программного обеспечения и т. д. При этом участнику необходимо не просто разместить материал, но и сопроводить его небольшим анализом, аргументированно высказать своё непредвзятое мнение, а также спровоцировать (в хорошем смысле этого слова) членов клуба на обсуждение, например, задав несложный вопрос («А вы бы купили это?», «Считаете ли полезным анонсированное устройство?» и т. п.).
В общем виде сценарий публикации может выглядеть следующим образом: поиск интересного контента => вводные слова с кратким описанием информационного повода => текст материала в полном или сокращённом виде => активная гиперссылка на источник => личное объективное мнение об опубликованном контенте => вопрос к членам клуба с целью развития обсуждения или иной способ активизации обсуждения => отслеживание обратной связи и поддержка обсуждения.
Запрещается публиковать контент без активной гиперссылки на источник, а также размещать в нём прямую или скрытую рекламу.
Где и как часто публиковать
Публиковать контент необходимо в соответствующих разделах и темах форума клуба. В случае наличия темы по тематике публикуемого материала контент необходимо опубликовать в ней. При отсутствии соответствующей темы допускается создать новую.
Рекомендуемая частота публикация контента должна составлять не менее одного материала раз в три дня.
Вознаграждение
За каждый опубликованный материал участнику подпрограммы начисляются клабы, которые учитываются в рейтинговой системе мотивации участников клуба, или баллы, которые учитываются в бонусной программе «Накапливай баллы — меняй на лицензии и сувениры!», в соответствии с правилами рейтинговой системы.
Вид вознаграждения выбирается участником. Изменять вид вознаграждения допускается не чаще чем один раз в три месяца. Участнику, не сделавшему выбор вида вознаграждения, по умолчанию начисляются клабы.
Для начисления вознаграждения участнику необходимо с 1 по 10 число каждого месяца (но не реже раза в квартал) присылать на электронную почту rating@kasperskyclub.ru ссылки на опубликованный контент за предшествующий месяц.
Правовые положения
Администрация клуба «Лаборатории Касперского» оставляет за собой право без предварительного уведомления в любой момент прекратить проведение подпрограммы, внести изменения в настоящие правила, а также отказать участнику в получении вознаграждения или исключить его из участия в подпрограмме в случае выявления фактов нарушения настоящих правил, недобросовестного участия в подпрограмме, а также нарушения Правил форума.
Участие в подпрограмме означает безоговорочное согласие с её правилами.
Содержание
- 1 Решено: Консоль управления (mmc) не может создать оснастку
- 2 Консоль управления mmc не может создать оснастку 1с
- 3 Консоль управления mmc не может создать оснастку Windows 7
- 4 Консоль управления не может создать оснастку
- 5 Консоль управления mmc не может создать оснастку Windows 7
Ошибка «Консоль управления (mmc) не может создать оснастку» возникает достаточно редко и как правило ее причиной являются поврежденные системные файлы, ветки реестра или необдуманное изменение настроек системы. При попытке зайти в Планировщик заданий или другую оснастку — просмотр событий, диспетчер устройств и так далее вы получаете ошибку с непонятным кодом:
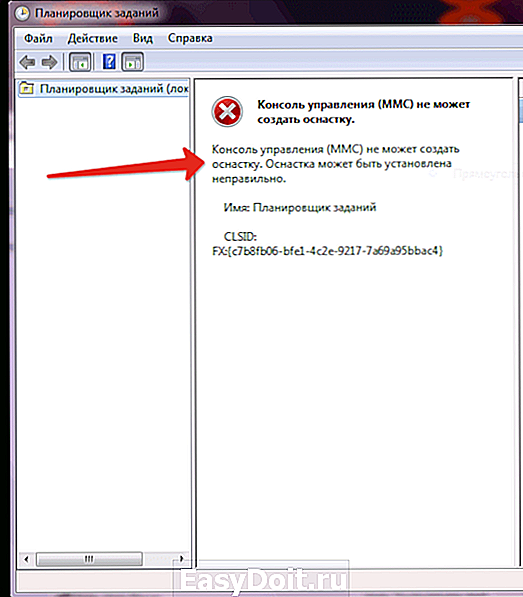
Из-за разнообразия причини и большого количества различных решений, возможно Вам придется перепробовать их все пока не найдется подходящее именно для Вашего случая. Гарантированно исправляет ошибку «Консоль управления (mmc) не может создать оснастку» переустановка Windows в режиме обновления, но это может занять много времени и не всегда это оптимальный выход.
Способы исправления ошибки «Консоль управления (mmc) не может создать оснастку«:
- Запустите командную строку от имени Администратора и выполните команду:regsvr32 msxml3.dll
- Запустите командную строку от имени Администратора и выполните команду sfc /scannow убедитесь что все системные файлы в порядке;
- Если сообщение об ошибке содержит строку «Ошибка инициализации оснастки» то вероятно неверно настроена переменная PATH,
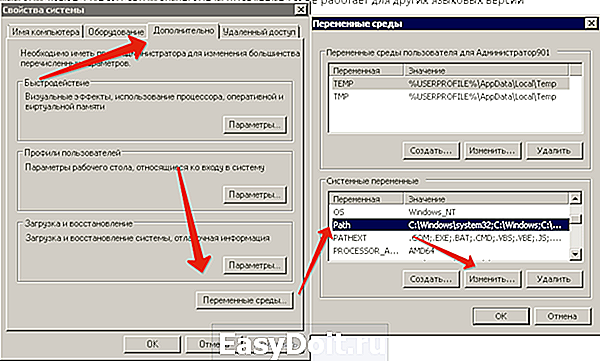
Проверьте чтоб в строке переменной PATH содержалось следующее: %SystemRoot%system32;%SystemRoot%;%SystemRoot%system32WBEM если чего-то не хватает добавьте, удалять из строки ничего не нужно; - Ошибка может возникать если по ошибке удалить файлы из папки C:WindowsassemblyGAC_MSIL в этом случае можно попробовать скопировать их с рабочей системы, но лучшим вариантом будет переустановка Виндовс в режиме обновления;
kakpedia.org
Консоль управления mmc не может создать оснастку 1с
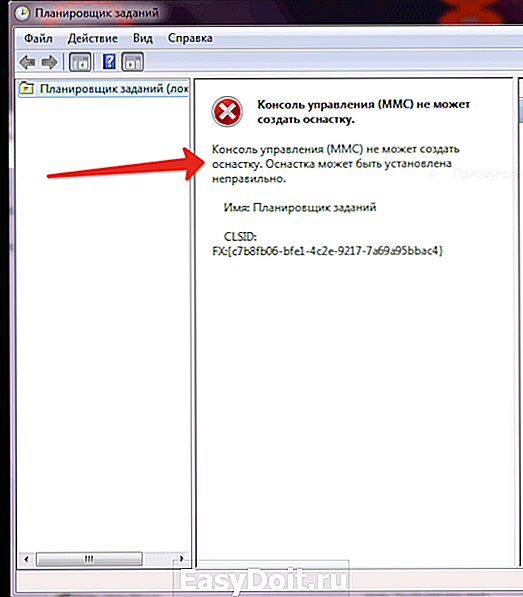
Вопрос: Консоль управления работала нормально. Перезагрузили сервер на котором установлена 1с (сам комп) .
После этого консоль управления пишет не может создать оснастку. Может где то еще какую не будь службу надо включить? Прилагается скриншот ошибки.
Собрал ответы со всех форумов где нашел. Все ответы были помечены как Ответ помог. Думаю это сэкономит вам время в поисках решения данной проблемы.
Мне помогло следующее:
- Найти местонахождение файла *.msc
- Удалить файл.
- Сделать «Восстановить» у нужной версии платформы в менеджере установленных программ.
Пуск — Все программы — 1С Предприятие 8 — Дополнительно — 8.х.х.х — Регистрация утилиты администрирования серверов 1С Предприятия
Мне помогло следующее:
- Найти местонахождение файла *.msc (C:Program Files (x86)1cv8common1CV8 Servers.msc)
- Удалить файл.
- Сделать «Восстановить» у нужной версии платформы в менеджере установленных программ.
- Все работает.
Для 64-ёх разрядной версии (в моём случае для 8.3.11.3034)
C:WindowsSysWOW64regsvr32 «C:Program Files1cv88.*.*.*binradmin.dll»
- Запустите командную строку от имени Администратора и выполните команду: regsvr32 msxml3.dll
- Запустите командную строку от имени Администратора и выполните команду sfc /scannow убедитесь что все системные файлы в порядке;
- Если сообщение об ошибке содержит строку «Ошибка инициализации оснастки» то вероятно неверно настроена переменная PATH,

Проверьте чтоб в строке переменной PATH содержалось следующее: %SystemRoot%system32;%SystemRoot%;%SystemRoot%system32WBEM если чего-то не хватает добавьте, удалять из строки ничего не нужно; - Ошибка может возникать если по ошибке удалить файлы из папки C:WindowsassemblyGAC_MSIL в этом случае можно попробовать скопировать их с рабочей системы, но лучшим вариантом будет переустановка Виндовс в режиме обновления;
Для исправления сделал следующее: остановил службу сервера 8.3 (она работала), зашёл в «Панель управленияПрограммы и компоненты» и восстановил платформу 8.3.10.2580:
Затем запустил службу — всё заработало
Самый простой способ запустить от имени администратора в каталоге платформы в папке bin — RegMSC.cmd
Посмотрел, что внутри regmsc.cmd:
regsvr32 /n /i:user radmin.dll
Команда regsvr32 регистрирует (прописывает в реестре) элементы управления OLE, например activex или DLL. При регистации библиотеки, regsvr32 пытается найти точку входа и вызвать функцию DllRegisterServer(), данная функция и обеспечивает регистрацию библиотеки в системе — вносит необходимые записи в реестр.
Ключ /i модифицирует поведение и regsvr32 дополнительно вызывает функцию DllInstall() и передает ей строку указанную после двоеточия. В отличие от DllRegisterServer() функция DllInstall() выполняет дополнительные действия определенные разработчиком dll.
Ключ /n запрещает вызов DllRegisterServer().
comhub.ru
Консоль управления mmc не может создать оснастку Windows 7
Сообщения: 49900
Благодарности: 14224
| Конфигурация компьютера | |
| Материнская плата: ASUS P8Z77-V LE PLUS | |
| HDD: Samsung SSD 850 PRO 256 Гб, WD Green WD20EZRX 2 Тб | |
| Звук: Realtek ALC889 HD Audio | |
| CD/DVD: ASUS DRW-24B5ST | |
| ОС: Windows 8.1 Pro x64 | |
| Прочее: корпус: Fractal Design Define R4 |
и перезагрузитесь.
Если не поможет, выложите лог WindowsLogsCBSCBS.log после этого.
Еще попробуйте в Пуск -> Панель управления -> Программы и компоненты -> Включение и отключение компонентов Windows -> снять флажок .NET Framework, перезагрузиться и поставить флажок снова.
Последний раз редактировалось Petya V4sechkin, 11-07-2012 в 10:45 .
Сообщения: 7
Благодарности:
Вложения
| CBS.rar | |
| (31.9 Kb, 47 просмотров) |
Сообщения: 49900
Благодарности: 14224
| Конфигурация компьютера | |
| Материнская плата: ASUS P8Z77-V LE PLUS | |
| HDD: Samsung SSD 850 PRO 256 Гб, WD Green WD20EZRX 2 Тб | |
| Звук: Realtek ALC889 HD Audio | |
| CD/DVD: ASUS DRW-24B5ST | |
| ОС: Windows 8.1 Pro x64 | |
| Прочее: корпус: Fractal Design Define R4 |
Сообщения: 7
Благодарности:
Сообщения: 49900
Благодарности: 14224
| Конфигурация компьютера | |
| Материнская плата: ASUS P8Z77-V LE PLUS | |
| HDD: Samsung SSD 850 PRO 256 Гб, WD Green WD20EZRX 2 Тб | |
| Звук: Realtek ALC889 HD Audio | |
| CD/DVD: ASUS DRW-24B5ST | |
| ОС: Windows 8.1 Pro x64 | |
| Прочее: корпус: Fractal Design Define R4 |
rankman, ошибка появляется после попытки открытия несуществующего файла
C:WindowsassemblyGAC_MSILMMCEx3.0.0.0__31bf3856ad364e35mmcbase.dll
Пока не понял, почему оно ищет mmcbase.dll в этой папке (вроде его там и не должно быть).
P. S. «Просмотр событий» в безопасном режиме запускается?
Сообщения: 7
Благодарности:
Последний раз редактировалось rankman, 12-07-2012 в 02:29 .
Сообщения: 49900
Благодарности: 14224
| Конфигурация компьютера | |
| Материнская плата: ASUS P8Z77-V LE PLUS | |
| HDD: Samsung SSD 850 PRO 256 Гб, WD Green WD20EZRX 2 Тб | |
| Звук: Realtek ALC889 HD Audio | |
| CD/DVD: ASUS DRW-24B5ST | |
| ОС: Windows 8.1 Pro x64 | |
| Прочее: корпус: Fractal Design Define R4 |
Посмотрел лог более внимательно, mmcbase.dll ни при чем.
Просто отсутствует раздел реестра
HKLMSOFTWAREMicrosoftFusionNativeImagesIndexv2.0.50727_32NI1e8c117e8cb12c
и папка
C:WindowsassemblyGAC_MSILTaskScheduler6.0.0.0__31bf3856ad364e35
Как будто вырезаны из системы.
Посмотрите, что вообще в папках:
- C:WindowsassemblyGAC_MSILTaskScheduler
- C:WindowsassemblyGAC_MSILTaskScheduler.Resources
- C:WindowsassemblyGAC_MSILEventViewer
- C:WindowsassemblyGAC_MSILEventViewer.Resources
Можно скопировать недостающее с нормальной системы (только убедитесь, что сервис-пак совпадает).
Если не получится, «накатить» систему поверх (с сохранением установленных программ, пользовательских настроек и файлов).
- Вставить установочный DVD Vista.
- Запустить Setup.exe
- Дойти до этапа Выберите тип установки и щелкнуть Обновление .
Последний раз редактировалось Petya V4sechkin, 12-07-2012 в 10:45 .
forum.oszone.net
Консоль управления не может создать оснастку








(2) MiniMuk, вы БОГ, коаняюсь в ноги.
еще вопрос, он требует логин и пароль администратора, я в них запутался, где какие данные вводить?
(4) MiniMuk, спасибо.
Ты крутой админ, где учился?
Смотри в оснастке указан сервер, в нем есть администратор,и 2 кластера локальный и кластер сервера, а в них так же администраторы, вот какие там данные надо указывать.
обычно всплывают окошки либо администратор сервера, либо кластера, ввожу данные логин а пароль машины на которой оснатка устанволена, не хочет, админа сервере, тоже, что за бред?
Из всего вышеперечисленного мне ничего не помогло.
forum.infostart.ru
Консоль управления mmc не может создать оснастку Windows 7
Сообщения: 49900
Благодарности: 14224
| Конфигурация компьютера | |
| Материнская плата: ASUS P8Z77-V LE PLUS | |
| HDD: Samsung SSD 850 PRO 256 Гб, WD Green WD20EZRX 2 Тб | |
| Звук: Realtek ALC889 HD Audio | |
| CD/DVD: ASUS DRW-24B5ST | |
| ОС: Windows 8.1 Pro x64 | |
| Прочее: корпус: Fractal Design Define R4 |
Eternal82, отсутствует файл
C:WindowsassemblyGAC_64mscorlib2.0.0.0__b77a5c561934e089sorttbls.nlp
Проверьте содержимое папки, там должны быть:
Это сообщение посчитали полезным следующие участники:
Сообщения: 3
Благодарности:
Сообщения: 3
Благодарности:
Вложения
| CBS.rar | |
| (307.1 Kb, 7 просмотров) |
У меня аналогичная проблема. Помогите пожалуйста.
Пока выложил лог CBS. До создания лога сделал scannow и перезагрузку сервера.
Мне кажется проблема в Framework
Сообщения: 49900
Благодарности: 14224
| Конфигурация компьютера | |
| Материнская плата: ASUS P8Z77-V LE PLUS | |
| HDD: Samsung SSD 850 PRO 256 Гб, WD Green WD20EZRX 2 Тб | |
| Звук: Realtek ALC889 HD Audio | |
| CD/DVD: ASUS DRW-24B5ST | |
| ОС: Windows 8.1 Pro x64 | |
| Прочее: корпус: Fractal Design Define R4 |
Сообщения: 3
Благодарности:
Запускал Диспетчер сервера
Сообщения: 49900
Благодарности: 14224
| Конфигурация компьютера | |
| Материнская плата: ASUS P8Z77-V LE PLUS | |
| HDD: Samsung SSD 850 PRO 256 Гб, WD Green WD20EZRX 2 Тб | |
| Звук: Realtek ALC889 HD Audio | |
| CD/DVD: ASUS DRW-24B5ST | |
| ОС: Windows 8.1 Pro x64 | |
| Прочее: корпус: Fractal Design Define R4 |
3Man3, у вас тоже отсутствует файл
C:WindowsassemblyGAC_64mscorlib2.0.0.0__b77a5c561934e089sorttbls.nlp
Сообщения: 3
Благодарности:
forum.oszone.net
Доброго всем дня!
Не так давно столкнулся со следующей проблемой: При открытии оснастки DHCP во вкладке Арендованные адреса, которая необходима для просмотра информации об аренде на некоторых скоупах IP консоль выдавала ошибку MMC не удается инициализировать оснастку.
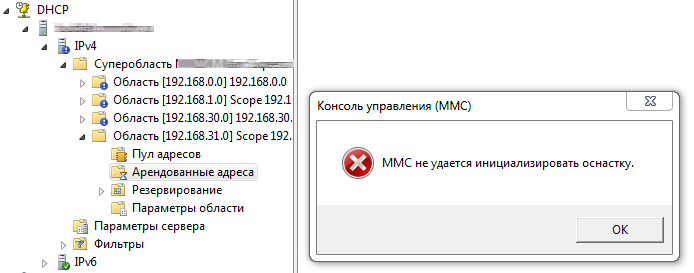
При этом ошибка повторялась непосредственно при работе из консоли самого сервера, не зависела от типа и прав логина пользователя. В моем случае ошибка воспроизвелась на сервере Windows 2008R2 Standart.
Было перелопачено немало материалов в поисковиках и на различных профильных форумах, но ответа я там так и не нашел. Бекапирование настроек на живую, и восстановление из бекапов ситуацию не поменяло. Презагрузка проблему не решала, журнал событий молчал…
Предоставляю вам решение проблемы ошибки DHCP: MMC не удается инициализировать оснастку:
Всё что нужно сделать, чтобы оснастка снова заработала корректно – это удалить проблемные скоупы (Scopes) целиком, и потом создать их заново.
Если у вас там были резервированные IP-адреса, то их можно сохранить посредством бекапов, а затем восстановить на вновь созданный скоуп.
Итак, на проблемном DHCP- сервере запускаем консоль cmd и пишем:
netsh dhcp server SRV-DHCP.TEST.LOCAL dump > c:dhcpbckp.txt
где:
SRV-DHCP.TEST.LOCAL – DNS имя нашего сервера DHCP
c:dhcpbckp.txt – текстовый файл с дампом зарезервированных адресов
После этого проверяем наш файл, открыв его в блокноте, в нем должна содержаться выгрузка IP-адресов и MAC-адресов:
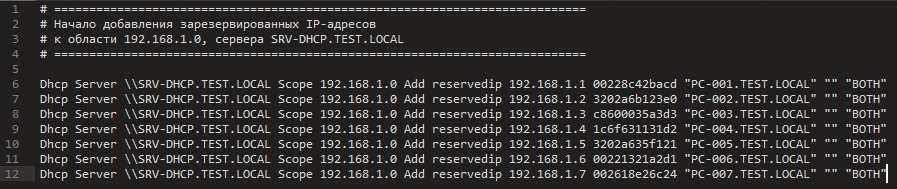
Затем сохраняем (при невозможности сохранить в электронном виде — записываем на бумагу) все параметры нашей области перед её удалением.
Следующим шагом удаляем проблемный скоуп IP-адресов с сервера DHCP.
После удаления, создаём область заново, руководствуясь сохраненными ранее данными параметрами области. После заново созданного скоупа ошибка MMC по неудавшейся инициализации оснастки исчезнет и консолью управления DHCP можно продолжать пользоваться в штатном режиме.
Теперь восстановим наши зарезервированные хосты из нашего бекапа, для этого открываем cmd и пишем команду:
netsh exec dhcpbckp.txt
Проверяем наше скоуп — зарезервированные хосты должны быть на своеем месте во вкладке Резервирование.
На этом всё.
На всякий случай напишу команды для бекапа и восстановления всей базы DHCP:
Бекапируем командой:
netsh dhcp server SRV-DHCP.TEST.LOCAL export c:dhcp_base all
Восстанавливаем бекап командой:
netsh dhcp server SRV-DHCP.TEST.LOCAL import c:dhcp_base all
Всем удачи, добра и с наступающим праздником Победы!
Rename the MMC.exe file if this error pops up
by Vlad Turiceanu
Passionate about technology, Windows, and everything that has a power button, he spent most of his time developing new skills and learning more about the tech world. Coming… read more
Updated on May 18, 2023
Reviewed by
Alex Serban

After moving away from the corporate work-style, Alex has found rewards in a lifestyle of constant analysis, team coordination and pestering his colleagues. Holding an MCSA Windows Server… read more
- Renaming the MMC file is an unreliable troubleshooting technique, but it might resolve the error if you’re lucky.
- Ensure Microsoft C++ and .NET frameworks are installed and enabled to prevent further errors.
- Always have a backup of your OS before making changes to the registry.
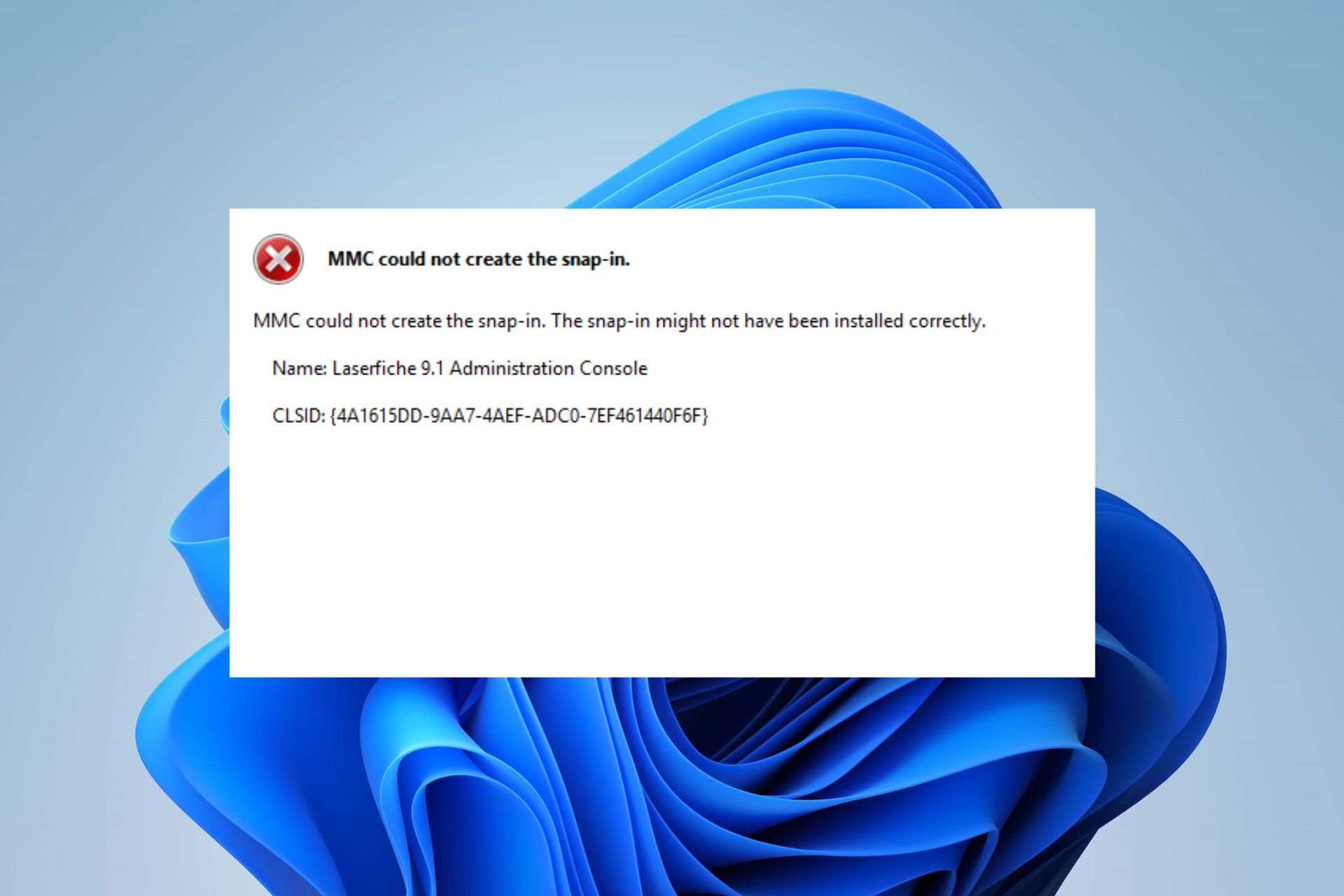
XINSTALL BY CLICKING THE DOWNLOAD FILE
Fortect is a system repair tool that can scan your complete system for damaged or missing OS files and replace them with working versions from its repository automatically.
Boost your PC performance in three easy steps:
- Download and Install Fortect on your PC.
- Launch the tool and Start scanning
- Right-click on Repair, and fix it within a few minutes
- 0 readers have already downloaded Fortect so far this month
Microsoft Management Console (MMC) is a Windows app that provides a programming framework for management tools to operate. Sometimes, snap-ins may not work correctly due to a broken registry.
If the snap-in fails to initialize, you’ll trigger the following error message MMC could not create the snap-in. In this article, we’ll briefly discuss some of the reasons why MMC can’t generate a snap-in and also provide you with X steps to help you resolve the error.
- Why couldn’t MMC create the snap-in?
- How can I fix MMC could not create the snap-in-error?
- 1. Rename the MMC.exe File
- 2. Reinstall Microsoft C++ Redistributable
- 3. Enable or turn on .NET Framework
- 4. Run the SFC/ DISM scans
- 5. Fix the Windows Registry
Why couldn’t MMC create the snap-in?
Here are some of the reasons why MMC can’t create the snap-in:
- Broken Registry Entries – The Windows registry houses critical instructions utilized by virtually every app and service in an OS. If the registry is broken or contains incorrect entries, it can cause errors like the inability to create a snap-in.
- Corrupt System Files – Windows is made up of several files that help the OS to function correctly. If any such files are corrupt, it prevents Windows from operating correctly and can cause several errors.
How can I fix MMC could not create the snap-in-error?
The following are advanced troubleshooting solutions that can resolve the could not create the snap-in-error:
1. Rename the MMC.exe File
- Press the Windows key + E to open the File Explorer.
- In the Explorer window, navigate to the path C:WindowsSystem32, locate and right-click the mmc.exe file, and select Rename.
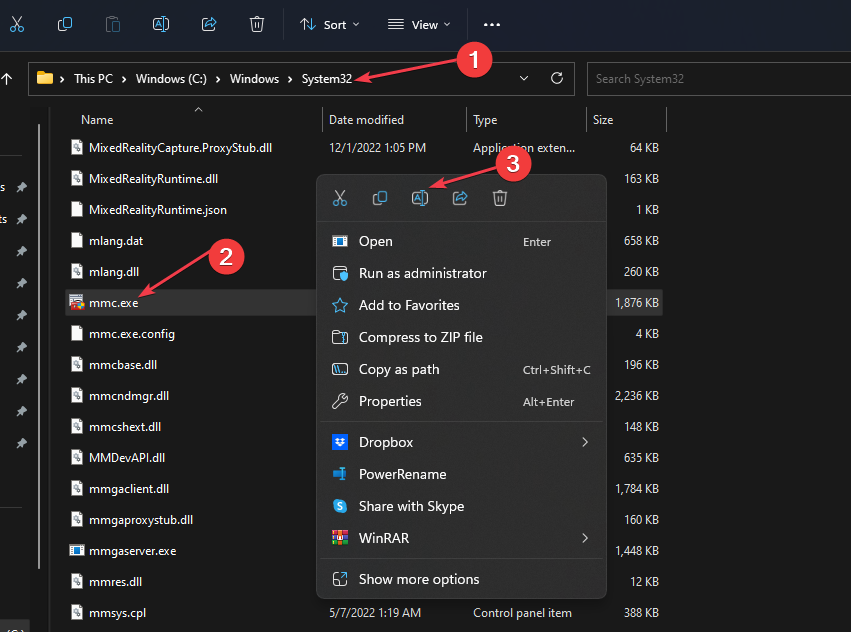
- Rename the file to mmc.exe.old, and hit Enter to confirm the operation.
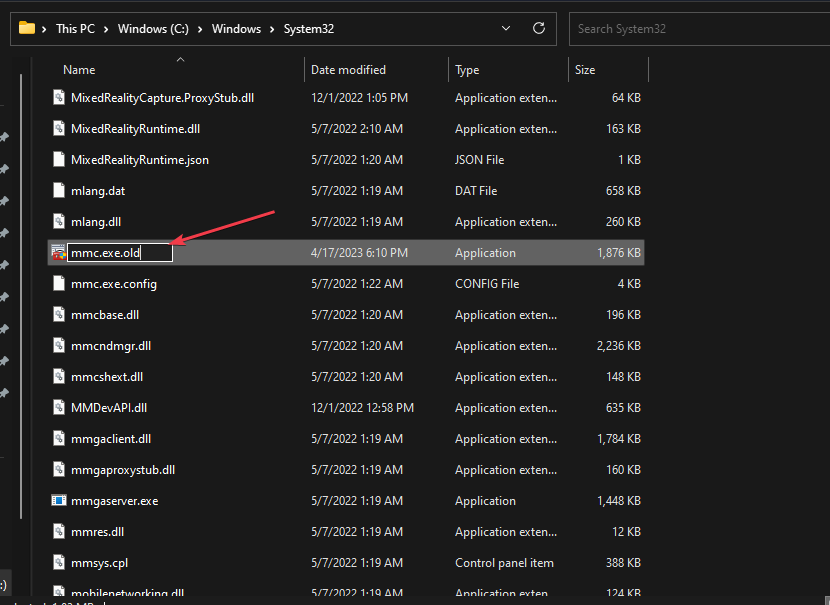
- Close the File Explorer and check if the error is fixed.
Renaming the mmc file in the System32 folder is one of the easiest ways to resolve the snap-in error, but it isn’t the most efficient.
2. Reinstall Microsoft C++ Redistributable
- Press the Windows key, type Control Panel in the search bar, and hit Enter.
- Click on Uninstall a program under the Programs section.
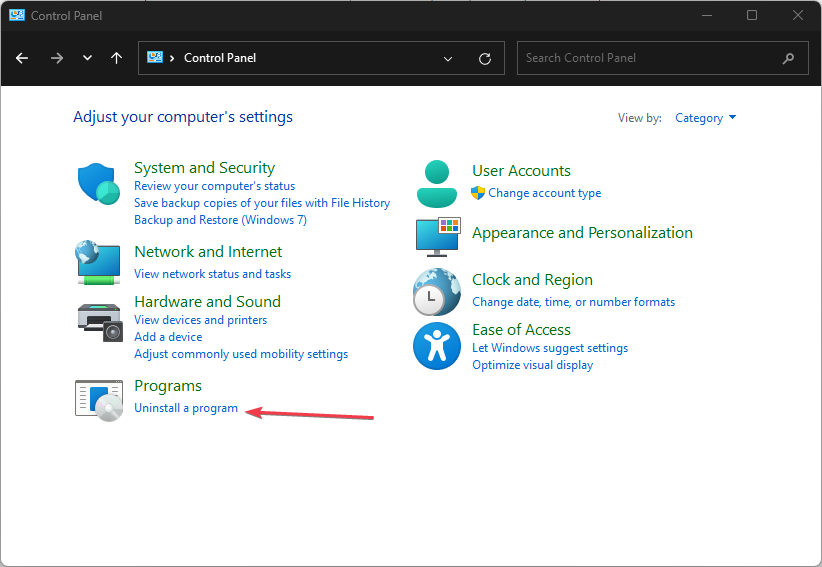
- In the next window, locate Microsoft Visual C++ Redistributable Package, click on it, and select Uninstall.
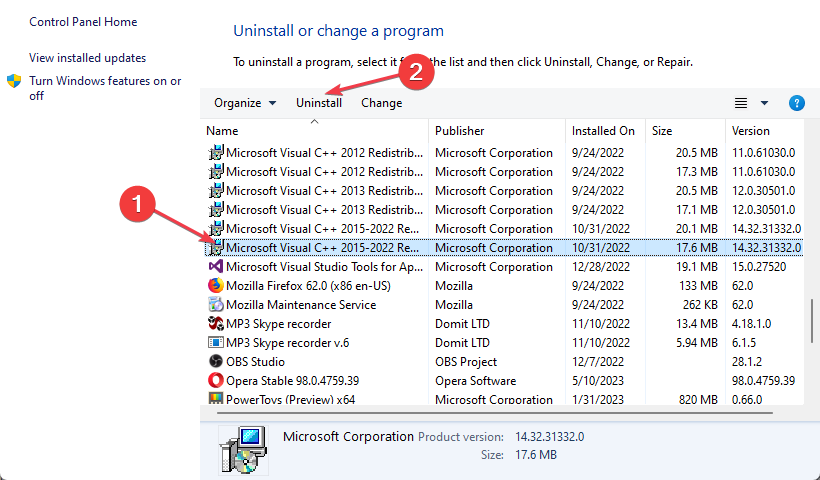
- Once you’re done uninstalling, navigate to the following page to download the Microsoft C++ Redistributable Package.
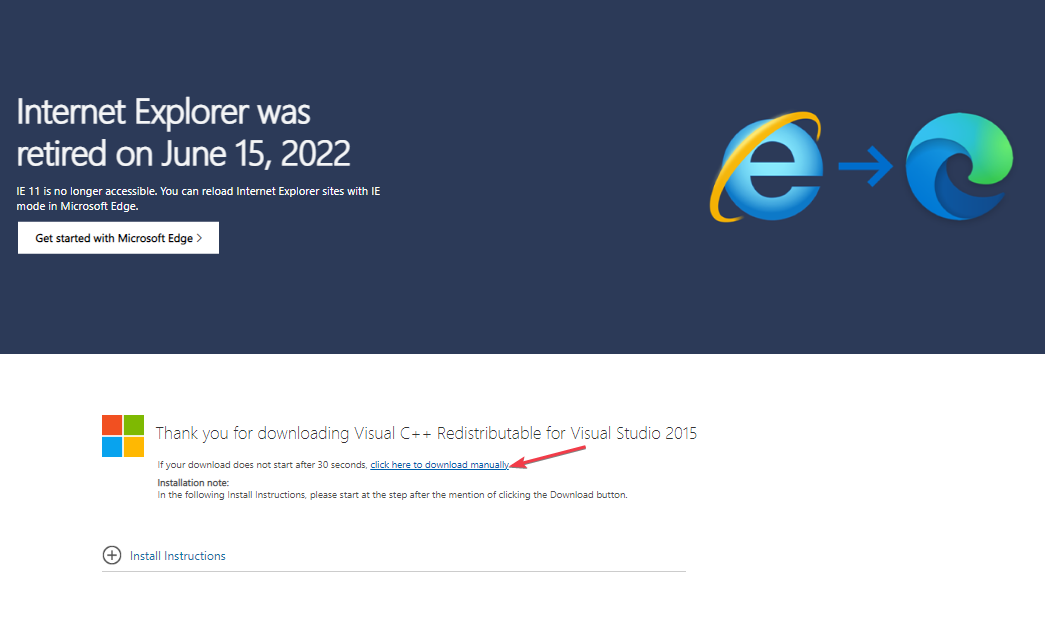
- On the website, select the file that corresponds with your PC’s architecture, and click the Download button.
- Double-click the .exe file to run the installer and follow the prompts to install.
The Microsoft C++ Redistributable Package is a critical Windows component of several applications and services. If the file is corrupted, you’ll have to reinstall it to fix the MMC could not create the snap-in error.
3. Enable or turn on .NET Framework
- Press the Windows key, type Control Panel in the search bar, and hit Enter.
- In the Control Panel window, click on Uninstall a Program under the Programs option.
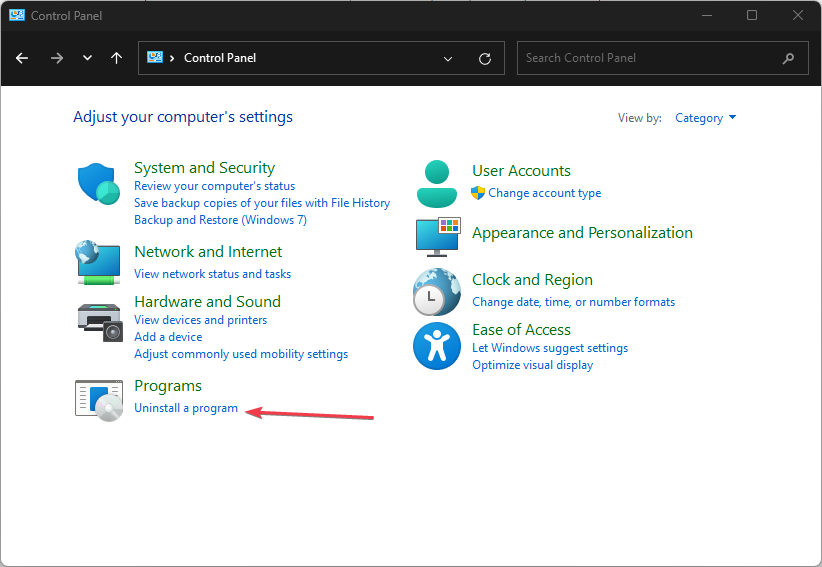
- Select Turn Windows features on or off from the left pane in the next window.
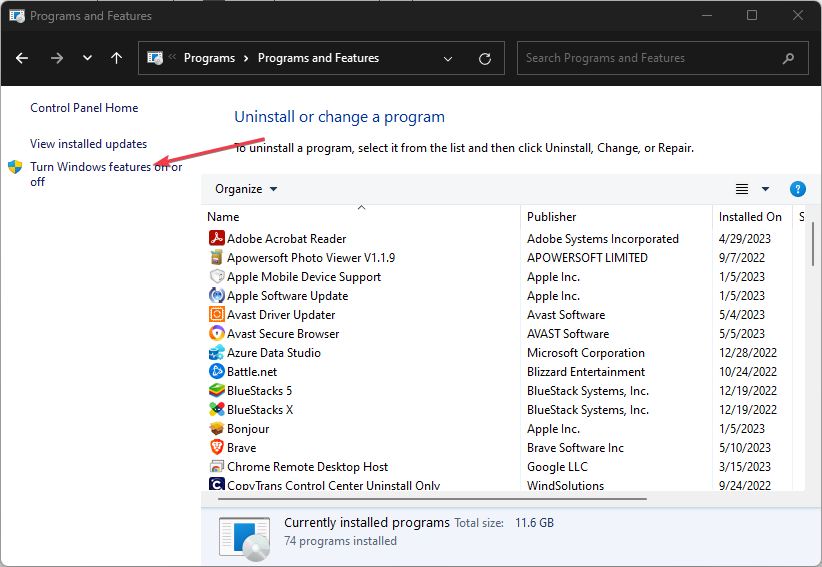
- In the Windows Features tab, select Microsoft .NET Framework 3.5.
- You’ll need to select the .NET framework components according to your needs; click on each box to turn on the required features.
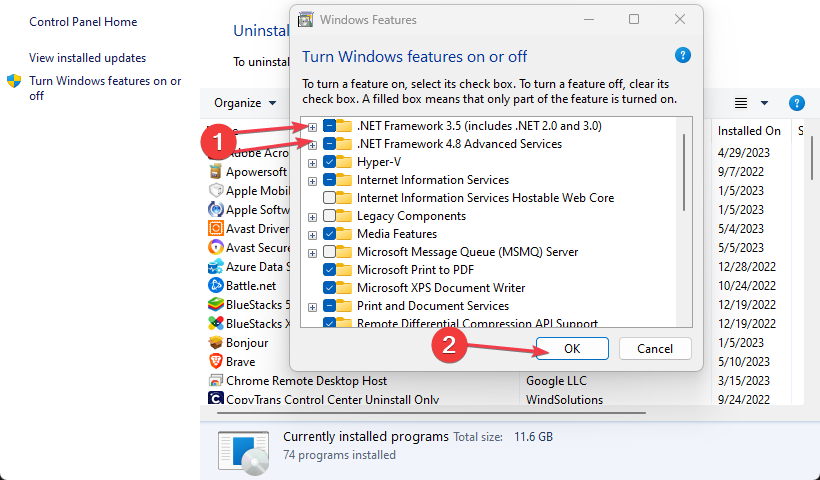
- Click OK and Restart your PC.
Some PC issues are hard to tackle, especially when it comes to missing or corrupted system files and repositories of your Windows.
Be sure to use a dedicated tool, such as Fortect, which will scan and replace your broken files with their fresh versions from its repository.
In some cases, you might have the latest version of the .NET framework installed, but the feature is turned off; this prevents the program from functioning and can lead to system errors.
4. Run the SFC/ DISM scans
- Press the Windows key, type in CMD, and select Run as Administrator.
- Click Yes in the User Account Control window.
- Input the following and press Enter:
sfc /scannow
- Then, enter the last command:
DISM /Online /Cleanup-Image /RestoreHealth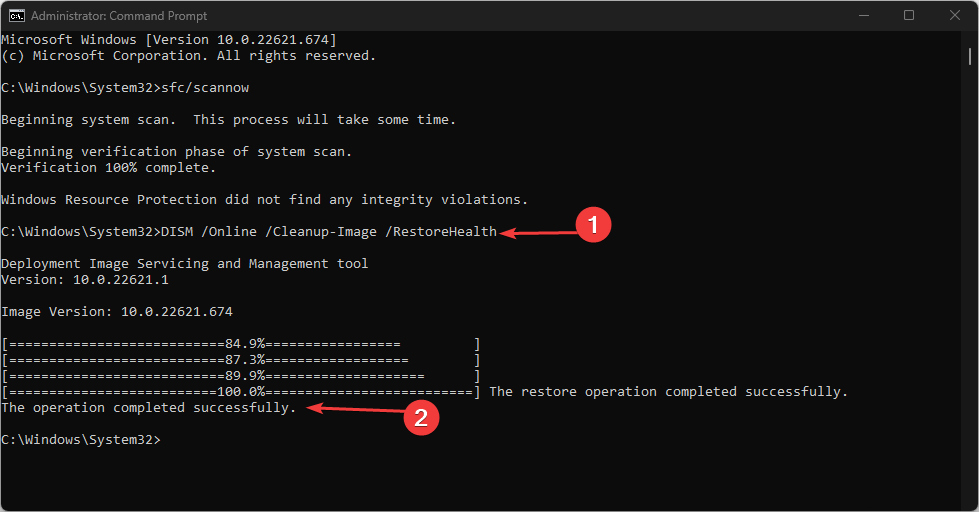
- Wait till the scan is complete, and restart your PC to check if the error persists.
The System File checker scans and identifies corrupt system files in your PC. Further, a DISM scan serves the same purpose as an SFC scan.
However, a DISM scan can help fix core computer file corruption and ensure an SFC scan runs appropriately. To fix the inability to create a snap-in error, perform a DISM scan also.
- Fix: This Value Doesn’t Match the Data Validation
- Personal Microsoft Accounts Not Supported For Application [Fix]
- What is Msseces.exe & How to Fix its High Memory Usage?
- What Is OmenCap.exe & How To Fix Its High CPU Usage
5. Fix the Windows Registry
- Press the Windows key + R to open the Run window, type regedit, and hit Enter to open the Registry Editor.
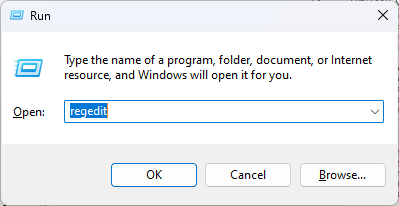
- In the Registry Editor, navigate to the following path:
HKEY_LOCAL_MACHINESOFTWAREMicrosoftMMCSnapIns
- Double-click on the Snapins folder and locate a folder named after the error message specified as CLSID.
- Once you’ve located the folder, right-click on it, and select Delete.

- You can choose to backup the Registry key into a .reg file by right-clicking on the key FX:{b05566ad-fe9c-4363-be05-7a4cbb7cb510, and select Export.
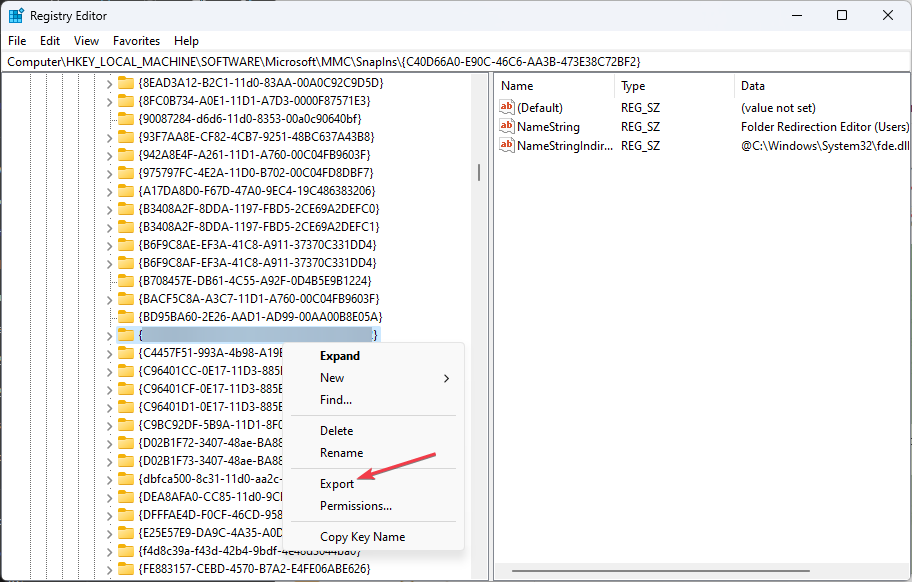
- In the confirmation box, click Yes to delete the registry key.
- Close the Registry key and restart your PC.
- Once your PC restarts, Windows will automatically generate the required registry configuration for the error.
The registry helps manage and operate your computer by ensuring access to critical resources and essential programs. If the registry is broken or contains incorrect entries, it can lead to errors like the MMC could not create a snap-in.
Ensure you have a working backup of your OS before tampering with the registry so you can quickly revert your changes without file loss.
Users who have experienced the inability to create snap-in errors agree that it is tricky as it has no universal fixes. You need specific solutions to help you resolve the error.
Luckily, by the end of our guide, you should have the steps needed to help you fix the MMC could not create the snap-in error.
Still experiencing issues?
SPONSORED
If the above suggestions have not solved your problem, your computer may experience more severe Windows troubles. We suggest choosing an all-in-one solution like Fortect to fix problems efficiently. After installation, just click the View&Fix button and then press Start Repair.
![]()
Решено: Консоль управления (mmc) не может создать оснастку
Содержание
- 1 Решено: Консоль управления (mmc) не может создать оснастку
- 2 Консоль управления mmc не может создать оснастку 1с
- 3 Консоль управления mmc не может создать оснастку Windows 7
- 4 Консоль управления не может создать оснастку
- 5 Консоль управления mmc не может создать оснастку Windows 7
Ошибка «Консоль управления (mmc) не может создать оснастку» возникает достаточно редко и как правило ее причиной являются поврежденные системные файлы, ветки реестра или необдуманное изменение настроек системы. При попытке зайти в Планировщик заданий или другую оснастку — просмотр событий, диспетчер устройств и так далее вы получаете ошибку с непонятным кодом:
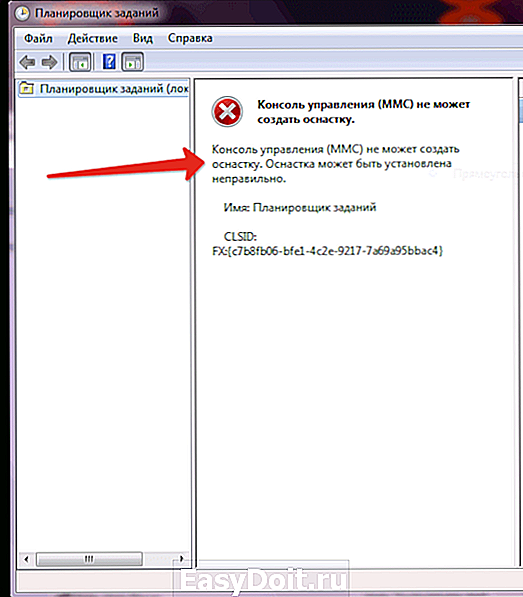
Из-за разнообразия причини и большого количества различных решений, возможно Вам придется перепробовать их все пока не найдется подходящее именно для Вашего случая. Гарантированно исправляет ошибку «Консоль управления (mmc) не может создать оснастку» переустановка Windows в режиме обновления, но это может занять много времени и не всегда это оптимальный выход.
Способы исправления ошибки «Консоль управления (mmc) не может создать оснастку«:
- Запустите командную строку от имени Администратора и выполните команду:regsvr32 msxml3.dll
- Запустите командную строку от имени Администратора и выполните команду sfc /scannow убедитесь что все системные файлы в порядке;
- Если сообщение об ошибке содержит строку «Ошибка инициализации оснастки» то вероятно неверно настроена переменная PATH,
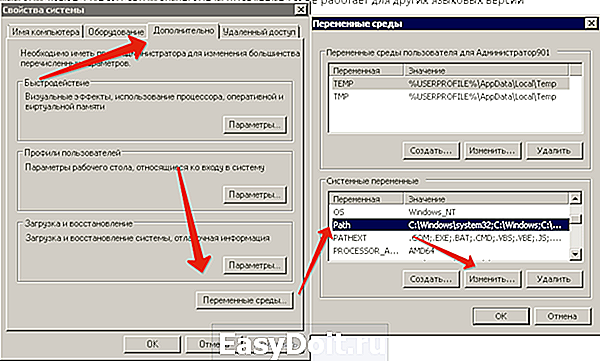
Проверьте чтоб в строке переменной PATH содержалось следующее: %SystemRoot%system32;%SystemRoot%;%SystemRoot%system32WBEM если чего-то не хватает добавьте, удалять из строки ничего не нужно; - Ошибка может возникать если по ошибке удалить файлы из папки C:WindowsassemblyGAC_MSIL в этом случае можно попробовать скопировать их с рабочей системы, но лучшим вариантом будет переустановка Виндовс в режиме обновления;
kakpedia.org
Консоль управления mmc не может создать оснастку 1с
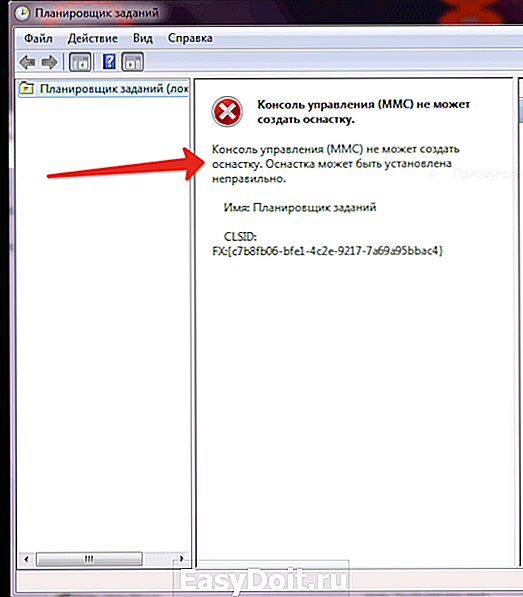
Вопрос: Консоль управления работала нормально. Перезагрузили сервер на котором установлена 1с (сам комп) .
После этого консоль управления пишет не может создать оснастку. Может где то еще какую не будь службу надо включить? Прилагается скриншот ошибки.
Собрал ответы со всех форумов где нашел. Все ответы были помечены как Ответ помог. Думаю это сэкономит вам время в поисках решения данной проблемы.
Мне помогло следующее:
- Найти местонахождение файла *.msc
- Удалить файл.
- Сделать «Восстановить» у нужной версии платформы в менеджере установленных программ.
Пуск — Все программы — 1С Предприятие 8 — Дополнительно — 8.х.х.х — Регистрация утилиты администрирования серверов 1С Предприятия
Мне помогло следующее:
- Найти местонахождение файла *.msc (C:Program Files (x86)1cv8common1CV8 Servers.msc)
- Удалить файл.
- Сделать «Восстановить» у нужной версии платформы в менеджере установленных программ.
- Все работает.
Для 64-ёх разрядной версии (в моём случае для 8.3.11.3034)
C:WindowsSysWOW64regsvr32 «C:Program Files1cv88.*.*.*binradmin.dll»
- Запустите командную строку от имени Администратора и выполните команду: regsvr32 msxml3.dll
- Запустите командную строку от имени Администратора и выполните команду sfc /scannow убедитесь что все системные файлы в порядке;
- Если сообщение об ошибке содержит строку «Ошибка инициализации оснастки» то вероятно неверно настроена переменная PATH,

Проверьте чтоб в строке переменной PATH содержалось следующее: %SystemRoot%system32;%SystemRoot%;%SystemRoot%system32WBEM если чего-то не хватает добавьте, удалять из строки ничего не нужно; - Ошибка может возникать если по ошибке удалить файлы из папки C:WindowsassemblyGAC_MSIL в этом случае можно попробовать скопировать их с рабочей системы, но лучшим вариантом будет переустановка Виндовс в режиме обновления;
Для исправления сделал следующее: остановил службу сервера 8.3 (она работала), зашёл в «Панель управленияПрограммы и компоненты» и восстановил платформу 8.3.10.2580:
Затем запустил службу — всё заработало
Самый простой способ запустить от имени администратора в каталоге платформы в папке bin — RegMSC.cmd
Посмотрел, что внутри regmsc.cmd:
regsvr32 /n /i:user radmin.dll
Команда regsvr32 регистрирует (прописывает в реестре) элементы управления OLE, например activex или DLL. При регистации библиотеки, regsvr32 пытается найти точку входа и вызвать функцию DllRegisterServer(), данная функция и обеспечивает регистрацию библиотеки в системе — вносит необходимые записи в реестр.
Ключ /i модифицирует поведение и regsvr32 дополнительно вызывает функцию DllInstall() и передает ей строку указанную после двоеточия. В отличие от DllRegisterServer() функция DllInstall() выполняет дополнительные действия определенные разработчиком dll.
Ключ /n запрещает вызов DllRegisterServer().
comhub.ru
Консоль управления mmc не может создать оснастку Windows 7
Сообщения: 49900
Благодарности: 14224
| Конфигурация компьютера | |
| Материнская плата: ASUS P8Z77-V LE PLUS | |
| HDD: Samsung SSD 850 PRO 256 Гб, WD Green WD20EZRX 2 Тб | |
| Звук: Realtek ALC889 HD Audio | |
| CD/DVD: ASUS DRW-24B5ST | |
| ОС: Windows 8.1 Pro x64 | |
| Прочее: корпус: Fractal Design Define R4 |
и перезагрузитесь.
Если не поможет, выложите лог WindowsLogsCBSCBS.log после этого.
Еще попробуйте в Пуск -> Панель управления -> Программы и компоненты -> Включение и отключение компонентов Windows -> снять флажок .NET Framework, перезагрузиться и поставить флажок снова.
Последний раз редактировалось Petya V4sechkin, 11-07-2012 в 10:45 .
Сообщения: 7
Благодарности: 0
Вложения
| CBS.rar | |
| (31.9 Kb, 47 просмотров) |
Сообщения: 49900
Благодарности: 14224
| Конфигурация компьютера | |
| Материнская плата: ASUS P8Z77-V LE PLUS | |
| HDD: Samsung SSD 850 PRO 256 Гб, WD Green WD20EZRX 2 Тб | |
| Звук: Realtek ALC889 HD Audio | |
| CD/DVD: ASUS DRW-24B5ST | |
| ОС: Windows 8.1 Pro x64 | |
| Прочее: корпус: Fractal Design Define R4 |
Сообщения: 7
Благодарности: 0
Сообщения: 49900
Благодарности: 14224
| Конфигурация компьютера | |
| Материнская плата: ASUS P8Z77-V LE PLUS | |
| HDD: Samsung SSD 850 PRO 256 Гб, WD Green WD20EZRX 2 Тб | |
| Звук: Realtek ALC889 HD Audio | |
| CD/DVD: ASUS DRW-24B5ST | |
| ОС: Windows 8.1 Pro x64 | |
| Прочее: корпус: Fractal Design Define R4 |
rankman, ошибка появляется после попытки открытия несуществующего файла
C:WindowsassemblyGAC_MSILMMCEx3.0.0.0__31bf3856ad364e35mmcbase.dll
Пока не понял, почему оно ищет mmcbase.dll в этой папке (вроде его там и не должно быть).
P. S. «Просмотр событий» в безопасном режиме запускается?
Сообщения: 7
Благодарности: 0
Последний раз редактировалось rankman, 12-07-2012 в 02:29 .
Сообщения: 49900
Благодарности: 14224
| Конфигурация компьютера | |
| Материнская плата: ASUS P8Z77-V LE PLUS | |
| HDD: Samsung SSD 850 PRO 256 Гб, WD Green WD20EZRX 2 Тб | |
| Звук: Realtek ALC889 HD Audio | |
| CD/DVD: ASUS DRW-24B5ST | |
| ОС: Windows 8.1 Pro x64 | |
| Прочее: корпус: Fractal Design Define R4 |
Посмотрел лог более внимательно, mmcbase.dll ни при чем.
Просто отсутствует раздел реестра
HKLMSOFTWAREMicrosoftFusionNativeImagesIndexv2.0.50727_32NI1e8c117e8cb12c
и папка
C:WindowsassemblyGAC_MSILTaskScheduler6.0.0.0__31bf3856ad364e35
Как будто вырезаны из системы.
Посмотрите, что вообще в папках:
- C:WindowsassemblyGAC_MSILTaskScheduler
- C:WindowsassemblyGAC_MSILTaskScheduler.Resources
- C:WindowsassemblyGAC_MSILEventViewer
- C:WindowsassemblyGAC_MSILEventViewer.Resources
Можно скопировать недостающее с нормальной системы (только убедитесь, что сервис-пак совпадает).
Если не получится, «накатить» систему поверх (с сохранением установленных программ, пользовательских настроек и файлов).
- Вставить установочный DVD Vista.
- Запустить Setup.exe
- Дойти до этапа Выберите тип установки и щелкнуть Обновление .
Последний раз редактировалось Petya V4sechkin, 12-07-2012 в 10:45 .
forum.oszone.net
Консоль управления не может создать оснастку








(2) MiniMuk, вы БОГ, коаняюсь в ноги.
еще вопрос, он требует логин и пароль администратора, я в них запутался, где какие данные вводить?
(4) MiniMuk, спасибо.
Ты крутой админ, где учился?
Смотри в оснастке указан сервер, в нем есть администратор,и 2 кластера локальный и кластер сервера, а в них так же администраторы, вот какие там данные надо указывать.
обычно всплывают окошки либо администратор сервера, либо кластера, ввожу данные логин а пароль машины на которой оснатка устанволена, не хочет, админа сервере, тоже, что за бред?
Из всего вышеперечисленного мне ничего не помогло.
forum.infostart.ru
Консоль управления mmc не может создать оснастку Windows 7
Сообщения: 49900
Благодарности: 14224
| Конфигурация компьютера | |
| Материнская плата: ASUS P8Z77-V LE PLUS | |
| HDD: Samsung SSD 850 PRO 256 Гб, WD Green WD20EZRX 2 Тб | |
| Звук: Realtek ALC889 HD Audio | |
| CD/DVD: ASUS DRW-24B5ST | |
| ОС: Windows 8.1 Pro x64 | |
| Прочее: корпус: Fractal Design Define R4 |
Eternal82, отсутствует файл
C:WindowsassemblyGAC_64mscorlib2.0.0.0__b77a5c561934e089sorttbls.nlp
Проверьте содержимое папки, там должны быть:
Это сообщение посчитали полезным следующие участники:
Сообщения: 3
Благодарности: 0
Сообщения: 3
Благодарности: 0
Вложения
| CBS.rar | |
| (307.1 Kb, 7 просмотров) |
У меня аналогичная проблема. Помогите пожалуйста.
Пока выложил лог CBS. До создания лога сделал scannow и перезагрузку сервера.
Мне кажется проблема в Framework
Сообщения: 49900
Благодарности: 14224
| Конфигурация компьютера | |
| Материнская плата: ASUS P8Z77-V LE PLUS | |
| HDD: Samsung SSD 850 PRO 256 Гб, WD Green WD20EZRX 2 Тб | |
| Звук: Realtek ALC889 HD Audio | |
| CD/DVD: ASUS DRW-24B5ST | |
| ОС: Windows 8.1 Pro x64 | |
| Прочее: корпус: Fractal Design Define R4 |
Сообщения: 3
Благодарности: 0
Запускал Диспетчер сервера
Сообщения: 49900
Благодарности: 14224
| Конфигурация компьютера | |
| Материнская плата: ASUS P8Z77-V LE PLUS | |
| HDD: Samsung SSD 850 PRO 256 Гб, WD Green WD20EZRX 2 Тб | |
| Звук: Realtek ALC889 HD Audio | |
| CD/DVD: ASUS DRW-24B5ST | |
| ОС: Windows 8.1 Pro x64 | |
| Прочее: корпус: Fractal Design Define R4 |
3Man3, у вас тоже отсутствует файл
C:WindowsassemblyGAC_64mscorlib2.0.0.0__b77a5c561934e089sorttbls.nlp
Сообщения: 3
Благодарности: 0
forum.oszone.net
