Устаревшее программное обеспечение – это одна из самых распространённых причин сбоев в работе отдельных программ и всей системы Windows. Современные обозреватели также подвергаются сбоям чаще остальных приложений, особенно при использовании отдельных плагинов. Нередко неисправности касаются Flash-контента, обрабатываемого в Яндекс браузере, а одним из первых способов решения проблемы является обновление Флеш Плеера. В случае устаревшего состояния плагина имеет смысл скачать апгрейд и обновить дополнение, обычно это самый простой и эффективный способ решения проблем.

Почему не работает Флеш Плеер в Яндекс браузере
Наиболее распространёнными группами проблем является неправильная настройка и повреждение файлов. Важно знать источник проблемы, чтобы быстро устранить неисправность, так как метод восстановления напрямую зависит от причин сбоя.
Почему не запускается Флеш Плеер в Яндекс браузере:
- Происходит конфликт между разными версиями флеш-проигрывателя. В свежих версиях браузера неисправность не столь актуальна, но крайне часто встречается в старых версиях обозревателя;
- Были повреждены или отсутствуют необходимые для работы плагина библиотеки;
- Сбой браузера из-за конфликта модулей, компонентов или плагинов;
- Заражение компьютера вирусами;
- Критические сбои платформы DirectX.
К сожалению, определить источник проблемы нелегко, обычно неисправность не поддаётся диагностике.
Очистка кэша Flash Player
Все просмотренные фильмы и картинки, прослушанные песни сохраняются в кэш. В результате, кэш переполняется и из-за этого, также могут возникать проблемы в работе Флеш Плеера. Чтобы очистить его введите в строку поиска: %appdata%Adobe и в результатах нажмите на папку «Adobe».

Затем найдите в списке папку «Flash Player» и удалите ее. После этого, перезагрузите компьютер.

Почему происходит блокировка Флеш-данных в Яндекс браузере
Есть масса причин, почему блокируется или сталкивается со сбоями Флеш Плеер в Яндекс обозревателе, но самой распространённой является неправильная настройка. Часто блокируется Flash Player в Яндекс браузере из-за добавления сайта в исключения, полного отключения модуля или установки настроек, не позволяющих нормально обрабатывать контент.
Главные причины, почему Яндекс браузер блокирует Адобе Флеш Плеер: ресурс находится в «чёрном списке» или флеш-проигрыватель отключен. Почему ещё может быть заблокирован плагин:
- Выключены отдельные функции флеш-модуля: локальное хранилище, пиринговая сеть;
- Нет доступа к микрофону или камере;
- Частая причина блокировки — установлены жёсткие настройки конфиденциальности.
Стоит ли загружать всё время самую новую версию плагина
Есть и вторая крайность в противовес пользователям, отказывающимся от обновлений вовсе – загрузка всех последних апгрейдов. Только что вышедший плагин Adobe Flash Player для Яндекс браузера не всегда лучше, чем предыдущий, по крайней мере в beta-версии. Новые версии чаще сталкиваются со сбоями сразу после выхода обновлений.
Лучшее решение – скачивать лишь стабильные версии обновлений, прошедшие альфа- и бета-тестирование. Их проверяли не только тестировщики компании, но и пользователи, загружающие новую версию сразу после выхода приложения. На основании отчётов работы дополнения выполнены соответствующие коррективы.
Как восстановить работу Адобе Флеш Плеер
Рассмотрим способы восстановления в виде последовательного алгоритма, начиная от простейших и достаточно эффективных методов, заканчивая радикальными вариантами.
Обновление Flash и Yandex browser
Часто не работает Флеш Плеер в Яндекс браузере по причине устаревших версий программного обеспечения. Обозреватель обновляется вместе с флэш-плеером, поэтому достаточно выполнить обновление один раз.
Обновляем обозреватель:
- Нажимаем на «Настройки Яндекс.браузера».
- Разворачиваем список «Дополнительно» и нажимаем на пункт «О браузере».

- Обновление обычно выполняется автоматически, но может появиться кнопка с предложением ручного выполнения процедуры.

Полезно! Флеш Плеер в Яндекс браузере не обновляется с помощью загрузки ПО от Adobe. Сейчас используется исключительно внедрённый Флэш Плеер, который не зависит от работы и версии проигрывателя, установленного в системе.
Рекомендуем:
- Почему в Яндекс браузере не открываются страницы
Проверка работоспособности плеера
Часто случается, что не работает Flash Player в Яндекс браузере по причине сбоев не на стороне клиента, а по вине сервера. Если проигрыватель зависает, тормозит, выдаёт ошибку или вовсе не показывается, стоит проверить поведение плеера на другом сайте.
В 20-30% случаев неисправность появляется на конкретном сайте или ряде ресурсов, пользующихся одним и тем же проигрывателем или алгоритмом работы. После обновлений некоторое ПО устаревает и сталкивается со сбоем, соответственно, на всех сайтах с проблемным модулем появляется сбой. Лучше проверить работу сразу на нескольких ресурсах или перейти на официальный сайт.

Включение плагина
Существует два основных типа деактивации модуля:
- плагин отключен в обозревателе;
- дополнение выключено на конкретном сайте.
За одну инструкцию проверим сразу два раздела:
- Идём на вкладку «Настройки содержимого».
- В разделе «Flash» устанавливаем «Находить и запускать только важный контент».

- Нажимаем на «Управление исключениями».
- Удаляем заблокированные сайты из списка, если на них должен работать модуль, или меняем тип записи из «Блокировать» на «Разрешить».

Есть ещё один способ извлечь сайт из блокировки:
- В правой части «Умной строки» нажимаем на круглый значок «Обычное HTTP-соединение» или изображение замка «Соединение защищено».
- Нажимаем на первую кнопку из выпадающего списка – «Подробнее».

- Листаем вниз и возле «Flash-плагин» нажимаем на «Блокировать».
- Выбираем «Всегда разрешать на этом сайте.

Полезное:
- Какой Флеш плеер подходит для Яндекс браузера
Убираем несовместимость аппаратных компонентов
По умолчанию в плеере включено аппаратное ускорение и обычно оно работает стабильно, но периодически даёт сбои. Если неправильно работает ускорение, вместо ожидаемого улучшения работы модуля, появляются заметные торможения и краши во время просмотра мультимедиа. Простейший способ снизить нагрузку на браузер и восстановить корректную работу – отключить аппаратное ускорение.
Как выполнить:
- Делаем ПКМ по флеш-содержимому и выбираем «Параметры».

- На первой вкладке «Отображение» снимаем выделение с единственного активного пункта.

Удаляем весь кэш браузера
К сожалению, нет предусмотренной функции для удаления кэша модуля, придётся выполнять вручную, но автоматически можем убрать кэш браузера. Лучше выполнить обе процедуры.
Верный способ ручного удаления временных файлов плагина:
- Идём по пути C:UsersИмя учетной записи в WindowsAppDataRoamingMacromedia.
- Закрываем браузер.
- Удаляем папку «Flash Player».
- Во время повторного запуска папка появится снова, но уже с новыми данными.

Важно! Чтобы удалить папку, нужно полностью закрыть обозреватель, а он часто работает в фоновом режиме. Рекомендуем дополнительно сделать ПКМ по «Кнопка ПУСК», выбрать пункт «Диспетчер задач» и удалить все процессы «Yandex.exe». Ещё один важный момент — папки AppData может не быть видно в указанной директории, ведь она скрыта. Нажимаем на вкладку «Вид», а затем на «Параметры. Переходим в раздел «Вид» и в конце страницы выбираем «Показывать скрытые файлы…».

Очистить кэш браузера проще:
- Нажимаем Ctrl + Shift + Del находясь в браузере.
- Выделяем пункт «Файлы, сохранённые в кэше».
- Выбираем «За всё время».
- Кликаем на «Очистить историю».

Восстанавливаем настройки
Флеш может не работать на отдельных сайтах по причине блокировки некоторых функций, которые важны для работы плагина. Часть сайтов требуют использование веб-камеры или микрофона, другие – нуждаются в локальном хранилище и т.п.
Устанавливаем правильные настройки:
- Идём на страницу настроек хранилища, устанавливаем объём данных от 100 Кб и выше, а также ставим флаги в обоих чекбоксах.

- На вкладке, отвечающей за доступ к данным с других сайтов, устанавливаем «Всегда разрешать» или «Всегда спрашивать».

- В разделе доступа к камере и микрофону выбираем «Всегда спрашивать».

- Также на странице настройки пиринговой сети устанавливаем «Всегда разрешать».

Сброс сохраненных настроек Flash Player
Проблемы могли появиться и из-за сбоя настроек, которые были сохранены на компьютере для обозревателей. Соответственно, их нужно удалить. Для этого зайдите в «Панель управления». На Windows 7 нажмите на кнопку «Пуск» и выберите данные пункт справа или найдите его, воспользовавшись строкой поиска.
В Windows 10 нажмите правой кнопкой мышки по кнопке «Пуск» и выберите пункт «Панель управления» в открывшемся меню.

Дальше выберите «Просмотр» – «Крупные значки» и найдите пункт «Flash Player».

В открывшемся окошке перейдите на вкладку «Дополнительно» и в разделе «Просмотр данных и настроек» нажмите на кнопку «Удалить все…».

Затем убедитесь, что стоит галочка в поле «Удалить все данные и настройки сайтов» и нажмите кнопку «Удалить данные».
Конфликт ассоциаций файлов Flash.
Эта ошибка не редко появляется на экранах мониторов. Здесь также поможет удаление старой версии программы и установка новой. Дальше всё делаем по инструкции:
- Открываем Opera, нажимаем сочетание клавиш «Ctrl+F12», мы попадем в настройки.
- Переходим во вкладку с названием «Расширенные» и делаем открытие «Загрузки».
- Листаем список, а затем дважды нажимаем на приложении, которое ассоциируется с проигрывателем flash.
- В окошке находим «Изменение свойств типа файлов».
- Ищем «Использовать плагин» и варианты плагинов.
- Делаем выбор flash плеера. Если вы видите лишнюю строку, то на ПК имеется стороннее ПО, которое и может создавать проблемы.
- Проверяем, имеются ли лишние файлы, расширение которых swf. Дело в том, что Опера не может вести работу, если число плагинов с одинаковым расширением больше одного. Лишний плагин убираем полностью.
Как отключить аппаратное ускорение?
Это является необходимостью в том случае, если аппаратное ускорение не может поддерживать видеокарта. Делаем следующее:
- Открываем любой видеофайл.
- Делаем вызов контекстного меню, для чего во время просмотра наживаем правую клавишу мыши.
- Когда откроется окошко, найдем там «Параметры».
- Нам нужно выбрать параметры просмотра (это первый раздел слева на нижней панели окна).
- Снимаем галочку на пункте «Включить аппаратное ускорение».
- Делаем перезапуск браузера.
Это решение может быть полезным для фильмов, разрешение которых до 720p. Однако, для игр этот вариант не поможет.
На мобильном устройстве
В настоящее время Adobe прекратила поддержку своего плеера для планшетов и телефонов, вместо него на мобильных устройствах используется технология HTML5. Но ее поддерживают не все сайты, поэтому некоторый контент со смартфона порой недоступен. Расскажем, как быстро установить и как обновить флеш плеер на планшете с ОС Андроид:
- В настройках найдите раздел «Безопасность», разрешите загрузку дополнений со сторонних сайтов, кроме Google Play.
- Зайдите на ресурсе Адобе в архивный перечень: https://helpx.adobe.com/flash-player/kb/archived-flash-player-versions.html.
- Пролистайте в конец перечня, найдите раздел файлов для ОС Android и скачайте последнюю версию 1.11.
- Установите плагин.

Далее вам нужен новый браузер с поддержкой Flash, в штатном утилита не заработает. В Play Market популярны Dolphin (пока не функционирует на Андроид 7.0) и Puffin Web. Установите любой из них, в меню настроек активируйте плеер и наслаждайтесь его возможностями.
( 1 оценка, среднее 4 из 5 )
Все чаще и чаще пользователи сетуют на то, что в «Яндекс Браузере» не работает флеш-плеер. Данное приложение является крайне важным для тех, кто использует браузер для музыки и фильмов. Ниже будет представлена информация, которая поможет разобраться в причинах сбоев Flash Player и поспособствует их устранению. Отказ упомянутого приложения от работы не должен вызывать панику. Исправить ситуацию зачастую можно за несколько минут.
Описание утилиты
Для начала постараемся понять, что такое флеш-плеер. Может ли пользователь обойтись без этой утилиты?
Нет. Adobe Flash Player — это набор программ, необходимых для корректной работы с аудио, видео и графическими файлами в интернете. При помощи данной программы в браузере можно прослушивать треки, смотреть ролики и загружать картинки. Без нее все эти функции будут недоступны.
Adobe Flash Player — плагин, необходимый для работы браузеров. В данной статье будет рассказано все…
Не работает флеш-плеер в «Яндекс Браузере»? Тогда самое время рассмотреть особенности этой утилиты и самые распространенные причины неполадок!
«Яндекс» и Flash Player
Всем пользователям стоит запомнить, что Yandex.Browser оснащен встроенным флеш-плеером. То есть, сразу после установки интернет-обозревателя можно слушать музыку и смотреть фильмы. Это очень удобно!
И именно наличие встроенного Flash Player доставляет немало хлопот пользователям. Ведь данная программа может отключаться, требовать обновления и даже конфликтовать с иными утилитами, установленными в браузере. Поэтому флеш-плеер в «Яндексе» иногда вредит.
Быстрое включение
В некоторых случаях упомянутый пакет софта самостоятельно отключается. Это довольно распространенное явление. Отключение установленного флеш-плеера может происходить по разным причинам.
При попытке установить приложение пользователь может столкнуться с проблемой. В этой статье пойдет…
Чтобы исправить ситуацию, придется просто включить упомянутую программу. Сделать это проще простого. Существует несколько решений.
Первое сводится к следующим шагам:
- Открыть в браузере любое видео.
- Кликнуть по кнопке «Включить Flash Player».
- Немного подождать.
Обычно данный прием помогает воплотить задумку в жизнь. Но он работает не всегда. Поэтому для того чтобы включить «Адобе флеш-плеер» в «Яндекс Браузере» рекомендуется использовать иной прием.
Стандартное включение
Назовем его стандартным методом. Он зачастую помогает разобраться не только во включении приложения, но и в проверке наличия упомянутой утилиты в интернет-обозревателе.
Как запустить флеш-плеер в «Яндекс Браузере»? Потребуется выполнить следующие действия:
- Открыть браузер.
- В адресной строке в верхней части окна написать browser://plugins.
- Нажать на кнопку Enter.
- Отыскать флеш-плеер.
- Нажать на кнопку «Включить». Она будет расположена в нижней части соответствующего блока.
На данном этапе можно завершить процедуру активации упомянутого софта. Именно так включается Flash Player.
Обновление
Если предложенный алгоритм действий не помог, придется действовать иначе. Скорее всего, если не работает флеш-плеер в «Яндекс Браузере», нужно просто обновить данную утилиту.
Обычно при выходе новой версии Flash Player пользователю автоматически приходит оповещение. Остается только нажать на кнопку «Обновить» и немного подождать.
Если этого не произошло, поможет только ручное обновление. Данная операция не требует от юзера никаких специфических навыков и знаний.
Как обновить флеш-плеер в «Яндекс Браузере»? Необходимо:
- Открыть страницу Adobe Flash Player.
- Выбрать пункт «Установить сейчас».
- Принять или отказаться от дополнительных утилит.
- Дождаться загрузки установочного файла.
- Запустить полученный документ.
- Следуя указаниям мастера установки, завершить инициализацию.
Этот прием помогает и для установки программы, и для обновления. Довольно простая операция, способствующая решению многих проблем в браузере, связанных с упомянутой программой!
Плагин Shockwave Flash является весьма важным для возможности обмена визуальной информацией. Но что…
Причины сбоя
Не работает флеш-плеер в «Яндекс Браузере»? Причин подобного поведения очень много. И в основном путь восстановления работоспособности утилиты напрямую зависит от источника проблемы.
Чаще всего пользователи сталкиваются со следующими обстоятельствами:
- конфликт плагинов;
- наличие нескольких версий Flash Player;
- устаревшая версия утилиты;
- вирусы на ПК;
- повреждение DirectX;
- сбой настроек браузера;
- отсутствие в ОС нужных библиотек.
Что делать в том или ином случае? Кратко об этом будет рассказано ниже. Если в «Яндекс Браузере» не работает флеш-плеер, стоит выявить причину сбоя и только после этого приступать к решительным действиям.
Советы по налаживанию работы
Тем не менее,существует ряд универсальных советов. Они обязательно помогут восстановить работоспособность упомянутого плагина.
Не работает флеш-плеер в «Яндекс Браузере»? Тогда рекомендуется выполнить следующие действия:
- Перезапустить браузер.
- Перезагрузить ПК.
- Переустановить Yandex.Browser.
- Отключить антивирус и брандмауэр «Виндовс».
- Проверить ОС на вирусы и шпионов. Пролечить операционную систему в случае обнаружения вредоносных файлов.
- Переустановить или обновить «Директ Икс».
- Отключить в «Плагинах» браузера старую версию Flash Player. Делается это точно так же, как и включается упомянутый софт.
- Обновить флеш-плеер.
- Перейти в «Настройки»-«Дополнения»-«Безопасность». Выключить блок «Блокировка флеш-данных».
- Обновить браузер.
Обычно именно эти советы помогают исправить положение. Отныне понятно, почему не работает флеш-плеер в «Яндекс Браузере». Как заставить утилиту функционировать вновь? Ответ на этот вопрос тоже больше не доставит никаких хлопот!
Adobe Flash Player широко используется для создания баннеров, анимаций, видеороликов, а также воспроизведения полноценного видео или музыки на сайтах и т.д. Рано или поздно и в его работе возникают неполадки. Задача пользователя — вернуть браузеру работоспособность динамического контента.
Зачем нужны компоненты Adobe Flash Player
Анонсировав скорый отказ от программных технологий на базе Flash Player, компания Adobe сильно взволновала этой новостью разработчиков плагинов для браузеров. Программное средство Adobe Flash Player встроено в движок Chromium, в частности и в «Яндекс.Браузер», и без него невозможна работа браузерных плагинов.
Современные CMS-движки для сайтов работают именно на Flash-основе. Примером тому являются скрипты WordPress, Joomla, IPB, SMF и десятки им подобных. Оригинальные движки соцсетей «Одноклассники», «Mail.Ru», «ВКонтакте» и других не лишены Flash-технологий. На них же работают ресурсы «Яндекс», «Рамблер» и десятки других порталов, а также тысячи популярных изданий. Без плагина Flash Player в лучшем случае отображались бы текстовые версии вышеперечисленных проектов, почти лишённые интерактивности.
Недостаток Flash Player заключается в уязвимости безопасности как сайтов, так и браузера пользователя.
Почему в «Яндекс.Браузере» не работает Flash Player
Adobe Flash Player может внезапно отказать по разным причинам — от неправильных настроек самого плагина и браузера до действий со стороны других программ, прямо или косвенно влияющих на их совместную работу.
В браузере нет плагина Adobe Flash
Хотя плагин Adobe Flash Player интегрирован в «Яндекс.Браузер», его можно случайно удалить, например, из-за брешей в безопасности браузера/сайта, медлительности обозревателя, недостаточной производительности ПК/планшета, перегруженности сайтов Flash-баннерами и т.д.
Проверка работоспособности Adobe Flash в «Яндекс.Браузере»
Чтобы удостовериться, что Flash Player установлен и работает, сделайте следующее:
- Откройте сам браузер.

Для дальнейших настроек Flash Player «Яндекс.Браузер» должен быть запущен
- В строке ввода веб-адресов введите команду «browser://plugins» и нажмите Enter.

Введите внутренний веб-адрес плагинов «Яндекс.Браузера»
- В списке плагинов должна быть указана версия Flash Player — это говорит о наличии плагина. Если он есть, покиньте данную страницу.

В «Яндекс.Браузере» чётко должна быть указана актуальная версия Adobe Flash
- Если плагина Adobe Flash Player нет в списке, установите его.

Нет сведений об имеющейся версии Flash Player
Плагин Adobe Flash Player идёт в комплекте с каждой из версий «Яндекс.Браузера». Переустановку плагина лучше проводить одновременно с переустановкой самого браузера по одной из нижеприведённых инструкций.
Adobe Flash Player не активен
Случайное отключение плагина Flash Player чаще всего происходит по вине пользователя. Чтобы проверить статус Adobe Flash, сделайте следующее:
- Перейдите по уже знакомому адресу «browser://plugins».
- Убедитесь, что плагин Adobe Flash Player включён. Если это не так, нажмите ссылку «Включить».

Включите плагин, если он был деактивирован
- Перезапустите «Яндекс.Браузер». Динамический контент теперь будет отображаться правильно.
Неправильная установка плагина Flash Player
Сам по себе плагин Flash Player не может установиться неправильно, как не может установиться дважды одно и то же приложение для любой из операционных систем.
К таким приложениям не относятся те, разные версии которых предназначены для дополнения друг друга. Например, движок Net.Framework для Windows.
Каждая новая версия Adobe Flash Player подменяет собой старую.
Конфликт разных версий плагина Adobe Flash
Конфликт разных версий (двойная установка) Adobe Flash может возникать по следующей причине. Устаревающая технология NPAPI (Netscape Plugin API) для отображения активного контента, некогда созданная для браузера Netscape Navigator, в плагине Adobe Flash Player заменена на её более современное продолжение PPAPI (Pepper Plugin API), продвигаемое Google совместно с Adobe. Соответственно, последние версии плагина Flash Player могут устанавливаться «рядом» с более старыми.
Чтобы отключить одну из версий Adobe Flash Player и включить другую, сделайте следующее:
- Вернитесь в ту же вкладку управления плагинами «Яндекс.Браузера».
- Если имеются две разные версии плагина, оставьте включённой более новую, а старую отключите, нажав кнопку «Отключить».

Отключите одну из версий и обновите страницу с проблемной графикой Flash
- Перезапустите «Яндекс.Браузер» и перезагрузите вкладку с сайтом, на котором наблюдается проблема с отображением Flash-контента.
- Если виноват другой плагин Adobe Flash, включите прежний и выключите другой. Перезагрузите страницу сайта. Переключение разных версий плагина Flash Player часто помогает.
Старайтесь использовать последнюю версию Adobe Flash Player, поддерживающую обе технологии NPAPI/PPAPI. Она является более стабильной. Две и более версии Flash Player при вынужденном частом переключении могут запутать пользователя и затормозить его работу.
Удаление и переустановка Adobe Flash средствами Windows
Для устранения последствий ошибок, возникших сразу при работе Adobe Flash или спустя некоторое время, в самой Windows полностью переустанавливают сам движок. Это решает следующие проблемы:
- отсутствие звука при просмотре онлайн-видео, например, в YouTube;
- прерывистое воспроизведение, замедление видео и анимаций на сайтах;
- отображение упрощённой, текстовой версии сайта (чисто на HTML-вёрстке, без оформления, но с обычными картинками).
Прежде чем проверять, активен ли плагин Adobe Flash в «Яндекс.Браузере», переустановите саму программу Flash Player. Для этого сделайте следующее:
- Нажмите «Пуск», в главном меню Windows выберите пункт «Панель управления», затем перейдите в «Программы и компоненты».

Выберите программный инструмент установки и удаления программ и компонентов ОС
- Для удаления программ Adobe Flash (чаще всего их две — сам плагин с поддержкой технологии NPAPI и движок для активного содержимого ActiveX в Internet Explorer) выберите каждую из них и нажмите кнопку «Удалить».

Выберите удаляемый компонент и нажмите кнопку удаления
- Подтвердите запрос на удаление Adobe Flash (если он есть) и дождитесь процедуры удаления. Перезапустите Windows.
- Перейдите на сайт adobe.com и получите свежую версию установщика Adobe Flash Player.

Выберите наиболее подходящую вам версию плагина Adobe Flash
- Нажмите в разделе загрузок на сайте get.adobe.com кнопку подтверждения загрузки онлайн-установщика Adobe Flash. Откажитесь от установки антивируса McAfee.

Нажмите на сайте Adobe кнопку начала установки Flash Player
- Дождитесь загрузки и установки обновлённой программы Adobe Flash Player.

Программа Adobe Flash должна не только загрузиться, но и установиться
- Повторно перезапустите Windows и обновите в «Яндекс.Браузере» проблемную страницу.
Видео: как установить или обновить Adobe Flash
Версия «Яндекс.Браузера» не актуальна
Проверка обновлений «Яндекс.Браузера» имеет смысл, когда:
- сам браузер давно — год и более — не обновлялся, а автопроверка новых его версий изначально (после установки) была выключена вами;
- ряд плагинов отказал, в частности, Adobe Flash стал выдавать постоянные ошибки на любых сайтах, использующих динамическую графику;
- в рубеже защиты «Яндекс.Браузера» образовалась брешь (аккаунты в соцсетях и онлайн-версиях мессенджеров взламываются; ни в одной из платёжных систем и ни в каком банке через свой «личный кабинет» невозможно отправить/принять деньги, о чём и предупреждают сайты данных организаций);
- не открываются или плохо работают сайты (не хватает необходимых функций и меню).
Предпоследняя из перечисленных причин, кстати, самая мотивирующая: речь идёт о вашей личной и коммерческой безопасности в интернете.
Обновление «Яндекс.Браузера» (без переустановки)
Обновление браузера через встроенный мастер в самом приложении позволяет сменить версию программы на последнюю. Чтобы обновить «Яндекс.Браузер», сделайте следующее:
- Перейдите по команде «Меню — Дополнительно».

Перейдите в дополнительное подменю, чтобы добраться до обновления «Яндекс.Браузера»
- Выберите пункт «О браузере».

Перейдите в инфопанель о версии «Яндекс.Браузера» и его обновлении
- Браузер запросит информацию об обновлениях из веб-узла browser.yandex.ru. Если обновление вышло, появится кнопка «Обновить». Нажмите её.

Нажмите в «Яндекс.Браузере» кнопку начала обновления
- Браузер сообщит об успешном обновлении.

Вернитесь на сайты, где динамическая графика показывалась ошибочно, после того, как браузер сообщит об успешном обновлении
Теперь перейдите на сайт, где сохранялась проблема с отображением Flash-контента.
Видео: как обновить «Яндекс.Браузер»
Полная переустановка «Яндекс.Браузера»
Удаление старой и установка обновлённой версии «Яндекс.Браузера» включает в себя:
- закрытие процессов «Яндекс.Браузера» в «Диспетчере задач Windows»;
- удаление текущей версии браузера в Windows;
- скачивание и повторную установку нового «Яндекс.Браузера».
Переустановка браузера «с нуля» позволяет избавиться от «останков» старой версии, которые могут помешать работе новой. Сделайте следующее:
- Запустите «Диспетчер задач Windows» с помощью комбинации клавиш Ctrl + Alt + Del или Ctrl + Esc + Win. Перейдите на вкладку «Процессы», правой кнопкой мыши кликните на любом из процессов «browser.exe» (если их более одного) и выберите «Завершить дерево процессов». Также можно нажать на пункт «Завершить процесс».

Выберите интересующий процесс Windows и завершите его работу
- Если не было открыто много вкладок, воспользуйтесь простым закрытием приложения из «Диспетчера задач». Перейдите на вкладку «Приложения», выберите «Яндекс.Браузер» и нажмите кнопку «Снять задачу».

Используйте кнопку снятия задачи как замену закрывающей кнопки в «Яндекс.Браузере»
- Нажмите «Пуск», выберите в главном меню Windows пункт «Панель управления».

«Панель управления» открывается из главного меню во всех версиях ОС
- Выберите инструментарий «Программы и компоненты».

Откройте этот элемент, чтобы удалить/заменить интересующие программы
- Найдите программу «Яндекс.Браузер», Yandex или Yandex.Browser (зависит от версии браузера), нажмите кнопку «Удалить» над списком имеющихся приложений (или дайте команду правой кнопкой мыши с выбором пункта «Удалить»).

Нажмите на кнопку (или пункт меню) удаления приложения
- Подтвердите удаление браузера, нажав кнопку «Удалить».

Нажмите кнопку удаления Yandex.Browser
- Ещё раз подтвердите удаление «Яндекс.Браузера». Если вы используете синхронизацию ваших личных данных с почтовым аккаунтом на портале «Яндекс», удалите все настройки деинсталлируемого браузера.

Нажмите кнопку удаления «Яндекс.Браузера» ещё раз
- «Яндекс.Браузер» будет деинсталлирован. Перезапустите Windows.
- Перейдите с любого другого браузера (например, Microsoft Edge или Mozilla Firefox) на веб-узел browser.yandex.ru и нажмите на сайте кнопку скачивания «Яндекс.Браузера».

Нажмите кнопку загрузки браузера
- Windows попросит сохранить файл. Выберите папку на любом из дисков и нажмите кнопку «Сохранить». Текущий браузер скачает файл.

Дождитесь окончания загрузки файла «yandex.exe» (или «yandexbrowser.exe»)
- Запустите скачанный файл «yandex.exe».

Запустите файл, который поможет установить обозреватель
- Система Windows предварительно запрашивает разрешение на запуск программ, скачанных из интернета. Нажмите кнопку «Запустить».

Подтвердите запуск пакета «Яндекс.Браузера», нажав соответствующую кнопку
- Нажмите на кнопку «Начать пользоваться». «Яндекс.Браузер» вновь будет установлен.

Нажмите кнопку начала использования «Яндекс.Браузера»
- Запустите только что переустановленный «Яндекс.Браузер» и проверьте наличие исправной (и обновлённой) версии плагина Adobe Flash Player по вышеприведённой инструкции.
- Вернитесь на проблемный сайт и проверьте отображение Flash-анимаций и видео, с которыми ранее наблюдались затруднения.
Возможно, неполадка с Adobe Flash будет успешно устранена.
Видео: как установить «Яндекс.Браузер»
Устаревшая версия Java-компонента
Не только Adobe Flash отвечает за отображение активной графики на сайтах. За интерактивность в интернете (взаимодействие между сервером интернета и пользователем) отвечают и Java-скрипты. В отличие от сценария/скрипта PHP, являющегося главным обработчиком запросов пользователя на веб-узле и работающего жёстко в рамках сервера, они загружаются на ПК или мобильное устройство пользователя вместе с выдаваемой HTML-страницей. Полная версия этой же страницы, кроме картинок и анимаций, содержит вспомогательные файлы *.js, несущие в себе дополнительные функции в виде расширенных меню, «сайдбаров», программных кнопок, флажков и переключателей, подсветки при наведении указателя мыши и т. д. Без Java сайты не стали бы такими, какими являются сегодня.
Проверка активности технологии Java в «Яндекс.Браузере»
Чтобы удостовериться, что Java-плагин сейчас в действии, сделайте следующее:
- Запустите «Яндекс.Браузер» и выполните команду «Меню — Настройки».

Перейдите в общие настройки «Яндекс.Браузера» для проверки работы Java-технологии
- Нажмите кнопку «Показать дополнительные настройки». Полный список настроек и возможностей браузера будет отображён ниже.

Нажмите кнопку отображения расширенных настроек «Яндекс.Браузера»
- В графе «Защита личных данных» нажмите кнопку «Настройка содержимого».

Нажмите кнопку показа настроек содержимого на страницах в «Яндекс.Браузере»
- Проверьте, что включено значение «Разрешить JavaScript на всех сайтах».

Проверьте, что JavaScript включён в «Яндекс.Браузере»
- Если технология JavaScript была отключена (или ограничена списком сайтов-исключений), включите её. Нажмите кнопку «Готово» и перезапустите «Яндекс.Браузер».
Обновление программ Java
Лучший способ обновить Java — полностью удалить этот движок с ПК и переустановить его. Для этого сделайте следующее:
- Откройте «Программы и компоненты» через «Панель управления» и найдите приложение «Java X Update X» (где X — номер версии ПО и его пакета исправлений/обновлений).

Выберите нужный пункт в списке приложений
- Нажмите кнопку «Удалить» и подтвердите запрос. Программа Java будет удалена с ПК. Перезапустите Windows.

Подтвердите запрос на деинсталляцию Java
- Перейдите (возможно, с другого браузера) на сайт java.com и в разделе загрузки ПО нажмите кнопку «Загрузить Java».

Нажмите кнопку начала загрузки Java
- Выберите стандартный (не интерактивный) пакет установки Java. Выбранный файл будет скачан.

Нажмите на ссылку для загрузки файла с ПО
- Запустите полученный установщик и нажмите кнопку «Далее». По умолчанию программа Java установится в папку C:Program Files .

Для продолжения установки нажмите кнопку подтверждения
- Программа Java будет установлена. Дождитесь уведомления мастера установщика Windows об успешном завершении инсталляции.

Нажмите кнопку выхода из программы установки
- Перезапустите Windows и вновь запустите «Яндекс.Браузер». Проверьте правильность работы плагина Adobe Flash Player.
Аппаратная несовместимость ПК с версией Adobe Flash
Сбои на аппаратном уровне, повлёкшие ошибки в работе плагина Adobe Flash, указывают на неустранимую несовместимость компонентов ПК и Windows с уже установленными приложениями. К счастью, можно выключить аппаратное ускорение, нацеленное на снижение загруженности плагина Flash Player.
- Перейдите на сайт с Flash-контентом, кликните правой кнопкой мыши на проблемной анимации (или баннере) и выберите «Параметры».

Выберите настройку параметров Adobe Flash для «Яндекс.Браузера»
- Снимите флажок «Включить аппаратное ускорение» в окне параметров Adobe Flash.

Функция аппаратного ускорения не должна быть включена для Flash-контента
- Нажмите кнопку «Закрыть» и обновите страницу со сбоящим контентом.
Adobe Flash Player перейдёт в более стабильный режим работы.
Ошибки на страницах сайта
Когда все вышеперечисленные меры по устранению сбоёв Flash Player не дают результата, причина очевидна — владелец и/или администратор сайта не позаботились о правильном отображении динамической графики своего ресурса.
Недочёты используемого для сайта хостинга
Недочёты хостинга можно рассмотреть с точки зрения как владельца, так и посетителя сайта:
- некоторые возможности и функции языка программирования PHP не включены в пакет услуг базового тарифа для владельцев сайтов (или владелец сайта не оплатил эти услуги отдельно). Если вы — владелец сайта, смените тариф или хостера.
- программное обеспечение хостера не обновлено — несвоевременный переход на более свежие версии программ PHP и MySQL, например, хостер недостаточно популярен, не полностью развился из-за нехватки получаемого дохода. Если вы — посетитель сайта, поищите альтернативные сайты на вашу тематику, где проблемы с Flash-контентом не наблюдаются.
Недоработки движка для сайта
Разработчик движка (CMS) для сайтов (например, WordPress) ещё не учёл исправления и обновления Adobe Flash Player и Java Runtime, реализованные в их очередных релизах. Если вы — веб-мастер (в т.ч. и работающий над сайтами по заказу), обновите движок для сайта или используйте альтернативный (например, на основе Joomla), полностью решающий цели и задачи заказчика и удовлетворяющий запросы его аудитории.
Другие проблемы в работе Flash Player
Кроме вышеописанных неполадок с Adobe Flash, на работу этого плагина (и других его программных компонентов на уровне Windows) могут влиять следующие причины:
- перегрузка ПК одновременно работающими приложениями. В этом случае «тормозит» или прерывается показ активной графики на открытых страницах «Яндекс.Браузера», затормаживается работа самого браузера. Закройте все мешающие программы с помощью «Диспетчера задач» и обновите страницы сбоящих в данный момент сайтов;
- вредоносные действия, направленные, например, на перегрузку производительности ПК или планшета путём многочисленного повтора системных процессов (browser.exe, explorer.exe, svchost.exe, процессы драйверов чипсета компьютера и т.д.) путём их запуска с заранее умышленными деструктивными или «мусорными», неуточнёнными параметрами. Используйте проверенные временем антивирусные программы, например, Windows Defender, 350 Total Security, Антивирус Касперского (или Kaspersky Internet Security), Panda, Avast, NOD32, продукты Dr. Web и др.;

Используйте проверенные временем антивирусные программы, чтобы защитить устройство от вредоносных действий, направленных на перегрузку производительности ПК
- нехватка скорости интернет-соединения. Ролики, которые не успевают догрузиться при малой скорости, например, 32–64 кбит/с, не заявят о себе, пока все данные не будут подгружены самим браузером.
Неполадки в работе Adobe Flash Player легко устранимы. Главное — разобраться в ошибках плагина и самого «Яндекс.Браузера» методом исключения.
- Автор: Жанна Николаевна Родригес
- Распечатать
Популярный обозреватель в области телекома и интернета
Оцените статью:
- 5
- 4
- 3
- 2
- 1
(0 голосов, среднее: 0 из 5)
Поделитесь с друзьями!
Ошибка с сообщением об отказе плагина загружаться появляется, когда вы хотите открыть видео или какую-то игру на сайте. Чаще всего проблема связана с некорректной работой Flash Player, который отвечает за воспроизведение медиафайлов на сайтах. Какие ещё могут быть причины? Что сделать, чтобы убрать ошибку?
Причины возникновения ошибки «Не удалось загрузить плагин»
Плагин может отказаться работать в «Яндекс.Браузере» вот почему:
- На самом сайте возникли проблемы. Попробуйте запустить страницу с видео или игрой в другом обозревателе, например, в «Фаерфокс» — браузере на другом движке. Если так же не открывается, остаётся только ждать, когда разработчики сайта устранят ошибку.
- Flash-Player работает некорректно или вовсе отключён. Ему может не хватать обновлений. К тому же в браузере может быть установлено сразу два плагина — естественно, они будут конфликтовать.
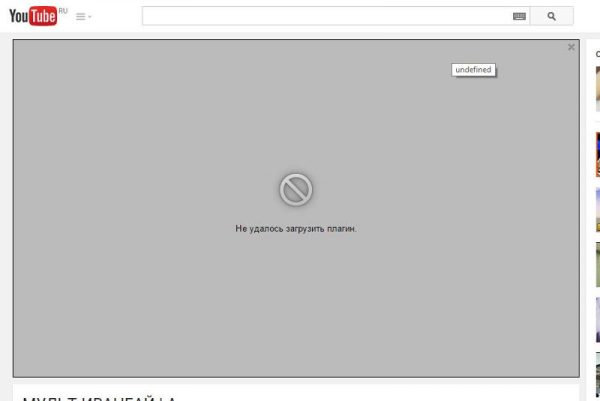
При запуске видео на странице YouTube может возникнуть ошибка «Не удалось загрузить плагин»
- «Яндекс.Браузер» переполнен файлами «куки», историями запросов и прочими «мусорными» файлами. Обычно в этом случае тормозит и сам браузер — он нечувствителен к кликам, загружает страницы медленно. Пожалейте программу — очистите её, чтобы она не работала на износ.
- Браузеру может недоставать апдейта. Обычно он обновляется автоматически, но иногда в процедуре может возникнуть сбой — запустите апгрейд вручную.
- На компьютере «паразитируют» вирусы — воспользуйтесь обновлённым антивирусом, чтобы удалить их.
Включение плагина Shockwave Flash или Adobe Flash Player
Компонент браузера может оказаться выключенным после сбоя в работе программы. Обратно включиться при этом он сам не может — вам нужно сделать это вручную:
- В адресную строчку «Яндекс.Браузера» вставим внутренний адрес browser://plugins и нажмём на «Энтер». Запустится белая страница с перечнем плагинов, установленных в программе.
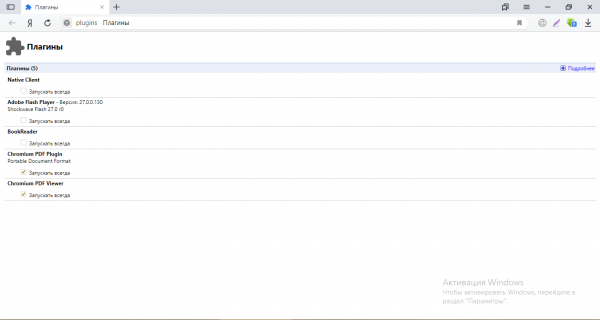
Раскройте подробную информацию по плагинам
- Щёлкнем по ссылке «Подробнее» вверху справа, чтобы раскрылась информация по плагинам.
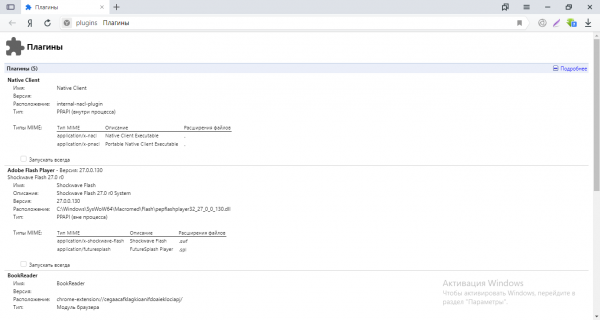
Поставьте отметку «Всегда запускать»
- Нам нужно меню с «Флеш Плеером». Жмём на ссылку «Включить». Если её нет, просто ставим птичку рядом с «Запускать всегда». Так плагин сможет самостоятельно включаться даже поле сбоя в браузере. Перезагружаем страницу или сам браузер. Если проблема осталась, ищем решение дальше.
Разрешаем конфликт плагинов
Если вы увидели, что рядом с заголовком плагина на белой странице указано 2 files и при этом оба варианта плагина запущены, вам нужно отключить один из них, чтобы решить конфликт компонентов:
- Сделать это просто — кликните по соответствующей ссылке сначала для первого компонента в меню Adobe Flash Player.
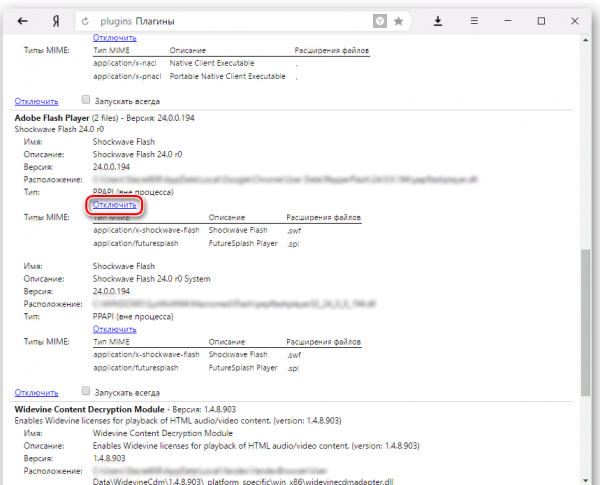
Щёлкните по «Отключить», чтобы деактивировать первую версию плагина
- Посмотрите, загрузилась ли страница. Если нет, включите первый плагин и отключите второй с помощью тех же ссылок синего цвета.
- Если и это не помогло, активируйте обратно оба компонента и переходите к другим методам.
Обновление Flash Player
Апдейт проводится обязательно через официальный сайт компонента. Что нужно сделать:
- Откроем эту страничку (официальный ресурс). В первом меню указываем тип своей ОС, допустим, это «Виндовс 10».
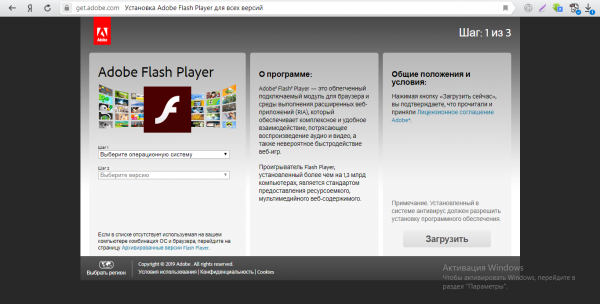
Выберите свою «операционку»
- Во втором меню берём версию плеера для Chromium и Opera (именно на этом движке и работает «Яндекс.Браузер»). Снимаем птички с предложений скачать антивирус — кликаем по «Загрузить».
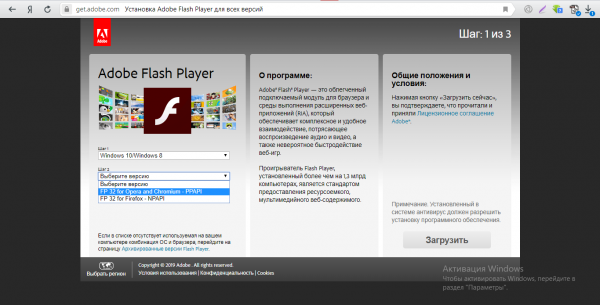
Выберите версию плагина для Chromium
- Ждём, когда закончится скачивание. После этого запускаем файл установки, который уже находится на нашем ПК.
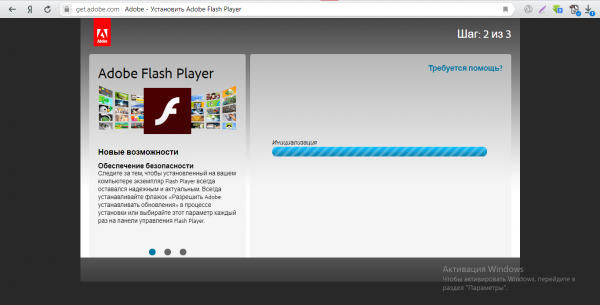
Подождите, пока закончится инициализация
- Инсталлятор тут же запустит установку — вам остаётся немного подождать.
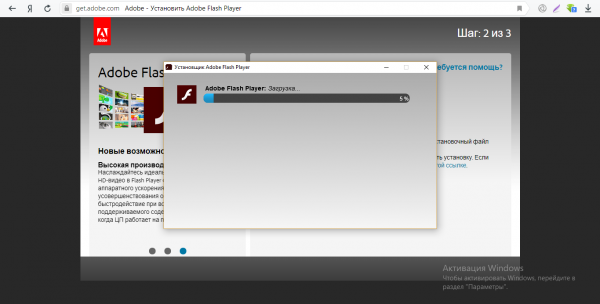
Установщик запустит сразу процесс
- Когда процедура будет успешно завершена, появится клавиша «Готово» — щёлкаем по ней. Перезапускаем браузер и смотрим, исчезла ли ошибка.
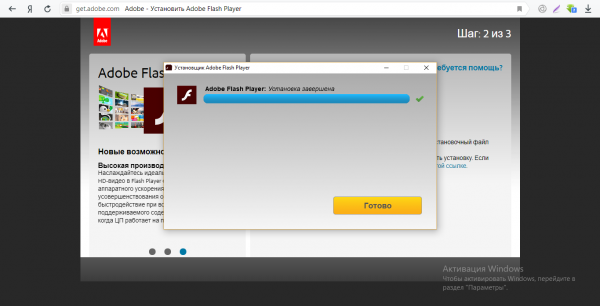
Кликаем по «Готово»
Чистка кэша и cookie-файлов в «Яндекс.Браузере»
Возможно, ваша проблемная страница была открыта ранее в «Яндекс.Браузере» с неактивным на то время «Флеш Плеером». Обозреватель запомнил эту страницу именно в таком виде — при последующих загрузках программа будет открывать её с выключенным плагином, даже если вы включили его вручную до этого. В таком случае нужно удалить старые файлы «куки» и очистить кэш, чтобы страница открывалась правильно:
- Вызываем меню браузера. На серой панели выбираем пункт для настроек.
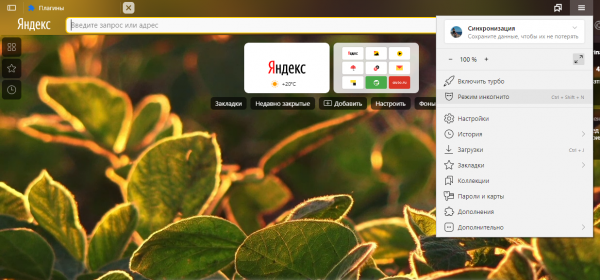
Зайдите в настройки браузера
- Сразу жмём на последний раздел «Системные». Прокручиваем страницу до конца — там будут синие ссылки. Жмём на первую «Очистить историю».
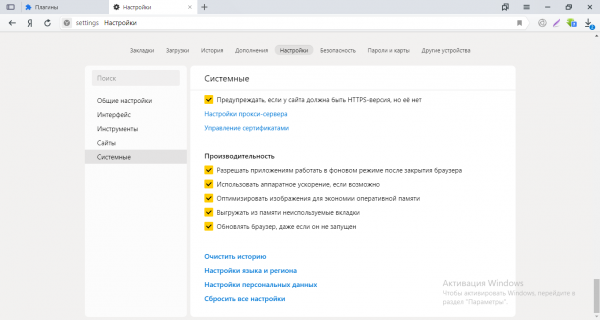
Кликните по «Очистить историю»
- В окошке поверх настроек отмечаем файлы «куки», содержимое кэша и по желанию историю просмотров, загрузок и данные приложений. Можно оставить пароли и данные для автозаполнения форм на сайтах. Кликните по кнопке «Очистить».
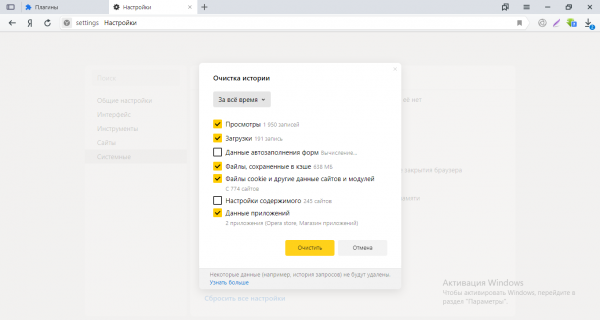
Запустите очистку истории браузера
- Подождите, пока удаление завершится.
Обновление браузера от «Яндекса»
Как помочь обозревателю обновиться:
- Заходим в меню, переходим на панель «Дополнительно». Щёлкаем по предпоследней строчке, чтобы попасть в раздел с данными об утилите.
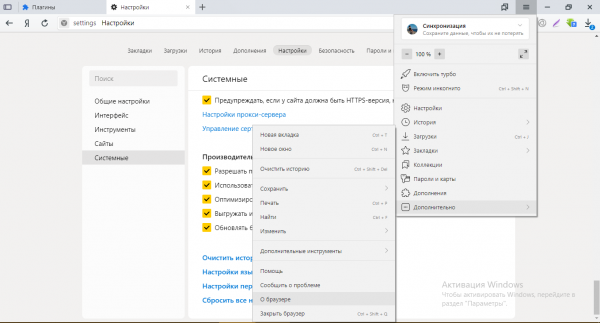
В дополнительном меню выберите «О браузере»
- В странице серого цвета запустится сразу поиск апдейта. Если он будет на серверах «Яндекса», программа сама его для себя загрузит и установит. После инсталляции вам нужно будет обязательно перезагрузить утилиту (закрыть и снова открыть её окно).
- Если апдейта не будет, вы увидите сообщение о том, что пользуетесь актуальным вариантом приложения.
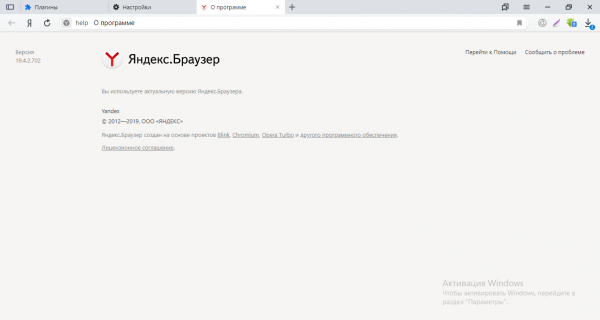
Браузер показывает, что сейчас на ПК работает его актуальная версия
Открываем антивирус и удаляем вредоносные коды с ПК
Вы можете взять свой домашний антивирус (тот, что стоит в вашей системе) и просканировать ОС через него. Перед проверкой только обновите саму программу и её базы вирусов, чтобы процедура была максимально эффективной.
Мы опишем сканирование на примере встроенного «Защитника Windows» в десятой версии ОС:
- Зажимаем Win и I на клавиатуре одновременно — на экране появится окно с параметрами системы. Заходим в блок для обновления и защиты системы.
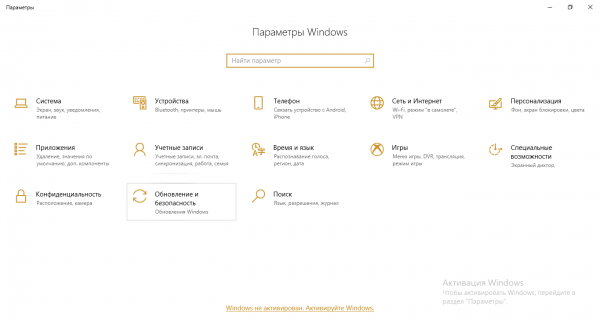
В параметрах щёлкаем по плитке «Обновление и безопасность»
- В первом разделе сразу запускаем проверку апдейта для ОС (Windows Defender обновляется вместе с «операционкой»).
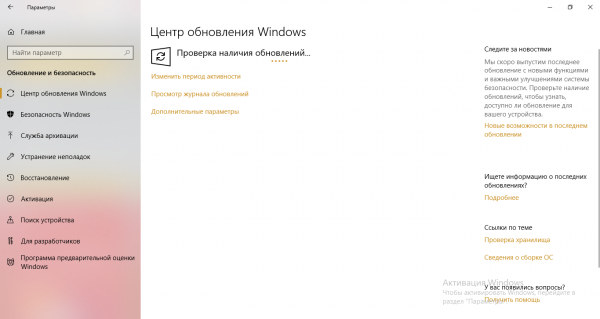
Запустите поиск обновлений
- Если апгрейд есть, ждём, когда он скачается и установится. При необходимости перезагружаем ПК.
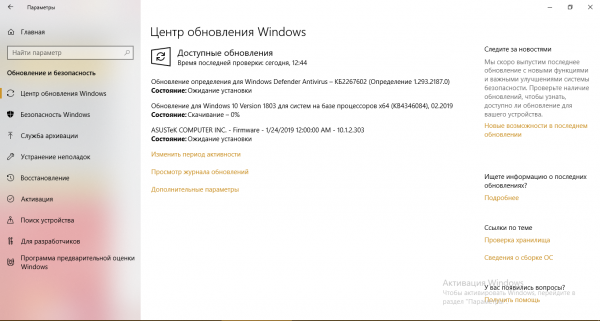
Подождите, пока система загрузит для себя апдейт
- Во втором блоке настроек щёлкаем по пункту «Защита от вирусов и угроз».
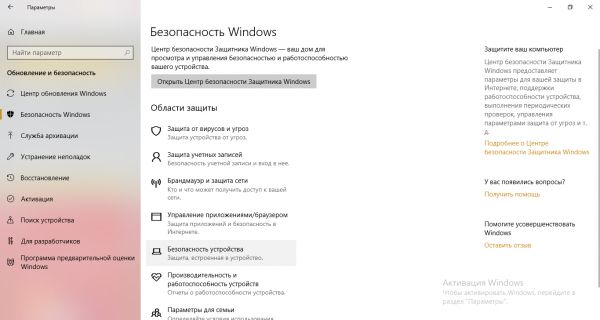
Перейдите к разделу «Защита от угроз»
- В новом окошке жмём на запуск расширенной проверки.
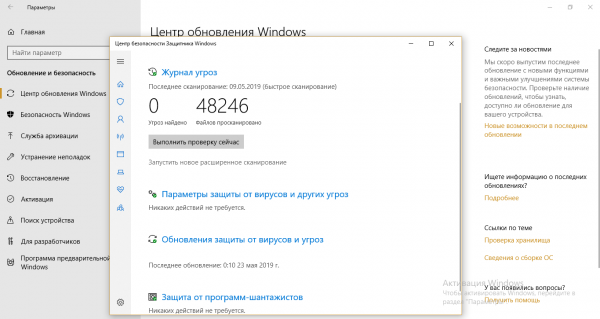
Выберите расширенную проверку
- Выбираем полный вариант и запускаемся.
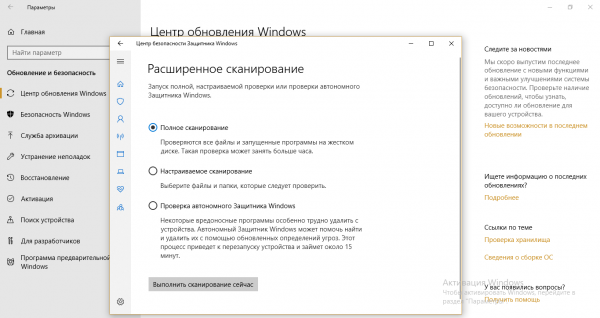
Выделите полную проверку и нажмите на «Выполнить»
- Ждём, когда проверка закончится — она может занять довольно много времени, так как она глубокая. Но это будет эффективнее, чем запустить быструю. Если обнаружатся вирусы, избавляемся от них через действие «Удалить».
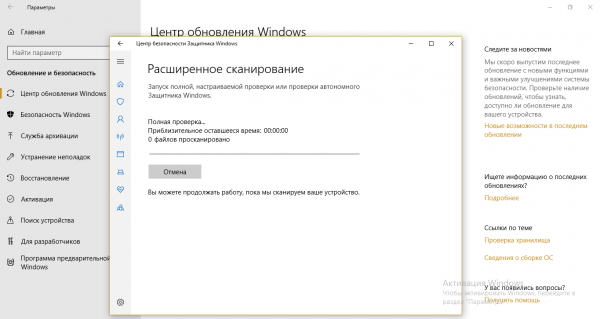
Подождите, пока завершится сканирование
- Перезагружаем компьютер и открываем проблемную страницу в браузере.
В первую очередь проверьте, загружается ли контент со страницы в другом обозревателе. Если да, значит, проблема в «Яндекс.Браузере» или в ОС в целом. Посмотрите, включён ли в его настройках «Флеш Плеер», отключите какую-то одну версию плеера, если в настройках активны две. Обновите компонент Flash через официальный сайт. Если не помогает, очистите кэш «Яндекс.Браузера» и проведите его апдейт вручную. На крайний случай запустите сканирование на вирусы в системе.
- Распечатать
Оцените статью:
- 5
- 4
- 3
- 2
- 1
(0 голосов, среднее: 0 из 5)
Поделитесь с друзьями!
Обновление
Причин подобного явления очень много. Как правило, пользователи не слишком задумываются над источниками ошибки. Не удалось загрузить плагин — что делать?
Первым советом, который дают друг другу юзеры, является переустановка или обновление проблемного браузера. Нередко именно такой способ помогает устранить все неполадки. Ведь причины сбоев могут заключаться в повреждении приложения или прекращении обслуживания старых сборок.
Не удалось загрузить плагин? Чтобы обновить браузер, предлагается:
- Скачать со сторонних ресурсов последнюю версию приложения и удалить уже имеющуюся. Далее, осуществить инициализацию браузера.
- Провести обновление через настройки приложения. Например, в Chrome это делается при помощи щелчка на кнопку с 3-мя точками, клика по «Настройкам»-«О браузере». Несколько минут ожидания — и при наличии обновлений потребуется нажать на «Обновить».
После обновление контента ошибка должна исчезнуть. А если нет? Тогда можно пойти иными путями.
Включение плагина Shockwave Flash или Adobe Flash Player
Компонент браузера может оказаться выключенным после сбоя в работе программы. Обратно включиться при этом он сам не может — вам нужно сделать это вручную:
- В адресную строчку «Яндекс.Браузера» вставим внутренний адрес browser://plugins и нажмём на «Энтер». Запустится белая страница с перечнем плагинов, установленных в программе.

Раскройте подробную информацию по плагинам
- Щёлкнем по ссылке «Подробнее» вверху справа, чтобы раскрылась информация по плагинам.
Поставьте о
- Нам нужно меню с «Флеш Плеером». Жмём на ссылку «Включить». Если её нет, просто ставим птичку рядом с «Запускать всегда». Так плагин сможет самостоятельно включаться даже поле сбоя в браузере. Перезагружаем страницу или сам браузер. Если проблема осталась, ищем решение дальше.
Отключение плагинов
Чаще всего изучаемая проблема встречается при работе с Flash Player. В браузере возникла надпись «Не удалось загрузить плагин»? Вполне вероятно, что у пользователя установлено несколько версий «Флеш Плеера». Это вызывает конфликт плагинов. Соответственно, они не могут включиться.
Исправить ситуацию не так уж и трудно. Достаточно отключить один из плагинов. Потребуется отказаться от использования того, что имеет тип PPAPI.
Не удалось загрузить плагин в «Хроме»? Отключить проблемное приложение предлагается следующим образом:
- Запустить браузер.
- В адресную строку написать: chrome://plugins. Нажать на Enter.
- Посмотреть на список установленных плагинов. Отыскать проблемное приложение и нажать на кнопку «Отключить/Выключить».
- Еще раз зайти в браузер.
После проделанных действий ошибка исчезнет. Аналогичным образом можно провести процесс в иных браузерах. Для этого в адресной строке требуется написать:
- about:plugins — FireFox;
- browser://plugins — Yandex;
- opera://plugins — Opera.
Тем не менее подобный прием не всегда помогает. Существует еще несколько секретов, способных устранить ошибку.
Установка новой версии флеш-плеера
Для Яндекс.Браузера нет специально разработанной версии, поэтому при скачивании, когда вы будете выбирать в настройках для какого браузера, и для какой системы скачивать и устанавливать флеш-плеер, выбирайте версию для Хромиум. Но для начала нужно отключить в настройках встроенный флеш-плеер:
Набираем в адресной строке запрос:
browser://plugins
- В открывшемся окне снимите галочку с плагина Adobe Flash Player (удалить его нельзя).
- Идём на сайт загрузки флеш-плеера от компании Адобе, качаем версию для вашего браузера (в случае с Яндекс.Браузером – это будет версия для Оперы и Хрома).
- Устанавливаем его, перезагружаем компьютер, проблема должна исчезнуть.
Плагин от компании Адобе, без помощи которого практически ни один сайт не обходится, несмотря на все свои недостатки, остается крайне популярен. Он же доступен всем пользователям бесплатно, но разработчики вместе с плагином попутно предлагают установить и другие продукты, различные антивирусные программы и приложения для оптимизации системы. Желательно от них отказаться, если вы не хотите на свой компьютер ещё несколько ненужных и бесполезных, а главное платных программ, которые будут периодически просить у вас денег. Просто снимите галочку в средней части установочного окна с предложениями.
В любой ситуации можно найти выход и вернуть полюбившемуся браузеру работоспособность, нужно всего лишь немного вникнуть в суть проблемы. Лёгкой вам работы в сети и приятного отдыха с любимыми фильмами и играми.
История и кэш
Не удалось загрузить плагин? Что делать? «Хром» или любой другой браузер — это не так важно. Главное, что принципы и методики во всех приложениях используются одинаковые.
Следующим довольно успешным советом по устранению изучаемой ошибки является очистка истории и кэша браузера. Нередко многочисленные временные файлы загружают работу программы. Это приводит к тому, что плагины прекращают работать. И пользователь может увидеть надпись — «Не удалось загрузить плагин».
Очистка истории браузера заключается в следующем:
- Зайти в программу выхода в интернет.
- Посетить настройки и открыть меню «История».
- Нажать на кнопку «Очистить историю». Также рекомендуется щелкнуть по кнопке «Очистить кэш».
Для воплощения задуманного можно пользоваться «горячими клавишами». В Chrome предлагается нажать на Ctrl+H, после чего выбрать вкладку «История». Далее, выбираются параметры удаления. Завершается процедура нажатием на «Очистить историю».
Вариант решения 2. Очистка истории
При появлении указанной неполадки только на определенных сайтах требуется очистить файлы кэш и куки.
Cache представляют собой объекты, хранящие копии страниц, некогда посещаемые пользователем. Они предназначены для быстрого отображения сайтов в случае повторного их посещения.
Cookies являются файлами, в которых записана информация о страницах, уже посещенных. Пользователь мог применять определенные настройки к ним, поэтому при последующем их посещении они будут загружены из указанных файлов.
Для удаления этих файлов в браузере перейдите к очистке истории. В Гугл Хром это можно сделать посредством вызова пункта «История» из меню, либо нажатия комбинации клавиш Ctrl+H. После этого можно выбрать «Очистить историю», но перед этим важно установить галочки на некоторых пунктах:
Можно перезагружать браузер.
Переустановка Flash Player
Не удалось загрузить плагин? Что делать, если все перечисленные способы не помогли, можно воспользоваться очередным действенным советом. Он помогает в большинстве случаев.
Речь идет о переустановке Adobe Flash Player. Перед этим старую версию плагина необходимо удалить. Инструкция по установке сводится к следующему алгоритму:
- Открыть в браузере меню «Плагины».
- Отыскать Flash Player. Выделить соответствующую строчку и нажать на изображение мусорного ведра («Удалить»).
- Зайти на официальный сайт Adobe Flash Player.
- Отыскать последнюю версию приложения и скачать ее.
- Произвести установку программы.
- Перезагрузить браузер. Желательно вместе с компьютером.
Больше никакие операции не потребуются. Как только произойдет обновление Flash Player до последней версии, плагин будет работать на полную мощьность.
Удаление устаревшего флеш-плеера
Как уже было замечено в начале статьи, Яндекс.Браузер имеет встроенный модуль флеш-плеера и при использовании только Яндекс.Браузера на своём компьютере можно удалить все плагины установленные ранее (имеется в виду Adobe Flash Player), они также могут создавать конфликт, мешая корректно загрузить плагин на сайте.
- Кликаем на кнопке «Пуск» в Windows 10 и 8 правой клавишей мыши, в выпадающем списке выбираем пункт «Панель управления».
- Выбираем «Удаление программ». Чтобы не искать нужный пункт, в списке категорий переключите в настройках «Просмотр» на «Категория».
- Ищем в списке флеш-плеер, выделяем его и кликаем вверху над списком кнопку «Удалить».
В Windows 7 кликаем на «Пуск» и там выбираем «Панель управления». Дальше порядок удаления плагина будет аналогичными во всех версиях Windows.
Открываем браузер, если в этом случае плагин не загрузится, тогда пойдём в настройки самого Яндекс.Браузера и там уже будем исправлять ошибку.
Вирусы
Иногда сообщение о том, что в браузере не удалось загрузить плагин, появляется при вирусном заражении ПК. При подобных обстоятельствах помогают следующие советы:
- лечение операционной системы при помощи антивируса;
- переустановка проблемного браузера и Flash Player;
- обновление/переустановка операционной системы.
На этом все действенные методы борьбы с изучаемой ошибкой заканчиваются. На самом деле устраняется она за несколько минут. Серьезной опасности не несет, но дискомфорт пользователям подобное событие доставляет. Отныне понятно, как от него избавиться.
Обновление браузера от «Яндекса»
Как помочь обозревателю обновиться:
- Заходим в меню, переходим на панель «Дополнительно». Щёлкаем по предпоследней строчке, чтобы попасть в раздел с данными об утилите.
В дополнительном меню выберите «О браузере»
- В странице серого цвета запустится сразу поиск апдейта. Если он будет на серверах «Яндекса», программа сама его для себя загрузит и установит. После инсталляции вам нужно будет обязательно перезагрузить утилиту (закрыть и снова открыть её окно).
- Если апдейта не будет, вы увидите сообщение о том, что пользуетесь актуальным вариантом приложения.
Браузер показывает, что сейчас на ПК работает его актуальная версия
Почему не удается загрузить плагин?
Единой причины неполадки нет, но есть несколько самых популярных вариантов возникновения неисправности
. Чаще всего
дело в давно не обновляемой версии программного обеспечения
. Многие люди при установке предпочитают убирать галочку с пункта «Автоматическое обновление при подключении к сети». Зачем устанавливать новую версию, когда старая вполне работоспособна? И уже стала такой привычной.
Если вы думаете точно также, то не удивляйтесь, когда через несколько месяцев после самого последнего обновления, системные ошибки посыплются как из рога изобилия.
И в первую очередь вы заметите именно неисправность плагинов
. Любовь к старым и надёжным версиям программ не единственная причина возможных проблем. Ситуация может от вас вообще не зависеть,
Opera отличается нестабильной работой плагинов
. Вот и вышел один из них из строя.
А может, вы давно не чистили историю посещений, накопление лишней информации в оперативной памяти не улучшит работоспособность вашего устройства. Или сам плагин скачали слишком давно и не обновляли его всё это время. Любое программное обеспечение нуждается в доработках и усовершенствованиях. А после очередной такой модификации, старые версии могут оказаться неработоспособными. Неприятный бонус для миллионов пользователей.
Как исправить ошибку «Не удалось загрузить плагин» в браузере Google Chrome?
Исправление проблемы работы плагина в Google Chrome
Утилизация мусора
При появлении данной ошибки в браузер Google Chrome
первым делом необходимо удалить всякий бесполезный мусор из системы и самого браузера. Скопившийся кэш, файлы Coocki и историю посещений. Для этого проделайте следующие шаги:
- Шаг 1
. Запустите браузер и в верхнем правом углу кликните левой кнопкой мышки по значку основного меню. В появившемся окошке найдите и щёлкните по строчке «
История
», после чего снова выберите пункт «
История
».
Рисунок 1. Утилизация мусора
- Шаг 2
. Перед Вами предстанет список ранее посещённых в браузере сайтов, внизу которого расположилась кнопка «
Очистить историю
». Кликните по ней.
Рисунок 2. Утилизация мусора
- Шаг 3
. В развернувшемся окошке появится список разнообразных данных, которые были ранее сохранены в браузере. Вам необходимо отметить галочками строчки «
Изображения и другие файлы
», «
Файлы cookie
» и в верхней части окна в строке «
Удалить указанные ниже элементы
» установить значение «
За всё время
». По необходимости Вы можете удалить и другие данные, отметив их галочками. Для продолжения кликните по кнопке «
Очистить историю
». После очистки и перезапуска браузера ошибка плагина больше не должна появляться.
Рисунок 3. Утилизация мусора
Обновление браузера до последней версии
Если удаление истории и кэша не решило проблему то, вполне вероятно, что версия Вашего браузера устарела и не поддерживает новую версию Adobe Flash Player. Чтобы проверить Google Chrome
на наличие обновлений, проделайте следующие шаги:
- Шаг 1
. Запустите браузер и в верхнем правом углу кликните левой кнопкой мышки по иконке вызова основного меню. В вылезшем окошке найдите и наведите курсор на строчку «
Справка
». В дополнительном окне кликните по пункту «
О браузере Google Chrome
».
Рисунок 1. Обновление браузера до последней версии
- Шаг 2
. В открывшемся окне сразу же начнётся проверка обозревателя на предмет обновлений. Если они будут найдены, то в короткий промежуток времени на экране отобразится соответствующая кнопка «
Обновить Chrome
». Если же обновления найдены не будут, на экране появится надпись «
Вы используете самую новую версию Chrome
».
Рисунок 2. Обновление браузера до последней версии
Полная переустановка Google Chrome
В том случае, если два предыдущих способа не помогли решить проблему с загрузкой плагина, то остаётся только полностью удалить браузер с компьютера и заново его установить. Для переустановки Google Chrome
проделайте следующие шаги:
- Шаг 1
. Зайдите в «
Панель управления
». На операционных системах
Windows 7
и выше она находится в главном окне меню «
Пуск
».
Рисунок 1. Полная переустановка Google Chrome
- Шаг 2
. Для более удобно просмотра в верхнем правом углу панели нажмите на строчку «
Просмотр
» и выберите в списке пункт «
Мелкие значки
». Далее найдите раздел «
Программы и компоненты
». Кликните по нему левой кнопкой мыши для входа.
Рисунок 2. Полная переустановка Google Chrome
- Шаг 3
. Перед Вами откроется полный список программ и различных приложений, которые установлены на компьютере. Найдите среди них «
Google Chrome
», кликните по нему правой кнопкой мышки и выберите строчку «
Удалить
». После завершения процесса удаления рекомендуется перезагрузить компьютер.
Рисунок 3. Полная переустановка Google Chrome
- Шаг 4
. После перезагрузки компьютера установить браузер заново. Если у Вас уже имеется установочный файл на компьютере, удалите его и скачайте самую свежую версию
Google Chrome
с
официального сайта
.
Как исправить ошибку «Не удалось загрузить плагин» в браузере Яндекс.Браузер?
Исправление проблемы работы плагина в Яндекс.Браузере
Обновление flash-плеера до свежей версии
Яндекс.Браузер
устроен немного иначе, поэтому действия для исправления ошибки в работе плагина будут отличаться от Google Chrome. Для начала необходимо попробовать обновить сам Flash Player до последней версии. Для этого проделайте следующие шаги:
- Шаг 1
. Откройте меню «
Пуск
» и на его главном окне кликните по строчке «
Панель управления
».
Рисунок 1. Обновление flsh-плеера до свежей версии
- Шаг 2
. В верхнем правом углу развернувшегося окошка в графе «
Просмотр
» выберите строчку «
Мелкие значки
». После чего в обновившемся списке с разделами выберите «
Flash Player
».
Рисунок 2. Обновление flash-плеера до свежей версии
- Шаг 3
. В открывшемся окне перейдите на вкладку «
Обновления
» и кликните по кнопке «
Проверить сейчас
». В течение короткого времени будет выполнен поиск обновлений в интернете и их установка. Чтобы включить автоматическое обновление Flash Player кликните по кнопке «
Изменить настройки обновления
» и в развернувшемся окошке установите галочку напротив «
Разрешить Adobe устанавливать обновления
». После установки всех обновлений необходимо перезагрузить компьютер.
Рисунок 3. Обновление flash-плеера до свежей версии
Активация плагина Shockwave Flash
Наиболее распространённая причина появления данной ошибки заключается в выключенном плагине «Shockwave Flash
», который отвечает за работу всех flash-приложений в
Яндекс.Браузере
. Обычно он активируется автоматически, однако, в процессе его работы могут произойти определённые сбои, которые приведут к его отключению. Чтобы включить «
Shockwave Flash
» в браузере «
Яндекс.Браузер
» проделайте следующие шаги:
- Шаг 1
. Запустите браузер и в адресной строке введите команду «
browser://plugins
», после чего нажмите на клавиатуре кнопку
Enter
. В развернувшемся окошке отобразятся имеющиеся у Вас плагины. Найдите среди них «
Adobe Flash Player
», кликните по нему левой кнопкой мышки и далее кликните по кнопке «
Включить
».
Рисунок 1. Активация плагина Shockwave Flash
- Шаг 2
. Для того, чтобы плагин в дальнейшем возобновлял свою работу автоматически, установите рядом с ним галочку «
Запускать всегда
». Даже если произойдёт сбой в работе браузера, плагин будет автоматически перезагружен.
Рисунок 2. Активация плагина Shockwave Flash
Очистка посещенных сайтов в браузере и удаление из него мусора
Как и в случае с Google Chrome, ошибка при загрузке плагина в Яндекс.Браузере
может возникать из-за большого количества сайтов в истории браузера, а также из-за присутствия разнообразного мусора. Чтобы очистить историю посещений и кэш, проделайте следующие шаги:
- Шаг 1
. Откройте браузер и в верхнем правом углу окна кликните по значку основного меню. В открывшемся списке найдите и кликните по строчке «
Настройки
».
Рисунок 1. Очистка посещённых сайтов в браузере и удаление из него мусора
- Шаг 2
. Спуститесь в самый конец появившейся странички и щёлкните по кнопке «
Показать дополнительные настройки
». Найдите раздел «
Личные данные
» и в нём кликните по кнопке «
Очистить историю загрузки
».
Рисунок 2. Очистка посещённых сайтов в браузере и удаление из него мусора
- Шаг 3
. В появившемся окошке в графе «
Удалить записи
» выберите пункт «
За всё время
». Ниже отметьте галочками строчки «
Файлы, сохранённые в кэше
» и «
Файлы cookie и другие данные
». Если потребуется, можно выделить галочками и другие строчки.
Рисунок 3. Очистка посещённых сайтов в браузере и удаление из него мусора
- Шаг 4
. После выбора всех необходимых параметров очистки кликните по кнопке «
Очистить историю
». После завершения процесса очистки рекомендуется перезагрузить компьютер. После перезагрузки ошибка с загрузкой плагина должна исчезнуть. Если этого не произошло, удалите браузер и установите его заново.
Рисунок 4. Очистка посещённых сайтов в браузере и удаление из него мусора
Общие рекомендации по исправлению проблем в работе плагинов для «Яндекс.Браузера»
Рассмотрим ряд проблем, которые встречаются не так часто.
Плагин выключен
Вероятно, плагин мог быть просто выключен по умолчанию. Для решения этой проблемы нужно включить плагин.
Окно настроек плагинов позволяет их включать и выключать
Кликните левой кнопкой мыши по «Включить». Также рекомендуется кликнуть по чекбоксу «Запускать всегда».
Не работает автообновление браузера
Конечно, в «Яндекс.Браузере» предусмотрено автоматическое обновление. Однако могут появляться ошибки, мешающие этому процессу. Попробуйте провести обновление программы в ручном режиме.
Для этого введите в адресной строке browser://help и нажмите Enter. Если на странице будет кнопка «Обновить», то ваша версия действительно является устаревшей. По окончании установки появится кнопка «Перезапустить». Нажмите на неё, чтобы изменения вступили в силу.
Видео: как обновить «Яндекс.Браузер» вручную
Что делать, если ни один из способов не помог
Если проблема возникла недавно, и когда-то работа браузера проходила корректно, то вы можете провести восстановление системы. Оно «откатит» вашу ОС до контрольной точки.
Если даже это не поможет, то пришло время переустановки Windows.
Для профилактики появления проблем с браузером выполняйте следующий ряд правил:
- не загружайте файлы из непроверенных источников;
- не удаляйте системные файлы;
- вовремя обновляйте браузер, антивирус и операционную систему;
- периодически проводите сканирование памяти ПК на предмет наличия вредоносного ПО.
Автор рекомендует обратить внимание, что существует два способа восстановления системы: без удаления файлов и с удалением файлов. Невнимательность при выборе одного из вариантов может привести к потере файлов, появившихся на ПК после создания точки восстановления.
Видео: альтернативный способ восстановления системы
Несмотря на обилие всевозможных проблем с «Яндекс.Браузером», решить их достаточно просто, а ещё проще — избежать, своевременно заботясь о безопасности ПК.
Всем привет! Наверняка, многие пользователи могли наблюдать на своем экране монитора ошибку «Не удалось загрузить плагин» при воспроизведении онлайн аудио, видео либо при попытке запустить какую нибудь флеш-анимацию (игру, баннер, приложение и пр.). Если Вы попали на эту страницу, то вероятнее всего Вы увидели похожую ошибку. Сегодня в этой небольшой инструкции мы с Вами устраним ошибку «Не удалось загрузить плагин
» в браузере быстро и легко.
Сперва, друзья, давайте разберемся, что вообще такое плагин в браузере. Плагин – это другими словами дополнение, которое расширяет возможности интернет-браузера. Плагинов на сегодняшний день огромное количество, и все они разного направления. В любом браузере установлены базовые плагины, дабы правильно отображать веб-ресурсы. Если в браузере появилось сообщение о том, что не удалось загрузить плагин, то, скорее всего, проблема в Flash Player. Ниже мы с Вами рассмотрим несколько способов, благодаря которым можно исправить данную ошибку.
Обновляем морально и технически устаревший браузер.
Если причина возникновения неисправности примерно понятна, то, как её решить — остаётся загадкой. На самом деле, ничего сложного в этом нет.
Если дело в устаревшей версии самого браузера, вот пошаговая инструкция
:
- Откройте Opera и зайдите в настройки.
- Выберите пункт «О программе».
- В открывшемся окне проверьте, последнюю ли версию браузера вы используете.
- Если нет — согласитесь на предложения системы об установке обновлений.
Если план кажется слишком сложным, можно пойти более простым путём.
Зайдите на официальный сайт оперы и скачайте последнюю версию. Если вы пользовались очень старой модификацией, потому что считали её более удобной, придётся выбирать между привычкой и возможностью смотреть видео и слушать аудио на страницах сети.
В качестве крайнего варианта можем посоветовать скачать другой браузер
, например Гугл Хром или Яндекс Браузер и использовать его в качестве плеера. Но это неудобно и быстро надоест. Так что смиритесь с необходимостью привыкать к новому дизайну и немного расширенному функционалу.
На чтение 2 мин Просмотров 3.7к. Опубликовано 01/06/2019 Обновлено 14/08/2019
С некоторого времени перед интернет-пользователями, в особенности веб-обозревателя Mozilla Firefox, возникла ошибка инициализации приложения в Adobe Flash Player. Когда программа устанавливается, то на экране всплывает окно, сообщающее об ошибке установки Флеш Плеера.
Давайте разберем что делать и как обновить, чтобы завершить установку Плеера. Для этого рассмотрим причины и пути решения.
Почему возникают ошибка инициализации приложения Adobe Flash Player
- Плагин Flash Player постоянно имел не малое количество уязвимостей. Вопреки тому, что достаточно многие сайты начинают переходить к HTML5 — технологии, на просторах интернета по-прежнему остаются те, в которых контент воспроизводятся лишь с использованием плагина Flash Player.
В Mozilla Firefox не довольны трудоспособностью Flash Player и блокируют его использование, в связи с этим пользователям не представляется возможным завершить установку. - Ошибка инсталляции Flash Player может быть связана с вашим антивирусом. Он может блокировать инсталляцию.
- Причина может заключаться в устаревшей версии вашего браузера.
Решения
- Для начала проверьте, что скачали актуальную версию программы.
- Далее, если вы думаете, что ошибка установки плагина произошла из-за вашей антивирусной программы или firewall, то нужно открыть настройки антивируса и посмотреть не заблокирована ли инсталляция Flash Player. Если это так, то инсталлятор следует добавить в «исключения» и потом продолжать устанавливать.
- Если вы работаете на компьютере, на котором версия браузера уже устарела, то во время установки плагина Флеш Плеер, также может всплывать окно, говорящее об ошибке установки. Нужно проверить имеются ли для данного браузера обновления и установить их.
- И последнее: файл, который вы будете скачивать с сайта для инсталляции плагина, не является установщиком, она является утилитой, которая специально предназначена для производства загрузки инсталлятора Флеш Плеер. Поэтому для решения проблемы установки следует скачать офлайн установщик, выбрав нужный браузер. Произведите запуск установщика и осуществите установку плагина на ваш компьютер.
Все чаще и чаще пользователи сетуют на то, что в «Яндекс Браузере» не работает флеш-плеер. Данное приложение является крайне важным для тех, кто использует браузер для музыки и фильмов. Ниже будет представлена информация, которая поможет разобраться в причинах сбоев Flash Player и поспособствует их устранению. Отказ упомянутого приложения от работы не должен вызывать панику. Исправить ситуацию зачастую можно за несколько минут.
Описание утилиты
Для начала постараемся понять, что такое флеш-плеер. Может ли пользователь обойтись без этой утилиты?
Нет. Adobe Flash Player — это набор программ, необходимых для корректной работы с аудио, видео и графическими файлами в интернете. При помощи данной программы в браузере можно прослушивать треки, смотреть ролики и загружать картинки. Без нее все эти функции будут недоступны.
Adobe Flash Player — плагин, необходимый для работы браузеров. В данной статье будет рассказано все…
Не работает флеш-плеер в «Яндекс Браузере»? Тогда самое время рассмотреть особенности этой утилиты и самые распространенные причины неполадок!
«Яндекс» и Flash Player
Всем пользователям стоит запомнить, что Yandex.Browser оснащен встроенным флеш-плеером. То есть, сразу после установки интернет-обозревателя можно слушать музыку и смотреть фильмы. Это очень удобно!
И именно наличие встроенного Flash Player доставляет немало хлопот пользователям. Ведь данная программа может отключаться, требовать обновления и даже конфликтовать с иными утилитами, установленными в браузере. Поэтому флеш-плеер в «Яндексе» иногда вредит.
Быстрое включение
В некоторых случаях упомянутый пакет софта самостоятельно отключается. Это довольно распространенное явление. Отключение установленного флеш-плеера может происходить по разным причинам.
При попытке установить приложение пользователь может столкнуться с проблемой. В этой статье пойдет…
Чтобы исправить ситуацию, придется просто включить упомянутую программу. Сделать это проще простого. Существует несколько решений.
Первое сводится к следующим шагам:
- Открыть в браузере любое видео.
- Кликнуть по кнопке «Включить Flash Player».
- Немного подождать.
Обычно данный прием помогает воплотить задумку в жизнь. Но он работает не всегда. Поэтому для того чтобы включить «Адобе флеш-плеер» в «Яндекс Браузере» рекомендуется использовать иной прием.
Стандартное включение
Назовем его стандартным методом. Он зачастую помогает разобраться не только во включении приложения, но и в проверке наличия упомянутой утилиты в интернет-обозревателе.
Как запустить флеш-плеер в «Яндекс Браузере»? Потребуется выполнить следующие действия:
- Открыть браузер.
- В адресной строке в верхней части окна написать browser://plugins.
- Нажать на кнопку Enter.
- Отыскать флеш-плеер.
- Нажать на кнопку «Включить». Она будет расположена в нижней части соответствующего блока.
На данном этапе можно завершить процедуру активации упомянутого софта. Именно так включается Flash Player.
Обновление
Если предложенный алгоритм действий не помог, придется действовать иначе. Скорее всего, если не работает флеш-плеер в «Яндекс Браузере», нужно просто обновить данную утилиту.
Обычно при выходе новой версии Flash Player пользователю автоматически приходит оповещение. Остается только нажать на кнопку «Обновить» и немного подождать.
Если этого не произошло, поможет только ручное обновление. Данная операция не требует от юзера никаких специфических навыков и знаний.
Как обновить флеш-плеер в «Яндекс Браузере»? Необходимо:
- Открыть страницу Adobe Flash Player.
- Выбрать пункт «Установить сейчас».
- Принять или отказаться от дополнительных утилит.
- Дождаться загрузки установочного файла.
- Запустить полученный документ.
- Следуя указаниям мастера установки, завершить инициализацию.
Этот прием помогает и для установки программы, и для обновления. Довольно простая операция, способствующая решению многих проблем в браузере, связанных с упомянутой программой!
Плагин Shockwave Flash является весьма важным для возможности обмена визуальной информацией. Но что…
Причины сбоя
Не работает флеш-плеер в «Яндекс Браузере»? Причин подобного поведения очень много. И в основном путь восстановления работоспособности утилиты напрямую зависит от источника проблемы.
Чаще всего пользователи сталкиваются со следующими обстоятельствами:
- конфликт плагинов;
- наличие нескольких версий Flash Player;
- устаревшая версия утилиты;
- вирусы на ПК;
- повреждение DirectX;
- сбой настроек браузера;
- отсутствие в ОС нужных библиотек.
Что делать в том или ином случае? Кратко об этом будет рассказано ниже. Если в «Яндекс Браузере» не работает флеш-плеер, стоит выявить причину сбоя и только после этого приступать к решительным действиям.
Советы по налаживанию работы
Тем не менее,существует ряд универсальных советов. Они обязательно помогут восстановить работоспособность упомянутого плагина.
Не работает флеш-плеер в «Яндекс Браузере»? Тогда рекомендуется выполнить следующие действия:
- Перезапустить браузер.
- Перезагрузить ПК.
- Переустановить Yandex.Browser.
- Отключить антивирус и брандмауэр «Виндовс».
- Проверить ОС на вирусы и шпионов. Пролечить операционную систему в случае обнаружения вредоносных файлов.
- Переустановить или обновить «Директ Икс».
- Отключить в «Плагинах» браузера старую версию Flash Player. Делается это точно так же, как и включается упомянутый софт.
- Обновить флеш-плеер.
- Перейти в «Настройки»-«Дополнения»-«Безопасность». Выключить блок «Блокировка флеш-данных».
- Обновить браузер.
Обычно именно эти советы помогают исправить положение. Отныне понятно, почему не работает флеш-плеер в «Яндекс Браузере». Как заставить утилиту функционировать вновь? Ответ на этот вопрос тоже больше не доставит никаких хлопот!
Устаревшее программное обеспечение – это одна из самых распространённых причин сбоев в работе отдельных программ и всей системы Windows. Современные обозреватели также подвергаются сбоям чаще остальных приложений, особенно при использовании отдельных плагинов. Нередко неисправности касаются Flash-контента, обрабатываемого в Яндекс браузере, а одним из первых способов решения проблемы является обновление Флеш Плеера. В случае устаревшего состояния плагина имеет смысл скачать апгрейд и обновить дополнение, обычно это самый простой и эффективный способ решения проблем.

Почему не работает Флеш Плеер в Яндекс браузере
Наиболее распространёнными группами проблем является неправильная настройка и повреждение файлов. Важно знать источник проблемы, чтобы быстро устранить неисправность, так как метод восстановления напрямую зависит от причин сбоя.
Почему не запускается Флеш Плеер в Яндекс браузере:
- Происходит конфликт между разными версиями флеш-проигрывателя. В свежих версиях браузера неисправность не столь актуальна, но крайне часто встречается в старых версиях обозревателя;
- Были повреждены или отсутствуют необходимые для работы плагина библиотеки;
- Сбой браузера из-за конфликта модулей, компонентов или плагинов;
- Заражение компьютера вирусами;
- Критические сбои платформы DirectX.
К сожалению, определить источник проблемы нелегко, обычно неисправность не поддаётся диагностике.
Очистка кэша Flash Player
Все просмотренные фильмы и картинки, прослушанные песни сохраняются в кэш. В результате, кэш переполняется и из-за этого, также могут возникать проблемы в работе Флеш Плеера. Чтобы очистить его введите в строку поиска: %appdata%Adobe и в результатах нажмите на папку «Adobe».

Затем найдите в списке папку «Flash Player» и удалите ее. После этого, перезагрузите компьютер.

Почему происходит блокировка Флеш-данных в Яндекс браузере
Есть масса причин, почему блокируется или сталкивается со сбоями Флеш Плеер в Яндекс обозревателе, но самой распространённой является неправильная настройка. Часто блокируется Flash Player в Яндекс браузере из-за добавления сайта в исключения, полного отключения модуля или установки настроек, не позволяющих нормально обрабатывать контент.
Главные причины, почему Яндекс браузер блокирует Адобе Флеш Плеер: ресурс находится в «чёрном списке» или флеш-проигрыватель отключен. Почему ещё может быть заблокирован плагин:
- Выключены отдельные функции флеш-модуля: локальное хранилище, пиринговая сеть;
- Нет доступа к микрофону или камере;
- Частая причина блокировки — установлены жёсткие настройки конфиденциальности.
Стоит ли загружать всё время самую новую версию плагина
Есть и вторая крайность в противовес пользователям, отказывающимся от обновлений вовсе – загрузка всех последних апгрейдов. Только что вышедший плагин Adobe Flash Player для Яндекс браузера не всегда лучше, чем предыдущий, по крайней мере в beta-версии. Новые версии чаще сталкиваются со сбоями сразу после выхода обновлений.
Лучшее решение – скачивать лишь стабильные версии обновлений, прошедшие альфа- и бета-тестирование. Их проверяли не только тестировщики компании, но и пользователи, загружающие новую версию сразу после выхода приложения. На основании отчётов работы дополнения выполнены соответствующие коррективы.
Как восстановить работу Адобе Флеш Плеер
Рассмотрим способы восстановления в виде последовательного алгоритма, начиная от простейших и достаточно эффективных методов, заканчивая радикальными вариантами.
Обновление Flash и Yandex browser
Часто не работает Флеш Плеер в Яндекс браузере по причине устаревших версий программного обеспечения. Обозреватель обновляется вместе с флэш-плеером, поэтому достаточно выполнить обновление один раз.
Обновляем обозреватель:
- Нажимаем на «Настройки Яндекс.браузера».
- Разворачиваем список «Дополнительно» и нажимаем на пункт «О браузере».

- Обновление обычно выполняется автоматически, но может появиться кнопка с предложением ручного выполнения процедуры.

Полезно! Флеш Плеер в Яндекс браузере не обновляется с помощью загрузки ПО от Adobe. Сейчас используется исключительно внедрённый Флэш Плеер, который не зависит от работы и версии проигрывателя, установленного в системе.
Рекомендуем:
- Почему в Яндекс браузере не открываются страницы
Проверка работоспособности плеера
Часто случается, что не работает Flash Player в Яндекс браузере по причине сбоев не на стороне клиента, а по вине сервера. Если проигрыватель зависает, тормозит, выдаёт ошибку или вовсе не показывается, стоит проверить поведение плеера на другом сайте.
В 20-30% случаев неисправность появляется на конкретном сайте или ряде ресурсов, пользующихся одним и тем же проигрывателем или алгоритмом работы. После обновлений некоторое ПО устаревает и сталкивается со сбоем, соответственно, на всех сайтах с проблемным модулем появляется сбой. Лучше проверить работу сразу на нескольких ресурсах или перейти на официальный сайт.

Включение плагина
Существует два основных типа деактивации модуля:
- плагин отключен в обозревателе;
- дополнение выключено на конкретном сайте.
За одну инструкцию проверим сразу два раздела:
- Идём на вкладку «Настройки содержимого».
- В разделе «Flash» устанавливаем «Находить и запускать только важный контент».

- Нажимаем на «Управление исключениями».
- Удаляем заблокированные сайты из списка, если на них должен работать модуль, или меняем тип записи из «Блокировать» на «Разрешить».

Есть ещё один способ извлечь сайт из блокировки:
- В правой части «Умной строки» нажимаем на круглый значок «Обычное HTTP-соединение» или изображение замка «Соединение защищено».
- Нажимаем на первую кнопку из выпадающего списка – «Подробнее».

- Листаем вниз и возле «Flash-плагин» нажимаем на «Блокировать».
- Выбираем «Всегда разрешать на этом сайте.

Полезное:
- Какой Флеш плеер подходит для Яндекс браузера
Убираем несовместимость аппаратных компонентов
По умолчанию в плеере включено аппаратное ускорение и обычно оно работает стабильно, но периодически даёт сбои. Если неправильно работает ускорение, вместо ожидаемого улучшения работы модуля, появляются заметные торможения и краши во время просмотра мультимедиа. Простейший способ снизить нагрузку на браузер и восстановить корректную работу – отключить аппаратное ускорение.
Как выполнить:
- Делаем ПКМ по флеш-содержимому и выбираем «Параметры».

- На первой вкладке «Отображение» снимаем выделение с единственного активного пункта.

Удаляем весь кэш браузера
К сожалению, нет предусмотренной функции для удаления кэша модуля, придётся выполнять вручную, но автоматически можем убрать кэш браузера. Лучше выполнить обе процедуры.
Верный способ ручного удаления временных файлов плагина:
- Идём по пути C:UsersИмя учетной записи в WindowsAppDataRoamingMacromedia.
- Закрываем браузер.
- Удаляем папку «Flash Player».
- Во время повторного запуска папка появится снова, но уже с новыми данными.

Важно! Чтобы удалить папку, нужно полностью закрыть обозреватель, а он часто работает в фоновом режиме. Рекомендуем дополнительно сделать ПКМ по «Кнопка ПУСК», выбрать пункт «Диспетчер задач» и удалить все процессы «Yandex.exe». Ещё один важный момент — папки AppData может не быть видно в указанной директории, ведь она скрыта. Нажимаем на вкладку «Вид», а затем на «Параметры. Переходим в раздел «Вид» и в конце страницы выбираем «Показывать скрытые файлы…».

Очистить кэш браузера проще:
- Нажимаем Ctrl + Shift + Del находясь в браузере.
- Выделяем пункт «Файлы, сохранённые в кэше».
- Выбираем «За всё время».
- Кликаем на «Очистить историю».

Восстанавливаем настройки
Флеш может не работать на отдельных сайтах по причине блокировки некоторых функций, которые важны для работы плагина. Часть сайтов требуют использование веб-камеры или микрофона, другие – нуждаются в локальном хранилище и т.п.
Устанавливаем правильные настройки:
- Идём на страницу настроек хранилища, устанавливаем объём данных от 100 Кб и выше, а также ставим флаги в обоих чекбоксах.

- На вкладке, отвечающей за доступ к данным с других сайтов, устанавливаем «Всегда разрешать» или «Всегда спрашивать».

- В разделе доступа к камере и микрофону выбираем «Всегда спрашивать».

- Также на странице настройки пиринговой сети устанавливаем «Всегда разрешать».

Сброс сохраненных настроек Flash Player
Проблемы могли появиться и из-за сбоя настроек, которые были сохранены на компьютере для обозревателей. Соответственно, их нужно удалить. Для этого зайдите в «Панель управления». На Windows 7 нажмите на кнопку «Пуск» и выберите данные пункт справа или найдите его, воспользовавшись строкой поиска.
В Windows 10 нажмите правой кнопкой мышки по кнопке «Пуск» и выберите пункт «Панель управления» в открывшемся меню.

Дальше выберите «Просмотр» – «Крупные значки» и найдите пункт «Flash Player».

В открывшемся окошке перейдите на вкладку «Дополнительно» и в разделе «Просмотр данных и настроек» нажмите на кнопку «Удалить все…».

Затем убедитесь, что стоит галочка в поле «Удалить все данные и настройки сайтов» и нажмите кнопку «Удалить данные».
Конфликт ассоциаций файлов Flash.
Эта ошибка не редко появляется на экранах мониторов. Здесь также поможет удаление старой версии программы и установка новой. Дальше всё делаем по инструкции:
- Открываем Opera, нажимаем сочетание клавиш «Ctrl+F12», мы попадем в настройки.
- Переходим во вкладку с названием «Расширенные» и делаем открытие «Загрузки».
- Листаем список, а затем дважды нажимаем на приложении, которое ассоциируется с проигрывателем flash.
- В окошке находим «Изменение свойств типа файлов».
- Ищем «Использовать плагин» и варианты плагинов.
- Делаем выбор flash плеера. Если вы видите лишнюю строку, то на ПК имеется стороннее ПО, которое и может создавать проблемы.
- Проверяем, имеются ли лишние файлы, расширение которых swf. Дело в том, что Опера не может вести работу, если число плагинов с одинаковым расширением больше одного. Лишний плагин убираем полностью.
Как отключить аппаратное ускорение?
Это является необходимостью в том случае, если аппаратное ускорение не может поддерживать видеокарта. Делаем следующее:
- Открываем любой видеофайл.
- Делаем вызов контекстного меню, для чего во время просмотра наживаем правую клавишу мыши.
- Когда откроется окошко, найдем там «Параметры».
- Нам нужно выбрать параметры просмотра (это первый раздел слева на нижней панели окна).
- Снимаем галочку на пункте «Включить аппаратное ускорение».
- Делаем перезапуск браузера.
Это решение может быть полезным для фильмов, разрешение которых до 720p. Однако, для игр этот вариант не поможет.
На мобильном устройстве
В настоящее время Adobe прекратила поддержку своего плеера для планшетов и телефонов, вместо него на мобильных устройствах используется технология HTML5. Но ее поддерживают не все сайты, поэтому некоторый контент со смартфона порой недоступен. Расскажем, как быстро установить и как обновить флеш плеер на планшете с ОС Андроид:
- В настройках найдите раздел «Безопасность», разрешите загрузку дополнений со сторонних сайтов, кроме Google Play.
- Зайдите на ресурсе Адобе в архивный перечень: https://helpx.adobe.com/flash-player/kb/archived-flash-player-versions.html.
- Пролистайте в конец перечня, найдите раздел файлов для ОС Android и скачайте последнюю версию 1.11.
- Установите плагин.

Далее вам нужен новый браузер с поддержкой Flash, в штатном утилита не заработает. В Play Market популярны Dolphin (пока не функционирует на Андроид 7.0) и Puffin Web. Установите любой из них, в меню настроек активируйте плеер и наслаждайтесь его возможностями.
( 1 оценка, среднее 4 из 5 )

Ошибка инициализации приложения Adobe Flash Player может возникать при различных обстоятельствах, но обычно пользователи с ней сталкиваются в тот момент, когда система сообщает об очередном обновлении утилиты. Пользователь нажимаем на кнопку «Обновить» и… Все верно, появляется ошибка.
В чем причина? Оказывается, все достаточно просто. При обновлении скачивается не полный файл для установки флеш плеера, а лишь инсталлятор — небольшая утилита, которая скачивает сам файл с сервера. По всей видимости происходит неполадка при скачивании основного файла и система выдает ошибку.
Что делать? Нужно всего-то обновить флеш плеер вручную. Для этого зайдите на официальный сайт Adobe и скачайте Flash Player (для скачивания будет доступна последняя версия плеера).
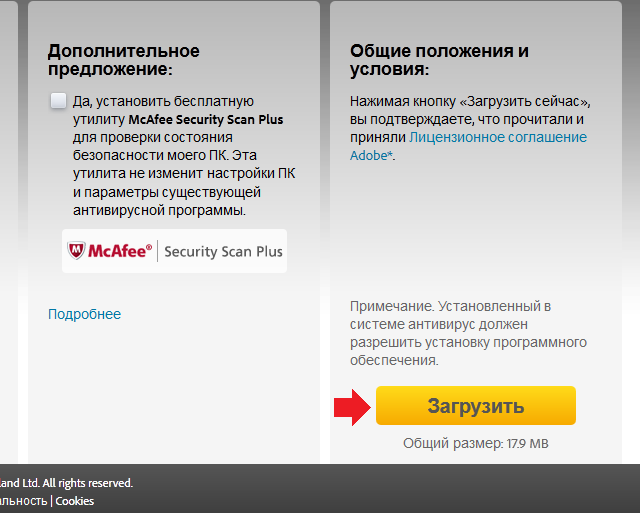
Установка его простейшая — скачивайте файл и делаете пару кликов мышкой.
Существует и другая ошибка, которая возникает при попытке обновить (а нередко — и установить) Flash Player. В этом случае порядок действий будет несколько иной — сначала нужно будет удалить прежнюю версию флеш плеера с компьютера, и только затем установить его новую версию. Об удалении флеш плеера я в подробностях рассказывал ранее, поэтому напомню лишь, что удалить Flash Player лучше всего с помощью фирменной утилиты Uninstall Flash Player.
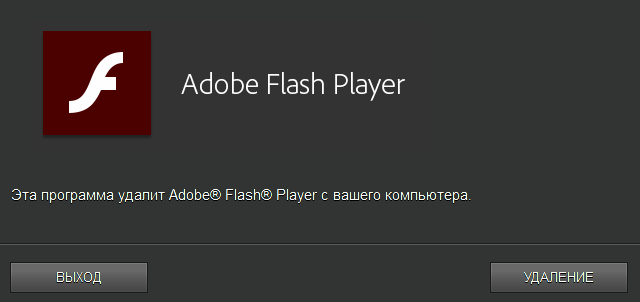
Но даже в этом случае необходимо будет удалить вручную файлы и папки, которые останутся после удаления плеера. Все это должно помочь справиться с возникающей ошибкой ошибкой.

