Хотя Windows 10 является одной из наиболее предпочтительных операционных систем, она не лишена ошибок. Одной из таких распространенных ошибок является сбой инициализации системы конфигурации, которая возникает на вашем компьютере при загрузке ПК, открытии недавно установленного приложения или старого приложения после обновления или модификации. На данный момент нет конкретных причин, вызывающих эту ошибку, но как исправить ошибку конфигурации системы при инициализации Windows 10 очень просто. Иногда стороннее приложение препятствует открытию программ, а в другом случае .NET framework также вызывает эту ошибку. Тем не менее, шаги по устранению проблемы описаны в этой статье. Продолжайте читать и получайте пользу!

Вот несколько причин, по которым системе конфигурации не удалось инициализировать ошибку на вашем ПК с Windows 10.
- Поврежденные программные файлы или компоненты на ПК
- Файлы конфигурации несовместимы
- Устаревшие приложения, драйверы и операционные системы
- Наличие вредоносных программ на ПК
- Конфликты в учетной записи пользователя
- Поврежденные установочные файлы Windows
Теперь перейдите к методам устранения неполадок, которые помогут вам исправить, как исправить ошибки при инициализации. В этом разделе вы познакомитесь с некоторыми удивительными способами устранения неполадок, которые помогут вам решить проблему сбоя системы конфигурации на вашем ПК с Windows 10. Следуйте им в том же порядке, чтобы получить выгоду.
Способ 1: восстановить системные файлы
Если на вашем компьютере есть какие-либо неверные файлы конфигурации, возникает несколько конфликтующих ошибок. Эти поврежденные неверные файлы конфигурации могут возникать из-за неполных установочных файлов, неправильного завершения работы вашего ПК и из-за вирусных атак. Чтобы предотвратить нарушение целостности, необходимо запустить сканирование SFC (средство проверки системных файлов) и DISM (система обслуживания образов развертывания и управления ими). Эти два встроенных инструмента восстановления можно очень легко запустить с помощью набора командных строк, как указано в нашем руководстве «Как восстановить системные файлы в Windows 10». Если вы не знаете, как исправить ошибку инициализации, следуйте инструкциям в нашем руководстве и проверьте если проблема решена или нет,

После того, как все поврежденные конфигурации будут восстановлены на вашем ПК, проверьте, устранена ли проблема, связанная с исправлением ошибки инициализации. Если вы столкнетесь с этим снова, перейдите к следующему способу устранения неполадок.
Способ 2: изменить файлы конфигурации
Системе конфигурации не удалось инициализировать ошибку, возникающую из-за неверных файлов конфигурации платформы Microsoft. Платформа .NET имеет большое хранилище библиотек классов и отвечает за языковую совместимость нескольких приложений. Таким образом, многие приложения полагаются на эти файлы для своей нормальной работы. Все, что вам нужно сделать, это убедиться, что первым дочерним элементом файла конфигурации является элемент configSections. Следуйте инструкциям, чтобы сделать то же самое.
Примечание. Прежде чем приступать к этим шагам по устранению неполадок, установите Notepad ++ на свой компьютер. Шаги, показанные здесь, используют Блокнот. Проделайте то же самое с только что установленной версией Notepad++.
1. Нажмите клавиши Windows + E вместе, чтобы открыть проводник.
2. Теперь перейдите к следующему пути местоположения.
C:WindowsMicrosoft.NETFramework64v4.0.30319Config
Примечание. Версия v4.0.30319 может отличаться в зависимости от платформы вашего ПК.

3. Теперь щелкните правой кнопкой мыши файл конфигурации приложения или программы, которая вызывает у вас проблемы, и выберите параметр «Редактировать с помощью Notepad++».

4. В файле конфигурации перейдите к элементу . Убедитесь, что первым дочерним элементом ниже этого элемента является .

5. Если вы найдете другие дочерние элементы после , удалите все записи между и .
6. Сохраните изменения, одновременно нажав клавиши Ctrl + S, и закройте все окна.
7. Наконец, перезагрузите компьютер.
Способ 3: удалить файл конфигурации приложения
В любом случае, если файл конфигурации приложения поврежден или поврежден, вы можете столкнуться с ошибкой «Не удалось инициализировать». В этом случае вам придется удалить файлы конфигурации вашего приложения и попробовать перезапустить его. Не волнуйся! Когда вы перезапустите приложение, файлы конфигурации будут созданы автоматически, и, надеюсь, проблема будет исправлена.
1. Запустите проводник, как показано в способе 2.
2. Теперь перейдите к следующим путям местоположения.
C:UsersUSERNAMEAppDataLocal C:UsersUSERNAMEAppDataRoaming
Примечание. Убедитесь, что вы установили флажок «Скрытые элементы» на вкладке «Вид», чтобы просмотреть папку AppData.

3. Теперь в обоих местах щелкните правой кнопкой мыши папку приложения (которая вызывает у вас проблемы) и выберите параметр «Удалить».
Примечание. Вы также можете переименовать или переместить папку в другое место, если хотите ее вернуть.

Способ 4: запустить сканирование на наличие вредоносных программ
Многие приложения при загрузке с неавторизованных сайтов подвергаются вирусным атакам и вредоносному содержимому на вашем ПК. Несколько технических экспертов советуют, прежде чем запускать только что установленное приложение с вашего устройства, запустить сканирование на наличие вредоносных программ, которое может предотвратить любые вредоносные атаки. Если вы не знаете, как сканировать компьютер, ознакомьтесь с нашим руководством Как запустить сканирование на вирусы на моем компьютере? и следуйте инструкциям.

Кроме того, если вы хотите удалить вредоносное ПО с вашего компьютера, следуйте нашему руководству Как удалить вредоносное ПО с вашего ПК в Windows 10. Это поможет вам узнать, как исправить систему конфигурации, которая не смогла инициализировать Windows 10.
Способ 5: изменить настройки антивируса
Иногда ваша антивирусная программа не позволяет открыть какое-либо приложение или программу на вашем компьютере, считая это угрозой. В Интернете доступно несколько сторонних антивирусных программ. Если вы установили один из них, вам необходимо либо внести приложение в белый список антивирусной программы, либо временно отключить его.
Вариант I. Приложения из белого списка
Во-первых, давайте проверим, как исправить ошибку инициализации, добавив конфликтующее приложение в белый список в вашей антивирусной программе.
Примечание. Здесь в качестве примера взят Avast, выполните действия в соответствии с вашей антивирусной программой.
1. Нажмите клавишу Windows, введите avast и нажмите «Открыть».

2. Теперь нажмите на опцию «Меню» в правом углу, как показано на рисунке.

3. Выберите Настройки из раскрывающегося списка.

4. Теперь на вкладке «Общие» щелкните вкладку «Заблокированные и разрешенные приложения», а на правой панели нажмите «РАЗРЕШИТЬ ПРИЛОЖЕНИЕ» в поле «Список разрешенных приложений».

5. Теперь нажмите ДОБАВИТЬ > вариант, соответствующий приложению, чтобы добавить приложение в белый список.
Примечание. Здесь в качестве примера взят установщик приложений, следуйте инструкциям в соответствии с вашим приложением.

Примечание. Вы можете просмотреть путь установки приложения, выбрав параметр ВЫБРАТЬ ПУТЬ К ПРИЛОЖЕНИЮ.
6. Наконец, нажмите ДОБАВИТЬ, чтобы подтвердить приглашение, и теперь вы добавили свое приложение в белый список Avast.

Примечание. Здесь вы можете отметить или снять отметку с функций Avast (например, защиты от программ-вымогателей) в зависимости от вашего удобства.
7. Если вы хотите удалить приложение (позже, если хотите) из белого списка Avast, нажмите на трехточечный значок в главном окне настроек. Здесь вы увидите два варианта. Нажмите Удалить.
-
Изменить разрешенные функции: вы можете изменить функции, которые вы включили при добавлении программы в белый список.
-
Удалить: удалить приложение из белого списка Avast.

Вариант II: временно отключить антивирус (если применимо)
Если добавление приложения в белый список не поможет вам решить проблему, вы можете попробовать исправить конфигурацию системы, которая не смогла инициализировать Windows 10, временно отключив антивирусное приложение, как указано в нашем руководстве «Как временно отключить антивирус в Windows 10».

Как только вы сможете запустить конфликтующее приложение на ПК с Windows 10, обязательно снова включите антивирусный пакет, поскольку ПК без пакета безопасности всегда представляет угрозу.
Способ 6: отключить брандмауэр Защитника Windows (не рекомендуется)
Подобно антивирусной программе, встроенный в ваш компьютер пакет безопасности брандмауэра может блокировать некоторые приложения из соображений безопасности. Таким образом, вы можете столкнуться с проблемой инициализации системы конфигурации. Если есть какие-либо функции и права, заблокированные брандмауэром Защитника Windows, ознакомьтесь с нашим руководством «Как отключить брандмауэр Windows 10» и следуйте тем же инструкциям. Обычно отключение набора защитников не рекомендуется из-за угроз угроз. Поэтому некоторые пользователи предпочитают разрешить приложение или программу в белом списке брандмауэра Защитника Windows. Следуйте нашему руководству Разрешить или заблокировать приложения через брандмауэр Windows, если вы хотите внести любое приложение в белый список в брандмауэре Windows.
Примечание. Всегда повторно включайте брандмауэр Windows после устранения любых конфликтов с приложениями и программами Windows 10. Это поможет вам предотвратить любые вредоносные атаки.

Способ 7: обновить Windows
Для обслуживания и поддержки любых функций вашего ПК с Windows Microsoft предоставляет бесплатную услугу обновлений. Это поможет вам исправить любые ошибки и ошибки на ПК, а также улучшит работу конечного пользователя и производительность ПК. Эта служба обновления Windows также помогает обновлять драйверы на устройстве. Каждый второй вторник месяца называется вторником исправлений, поскольку в этот день выпускается несколько обновлений и исправлений безопасности. Вот несколько моментов, которые вы должны знать.
- Вы можете решить для себя, должны ли вы устанавливать обновления вручную или автоматически. Мы предлагаем вам настроить автоматические обновления для любых важных приложений и вручную обновлять любые необязательные обновления.
- Вы также можете проверить историю обновлений, обратившись к истории обновлений. Здесь вы можете увидеть всю историю установленных обновлений вместе с датой и временем.
Следовательно, убедитесь, что вы обновили операционную систему Windows и ожидаются ли какие-либо обновления, воспользуйтесь нашим руководством Как загрузить и установить последнее обновление для Windows 10.

После обновления операционной системы Windows проверьте, разрешено ли как исправить ошибку инициализации системы конфигурации Windows 10.
Способ 8: обновить драйверы устройств
Чтобы обеспечить бесперебойную связь вашего оборудования с вашим программным обеспечением, вы должны проверить, все ли драйверы на вашем устройстве обновлены до последней версии. Вы можете вручную обновить драйверы с официального сайта производителя для каждого оборудования на вашем ПК с Windows 10. Вы также можете положиться на стороннее приложение для обновления драйверов устройств для выполнения этой задачи. Любые, неисправные или поврежденные драйверы приводят к обсуждаемой проблеме, и чтобы решить, как исправить проблему с инициализацией системы конфигурации Windows 10, обновите драйверы. Многие пользователи сообщают, что обновление сетевых драйверов помогло им решить проблему. Рекомендуется обновить драйверы WLAN (сетевые драйверы) для повышения надежности сетевых адаптеров, устранения проблем совместимости и решения обсуждаемой проблемы. Следуйте нашему руководству по обновлению драйверов сетевого адаптера в Windows 10, чтобы сделать это.

После того, как вы обновили драйверы на своем ПК, проверьте, решено ли, как исправить ошибку инициализации.
Способ 9: создать новую локальную учетную запись
Если перечисленные выше решения не помогают узнать, как исправить ошибку «Системе конфигурации не удалось инициализировать Windows 10», есть несколько возможностей, по которым у вас могут возникнуть проблемы с учетной записью пользователя. В этом случае рекомендуется создать новую локальную учетную запись. Не знаете, что такое локальная учетная запись? Локальная учетная запись на вашем ПК не взаимодействует с вашей электронной почтой Microsoft. Он просто имеет учетные данные имени пользователя и пароля. Если ваша текущая локальная учетная запись/учетная запись администратора повреждена или имеет неправильную конфигурацию, прочитайте наше руководство «Как создать локальную учетную запись пользователя в Windows 10» и следуйте инструкциям. Если вы не сталкиваетесь с проблемой, когда системе конфигурации не удалось инициализировать проблему в вашей новой локальной учетной записи, вы можете перенести все свои данные в новую учетную запись и безопасно удалить конфликтующую учетную запись с вашего устройства.

Способ 10: переустановите драйверы устройств
Иногда вы можете обнаружить, что все драйверы устройств имеют последнюю версию, но, тем не менее, вы сталкиваетесь с той же проблемой. В этом случае ваши драйверы несовместимы с текущими драйверами из-за некоторых проблем несовместимости. Чтобы решить любые проблемы несовместимости, возникающие в драйверах, вы можете переустановить их. Шаги по переустановке драйверов очень просты, и вы можете сделать то же самое, следуя инструкциям, приведенным в нашем руководстве «Как удалить и переустановить драйверы в Windows 10», чтобы переустановить драйверы на вашем компьютере с Windows 10.

После переустановки сетевых драйверов проверьте, решена ли проблема с исправлением ошибки инициализации Windows 10.
Способ 11: откат обновлений драйверов устройств
Если текущая версия драйверов устройств несовместима с вашим ПК, вы столкнетесь с ошибкой инициализации системы конфигурации. Восстановление их до предыдущей версии поможет вам в некоторых случаях. Этот процесс называется откатом драйверов, и вы можете выполнить шаги по откату драйверов, как указано в нашем руководстве «Как откатить драйверы в Windows 10».

После того, как на вашем компьютере с Windows 10 установлена предыдущая версия драйверов, проверьте, разрешено ли как исправить ошибку инициализации.
Метод 11: выполнить чистую загрузку и удалить ненужные приложения
Если все перечисленные в этой статье методы не помогли вам понять, как исправить проблему с ошибкой инициализации, попробуйте выполнить чистую загрузку компьютера. Чистая загрузка ПК активирует только минимальный набор драйверов и программ. Наиболее важные драйверы и службы включены, а другие отключены. Загрузите компьютер в безопасном режиме и запустите приложение. Проверьте, работает ли это для вас. Если это работает, включите приложения одно за другим и определите виновника, какое приложение вызывает у вас проблемы. После того, как вы обнаружили, какая программа является виновником, попробуйте удалить ее. Если вы не знаете, как выполнить чистую загрузку компьютера в безопасном режиме, ознакомьтесь с нашим руководством «Как выполнить чистую загрузку в Windows 10» и выполните те же действия, что и в инструкции.

После того, как вы загрузили компьютер в безопасном режиме, проверьте, можете ли вы открыть приложение без каких-либо ошибок. Если это так, удалите все последние программы или приложения, которые вы добавили на свой компьютер. Выполните следующие шаги, чтобы удалить любые приложения и программы на вашем компьютере с Windows 10.
1. Нажмите одновременно клавиши Windows + I, чтобы открыть настройки Windows.
2. Теперь нажмите Приложения.

3. Теперь найдите и щелкните приложение и выберите «Удалить».
Примечание. Здесь в качестве примера взята программа запуска Minecraft.

4. Теперь подтвердите запрос, если он есть, и перезагрузите компьютер после удаления приложения. После удаления приложения проверьте, можете ли вы открыть его.
Способ 12: перезагрузить компьютер
Если ни один из методов не помог вам решить, как исправить ошибку инициализации, вам необходимо выполнить чистую установку операционной системы Windows. Этот процесс удаляет все данные вашего жесткого диска и устанавливает новую копию Windows 10. Но вы должны сделать резервную копию своих данных, загрузить все необходимые драйверы устройств, знать системные требования, проверить активацию Windows 10, купить ключ продукта. , отключите все подключенные устройства и начните процесс. Следуйте приведенным ниже инструкциям.
- Чтобы перезагрузить компьютер, выполните действия, описанные в нашем руководстве «Как выполнить чистую установку Windows 10».
- После того, как вы только что установили копию Windows 10, проверьте наличие активированной копии Windows 10 в настройках.
- Установите все обновления на свое устройство, как указано в методе 7.
Это устранит все проблемы, связанные с устройством, включая проблему, которую мы сейчас обсуждаем.

***
Это конец руководства, и я надеюсь, что теперь вы сможете исправить ошибку инициализации системы конфигурации в Windows 10, используя перечисленные выше методы. Но если у вас все еще есть какие-либо вопросы или вы хотите что-то добавить, не стесняйтесь обращаться к нам через раздел комментариев.
Ошибка инициализации модуля: EF_00_00XXXXX
После обновления у некоторых пользователей может возникнуть ошибка при запуске базы «Ошибка инициализации модуля: EF_00_00XXXXX. < … > Процедура или функция с указанным именем уже определена».
Сложность в том, что программа не может удалить ранее установленный патч с исправлениями.
Патч — это расширение программы, которое устраняет ошибки в ее работе. Под каждый релиз выпускаются определенные патчи. После перехода на другой релиз, предыдущие ошибки исправляются автоматически и патч теряет свою актуальность.
При обновлении базы ненужные патчи должны удаляться автоматически, но иногда механизм не срабатывает и тогда нам требуется вручную удалить проблемный патч.
Есть несколько способов, рассмотрим самые распространенные:
- в режиме 1С:Предприятия (если информационная база все же запускается, но ошибки возникают при определенных действиях);
- через Конфигуратор (если программа не запускается).
- Удаление патча в режиме 1С:Предприятие
Достаточно зайти в Администрирование выбрать пункт Обслуживание и в разделе Обновление программы перейти в Установленные исправления (патчи).
В открывшемся списке, находим нужный патч и нажимаем Удалить исправление.
- Отключение патча в режиме Конфигуратор
В главном меню выбираем Конфигурация > Расширения конфигурации (если этот пункт недоступен, то переходим Конфигурация > Открыть конфигурацию, и нужный пункт будет доступен). В списке установленных расширений снимаем галку в поле Активно и обязательно закрываем Конфигуратор
Данный вариант доступен только в программах 1С версии ПРОФ, базовые версии не имеют пункта «Расширения конфигурации».
Уже более 10 000 компаний работают
в облачной 1С от 42Clouds
— Консультация по 1С Бесплатно!
— Поддержка 24/7 по техническим вопросам: в чате, по телефону, по почте
— Все типовые конфигурации онлайн, доступ через RDP, Remote App, Web
Содержание:
1. Диагностика ошибки инициализации модуля
2. Устранение ошибки инициализации модуля
В данной статье будет описано, как устранять ошибку в системе «1С:Предприятие», когда при обновлении типовой конфигурации появляется объявление вида «Ошибка инициализации модуля:EF_00_00ХХХХХ». Будет проведён анализ данной неполадки и приведены способы по её устранению.
1. Диагностика ошибки инициализации модуля
Данная ошибка довольно часто появляется у юзеров системы 1С, когда после обновления выдает ошибку и всплывает объявление об ошибке по инициализации модуля. Окно с данной неполадкой в системе 1С представлено на скриншоте далее:

Окно ошибки инициализации модуля
Появление окна с данной неполадкой означает то, что система 1С не имеет возможности автоматического удаления патча с правками. Данный патч с правками недавно был внесён в обновление системы и позволяет быстро определять возможные неполадки и править их.
Обычно, специфика патчей с правками подразумевает то, что эта система автономная и будет удалять всё лишнее самостоятельно, как только версия 1С будет обновлена. Однако, в реальности, случается иначе: автоматическое удаление может не срабатывать, обновление прерывается и возникает ошибка по инициализации модуля.
2. Устранение ошибки инициализации модуля
Рассмотрим алгоритм действий пользователя для устранения ошибки инициализации модуля. Очевидно, что необходимо провести удаления патча самостоятельно.
Для удаления патча вручную существует два метода:
1. Через режим «1С:Предприятие» в системе. Откроем вкладку в меню «Администрирование», после чего кликнем на «Обслуживание», перейдём на раздел «Обновление программы» и избираем «Установленные исправления(патчи)», как демонстрируется на скриншоте с примером ниже:

Установленные исправления в режиме 1С Предприятия в системе
Перед пользователем появится список патчей с правками, как показано далее:

Список патчей с правками и их удаление
Избираем тот патч, который подлежит удалению и кликаем «Удалить исправление».
Также можно запустить перечень со всеми правками, которые были установлены, при помощи кнопки «Все функции», переходим на «Стандартные», после чего избираем «Управление расширениями конфигурации», как показано на скриншоте далее:

Управление расширениями конфигурации
2. Удалить патчи через «1С 8 Конфигуратор». Чтобы провести данную процедуру, понадобится избрать пункт «Конфигурация» и перейти по ссылке «Расширения конфигурации». Появится новая вкладка с перечнем все расширений, которые были установлены, выбираем нужное и кликаем на «Удалить», как демонстрируется на скриншоте с примером ниже:

Удаление расширения в 1С 8 Конфигуратор
Оба способа являются рабочими и возобновляют корректную работу системы 1С, избавляя ошибки после установки обновления.
В данной статье была продиагностирована ошибка после обновления1С по инициализации модуля, а также было приведено два метода по устранению данной неполадки.
Специалист компании «Кодерлайн»
Айдар Фархутдинов
Если вам не удалось запустить Sims 3 или другую игру из-за появления сообщения «Ошибка инициализации 0x0175dcbb», то существует несколько причин, почему так происходит. Мы приведем наиболее распространенные из них, а также подробно опишем, как исправить ошибку инициализации 0x0175dcbb в Sims 3 и других играх.

Что значит ошибка 0x0175dcbb
Ошибка 0x0175dcbb означает либо отсутствие файла в одной из библиотек ОС, либо конфликт файлов друг с другом. В случае, например, с той же Sims 3, главная причина появления этой проблемы – установленные моды. Однако, данная ошибка нередко появляется и в случае отсутствие необходимых файлов библиотек DirectX, Net Framework или NVidia/Radeon.
Как исправить ошибку 0x0175dcbb
Прежде всего, чтобы исправить ошибку 0x0175dcbb, если вам не удалось запустить Симс 3, сделайте следующее:
- В директории с игрой Симс 3 есть папка, где хранятся модификации – packages. Попробуйте ее переименовать, например, в mod или на любое другое название на свой выбор. Пробуйте запустить игру – это может помочь, а может и не помочь устранить ошибку 0x0175dcbb. Если не помогло, удаляйте папку совсем.
- Если не помогло, тогда вам нужно удалить все моды к Симс 3. Для этого:
- Откройте через меню «Пуск» раздел «Программы и компоненты»
- Найдите все моды и дополнения, относящиеся к Sims 3 и нажмите «Удалить/изменить»
- После удаления всех модификаций, вам необходимо почистить реестр. Сделать это можно с помощью программы CCleaner или любой другой, которая позволяет чистить и исправлять файлы реестра. Запускаем программу, переходим в раздел «Реестр», жмем «Поиск проблем» и после окончания поиска, нажимаем «Исправить отмеченные».
- Если после первых двух решений при запуске Симс 3 вы продолжаете видеть перед собой ошибку 0x0175dcbb, тогда попробуйте запустить игру от имени администратора и с выключенным антивирусом.
- Кроме того, мы рекомендуем установить/обновить до последней версии драйверы к видеокарте NVidia или Radeon. Как это правильно сделать, читайте здесь. Более подробно об установке драйверов NVidia написано тут, а об установке драйверов Radeon здесь.
- Причиной появления ошибки 0x0175dcbb в редких случаях может служить повреждение библиотек DirectX. Чтобы исключить эту проблему, лучше всего удалить DirectX и установить это ПО заново. Рекомендуем прочитать руководство, как правильно установить DirectX здесь.
Если вы сделали все, что описано в инструкции как исправить ошибку инициализации в Sims 3 верно, то проблема должна исчезнуть.
Ошибка инициализации 0x0175dcbb в других играх – общие рекомендации
Не только в Sims 3 появляется ошибка 0x0175dcbb, этому подвержены и другие игры. Чтобы избавиться от проблемы, сделайте следующее:
- Обновите драйверы видеокарты
- Обновите DirectX
- Обновите/установите Net Framework и Visual C++ последней версии с официального сайта Microsoft
- Проверьте ПК на вирусы при помощи антивирусной программы, например, Avast, NOD или любой другой
- Запускайте игру от имени администратора
- Добавьте игру или приложение в исключение антивирусной программы
- Если в игре есть лаунчер с возможностью доступа к настройкам графики – попробуйте поменять графические настройки, отключив сглаживание, вертикальную синхронизацию и так далее
- В случае наличия установленных модификаций (модов) для игры – удалите их
- Переустановите игру, предварительно почистив файлы реестра программой CCleaner. Устанавливайте «чистую» версию игры, без модов и изменений.
При четком соблюдении всех вышеприведенных советов, ошибка 0x0175dcbb при запуске практически любой игры должна перестать вам докучать.
Добрый день
После обновления не открывается базовая версия программы 1с. Может кто подскажет, как исправить ошибку?
Ошибка
Ошибка инициализации модуля: EF_00_00453854_22 ОбщийМодуль.ИнтеграцияЭДО.Модуль по причине: {EF_00_00453854_22 ОбщийМодуль.ИнтеграцияЭДО.Модуль(36,22)}: Недостаточно фактических параметров (ОписаниеИзмененийОснованияЭлектронногоДокумента) ОписаниеИзменений = <>ОписаниеИзмененийОснования
Спасибо!
Заполнить и подать уведомление об исчисленных суммах налогов и взносов
Удалите патч EF_00_00453854_22.
Если запускается конфигуратор, то Конфигурация > Расширения конфигурации
Найдите в списке и удалите строку EF_00_00453854_22

Цитата (BuhRust):Удалите патч EF_00_00453854_22.
Если запускается конфигуратор, то Конфигурация > Расширения конфигурации
Найдите в списке и удалите строку EF_00_00453854_22
Здравствуйте.
В базовой версии нет такого раздела в Конфигураторе. Как вариант, нужно восстановить базу из копии до обновления. Сначала запустить установку патчей, а затем обновление. Если не поможет, то патч нужно удалять через параметры запуска 1С (если это конечно не специально для вас писали и подключали). Инструкцию можно посмотреть в интернете. А лучше обратиться к специалисту.
Цитата (Настя_Д):Как вариант, нужно восстановить базу из копии до обновления.
Восстанавливать из архива — это слишком радикально.
Если в меню нет пункта Расширения конфигурации, то решить проблему можно проще — необходимо запустить конфигуратор с ключом удаления зловредного патча, указав в параметрах запуска информационной базы следующую команду:
/DeleteCfg -Extension EF_00_00453854_22

Если сделать правильно, то конфигуратор запустится, удалит патч, и снова закроется. После этого команду нужно удалить из строки параметров и можно продолжить работать в обычном режиме.
Заполняйте платежки с актуальными на сегодня КБК, кодами дохода и другими обязательными реквизитами
Здравствуйте. А вы делали резервное копирование информационной базы?

г. Ростовская область319 765 баллов
Добрый день,
tatyana2012, Думаю, что если вы не программист, то не стоит самостоятельно пытаться разобраться. обратитесь к программисту — каждый должен заниматься своим делом.
Например, для меня, все что выше пишут, вообще темный лес. Есть специально обученные люди, пусть они этим и занимаются, не будем отнимать у них хлеб😉.
by Milan Stanojevic
Milan has been enthusiastic about technology ever since his childhood days, and this led him to take interest in all PC-related technologies. He’s a PC enthusiast and he… read more
Updated on February 8, 2022
- The config initialization failed Windows 10 error BSoD can be caused by both hardware and software problems.
- To avoid the security initialization failed Windows 10 error, it is important to constantly install the Windows updates.
- For a stable system and free from BSoD errors, be sure to update your drivers with the newest compatible versions.
- Certain hardware issues can also cause this BSoD error, therefore make sure you check all of your PC components.
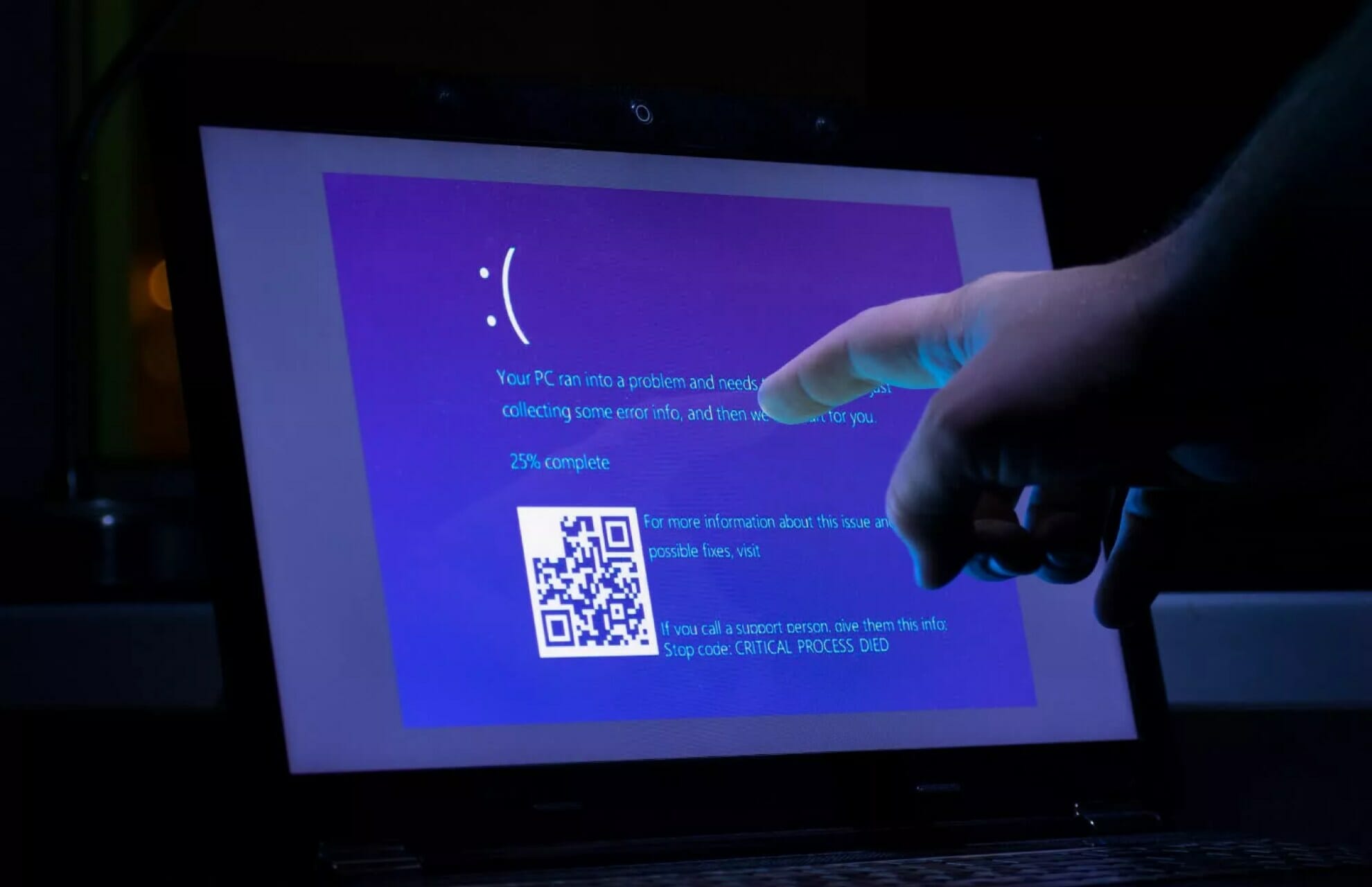
XINSTALL BY CLICKING THE DOWNLOAD FILE
This software will keep your drivers up and running, thus keeping you safe from common computer errors and hardware failure. Check all your drivers now in 3 easy steps:
- Download DriverFix (verified download file).
- Click Start Scan to find all problematic drivers.
- Click Update Drivers to get new versions and avoid system malfunctionings.
- DriverFix has been downloaded by 0 readers this month.
Blue Screen of Death errors can be caused by faulty hardware or incompatible software, and sometimes it’s difficult to pinpoint the exact problem.
Since these errors will crash Windows 10 and restart your computer frequently, it’s important that you fix them, therefore today we’re going to show you how to fix CONFIG INITIALIZATION FAILED error.
It is important that you follow the steps thoroughly, so make sure you do that since we will be using the Command Prompt and other methods.
How can I fix CONFIG INITIALIZATION FAILED BSoD error?
- Use a system restoration tool
- Update Windows 10
- Update your drivers
- Run the BSOD Troubleshooter
- Run the SFC scan
- Run the DISM scan
- Check the hard drive
- Disable caching on your motherboard
- Update your SSD firmware
- Check for problematic software
- Check for problematic hardware
1. Use a system restoration tool
Manually finding out the root of the problem and trying to solve it is not the best and most reliable way to fix such problems. Moreover, it can be quite confusing for those who don’t have the necessary knowledge.
Therefore, we suggest installing specialized software that will scan your computer for you and download all the necessary files to repair it and bring it back to perfect condition.
Restoro is an application that specializes in Windows repair. It scans and diagnoses your damaged PC, then repairs it using technology that not only repairs your Windows Operating System but also reverses the harm done with a full database of replacement files.
Restoro is regarded as a complement to antivirus software, restoring the harm caused by malware after it has been isolated or removed by antivirus.
⇒ Get Restoro
2. Update your Windows
- In the Windows search bar, search for Settings.
- Go to Update & Security.

- Then, click on Windows Update.
- Afterward, select Check for updates.

- Let Windows download all the necessary updates.
In order to avoid BSoD errors it’s crucial that you download and install Windows updates.
Certain hardware or software might have issues with Windows 10, and since hardware and software issues can create these types of errors, it’s extremely important that you update Windows 10 as often as you can.
In addition to many bug fixes, these updates bring improved stability, security as well as new features.
3. Update your drivers
- Press Windows Key + X to open Power User Menu and select Device Manager from the list.

- When Device Manager opens, locate the driver you wish to update, right click it and choose Update Driver Software.

- Select Search automatically for updated driver software.
- By choosing this option Windows 10 will automatically search and download the best driver for your device.

- By choosing this option Windows 10 will automatically search and download the best driver for your device.
Another common cause for BSoD errors can be your drivers. Drivers allow Windows 10 to recognize and use certain hardware.
And if particular driver is outdated or not compatible with Windows 10, you will most likely get CONFIG INITIALIZATION FAILED error.
In order to make sure that your system is stable and free from BSoD errors, be sure to update your drivers frequently.
To update a certain driver you just need to visit your hardware manufacturer’s website and download the latest drivers for your device.
Alternatively, you can download all the necessary drivers by using the Device Manager.
Some users claim that using Device Manager to update your drivers isn’t as effective as downloading them directly from the manufacturer’s website.
Device Manager sometimes won’t be able to download the latest drivers, so if you wish to have the latest drivers, you might have to search and download them manually.
Update drivers automatically
Searching for drivers on your own can be time-consuming. And relying on the Device Manager is not a good idea, so we advise you to use a tool that will do this for you automatically.
Using an automatic driver updater will certainly save you from the hassle of searching for drivers manually, and it will always keep your system up to date with the latest drivers.
⇒ Get DriverFix
4. Run the BSOD Troubleshooter
- Go to the Settings app.
- Head over to the Update & Security section, and select Troubleshoot from the menu on the left.
- Select BSOD from the right pane and click Run the troubleshooter.

- Follow further on-screen instructions to complete the process.
Now, let’s turn to troubleshooting tools. The very first troubleshooter we’re going to try is Windows 10’s built-in BSOD troubleshooter.
Hopefully, this tool can deal with the CONFIG INITIALIZATION FAILED error, as well.
5. Run the SFC scan
- Go to Search, type cmd, and open Command Prompt as an administrator.
- Enter the following line and press Enter:
sfc/scannow
- Wait until the process finishes (it’s a long one).
- If the tool finds a corrupt system file, it will automatically repair it.
- Now, close the Command Prompt and restart your computer.
Another troubleshooting tool we’re going to try here is the SFC scan. The system file checker is a command-line tool that basically scans through your system searching for potential issues.
If a corrupted system file is a problem, this tool will automatically repair it, and the problem will be resolved.
6. Run the DISM scan
- Right-click Start and open Command Prompt (Admin).
- Paste the following command and press Enter:
DISM/Online/Cleanup-Image/RestoreHealth
- Wait until the scan is finished.
- Restart your computer and try updating again.
And the third troubleshooter we’re going to try here is DISM. This tool re-deploys the system image, and resolves potential issues along the way.
So, it’s possible that running DISM will also resolve the CONFIG INITIALIZATION FAILED error.
Some PC issues are hard to tackle, especially when it comes to corrupted repositories or missing Windows files. If you are having troubles fixing an error, your system may be partially broken.
We recommend installing Restoro, a tool that will scan your machine and identify what the fault is.
Click here to download and start repairing.
You can do this the standard way, as we showed you above, or using the procedure that utilizes the installation media below
With the Windows installation media
- First, insert your Windows installation media.
- Use the Windows search Bar and type in Command Prompt.
- Right click on Command Prompt and start it as an admin.
- In the command line, type the following commands and press Enter after each:
dism/online/cleanup-image/scanhealthdism/online/cleanup-image/restorehealth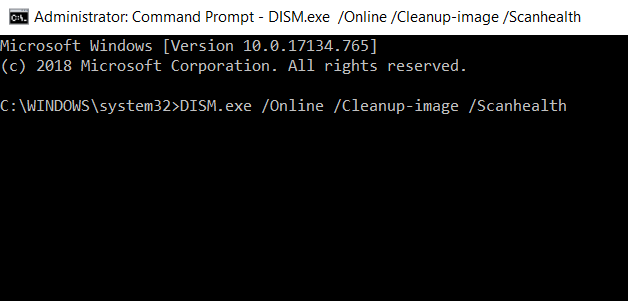
- Now, type the following command and press Enter:
DISM/Online/Cleanup-Image/RestoreHealth/source:WIM:X:SourcesInstall.wim:1/LimitAccess - Make sure to change an X value with the letter of the mounted drive with Windows 10 installation.
- After the procedure is finished, restart your computer.
7. Check the hard drive
- Enter the Advanced Startup (Restart your computer while holding the Shift key).
- Choose Troubleshoot > Advanced Options.
- Select Command Prompt from the list of options.
- When Command Prompt appears, enter the following lines and press Enter after each line in order to run it:
bootrec.exe /rebuildbcdbootrec.exe/fixmbrbootrec.exe /fixboot
- Some users are also suggesting that you need to run additional chkdsk commands as well.
- To perform these commands, you need to know drive letters for all your hard drive partitions.
- In Command Prompt you should enter the following (but remember to use the letters that match your hard drive partitions on your PC):
chkdsk/r c:chkdsk/r d:
- This is just our example, so keep in mind that you have to perform chkdsk command for every hard drive partition that you have.
- Restart your computer afterward.
A broken hard drive is alarming. And the first warning messages come in the form of BSOD issues. So, go and check the current state of your hard drive.
To do that, you should run the chkdsk command. This command will scan your partitions, and apply solutions, if possible.
8. Disable caching on your motherboard
A Few users reported that disabling the caching on the motherboard has fixed the REFMON INITIALIZATION FAILED Blue Screen of Death error.
You can disable caching from BIOS, but for detailed instructions on how to do it, be sure to check your motherboard manual.
Since every motherboard is different, so is its interface. Make sure you find out your motherboard’s model and look for your instructions manual that came in its box. There, you’ll most likely find all the information you need.
9. Update your SSD firmware
If you’re using an SSD, be sure to update your firmware. Few users reported that they managed to fix the issue by updating their SSD firmware, so you can try that.
It’s worth mentioning that updating your firmware might delete all files from that SSD, so keep that in mind.
Updating SSD firmware is an advanced procedure, and if you don’t perform it carefully you can cause permanent damage to your SSD, therefore be extra careful while updating firmware.
10. Check for problematic software
Sometimes certain software can cause CONFIG INITIALIZATION FAILED BSoD error to appear.
Almost any installed software can cause this error, and if you installed any new software recently be sure to remove it.
A common cause for BSoD errors can be your antivirus software, therefore you might want to remove it in order to fix this error.
It’s worth mentioning that almost any antivirus program can cause this error, so be sure to remove any antivirus tool that you have installed.
If removing the antivirus fixed the problem, you can now download the latest version of the same tool, or you can switch to a different antivirus software.
If you’re looking for an alternative, we wrote about best antivirus programs for Windows 10, so be sure to check them out.
If you cannot access Windows 10 at all due to CONFIG INITIALIZATION FAILED error, you can try removing the problematic applications from Safe Mode.
To access Safe Mode, do the following:
- Restart your computer a few times while it boots to start Automatic Repair.

- Choose Troubleshoot > Advanced Options > Startup Settings. Click the Restart button.
- When your computer restarts again, you’ll see a list of options. Select Safe Mode with Networking.
When you enter Safe Mode, try finding and removing the problematic application that is causing the BSoD error.
Bear in mind that if your computer is working without any problems in Safe Mode, the BSoD error is probably caused by a certain application or a driver, so you need to find it and remove it.
In order to completely remove certain antivirus, it’s advised to use a dedicated uninstaller. Many security companies offer removal tools for their software, so be sure to download one for your antivirus program.
Uninstaller software is meant to swiftly delete any undesirable program along with its associated files, resulting in a safe, fast, and light PC.
Logged applications, folders, registries, and any other leftovers will be checked and displayed at a glance, allowing you to swiftly wipe up any leftovers. For stubborn software, such as antivirus, you can also use force removal to start over fresh.
11. Check for problematic hardware
BSoD errors such as CONFIG INITIALIZATION FAILED can be caused by new hardware, and if you installed any new hardware recently be sure to remove it or replace it.
Sometimes certain hardware isn’t fully compatible with your PC and that can cause BSoD error.
In addition to new hardware, faulty hardware can also cause these types of errors. RAM is the common cause for these types of errors, so be sure to test your RAM with tools such as MemTest86+.
Remember to keep testing your RAM for couple of hours in order to perform a thorough scan.
If your RAM is working properly, check other hardware such as your motherboard, hard drive, graphics card, and processor.
CONFIG INITIALIZATION FAILED error can be problematic, but hopefully, you managed to fix it by using one of our solutions. Either way, make sure you let us know how things went in the comment section below.
![]()
Newsletter
by Milan Stanojevic
Milan has been enthusiastic about technology ever since his childhood days, and this led him to take interest in all PC-related technologies. He’s a PC enthusiast and he… read more
Updated on February 8, 2022
- The config initialization failed Windows 10 error BSoD can be caused by both hardware and software problems.
- To avoid the security initialization failed Windows 10 error, it is important to constantly install the Windows updates.
- For a stable system and free from BSoD errors, be sure to update your drivers with the newest compatible versions.
- Certain hardware issues can also cause this BSoD error, therefore make sure you check all of your PC components.
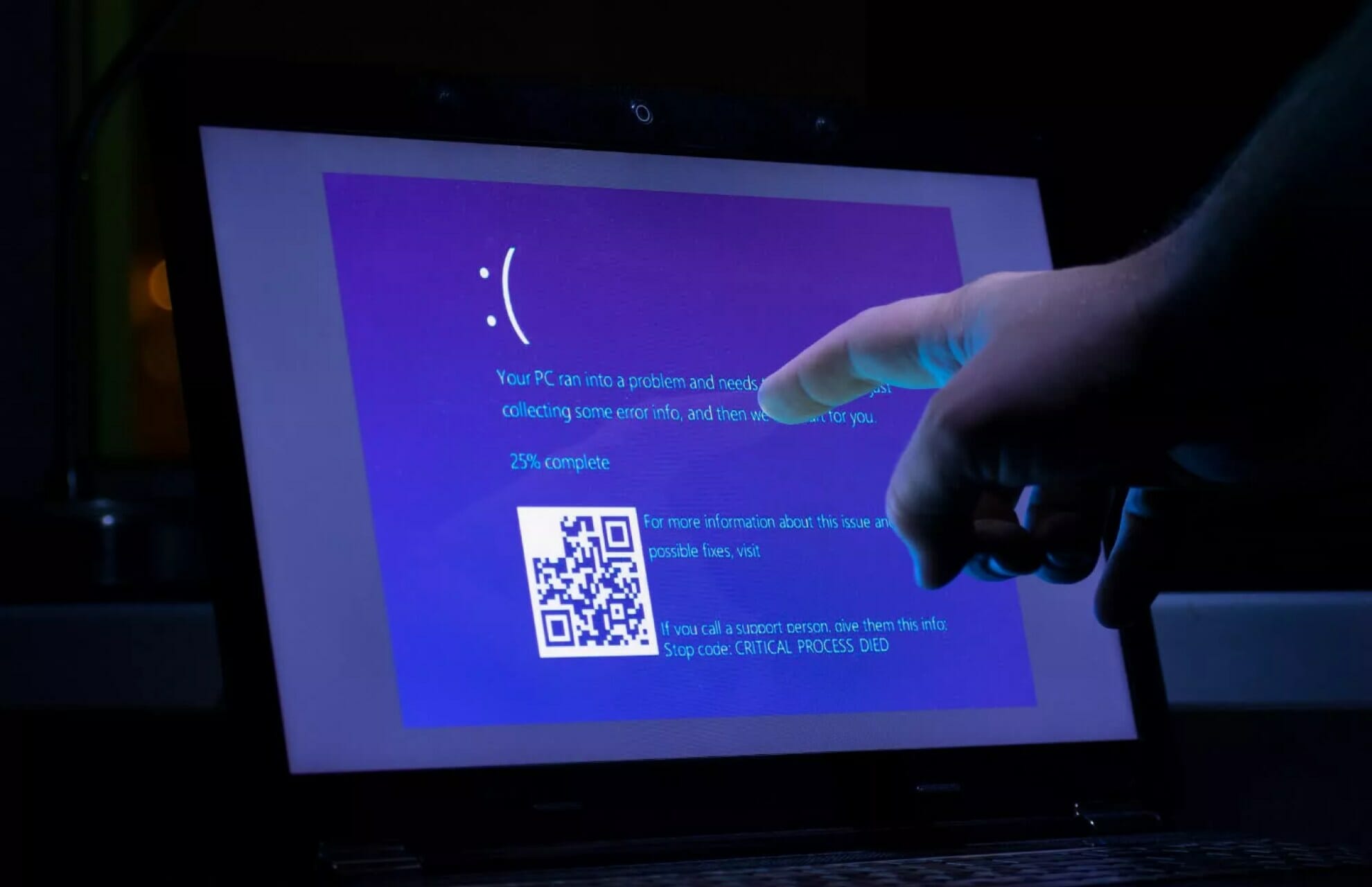
XINSTALL BY CLICKING THE DOWNLOAD FILE
This software will keep your drivers up and running, thus keeping you safe from common computer errors and hardware failure. Check all your drivers now in 3 easy steps:
- Download DriverFix (verified download file).
- Click Start Scan to find all problematic drivers.
- Click Update Drivers to get new versions and avoid system malfunctionings.
- DriverFix has been downloaded by 0 readers this month.
Blue Screen of Death errors can be caused by faulty hardware or incompatible software, and sometimes it’s difficult to pinpoint the exact problem.
Since these errors will crash Windows 10 and restart your computer frequently, it’s important that you fix them, therefore today we’re going to show you how to fix CONFIG INITIALIZATION FAILED error.
It is important that you follow the steps thoroughly, so make sure you do that since we will be using the Command Prompt and other methods.
How can I fix CONFIG INITIALIZATION FAILED BSoD error?
- Use a system restoration tool
- Update Windows 10
- Update your drivers
- Run the BSOD Troubleshooter
- Run the SFC scan
- Run the DISM scan
- Check the hard drive
- Disable caching on your motherboard
- Update your SSD firmware
- Check for problematic software
- Check for problematic hardware
1. Use a system restoration tool
Manually finding out the root of the problem and trying to solve it is not the best and most reliable way to fix such problems. Moreover, it can be quite confusing for those who don’t have the necessary knowledge.
Therefore, we suggest installing specialized software that will scan your computer for you and download all the necessary files to repair it and bring it back to perfect condition.
Restoro is an application that specializes in Windows repair. It scans and diagnoses your damaged PC, then repairs it using technology that not only repairs your Windows Operating System but also reverses the harm done with a full database of replacement files.
Restoro is regarded as a complement to antivirus software, restoring the harm caused by malware after it has been isolated or removed by antivirus.
⇒ Get Restoro
2. Update your Windows
- In the Windows search bar, search for Settings.
- Go to Update & Security.

- Then, click on Windows Update.
- Afterward, select Check for updates.

- Let Windows download all the necessary updates.
In order to avoid BSoD errors it’s crucial that you download and install Windows updates.
Certain hardware or software might have issues with Windows 10, and since hardware and software issues can create these types of errors, it’s extremely important that you update Windows 10 as often as you can.
In addition to many bug fixes, these updates bring improved stability, security as well as new features.
3. Update your drivers
- Press Windows Key + X to open Power User Menu and select Device Manager from the list.

- When Device Manager opens, locate the driver you wish to update, right click it and choose Update Driver Software.

- Select Search automatically for updated driver software.
- By choosing this option Windows 10 will automatically search and download the best driver for your device.

- By choosing this option Windows 10 will automatically search and download the best driver for your device.
Another common cause for BSoD errors can be your drivers. Drivers allow Windows 10 to recognize and use certain hardware.
And if particular driver is outdated or not compatible with Windows 10, you will most likely get CONFIG INITIALIZATION FAILED error.
In order to make sure that your system is stable and free from BSoD errors, be sure to update your drivers frequently.
To update a certain driver you just need to visit your hardware manufacturer’s website and download the latest drivers for your device.
Alternatively, you can download all the necessary drivers by using the Device Manager.
Some users claim that using Device Manager to update your drivers isn’t as effective as downloading them directly from the manufacturer’s website.
Device Manager sometimes won’t be able to download the latest drivers, so if you wish to have the latest drivers, you might have to search and download them manually.
Update drivers automatically
Searching for drivers on your own can be time-consuming. And relying on the Device Manager is not a good idea, so we advise you to use a tool that will do this for you automatically.
Using an automatic driver updater will certainly save you from the hassle of searching for drivers manually, and it will always keep your system up to date with the latest drivers.
⇒ Get DriverFix
4. Run the BSOD Troubleshooter
- Go to the Settings app.
- Head over to the Update & Security section, and select Troubleshoot from the menu on the left.
- Select BSOD from the right pane and click Run the troubleshooter.

- Follow further on-screen instructions to complete the process.
Now, let’s turn to troubleshooting tools. The very first troubleshooter we’re going to try is Windows 10’s built-in BSOD troubleshooter.
Hopefully, this tool can deal with the CONFIG INITIALIZATION FAILED error, as well.
5. Run the SFC scan
- Go to Search, type cmd, and open Command Prompt as an administrator.
- Enter the following line and press Enter:
sfc/scannow
- Wait until the process finishes (it’s a long one).
- If the tool finds a corrupt system file, it will automatically repair it.
- Now, close the Command Prompt and restart your computer.
Another troubleshooting tool we’re going to try here is the SFC scan. The system file checker is a command-line tool that basically scans through your system searching for potential issues.
If a corrupted system file is a problem, this tool will automatically repair it, and the problem will be resolved.
6. Run the DISM scan
- Right-click Start and open Command Prompt (Admin).
- Paste the following command and press Enter:
DISM/Online/Cleanup-Image/RestoreHealth
- Wait until the scan is finished.
- Restart your computer and try updating again.
And the third troubleshooter we’re going to try here is DISM. This tool re-deploys the system image, and resolves potential issues along the way.
So, it’s possible that running DISM will also resolve the CONFIG INITIALIZATION FAILED error.
Some PC issues are hard to tackle, especially when it comes to corrupted repositories or missing Windows files. If you are having troubles fixing an error, your system may be partially broken.
We recommend installing Restoro, a tool that will scan your machine and identify what the fault is.
Click here to download and start repairing.
You can do this the standard way, as we showed you above, or using the procedure that utilizes the installation media below
With the Windows installation media
- First, insert your Windows installation media.
- Use the Windows search Bar and type in Command Prompt.
- Right click on Command Prompt and start it as an admin.
- In the command line, type the following commands and press Enter after each:
dism/online/cleanup-image/scanhealthdism/online/cleanup-image/restorehealth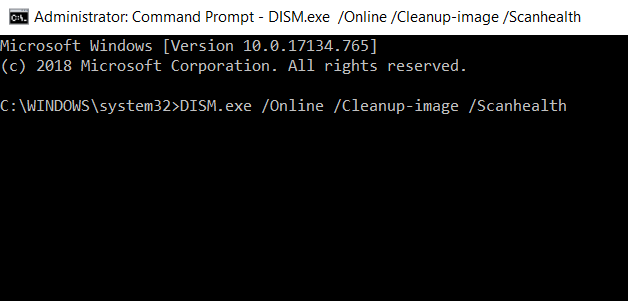
- Now, type the following command and press Enter:
DISM/Online/Cleanup-Image/RestoreHealth/source:WIM:X:SourcesInstall.wim:1/LimitAccess - Make sure to change an X value with the letter of the mounted drive with Windows 10 installation.
- After the procedure is finished, restart your computer.
7. Check the hard drive
- Enter the Advanced Startup (Restart your computer while holding the Shift key).
- Choose Troubleshoot > Advanced Options.
- Select Command Prompt from the list of options.
- When Command Prompt appears, enter the following lines and press Enter after each line in order to run it:
bootrec.exe /rebuildbcdbootrec.exe/fixmbrbootrec.exe /fixboot
- Some users are also suggesting that you need to run additional chkdsk commands as well.
- To perform these commands, you need to know drive letters for all your hard drive partitions.
- In Command Prompt you should enter the following (but remember to use the letters that match your hard drive partitions on your PC):
chkdsk/r c:chkdsk/r d:
- This is just our example, so keep in mind that you have to perform chkdsk command for every hard drive partition that you have.
- Restart your computer afterward.
A broken hard drive is alarming. And the first warning messages come in the form of BSOD issues. So, go and check the current state of your hard drive.
To do that, you should run the chkdsk command. This command will scan your partitions, and apply solutions, if possible.
8. Disable caching on your motherboard
A Few users reported that disabling the caching on the motherboard has fixed the REFMON INITIALIZATION FAILED Blue Screen of Death error.
You can disable caching from BIOS, but for detailed instructions on how to do it, be sure to check your motherboard manual.
Since every motherboard is different, so is its interface. Make sure you find out your motherboard’s model and look for your instructions manual that came in its box. There, you’ll most likely find all the information you need.
9. Update your SSD firmware
If you’re using an SSD, be sure to update your firmware. Few users reported that they managed to fix the issue by updating their SSD firmware, so you can try that.
It’s worth mentioning that updating your firmware might delete all files from that SSD, so keep that in mind.
Updating SSD firmware is an advanced procedure, and if you don’t perform it carefully you can cause permanent damage to your SSD, therefore be extra careful while updating firmware.
10. Check for problematic software
Sometimes certain software can cause CONFIG INITIALIZATION FAILED BSoD error to appear.
Almost any installed software can cause this error, and if you installed any new software recently be sure to remove it.
A common cause for BSoD errors can be your antivirus software, therefore you might want to remove it in order to fix this error.
It’s worth mentioning that almost any antivirus program can cause this error, so be sure to remove any antivirus tool that you have installed.
If removing the antivirus fixed the problem, you can now download the latest version of the same tool, or you can switch to a different antivirus software.
If you’re looking for an alternative, we wrote about best antivirus programs for Windows 10, so be sure to check them out.
If you cannot access Windows 10 at all due to CONFIG INITIALIZATION FAILED error, you can try removing the problematic applications from Safe Mode.
To access Safe Mode, do the following:
- Restart your computer a few times while it boots to start Automatic Repair.

- Choose Troubleshoot > Advanced Options > Startup Settings. Click the Restart button.
- When your computer restarts again, you’ll see a list of options. Select Safe Mode with Networking.
When you enter Safe Mode, try finding and removing the problematic application that is causing the BSoD error.
Bear in mind that if your computer is working without any problems in Safe Mode, the BSoD error is probably caused by a certain application or a driver, so you need to find it and remove it.
In order to completely remove certain antivirus, it’s advised to use a dedicated uninstaller. Many security companies offer removal tools for their software, so be sure to download one for your antivirus program.
Uninstaller software is meant to swiftly delete any undesirable program along with its associated files, resulting in a safe, fast, and light PC.
Logged applications, folders, registries, and any other leftovers will be checked and displayed at a glance, allowing you to swiftly wipe up any leftovers. For stubborn software, such as antivirus, you can also use force removal to start over fresh.
11. Check for problematic hardware
BSoD errors such as CONFIG INITIALIZATION FAILED can be caused by new hardware, and if you installed any new hardware recently be sure to remove it or replace it.
Sometimes certain hardware isn’t fully compatible with your PC and that can cause BSoD error.
In addition to new hardware, faulty hardware can also cause these types of errors. RAM is the common cause for these types of errors, so be sure to test your RAM with tools such as MemTest86+.
Remember to keep testing your RAM for couple of hours in order to perform a thorough scan.
If your RAM is working properly, check other hardware such as your motherboard, hard drive, graphics card, and processor.
CONFIG INITIALIZATION FAILED error can be problematic, but hopefully, you managed to fix it by using one of our solutions. Either way, make sure you let us know how things went in the comment section below.
![]()
Newsletter
Содержание:
1. Диагностика ошибки инициализации модуля
2. Устранение ошибки инициализации модуля
В данной статье будет описано, как устранять ошибку в системе «1С:Предприятие», когда при обновлении типовой конфигурации появляется объявление вида «Ошибка инициализации модуля:EF_00_00ХХХХХ». Будет проведён анализ данной неполадки и приведены способы по её устранению.
1. Диагностика ошибки инициализации модуля
Данная ошибка довольно часто появляется у юзеров системы 1С, когда после обновления выдает ошибку и всплывает объявление об ошибке по инициализации модуля. Окно с данной неполадкой в системе 1С представлено на скриншоте далее:

Окно ошибки инициализации модуля
Появление окна с данной неполадкой означает то, что система 1С не имеет возможности автоматического удаления патча с правками. Данный патч с правками недавно был внесён в обновление системы и позволяет быстро определять возможные неполадки и править их.
Обычно, специфика патчей с правками подразумевает то, что эта система автономная и будет удалять всё лишнее самостоятельно, как только версия 1С будет обновлена. Однако, в реальности, случается иначе: автоматическое удаление может не срабатывать, обновление прерывается и возникает ошибка по инициализации модуля.
2. Устранение ошибки инициализации модуля
Рассмотрим алгоритм действий пользователя для устранения ошибки инициализации модуля. Очевидно, что необходимо провести удаления патча самостоятельно.
Для удаления патча вручную существует два метода:
1. Через режим «1С:Предприятие» в системе. Откроем вкладку в меню «Администрирование», после чего кликнем на «Обслуживание», перейдём на раздел «Обновление программы» и избираем «Установленные исправления(патчи)», как демонстрируется на скриншоте с примером ниже:

Установленные исправления в режиме 1С Предприятия в системе
Перед пользователем появится список патчей с правками, как показано далее:

Список патчей с правками и их удаление
Избираем тот патч, который подлежит удалению и кликаем «Удалить исправление».
Также можно запустить перечень со всеми правками, которые были установлены, при помощи кнопки «Все функции», переходим на «Стандартные», после чего избираем «Управление расширениями конфигурации», как показано на скриншоте далее:

Управление расширениями конфигурации
2. Удалить патчи через «1С 8 Конфигуратор». Чтобы провести данную процедуру, понадобится избрать пункт «Конфигурация» и перейти по ссылке «Расширения конфигурации». Появится новая вкладка с перечнем все расширений, которые были установлены, выбираем нужное и кликаем на «Удалить», как демонстрируется на скриншоте с примером ниже:

Удаление расширения в 1С 8 Конфигуратор
Оба способа являются рабочими и возобновляют корректную работу системы 1С, избавляя ошибки после установки обновления.
В данной статье была продиагностирована ошибка после обновления1С по инициализации модуля, а также было приведено два метода по устранению данной неполадки.
Специалист компании «Кодерлайн»
Айдар Фархутдинов
Ошибка инициализации модуля: EF_00_00XXXXX
После обновления у некоторых пользователей может возникнуть ошибка при запуске базы «Ошибка инициализации модуля: EF_00_00XXXXX. < … > Процедура или функция с указанным именем уже определена».
Сложность в том, что программа не может удалить ранее установленный патч с исправлениями.
Патч — это расширение программы, которое устраняет ошибки в ее работе. Под каждый релиз выпускаются определенные патчи. После перехода на другой релиз, предыдущие ошибки исправляются автоматически и патч теряет свою актуальность.
При обновлении базы ненужные патчи должны удаляться автоматически, но иногда механизм не срабатывает и тогда нам требуется вручную удалить проблемный патч.
Есть несколько способов, рассмотрим самые распространенные:
- в режиме 1С:Предприятия (если информационная база все же запускается, но ошибки возникают при определенных действиях);
- через Конфигуратор (если программа не запускается).
- Удаление патча в режиме 1С:Предприятие
Достаточно зайти в Администрирование выбрать пункт Обслуживание и в разделе Обновление программы перейти в Установленные исправления (патчи).
В открывшемся списке, находим нужный патч и нажимаем Удалить исправление.
- Отключение патча в режиме Конфигуратор
В главном меню выбираем Конфигурация > Расширения конфигурации (если этот пункт недоступен, то переходим Конфигурация > Открыть конфигурацию, и нужный пункт будет доступен). В списке установленных расширений снимаем галку в поле Активно и обязательно закрываем Конфигуратор
Данный вариант доступен только в программах 1С версии ПРОФ, базовые версии не имеют пункта «Расширения конфигурации».
Уже более 10 000 компаний работают
в облачной 1С от 42Clouds
— Консультация по 1С Бесплатно!
— Поддержка 24/7 по техническим вопросам: в чате, по телефону, по почте
— Все типовые конфигурации онлайн, доступ через RDP, Remote App, Web
