- Remove From My Forums
-
Общие обсуждения
-
Здравствуйте! Вчера после включения появилась такая надпись на черном экране: «Ошибка инициализации процесса интерактивного входа. Подробности смотрите в журнале событий.» После нажатия «ОК», окно закрывается и снова открывается бесконечно. Презагрузка,
безопасный режим не помогают.Ссылка на «скриншот» http://savepic.ru/821044.jpg
О ПК:
Компьютер современный
Windows 7 Home Basic (лицензия)
Антивирус: KIS 2011 (лиценз) — базы новые
Прошу помогите!!!
PS: Только не надо предлагать снести и/или переустановить… Меня интересует что это за ошибка, почему она возникла и как ее устранить без ПЕРЕУСТАНОВКИ ОС… Заранее благодарен за любую оказанную помощь.
-
Изменен тип
16 февраля 2011 г. 15:56
пользователь покинул тему
-
Изменен тип
На компьютере под управлением Windows 7 при запуске Windows появлялась следующая ошибка: «Инициализация интерактивного входа в систему не удалась. Пожалуйста, обратитесь к журналу событий для получения более подробной информации.«. Проблема «ошибка инициализации входа в систему» возникает без очевидной причины (например, после того, как Windows Обновление или установка программы), и результатом этой проблемы является то, что пользователь не может войти в Windows.

Это руководство содержит несколько способов исправить ошибку «Инициализация интерактивного входа в систему не удалась»или« Ошибка инициализации процесса входа в систему »в Windows 7.
Как исправить проблему «Не удалось инициализировать интерактивный вход в систему» или «Ошибка инициализации процесса входа в систему» в Windows 7.
Способ 1. Установите исправление Microsoft.
Первый способ решить проблему «Ошибка инициализации процесса входа в систему» - загрузить и установить доступный Исправление от Microsoft, если вы можете войти в Windows как обычно.
— Если вы не можете войти в Windows в обычном режиме, прежде чем переходить к следующему методу, попробуйте загрузить компьютер в «Безопасный режим с поддержкой сети«или его»Последняя удачная конфигурация (дополнительно)«для установки исправления. Для этого:
1. Включите компьютер и нажмите F8 во время загрузки компьютера до появления логотипа Windows.
2. Когда «Меню дополнительных параметров Windows«появится на экране, используйте клавиши со стрелками на клавиатуре, чтобы выделить Последняя удачная конфигурация (дополнительно) вариант и нажмите Входить.

3. Если вы можете войти в Windows, * загрузите и установите от Microsoft доступный Исправление KB2615701 для устранения проблемы «Ошибка инициализации процесса входа в систему».
* Примечание: Если вы не можете войти в Windows с помощью параметра «Последняя удачная конфигурация», перейдите к следующему способу.
4. Перезагрузите компьютер и запустите Windows в обычном режиме.
Способ 2. Заменить LogonUI.exe.
Следующий метод решения проблемы «Не удалось инициализировать интерактивный вход» — заменить файл «logonui.exe» (C: Windows system32 LogonUI.exe), если у вас есть доступ к другой работающей Windows 7 компьютер. Для этого:
Шаг 1. Скопируйте файл logonui.exe на USB-диск.
1. С другого компьютера с Windows 7 скопируйте LogonUI.exe файл, из C: Windows system32 каталог на USB-накопитель.
Шаг 2. Скачать Hiren’s BootCD
1. С другого рабочего компьютера скачайте Hiren’s BootCD .*
* Примечание: В Официальная страница загрузки Hiren’s BootCD, прокрутите вниз и нажмите «Hirens. BootCD.15.2.zip” )

2. Когда загрузка будет завершена, щелкните правой кнопкой мыши на «Hirens. BootCD.15.2.zip»Файл, чтобы извлечь его.

3. Из извлеченной папки гореть «Хирен». Файл образа диска BootCD.15.2.ISO ”на компакт-диск. *
* Примечание: Если у вас нет привода CD / DVD на вашем компьютере (например, если у вас нетбук), следуйте этому руководству: Как вставить Hirens BootCD в USB-накопитель.

Шаг 3: Загрузитесь с Hirens. BootCD и замените «LogonUI.exe».
— На проблемном компьютере:
1.Включить компьютер и загрузитесь с носителя Hiren’s BootCD (CD или USB). *
* Примечание: Для загрузки с носителя Hiren’s BootCD:
1. Нажмите «DEL» или «F1» или «F2» или «F10» входить BIOS (CMOS) программа настройки.
(Способ входа в настройки BIOS зависит от производителя компьютера).
2. В меню BIOS найдите Порядок загрузки параметр. (Этот параметр обычно находится в «Расширенные возможности BIOS«меню»).
3. В «Порядок загрузки”Настройте CD-ROM диск (или USB-диск Hiren) как первичное загрузочное устройство.
4. Сохранять и выход из настроек BIOS.
2. Когда «Hiren’s BootCD»Появится меню, используйте клавиши со стрелками на клавиатуре, чтобы выделить Мини Windows XP вариант, а затем нажмите ВХОДИТЬ.

3. После загрузки «Mini Windows XP» подключите USB-диск, содержащий файл «logonui.exe».
4. От «Мини-Windows XP» рабочий стол двойной щелчок в проводник Виндоус значок.

5. Перейдите к C: Windows system32 папка и переименовать (в целях резервного копирования) LogonUI.exe к LogonUIOLD.exe *
* Примечание:Если файл LogonUI.exe отсутствует, то это причина проблемы «Ошибка инициализации процесса».

6. Ну наконец то копировать с USB-диска LogonUI.exe файл в C: Windows system32 каталог.
7. Когда закончите, выключите компьютер.
8. Включите компьютер, извлеките носитель Hirens BootCD и USB-диск и запустите Windows в обычном режиме.
Способ 3. Включите учетную запись администратора и примените исправление.
Другой способ исправить «Инициализация интерактивного входа в систему не удалась»или« Ошибка инициализации процесса входа в систему »заключается в том, чтобы включить учетную запись администратора на проблемном компьютере, а затем использовать эту учетную запись для применения исправления Microsoft.
1. Включите компьютер и нажмите F8 во время загрузки компьютера до появления логотипа Windows.
2. Когда «Меню дополнительных параметров Windows«появится на экране, используйте клавиши со стрелками на клавиатуре, чтобы выделить Почини свой компьютер вариант и нажмите Входить.
* Примечание: Если опция «Восстановить компьютер» отсутствует, то пропускать этот шаг и прочтите следующие руководства, чтобы включить учетную запись администратора в автономном режиме:
- Включение администратора с помощью автономной утилиты NT Password & Registry Editor
- Включить администратора в автономном режиме с помощью реестра

2. На первом экране нажмите Следующий.

3. На следующем экране выберите «Почини свой компьютер«.

4. В Параметры восстановления системы (1-й экран)нажмите Следующий.

5. В Выберите инструмент восстановления экран, выберите Командная строка.

6. В окне командной строки введите следующую команду и нажмите Входить:
- сетевой администратор пользователя / активный: да
7. После этого вы должны увидеть сообщение об успешном выполнении вашей команды.

8. Закройте все открытые окна и перезагрузите компьютер в обычном режиме.
9. После перезагрузки войдите в Windows, используя учетную запись администратора. *
* Примечание: Если после перезагрузки учетная запись администратора не активирована (не указана), то перезапустите компьютер. с помощью опции «Восстановить компьютер» и включить учетную запись администратора, изменив Windows реестр.
10. Загрузите и установите от Microsoft доступный исправление для проблемы «Ошибка инициализации процесса входа в систему».
11. После установки перезагрузите компьютер и войдите в систему под своей основной учетной записью. *
* Примечания:
1. Если все в порядке, продолжайте и отключите учетную запись администратора, чтобы избежать угроз безопасности. Для этого откройте командную строку с правами администратора {Command Prompt (Admin)} и введите эту команду:
- сетевой администратор пользователя / активный: нет
2. Если вы не можете войти в свою базовую учетную запись, значит, ее профиль поврежден. В этом случае используйте учетную запись администратора для создания новой учетной записи пользователя, а затем для резервного копирования файлов из поврежденного профиля в новый.
Метод 4: восстановить реестр из резервной копии
1.Включить компьютер и загрузитесь с носителя Hiren BootCD (CD или USB) (см. Метод 2, Шаг 1).
2. От «Мини-Windows XP» рабочий стол двойной щелчок в проводник Виндоус значок.
3. Перейдите в следующее место: C: Windows System32 config
4.Переименовать в «программное обеспечение«файл в»software.old«

5. Затем перейдите к C: Windows System32 config RegBack папка.
6.Копировать «программное обеспечение«файл в C: Windows System32 config папка.
7. Когда закончите, выключите компьютер.
8. Включите компьютер, извлеките носитель Hirens BootCD и USB-диск и запустите Windows в обычном режиме.
Вот и все! Сообщите мне, помогло ли вам это руководство, оставив свой комментарий о своем опыте. Пожалуйста, поставьте лайк и поделитесь этим руководством, чтобы помочь другим.
На компьютере под управлением Windows 7 при запуске Windows возникла следующая ошибка: «Не удалось инициализировать интерактивный вход в систему. Для получения более подробной информации обратитесь к журналу событий». Проблема «сбой инициализации при входе в систему» возникает без видимой причины (например, после обновления Windows или установки программы), и в результате эта проблема не позволяет пользователю войти в Windows.
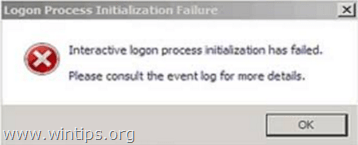
Это руководство содержит несколько методов для устранения проблемы «Сбой инициализации интерактивного входа» или «Сбой инициализации процесса входа в систему» в Windows 7.
Как устранить проблему «Ошибка интерактивной инициализации при входе в систему» или «Ошибка инициализации процесса входа в систему» в Windows 7.
Способ 1. Установите исправление Microsoft KB2615701.
Способ 2. Замените LogonUI.exe с другого компьютера.
Способ 3. Включить учетную запись администратора Применить исправление.
Способ 4: восстановить реестр из резервной копии.
Способ 1. Установите исправление Microsoft.
Первый способ устранения «ошибки инициализации процесса входа в систему» - это загрузить и установить доступное исправление от Microsoft, если вы можете войти в систему Windows в обычном режиме.
— Если вы не можете войти в Windows обычным способом, прежде чем переходить к следующему способу, попробуйте загрузить компьютер вБезопасный режим с поддержкой сети«или его»Последняя удачная конфигурация (дополнительно)«для установки исправления. Для этого:
1. Включите компьютер и нажмите F8 ключ, пока ваш компьютер загружается, до появления логотипа Windows.
2. Когда «Меню расширенных параметров Windows«появляется на экране, используйте клавиши со стрелками на клавиатуре, чтобы выделить Последняя удачная конфигурация (дополнительно) вариант и нажмите Войти.
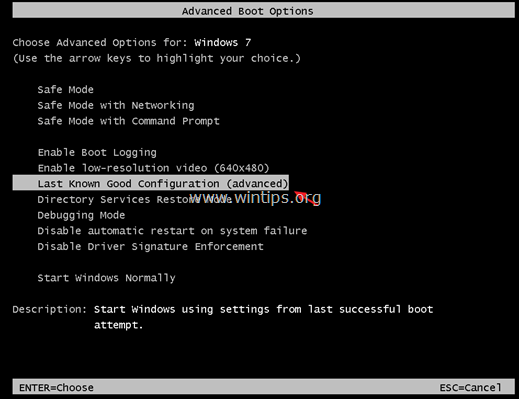
3. Если вы можете войти в Windows, * загрузите и установите с Microsoft имеющееся исправление KB2615701, чтобы исправить проблему «Ошибка инициализации процесса входа в систему».
* Примечание. Если вы не можете войти в Windows с помощью параметра «Последняя удачная конфигурация», переходите к следующему способу.
4. Перезагрузите компьютер и запустите Windows в обычном режиме.
Способ 2. Замените LogonUI.exe.
Следующий метод решения проблемы «Интерактивная инициализация входа в систему не удалась» — заменить файл «logonui.exe» (C: Windows system32 LogonUI.exe), если у вас есть доступ к другому работающему компьютеру Windows 7. Для этого:
Шаг 1. Скопируйте файл logonui.exe на USB-диск.
1. С другого компьютера с Windows 7 скопируйте logonui.exe файл, из C: Windows system32 каталог на флешку.
Шаг 2. Загрузите Hiren’s BootCD
1. Загрузите Hiren’s BootCD с другого рабочего компьютера. *
* Примечание: на официальной странице загрузки Hiren’s BootCD прокрутите вниз и нажмите «Hirens.BootCD.15.2.zip«)
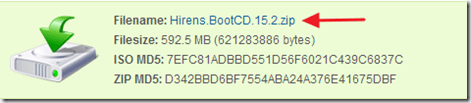
2. Когда загрузка будет завершена, щелкните правой кнопкой мыши на «Hirens.BootCD.15.2.zipmsgstr «файл, чтобы извлечь его.
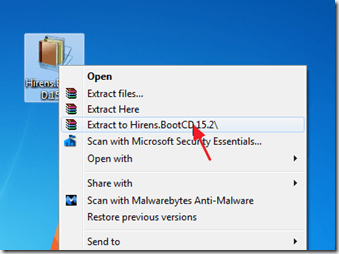
3. Из извлеченной папки, жечь файл образа диска «Hiren’s.BootCD.15.2.ISO» на компакт-диск. *
* Заметка: Если на вашем компьютере нет привода CD / DVD (например, если у вас есть нетбук), следуйте этому руководству: Как вставить Hirens BootCD в USB-накопитель.
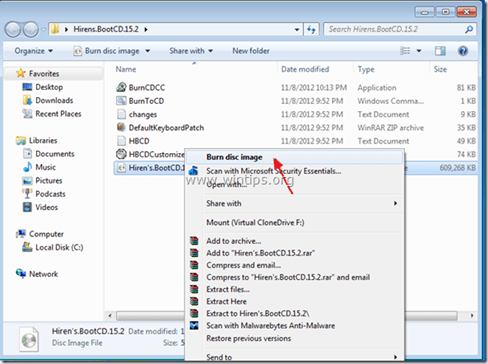
Шаг 3: Загрузитесь с Hirens.BootCD и замените «LogonUI.exe».
— На проблемном компьютере:
1. Включить компьютер и загрузиться с носителя Hiren’s BootCD (CD или USB). *
* Примечание: для загрузки с носителя Hiren’s BootCD:
1. Нажмите «DEL» или «F1» или «F2» или «F10» входить BIOS (CMOS) утилита настройки.
(Способ входа в настройки BIOS зависит от производителя компьютера).
2. В меню BIOS найдите Порядок загрузки установка. (Этот параметр обычно находится вРасширенные функции BIOS«меню».
3. На «Порядок загрузки«настройка, установите Компакт-диски диск (или USB-диск Hiren) как первичное загрузочное устройство.
4. Сохранить а также выход из настроек BIOS.
2. Когда «Hiren’s BootCDНа экране появится меню, используйте клавиши со стрелками на клавиатуре, чтобы выделить Mini Windows Xp вариант, а затем нажмите ВОЙТИ.
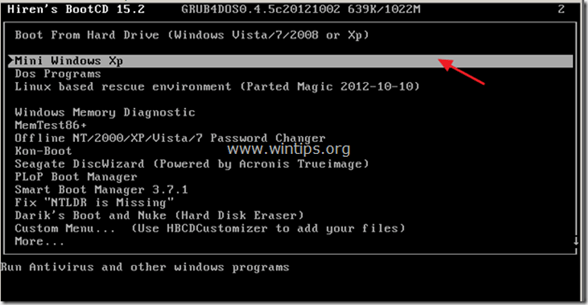
3. После загрузки «Mini Windows XP» подключите USB-диск, содержащий файл «logonui.exe».
4. С рабочего стола «Мини Windows XP», двойной щелчок в проводник Виндоус значок.
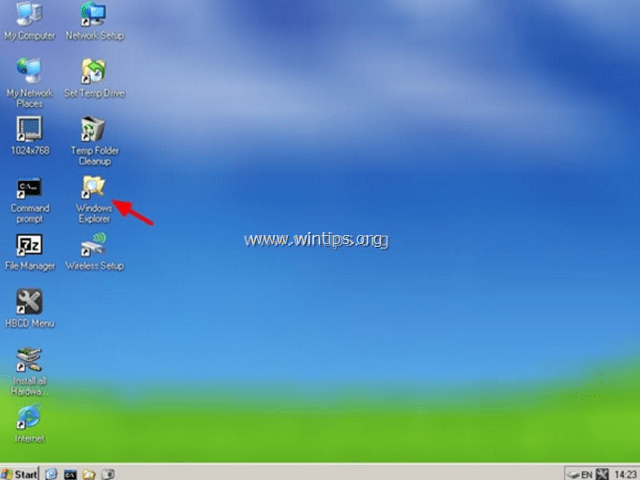
5. Перейдите к C: Windows system32 папка и переименование (по причинам резервного копирования) logonui.exe в LogonUIOLD.exe *
* Заметка: Если файл LogonUI.exe отсутствует, то это является причиной проблемы «Ошибка инициализации процесса».
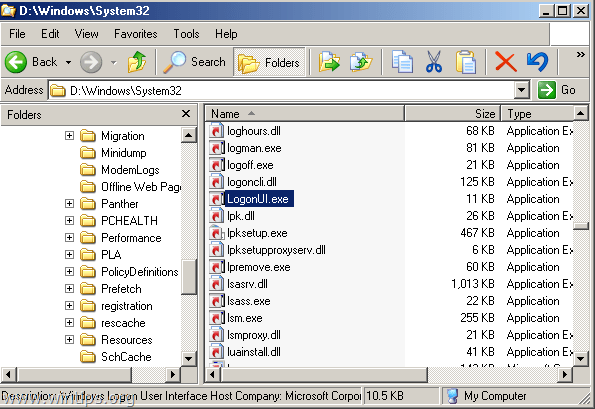
6. в заключение копия с USB-диска, logonui.exe подать в C: Windows system32 каталог.
7. Когда закончите, выключите компьютер.
8. Включите компьютер, извлеките загрузочный диск Hirens и USB-диск и запустите Windows в обычном режиме.
Способ 3. Включить учетную запись администратора Применить исправление.
Другой метод устранения проблем «Сбой инициализации интерактивного входа в систему» или «Ошибка инициализации процесса входа в систему» состоит в том, чтобы включить учетную запись администратора на проблемном компьютере, а затем использовать эту учетную запись для установки исправления Microsoft.
1. Включите компьютер и нажмите F8 ключ, пока ваш компьютер загружается, до появления логотипа Windows.
2. Когда «Меню расширенных параметров Windows«появляется на экране, используйте клавиши со стрелками на клавиатуре, чтобы выделить Почини свой компьютер вариант и нажмите Войти.
* Примечание. Если опция «Восстановить компьютер» отсутствует, то пропускать на этом шаге прочитайте следующие учебные пособия, чтобы включить автономную учетную запись администратора:
- Включить администратора с автономным паролем NT Утилита редактора реестра
- Включить администратора в автономном режиме с использованием реестра
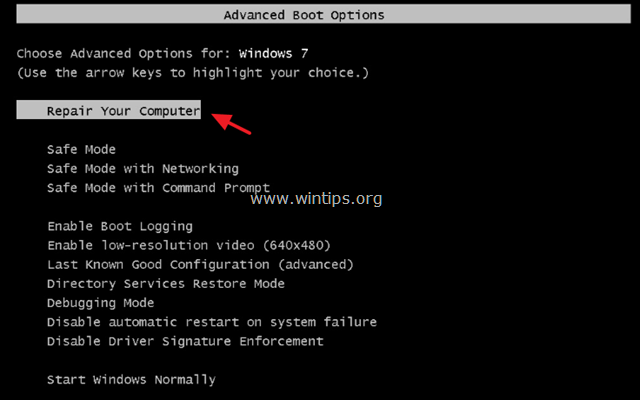
2. На первом экране нажмите следующий.
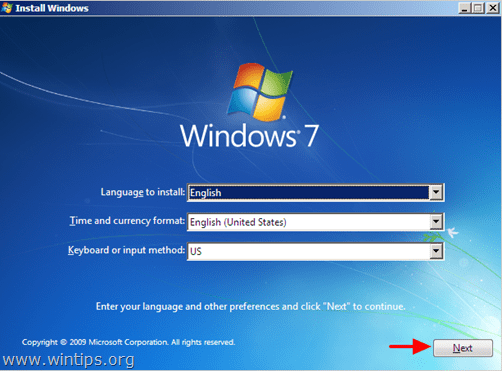
3. На следующем экране выберите «Почини свой компьютер».
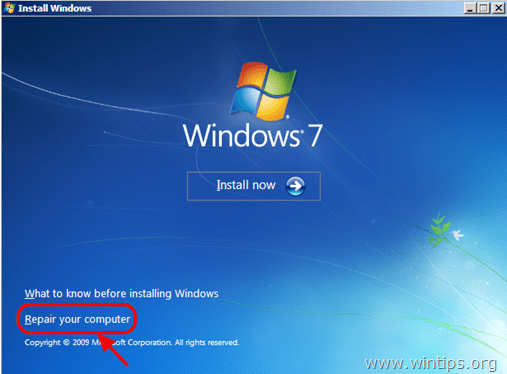
4. В разделе Параметры восстановления системы (1-й экран) нажмите следующий.
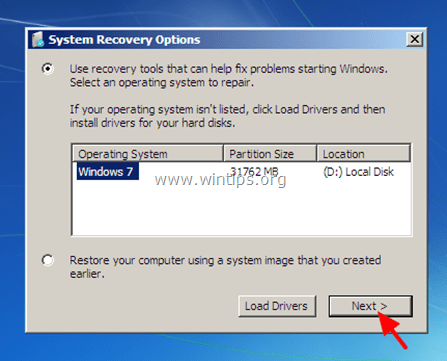
5. На экране Выберите инструмент восстановления выберите Командная строка.
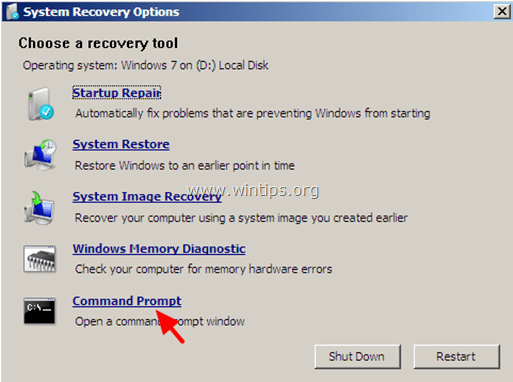
6. В окне командной строки введите следующую команду и нажмите Войти:
- сетевой пользователь администратор / активный: да
7. После этого вы должны увидеть сообщение о том, что ваша команда была успешно выполнена.
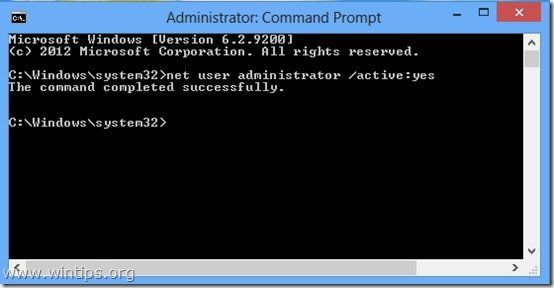
8. Закройте все открытые окна и перезагрузите компьютер в обычном режиме.
9. После перезагрузки войдите в Windows, используя учетную запись администратора. *
* Примечание. Если после перезапуска учетная запись администратора не активирована (не указана в списке), снова запустите компьютер с помощью параметра «Восстановить компьютер» и включите учетную запись администратора, изменив реестр Windows.
10. Загрузите и установите с Microsoft доступное исправление для проблемы «Ошибка инициализации процесса входа в систему».
11. После установки перезагрузите компьютер и войдите в систему, используя основную учетную запись. *
* Заметки:
1. Если все выглядит нормально, продолжите работу и отключите учетную запись администратора, чтобы избежать угроз безопасности. Для этого откройте командную строку с правами администратора {Командная строка (администратор)} и введите следующую команду:
- сетевой пользователь администратор / активный: нет
2. Если вы не можете войти в свою базовую учетную запись, то профиль учетной записи поврежден. В этом случае используйте учетную запись администратора, чтобы создать новую учетную запись пользователя, а затем выполнить резервное копирование файлов из поврежденного профиля в новый.
Способ 4: восстановить реестр из резервной копии
1. Включить компьютер и загрузитесь с носителя Hiren BootCD (CD или USB) (см. Метод 2, шаг 1).
2. С рабочего стола «Мини Windows XP», двойной щелчок в проводник Виндоус значок.
3. Перейдите в следующее местоположение: C: Windows System32 Config
4. Rename «програмное обеспечение«файл в»software.old«
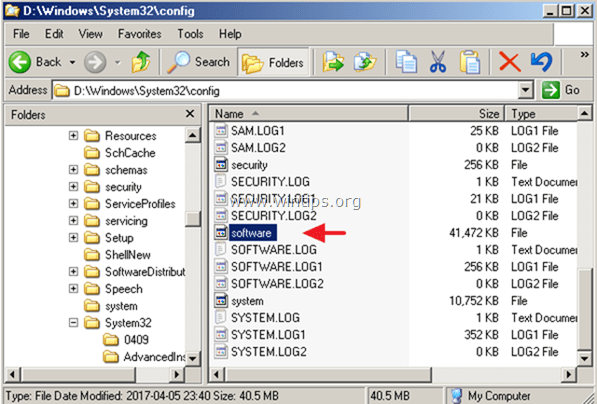
5. Затем перейдите к C: Windows System32 Config RegBack папки.
6. копия «програмное обеспечение«файл для C: Windows System32 Config папки.
7. Когда закончите, выключите компьютер.
8. Включите компьютер, извлеките загрузочный диск Hirens и USB-диск и запустите Windows в обычном режиме.
Это оно! Дайте мне знать, если это руководство помогло вам, оставив свой комментарий о вашем опыте. Пожалуйста, любите и делитесь этим руководством, чтобы помочь другим.
Содержание
- Ошибка инициализации при запуске компьютера
- Ошибки при загрузке Windows: Разбираемся с самыми частыми
- Загрузка системы
- Причины ошибок загрузки
- Наиболее распространенные ошибки Windows
- Windows XP
- Потеря системного загрузчика
- NTLDR is missing
- HAL.dll
- Windows 7
- Загрузчик системы
- 0x80300024
- «ERROR»
- Startup Repair Offline
- 0x0000007b
- Windows 10
- Inaccessible Boot Device
- CRITICAL_PROCESS_DIED
- Operating system wasn’t found
- Выводы
- Решение восстановление системы при запуске windows
- Сообщение об ошибке «Ошибка при инициализации процесса входа», при этом процесс входа в систему не запускается в системах Windows 7 или Windows Server 2008 R2
- Проблема
- Причина
- Решение
- Сведения об исправлении
- Необходимые условия
- Сведения о реестре
- Необходимость перезагрузки
- Сведения о замене исправлений
- Сведения о файлах
- Ошибка инициализации при запуске компьютера
- Исправить ошибку IO1 INITIALIZATION FAILED BSoD
Ошибка инициализации при запуске компьютера
Сообщения: 8502
Благодарности: 1580
«Logon process Initialization Failure. Interactive logon process initialization has failed.
Please consult the event log for more details.»
go to repair (press F8 immediately after starting and select first choice), then go to command prompt from repair window. The same window can be found via Vista installation DVD.
Then copy
x:WindowsWinSxSmanifestsx86_microsoft.windows.common-controls_6595b64144ccf1df_6.0.6000.16386_none_5d07289e07e1d100.manifest
to
C:WindowsWinSxSmanifestsx86_microsoft.windows.common-controls_6595b64144ccf1df_6.0.6000.16386_none_5d07289e07e1d100.manifest
restart and wait a bit.
Если же вы забыли свой пароль на форуме, то воспользуйтесь данной ссылкой для восстановления пароля.
Извините но цитата с кучей англиских буковок мне не чего не говорит.
Что сделать то нужно?
Сообщения: 6
Благодарности: 0
» width=»100%» style=»BORDER-RIGHT: #719bd9 1px solid; BORDER-LEFT: #719bd9 1px solid; BORDER-BOTTOM: #719bd9 1px solid» cellpadding=»6″ cellspacing=»0″ border=»0″>
Сообщения: 38
Благодарности: 1
С уважением Владимир.
Источник
Ошибки при загрузке Windows: Разбираемся с самыми частыми
Ошибки при загрузке Windows
Ошибки при загрузке Windows встречаются довольно часто. Он могут говорить о неисправности жесткого диска, оперативной памяти, процессора или операционной системы.
Давайте разберемся, что обозначают ошибки, и как от них избавляться.
Загрузка системы
Разберем процесс загрузки ОС. При включении компьютера и его успешной загрузки, процессор выполняет ряд инструкций, которые ему предоставляет BIOS.
Эти инструкции внесены в энергозависимую память CMOS. После запуска процессор обращается к адресуемой ячейке микросхемы. Это зависит от заложенных свойств. В ней записан код BIOS.
Начальный набор инструкций, выполняемых процессором, называют процедурой POST (Power-On Self Test- самопроверка при подключении к питанию).
С ее помощью проводятся следующие действия:
BIOS прекращает свою работу в загрузке, когда находит главную загрузочную запись на жестком диске (или в месте записи ОС) и передает ей управление дальнейшей загрузкой.
Теперь в загрузку вступают программы, записанные на носителе.
Причины ошибок загрузки
Перечислим основные проблемы загрузки:
Нужно выяснить причину сбоя и устранить ее. А чтобы проблемы больше не возникали снова – не повторяйте эти ошибки.
Это очень важно для дальнейшей корректной работы системы, иначе вам придется снова и снова переустанавливать программное обеспечение и операционку, что приведет к износу жесткого диска.
Что мешает загрузке Windows?
Наиболее распространенные ошибки Windows
Дело в том, что ошибка при загрузке Виндовс изменяется в зависимости от версии ОС.
Так, у разных версий наиболее распространенными будут разные ошибки. Именно поэтому нужно искать решение проблемы для своей операционки.
Windows XP
В нынешнее время данная версия Виндовс практически перестала существовать.
Однако некоторые компьютеры (часто это именно старые модели) всё ещё работают на этой ОС.
И хотя люди, которые давно знают ХР привыкли к её ошибкам, однако стоит разобраться с самыми распространенными из них.
Потеря системного загрузчика
Это наиболее распространенная проблема при загрузке Виндовс ХР. Обычно она возникает при попытке переустановить ОС.
При появлении данной ошибки система выдает одну из двух надписей:
Устранение данных ошибок возможно посредством выполнения данных пунктов:
После этого система перезапустится, и ошибка будет устранена.
Хотя существуют и другие причины потери системного загрузчика, однако вышенаписанное случается наиболее часто.

NTLDR is missing
Данная проблема также довольно распространена. При её появлении, зачастую, пользователи просто форматируют диск, что приводит не только к устранению ошибки, но и потере всей памяти.
Однако данную проблему можно решить без таких радикальных методов, достаточно понять причину её происхождения. А устранить и при этом сохранить данные не так уж и сложно.
Данная ошибка представляет собой черный экран с надписью NTLDR is missing.
Порой для устранения проблемы достаточно нажать популярное сочетание клавиш Ctrl+Alt+Delete (об этом написано в экране ошибки).
Данная комбинация должна перезапустить систему, но помогает это далеко не всегда.
Ошибка означает, что не доступны файлы отвечающие за загрузку системы. Причин её может быть несколько:

Решение ошибки «NTLDR is missing»
HAL.dll
При данной проблеме, во время загрузки ОС, пользователь наблюдает надпись на подобие «Не удается запустить HAL.dll» или «Файл не найден или поврежден».
При её появлении первым пришедшим на ум решением становится переустановка Виндовс. Однако можно справится и без столь кардинальных мер.
Дело в том, что данный файл отвечает за взаимодействие железа (самого компьютера) и его программных компонентов.
Проблема возникает по той причине, что ХР, как наиболее старая версия, подвержена различным ошибкам наиболее часто.
Как таковых причин возникновения ошибки может быть множество. Однако её всё же можно устранить при помощи ряда действий в BIOS’е не переустанавливая при этом операционную систему.
Тем не менее стоит понимать, что порой справится поможет только радикальный способ.
Решение ошибки «HAL.dll»
Windows 7
Несмотря на новые версии Виндовса, семерка всё же остается наиболее популярной. Это скорее дело привычки.
Многие считают данную версию наиболее удобной и усредненной между ХР и той же восьмеркой (в принципе так оно и есть)
. Именно потому что версия наиболее популярная, то и ошибка загрузки Виндовс 7 является частой проблемой.
Чаще всего при загрузке Windows 7 возникают различные коды ошибок, которые указывают на ту или иную проблему. Стоит разобраться с наиболее частыми проблемами, которые возникают.
Загрузчик системы
Как и у Виндовс ХР, у семерки случаются проблемы с загрузчиком. Причина проблемы та же что и у предыдущей версии.
Однако восстановить загрузчик семерки можно как автоматически, так и вручную.
Первый способ наиболее удобен и с ним справится даже самый неопытный пользователь, но он не всегда может помочь избавится от проблемы.
Загрузчик системы Windows 7
0x80300024
Данная ошибка возникает при установке ОС. Происходит это из-за неопытности многих пользователе, которые при переустановке забывают отформатировать один из разделов жесткого диска.
Обычно эта ошибка указывает на недостаток места для установки системы.
Для того, чтоб ошибка не возникала необходимо проверить память на жестком диске и в случае необходимости отформатировать его.
«ERROR»
Известная многим ошибка, которая возникает при запуске системы. Обычно возникает после установки ОС. На белом фоне высвечиваются большие красные буквы.
Для решения проблемы необходимо перезагрузить компьютер с установочным диском внутри и при включении запустить диск.
Дойти до пункта «Восстановление системы», а после поставить галочку возле «Используйте средства восстановления…», однако стоит учесть, что придется выбрать систему.
В командной строке необходимо вписать «bootrec /fixboot». После этого проблема будет устранена.
Startup Repair Offline
Дословно это проблема означает «восстановление запуска не в сети», порой устраняется после перезагрузки.
Однако зачастую система пытается восстановить себя без подключения к сети и у неё не получается. Поэтому придется ей помочь.
Обычно это решается несколькими способами:
Все эти способы требуют определенны знаний и неопытному человеку лучше вызвать человека, который хорошо в этом разбирается.
Решение проблемы Startup Repair Offline
0x0000007b
Наиболее пугающая для пользователей ошибка – «синий экран смерти». Зачастую это означает, что система «легла» и помогут ей только кардинальные меры.
Однако иногда случается и так, что после перезагрузки компьютера ошибка исчезает и больше не проявляет себя, однако стоит понимать, что таким образом компьютер сигнализировал о серьезной проблеме, которую необходимо устранить.
Основных причин проблемы может быть несколько:
В первую очередь необходимо провести диаг6ностику ошибки чтоб выяснить причину проблемы, после чего уже браться за её устранение в зависимости от выявленных причин.
Windows 10
Наиболее новая версия операционной системы также не исключает того, что появится ошибка при загрузке Виндовс 10.
И, хотя разработчики старались максимально исключить изъяны, однако это компьютер, а значит предусмотреть и исключить в се проблемы просто невозможно.
Именно поэтому при появлении ошибок придется справятся своими силами (или если уж совсем всё плохо – при помощи специалистов).
Inaccessible Boot Device
Данная ошибка встречается довольно часто. И как разработчики не пытались устранить все изъяны системы, однако при обновлении десятки, после отката ОС или даже при простой перезагрузке появляется данная ошибка.
В первую очередь необходимо проверить приоритетность устройств в BIOS, так как данная проблема может возникнуть в случае если жесткий диск с установленной ОС стоит не на первом месте в приоритете.
Также необходимо отключить все подключенные USB-устройства и различные карты памяти, так как это тоже может стать причиной проблемы.
Ошибка «Inaccessible Boot Device»
CRITICAL_PROCESS_DIED
Это синий экран с грустным смайлом. Может означать как синий экран смерти, так и ошибку, которая потребует восстановления в высветившемся окне.
Для автоматического восстановления необходимо нажать «Переустановить», после чего система самостоятельно устранит проблему.
Operating system wasn’t found
Ошибка возникает в следствии логических или аппаратных повреждений накопителя, сразу после инициализации при запуске системы.
Стоит предположить, что твердый или жесткий диск работаю неправильно вследствие некорректного завершения системы в прошлый раз.
Необходимо переподключить носитель через другой шлейф. Обычно этого достаточно для устранения проблемы.
Ошибка «Operating system wasn’t found»
Выводы
Стоит понимать, что проблем с загрузкой и ошибок при ней может быть очень много и выше изложена лишь небольшая часть. Однако мы рассмотрели наиболее часто встречаемые ошибки при загрузке Windows.
Однако следует знать, что не все ошибки решаются легко (например, при помощи перезагрузки). Любая ошибка оповещает пользователя о том, что произошел какой-либо сбой.
Это значит, что стоит уделить внимание причине проблемы и нормальному её разрешению. Это исключит последующие проблемы с компьютером и продлит время его функционирования.
Некоторые из ошибок сообщают о неполадках в системе ОС, другие сигнализируют о том, что проблемы кроются гораздо глубже – в железе.
Вторым особенно необходимо уделить внимание, во избежание серьезных проблем. Однако это не значит, что стоит пренебрегать системными ошибками, так как постоянное их появление может спровоцировать проблемы с железом.
По сути это замкнутый круг. И если не обращать внимания на проблему, то могут возникнуть серьезные неполадки.
Также понимание того, что не все проблемы можно решить самостоятельно спасут Ваш компьютер от значительного количества ошибок и поломок. Поэтому не стоит пренебрегать вызовом специалиста.
Решение восстановление системы при запуске windows
Ошибки при загрузке Windows: Разбираемся с самыми частыми
Понравилась статья? Подпишитесь на канал, чтобы быть в курсе самых интересных материалов
Источник
Сообщение об ошибке «Ошибка при инициализации процесса входа», при этом процесс входа в систему не запускается в системах Windows 7 или Windows Server 2008 R2
Проблема
Предположим, что вы пытаетесь запустить компьютер под управлением Windows 7 или Windows Server 2008 R2. Но процесс входа в систему не запускается. Кроме того, может появиться следующее сообщение об ошибке.
Ошибка при инициализации процесса входа
Ошибка инициализации процесса интерактивного входа.
Подробности смотрите в журнале событий.
Для восстановления после возникновения этой проблемы следует перезапустить компьютер.
Эта проблема может возникнуть при использовании функции автоматического входа в систему.
Причина
Она связана с тем, что перед созданием объекта события в процессе входа в систему используется системное событие. В результате этого не удается выполнить процесс входа в систему.
Решение
Сведения об исправлении
Корпорация Майкрософт выпустила исправление, однако оно предназначено исключительно для устранения проблемы, описанной в этой статье. Его следует устанавливать только на компьютерах, где проявляется эта проблема. Исправление может проходить дополнительное тестирование. По этой причине корпорация Майкрософт рекомендует во всех случаях, когда проблема не создает серьезных сложностей, откладывать ее решение до выхода ближайшего обновления программного обеспечения, содержащего это исправление.
Если исправление доступно для загрузки, в начале этой статьи базы знаний должен быть раздел «Исправление доступно для загрузки». Если этого раздела нет, отправьте запрос на получение исправления в службу поддержки пользователей корпорации Майкрософт.
Примечание. При возникновении других проблем или необходимости устранить неполадки может потребоваться отдельный запрос на обслуживание. Дополнительные услуги по технической поддержке, не связанные с данным исправлением, оплачиваются на стандартных условиях. Чтобы просмотреть полный список телефонных номеров службы поддержки пользователей корпорации Майкрософт или создать отдельный запрос на обслуживание, посетите указанный ниже веб-сайт.
Примечание. В форме «Исправление доступно для загрузки» указываются языки, для которых доступно исправление. Если в ней отсутствует нужный язык, значит для него нет исправления.
Необходимые условия
Это исправление может быть установлено только на компьютерах с указанными ниже операционными системами.
Windows 7 с пакетом обновления 1 (SP1)
Windows Server 2008 R2.
Windows Server 2008 R2 с пакетом обновления 1 (SP1)
Подробные сведения о получении пакета обновления для Windows 7 или Windows Server 2008 R2 см. в следующей статье базы знаний Майкрософт:
Сведения о пакете обновления 1 (SP1) для Windows 7 и Windows Server 2008 R2
Сведения о реестре
Чтобы использовать исправления из этого пакета, не требуется вносить изменения в реестр.
Необходимость перезагрузки
После установки исправления компьютер необходимо перезагрузить.
Сведения о замене исправлений
Это исправление не заменяет ранее выпущенные.
Сведения о файлах
Глобальная версия этого исправления устанавливает файлы с атрибутами, которые указаны в приведенных ниже таблицах. Дата и время для файлов указаны в формате UTC. Дата и время для этих файлов на локальном компьютере отображаются с учетом часового пояса и перехода на летнее время. Кроме того, при выполнении определенных операций с файлами даты и время могут изменяться.
Заметки к сведениям о файлах для Windows 7 и Windows Server 2008 R2
Важно! Исправления для Windows 7 и Windows Server 2008 R2 включены в одни и те же пакеты. Однако на странице Hotfix Request (Запрос исправления) они указаны отдельно для каждой из операционных систем. Чтобы запросить исправление для одной или обеих операционных систем, выберите его в разделе «Windows 7/Windows Server 2008 R2». Сведения о том, для каких операционных систем предназначено исправление, см. в статье, посвященной этому исправлению, в разделе «Информация в данной статье относится к следующим продуктам».
Файлы, относящиеся к определенному продукту, вехе разработки (RTM, SPn) или направлению поддержки (LDR, GDR), можно определить по номерам версий, указанным в приведенной ниже таблице.
В выпусках обновлений для общего распространения (GDR) содержатся только общедоступные исправления, которые предназначены для устранения часто встречающихся критических проблем. В выпусках обновлений LDR помимо общедоступных содержатся дополнительные исправления.
Файлы с расширениями MANIFEST и MUM, устанавливаемые для каждой среды, указаны отдельно в разделе «Сведения о дополнительных файлах для Windows 7 и Windows Server 2008 R2». Эти файлы, а также связанные CAT-файлы каталога безопасности, критически важны для отслеживания состояния обновляемого компонента. Файлы каталога безопасности (атрибуты которых не указаны) подписаны цифровой подписью Майкрософт.
Источник
Ошибка инициализации при запуске компьютера
Исправить ошибку IO1 INITIALIZATION FAILED BSoD
Содержание:
Решение 1. Обновите драйверы и Windows 10
Драйверы являются неотъемлемой частью каждой операционной системы, поскольку они позволяют вашему компьютеру использовать ваше оборудование. В случае, если определенный драйвер не работает должным образом или если у него есть проблемы с совместимостью с Windows 10, вам придется обновить его, чтобы избежать ошибки BSoD. Чтобы обновить драйвер, вам просто нужно посетить веб-сайт производителя оборудования и загрузить последние версии драйверов для вашего устройства. Важно обновить как можно больше драйверов, поэтому обязательно загрузите драйверы для материнской платы, набора микросхем и всех других основных компонентов. Кроме того, вы также можете использовать Диспетчер устройств для загрузки всех необходимых драйверов, но обычно лучше загружать драйверы вручную напрямую от производителя.
Загрузка драйверов важна, но более важно поддерживать Windows 10 в актуальном состоянии с последними обновлениями. Многие обновления приносят новые функции и улучшения безопасности, но самое главное, эти обновления исправляют многие ошибки и проблемы совместимости с определенным оборудованием и программным обеспечением. Поскольку аппаратная и программная совместимость является частой причиной ошибок BSoD, таких как IO1_INITIALIZATION_FAILED, вы можете понять, почему важно регулярно обновлять Windows 10.
Обновлять драйверы автоматически
Поиск драйверов самостоятельно может занять много времени. Поэтому мы советуем вам использовать инструмент, который сделает это автоматически. Использование автоматического средства обновления драйверов, безусловно, избавит вас от необходимости поиска драйверов вручную и всегда будет поддерживать вашу систему в курсе последних версий драйверов.
Модуль обновления драйверов Tweakbit (одобрен Microsoft и Norton Antivirus) поможет вам автоматически обновлять драйверы и предотвратить повреждение ПК, вызванное установкой неправильных версий драйверов. После нескольких испытаний наша команда пришла к выводу, что это наиболее автоматизированное решение.
Вот краткое руководство о том, как его использовать:
Решение 2. Запустите средство устранения неполадок BSOD
Если обновление драйверов не завершило работу, давайте попробуем встроенный инструмент устранения неполадок Windows 10. Этот инструмент предназначен для решения различных системных проблем, включая проблемы BSOD. Таким образом, это также может быть полезно при устранении ошибки IO1_INITIALIZATION_FAILED.
Вот как запустить встроенный инструмент устранения неполадок Windows 10:
Вот как запустить сканирование SFC в Windows 10:
И третье средство устранения неполадок, которое мы собираемся попробовать здесь, это DISM. Этот инструмент повторно развертывает образ системы и устраняет возможные проблемы на этом пути. Таким образом, возможно, что запуск DISM также разрешит ошибку IO1_INITIALIZATION_FAILED.
Мы расскажем вам как о стандартной, так и о процедуре, которая использует установочный носитель ниже:
Вот как запустить команду chkdsk в Windows 10:
Решение 6. Отключите или удалите проблемное программное обеспечение
Определенное программное обеспечение может иметь проблемы с Windows 10, и это может быть частой причиной ошибки BSoD. Чтобы исправить эту ошибку, важно найти и удалить проблемное программное обеспечение. Иногда проблема может быть вызвана недавно установленной или обновленной программой, поэтому вам нужно найти проблемное программное обеспечение и удалить его.
Стоит отметить, что антивирусное программное обеспечение является распространенной причиной всех видов ошибок BSoD, включая IO1_INITIALIZATION_FAILED, поэтому рекомендуется удалять любые сторонние антивирусные программы. Удаление антивирусного программного обеспечения может не решить проблему, поскольку антивирусные программы, как правило, оставляют определенные файлы и записи реестра после их удаления. Чтобы полностью удалить определенный антивирус, вам нужно скачать специальный деинсталлятор. Многие антивирусные компании имеют эти инструменты на своих веб-сайтах, поэтому обязательно загрузите один из них для своей антивирусной программы.
Вы также можете решить эту проблему, отключив все приложения и службы. Для этого выполните следующие действия:




Как только ваш компьютер загрузится, проверьте, правильно ли работает ваш компьютер. Если ошибок BSoD нет, возможно, ваша проблема вызвана одним из отключенных приложений. Теперь вам нужно повторить те же шаги и включить приложения одно за другим, пока вы не найдете тот, который вызывает эту ошибку.
Решение 7. Используйте командную строку
Немногие пользователи сообщили, что им удалось решить эту проблему с помощью командной строки. Для этого выполните следующие действия:
Теперь перезагрузите компьютер и проверьте, решена ли проблема.
Решение 8. Измените режим контроллера диска с RAID или AHCI на SATA / ATA
Если вы установили режим Disk Controller на RAID или AHCI, но у вас нет необходимых драйверов для него, вы можете получить ошибку IO1_INITIALIZATION_FAILED. Чтобы решить эту проблему, вам нужно установить режим контроллера диска на SATA / ATA. Для этого вам необходимо войти в BIOS и изменить необходимые настройки. Для получения подробных инструкций обязательно ознакомьтесь с руководством по материнской плате.
Если проблема не устранена, это может быть связано с неисправным или недавно установленным оборудованием. Если вы недавно установили новое оборудование, обязательно удалите его или замените. Кроме того, проверьте, правильно ли работает ваше оборудование. Ошибки такого типа часто возникают из-за проблем с ОЗУ или материнской платой, поэтому сначала проверьте эти компоненты. Чтобы найти причину проблемы, обязательно проведите подробный анализ вашего оборудования.
Ошибка IO1_INITIALIZATION_FAILED может вызвать проблемы, но, как и многие другие ошибки BSoD, эта, скорее всего, вызвана неисправным оборудованием. Перед заменой оборудования обязательно попробуйте другие решения из этой статьи.
Источник
Содержание
- Сбой инициализации процесса интерактивного входа windows 10 как исправить черный экран на ноутбуке
- Сбой инициализации процесса интерактивного входа windows 10 как исправить черный экран на ноутбуке
- Отключение ненужных устройств
- Перезапуск проводника Windows
- Перезагрузка Windows 10
- Отключение службы AppReadiness
- Использование интегрированного видео
- Удаление и переустановка драйверов видеокарты
- Отключение быстрого запуска Windows 10
- Последствия вируса
- Как исправить случайные черные экраны
- Обновление от 06.07.2017
- Черный экран Windows 10 из-за драйверов принтера
- Обновление BIOS у компьютера
- Откат до предыдущей версии
- Черный экран после обновления до Windows 10 1903
- Установка приложения Удаленный рабочий стол (Майкрософт)
- Отключение функции сжатия памяти
- Сообщение об ошибке «Ошибка при инициализации процесса входа», при этом процесс входа в систему не запускается в системах Windows 7 или Windows Server 2008 R2
- Проблема
- Причина
- Решение
- Сведения об исправлении
- Необходимые условия
- Сведения о реестре
- Необходимость перезагрузки
- Сведения о замене исправлений
- Сведения о файлах
Сбой инициализации процесса интерактивного входа windows 10 как исправить черный экран на ноутбуке
Сообщения: 8502
Благодарности: 1580
«Logon process Initialization Failure. Interactive logon process initialization has failed.
Please consult the event log for more details.»
go to repair (press F8 immediately after starting and select first choice), then go to command prompt from repair window. The same window can be found via Vista installation DVD.
Then copy
x:WindowsWinSxSmanifestsx86_microsoft.windows.common-controls_6595b64144ccf1df_6.0.6000.16386_none_5d07289e07e1d100.manifest
to
C:WindowsWinSxSmanifestsx86_microsoft.windows.common-controls_6595b64144ccf1df_6.0.6000.16386_none_5d07289e07e1d100.manifest
restart and wait a bit.
Если же вы забыли свой пароль на форуме, то воспользуйтесь данной ссылкой для восстановления пароля.
Извините но цитата с кучей англиских буковок мне не чего не говорит.
Что сделать то нужно?
Сообщения: 6
Благодарности: 0
» width=»100%» style=»BORDER-RIGHT: #719bd9 1px solid; BORDER-LEFT: #719bd9 1px solid; BORDER-BOTTOM: #719bd9 1px solid» cellpadding=»6″ cellspacing=»0″ border=»0″>
Сообщения: 38
Благодарности: 1
С уважением Владимир.
Источник
Сбой инициализации процесса интерактивного входа windows 10 как исправить черный экран на ноутбуке
 После обновления или установки Windows 10, а также после обычной перезагрузки уже успешно установленной системы у вас появляется черный экран с указателем мыши, и вы не знаете что делать, не спешите расстраиваться и удалять систему, выход есть. Вообще данный глюк тянется еще с Windows 8.1, ранее я рассказывал как устраняется в windows 8.1 черный экран, советую ее тоже почитать если представленные ниже методы вам не помогут.
После обновления или установки Windows 10, а также после обычной перезагрузки уже успешно установленной системы у вас появляется черный экран с указателем мыши, и вы не знаете что делать, не спешите расстраиваться и удалять систему, выход есть. Вообще данный глюк тянется еще с Windows 8.1, ранее я рассказывал как устраняется в windows 8.1 черный экран, советую ее тоже почитать если представленные ниже методы вам не помогут.
Проблема очень часто связана с глюками видеокарт NVidia или AMD Radeon, однако это не единственная причина. В данной инструкции мы рассмотрим ситуацию, когда Windows 10 загружается, слышны звуки, но на экране ничего не отображается, кроме раздражающей мышки или можете столкнуться с еще возможной ситуацией, когда черный экран появляется после сна или гибернации (или после выключения и повторного включения компьютера).

Если у вас есть несколько видеовыходов, попробуйте переключить соединение на другой порт. Часто обновление драйвера может включать изменения, которые по неизвестным причинам могут отправлять видеосигнал на неправильный порт (DisplayPort, HDMI, DVI, Thunderbolt, VGA).
Примечание: в некоторых случаях в windows 10 черный экран может быть вызван подключенным вторым монитором. В этом случае попробуйте его отключить, а если это не сработало, то зайти в систему вслепую (описано ниже, в разделе про перезагрузку), после чего нажать Windows+P, один раз клавишу вниз и Enter.

На планшетах (таких как Surface Pro или Surface Go ) вы можете включить экран, нажав кнопки увеличения и уменьшения громкости одновременно три раза.
Отключение ненужных устройств
Периферийные устройства, подключенные к вашему компьютеру, могут быть причиной появления черного экрана или черного экрана с вращающимися точками во время запуска. Если вы столкнулись с чем-то похожим, отсоедините все периферийные устройства (например, принтеры, камеры, съемные диски, Bluetooth и другие USB-устройства) от компьютера.
Запустите компьютер еще раз, и если все работает нормально, значит, у вас проблема с одним из ваших периферийных устройств. Вы можете выяснить, какое из них вызывает проблему, подключая по одному периферийному устройству за раз, пока не наткнетесь на тот, который вызывает конфликт. Как только вы узнаете устройство, вызывающее проблему, отключите его, перезагрузите компьютер, а затем выполните поиск в Интернете, чтобы выяснить, есть ли исправление, или обратитесь за помощью к производителю устройства.
Перезапуск проводника Windows
Очень часто пользователи не выключают компьютер, а просто отправляют его в сон. Windows система не без греха, и в ней легко могут зависать службы, краеугольной для системы является служба explorer.exe (Проводник). Первым делом, дабы исправить ваш черный экран на вашей Windows 10, пробуем перезапустить проводник. Для этого нажмите на фоне черного экрана сочетание клавиш CTRL+SHIFT+ESC (Одновременно). В результате чего у вас откроется «Диспетчер задач». Находим там службу «Проводник», щелкаем по нему правым кликом и выбираем пункт «Перезапустить».


Пишем в окне новой задачи, explorer.exe и нажимаем Enter. В результате чего у вас будет запущена служба проводника, и может исчезнуть черный экран на входе.

Если комбинация клавиш CTRL+SHIFT+DEL вам не помогла и диспетчер задач не появился, то вы можете нажать на фоне черного экрана, одновременно CTRL+ALT+DEL и выбрать пункт «Диспетчер задач», а далее последовательность действий, как выше.

Примечание 2: если вы видите экран входа, а после входа появляется черный экран, то попробуйте следующий вариант. На экране входа нажмите по кнопке вкл-выкл справа внизу, а затем, удерживая Shift, нажмите «Перезагрузка». В открывшемся меню выберите Диагностика — Дополнительные параметры — Восстановление системы.

Перезагрузка Windows 10
Один из работающих способов исправить проблему с черным экраном после повторного включения Windows 10, судя по всему, вполне работоспособный для владельцев видеокарт AMD (ATI) Radeon — полностью перезагрузить компьютер, после чего отключить быстрый запуск Windows 10.
Для того, чтобы сделать это вслепую, после загрузки компьютера с черным экраном несколько раз нажмите на клавишу Backspace (стрелка влево для удаления символа) — это уберет заставку экрана блокировки и удалит любые символы из поля ввода пароля, если вы их туда случайно ввели.
После этого, переключите раскладку клавиатуры (если требуется, по умолчанию в Windows 10 обычно русский, переключить почти гарантированно можно клавишами Windows + Пробел) и введите свой пароль учетной записи. Нажмите Enter и подождите, пока система загрузится.
Следующий шаг — перезагрузка компьютера. Для этого, нажмите на клавиатуре клавиши Windows+R, подождите 5-10 секунд, введите (опять же, может потребоваться переключить раскладку клавиатуры, если по умолчанию в системе у вас русский):
и нажмите Enter. Через несколько секунд еще раз нажмите Enter и подождите около минуты, компьютер должен будет перезагрузиться — вполне возможно, в этот раз вы увидите изображение на экране.
Второй способ перезагрузки Windows 10 при черном экране — после включения компьютера несколько раз нажать клавишу Backspace (а можно пробел или любой символ), затем — пять раз нажать клавишу Tab (это переведет нас к иконке включения-выключения на экране блокировки), нажать Enter, затем — клавишу «Вверх» и еще раз Enter. После этого компьютер перезагрузится.
Если ни один из этих вариантов не позволяет перезагрузить компьютер, вы можете попробовать (потенциально опасно) принудительное выключение компьютера долгим удерживанием кнопки питания. А затем снова включить его.
Если в результате всего предложенного изображение на экране появилось, значит дело именно в работе драйверов видеокарты после быстрого запуска (который по умолчанию используется в Windows 10) и для исключения повторения ошибки.
Отключение службы AppReadiness
В диспетчере задач, найдите вкладку «Службы» и найдите службу AppReadiness (Готовность приложений), если она включена, то через правый клик попробуйте ее выключить, и в свойствах выставить тип запуска «Вручную». После чего перезагружаем компьютер.

Использование интегрированного видео
Если у вас имеется выход для подключения монитора не от дискретной видеокарты, а на материнской плате, попробуйте выключить компьютер, подключить монитор к данному выходу и снова включить компьютер.
Есть большая вероятность (если интегрированный адаптер не отключен в UEFI), что после включения, вы увидите изображение на экране и сможете выполнить откат драйверов дискретной видеокарты (через диспетчер устройств), установить новые или же использовать восстановление системы.
Удаление и переустановка драйверов видеокарты
Если предыдущий способ не сработал, следует попробовать удалить драйвера видеокарты из Windows 10. Сделать это можно в безопасном режиме или в режиме с низким разрешением экрана, а о том, как в него попасть, видя только черный экран, я сейчас расскажу (два способа для разных ситуаций).
Если вам удается на фоне черного экрана нажать сочетание клавиш CTRL + ALT + DELETE и у вас появляется синее окно с возможностью манипулированием компьютером, то зажмите клавишу SHIFT и в правом углу выберите пункт перезагрузить.

В итоге вы попадете в меню «Выбор действия». Выбираем пункт «Поиск и устранение неисправностей»

Далее выбираем «Дополнительные параметры»

Если не работает CTL + ALT + DELETE. На экране входа (черном) несколько раз нажмите Backspace, затем — 5 раз Tab, нажмите Enter, потом — один раз вверх и, удерживая Shift, снова Enter. Подождите около минуты (загрузится меню диагностики, восстановления, отката системы, которое вы, вероятно, тоже не увидите).

Черный экран в Windows 10
Компьютер перезагрузится и покажет вам особые варианты загрузки. Используя числовые клавиши 3 (F3) или 5 (F5) для того, чтобы запустить режим с низким разрешением экрана или безопасный режим с поддержкой сети. Загрузившись, вы можете либо попробовать запустить восстановление системы в панели управления, либо удалить имеющиеся драйвера видеокарты, после чего, перезапустив Windows 10 в обычном режиме (изображение должно появиться), установить их заново.
Если такой способ загрузить компьютер по какой-то причине не срабатывает, можно попробовать следующий вариант:
В командной строке введите (должна быть английская раскладка):
и нажмите Enter. После этого введите shutdown /r нажмите Enter, через 10-20 секунд (или после звукового оповещения)— еще раз Enter и подождите, пока компьютер не перезагрузится: он должен загрузиться в безопасном режиме, где можно будет удалить текущие драйвера видеокарты или запустить восстановление системы. (Для того, чтобы в дальнейшем вернуть обычную загрузку, в командной строке от имени администратора используйте команду
Дополнительно: если у вас имеется загрузочная флешка с Windows 10 или диск восстановления, то вы можете воспользоваться ими: Восстановление Windows 10 (можно попробовать использовать точки восстановления, в крайнем случае — сброс системы).
Отключение быстрого запуска Windows 10
Кликните правой кнопкой мыши по кнопке Пуск, выберите Панель управления


Электропитание Windows 10
Слева выберите «Действия кнопок питания».

Вверху нажмите «Изменение параметров, которые сейчас недоступны».

Пролистайте окно вниз и снимите отметку с пункта «Включить быстрый запуск».

Черный экран в Windows 10
Сохраните сделанные изменения. Проблема в дальнейшем повториться не должна.
Последствия вируса

Как исправить случайные черные экраны
И затем есть черные экраны, которые происходят на ровном месте. Новая модель обслуживания Windows 10 (то есть бесконечные исправления и обновления) означает, что обновления, исправления, исправления безопасности и обновления драйверов для Windows часто загружаются в фоновом режиме и устанавливаются ночью совершенно незаметно для вас. Если вы хотите определить, какие обновления Windows установлены и когда, вы можете, но если они уже прошли мимо вас и дали вам черный экран, попробуйте загрузиться в безопасном режиме. После чего их следует удалить. Для откройте панель управления и перейдите в пункт «Программы и компоненты», далее находим пункт «Просмотр установленных обновлений»

После чего смотрим последние обновления и удаляем их, не забываем потом перезагрузить ваш компьютер и проверить результат.

Поврежденный профиль пользователя иногда может вызвать черный экран. Попытка загрузки в безопасном режиме, создание новой учетной записи пользователя, а затем попытка войти в нее может помочь. В диспетчере задач, вызовите новую задачу или если безопасный режим позволяет открыть пуск или вывести окно «Выполнить», после нажатия клавиш WIN + R, то введите netplwiz.

У вас откроется окно «Учетные записи пользователей», нажмите кнопку «Добавить»

Выбираем «Вход без учетной записи Майкрософт» и далее.

Создаем локальную учетную запись.

Заполняем реквизиты новой учетной записи.

Готово. Новая учетная запись создана. Осталось дать ей административные права.

Выбираем нового пользователя, переходим в его свойства и назначаем ему группу «Администратор»

В итоге получилось вот так, теперь можно попробовать войти под новым пользователем. Данные потом легко восстановить, скопировав их из старого профиля.

Процессы RunOnce также могут быть виновником. Если вы все видите черный экран после входа в систему, нажмите Control + Shift + Esc на клавиатуре, это запустит диспетчер задач. Перейдите на вкладку «Процессы и службы», а затем найдите все экземпляры RunOnce32.exe или RunOnce.exe. Если вы обнаружите, что они запущены, остановите процесс, отмените приложение или завершите службу. Лучше у службы вообще выставить при старте запуск вручную.
Обновление от 06.07.2017
Вышло обновление KB4034450, призванное устранить все проблемы с черными экранами десятки, по возможности установите его как можно скорее в безопасном режиме, подсунув через флешку или диск.
Черный экран Windows 10 из-за драйверов принтера
За свою практику, я очень много раз видел черные экраны на RDS фермах, и там одной из причин было, наличие старых, конфликтных драйверов от принтеров. В итоге приходилось заходить в безопасный режим Windows и производить чистку вот таких веток реестра. Первая ветка, в которой нужно удалить все, кроме вот таких значений:

В ветке провайдеров печати, удалить все, кроме поставщиков печати по умолчанию

Так же нужно почистить процессы печати

После очистки реестра, я бы вам посоветовал произвести еще очистку компьютера от мусора с помощью Ccleaner, далее необходимо перезагрузить ваш компьютер в нормальном режиме и проверить наличие черного экрана.
Обновление BIOS у компьютера
Недавно видел случай, что пользователь обновил свою Windows 10 1809 до версии 1903 и получил черный экран на входе, в итоге оказалось, что его оборудование не воспринимало новую версию системы. Выходом из нее стало обновление биоса оборудования через безопасный режим Windows.Либо же обратная ситуация, когда продвинутый пользователь наоборот установил свежую версию BIOS и она оказалась еще недоработанной, пример я видел у своего знакомого, когда он накатил на свой Asus, через утилиту ez update, свежую версию, после перезагрузки любовался черным экраном, все манипуляции приведенные выше не давали эффекта, откат версии BIOS к предыдущей вернул все в рабочее русло.

Откат до предыдущей версии
Если вы произвели установку крупного обновления релиза, например вы перешли с Windows 10 1809 на Windows 10 1903, где получили черный экран, то вы можете с помощью загрузочной флешки, произвести процедуру отката до предыдущей версии, я об этом уже подробно рассказывал. Когда восстановите нормальную работу компьютера, можете месяцочек подождать, может быть Microsoft исправит данное поведение свежего апдейта.
Черный экран после обновления до Windows 10 1903
Не так давно было одно крупное обновление под релизом Windows 10 1903, которое у многих пользователей принесло черный экран как при запуске, так и при подключении к другим компьютерам или серверам. Если у вас это локально, то как я и писал вышел откатываемся, если же у вас этот черный квадрат Малевича выскакивает при удаленном доступе к другим компьютерам, то делаем следующее. Тут я нашел для себя два действенных метода, это использование НЕ ВСТРОЕННОГО КЛИЕНТА RDP, а именно:
Установка приложения Удаленный рабочий стол (Майкрософт)
Откройте магазин в Windows 10, и в поисковой строке введите «Удаленный рабочий стол (Майкрософт)».

У вас будет найдено два приложения в магазине. Нам необходимо первое, это стабильная версия.

Нажимаем в самом верху кнопку установить.

Начинается скачивание и установка приложения.



Задаем имя сервера и его описание и сохраняем подключение, более тонкая настройка данного клиента описана в статье, как подключиться к удаленному рабочему столу.

Щелкаем по новому подключению.

Указываем данные учетной записи и проверяем результат.

В итоге я успешно подключился и черный экран у меня не появился, я не могу сказать с чем связанно такое поведение и, что этим хочет добиться Microsoft, но факт есть факт.

Отключение функции сжатия памяти
В Windows 10 есть такая функция сжатия памяти (MemoryCompression), как выяснилось на некоторых моделях материнских плат и ноутбуков, вы можете получать черный экран из-за нее. В таких случаях я вам советую попробовать ее отключить, для этого откройте окно PowerShell в режиме администратора и введите:
Команда покажет статус функции, если стоит значение True, то выполняем команду

Чтобы изменения вступили в силу, нужно перезагрузиться.
Источник
Сообщение об ошибке «Ошибка при инициализации процесса входа», при этом процесс входа в систему не запускается в системах Windows 7 или Windows Server 2008 R2
Проблема
Предположим, что вы пытаетесь запустить компьютер под управлением Windows 7 или Windows Server 2008 R2. Но процесс входа в систему не запускается. Кроме того, может появиться следующее сообщение об ошибке.
Ошибка при инициализации процесса входа
Ошибка инициализации процесса интерактивного входа.
Подробности смотрите в журнале событий.
Для восстановления после возникновения этой проблемы следует перезапустить компьютер.
Эта проблема может возникнуть при использовании функции автоматического входа в систему.
Причина
Она связана с тем, что перед созданием объекта события в процессе входа в систему используется системное событие. В результате этого не удается выполнить процесс входа в систему.
Решение
Сведения об исправлении
Корпорация Майкрософт выпустила исправление, однако оно предназначено исключительно для устранения проблемы, описанной в этой статье. Его следует устанавливать только на компьютерах, где проявляется эта проблема. Исправление может проходить дополнительное тестирование. По этой причине корпорация Майкрософт рекомендует во всех случаях, когда проблема не создает серьезных сложностей, откладывать ее решение до выхода ближайшего обновления программного обеспечения, содержащего это исправление.
Если исправление доступно для загрузки, в начале этой статьи базы знаний должен быть раздел «Исправление доступно для загрузки». Если этого раздела нет, отправьте запрос на получение исправления в службу поддержки пользователей корпорации Майкрософт.
Примечание. При возникновении других проблем или необходимости устранить неполадки может потребоваться отдельный запрос на обслуживание. Дополнительные услуги по технической поддержке, не связанные с данным исправлением, оплачиваются на стандартных условиях. Чтобы просмотреть полный список телефонных номеров службы поддержки пользователей корпорации Майкрософт или создать отдельный запрос на обслуживание, посетите указанный ниже веб-сайт.
Примечание. В форме «Исправление доступно для загрузки» указываются языки, для которых доступно исправление. Если в ней отсутствует нужный язык, значит для него нет исправления.
Необходимые условия
Это исправление может быть установлено только на компьютерах с указанными ниже операционными системами.
Windows 7 с пакетом обновления 1 (SP1)
Windows Server 2008 R2.
Windows Server 2008 R2 с пакетом обновления 1 (SP1)
Подробные сведения о получении пакета обновления для Windows 7 или Windows Server 2008 R2 см. в следующей статье базы знаний Майкрософт:
Сведения о пакете обновления 1 (SP1) для Windows 7 и Windows Server 2008 R2
Сведения о реестре
Чтобы использовать исправления из этого пакета, не требуется вносить изменения в реестр.
Необходимость перезагрузки
После установки исправления компьютер необходимо перезагрузить.
Сведения о замене исправлений
Это исправление не заменяет ранее выпущенные.
Сведения о файлах
Глобальная версия этого исправления устанавливает файлы с атрибутами, которые указаны в приведенных ниже таблицах. Дата и время для файлов указаны в формате UTC. Дата и время для этих файлов на локальном компьютере отображаются с учетом часового пояса и перехода на летнее время. Кроме того, при выполнении определенных операций с файлами даты и время могут изменяться.
Заметки к сведениям о файлах для Windows 7 и Windows Server 2008 R2
Важно! Исправления для Windows 7 и Windows Server 2008 R2 включены в одни и те же пакеты. Однако на странице Hotfix Request (Запрос исправления) они указаны отдельно для каждой из операционных систем. Чтобы запросить исправление для одной или обеих операционных систем, выберите его в разделе «Windows 7/Windows Server 2008 R2». Сведения о том, для каких операционных систем предназначено исправление, см. в статье, посвященной этому исправлению, в разделе «Информация в данной статье относится к следующим продуктам».
Файлы, относящиеся к определенному продукту, вехе разработки (RTM, SPn) или направлению поддержки (LDR, GDR), можно определить по номерам версий, указанным в приведенной ниже таблице.
В выпусках обновлений для общего распространения (GDR) содержатся только общедоступные исправления, которые предназначены для устранения часто встречающихся критических проблем. В выпусках обновлений LDR помимо общедоступных содержатся дополнительные исправления.
Файлы с расширениями MANIFEST и MUM, устанавливаемые для каждой среды, указаны отдельно в разделе «Сведения о дополнительных файлах для Windows 7 и Windows Server 2008 R2». Эти файлы, а также связанные CAT-файлы каталога безопасности, критически важны для отслеживания состояния обновляемого компонента. Файлы каталога безопасности (атрибуты которых не указаны) подписаны цифровой подписью Майкрософт.
Источник
