Некоторые пользователи Windows (XP/7) могут сталкиваться с ошибкой при инициализации приложения — код 0xc000001d, которая возникает при попытке установить игру или программу (Adobe Flash Player, Skype и так далее). Также, с данным кодом встречается и другой сбой — «Исключение Unknown Software Exception (0xc000001d) в приложении по адресу». Мы расскажем как исправить эту проблему в Windows XP или 7.

По сути появление сбоя — это довольно обширная проблема, которая не имеет одного первоисточника:
- Иногда деятельность вирусов также может приводить к ошибке приложения (0xc000001d). Сами вирусы могут быть давно удалены из компьютера, но вот их разрушительные последствия продолжают уничтожать систему.
- Не стоит забывать про кривые сборки Windows (XP/7), которых сегодня пруд-пруди.
- Наиболее часто ошибка возникает из-за устаревших драйверов. Стоит отнести сюда и не нахождение соответствующих файлов DLL. Удаляя большое количество программ с операционной системы, нужно всегда дополнительно прибегать к сторонним утилитам для очистки и оптимизации ПК.
- Остаточный «мусор» может накапливаться, а со временем приводить к коду 0xc000001d на вашем экране.
- Также часто проблема появляется на ПК с устаревшим железом.
Как исправить ошибку приложения 0xc000001d?
Для решения ошибки инициализации приложения (0xc000001d) или сбоя «исключение Unknown Software Exception», воспользуйтесь сторонними программами по ремонту реестров на компьютере. Наиболее удобно использовать Advanced SystemCare (но аналогичного софта много). Просто скачайте программу и просканируйте ваш компьютер на наличие разного рода ошибок. Желательно сделать это в режиме «Глубокий уход» с дефрагментацией реестра.

Также скачайте CCleaner из официального веб-ресурса. При её помощи не только системную очистку, но и анализ реестра.

Обновляем драйвера
Произведите обновление всех драйверов в операционной системе до последних версий. Наиболее важно уделить внимание видеокарте. Для таких целей используйте только официальные источники. Лучше сделаете все через «Диспетчер устройств» (кликнув правой кнопкой мышки по «мой компьютер» на рабочем столе). Выберите интересующий вас объект и также через вторую клавишу мышки выполните обновление.

Также можно использовать сторонние программы. Я, например, использую одну из лучших софтин для этого — DriverPack Solution. Довольно резвая программка, которая сама сканирует систему и предлагает либо онлайн обновление, либо скачать весь пакет драйверов.
Также не стоит забывать про обновление Adobe Flash Player, Microsoft Visual C++, .NET Framework до актуальных версий.
Откат системы
Очень часто бывает полезным сделать откат системы на пару дней назад, когда все файлы работали как надо. Для таких целей нужно выполнить всего пару действий.
- Перейдите в левое нижнее меню на рабочем столе «Пуск».
- Теперь зайдите в «Панель управления».
- Найдите именно «Восстановление», а не центр обновлений или еще что-то.
- Тут можно увидеть единственную кнопку «Запуск восстановления системы».
- Следуйте указаниям и выберите дату, куда следует вернуться.
- Перезагружаемся.
Если сбой 0xc000001d появляется при установке софта
В данном случае следует поменять устанавливаемую программу на более старую версию, где требований к системе немного меньше. Это все происходит по причине процессора, он не поддерживает программное обеспечение утилита. Если быть точнее, то набор команд SSE2 для него не знакомые. Если относительно старая версия также отвергается, значит найдите аналог вашему утилиту среди других подобных программ.
Очистка от вирусов и системного мусора
Также полезно выполнить очистку Windows (XP/7) от нежелательных программ. Примените хороший антивирус с актуальными базами, также можно загрузить утилиту AdwCleaner, которая подчистит Виндовс от PUP-вирусов. Применять её желательно несколько раз.

Заключение
Надеюсь вы разобрались, как можно исправить проблему «ошибка при инициализации приложения (0xc000001d)» и применив некоторые из описанных методов, смогли её устранить. Хотел бы добавить, что начинать нужно всегда с самых легких способов.
- Распечатать
Оцените статью:
- 5
- 4
- 3
- 2
- 1
(17 голосов, среднее: 2.5 из 5)
Поделитесь с друзьями!
Некоторые пользователи Windows (XP/7) могут сталкиваться с ошибкой при инициализации приложения — код 0xc000001d, которая возникает при попытке установить игру или программу (Adobe Flash Player, Skype и так далее). Также, с данным кодом встречается и другой сбой — «Исключение Unknown Software Exception (0xc000001d) в приложении по адресу». Мы расскажем как исправить эту проблему в Windows XP или 7.

По сути появление сбоя — это довольно обширная проблема, которая не имеет одного первоисточника:
- Иногда деятельность вирусов также может приводить к ошибке приложения (0xc000001d). Сами вирусы могут быть давно удалены из компьютера, но вот их разрушительные последствия продолжают уничтожать систему.
- Не стоит забывать про кривые сборки Windows (XP/7), которых сегодня пруд-пруди.
- Наиболее часто ошибка возникает из-за устаревших драйверов. Стоит отнести сюда и не нахождение соответствующих файлов DLL. Удаляя большое количество программ с операционной системы, нужно всегда дополнительно прибегать к сторонним утилитам для очистки и оптимизации ПК.
- Остаточный «мусор» может накапливаться, а со временем приводить к коду 0xc000001d на вашем экране.
- Также часто проблема появляется на ПК с устаревшим железом.
Для решения ошибки инициализации приложения (0xc000001d) или сбоя «исключение Unknown Software Exception», воспользуйтесь сторонними программами по ремонту реестров на компьютере. Наиболее удобно использовать Advanced SystemCare (но аналогичного софта много). Просто скачайте программу и просканируйте ваш компьютер на наличие разного рода ошибок. Желательно сделать это в режиме «Глубокий уход» с дефрагментацией реестра.

Также скачайте CCleaner из официального веб-ресурса. При её помощи не только системную очистку, но и анализ реестра.

Обновляем драйвера
Произведите обновление всех драйверов в операционной системе до последних версий. Наиболее важно уделить внимание видеокарте. Для таких целей используйте только официальные источники. Лучше сделаете все через «Диспетчер устройств» (кликнув правой кнопкой мышки по «мой компьютер» на рабочем столе). Выберите интересующий вас объект и также через вторую клавишу мышки выполните обновление.

Также можно использовать сторонние программы. Я, например, использую одну из лучших софтин для этого — DriverPack Solution. Довольно резвая программка, которая сама сканирует систему и предлагает либо онлайн обновление, либо скачать весь пакет драйверов.
Также не стоит забывать про обновление Adobe Flash Player, Microsoft Visual C++, .NET Framework до актуальных версий.
Откат системы
Очень часто бывает полезным сделать откат системы на пару дней назад, когда все файлы работали как надо. Для таких целей нужно выполнить всего пару действий.
- Перейдите в левое нижнее меню на рабочем столе «Пуск».
- Теперь зайдите в «Панель управления».
- Найдите именно «Восстановление», а не центр обновлений или еще что-то.
- Тут можно увидеть единственную кнопку «Запуск восстановления системы».
- Следуйте указаниям и выберите дату, куда следует вернуться.
- Перезагружаемся.
Если сбой 0xc000001d появляется при установке софта
В данном случае следует поменять устанавливаемую программу на более старую версию, где требований к системе немного меньше. Это все происходит по причине процессора, он не поддерживает программное обеспечение утилита. Если быть точнее, то набор команд SSE2 для него не знакомые. Если относительно старая версия также отвергается, значит найдите аналог вашему утилиту среди других подобных программ.
Очистка от вирусов и системного мусора
Также полезно выполнить очистку Windows (XP/7) от нежелательных программ. Примените хороший антивирус с актуальными базами, также можно загрузить утилиту AdwCleaner, которая подчистит Виндовс от PUP-вирусов. Применять её желательно несколько раз.

Заключение
Надеюсь вы разобрались, как можно исправить проблему «ошибка при инициализации приложения (0xc000001d)» и применив некоторые из описанных методов, смогли её устранить. Хотел бы добавить, что начинать нужно всегда с самых легких способов.
- Распечатать
Оцените статью:
- 5
- 4
- 3
- 2
- 1
(17 голосов, среднее: 2.5 из 5)
Поделитесь с друзьями!
Сообщение об ошибке 0xc000001d может появляется при запуске и обновлении любых программ. Чаще всего корень проблемы в следующем:
- вирусы;
- отсутствие файлов Windows из-за установки пиратских версий;
- устаревшие версии драйверов;
- наличие в системе ненужных файлов.
Методы решения ошибки 0xc000001d

Нет универсального метода исправить эту ошибку, так что будем использовать общие подходы:
- Почистите реестр. Для этого есть множество приложений: CCleaner, Advanced SystemCare, Wise Registry Cleaner. С их помощью избавляются от большинства распространенных сбоев реестра: ошибок путей приложения, неверных или пустых классов файлов, проблем ActiveX/COM.
- Обновите драйвера. Сначала проверьте, что в Центре обновления Windows установлены все актуальные апдейты — среди них часто инсталлируются самые подходящие версии драйверов для оборудования. Далее стоит выполнить это в ручном режиме через Диспетчер устройств. Для этого кликайте правой кнопкой мышки на самом устройстве (а не на их категориях) и выбирайте пункт «Обновить драйвера». Важнее всего выполнить это для видеоадаптеров.
- Проверьте систему на вирусы. Для этого проведите проверку всех дисков при помощи антивирусной программы. Стоит дополнить осмотр накопителя на вирусы при помощи утилит, которые грузятся еще до запуска ОС.
Если ничего не помогло, то сделайте откат Windows до предыдущей точки восстановления — практически всегда это устраняет ошибку 0xc000001d.
Что такое ошибка 0xc000001d?
Компания Ошибка 0xc000001d является распространенной, но критической ошибкой, которая может возникнуть, если Windows повреждена или не работает в результате отсутствия системных файлов или системных компонентов.
Эта ошибка может быть чрезвычайно опасной для Windows, поскольку она может нанести существенный ущерб данным и файлам компонентов.
Причины ошибок
Код ошибки 0xc000001d может возникать по ряду причин, из которых наиболее распространены поврежденные файлы реестра, и примерно в 94% случаев это приводит к ошибке. Однако заражение вирусом или вторжение рекламного или шпионского ПО также может привести к этой ошибке.
Устаревшие драйверы и отсутствующие файлы DLL также могут иметь критическое значение и привести к этой ошибке, вызывающей серьезный ущерб компьютерным файлам. Вопреки распространенному мнению, неполная установка и незавершенные удаления также могут быть вызваны этой ошибкой.
Другие причины включают неправильное выключение компьютеров и неправильное удаление оборудования или программного обеспечения.
Решения
 Дополнительная информация и ручной ремонт
Дополнительная информация и ручной ремонт
Из-за этого кода ошибки 0xc000001d Windows может не запустить некоторые процессы, а производительность системы может значительно снизиться. В некоторых случаях при загрузке Windows возникают проблемы, и система может зависнуть.
Наконец, этот код ошибки может даже привести к Синий экран смерти сообщение об ошибке, как и другие критические ошибки Windows. Если на вашем компьютере возникают какие-либо из вышеперечисленных проблем и симптомов, вам следует немедленно попытаться решить эту проблему.
Чтобы устранить этот код ошибки 0xc000001d или восстановить поврежденные и поврежденные файлы Windows, вам потребуется Инструмент для ремонта 0xc000001d, Существует более одного метода обработки этого типа кода ошибки, и вот как вы можете сделать это вручную:
- Запустите компьютер и войдите в систему как администратор
- Перейдите к кнопке «Пуск» и выберите «Все программы». Перейти к Аксессуары, Системные инструменты, а затем Восстановить
- Нажмите «Восстановление системы» и в новом окне выберите «Восстановить мой компьютер раньше» и нажмите «Далее».
- В появившемся окне подтверждения нажмите Далее.
- Перезагрузите компьютер после завершения восстановления
Другой способ вручную исправить этот код ошибки 0xc000001d состоит в следующем:
- Редактировать реестр Windows вручную
- Обновите все драйверы для устройства
Расширенный ремонт системы Pro
Автоматизированное решение для ремонта ПК в один клик

С Advanced System Repair Pro вы можете легко
Замените поврежденные файлы
Восстановить производительность
Удалить вредоносные программы
СКАЧАТЬ
Advanced System Repair Pro совместим со всеми версиями Microsoft Windows, включая Windows 11.
Поделиться этой статьей:
Вас также может заинтересовать
Каждый раз, когда вы подключаете внешние устройства, такие как сканеры, принтеры и тому подобное, к компьютеру с Windows 10, устройство либо передает драйверы через USB или любой другой порт, либо вы должны установить драйверы через внешний носитель. В обоих случаях драйвер будет загружен в систему, что позволит вам использовать устройство. Однако это не всегда проходит гладко, так как вы можете столкнуться с некоторыми ошибками, такими как «Windows не может загрузить драйвер устройства для этого оборудования, поскольку предыдущий экземпляр драйвера устройства все еще находится в памяти (код 38)». Если вы столкнулись с такой ошибкой в диспетчере устройств, это означает, что предыдущая версия драйвера устройства все еще находится в памяти и что каждый раз, когда устройство используется, эта предыдущая версия загружается в память, а затем выгружается, что вызывает «Windows не удается загрузить драйвер устройства для этого оборудования, поскольку предыдущий экземпляр драйвера устройства все еще находится в памяти (код 38)». Такая ошибка возникает, если операционная система загружает нежелательный драйвер или не может выгрузить драйвер. Возможно, в системе все еще установлена устаревшая версия драйвера, или вам необходимо обновить драйверы USB, поскольку они могут быть устаревшими, или проблема также может быть связана с какой-либо сторонней программой, которая мешает установке. Какой бы ни была причина, вот несколько советов, которые вы можете использовать для решения проблемы.
Вариант 1. Удалите ранее установленные драйверы и переустановите их последнюю рабочую версию с сайта производителя.
Первое, что вы можете сделать, это удалить драйверы, которые в настоящее время установлены на вашем компьютере, а затем переустановить их последние рабочие версии с официальных сайтов. Этот вид ошибок часто встречается при загрузке драйверов для сканеров и принтеров. Это связано с тем, что их драйверы и программное обеспечение поставляются вместе с пакетом, который обычно находится на внешнем носителе, таком как CD или DVD. Поэтому, когда вы устанавливаете программный пакет, есть вероятность, что его производитель выпустил более новую версию. В этом случае вам необходимо удалить ранее установленный пакет драйверов, а затем загрузить драйверы с веб-сайта производителя и установить их.
Вариант 2 — Запустите средство устранения неполадок оборудования и устройств
- Первое, что вам нужно сделать, это нажать на Пуск, а затем на иконку в виде шестеренки, чтобы открыть окно настроек.
- После открытия настроек найдите параметр «Обновление и безопасность» и выберите его.
- Оттуда перейдите к варианту устранения неполадок, расположенному в левой части списка.
- Далее выберите «Оборудование и устройства» из списка, откройте средство устранения неполадок и запустите его. Когда он выполнит свою работу, подождите, пока он завершит процесс, а затем перезапустите систему.
- После перезагрузки системы проверьте, не устранена ли проблема. Если нет, обратитесь к следующей опции, приведенной ниже.
Вариант 3. Обновите или переустановите драйвер универсального контроллера последовательной шины.
Поскольку это может быть проблема с драйвером, вы можете попробовать обновить или переустановить драйверы контроллера универсальной последовательной шины с помощью диспетчера устройств. Обратитесь к следующим шагам:
- Сначала нажмите кнопку «Пуск» и введите «диспетчер устройств».
- Затем нажмите «Диспетчер устройств» в результатах поиска, чтобы открыть его.
- Оттуда найдите параметр «Контроллеры универсальной последовательной шины», затем щелкните правой кнопкой мыши каждый из драйверов USB и выберите в меню «Обновить драйвер».
Примечание: Если это обычный USB-накопитель, он будет указан как USB-накопитель большой емкости, но если у вас есть устройство USB 3.0, ищите расширяемый хост-контроллер USB 3.0.
- Перезагрузите компьютер и нажмите «Автоматически искать обновленное программное обеспечение драйвера».
Примечание: Если обновление драйверов USB-контроллера не помогло, вы можете попробовать переустановить их.
Вариант 4. Перезагрузите компьютер в состоянии чистой загрузки.
Если первые три заданных параметра не сработали, и вы по-прежнему видите ошибку при подключении внешних устройств, вы можете попробовать перевести компьютер в состояние чистой загрузки, а затем попробовать подключить их снова.
- Войдите на свой компьютер как администратор.
- Введите MSConfig в Начальном поиске, чтобы открыть утилиту конфигурации системы.
- Оттуда перейдите на вкладку Общие и нажмите «Выборочный запуск».
- Снимите флажок «Загрузить элементы запуска» и убедитесь, что установлены флажки «Загрузить системные службы» и «Использовать исходную конфигурацию загрузки».
- Затем щелкните вкладку «Службы» и установите флажок «Скрыть все службы Microsoft».
- Нажмите Отключить все.
- Нажмите Apply / OK и перезагрузите компьютер. (Это переведет ваш компьютер в состояние чистой загрузки. И настройте Windows на обычный запуск, просто отмените изменения.)
- Теперь попробуйте подключить внешние устройства и проверьте, исчезла ли ошибка.
Узнать больше
Код ошибки 0x8000ffff — Что это?
Код ошибки 0x8000ffff — это ошибка, которая часто возникает при попытке установить обновления на компьютере Windows. Он был найден в Windows 10, хотя ошибка присутствовала в операционных системах Windows, начиная с Windows Vista.
Общие симптомы включают в себя:
- Невозможность загрузить обновления для операционной системы
- Невозможность успешно запустить обновления для операционной системы до завершения
Существует несколько основных инструментов Windows, которые можно использовать для устранения ошибки 0x8000ffff на вашем компьютере. В то время как некоторые из этих инструментов могут быть знакомы базовым пользователям, другим могут потребоваться дополнительные знания для правильного использования. Если вы не уверены в своей способности выполнить перечисленные ниже методы для устранения этого кода ошибки в вашей системе, вам может потребоваться связаться со специалистом по ремонту компьютеров, который компетентен в решении вопросов, связанных с ремонтом Центра обновления Windows.
Решения
 Причины ошибок
Причины ошибок
Наиболее распространенная причина ошибки с кодом 0x8000ffff заключается в том, что существует проблема в одном из системных файлов или записей реестра на компьютере. Существует несколько причин, по которым устройство может иметь ошибку в этих местах: от конфликтующих программных команд до обновлений, которые были установлены неправильно, до ошибок в системе, до вирусов или вредоносных программ, которые повредили необходимые файлы.
Дополнительная информация и ручной ремонт
Есть несколько распространенных способов, которыми пользователи могут попытаться устранить появление кода ошибки 0x8000ffff на своих устройствах Windows. Если вы не уверены, что сможете выполнить эти шаги до конца, вам следует обратиться к квалифицированному специалисту по ремонту компьютеров, чтобы помочь вам завершить процесс ремонта.
Вот лучшие методы для решения Error Code 0x8000ffff на вашем компьютере с Windows:
Метод первый: перезагрузите компьютер
Это может показаться очевидным, но один из наиболее эффективных способов устранения ошибки с кодом 0x8000ffff на вашем компьютере — это просто перезагрузить компьютер. В некоторых случаях ошибка появляется, потому что существуют процессы, которые, по мнению системы, все еще работают, хотя на самом деле это не так. Перезапуск вашего компьютера также позволяет вашей системе применить все предыдущие внесенные изменения и пометить все выполненные установки как завершенные.
Повторите попытку установки обновлений после перезагрузки компьютера, чтобы увидеть, сможете ли вы успешно завершить их.
Метод второй: запустите средство восстановления реестра Windows
Средство восстановления реестра Windows — это актив, который позволяет вашей системе легко сканировать потенциальные проблемы в реестре и уведомлять вас об их статусе. Во многих случаях средство восстановления реестра может самостоятельно решить проблемы, которые оно обнаруживает, хотя в некоторых случаях вы можете получить сообщение о том, что обнаружена ошибка, которая не может быть решена с помощью программы.
Самый простой способ получить доступ к инструменту восстановления реестра Windows — выполнить его поиск в строке поиска в меню «Пуск». Как только вы начнете запускать инструмент восстановления реестра, его сканирование может занять некоторое время, поэтому будьте готовы подождать некоторое время после его запуска.
После того как инструмент завершит сканирование вашей системы, всегда рекомендуется перезагрузить компьютер, чтобы все изменения, внесенные в систему, могли быть успешно применены в операционной системе.
Метод третий: запустите инструмент Windows Fix It Tool
Еще один отличный инструмент, помогающий решить эту проблему, — это инструмент Windows Fix It. Вы можете скачать его прямо с сайта Microsoft. Как только вы запустите его, он завершит сканирование вашей системы, чтобы найти возможные зависания и попытаться их решить. После запуска сканирования рекомендуется перезагрузить компьютер, чтобы все изменения были распознаны и применены должным образом.
Метод четвертый: использование автоматизированного инструмента
Если вы хотите всегда иметь в своем распоряжении утилиту для исправления этих Windows 10 и других связанных с ними проблем, когда они возникают, Загрузить и установить мощный автоматизированный инструмент.
Узнать больше
 Платформы BigTech Google и Facebook столкнулись с серией антимонопольных исков со стороны федерального правительства США и штатов по обвинениям в том, что они управляют монополиями и злоупотребляют своей властью. Ниже приведен статус дел, а также правительственные расследования Apple и Amazon в их текущем состоянии.
Платформы BigTech Google и Facebook столкнулись с серией антимонопольных исков со стороны федерального правительства США и штатов по обвинениям в том, что они управляют монополиями и злоупотребляют своей властью. Ниже приведен статус дел, а также правительственные расследования Apple и Amazon в их текущем состоянии.
Два иска против Facebook
Потерпев поражение, судья Джеймс Боасберг заявил, что Федеральная торговая комиссия, которая в декабре подала в суд на Facebook с требованием заставить Facebook продать WhatsApp и Instagram, не смогла доказать, среди прочих проблем, что Facebook обладает монопольной властью на рынке социальных сетей. Однако FTC может подать новую жалобу к 29 июля. Он полностью отклонил связанный с этим иск штата, заявив, что генеральный прокурор слишком долго ждал. Они рассматривают свои варианты.
Четыре иска против Google
Министерство юстиции США подало в суд на Google в октябре, обвинив компанию стоимостью 1 триллион долларов в незаконном использовании своих рыночных возможностей для подавления конкурентов. Дата судебного разбирательства была назначена на 12 сентября 2023 года. В иске 38 штатов и территорий США Google обвиняется в злоупотреблении своей рыночной властью, чтобы попытаться сделать свою поисковую систему такой же доминирующей в автомобилях, телевизорах и динамиках, как и в телефонах. Это было объединено с федеральным иском в целях раскрытия информации. Техас при поддержке других штатов подал отдельный иск против Google, обвинив его в нарушении антимонопольного законодательства в том, как он ведет свой бизнес в области онлайн-рекламы. 7 июля десятки генеральных прокуроров штатов подали в суд на Google, утверждая, что компания подкупила конкурентов и использовала ограничительные контракты для незаконного сохранения монополии своего магазина приложений на телефонах Android.
Министерство юстиции расследует Apple
Это расследование, обнародованное в июне 2019 года, похоже, сосредоточено на магазине приложений Apple. Некоторые разработчики приложений обвиняют Apple в том, что она представляет новые продукты, очень похожие на существующие приложения, созданные другими разработчиками и продаваемые в Apple Store, а затем пытается изгнать старые приложения из магазина, потому что они конкурируют с новым продуктом Apple. Apple заявляет, что стремится иметь в магазине приложений только самые качественные приложения.
Министерство юстиции проверяет Facebook и Amazon
В июле 2019 года министерство юстиции заявило, что расширяет свои расследования в области больших технологий, включив в них «поиск, социальные сети и некоторые розничные онлайн-сервисы», что явно намекает на Facebook и Amazon.
Федеральная торговая комиссия на Amazon
В своем расследовании Amazon FTC, вероятно, рассматривает внутренний конфликт интересов Amazon, конкурирующего с мелкими продавцами на своей торговой платформе, включая утверждения о том, что он использовал информацию от продавцов на своей платформе, чтобы решить, какие продукты он будет предлагать.
Узнать больше
Карты памяти SD появились как стандартные карты для цифровых фотоаппаратов, а microSD — как стандартные карты памяти для телефонов. Большинство людей имеют и используют по крайней мере один раз в день, поэтому, естественно, копирование файлов и даже форматирование SD-карт — это естественное занятие, но что, если вы не можете копировать файлы или форматировать SD-карты?
 Не бойтесь, потому что у нас была эта проблема, и мы попробовали несколько способов, чтобы решить эту проблему, и через некоторое время вот список того, что вы можете сделать, если столкнулись именно с этой проблемой. Список написан от самых простых решений к более сложным, и желательно следовать ему в том виде, в котором он представлен. Как говорится, давайте погрузимся в решение проблемы.
Не бойтесь, потому что у нас была эта проблема, и мы попробовали несколько способов, чтобы решить эту проблему, и через некоторое время вот список того, что вы можете сделать, если столкнулись именно с этой проблемой. Список написан от самых простых решений к более сложным, и желательно следовать ему в том виде, в котором он представлен. Как говорится, давайте погрузимся в решение проблемы.
1. Снимите защиту от записи на SD-карте.
Во-первых, и по моему опыту, наиболее обычная вещь, предотвращающая удаление, копирование файлов и форматирование SD-карты, связана с защитой от записи. Извлеките SD-карту из ноутбука, камеры или устройства чтения карт памяти и осмотрите ее. На боковой стороне почти каждой SD-карты есть переключатель аппаратной блокировки и отметка, где ее нужно расположить, чтобы заблокировать. Даже если переключатель находится в разблокированном состоянии, переключите его в заблокированное, а затем обратно в разблокированное положение. Иногда это легкое перемещение переключателя может решить некоторые проблемы с контактами, и карта начнет нормально работать. Еще один тип блокировки, который можно включить, — программный. Если по какой-либо причине защита данных была включена, вам нужно будет отключить ее, чтобы иметь возможность отформатировать SD-карту. Для этого следуйте этому руководству:
- Нажмите ⊞ ОКНА + R для открытия Диалог запуска
- В диалоговом окне запуска введите DiskPart и нажмите ENTER
- Как только DiskPart открывается в командной строке введите: Список дисков и нажмите ENTER
- Найдите свою SD-карту и введите выберите диск х, где x — номер диска, за которым следует ENTER
- После выбора SD-карты введите: атрибуты диска очищены только для чтения и нажмите ENTER
Этот процесс снимет программную блокировку SD-карты, после выполнения этого метода попробуйте снова отформатировать карту, если проблема все еще существует, перейдите к следующему решению.
2. Отформатируйте SD-карту с помощью командной строки.
Командная строка — отличный инструмент, который может выполнять некоторые команды, которые невозможно выполнить с помощью файлового проводника или другого инструмента внутри Windows.
- В поле поиска на панели задач найдите CMD И выберите Командная строка
- В правой части выберите Запуск от имени администратора
- При необходимости нажмите на ДА on UAC подсказка
- Внутри командной строки введите DiskPart и нажмите ENTER
- печатать Список дисков последующей ENTER
- Выберите свою SD-карту, указав ее номер в списке и набрав выберите диск X, где номер X SD карт в списке и нажмите ENTER
- После выбора SD-карты введите формат fs = ntfs быстрый и нажмите ENTER
Это должно отформатировать SD-карту, но если по какой-либо причине даже этот шаг предоставляется как непродуктивный, перейдите к следующему решению.
3. Отформатируйте карту с помощью инструмента управления дисками.
- Зайдите на панель задач и найдите Управление дисками и открой его
- Выберите Раздел SD-карты что вы хотите отформатировать
- Щелкните раздел правой кнопкой мыши и выберите формат
- После завершения форматирования введите Метка тома, Файловая системаи размер кластера. Подтвердить с помощью OK
- Нажмите OK еще раз, чтобы подтвердить процесс форматирования.
Если вам не удалось отформатировать SD-карту даже с помощью этого метода, перейдите к следующему решению.
4. Карта переразметки с Дисковой частью
Если все предыдущие решения не помогли, есть вероятность, что на SD-карте есть поврежденные сектора. В этом случае нам нужно будет разбить карты на разделы, чтобы изолировать плохие сектора и использовать здоровые.
- Нажмите ⊞ ОКНА + R для открытия Диалог запуска
- В диалоговом окне запуска введите DiskPart и нажмите ENTER
- После открытия diskpart в командной строке введите: Список дисков и нажмите ENTER
- Найдите свою SD-карту и введите выберите диск х, где x — номер диска, за которым следует ENTER
- Введите Oчистка и нажмите ENTER
- Введите Создание первичного раздела раздела и нажмите ENTER
- Чтобы выбрать новый тип раздела выберите раздел 1 последующей ENTER
- Сделайте раздел активным, набрав активный и прессование ENTER
- Отформатируйте диск, набрав формат fs = ntfs label = SDCard quick с последующим ENTER
- Назначьте букву диску, набрав присвоить букву = h с последующим ENTER
- Тип выход чтобы закрыть командную строку, затем снова нажмите ENTER и откройте Проводник чтобы проверить, активен ли привод
5. Попробуй специальную SD карту форматировать дурак
Если что-то пока не удается, последнее, что вы можете сделать, это загрузить и попробовать специальный инструмент для форматирования SD-карты. Я бы порекомендовал Форматирование карты памяти SD, это бесплатная программа, созданная специально для форматирования карт памяти SD.
Узнать больше
Как вы знаете, Microsoft постоянно выпускает новые обновления, основной целью которых является исправление ошибок, а также предоставление пользователям новых интересных функций. Однако бывают случаи, когда последнее обновление содержит нежелательную ошибку. Одной из таких ошибок является сообщение об ошибке «Недостаточно места на диске. У вас заканчивается место на локальном диске (G:). Нажмите здесь, чтобы узнать, сможете ли вы освободить место на этом диске». Поэтому, если вы недавно установили обновление для Windows 10, то, скорее всего, вы увидите совершенно новый диск на своем компьютере, который появится сразу после установки обновления, и вы также начнете видеть вышеупомянутое сообщение об ошибке. Это раздражает, так как это сообщение об ошибке продолжает появляться, даже если у вас все еще есть много свободного места на других драйверах. Очевидно, что основной причиной, по которой это сообщение об ошибке появляется все время, является ошибка, вызванная Центром обновления Windows. Эта ошибка отображает диск раздела восстановления и назначает ему букву диска, поэтому вы видите новый диск на своем компьютере. Таким образом, вы можете избавиться от надоедливого сообщения об ошибке, просто удалив букву нового диска. Просто помните, что вы не должны ничего удалять с диска раздела восстановления или форматировать диск. Форматирование или удаление диска раздела восстановления может сильно повлиять на восстановление Windows, поскольку данные на диске используются средой восстановления Windows или производителем вашей системы. Многие пользователи сообщают, что удаление буквы диска решило проблему. И если вы беспокоитесь, что удаление буквы диска удалит диск, вы ошибаетесь. Это решение в основном безвредно и доказало свою эффективность для удаления уведомлений. Внимательно следуйте приведенным ниже инструкциям, чтобы избавиться от уведомления о нехватке места на диске, удалив букву диска.
- Шаг 1: Нажмите клавишу Windows один раз.
- Шаг 2: Далее. В Windows Start Search введите «командную строку» и щелкните правой кнопкой мыши на командной строке в результатах поиска и выберите параметр «Запуск от имени администратора», или вы можете просто нажать клавиши Win + R, а затем ввести «cmd» и нажать Enter открыть командную строку.
- Шаг 3. После открытия командной строки введите «DiskPart”И нажмите Enter.
- Шаг 4: Далее введите «объем списка”И нажмите Enter. После этого вы увидите список дисков.
- Шаг 5: Запишите букву, связанную с вновь созданным диском.
- Шаг 6: Затем введите «выберите громкость»И нажмите« Ввод ». Обратите внимание, что вы должны заменить с буквой диска, которую вы нашли на шаге 5.
- Шаг 7: Теперь введите «удалить букву =”, А затем нажмите Enter. Еще раз замените с письмом, которое вы записали на шаге 5.
Узнать больше
Внутренняя ошибка 2503 — Что это?
Внутренняя ошибка 2503 чаще всего появляется в Windows 8. Она возникает, когда вы пытаетесь удалить или установить программное обеспечение в Windows 8. Сообщение с кодом ошибки может отличаться и отображаться в разных форматах, например:
Установщик обнаружил непредвиденную ошибку при установке этого пакета. Это может указывать на проблему с этим пакетом. Код ошибки 2503.
Вызывается RunScript, когда не отмечен в процессе
Установщик обнаружил непредвиденную ошибку при установке этого пакета. Это может указывать на проблему с этим пакетом. Код ошибки 2503.
Вызывается Install Finalize, когда не выполняется установка
Решения
 Причины ошибок
Причины ошибок
Некоторые из наиболее распространенных причин внутренней ошибки 2503:
- Разрешение на доступ к папке установщика Windows не предоставлено
- Вирусы
- Проблемы с установщиком Windows
Дополнительная информация и ручной ремонт
Чтобы устранить эту проблему на вашем компьютере без какой-либо профессиональной помощи, попробуйте методы DIY, приведенные ниже:
Метод 1
Внутренняя ошибка 2503 может возникнуть, если ваша учетная запись имеет ограниченные права. У вас нет прав на использование или доступ к папке установщика Windows. Ваша неспособность получить доступ к этой папке мешает вам успешно установить или удалить нужную программу на вашем ПК. Чтобы получить доступ, вам необходимо убедиться, что у вас есть разрешение.
- Для этого перейдите в папку C: windows. Здесь найдите папку установщика, затем щелкните правой кнопкой мыши и выберите свойства.
- После этого щелкните вкладку безопасности и проверьте, есть ли у учетной записи системы и администратора разрешение на полный доступ.
- Для этого убедитесь, что для параметра системной группы выбрано «все», чтобы предоставить вам полное разрешение.
Способ 2 — перерегистрировать установщик Windows
Другой альтернативой для устранения внутренней ошибки 2503 является повторная регистрация Установщик Windows.
- Для этого перейдите в «Пуск» и нажмите «Выполнить». Теперь введите «msiexec / unreg» в поле «Выполнить» и нажмите клавишу ввода.
- Выполните те же действия и введите «msiexec / regserver» в поле и нажмите клавишу ввода. Это решит проблему.
Способ 3 — удаление вирусов
Если внутренняя ошибка 2503 вызвана вирусной инфекцией вашего ПК, то рекомендуется скачать антивирус и просканировать всю систему. Вирусы печально известны системными сбоями и представляют угрозу безопасности данных. Если их своевременно не удалить, эти вредоносные программы могут повредить ваш компьютер. Чтобы удалить все вирусы в вашей системе, запустите антивирус. Антивирус обнаруживает все вредоносные программы, включая вирусы, вредоносное ПО, рекламное и шпионское ПО. Сразу удаляйте все найденные вредоносные файлы. Это поможет устранить внутреннюю ошибку 2503.
Узнать больше
Microsoft начала использовать группу вместе с каждым открытым окном на панели задач с момента выпуска Windows 10. Ранее они использовали для отображения отдельной записи для каждого из окон после их группировки, что делает панель задач более чистой и упорядоченной. Однако основная проблема заключается в том, что вам нужно навести курсор на нужное окно, чтобы перейти к ним. Во время написания вам нужно нажать клавишу Ctrl и щелкнуть значок на панели задач, чтобы открыть последнее активное окно, но вам нужно щелкнуть значок программы на панели задач только после того, как вы примените настройку, указанную в этом посте, для последнего активного окна. открыть. Обратите внимание, что функция Windows «Последний активный» будет работать только в том случае, если кнопки панели задач объединены. Прежде чем приступить к выполнению приведенных ниже инструкций, вам необходимо сначала создать точку восстановления системы, поскольку вы будете иметь дело с файлами реестра и изменять некоторые важные параметры в Windows 10. После того, как вы это сделаете, перейдите к данным шагам. ниже.
Шаг 1: Нажмите клавиши Win + R, чтобы открыть диалоговое окно «Выполнить», затем введите «Regedit» в поле и нажмите Enter, чтобы открыть редактор реестра.
Шаг 2: Если появится запрос управления учетными записями пользователей или UAC, просто нажмите Да, чтобы продолжить, чтобы открыть редактор реестра.
Шаг 3: Затем перейдите к следующему пути реестра:
HKEY_CURRENT_USERSoftwareMicrosoftWindowsCurrentVersionExplorerAdvanced
Шаг 4: Оттуда щелкните правой кнопкой мыши в правой части панели и выберите «Создать»> «DWORD (32-бит)», а затем назовите его «LastActiveClick».
Шаг 5: После этого дважды щелкните вновь созданный DWORd, чтобы изменить его значение. Укажите «1» в качестве данных значения.
Шаг 6: Затем нажмите ОК и закройте редактор реестра.
Шаг 7: Теперь перезагрузите компьютер, чтобы успешно применить сделанные изменения.
Примечание: Если вы хотите вернуться к конфигурации по умолчанию, все, что вам нужно сделать, это установить для данных значения LastActiveClick значение «0» или просто удалить этот DWORD и перезагрузить компьютер, чтобы успешно применить сделанные изменения.
Узнать больше
Всем привет, в прошлый раз мы говорили об очистке диска и ее преимуществах, но, поскольку вам нужно поддерживать свою систему в чистоте, вы также должны очищать и содержать свое оборудование в чистоте. Многие системные проблемы могут быть отслежены и могут произойти из-за грязного ПК. В этой статье мы дадим вам советы о том, как выполнять безопасную очистку вашего компьютера, и, надеюсь, укажем на это с хороших сторон, чтобы вы могли выработать здоровую привычку регулярно чистить его и содержать в порядке.
 Поддержание вашего компьютера в чистоте — это не высшая математика, и вы можете сделать это с помощью вещей, которые у вас уже есть и, вероятно, есть в вашем доме. Одна вещь, которую я бы порекомендовал приобрести, — это антистатические перчатки, поскольку они могут предотвратить любые виды электростатических разрядов, тем самым защищая ваши электрические компоненты. Если у вас есть возможность отключить компьютер и вынести его на улицу, я настоятельно рекомендую этот подход, так как вся пыль будет пылиться снаружи, а не в комнате, где находится ваш компьютер. Если вы не можете, это все равно нормально, но так как некоторая часть пыли будет оседать в комнате, вам может понадобиться пропылесосить комнату после чистки компьютера.
Поддержание вашего компьютера в чистоте — это не высшая математика, и вы можете сделать это с помощью вещей, которые у вас уже есть и, вероятно, есть в вашем доме. Одна вещь, которую я бы порекомендовал приобрести, — это антистатические перчатки, поскольку они могут предотвратить любые виды электростатических разрядов, тем самым защищая ваши электрические компоненты. Если у вас есть возможность отключить компьютер и вынести его на улицу, я настоятельно рекомендую этот подход, так как вся пыль будет пылиться снаружи, а не в комнате, где находится ваш компьютер. Если вы не можете, это все равно нормально, но так как некоторая часть пыли будет оседать в комнате, вам может понадобиться пропылесосить комнату после чистки компьютера.
Чистка корпуса снаружи и пыль внутри
Первое, что нужно сделать после отключения компьютера, это пропылесосить его снаружи, здесь вам понадобится пылесос и щетка, аккуратно смахните внешнюю пыль с корпуса и пропылесосьте ее пылесосом. Вы можете использовать тряпку для пыли для больших деталей, но используйте щетку для вентиляторов и разъемов. После того, как вы очистили внешнюю часть, откройте боковую часть корпуса компьютера, наденьте антистатические перчатки и возьмите тонкую и мягкую щетку, повторите чистку и чистку пылесосом внутренних частей вашего компьютера. Если ваш компьютер не чистится регулярно, эта часть займет немного больше времени, так как внутри будет избыточная пыль, и потребуется больше времени, чтобы все это пропылесосить, но продолжайте, пока у вас не останется грязи.
Чистка внутри
Вентиляторы сложно чистить, так как они будут вращаться при чистке, и это может привести к тому, что вы пропустите определенные виды спорта, чтобы бороться с этим, возьмите ленту и прикрепите вентилятор в одном положении, почистите области, до которых вы можете добраться, затем отклейте его, поверните головку. , приклейте его снова в другом месте и очистите от пыли оставшиеся области, до которых вы раньше не могли добраться. Если ваш компьютер очень грязный и на нижней части разъемов есть твердая грязь, отсоедините нужный компонент и тщательно очистите соединение. подключите его обратно сразу после очистки, чтобы не подключать его в другом месте. Более твердые пятна, которые не поддаются удалению пыли, можно очистить небольшим количеством спирта. Немного смочите тряпку спиртом, только угол, и аккуратно вытрите липкую пыль или пятна, если они присутствуют. Оставьте его на 10 минут, чтобы спирт испарился, прежде чем снова включить его в электрическую розетку.
Термопаста и управление кабелем
Если у вас есть деньги и опыт, было бы неплохо каждые 2 года менять термопасту на вашем процессоре, все, что вам нужно сделать, это купить ее в местном интернет-магазине компьютеров, снять вентилятор процессора, очистить процессор и нижнюю часть процессора. вентилятор и нанесите новую термопасту, установите вентилятор обратно и зафиксируйте его. Если у вас нет опыта в этой области, позвоните тому, кто покажет вам, как это делается. При очистке было бы неплохо сделать это сейчас, если у вас нет кабелей, красивые и аккуратные кабели не только хорошо выглядят, но и улучшают циркуляцию воздуха внутри корпуса, улучшая охлаждение компьютера. как только вы закончите с этим, закройте заднюю часть корпуса и снова подключите его к стене.
Периферийные устройства
Когда вы чистите свой компьютер, сделайте себе одолжение и почистите клавиатуру, мышь и экран. клавиатуру можно быстро прочистить сжатым воздухом в баллончике, а экран и мышь тряпкой для пыли. Вот и все, помните, держите свой компьютер в чистоте и порядке и наслаждайтесь преимуществами неаппаратных сбоев, вызванных грязью и пылью.

Узнать больше
Код ошибки 0x8024402f Что это?
Код ошибки 0x8024402f — это ошибка Центра обновления Windows, указывающая на проблему с подключением. Windows может показать вам Ошибка 0x8024402f в Windows 10 всякий раз, когда вы пытаетесь загрузить и установить новые обновления. Эта ошибка вызвана небольшими перерывами в обмене данными между компьютером, который нужно обновить, и загружаемым обновлением. Обычно эти проблемы решаются сами собой. В этой проблеме также могут быть виноваты настройки брандмауэра Windows.
Общие симптомы
- Код ошибки 0x8024402f не позволяет установить последнюю версию Windows 10
- Эта ошибка не позволяет загружать новые и последние обновления от Microsoft
Решения
 Причины ошибок
Причины ошибок
- Эта ошибка вызвана проблемой с клиентским профилем Microsoft .NET Framework 4.
- Эта ошибка может возникнуть, даже если в настройки сети не вносятся изменения.
- Ваши настройки брандмауэра могут вызвать эту проблему.
- Большое количество запросов на обновление на сервере Центра обновления Windows может вызвать эту проблему.
Дополнительная информация и ручной ремонт
Метод 1:
- Выход из Центра обновления Windows. Подождите от 10 до 15 минут, а затем перезапустите Центр обновления Windows, чтобы проверить наличие обновлений. ИЛИ
- Включите автоматическое обновление Windows, чтобы обновления устанавливались автоматически каждые 24 часа.
Метод 2:
Удалите клиентский профиль Microsoft .NET Framework 4:
- Нажмите Пуск> Панель управления> Программы и компоненты.
- Найдите клиентский профиль Microsoft .NET Framework 4
- Щелкните правой кнопкой мыши и выберите Удалить / Изменить.
- Подтвердите, что вы хотите, чтобы этот компонент был удален. Это может занять несколько минут.
- Перезагрузите компьютер
- После перезагрузки системы перезапустите Центр обновления Windows, как обычно.
Метод 3:
Проверьте подключение к Интернету: как упоминалось ранее, код ошибки 0x8024402f связан с проблемами подключения к Центру обновления Windows. Это означает, что ваш компьютер не может подключиться к серверу обновлений Microsoft; поэтому вы не можете получать новые обновления. Итак, у вас либо проблема с подключением к Интернету, либо поврежден сервер обновлений Microsoft. Если проблема вызвана сервером обновлений Microsoft, вам просто нужно немного подождать, потому что сотрудники Microsoft, скорее всего, решат проблему быстро.
Метод 4:
Но, если проблема не связана с вашим интернет-соединением, вы должны выполнить следующий метод:
- Нужно найти и войти Определить и отремонтировать
- Откройте Выявить и устранить проблемы в сети
- Нажмите на результат поиска.
- Должен автоматически начаться процесс идентификации
- Если в вашей сети есть какие-либо проблемы, то она покажет вам и попросит исправить это.
Теперь установите подключение к Интернету. Проблема 0x8024402 к настоящему времени должна быть решена, и вы сможете обновить техническую предварительную версию Windows 10 до последних сборок 10049.
Метод 5:
Включите брандмауэр Windows: если на вашем ПК с Windows 10 установлено какое-либо антивирусное или антивирусное ПО, он может отключить брандмауэр Windows самостоятельно или создать собственный брандмауэр по умолчанию. В этом случае вам необходимо включить брандмауэр Windows.
- Найдите «Брандмауэр» ИЛИ
- Нажмите на брандмауэр Windows из панели управления.
- На левой панели нажмите Включить или выключить брандмауэр Windows.
- Нажмите «Включить брандмауэр Windows», затем нажмите «ОК».
- Вот и все. Теперь попробуйте еще раз и посмотрите, по-прежнему ли вы получаете ошибку Windows Update 0x8024402f в вашей Windows 10.
Метод 6:
Это продвинутый метод:
- Если вышеперечисленные шаги не удаются, вы, возможно, захотите попробовать этот продвинутый метод, который Включение ActiveX в настройках вашего брандмауэра маршрутизатора.
- Если вы отключили ActiveX в настройках брандмауэра маршрутизатора, то это должно быть виновником, поэтому ошибка 0x8024402f отображается всякий раз, когда вы пытаетесь получить Центр обновления Windows.
- Все, что вам нужно сделать, это включить ActiveX, перейдя в настройки вашего брандмауэра маршрутизатора, и это должно сделать это. Ошибка должна исчезнуть навсегда, и вы сможете легко установить обновления в Windows 10.
Если вы не обладаете техническими знаниями, необходимыми для выполнения этого самостоятельно, или не чувствуете себя комфортно, загрузите и установите мощный автоматизированный инструмент, чтобы получить работу.
Узнать больше
Экран мерцает черным цветом, затем снова появляется и на экране появляется сообщение Драйвер перестал отвечать и восстановился. Если вы прошли через это, вы знаете, что проблема не серьезна, но она может быстро стать довольно раздражающей, поскольку вы не знаете, когда это произойдет снова, и это произойдет снова. В этом руководстве мы рассмотрим обычные причины этой ошибки и предложим их решения. Следуйте инструкциям шаг за шагом, чтобы решить проблему.
- Очистите ваш компьютер
Грязь и пыль — ваш враг №1, грязная графическая карта не может быть должным образом вызвана и может вызвать перегрев, который может привести к этой конкретной ошибке, убедитесь, что ваш компьютер чистый и аккуратный, чтобы исключить пыль и грязь как причину неисправности. - Отключите несколько приложений и попробуйте запускать только по одному.
Перегрузка графического процессора может вызвать появление этой ошибки, поскольку графическая карта не может обрабатывать все запросы, которые она получает от нескольких активных приложений. Попробуйте запускать только одно приложение за раз в течение некоторого периода времени, чтобы увидеть, появится ли ошибка снова. - Обновить драйвер
Обновите драйвер графического процессора до последней версии с веб-сайта производителя, ошибка драйвера дисплея перестала отвечать и восстановилась в Windows 10 может быть из-за устаревших драйверов, не способных справиться с современными задачами. - Получите новый графический процессор
Каким бы сложным ни был этот совет, иногда причина кроется в старой видеокарте, которая просто не успевает за современными играми и приложениями, обновите ее до более современного графического процессора и смотрите, как ошибки исчезают.
Узнать больше
Авторское право © 2022, ErrorTools, Все права защищены
Товарные знаки: логотипы Microsoft Windows являются зарегистрированными товарными знаками Microsoft. Отказ от ответственности: ErrorTools.com не аффилирован с Microsoft и не претендует на прямую аффилированность.
Информация на этой странице предоставлена исключительно в информационных целях.

Ремонт вашего ПК одним щелчком мыши
Имейте в виду, что наше программное обеспечение необходимо установить на ПК с ОС Windows. Откройте этот веб-сайт на настольном ПК и загрузите программное обеспечение для простого и быстрого устранения ваших проблем.
Иногда при попытке инициализировать какое-либо приложение, возникает ошибка 0xc000001d. Обычно это происходит на этапе установки программ. Также, ошибка 0xc000001d встречается в таком виде — «Исключение Unknown Software Exception (0xc000001d) в приложении по адресу». Что делать? Мы расскажем в этом статье.
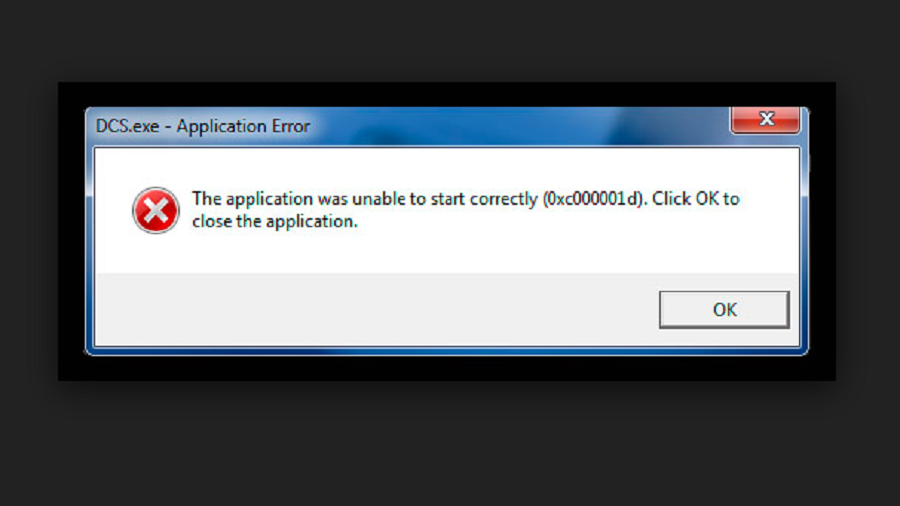
Ошибка 0xc000001d возникает в результате следующих моментов:
Влияние вирусов на системные файлы вашего компьютера, в результате чего была получена ошибка 0xc000001d.
Кривые сборки операционных систем, могут также является причинами появления ошибки 0xc000001d.
Устаревшие драйвера могут являться причиной появления ошибки 0xc000001d.
Разный мусор в виде кэша и временных файлов может явится причиной появления ошибки 0xc000001d.
Некоторые компьютеры с устаревшим железом, попадают под категорию тех, которые способны высветить ошибку 0xc000001d.
По сути, устранение ошибки 0xc000001d, сводится к тому, что необходимо будет исправить системные ошибки реестра. Просканируйте ваш реестра любой доступной вами программой и устраните ошибки.
Если способ с реестром не помог устранить ошибку 0xc000001d, то можно попробовать обновить драйвера вашего компьютера.
Если обновления драйверов не помогли устранить ошибку 0xc000001d, то попробуйте откатить систему на этап до возникновения проблемы, либо загрузить последнюю удачную конфигурацию системы.
.jpg)
Не забудьте также просканировать ваш компьютер на наличие вирусов и устранить их присутствие.
Надеемся, что эта статься помогла вам разобраться с устранением ошибки 0xc000001d. Начинайте с самого простого способа и двигайтесь с более сложному. В конце хочется добавить, что иногда легче переустановить операционную систему и начать все с чистого листа. Чем заниматься поисками нужного решения для устранения возникшей проблемы.
Информация о системе:
На вашем ПК работает: …
специальное предложение
0xc000001d часто может появляться из-за неправильно настроенных параметров системы или из-за нарушений в реестре Windows. Эту ошибку относительно быстро и легко исправить, если использовать PC Repair, настроенную на решение всех распространенных проблем с реестром.
- Название ошибки: 0xc000001d
- Совместимо с: Windows 10, 11, 8, 7, Vista, XP
- 0xc000001d появляется и начинает нарушать окно активной программы;
- 0xc000001d появляется на экране;
- Появляется сообщение ‘Обнаружена проблема, и Windows была выключена, чтобы предотвратить повреждение компьютера. Похоже, что проблема вызвана следующим файлом…’;
- Компьютер пользователя перестает работать, выдавая ошибку 0xc000001d при запуске программы;
- Windows работает плохо, медленно реагируя на команды;
- Компьютер пользователя часто зависает
0xc000001d сообщения об ошибке могут появляться из-за засорения реестра Windows и ошибочных записей несуществующих программ, поскольку пользователь обычно неправильно удаляет программное обеспечение. Другими распространенными причинами являются неправильный ввод данных, отсутствие файлов, которые были случайно удалены из реестра, что вызывает проблемы в работе системы.
- 1. Скачать PC Repair.
- 2. Установить и запустить программу.
- 3. Нажмите Scan Now для обнаружения ошибок и различных отклонений от оптимального уровня.
- 4. Нажмите Repair All для устранения каждой проблемы.
Эта страница доступна на других языках:
English |
Deutsch |
Español |
Italiano |
Français |
Indonesia |
Nederlands |
Nynorsk |
Português |
Українська |
Türkçe |
Malay |
Dansk |
Polski |
Română |
Suomi |
Svenska |
Tiếng việt |
Čeština |
العربية |
ไทย |
日本語 |
简体中文 |
한국어
В этой статье рассматривается ошибка 0xc000001d, также известная как Ошибка 0xc000001d и означающая При попытке воспроизвести видеофайл на некоторых устройствах с процессором MIPS под управлением Microsoft Windows CE 5.0 проигрыватель Microsoft Windows Media закрывается или появляется сообщение об ошибке «0xC000001D: Illegal Instruction».
Об ошибке Windows
Операционная система Windows сегодня используется миллионами пользователей персональных компьютеров и ноутбуков. И вполне вероятно, что большинство из них в свое время сталкивались с тем или иным типом ошибки Windows. Отчеты об ошибках были представлены компанией Microsoft для обеспечения средств сбора и отправки отладочной информации после ошибки или для применения шагов по устранению неполадок в зависимости от того, получил ли пользователь синтаксическую, логическую ошибку или ошибку времени выполнения.
Если пользователь получает код остановки, то вместе с сообщением об ошибке предоставляется краткая информация по устранению неполадок. Затем пользователь может найти конкретное сообщение об ошибке и применить исправление, предоставленное на сайтах поддержки Microsoft, а также в других доступных в Интернете статьях и журналах по данной теме.
В других случаях пользователь получает только уведомление о сбое компьютера, после чего ему предлагается отправить отчет о сбое в Microsoft. Это делается для сбора данных для анализа, чтобы компания Microsoft могла отправить пользователю решение проблемы.
Каким бы ни был случай, вот некоторые общие сведения об устранении неполадок, которые можно использовать для устранения ошибок Windows.
Определения (Бета)
Здесь мы приводим некоторые определения слов, содержащихся в вашей ошибке, в попытке помочь вам понять вашу проблему. Эта работа продолжается, поэтому иногда мы можем неправильно определить слово, так что не стесняйтесь пропустить этот раздел!
- Файл — блок произвольной информации или ресурс для хранения информации, доступный по строковому имени или пути.
- Медиа — Мультимедиа — это каналы или инструменты для хранения и передачи информации или данных.
- Медиаплеер — программное или аппаратное устройство, предназначенное для воспроизведения аудио-видео файлов.
- Сообщение — сообщения Facebook, сообщения JavaScript, мобильные сообщения Android, iOS, windows-phone и т. д.
- Mips — MIPS — это Архитектура набора инструкций RISC ISA
- Player — НЕ ИСПОЛЬЗУЙТЕ: этот тег неоднозначен и находится в процессе очистки и удаления.
- Процессор — Процессор включает в себя функции центрального процессора компьютера.
- Видео — Видео — это электронный носитель для записи, копирования и трансляции движущихся визуальные изображения
- Windows — ОБЩАЯ ПОДДЕРЖКА WINDOWS НЕ ВОСПРИНИМАЕТСЯ
- Windows ce — Microsoft Windows CE нет w, официально известная как Windows Embedded Compact и ранее также известная как Windows Embedded CE, а иногда сокращенно WinCE — это операционная система, разработанная Microsoft для встраиваемых систем.
- Windows media player — Windows Media Player (сокращенно WMP) — это медиаплеер и приложение для библиотеки мультимедиа, разработанное Microsoft, которое используется для воспроизведения аудио, видео и просмотра изображений на персональных компьютерах под управлением операционной системы Microsoft Windows, а также на Pocket PC и устройствах на базе Windows Mobile
- Воспроизвести — воспроизведение звука или видео из существующего аудио- или видеофайла или потока.
Симптомы 0xc000001d — Ошибка 0xc000001d
Ошибки Windows можно классифицировать как синтаксические ошибки, логические ошибки или ошибки времени выполнения.
Когда пользователь получает синтаксическую ошибку, компьютер просто внезапно выдает сообщение об ошибке, что в фоновом режиме произошел сбой. Программы, к которым обращается пользователь, могут застопориться или полностью завершиться. Пользователь может продолжать использовать другие приложения, но время от времени появляется непонятное сообщение о том, что запущенная программа не может запуститься, потому что какой-то процесс не работает.
Ошибки времени выполнения происходят во время работы приложения. Поэтому, когда ошибка возникает, она просто происходит без предупреждения, и компьютер выдает уведомление о том, что произошла ошибка.
Логические ошибки связаны с программированием. Ошибка вызывает непреднамеренный вывод или поведение. Если говорить о компьютерных системах, которые прошли все испытания и поступили в продажу, то логические ошибки случаются только тогда, когда произошли значительные изменения в физическом состоянии логической платы. Возможно, часть шин расплавилась или возникла подобная ситуация. Это может привести к тому, что компьютер внезапно издаст громкий звуковой сигнал или скрежещущий звук, и даже может перейти к внезапной нестабильной работе, замерзнуть или резко изменить температуру перед фактическим сбоем.
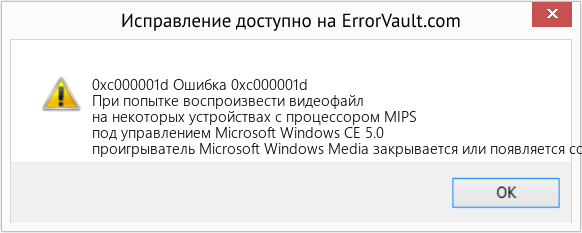
(Только для примера)
Причины ошибок Ошибка 0xc000001d — 0xc000001d
Ошибки Windows могут быть вызваны неисправностью аппаратных компонентов или повреждением ОС. Некоторые из них могут быть даже связаны с проблемами программирования, которые не были решены, поскольку ошибки не были устранены на этапе проектирования. Иногда ошибки Windows могут возникать из-за изменений, внесенных в компьютер.
Методы исправления
Для разных категорий ошибок Windows существуют разные шаги по устранению неполадок. Однако существуют общие шаги, которые можно применить, столкнувшись с этими ошибками. Вот они.
Если метод ремонта вам подошел, пожалуйста, нажмите кнопку upvote слева от ответа, это позволит другим пользователям узнать, какой метод ремонта на данный момент работает лучше всего.
Обратите внимание: ни ErrorVault.com, ни его авторы не несут ответственности за результаты действий, предпринятых при использовании любого из методов ремонта, перечисленных на этой странице — вы выполняете эти шаги на свой страх и риск.
Метод 1 — Восстановить базу данных Центра обновления Windows
Когда хороший компьютер внезапно начинает работать странным образом, причиной могут быть обновления Windows. Чтобы исправить это, пользователи могут запустить Восстановление системы, если есть дата восстановления, сохраненная до ошибки. Вот как это делается.
Восстановление в Windows 7:
- Нажмите Пуск и введите Восстановление системы в поле поиска, затем нажмите клавишу ввода.
- Когда появится окно восстановления системы, нажимайте Далее , пока не дойдете до окна, в котором вы можете выбрать точку восстановления. Вы увидите список дат восстановления с описанием.
- Затем снова нажмите Далее и подтвердите процесс восстановления. Подождите, пока он прекратит обработку, и появится окно, в котором вы можете нажать кнопку Готово . Закройте окно и дайте компьютеру перезагрузиться.
Вы также можете восстановить свой компьютер с помощью установочного диска ОС .
- Для этого загрузитесь с компакт-диска с ОС или с носителя для восстановления.
- Следуйте инструкциям, пока не дойдете до экрана, на котором будет предложена опция Восстановить мой компьютер , нажмите и выберите Восстановление системы из списка инструментов восстановления.
- Вы можете выбрать любую точку восстановления в окне «Восстановление системы», но убедитесь, что вы восстановили дату, при которой ваш компьютер работает нормально.
- Дождитесь завершения процесса и позвольте вашему компьютеру перезагрузиться на рабочий стол.
Вы также можете загрузиться в безопасном режиме .
- Загрузите компьютер и нажмите F8. Выберите Безопасный режим с командной строкой , нажимая стрелки на клавиатуре, чтобы переместить выделение вниз к этому элементу.
- В безопасном режиме введите rstrui.exe и нажмите Enter в командной строке. Следуйте указаниям мастера восстановления и перезагрузите компьютер в обычном режиме.
Восстановление в Windows 8:
Восстановление в среде Windows
- В Windows 8 щелкните значок поиска и введите Восстановление системы.
- Продолжайте нажимать кнопку «Далее», пока не дойдете до окна, в котором можно выбрать дату восстановления.
- Подтвердите восстановление, выполнив оставшиеся шаги. После этого перезагрузите компьютер в обычном режиме.
Восстановить при загрузке
- Перезагрузите компьютер и нажмите F11, чтобы начать восстановление системы.
- Вы увидите экран «Дополнительные параметры», на котором вы найдете пункт «Восстановление системы».
- Вам будет предложено выбрать учетную запись администратора, просто выберите и войдите в свою учетную запись администратора.
- Нажимайте кнопку «Далее», пока не дойдете до экрана, на котором можно выбрать даты восстановления.
- Нажимайте кнопку «Далее», пока не дойдете до конца процесса восстановления и не увидите кнопку «Готово».
- Перезагрузите компьютер в обычном режиме.
Восстановление в Windows 10:
Внутри окна
- Запустите восстановление системы, введя его в поле поиска. Щелкните элемент, который появится в результатах поиска.
- Когда откроется окно «Восстановление системы», нажимайте «Далее», пока не получите список для выбора даты восстановления, выберите ту, которая, как вы знаете, лучше всего подходит для вас.
- Подтвердите процесс, нажав «Далее», затем «Да» и, наконец, «Готово». После закрытия окна перезагрузите компьютер.
Использование установочного носителя
- Если вы не можете загрузиться в Windows, вам лучше загрузить файл Media Creator из Microsoft. Создайте загрузочный диск с помощью DVD или флэш-диска.
- После этого перезагрузите компьютер и войдите в BIOS, чтобы изменить загрузочное устройство на DVD или флэш-диск.
- Когда вы перейдете к экрану установки, выберите «Устранение неполадок»> «Дополнительные параметры»> «Восстановление системы» и выполните процесс таким же образом.
Метод 2 — Исправить неправильную системную дату и время
Иногда Windows может работать неправильно из-за неправильной настройки времени. Чтобы установить время и дату:
В Windows 7
- Нажмите «Пуск», затем «Панель управления».
- Нажмите «Дата и время».
- В окне «Дата и время» нажмите «Изменить часовой пояс», чтобы выбрать правильный часовой пояс.
- Нажмите «Применить» и «ОК».
В Windows 8
- Откройте «Настройки», переместив указатель мыши вправо, при открытии вкладки щелкните значок шестеренки.
- Откроется новая всплывающая вкладка «Настройки», нажмите «Панель управления».
- На панели управления нажмите «Часы, язык и регион». Затем нажмите «Установить время и дату» в разделе «Дата и время».
- Когда откроется окно «Дата и время», нажмите «Изменить дату и время» и перейдите к нужной дате и времени в следующем окне. Чтобы подать заявку, просто нажмите «ОК».
В Windows 10
- Просто щелкните правой кнопкой мыши дату и время на панели задач, расположенной в правой нижней части экрана.
- Нажмите «Настроить дату и время». Откроются настройки даты и времени.
- Вы можете выбрать часовой пояс, а затем закрыть окно. Это автоматически обновит время и дату на панели задач.
Метод 3 — Проверьте отсутствие или повреждение файлов
- Запустить проверку системных файлов
- Чтобы запустить команду, откройте командную строку с повышенными привилегиями, набрав ее в окне поиска, затем щелкните правой кнопкой мыши командную строку и выберите «Запуск от имени администратора».
- Введите в командной строке sfc / scannow и дождитесь успешного завершения процесса проверки.
- Запустите Checkdisk — Chkdsk исправляет многие несоответствия с ОС. Системные ошибки также можно исправить с помощью этой утилиты. Чтобы запустить это,
- Откройте командную строку, введя ее в поле поиска, а затем, когда вы увидите результат в верхней части списка, щелкните его правой кнопкой мыши и выберите «Запуск от имени администратора».
- Ваша система может сказать, что вы не можете запустить ее в данный момент, потому что вы все еще обрабатываете данные, и спросит вас, хотите ли вы запустить ее перед следующим запуском, просто нажмите y для подтверждения, а затем выйдите с экрана и перезагрузите компьютер.
- После перезагрузки компьютера вы увидите, что checkdisk работает вне Windows, просто дайте ему закончить, пока он не даст вам отчет о том, что было найдено, исправлено или отмечено.
- Закройте окно и дайте компьютеру нормально перезагрузиться.
Другие языки:
How to fix 0xc000001d (Error 0xc000001d) — When you try to play a video file on some MIPS-processor-based devices that run Microsoft Windows CE 5.0, Microsoft Windows Media Player closes, or you receive a «0xC000001D : Illegal Instruction» error message.
Wie beheben 0xc000001d (Fehler 0xc000001d) — Wenn Sie versuchen, eine Videodatei auf einigen MIPS-processor-based Geräten wiederzugeben, auf denen Microsoft Windows CE 5.0 ausgeführt wird, wird Microsoft Windows Media Player geschlossen oder Sie erhalten eine Fehlermeldung «0xC000001D: Illegal Instruction».
Come fissare 0xc000001d (Errore 0xc000001d) — Quando si tenta di riprodurre un file video su alcuni dispositivi basati su processore MIPS che eseguono Microsoft Windows CE 5.0, Microsoft Windows Media Player si chiude o viene visualizzato un messaggio di errore «0xC000001D: Illegal Instruction».
Hoe maak je 0xc000001d (Fout 0xc000001d) — Wanneer u een videobestand probeert af te spelen op sommige apparaten met een MIPS-processor waarop Microsoft Windows CE 5.0 wordt uitgevoerd, wordt Microsoft Windows Media Player afgesloten of ontvangt u het foutbericht ‘0xC000001D: Illegale instructie’.
Comment réparer 0xc000001d (Erreur 0xc000001d) — Lorsque vous essayez de lire un fichier vidéo sur certains périphériques à processeur MIPS qui exécutent Microsoft Windows CE 5.0, Microsoft Windows Media Player se ferme ou vous recevez un message d’erreur « 0xC000001D : Illegal Instruction ».
어떻게 고치는 지 0xc000001d (오류 0xc000001d) — Microsoft Windows CE 5.0을 실행하는 일부 MIPS 프로세서 기반 장치에서 비디오 파일을 재생하려고 하면 Microsoft Windows Media Player가 닫히거나 «0xC000001D: 잘못된 명령» 오류 메시지가 나타납니다.
Como corrigir o 0xc000001d (Erro 0xc000001d) — Quando você tenta reproduzir um arquivo de vídeo em alguns dispositivos baseados no processador MIPS que executam o Microsoft Windows CE 5.0, o Microsoft Windows Media Player fecha ou você recebe uma mensagem de erro «0xC000001D: Instrução ilegal».
Hur man åtgärdar 0xc000001d (Fel 0xc000001d) — När du försöker spela upp en videofil på vissa MIPS-processorbaserade enheter som kör Microsoft Windows CE 5.0 stängs Microsoft Windows Media Player eller du får ett felmeddelande «0xC000001D: Illegal Instruction».
Jak naprawić 0xc000001d (Błąd 0xc000001d) — Podczas próby odtworzenia pliku wideo na niektórych urządzeniach z procesorem MIPS i systemem Microsoft Windows CE 5.0 program Microsoft Windows Media Player zostaje zamknięty lub pojawia się komunikat o błędzie „0xC000001D: Nielegalna instrukcja”.
Cómo arreglar 0xc000001d (Error 0xc000001d) — Cuando intenta reproducir un archivo de vídeo en algunos dispositivos basados en el procesador MIPS que ejecutan Microsoft Windows CE 5.0, Microsoft Windows Media Player se cierra o recibe un mensaje de error «0xC000001D: instrucción ilegal».
![]() Об авторе: Фил Харт является участником сообщества Microsoft с 2010 года. С текущим количеством баллов более 100 000 он внес более 3000 ответов на форумах Microsoft Support и создал почти 200 новых справочных статей в Technet Wiki.
Об авторе: Фил Харт является участником сообщества Microsoft с 2010 года. С текущим количеством баллов более 100 000 он внес более 3000 ответов на форумах Microsoft Support и создал почти 200 новых справочных статей в Technet Wiki.
Следуйте за нами: ![]()
![]()
![]()
Последнее обновление:
04/06/20 07:05 : Пользователь Android проголосовал за то, что метод восстановления 1 работает для него.
Рекомендуемый инструмент для ремонта:

Этот инструмент восстановления может устранить такие распространенные проблемы компьютера, как синие экраны, сбои и замораживание, отсутствующие DLL-файлы, а также устранить повреждения от вредоносных программ/вирусов и многое другое путем замены поврежденных и отсутствующих системных файлов.
ШАГ 1:
Нажмите здесь, чтобы скачать и установите средство восстановления Windows.
ШАГ 2:
Нажмите на Start Scan и позвольте ему проанализировать ваше устройство.
ШАГ 3:
Нажмите на Repair All, чтобы устранить все обнаруженные проблемы.
СКАЧАТЬ СЕЙЧАС
Совместимость

Требования
1 Ghz CPU, 512 MB RAM, 40 GB HDD
Эта загрузка предлагает неограниченное бесплатное сканирование ПК с Windows. Полное восстановление системы начинается от $19,95.
ID статьи: ACX014388RU
Применяется к: Windows 10, Windows 8.1, Windows 7, Windows Vista, Windows XP, Windows 2000
Совет по увеличению скорости #23
Устранение неполадок, связанных с зависанием Windows при выключении:
Если ваша Windows слишком долго отключается, вы всегда можете что-то с этим сделать. Устраните проблему, попробовав переустановить сетевые драйверы, отключив определенные аппаратные устройства, проверив жесткий диск и закрыв некоторые программы перед выключением.
Нажмите здесь, чтобы узнать о другом способе ускорения работы ПК под управлением Windows
Сообщение об ошибке 0xc000001d может появляется при запуске и обновлении любых программ. Чаще всего корень проблемы в следующем:
- вирусы;
- отсутствие файлов Windows из-за установки пиратских версий;
- устаревшие версии драйверов;
- наличие в системе ненужных файлов.
Методы решения ошибки 0xc000001d

Нет универсального метода исправить эту ошибку, так что будем использовать общие подходы:
- Почистите реестр. Для этого есть множество приложений: CCleaner, Advanced SystemCare, Wise Registry Cleaner. С их помощью избавляются от большинства распространенных сбоев реестра: ошибок путей приложения, неверных или пустых классов файлов, проблем ActiveX/COM.
- Обновите драйвера. Сначала проверьте, что в Центре обновления Windows установлены все актуальные апдейты — среди них часто инсталлируются самые подходящие версии драйверов для оборудования. Далее стоит выполнить это в ручном режиме через Диспетчер устройств. Для этого кликайте правой кнопкой мышки на самом устройстве (а не на их категориях) и выбирайте пункт «Обновить драйвера». Важнее всего выполнить это для видеоадаптеров.
- Проверьте систему на вирусы. Для этого проведите проверку всех дисков при помощи антивирусной программы. Стоит дополнить осмотр накопителя на вирусы при помощи утилит, которые грузятся еще до запуска ОС.
Если ничего не помогло, то сделайте откат Windows до предыдущей точки восстановления — практически всегда это устраняет ошибку 0xc000001d.
Содержание
- Исправить код ошибки 0xc0000001 в Windows 10
- Как исправить ошибку 0xc0000001 в Windows 10
- 1. Восстановление системных файлов и проверка диска
- 2. Ошибки памяти и планка RAM
- 3. Скопируйте файл SAM из папки восстановления
- 4. Восстановление системы
- 5. Сброс Windows 10 по умолчанию
- Как исправить ошибку 0xc000001d на Windows 7/8/8.1/10?
- Методы решения ошибки 0xc000001d
- Dadaviz
- Ошибка инициализации приложения 0xc000001d как исправить
- Что это за ошибка 0xc000001d?
- Как исправить ошибку приложения 0xc000001d?
- Обновляем драйвера
- Откат системы
- Если сбой 0xc000001d появляется при установке софта
- Очистка от вирусов и системного мусора
- Заключение
- Как исправить ошибку 0xc0000001?
- Причины появления ошибки 0xc0000001
- Методы исправления ошибки 0xc0000001
- Метод №1 Манипуляции с RAM
- Метод №2 Копирование файла Диспетчера учетных записей безопасности(Security Accounts Manager) из папки Repair
- Метод № 3 Запуск утилиты chkdsk
- Метод № 4 Запуск утилиты sfc /scannow
- Метод № 5 Настройки Параметров загрузки
- Метод № 6 Wi-Fi модуль
- Метод № 7 Восстановление Windows
Исправить код ошибки 0xc0000001 в Windows 10
Во время пользования Windows 10 вы можете внезапно столкнуться с ошибкой 0xc0000001 на синем экране. Ошибка также может появляться при загрузке компьютера. Сам код ошибки 0xc0000001 связан, когда устройству или программному обеспечению не удается получить доступ к памяти или нужным системным файлам для правильной работы и выполнению операций. Ошибка очень масштабная и причин её появления очень много, но есть и основные виновники этой проблемы. В большинстве случаев ошибка 0xc0000001 BSOD появляется из-за поврежденных системных файлов, памяти, SAM (Security Account Manager) или подключения нового оборудования. В этой инструкции я покажу методы, чтобы исправить код ошибки 0xc0000001 в Windows 10 на синем экране.
Как исправить ошибку 0xc0000001 в Windows 10
Что нам нужно для исправления ошибки 0xc0000001? Запустить командную строку любыми способами. Сделать это можно через безопасный режим или дополнительные параметры загрузки.
Обычно в Windows 10 когда компьютер загружается 3 раза до ошибки, то на 4 раз он автоматически загрузиться в дополнительные параметры загрузки, что нам и нужно. В параметрах можно запустить безопасный режим или командную строку. Вы можете вручную перезагружать ПК 4 раза, доходя до появления ошибки, пока не попадете в эти параметры.
Есть и та категория пользователей, которые не могут запустить «Дополнительные параметры при загрузке». В этом случае вам нужно создать установочную флешку Windows 10 и зайти через неё в эти параметры нажав «Восстановление системы».

Как только вы попали в дополнительные параметры, первым делом попробуйте «Восстановление при загрузке«. Если это не помогло, обратите внимания на картинку ниже. Видно, что имеется командная строка. Её мы и будем использовать ниже для решения проблемы. Вы должны её запустить, чтобы приступить к 1 способу.

1. Восстановление системных файлов и проверка диска
Запустите командую строку и введите команды по порядку, дожидаясь окончание процесса после каждой:
- chkdsk /f /r /x — проверка диска на ошибки.
- sfc /scannow — проверка системных файлов.
Примечание:
- Если будут проблемы c chkdsk, то попробуйте указать точный диск на котором Windows. chkdsk C: /f
- Если у вас с sfc будут проблемы, то попробуйте команду sfc /scannow /offbootdir=С: /offwindir=C:Windows

2. Ошибки памяти и планка RAM
Запустите командную строку и введите mdsched , чтобы запустить диагностики оперативной памяти. Следуйте инструкциям на экране. Некоторые пользователи также сообщали, что ошибка 0xc0000001 появляется после того, как поменяли планку RAM на ПК. Попробуйте переставить местами модули памяти в другие слоты.

3. Скопируйте файл SAM из папки восстановления
Security Account Manager (SAM) — Диспетчер учётных записей безопасности. Если целостность вашего файла SAM нарушена, может возникнуть код ошибки 0xc0000001. Таким образом, получение новой копии файла SAM из папки восстановления может решить эту ошибку.
Важно: Для этого нужна установочная флешка Windows 10, зайти через нее в параметры загрузки и запустить командную строку.
- copy C:WindowsRepairSam C:WindowsSystem32Config
4. Восстановление системы
Windows 10 по умолчанию имеет включенную функцию по точкам восстановления. Вы можете откатить систему назад на пару дней в рабочее состояние, когда ошибка еще не появлялась. «Поиск и устранение неисправностей» > «Дополнительные параметры» > «Восстановление системы«.

5. Сброс Windows 10 по умолчанию
Если выше способы не помогли исправить ошибку 0xc0000001 на синем экране, то можно сбросить систему Windows 10 по умолчанию. «Поиск и устранение неисправностей» > «Вернуть компьютер в исходное состояние«. У вас будет выбор сохранить или удалить личные файлы. Личные файлы подразумевается те, которые на рабочем столе и папках как документы, фото и т.п. Выберите, что для вас лучше: «Сохранить мои файлы» или «Удалить все«.
Как исправить ошибку 0xc000001d на Windows 7/8/8.1/10?
Сообщение об ошибке 0xc000001d может появляется при запуске и обновлении любых программ. Чаще всего корень проблемы в следующем:
- вирусы;
- отсутствие файлов Windows из-за установки пиратских версий;
- устаревшие версии драйверов;
- наличие в системе ненужных файлов.
Методы решения ошибки 0xc000001d

Нет универсального метода исправить эту ошибку, так что будем использовать общие подходы:
- Почистите реестр. Для этого есть множество приложений: CCleaner, Advanced SystemCare, Wise Registry Cleaner. С их помощью избавляются от большинства распространенных сбоев реестра: ошибок путей приложения, неверных или пустых классов файлов, проблем ActiveX/COM.
- Обновите драйвера. Сначала проверьте, что в Центре обновления Windows установлены все актуальные апдейты — среди них часто инсталлируются самые подходящие версии драйверов для оборудования. Далее стоит выполнить это в ручном режиме через Диспетчер устройств. Для этого кликайте правой кнопкой мышки на самом устройстве (а не на их категориях) и выбирайте пункт «Обновить драйвера». Важнее всего выполнить это для видеоадаптеров.
- Проверьте систему на вирусы. Для этого проведите проверку всех дисков при помощи антивирусной программы. Стоит дополнить осмотр накопителя на вирусы при помощи утилит, которые грузятся еще до запуска ОС.
Если ничего не помогло, то сделайте откат Windows до предыдущей точки восстановления — практически всегда это устраняет ошибку 0xc000001d.
Dadaviz
Ваш IT помощник
Ошибка инициализации приложения 0xc000001d как исправить
Некоторые пользователи Windows (XP/7) могут сталкиваться с ошибкой при инициализации приложения — код 0xc000001d, которая возникает при попытке установить игру или программу (Adobe Flash Player, Skype и так далее). Также, с данным кодом встречается и другой сбой — «Исключение Unknown Software Exception (0xc000001d) в приложении по адресу». Мы расскажем как исправить эту проблему в Windows XP или 7.
 Ошибка «Исключение Unknown Software Exception 0xc000001d»
Ошибка «Исключение Unknown Software Exception 0xc000001d»
Что это за ошибка 0xc000001d?
По сути появление сбоя — это довольно обширная проблема, которая не имеет одного первоисточника:
- Иногда деятельность вирусов также может приводить к ошибке приложения (0xc000001d). Сами вирусы могут быть давно удалены из компьютера, но вот их разрушительные последствия продолжают уничтожать систему.
- Не стоит забывать про кривые сборки Windows (XP/7), которых сегодня пруд-пруди.
- Наиболее часто ошибка возникает из-за устаревших драйверов. Стоит отнести сюда и не нахождение соответствующих файлов DLL. Удаляя большое количество программ с операционной системы, нужно всегда дополнительно прибегать к сторонним утилитам для очистки и оптимизации ПК.
- Остаточный «мусор» может накапливаться, а со временем приводить к коду 0xc000001d на вашем экране.
- Также часто проблема появляется на ПК с устаревшим железом.
Как исправить ошибку приложения 0xc000001d?
Для решения ошибки инициализации приложения (0xc000001d) или сбоя «исключение Unknown Software Exception», воспользуйтесь сторонними программами по ремонту реестров на компьютере. Наиболее удобно использовать Advanced SystemCare (но аналогичного софта много). Просто скачайте программу и просканируйте ваш компьютер на наличие разного рода ошибок. Желательно сделать это в режиме «Глубокий уход» с дефрагментацией реестра.
 Применяем утилиту Advanced SystemCare
Применяем утилиту Advanced SystemCare
Также скачайте CCleaner из официального веб-ресурса. При её помощи не только системную очистку, но и анализ реестра.
 Очистка реестра в CCleaner
Очистка реестра в CCleaner
Обновляем драйвера
Произведите обновление всех драйверов в операционной системе до последних версий. Наиболее важно уделить внимание видеокарте. Для таких целей используйте только официальные источники. Лучше сделаете все через «Диспетчер устройств» (кликнув правой кнопкой мышки по «мой компьютер» на рабочем столе). Выберите интересующий вас объект и также через вторую клавишу мышки выполните обновление.
 Обновляем драйвера видеокарты в Windows (XP/7)
Обновляем драйвера видеокарты в Windows (XP/7)
Также можно использовать сторонние программы. Я, например, использую одну из лучших софтин для этого — DriverPack Solution. Довольно резвая программка, которая сама сканирует систему и предлагает либо онлайн обновление, либо скачать весь пакет драйверов.
Также не стоит забывать про обновление Adobe Flash Player, Microsoft Visual C++, .NET Framework до актуальных версий.
Откат системы
Очень часто бывает полезным сделать откат системы на пару дней назад, когда все файлы работали как надо. Для таких целей нужно выполнить всего пару действий.
- Перейдите в левое нижнее меню на рабочем столе «Пуск».
- Теперь зайдите в «Панель управления».
- Найдите именно «Восстановление», а не центр обновлений или еще что-то.
- Тут можно увидеть единственную кнопку «Запуск восстановления системы».
- Следуйте указаниям и выберите дату, куда следует вернуться.
- Перезагружаемся.
Если сбой 0xc000001d появляется при установке софта
В данном случае следует поменять устанавливаемую программу на более старую версию, где требований к системе немного меньше. Это все происходит по причине процессора, он не поддерживает программное обеспечение утилита. Если быть точнее, то набор команд SSE2 для него не знакомые. Если относительно старая версия также отвергается, значит найдите аналог вашему утилиту среди других подобных программ.
Очистка от вирусов и системного мусора
Также полезно выполнить очистку Windows (XP/7) от нежелательных программ. Примените хороший антивирус с актуальными базами, также можно загрузить утилиту AdwCleaner, которая подчистит Виндовс от PUP-вирусов. Применять её желательно несколько раз.
 Примените антивирус и сканер AdwCleaner
Примените антивирус и сканер AdwCleaner
Заключение
Надеюсь вы разобрались, как можно исправить проблему «ошибка при инициализации приложения (0xc000001d)» и применив некоторые из описанных методов, смогли её устранить. Хотел бы добавить, что начинать нужно всегда с самых легких способов.
Как исправить ошибку 0xc0000001?
Прежде чем начать что-то исправлять, нам необходимо узнать врага в лицо, так сказать. Так что же из себя представляет ошибка 0xc0000001? Зайдя сюда, вы вероятно уже знаете, что 0xc0000001 – это ошибка, которая появляется при ваших попытках запустить операционную систему Windows, т.е. это ошибка связанная с Загрузчиком Windows.
Эта проблема не обходит стороной ни одну из версий Windows. В этот список попадает: Windows XP, Windows Vista, Windows 7, Windows 8, Windows 8.1, Windows 10.
При появлении ошибки на Windows 8 и выше, вы должны увидеть следующий текст:
Восстановление
Вашему ПК не удалось правильно загрузиться
После нескольких попыток загрузить операционную систему на вашем ПК не удалось, поэтому она нуждается в восстановлении.
Код ошибки: 0xc0000001
Вам будет необходимо использовать средства восстановления. Если установочный носитель(например, диск или USB-устройство) отсутствует, обратитесь к администратору компьютера или производителя компьютера или устройства.
На более старых операционных системах вы будете наблюдать немного иной текст:
Не удалось запустить Windows. Возможно, это произошло из-за недавнего изменения конфигурации оборудования или программного обеспечения. Чтобы устранить ошибку:
Вставьте установочный диск Windows и перезагрузите компьютер.
Выберите параметры языка, а затем нажмите кнопку “Далее”.
Выберите пункт “Восстановить компьютер”.
Если этот диск отсутствует, обратитесь за помощью к системному администратору или изготовителю компьютера.
Сведения: Сбой меню загрузки, поскольку требуемое устройство недоступно.
Как вы можете видеть, текст экранов немного отличается, но в общем сообщает нам одно и тоже – Windows не может быть загружен, так как у Загрузчика возникла проблема в результате чего-то или же с самим Загрузчиком что-то произошло.
Теперь, когда мы определили когда и где может возникать ошибка 0xc0000001, давайте же рассмотрим причины возникновения данной проблемы. К сожалению, довольно сложно выделить точную причину появления этой ошибки и порой приходится сидеть за решением проблемы по несколько часов. В общем, довольная мерзкая ошибка.
Причины появления ошибки 0xc0000001
Как уже говорилось, проблема довольна непростая и найти ее виновника проблематично. Представленный список ниже будет идти от самых простых причин и до самых сложных, как и всегда.
- Поврежденный файл Диспетчера учетных записей безопасности(Security Accounts Manager) вполне мог стать причиной появления проблемы. Этот файл содержит в себе данные учетной записи пользователя и является ключевым при запуске операционной системы. Поэтому, если с ним что-то происходит, то и в систему вы зайти не сможете.
- Повреждение файла winload.efi также может привести к этой ошибке, так как без работоспособного winload.efi система попросту не запустится.
- Ошибка 0xc0000001 могла возникнуть после замены некоторых комплектующих компьютера или программного обеспечения. Собственно, это предположение выдвигает экран с ошибкой.
- Новая планка оперативной памяти вполне могла стать причиной ошибки 0xc0000001. Некоторые пользователи указывали на то, что при установке новой оперативки сразу же появлялась и данная проблема.
- Одним из самых худших сценариев – ваша оперативная память была повреждена, причем, скорее всего, уже перманентно.
После указанных причин легко можно понять, что с проблемой справиться будет довольно непросто. И вы будете правы. Ошибку 0xc0000001 довольно трудно ликвидировать в операционной системе Windows, но это не невозможно. Теперь, когда мы ознакомились с причинами ошибки, давайте займемся непосредственно исправление недуга в системе.
Методы исправления ошибки 0xc0000001
Метод №1 Манипуляции с RAM
Как уже упоминалось, данная ошибка может проявить себя при установке новой планки оперативной памяти. Попробуйте вынуть ее из материнской карты и снова запустить систему уже без нее. Если система запустится в нормальном режиме, то вы уже будете знать, что что-то не так с самой планкой.
Также вполне возможно, что ошибка возникла из-за…пыли. Да-да, именно пыли. Очистите свою оперативку и ее слоты от пыли и снова запустите систему. Некоторые пользователи смогли решить проблему с ошибкой 0xc0000001 просто почистив RAM от пыли.
Метод №2 Копирование файла Диспетчера учетных записей безопасности(Security Accounts Manager) из папки Repair
Сейчас мы попытаемся скопировать рабочий файл SAM(Security Accounts Manager) из папки C:WINDOWSrepair в папку C:WINDOWSsystem32config. Для этого дела нам понадобится установочный диск Windows. Как создавать установочный диск Windows вы можете найти на официальном сайте Microsoft.
Затем, когда у вас на руках будет установочных диск Windows, вам нужно будет загрузиться с него, а затем выбрать “Восстановление системы” – “Командная строка” и вписать следующую команду:
copy C:WindowsRepairSam C:WindowsSystem32Config
Если при этом появится запрос о замене, то подтвердите его вписав “Y”, т.к. подтвердить замену.
После замены файла Диспетчера учетных записей безопасности, попытайтесь снова запустить систему в обычном режиме. Если ничего не изменилось и ошибка 0xc0000001 все еще стоит стенной, то переходим к следующему методу.
Метод № 3 Запуск утилиты chkdsk
С помощью утилиты chkdsk вы сможете проверить файловую систему на ошибки. При нахождении таковых, она попробует исправить их, если это будет возможно. Для запуска chkdsk сделайте следующее:
- Загрузитесь с установочного диска Windows.
- После того, как выберите нужный вам язык, время и ввод клавиатуры, нажмите на “Починить ваш компьютер”.
- Затем выберите ваш системный раздел. У большинства пользователей он стоит по умолчанию буквой C:. Потом нажмите Далее.
- Выберите Командную строку и впишите команду chkdsk C: /f
- Операция может занять некоторое время, по окончанию которой вам будет ее результат.
Опять таки, попробуйте запуститься в нормальном режиме. Если ошибка 0xc0000001 не исчезла, то переходим к следующему пункту.
Метод № 4 Запуск утилиты sfc /scannow
Если предыдущая утилита не смогла обнаружить никаких ошибок в файловой системе или исправить их, то можно попробовать следующую утилиту – sfc /scannow. Она проверит вашу файловую систему на наличие поврежденных файлов и попробует их исправить.
Следует указать, что хотя подобные автоматизированные утилиты и могут разрешить возникшие проблемы в системе, но получается у них это крайне редко. Однако следует использовать все доступные средства.
Для запуска утилиты sfc /scannow сделайте следующие:
- Загрузитесь с установочного диска.
- Затем снова идите тем же путем к Командной строке.
- Впишите в командную строку команду sfc /scannow /offbootdir=C: /offwindir=C:Windows
Этот процесс также займет некоторое время. По окончанию ваш будет выдан список исправленных файлов, если такие были найдены.
Метод № 5 Настройки Параметров загрузки
- Для начала перезагрузите свой ПК.
- При запуске нажимайте комбинацию клавиш SHIFT+F8
- Затем выберите Дополнительные параметры.
- Потом выберите Поиск и устранение неисправностей.
- В меню Диагностики выберите Дополнительные параметры.
- Далее выбираем Параметры загрузки.
- Нажимаем Перезагрузить.
После этих манипуляций ошибка 0xc0000001 должна будет исчезнуть.
Метод № 6 Wi-Fi модуль
Данный метод довольно странный. Если у вас возникла ошибка 0xc0000001 на ноутбуке, то попробуйте отключить от него этот модуль. Некоторые пользователи вот таким вот странным образом решили свою проблему. Если операционная система смогла нормально запуститься, то перезагрузите ноутбук и подключите Wi-Fi модуль обратно.
Метод № 7 Восстановление Windows
Если ни один из методов не смог помочь, то всегда можно обратиться к старой доброй “восстановке”. Просто запустите диск Windows и выберите пункт “Восстановление системы”. Дальше все будет происходить автоматически. Чаще всего, проблема с ошибкой 0xc0000001 должна быть решена. Но если и это не помогло, то попросту придется переустанавливать операционную систему.
Иногда при запуске той или иной программы, Вы можете столкнуться с ошибкой 0xc000001d. Это означает то, что существует некая проблема, из-за которой Вы не сможете установить приложение. Но на самом деле ошибка 0xc000001d может иметь несколько значений:
1. Неправильная поддержка набора инструкций SSE2, которыми хочет воспользоваться приложение. В таком случае Вам следует отключить SSE2 там, где есть такая возможность. А если такой возможности нет, поставьте лучше более раннюю версию программы без оптимизации под SSE2.
2. Старая версия кодеков K-Lite. Чтобы устранить ошибку, просто поставьте более новую версию кодеков K-Lite. Бывает, что K-Lite Codec Pack нужно установить после того, как Вы настроите Интернет.
И вообще если что, проверить целостность системных файлов.

