Что делать, когда на экране возникает надпись «Пожалуйста, для дополнительной информации, получения данных посетите техподдержку». Ошибка Rockstar Games в инициализации Launcher способна свести с ума любого. С подобной проблемой столкнулись некоторые игроки. Обращение в саппорт обычно не дает ожидаемого эффекта. Сбои продолжаются. Где же выход? Разбираем ситуацию.
Описание ошибки
Сбой, ошибка возникает непосредственно при попытке запустить «GTA V» в Стим. Пользователи заметили, что ошибка появилась после летнего обновления геймплея. Сначала игроку предлагается проверить файлы на целостность. Однако это ничего не меняет. Лаунчер не запускается. Общение с сотрудниками саппорта также ни к чему не приводит. Очевидно, нужно искать альтернативный путь решения.
Как ее решить
Удалось выяснить, что причина сбоя, ошибки скрывается в ином. Опытным путем установлено, что «Рокстар» с недавних пор стал плохо реагировать на кириллицу. То есть, если у пользователя учетная запись создана на русском, сбой неизбежен.
Программа не воспринимает «Админа», «Игоря», «Босса», «Хозяина». Другие варианты на кириллице.

Вышесказанное легко подтвердить фактом: в таких случаях диспетчер задач покажет, что «Рокстар» приостановлена. Что нужно сделать:
- Создать новую учетную запись Windows с использованием латиницы.
- Назначить ей админправа.

- Перенести в новый аккаунт данные.
Переименование записи делать не рекомендуется. Возможны сбои, повторение ошибки.
Лучше создать новую. Сам процесс несложен, неоднократно описан в сети для разных релизов Windows. Придется смириться с этим, иначе о «ГТА» в Стим из русскоязычных регионов придется забыть.
В отдельных случаях описанные действия могут ничего не дать. Ошибка так и останется. Тогда рекомендуется переустановить лаунчер, скачав англоязычную программу запуска.

Официально в «Рокстар» ситуацию не комментируют никак. По одному из предположений, это часть антироссийских санкций. Возможно, что и так. Проблема может охватывать сообщества игроков не только в РФ, но и в других регионах. Где по каким-то причинам при регистрации учетки не была использована любимая в «Рокстар» латиница.
Будут ли в Rockstar как-то решать вопрос на общемировом уровне – неизвестно. Хотя выпуск патча устранил бы сразу все вопросы. Но пока информации об этом нет. Остается либо менять название записи, либо писать в техподдержку. Теша себя надеждой, что там как-то отреагируют. И помогут с ошибкой.
Нашли опечатку? Выделите текст и нажмите Ctrl + Enter
Поделись с друзьями:
Твитнуть
Поделиться
Поделиться
Отправить
Класснуть
Вотсапнуть
Запинить
-
#1
1. Exty Fiore
2. Externallity
Добрый день, Игрок!
Если вы столкнулись с проблемой «Ошибка инициализации Rockstar Games Launcher» — данный пост для вас.
Данная проблема была обнаружена после очередного обновления лаунчера от рокстаров.
Последнее редактирование модератором: 30 Июн 2022
![]()
-
#2
Здравствуйте
Приложите скриншот ответа от поддержки рокстар геймс, где поддержка сообщила о проблемах с кириллицей. В таком случае, Ваше сообщение может быть восстановлено.
Непроверенную же информацию публиковать не следует.
![]()
-
#3
В качестве экспериментального решения, можете попробовать указанное ниже. Мы не несем ответственность за последствия выполнения указанных действий.
Убедитесь, что Ваша Windows 10, 11 обновлена до актуальной версии — 21Н1 и выше, при этом не является пиратской «сборкой»
Если обновления не находит, воспользуйтесь помощником по обновлению
Помощник по обновлению Windows 10 (microsoft.com)
Выполните восстановление целостности Вашей Windows 10 (Для Windows 11 аналогично), с помощью DISM — DISM /Online /Cleanup-Image /RestoreHealth, как указано в данной теме — https://forum.gta5rp.com/threads/faq-proverka-celostnosti-windows-10.248742/
Не забудьте перезагрузить ПК. Проверьте обновления системы, актуальная версия — 21Н1 и выше.
Создайте нового локального пользователя Windows c правами администратора. Имя пользователя не должно содержать кириллицу.
Создание учетной записи локального пользователя или администратора в Windows (microsoft.com)
Пример верного имени пользователя — «User», «Administrator»
Пример неправильного имени пользователя — «Пользователь», «Администратор»
Сохраните все необходимые данные из папки документы, с рабочего стола.
Удалите Вашего старого пользователя.
Войдите в новую созданную учетную запись, как было указано выше.
Далее запустите Rockstar games launcher, проверьте работоспособность GTA V.
Если ошибка снова возникает, выполните указанное ниже:
Если у вас запущена какая-либо игра Rockstar Games, выйдите из нее
Перейдите в установочную папку Rockstar Games Launcher
По умолчанию: C:Program FilesRockstar GamesLauncher
Дважды щелкните по файлу uninstall.exe и удалите Rockstar Games Launcher
Не ставьте отметку в поле «Удалить игровые данные» (Uninstall game data)
Удалите оставшиеся файлы Rockstar Games Launcher и Social Club
После того как процедура удаления будет завершена, удалите все нижеперечисленные папки:
ПРИМЕЧАНИЕ: не удаляйте другие папки или файлы, иначе вы можете потерять сохраненные игры или другие важные данные.
C:Users[имя пользователя]DocumentsRockstar GamesSocial Club
C:Users[имя пользователя]DocumentsRockstar GamesLauncher
C:Program FilesRockstar GamesLauncher
(установочная папка приложения)
C:Program FilesRockstar GamesSocial Club
C:Program Files (x86)Rockstar GamesSocial Club
Перезагрузите компьютер
Установите Rockstar Games Launcher заново:, на диск c:, по стандартному предлагаемому пути C:Program FilesRockstar GamesLauncher
Сделайте полную проверку файлов GTA V, войдите в GTA online.
Если результата всё равно нет — удалите с ПК мультиплеер RAGE, GTA5RP Launcher, а также любые другие лаунчеры, которые используют GTA online, если используете, далее обратитесь в поддержку рокстар геймс. Далее обратитесь в поддержку рокстар геймс.
Мы не сможем предложить Вам решений для восстановления работы самой GTA V (Соответственно сюжетного режима и GTA online)
В случае, если Вам помогут восстановить работу GTA online, но при входе на проект будут возникать проблемы, создайте новую тему по форме.
Еще в 2015 году в канун релиза Grand Theft Auto V разработчики легендарной серии Rockstar Games предупреждали русскоязычных пользователей: кириллица в имени учетной записи гарантирует проблемы в работе фирменного игрового клиента. Другой сложностью для лаунчера были − служебные символы, такие как кавычки, дефис, знаки типа @, #, & и другие. Спустя семь лет положение не слишком изменилось. Но у студии добавилось много новых поклонников, которые еще не успели приобщиться к эксклюзивной специфике в стиле «не баг, а фича». Несчастные при создании локального аккаунта Windows беззаботно указывают свое имя: «Маша» или «Дима», система создает одноименную папку пользователя и в результате при запуске игровой клиент выдает ошибку инициализации Rockstar Games Launcher, пожалуйста, посетите для получения информации. Как исправить это недоразумение? Это не так уж и трудно, причем существует несколько способов.

Содержание
- Исправляем ошибку инициализации Rockstar Games Launcher, создавая новый профиль
- Чтобы устранить ошибку инициализации Rockstar Games Launcher можно переименовать пользователя и его папку?
- Посмотрите видео о том как переименовать папку пользователя:
Исправляем ошибку инициализации Rockstar Games Launcher, создавая новый профиль
Когда конь хромает, его меняют на нового здорового. То же стоит сделать, когда учетная запись становится причиной ошибок при инициализации игрового клиента Rockstar. Этой цели можно добиться, создав альтернативный аккаунт пользователя, записанным латиницей.
- Открываем контекстное меню кнопки «Пуск» правой клавишей мыши и активируем пункт «Параметры». Затем в соответствующем окне в панели заголовков, расположенном слева, нажимаем на заголовке «Учетные записи».

- Переходим в настройки «Семья и другие пользователи».

- Далее в рубрике «Другие пользователи» в графе «Добавить другого пользователя» жмем кнопку «Добавить учетную запись».

- В новом окне переходим по выделенной на рисунке ниже ссылке.

- В следующем диалоговом окне активируем еще одну подчеркнутую строку синего цвета как на изображении.

- Наконец, остается придумать имя нового аккаунта и вписать латинскими буквами в графе «Кто будет использовать этот компьютер?». Завершают операцию кнопкой «Далее». Если оставить поля пароля пустыми, Windows при загрузке или смене пользователя будет пропускать в аккаунт автоматически. Когда такой сценарий нежелателен, стоит предусмотрительно заполнить эти строки сочетанием букв, цифр и служебных символов и хорошенько запомнить или записать придуманную комбинацию.

По умолчанию операционная система создает новый локальный аккаунт со стандартными возможностями, не позволяющими изменять системные файлы, устанавливать и удалять программное обеспечение. Поэтому рекомендуется расширить права, воспользовавшись опцией «Параметры учетной записи», расположенной в разделе «Другие пользователи» сразу под именем нового аккаунта. Нажимаем − «Изменить тип учетной записи».

Из ниспадающего списка в этом окне выбираем строчку «Администратор» и завершаем операцию, нажав «ОК».

Заключительное действие – вход в новый аккаунт. Сворачиваем окна на панель задач, кликаем левой клавишей мыши на свободной области рабочего стола и нажимаем сочетание клавиш Alt + F4. В ниспадающем списке окна «Завершение работы Windows» выбираем пункт «Смена пользователя» и начинаем процедуру кнопкой «ОК».

Операционная система перенаправит на экран блокировки, где слева внизу в виде кнопок будет доступен выбор из всех имеющихся на компьютере учетных записей. Выбираем вновь созданного пользователя и нажимаем кнопку «Войти».
Если нужно сменить имя учетной записи Microsoft, действуют несколько иначе.
Вас может заинтересовать: Игровые сервисы Rockstar сейчас недоступны GTA 5 — Решение.
Чтобы устранить ошибку инициализации Rockstar Games Launcher можно переименовать пользователя и его папку?
Описанный выше способ исправить ошибку инициализации Rockstar Games Launcher подходит не всем. Часто проблема возникает на уже «обжитой» операционной системе, в которой установлено немало программ, уже настроенных пользователем под свои задачи, хранящих важные для работы сведения в папках старой учетной записи. Создание нового профиля отрезает от приобретенного удобства и пользователю ничего не остается делать, как периодически переходить из одного профиля в другой или заново конфигурировать софт, постепенно «переезжая» в новый аккаунт. Обладатели Windows редакций Professional, Enterprise и Ultimate могут решить проблему иначе.
- Нажимаем на клавиатуре Win + R и вписываем команду для вызова консоли управления пользователями – lusrmgr.msc.

- В левой части оснастки выделяем папку «Пользователи». Переходим к элементам, расположенным в центре. Двойным щелчком левой клавишей мыши на «Администратор» открываем окно свойств и снимаем отметку с чекбокса как на картинке.

- После перезагрузки компьютера покидаем текущую учетную запись и входим в аккаунт Администратора. Делается это описанным в предыдущем разделе способом, но выбирать следует не пункт «Смена пользователя», а опцию «Выход». На экране блокировки так же слева внизу можно будет увидеть новую кнопку «Администратор».
- С помощью утилиты «Выполнить» (Win + R) вызываем консоль «Локальные пользователи и группы». Устанавливаем фокус на проблемном аккаунте с кириллическими символами в названии, нажимаем правой клавишей мыши: нас интересует команда «Переименовать».

- Вписываем новое имя латинскими буквами. Затем переходим к папке пользователя, по умолчанию располагающейся по пути C:Users. Для этого проще всего открыть корень диска с установленной операционной системой и открыть папку «Пользователи».

- В этом каталоге сгруппированы ресурсы всех пользователей. Находим и выделяем еще не переименованную папку, принадлежащую аккаунту с кириллическими символами в заголовке.

- Нажимаем клавишу F2 и вписываем новое название.
Вас может заинтересовать: www.epicgames.com/activate — Как ввести код и привязать учетную запись
Чтобы окончательно исправить ошибку инициализации Rockstar Games Launcher остается внести изменения в реестр. Для запуска утилиты используем ту же комбинацию клавиш «Win + R» и команду regedit. Проходим в ветке HKEY_LOCAL_MACHINE по адресу SOFTWAREMicrosoftWindows NTCurrentVersionProfileList и в подпапках ищем адрес нашей учетной записи, ориентируясь на содержимое в строке ProfileImagePath.

Двойным щелчком левой клавишей мыши на параметре открываем окно изменения строки и, сначала скопировав путь, меняем кириллическое название на соответствующее новое латинское.

Теперь остается выделить корневой раздел реестра «Компьютер» и, пользуясь поиском, заменить все остающиеся параметры со старым значением ProfileImagePath.

Теперь можно закрыть все окна, выйти из аккаунта Администратора и залогиниться в переименованную учетную запись. Ошибка инициализации Rockstar Games Launcher появляться больше не будет.
Посмотрите видео о том как переименовать папку пользователя:
Описанные выше методы не единственно возможные. Существует еще немало вариантов смены имени пользователя. Пользователь всегда может воспользоваться альтернативными.
В последнее время многие пользователи столкнулись с уведомлением «Ошибка инициализации Rockstar Games Launcher! Пожалуйста, посетите https://support.rockstargames.com/hc/ru для получения информации.» появилась в середине 2022 года. Пользователи писали в техподдержку, разговаривали с администраторами, но никто не мог четко сказать, что надо делать. Потом выяснилось, что ошибка в кириллице и символах – но так просто проблему не решить.
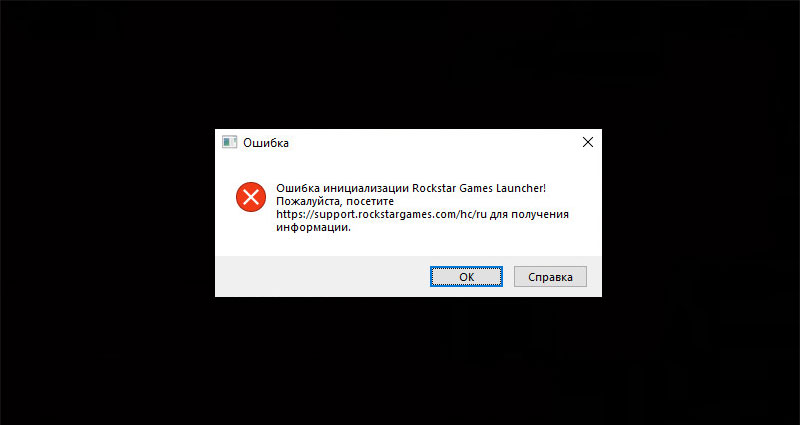
Почему возникает ошибка
В 2022 году новое обновление Rockstar затронуло часть российских пользователей. Если в имени профиля находились русские буквы, то Game Launcher переставал запускаться. Можно посмотреть в диспетчере задач – программа «приостановлена».
Компания никак не комментировала обновление. Произошло ли это из-за санкций, или просто очередная компания выкатила патч, в котором теперь нельзя, чтобы на пути файла встречались символы, написанные кириллицей – непонятно.
В пользу того, что это было сделано не специально, говорит тот факт, что многие игры и программы содержат те же недоработки, а кириллица используется не только в России и Беларуси.
Как исправить ошибку
Самый простой вариант – создать нового пользователя и отдельный путь на английском языке. Это помогало для приложений EA, ранних билдов Сталкера и кучи других игр. С RS не все так просто. Придется правильно менять путь, создавать нового пользователя и заново все скачивать.
Некоторые пользователи создают отдельные папки для игр. Если на пути есть русские названия – это надо исправить. Не только ланучер Рокстар может не запуститься – около 30% игр конфликтуют с любой кириллицей в адресе.
Пользователи Стим тоже столкнулись с похожей проблемой. У них не запускалась GTA 5, а store просто предлагал проверить целостность файлов. Разумеется, это не помогло. Если зайти в Rockstar Launcher – он предложит написать в техподдержку, но тогда диалог затянется на недели. Есть более простые решения.
Создать нового пользователя на компьютере
Есть несколько способов, но вот самый простой:
- Зайти в «Параметры» и выбрать «Учетные записи».
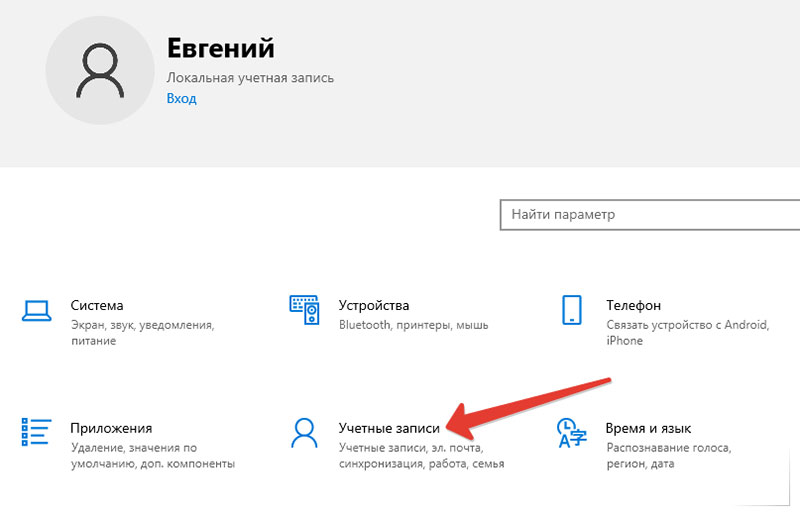
- Выбрать «Семья и другие пользователи».
- Нажать по «Добавить пользователя для этого компьютера». Членов семьи добавлять нежелательно, потому что придется возиться с ограничениями.

- Добавить новый аккаунт по номеру почты или телефону. Нужна учетная запись Microsoft. Если ее нет – нужно зарегистрироваться.
- Указать название.
Теперь нужно снова вернуться в «Учетные записи». Рядом с новым профилем будет значок, что это обычный пользователь. Нужно указать тип – администратор. Это позволит запускать все системные приложения и выдавать необходимые разрешения. Если этого не сделать – половина всего софта и игр не запустится.
Название новой учетной записи должно быть на латинице. Можно использовать немецкий, французский – главное, чтобы не было русских символов.
Создание нового пользователя завершено, но это только половина дела.
Переименовать папки пользователя
Для того, чтобы изменить название папки:
- Нажмите правой кнопкой мыши на «Пуск»;
- Выберите пункт «Командная строка (администратор)»;
- Введите команду net user Администратор /active:yes и нажмите на Enter;
- Выйдите из текущей учетной записи;
- Войдите в новую учетку под названием Администратор / Administrator;
- Кликните ПКМ на «Пуск» и откройте «Управление компьютером»;
- Далее «Локальные пользователи» → «Пользователи» → Выберите пользователя, где будем менять папку название папки;
- Нажмите ПКМ переименовать (пишем на латинице), а также в C:Users (C:Пользователи);
Переустановите Rockstar Games Launcher
Желательно установить английскую версию лаунчера. Как это правильно делается:
- Закройте Steam или Epic Games (если он был включен).
- Включить VPN, желательно выбрать США.
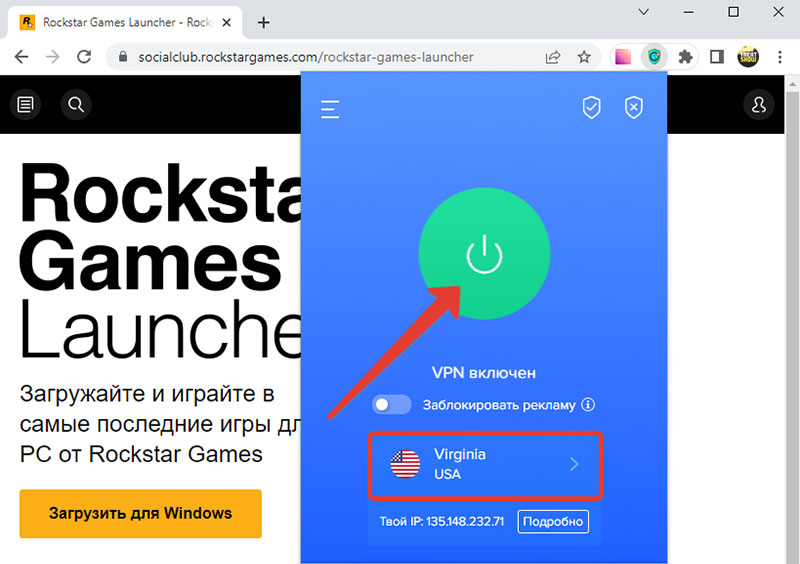
- Зайти на официальный сайт: https://socialclub.rockstargames.com/rockstar-games-launcher.
- Скачать оттуда лаунчер.
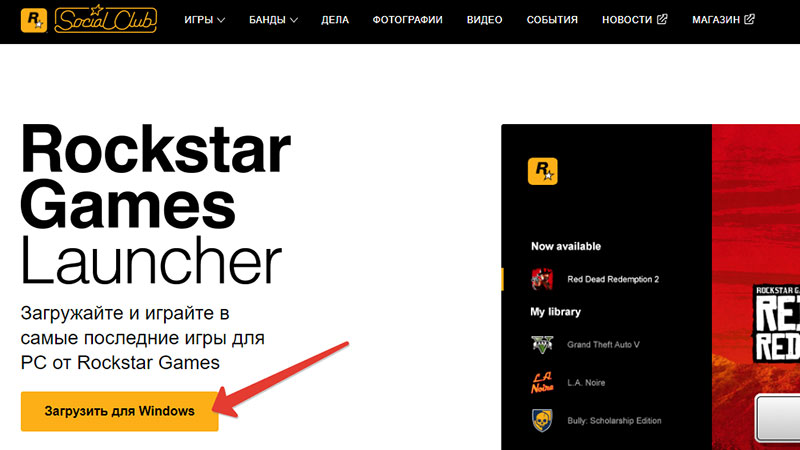
- Установить его.
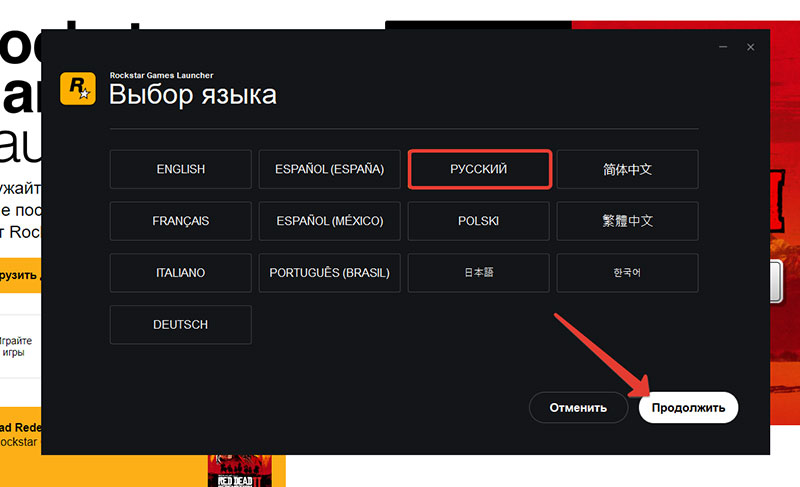
- Выключить VPN.
В идеале – нужно полностью переустановить GTA 5 или RDR 2. Прогресс можно перенести вручную, или с помощью учетной записи на официальном сайте. Все сохранения останутся.
Читайте также: Rockstar Games Launcher: автономный режим
Видео-инструкция
Заключение
Если появилась уведомление «Ошибка инициализации Rockstar Games Launcher», значит ваша учетная запись на кириллице в Windows. Обычные изменения в пути не помогут – нужно создавать отдельного пользователя на латинице, дать ему права администратора, переустановить игру и программу для запуска через VPN. Только в этом случае все будет работать корректно.
Оценка статьи:
![]() Загрузка…
Загрузка…
Ошибки лаунчера Social Club
Вопрос: Ошибки лаунчера Social Club. При попытке запуска GTA 5 на PC, я получаю одну из следующих ошибок Social Club:
- «Ошибка инициализации Social Club» – «Social Club failed to initialize»
- «Ошибка загрузки Social Club вследствие незавершенной установки. Пожалуйста, покиньте игру и заново установите последнюю версию Social Club» – «Social Club failed to load due to an incomplete installation. Please exit the game and re-install the latest version of the Social Club»
- «Требуется более новая версия Social Club. Возможно, имела место ошибка в работе программы обновления. Пожалуйста, покиньте игру и заново установите последнюю версию Social Club» – «A newer version of Social Club is required. The updater may have failed. Please exit the game and install the latest version of the Social Club».
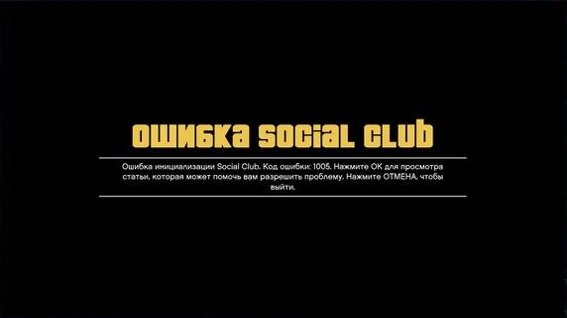
Как мне решить эту проблему?
Ответ: наиболее распространенная причина этих ошибок – некорректная установка программы Social Club пользователем. Если вы сталкиваетесь с одной из вышеприведенных ошибок, рекомендуется удалить Social Club, а затем установить его вручную с этой страницы.
При повторной установке:
- Во-первых – убедитесь, что GTA 5 не работает в фоновом режиме. Откройте диспетчер задач и завершите следующие процессы, если они включены (щелкните правой кнопкой мыши на процессе и нажмите «Завершить процесс»):
- GTA 5.exe
- PlayGTAV.exe
- GTAVLauncher.exe
- Убедитесь, что обладаете правами администратора на вашем компьютере. Запустите приложение установки Social Club в качестве администратора, щелкнув правой кнопкой мыши на приложении и выбрав пункт «Запуск от имени администратора».
Если вы все равно продолжаете сталкиваться с теми же проблемами, попробуйте следующие шаги:
Проверьте целостность Steam-кэша (только для Steam-версии игры)
- Откройте Steam;
- Из раздела «Библиотека» выберите игру и нажмите на нее правой кнопкой мыши, далее выберите «Свойство» из меню;
- Перейдите на вкладку «Локальные файлы», далее нажмите «Проверить целостность кэша»;
- Steam начнет проверку целостности игровых файлов – это может занять несколько минут.
Запустите GTA V как администратор
- Перейдите в папку установки GTA 5 на PC;
- Нажмите правой кнопкой мышки на файле «PlayGTAV.exe»;
- Выберите пункт «Запуск от имени администратора».
- Убедитесь, что на вашем компьютере установлена последняя версия DirectX и Visual C++. Последние версии могут быть загружены отсюда.
- Если загрузка не была завершена либо произошла ошибка, возможно, авто-вход будет не работать. Нажмите клавишу «Home», чтобы убедится, сможете ли вы вручную войти.
- Временно отключите антивирус/безопасность либо временно удалите его с компьютера, если не помогло простое отключение. Убедитесь, что заново установили антивирус после решения проблемы.
- Убедитесь в том, что Social Club установлен в нужную директорию (по умолчанию это: Program FilesRockstar GamesSocial Club).
Загрузка…
Нашли опечатку? Выделите текст и нажмите Ctrl + Enter
