При установке Windows 11 или Windows 10 пользователь может столкнуться с ошибкой Драйверы устройств не найдены. Проверьте, что на установочном носителе имеются правильные драйверы и нажмите OK.
Ошибка, когда не удается найти драйверы устройств возникает из-за поврежденного ISO образа, неактивного раздела или формата самого диска. Разберем, что делать и как исправить данную проблему.

Исправить ошибку не найденных драйверов для устройств
1. Установка Windows 11/10 c USB 2.0
Попробуйте установить Windows 11/10 с USB 2.0 на компьютере или ноутбуке. Обратите внимания на картинку ниже, синий порт это USB 3.0, а черный USB 2.0.
2. Установочная USB флешка
Попробуйте создать установочную флешку с разметкой MBR, так как в большинстве случаев MediaCreationTool создает со схемой GPT. Воспользуйтесь программой Rufus и выберите схему MBR.
3. Скачать драйверы SATA или AHCI
Загрузите последнюю версию драйвера SATA или AHCI с сайта производителя и закиньте их на другую USB флешку. Воспользуйтесь поиском Google, чтобы найти нужные драйеры. Для Intel, драйвер называется Intel Rapid Storage Technology (IRST). Если ноутбук, то в поиске наберите его модель или, если это ПК, то процессор + материнская плата.
Далее начните установку Windows 11/10 и, когда появится ошибка, что драйверы устройств не найдены, вставьте другую флешку с драйверами SATA и AHCI и нажмите Загрузить или Обзор, и укажите путь к флешке с драйверами.

4. Сделать раздел активным
1. Начините установку системы Windows 11/10 и на шаге «Установить» нажмите снизу на Восстановление системы, чтобы попасть в дополнительные параметры.
2. Далее Поиск и устранение неисправностей > Дополнительные параметры и Командная строка.
3. В окно командной строке задайте следующие команды:
diskpartlist diskselect disk(Номер Диска)list partitionselect partition(Номер раздела)active

Описание команд: Запускаем инструмент Diskpart, выводим список дисков, выбираем нужный нам диск, на котором windows и ошибка, далее выводим список разделов на выбранном диске, выбираем нужный раздел, где нужно установить windows 11/10 или старый, где уже было система, после чего делаем его активным.
Важно: Хочу заметить, что это только для MBR разметки, если у вас GPT, то данная схема не нуждается в активном разделе. Пропустите данный пункт, если у вас ошибка после последней команды Active.
5. Отформатировать диск
Это удалит все ваши данные на всем диске. Запустите обратно командную строку из дополнительных параметров и введите следующие команды, после чего выключите ПК и начните заново установку Windows 11/10.
diskpartlist diskselect disk(номер диска)cleancreate partition primaryformat fs=ntfs quick
Обратите внимание, что я пример показываю на форматировании USB-накопителя и через запуск Терминала на рабочем столе. Вы должны указать тот диск, на который хотите установить систему или выдается ошибка, что драйверы устройств не найдены при установке Windows 11/10.

Смотрите еще:
- Исправить No boot disk has been detected or the disk has failed
- No Bootable Device при включении Windows 10 — Что делать?
- No suitable graphics card found — Как исправить?
- Ошибка: A disk read error occurred Press Ctrl+Alt+Del to restart
- Reboot and select proper Boot Device
[ Telegram | Поддержать ]
Ошибка «Не найден необходимый драйвер носителя» – почему возникает и как исправить
Установку Windows на ПК удобнее всего производить с флеш-накопителя. Но в этом случае в самом начале процесса инсталляции новой системы нередко возникает ошибка вида «Не найден необходимый драйвер носителя», после чего установка прерывается. Возникает она чаще всего из-за отсутствия тех самых драйверов на установочном носителе, которые необходимы для первичной инициализации оборудования компьютера.

Основная причина ошибки

Ошибка вида «Не найден или поврежден необходимый драйвер носителя» возникает на начальном этапе установки Windows на ПК или ноутбук. Чтобы понять, из-за чего она появляется, необходимо разобраться в том, как именно происходит инсталляция новой системы. Алгоритм следующий:
- После нажатия кнопки включения компьютер инициализирует поиск загрузочного носителя и запускает записанную на него установочную программу.
- Программа копирует файлы на жёсткий диск, после чего добавляет запись в область MFT, с помощью которой после перезагрузки ПК запускается процесс распаковки системных файлов новой системы.
Но чтобы программа смогла «распознать» жёсткий диск и загрузочный накопитель, ей нужны драйверы следующих устройств:
- чипсета (северный и южные мосты);
- USB или дисковода;
- HDD-контроллера.
Базовый перечень драйверов от Microsoft имеется на самом установочном носителе. Если же используемые комплектующие требуют специфических drivers, то программа инсталляции попросту не сможет «понять» куда необходимо копировать файлы и где находится MFT-запись (потому что оборудование полноценно не работает). Соответственно, инсталляция Windows даже не начинается.
Практика показывает, что с данной ошибкой пользователи чаще всего сталкиваются при попытке инсталлировать Виндовс с накопителя, подключённого в порт USB 3.0, так как пакет драйверов для его поддержки в установочных образах Windows XP, 7 и 8 попросту отсутствует. Решение простое – подключить флешку к USB 2.0. Если же такого порта нет (в ноутбуках так бывает), то потребуется в BIOS или UEFI включить на момент установки для USB режим «Legacy». Эта настройка принудительно переключает порты в совместимый режим работы с 2.0.

Ошибка «Не найден необходимый драйвер для дисковода оптических дисков при установке с DVD»
Аналогичная ошибка при инсталляции Windows с DVD-диска (CD, Blu-Ray) возникает на порядок реже. Основные причины её появления:
- В ПК или ноутбуке устаревший чипсет, и в пакете интегрированных драйверов нет подходящего для него. Часто именно эта причина возникает на компьютерах с устаревшими сокетами типа s754, s939 на базе nForce nVidia
- Установочный диск записан с ошибками, часть данных (где как раз и хранятся drivers) считать невозможно.
- Используется DVD-привод, подключенный через USB.
- Неисправно оборудование. Программа установки не может считать PID-код оборудования и идентифицировать его точную модель (и, соответственно, подобрать sys-файл).

При установке Windows 10 проблема чаще возникает при использовании редакции образа LTSB (LTSC), в котором пакет драйверов существенно урезан.
Чтобы обойти ошибку, рекомендуется:
- выполнять установку с DVD-привода, подключённого через SATA2 или IDE-интерфейс (прямо к материнской плате);
- записать установочный диск другой программой (Ashampoo Burning Studio, UltraISO), используя минимально доступную скорость прожига для имеющегося привода.
Если же причина – это именно отсутствие драйверов, то их необходимо интегрировать в установочный образ. Для этого необходимо узнать точную модель материнской платы, скачать драйверы (с сайта производителя), распаковать их (с помощью Universal Extractor) и добавить файлы (с расширением .sys и .inf) в установочный образ. Удобней всё это делать через приложение NTLite.
А ещё некоторые производители материнских плат выпускают специальные утилиты для создания загрузочных носителей, полностью совместимых с их оборудованием. Для ASRock – это Win 7 USB Patcher, для MSI – MSI Smart Tool.

Использование другого ПО для записи загрузочного USB накопителя
Ошибка вида «Не найден или повреждён необходимый драйвер носителя» при установке Виндовс может также возникать из-за неправильной записи образа на USB-накопитель. Нередко с этим сталкиваются пользователи, которые готовили флешку для переноса на неё установочных файлов с помощью приложения UNetbootin. Вместо него рекомендуется использовать:
- Rufus (подходит и для перепакованных образов);

- UltraISO (запись в режиме USB-HDD).

При использовании Rufus необходимо правильно выбрать тип создаваемого загрузочного накопителя: UEFI (GPT, поддерживается только на Windows 7 и выше) или BIOS (MFT, рекомендуется для устаревшего оборудования из-за лучшей совместимости).
Проблемы с загрузочной флешкой
Ошибки при установке Windows могут возникать и из-за неисправности самой флешки. И подключать её рекомендуется в порт именно USB 2.0 (с чёрным сердечником, в USB 3.0 – он голубой). Перед созданием установочной USB-флешки её рекомендуется отформатировать штатными средствами Windows (отключив пункт «Быстрое форматирование»).
И на старых материнских платах может вовсе отсутствовать возможность установки системы через USB (отсутствие поддержки на уровне BIOS). В этом случае решение может быть следующим:
- использовать DVD-привод;
- выполнить установку «по сети» (если компьютер подключён к локальной сети).
Итак, ошибка в 95% случаев возникает из-за отсутствия драйверов или при подключении установочной флешки в порт USB 3.0. Остальные 5% – это использование устаревших и неактуальных материнских плат или повреждение данных на загрузочном накопителе.
by Kazim Ali Alvi
Kazim has always been fond of technology, be it scrolling through the settings on his iPhone, Android device, or Windows. And at times, unscrewing the device to take… read more
Published on March 30, 2022
- The drivers not found error when installing Windows 11is usually encountered when using the installation assistant, disc, or a bootable USB.
- It could be that the drivers were not loaded while creating the bootable USB or it’s just the USB 3.0 port to be blamed.
- To fix the error, try using a USB 2.0 port to connect the bootable USB, or enable XHCI Hand-off in BIOS, amongst other methods here.

XINSTALL BY CLICKING THE DOWNLOAD FILE
This software will keep your drivers up and running, thus keeping you safe from common computer errors and hardware failure. Check all your drivers now in 3 easy steps:
- Download DriverFix (verified download file).
- Click Start Scan to find all problematic drivers.
- Click Update Drivers to get new versions and avoid system malfunctionings.
- DriverFix has been downloaded by 0 readers this month.
The regular version of Windows 11, one of the most awaited iterations, is finally out, and users have been thrilled to upgrade. But, many are unable to do so due to the No device drivers were found errors while installing Windows 11.
There are many ways to upgrade to Windows 11, via Windows Update, using the Windows installation assistant, or using a bootable USB drive. The error, however, is encountered with the latter two, while the upgrade process is smooth via Windows Update.
So, if you have received an update for Windows 11, go with that and you shouldn’t come across the No drivers were found error.
But if you haven’t received an update, fret not! In the following section, we will walk you through the most effective fixes for the error.
How do I fix the Driver not found error when installing Windows 11?
1. Use a USB 2.0 port
USB 3.0 ports are relatively new and offer a higher transfer speed, along with other benefits. But, these may be the reason you are encountering the No drivers were found error while installing Windows 11.

So, if you were indeed using a USB 3.0 port, switch to USB 2.0, and check if the error is fixed. This method has worked for most users, and should be your primary approach while troubleshooting.
In case the error persists, or your PC doesn’t have a USB 2.0 port, try the next method.
2. Set the desired partition as active
- Press the power button to force shut down the computer, and then restart it. As soon the Windows logo appears, again hold the power button to turn it off.
- Repeat the process a couple of times until Windows initiates the Startup Repair. Once it does, wait for it to complete, and then click on Advanced options.
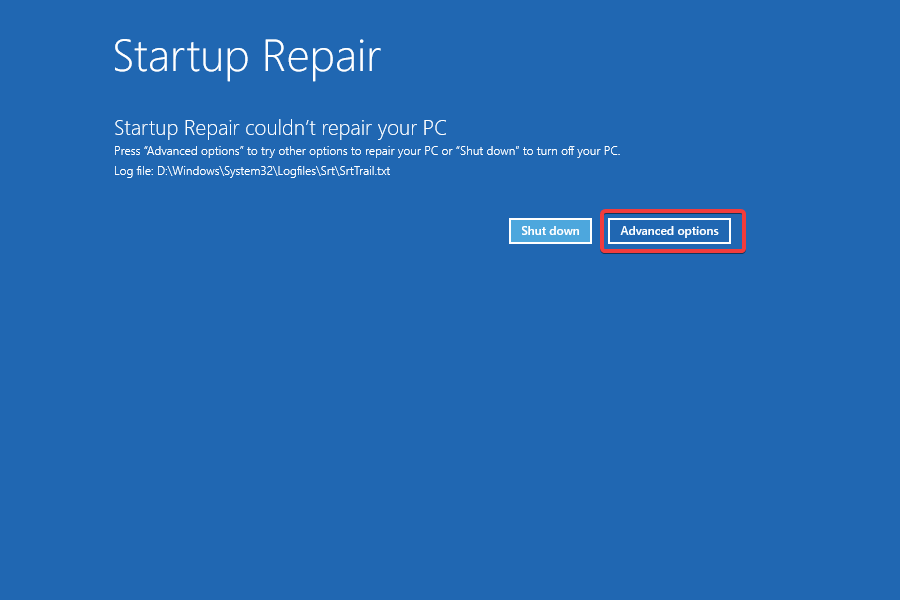
- Next, click on Troubleshoot.
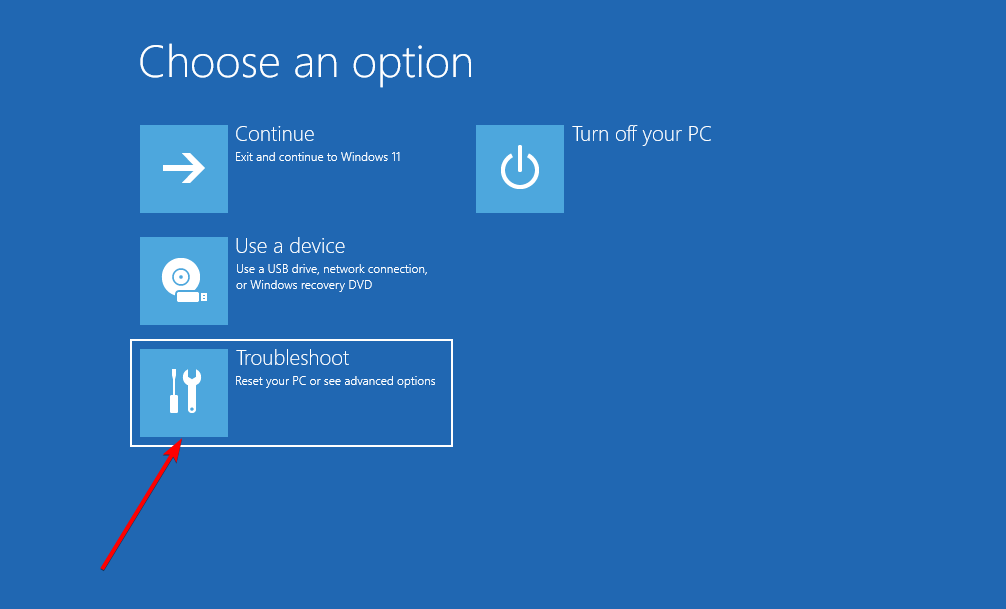
- Select Advanced options here.
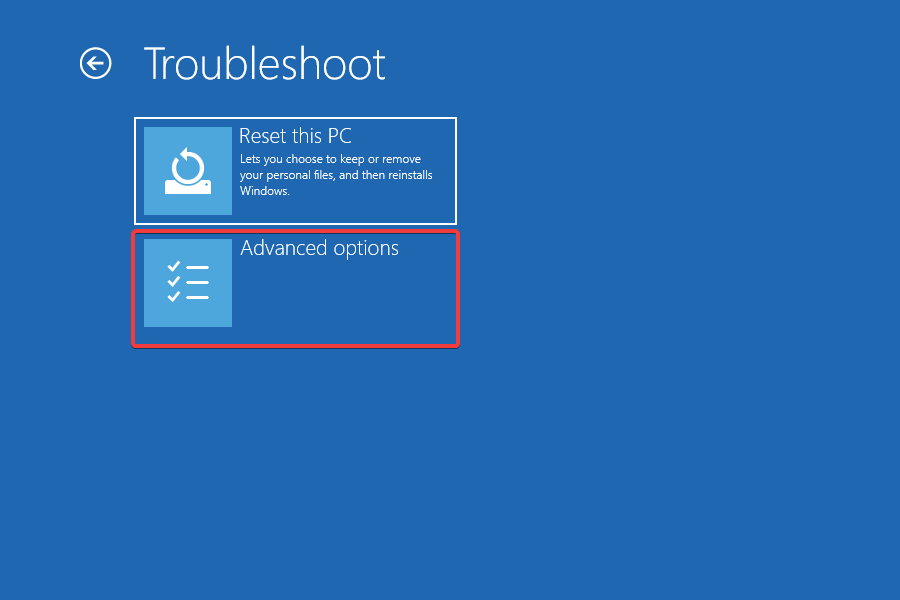
- Now, click on Command Prompt from the six options listed here.

- Once here, execute the following command.
diskpart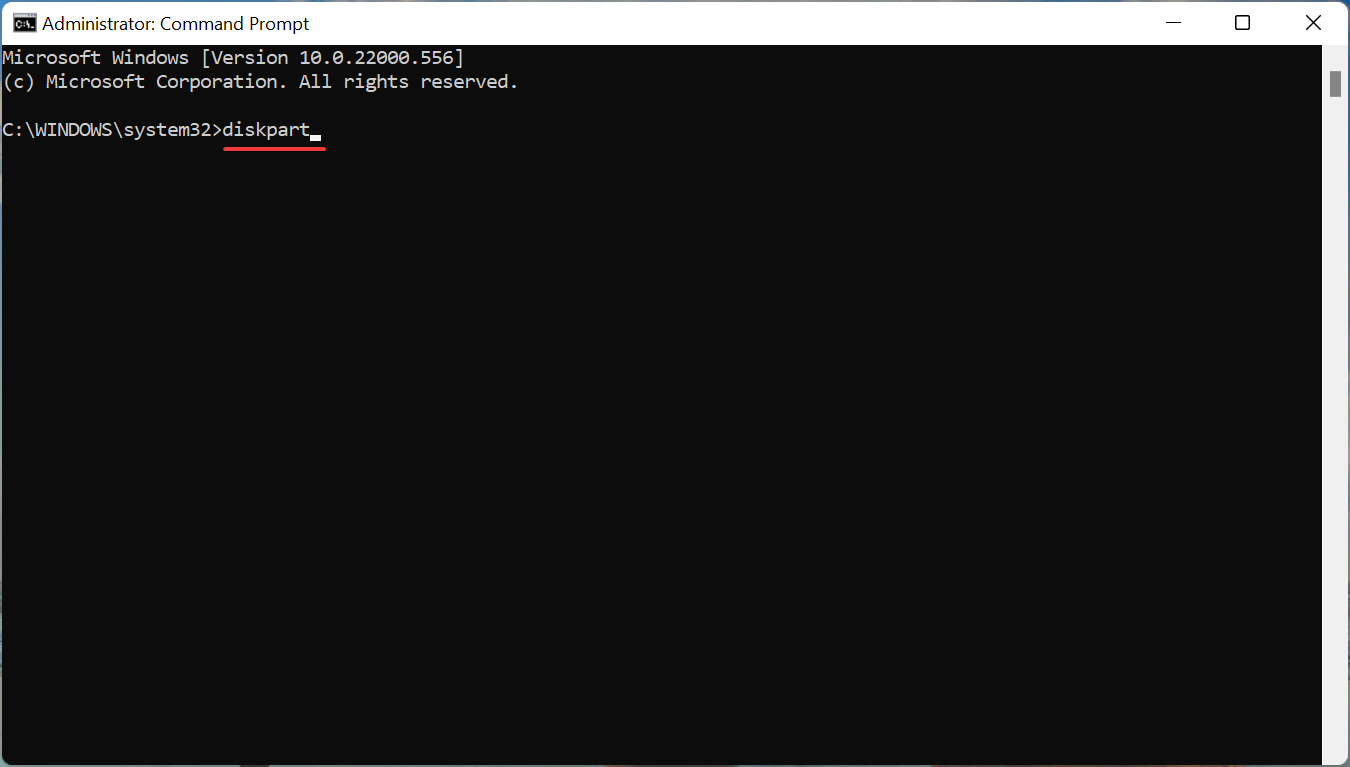
- Execute the following command to view the various disks.
list disk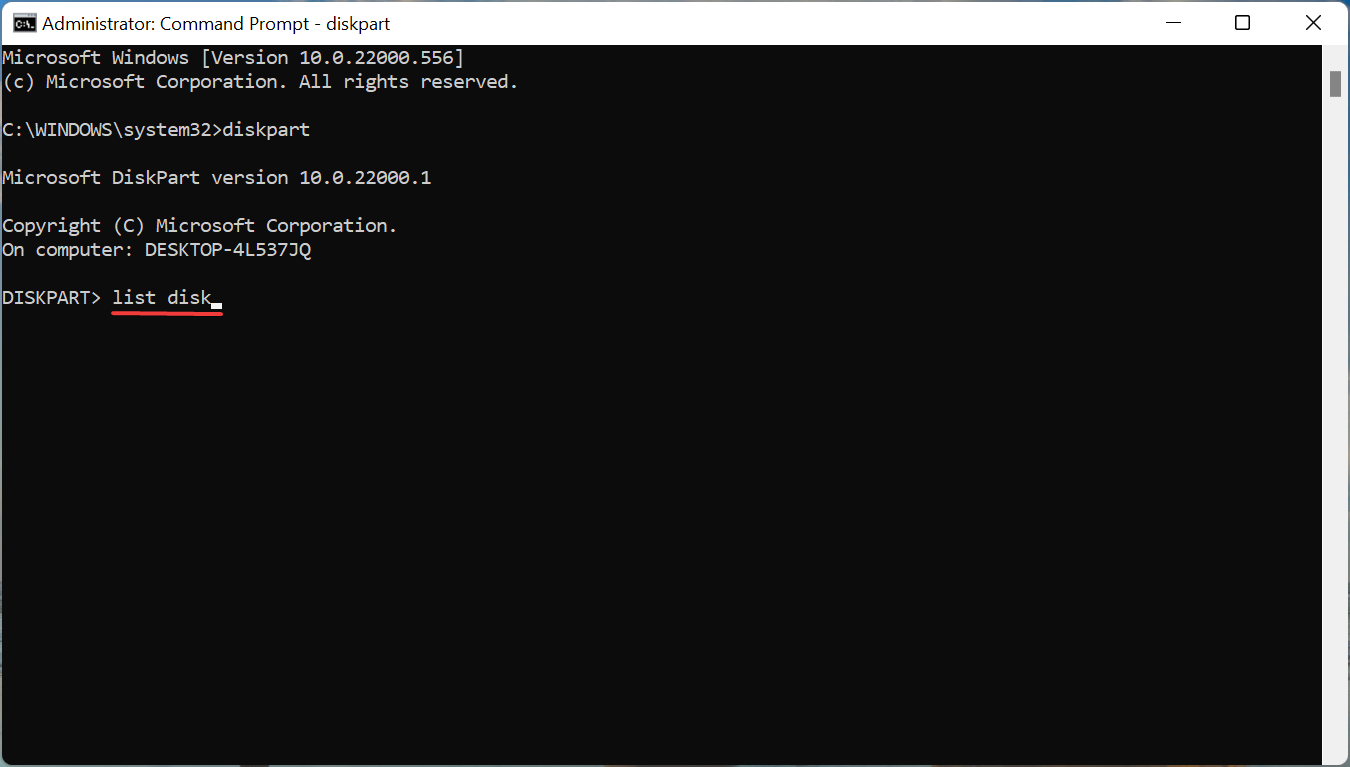
- Next, paste the following command and hit Enter to select a disk. Make sure to replace X with the disk number you are selecting in this command as well as the ones in the following steps.
select disk X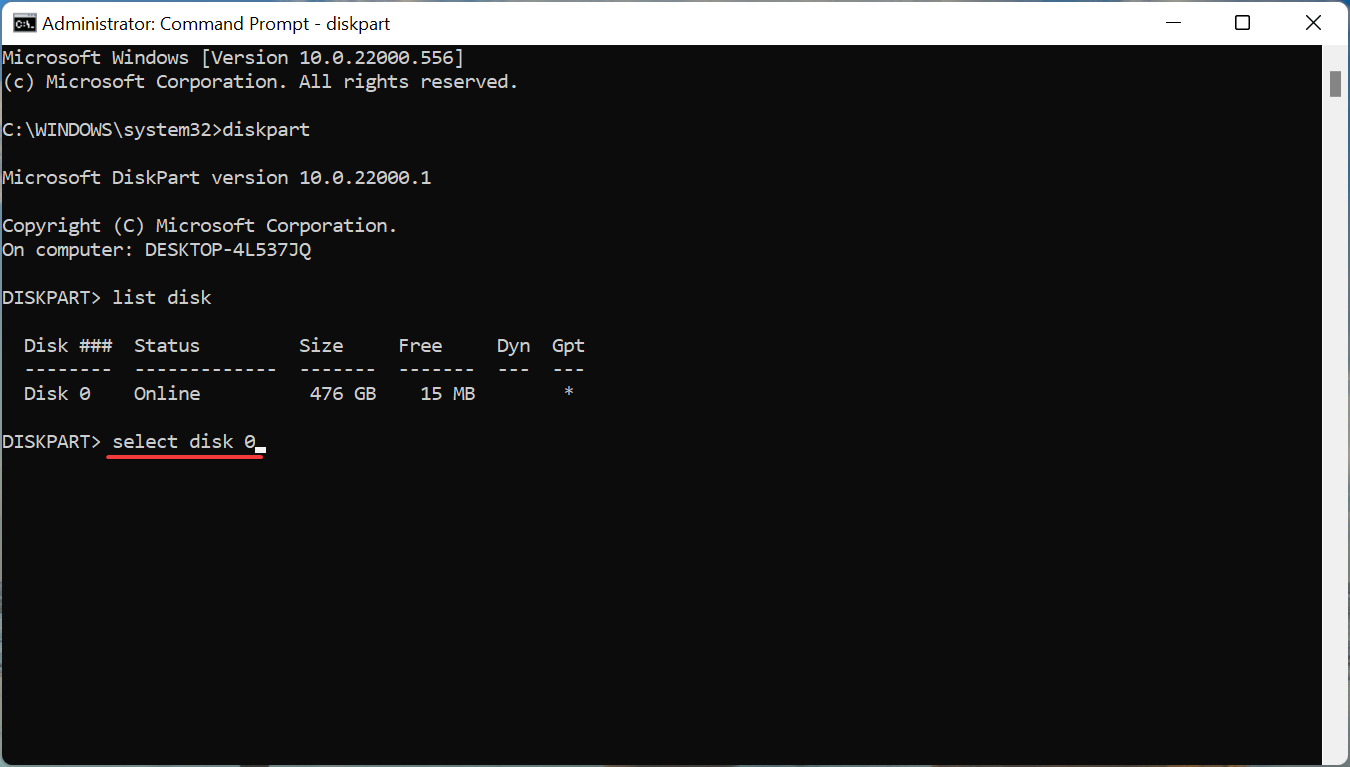
- Now, execute the following command to list the partition.
list partition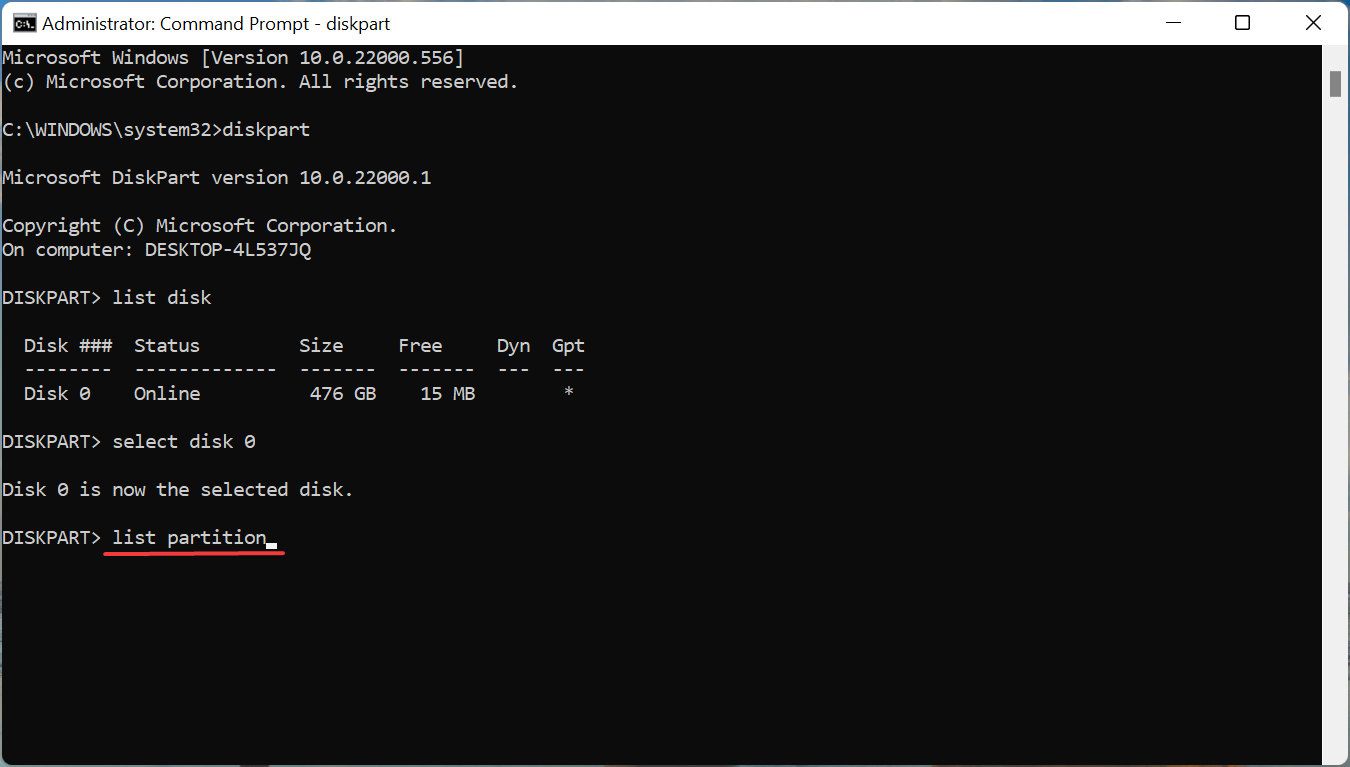
- Paste the following command and hit Enter to select the desired partition to store Windows.
select partition X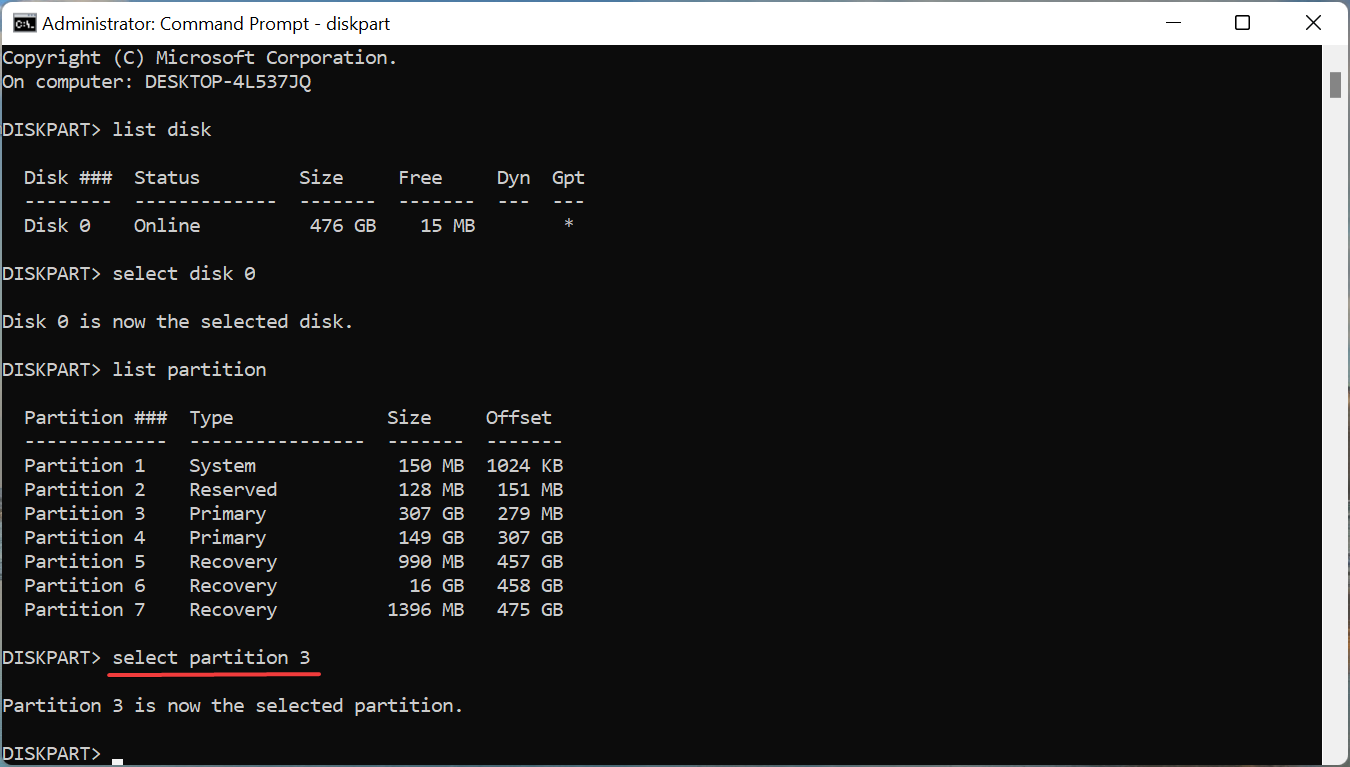
- Finally, execute this command to mark the selected partition as active.
active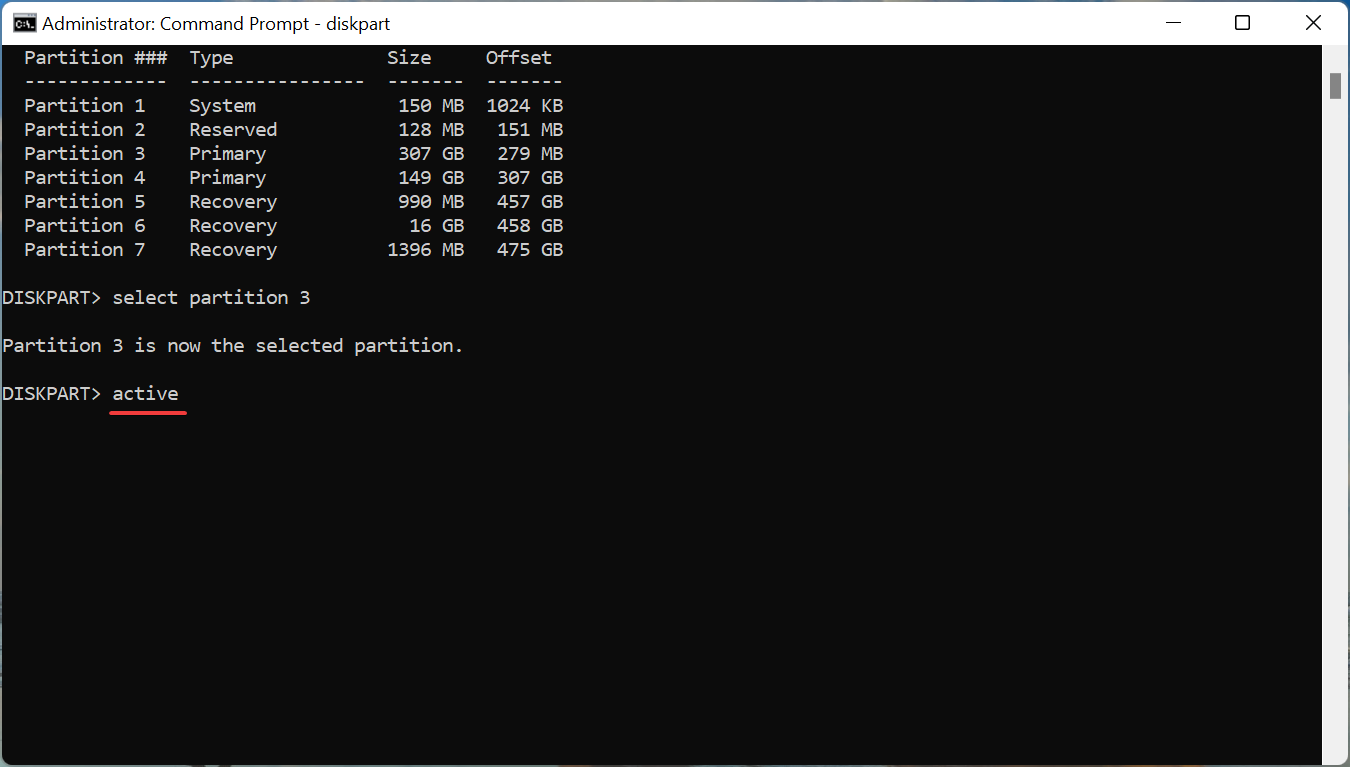
Some PC issues are hard to tackle, especially when it comes to corrupted repositories or missing Windows files. If you are having troubles fixing an error, your system may be partially broken.
We recommend installing Restoro, a tool that will scan your machine and identify what the fault is.
Click here to download and start repairing.
After making the changes, close Command Prompt, and now try installing Windows 11. In most likelihood, the No drivers were found error should not pop up now while installing Windows 11.
- Can’t Disable Touchpad on Windows 11: How to Force It
- Your Device Is Missing Important Security And Quality Fixes
- No Driver was Found Exit Code 8: How to Fix It in 5 Steps
- How to Block Potentially Unwanted Apps on Windows 11
3. Turn on XHCI Hand-off in BIOS
The eXtensible Host Controller Interface or XHCI is a setting in BIOS that decides whether the USB ports will be controlled by the BIOS or the OS. When it’s disabled, BIOS is responsible for controlling USB devices, and when it’s enabled, the job lies with the OS.

Now, this setting when enabled is found to fix the No drivers were found error while installing Windows 11. Since the process is different for each system, check the FAQ section on the system manufacturer’s website or look through the PC’s manual for the exact steps.
4. Create a new bootable USB or disc
If none of the methods here work, the problem may well be with the disc or bootable USB that you created. The best option here is to create another bootable USB drive for Windows 11, and this time, make sure to be careful with the process.
Once done, you would be able to install Windows 11 without encountering the No drivers were found error anymore.
Tip
Once you have managed to fix the error, we recommend using DriverFix, a dedicated tool that will automatically keep all the installed drivers up-to-date and prevent any driver-related issues in the future.
Also, find out what do to if the Windows 11 installation has failed, since several users have been facing this, and fixing it shouldn’t take more than a few minutes.
Besides many also report coming across the Select driver to install error while installing Windows 11, which is likely because the disc or bootable USB is missing the critical data.
Tell us which fix worked and your first impression of Windows 11, in the comments section below.
![]()
Newsletter
by Kazim Ali Alvi
Kazim has always been fond of technology, be it scrolling through the settings on his iPhone, Android device, or Windows. And at times, unscrewing the device to take… read more
Published on March 30, 2022
- The drivers not found error when installing Windows 11is usually encountered when using the installation assistant, disc, or a bootable USB.
- It could be that the drivers were not loaded while creating the bootable USB or it’s just the USB 3.0 port to be blamed.
- To fix the error, try using a USB 2.0 port to connect the bootable USB, or enable XHCI Hand-off in BIOS, amongst other methods here.

XINSTALL BY CLICKING THE DOWNLOAD FILE
This software will keep your drivers up and running, thus keeping you safe from common computer errors and hardware failure. Check all your drivers now in 3 easy steps:
- Download DriverFix (verified download file).
- Click Start Scan to find all problematic drivers.
- Click Update Drivers to get new versions and avoid system malfunctionings.
- DriverFix has been downloaded by 0 readers this month.
The regular version of Windows 11, one of the most awaited iterations, is finally out, and users have been thrilled to upgrade. But, many are unable to do so due to the No device drivers were found errors while installing Windows 11.
There are many ways to upgrade to Windows 11, via Windows Update, using the Windows installation assistant, or using a bootable USB drive. The error, however, is encountered with the latter two, while the upgrade process is smooth via Windows Update.
So, if you have received an update for Windows 11, go with that and you shouldn’t come across the No drivers were found error.
But if you haven’t received an update, fret not! In the following section, we will walk you through the most effective fixes for the error.
How do I fix the Driver not found error when installing Windows 11?
1. Use a USB 2.0 port
USB 3.0 ports are relatively new and offer a higher transfer speed, along with other benefits. But, these may be the reason you are encountering the No drivers were found error while installing Windows 11.

So, if you were indeed using a USB 3.0 port, switch to USB 2.0, and check if the error is fixed. This method has worked for most users, and should be your primary approach while troubleshooting.
In case the error persists, or your PC doesn’t have a USB 2.0 port, try the next method.
2. Set the desired partition as active
- Press the power button to force shut down the computer, and then restart it. As soon the Windows logo appears, again hold the power button to turn it off.
- Repeat the process a couple of times until Windows initiates the Startup Repair. Once it does, wait for it to complete, and then click on Advanced options.
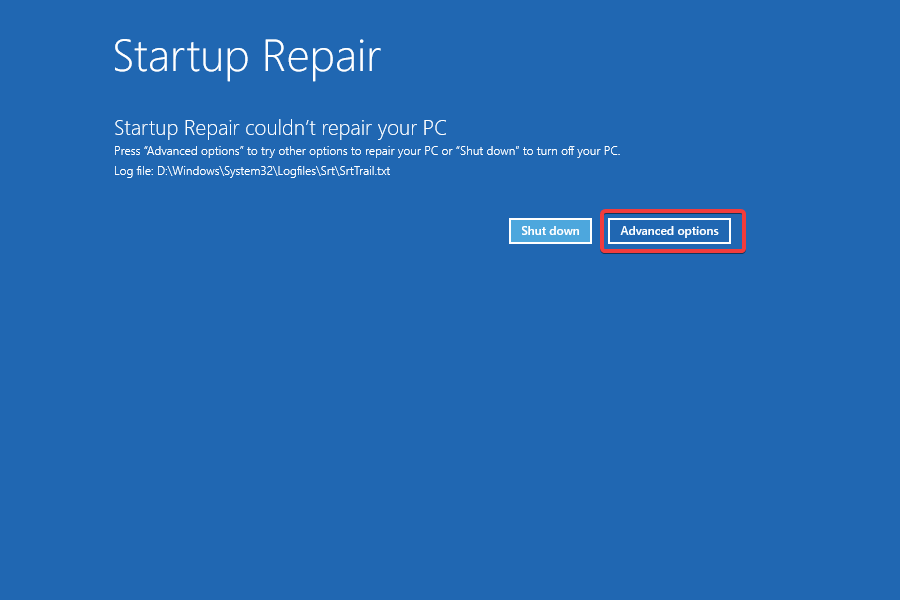
- Next, click on Troubleshoot.
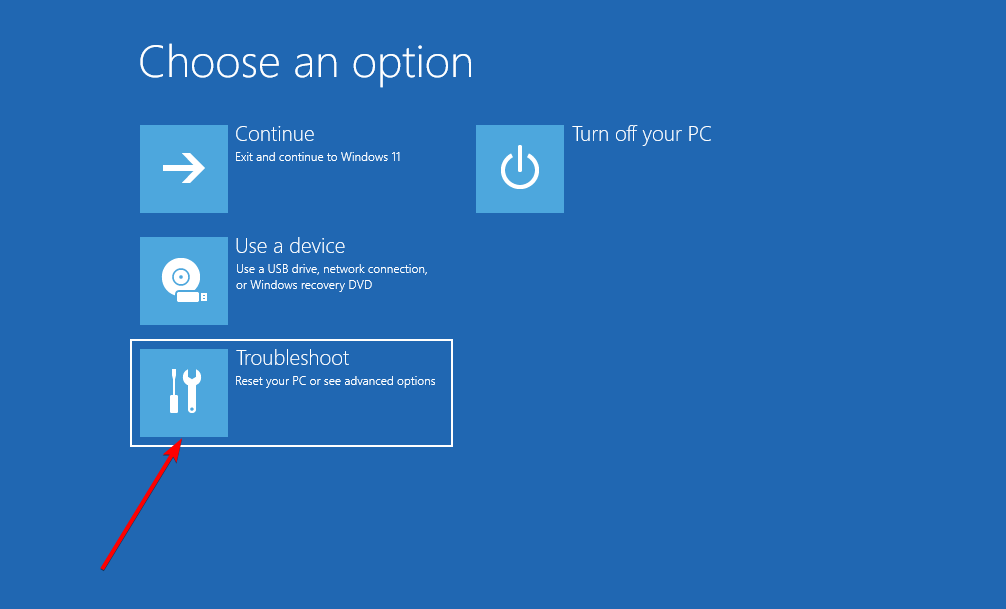
- Select Advanced options here.
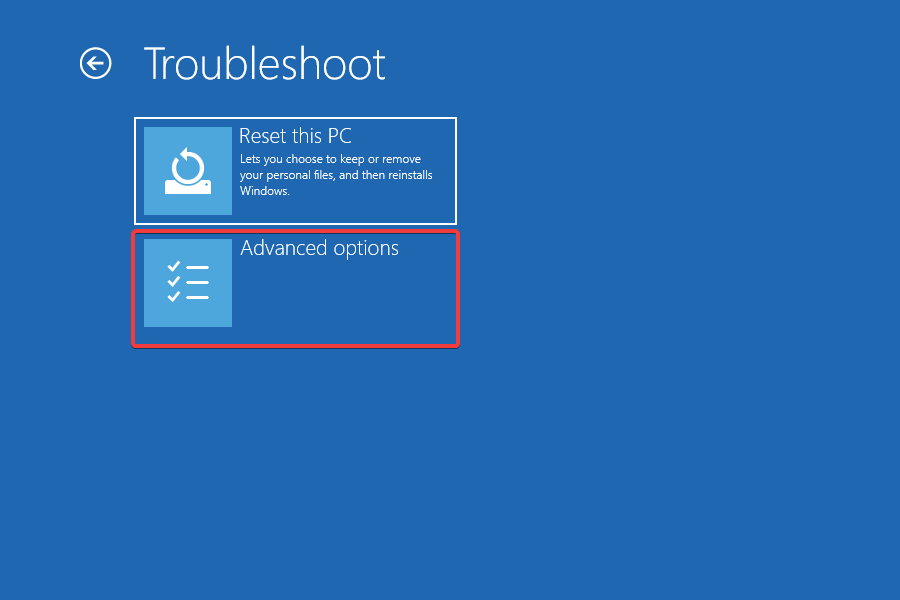
- Now, click on Command Prompt from the six options listed here.

- Once here, execute the following command.
diskpart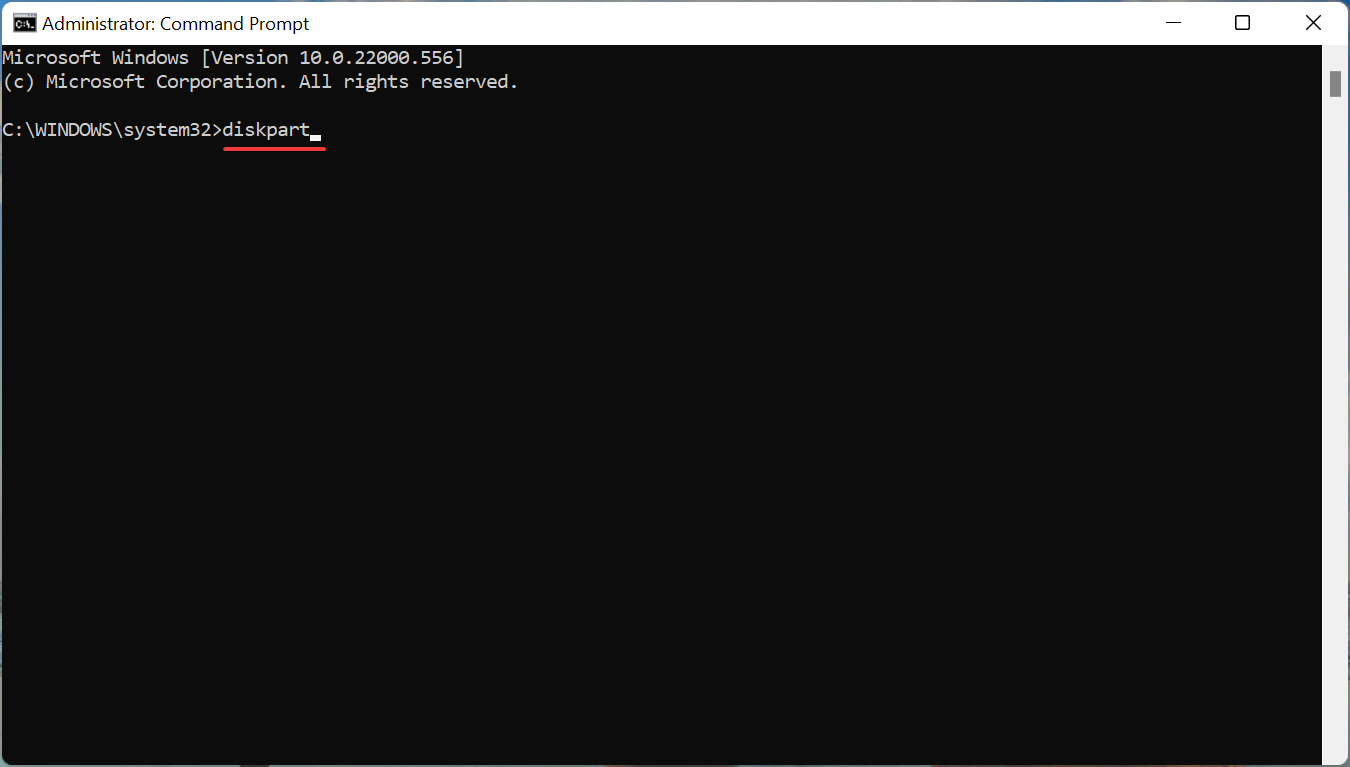
- Execute the following command to view the various disks.
list disk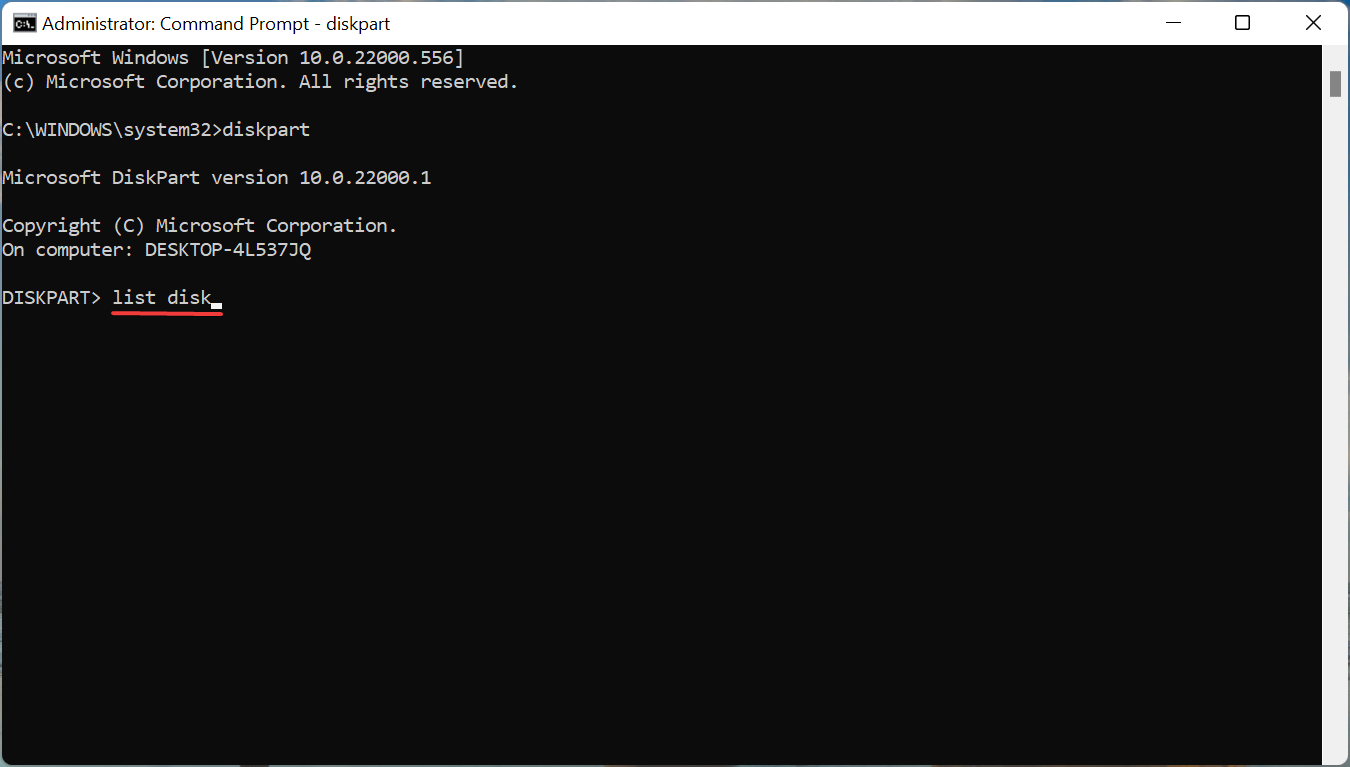
- Next, paste the following command and hit Enter to select a disk. Make sure to replace X with the disk number you are selecting in this command as well as the ones in the following steps.
select disk X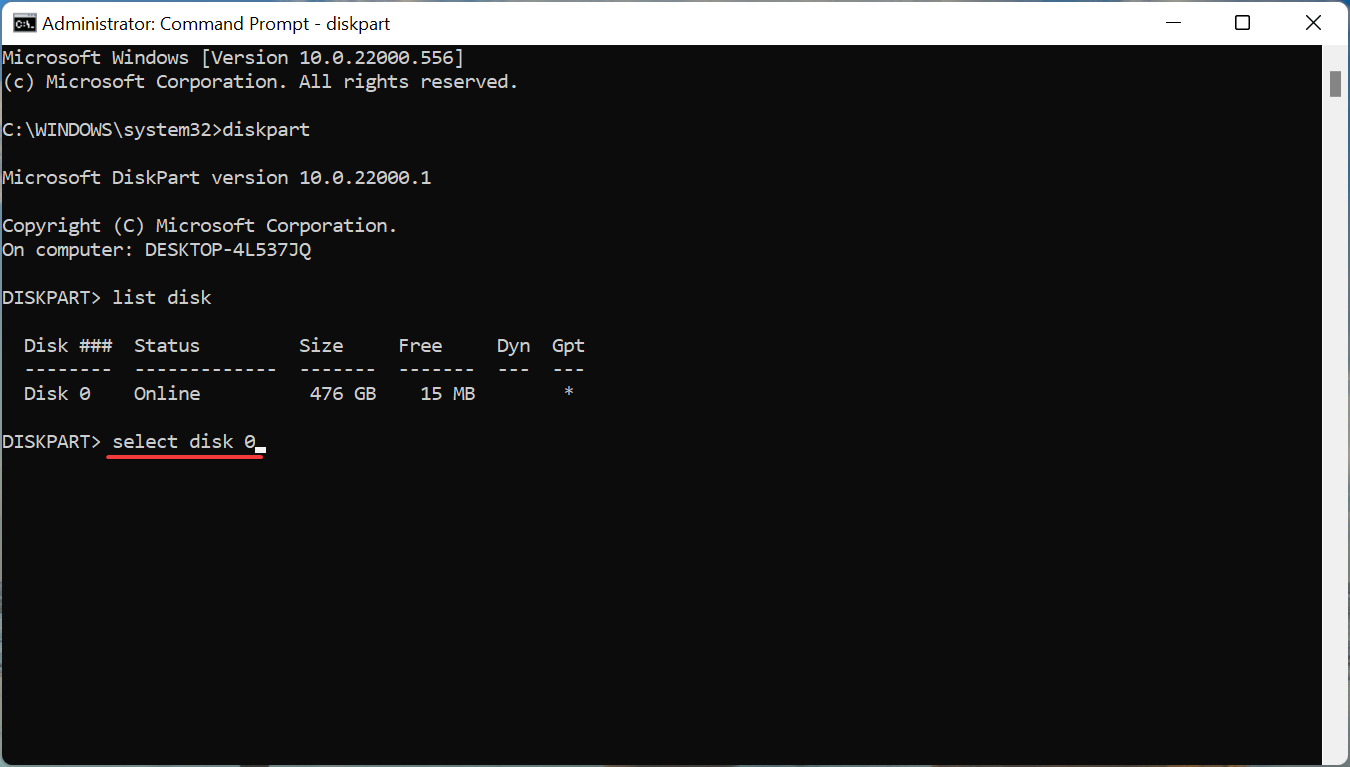
- Now, execute the following command to list the partition.
list partition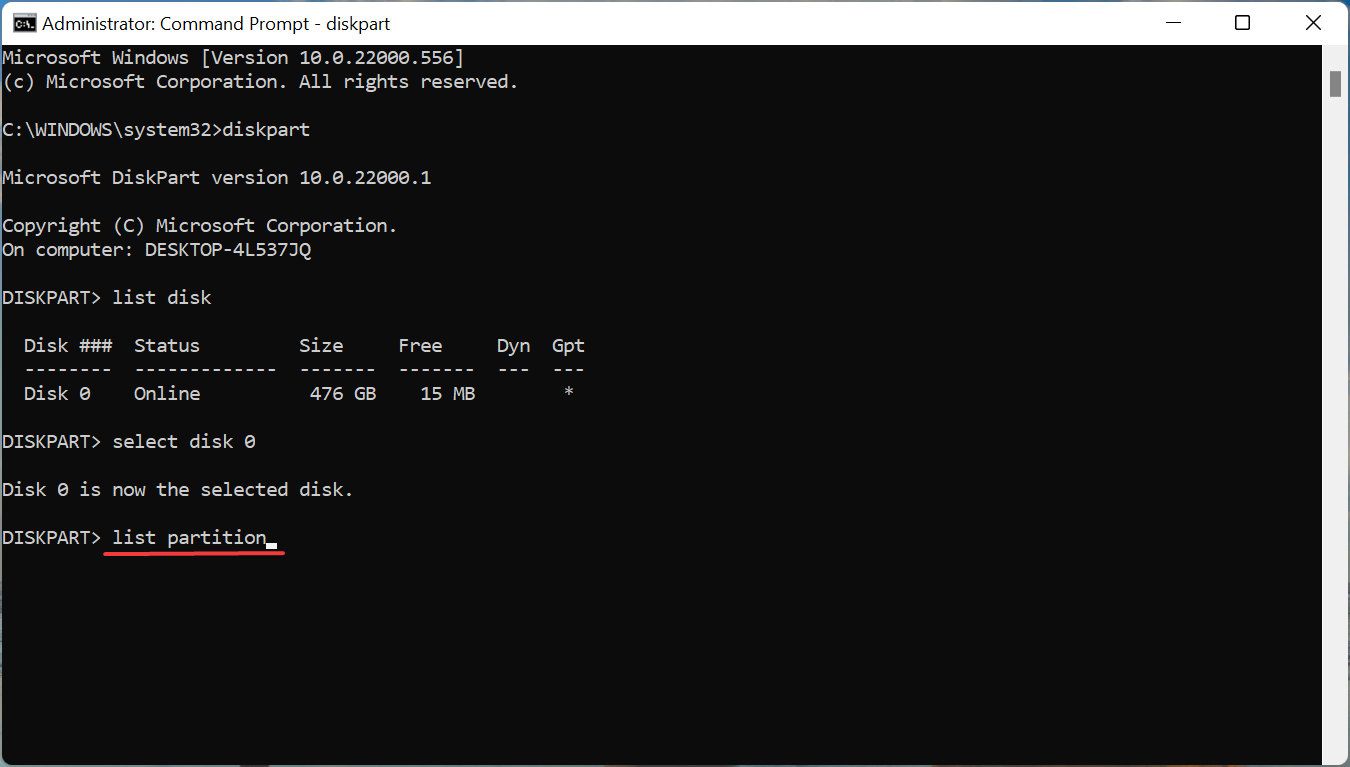
- Paste the following command and hit Enter to select the desired partition to store Windows.
select partition X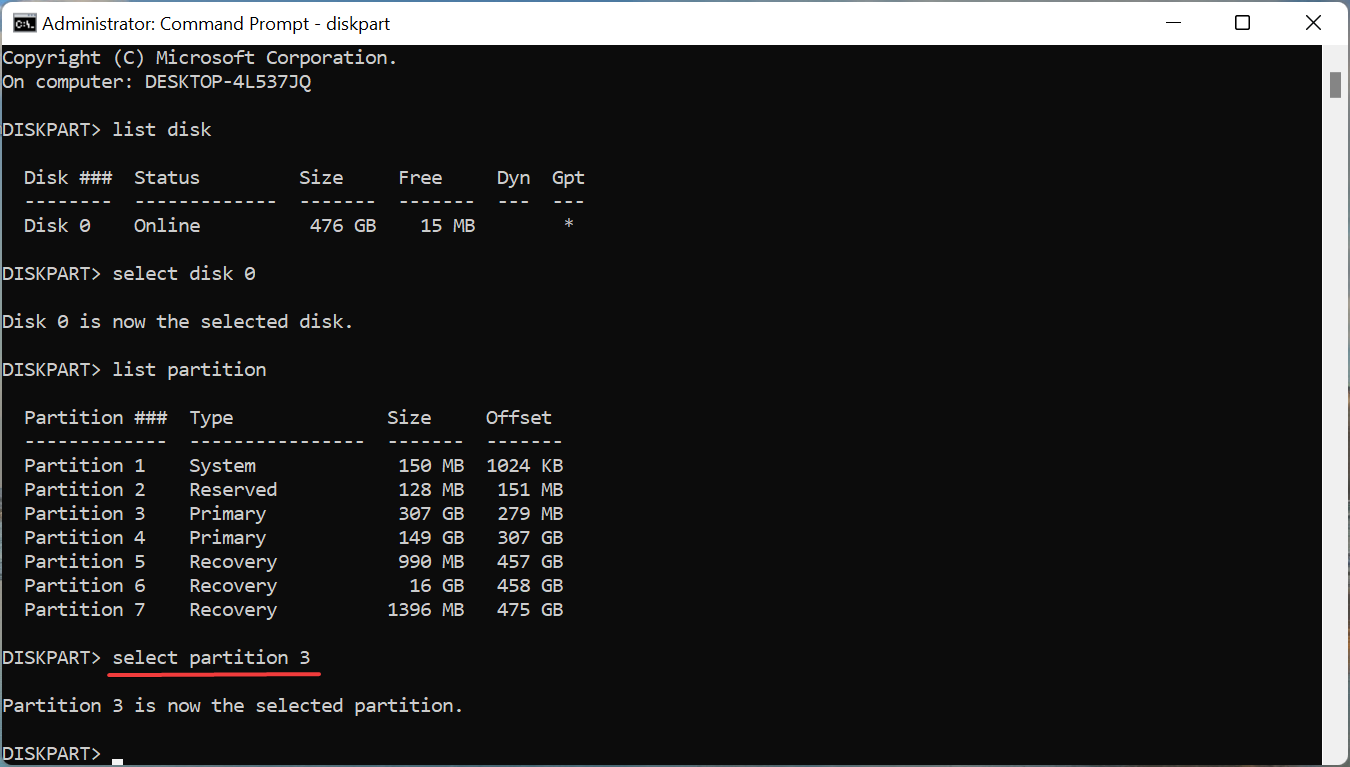
- Finally, execute this command to mark the selected partition as active.
active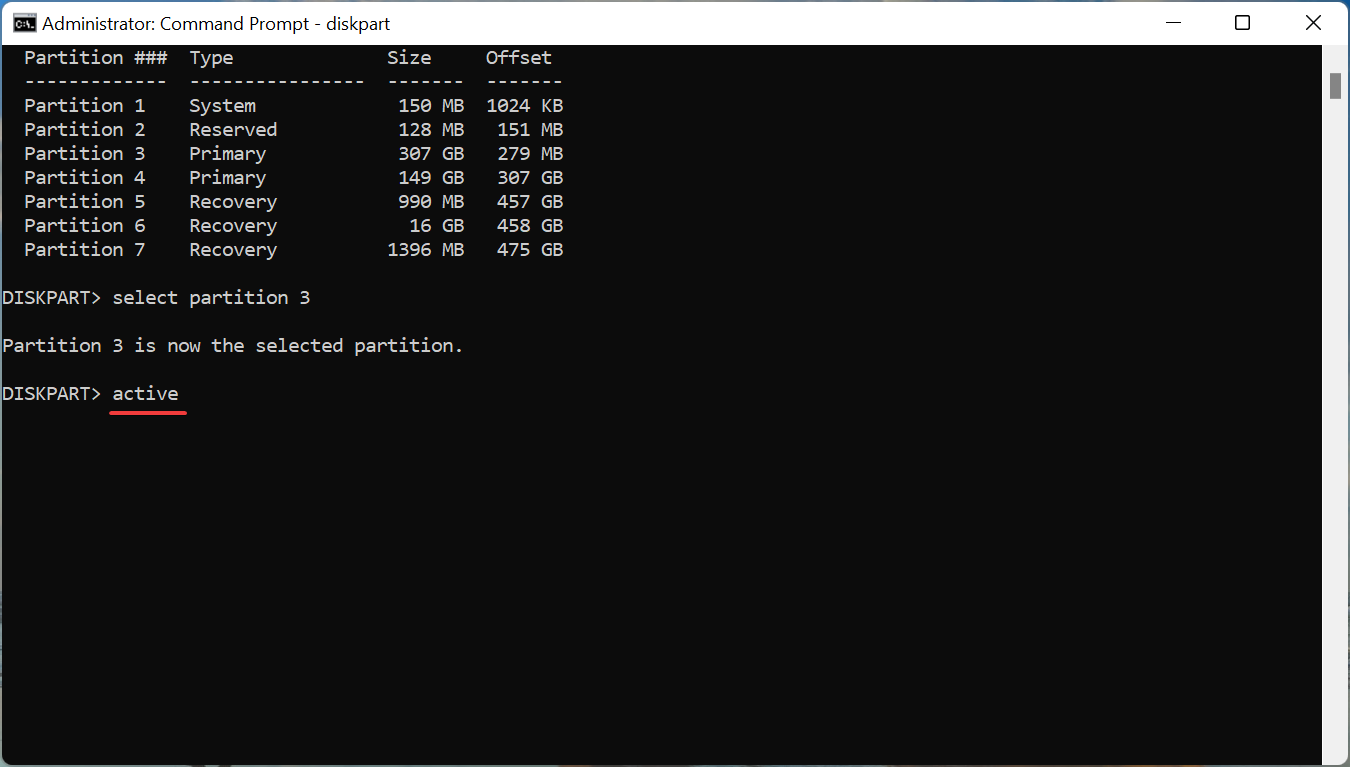
Some PC issues are hard to tackle, especially when it comes to corrupted repositories or missing Windows files. If you are having troubles fixing an error, your system may be partially broken.
We recommend installing Restoro, a tool that will scan your machine and identify what the fault is.
Click here to download and start repairing.
After making the changes, close Command Prompt, and now try installing Windows 11. In most likelihood, the No drivers were found error should not pop up now while installing Windows 11.
- Can’t Disable Touchpad on Windows 11: How to Force It
- Your Device Is Missing Important Security And Quality Fixes
- No Driver was Found Exit Code 8: How to Fix It in 5 Steps
- How to Block Potentially Unwanted Apps on Windows 11
- What is Shared GPU memory in Windows 11 & How Does It Work?
3. Turn on XHCI Hand-off in BIOS
The eXtensible Host Controller Interface or XHCI is a setting in BIOS that decides whether the USB ports will be controlled by the BIOS or the OS. When it’s disabled, BIOS is responsible for controlling USB devices, and when it’s enabled, the job lies with the OS.

Now, this setting when enabled is found to fix the No drivers were found error while installing Windows 11. Since the process is different for each system, check the FAQ section on the system manufacturer’s website or look through the PC’s manual for the exact steps.
4. Create a new bootable USB or disc
If none of the methods here work, the problem may well be with the disc or bootable USB that you created. The best option here is to create another bootable USB drive for Windows 11, and this time, make sure to be careful with the process.
Once done, you would be able to install Windows 11 without encountering the No drivers were found error anymore.
Tip
Once you have managed to fix the error, we recommend using DriverFix, a dedicated tool that will automatically keep all the installed drivers up-to-date and prevent any driver-related issues in the future.
Also, find out what do to if the Windows 11 installation has failed, since several users have been facing this, and fixing it shouldn’t take more than a few minutes.
Besides many also report coming across the Select driver to install error while installing Windows 11, which is likely because the disc or bootable USB is missing the critical data.
Tell us which fix worked and your first impression of Windows 11, in the comments section below.
![]()
Newsletter
В статье описывается вариант исправления ошибки, когда некое устройство не устанавливается привычным для Windows методом: в Диспетчере задач тип устройства определяется, однако система драйверы устанавливать отказывается. Всем привет, сегодня приведу короткое эссе на тему установки устройства, которое в Диспетчере Windows от сеанса к сеансу отказывается установить для себя драйверы: не помогает ни поиск по сети из Диспетчера, ни хранимый сборник драйверов. Ситуация в моём случае усугубилась тем, что в числе неустановленных устройств оказалась и встроенная сетевая карта. Пользователь не смог толком объяснить, с какого момента карта перестала работать, пользуясь с некоторых пор только Wi-Fi модемом. Более того: повреждение огромного количества файлов DirectX сказалось на запуске большинства программ. Новые программы (в том числе для поиска и обновления драйверов) устанавливаться не хотели, выдавая характерную ошибку: как говориться, беда не приходит одна — диск с драйверами к материнской плате, прилагаемый при покупке компьютера, был давно утерян.

Какая система у вас установлена
Перед тем как будете устанавливать драйвера, вам необходимо уточнить, какая разрядность в вашей операционной системе. Статья «Windows разрядность» поможет вам в этом. Также при скачивании драйверов вы должны знать, какой Windows у вас установлен. Я имею ввиду версию. Если вам надо установить драйвер для Windows 7, то вы должны скачать драйвер именно для этой системы.
Иногда, это не требуется, так как в установочном файле есть все необходимые драйвера для разных версий систем. Но чтобы быть точно уверенным лучше скачать именно для вашей системы.
И не забывайте, что надо скачивать драйвера с официальных сайтов, так как на ресурсах, где собраны разные драйвера, могут ошибиться, например, сделать опечатку в версии Windows. И тогда вы будете устанавливать драйвер, который несовместим с вашей системой. Как вы понимаете, что с первоисточника информация будет более правдива. Хотя это не всегда правда.
Чтобы узнать какая у вас операционная система, вам надо нажать на компьютер правой кнопкой мыши и выбрать «Свойства».

Откроется окно, из которого вы можете узнать версию Windows и разрядность ОС.

Теперь давайте я напомню пункты, стандартной установки драйверов:
- Узнать модель устройства, для которого требуется установить драйвер;
- Надо узнать, какая у вас операционная система;
- Зайти на официальный сайт и скачать драйвер, указав вашу ОС;
- Установка драйвера.
Вроде бы простые действия, но именно из-за неправильного выбора драйвера происходят конфликты при установке.
Способы исправить ошибку
Каждый из представленных способов решает проблему, воздействуя на определенные ее «возбудители». Понятно, что установка драйверов может завершиться ошибкой в результате системного сбоя, при деактивации некоторых функций, или при отсутствии обновлений ОС. В первом случае достаточно выполнить перезагрузку ПК и проверить, пропала ли ошибка. В остальных методы различаются. Они будут подробно описаны далее.
Обновление драйвера через центр Update Windows
Бывает, что драйверов на сайте производителя техники нет, так как используемое пользователем оборудование устарело. В этом случае можно воспользоваться сервисом Update Windows. Перейти на него можно по ссылке https://www.catalog.update.microsoft.com/home.aspx. Выполнять поиск следует по названию модели принтера. После выбора наиболее свежего или подходящего драйвера и его версии, его остается только скачать и установить через «Диспетчер устройств», распаковав файл любым архиватором.

Настройка процедуры для выполнения в автоматическом режиме в дальнейшем
Загрузка важных обновлений и компонентов – ответственная процедура, так как она позволяет обновить программное обеспечение компьютера и драйвера подключенных устройств. А также это улучшает совместимость ПО. Для автоматического скачивания всех апдейтов следует перейти в «Центр обновления Windows», нажать на ссылку «Настройка параметров», а затем активировать пункт «Автоматическое обновление компонентов».

Проверка включения функции Plug and Play через конфигурацию системы
Чтобы не заниматься скачиванием или установкой самостоятельно, можно настроить этот процесс на автоматическое выполнение другим способом. На всех современных Виндовс инструкция практически идентична:
- Переходим в меню «Пуск».
- Вписываем в поисковую строку слово «Система», а затем выбираем соответствующий пункт.
- Нажимаем на ссылку «Дополнительные параметры» в левой части окна.
- Входим в раздел «Оборудование» и нажимаем по кнопке «Параметры установки устройств».
- Выбираем самую первую настройку «Скачивание приложений и значков в автоматическом режиме».
- Применяем, а затем сохраняем изменения.

После этого драйвера сами будут погрузятся и обновляться при выходе в сеть.
Отмена блокировки неподписанных драйверов
Иногда драйвера не могут быть установлены ввиду отсутствия в них цифровых подписей разработчика. Windows может блокировать такое ПО. Для отключения проверки подписей выполняют такие действия:
- Переходим в свойства системы путем нажатия правой клавишей мыши по иконке «Мой компьютер», выбрав пункт «Свойства».
- Находим вкладку «Оборудование».
- Нажимаем по пункту «Проверка подписи драйверов» и отключаем его.
Далее можно снова попытаться установить драйвера.
Если такого пункта у Вас нет, то примените другой способ. Для разных версий Виндовс порядок действий отличается.
Windows 7
- Вызываем «Редактор групповой политики» через форму запуска приложений (Windows+R) командой gpedit.msc.

- Далее движемся в «дереве» каталога слева, как указано на скриншоте ниже. Отключаем проверку.

Windows 8.1, 10
- Открываем командную строку от имени администратора.
- Вводим команду bcdedit /set testsigning on. Нажимаем «Enter».
- Перезагружаем.
- Устанавливаем драйвер устройства.
- Снова вводим команду только с «off» вместо «on» в конце.
- Перегружаем ПК,
Переустановка ПО принтера
Часто в комплект ПО принтера входят программы для быстрого сканирования, редактирования или сохранения документов. Это фирменные программы, устанавливаемые вместе с драйверами. Иногда они могут мешать переустанавливать ПО, поэтому имеет смысл найти и удалить их из памяти, а затем заново скачать с официального сайта производителя. Но также можно выполнить инсталляцию с диска, который был в комплекте с оборудованием.
Удаление старых
Новые драйвера часто конфликтуют со старыми, поэтому неисправное или старое программное обеспечение принтера перед установкой новых драйверов необходимо удалить. Выполнить это можно через «Оборудование и звук» Пошаговая инструкция выглядит так:
- Переходим в меню «Пуск» и находим утилиту «Панель управления».
- Устанавливаем в ней поиск по «Категориям».
- Нажимаем на ссылку «Просмотр устройств и принтеров».
- Выбираем свое оборудование, а затем кликаем по нему ПКМ (правой клавишей мыши).
- Указываем пункт «Удалить устройство».
- Подтверждаем удаление.
Если после этих действий новый драйвер не установился, то следует применить другие способы полного удаления ПО принтера со своего ПК.
Скачивание и установка новых файлов
Необходимо скачать ПО с проверенных сайтов и попытаться установить его обычным способом. Пользователи часто скачивают приложения с неофициальных сайтов и платятся за это своими нервами и временем. Найти нужный набор файлов для своего устройства можете в нашем каталоге драйверов, а также воспользоваться инструкциями по их установке под конкретные модели.
Добавление через раздел “Принтеры и сканеры” панели управления Windows 10
Еще один способ устранить ошибку – воспользоваться разделом «Принтеры и сканеры» «Панели управления». Поэтапная инструкция выглядит так:
- Переходим в «Панель управления» любым удобным способом.
- Находим раздел «Принтеры и сканеры».
- Нажимаем ПКМ по значку своего ПК, выбирав пункт «Центр обновления».
- Выполняем установку доступных адпейтов и перезагружаем ПК.
- Снова переходим в нужное окно и нажимаем ПКМ по ярлыку ПК, выбрав пункт «Параметры установки устройств».
- Настраиваем автоматическую загрузку ПО и драйверов.
- Если требуется выбрать файл вручную, то в разделе «Оборудование и принтеры» нажимают на кнопку «Установка принтера» и следуют инструкциям мастера инсталляции.
Подключение принтера в Windows 10 к ноутбуку Все варианты установки и настройки.
Обновление через “Диспетчер устройств”
Последний способ заключается в использовании утилиты «Диспетчер устройств». Делать нужно следующее:
- Переходим в «Диспетчер устройств» через меню «Пуск».
- Выбираем разделы «Другие устройства» и «Очереди печати».
- Нажимаем ПКМ по своему принтеру и выбираем «Обновить драйверы».
- Выбираем, будет ли обновление выполняться автоматически или вручную.
- Следуем дальнейшим инструкциям утилиты.
Права администратора
Если вы не имеете прав для установки, то естественно вы не сможете установить драйвер, если конечно не знаете пароль администратора. Иногда у пользователей не устанавливаются драйвера по этой причине, и поэтому давайте сделаем следующее.
Нажмите на скаченный драйвер правой кнопкой мыши и выберите «Запуск от имени администратора», после чего введите пароль администратора.

После этого устанавливаете драйвер как обычно.

Всем пользователям знакома ситуация, когда система просит перезагрузить компьютер для установки обновлений. Нередко после перезагрузки система выдаёт сообщение «Windows 10 ошибка драйвера», или «не удалось завершить обновления». В таких случаях желательно проверить, какие именно программы не удалось установить (или обновить). Для этого нужно сделать следующее:
- Перейти в «Центр уведомлений».
- Затем во «Все настройки».
- В появившемся списке выбрать «Обновление и безопасность».
- Дальше перейти в «Центр обновления».
- И открыть «Журнал обновлений».
В этой вкладке появиться список всех драйверов, требующих установки или обновления. Сообщение «Не удалось установить» будет присутствовать напротив тех программ, которые системе не удалось обновить. Причин, по которым возникли ошибки, много. И для каждого пакета драйверов они индивидуальны.
Удалить и заново установить драйвера
Вы можете попробовать удалить драйвер стандартными средствами Windows, если конечно он будет в списке установленных программ или же воспользоваться сторонним программным обеспечением для удаления драйверов.
Если вы удаляли когда – либо программу, то вам не составит труда удалить драйвер через средства Windows. А именно: зайти в «Пуск» — «Панель управления» — «Программы и компоненты». Далее откроется окно, в котором нужно найти драйвер, который надо удалить и удаляете.
Но часто драйверов нет в этом списке, и поэтому вы можете воспользоваться специальными утилитами. Также можете удалить драйвер вручную, но для неопытных пользователей эта процедура будет казаться трудной, хотя все очень просто и логично. Сейчас я приведу пример удаления драйверов через программу, которая считается популярной для этой задачи. Называется она Driver Sweeper.
Вот ссылка для скачивания программы.
Установка ничем непримечательна, только надо отказаться от загрузки Hamster Free Zip Archiver. А именно когда дойдете до окна, которое я показал ниже, вам надо будет убрать галочку и после чего нажать «Далее».

Программу используете после удаления драйверов стандартными средствами или же когда драйвера не оказалось в списке. После этого зайдите в безопасный режим. Про это есть статьи на блоге:
Безопасный режим Windows 8
Вход в безопасный режим в Windows XP
Безопасный режим Windows 7
Далее запускаете программу Driver Sweeper.
Примечание: можно удалить драйвер и под вашей учетной записью, но иногда это сделать не получается.
Чтобы вы ориентировались в программе, надо перейти на русский язык, так как по умолчанию выставлен английский. Для этого нажмите в левом меню «Language» и выберите «Russian». Чтобы применить изменения, нажмите внизу кнопку «Apply».

Нажмите «Анализ и очистка», чтобы посмотреть какие драйвера вы можете удалить. Например, я хочу удалить драйвера NVIDIA. Для этого ставлю галочки, где встречаю данное слово.

После указания драйвера у нас есть 2 выбора: «Анализ» – когда надо произвести анализ и «Очистка» — когда надо удалить. Давайте покажу для наглядности, нажимаю «Анализ».

Как видите, программа нашла: папки, файлы, а также записи в реестре, которые касаются этих драйверов. После этого можете нажать «Очистка». По моему мнению «Анализ» нужен, чтобы проверить программу, например, она может случайно удалить не тот файл и тем самым нарушить работу системы. То есть после анализа вы должны пройтись по списку и убедиться, что она выбрала нужные драйвера для удаления.
Нажимаем «ОК».

Теперь надо подождать некоторое время, чтобы программа удалила драйвера. После этой процедуры программа попросит вас перезагрузить компьютер, что вы и делаете.
Это программа не обновляется, но исправно удаляет драйвера. Если не получится удалить драйвера через эту утилиту, то можете попробовать Driver Fusion. С ней вы разберетесь быстро, так как она работает также как и Driver Sweeper.
Про ручное удаление драйверов я расскажу в другой раз, думаю, что программы справятся с этой задачей, и вам не надо будет ковыряться в Windows.
Ошибка драйвера флешки Windows 10

Если после обновления компьютер перестал видеть флешку, подключенную к нему, нужно проверить её на исправность. Если он подключается и без проблем открывается на другом компьютере, а операционная система выдает ошибку «устройство неопознано», следует выполнить следующие действия:
- Зайти в «Диспетчер устройств».
- Найти «Другие устройства» (Контроллеры).
- Находим в появившемся списке «Флеш-накопитель», наводим на него курсор мышки и кликаем правой кнопкой.
- Дальше необходимо выбрать «Обновление драйверов».
Если эти меры не помогли, и система не распознает внешний накопитель можно провести откат драйвера, или его полное удаление с последующей установкой. Кроме того, если в диспетчере устройств напротив флеш-накопителя отображается ошибка «Сбой запроса дискриптора», желательно обновить, или переустановить драйвера USB-контроллера.
Нерабочее устройство
К сожалению, нет ничего вечного и поэтому вариант, когда ваше устройство может выйти из строя надо не исключать. В этом случае устройство можно отсоединить от компьютера или ноутбука и подключить, например, к другому компьютеру и проверить на работоспособность.
История из опыта. Однажды ко мне обратился знакомый с проблемой – не работал звук в ноутбуке. Что только я не пробовал, но не получалось восстановить звук на ноутбуке. Был вынесен вердикт – накрылась звуковая карта. Тогда я купил новую звуковую карту в ближайшем компьютерном магазине, подключил её, установил драйвера и вот он наш звук, который мы так долго ждали. Думаю, вы поняли, что эту часть статьи надо тоже принять во внимание.
Кстати, по поводу звука есть полезные статьи: «Решение проблемы с исчезновением звука» и «Пропал значок громкости».
Восстановление системы
Рассмотрим последний, самый простой, но иногда эффективный способ избавления от ошибки с кодом 39. Это восстановление системы. Многие пользователи экономят ресурсы жестко диска и отключают эту функцию, так как образ винды занимает довольно большое пространство на винчестере, но восстановление раннего состояния Windows иногда помогает решить серьезные проблемы. Покажем, как включить восстановление, если оно было отключено ранее и запустить операцию:
- Открываем Свойства системы нажав Win+Pause/Break. Выбираем Защита системы:

- В диалоговом окне Свойства системы переходим во вкладку Защита системы и жмем Настроить:

- В следующем окне мы можем включить, отключить восстановление, изменить объем дискового пространства, используемое функцией:

- Если вы только включили восстановление, то запустить его не получится, так как нет точек восстановления. Если точки создавались ранее, переходим к пуску:

- В диалоговом окне Свойства системы нажимаем Восстановить, выбираем Рекомендуемое восстановление и жмем Далее:

- Подтверждаем параметры восстановления, нажав Готово.

Процесс займет некоторое время, в течение которого компьютер будет перезагружен. Не отключайте ПК от питания в это время. Если операция не помогла, выберете другую точку восстановления.
Мы рассмотрели основные причины возникновения и способы устранения ошибки с кодом 39. Надеемся, что эта статья помогла вам решить проблему.
Проблема с Windows
Вы можете обновить Windows или же попробовать переустановить Windows. Знаю, что эту процедуру все мы не любим, но надо искать выход! А так как Windows очень тесно связан с драйверами и работой комплектующих, то Windows может быть проблемной частью, когда драйвера не устанавливаются.
Я добавил этот раздел в самый конец статьи, так как установка Windows занимает много времени и я бы не хотел чтобы вы его потратили зря.
Внимание! Обязательно воспользуйтесь всеми ссылками, которые я дал в этой статье. Эти статьи вам помогут с вашей проблемой, а также вы узнаете принцип установки драйверов.
Первым делом…
[adsense]
Как понять, что ошибка установки драйвера неожиданно всплыла на поверхность? Очень просто! Проблемный девайс просто перестанет работать и вы обязательно это заметите. Но чтобы убедиться наверняка, рекомендую проделать следующую операцию. Откройте «Компьютер»,затем выберите меню «Свойства системы», далее перейдите по вкладке «Диспетчер устройств».

Это классический инструмент в операционной системе Windows, который позволяет отслеживать возникновение проблем аппаратного уровня. К примеру, если в новом окошке диспетчера вы заметите вопросительный значок напротив определенной надписи, следовательно, эта надпись и есть тот самый модуль, который работает неправильно или не работает вообще. Щелкните правой кнопкой по этому аппарату, затем выберите «Свойства». На первой же вкладке вы увидите полное наименование девайса, а чуть ниже – его статус. Если это «чудо» работает неправильно, то здесь будет кратко описана проблема, а так же назван код ошибки. Это очень удобный способ найти неполадку. Используя код ошибки можно загуглить и получить точный ответ на вопрос «что делать?». Будьте готовы к тому, что самым распространенным и универсальным решением считается повторная установка драйвера.
Назначение?
Благодаря цифровой подписи разработчика (ЦПР), рядовой пользователь способен установить только проверенное на совместимость железо, девайсы и дрова к ним. ЦПР избавляет от множества возможных проблем и снижает угрозу установки нежелательного ПО (включая вирусы), но и ограничивает, ведь присоединить оборудование без электронного сертификата не получится.

Не удается проверить цифровую подпись драйвера. Код 52
Явление сопровождается сообщением об отсутствии такой подписи (Код 52) и оповещением о том, что при последнем изменении была произведена установка неверно подписанного файла, либо вредоносной программы неизвестного происхождения. Даже если выбрать пункт «Все равно установить», то по окончании оборудование по-прежнему будет работать нестабильно.
Для решения проблемы вам потребуется отключить опцию проверки в Windows. Вот когда приходится отключать мониторинг проверки:
- Использование устаревшего девайса, с которым идут дрова, не проходившие тест на совместимость с ОС.
- При установке кастомных драйверов.
- Для налаживания функционирования нестандартных устройств, но их количество невелико.
Ошибка «Не найден необходимый драйвер носителя» – почему возникает и как исправить
Установку Windows на ПК удобнее всего производить с флеш-накопителя. Но в этом случае в самом начале процесса инсталляции новой системы нередко возникает ошибка вида «Не найден необходимый драйвер носителя», после чего установка прерывается. Возникает она чаще всего из-за отсутствия тех самых драйверов на установочном носителе, которые необходимы для первичной инициализации оборудования компьютера.

Основная причина ошибки

Ошибка вида «Не найден или поврежден необходимый драйвер носителя» возникает на начальном этапе установки Windows на ПК или ноутбук. Чтобы понять, из-за чего она появляется, необходимо разобраться в том, как именно происходит инсталляция новой системы. Алгоритм следующий:
- После нажатия кнопки включения компьютер инициализирует поиск загрузочного носителя и запускает записанную на него установочную программу.
- Программа копирует файлы на жёсткий диск, после чего добавляет запись в область MFT, с помощью которой после перезагрузки ПК запускается процесс распаковки системных файлов новой системы.
Но чтобы программа смогла «распознать» жёсткий диск и загрузочный накопитель, ей нужны драйверы следующих устройств:
- чипсета (северный и южные мосты);
- USB или дисковода;
- HDD-контроллера.
Базовый перечень драйверов от Microsoft имеется на самом установочном носителе. Если же используемые комплектующие требуют специфических drivers, то программа инсталляции попросту не сможет «понять» куда необходимо копировать файлы и где находится MFT-запись (потому что оборудование полноценно не работает). Соответственно, инсталляция Windows даже не начинается.
Практика показывает, что с данной ошибкой пользователи чаще всего сталкиваются при попытке инсталлировать Виндовс с накопителя, подключённого в порт USB 3.0, так как пакет драйверов для его поддержки в установочных образах Windows XP, 7 и 8 попросту отсутствует. Решение простое – подключить флешку к USB 2.0. Если же такого порта нет (в ноутбуках так бывает), то потребуется в BIOS или UEFI включить на момент установки для USB режим «Legacy». Эта настройка принудительно переключает порты в совместимый режим работы с 2.0.

Ошибка «Не найден необходимый драйвер для дисковода оптических дисков при установке с DVD»
Аналогичная ошибка при инсталляции Windows с DVD-диска (CD, Blu-Ray) возникает на порядок реже. Основные причины её появления:
- В ПК или ноутбуке устаревший чипсет, и в пакете интегрированных драйверов нет подходящего для него. Часто именно эта причина возникает на компьютерах с устаревшими сокетами типа s754, s939 на базе nForce nVidia
- Установочный диск записан с ошибками, часть данных (где как раз и хранятся drivers) считать невозможно.
- Используется DVD-привод, подключенный через USB.
- Неисправно оборудование. Программа установки не может считать PID-код оборудования и идентифицировать его точную модель (и, соответственно, подобрать sys-файл).

При установке Windows 10 проблема чаще возникает при использовании редакции образа LTSB (LTSC), в котором пакет драйверов существенно урезан.
Чтобы обойти ошибку, рекомендуется:
- выполнять установку с DVD-привода, подключённого через SATA2 или IDE-интерфейс (прямо к материнской плате);
- записать установочный диск другой программой (Ashampoo Burning Studio, UltraISO), используя минимально доступную скорость прожига для имеющегося привода.
Если же причина – это именно отсутствие драйверов, то их необходимо интегрировать в установочный образ. Для этого необходимо узнать точную модель материнской платы, скачать драйверы (с сайта производителя), распаковать их (с помощью Universal Extractor) и добавить файлы (с расширением .sys и .inf) в установочный образ. Удобней всё это делать через приложение NTLite.
А ещё некоторые производители материнских плат выпускают специальные утилиты для создания загрузочных носителей, полностью совместимых с их оборудованием. Для ASRock – это Win 7 USB Patcher, для MSI – MSI Smart Tool.

Использование другого ПО для записи загрузочного USB накопителя
Ошибка вида «Не найден или повреждён необходимый драйвер носителя» при установке Виндовс может также возникать из-за неправильной записи образа на USB-накопитель. Нередко с этим сталкиваются пользователи, которые готовили флешку для переноса на неё установочных файлов с помощью приложения UNetbootin. Вместо него рекомендуется использовать:
- Rufus (подходит и для перепакованных образов);

- UltraISO (запись в режиме USB-HDD).

При использовании Rufus необходимо правильно выбрать тип создаваемого загрузочного накопителя: UEFI (GPT, поддерживается только на Windows 7 и выше) или BIOS (MFT, рекомендуется для устаревшего оборудования из-за лучшей совместимости).
Проблемы с загрузочной флешкой
Ошибки при установке Windows могут возникать и из-за неисправности самой флешки. И подключать её рекомендуется в порт именно USB 2.0 (с чёрным сердечником, в USB 3.0 – он голубой). Перед созданием установочной USB-флешки её рекомендуется отформатировать штатными средствами Windows (отключив пункт «Быстрое форматирование»).
И на старых материнских платах может вовсе отсутствовать возможность установки системы через USB (отсутствие поддержки на уровне BIOS). В этом случае решение может быть следующим:
- использовать DVD-привод;
- выполнить установку «по сети» (если компьютер подключён к локальной сети).
Итак, ошибка в 95% случаев возникает из-за отсутствия драйверов или при подключении установочной флешки в порт USB 3.0. Остальные 5% – это использование устаревших и неактуальных материнских плат или повреждение данных на загрузочном накопителе.
Viruses and malware can be responsible for this error
by Vladimir Popescu
Being an artist his entire life while also playing handball at a professional level, Vladimir has also developed a passion for all things computer-related. With an innate fascination… read more
Updated on March 1, 2023
Reviewed by
Alex Serban

After moving away from the corporate work-style, Alex has found rewards in a lifestyle of constant analysis, team coordination and pestering his colleagues. Holding an MCSA Windows Server… read more
- The no driver was found exit code 8 error is usually caused by a conflict between two graphics card drivers.
- Removing and uninstalling the PCI Express graphics card usually fixes the error.
- It would also be recommended to install the correct drivers for your graphics card.
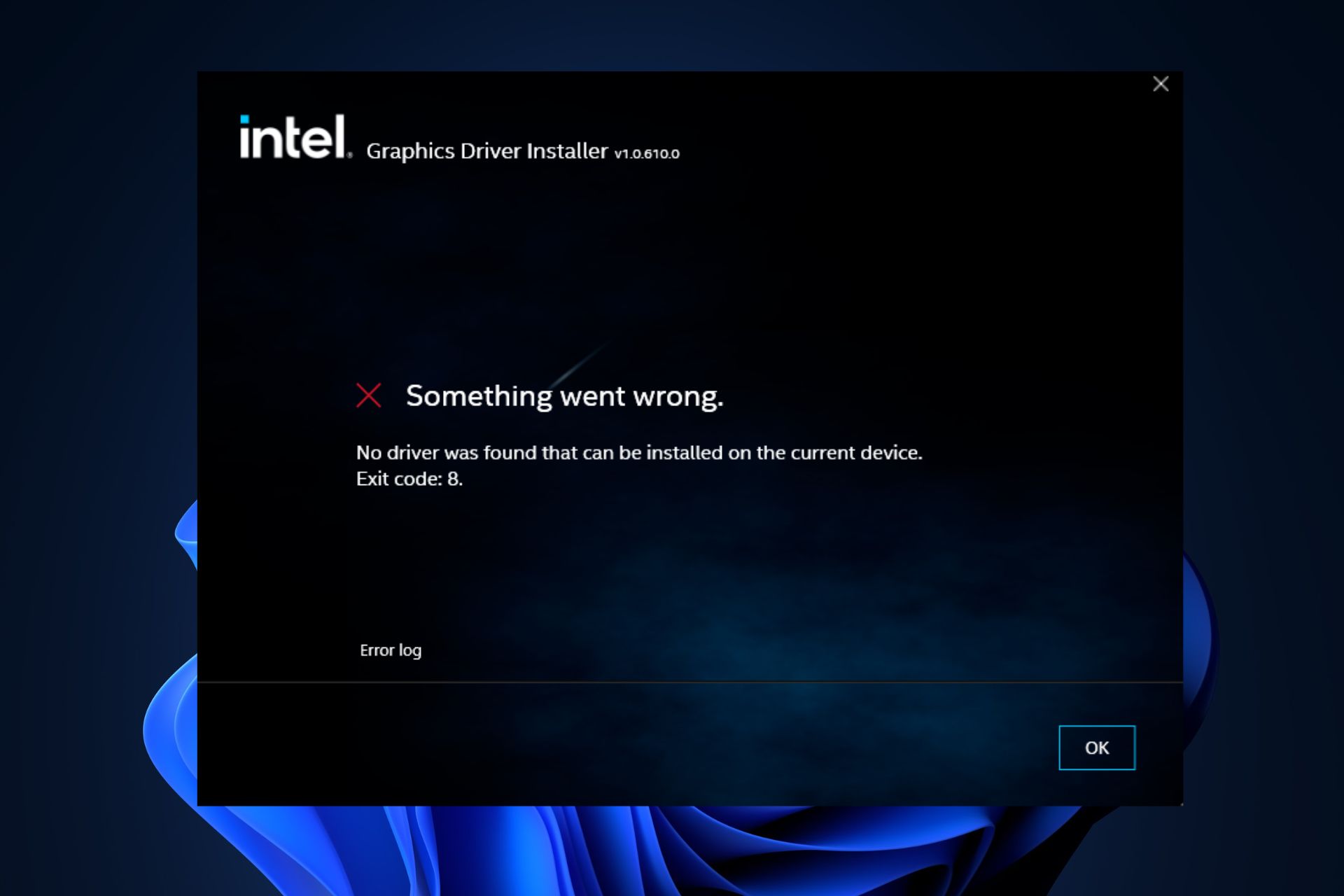
XINSTALL BY CLICKING THE DOWNLOAD FILE
This software will simplify the process by both searching and updating your drivers to prevent various malfunctions and enhance your PC stability. Check all your drivers now in 3 easy steps:
- Download Outbyte Driver Updater.
- Launch it on your PC to find all the problematic drivers.
- Afterward, Click Update & Apply Selected to get the latest driver versions.
- OutByte Driver Updater has been downloaded by 0 readers this month.
The error exit code 8 is usually caused by driver-related issues. the error is rare, but many Windows users still reported witnessing this error.
If you’re currently experiencing the No driver was found that can be installed on the current device. Exit code: 8 on your PC; this article will provide the necessary steps to help resolve the error.
- Why do I get no driver was found that can be installed error?
- How can I fix no driver was found exit code 8?
- 1. Uninstall the external PCI Express card
- 2. Reset the BIOS settings
- 3. Install drivers from the USB
- 4. Adjust Integrated Graphics settings in Device Manager
- 5. Perform a clean boot
Why do I get no driver was found that can be installed error?
Here are some of the notable reasons why you’re experiencing the No driver was found that can be installed Intel error:
- Graphics configurations – If you install a PCI graphics card on your system, it disables the main graphics driver.
- Incompatible or outdated drivers – While trying to install drivers in your system, you might accidentally install an incompatible driver. Also, outdated drivers can cause driver corruption.
- Virus or malware – A system infected with a virus or malware can trigger this error. Check out our guide on the best antivirus for Windows and run a full scan.
- Faulty Windows Update – If you recently experienced this error after updating your system, the error was likely triggered by this event. You can check how to run the Windows Update troubleshooter in this guide.
If we know what can cause such an error, let’s move on to the solutions to fix it.
How can I fix no driver was found exit code 8?
Before we move on with more advanced troubleshooting solutions, here are a few quick fixes:
- Restart your PC.
- If you can’t use the Intel GPU, try to remove the PCI Express graphics card from your system.
If those quick fixes couldn’t resolve the no driver was found that can be installed on the current device exit code 8 error, here are more advanced solutions you can attempt:
1. Uninstall the external PCI Express card
- Remove the external PCI Express card from your system.
- Type in Device Manager in the Windows Search bar and hit Enter.
- Then, expand the Display adapters section, locate the drivers for the PCI express card, right-click on the selection, and select Uninstall device.
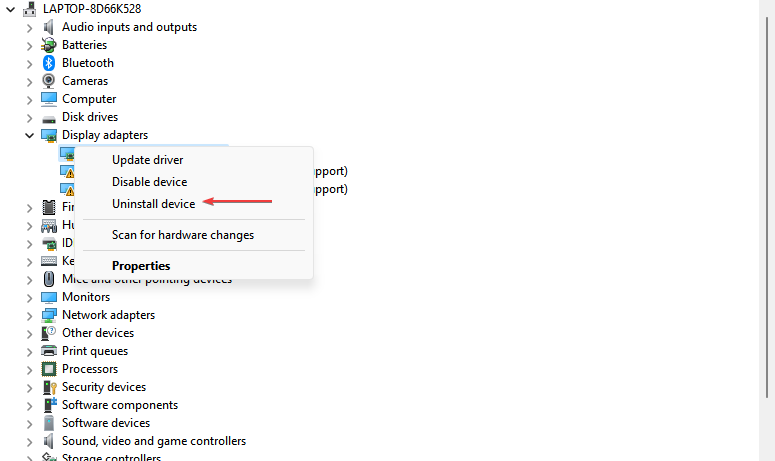
- In the next Windows prompt, select Uninstall to confirm the process.
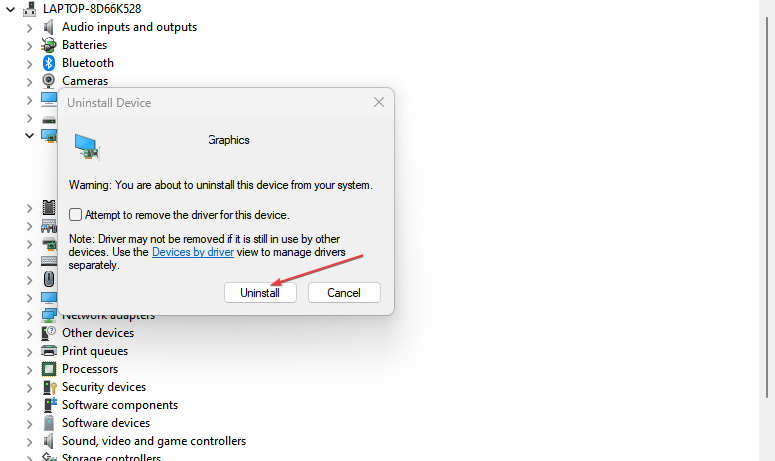
- Restart your PC and check if the error persists.
2. Reset the BIOS settings
- Select the Start menu and click on the Power icon. Then while pressing the Shift key, click on Restart. Your PC will boot to the Advanced Startup screen.
- Then click on Troubleshoot and click on Advanced Options.
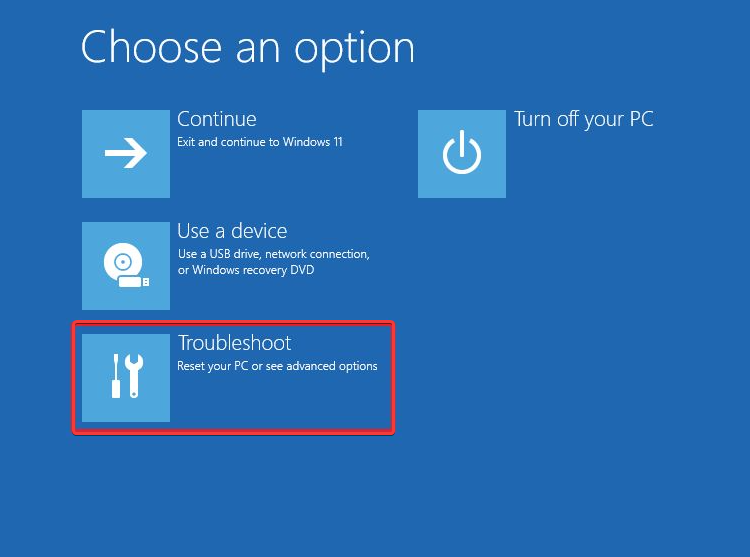
- After that, click on UEFI Firmware Settings.

- Click Restart and your PC will boot to the BIOS menu.
- Now go to the Exit tab via the arrow keys.
- Select Load Setup Defaults and hit Enter.
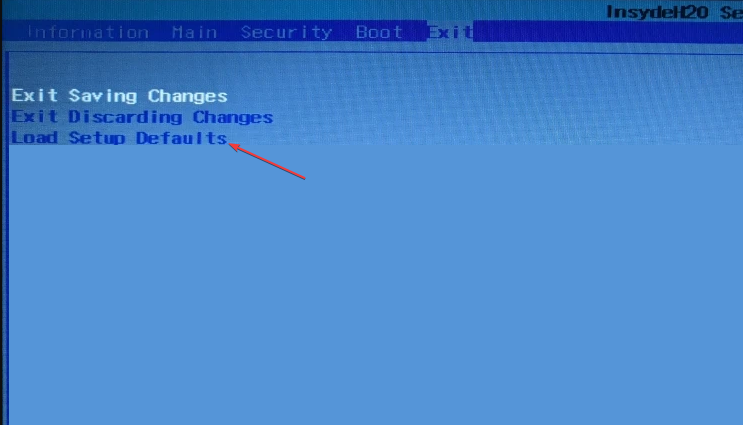
- Finally, select Yes in the confirmation dialog box.
Outdated drivers are the main reason for errors & system issues. If some of your drivers are missing or needs updating, an automated tool like OutByte Driver Updater can solve these problems in just a couple of clicks. Plus, it’s also lightweight on your system!
It is always advisable not to tamper with the BIOS settings except in rare situations like this. Hence, If the PC won’t boot after BIOS update or reset, kindly follow the fixes in this guide.
- 0x8007003a When Copying Files: How to Fix This Error
- Ashampoo Driver Updater: How To Download & Install
- 0x8007371c Windows Update Error: How to Fix it
- How to Enable/Disable Camera Privacy Indicator in Windows 11?
- What is Mrtstub.exe & Is It Safe to Delete it?
3. Install drivers from the USB
- For this step, you’ll need to download the latest SATA or AHCI drivers from the Manufacturer’s website.
- Plug any USB stick into your PC and copy the downloaded offline driver installer file from your computer to the USB.
- Right-click the Start button and select Device Manager.
- Then, locate the Integrated Drivers tab, click on it to expand it, and select Update driver.
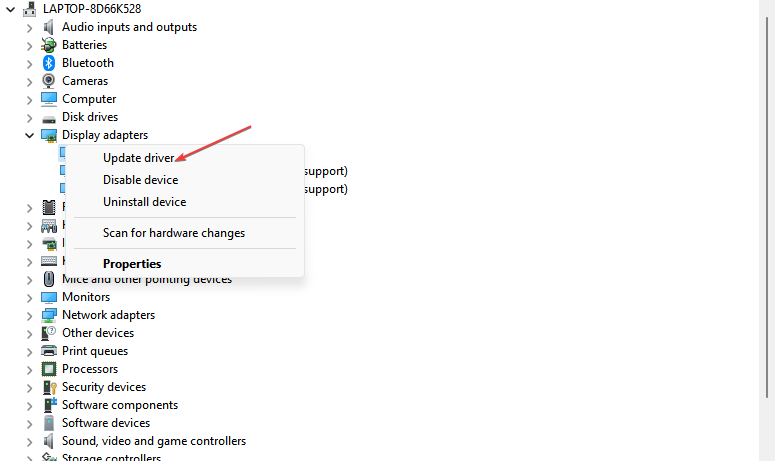
- Then, select the option of Browse my Computer for drivers.

- Click on the Browse button and navigate to the directory on the USB stick where you’ve copied the driver file.

- Click the Next button and wait for the PC to complete the installation.
In some cases, downloading and installing drivers from the internet might be problematic, alternatively, you can try installing the drivers from a USB stick.
Depending on the drivers, the installer will usually be a setup or an exe file. If the drivers are compressed in a zip file, you’ll need to decompress or extract the folder.
Sometimes, searching for the right drivers and installing them can take some time, thus, we recommend you try an automatic assistant like Outbyte Driver Updater.
This tool scans your computer and offers you a list of all your drivers, including the outdated and missing ones, and ultimately finds the latest and correct versions as replacements from its database.

Outbyte Driver Updater
Save time and effort, and choose Outbyte Driver Updater to locate the best driver updates for your PC.
4. Adjust Integrated Graphics settings in Device Manager
- Right-click the Windows Start button and select Device Manager.
- Navigate to the Actions tab, select the Add Legacy Hardware option, and click Next on Add Hardware Wizard.
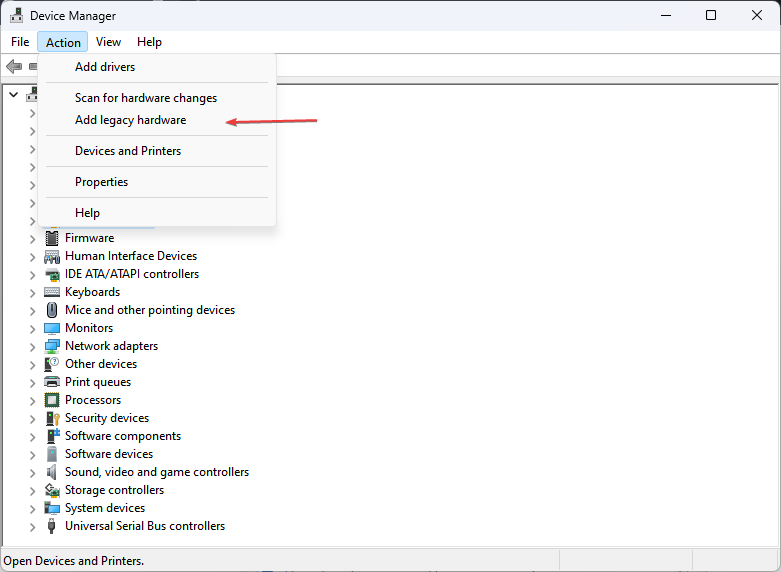
- Further, select Recommended Option, and click Next.
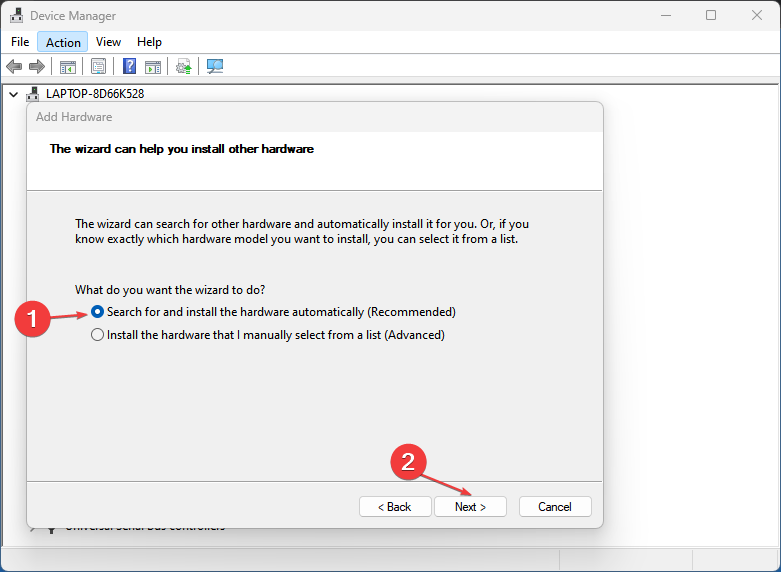
- Click on Display Adapters and select Intel Corporation from the manufacturer’s list.
- Select the appropriate Intel Graphics Controllers based on your GPU graphics.
- Click Next and follow the instructions to complete the process.
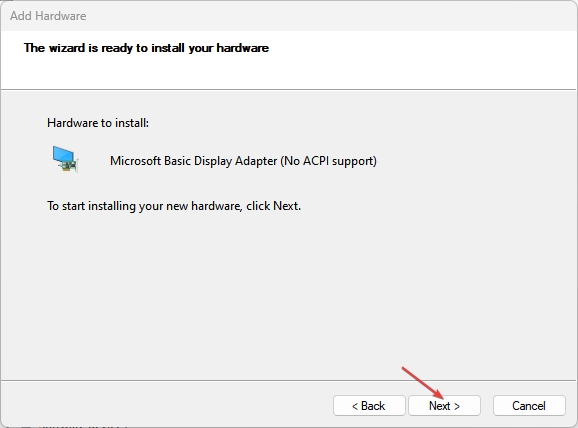
5. Perform a clean boot
- Press Windows + R keys to launch the Run window, type msconfig, and launch it.
- Select the Services tab, click to Hide all Microsoft services, then click on Disable all and click OK.

- Select the Startup tab and select Open Task Manager.
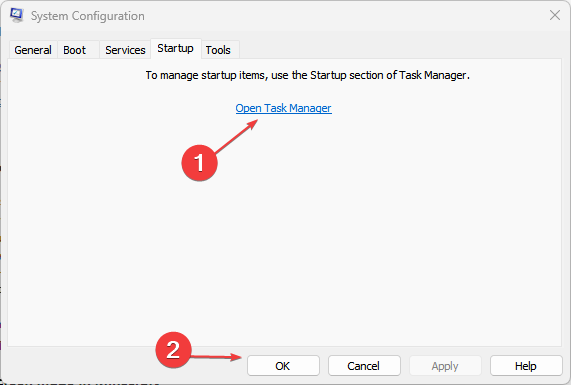
- Then, locate the startup programs, right-click them, and select End task.
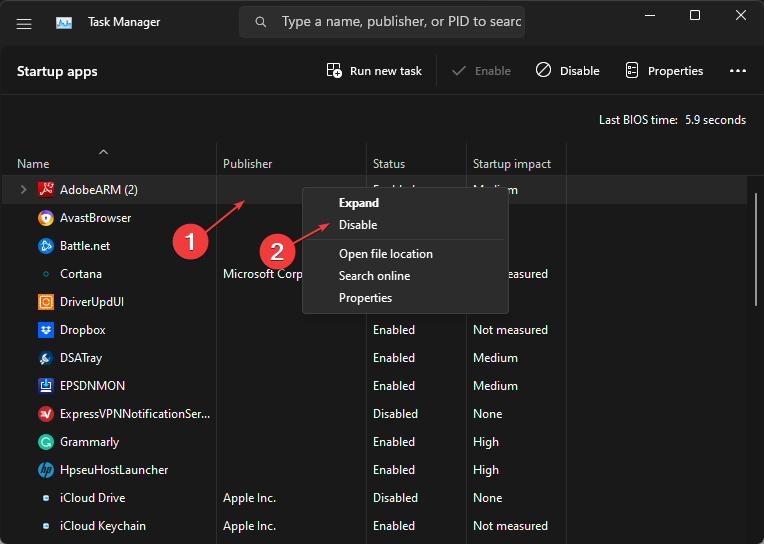
- Close this and restart your PC to effect the changes.
A clean boot could help troubleshoot the no driver was found exit code 8 error. Also, you can check other ways to perform a clean boot on your Windows here.
If you’ve got any alternative ways to resolve the exit code error 8 on your PC, you can let us know in the comments below.
Still experiencing troubles? Fix them with this tool:
SPONSORED
Some driver-related issues can be solved faster by using a tailored driver solution. If you’re still having problems with your drivers, simply install OutByte Driver Updater and get it up and running immediately. Thus, let it update all drivers and fix other PC issues in no time!
![]()
 Здравствуйте!
Здравствуйте!
Сегодня будет «узкая» заметка, посвященная ошибке: «Драйверы устройств не найдены…», см. скрин ниже 👇(примечание: она всплывает при попытке установить Windows, чаще на ноутбуках. Причем, на новой 11-й версии ОС тоже…).
Заранее предупрежу, что универсального решения нет, т.к. причинами такого «поведения» устройства может быть далеко не одна причина… (например, неправильно записанная установочная флешка, повреждение USB-порта, отсутствие драйверов на USB 3.0 и пр.).
Ниже кратко о том, что нужно проверить, и в какой последовательности. Рекомендую «разбираться» от «верха к низу» (в таком же порядке, как указано в заметке).
Итак…
*

Появилось окно «Загрузить драйвер». Не могу установить Windows…
*
Несколько рекомендаций при появлении этой ошибки
📌 Совет #1
Опционально, при возможности…
Если на дисках компьютера вам не нужны никакие данные — можно попробовать удалить все разделы (если они отображаются), выбрать неразмеченную область и нажать «Далее» (кнопки «Загрузить» и «создать раздел» оставить без внимания…).
В идеале, должна начаться установка ОС (но заранее предупреждаю, что этот метод работает не всегда!).
*
*
📌 Совет #2
Далее обратите внимание, что у вас на компьютере (ноутбуке) может быть несколько типов USB-портов (2.0 и 3.0). Не все дистрибутивы Windows можно установить, подключив установочную флешку к порту USB 3.0 (они помечаются, обычно, синим цветом). Именно по этой причине Asus на многих своих ноутбуках даже в текущем году не «ликвидирует» 2.0 порты (кстати, при их использовании не возникает «помех»… но это совсем другая тема).
Вывод: попробуйте воспользоваться другим USB-портом, желательно 2.0. Кстати, не стоит подключать установочную флешку через различные переходники или удлинители!

Порт USB 2.0 и 3.0
*
📌 Примечание!
Если у вас на компьютере есть DVD-привод — можете попробовать установить Windows с компакт-диска (этот способ часто менее «замороченный», чем иметь дело с USB-накопителями…).
*
📌 Совет #3
Эту рекомендацию начну с вопроса: «Какую версию Windows вы пытаетесь установить?»…
Дело в том, что (например) в дистрибутиве Windows 7 отсутствуют драйвера для USB 3.0 (и у вас не получится ее установить, если вы не загрузите иной ISO образ со встроенными драйверами // либо не добавите их «туда» самостоятельно).
Для ноутбуков: также порекомендовал бы посмотреть на офиц. сайте, какие версии Windows поддерживает устройство (для каких версий есть драйвера).
В общем, попробуйте установить другую версию Windows (по возможности). Например, вместо Windows 10 —> 11-ю… (либо Windows 7 с инсталлятором от 10-ки).
📌 В помощь!
Как и где искать «редкие» файлы: программы, ISO-образы, игры и пр. — https://ocomp.info/kak-i-gde-skachat-faylyi-i-igryi.html
*
👉 Небольшой лайфхак для тех, кому нужно установить Windows 7!
Если у вас есть установочная флешка с Windows 8 — попробуйте из образа ISO с Windows 7 извлечь на нее один файл intall.esd (весит около 3-4 ГБ), с заменой! (он в папке «/sources»).
Далее, подключив эту флешку к USB и начав установку ОС, вы заметите, что вместо «восьмёрки» устанавливается Windows 7! 👌
*
📌 Совет #4
Довольно часто ошибки на первом этапе инсталляции ОС происходят из-за некорректно-записанной установочной флешки (либо при использовании «битого» ISO образа). В этом плане я бы посоветовал следующее:
- загрузить 👉 офиц. образ ISO (лучше сразу несколько);
- попробовать подготовить пару флешек, записанных 👉 разными утилитами (ссылка на подборку лучших программ и инструкций по работе с ними);
- вызвать 👉Boot-меню и проверить их работу (📌еще лучше, использовать флешку, которая уже многократно проверена на др. ПК).
*
Кстати, как вариант — можно даже не подготавливать загрузочные флешки, а запустить установку Windows прямо из образа ISO, не распаковывая его (например, воспользовавшись LiveCD).

Запуск установки Windows из образа
*
📌 Совет #5
Проверьте настройки BIOS (как войти в него):
- в разделе: «System Configuration → USB3.0 Configuration in Pre-OS» → установите «Disabled» (название может несколько отличаться: «USB 3.0 Support», например);
- в разделе: «System Configuration → Boot Options → Secure Boot» → установите «Disabled»;
- в разделе: «System Configuration → Boot Options → Legacy Support» → установите «Enabled».
(актуально для ОС не поддерживающих защищенную загрузку // при проблемах с работой с USB 3.0).

USB 3.0 Support (Поддержка USB 3.0, Disabled — значит отключено)
*
Дополнения по теме — приветствуются!
Успехов!
👋


Полезный софт:
-

- Видео-Монтаж
Отличное ПО для создания своих первых видеороликов (все действия идут по шагам!).
Видео сделает даже новичок!
-

- Ускоритель компьютера
Программа для очистки Windows от «мусора» (удаляет временные файлы, ускоряет систему, оптимизирует реестр).
Содержание
- Windows не может инициализировать драйвер устройства для этого оборудования (Код 37)
- Windows не может инициализировать драйвер устройства для этого оборудования (Код 37)
- Устройство не работает с кодом 37
- Описание
- Причина
- Решение
- 1. Проблемы с самим драйвером
- 2. Повреждение системы
- 3. Проблема оборудования
- Какой вариант помог Вам?
- Не удалось инициализировать драйвер этого устройства код 37 windows
- Dadaviz
- Не удалось инициализировать драйвер этого устройства Код 37 что делать
- Причины появления
- Исправление ошибки (Код 37)
- Как исправить ошибку Code 37 (Ошибка 37)
- Признаки ошибки Code 37 (Ошибка 37)
- Причины ошибки Code 37 (Ошибка 37)
- Ошибки диспетчера устройств в базе знаний
- Как исправить ошибку Code 37 (Ошибка 37)
- Шаг 1: Восстановить записи реестра, связанные с ошибкой 37
- Шаг 2: Проведите полное сканирование вашего компьютера на вредоносное ПО
- Шаг 3: Очистить систему от мусора (временных файлов и папок) с помощью очистки диска (cleanmgr)
- Шаг 4: Обновите драйверы устройств на вашем компьютере
- Шаг 5: Используйте Восстановление системы Windows, чтобы «Отменить» последние изменения в системе
- Шаг 6: Удалите и установите заново программу Windows Operating System, связанную с Code 37
- Шаг 7: Запустите проверку системных файлов Windows («sfc /scannow»)
- Шаг 8: Установите все доступные обновления Windows
- Шаг 9: Проверить жесткий диск на ошибки («chkdsk /f»)
- Шаг 10: Проверьте оперативную память (RAM) на наличие ошибок
- Шаг 11: Произведите чистую установку Windows
- Информация об операционной системе
- Проблема с Ошибка 37 (Code 37) все еще не устранена?
Windows не может инициализировать драйвер устройства для этого оборудования (Код 37)
В диспетчере устройств Windows 10/8/7, если вы видите сообщение об ошибке Windows не может инициализировать драйвер устройства для этого оборудования (код 37) , и ваше оборудование работает неправильно, может помочь следующее решение Вы решаете проблему. Это сообщение об ошибке отображается на вкладке Общие , которая появляется во всплывающем окне свойств драйвера.
Код ошибки драйвера устройства 37 указывает, что это происходит из-за того, что драйвер возвратил ошибку при выполнении процедуры DriverEntry.
Windows не может инициализировать драйвер устройства для этого оборудования (Код 37)
Чтобы решить эту проблему, необходимо переустановить драйвер устройства вручную.
1] Переустановите драйвер

Для выполнения этой операции откройте диспетчер устройств. Затем определите драйвер устройства, который создает проблемы. Выберите Удалить устройство .
Подключите устройство. Теперь, предположив, что ваше устройство подключено к вашему компьютеру, снова откройте Диспетчер устройств, нажмите кнопку Действие и выберите кнопку Сканировать на предмет изменений оборудования .
Это должно помочь.
Другой вариант – удалить драйвер, затем перейти на веб-сайт производителя, загрузить последнюю версию драйвера для оборудования и установить его.
2] Запустите средство устранения неполадок оборудования

Если это не помогает, возможно, вам нужно запустить средство устранения неполадок оборудования. Поэтому откройте панель настроек Windows, нажав кнопку Win + I. После этого перейдите в раздел Обновление и безопасность > Устранение неполадок . Справа вы найдете Оборудование и устройства . Выберите его и нажмите кнопку Запустить средство устранения неполадок . После этого вам нужно следовать опции экрана, чтобы заставить его работать. Если ваша клавиатура или принтер не работают, вы также можете запустить Устранение неполадок клавиатуры или Устранение неполадок принтера.
Связанное чтение . Это устройство отсутствует, работает неправильно, код 24.
Устройство не работает с кодом 37
Описание
В диспетчере устройств есть неработающее устройство (с индикатором в виде восклицательного знака). Если зайти в его свойства, увидим сообщение: Не удалось инициализировать драйвер этого устройства. (Код 37).
Проблема может появиться после переустановки или обновления как операционной системы Windows, так и самого драйвера.
Эта ошибка характерна для любых устройств на компьютере от клавиатуры до видеокарты. Список наиболее часто подверженных проблеме устройств:
- Клавиатура, мышь;
- USB периферия;
- Intel Management Engine Interface;
- Xbox One Controller;
- JaCarta;
- Сетевой адаптер;
- Процессор.
Причина
Драйвер возвращает ошибку при выполнении функции DriverEntry (инициирует его загрузку). Причины могут быть следующие:
- Установка неподходящего драйвера.
- Системная ошибка, к примеру, повреждение реестра.
- Конфликт с другим устройством.
- Вирус.
- Неисправность устройства.
Решение
Рассмотрим несколько групп вариантов решения.
1. Проблемы с самим драйвером
Довольно распространены проблемы из-за устаревания драйвера, его повреждения или установки неподходящей версии для используемой операционной системы.
а) Переустановка драйвера:
Для начала удаляем драйвер. Кликаем по нему правой кнопкой мыши и выбираем удалить:
Если есть галочка Удалить программы драйверов для этого устройства, ставим ее и нажимаем OK:
Перезагружаем компьютер. После перезапуска, скачиваем новый драйвер с официального сайта производителя, устанавливаем его.
б) Переустановка драйвера для чипсета:
Определяем модель материнской платы и скачиваем для нее последнюю версию драйвера для чипсета. Устанавливаем его и перезагружаем компьютер.
После перезагрузки переустанавливаем драйвер проблемного устройства (шаг 1).
в) Обновление Windows:
В современных версиях Windows есть возможность получить нужные драйверы через обновления системы.
Переходим в Центр обновления Windows и проверяем их наличие. Если среди них есть драйверы устройств, выбираем их для установки.
2. Повреждение системы
Проблемы с Windows также влияют на попытки инициировать программное обеспечение устройств.
а) Исправление реестра:
Существуют различные программы для исправления и чистки реестра, например, CCleaner.
б) Проверка на вирусы:
Проверяем компьютер на вирусы, например, лечащей утилитой CureIt или антивирусом 360 Total Security.
в) Восстановление системных файлов:
Первым делом, удаляем устройство с ошибкой «37».
Открываем командную строку от администратора и запускаем восстановление системного образа:
DISM.exe /Online /Cleanup-image /Restorehealth
. после проверку системных файлов:
при наличие повреждений, устраняем их.
3. Проблема оборудования
Данная ошибка справедлива и при неисправности самого оборудования.
а) Несовместимость:
Если проблема началась сразу после установки нового оборудования или обновления другого драйвера, попробуйте вернуть первоначальное состояние (извлечь устройство, удалить драйвер).
б) Проверка устройства в другом компьютере:
Если устройство является дискретным (его можно вытащить из компьютера), переносим его в другой компьютер. При наличие подобных проблем можно смело делать вывод о неисправности устройства. При наличии гарантии, такое устройство можно вернуть в магазин.
в) Проведение диагностики:
Запускаем программу AIDA64 и выполняем тест стабильности системы. При наличии проблем с оборудованием, мы получим ошибки.
Какой вариант помог Вам?
Потратьте еще совсем немного времени и отметьте, какой из методов помог решить Вашу проблему:
Не удалось инициализировать драйвер этого устройства код 37 windows
После установки «Драйверов Рутокен» ключевой идентификатор не виден в «Панели управления Рутокен», а в «Диспетчере устройств» на устройстве чтения смарт-карт Microsoft Usbccid (WUDF) восклицательный знак.
При просмотре свойств устройства отображается следующее состояние устройства: «Не удалось инициализировать драйвер этого устройства (Код 37) (Операция не выполнена) Запрошенная операция не выполнена«

Проблема вызвана установкой программы JC Pro Client 1.5.2, которая не предназначена для установки на операционную систему Windows 10 (производитель — компания Аладдин ) .
Программа вносит изменения в реестр компьютера, препятствующие дальнейшему использованию смарт-карт всех производителей.
Обычного удаления этого продукта, к сожалению, недостаточно. Для решения сложившейся ситуации выберите один из способов:
1) Скачайте архив и запустите утилиту из вложения
2) Со вставленным ключевым идентификатором Рутокен установите «Утилиту восстановления работы Рутокен»
После выполненных действий Рутокен должен корректно отображаться в системе.
1) Удалите JC Pro Client 1.5.2 Удаление можно произвести стандартным способом из меню «Программы и компоненты». Эта версия программы является устаревшей и не будет работать на Windows 10.
2) В реестре в ветке HKEY_LOCAL_MACHINESYSTEMControlSet001ControlCoDeviceInstallers найдите и удалите параметр, который начинается на 50DD. со значением библиотеки SmcrdAddOnCoInstAmd64.dll
3) Со вставленным ключевым идентификатором Рутокен установите «Утилиту восстановления работы Рутокен»
После выполненных действий Рутокен должен корректно отображаться в системе.
Dadaviz
Ваш IT помощник
Не удалось инициализировать драйвер этого устройства Код 37 что делать
Сегодня мы поговорим о проблеме с распознаванием подключаемых устройств на ПК — ошибкой «Не удалось инициализировать драйвер этого устройства (код 37)». Вы узнаете отчего она возникает, а также какими способами можно её решить.
Проблема «Код 37» может возникать при подключении к PC различных модулей, консолей (Xbox One), контроллеров, токенов, МФУ, USB-накопителей, веб-камер и микрофонов, телефонов (iPhone, Андроид) и т.д. Это весьма распространенная ошибка, встречающиеся в версиях операционных систем от Windows 7. Как ни странно, она может ввести в заблуждение неопытного пользователя, заставив его сразу же бежать в сервисный центр и думать что проблема конкретно с девайсом. Ниже мы расскажем отчего возникает ошибка и что делать для её решения.
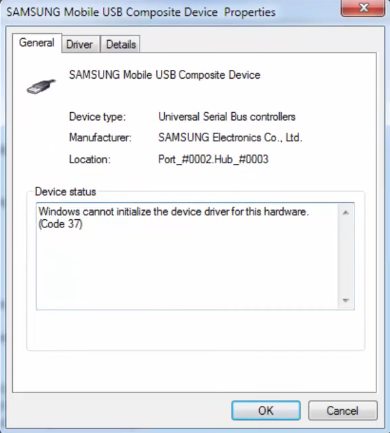 Ошибка (Код 37) при инициализации USB устройств
Ошибка (Код 37) при инициализации USB устройств
Причины появления
- Некорректная установка драйвера устройства на компьютере. Драйвера могут устареть или повредиться — это очень распространенная проблема.
- Повреждения реестровой структуры Виндовс, вызванные установкой программных средств влияющих на работу системы, например обновлений.
- Вредоносные утилиты либо вирусы, повредившие системные файлы операционной системы или драйвера.
- Конфликт установленных драйверов после инициализации оборудования. От себя хочу добавить, что у меня была такая проблема на ноутбуке – решил обновить до Виндовс 10 и произошел конфликт между родными драйверами и ПО от Майкрософт. Решил данную проблему так – ставил только ПО от Майкрософт, так как они более оптимизированы для работы в системе.
- Проблемы, возникшее из-за реальных неисправностей подключаемого оборудования.
Ошибки такого рода могут быть связаны с различными факторами, нужно устранить их всех. Ну что же, теперь перейдем к самому главному – устранению ошибки 37.
Исправление ошибки (Код 37)
Дальше мы даем общие советы по решению проблемы «Не удалось инициализировать драйвер этого устройства (Код 37)».
- Следует сразу упомянуть про стандартную перезагрузкуПК и переподключение устройства, так как может оказаться что это единичный сбой;
- Первая причина — конфликт драйверов. При многих подключениях они устанавливаются автоматически (например, при подключении мобильных девайсов, флешек). Выполните обновление конфигурации драйвера на примере этого видео (подключения Андроида или iOS через USB-кабель). Интерфейс английский, но, я думаю, вас это не собьет с толку.
Отдельно стоит сказать про восстановление реестровых записей. Если вы решили редактировать записи реестра вручную, то будьте осторожными – можете удалить что-то не то, а это в свою очередь может повлиять на общую работоспособность всей системы. Поэтому рекомендуется применить программы типа WinThruster (приложение платное, однако в сети есть данные по обходу).
Стоит понимать, что если все сделать правильно, к последнему методу Данные методы позволят убрать проблему с ошибкой при инициализации драйвера устройства (Код 37).
Как исправить ошибку Code 37 (Ошибка 37)
| Номер ошибки: | Ошибка 37 | |
| Название ошибки: | Code 37 | |
| Описание ошибки: | Не удалось инициализировать драйвер этого устройства. | |
| Разработчик: | Microsoft Corporation | |
| Программное обеспечение: | Windows Operating System | |
| Относится к: | Windows XP, Vista, 7, 8, 10 |
Признаки ошибки Code 37 (Ошибка 37)
- Появляется ошибка “Code 37” и окно активной программы вылетает.
- При подключении нового устройства к компьютеру отображается “Не удалось инициализировать драйвер этого устройства.”.
- Ваш компьютер часто падает с ошибкой 37 при попытке использовать определенное аппаратное устройство.
- Windows медленно работает и медленно реагирует на ввод с мыши или клавиатуры.
- Компьютер периодически «зависает» на несколько секунд.
Такие сообщения об ошибках 37 могут появляться в процессе установки программы, когда запущена программа, связанная с Microsoft Corporation (например, Windows Operating System), при запуске или завершении работы Windows, или даже при установке операционной системы Windows. Отслеживание момента появления ошибки Code 37 является важной информацией при устранении проблемы.
Причины ошибки Code 37 (Ошибка 37)
- Драйверы устройства неправильно сконфигурированы, устарели или повреждены. (очень распространенная)
- Повреждение реестра Windows из-за недавнего изменения программного обеспечения (установка или удаление), связанного с Windows.
- Вирус или вредоносное ПО, которое повредило системные файлы Windows или связанные с ними драйверы.
- Конфликт драйверов после установки нового оборудования.
- Неисправное оборудование.
Ошибки диспетчера устройств такие как «Code 37» могут быть вызваны целым рядом факторов, поэтому устранить каждую из возможных причин, чтобы предотвратить повторение ошибки в будущем.
Совместима с Windows 2000, XP, Vista, 7, 8 и 10


Ошибки диспетчера устройств в базе знаний
star rating here
Как исправить ошибку Code 37 (Ошибка 37)
Ниже описана последовательность действий по устранению ошибок, призванная решить проблемы Code 37. Данная последовательность приведена в порядке от простого к сложному и от менее затратного по времени к более затратному, поэтому мы настоятельно рекомендуем следовать данной инструкции по порядку, чтобы избежать ненужных затрат времени и усилий.
Пожалуйста, учтите: Нажмите на изображение [  ] , чтобы развернуть инструкции по устранению проблем по каждому из шагов ниже. Вы также можете использовать изображение [
] , чтобы развернуть инструкции по устранению проблем по каждому из шагов ниже. Вы также можете использовать изображение [  ], чтобы скрывать инструкции по мере их выполнения.
], чтобы скрывать инструкции по мере их выполнения.

Шаг 1: Восстановить записи реестра, связанные с ошибкой 37
Редактирование реестра Windows вручную с целью удаления содержащих ошибки ключей Code 37 не рекомендуется, если вы не являетесь специалистом по обслуживанию ПК. Ошибки, допущенные при редактировании реестра, могут привести к неработоспособности вашего ПК и нанести непоправимый ущерб вашей операционной системе. На самом деле, даже одна запятая, поставленная не в том месте, может воспрепятствовать загрузке компьютера!
В силу данного риска для упрощения процесса рекомендуется использовать программу для очистки реестра ОС. Программа для очистки реестра автоматизирует процесс поиска недопустимых записей реестра, отсутствующих ссылок на файлы (например, вызывающих ошибку Code 37) и неработающих ссылок в реестре. Перед каждым сканированием автоматически создается резервная копия с возможностью отмены любых изменений одним щелчком мыши, что обеспечивает защиту от возможности повреждения ПК.
Будучи серебряным партнером Microsoft, мы предоставляем программное обеспечение, которое поможет вам устранить следующие проблемы:
Предупреждение: Если вы не являетесь опытным пользователем ПК, мы НЕ рекомендуем редактирование реестра Windows вручную. Некорректное использование Редактора реестра может привести к серьезным проблемам и потребовать переустановки Windows. Мы не гарантируем, что неполадки, являющиеся результатом неправильного использования Редактора реестра, могут быть устранены. Вы пользуетесь Редактором реестра на свой страх и риск.
Перед тем, как вручную восстанавливать реестр Windows, необходимо создать резервную копию, экспортировав часть реестра, связанную с Code 37 (например, Windows Operating System):
- Нажмите на кнопку Начать.
- Введите «command» в строке поиска. ПОКА НЕ НАЖИМАЙТЕENTER!
- Удерживая клавиши CTRL-Shift на клавиатуре, нажмите ENTER.
- Будет выведено диалоговое окно для доступа.
- Нажмите Да.
- Черный ящик открывается мигающим курсором.
- Введите «regedit» и нажмите ENTER.
- В Редакторе реестра выберите ключ, связанный с Ошибка 37 (например, Windows Operating System), для которого требуется создать резервную копию.
- В меню Файл выберите Экспорт.
- В списке Сохранить в выберите папку, в которую вы хотите сохранить резервную копию ключа Windows Operating System.
- В поле Имя файла введите название файла резервной копии, например «Windows Operating System резервная копия».
- Убедитесь, что в поле Диапазон экспорта выбрано значение Выбранная ветвь.
- Нажмите Сохранить.
- Файл будет сохранен с расширением .reg.
- Теперь у вас есть резервная копия записи реестра, связанной с Code 37.
Следующие шаги при ручном редактировании реестра не будут описаны в данной статье, так как с большой вероятностью могут привести к повреждению вашей системы. Если вы хотите получить больше информации о редактировании реестра вручную, пожалуйста, ознакомьтесь со ссылками ниже.
Мы не несем никакой ответственности за результаты действий, совершенных по инструкции, приведенной ниже — вы выполняете эти задачи на свой страх и риск.

Шаг 2: Проведите полное сканирование вашего компьютера на вредоносное ПО
Есть вероятность, что ошибка Code 37 может быть связана с заражением вашего компьютера вредоносным ПО. Эти вредоносные злоумышленники могут повредить или даже удалить файлы, связанные с Ошибки диспетчера устройств. Кроме того, существует возможность, что ошибка 37 связана с компонентом самой вредоносной программы.
Совет: Если у вас еще не установлены средства для защиты от вредоносного ПО, мы настоятельно рекомендуем использовать Emsisoft Anti-Malware (скачать). В отличие от других защитных программ, данная программа предлагает гарантию удаления вредоносного ПО.

Шаг 3: Очистить систему от мусора (временных файлов и папок) с помощью очистки диска (cleanmgr)
Со временем ваш компьютер накапливает ненужные файлы в связи с обычным интернет-серфингом и повседневным использованием компьютера. Если такие ненужные файлы иногда не удалять, они могут привести к снижению быстродействия Windows Operating System или к ошибке Code 37, возможно вследствие конфликтов файлов или перегрузки жесткого диска. Удаление таких временных файлов при помощи утилиты Очистка диска может не только устранить ошибку 37, но и существенно повысить быстродействие вашего компьютера.
Совет: Хотя утилита Очистки диска является прекрасным встроенным инструментом, она удаляет не все временные файлы с вашего компьютера. Другие часто используемые программы, такие как Microsoft Office, Firefox, Chrome, Live Messenger, а также сотни других программ не поддаются очистке при помощи программы Очистка диска (включая некоторые программы Microsoft Corporation).
В силу недостатков менеджера очистки диска Windows (cleanmgr) мы настоятельно рекомендуем выполнять очистку вашего компьютера с помощью специального программного обеспечения для очистки жесткого диска / защиты конфиденциальности.
Будучи серебряным партнером Microsoft, мы предоставляем программное обеспечение для очистки временных файлов:
Как запустить Очистку диска (cleanmgr) (Windows XP, Vista, 7, 8 и 10):
- Нажмите на кнопку Начать.
- Введите «command» в строке поиска. ПОКА НЕ НАЖИМАЙТЕENTER!
- Удерживая клавиши CTRL-Shift на клавиатуре, нажмите ENTER.
- Будет выведено диалоговое окно для доступа.
- Нажмите Да.
- Черный ящик открывается мигающим курсором.
- Введите «cleanmgr» и нажмите ENTER.
- Программа Очистка диска приступит к подсчету занятого места на диске, которое вы можете освободить.
- Будет открыто диалоговое окно Очистка диска, содержащее флажки, которые вы можете выбрать. В большинстве случаев категория «Временные файлы» занимает большую часть дискового пространства.
- Установите флажки напротив категорий, которые вы хотите использовать для очистки диска, и нажмите OK.

Шаг 4: Обновите драйверы устройств на вашем компьютере
Ошибки Code 37 могут быть связаны с повреждением или устареванием драйверов устройств. Драйверы с легкостью могут работать сегодня и перестать работать завтра по целому ряду причин. Хорошая новость состоит в том, что чаще всего вы можете обновить драйверы устройства, чтобы устранить проблему с Ошибка 37.
В силу времязатратности и сложности процесса обновления драйверов мы настоятельно рекомендуем использовать программное обеспечение для обновления драйверов. Средство обновления драйверов обеспечивает установку правильных версий драйверов для вашего оборудования, а также создает резервную копию ваших текущих драйверов перед внесением любых изменений. Сохранение резервной копии драйвера обеспечивает уверенность в том, что вы можете откатить любой драйвер до предыдущей версии (при необходимости).
Будучи серебряным партнером Microsoft, мы предоставляем программное обеспечение, которое поможет вам обновить следующие драйверы:
Пожалуйста, учтите: Ваш файл Code 37 может и не быть связан с проблемами в драйверах устройств, но всегда полезно убедиться, что на вашем компьютере установлены новейшие версии драйверов оборудования, чтобы максимизировать производительность вашего ПК.

Шаг 5: Используйте Восстановление системы Windows, чтобы «Отменить» последние изменения в системе
Восстановление системы Windows позволяет вашему компьютеру «отправиться в прошлое», чтобы исправить проблемы Ошибка 37. Восстановление системы может вернуть системные файлы и программы на вашем компьютере к тому времени, когда все работало нормально. Это потенциально может помочь вам избежать головной боли от устранения ошибок, связанных с Code 37.
Пожалуйста, учтите: использование восстановления системы не повлияет на ваши документы, изображения или другие данные.
Чтобы использовать Восстановление системы (Windows XP, Vista, 7, 8 и 10):
- Нажмите на кнопку Начать.
- В строке поиска введите «Восстановление системы» и нажмите ENTER.
- В окне результатов нажмите Восстановление системы.
- Введите пароль администратора (при появлении запроса).
- Следуйте инструкциям Мастера для выбора точки восстановления.
- Восстановить ваш компьютер.

Шаг 6: Удалите и установите заново программу Windows Operating System, связанную с Code 37
Инструкции для Windows 7 и Windows Vista:
- Откройте «Программы и компоненты», нажав на кнопку Пуск.
- Нажмите Панель управления в меню справа.
- Нажмите Программы.
- Нажмите Программы и компоненты.
- Найдите Windows Operating System в столбце Имя.
- Нажмите на запись Windows Operating System.
- Нажмите на кнопку Удалить в верхней ленте меню.
- Следуйте инструкциям на экране для завершения удаления Windows Operating System.
Инструкции для Windows XP:
- Откройте «Программы и компоненты», нажав на кнопку Пуск.
- Нажмите Панель управления.
- Нажмите Установка и удаление программ.
- Найдите Windows Operating System в списке Установленные программы.
- Нажмите на запись Windows Operating System.
- Нажмите на кнопку Удалить справа.
- Следуйте инструкциям на экране для завершения удаления Windows Operating System.
Инструкции для Windows 8:
- Установите указатель мыши в левой нижней части экрана для показа изображения меню Пуск.
- Щелкните правой кнопкой мыши для вызова Контекстного меню Пуск.
- Нажмите Программы и компоненты.
- Найдите Windows Operating System в столбце Имя.
- Нажмите на запись Windows Operating System.
- Нажмите Удалить/изменить в верхней ленте меню.
- Следуйте инструкциям на экране для завершения удаления Windows Operating System.
После того, как вы успешно удалили программу, связанную с Code 37 (например, Windows Operating System), заново установите данную программу, следуя инструкции Microsoft Corporation.
Совет: Если вы абсолютно уверены, что ошибка 37 связана с определенной программой Microsoft Corporation, удаление и повторная установка программы, связанной с Code 37 с большой вероятностью решит вашу проблему.

Шаг 7: Запустите проверку системных файлов Windows («sfc /scannow»)
Проверка системных файлов представляет собой удобный инструмент, включаемый в состав Windows, который позволяет просканировать и восстановить поврежденные системные файлы Windows (включая те, которые имеют отношение к Code 37).
Чтобы запустить проверку системных файлов (Windows XP, Vista, 7, 8 и 10):
- Нажмите на кнопку Начать.
- Введите «command» в строке поиска. ПОКА НЕ НАЖИМАЙТЕENTER!
- Удерживая клавиши CTRL-Shift на клавиатуре, нажмите ENTER.
- Будет выведено диалоговое окно для доступа.
- Нажмите Да.
- Черный ящик открывается мигающим курсором.
- Введите «sfc /scannow» и нажмите ENTER.
- Проверка системных файлов начнет сканирование на наличие проблем Ошибка 37 и других системных файлов (проявите терпение — проверка может занять длительное время).
- Следуйте командам на экране.

Шаг 8: Установите все доступные обновления Windows
Microsoft постоянно обновляет и улучшает системные файлы Windows, связанные с Code 37. Иногда для решения проблемы Ошибки диспетчера устройств нужно просто напросто обновить Windows при помощи последнего пакета обновлений или другого патча, которые Microsoft выпускает на постоянной основе.
Чтобы проверить наличие обновлений Windows (Windows XP, Vista, 7, 8 и 10):
- Нажмите на кнопку Начать.
- Введите «update» в строке поиска и нажмите ENTER.
- Будет открыто диалоговое окно Обновление Windows.
- Если имеются доступные обновления, нажмите на кнопку Установить обновления.

Шаг 9: Проверить жесткий диск на ошибки («chkdsk /f»)
Хотя большинство ошибок 37 типа «синий экран», связанных с хранением, вызваны проблемами с драйверами жесткого диска или с контроллерами внешней памяти, в некоторых случаях такие BSODы могут быть вызваны повреждениями жесткого диска.
Со временем ваш компьютер может накопить ошибки на жестком диске в связи с частым непреднамеренным неправильным использованием. Непредвиденные завершения работы, «принудительное завершение» программ, поврежденная или неполная установка программного обеспечения (например, Windows Operating System), отказ оборудования Microsoft Corporation и перебои в подаче электроэнергии могут привести к повреждению файловой системы и хранимых данных. В результате, вы можете столкнуться с появлением синих экранов, связанных с Code 37.
Microsoft поставляет удобную утилиту под названием “chkdsk” (“Check Disk” — проверка диска), предназначенную для сканирования и исправления ошибок жесткого диска. Если описанные выше шаги по устранению ошибок не помогли избавиться от ошибки ОСТАНОВКИ 37, запуск утилиты “chkdsk” может помочь обнаружить и устранить причину появления BSOD.
Как запустить “chkdsk” (Windows XP, Vista, 7, 8 и 10):
- Нажмите на кнопку Начать.
- Введите «command» в строке поиска. ПОКА НЕ НАЖИМАЙТЕENTER!
- Удерживая клавиши CTRL-Shift на клавиатуре, нажмите ENTER.
- Будет выведено диалоговое окно для доступа.
- Нажмите Да.
- Черный ящик открывается мигающим курсором.
- Введите «chkdsk /f» и нажмите ENTER.
- «chkdsk» начнет сканирование жесткого диска на наличие повреждений, которые могли вызвать ошибки ОСТАНОВКИ37.
- Следуйте командам на экране.

Шаг 10: Проверьте оперативную память (RAM) на наличие ошибок
Иногда ошибки Code 37 типа «синий экран», связанные с аппаратным обеспечением, могут быть вызваны повреждением оперативной памяти (RAM). Если вы сталкиваетесь со случайными перезагрузками компьютера, звуковыми сигналами при загрузке или другими неисправностями компьютера (в дополнение к ошибкам BSOD 37), то весьма вероятно, что имеются повреждения памяти. На самом деле, почти 10% падений приложений в ОС Windows вызваны повреждениями памяти.
Если вы недавно добавили новую память в компьютер, мы рекомендуем временно убрать ее, чтобы убедиться, что она не является причиной ошибки Code 37. Если это действие устранило BSOD, знаичит, это источник проблемы, и, следовательно, новая память либо несовместима с каким-то вашим оборудованием, либо повреждена. В таком случае, вам потребуется замена новых модулей памяти.
Если вы не добавляли новой памяти, на следующем этапе необходимо провести диагностический тест имеющейся памяти компьютера. Тест памяти позволяет провести сканирование на наличие серьезных сбоев памяти и периодических ошибок, которые могут быть причиной вашего синего экрана смерти 37.
Хотя последние версии Windows содержат утилиту для проверки оперативной памяти, я крайне рекомендую вместо нее использовать Memtest86. Memtest86 представляет собой тестирующее программное обеспечение на основе BIOS, в отличие от других тестовых программ, запускаемых в среде Windows. Преимущество такого подхода в том, что утилита позволяет проверять ВСЮ операционную память на наличие ошибок Code 37, в то время как другие программы не могут проверять области памяти, занятые собственно программой, операционной системой и другими запущенными программами.
Как запустить Memtest86 для сканирования повреждений памяти, вызывающих ошибки ОСТАНОВКИ 37:
- Возьмите неиспользуемый USB флэш-накопитель и подключите к компьютеру.
- ЗагрузитьUSB образ Windows MemTest86.
- Щелкните правой кнопкой мыши на файле образа и выберите пункт «Извлечь в текущую папку«. Извлеките папку в любое место, где вы сможете с легкостью осуществлять доступ к ней (например, на Рабочий стол).
- Откройте извлеченную папку, запустите утилиту ImageUSB и выберите подключенный USB-носитель для создания загрузочного диска. ПРЕДУПРЕЖДЕНИЕ: данное действие приведет к стиранию всех данных на USB-носителе
- Memtest86 будет установлена на USB-носитель, после чего вы сможете приступить к проверке возможных источников ошибок Code 37.
- Перезагрузите компьютер при помощи установленного USB-привода.
- Memtest86 начнет тестирование памяти на наличие ошибок.
- Следуйте командам на экране.
Если все описанные выше шаги не увенчались успехом, а Memtest86 обнаружила повреждения памяти, то крайне вероятно, что ошибка типа «синий экран» Code 37 вызвана плохим состоянием памяти. В таком случае, вам требуется заменить отказывающую память, чтобы устранить BSODы 37.
Дополнительную помощь может оказать обучающее видео от Corsair, в котором рассказывается, как запустить Memtest86:
http://www2.corsair.com/training/how_to_memtest/6

Шаг 11: Произведите чистую установку Windows
Предупреждение: Мы должны подчеркнуть, что переустановка Windows займет очень много времени и является слишком сложной задачей, чтобы решить проблемы 37. Во избежание потери данных вы должны быть уверены, что вы создали резервные копии всех важных документов, изображений, программ установки программного обеспечения и других персональных данных перед началом процесса. Если вы сейчас е создаете резервные копии данных, вам стоит немедленно заняться этим (скачать рекомендованное решение для резервного копирования [MyPCBackup]), чтобы защитить себя от безвозвратной потери данных.
Пожалуйста, учтите: Если проблема 37 не устранена после чистой установки Windows, это означает, что проблема Ошибки диспетчера устройств ОБЯЗАТЕЛЬНО связана с аппаратным обеспечением. В таком случае, вам, вероятно, придется заменить соответствующее оборудование, вызывающее ошибку 37.
Информация об операционной системе
Сообщения об ошибках Code 37 могут появляться в любых из нижеперечисленных операционных систем Microsoft Windows:
- Windows 10
- Windows 8
- Windows 7
- Windows Vista
- Windows XP
- Windows ME
- Windows 2000
Проблема с Ошибка 37 (Code 37) все еще не устранена?
Обращайтесь к нам в любое время в социальных сетях для получения дополнительной помощи:

Об авторе: Джей Гитер (Jay Geater) является президентом и генеральным директором корпорации Solvusoft — глобальной компании, занимающейся программным обеспечением и уделяющей основное внимание новаторским сервисным программам. Он всю жизнь страстно увлекался компьютерами и любит все, связанное с компьютерами, программным обеспечением и новыми технологиями.
Код ошибки 37 означает, что Windows обнаружила проблему с драйвером устройства и не может запустить аппаратное устройство. Это означает, что программный драйвер устройства неправильно установлен в вашей системе или аппаратное обеспечение, которое вы пытаетесь использовать, несовместимо с Windows.
Вы уже знаете, что драйверы необходимы для бесперебойной работы устройств, поэтому эту ошибку необходимо немедленно устранить, если вы собираетесь использовать аппаратное устройство. В этой статье мы покажем вам различные способы обхода этой ошибки.
Quickly fix Windows 11, 10, 8 and 7 errors with Outbyte PC Repair
Take the bull by the horns: identify and fix performance issues that may be affecting your PC.
Outbyte PC Repair is a comprehensive computer repair tool designed to solve a number of different system problems, clean up your disk, optimize performance, and improve privacy and security.

- Compatible with: Windows 11, 10, 8 and 7
- Trial: Free trial by category for at least 2 days*
- Full version: from $29.95 (for a 3-month subscription)
*Free trial allows you to fix all detected items in each category
Что вызывает код ошибки Windows 37?
При получении Windows не может инициализировать драйвер устройства для этого оборудования. (код 37), это может быть вызвано несколькими проблемами, в том числе:
- Проблемы совместимости. Когда вы подключаете аппаратное устройство к компьютеру, ожидается, что оно автоматически установит свои драйверы. Однако это не всегда так, поскольку для некоторых устройств нет универсальных драйверов, которые работают на каждом ПК.
- Неисправный драйвер устройства. Поврежденный драйвер устройства может быть вызван неполным удалением устройства из предыдущих версий Microsoft Windows.
- Вирус на вашем компьютере. Возможно, на вашем компьютере есть вирус, который мог изменить или повредить файл драйвера.
- Был установлен неправильный/устаревший драйвер. Если вы установили более старую версию драйвера устройства для вашего оборудования, ваша операционная система может не поддерживать модель оборудования.
Другие заслуживающие внимания ошибки с тем же кодом включают:
- Windows не может инициализировать драйвер устройства для этого оборудования. (код 37) ethernet — здесь вы не сможете использовать Wi-Fi.
- Windows не может инициализировать драйвер устройства для этого оборудования. (код 37) сетевой адаптер — это может быть проблема с вашими сетевыми драйверами.
- Windows не может инициализировать драйвер устройства для этого оборудования. (код 37) имя объекта уже существует — это означает, что драйвер уже установлен, но, возможно, не работает.
- Windows не может инициализировать драйвер устройства для этого оборудования. (код 37) Xbox One. Обычно это происходит, когда ваш контроллер Xbox не подключается к компьютеру.
Как исправить Windows Не удается инициализировать драйвер устройства для этого аппаратного кода 37?
Несколько обходных путей, которые следует попробовать перед основными решениями, включают в себя:
- Убедитесь, что другая программа, например другое антивирусное программное обеспечение или другое программное обеспечение безопасности, не использует устройство.
- Переключитесь на другой порт USB, так как тот, который вы сейчас используете, может не работать.
- Отключите все USB-устройства и другие периферийные устройства, затем подключите соответствующий USB-накопитель, который вызывает проблему.
- Попробуйте с другим устройством. Если вы используете USB-накопитель, подключите другой, если он доступен, и проверьте, появляется ли код ошибки. Это поможет вам определить, является ли он неисправным или не может быть распознан.
- Проверьте наличие обновлений Windows.
1. Запустите сканирование SFC
- Нажмите Windows клавишу, введите cmd в строке поиска и нажмите «Запуск от имени администратора».

- Введите следующую команду, затем нажмите Enter :
sfc /scannow
2. Запустите проверку на вирусы
- Нажмите значок меню «Пуск», выполните поиск в разделе «Безопасность Windows» и нажмите «Открыть».

- Выберите Защита от вирусов и угроз.

- Затем нажмите «Быстрое сканирование» в разделе «Текущие угрозы».

- Если вы не найдете никаких угроз, выполните полное сканирование, нажав «Параметры сканирования» чуть ниже «Быстрое сканирование».

- Нажмите «Полное сканирование», затем «Сканировать сейчас», чтобы выполнить глубокое сканирование вашего ПК.

- Дождитесь завершения процесса и перезагрузите систему.
3. Поиск аппаратных изменений
- Нажмите Windows клавишу, введите «Диспетчер устройств» в строке поиска и нажмите «Открыть».

- Перейдите в раздел вашего аппаратного устройства (в данном случае Universal Serial Bus), щелкните правой кнопкой мыши свое устройство и выберите Сканировать на предмет изменений оборудования.

- Затем Windows просканирует все отсутствующие компоненты и переустановит их, чтобы они снова реагировали.
4. Обновите драйверы устройств
- Нажмите Windows клавишу, введите «Диспетчер устройств» в строке поиска и нажмите «Открыть».

- Перейдите в раздел вашего аппаратного устройства (в данном случае Universal Serial Bus), щелкните правой кнопкой мыши свое устройство и выберите «Обновить драйвер».

- Выберите Автоматический поиск драйверов.

Еще один простой способ, который даст более быстрые и точные результаты, включает использование стороннего инструмента. Обновление драйверов вручную может быть обременительным и не всегда дает ожидаемые результаты.
5. Переустановите драйвер устройства
- Нажмите Windows клавишу, введите «Диспетчер устройств» в строке поиска и нажмите «Открыть».

- Перейдите в раздел своего аппаратного устройства (в данном случае — Universal Serial Bus), щелкните правой кнопкой мыши свое устройство и выберите «Удалить устройство».

- Нажмите «Удалить» в следующем всплывающем окне.

- Перезагрузите устройство, и ваши драйверы будут автоматически установлены.
6. Откат к предыдущей версии драйвера
- Нажмите Windows клавишу, введите «Диспетчер устройств» в строке поиска и нажмите «Открыть».

- Перейдите в раздел вашего аппаратного устройства (в данном случае Universal Serial Bus), щелкните правой кнопкой мыши свое устройство и выберите «Свойства».

- Перейдите на вкладку «Драйвер» и выберите «Откатить драйвер».

- Выберите причину отката в следующем запросе, затем нажмите «Да».
- Перезагрузите компьютер, и ранее установленные драйверы для вашего устройства будут загружены.
Не забудьте оставить любые дополнительные мысли по этой теме ниже.


