Редактировать | Профиль | Сообщение | Цитировать | Сообщить модератору Neon2
1. PCI Input Device

PCIVEN_1102&DEV_7003&SUBSYS_00401102&REV_04
PCIVEN_1102&DEV_7003&SUBSYS_00401102
PCIVEN_1102&DEV_7003&CC_098000
PCIVEN_1102&DEV_7003&CC_0980
Это гейм-порт Creative, к которому подключается MIDI.
2
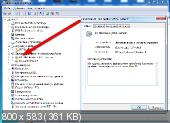
и
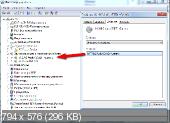
Спасибо.
Источник
Появляется сообщение об ошибке «Ошибка при инициализации Direct Sound» при запуске DirectX
Проблемы
При запуске приложения DirectX может появиться следующее сообщение об ошибке:
Ошибка при инициализации Direct Sound
Причина
Это может происходить, если звуковая плата или звуковой платы драйвера устройства, установленные на вашем компьютере не полностью поддерживает аппаратное ускорение DirectX.
Решение
Для решения этой проблемы, уменьшите аппаратное ускорение звуковая плата:
Нажмите кнопку Пуск, выберите пункт Настройки, а затем — Панель управления.
Дважды щелкните значок Мультимедиа.
Перейдите на вкладку Аудио и выберите Дополнительные свойства в разделе Воспроизведение.
Откройте вкладку Быстродействие переместите ползунок аппаратного ускорения на одно деление влево от Полное (стандартное ускорение), нажмите кнопку ОК и затем нажмите кнопку ОК.
Если проблема продолжает возникать, повторите эти шаги, чтобы переместить ползунок аппаратное ускорение одно деление вправо None (Базовое ускорение параметр). Примечание: не перемещайте ползунок до упора Нет. Если вы продолжаете получать сообщение об ошибке, убедитесь, что звуковая плата поддерживает ускорение DirectSound. Чтобы определить, поддерживает ли звуковая плата ускорение DirectSound, выполните следующие действия:
В меню Пуск выберите пункт Выполнить.
Введите dxdiag.exe, а затем нажмите кнопку ОК.
Перейдите на вкладку звук , а затем нажмите кнопку Проверить DirectSound .
Если тест не работает, обратитесь к изготовителю звуковой платы и узнать, как получить и установить последнюю версию драйвера звуковой платы для звуковой платы.
Источник
Как исправить ошибку «Устройство вывода звука не установлено» в Windows 10

Если на компьютере нет звука.
Народная мудрость : мы часто начинаем ценить самые банальные вещи, когда их лишаемся.
Вот так вот и со звуком, пока он есть на компьютере – ему не придают должного значения, но когда звука нет – то это трагедия, ибо уже не поговоришь по Skype, не запустишь ни фильм, ни музыку!
Вообще, произойти это может по самым разным причинам: например, в виду отсутствия драйвера на аудио-карту, из-за смены колонок, переустановки ОС Windows и т.д. Собственно, в этой статье я хочу пройтись по самым распространенным из них, и к каждой приведу решение, скрины (что делать и куда нажимать ✔).
В подавляющем большинстве случаев, звук можно восстановить своими силами, не прибегая к помощи мастера (благодаря чему, сэкономить копеечку!).
Итак, перейдем сразу к делу.
Примечание!
Если у вас на ПК слишком тихий звук (т.е. он есть, просто слабый!) – рекомендую вот эту инструкцию.

Запустите средство устранения неполадок со звуком
Windows 10 поставляется со встроенным средством устранения неполадок со звуком, которое может автоматически обнаруживать и устранять проблемы, связанные со звуком на вашем компьютере . Лучше сначала запустить это, прежде чем углубляться в остальные исправления.
1. Откройте меню « Пуск» и выберите « Настройка» .
2. Выберите « Обновление и безопасность» .
3. Перейдите на боковую вкладку « Устранение неполадок ».
4. Выберите Дополнительные средства устранения неполадок .
5. Выберите « Воспроизведение звука» . Затем нажмите кнопку « Запустить средство устранения неполадок» .

Следуйте инструкциям на экране, чтобы исправить проблемы с аудиоустройством на вашем компьютере. Если средство устранения неполадок просит вас выбрать между несколькими аудиоустройствами, запускайте его повторно для каждого из них.
Настройка микрофона на звуковой карте
Прежде чем настраивать микрофон его нужно подключить, иначе устройство отображаться не будет. Для этого микрофонный штекер вставляется в гнездо розового цвета на звуковом контроллере. Затем нужно открыть «Диспетчер звука Realtek HD». Это можно сделать через панель управления, открыв строку с соответствующим значком, или нажать на символ цветного динамика в панели уведомлений.


Далее в основном окне нужно ползунковыми регуляторами выставить усиление микрофона и уровень записи. Усиление не стоит делать свыше +20.0 dB, так как могут возникнуть искажения. Желательно включить систему шумоподавления, поставив галочки напротив «Подавление шума» и «Подавление эхо». Можно сделать пробную запись и по результатам прослушивания подкорректировать усиление и уровень. Настройка внешней звуковой карты возможна только при подключённых устройствах и установленных драйверах.
Неправильная настройка BIOS
Если не работает встроенная звуковая карта, обязательно проверьте БИОС и его настройки. Если устройство звуковоспроизведения отключено – как бы вы ни захотели, а заставить его работать в виндовс у вас не выйдет. Однако данная неполадка бывает крайне редко, так как это устройство включено по умолчанию.

Оборудование и софт
Аудиокарта
Звуковая карта или звуковой адаптер — устройство, предназначенное для обработки аудиоданных на ПК. Карты могут быть дискретными (отдельными) и интегрированными — распаянными на материнской плате ПК. Последние наиболее распространены и представлены двумя базовыми элементами: аудиокодеком — небольшой микросхемкой 4×4 мм, и хостконтроллером в составе чипсета (южного моста).
Устройства записи и воспроизведения
Это микрофон, наушники, колонки и все прочее, что подсоединяется к входам-выходам аудиоадаптера и способно передавать или воспроизводить звук. Сюда же отнесём и соединительные кабели — они среди виновников пропадания звука на компьютере далеко не на последнем месте. У меня есть хорошая статья на тему правильного выбора акустики для компьютера.
Софт, связанный с аудио
- Драйвер, управляющий работой аудиокарты. Если драйвера нет — звука на компьютере также нет.
- Настроечные утилиты: «Звук» в Windows и диспетчеры аудиоустройств от разработчиков оборудования.
- Системные службы: Средство построения конечных точек Windows Audio.
- Кодеки — комплект динамических библиотек, необходимых для проигрывания звуковых файлов определённых форматов. Некоторые аудиокодеки присутствуют в Windows изначально, другие устанавливаются по необходимости. Отсутствие части кодеков проявляется тем, что на компьютере не будут воспроизводиться отдельные музыкальные файлы, но в целом звук не пропадает. Пример кодеков: mp3, wma, aac и т. д.
Дополнительные способы исправить проблему «Выходное аудио устройство не установлено»
В завершение — несколько дополнительных, иногда срабатывающих, методов исправить ситуацию со звуком, если предыдущие способы не помогли.

- Если в диспетчере устройств в «Аудиовыходах» отображаются выходные аудиоустройства, попробуйте их удалить, а затем в меню выбрать Действие — Обновить конфигурацию оборудования.
- Если у вас звуковая карта Realtek, загляните в раздел «Динамики» приложения Realtek HD. Включите правильную конфигурацию (например, стерео), а в «дополнительные настройки устройства» установите отметку на «Отключить определение гнезд передней панели» (даже если проблемы возникают при подключении к задней панели).
- Если у вас какая-то особенная звуковая карта с собственным ПО для управления, проверьте, нет ли в этом ПО каких-то параметров, которые могут вызывать проблему.
- Если у вас более одной звуковой карты, попробуйте отключить в диспетчере устройств неиспользуемую
- Если проблема появилась после обновления Windows 10, а варианты решения с драйверами не помогли, попробуйте выполнить восстановление целостности системных файлов с помощью dism.exe /Online /Cleanup-image /RestoreHealth (см. Как проверить целостность системных файлов Windows 10).
- Попробуйте использовать точки восстановления системы, если ранее звук работал исправно.
Примечание: в инструкции не описывается метод автоматического устранение неполадок Windows со звуком, поскольку, вероятнее всего вы и так его попробовали (если нет — попробуйте, оно может сработать).

Устранение неполадок автоматически запускается по двойному нажатию на значке динамика, перечёркнутому красным крестиком, также можно запустить его и вручную, см., например, устранение неполадок Windows 10.

- Просмотров: 1 129 052
- Автор: admin
- Дата: 5-10-2012
- Будьте добры, объясните почему у меня после переустановки Windows 7 не работает передняя звуковая панель , звуковая карта Realtek, драйвера на звук установил с компакт-диска материнской платы, диспетчер Realtek установлен и в операционной системе звук есть. А вот подключаю наушники к передней панели и звука нет, до переустановки операционной системы звук был. Георгий.
- Письмо № 2 Ответьте на такой вопрос, недавно я сбросил настройки моего BIOS на дефолтные (по умолчанию) и теперь у меня не работает передняя звуковая панель, в сети говорят нужно обязательно установить диспетчер Realtek, но у меня его не было никогда, значит дело в чём-то другом, наверное в настройках BIOS. Антон.
- Письмо № 3 Почему у меня нет звука в наушниках в Windows 7 при подсоединении их к передней панели? Звуковая карта Realtek. На одном из форумов в интернете мне посоветовали зайти в Устройства воспроизведения и просто включить наушники, но у меня не получается, так как на них написано Устройство с поддержкой High Definition Audio Не подключено и если щёлкнуть на них правой мышкой, то выйдет вот такое меню и как видите их можно Отключить, а не Включить. Ещё прочитала на одном сайте, что нужно пройти Пуск->Панель управления->Звук – на вкладках Воспроизведение или Запись выбрать правильное устройство и нажать По умолчанию, но тоже не помогает. Кристина.

Дополнительные способы исправить проблему «Выходное аудио устройство не установлено»
В завершение — несколько дополнительных, иногда срабатывающих, методов исправить ситуацию со звуком, если предыдущие способы не помогли.
- Если в диспетчере устройств в «Аудиовыходах» отображаются выходные аудиоустройства, попробуйте их удалить, а затем в меню выбрать Действие — Обновить конфигурацию оборудования.
- Если у вас звуковая карта Realtek, загляните в раздел «Динамики» приложения Realtek HD. Включите правильную конфигурацию (например, стерео), а в «дополнительные настройки устройства» установите о (даже если проблемы возникают при подключении к задней панели).
- Если у вас какая-то особенная звуковая карта с собственным ПО для управления, проверьте, нет ли в этом ПО каких-то параметров, которые могут вызывать проблему.

Примечание: в инструкции не описывается метод автоматического устранение неполадок Windows со звуком, поскольку, вероятнее всего вы и так его попробовали (если нет — попробуйте, оно может сработать).

Устранение неполадок автоматически запускается по двойному нажатию на значке динамика, перечёркнутому красным крестиком, также можно запустить его и вручную, см., например, устранение неполадок Windows 10.
Как исправить проблему
Ошибка, из-за которой компьютер не видит аудиоустройство, редко решается за 5 минут. Чаще всего пользователю приходится рассматривать несколько вариантов решения проблемы. И здесь важно начинать с наиболее действенных инструментов, а только в конце прибегать к радикальным мерам.
Запуск средства устранения неполадок со звуком
Рядовому владельцу компьютера сложно со стопроцентной уверенностью определить, почему возникает ошибка, и не удается добавить аудиоустройство. Поэтому сначала рекомендуется решать звуковые проблемы при помощи встроенного средства устранения неполадок. Подобный инструмент Windows 10 исправляет ошибку в том случае, если она не является критической.
Для запуска средства понадобится:
- Открыть «Параметры» через меню «Пуск».

- В разделе «Обновления и безопасность» выбрать подпункт с устранением неполадок.

- Кликнуть по иконке «Воспроизведение звука» и запустить встроенный инструмент.

После выполнения операции следует проверить, исчез ли крестик возле значка динамика в системной панели. Его отсутствие будет свидетельствовать о том, что проблема решена. Останется проверить работоспособность акустики.
Проверка подключения выходных аудиоустройств
Если на экране компьютера появляется сообщение о том, что наушники или динамики не подключены, необходимо убедиться в обратном. Для этого еще раз присмотритесь к иконке динамика в нижней панели. Если рядом со значком высвечивается крестик – присмотритесь к разъемам.

Системный блок обладает большим количеством разных портов. Как правило, для подключения акустической техники используются круглые разъемы розового, зеленого и голубого цвета:
- розовый – для микрофона;
- зеленый – выход для фронтальных колонок;
- голубой – линейный вход.
На заметку. В зависимости от конфигурации системного блока набор входов/выходов может отличаться. В данном случае рассматривается двухканальная модификация.

Обязательно проверьте, к правильному ли разъему подключены колонки. Аудиокабель должен быть соединен с компьютером через зеленый выход. В то же время наушники, при двухканальной конфигурации, подключаются к внешней акустике, а не к ПК. Также рекомендуется убедиться в том, что сама техника, а также провода, исправны.
Проверка аудиовходов и выходов через Диспетчер устройств
Многие люди при возникновении проблемы с сообщением «Устройства вывода не найдены» справедливо решают искать ключ к устранению неполадок в Диспетчере устройств. Но зачастую ошибка заключается в том, что пользователи пытаются включить звуковую карту или обновить ее драйвера, однако сначала следует проверить активацию аудиовходов и выходов.

Откройте ДС через контекстное меню иконки «Пуск» или через окно выполнить по запросу «devmgmt.msc». В Диспетчере устройств раскройте вкладку «Аудиовходы и аудиовыходы», наведите курсор мыши на задействованную акустику, кликните ПКМ и нажмите «Включить устройство».

Устранения проблемы с драйверами
Несмотря на то, что, в первую очередь, рекомендуется убедиться в активации аудиоустройства, проверить программное обеспечение звуковой карты тоже не помешает. Вне зависимости от того, используете вы ноутбук или персональный компьютер, действуйте по инструкции:
- Запустите Диспетчер устройств.

- Откройте вкладку «Звуковые, игровые и видеоустройства».

- Кликните ПКМ по названию звуковой карты.
- Нажмите «Включить», а затем – «Обновить драйвер».

Для информации. Ярким свидетельством того, что звуковая карта нуждается в установке новых драйверов, является иконка с восклицательным знаком.
Если обновления будут найдены, апдейты установятся в автоматическом режиме. Но так происходит далеко не всегда. Кроме того, загрузка драйверов могла закончиться ошибкой. Поэтому важно удалить, а затем заново скачать ПО.

Если в автоматическом режиме драйвера не скачиваются, их можно установить вручную, предварительно загрузив дистрибутив через официальный сайт разработчиков. Наконец, следует повторить операцию с материнской платой, поскольку на ней также завязана работа звуковой карты.
Настройка устройств воспроизведения
Windows 10 предлагает пользователям большой набор настроек для устройств ввода и вывода, включая аудиотехнику. Они могут быть как активными, так и нет. В таком случае рекомендуется включить их в принудительном порядке. Для этого нужно:
- Кликнуть ПКМ по значку динамика в системной панели.

- Выбрать «Устройства воспроизведения».

- В разделе «Воспроизведение» кликнуть ПКМ по «проблемному» оборудованию.
- Нажать кнопку «Включить».

В то же время необходимо отметить галочкой пункт «Показать отключенные устройства». В противном случае неработающий динамик попросту не отобразится в списке, и его не получится активировать.
Чистка компьютера от вирусов
Гарнитура и другая акустика может плохо функционировать или попросту не работать в том случае, когда компьютер заражен вирусом. Избавиться от «вредителя» позволяет специализированное ПО, а именно самые популярные антивирусы:

Если у владельца ПК нет возможности воспользоваться платным антивирусом, можно обратиться к помощи встроенного защитника. Для получения доступа достаточно ввести в поисковую строку запрос «Защитник Windows», а затем в открывшемся окне нажать кнопку «Запустить проверку».
Тестирование системы займет 15-20 минут, в зависимости от количества занятого пространства на жестком диске. В конце проверки определится, какое программное обеспечение нарушает функционирование ОС, и все «вредители» будут удалены.

Лечение файлов системы
В ситуации, когда ни один из ранее представленных методов не помогает, пользователь имеет дело с крупным сбоем Windows 10. Решить проблему, а также включить акустику, удастся только лечением системных файлов, которое выполняется по следующей инструкции:
- Нажмите одновременно клавиши «Win» и «R».

- Введите запрос «cmd», чтобы открыть Командную строку.

- Вбейте команду «sfc/scannow».
- Нажмите клавишу «Enter».

КС можно открыть разными способами, а не только через меню «Выполнить». Достаточно просто ввести соответствующий запрос в поисковую строку Windows 10. А после применения команды будет запущен тест внутреннего хранилища на предмет наличия поврежденных файлов. Ошибки должны быть исправлены, после чего аудиоустройство начнет отображаться в полном объеме и без неполадок.
Поиск и исправление битых секторов жесткого диска
Для Командной строки предусмотрены и другие запросы, позволяющие решить проблему. В частности, команда «chkdsk С: /f /r» направлена на поиск и устранение неполадок, связанных с состоянием HDD. После ввода запроса необходимо нажать клавишу «Enter».

Выполнение отката
Крайней мерой в случае, когда аудиоустройство не определяется, становится откат настроек компьютера. Операция приводит к полному удалению данных, но зачастую это – единственный способ исправить ошибку.
Совет. Чтобы не потерять большое количество файлов, заранее создайте резервную копию.
Для осуществления отката нужно:

- Перейти в раздел «Восстановление».


Затем останется следовать инструкции, которая будет появляться на экране. Возможно, после этого ошибка «Аудиоустройство не обнаружено» будет исправлена.
Источник
Adblock
detector
Обновлено: 29.01.2023
Технарь, люблю ребенка, компьютерные игры, книги, фильмы и музыку, свою работу.
Это всего лишь значит, что игра пытается запустить с разрешением, которое не поддерживается Вашим устройством. Для этого в файлах игры можно проставить нужное разрешение, которое будет использовано при запуске. Через проводник необходимо найти папку с игрой, в котором будет файл с настройками (скорее всего будет называться settings). В формате ini. Открываем его, ищем строчки, где прописано разрешение (resolution) и ставим там числа, которые соответствуют Вашему монитору, после чего сохраняем.
Здравствуйте, возникла проблема: с гта 5 и в целом компьютером
При заходе в гта 5 через стим появляется окошко: Не удалось запустить Grand Theft Auto V Не было обнаружено поддерживаемое звуковое устройство. Пожалуйста проверьте ваше звуковое устройство и драйверы Код: 7002.1
Теперь о проблеме с комьютером
2 дня назад разбирал ноутубк почистить куллер, снял материнскую плату, намазал на проц термопасту и тд. Суть в том что поставив все РОВНО ТАК ЖЕ (Проверял несколько раз) Высвечивается на иконке звука красный крест и надпись «Выходное устройство не установлено» Вчера вечером сидел в дискорде, общался, играл в игры со звуком, на утро опять эта проблема
Обновлял Драйвера динамиков, наушников и звуковой карты, не помогло.
В диспетчере устройств нету панели Звуковые устройства (название панели не помню)
Оно скрыто, в ютубе говорили просто включите параметр на определение наушников, у меня такое ощущение что этого просто нету!
Ниже предоставлю скрины, срочно нужен ответ так как через 3 часа презентация.
количество кабелей должно совпадать с количеством разьёмов))
Максим Храбров Искусственный Интеллект (199835) Виктор Рязанцев, судя по всему ты не подключил к материнке кабели
Обнови драйвера, а точно ты же обновлял. Меняй звуковое устройство или вкратце колонки. При пересборке ты возможно чтото не правильно установил если торопился или перепроверял тысячи раз и говорил себе: Должно пойти я уверен я фоткал я видел. Поэтому выбирай: Нахрен эту презентацию или же беги до магазина с новыми ноутбуками и кошельком.
Обновил директ икс, звук появился, но делается всё проще, есть на просторах интернета System software for Windows, скачиваете, устанавливаете оттуда директ икс, в реестре ничего менять не надо, он установится и всё.
СУКА УЖЕ БЛЯТЬ НЕДЕЛЮ ИЩУ РЕШЕНИЕ ПРОБЛЕМЫ, СТОЛЬКО ВСЕГО ПЕРЕПРОБЫВАЛ, НИХЕРА НЕ ПОМОГАЕТ
Что за идиотские комментарии. вы цену на игру видели? не у каждого есть возможность покупать за такие деньги игры. а с пираток рокстар не обеднеет. стоила бы рублей 500 можно было бы и купить
Дмитрий Орлов Мудрец (19446) 2000 тыс ой как дорого еслиб работал то небыло бы проблем купить ато сидят на жопе и ноют
Дмитрий Орлов Мудрец (19446) все работает прикрасно а если руки из жопы то не чего не поможет
дядь, уже лицуха стоит и звука нет!! Твои предложения, работяга херов!
можешь сказать какая у тебя звуковая карта стоит? и какая материнка. у меня таже проблема.
Тоже такая же проблема, в начальной заставке звук есть, а в игре нет, решения пока не нашёл.
Напиши хар-ки железа своего у меня есть подозрения на дрова VIA
Сергей Козырь Знаток (332) i5 2500k, мать asus p8z68 v-lx, озу 8gb trancsend 1600 mhz, видео geforce 660 2 gb, звук realtek, модель точно не помню, звук во всех остальных играх есть, драйвера последние 2.75 на звук, вообще обсуждение более полное есть на плейграунд, директс икс также самый последний, я так думаю надо патчей ждать на игру.
Ребята, я решил проблему со звуком!
Тоже была такая проблема, в заставке звук был, а в меню и в самой игре не было.
Пробовал обновлять звуковые драйвера — не помогло, пытался обновить DirectX с веб-установщика Microsoft — писал что последняя версия уже стоит и все ок, но проблема заключалась как раз таки в нем!
» Spark « Профи (737) В смысле? Ты даже не знаешь рабочий это способ или нет, а уже пишешь. Веб-установщик с офф сайта нихрена не обновляет, он только докачивает недостающие файлы, а мне помогла полная переустановка DirectX, с помощью установщика, который скачал там. Так что сначала прежде чем что-то утверждать — будь уверен на 100%, что ты прав!
Причины ошибки
Ошибка с инициализацией – редкое, но имеющее место явление. Оно преследует игроков в одиночном режиме с момента выхода 5 серии игр «ГТА». И появляется как при загрузке, так и во время свертывания окна. Но, вопреки ругани игроков на разработчиков, они тут совершенно ни при чем.

Причины ошибки «err_gfx_d3d_init» кроются в компьютере самого геймера:
- ПК не отвечает системным требованиям, указанным на сайте игры или коробке из-под диска с ней.
- Драйвер видеокарты неисправен или устарел.
- Игра вылетает из-за нехватки ресурса или сбоя программы DX11.
- Недавно был осуществлен разгон видеокарты. Он вызывает проблемы с движком игры.
- Утилита Fraps активирует оверлей, который приводит к сбою.
- Повреждены папки в корне игры с файлами: rpf, d3dcsx_46.dll и d3dcompiler.dll.
- В сбое повинны сбитые настройки Crossfire или SLI.
- Некоторые графические настройки могут оказывать такой неблагоприятный эффект, например, вертикальный синхронимпульс и трасселяция.
- Библиотека Visual C++ повреждена или вовсе отсутствует.

Почти нет системных сбоев, которые бы невозможно было решить. Ошибка при инициализации «ГТА 5» – не исключение. Поскольку причин неполадки множество, то и способов решения будет несколько. Самое обидное, что с ходу нельзя сказать, что именно стало загвоздкой в слаженной работе игры, поэтому придется пройтись по всему списку.
Перезапуск видеоадаптера
Список открывает самая популярная «загвоздка» в проблеме инициализации — повисший видеоадаптер. Игроки по всему миру утверждают, что решение замысловатой ошибки кроется в простом перезапуске. И уже спустя пару минут после него игра перестает капризничать. Как это сделать:
- Отыщите в меню «Пуск» раздел «Диспетчер устройств».

- Изучите список внутренней и внешней начинки вашего компьютера и найдите основную видеокарту (если работают две, то основная должна быть помечена зеленой галочкой в углу иконки).
- Вызовите контекстное меню правым щелчком мыши по значку и нажмите на опцию «Отключить».
- Затем повторите операцию, только выберите опцию «Задействовать».
- Подождите минут 5. После попытайтесь вновь открыть «ГТА 5». Если игра открылась нормально, то во время самого игрового процесса поставьте ее на паузу и попробуйте свернуть. Эти действия могут спровоцировать возвращение ошибки «err_gfx_d3d_init».

Обновление ПО
Не исключено, что на вашем ПК просто отключено автообновление. Какие-то из компонентов игры просто не работают из-за этого. Решить этот казус проще простого. Включите автообновление системы и ждите — компьютер сам найдет и загрузит из сети все нужные данные.

Изменение файла settings.xml
Тут нам придется отыскать в себе навыки программиста. Шутка. На самом деле, поменять необходимо будет всего 1 файл конфигурации для изменения версии DirectX для «GTA 5». На словах кажется страшно и невозможно, на деле все проще:
- Сначала переходим в директорию C:Usersимя пользователяDocumentsRockstar GamesGTA V, ну или по пути, где именно у вас находится игра. В папке «GTA V» ищем файл «settings.xml».
- Открываем его в любом текстовом редакторе.
- Через поиск отыщите строчку DX_Version value= «2».
- «ГТА 5» работает с четырьмя версиями DirectX: 9, 10, 10.1 и 11. Путем нехитрых умозаключений приходим к выводу, что показатель нуля равен 9 версии, единица – десятой, двойка – 10 и 1, а тройка – последней, 11.
- Измените число на 0. Таким образом, «ГТА 5» считает новый код и станет работать на 9 версии DirectX. По опыту использования она считается самой стабильной, поскольку еще не замусорена многочисленными улучшениями и правками.
- Потом, по желанию, можно выставить любую версию DirectX. Только фокус работает при условии, что у вас на ПК установлена 11, последняя версия.
Использование программы NVidia Inspector
Этот способ предполагает скачивание стороннего ПО. NVidia Inspector — эта хитроумная программа позволяет менять некоторые частоты в видеокарте. Программка доступна в сети бесплатно. Скачайте ее, запустите и впишите такие настройки в основное окно моделирования:
- Кликните кнопочку «Show Overclocking».
- Потом пробегитесь по интерфейсу и отыщите два показателя «Base Clock»и «Offset Memory».
- На обоих крутите значение до -20.
- Нажмите «Применить».
- Закройте утилиту и зайдите в игру. Если ошибка пропала – прекрасно. Только после окончания игровой сессии не забудьте вернуть видеокарте первоначальные значения. Ведь с корректировками в других программах она будет работать не совсем правильно.

Удаление файлов d3d9x_46.dll и d3dcompiler_46.dll
Простым удалением дело не ограничится. Действуем так:
- Перейдите в корневую папку с «ГТА 5».
- Найдите в ней два файла: «d3dcompiler_46.dll» и «d3d9x_46.dll».
- Безжалостно удаляем их.
- Далее включите проверку кэша по игре. По окончании операции на экран выскочит окно. Там сказано, что два этих файла не прошли проверку, и ПК их перезагрузит.
- Когда файлы перезалиты в папку, попробуйте снова запустить игру.

Игра без тесселяции и функции вертикальной синхронизации
Способ на скорость в прямом смысле слова. Некоторые настройки внутри самой игры провоцируют ее закрытие в самый неподходящий момент.
- Запустите игру и ловите момент, пока она не прервалась ошибкой.
- Быстро зайдите в раздел настроек, далее – в графику и остановите флажок в позиции «Выкл.» напротив «Vsync».
- Далее спуститесь вниз, вырубите тесселяцию.
- Измените в настройках экрана игровой режим с полноэкранного на оконный без рамок вручную. Или используйте сочетание клавиш «Alt» + «Enter».

Переключение CUDA
Этот способ актуален только для владельцев видеокарт Nvidia. Он выглядит немного странно. Зато почти наверняка решит проблему с надоедливой ошибкой:
- Откройте панель управления
- Кликните раздел «Управление параметрами 3Д».
- Там будет строчка «CUDA – Графические процессоры».
- Кликните на скрытое меню и пометьте галочкой вашу действующую видеокарту. Подтвердите внесенные изменения.

Совершенно бесполезное и нелогичное изменение помогает избавиться от ошибки инициализации «ГТА 5».
Опытные геймеры рекомендуют еще несколько способов, которые тоже иногда помогают устранить ошибку инициализации «ГТА 5»:
«ГТА 5» была самой ожидаемой игрой последнего периода. Вначале разработчики порадовали любителей консолей, а после бунта ПК-шников адаптировали свою разработку и для них. Но заточенная изначально под приставки игра долго и упорно не хотела нормально работать на компьютере. Тенденция сохраняется и сегодня. Часто «ГТА 5» просто не запускается на ПК. Паниковать в такой ситуации не стоит, ведь чаще всего проблему с игрой можно быстро решить.
Системные требования
Эти параметры должны вас волновать еще в момент покупки заветного диска. Поскольку уж их поменять никак не удастся точно. Если «ГТА 5» вылетает при запуске, даже не успев погрузиться до половины, то, с высокой долей вероятности, виновато именно несоответствие системных конфигураций.
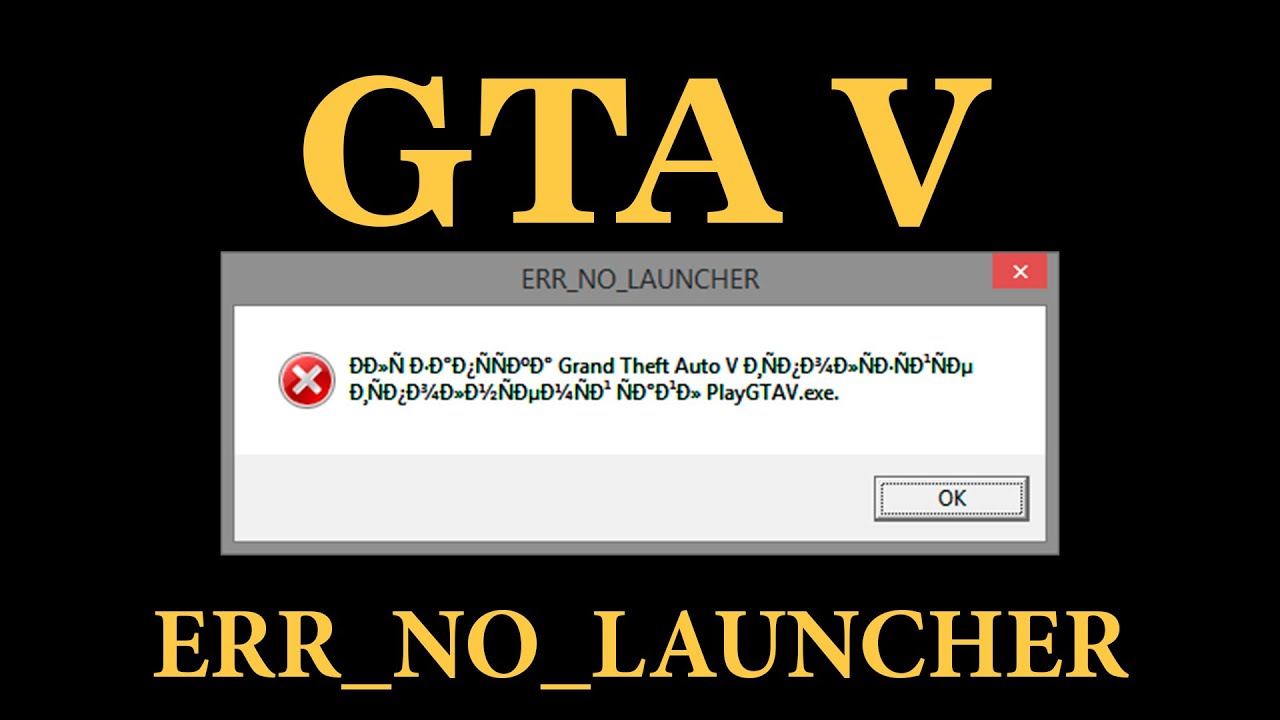
Игра вышла относительно недавно, а потому требования к «железу» у нее высокие:
- Процессор на 4 ядра с частотой от 2, 5 ГГц.
- ОП в объеме от 4 ГБ.
- Видеокарта хотя бы с 1 ГБ памяти. Лучше больше.
- Свободное место на жестком диске – не менее 65 ГБ.
Это минимальный набор системных требований, необходимых для того, чтобы «ГТА 5» успешно запускалась и функционировала. А не крашилась в самом начале, не успев даже толком прогрузиться.

Даже с мощным процессором, но старой видеокартой, дело не пойдет. Все параметры важны в равной степени. Не стоит насиловать свой старенький ПК, если он, в принципе, не соответствует заявленным на коробке игры параметрам. Замените детали на более современные и попытайтесь снова.
Обновление драйверов
Второе, чту нужно сделать любителю «ГТА 5» перед установкой игры — это проверить актуальность всех драйверов на своем устройстве. Чаще всего проблемы начинаются с видеодрайвером — во время игры происходят вылеты спонтанного характера либо она закрывается еще на этапе загрузки.
Однако видеодрайвер — далеко не единственный источник сюрпризов. Любой из драйверов на компьютере, прямо или косвенно участвующий в загрузке и работе игры, может быть виноват. Поэтому лучше сделать капитальное обновление всех драйверов перед установкой «ГТА 5», чтобы сразу исключить их, как причину вылета.

Проблемы с RSC
Установка «ГТА 5» немыслима без парной программы от «Рокстар Геймс» – Rockstar Social Club. Без данного софта игра тоже не запустится. Но случаи, когда RSC установлен на ПК, а игра по-прежнему закрывается, не редкость.
- Ошибка инициализации RSC.
- RSC не установился полностью или отдельные его файлы установлены неправильно.
- Версия вашего RSC устарела, и требуется обновить ее.
В первую очередь попытайтесь удалить программу и установить ее заново. Это должно решить все три проблемы разом. Вероятно, в ней произошел сбой изначально после установки или в процессе работы.
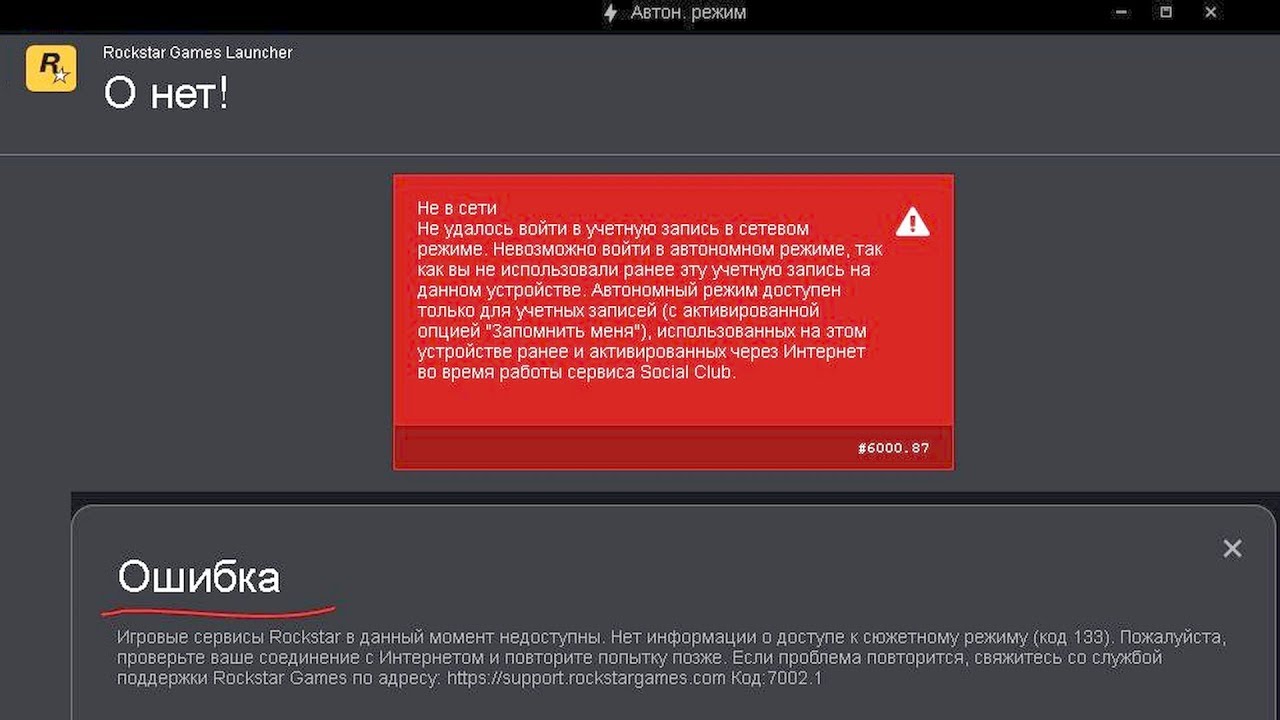
При переустановке RSC игра должна быть закрыта полностью. Лучше сделать это через Диспетчер задач. Зайдите туда и закройте: GTA5.exe, PlayGTAV.exe и GTAVLauncher.exe. Новую версию RSC необходимо устанавливать в папку по умолчанию.
Также много проблем доставляют пиратские версии программы. От них вообще можно ожидать все, что угодно. Рекомендуем приобрести лицензионную копию.
Бесконечная загрузка RSC
Но далеко не всегда переустановка или покупка лицензии решает проблему закрывающейся игры. Порой пользователя ждет не вылет, а просто бесконечная загрузка, сколько бы времени ни прошло. Загрузка идет, но ничего не происходит.
Причина этого в банальной неосведомленности. Дело в том, что папка с игрой и программами с ней связанными должна называться только латинскими буквами. А в большинстве ПК игры устанавливаются на диск С в папку «Мои документы». Нужно либо переименовать ее при помощи прав Администратора, либо на этапе установки поместить и игру, и RSC в другое место и также обозначить его на английском языке.
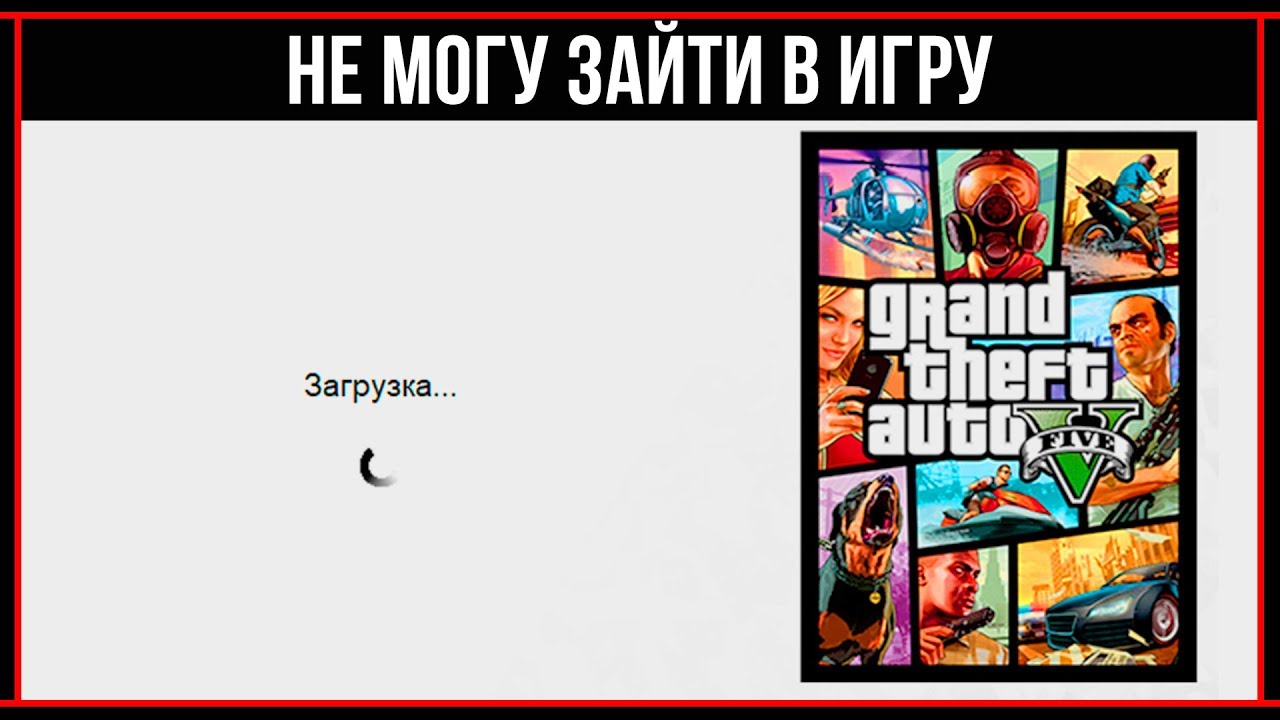
Ошибка BEX64
Много проблем с запуском доставит геймерам пиратская версия «ГТА 5». Пиратка часто грешит при загрузке игры ошибкой BEX64 и вылетает. Мучиться с этой неприятностью или поставить лицензию — выбор личный. Но если денег жалко на покупку оригинальной игрушки, то решить вопрос с ошибкой может реестр операционной системы.
Это несложно, но любые манипуляции с реестром могут непредсказуемо отразиться на работе ПК в любой момент. Лезть туда стоит, только если вы полностью уверены в своих умениях.
- Открывайте меню «Пуск»
- В строке поиска вводим «msconfig» и запускаем.

- Появится окно с системными настройками Виндовса.
- Ищем раздел «Загрузка».
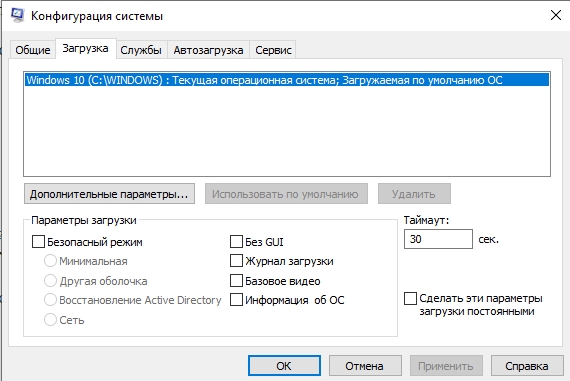
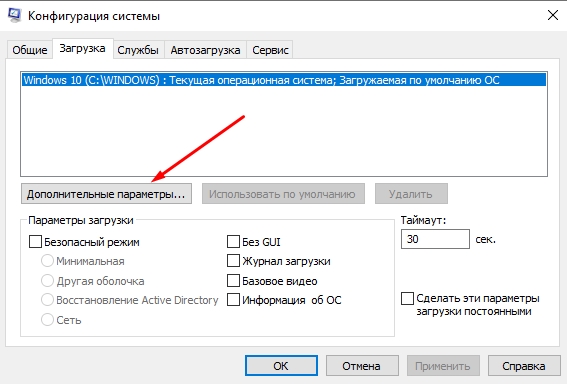
- Ставим галочку рядом с «Числом процессов» и выбираем их максимальное количество.
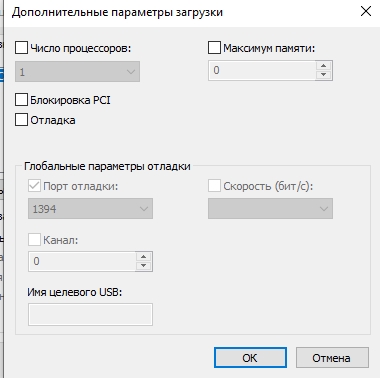
- Сохраняем все и перезагружаем ПК. Пробуем запустить «ГТА».
Другой способ — это скачать и установить фикс, который без проблем заменит лаунчер на взломаный. В итоге результат будет достигнут, а компьютер не пострадает.
Проблемы с видеокартой
Зачастую при вылете «ГТА 5» на экране выскакивает окно с номером ошибки, которая и стала причиной закрытия программы. В таком случае легко скопировать номер и поискать информацию о возникшей проблеме в интернете. А как быть, если игра просто закрывается, без каких-либо пояснений?
- Откройте «Диспетчер устройств» в меню «Пуск».
- Кликните раздел «Видеоадаптеры».

- Выбираем внешний адаптер, кликаем правой кнопкой мыши и отключаем его.
- Запускаем «ГТА 5» и тут же сворачиваем ее кнопкой «Старт» на клавиатуре.
- Проделываем ранние манипуляции в обратном порядке.

Чаще всего такие неприятности возникают на ноутбуках со слабой видеокартой. Если указанный способ не помог, то остается только заменить деталь или играть на более мощном устройстве.
Нехватка памяти
Ну, тут все предельно просто. Если «ГТА 5» выкидывает при загрузке из-за нехватки памяти, то выделите время и почистите хлам на своем ПК так, чтобы было свободно не менее 65-70 ГБ. А лучше просто добавьте дополнительный объем жесткому диску. Не только игра, но и весь компьютер в целом, скажут вам за это огромное «спасибо». Ведь процессору нужно не только место для функционирования одной программы, но и обработки сопутствующих системных процессов, поддерживающих работоспособность устройства в целом.
Ошибка «Connection to Download server lost»
Этот баг выскакивает, когда «ГТА» не может обнаружить сервер загрузки данных, через который она работает. Ошибка эта решается вполне легко:
- Откройте папку с установленной игрой (у всех она находится в разном месте).
- Найдите там файл «x64(*).rpf.par». В нем вместо звездочки в скобках будет любая другая буква латинского алфавита.
- Скопируйте его резервной копией, а оригинал удалите.
- Закройте директорию. Запустите игру заново.
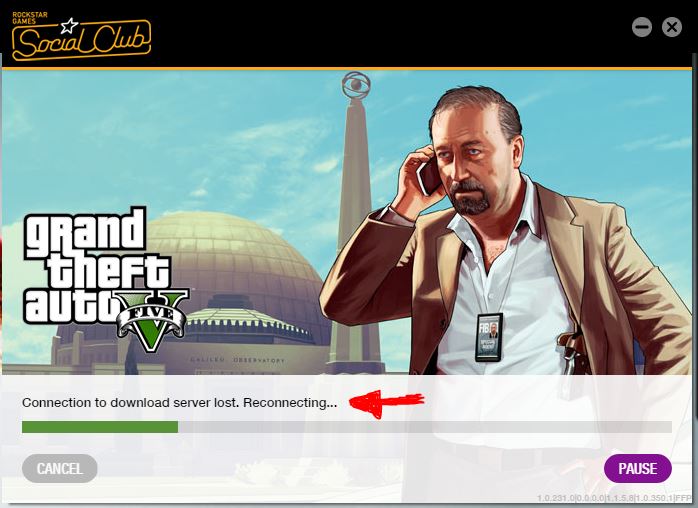
Что делать, если не хватает файлов .dll
Проблемы с игрой возникают и из-за того, что при загрузке она не находит какой-то определенный компонент. Его мог удалить антивирус во время очередной проверки, файл мог повредиться или вообще не установиться. Обычно в тексте выскакивающего окна всегда есть название недостающего компонента. Просто копируем его и скачиваем отдельно из сети. Затем копируем в папку с игрой и пробуем запустить ее вновь.
Можно также решить проблему при помощи специальных программ, которые восполняют утерянные компоненты .dll. Если ничего не помогает — переустановите «ГТА 5». Да, придется пожертвовать прогрессом (если он вообще был).

Ошибка «Прекращена работа программы Grand Theft Auto V»
Такой поворот ставит в тупик. Какие еще причины могут вызвать это, и как исправлять проблему:
- При помощи системных конфигураций — «msconfig». Нужно отключить автозагрузку элементов. Идем по такому пути: «Пуск» – в строку поиска вводим «msconfig.exe» – «Загружать элементы автозагрузки» – убираем флажок. Закрываем, перезагружаем ПК, запускаем игру.
- С помощью инсталляции библиотек от Microsoft. После скачивания запускаете и устанавливаете. Место установки и путь к нему она найдет автоматически.
Если Виндовс не может определить Media Player. Чтобы решить проблему:
- Открываем «Программы».
- Находим пункт «Включение и выключение компонентов Виндовс».
- Откроется дополнительное окно. В нем будет пункт «Компоненты для работы с мультимедиа» – «Проигрыватель Виндовс». Кликаем пункт и устанавливаем его.
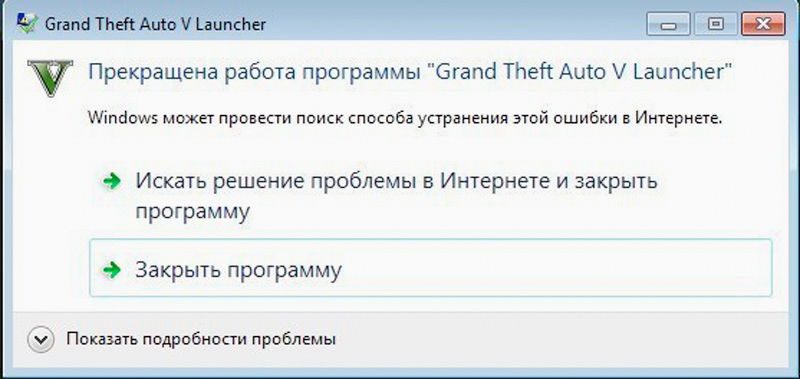
Проверьте, совпадает ли по битности ваша ОС с игрой и установленная версия DirectX. Рекомендуется всегда ставить 64-хбитную версию. И, на всякий случай, подстрахуйтесь еще одной манипуляцией:
Читайте также:
- Концовка quake 4
- Вы не можете использовать этот предмет его параметры не будут учтены poe
- Сталкер зов припяти пропавшая разведгруппа
- Overlord какую госпожу выбрать
- Кастомизация стандофф 2 в 4 пальца правая стрельба
Редактировать | Профиль | Сообщение | Цитировать | Сообщить модератору Neon2
1. PCI Input Device

PCIVEN_1102&DEV_7003&SUBSYS_00401102&REV_04
PCIVEN_1102&DEV_7003&SUBSYS_00401102
PCIVEN_1102&DEV_7003&CC_098000
PCIVEN_1102&DEV_7003&CC_0980
Это гейм-порт Creative, к которому подключается MIDI.
2
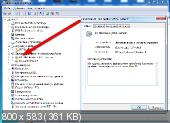
и
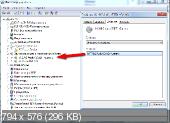
Спасибо.
Источник
Появляется сообщение об ошибке «Ошибка при инициализации Direct Sound» при запуске DirectX
Проблемы
При запуске приложения DirectX может появиться следующее сообщение об ошибке:
Ошибка при инициализации Direct Sound
Причина
Это может происходить, если звуковая плата или звуковой платы драйвера устройства, установленные на вашем компьютере не полностью поддерживает аппаратное ускорение DirectX.
Решение
Для решения этой проблемы, уменьшите аппаратное ускорение звуковая плата:
Нажмите кнопку Пуск, выберите пункт Настройки, а затем — Панель управления.
Дважды щелкните значок Мультимедиа.
Перейдите на вкладку Аудио и выберите Дополнительные свойства в разделе Воспроизведение.
Откройте вкладку Быстродействие переместите ползунок аппаратного ускорения на одно деление влево от Полное (стандартное ускорение), нажмите кнопку ОК и затем нажмите кнопку ОК.
Если проблема продолжает возникать, повторите эти шаги, чтобы переместить ползунок аппаратное ускорение одно деление вправо None (Базовое ускорение параметр). Примечание: не перемещайте ползунок до упора Нет. Если вы продолжаете получать сообщение об ошибке, убедитесь, что звуковая плата поддерживает ускорение DirectSound. Чтобы определить, поддерживает ли звуковая плата ускорение DirectSound, выполните следующие действия:
В меню Пуск выберите пункт Выполнить.
Введите dxdiag.exe, а затем нажмите кнопку ОК.
Перейдите на вкладку звук , а затем нажмите кнопку Проверить DirectSound .
Если тест не работает, обратитесь к изготовителю звуковой платы и узнать, как получить и установить последнюю версию драйвера звуковой платы для звуковой платы.
Источник
Как исправить ошибку «Устройство вывода звука не установлено» в Windows 10

Если на компьютере нет звука.
Народная мудрость : мы часто начинаем ценить самые банальные вещи, когда их лишаемся.
Вот так вот и со звуком, пока он есть на компьютере – ему не придают должного значения, но когда звука нет – то это трагедия, ибо уже не поговоришь по Skype, не запустишь ни фильм, ни музыку!
Вообще, произойти это может по самым разным причинам: например, в виду отсутствия драйвера на аудио-карту, из-за смены колонок, переустановки ОС Windows и т.д. Собственно, в этой статье я хочу пройтись по самым распространенным из них, и к каждой приведу решение, скрины (что делать и куда нажимать ✔).
В подавляющем большинстве случаев, звук можно восстановить своими силами, не прибегая к помощи мастера (благодаря чему, сэкономить копеечку!).
Итак, перейдем сразу к делу.
Примечание!
Если у вас на ПК слишком тихий звук (т.е. он есть, просто слабый!) – рекомендую вот эту инструкцию.

Запустите средство устранения неполадок со звуком
Windows 10 поставляется со встроенным средством устранения неполадок со звуком, которое может автоматически обнаруживать и устранять проблемы, связанные со звуком на вашем компьютере . Лучше сначала запустить это, прежде чем углубляться в остальные исправления.
1. Откройте меню « Пуск» и выберите « Настройка» .
2. Выберите « Обновление и безопасность» .
3. Перейдите на боковую вкладку « Устранение неполадок ».
4. Выберите Дополнительные средства устранения неполадок .
5. Выберите « Воспроизведение звука» . Затем нажмите кнопку « Запустить средство устранения неполадок» .

Следуйте инструкциям на экране, чтобы исправить проблемы с аудиоустройством на вашем компьютере. Если средство устранения неполадок просит вас выбрать между несколькими аудиоустройствами, запускайте его повторно для каждого из них.
Настройка микрофона на звуковой карте
Прежде чем настраивать микрофон его нужно подключить, иначе устройство отображаться не будет. Для этого микрофонный штекер вставляется в гнездо розового цвета на звуковом контроллере. Затем нужно открыть «Диспетчер звука Realtek HD». Это можно сделать через панель управления, открыв строку с соответствующим значком, или нажать на символ цветного динамика в панели уведомлений.


Далее в основном окне нужно ползунковыми регуляторами выставить усиление микрофона и уровень записи. Усиление не стоит делать свыше +20.0 dB, так как могут возникнуть искажения. Желательно включить систему шумоподавления, поставив галочки напротив «Подавление шума» и «Подавление эхо». Можно сделать пробную запись и по результатам прослушивания подкорректировать усиление и уровень. Настройка внешней звуковой карты возможна только при подключённых устройствах и установленных драйверах.
Неправильная настройка BIOS
Если не работает встроенная звуковая карта, обязательно проверьте БИОС и его настройки. Если устройство звуковоспроизведения отключено – как бы вы ни захотели, а заставить его работать в виндовс у вас не выйдет. Однако данная неполадка бывает крайне редко, так как это устройство включено по умолчанию.

Оборудование и софт
Аудиокарта
Звуковая карта или звуковой адаптер — устройство, предназначенное для обработки аудиоданных на ПК. Карты могут быть дискретными (отдельными) и интегрированными — распаянными на материнской плате ПК. Последние наиболее распространены и представлены двумя базовыми элементами: аудиокодеком — небольшой микросхемкой 4×4 мм, и хостконтроллером в составе чипсета (южного моста).
Устройства записи и воспроизведения
Это микрофон, наушники, колонки и все прочее, что подсоединяется к входам-выходам аудиоадаптера и способно передавать или воспроизводить звук. Сюда же отнесём и соединительные кабели — они среди виновников пропадания звука на компьютере далеко не на последнем месте. У меня есть хорошая статья на тему правильного выбора акустики для компьютера.
Софт, связанный с аудио
- Драйвер, управляющий работой аудиокарты. Если драйвера нет — звука на компьютере также нет.
- Настроечные утилиты: «Звук» в Windows и диспетчеры аудиоустройств от разработчиков оборудования.
- Системные службы: Средство построения конечных точек Windows Audio.
- Кодеки — комплект динамических библиотек, необходимых для проигрывания звуковых файлов определённых форматов. Некоторые аудиокодеки присутствуют в Windows изначально, другие устанавливаются по необходимости. Отсутствие части кодеков проявляется тем, что на компьютере не будут воспроизводиться отдельные музыкальные файлы, но в целом звук не пропадает. Пример кодеков: mp3, wma, aac и т. д.
Дополнительные способы исправить проблему «Выходное аудио устройство не установлено»
В завершение — несколько дополнительных, иногда срабатывающих, методов исправить ситуацию со звуком, если предыдущие способы не помогли.

- Если в диспетчере устройств в «Аудиовыходах» отображаются выходные аудиоустройства, попробуйте их удалить, а затем в меню выбрать Действие — Обновить конфигурацию оборудования.
- Если у вас звуковая карта Realtek, загляните в раздел «Динамики» приложения Realtek HD. Включите правильную конфигурацию (например, стерео), а в «дополнительные настройки устройства» установите отметку на «Отключить определение гнезд передней панели» (даже если проблемы возникают при подключении к задней панели).
- Если у вас какая-то особенная звуковая карта с собственным ПО для управления, проверьте, нет ли в этом ПО каких-то параметров, которые могут вызывать проблему.
- Если у вас более одной звуковой карты, попробуйте отключить в диспетчере устройств неиспользуемую
- Если проблема появилась после обновления Windows 10, а варианты решения с драйверами не помогли, попробуйте выполнить восстановление целостности системных файлов с помощью dism.exe /Online /Cleanup-image /RestoreHealth (см. Как проверить целостность системных файлов Windows 10).
- Попробуйте использовать точки восстановления системы, если ранее звук работал исправно.
Примечание: в инструкции не описывается метод автоматического устранение неполадок Windows со звуком, поскольку, вероятнее всего вы и так его попробовали (если нет — попробуйте, оно может сработать).

Устранение неполадок автоматически запускается по двойному нажатию на значке динамика, перечёркнутому красным крестиком, также можно запустить его и вручную, см., например, устранение неполадок Windows 10.

- Просмотров: 1 129 052
- Автор: admin
- Дата: 5-10-2012
- Будьте добры, объясните почему у меня после переустановки Windows 7 не работает передняя звуковая панель , звуковая карта Realtek, драйвера на звук установил с компакт-диска материнской платы, диспетчер Realtek установлен и в операционной системе звук есть. А вот подключаю наушники к передней панели и звука нет, до переустановки операционной системы звук был. Георгий.
- Письмо № 2 Ответьте на такой вопрос, недавно я сбросил настройки моего BIOS на дефолтные (по умолчанию) и теперь у меня не работает передняя звуковая панель, в сети говорят нужно обязательно установить диспетчер Realtek, но у меня его не было никогда, значит дело в чём-то другом, наверное в настройках BIOS. Антон.
- Письмо № 3 Почему у меня нет звука в наушниках в Windows 7 при подсоединении их к передней панели? Звуковая карта Realtek. На одном из форумов в интернете мне посоветовали зайти в Устройства воспроизведения и просто включить наушники, но у меня не получается, так как на них написано Устройство с поддержкой High Definition Audio Не подключено и если щёлкнуть на них правой мышкой, то выйдет вот такое меню и как видите их можно Отключить, а не Включить. Ещё прочитала на одном сайте, что нужно пройти Пуск->Панель управления->Звук – на вкладках Воспроизведение или Запись выбрать правильное устройство и нажать По умолчанию, но тоже не помогает. Кристина.

Дополнительные способы исправить проблему «Выходное аудио устройство не установлено»
В завершение — несколько дополнительных, иногда срабатывающих, методов исправить ситуацию со звуком, если предыдущие способы не помогли.
- Если в диспетчере устройств в «Аудиовыходах» отображаются выходные аудиоустройства, попробуйте их удалить, а затем в меню выбрать Действие — Обновить конфигурацию оборудования.
- Если у вас звуковая карта Realtek, загляните в раздел «Динамики» приложения Realtek HD. Включите правильную конфигурацию (например, стерео), а в «дополнительные настройки устройства» установите о (даже если проблемы возникают при подключении к задней панели).
- Если у вас какая-то особенная звуковая карта с собственным ПО для управления, проверьте, нет ли в этом ПО каких-то параметров, которые могут вызывать проблему.

Примечание: в инструкции не описывается метод автоматического устранение неполадок Windows со звуком, поскольку, вероятнее всего вы и так его попробовали (если нет — попробуйте, оно может сработать).

Устранение неполадок автоматически запускается по двойному нажатию на значке динамика, перечёркнутому красным крестиком, также можно запустить его и вручную, см., например, устранение неполадок Windows 10.
Как исправить проблему
Ошибка, из-за которой компьютер не видит аудиоустройство, редко решается за 5 минут. Чаще всего пользователю приходится рассматривать несколько вариантов решения проблемы. И здесь важно начинать с наиболее действенных инструментов, а только в конце прибегать к радикальным мерам.
Запуск средства устранения неполадок со звуком
Рядовому владельцу компьютера сложно со стопроцентной уверенностью определить, почему возникает ошибка, и не удается добавить аудиоустройство. Поэтому сначала рекомендуется решать звуковые проблемы при помощи встроенного средства устранения неполадок. Подобный инструмент Windows 10 исправляет ошибку в том случае, если она не является критической.
Для запуска средства понадобится:
- Открыть «Параметры» через меню «Пуск».

- В разделе «Обновления и безопасность» выбрать подпункт с устранением неполадок.

- Кликнуть по иконке «Воспроизведение звука» и запустить встроенный инструмент.

После выполнения операции следует проверить, исчез ли крестик возле значка динамика в системной панели. Его отсутствие будет свидетельствовать о том, что проблема решена. Останется проверить работоспособность акустики.
Проверка подключения выходных аудиоустройств
Если на экране компьютера появляется сообщение о том, что наушники или динамики не подключены, необходимо убедиться в обратном. Для этого еще раз присмотритесь к иконке динамика в нижней панели. Если рядом со значком высвечивается крестик – присмотритесь к разъемам.

Системный блок обладает большим количеством разных портов. Как правило, для подключения акустической техники используются круглые разъемы розового, зеленого и голубого цвета:
- розовый – для микрофона;
- зеленый – выход для фронтальных колонок;
- голубой – линейный вход.
На заметку. В зависимости от конфигурации системного блока набор входов/выходов может отличаться. В данном случае рассматривается двухканальная модификация.

Обязательно проверьте, к правильному ли разъему подключены колонки. Аудиокабель должен быть соединен с компьютером через зеленый выход. В то же время наушники, при двухканальной конфигурации, подключаются к внешней акустике, а не к ПК. Также рекомендуется убедиться в том, что сама техника, а также провода, исправны.
Проверка аудиовходов и выходов через Диспетчер устройств
Многие люди при возникновении проблемы с сообщением «Устройства вывода не найдены» справедливо решают искать ключ к устранению неполадок в Диспетчере устройств. Но зачастую ошибка заключается в том, что пользователи пытаются включить звуковую карту или обновить ее драйвера, однако сначала следует проверить активацию аудиовходов и выходов.

Откройте ДС через контекстное меню иконки «Пуск» или через окно выполнить по запросу «devmgmt.msc». В Диспетчере устройств раскройте вкладку «Аудиовходы и аудиовыходы», наведите курсор мыши на задействованную акустику, кликните ПКМ и нажмите «Включить устройство».

Устранения проблемы с драйверами
Несмотря на то, что, в первую очередь, рекомендуется убедиться в активации аудиоустройства, проверить программное обеспечение звуковой карты тоже не помешает. Вне зависимости от того, используете вы ноутбук или персональный компьютер, действуйте по инструкции:
- Запустите Диспетчер устройств.

- Откройте вкладку «Звуковые, игровые и видеоустройства».

- Кликните ПКМ по названию звуковой карты.
- Нажмите «Включить», а затем – «Обновить драйвер».

Для информации. Ярким свидетельством того, что звуковая карта нуждается в установке новых драйверов, является иконка с восклицательным знаком.
Если обновления будут найдены, апдейты установятся в автоматическом режиме. Но так происходит далеко не всегда. Кроме того, загрузка драйверов могла закончиться ошибкой. Поэтому важно удалить, а затем заново скачать ПО.

Если в автоматическом режиме драйвера не скачиваются, их можно установить вручную, предварительно загрузив дистрибутив через официальный сайт разработчиков. Наконец, следует повторить операцию с материнской платой, поскольку на ней также завязана работа звуковой карты.
Настройка устройств воспроизведения
Windows 10 предлагает пользователям большой набор настроек для устройств ввода и вывода, включая аудиотехнику. Они могут быть как активными, так и нет. В таком случае рекомендуется включить их в принудительном порядке. Для этого нужно:
- Кликнуть ПКМ по значку динамика в системной панели.

- Выбрать «Устройства воспроизведения».

- В разделе «Воспроизведение» кликнуть ПКМ по «проблемному» оборудованию.
- Нажать кнопку «Включить».

В то же время необходимо отметить галочкой пункт «Показать отключенные устройства». В противном случае неработающий динамик попросту не отобразится в списке, и его не получится активировать.
Чистка компьютера от вирусов
Гарнитура и другая акустика может плохо функционировать или попросту не работать в том случае, когда компьютер заражен вирусом. Избавиться от «вредителя» позволяет специализированное ПО, а именно самые популярные антивирусы:

Если у владельца ПК нет возможности воспользоваться платным антивирусом, можно обратиться к помощи встроенного защитника. Для получения доступа достаточно ввести в поисковую строку запрос «Защитник Windows», а затем в открывшемся окне нажать кнопку «Запустить проверку».
Тестирование системы займет 15-20 минут, в зависимости от количества занятого пространства на жестком диске. В конце проверки определится, какое программное обеспечение нарушает функционирование ОС, и все «вредители» будут удалены.

Лечение файлов системы
В ситуации, когда ни один из ранее представленных методов не помогает, пользователь имеет дело с крупным сбоем Windows 10. Решить проблему, а также включить акустику, удастся только лечением системных файлов, которое выполняется по следующей инструкции:
- Нажмите одновременно клавиши «Win» и «R».

- Введите запрос «cmd», чтобы открыть Командную строку.

- Вбейте команду «sfc/scannow».
- Нажмите клавишу «Enter».

КС можно открыть разными способами, а не только через меню «Выполнить». Достаточно просто ввести соответствующий запрос в поисковую строку Windows 10. А после применения команды будет запущен тест внутреннего хранилища на предмет наличия поврежденных файлов. Ошибки должны быть исправлены, после чего аудиоустройство начнет отображаться в полном объеме и без неполадок.
Поиск и исправление битых секторов жесткого диска
Для Командной строки предусмотрены и другие запросы, позволяющие решить проблему. В частности, команда «chkdsk С: /f /r» направлена на поиск и устранение неполадок, связанных с состоянием HDD. После ввода запроса необходимо нажать клавишу «Enter».

Выполнение отката
Крайней мерой в случае, когда аудиоустройство не определяется, становится откат настроек компьютера. Операция приводит к полному удалению данных, но зачастую это – единственный способ исправить ошибку.
Совет. Чтобы не потерять большое количество файлов, заранее создайте резервную копию.
Для осуществления отката нужно:

- Перейти в раздел «Восстановление».


Затем останется следовать инструкции, которая будет появляться на экране. Возможно, после этого ошибка «Аудиоустройство не обнаружено» будет исправлена.
Источник
Adblock
detector
| Автор | Сообщение | ||
|---|---|---|---|
|
|||
|
Member Статус: Не в сети |
trevion писал(а): В Устройствах воспроизведения ничего не могу изменить по умолчанию, кнопки не активньі. Тогда — хз. Удаляй, переставляй, перезагружайся… У меня такой же конфиг и SB0100 — всё работает. Попробуй поставить версию 3550 x64 (https://cloud.mail.ru/public/8TKw/bKUZwJpEJ). |
| Реклама | |
|
Партнер |
|
Пузо |
|
|
Member Статус: Не в сети |
trevion http://forum.ru-board.com/topic.cgi?forum=81&topic=0372 |
|
SoftFelix |
|
|
Member Статус: Не в сети |
Пузо писал(а): В соответствующей теме на руборде есть хотфиксы для kx, у меня без них не работало. Я сначала ставил kx, потом хотфикс. После этого всё было пучком. У него W7, а фикс нужен для 10-ки. Пузо писал(а): И да, по умолчанию (если мне память не изменяет) в kx стоит галка, которая меняет фронтальный и тыловой выходы местами. Тобишь фронтальные/стерео колонки или наушники надо подключать к тыловому (чёрному) разъёму. Выше всё написано — сделано. |
|
trevion |
|
|
Junior Статус: Не в сети |
SoftFelix писал(а): Удаляй, переставляй, перезагружайся… У меня такой же конфиг и SB0100 — всё работает. Попробуй поставить версию 3550 x64 так и делал еще вчера раз 10. Апдейт : карта SB Live Value 4830 ( в миксере 4832) |
|
Пузо |
|
|
Member Статус: Не в сети |
SoftFelix писал(а): У него W7, а фикс нужен для 10-ки. Я на семёрке и ставил. Повторюсь — без хотфикса не работало, даже на вин7. Десятку я себе уже позже поставил, там то же самое. |
|
trevion |
|
|
Junior Статус: Не в сети |
ставил 3552 с фиксом, ничего не изменилось. Заподозрил неладное со сменой устройств по умолчанию. Цитата: Nikolay Martyushov ответил: Судя по-всему, наблюдаеются корявости с правами служб networkservice или localservice в Win 7. Решил проблему следующим образом: 1 .запускаем cmd.exe с правами администратора. Win 7 ENG 2. Пишем в командной строке «net localgroup Administrators /add networkservice» + Жмем Enter 3. Пишем в командной строке «net localgroup Administrators /add localservice» + Жмем Enter Win 7 RUS 2. Пишем в командной строке «net localgroup Администраторы /add networkservice» + Жмем Enter Альтернатива: Добавить добавить localservice и networkservice в группу Администраторы через оснастку «Управление компьютером.» 4. !!!_Перезагружаем_!!! комп. 5. Вуаля! Звук есть! 6. Как все настроите и установите, можно из группы Администраторов удалить «NT_AUTHORITYNETWORK SERVICE» и «NT_AUTHORITYLOCAL SERVICE» P.S. У меня так же не работал микрофон веб-камеры logitec c510, после вышеуказанных манипуляций все заработало. Вуаля! Звук есть! Итог: Windows 7 Максимальная x64 4GB, SB Live Value CT4830, драйвер kx Project 3552. скриньі до и после: У вас нет необходимых прав для просмотра вложений в этом сообщении. Последний раз редактировалось trevion 04.01.2018 20:44, всего редактировалось 1 раз. |
|
Пузо |
|
|
Member Статус: Не в сети |
Странно, мне всего лишь понадобилось поставить фикс без каких либо прочих телодвижений. Что в вин7, что в вин10. |
|
neroen |
|
|
Junior Статус: Не в сети |
Здравствуйте. У меня SB0400, средствами windows 7 нельзя выставить частоту дискритизации и битность устройства воспроизведения, пункт неактивен, выставлено якобы 48КГц и 16 бит. Как мне выставить 24 бит? Частота дискретизации не важна, хоть 44.1. Спасибо |
|
R_u_l_l_e_r |
|
|
Member Статус: Не в сети |
Привет народ.Прочитал пяток последних страниц и вот что у меня получилось. У вас нет необходимых прав для просмотра вложений в этом сообщении. |
|
vovanix |
|
|
Junior Статус: Не в сети |
Здравствуйте! Звуко-гуру, помогите, пожалуйста! Как добиться такого же качество звука в вин7/8/10, как при включении Watch Movie->Movie Mode (судя по тому, что пишут в интернете, эта опция включает (или по крайней мере очень хорошо имитирует) Dolbi Pro Logic) в винХР на родных драйверах (для вин7/8/10 эти драйвера недоступны). Другой вопрос, если можно, — это вообще зависит от акустики (у меня Sven HT475)? Спасибо огромное! |
|
spitzer |
|
|
Junior Статус: Не в сети |
Всем привет! Котаны, помогите не выбросить на свалку истории SB Audigy SB0160, которая любопытства ради и 5.1 канального звука в частности лихо была извлечена из древнего ПК. Кратко. Стоят КХ дрова, 2-канальный звук идёт, зато нет саба и центра, и скорее всего тыловых каналов. Короче то ещё неподобство.. как заставить эту звуковуху времён Джорджа Буша младшего играть корректно 5.1? |
|
spitzer |
|
|
Junior Статус: Не в сети |
Всем спасибо за ответы. По ходу карту таки придётся сбагрить в утиль, раз нельзя 5.1 настроить. |
|
Andnet |
|
|
Member Статус: Не в сети |
Да выкинь ты это говнище. Сейчас встроенный лучше звучит чем эта ерундовина. Поигрался на днях с ней и после Рево5.1 ну вообще никакущий звук. Обратно в ящик улетела. |
|
spitzer |
|
|
Junior Статус: Не в сети |
Andnet писал(а): Да выкинь ты это говнище. Сейчас встроенный лучше звучит чем эта ерундовина. Поигрался на днях с ней и после Рево5.1 ну вообще никакущий звук. Обратно в ящик улетела. Встроенный только 2.0, по ходу реально её лучше вернуть в старый ПК, а себе взять pci-e звуковуху 5.1 |
|
Equity |
|
|
Member Статус: Не в сети |
sfirius писал(а): в итоге пошло ? не заметил на асус б350 хорошего звука, ответ — нужно… И реально звук лучше? Есть тоже такая карта (Live 5.1), чем она лучше встроенного в PRIME B350-PLUS Realtek® ALC887 8-Channel High Definition Audio CODEC? Последний раз редактировалось Equity 31.07.2019 11:34, всего редактировалось 1 раз. |
|
Alexshanghai |
|
|
Member Статус: Не в сети |
spitzer писал(а): Короче то ещё неподобство.. как заставить эту звуковуху времён Джорджа Буша младшего играть корректно 5.1? я к ресивиру подключал по цифре. но 5.1 работал только в фильмах где были дорожки DD или DTS. в играх и софте только 2.0. |
|
Equity |
|
|
Member Статус: Не в сети |
Alexshanghai писал(а): Короче то ещё неподобство.. как заставить эту звуковуху времён Джорджа Буша младшего играть корректно 5.1? Подключал фирменную акустику Creative 7.1, звук работал как 5.1 (без средних) или типа 7.1 ремиксом средствами колонок (средние миксовались из фронтов и тыла, буэээ |
|
Rodoslaw |
|
|
Junior Статус: Не в сети |
Приветствую. В теме, в основном, всё больше про звук колонок. А как решить проблему отсутствия звука микрофона? Windows 7 x64 + Creative SB Live 5.1 + kX Project. Звук из колонок я кое как намудрил (плеер, тв-тюнер). А микрофон (выражаясь точнее, мне нужно электрогитару подключить, дабы писаться в Кубейс, Рипер и иже с ними) никак не выходит… |
|
serhiorama |
|
|
Junior Статус: Не в сети |
gameport creative sb live 5.1 работает на win 10 x64????? |
|
SoftFelix |
|
|
Member Статус: Не в сети |
serhiorama писал(а): gameport creative sb live 5.1 работает на win 10 x64????? Он ставится как «Неподдерживаемый игровой порт для Creative». При этом не помню, ставится-ли он из комплекта винды или надо опять руками подсовывать… Вроде руками… https://forums.overclockers.ru/viewtopic.php?p=13409793#p13409793 Естественно, я НЕ проверял, действительно-ли работает данный порт. У меня просто никогда не было внешних устройств для него. А так — да, драйвер ставиться и в Диспетчере напротив него нет жёлтого треугольника с восклицательным знаком. |
—
Кто сейчас на конференции |
|
Сейчас этот форум просматривают: нет зарегистрированных пользователей и гости: 9 |
| Вы не можете начинать темы Вы не можете отвечать на сообщения Вы не можете редактировать свои сообщения Вы не можете удалять свои сообщения Вы не можете добавлять вложения |
Лаборатория
Новости
#1


Отправлено 18.04.2004, 12:23:46

Dup
-

- Гость
- 30 сообщений
Проблема такая:
Устанавливаю кару (Creative SoundBlaster live 5.1 (SB0220)) в компьютер преждевременно отключив в биосе встроеную звук. карту. Включаю комп он пишит при загрузки типо обноруженно новое устройство! Далее с диска запускаю установку родных драйверов и он появляется сообщение: типо звук. карта не обнаруженна вставте её в комп и попробуйте заново!
Пробовал на другов компе всё работает!!
-
0
 Наверх
Наверх
#2

Отправлено 18.04.2004, 12:33:56
_DalaS_
-

- В доску свой
- 3 153 сообщений
ОС какая?
попробуй в другой слот поставить.
-
0
 Наверх
Наверх
#3

Отправлено 18.04.2004, 13:02:44
Dup
-

- Гость
- 30 сообщений
ОС win XP ENG
Все слоты перепробывал!
-
0
 Наверх
Наверх
#4

Отправлено 19.04.2004, 08:18:57
Artem Dorokhov
-

- В доску свой
- 1 868 сообщений
А если попробовать устанавливать драйверы не через setup? В стандартном диалоге Windows по установке драйверов задать автоматическую установку.
Сообщение отредактировал Artem Dorokhov: 19.04.2004, 08:21:15
-
0
 Наверх
Наверх
#5

Отправлено 20.04.2004, 22:54:19
Dup
-

- Гость
- 30 сообщений
Пробывал! Драва в стают но карта не пащит за место звука какието щумы!! (Но напоминаю что карта полностью работоспособная)
-
0
 Наверх
Наверх
#6

Отправлено 22.04.2004, 20:17:57
ST.IN_GERm
-

- Свой человек
- 740 сообщений
Отключай встроенную в мать звуковуху.
-
0
 Наверх
Наверх
#7

Отправлено 22.04.2004, 22:24:29
Dup
-

- Гость
- 30 сообщений
И это пробывал!!!!!!
?????????
-
0
 Наверх
Наверх
#8

Отправлено 24.04.2004, 16:40:11
ST.IN_GERm
-

- Свой человек
- 740 сообщений
Попробуй альтернативные дрова — kX project aka kX Audio Driver.
-
0
 Наверх
Наверх
#9

Отправлено 24.04.2004, 21:37:20
nau
-
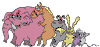
- В доску свой
- 3 876 сообщений
-
0
 Наверх
Наверх
#10

Отправлено 25.04.2004, 23:47:59
Dup
-

- Гость
- 30 сообщений
Попробуй альтернативные дрова — kX project aka kX Audio Driver.
Где их можно закачать!(может ссылки знаешь)
-
0
 Наверх
Наверх
#11

Отправлено 26.04.2004, 19:05:54
ST.IN_GERm
-

- Свой человек
- 740 сообщений
-
0
 Наверх
Наверх
#12

Отправлено 05.05.2004, 22:57:05
Dup
-

- Гость
- 30 сообщений
Таже самая история, выдаёт …
Ошибка инициализации звуковой карты
Пожалуйста, переустоновите драйвера
Может дело в мат. плате ???
-
0
 Наверх
Наверх
#13

Отправлено 06.05.2004, 08:03:48
Wildcat
-

- В доску свой
- 6 282 сообщений
Пьянь и рвань
Для начала масштабного траблшутинга нужны ответы на след. вопросы:
1. На каком чипсете мать?
2. Что еще за оборудование установлено
Опосля этого, все наверняка станет ясно ![]()
-
0
 Наверх
Наверх
#14

Отправлено 10.05.2004, 00:46:13
Dup
-

- Гость
- 30 сообщений
1. Мать Gigabyte на чипсете Intel
2. Видео GeForce 2 MXMX 400
Sound встроенный.
Это всё!
-
0
 Наверх
Наверх
#15

Отправлено 10.05.2004, 00:50:31
den10
-

- В доску свой
- 13 093 сообщений
Бывавт , например у меня , саунд карта криэтйв лайф! , так вот еенные драйвера сразу пишут что онли для вин 98 СЕ , мож у тебя так же ?
-
0
 Наверх
Наверх
#16

Отправлено 10.05.2004, 20:57:48
Wildcat
-

- В доску свой
- 6 282 сообщений
Пьянь и рвань
По всем признакам — бракованная звуковая карта… ибо в подобных конфигурациях на любых чипсетах ошибок не обнаружено…
Сообщение отредактировал Wildcat: 10.05.2004, 21:10:04
-
0
 Наверх
Наверх
#17

Отправлено 18.05.2004, 23:20:18
Dup
-

- Гость
- 30 сообщений
НЕТ к сожелению дело не в этом
-
0
 Наверх
Наверх
Содержание
- » Драйверы для Creative от KXProject
- Kx совместимые устройства не найдены windows 10
- Kx совместимые устройства не найдены windows 10
» Драйверы для Creative от KXProject
Ни кто не сталкивался с таким, как я описал в этом сообщении?
В BIOS у «мамки» отключаем «встроенный» аудио-чип.
Берем аудио-плейер, например Aimp 4.x, выставляем (в параметрах воспроизведения) выходное устройство как: WASAPI: WaveOut 2/3 и слушаем музыку (хоть lossy, хоть lossless формат). Плейер можно и другой, но выводить пробовать именно через WASAPI: WaveOut 2/3.
И что, в таком «облегченном» варианте тоже будет «треск»?
Добавлено
Появился первый отчет по работе фикса с «забугорного» форума:
No kX Mixer startup errors and no non registered kX ASIO Driver problems!
Thanks mole2old! This neweset fix works great.
Also, the kX 3552 ASIO Driver helps my kX compatible card performer excellently. I’m using Cakewalk SONAR Platinum, and I am running heavy projects ( 44 audio tracks, 32 FXs, and 4 SoftSynths, for example) at 24/44.1 (for mixing purposes) and 8.7 ms Total RoundTrip latency setting with no pops or clicks. My kX compatible card is an Audigy 2 ZS Platinum Pro.
Откуда видно, что при «программном» сведении проекта в Cakewalk SONAR, состоящем из 44 аудио-дорожек + 4 программных синтезатора, даже при KX ASIO latency 8.7 ms — «треска» не наблюдается. Хотя не могу не отметить странную приверженность к SOHO карточке при объемных работах в муз. редакторах. С таким хобби (а тем более если это работа) знаменитое: «дешевое хорошим не бывает» должно быть аксиомой.
Подскажите как исправить такую проблему?
Kx совместимые устройства не найдены windows 10
Пакет здесь http://dropmefiles.com/wrUKo Просьба перезалить куда-нибудь еще.
Запусти установщик драйвера kX-3552 от администратора. При этом может выдаться сообщение, что совместимые с драйвером устройства не найдены, и установка не пройдет. В этом случае необходимо зайти в device manager виндоса и нажать на кнопку сканирования устройств, в результате чего обнаружиться multimedia audio device или multimedia audio controller. После этого установка драйвера пройдет нормально. После установки перезагрузи ПК.
После перезагрузки появится окно «kX devices not found. » о том, что устройства КХ не найдены. Закройте это окно.
Откройте снова диспетчер устройствDevice Manager и правой кнопкой жми на «kX 10k2 Audio (3552) — Generic» и выбери «Обновить драйвер» «Update Driver», выбери установку вручную manually, затем «Установить с диска» и укажите путь к «C:Program FileskX Projectkx.inf». Нажмите ОК и устройство установится нормально — исчезнет восклицательный знак. Теперь правой кнопкой на kx_audio_3552_reg_fix.reg и выпълнить слияние merge c реестром.
Запустить RegServer_ASIO.bat из папок «kx Project» в Program Files и Program Files (x86) для регистрации kxasio.dll. Перезагрузите ЭВМ.
Откройте Панель управленияустройства воспризвдеения (Playback Devices), выберите Wave Out 2/3 device и нажмите на «По умолчанию», чтъбы сделать это устройство устройством по умолчанию.
Теперь нужно заменить kxapi.dll на прошитые, иначе при запуске kxmixer будет выдаваться ошибка «kx devices not found. Reinstall the drivers. kX Error: error initializing WinMM subsystem.» При первом запуске kxmixer после замены может выскочить ряд окошек с ошибками, что не найдена подсистема directsound — просто закрываем эти окошки. Потом kxmixer будет запускаться без ошибок.
При выборе в foobar2000 устройства «KS: kx wave . 23» дает щелчки при output 32-bit, чтобы их не было надо выставить 16-bit. При выборе «KS: kx wave . HQ» надо выбирать 32-bit. При этом buffer length лучше выставить где-то на 180 ms.
Kx совместимые устройства не найдены windows 10
kX Project — независимый проект по разработке WDM (Windows Driver Model) драйверов для всех кХ-совместимых звуковых карт, основанных на чипах EMU10K1 и EMU10K2,
производимых Creative Technology Ltd. и/или E-mu Systems Inc., включая SoundBlaster Live! series, E-mu Audio Production Studio (APS), и Audigy / Audigy2.
9.01.2019 разработчик объявил о закрытии сайта kxproject.com.
Всего записей: 212 | Зарегистр. 08-12-2002 |
Отправлено:
21:38 24-10-2003 | Исправлено: qwasi, 01:57 17-05-2019
| Amundsen
Member |
Редактировать | Профиль | Сообщение | Цитировать | Сообщить модератору Год назад я писал , что установка драйвера с фиксом от ув. qwasi имеет некоторые особенности. Сейчас мне понадобилось переустановить комп и я опять столкнулся с проблемой работы kX под разными учетными записями.
Как выяснилось, Hotfix KX-3552 содержит Dpinst, который устанавливает драйвер заново и делает это некорректно. В этом можно убедиться посмотрев команды запуска в «Автозагрузке»: их там две и одна из них (в system32) неверная. В разделе HKCR реестра пути к kX прописаны тоже не верно. При этом под той учетной записью, где производилась установка, все работает, но дальше возникают проблемы. В то же время, как выяснилось, оригинальный драйвер kX способен сам установить себя корректно под Win10 обоих разрядностей. Надо только в этом ему немного помочь. Добиться корректной работы можно двумя способами: a. Задать режим совместимости с Win7 для kxmixer и kxsetup для всех пользователей, однако в этом случае программы, работающие с ASIO придется также запускать в режиме совместимости. 1. Устанавливаем kxdrv3552-full.exe от имени Администратора. Не перезагружаем. 2. Заменяем kxapi.dll в папках «Program FileskX Project» и «Program Files (x86)kX Project» на kxapi_64.dll и kxapi_86.dll соответственно, переименовав их в kxapi.dll 3. Перезагружаемся и жмем ОК во всех окнах. 4. Открываем «Автозагрузку» в «Диспетчере задач» и смотрим путь к kX Mixer: если он не «Program FileskX Projectkxmixer» (а находится например в system32), то в контекстном меню микшера несколько раз делаем сброс глобальных настроек до тех пор, пока путь не станет верным. Микшер при этом может выгружаться, в этом случае запустить его заново из меню «Пуск». 5. После очередного рестарта оно ругнется на отсутствующий скин. Регистрируем дефолтный скин добавлением в реестр следующих записей: [HKEY_CURRENT_USERSOFTWAREkXMixer] [HKEY_CURRENT_USERSOFTWAREkXSkins] 6. Пункты 3-5 делаем для всех пользователей. 1. Устанавливаем kxdrv3552-full.exe от имени Администратора в режиме совместимости Windows 7. Не перезагружаем. 2. Устанавливаем режим совместимости Windows 7 для kxmixer.exe и kxsetup.exe в «Program FileskX Project» и kxmixer.exe в «Program Files (x86)kX Project» для всех пользователей. Пункты 3-6 как в предыдущем варианте. Ну и как обычно поменять Фронт-тыл в микшере и выбрать «Wave Out 2/3» в «Устройствах воспроизведения». Проверено на чистой системе Win 10 x64 с SB0060 10k1. Все работает включая ASIO. |
| Всего записей: 367 | Зарегистр. 22-11-2003 | Отправлено: 12:34 20-02-2017 | Исправлено: Amundsen, 12:54 20-02-2017 |
| MaxPayneRUS
Junior Member |
Редактировать | Профиль | Сообщение | Цитировать | Сообщить модератору Всем доброго времени суток. Проясните пожалуйста ситуацию. Есть парочка кривативов Live 5.1 и Audigy Модели соответственно sb0100 и sb0160 Windows 7 x64, Phenom 9850 и 8 GB RAM Дрова ставятся, звук и микрофон работают нормально. А синтезатор отдает мусор вместо сэмплов при любом загруженном банке. Картина аналогична на обоих картах, откатывался на 50 дрова, та же картина. Ставил 2 Gb RAM, без толку. Это что неизлечимо на КХ дровах? Очень хочется мидишки и караоке покрутить |
| Всего записей: 104 | Зарегистр. 21-07-2004 | Отправлено: 01:48 22-02-2017 |
| Proshaa
Silver Member |
Редактировать | Профиль | Сообщение | Цитировать | Сообщить модератору а банки-то живые? у меня норм работает, причём даже без загрузки фонтов, тупо винамп
———- |
| Всего записей: 3055 | Зарегистр. 10-01-2011 | Отправлено: 05:47 22-02-2017 |
| MaxPayneRUS
Junior Member |
Редактировать | Профиль | Сообщение | Цитировать | Сообщить модератору Банки живые, процессор обрабатывает длительность и скорость сэмплов, просто такое ощущение, что вместо реального банка адресуется в ругое место оперативы и проигрывает содержащийся там код. То что у вас играет миди без подключенного банка означает одно, миди вы слушаете не через креатив, а через встроенный в Винду программный синтезатор |
| Всего записей: 104 | Зарегистр. 21-07-2004 | Отправлено: 19:21 22-02-2017 |
| Alegrius 71
Newbie |
Редактировать | Профиль | Сообщение | Цитировать | Сообщить модератору Здравствуйте! В общем сдохла встроенная в маму звуковуха, использовалась как выход многоканального звука через спдф на рессивер. Порывшись в металлоломе нашел SBLave CT4670, возможно ли использовать ее, но только обязательно по цифре? |
| Всего записей: 1 | Зарегистр. 06-03-2017 | Отправлено: 14:51 07-03-2017 |
| Innulia
Member |
Редактировать | Профиль | Сообщение | Цитировать | Сообщить модератору Здравствуйте. После установки kxdrv3552-full и перегрузки компьютера появляется надпись «kx devices not found». Что бы это значило? Может кто разъяснит. Заранее благодарю. P.S. Win7 x64, Audigy 2 ZS |
| Всего записей: 361 | Зарегистр. 08-06-2011 | Отправлено: 18:10 31-05-2017 |
| Neon2
Gold Member |
Редактировать | Профиль | Сообщение | Цитировать | Сообщить модератору Innulia, это означает, что устройство, на которое можно установить данный драйвер, не обнаружено. Ваша звуковая карта в Диспетчере устройств видна? Если да, то какой у неё ИД оборудования? |
| Всего записей: 9343 | Зарегистр. 21-10-2005 | Отправлено: 18:24 31-05-2017 |
| Innulia
Member |
Редактировать | Профиль | Сообщение | Цитировать | Сообщить модератору Neon2 Вот что у меня в Диспетчере устройств:  |
| Всего записей: 361 | Зарегистр. 08-06-2011 | Отправлено: 18:47 31-05-2017 | Исправлено: Innulia, 18:49 31-05-2017 |
| Neon2
Gold Member |
Редактировать | Профиль | Сообщение | Цитировать | Сообщить модератору Innulia, и что пишет насчёт драйверов, если зайти в свойства этих устройств с восклицательными знаками? |
| Всего записей: 9343 | Зарегистр. 21-10-2005 | Отправлено: 19:18 31-05-2017 |
| Innulia
Member |
Редактировать | Профиль | Сообщение | Цитировать | Сообщить модератору Neon2 1. PCI Input Device 2 Adblock |
Редактировать | Профиль | Сообщение | Цитировать | Сообщить модератору Neon2
1. PCI Input Device

PCIVEN_1102&DEV_7003&SUBSYS_00401102&REV_04
PCIVEN_1102&DEV_7003&SUBSYS_00401102
PCIVEN_1102&DEV_7003&CC_098000
PCIVEN_1102&DEV_7003&CC_0980
Это гейм-порт Creative, к которому подключается MIDI.
2
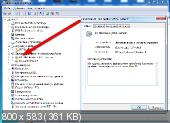
и
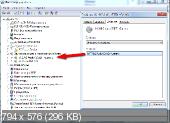
Спасибо.
Источник
Появляется сообщение об ошибке «Ошибка при инициализации Direct Sound» при запуске DirectX
Проблемы
При запуске приложения DirectX может появиться следующее сообщение об ошибке:
Ошибка при инициализации Direct Sound
Причина
Это может происходить, если звуковая плата или звуковой платы драйвера устройства, установленные на вашем компьютере не полностью поддерживает аппаратное ускорение DirectX.
Решение
Для решения этой проблемы, уменьшите аппаратное ускорение звуковая плата:
Нажмите кнопку Пуск, выберите пункт Настройки, а затем — Панель управления.
Дважды щелкните значок Мультимедиа.
Перейдите на вкладку Аудио и выберите Дополнительные свойства в разделе Воспроизведение.
Откройте вкладку Быстродействие переместите ползунок аппаратного ускорения на одно деление влево от Полное (стандартное ускорение), нажмите кнопку ОК и затем нажмите кнопку ОК.
Если проблема продолжает возникать, повторите эти шаги, чтобы переместить ползунок аппаратное ускорение одно деление вправо None (Базовое ускорение параметр). Примечание: не перемещайте ползунок до упора Нет. Если вы продолжаете получать сообщение об ошибке, убедитесь, что звуковая плата поддерживает ускорение DirectSound. Чтобы определить, поддерживает ли звуковая плата ускорение DirectSound, выполните следующие действия:
В меню Пуск выберите пункт Выполнить.
Введите dxdiag.exe, а затем нажмите кнопку ОК.
Перейдите на вкладку звук , а затем нажмите кнопку Проверить DirectSound .
Если тест не работает, обратитесь к изготовителю звуковой платы и узнать, как получить и установить последнюю версию драйвера звуковой платы для звуковой платы.
Источник
Как исправить ошибку «Устройство вывода звука не установлено» в Windows 10

Если на компьютере нет звука.
Народная мудрость : мы часто начинаем ценить самые банальные вещи, когда их лишаемся.
Вот так вот и со звуком, пока он есть на компьютере – ему не придают должного значения, но когда звука нет – то это трагедия, ибо уже не поговоришь по Skype, не запустишь ни фильм, ни музыку!
Вообще, произойти это может по самым разным причинам: например, в виду отсутствия драйвера на аудио-карту, из-за смены колонок, переустановки ОС Windows и т.д. Собственно, в этой статье я хочу пройтись по самым распространенным из них, и к каждой приведу решение, скрины (что делать и куда нажимать ✔).
В подавляющем большинстве случаев, звук можно восстановить своими силами, не прибегая к помощи мастера (благодаря чему, сэкономить копеечку!).
Итак, перейдем сразу к делу.
Примечание!
Если у вас на ПК слишком тихий звук (т.е. он есть, просто слабый!) – рекомендую вот эту инструкцию.

Запустите средство устранения неполадок со звуком
Windows 10 поставляется со встроенным средством устранения неполадок со звуком, которое может автоматически обнаруживать и устранять проблемы, связанные со звуком на вашем компьютере . Лучше сначала запустить это, прежде чем углубляться в остальные исправления.
1. Откройте меню « Пуск» и выберите « Настройка» .
2. Выберите « Обновление и безопасность» .
3. Перейдите на боковую вкладку « Устранение неполадок ».
4. Выберите Дополнительные средства устранения неполадок .
5. Выберите « Воспроизведение звука» . Затем нажмите кнопку « Запустить средство устранения неполадок» .

Следуйте инструкциям на экране, чтобы исправить проблемы с аудиоустройством на вашем компьютере. Если средство устранения неполадок просит вас выбрать между несколькими аудиоустройствами, запускайте его повторно для каждого из них.
Настройка микрофона на звуковой карте
Прежде чем настраивать микрофон его нужно подключить, иначе устройство отображаться не будет. Для этого микрофонный штекер вставляется в гнездо розового цвета на звуковом контроллере. Затем нужно открыть «Диспетчер звука Realtek HD». Это можно сделать через панель управления, открыв строку с соответствующим значком, или нажать на символ цветного динамика в панели уведомлений.


Далее в основном окне нужно ползунковыми регуляторами выставить усиление микрофона и уровень записи. Усиление не стоит делать свыше +20.0 dB, так как могут возникнуть искажения. Желательно включить систему шумоподавления, поставив галочки напротив «Подавление шума» и «Подавление эхо». Можно сделать пробную запись и по результатам прослушивания подкорректировать усиление и уровень. Настройка внешней звуковой карты возможна только при подключённых устройствах и установленных драйверах.
Неправильная настройка BIOS
Если не работает встроенная звуковая карта, обязательно проверьте БИОС и его настройки. Если устройство звуковоспроизведения отключено – как бы вы ни захотели, а заставить его работать в виндовс у вас не выйдет. Однако данная неполадка бывает крайне редко, так как это устройство включено по умолчанию.

Оборудование и софт
Аудиокарта
Звуковая карта или звуковой адаптер — устройство, предназначенное для обработки аудиоданных на ПК. Карты могут быть дискретными (отдельными) и интегрированными — распаянными на материнской плате ПК. Последние наиболее распространены и представлены двумя базовыми элементами: аудиокодеком — небольшой микросхемкой 4×4 мм, и хостконтроллером в составе чипсета (южного моста).
Устройства записи и воспроизведения
Это микрофон, наушники, колонки и все прочее, что подсоединяется к входам-выходам аудиоадаптера и способно передавать или воспроизводить звук. Сюда же отнесём и соединительные кабели — они среди виновников пропадания звука на компьютере далеко не на последнем месте. У меня есть хорошая статья на тему правильного выбора акустики для компьютера.
Софт, связанный с аудио
- Драйвер, управляющий работой аудиокарты. Если драйвера нет — звука на компьютере также нет.
- Настроечные утилиты: «Звук» в Windows и диспетчеры аудиоустройств от разработчиков оборудования.
- Системные службы: Средство построения конечных точек Windows Audio.
- Кодеки — комплект динамических библиотек, необходимых для проигрывания звуковых файлов определённых форматов. Некоторые аудиокодеки присутствуют в Windows изначально, другие устанавливаются по необходимости. Отсутствие части кодеков проявляется тем, что на компьютере не будут воспроизводиться отдельные музыкальные файлы, но в целом звук не пропадает. Пример кодеков: mp3, wma, aac и т. д.
Дополнительные способы исправить проблему «Выходное аудио устройство не установлено»
В завершение — несколько дополнительных, иногда срабатывающих, методов исправить ситуацию со звуком, если предыдущие способы не помогли.

- Если в диспетчере устройств в «Аудиовыходах» отображаются выходные аудиоустройства, попробуйте их удалить, а затем в меню выбрать Действие — Обновить конфигурацию оборудования.
- Если у вас звуковая карта Realtek, загляните в раздел «Динамики» приложения Realtek HD. Включите правильную конфигурацию (например, стерео), а в «дополнительные настройки устройства» установите отметку на «Отключить определение гнезд передней панели» (даже если проблемы возникают при подключении к задней панели).
- Если у вас какая-то особенная звуковая карта с собственным ПО для управления, проверьте, нет ли в этом ПО каких-то параметров, которые могут вызывать проблему.
- Если у вас более одной звуковой карты, попробуйте отключить в диспетчере устройств неиспользуемую
- Если проблема появилась после обновления Windows 10, а варианты решения с драйверами не помогли, попробуйте выполнить восстановление целостности системных файлов с помощью dism.exe /Online /Cleanup-image /RestoreHealth (см. Как проверить целостность системных файлов Windows 10).
- Попробуйте использовать точки восстановления системы, если ранее звук работал исправно.
Примечание: в инструкции не описывается метод автоматического устранение неполадок Windows со звуком, поскольку, вероятнее всего вы и так его попробовали (если нет — попробуйте, оно может сработать).

Устранение неполадок автоматически запускается по двойному нажатию на значке динамика, перечёркнутому красным крестиком, также можно запустить его и вручную, см., например, устранение неполадок Windows 10.

- Просмотров: 1 129 052
- Автор: admin
- Дата: 5-10-2012
- Будьте добры, объясните почему у меня после переустановки Windows 7 не работает передняя звуковая панель , звуковая карта Realtek, драйвера на звук установил с компакт-диска материнской платы, диспетчер Realtek установлен и в операционной системе звук есть. А вот подключаю наушники к передней панели и звука нет, до переустановки операционной системы звук был. Георгий.
- Письмо № 2 Ответьте на такой вопрос, недавно я сбросил настройки моего BIOS на дефолтные (по умолчанию) и теперь у меня не работает передняя звуковая панель, в сети говорят нужно обязательно установить диспетчер Realtek, но у меня его не было никогда, значит дело в чём-то другом, наверное в настройках BIOS. Антон.
- Письмо № 3 Почему у меня нет звука в наушниках в Windows 7 при подсоединении их к передней панели? Звуковая карта Realtek. На одном из форумов в интернете мне посоветовали зайти в Устройства воспроизведения и просто включить наушники, но у меня не получается, так как на них написано Устройство с поддержкой High Definition Audio Не подключено и если щёлкнуть на них правой мышкой, то выйдет вот такое меню и как видите их можно Отключить, а не Включить. Ещё прочитала на одном сайте, что нужно пройти Пуск->Панель управления->Звук – на вкладках Воспроизведение или Запись выбрать правильное устройство и нажать По умолчанию, но тоже не помогает. Кристина.

Дополнительные способы исправить проблему «Выходное аудио устройство не установлено»
В завершение — несколько дополнительных, иногда срабатывающих, методов исправить ситуацию со звуком, если предыдущие способы не помогли.
- Если в диспетчере устройств в «Аудиовыходах» отображаются выходные аудиоустройства, попробуйте их удалить, а затем в меню выбрать Действие — Обновить конфигурацию оборудования.
- Если у вас звуковая карта Realtek, загляните в раздел «Динамики» приложения Realtek HD. Включите правильную конфигурацию (например, стерео), а в «дополнительные настройки устройства» установите о (даже если проблемы возникают при подключении к задней панели).
- Если у вас какая-то особенная звуковая карта с собственным ПО для управления, проверьте, нет ли в этом ПО каких-то параметров, которые могут вызывать проблему.

Примечание: в инструкции не описывается метод автоматического устранение неполадок Windows со звуком, поскольку, вероятнее всего вы и так его попробовали (если нет — попробуйте, оно может сработать).

Устранение неполадок автоматически запускается по двойному нажатию на значке динамика, перечёркнутому красным крестиком, также можно запустить его и вручную, см., например, устранение неполадок Windows 10.
Как исправить проблему
Ошибка, из-за которой компьютер не видит аудиоустройство, редко решается за 5 минут. Чаще всего пользователю приходится рассматривать несколько вариантов решения проблемы. И здесь важно начинать с наиболее действенных инструментов, а только в конце прибегать к радикальным мерам.
Запуск средства устранения неполадок со звуком
Рядовому владельцу компьютера сложно со стопроцентной уверенностью определить, почему возникает ошибка, и не удается добавить аудиоустройство. Поэтому сначала рекомендуется решать звуковые проблемы при помощи встроенного средства устранения неполадок. Подобный инструмент Windows 10 исправляет ошибку в том случае, если она не является критической.
Для запуска средства понадобится:
- Открыть «Параметры» через меню «Пуск».

- В разделе «Обновления и безопасность» выбрать подпункт с устранением неполадок.

- Кликнуть по иконке «Воспроизведение звука» и запустить встроенный инструмент.

После выполнения операции следует проверить, исчез ли крестик возле значка динамика в системной панели. Его отсутствие будет свидетельствовать о том, что проблема решена. Останется проверить работоспособность акустики.
Проверка подключения выходных аудиоустройств
Если на экране компьютера появляется сообщение о том, что наушники или динамики не подключены, необходимо убедиться в обратном. Для этого еще раз присмотритесь к иконке динамика в нижней панели. Если рядом со значком высвечивается крестик – присмотритесь к разъемам.

Системный блок обладает большим количеством разных портов. Как правило, для подключения акустической техники используются круглые разъемы розового, зеленого и голубого цвета:
- розовый – для микрофона;
- зеленый – выход для фронтальных колонок;
- голубой – линейный вход.
На заметку. В зависимости от конфигурации системного блока набор входов/выходов может отличаться. В данном случае рассматривается двухканальная модификация.

Обязательно проверьте, к правильному ли разъему подключены колонки. Аудиокабель должен быть соединен с компьютером через зеленый выход. В то же время наушники, при двухканальной конфигурации, подключаются к внешней акустике, а не к ПК. Также рекомендуется убедиться в том, что сама техника, а также провода, исправны.
Проверка аудиовходов и выходов через Диспетчер устройств
Многие люди при возникновении проблемы с сообщением «Устройства вывода не найдены» справедливо решают искать ключ к устранению неполадок в Диспетчере устройств. Но зачастую ошибка заключается в том, что пользователи пытаются включить звуковую карту или обновить ее драйвера, однако сначала следует проверить активацию аудиовходов и выходов.

Откройте ДС через контекстное меню иконки «Пуск» или через окно выполнить по запросу «devmgmt.msc». В Диспетчере устройств раскройте вкладку «Аудиовходы и аудиовыходы», наведите курсор мыши на задействованную акустику, кликните ПКМ и нажмите «Включить устройство».

Устранения проблемы с драйверами
Несмотря на то, что, в первую очередь, рекомендуется убедиться в активации аудиоустройства, проверить программное обеспечение звуковой карты тоже не помешает. Вне зависимости от того, используете вы ноутбук или персональный компьютер, действуйте по инструкции:
- Запустите Диспетчер устройств.

- Откройте вкладку «Звуковые, игровые и видеоустройства».

- Кликните ПКМ по названию звуковой карты.
- Нажмите «Включить», а затем – «Обновить драйвер».

Для информации. Ярким свидетельством того, что звуковая карта нуждается в установке новых драйверов, является иконка с восклицательным знаком.
Если обновления будут найдены, апдейты установятся в автоматическом режиме. Но так происходит далеко не всегда. Кроме того, загрузка драйверов могла закончиться ошибкой. Поэтому важно удалить, а затем заново скачать ПО.

Если в автоматическом режиме драйвера не скачиваются, их можно установить вручную, предварительно загрузив дистрибутив через официальный сайт разработчиков. Наконец, следует повторить операцию с материнской платой, поскольку на ней также завязана работа звуковой карты.
Настройка устройств воспроизведения
Windows 10 предлагает пользователям большой набор настроек для устройств ввода и вывода, включая аудиотехнику. Они могут быть как активными, так и нет. В таком случае рекомендуется включить их в принудительном порядке. Для этого нужно:
- Кликнуть ПКМ по значку динамика в системной панели.

- Выбрать «Устройства воспроизведения».

- В разделе «Воспроизведение» кликнуть ПКМ по «проблемному» оборудованию.
- Нажать кнопку «Включить».

В то же время необходимо отметить галочкой пункт «Показать отключенные устройства». В противном случае неработающий динамик попросту не отобразится в списке, и его не получится активировать.
Чистка компьютера от вирусов
Гарнитура и другая акустика может плохо функционировать или попросту не работать в том случае, когда компьютер заражен вирусом. Избавиться от «вредителя» позволяет специализированное ПО, а именно самые популярные антивирусы:

Если у владельца ПК нет возможности воспользоваться платным антивирусом, можно обратиться к помощи встроенного защитника. Для получения доступа достаточно ввести в поисковую строку запрос «Защитник Windows», а затем в открывшемся окне нажать кнопку «Запустить проверку».
Тестирование системы займет 15-20 минут, в зависимости от количества занятого пространства на жестком диске. В конце проверки определится, какое программное обеспечение нарушает функционирование ОС, и все «вредители» будут удалены.

Лечение файлов системы
В ситуации, когда ни один из ранее представленных методов не помогает, пользователь имеет дело с крупным сбоем Windows 10. Решить проблему, а также включить акустику, удастся только лечением системных файлов, которое выполняется по следующей инструкции:
- Нажмите одновременно клавиши «Win» и «R».

- Введите запрос «cmd», чтобы открыть Командную строку.

- Вбейте команду «sfc/scannow».
- Нажмите клавишу «Enter».

КС можно открыть разными способами, а не только через меню «Выполнить». Достаточно просто ввести соответствующий запрос в поисковую строку Windows 10. А после применения команды будет запущен тест внутреннего хранилища на предмет наличия поврежденных файлов. Ошибки должны быть исправлены, после чего аудиоустройство начнет отображаться в полном объеме и без неполадок.
Поиск и исправление битых секторов жесткого диска
Для Командной строки предусмотрены и другие запросы, позволяющие решить проблему. В частности, команда «chkdsk С: /f /r» направлена на поиск и устранение неполадок, связанных с состоянием HDD. После ввода запроса необходимо нажать клавишу «Enter».

Выполнение отката
Крайней мерой в случае, когда аудиоустройство не определяется, становится откат настроек компьютера. Операция приводит к полному удалению данных, но зачастую это – единственный способ исправить ошибку.
Совет. Чтобы не потерять большое количество файлов, заранее создайте резервную копию.
Для осуществления отката нужно:

- Перейти в раздел «Восстановление».


Затем останется следовать инструкции, которая будет появляться на экране. Возможно, после этого ошибка «Аудиоустройство не обнаружено» будет исправлена.
Источник
Adblock
detector
Обновлено: 29.01.2023
Технарь, люблю ребенка, компьютерные игры, книги, фильмы и музыку, свою работу.
Это всего лишь значит, что игра пытается запустить с разрешением, которое не поддерживается Вашим устройством. Для этого в файлах игры можно проставить нужное разрешение, которое будет использовано при запуске. Через проводник необходимо найти папку с игрой, в котором будет файл с настройками (скорее всего будет называться settings). В формате ini. Открываем его, ищем строчки, где прописано разрешение (resolution) и ставим там числа, которые соответствуют Вашему монитору, после чего сохраняем.
Здравствуйте, возникла проблема: с гта 5 и в целом компьютером
При заходе в гта 5 через стим появляется окошко: Не удалось запустить Grand Theft Auto V Не было обнаружено поддерживаемое звуковое устройство. Пожалуйста проверьте ваше звуковое устройство и драйверы Код: 7002.1
Теперь о проблеме с комьютером
2 дня назад разбирал ноутубк почистить куллер, снял материнскую плату, намазал на проц термопасту и тд. Суть в том что поставив все РОВНО ТАК ЖЕ (Проверял несколько раз) Высвечивается на иконке звука красный крест и надпись «Выходное устройство не установлено» Вчера вечером сидел в дискорде, общался, играл в игры со звуком, на утро опять эта проблема
Обновлял Драйвера динамиков, наушников и звуковой карты, не помогло.
В диспетчере устройств нету панели Звуковые устройства (название панели не помню)
Оно скрыто, в ютубе говорили просто включите параметр на определение наушников, у меня такое ощущение что этого просто нету!
Ниже предоставлю скрины, срочно нужен ответ так как через 3 часа презентация.
количество кабелей должно совпадать с количеством разьёмов))
Максим Храбров Искусственный Интеллект (199835) Виктор Рязанцев, судя по всему ты не подключил к материнке кабели
Обнови драйвера, а точно ты же обновлял. Меняй звуковое устройство или вкратце колонки. При пересборке ты возможно чтото не правильно установил если торопился или перепроверял тысячи раз и говорил себе: Должно пойти я уверен я фоткал я видел. Поэтому выбирай: Нахрен эту презентацию или же беги до магазина с новыми ноутбуками и кошельком.
Обновил директ икс, звук появился, но делается всё проще, есть на просторах интернета System software for Windows, скачиваете, устанавливаете оттуда директ икс, в реестре ничего менять не надо, он установится и всё.
СУКА УЖЕ БЛЯТЬ НЕДЕЛЮ ИЩУ РЕШЕНИЕ ПРОБЛЕМЫ, СТОЛЬКО ВСЕГО ПЕРЕПРОБЫВАЛ, НИХЕРА НЕ ПОМОГАЕТ
Что за идиотские комментарии. вы цену на игру видели? не у каждого есть возможность покупать за такие деньги игры. а с пираток рокстар не обеднеет. стоила бы рублей 500 можно было бы и купить
Дмитрий Орлов Мудрец (19446) 2000 тыс ой как дорого еслиб работал то небыло бы проблем купить ато сидят на жопе и ноют
Дмитрий Орлов Мудрец (19446) все работает прикрасно а если руки из жопы то не чего не поможет
дядь, уже лицуха стоит и звука нет!! Твои предложения, работяга херов!
можешь сказать какая у тебя звуковая карта стоит? и какая материнка. у меня таже проблема.
Тоже такая же проблема, в начальной заставке звук есть, а в игре нет, решения пока не нашёл.
Напиши хар-ки железа своего у меня есть подозрения на дрова VIA
Сергей Козырь Знаток (332) i5 2500k, мать asus p8z68 v-lx, озу 8gb trancsend 1600 mhz, видео geforce 660 2 gb, звук realtek, модель точно не помню, звук во всех остальных играх есть, драйвера последние 2.75 на звук, вообще обсуждение более полное есть на плейграунд, директс икс также самый последний, я так думаю надо патчей ждать на игру.
Ребята, я решил проблему со звуком!
Тоже была такая проблема, в заставке звук был, а в меню и в самой игре не было.
Пробовал обновлять звуковые драйвера — не помогло, пытался обновить DirectX с веб-установщика Microsoft — писал что последняя версия уже стоит и все ок, но проблема заключалась как раз таки в нем!
» Spark « Профи (737) В смысле? Ты даже не знаешь рабочий это способ или нет, а уже пишешь. Веб-установщик с офф сайта нихрена не обновляет, он только докачивает недостающие файлы, а мне помогла полная переустановка DirectX, с помощью установщика, который скачал там. Так что сначала прежде чем что-то утверждать — будь уверен на 100%, что ты прав!
Причины ошибки
Ошибка с инициализацией – редкое, но имеющее место явление. Оно преследует игроков в одиночном режиме с момента выхода 5 серии игр «ГТА». И появляется как при загрузке, так и во время свертывания окна. Но, вопреки ругани игроков на разработчиков, они тут совершенно ни при чем.

Причины ошибки «err_gfx_d3d_init» кроются в компьютере самого геймера:
- ПК не отвечает системным требованиям, указанным на сайте игры или коробке из-под диска с ней.
- Драйвер видеокарты неисправен или устарел.
- Игра вылетает из-за нехватки ресурса или сбоя программы DX11.
- Недавно был осуществлен разгон видеокарты. Он вызывает проблемы с движком игры.
- Утилита Fraps активирует оверлей, который приводит к сбою.
- Повреждены папки в корне игры с файлами: rpf, d3dcsx_46.dll и d3dcompiler.dll.
- В сбое повинны сбитые настройки Crossfire или SLI.
- Некоторые графические настройки могут оказывать такой неблагоприятный эффект, например, вертикальный синхронимпульс и трасселяция.
- Библиотека Visual C++ повреждена или вовсе отсутствует.

Почти нет системных сбоев, которые бы невозможно было решить. Ошибка при инициализации «ГТА 5» – не исключение. Поскольку причин неполадки множество, то и способов решения будет несколько. Самое обидное, что с ходу нельзя сказать, что именно стало загвоздкой в слаженной работе игры, поэтому придется пройтись по всему списку.
Перезапуск видеоадаптера
Список открывает самая популярная «загвоздка» в проблеме инициализации — повисший видеоадаптер. Игроки по всему миру утверждают, что решение замысловатой ошибки кроется в простом перезапуске. И уже спустя пару минут после него игра перестает капризничать. Как это сделать:
- Отыщите в меню «Пуск» раздел «Диспетчер устройств».

- Изучите список внутренней и внешней начинки вашего компьютера и найдите основную видеокарту (если работают две, то основная должна быть помечена зеленой галочкой в углу иконки).
- Вызовите контекстное меню правым щелчком мыши по значку и нажмите на опцию «Отключить».
- Затем повторите операцию, только выберите опцию «Задействовать».
- Подождите минут 5. После попытайтесь вновь открыть «ГТА 5». Если игра открылась нормально, то во время самого игрового процесса поставьте ее на паузу и попробуйте свернуть. Эти действия могут спровоцировать возвращение ошибки «err_gfx_d3d_init».

Обновление ПО
Не исключено, что на вашем ПК просто отключено автообновление. Какие-то из компонентов игры просто не работают из-за этого. Решить этот казус проще простого. Включите автообновление системы и ждите — компьютер сам найдет и загрузит из сети все нужные данные.

Изменение файла settings.xml
Тут нам придется отыскать в себе навыки программиста. Шутка. На самом деле, поменять необходимо будет всего 1 файл конфигурации для изменения версии DirectX для «GTA 5». На словах кажется страшно и невозможно, на деле все проще:
- Сначала переходим в директорию C:Usersимя пользователяDocumentsRockstar GamesGTA V, ну или по пути, где именно у вас находится игра. В папке «GTA V» ищем файл «settings.xml».
- Открываем его в любом текстовом редакторе.
- Через поиск отыщите строчку DX_Version value= «2».
- «ГТА 5» работает с четырьмя версиями DirectX: 9, 10, 10.1 и 11. Путем нехитрых умозаключений приходим к выводу, что показатель нуля равен 9 версии, единица – десятой, двойка – 10 и 1, а тройка – последней, 11.
- Измените число на 0. Таким образом, «ГТА 5» считает новый код и станет работать на 9 версии DirectX. По опыту использования она считается самой стабильной, поскольку еще не замусорена многочисленными улучшениями и правками.
- Потом, по желанию, можно выставить любую версию DirectX. Только фокус работает при условии, что у вас на ПК установлена 11, последняя версия.
Использование программы NVidia Inspector
Этот способ предполагает скачивание стороннего ПО. NVidia Inspector — эта хитроумная программа позволяет менять некоторые частоты в видеокарте. Программка доступна в сети бесплатно. Скачайте ее, запустите и впишите такие настройки в основное окно моделирования:
- Кликните кнопочку «Show Overclocking».
- Потом пробегитесь по интерфейсу и отыщите два показателя «Base Clock»и «Offset Memory».
- На обоих крутите значение до -20.
- Нажмите «Применить».
- Закройте утилиту и зайдите в игру. Если ошибка пропала – прекрасно. Только после окончания игровой сессии не забудьте вернуть видеокарте первоначальные значения. Ведь с корректировками в других программах она будет работать не совсем правильно.

Удаление файлов d3d9x_46.dll и d3dcompiler_46.dll
Простым удалением дело не ограничится. Действуем так:
- Перейдите в корневую папку с «ГТА 5».
- Найдите в ней два файла: «d3dcompiler_46.dll» и «d3d9x_46.dll».
- Безжалостно удаляем их.
- Далее включите проверку кэша по игре. По окончании операции на экран выскочит окно. Там сказано, что два этих файла не прошли проверку, и ПК их перезагрузит.
- Когда файлы перезалиты в папку, попробуйте снова запустить игру.

Игра без тесселяции и функции вертикальной синхронизации
Способ на скорость в прямом смысле слова. Некоторые настройки внутри самой игры провоцируют ее закрытие в самый неподходящий момент.
- Запустите игру и ловите момент, пока она не прервалась ошибкой.
- Быстро зайдите в раздел настроек, далее – в графику и остановите флажок в позиции «Выкл.» напротив «Vsync».
- Далее спуститесь вниз, вырубите тесселяцию.
- Измените в настройках экрана игровой режим с полноэкранного на оконный без рамок вручную. Или используйте сочетание клавиш «Alt» + «Enter».

Переключение CUDA
Этот способ актуален только для владельцев видеокарт Nvidia. Он выглядит немного странно. Зато почти наверняка решит проблему с надоедливой ошибкой:
- Откройте панель управления
- Кликните раздел «Управление параметрами 3Д».
- Там будет строчка «CUDA – Графические процессоры».
- Кликните на скрытое меню и пометьте галочкой вашу действующую видеокарту. Подтвердите внесенные изменения.

Совершенно бесполезное и нелогичное изменение помогает избавиться от ошибки инициализации «ГТА 5».
Опытные геймеры рекомендуют еще несколько способов, которые тоже иногда помогают устранить ошибку инициализации «ГТА 5»:
«ГТА 5» была самой ожидаемой игрой последнего периода. Вначале разработчики порадовали любителей консолей, а после бунта ПК-шников адаптировали свою разработку и для них. Но заточенная изначально под приставки игра долго и упорно не хотела нормально работать на компьютере. Тенденция сохраняется и сегодня. Часто «ГТА 5» просто не запускается на ПК. Паниковать в такой ситуации не стоит, ведь чаще всего проблему с игрой можно быстро решить.
Системные требования
Эти параметры должны вас волновать еще в момент покупки заветного диска. Поскольку уж их поменять никак не удастся точно. Если «ГТА 5» вылетает при запуске, даже не успев погрузиться до половины, то, с высокой долей вероятности, виновато именно несоответствие системных конфигураций.
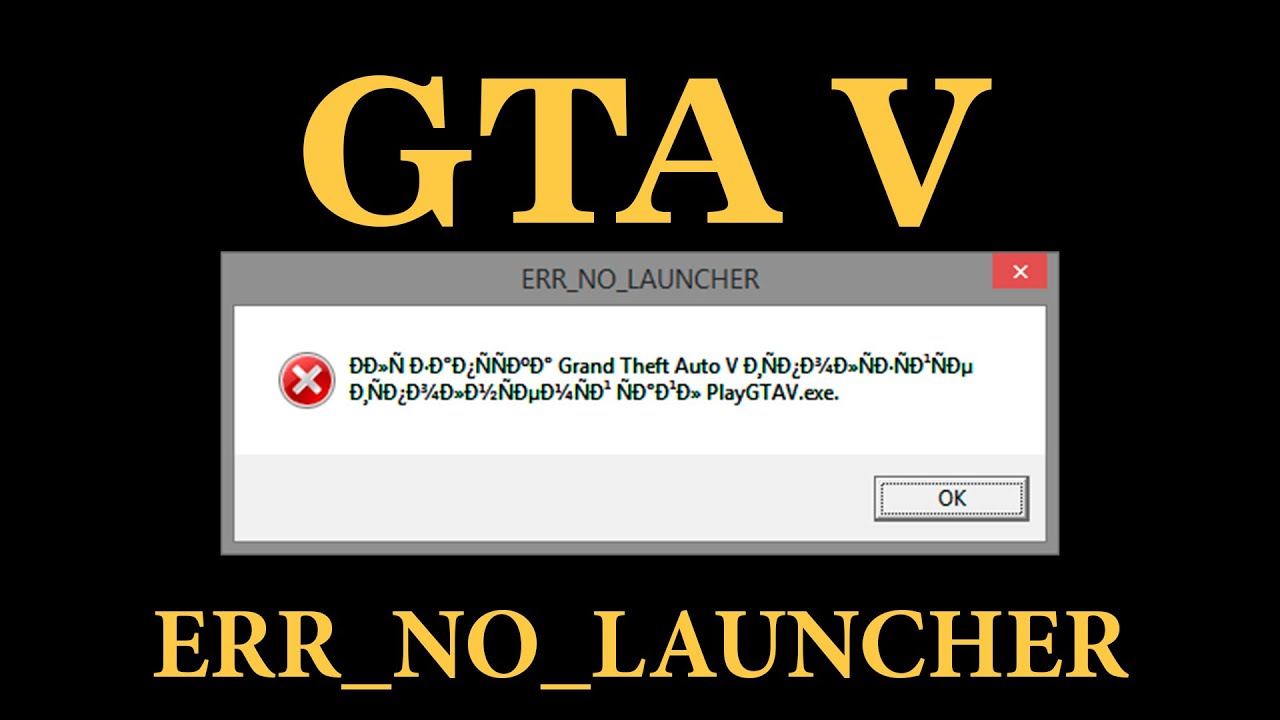
Игра вышла относительно недавно, а потому требования к «железу» у нее высокие:
- Процессор на 4 ядра с частотой от 2, 5 ГГц.
- ОП в объеме от 4 ГБ.
- Видеокарта хотя бы с 1 ГБ памяти. Лучше больше.
- Свободное место на жестком диске – не менее 65 ГБ.
Это минимальный набор системных требований, необходимых для того, чтобы «ГТА 5» успешно запускалась и функционировала. А не крашилась в самом начале, не успев даже толком прогрузиться.

Даже с мощным процессором, но старой видеокартой, дело не пойдет. Все параметры важны в равной степени. Не стоит насиловать свой старенький ПК, если он, в принципе, не соответствует заявленным на коробке игры параметрам. Замените детали на более современные и попытайтесь снова.
Обновление драйверов
Второе, чту нужно сделать любителю «ГТА 5» перед установкой игры — это проверить актуальность всех драйверов на своем устройстве. Чаще всего проблемы начинаются с видеодрайвером — во время игры происходят вылеты спонтанного характера либо она закрывается еще на этапе загрузки.
Однако видеодрайвер — далеко не единственный источник сюрпризов. Любой из драйверов на компьютере, прямо или косвенно участвующий в загрузке и работе игры, может быть виноват. Поэтому лучше сделать капитальное обновление всех драйверов перед установкой «ГТА 5», чтобы сразу исключить их, как причину вылета.

Проблемы с RSC
Установка «ГТА 5» немыслима без парной программы от «Рокстар Геймс» – Rockstar Social Club. Без данного софта игра тоже не запустится. Но случаи, когда RSC установлен на ПК, а игра по-прежнему закрывается, не редкость.
- Ошибка инициализации RSC.
- RSC не установился полностью или отдельные его файлы установлены неправильно.
- Версия вашего RSC устарела, и требуется обновить ее.
В первую очередь попытайтесь удалить программу и установить ее заново. Это должно решить все три проблемы разом. Вероятно, в ней произошел сбой изначально после установки или в процессе работы.
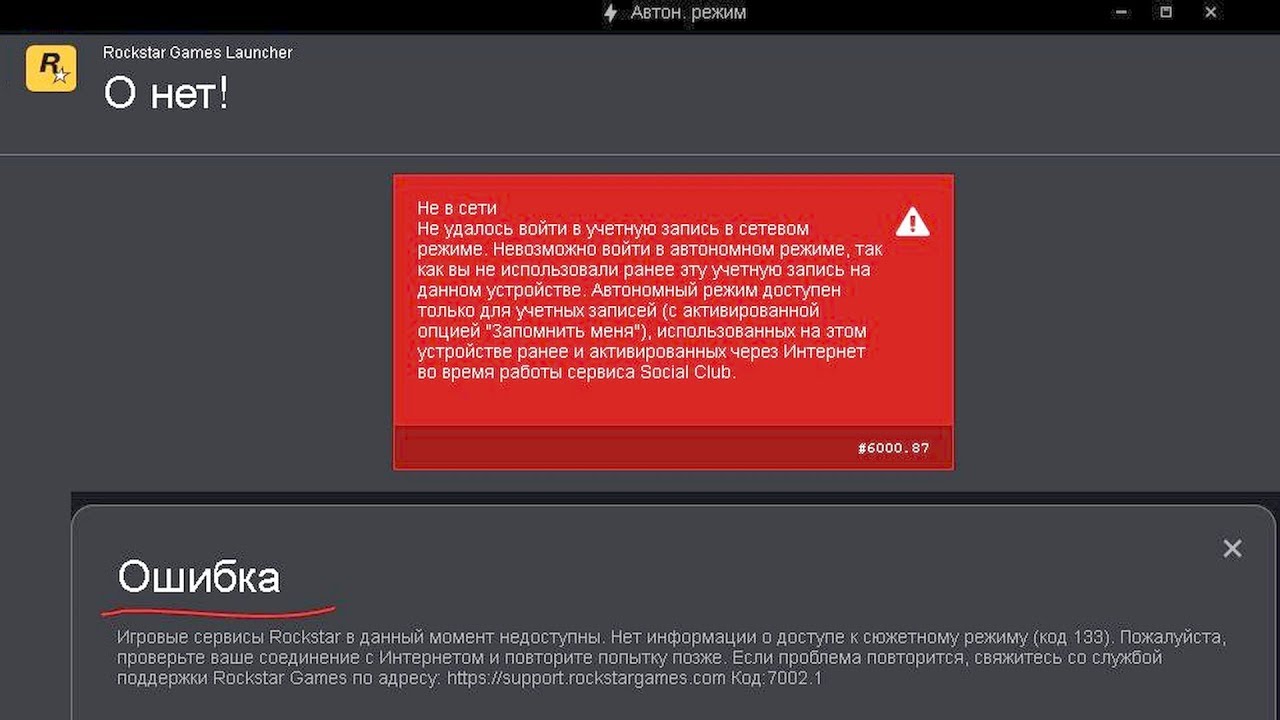
При переустановке RSC игра должна быть закрыта полностью. Лучше сделать это через Диспетчер задач. Зайдите туда и закройте: GTA5.exe, PlayGTAV.exe и GTAVLauncher.exe. Новую версию RSC необходимо устанавливать в папку по умолчанию.
Также много проблем доставляют пиратские версии программы. От них вообще можно ожидать все, что угодно. Рекомендуем приобрести лицензионную копию.
Бесконечная загрузка RSC
Но далеко не всегда переустановка или покупка лицензии решает проблему закрывающейся игры. Порой пользователя ждет не вылет, а просто бесконечная загрузка, сколько бы времени ни прошло. Загрузка идет, но ничего не происходит.
Причина этого в банальной неосведомленности. Дело в том, что папка с игрой и программами с ней связанными должна называться только латинскими буквами. А в большинстве ПК игры устанавливаются на диск С в папку «Мои документы». Нужно либо переименовать ее при помощи прав Администратора, либо на этапе установки поместить и игру, и RSC в другое место и также обозначить его на английском языке.
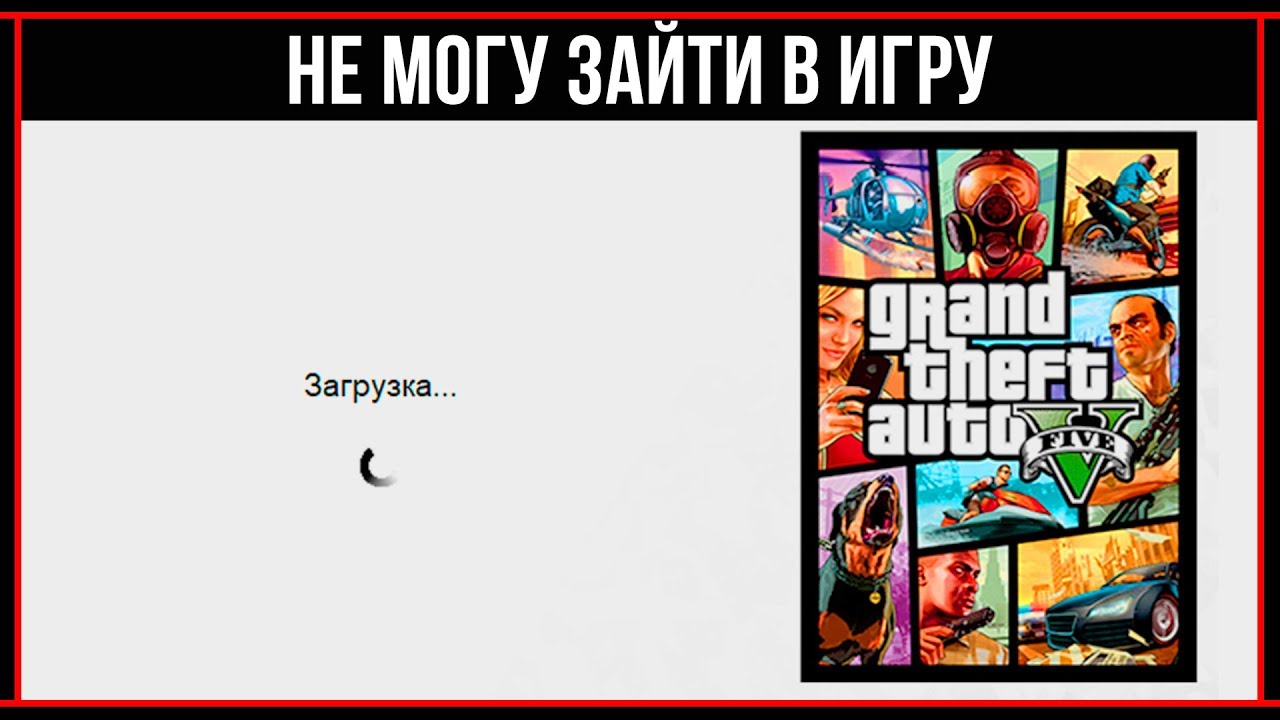
Ошибка BEX64
Много проблем с запуском доставит геймерам пиратская версия «ГТА 5». Пиратка часто грешит при загрузке игры ошибкой BEX64 и вылетает. Мучиться с этой неприятностью или поставить лицензию — выбор личный. Но если денег жалко на покупку оригинальной игрушки, то решить вопрос с ошибкой может реестр операционной системы.
Это несложно, но любые манипуляции с реестром могут непредсказуемо отразиться на работе ПК в любой момент. Лезть туда стоит, только если вы полностью уверены в своих умениях.
- Открывайте меню «Пуск»
- В строке поиска вводим «msconfig» и запускаем.

- Появится окно с системными настройками Виндовса.
- Ищем раздел «Загрузка».
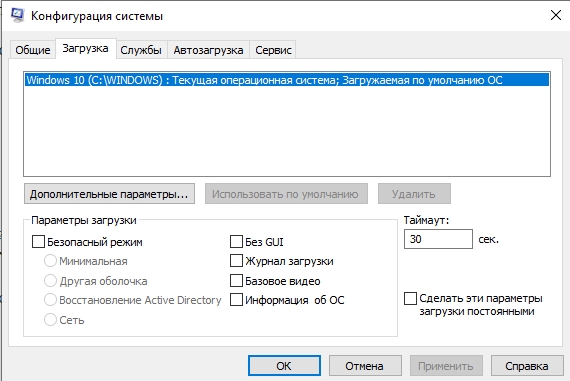
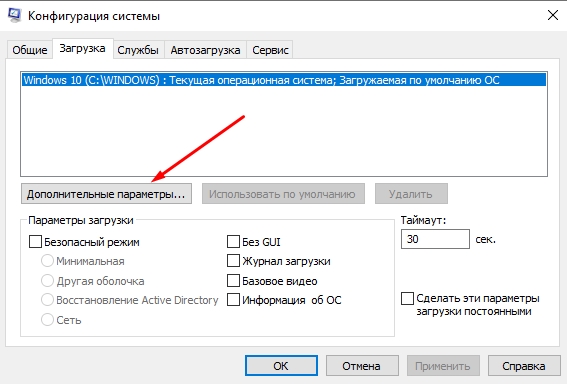
- Ставим галочку рядом с «Числом процессов» и выбираем их максимальное количество.
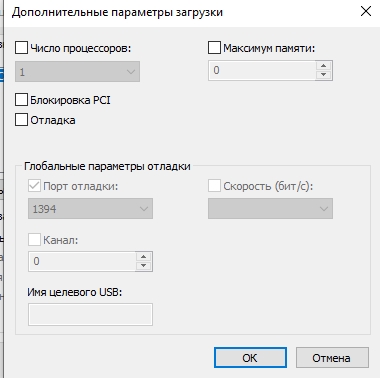
- Сохраняем все и перезагружаем ПК. Пробуем запустить «ГТА».
Другой способ — это скачать и установить фикс, который без проблем заменит лаунчер на взломаный. В итоге результат будет достигнут, а компьютер не пострадает.
Проблемы с видеокартой
Зачастую при вылете «ГТА 5» на экране выскакивает окно с номером ошибки, которая и стала причиной закрытия программы. В таком случае легко скопировать номер и поискать информацию о возникшей проблеме в интернете. А как быть, если игра просто закрывается, без каких-либо пояснений?
- Откройте «Диспетчер устройств» в меню «Пуск».
- Кликните раздел «Видеоадаптеры».

- Выбираем внешний адаптер, кликаем правой кнопкой мыши и отключаем его.
- Запускаем «ГТА 5» и тут же сворачиваем ее кнопкой «Старт» на клавиатуре.
- Проделываем ранние манипуляции в обратном порядке.

Чаще всего такие неприятности возникают на ноутбуках со слабой видеокартой. Если указанный способ не помог, то остается только заменить деталь или играть на более мощном устройстве.
Нехватка памяти
Ну, тут все предельно просто. Если «ГТА 5» выкидывает при загрузке из-за нехватки памяти, то выделите время и почистите хлам на своем ПК так, чтобы было свободно не менее 65-70 ГБ. А лучше просто добавьте дополнительный объем жесткому диску. Не только игра, но и весь компьютер в целом, скажут вам за это огромное «спасибо». Ведь процессору нужно не только место для функционирования одной программы, но и обработки сопутствующих системных процессов, поддерживающих работоспособность устройства в целом.
Ошибка «Connection to Download server lost»
Этот баг выскакивает, когда «ГТА» не может обнаружить сервер загрузки данных, через который она работает. Ошибка эта решается вполне легко:
- Откройте папку с установленной игрой (у всех она находится в разном месте).
- Найдите там файл «x64(*).rpf.par». В нем вместо звездочки в скобках будет любая другая буква латинского алфавита.
- Скопируйте его резервной копией, а оригинал удалите.
- Закройте директорию. Запустите игру заново.
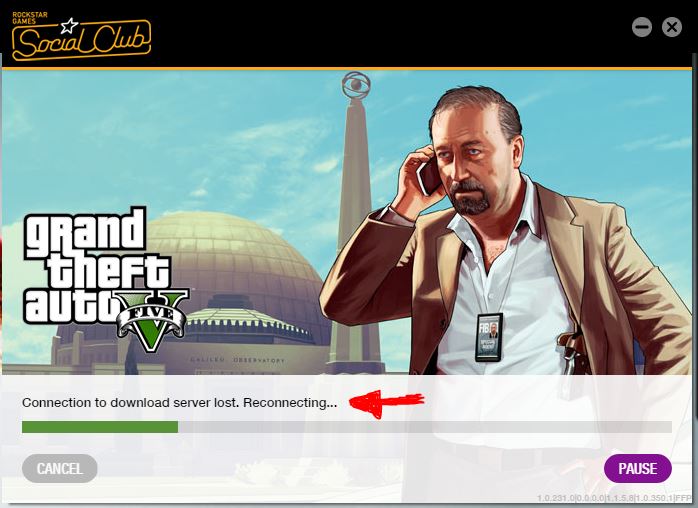
Что делать, если не хватает файлов .dll
Проблемы с игрой возникают и из-за того, что при загрузке она не находит какой-то определенный компонент. Его мог удалить антивирус во время очередной проверки, файл мог повредиться или вообще не установиться. Обычно в тексте выскакивающего окна всегда есть название недостающего компонента. Просто копируем его и скачиваем отдельно из сети. Затем копируем в папку с игрой и пробуем запустить ее вновь.
Можно также решить проблему при помощи специальных программ, которые восполняют утерянные компоненты .dll. Если ничего не помогает — переустановите «ГТА 5». Да, придется пожертвовать прогрессом (если он вообще был).

Ошибка «Прекращена работа программы Grand Theft Auto V»
Такой поворот ставит в тупик. Какие еще причины могут вызвать это, и как исправлять проблему:
- При помощи системных конфигураций — «msconfig». Нужно отключить автозагрузку элементов. Идем по такому пути: «Пуск» – в строку поиска вводим «msconfig.exe» – «Загружать элементы автозагрузки» – убираем флажок. Закрываем, перезагружаем ПК, запускаем игру.
- С помощью инсталляции библиотек от Microsoft. После скачивания запускаете и устанавливаете. Место установки и путь к нему она найдет автоматически.
Если Виндовс не может определить Media Player. Чтобы решить проблему:
- Открываем «Программы».
- Находим пункт «Включение и выключение компонентов Виндовс».
- Откроется дополнительное окно. В нем будет пункт «Компоненты для работы с мультимедиа» – «Проигрыватель Виндовс». Кликаем пункт и устанавливаем его.
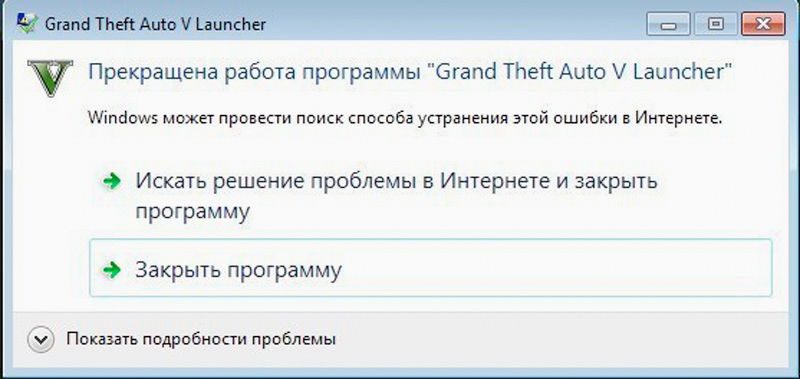
Проверьте, совпадает ли по битности ваша ОС с игрой и установленная версия DirectX. Рекомендуется всегда ставить 64-хбитную версию. И, на всякий случай, подстрахуйтесь еще одной манипуляцией:
Читайте также:
- Концовка quake 4
- Вы не можете использовать этот предмет его параметры не будут учтены poe
- Сталкер зов припяти пропавшая разведгруппа
- Overlord какую госпожу выбрать
- Кастомизация стандофф 2 в 4 пальца правая стрельба
Warcraft 3 — это стратегическая игра, которую любят многие геймеры по всему миру. Однако, иногда при запуске игры пользователь может столкнуться с ошибкой «Не удалось инициализировать звуковую подсистему».
Эта ошибка связана с проблемами в работе аудиоустройства, которое не может быть инициализировано во время запуска игры. Она может быть вызвана различными факторами, такими как несовместимость драйверов, поврежденные файлы или ошибки при установке.
Однако, не стоит отчаиваться и сразу удалять игру. В этой статье мы расскажем, как исправить ошибку «Не удалось инициализировать звуковую подсистему warcraft 3» и вернуться к приятной игровой атмосфере.
Содержание
- Проверьте наличие последних обновлений для игры
- 1. Проверьте версию игры
- 2. Проверьте наличие обновлений звуковых драйверов на компьютере
- 3. Проверьте наличие обновлений операционной системы
- Убедитесь, что у вас правильно настроена звуковая карта в Windows
- Отключите антивирус и защиту экрана
- Антивирус может блокировать доступ к файлам игры
- Защита экрана может вызывать проблемы
- Проверьте настройки брандмауэра
- Запустите игру с правами администратора
- Установите DirectX и Microsoft Visual C++
- DirectX
- Microsoft Visual C++
- Вопрос-ответ
Проверьте наличие последних обновлений для игры
1. Проверьте версию игры
Сначала убедитесь, что ваша версия игры актуальна. Откройте клиент Battle.net и выберите игру Warcraft 3. Проверьте наличие обновлений и, если они есть, установите их. Версии игры до 1.28 не поддерживаются, так что, если у вас устаревшая версия, обновите ее до актуальной.
2. Проверьте наличие обновлений звуковых драйверов на компьютере
Если вы уверены, что ваша версия игры актуальна, возможно, проблема связана с звуковыми драйверами на вашем компьютере. Обновите их до последней версии и перезапустите компьютер. После перезагрузки попробуйте запустить игру и проверить, исправилась ли проблема.
3. Проверьте наличие обновлений операционной системы
Некоторые проблемы с играми могут быть связаны с операционной системой. Убедитесь, что ваша операционная система актуальна и имеет все последние обновления. Если вы используете Windows, запустите Центр обновления и обновлений. Если у вас Mac, откройте App Store и установите все доступные обновления. После обновления операционной системы перезагрузите компьютер и попробуйте запустить игру снова.
Если ничего из перечисленного не помогло, возможно, проблема связана с более серьезными проблемами с вашим компьютером или сами с игрой. Переустановите игру или обратитесь за помощью к команде поддержки Blizzard.
Убедитесь, что у вас правильно настроена звуковая карта в Windows
В случае ошибки «Не удалось инициализировать звуковую подсистему warcraft 3» многие игроки сразу идут проверять настройки игры, однако проблема может быть связана с неверной настройкой звуковой карты в самой операционной системе.
Первым делом следует проверить, установлены ли на вашем компьютере драйверы для звуковой карты. Для этого можно зайти в устройства и принтеры, выбрать свой ПК, нажать правую кнопку мыши и выбрать «диспетчер устройств». В списке устройств найдите звуковое устройство и проверьте, есть ли у него какие-либо проблемы.
Далее можно проверить настройки звука в самой Windows. Зайдите в «Панель управления», выберите «Звуковые устройства и звуки». В окне, которое откроется, выберите закладку «Воспроизведение». В списке устройств найдите свою аудиокарту и проверьте, включен ли звук и установлена ли правильная частота дискретизации и глубина бита.
Если все настройки выполнены правильно, но проблема persist, попробуйте установить драйверы для звуковой карты заново. Для этого можно посетить сайт производителя звуковой карты и загрузить с него последнюю версию драйверов.
Отключите антивирус и защиту экрана
Антивирус может блокировать доступ к файлам игры
Необходимо отключить антивирус перед запуском игры, так как он может блокировать доступ к необходимым файлам. Для отключения антивируса необходимо зайти в настройки антивируса и найти функцию временного отключения или полностью выключить антивирус до завершения игры.
Защита экрана может вызывать проблемы
Если включена защита экрана, она может вызвать проблемы при запуске игры. Чтобы избежать этого, необходимо временно отключить защиту экрана или выбрать другую заставку. Для временного отключения защиты экрана достаточно нажать правой кнопкой мыши на Рабочий стол и выбрать пункт «Персонализация», после чего выбрать другую заставку или отключить защиту экрана до завершения игры.
Проверьте настройки брандмауэра
Также необходимо проверить настройки брандмауэра, так как они могут блокировать доступ к игре. Если брандмауэр блокирует игру, нужно разблокировать ее в настройках брандмауэра или временно отключить его. Для разблокировки игры в настройках брандмауэра необходимо указать путь к файлу игры и разрешить ей доступ в сеть.
Запустите игру с правами администратора
Если вы столкнулись с ошибкой «Не удалось инициализировать звуковую подсистему warcraft 3», одним из решений может быть запуск игры с правами администратора.
Для этого необходимо найти ярлык игры на рабочем столе или в меню «Пуск», щелкнуть правой кнопкой мыши и выбрать пункт «Запуск от имени администратора».
Также можно зайти в свойства ярлыка игры и во вкладке «Совместимость» поставить галочку напротив пункта «Выполнять программу от имени администратора».
- Запуск игры с правами администратора может помочь в решении других проблем, связанных с работой игры.
- Если после запуска игры с правами администратора проблема с звуком все еще не решена, попробуйте обновить драйвера звуковых устройств и переустановить игру.
Установите DirectX и Microsoft Visual C++
DirectX
Ошибка «Не удалось инициализировать звуковую подсистему warcraft 3» может возникать в связи с отсутствием или устареванием DirectX, который нужен для работы игры. Если у вас нет установленного DirectX, то его можно скачать с сайта Microsoft:
- Откройте браузер и перейдите на сайт microsoft.com
- Найдите заголовок «Для пользователей Windows Vista и Windows XP» (выбирайте в зависимости от вашей системы) и нажмите на кнопку «Скачать».
- Запустите установку и следуйте инструкциям на экране.
Microsoft Visual C++
Еще одной причиной ошибки может быть отсутствие Microsoft Visual C++, которая обеспечивает работу многих приложений на Windows. Чтобы установить этот компонент, вам нужно:
- Перейти на сайт Microsoft microsoft.com
- Найдите соответствующую версию VC++ и скачайте ее (например, Visual Studio 2017).
- Запустите установку и следуйте инструкциям.
После установки обоих компонентов попробуйте запустить WarCraft III и проверьте, появилась ли еще раз ошибка «Не удалось инициализировать звуковую подсистему warcraft 3».
Вопрос-ответ
Решение проблем с Windows на регулярной основе является стрессом для любого пользователя Windows, и, вероятно, это причина, по которой многие люди переходят на Mac OS X. Это означает, что они готовы в некотором смысле пожертвовать определенной свободой. возможности изменить практически любой параметр из-за его простоты и отсутствия различных ошибок.
Количество ошибок, которые вы можете получить с каждой копией Windows, увеличивается экспоненциально с количеством программ, которые вы используете установили и знают, что каждая программа может вызвать определенные проблемы, независимо от того, кто и как ее разработал. Давайте рассмотрим эту проблему, связанную со звуком.
Это конкретное сообщение об ошибке связано с агентом аудиофильтра Conexant, который является неотъемлемым компонентом программы Conexant High Definition Audio. Некоторые компьютеры поставляются со встроенной этой программой, что еще больше усложняет проблему, поскольку пользователи не уверены, следует ли им ее удалять или нет.

Простой поиск в Google покажет, что это не действие, совершенное каким-то вредоносным приложением, но избавление от этого сообщения, безусловно, сделает жизнь любого человека намного лучше. Давайте узнаем, как этого добиться.
Содержание
- Решение 1. Отключите все остальные звуковые драйверы
- Решение 2. Проверьте, появляется ли проблема при чистой загрузке.
- Решение 3. Запустите программу в режиме совместимости с вашей операционной системой
- Решение 4. Используйте встроенный звук Средство устранения неполадок
- Решение 5. Обновление или удаление аудиодрайвера Conexant
- Удаление Conexant Драйвер
- Обновление драйвера Conexant
- Решение 6. Решение от Lenovo
- Отключение всех улучшений
- Перезапустить аудиоуслуги
- Решение 7. Используйте восстановление системы
Решение 1. Отключите все остальные звуковые драйверы
Если эта программа была предустановлена с вашим компьютер, это может быть вашим лучшим выбором для звукового драйвера. Однако установка нескольких звуковых драйверов может привести к проблемам, из-за которых вы не сможете правильно настроить звук, и вы всегда будете получать это сообщение об ошибке. Это можно исправить, удалив все остальные звуковые драйверы.
- Запустите панель управления, выполнив поиск в строке поиска, расположенной в левой части панели задач, щелкните Оборудование и звук, и затем щелкните Диспетчер устройств.

- Разверните узел рядом с Звуком, видео и игровыми контроллерами справа – щелкните на каждой записи, кроме Conexant SmartAudioHD, и щелкните Удалить устройство.
- В диалоговом окне Подтверждение удаления устройства щелкните OK, чтобы начать процесс удаления.
- По завершении процесса удаления перезагрузите компьютер и проверьте, не появится ли проблема снова.

Решение 2. Проверьте, появляется ли проблема при чистой загрузке.
Если проблема появляется в чистой загрузке загрузки, возможно, пришло время полностью отключить Conexant SmartAudioHD, особенно если вы не используете его в качестве аудиодрайвера и менеджера по умолчанию. Эта проблема может появиться, если он был предустановлен на вашем компьютере, и вы решили использовать другой аудиодрайвер, не удаляя Conexant. Следуйте приведенным ниже инструкциям, чтобы выполнить чистую загрузку.
- Нажмите клавишу «Windows + R» на клавиатуре.
- В ‘ Запустите “Windows типа” MSCONFIG “и нажмите” ОК “.

- Щелкните вкладку” Загрузка “и снимите флажок” Безопасная загрузка “(если он установлен).
- На вкладке” Общие “щелкните, чтобы выбрать параметр” Выборочный ” запуск, а затем снимите флажок с параметра «Загружать элементы автозагрузки».
- На вкладке «Службы» установите флажок «Скрыть все службы Microsoft», а затем нажмите «Отключить все».

- На вкладке «Автозагрузка» нажмите «Открыть диспетчер задач». В окне диспетчера задач на вкладке «Автозагрузка» выберите Щелкните правой кнопкой мыши каждый включенный элемент автозагрузки и выберите “Отключить”.

- Щелкните OK, а затем нажмите “Перезагрузить”.
Если проблема не исчезнет, пора вообще отключить аудиоменеджер от запуска. Это можно легко сделать, вернувшись к нормальному запуску.
- Нажмите клавишу «Windows + R» на клавиатуре.
- В окне «Выполнить» введите «MSCONFIG» и нажмите «ОК».
- На вкладке “Общие” щелкните “Обычный” «Запуск», а затем нажмите «ОК».

- На вкладке «Автозагрузка» нажмите «Открыть задачу». Менеджер’. В окне диспетчера задач на вкладке «Автозагрузка» щелкните правой кнопкой мыши включенный Conexant SmartAudioHD и выберите «Отключить».
- Когда вам будет предложено перезагрузить компьютер, нажмите «Перезагрузить».
Решение 3. Запустите программу в режиме совместимости с вашей операционной системой
Иногда аудиоменеджер Conexant просто работает с неправильная операционная система в качестве ориентира. Это означает, что он работает для версии, отличной от установленной вами операционной системы. Вы можете легко изменить это, следуя инструкциям ниже.
- Сначала определите версию ОС, работающую в вашей системе (например, Windows XP SP2, Windows 7 и т. д.).
- Найдите файл smartAudio.exe (например, C: Program Files CONEXANT SAII smartAudio .exe)
- Щелкните по нему правой кнопкой мыши и выберите свойства.
- Выберите вкладку «Совместимость» в свойствах и перейдите в режим совместимости.

- Установите флажок« Запустить эту программу в режиме совместимости для: »и выберите ОС (найденную на шаге 1) из раскрывающегося списка и нажмите кнопку ОК.
- Перезагрузите компьютер, чтобы применить эти изменения.
Решение 4. Используйте встроенный звук Средство устранения неполадок
Вы можете легко устранить проблемы, связанные со звуком, используя средство устранения неполадок со звуком в приложении “Настройки”.
Windows определенно готова, когда дело доходит до устранение неполадок, потому что Настройки В приложении есть множество средств устранения неполадок для различных вещей, которые могут пойти не так на вашем устройстве. Устранение проблем с Windows 10 может быть весьма полезным, поскольку оно может показать вам, где именно проблема, или даже может решить проблему автоматически..
- Найдите “Настройки” в меню “Пуск” и нажмите на первый результат.
- Найдите раздел “Обновление и безопасность” и откройте его.
- Перейдите на вкладку “Устранение неполадок” и установите флажок в разделе “Приступить к работе”.

- Воспроизведение звука должно располагаться во втором месте, поэтому не забудьте щелкнуть по нему и следовать инструкциям на экране.
- Перезагрузите компьютер после завершения работы средства устранения неполадок и проверьте, решена ли проблема.
Решение 5. Обновление или удаление аудиодрайвера Conexant
Если вы не используете аудиодрайвер Conexant, вы можете легко удалить его и использовать другой, который вы установили. Даже если вы его используете, если он отображает эту проблему после того, как вы выполнили описанные выше действия, возможно, пришло время заменить его новым.
Удаление Conexant Драйвер
- Нажмите “Пуск” и введите “Выполнить”. Выберите «Выполнить», появится диалоговое окно «Выполнить».
- Введите «devmgmt.msc» в поле «Выполнить» и нажмите кнопку «ОК». Это необходимо для открытия окна диспетчера устройств.
- В диспетчере устройств разверните категорию «Звуковые, видео и игровые контроллеры». В этой категории щелкните правой кнопкой мыши все, что связано с Conexant. Появится контекстное меню. Затем выберите «Удалить устройство».

- Возможно, вам потребуется подтвердить удаление. Установите флажок «Удалить программное обеспечение драйвера для этого устройства» и нажмите кнопку «ОК».
- Перезагрузите компьютер, чтобы изменения вступили в силу. После перезапуска Windows попытается переустановить драйвер и заменить его драйвером производителя.
Обновление драйвера Conexant
Если вы действительно хотите, чтобы их драйвер был установлен на вашем компьютере, возможно, ваш драйвер просто устарел, и это возможная причина, по которой сообщение об ошибке продолжает появляться. Следуйте инструкциям ниже, чтобы обновить его.
- В диспетчере устройств щелкните правой кнопкой мыши аудиодрайвер Conexant. Выберите «Обновить программное обеспечение драйвера».
- Щелкните Автоматический поиск обновленного программного обеспечения драйвера. Затем Windows выполнит поиск и установит для вас новый драйвер.
- Перезагрузите компьютер, чтобы изменения вступили в силу.

Решение 6. Решение от Lenovo
Поскольку Компьютеры и ноутбуки Lenovo поставляются с предустановленными этими драйверами, они предоставили эти решения в качестве возможных исправлений некоторых проблем, связанных с Conexant, в том числе той, с которой мы имеем дело прямо сейчас. Обязательно проверьте это.
Отключение всех улучшений
- Щелкните правой кнопкой мыши значок звука в панель задач, расположенная в правом нижнем углу экрана, и выберите «Устройства воспроизведения».
- Щелкните правой кнопкой мыши аудиоустройство CONEXANT и выберите «Свойства»..
- Щелкните вкладку «Улучшение» выше и установите флажок «Отключить все улучшения» и «Применить».

Перезапустить аудиоуслуги
- Нажмите” Пуск “и выполните поиск для services.msc. Щелкните по службам.
- Прокрутите вниз до Windows Audio и дважды щелкните, чтобы открыть меню.
- Если служба была остановлена по какой-либо причине, ваш системный звук не будет работать правильно. Перезапустите его, дважды щелкнув и выбрав «Пуск».
- Еще раз проверьте тип запуска службы. По умолчанию для аудиоуслуг должно быть установлено значение “Автоматически”.

- Нажмите “Применить”.
Решение 7. Используйте восстановление системы
Это конкретное решение следует использовать только в том случае, если все вышеперечисленные методы не дали результата. Возврат системы к предыдущему состоянию – особенно полезное решение, но перед продолжением убедитесь, что вы создали резервную копию всего.
- Откройте панель управления, выполнив поиск.
- Установите для параметра «Просмотр как» значение «Крупные значки» и откройте «Безопасность и обслуживание».
- Перейдите в меню «Восстановление» и выберите параметр «Открыть восстановление системы». Обратите внимание, что вам потребуются права администратора, чтобы открыть это. Будьте готовы потерять все, что вы установили, до выбранной точки восстановления.

- Следуйте инструкциям на экране и выберите точку восстановления, если у вас не возникло проблемы, связанной с SmartAudio.
- Наберитесь терпения, пока процесс не завершится, и перезагрузите компьютер.
- Установите этот флажок, чтобы увидеть проблема не устранена.





 )
)