
Выделил файлы, нажал «Копировать», «Переместить», «Извлечь» или что-то в таком духе и выбрал конечную папку… Кажется, с таким алгоритмом знакомы практически все пользователи компьютеров и телефонов. Но иногда даже в этом процессе могут произойти сбои, особенно на телефонах. То файл куда-то денется, то выскакивает ошибка. Мы расскажем, что делать при появлении ошибки «извлечения (или копирования), проверьте файлы» на Андроид.
Почему не открываются загрузки на Андроид
Вообще ошибка извлечения может появиться в любой папке, где происходит копирование ресурсов из архива либо другой директории. Но чаще всего проблема касается именно каталога с загружаемыми установщиками. Обусловлено это тем, что туда попадают загрузочные дистрибутивы, музыка из интернета, фото и видео, а также много чего еще. Все эти ресурсы объединяет одна особенность – они скачиваются потоком, а потому иногда могут повредиться при загрузке.
Проще говоря, часть файла при скачивании попросту не догрузилась, а потому прочитать его невозможно. Но это только одна из причин. На деле их может быть куда больше. Например, для медиаресурсов стоит выделить следующие проблемы:
- нечитаемый формат;
- битый файл (причем испорченный даже на сервере, откуда скачивался);

- отсутствие ассоциированной программы для открытия;
- проблема с самой папкой Download.

Невозможно перечислить все случаи, нужно рассматривать каждую ситуацию отдельно. А вот для пользовательских приложений с расширением apk могут быть вообще отдельные причины. Среди них:
- Автоматический встроенный антивирус обнаружил вирус и мгновенно удалил файл.
- В настройках запрещена установка apk из сторонних ресурсов.
В общем, есть длинный список действий, которые нужно сделать для решения проблемы. Перейдем к ним.
Решение проблемы
Как мы уже говорили, причин у проблем может быть много. Для каждой должно быть свое решение, но описать многие из них мы не можем. Потому будем рады, если вы предложите в комментариях свои способы решения проблемы. А теперь к делу.

Общие форматы
Начнем с того, что чаще всего и скачивают с интернета, а именно картинки, видео, музыку, документы Офиса (и не только) и так далее. С точки зрения ОС, у этих файлов нет права на выполнение, потому проблему с вирусом и запретом на установку сразу откидываем. Первым делом попробуем проверить, а все ли файлы такие испорченные. Алгоритм действий:
- Откройте предпочитаемый браузер.
- Введите в поисковике любое слово, а потом скачайте первую попавшуюся картинку или аудиофайл (если не скачивается музыка).

- Проверьте скачанный медиаконтент.
Попробуйте запустить его в разных программах. Если и новый скачанный ресурс оказался нерабочим, и ни одна программа не смогла открыть его, значит, проблема в браузере. Попробуйте сбросить его настройки. Для этого выполните действия ниже:
- Откройте настройки.

- Перейдите в раздел «Приложения».

- Найдите страницу о выбранном для загрузки файлов браузере и откройте ее.

- Нажмите на кнопки, «Закрыть», «Очистить кэш», «Стереть все».

Теперь откройте браузер и попробуйте снова. В принципе, можно попробовать и другой клиент для загрузки.
Третье решение, которое мы можем предложить – это установка стороннего проводника. Рекомендуем выбрать Cx проводник, а после предоставить доступ к файлам. Также, если речь идет об архивах, то попробуйте скачать приложение WinRAR для телефонов.

APK-файлы
С установочными файлами приложений все куда интереснее. Нередко бывает, что в такие файлы прячут трояны, стиллеры, кейлоггеры и прочие вирусы. Разумеется, встроенный антивирус или сторонний сканер сразу обнаружат такой файл и прежде, чем он начнет действовать, удалят.
Иногда по ошибке удаляются даже «чистые» установщики, потому что попросту не имеют прикрепленных сертификатов. В таком случае попробуйте временно удалить сторонний антивирус, а в настройках устройства запретить удалять подозрительные файлы. В зависимости от встроенного сканера на телефоне и модели устройства алгоритм действий меняется.
Если боитесь, что это все же вирус, то закиньте его на сайт Virus Total. Это удобный ресурс, позволяющий проверить ресурс многими антивирусами.

Также не исключаем возможность, что проблема связана с запретом на установку из незнакомых источников. Решение:
- Откройте настройки.

- Перейдите в раздел «Приложения».

- Найдите браузер, из которого происходило скачивание.

- В настройках разрешений поставьте галочку напротив «Установки из неизвестных источников».

- Попробуйте снова запустить установщик. После появления ошибки «Не удалось открыть файл» переустановите его через браузер.

Надеемся, что эти способы помогли решить неприятную проблему. Напоминаем, что мы всегда рады конструктивной критике и полезным советам в комментариях. Благодарим за прочтение.
Как обойти ограничения Android 11?

В одиннадцатой итерации операционной системы от компании Google, предназначенной для смартфонов и планшетов, ставка делалась на безопасность пользовательских данных и стабильность в работе. Как обойти ограничения Android 11? Надобность в этом возникает для установки софта и мобильных игр из сторонних источников.
Действительно, речь идёт о директории Android-data и Android-obb. В последней зачастую располагается кэш ПО, выкачиваемый отдельно при первом запуске клиента. Если вы пользуетесь отличными от Play Market ресурсами, придётся как-то разблокировать скрытые папки. Простая попытка зайти через «Проводник» успехом не увенчается, как и распаковка ZIP-файла с кэшем по указанному пути.
Я встречал в Сети несколько методик, предполагающих подключение к ПК, установку драйверов и частичную разблокировку функций, сокрытых в прошивке. Но есть способ проще, обходящийся без ритуальных танцев.

Как убрать ограничения Android 11 на obb папку?
Просто установите из официального магазина приложений любой сторонний файловый менеджер. Например, всенародный Total Commander. Фича работает в Xiaomi с MIUI 12, да и на других смартфонах должна поддерживаться.
После этого стандартным способом пройдите в Android-obb и вставьте кэш с интересующей вас видеоигрой. Или иной контент, перемещаемый в ранее сокрытую папочку.
Важно помнить, что в этом случае пользователь выполняет все действия на собственный страх и риск. Опасайтесь вредоносного программного обеспечения, обильно встречающегося в Сети.
Источник
Как убрать ограничения андроид 11 на xiaomi redmi и других телефонах?

Добрый день, друзья. Как убрать ограничения андроид 11? В новой версии Андроид 11 появилась новая фишка, суть которой в ограничении показа данных из папочек «Data и obb», которые находятся по адресу «Диск» — «Андроид». Наиболее ярко эта функция выражена на Xiaomi с оболочкой MIUI от 11 версии.

- Что интересно, данная функция относится к системному файловому менеджеру этой программной оболочки. В программной оболочке MIUI, системе Андроид 11, при попытке войти в папочки Data и obb, человеку показывается оповещение «Внутренняя часть папочки не может быть отображена из-за ограничений Андроид».

Несмотря на это, данное ограничение можно легко обойти. Чтобы это сделать, вам совсем не нужно заходить в коды с файлами. Для того чтобы просмотреть эти папочки, нужно всего на всего установить файловый менеджер со стороннего ресурса.
Как я уже сказал для того, чтобы просмотреть данные папочки, необходимо применить именно приложения других производителей. Системный файловый менеджер не сможет показать данные папки.
- Подобных приложений на сервисе Play Market много. Необходимо просто вписать в данном сервисе слово «Проводник», и установить ту утилиту, которая нам понравилась. Я уже рассказывал про бесплатное приложение «СХ Проводник», поэтому предпочту скачать именно его. Но, вы можете установить любой понравившийся другой файловый менеджер. К примеру, Total Commander. Итак, скачиваем СХ Проводник , нажав на кнопочку «Установить»;

- Данное приложение начинаем свою установку;

- Нам осталось запустить скаченное приложение;
- Теперь нужно согласиться с политикой конфиденциальности, нажав на кнопку «Далее»;

- Разрешаем программе получить доступ к папкам на нашем телефоне, кликнув по кнопочке «Далее»;

- Ещё раз подтверждаем своё согласие предоставить приложению требуемое разрешение, нажав на кнопку «Разрешить»;

- Программа нам показывает, какая ёмкость у нашего внутреннего (внешнего) диска;
- Затем, нам нужно кликнуть по ярлыку «Основная память»;

- В перечне папочек нам нужно выбрать папочку «Android»;

- После неё выбираем папочку «Data»;
- Далее, программа оповещает нас о действии, которое мы должны сделать, чтобы эта папочка нормально отобразила свое содержимое;

- После того как мы тапнем по кнопочке ОК, файловый менеджер проведёт нас в программу «Google Files», в данном приложении нам необходимо кликнуть по кнопочке «Использовать данную папочку»;

- На экране отобразится всплывшее окошко, где нам предложат разрешить утилите «СХ Проводник» доступ к файлам;
- Теперь нам нужно проделать те же шаги с папочкой «obb»;
- После этого, папочки «Data и obb» будут отлично работать и в прочих программных менеджерах.
Вывод: мы разобрались, как убрать ограничения на Андроид 11 к папочкам Data и obb. Как видите, для этого достаточно скачать сторонний «СХ Проводник», и проблема решена. Теперь можно с этими папочками проводить те операции, которые вы задумали. Успехов!
Источник
Как установить игру на Android с кэшем?
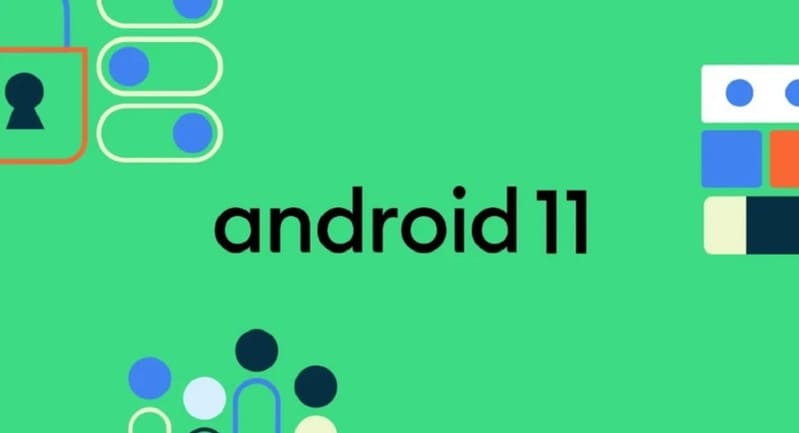
В данной инструкции рассмотрим как правильно устанавливать кэши на любую версию Андроид, в том числе Android 11 и выше.
Что такое КЭШ?
Это один файл в папке или целый набор папок с подпапками и другими файлами. Обычно разработчики делают кэш для того, чтобы APK файл с самой игрой весил не так много. На данный момент в Google Play можно заливать apk-файлы, которые весят не более 100 мб. Если больше — то разработчикам придется делать кэш. Также cache присутствует не только по этим причинам, а еще по сотне других факторов, которые удобны конкретному разработчику.
Для распаковки скачанных кэшей из zip архивов, используйте любой файловый менеджер, обладающий такими возможностями, например: ES Проводник.
Полезные видео
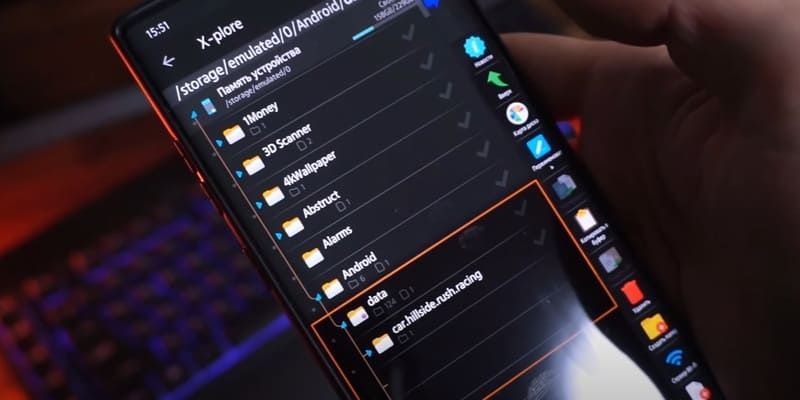 Данные обзоры наглядно покажут как работают некоторые описанные инструкции ниже.
Данные обзоры наглядно покажут как работают некоторые описанные инструкции ниже.
- Установка кэшей на Андроид с версией ниже 11: Видео-обзор
- Получение доступа к папке OBB & Data и установка кэшей на телефонах Samsung с Андроид 11 и выше: Видео-обзор
Установка кэшей OBB
Есть два вида кэшей. Один из них представляет собой папку с файлами формата .obb. Он всегда распаковывается по следующему пути sdcard/Android/obb. Вы должны просто извлечь из скачанного архива папку и поместить ее по пути, который я только что указал. sdcard в данном случае необязательно является флешкой или специальным подразделом, просто заходите через проводник и ищите папку Android, где есть раздел obb. Его может не быть (раздела obb), если Вы еще ни разу не устанавливали приложения с кэшем из Google Play. Придется создать вручную.
Установка кэшей DATA
Второй вид кэша — это такой вид, который часто используется в играх от GameLoft. Если Вы распакуете архив, зайдете в папку и не найдете там .obb файлов, то это однозначно второй вид и его нужно распаковывать по пути sdcard/Android/data. Есть индивидуальные случаи, когда кэши приходится размещать в других местах, но это очень редко и об этом всегда будет написано в описании взломанной или обычной игре на сайте.
Приведенные выше данные работают только с Андроид смартфонами, где установлена версия Android ниже 11. В некоторых моделях телефона имеется доступ к папке Android/obb, но в большинстве случаев нет. Ниже рассмотрим один из возможных примеров для выхода из ситуации.
Установка Кэшей OBB на Андроид 11 и выше
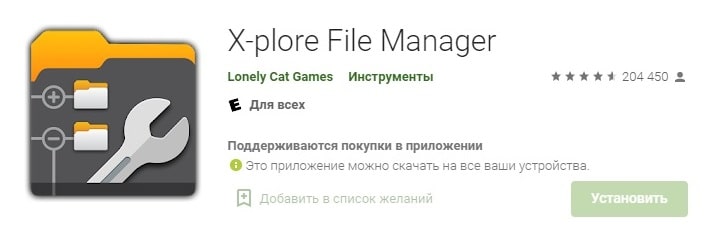 Самый популярное и простое решение, которое работает на множестве смартфонов — установка приложения X-Plore. Не забудьте разрешить все требуемые права программой, чтобы все работало корректно! Но это еще далеко не все, доступ к папке obb до сих пор не открыт. Чтобы это исправить, нужно выполнить следующие действия:
Самый популярное и простое решение, которое работает на множестве смартфонов — установка приложения X-Plore. Не забудьте разрешить все требуемые права программой, чтобы все работало корректно! Но это еще далеко не все, доступ к папке obb до сих пор не открыт. Чтобы это исправить, нужно выполнить следующие действия:
- Перейдите в Настройки -> Приложения и уведомления — > Просмотреть все приложения (Текст меню может немного отличаться). Задача — в настройках найти установленное приложение X-plore. Кликните по нему;
- Ниже в информации о приложении будет пункт меню «Установка из неизвестных источников». Нажмите на него и установите галочку или ползунок в режим «Включено»;
- Теперь у Вас есть полноценный доступ к папке Android/Obb.
Установка кэшей DATA на Android 11 и выше
 Для получения доступа к папке data, потребуется другое приложение, которое называется Файлы. Оно работает отлично на множестве смартфонов, но везде есть исключения. Это не гарантирует доступа к папке data. Если вдруг доступ к папке data ограничен, попробуйте выполнить все действия как и с программой X-plore.
Для получения доступа к папке data, потребуется другое приложение, которое называется Файлы. Оно работает отлично на множестве смартфонов, но везде есть исключения. Это не гарантирует доступа к папке data. Если вдруг доступ к папке data ограничен, попробуйте выполнить все действия как и с программой X-plore.
Из этой инструкции можно понять, что устанавливать кэши на телефон стало не так-то просто, если у Вас Андроид 11 версии. Но рабочие решения есть. Не забывайте, что это может не работать для некоторых устройств, а также установленные кэши все равно не позволят запустить игру. Это настоящие «танцы с бубнами». Поэтому скрестите пальцы и надейтесь на лучшее 🙂
Источник
Как установить кэш в /obb и /data на Android 11 и 12 без Root
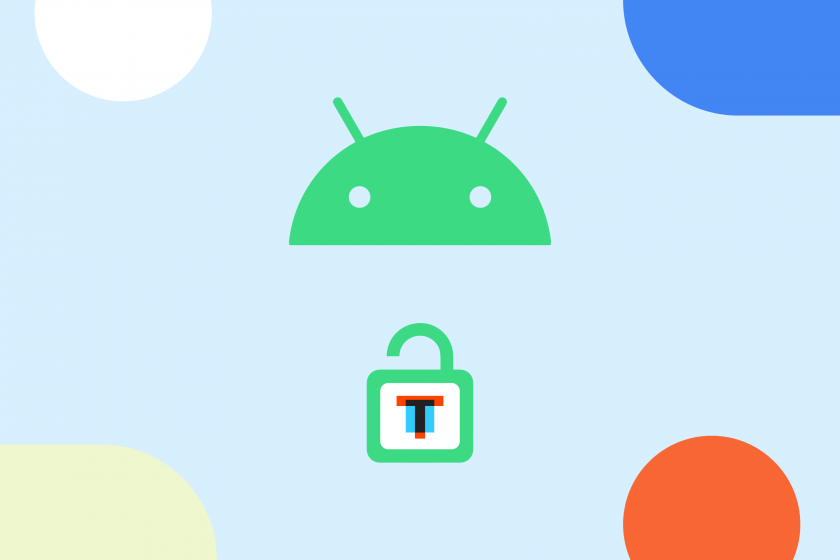
В версии Android 11 Google не только внедрила новые полезные фичи, но и внесла некоторые изменения в файловую систему (они затронули и Android 12). Если быть точным, «корпорация добра» запретила сторонним приложениям выполнять действия с папками /Android/obb и /Android/data — стандартные файловые менеджеры выдают ошибку: «Не удалось создать папку… Android/obb. Permission denied. Не удалось создать… Android/obb. No such file or directory. Файлы не были извлечены».
По словам команды разработчиков, они пошли на этот шаг ради безопасности. Но вместе с этим теперь нельзя так просто устанавливать сторонние приложения, требующие кэша. После установки Android 11, я первым же делом решил изучить этот вопрос и попытался обойти ограничение. На данный момент я нашёл два метода, не требующих Root-права, — установка специальных файловых менеджеров или использование adb (Android Debug Bridge). Для второго способа обязательно наличие ПК. Оба метода по установки кэша работают как на Android 11, так и на Android 12.
Содержание
Способ 1: через файловый менеджер
Шаг 1. Скачайте файловый менеджер MiXPlorer или X-Plore.
Шаг 2. Откройте файловый менеджер, найдите кэш. Если он загружен в виде архива, распакуйте его. Для этого откройте файл и, задержав палец на папке внутри, нажмите кнопку «Копировать».
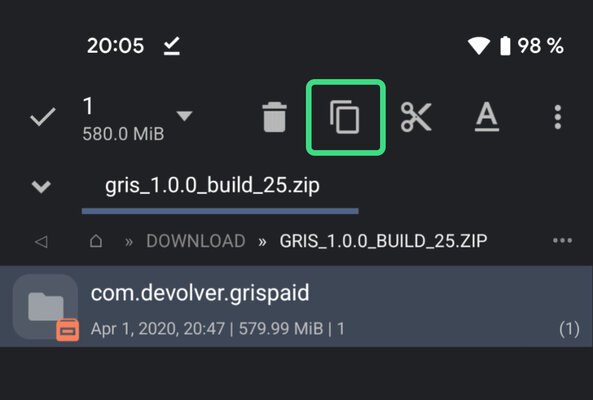
Шаг 3. Перейдите в директорию Android/obb или Android/data (зависит от того, какая нужна), и там нажмите кнопку «Вставить». При появлении окна с просьбой дать приложению доступ к файлам, нажмите «Разрешить».
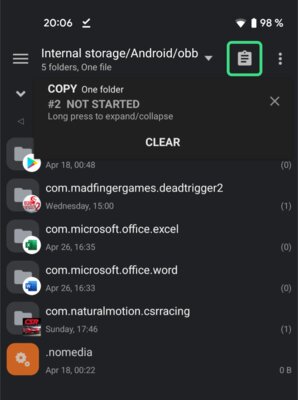
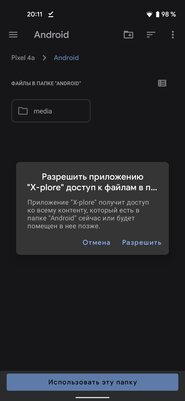
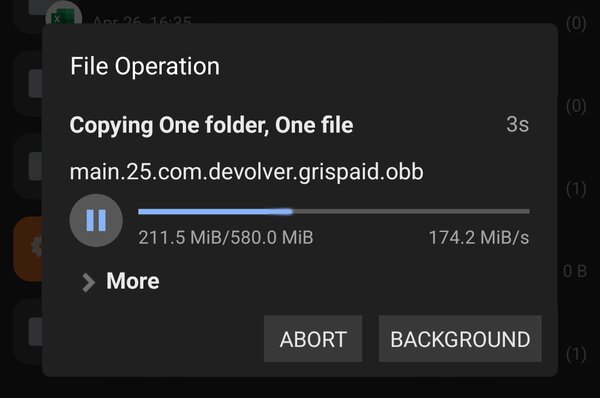
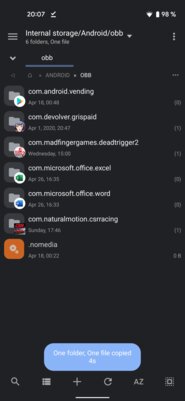
Шаг 5. После того, как в директории Android/obb или Android/data появится нужная папка, можно запускать приложение, для которого был нужен кэш.
Способ №2: через ADB
Для начала необходимо на смартфоне зайти в «Настройки», затем в раздел «Для разработчиков» и включить в нём «Отладку по USB». Если у вас нет пункта «Для разработчиков», сперва придётся зайти в раздел «О телефоне», найти там «Номер сборки» и тапнуть по нему несколько раз, пока не появится надпись «Вы стали разработчиком».




Следующим шагом станет скачивание adb на ПК. Для этого необходимо зайти на официальный сайт и загрузить софт для своей платформы, после чего распаковать полученный ZIP-архив в удобном месте (если у вас Windows, для упрощения рекомендую переместить извлечённую папку в корень диска C).

Как скопировать кеш в Android/obb или Android/data на Android 11 и 12
Итак, всё настроено и смартфон подключен к ПК. Если у вас Windows, первым делом нужно открыть «Командную строку» от имени администратора. Сделать это можно, набрав в поиске системы «cmd» и выбрав соответствующий пункт.


Далее необходимо прописать следующую команду: cd . Например, если, как я советовал выше, папка находится в корне диска C, команда будет выглядеть следующим образом: cd C:/platform-tools. Как только вы окажетесь в нужной директории, можно прописать команду adb devices. Если всё сделано верно, в консоли отобразится подключённое устройство. В случае, если появится надпись unauthorized, необходимо со смартфона подтвердить вход в режим отладки на данном компьютере (скорее всего, это окно появится сразу же, как смартфон будет подключен к ПК).


Для владельцев компьютеров на macOS действия почти аналогичные. После загрузки и распаковки инструментов, необходимо открыть терминал, перейти в директорию с файлами (по дефолту это будет папка Downloads) командой cd и прописать ./adb devices. По сути, отличие от Windows лишь в том, что каждый раз вместо adb надо писать ./adb.


Переходим непосредственно к загрузке файлов. Команда, которая для этого потребуется, строится по следующему шаблону: adb push . Для владельцев macOS-устройств всё то же самое, но с ./ в самом начале команды. Важное замечание касательно второго пути (на смартфоне): он выглядит как sdcard/android/obb или sdcard/android/data.
Примечательно, что adb не умеет отправлять на устройство целые папки, поэтому для этого придётся заранее создать папку, и уже в неё кидать файл(ы). Создаётся папка командой: adb shell mkdir .
В качестве примера я рассмотрю процесс переноса кэша для игры GRIS. Изначально он поставляется в папке com.devolver.grispaid, поэтому сначала я создам директорию на смартфоне командой adb shell mkdir sdcard/android/obb/com.devolver.grispaid.

Создав папку, я использую команду, о которой я рассказывал ранее: adb push C:/com.devolver.grispaid/main.25.com.devolver.grispaid.obb sdcard/android/obb/com.devolver.grispaid

Как удалить кеш из Android/obb или Android/data на Android 11 и 12
Для удаления файлов необходимо прописать следующую команду: adb shell rm -f . Если же необходимо удалить директорию со всем содержимым внутри, пригодится следующая команда: adb shell rm -rf .
Источник
Если вы загружаете сжатый файл на свое устройство Android, извлечь его содержимое не так уж и сложно. … Каждый телефон Android поставляется с приложением для управления файлами, но, как правило, они не работают и не могут открывать файлы ZIP. К счастью, в магазине Google Play есть несколько приложений, которые могут делать это бесплатно.
В других случаях, когда данные в Zip-файле повреждены, возможно, не удастся исправить Zip-файл и вы не сможете извлечь все файлы правильно, если вообще. … Среди наиболее распространенных — ошибка передачи при загрузке Zip-файла из Интернета. Такая ошибка может привести к недопустимым данным в Zip-файле.
Как распаковать zip-файл на моем телефоне Android?
Разархивируйте свои файлы
- На вашем устройстве Android откройте Файлы от Google.
- Внизу нажмите «Обзор».
- Перейдите в папку, содержащую файл. zip-файл, который нужно распаковать.
- Выберите файл. zip-файл.
- Появится всплывающее окно, показывающее содержимое этого файла.
- Коснитесь Извлечь.
- Вам будет показан предварительный просмотр извлеченных файлов. …
- Нажмите «Готово».
Метод 7: Запустите проверку системных файлов
Поврежденный системный файл может быть причиной того, что вы не можете извлечь сжатый файл. В этом случае вам придется запустить средство проверки системных файлов. Этот инструмент сможет определить и заменить поврежденные файлы. … Поврежденные файлы будут заменены при перезагрузке.
Как распаковать заархивированный файл?
Чтобы распаковать один файл или папку, откройте почтовая папка, затем перетащите файл или папку из заархивированной папки в новое место. Чтобы распаковать все содержимое заархивированной папки, нажмите и удерживайте (или щелкните правой кнопкой мыши) папку, выберите «Извлечь все» и следуйте инструкциям.
Почему мой zip-файл поврежден?
Поврежденные файлы могут возникать в результате множества проблем, в том числе: плохие сектора диска, вредоносное ПО, неполная загрузка или передача, например, при обрыве соединения, или любое другое внезапное прерывание, например сбой питания или неправильное завершение работы во время работы с файлом ZIP.
Как мне исправить zip-файл, который не открывается?
Чтобы попытаться восстановить Zip-файл:
- На клавиатуре нажмите (клавиша Windows) + R.
- В открывшемся диалоговом окне «Выполнить» введите: cmd и нажмите Enter на клавиатуре.
- Измените каталоги на папку, в которой находится поврежденный Zip-файл.
- Введите: «C: Program FilesWinZipwzzip» -yf zipfile.zip.
- Нажмите Enter на клавиатуре.
Можно ли восстановить zip-файл?
Поэтому, если у вас есть проблема с поврежденным файлом ZIP (или RAR), дайте WinRAR попытка. Запустите WinRAR и перейдите к поврежденному архиву с помощью адресной строки. Выберите папку и нажмите «Восстановить» на панели инструментов. В новом всплывающем окне укажите местоположение восстановленного архива, выберите тип архива и нажмите OK.
Как распаковать несколько файлов ZIP на Android?
Извлечь несколько Zip-файлов
- Шаг 1 Откройте WinZip.
- Шаг 2 Используя файловую панель WinZip, выберите файлы, которые нужно разархивировать.
- Шаг 3 Нажмите «Разархивировать».
- Шаг 4 Выберите, куда вы хотите сохранить файлы.
Как распаковать файл без WinZip?
Как открыть ZIP-файлы
- Дважды щелкните zip-файл, который вы хотите распаковать, чтобы открыть проводник.
- В верхней части меню проводника найдите «Инструменты для сжатых папок» и щелкните его.
- Выберите вариант «извлечь», который появляется под ним.
- Появится всплывающее окно.
- Щелкните «извлечь» в нижней части всплывающего окна.
Как преобразовать ZIP-файл в обычный файл?
Извлечь / разархивировать заархивированные файлы
- Щелкните правой кнопкой мыши заархивированную папку, сохраненную на вашем компьютере.
- Выберите «Извлечь все…» (запустится мастер извлечения).
- Щелкните [Далее>].
- Щелкните [Обзор…] и перейдите туда, где вы хотите сохранить файлы.
- Щелкните [Далее>].
- Щелкните [Готово].

Выделил файлы, нажал «Копировать», «Переместить», «Извлечь» или что-то в таком духе и выбрал конечную папку… Кажется, с таким алгоритмом знакомы практически все пользователи компьютеров и телефонов. Но иногда даже в этом процессе могут произойти сбои, особенно на телефонах. То файл куда-то денется, то выскакивает ошибка. Мы расскажем, что делать при появлении ошибки «извлечения (или копирования), проверьте файлы» на Андроид.
Почему не открываются загрузки на Андроид
Вообще ошибка извлечения может появиться в любой папке, где происходит копирование ресурсов из архива либо другой директории. Но чаще всего проблема касается именно каталога с загружаемыми установщиками. Обусловлено это тем, что туда попадают загрузочные дистрибутивы, музыка из интернета, фото и видео, а также много чего еще. Все эти ресурсы объединяет одна особенность – они скачиваются потоком, а потому иногда могут повредиться при загрузке.
Проще говоря, часть файла при скачивании попросту не догрузилась, а потому прочитать его невозможно. Но это только одна из причин. На деле их может быть куда больше. Например, для медиаресурсов стоит выделить следующие проблемы:
- нечитаемый формат;
- битый файл (причем испорченный даже на сервере, откуда скачивался);

- отсутствие ассоциированной программы для открытия;
- проблема с самой папкой Download.

Невозможно перечислить все случаи, нужно рассматривать каждую ситуацию отдельно. А вот для пользовательских приложений с расширением apk могут быть вообще отдельные причины. Среди них:
- Автоматический встроенный антивирус обнаружил вирус и мгновенно удалил файл.
- В настройках запрещена установка apk из сторонних ресурсов.
В общем, есть длинный список действий, которые нужно сделать для решения проблемы. Перейдем к ним.
Решение проблемы
Как мы уже говорили, причин у проблем может быть много. Для каждой должно быть свое решение, но описать многие из них мы не можем. Потому будем рады, если вы предложите в комментариях свои способы решения проблемы. А теперь к делу.

Общие форматы
Начнем с того, что чаще всего и скачивают с интернета, а именно картинки, видео, музыку, документы Офиса (и не только) и так далее. С точки зрения ОС, у этих файлов нет права на выполнение, потому проблему с вирусом и запретом на установку сразу откидываем. Первым делом попробуем проверить, а все ли файлы такие испорченные. Алгоритм действий:
- Откройте предпочитаемый браузер.
- Введите в поисковике любое слово, а потом скачайте первую попавшуюся картинку или аудиофайл (если не скачивается музыка).

- Проверьте скачанный медиаконтент.
Попробуйте запустить его в разных программах. Если и новый скачанный ресурс оказался нерабочим, и ни одна программа не смогла открыть его, значит, проблема в браузере. Попробуйте сбросить его настройки. Для этого выполните действия ниже:
- Откройте настройки.

- Перейдите в раздел «Приложения».

- Найдите страницу о выбранном для загрузки файлов браузере и откройте ее.

- Нажмите на кнопки, «Закрыть», «Очистить кэш», «Стереть все».

Теперь откройте браузер и попробуйте снова. В принципе, можно попробовать и другой клиент для загрузки.
Третье решение, которое мы можем предложить – это установка стороннего проводника. Рекомендуем выбрать Cx проводник, а после предоставить доступ к файлам. Также, если речь идет об архивах, то попробуйте скачать приложение WinRAR для телефонов.

APK-файлы
С установочными файлами приложений все куда интереснее. Нередко бывает, что в такие файлы прячут трояны, стиллеры, кейлоггеры и прочие вирусы. Разумеется, встроенный антивирус или сторонний сканер сразу обнаружат такой файл и прежде, чем он начнет действовать, удалят.
Иногда по ошибке удаляются даже «чистые» установщики, потому что попросту не имеют прикрепленных сертификатов. В таком случае попробуйте временно удалить сторонний антивирус, а в настройках устройства запретить удалять подозрительные файлы. В зависимости от встроенного сканера на телефоне и модели устройства алгоритм действий меняется.
Если боитесь, что это все же вирус, то закиньте его на сайт Virus Total. Это удобный ресурс, позволяющий проверить ресурс многими антивирусами.

Также не исключаем возможность, что проблема связана с запретом на установку из незнакомых источников. Решение:
- Откройте настройки.

- Перейдите в раздел «Приложения».

- Найдите браузер, из которого происходило скачивание.

- В настройках разрешений поставьте галочку напротив «Установки из неизвестных источников».

- Попробуйте снова запустить установщик. После появления ошибки «Не удалось открыть файл» переустановите его через браузер.

Надеемся, что эти способы помогли решить неприятную проблему. Напоминаем, что мы всегда рады конструктивной критике и полезным советам в комментариях. Благодарим за прочтение.
Ошибка извлечения ксяоми мобила
 Чувак Постал
Чувак Постал
06.09.2021
Хочу разархивировать архив с фото но пишет ошибка извлечения
 Гость
Гость
06.09.2021
Что за архив? Откуда скачивал?
 Skel
Skel
06.09.2021
Какая ошибка извлечения? Может архив не докачался.
- У меня тут ошибка с запуском Xiaomi redmi 4a Короче, решил я поставить рут на телефон xiaomi r4a (TWRP) сделал всё по инструкции http://androidmir.org/alexis/36478/ (НЕ РЕКЛАМА). После всего проделанного, он зависает при логотипе MI.com! Повторюсь делал всё по инструкции. Он у меня разблокирован. Короче я решил проблему, просто перепрошил.
- XIOMI REDMI 5A-Ошибка с памятью У меня на телефоне есть 10Gb и когда мне подарили данный телефон я заметил то что засорено 9Gb в категории Прочее как это можно отчистить отчистка не помогает. И я быхотел узнать как от этого избавиться заранее Спасибо!
- На xiomi redme 5 plus пишет ошибка камеры. Не удалось подключиться к камере, Попробуйте перезагрузить устройство На xiomi redme 5 plus пишет » ошибка камеры. Не удалось подключиться к камере, Попробуйте перезагрузить устройство»
- Купил жене Xiaomi Redmi 5 Plus. При входе в Инстаграм пишет Извините произошла ошибка. Помогите исправить ситуацию Никак не можем добавить другие аккаунты в Инстаграм. Пишет Произошла ошибка.
Добавить комментарий

Выделил файлы, нажал «Копировать», «Переместить», «Извлечь» или что-то в таком духе и выбрал конечную папку… Кажется, с таким алгоритмом знакомы практически все пользователи компьютеров и телефонов. Но иногда даже в этом процессе могут произойти сбои, особенно на телефонах. То файл куда-то денется, то выскакивает ошибка. Мы расскажем, что делать при появлении ошибки «извлечения (или копирования), проверьте файлы» на Андроид.
Почему не открываются загрузки на Андроид
Вообще ошибка извлечения может появиться в любой папке, где происходит копирование ресурсов из архива либо другой директории. Но чаще всего проблема касается именно каталога с загружаемыми установщиками. Обусловлено это тем, что туда попадают загрузочные дистрибутивы, музыка из интернета, фото и видео, а также много чего еще. Все эти ресурсы объединяет одна особенность – они скачиваются потоком, а потому иногда могут повредиться при загрузке.
Проще говоря, часть файла при скачивании попросту не догрузилась, а потому прочитать его невозможно. Но это только одна из причин. На деле их может быть куда больше. Например, для медиаресурсов стоит выделить следующие проблемы:
- нечитаемый формат;
- битый файл (причем испорченный даже на сервере, откуда скачивался);

- отсутствие ассоциированной программы для открытия;
- проблема с самой папкой Download.

Невозможно перечислить все случаи, нужно рассматривать каждую ситуацию отдельно. А вот для пользовательских приложений с расширением apk могут быть вообще отдельные причины. Среди них:
- Автоматический встроенный антивирус обнаружил вирус и мгновенно удалил файл.
- В настройках запрещена установка apk из сторонних ресурсов.
В общем, есть длинный список действий, которые нужно сделать для решения проблемы. Перейдем к ним.
Решение проблемы
Как мы уже говорили, причин у проблем может быть много. Для каждой должно быть свое решение, но описать многие из них мы не можем. Потому будем рады, если вы предложите в комментариях свои способы решения проблемы. А теперь к делу.

Общие форматы
Начнем с того, что чаще всего и скачивают с интернета, а именно картинки, видео, музыку, документы Офиса (и не только) и так далее. С точки зрения ОС, у этих файлов нет права на выполнение, потому проблему с вирусом и запретом на установку сразу откидываем. Первым делом попробуем проверить, а все ли файлы такие испорченные. Алгоритм действий:
- Откройте предпочитаемый браузер.
- Введите в поисковике любое слово, а потом скачайте первую попавшуюся картинку или аудиофайл (если не скачивается музыка).

- Проверьте скачанный медиаконтент.
Попробуйте запустить его в разных программах. Если и новый скачанный ресурс оказался нерабочим, и ни одна программа не смогла открыть его, значит, проблема в браузере. Попробуйте сбросить его настройки. Для этого выполните действия ниже:
- Откройте настройки.

- Перейдите в раздел «Приложения».

- Найдите страницу о выбранном для загрузки файлов браузере и откройте ее.

- Нажмите на кнопки, «Закрыть», «Очистить кэш», «Стереть все».

Теперь откройте браузер и попробуйте снова. В принципе, можно попробовать и другой клиент для загрузки.
Третье решение, которое мы можем предложить – это установка стороннего проводника. Рекомендуем выбрать Cx проводник, а после предоставить доступ к файлам. Также, если речь идет об архивах, то попробуйте скачать приложение WinRAR для телефонов.

APK-файлы
С установочными файлами приложений все куда интереснее. Нередко бывает, что в такие файлы прячут трояны, стиллеры, кейлоггеры и прочие вирусы. Разумеется, встроенный антивирус или сторонний сканер сразу обнаружат такой файл и прежде, чем он начнет действовать, удалят.
Иногда по ошибке удаляются даже «чистые» установщики, потому что попросту не имеют прикрепленных сертификатов. В таком случае попробуйте временно удалить сторонний антивирус, а в настройках устройства запретить удалять подозрительные файлы. В зависимости от встроенного сканера на телефоне и модели устройства алгоритм действий меняется.
Если боитесь, что это все же вирус, то закиньте его на сайт Virus Total. Это удобный ресурс, позволяющий проверить ресурс многими антивирусами.

Также не исключаем возможность, что проблема связана с запретом на установку из незнакомых источников. Решение:
- Откройте настройки.

- Перейдите в раздел «Приложения».

- Найдите браузер, из которого происходило скачивание.

- В настройках разрешений поставьте галочку напротив «Установки из неизвестных источников».

- Попробуйте снова запустить установщик. После появления ошибки «Не удалось открыть файл» переустановите его через браузер.

Надеемся, что эти способы помогли решить неприятную проблему. Напоминаем, что мы всегда рады конструктивной критике и полезным советам в комментариях. Благодарим за прочтение.
Если вы загружаете сжатый файл на свое устройство Android, извлечь его содержимое не так уж и сложно. … Каждый телефон Android поставляется с приложением для управления файлами, но, как правило, они не работают и не могут открывать файлы ZIP. К счастью, в магазине Google Play есть несколько приложений, которые могут делать это бесплатно.
В других случаях, когда данные в Zip-файле повреждены, возможно, не удастся исправить Zip-файл и вы не сможете извлечь все файлы правильно, если вообще. … Среди наиболее распространенных — ошибка передачи при загрузке Zip-файла из Интернета. Такая ошибка может привести к недопустимым данным в Zip-файле.
Как распаковать zip-файл на моем телефоне Android?
Разархивируйте свои файлы
- На вашем устройстве Android откройте Файлы от Google.
- Внизу нажмите «Обзор».
- Перейдите в папку, содержащую файл. zip-файл, который нужно распаковать.
- Выберите файл. zip-файл.
- Появится всплывающее окно, показывающее содержимое этого файла.
- Коснитесь Извлечь.
- Вам будет показан предварительный просмотр извлеченных файлов. …
- Нажмите «Готово».
Метод 7: Запустите проверку системных файлов
Поврежденный системный файл может быть причиной того, что вы не можете извлечь сжатый файл. В этом случае вам придется запустить средство проверки системных файлов. Этот инструмент сможет определить и заменить поврежденные файлы. … Поврежденные файлы будут заменены при перезагрузке.
Как распаковать заархивированный файл?
Чтобы распаковать один файл или папку, откройте почтовая папка, затем перетащите файл или папку из заархивированной папки в новое место. Чтобы распаковать все содержимое заархивированной папки, нажмите и удерживайте (или щелкните правой кнопкой мыши) папку, выберите «Извлечь все» и следуйте инструкциям.
Почему мой zip-файл поврежден?
Поврежденные файлы могут возникать в результате множества проблем, в том числе: плохие сектора диска, вредоносное ПО, неполная загрузка или передача, например, при обрыве соединения, или любое другое внезапное прерывание, например сбой питания или неправильное завершение работы во время работы с файлом ZIP.
Как мне исправить zip-файл, который не открывается?
Чтобы попытаться восстановить Zip-файл:
- На клавиатуре нажмите (клавиша Windows) + R.
- В открывшемся диалоговом окне «Выполнить» введите: cmd и нажмите Enter на клавиатуре.
- Измените каталоги на папку, в которой находится поврежденный Zip-файл.
- Введите: «C: Program FilesWinZipwzzip» -yf zipfile.zip.
- Нажмите Enter на клавиатуре.
Можно ли восстановить zip-файл?
Поэтому, если у вас есть проблема с поврежденным файлом ZIP (или RAR), дайте WinRAR попытка. Запустите WinRAR и перейдите к поврежденному архиву с помощью адресной строки. Выберите папку и нажмите «Восстановить» на панели инструментов. В новом всплывающем окне укажите местоположение восстановленного архива, выберите тип архива и нажмите OK.
Как распаковать несколько файлов ZIP на Android?
Извлечь несколько Zip-файлов
- Шаг 1 Откройте WinZip.
- Шаг 2 Используя файловую панель WinZip, выберите файлы, которые нужно разархивировать.
- Шаг 3 Нажмите «Разархивировать».
- Шаг 4 Выберите, куда вы хотите сохранить файлы.
Как распаковать файл без WinZip?
Как открыть ZIP-файлы
- Дважды щелкните zip-файл, который вы хотите распаковать, чтобы открыть проводник.
- В верхней части меню проводника найдите «Инструменты для сжатых папок» и щелкните его.
- Выберите вариант «извлечь», который появляется под ним.
- Появится всплывающее окно.
- Щелкните «извлечь» в нижней части всплывающего окна.
Как преобразовать ZIP-файл в обычный файл?
Извлечь / разархивировать заархивированные файлы
- Щелкните правой кнопкой мыши заархивированную папку, сохраненную на вашем компьютере.
- Выберите «Извлечь все…» (запустится мастер извлечения).
- Щелкните [Далее>].
- Щелкните [Обзор…] и перейдите туда, где вы хотите сохранить файлы.
- Щелкните [Далее>].
- Щелкните [Готово].
Технические проблемы встречаются чаще, чем вы думаете. Например, когда вышла MIUI 12, многие устройства начали давать сбой с обнаружением и чтением карты microSD.
Хотя эта ситуация уже ушла в прошлое, проблемы, связанные с внешней памятью, могут возникнуть в любое время и по самым разным причинам. По этой причине ниже мы собрали Некоторые очень простые методы, с помощью которых вы можете решить любую проблему с microSD на вашем Xiaomi. Если вы хотите узнать об этом больше, то читайте дальше.
Очистите карту microSD
Выключение телефона и извлечение microSD обычно является первым вариантом для многих людей. Скорее всего, карта памяти неправильно контактирует, из-за чего ваш Xiaomi не может ее обнаружить. В таком случае, выключив устройство, извлеките microSD и аккуратно очистите ее контакты.
Вы можете использовать ластик карандаша, чтобы очистить контакты microSD ! Затем снова вставьте карту в соответствующий слот и включите устройство. Затем войдите в файловый менеджер и убедитесь, что вы можете получить доступ к данным, хранящимся на карте.
Извлеките microSD практически
Еще один способ извлечь microSD из вашего Xiaomi, не извлекая ее изнутри терминала, — это прибегнуть к виртуальному демонтажу. Для этого достаточно войти в Настройки> О телефоне> Хранилище.
Оказавшись в меню хранилища, прокрутите его до самого низа и нажмите на «Размонтировать SD-карту «. Таким образом, мобильный телефон позаботится о том, чтобы безопасно извлечь внешнюю память.
Убедившись, что карта больше не доступна, вернитесь в меню хранения данных и нажмите «Монтировать SD-карту «. Таким образом, устройство снова свяжется с внешней памятью.
Предоставьте права на SD-карту
Скорее всего, SD-карта не имеет необходимых разрешений для работы на вашем Xiaomi. Если это так, вам достаточно переместить файл из внутреннего хранилища во внешнее, чтобы вернуть ему необходимые разрешения. Для этого просто выполните следующие действия:
- Войдите в файловый менеджер.
- Выберите любую фотографию, документ, аудио или видео и удерживайте ее в течение нескольких секунд.
- Затем, в появившихся внизу экрана опциях, нажмите «Переместить «.
- Нажмите «SD-карта » в качестве нового пункта назначения, а затем выберите конкретную папку для перемещения выбранного файла. После завершения переноса файла, разрешения SD-карты будут доступны снова.
Отформатируйте microSD вашего Xiaomi
Форматирование часто является самым сложным решением, поскольку оно подразумевает удаление содержимого карты памяти. Если у вас есть резервная копия информации, то вы можете отформатировать microSD без каких-либо сожалений. В этом случае просто выполните следующие действия:
- Зайдите в Настройки> О телефоне> Хранилище.
- Нажмите кнопку » Форматировать SD-карту «.
- MIUI спросит вас, уверены ли вы, что хотите продолжить форматирование. Если да, подтвердите действие, нажав «Форматировать SD-карту «.
Форматирование обычно решает многие проблемы несовместимости между мобильным телефоном и картой. Поэтому после завершения форматирования оба устройства, скорее всего, снова будут работать правильно.
Если говорить о сложных решениях, то сброс настроек Xiaomi до заводских можно считать одним из них. Если вы продолжаете испытывать проблемы с картой, у вас остается последний вариант — вернуться к заводским настройкам.
Однако эта альтернатива довольно радикальна и не должна восприниматься легкомысленно. По этой причине постарайтесь сделать резервную копию данных, прежде чем приступать к сбросу. Если вы хотите продолжить, просто выполните следующие шаги:
- Зайдите в Настройки> О телефоне.
- Нажмите на кнопку » Заводской сброс «.
- Система попросит вас подтвердить ваши действия. Для этого просто нажмите на кнопку » Удалить все данные «.
Попробуйте другую SD-карту
Если вы испробовали каждый из вышеперечисленных способов, а проблемы с microSD остались, очень вероятно, что причина кроется в карте памяти, а не в вашем Xiaomi. В этом случае попробуйте вставить в мобильное устройство другую SD-карту, чтобы убедиться, что сбой происходит именно с предыдущей картой.
Смартфоны
05 августа 2022
0




 (1 200 голосов)
(1 200 голосов)
При установке многие приложения могут требовать доступ к памяти Смартфоны Xiaomi. Как быть в такой ситуации: дать разрешение или отказать? О том, как избежать ошибок загрузки и исправить их, если они уже появились, мы расскажем в нашей статье.
Почему утилита требует доступ к памяти?
Перед тем, как запустить любую программу, которая скачивается с Play Market, операционной системой телефонов Ксиаоми осуществляется выдача запроса на доступ не только к их памяти, но и вызовам, местоположению, галереи и пр. Сравнительно недавно получение разрешения происходило в автоматическом режиме. Сейчас же разработчиками установлены ограничения, т.е. при установке утилиты на экране смартфона появляются сообщения о необходимости получения доступа к данным.
Если приложение не смогло получить нужные доступы, то оно либо вовсе не будет функционировать, либо будет работать некорректно.
Проверка браузера
Самый простой способ – просто зайти в него. Если он нормально функционирует, то вам нужно идти таким путем:
- Зайдите в «Настройки» — «Все приложения»;
- Вы увидите список, пролистав который найдете используемый вами браузер. Нажмите на него;
- Для активации загрузки нажмите на пункт «Разрешения приложений», выберите подпункт «Память» и передвиньте бегунок вправо;
- Затем следует вернуться назад и открыть в верхней части дисплея пункт «Память». Следует стереть данные и очистить кэш;
- Снова вернитесь назад и нажмите на «Трафик». Все настройки тут должны находиться в активном состоянии.




Если вам не нужны уведомления браузера, когда он не используется, то отключите функцию фоновых уведомлений.
Проверка загрузок
Для того чтобы их проверить, нужно также зайти в «Настройки» — «Все приложения» и выбрать «Загрузки». Остальные действия совершаются в той же последовательности, какая была описана ранее. Есть одна важная особенность: фоновый трафик обязательно должен быть разрешен, в противном случае может появиться ошибка.
Выполнив эти действия, вы сможете без проблем загружать новые файлы.
Отсняв какие-либо фото или видео на нашем телефоне Xioami, мы позже переходим в приложение «Галерея» с целью просмотра отснятых нами изображений. Тут-то нас и ожидает неприятный сюрприз, так как часть файлов попросту не доступна для просмотра. При тапе на них появляется сообщения «Тип файла не поддерживается или файл повреждён». Причиной проблемы обычно является неудачное обновление оболочки MIUI, а также физическое нарушение целостности файлов. Как восстановить повреждённые фото на вашем Xiaomi мы и расскажем в нашем материале.
- Тип файла не поддерживается или файл поврежден – причины проблемы
- Используйте для просмотра фото приложение «Google Photos»
- Попробуйте открыть фото через компьютер
- Переустановите права для приложения «Галерея»
- Очистите кэш и данные приложения «Камера»
- Используйте приложение «DiskDigger photo recovery»
- Заключение
Тип файла не поддерживается или файл поврежден – причины проблемы
Проблема при открытии фото и виде файлов может быть связана как с очередным неудачным обновлением оболочки MIUI, так и рядом причин, вызвавших повреждение фото файлов в памяти телефона. В частности:
- Выключение телефона в процессе съёмки фото или видео;
- Сбой в работе приложения «Камера»;
- Копирование фото и видео файлов на небезопасный (ненадёжный) носитель. В частности, таким может являться повреждённая SD-карта;
- Отсутствие достаточного свободного места в памяти телефона для сохранения фотографий;
- Сбои в работе памяти телефона;
- Извлечение SD-карты в процессе фото или видео съёмки;
- Наличие на телефоне вирусных зловредов, способных повредить внутренние файлы.
Обычно при попытке открытия фото последние не отображаются, а вместо них появляется сообщение «Тип файла не поддерживается или файл поврежден». При этом может быть не доступна только часть фотографий, другие же фотографии данной коллекции могут открываться без каких-либо проблем.
Давайте рассмотрим способы, позволяющие исправить данную проблему на вашем устройстве.
Это полезно знать: Как отключить цифровое благополучие Xiaomi?
Используйте для просмотра фото приложение «Google Photos»
Для просмотра проблемных фотографий будет лучше всего использовать приложение «Google Photos». Последнее показывает хорошие результаты в открытии фото с ошибкой «Тип файла не поддерживается или файл поврежден». Установите и запустите данное приложение, и просмотрите с его помощью интересующие вас фото.
Попробуйте открыть фото через компьютер
Хорошим вариантом открыть фотографии с телефона Xaiomi является способ с подключением телефона к ПК. Подключите ваш смартфон с помощью кабеля USB к ПК, и попробуйте открыть проблемные фото через проводник вашего компьютера. Если фотографии отлично открываются, скопируйте их на ПК, и работайте с ними уже там.
Те же операции выполните, если ваши фото сохранялись на SD-карте вашего телефона. Изымите SD-карту из смартфона, а затем через переходник подключите её к вашему ПК. Если нужные фото откроются без ошибки, скопируйте их на SSD или HDD вашего компьютера, и работайте с ними уже там.
Если проблемные фото с телефона при подключении устройства к ПК легко открываются на компьютере, попробуйте в этом состоянии перезагрузить ваш смартфон. Вполне возможно, что после перезагрузки они откроются и на смартфоне, и ошибка «Тип файла не поддерживается или файл поврежден» будет устранена.
Переустановите права для приложения «Галерея»
Некоторым пользователям помог эффективный способ, заключающийся в переустановке прав для приложения «Галерея», в котором и наблюдается ошибка «Тип файла не поддерживается или файл поврежден». Выполните следующее:
- Перейдите в настройки вашего телефона;
- Там выберите «Приложения»;
- Далее тапните на «Разрешения», а затем вновь на «Разрешения»;
- Затем выберите «Память»;
- В открывшемся перечне нажмите на «Галерея»;
- Откроется окно настроек доступа. Здесь по умолчанию будет активирована опция «Разрешить управление»;
- Тапните на «Запретить» и подтвердите запрет;
Подтвердите операцию, нажав на «Запретить» - Затем запустите приложение «Галерея» с рабочего стола;
- Приложение запросит вас на разрешение на доступ к файлам на устройстве. Нажмите на «Разрешить».
После этого все фотографии в памяти телефона могут открываться корректно.
Очистите кэш и данные приложения «Камера»
В некоторых случаях приложение «Камера» на телефонах Xiaomi может создавать повреждённые файлы, которые невозможно воспроизвести. В этом случае следует очистить кэш и данные данного приложения с целью избежать дальнейшего создания повреждённых файлов.
Выполните следующее:
- Перейдите в настройки вашего смартфона;
- Там найдите «Управление приложениями»;
- В перечне приложений тапните на «Камера»;
- Далее нажмите на «Память»;
- Здесь внизу нажмите на «Очистить данные» и «Очистить кэш».
Используйте приложение «DiskDigger photo recovery»
Еще одним вариантом восстановления повреждённых фотографий в памяти вашего Ксяоми может стать установка приложения «DiskDigger photo recovery». Функционал данного приложения помогает восстанавливать потерянные или повреждённые фото и изображения в памяти телефона. Для базового функционала данной программы не требуется root-права.
Выполните следующее:
- Скачайте и установите приложение «DiskDigger photo recovery»;
- Запустите приложение;
- Нажмите на кнопку «Начать простой поиск изображений»;
- Подождите, пока приложение не исследует память вашего телефона и не отобразит найденные изображения;
- Пометьте галочкой те из них, которые требуется восстановить;
- Нажмите на «Восстановление»
- Укажите место, куда должны записываться сохранённые файлы;
- Восстановите нужные файлы.
Если же на вашем телефоне имеется рут-доступ, вы можете выбрать опцию полного сканирования памяти вашего телефона. В этом случае результат нахождения и восстановления нужных фото может быть лучше, чем при простом поиске изображений.
Также в настройках изображения вы можете задать минимальный размер файлов для поиска, и дату их создания. Это поможет выявить в общем массиве данных именно те фотографии, которые вы ищете.
Это пригодится: Как отключить голосовой ввод на Xiaomi Redmi.
Заключение
Сообщение «Тип файла не поддерживается или файл поврежден» может быть вызвано как неудачной установкой обновления на вашем Xiaomi, так и физическим повреждением файлов фото в памяти телефона. Для восстановления фото на вашем Ксяоми используйте перечисленные нами способы, обратив особое внимание на метод просмотра проблемных фото с помощью ПК. Если на компьютере удастся их просмотреть, скопируйте их на диск вашего компьютера и запускайте их уже оттуда. Обычно на ПК недоступные ранее фото открываются без каких-либо проблем.

Время от времени пользователи смартфонов от компании Сяоми сталкиваются с различными неисправностями системы. Одна из наиболее частых проблем связана с SD картой на Xiaomi. При попытке воспользоваться дополнительным объемом памяти на устройстве, возникает ошибка, сигнализирующая о том, что функции хранилища недоступны.
Как спасти файлы, хранящиеся на карте памяти?
В случае ограничения доступа к карте, главной целью владельца станет сохранение информации, что содержится на неисправном блоке. Для ее восстановления обязательно понадобится картридер, поскольку форматирование с подсоединенным смартфоном по USB-кабелю невозможно. Вернуть утерянные материалы помогут следующие программы:
- Recuva;
- Recuva Data Recovery;
- Disk Drill;
- R-Studio;
- MiniTool Power Data Recovery;
- Recover My Files;
- O&O DiskRecovery;
- Glary Undelete.
Если папки и файлы все же отобразились на устройстве, лучше всего сразу переместить их на внутреннюю память или перебросить на облачное хранилище.
Почему возникают проблемы с SD картой на Xiaomi и как устранить неисправности?
Неисправности, связанные с SD картой на xiaomi можно разделить на несколько категорий.
1. Карта памяти работает, но не отображается в проводнике
Если SD-карта работает, но смартфон ее не распознает, стоит проверить, правильно ли она вставлена в разъем. На многих смартфонах Сяоми имеется небольшое отверстие, расположенное рядом со слотом. Туда вставляется специальный ключ, который обычно идет в комплекте с гаджетом и после легкого надавливания на него, лоток выдвигается. Из лотка следует вынуть внешний накопитель и осмотреть его на свету.
Иногда микросхема может повредиться из-за физического воздействия или банального загрязнения. Очистить SD-карту под силу любому при помощи канцелярского ластика. Достаточно провести несколько раз резинкой по корпусу, очистив его от грязи и пыли, затем вставить девайс обратно в лоток. Делать это нужно при включенном смартфоне и перезапустить его после прогружения хранилища.
2. Карта памяти не работает и высвечивается ошибка
Подобная ситуация нередко возникает внезапно после продолжительного периода использования девайса. Причин тому несколько, но первым делом стоит проверить не вызвана ли ошибка кратковременным сбоем программного обеспечения смартфона. Для восстановления работы внешней памяти будет достаточно выключить и снова включить телефон. Если SD-карта так и не отобразилась, возможно дело в конфликте двух устройств.
Ошибка в файловой системе
Данная проблема возникает в связи с использованием SD-блока на другой ОС и решается форматированием накопителя на своем телефоне. Чтобы устранить несовместимость техники, следует перейти в Настройки, зайти в раздел «Хранилище и USB накопители» и в локальных настройках microSD выбрать действие «Форматировать накопитель».
Бывает, что отформатировать USB-накопитель не удается. Тогда стоит прибегнуть к более прогрессивным способам и воспользоваться компьютером или ноутбуком.
Внешний USB-накопитель вставляется в подходящее гнездо на картридере, который затем подключается к компьютеру через USB-разъем. Если накопитель появился в проводнике, необходимо кликнуть по нему правой кнопкой мыши и перейти в раздел с надписью: «Форматировать». В этом меню не требуется вносить дополнительных изменений, за исключением кластера «Файловая система». В выпадающем меню нужно выбрать тип файловой системы – FAT32, если объем памяти не более 32 ГБ. Тип exFAT подходит для девайсов большего объема.

3. SD-карта не читается, уведомлений нет

Такая проблема часто наблюдается при отсутствии совместимости SD-карты и смартфона. Может не подойти ее производитель либо объем памяти USB-накопителя слишком велик. Подробную информацию о технических возможностях гаджета следует уточнять на сайте производителя.
При неполадках с SD картой на xiaomi, существует альтернативный метод восстановления ее работоспособности, посредством сброса телефона до заводских настроек. Происходит это через меню Android Recovery или по-другому – режим восстановления системы. Отдельной функции для форматирования внешнего блока там нет, поэтому прибегать к данному способу рекомендуется в том случае, когда остальные попытки не увенчались успехом. Для перехода в меню, следует одновременно удерживать несколько секунд кнопку питания и регулятор громкости в положении вверх. После этого владельцу станет доступно меню с системными действиями. При выборе пункта «Wipe data factory reset» произойдет сброс до стартовых настроек.
Бывают и случаи, когда устройство хранения информации физически повреждено. По этой причине рекомендуется использовать фирменные изделия, которые поддерживает смартфон владельца. Если же куплен USB-накопитель другого производителя, то перед установкой ее нужно отформатировать в своей ОС. Либо проделать аналогичные действия через компьютер, а затем установить девайс в смартфон.
Если все способы перепробованы и микро-накопитель не функционирует даже после перезапуска, значит дело в механической поломке смартфона. Потребуется обратиться в сервисный центр, где будут проведены все необходимые работы по ремонту мобильного.
Комментарии:
Здравствуйте, телефон Ксаоми ми5с плюс, не могу зайти в рекавери, горит логотип и всё. Что делать
У меня при подключении флешки к компьютеру ничего не происходит. На сяоми тоже самое
Долго мучился с этой картой… Не пойму, вроде новый телефон купил и столько проблем! Лучше б взял самсунг вместо хиаоми
ПОСЛЕДНИЕ ЗАПИСИ В РУБРИКЕ
Post Views:
3 748
Как распаковать ZIP или RAR архив на Android телефоне
Не редко при передаче файлов, по электронной почте или другими способами, используется архивация в ZIP или RAR архив. Это делается для повышения удобства и скорости передачи, так как архивирование позволяет объединить множество файлов в один и уменьшить их размер.
Но, с другой стороны, упаковка файлов в ZIP или RAR архив создает некоторые сложности для получателя. Поскольку в этом случае перед тем, как начать работу с файлами, получателю придется их распаковывать.
В данной инструкции мы расскажем о том, как распаковать ZIP или RAR архив на телефоне с операционной системой Android.
Установка распаковщика для ZIP и RAR
Как уже было сказано, ZIP и RAR файлы – это архивы, которые вмещают в себе другие файлы. Для того чтобы получить доступ к содержащихся в ним файлам, их необходимо разархивировать или, другими словами, распаковать архив. Сделать это можно при помощи архиватора, специальной программы для работы с архивами.
Одним из наиболее популярных архиваторов для операционной системы Android является архиватор RAR. Фактически этот тот самый WinRAR, которым многие пользователь на компьютерах с Windows, только адаптированный под смартфоны. Данный архиватор умеет работать с большинством популярных форматов форматов (в частности, поддерживаются RAR и ZIP) и имеет удобный и понятный интерфейс.

Для того чтобы установить архиватор RAR на Android телефон запустите магазин приложений Play Market, введите в поиск «архиватор», перейдите на страницу RAR и установите приложение. После завершения установки приложение можно будет запустить с помощью кнопки «Открыть» в Play Market либо с помощью ярлыка на рабочем столе.
Если данный архиватор вам не подходит, то вы можете установить любой другой из тех, что доступны в Play Market. Например, можно установить:
Все они поддерживают форматы ZIP и RAR и имеют схожий интерфейс.
Как распаковать сразу весь ZIP или RAR
После установки приложения RAR можно приступать к распаковке и распаковке ZIP или RAR архивов. При первом запуске приложение попросит предоставить доступ к файлам. Разрешаем доступ, так как без этого разархивировать файлы не получится.
После предоставления доступа перед вами появится список папок и файлов, которые хранятся в памяти вашего Android телефона. Здесь нужно выполнить следующие действия:

Если архив небольшой, то его распаковка выполнится практически мгновенно, для больших ZIP и RAR архивов нужно будет немного подождать. После завершения процесса файлы с архива появятся в указанной вами папке, и вы сможете начать с ними работать.
Как разархивировать отдельные документы
Также архиватор RAR позволяет извлекать из ZIP и RAR архивов отдельные файлы, не распаковывая весь архив. Это бывает удобно, если вам нужно открыть какой-то один отдельный файл. Для того чтобы воспользоваться этой возможностью нужно сделать следующее:

В результате, в указанной вами папке появятся файлы, которые вы извлекли из ZIP или RAR архива, и вы сможете открыть их с помощью других программ. Например, если это фотографии, то вы сможете открыть их с помощью приложения «Галерея».
Как посмотреть документы без распаковки
Также, в случае необходимости приложение RAR можно использовать для предпросмотра файлов. Другими словами, вы можете открыть документы из ZIP или RAR не извлекая их из архива. Для этого нужно выполнить следующие действия:

После этого выбранный файл из архива откроется в нужном приложении, и вы сможете его просмотреть. В дальнейшем этот файл можно будет распаковать так как описано выше.
Источник
Как открыть ZIP и RAR файл на Android-телефоне?

Представьте простую ситуацию: вам на почту отправили запакованный файл, в котором находится несколько важных документов. Для того, чтобы увидеть сами документы, необходимо извлечь их из файла, в который их запаковали. И как это сделать?
На самом деле открыть ZIP или RAR-файл легко, часто для этого даже не нужно прибегать к сторонним приложениям. Если у вас есть установленный в прошивку проводник, скорее всего, с его помощью вы сможете распаковать файл. Вот пример: файл находится в папке, нажимаем на файл и система предлагает нам извлечь его:

Извлекаем, допустим, в ту же самую папку. Архив распакован. Заходим в него и видим наш файл.

Если встроенного проводника нет или же он не поддерживает распаковку файлов, можно скачать приложение, которое позволяет создавать и распаковывать архивы.
Заходим в Google Play Market и пишем в поиске RAR.

Устанавливаем понравившееся приложение. Мы отдали предпочтение одноименному приложению RAR, которое создано известной компанией RARLAB. Устанавливаем.

Запускаем и ищем файл, который нужно распаковать. Вот наш файлик:

Нажимаем на него и удерживаем палец, пока не появится меню. В меню выберите пункт «Извлечь в…» и извлеките в тот раздел, который вам нужен. Нам удобно извлечь в текущую папку.

Пожалуйста, документ извлечен.

Теперь вы можете открыть его с помощью подходящего приложения.

Также можно воспользоваться сторонним проводником, например, приложением ES проводник. Суть та же: находим с его помощью файл, нажимаем на него. Затем нажимаем на кнопку меню (в виде трех точек), в меню выбираем пункт «Распаковать в».

Далее выбираем путь для распаковки.

Файл распакован, находится в одноименной папке.

Как видите, ничего сложного тут нет.
Друзья! Если наш сайт помог вам или просто понравился, вы можете помочь нам развиваться и двигаться дальше. Для этого можно:
Источник
Как открыть zip файл на смартфоне Android
Практически все объемные файлы для удобства передачи по интернету упаковываются в специальные архивы. Так они быстрее попадут к пользователю и меньше затратят драгоценного трафика. Наверное, любой заядлый любитель игр сталкивался с архивными файлами, устанавливая их на свой компьютер. Когда пользователь Андроид сталкивается с этим, то не всегда знает, как открыть zip файл, какие программы для этого лучше использовать. Именно об этом пойдет речь дальше, так что приготовьтесь к получению новых знаний.
Из статьи вы узнаете
Зачем создаются архивы?
Например, большинство игр для Андроид устройств включают в себя всевозможные папки с картами, модами, текстурами игры, и так далее. Разумеется, скачать все эти данные одним кликом у пользователя не получится. А если поместить все нужные папки в один архивный файл, который может иметь формат zip, rar или 7z, то появится возможность и скачать все необходимое одним кликом, и при этом вес данных будет сжат, что сократит время загрузки. Пользователю останется только распаковать архив на своем устройстве в определенную папку.
Софт для распаковки zip архивов
Итак, начинаем обзор самых полезных и простых в работе приложениий, которые умеют работать с зип архивами на Андроид. Вы можете использовать любую из ниже рассмотренных программ, какая вам больше придется по вкусу.
Популярная программа распаковки – это Rar, которую можно скачать по ссылке. Поддерживает кучу форматов — RAR, ZIP, TAR, GZ, BZ2, XZ, 7z, ISO, ARJ самораспаковывающихся файлов, и простых архивов.

В настройках можно восстановить неполный файл, зашифровать передачу, то есть файл будет доступен только тем, у кого будет информация о шифре. Она может работать в беспрерывном режиме распаковки, а может открыть по частям. Также приложение может распознавать практически всевозможные типы сжатия, даже очень редкие, такие как BZIP2, LZMA и PPMd. А при работе с файлами создания образов диска применяется современный тип распаковки в UDF, и ISO9660 форматах.
Как работать с приложением:
Можно настроить работу приложения в фоновом режиме, то есть вы не будете на экране наблюдать сам процесс.
Хотя приложение распространяется бесплатно, но и разработчики хотят кушать, поэтому при открытии можно увидеть рекламную информацию, что и составляет основной источник средств.
Многофункциональный ES проводник
Открыть zip на Андроид можно и с помощью проводника ES, который помимо своей основной функции, может выступать и в роли архиватора. Распространяется через Google Play по ссылке.

Нужно просто скачать и установить этот универсальный файловый менеджер, его можно сохранить даже на карте памяти устройства. Программа русскоязычная, многофункциональная, может работать в режиме передачи файлов по технологии Bluetooth, выделять и удалять ненужные данные.
В главном окне отображаются самые востребованные вкладки, но по желанию они легко отключаются и убираются из панели задач файлового менеджера.
WinZip
Скачать можно так же и как вышерассмотренные программы из магазина Гугл. Привычный значок папки, застегнутой на молнию – фирменный логотип архиватора. Может, как распаковывать, так и запаковывать большого объема файлы и папки.

Устанавливать можно и в память устройства, и на карту памяти – как вам будет более удобно. Можно установить полную версию, с поддержкой сервиса Google Drive, то есть с доступом к сервису облачного хранилища информации.
Какие еще существуют приложения для работы с ЗИП?
Кроме этих популярных приложений, которые мы рассмотрели в этой статье, хочется выделить еще некоторые похожие, умеющие распознавать архивированные файлы:
Вот небольшой список полезных программ, надеемся, что мы помогли вам с выбором.
Источник
Как разархивировать файлы на Android: легко и быстро открыть zip файл на андроиде

Архив — место для хранения чего-либо. На смартфоне архив выполняет схожую функцию — хранение большого количества файлов в одном месте и сжатом виде.
Пользователю проще собрать множество файлов в один архив и передать, чем прикреплять каждый файл по отдельности. В этом главная задача архива — скачать что-то быстро, в большом количестве и без потерь. Еще и памяти меньше потратить!
Содержание:
1.Виды архивов
Также на базе Андроид используются: 7-Zip, ARJ, CAB, UUE, GZip, ACE и другие, менее известные.
А в чем разница между ними?
В целом, ZIP — проще и быстрее. RAR — обширнее по функционалу и надежнее.
2.Андроид, который поддерживает архивы:
Распространенные программы поддерживают распаковку и упаковку файлов Android версии 4.0 и выше.
3.Приложения архиваторы:
Чтобы скачать архиватор или проводник, достаточно ввести нужное слово в поисковую строку Play Маркет

Рисунок 1. Поиск приложений в Play маркет
Далее идет трудный выбор между проводниками и архиваторами, сложным и простым функционалом. Разберемся в самых популярных:
RAR для Андроида
Бесплатность приложения указывает на наличие рекламы, которая покрывает затраты на разработку. Есть возможность отключения рекламы за отдельную плату.
Как создать архив в RAR?
Откройте вкладку «Параметры упаковки» в верхней панели.

Рисунок 2. Как создать архив в RAR
Выберете необходимые параметры и создайте архив. При возникновении вопросов нажмите на кнопку “Помощь”.

Рисунок 3. Параметры упаковки архива в RAR
Как распаковать архив в RAR?
Сначала выберете нужный архив, затем нажмите на вкладку «Параметры распаковки» и следуйте дальнейшей инструкции

Рисунок 4. Как распаковать архив в RAR
ZArchiver:
Функционал: создавать архивы : 7z (7zip), zip, bzip2 (bz2), gzip (gz), XZ, tar; Распаковывать архивы: 7zip, zip, rar, rar5, bzip2, gzip, xz, iso, tar, arj, cab, lzh, lha, lzma, xar, tgz, tbz, Z, deb, rpm, zipx, mtz, chm, dmg, cpio, cramfs, img, wim, ecm, arc, lzip. Шифрование. Создание и распаковка многотомных архивов. Частичное извлечение файлов.
Минус: нет поддержки сжатия в формат RAR. Только распаковка.
Источник
10 способов открыть и распаковать РАР (RAR) файл на Андроиде
 В статье мы расскажем, как распаковать файл rar на Андроиде, не прибегая к помощи персонального компьютера или ноутбука. Необходимость освоить мобильную программу для просмотра архивов понятна: часть данных, которые вы скачиваете из интернета, получаете по электронной почте или посредством мессенджеров, находится в «упакованном» виде: чаще всего в форматах RAR или ZIP. По большому счету, мы уже рассказывали про эти программы в топе приложений для распаковки архивов на Android и в статье про распаковку ZIP архива на телефоне Андроид.
В статье мы расскажем, как распаковать файл rar на Андроиде, не прибегая к помощи персонального компьютера или ноутбука. Необходимость освоить мобильную программу для просмотра архивов понятна: часть данных, которые вы скачиваете из интернета, получаете по электронной почте или посредством мессенджеров, находится в «упакованном» виде: чаще всего в форматах RAR или ZIP. По большому счету, мы уже рассказывали про эти программы в топе приложений для распаковки архивов на Android и в статье про распаковку ZIP архива на телефоне Андроид.
По умолчанию эти стандарты компрессии операционной системой Android не поддерживаются: чтобы просмотреть файлы в сжатой папке или извлечь их в память телефона или планшета, потребуется установить специальное приложение — архиватор, специально созданный для перечисленных задач, или мультифункциональный файловый менеджер.
Принципиально, чтобы распаковываемый вами РАР-файл был скачан полностью и не был повреждён во время передачи на смартфон. Если эти условия выполняются, проблем с извлечением не предвидится — читайте нашу инструкцию, как открыть файл rar на Андроид, выбирайте подходящее приложение и приступайте к исполнению задачи!
Способ #1: RAR for Android

Начнём с приложения, созданного специально для работы с рассматриваемым нами форматом. Программа разработана тем же автором, что и «стационарный» продукт, полностью совместима с последним и умеет читать все версии архивов стандарта РАР: от устаревших до нового поколения, RAR5. Мобильное приложение очень удобно в освоении и работе, предлагает практически такой же набор функций, как версия для ПК, и, что немаловажно, распространяется полностью бесплатно — при желании вы можете помочь разработчику, купив полную версию.
Кроме основного формата, указанного в наименовании, приложение умеет открывать на Android архивы форматов ZIP, 7Z, GZ, ARJ, а также файлы образов дисков (ISO/ISZ) и мобильных приложений (JAR). Таким образом, вы сможете просмотреть на телефоне Андроид практически любой скачанный из интернета «упакованный» файл — а при необходимости сразу извлечь его во внутреннюю память или на подключённую SD-карточку.
Затруднений с тем, как открыть rar на Андроиде, не возникнет: выберите во встроенном файловом менеджере нужный архив — и приступайте к просмотру данных!
Способ #2: ZArchiver

Приложение отличается симпатичный интерфейсом, полностью переведённым на русский язык, а также позволяет выбирать из нескольких тем оформления — при этом занимает минимум пространства во внутренней памяти телефона Android.
В ходе настройки вы сможете указать, в какой каталог по умолчанию должны быть распакованы архивы (всегда имеется возможность сменить папку или выбирать свою директорию для каждой операции), а также выбрать степень загруженности центрального процессора. Программа великолепно справляется с форматами RAR, ZIP и некоторыми другими — вам не понадобится устанавливать дополнительные модули, чтобы просмотреть архив, распаковать его или создать новую сжатую папку.
Разобравшись, как открыть рар на телефоне, вы сможете просматривать содержащиеся в архиве файлы поодиночке: распаковывать всю сжатую папку, чтобы ознакомиться с одним документом, не требуется.
Способ #3: Simple Unrar

Приложение отличается предельно простым интерфейсом, созданным именно для того, чтобы вы могли быстро и без лишних сложностей просмотреть и распаковать архивы в самых популярных форматах: РАР и ЗИП. В первую очередь программа рассчитана на работу с RAR, однако неплохо справляется и со вторым стандартом компрессии.
Апплет не перегружен дополнительными опциями: здесь вы не найдёте даже встроенного файлового проводника — только возможность выбрать исходный РАР-архив и каталог, в который должны быть извлечены данные. Обнаружение первого сильно упрощает поиск по папкам; кроме того, вы можете настроить быстрый доступ к отдельным файлам.
Программа отвечает только на вопрос, как извлечь рар файл на Андроид; создавать сжатые папки в каком бы то ни было формате она не умеет. В результате отсутствия лишних опций апплет показывает высочайшую скорость разархивирования; кроме того, он позволяет выбрать тему оформления и предлагает полностью русский интерфейс.
Способ #4: AZIP Master

Апплет, позволяющий пользователю не только открывать РАР и вложенные файлы, но и создавать собственные архивы, а также работать со сжатыми папками других форматов, в частности, ЗИП. Вы сможете легко и быстро распаковать рар файл на Андроид: программа показывает высокую стабильность работы, крайне редко зависает и почти никогда не «вылетает» во время извлечения данных.
Способ #5: Easy Unrar, Unzip & Zip

Лёгкая в освоении программа, поддерживающая стандарты компрессии RAR и ZIP. Приятная особенность — удобный файловый проводник, при помощи которого вы сможете выбрать на Android архив, который требуется распаковать — или, напротив, файлы, которые должны быть добавлены в сжатую папку.
Приложение прекрасно «понимает» все поколения формата RAR, а также умеет упаковывать данные в ZIP, в том числе с защитой архива паролем и/или разбиением на несколько частей. Поддерживается 256-битное шифрование AES: подобрать пароль к защищённому таким образом документу практически невозможно. Чтобы распаковать rar на Андроиде, выберите исходный файл, укажите директорию назначения — и запускайте процесс!
Способ #6: B1 Archiver

Одна из старейших программ, ранее реализованных на «стационарных» платформах Виндовс, Линукс и даже Макинтош. После портирования на Android быстро набрала популярность благодаря приятным для пользователя особенностям:
Чтобы открыть архив rar на Андроид, вам достаточно будет выбрать во встроенном проводнике нужный файл и тапнуть по заголовку; вы всегда можете просмотреть отдельные вложенные документы или извлечь их все сразу в выбранную директорию. Скорость архивации и разархивации определяется как количеством файлов, так и их размерами, а также общим объёмом архива. Готовую сжатую папку можно сохранить в память телефона Android, скопировать на компьютер или отправить посредством мессенджера.
Способ #7: 7Zipper

Неплохой апплет, позволяющий вам не только быстро открыть рар архив на Андроид, но и просмотреть любой содержащийся в нём документ — или извлечь все файлы в выбранную директорию.
Основные особенности приложения:
Способ #8: Total Commander

Известнейший файловый менеджер, позволяющий не только открыть рар файл на Андроиде, но и создать новый архив. Поддержка базовых форматов компрессии встроена в программу по умолчанию — вам не понадобится скачивать никакие дополнения.
При помощи этого файлового менеджера вы сможете просматривать RAR- и прочие форматы архивов так же свободно, как обычные каталоги. При желании всегда можно извлечь в память Android отдельные документы или все архивированные файлы.
Приложение предлагает все необходимые рядовому пользователю опции, от чтения архивов до создания новых сжатых папок. Если вы часто работаете с архивированными данными или нуждаетесь в продвинутых функциях, выходящих за пределы необходимости открыть файл rar на телефоне Android, рекомендуем использовать специальные приложения-архиваторы, к примеру, WinRAR.
Способ #9: Arc File Manager

Хороший файловый проводник, позволяющий открывать сжатые папки всех популярных форматов (поддерживается более 30 расширений), а также просматривать содержащиеся в них документы и, при необходимости, извлекать их в память смартфона или планшета.
Имеется возможность создавать, изменять и читать многотомные архивы, а также запароленные файлы — разумеется, если в вашем распоряжении есть пароль. Удобные дополнительные возможности — добавление ярлыков на основной экран телефона Android, а также настройка закладок, помогающих быстро «добраться» до нужного файла. Программа работает со всеми стандартами РАР: от самых старых до новейшего поколения, RAR5.
Способ #10: Smart File Manager

При помощи приложения вы сможете открыть папку rar на Андроид, а также просмотреть архивы в других распространённых форматах, включая даже используемые для упаковки мобильных приложений JAR/APK. Программа позволяет открывать РАР-файлы, защищённые паролем, а также разбитые на несколько томов. Поддерживается протокол шифрования данных AES.
Итак, приложений, позволяющих просмотреть файлы RAR, в настоящее время более чем достаточно. Выбирайте понравившийся вариант — и пробуйте!
Источник
