На чтение 5 мин. Просмотров 2.7k. Опубликовано 03.09.2019
Microsoft Office использует кэш документов Office, чтобы изменения, сделанные в файлах Office, сохранялись в облаке. Иногда файлы могут быть повреждены или повреждены из-за внезапного закрытия приложения и показать ошибку кэширования документов Office.
Полная ошибка: Произошла ошибка при доступе к кэшу документов Office. Закройте и снова откройте Центр загрузки, чтобы повторить попытку. Если проблема не устранена, переместите или удалите кэш в диалоговом окне настроек центра загрузки. Если вы столкнулись с этой ошибкой, вот, как устранить эту проблему в вашей системе Windows.
Содержание
- Не можете получить доступ к кэшу документов Office? Вот что вам нужно сделать
- 1. Удалить кэш документов Microsoft Office
- 2. Убить задачу центра загрузки Microsoft/удалить ключи реестра
- 3. Удалить Skydrive
Не можете получить доступ к кэшу документов Office? Вот что вам нужно сделать
- Удалить кэш документов Microsoft Office
- Убить задачу центра загрузки Microsoft/удалить ключи реестра
- Удалить Skydrive
1. Удалить кэш документов Microsoft Office
Первый способ исправить эту ошибку – удалить кэш документов Microsoft Office вручную. Удаление кэша не влияет на сохраненные документы, но помогает решить проблему с синхронизацией. Вот двухшаговое руководство по тому же.
Выполните чистую загрузку
Выполнять чистую загрузку не обязательно, но рекомендуется. Это делается для того, чтобы файлы кэша не загружались при запуске, и чтобы пользователь не мог их удалить. Вот как это сделать.
- Нажмите Windows Key + R, , чтобы открыть диалоговое окно «Выполнить».
-
Введите msconfig и нажмите Enter, чтобы открыть Конфигурация системы.
-
В окне «Конфигурация системы» перейдите на вкладку Услуги .

- Теперь нажмите « Скрыть все службы Microsoft» . Это скроет все необходимые службы Microsoft.
- Теперь вам нужно отключить все остальные сервисы. Нажмите кнопку Отключить все .
-
Перейдите на вкладку «Автозагрузка» и нажмите Открыть диспетчер задач.

-
В окне диспетчера задач на вкладке Автозагрузка выберите все приложения для запуска и нажмите Отключить. . Отключите все приложения по одному.

- Закройте диспетчер задач и вернитесь в окно Конфигурация системы .
- Нажмите Применить , а затем нажмите ОК , чтобы сохранить изменения.
- Закройте окно «Конфигурация системы» и перезагрузите систему.
Удалить кэш документов Microsoft Office
После перезапуска системы в состоянии «Чистая загрузка» выполните следующие действия.
- Введите Центр загрузки Microsoft в строке поиска/Кортана.
-
Нажмите Центр загрузки Microsoft , чтобы открыть его.

-
Теперь нажмите Настройки.

- Нажмите кнопку Удалить кэшированные файлы , чтобы удалить кеш. Нажмите ОК.
- Закройте Центр загрузки Microsoft.
Откройте «Конфигурация системы» и включите все отключенные службы. После перезапуска вы должны были устранить ошибку кэширования документов Microsoft Office.
2. Убить задачу центра загрузки Microsoft/удалить ключи реестра
Если проблема не устранена, вы можете попытаться уничтожить службы центра загрузки, а затем вручную удалить файлы кэша. Мы также удалим несколько ключей из редактора реестра. Вот три шага, чтобы сделать то же самое.
Убейте задачу центра загрузки
- Нажмите правой кнопкой мыши Панель задач и выберите « Диспетчер задач ».
- На вкладке Процесс перейдите на вкладку Имя , чтобы отсортировать по имени.
-
Найдите процесс под названием « Центр загрузки Microsoft Office».

- Щелкните правой кнопкой мыши Центр загрузки Microsoft Office и выберите « Перейти к деталям».
-
Здесь вы можете увидеть все службы, которые использует Центр загрузки Microsoft .

- Нажмите правой кнопкой мыши «NSOUC.EXE» и выберите Завершить задачу.
- Проверьте, работают ли какие-либо другие службы, связанные с Центром загрузки Microsoft. Выберите все связанные службы и нажмите «Завершить задачу». Если больше не найдено служб, закройте диспетчер задач.
Удалить ключи реестра FileIO
- Нажмите Windows Key + R.
-
Введите regedit и нажмите Enter.

-
В редакторе реестра перейдите в следующее расположение:
Компьютер -> HKEY_CURRENT_USER -> Программное обеспечение -> Microsoft -> Офис -> 16.0 -> Общие -> FileIO . - Удалите все ключи в папке FileIO .
- Закройте редактор реестра
- Также читайте: 4 лучших децентрализованных облачных хранилища для использования в 2019 году
Переименование и удаление папки OfficeFileCache
Примечание. Сначала убедитесь, что в Проводнике файлов включены скрытые элементы, чтобы скрыть скрытые элементы в папке Office.
- Откройте «Проводник».
- Нажмите на вкладку Вид .
-
В разделе Показать/Скрыть «Скрытые элементы» установлен флажок.

-
В проводнике перейдите в следующую папку.
% userprofile% -> AppData -> Локальный -> Microsoft -> Office
. -
Нажмите и откройте папку с версией Office. В данном случае это офис 2016/2019 , поэтому нажмите 16.0. . Если вы работаете в Office 2013, нажмите 15.0 .
/>

-
Здесь вы должны увидеть папку с именем OfficeFileCache.

- Выберите папку OfficeFileCahche и переименуйте ее в Old_OfficeFileCache.
-
После переименования файла перезагрузите/перезапустите систему.

- После перезапуска убедитесь, что Центр загрузки Microsoft воссоздает папку с именем OfficeFileCache внутри % userprofile% -> AppData -> Локальный -> Microsoft -> Office -> 16.0 .
- Если новая папка OfficeFileCache создана, удалите папку Old_OfficeFileCache.
3. Удалить Skydrive

Если у вас установлен SkyDrive, вы можете исправить проблему, удалив Skydrive, а затем переустановите его. Вот как это сделать.
- Запустите Skydrive и выньте компьютер из дисковода.
- Перейдите в Управление> Программа> Программы и компоненты . Выберите Skydrive и нажмите «Удалить».
- Загрузите и установите Skydrive.
- Перезагрузите систему и проверьте наличие улучшений.
Удаление кэша документов Office
Кэш документов Office содержит файлы, используемые в Office, чтобы убедиться, что изменения сохранены в облаке. Иногда при использовании Office с другими приложениями в облаке приложения не синхронизируются должным образом перед закрытием Office, что может привести к повреждению кэша документов Office. Обычно Office может восстановить поврежденные файлы кэша. Тем не менее, если облачное приложение не синхронизировано должным образом, оно может препятствовать восстановлению Office.
В этой статье описаны проблемы с кэшем документов Office, которые могут возникнуть при работе с OneDrive. При использовании других приложений могут возникать похожие проблемы. Если вы используете другое облачное приложение, сведения об устранении неполадок, возникающих при синхронизации, можно найти в его справке или на странице технической поддержки.
Если у вас возникли проблемы с OneDrive для бизнеса, обновите Приложение синхронизации OneDrive, следуя указаниям в разделе Синхронизация файлов в onedrive в Windows.
Исправление кэша документов Office
В случае повреждения файлов из кэша файл будет казаться в центре отправки Office. В строке состояния появится оповещение о том, что при использовании кэша документов Microsoft Office обнаружена проблема со ссылкой для восстановления. Когда вы щелкните для восстановления, центр отправки выдаст еще одно сообщение об ошибке, предлагающее создать резервную копию кэша и новый. Вы также можете увидеть ошибки, связанные с другим облачным приложением, которое вы используете. При нажатии кнопки восстановить в сообщении об ошибке в центре отправки она снова завершает работу.
Чтобы устранить эту проблему, попробуйте удалить кэш документов Microsoft Office вручную. Удаление кэша опасно и может привести к устранению проблемы с синхронизацией. После удаления кэша синхронизация может происходить автоматически, или может потребоваться синхронизация вручную.
Вот как выполняется этот процесс:
Выполните чистую загрузку. Это необходимо для того, чтобы убедиться, что кэш-файлы не будут загружены во время запуска. В противном случае они будут заблокированы и вы не сможете их удалить.
Важно: Для этого потребуются права администратора компьютера.
Удалите файлы кэша. Часто проблему удается решить с помощью этого действия. Office обычно восстанавливает файлы кэша документов при обнаружении проблем. Если файлы кэша повреждены и не подлежат восстановлению, их удаление позволяет Office восстановиться путем замены поврежденных файлов.
Перезагрузите компьютер и выполните синхронизацию. Во время этого процесса Office восстанавливает кэш. После восстановления кэша должны синхронизироваться все «застрявшие» файлы.
Дополнительные сведения о выполнении этих действий см. в следующих разделах.
Примечание: Если действия, описанные в этой статье, не помогают устранить проблему, может потребоваться удалить и снова установить Office. Соответствующие инструкции не приводятся в этой статье. Дополнительные сведения о повторной установке Office можно найти в разделе Установка Office на компьютере с Windows или Mac OS. Если вы не занимаетесь обслуживанием компьютеров компании, рекомендуем обратитесь к системному администратору, прежде чем переустанавливать Office. Возможно, существуют обстоятельства, которые могут повлиять на процесс установки.
Действия, которые нужно выполнить для чистой загрузки, зависят от того, какую версию Windows вы используете. Найдите инструкции для вашей версии Windows в справочной статье Как выполнить «чистую» загрузку в Windows.
Чтобы открыть Центр отправки Office, выполните одно из указанных ниже действий в зависимости от версии Windows.
В Windows 10 нажмите кнопку Windows, введите в поле поиска Центр отправки Майкрософт , а затем дважды щелкните приложение Центр отправки Microsoft в результатах поиска (это может быть 2010 или 2013, в зависимости от версии Office).
В Windows 8 или 8.1 наведите указатель мыши на нижний правый угол экрана, щелкните Поиск, введите Центр отправки Майкрософт в поле Поиск, а затем дважды щелкните приложение Центр отправки Майкрософт в результатах поиска (для него может быть указана версия 2010 или 2013 в зависимости от вашей версии Office).
В Windows 7 нажмите кнопку Пуск, выберите пункты Все программы, Microsoft Office, Средства Microsoft Office, а затем — Центр отправки Microsoft Office.
В Центре отправки щелкните Параметры и нажмите кнопку Удалить файлы из кэша.
Теперь вы узнаете, устранена ли проблема. Если кэш документов не удавалось восстановить из-за его повреждения, проблема должна решиться, когда Office сможет выполнить восстановление и синхронизировать облачные файлы.
Перезагрузка в обычном режиме. Инструкции по перезагрузке также приведены в статье техническая поддержка , как выполнить чистую загрузку в Windows. Ознакомьтесь с разделом «сброс компьютера для запуска после устранения проблем с чистой загрузкой». Найдите версию Windows, описанную в этом разделе, и следуйте соответствующим инструкциям. Повторная синхронизация будет выполнена автоматически.
Очистка кэша Office
Можно удалить надстройку, ранее установленную в Windows, на компьютерах Mac или в iOS, очистив кэш Office на компьютере.
Кроме того, если вы изменяете манифест надстройки (например, обновляете имена файлов значков или текст команд надстройки), следует очистить кэш Office, а потом заново установить надстройку с помощью обновленного манифеста. В этом случае надстройка будет отображаться в Office в соответствии с обновленным манифестом.
Очистка кэша Office в Windows
Чтобы удалить все неопубликованные надстройки из Excel, Word и PowerPoint, удалите содержимое папки:
Если указанная ниже папка существует, также удалите ее содержимое.
Чтобы удалить неопубликованные надстройки из Outlook, выполните действия, описанные в статье Загрузка неопубликованных надстроек Outlook для тестирования, чтобы найти надстройку в разделе Настраиваемые надстройки диалогового окна, в котором перечислены ваши установленные надстройки. Щелкните многоточие ( . ) для надстройки, а затем выберите Удалить, чтобы удалить определенную надстройку. Если надстройка не удаляется, удалите содержимое папки Wef , как указано выше для Excel, Word и PowerPoint.
Чтобы очистить кэш в Office на Windows 10, когда надстройка работает в Microsoft Edge, вы можете использовать Microsoft Edge DevTools.
Если вы хотите, чтобы в неопубликованной надстройке отражались только последние изменения ее исходных файлов HTML или JavaScript, не нужно очищать кэш. Вместо этого просто переместите фокус в область задач надстройки (щелкнув в любом месте области задач) и нажмите клавишу F5, чтобы перезагрузить надстройку.
Чтобы очистить кэш Outlook с помощью следующих действий, в вашей надстройке должна быть панель задач. Если в вашей надстройке нет пользовательского интерфейса (например, она использует функцию проверки при отправке), потребуется добавить в надстройку область задач, использующую такой же домен для SourceLocation, прежде чем вы сможете использовать указанные ниже действия для очистки кэша.
Откройте надстройку в клиенте Office.
Запустите Microsoft Edge DevTools.
В Microsoft Edge DevTools перейдите на вкладку Локальные. Имя вашей надстройки будет указано в списке.
Выберите имя надстройки, чтобы присоединить отладчик к надстройке. Откроется новое окно Microsoft Edge DevTools, когда отладчик присоединяется к надстройке.
На вкладке Сеть в новом окне нажмите кнопку Очистить кэш.
Если эти действия не привели к нужному результату, вы также можете нажать кнопку Всегда обновлять с сервера.
Очистка кэша Office на компьютерах Mac
Для повышения производительности надстройки часто кэшируются в Office для Mac. Как правило, для очистки кэша необходимо перезагрузить надстройку. Если в одном документе несколько надстроек, автоматическая очистка кэша может не сработать при перезагрузке.
Вы можете очистить кэш с помощью меню личных данных любой надстройки области задач.
Откройте меню личных данных. Затем выберите Очистить кэш веб-сайта.
Меню личных данных доступно в macOS версии 10.13.6 и более поздних версиях.

Вы также можете очистить кэш вручную, удалив все содержимое папки
Если эта папка не существует, проверьте наличие следующих папок и в случае их присутствия удалите содержимое папки:
Выбор редакции
Топ-30 лучших фильмов 2021.
Расписание выхода игр на июнь.
Топ-20 лучших сериалов про.
Очистка системы от временных файлов. Очистка кэша. Программа «CCleaner».

Текст заявки: Добрый день, как удалить временные файлы и очистить кэш?
Спрашивали — отвечаем!
Для того, чтобы очистить кэш, удалить временные файлы, а также почистить Windows от различного рода «мусора» можно воспользоваться бесплатной программой CCleaner.
Загрузка программы
Скачать CCleaner можно с официального сайта.
Установка программы
Установка программы происходит достаточно просто. Выберите предпочитаемый язык, прочитайте и примите условия лицензионного соглашения, галочками отметьте необходимые Вам параметры установки.
Работа с программой
Сразу же после запуска CCleaner предложит провести анализ файлов «cookie». Рекомендуется позволить программе выполнить данный анализ. Главное окно CCleaner представлено на рис.1.

Сверху отображается общая информация о конфигурации Вашего компьютера. Слева расположено основное меню («Очистка», «Реестр», «Сервис», «Настройки»). Чуть правее находятся категории («Windows» и «Приложения»). В момент запуска открыта вкладка «Очистка» категории «Windows».
Отметьте галочками пункты для очистки (временные файлы, журнал посещений, файлы cookie) и т.д. Можете отметить все представленные пункты, в том числе и кэш. Затем перейдите в категорию «Приложения» и там также отметьте пункты для очистки. После этого нажмите «Анализ». Через несколько минут результаты анализа появятся на экране. Нажмите «Очистка».
Вкладка «Реестр» (рис.2) дает возможность провести очистку реестра.

Нажмите «Поиск проблем». А по завершению поиска нажмите «Исправить». Следующая вкладка «Сервис» (рис.3).

Здесь Вы можете добавить или удалить программы, загружаемые при старте Windows (автозагрузка), произвести восстановление системы или стереть информацию с имеющихся локальных дисков.
Последняя вкладка «Настройки» (рис.4).

Как видно из рисунка, здесь Вы можете произвести настройки CCleaner. Таким образом, программа CCleaner помогает не только удалить временные файлы и очистить Windows от системного мусора, но и оптимизировать работу системы, производя очистку реестра и управляя процессом автозагрузки.
Если у Вас остались вопросы по материалам данной статьи, Вы можете обсудить их на нашем форуме.
Возможно Вам также интересно узнать, как можно удалить программу и сразу же очистить реестр от оставшихся после удаления файлов. Для этого ознакомьтесь со статьей Удаление программ с очисткой реестра. Программа «XP Tweaker».
Некоторые люди получают ошибку кэша документов во время игры с их любимым офисным приложением. Те, кто обновился с Office Technical Preview до Office бета-версии, сталкиваются с этой проблемой, и основная причина этого заключается в том, что офисный кэш также необходимо обновить. Если по какой-либо причине вы получаете эту ошибку, перечисленные ниже быстрые действия немедленно устранят проблему.
Сначала убедитесь, что процесс MSOSYNC.EXE не запущен, если это так, убейте его.

Теперь перейдите к HKEY_CURRENT_USER Software Microsoft Office 14.0 Common Internet и удалите FileStoreCriticalError ключ. Если ключ не существует, вы можете пропустить этот шаг.

Убедитесь, что OfficeFileCache папка не существует в системе. Пожалуйста, проверьте % userprofile% AppData Local Microsoft Office 14.0 путь и обязательно удалить OfficeFileCache если он существует. %Профиль пользователя% обычно C: / Users / [имя_пользователя] /.
После этого перезапустите Office 2010, и ошибка должна исчезнуть. Наслаждайтесь!
by Tashreef Shareef
Tashreef Shareef is a software developer turned tech writer. He discovered his interest in technology after reading a tech magazine accidentally. Now he writes about everything tech from… read more
Updated on July 31, 2021

XINSTALL BY CLICKING THE DOWNLOAD FILE
Fortect is a tool that does not simply cleans up your PC, but has a repository with several millions of Windows System files stored in their initial version. When your PC encounters a problem, Fortect will fix it for you, by replacing bad files with fresh versions. To fix your current PC issue, here are the steps you need to take:
- Download Fortect and install it on your PC.
- Start the tool’s scanning process to look for corrupt files that are the source of your problem
- Right-click on Start Repair so the tool could start the fixing algorythm
- Fortect has been downloaded by 0 readers this month.
Microsoft Office uses the Office Document cache to make sure the changes made to the Office files are saved in the cloud. Sometime, the files may get corrupted or damaged due to abrupt closing of the application and show office document cache error.
The full error reads An error occurred while accessing the Office Document Cache. Close and reopen the Upload Center to try again. If the problem persists, move or delete the cache in the Upload Center settings dialog box. If you are facing this error, here is how to troubleshoot this problem on your Windows system.
Can’t access the Office Document Cache? Here’s what you need to do
- Delete Microsoft Office Document Cache
- Kill Microsoft Upload Center Task / Delete Registry Keys
- Uninstall Skydrive
- Use third-party software for Office errors
1. Delete Microsoft Office Document Cache
The first method to fix this error is to delete your Microsoft Office Document Cache manually. Deleting the cache does not affect your saved documents but helps you to fix the syncing issue. Here is a two-step guide to doing the same.
Perform a Clean Boot
Performing a Clean Boot is not necessary but recommended. This is to ensure that cache files don’t get loaded during startup and stop the user from deleting them. Here is how to do it.
- Press Windows Key + R, to open the Run dialog box.
- Type msconfig and hit enter to open System Configuration.
- In the System Configuration window, click on Services tab.
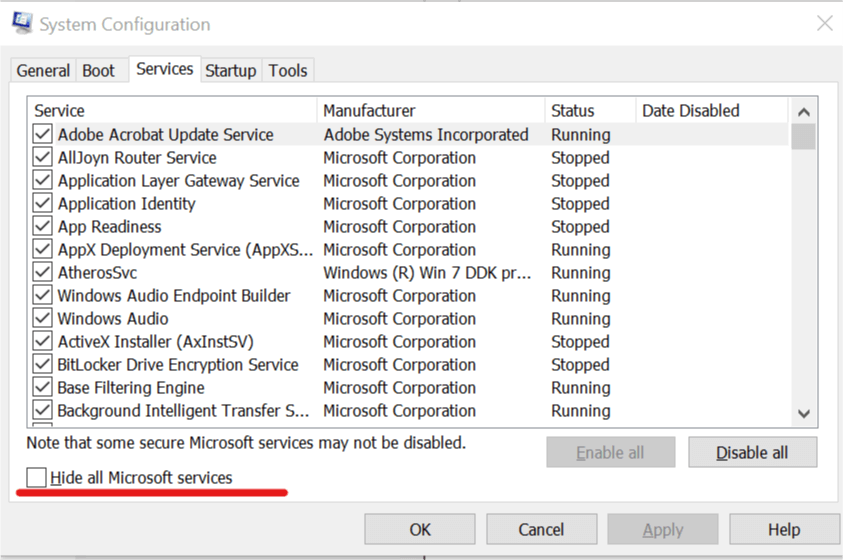
- Now, click on “Hide all the Microsoft Services” option. This will hide all the essential Microsoft Services.
- Now you need to disable all the remaining services. Click on the “Disable All” button.
- Go to the Startup tab and click on the Open Task Manager.
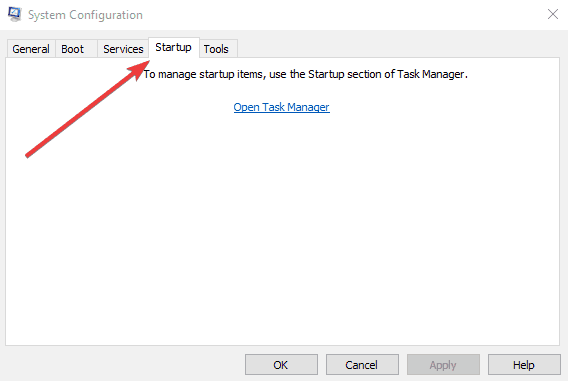
- In the Task Manager window, under the Startup tab, select all the startup apps and click on Disable. Disable all the apps one by one.
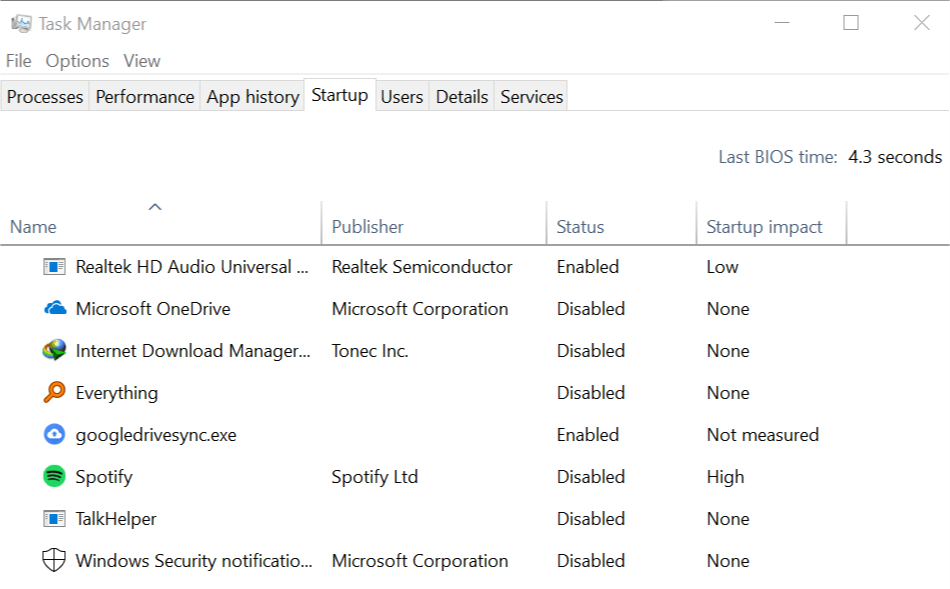
- Close the Task manager and go back to the System Configuration window.
- Click Apply and then click OK to save the changes.
- Close the System Configuration window and restart your system.
Delete Microsoft Office Document Cache
After the system restarts in Clean Boot state, do the following.
- Type Microsoft Upload Center in the Cortana/Search bar.
- Click on Microsoft Upload Center to open it.
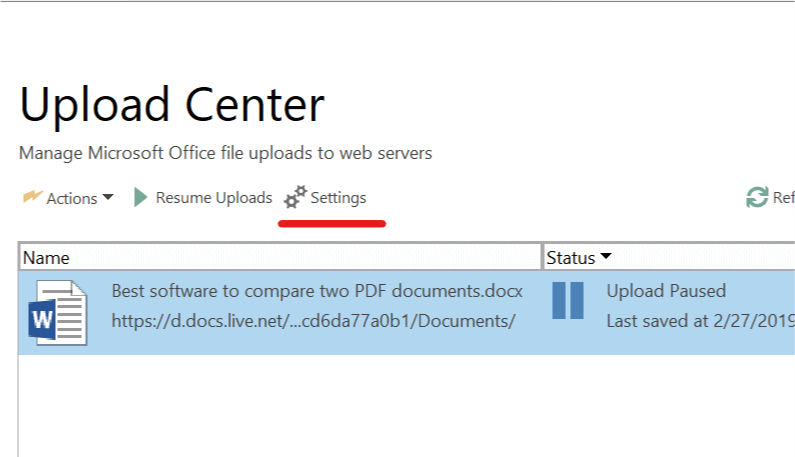
- Now, click on Settings.
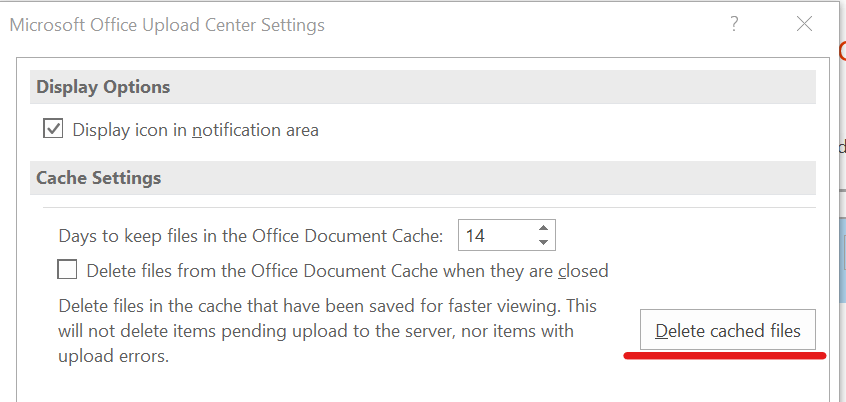
- Click on the Delete cached files button to delete the cache. Click OK.
- Close Microsoft Upload Center.
Open System Configuration and enable all the services that you disabled. After the restart, you should have resolved the Microsoft Office Document cache error.
2. Kill Microsoft Upload Center Task / Delete Registry Keys
If the issue persists, you can try to kill the Upload Center services and then delete the Cache files manually. We will also delete a few keys from the Registry editor. Here is a three-step guide to doing the same.
Kill the Upload Center Task
- Right-click on the Taskbar and select “Task Manager”.
- In the Process tab, click on the Name tab to sort using the name.
- Look for a process named “Microsoft Office Upload Center”.

- Right-click on Microsoft Office Upload Center and click on “Go to details”.
- Here you can see all the service that “Microsoft Upload Center” is using.
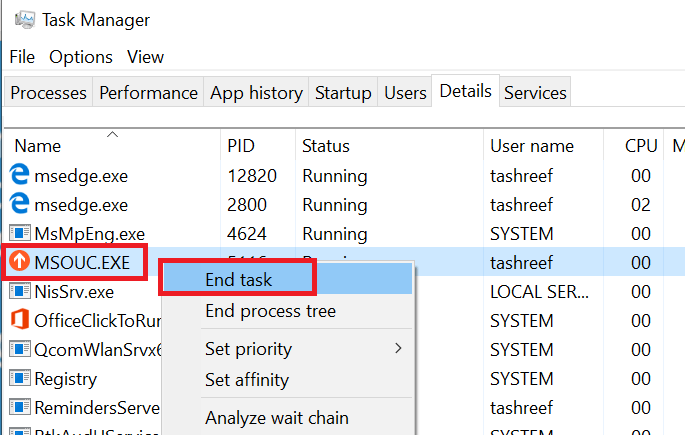
- Right-click on “NSOUC.EXE” and select End Task.
- See if any other Microsoft Upload Center related services are running. Select all the related services and click on End Task. If no more services found, close the Task Manager.
Some PC issues are hard to tackle, especially when it comes to missing or corrupted system files and repositories of your Windows.
Be sure to use a dedicated tool, such as Fortect, which will scan and replace your broken files with their fresh versions from its repository.
Delete FileIO Registry Keys
- Press Windows Key + R.
- Type regedit and hit Enter.

- In the Registry Editor, navigate to the following location:
ComputerHKEY_CURRENT_USERSoftwareMicrosoftOffice16.0CommonFileIO
- Delete all the keys inside the FileIO folder.
- Close the Registry Editor.
Want to block access to registry editing tools? Here’s how to do that properly!
Rename and Delete OfficeFileCache Folder
Note: First make sure to enable Hidden Items in the File Explorer to unhide any hidden items in the Office folder.
- Open “File Explorer”.
- Click on the View tab.
- Under the Show/Hide section “Hidden items” box is checked.
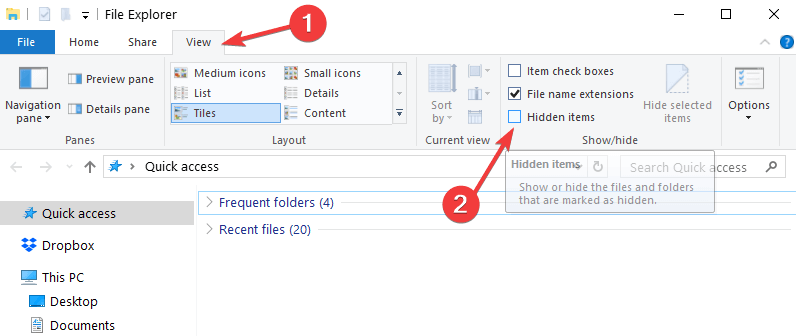
- In the File Explorer navigate to the following location.
%userprofile%AppDataLocalMicrosoftOffice- Open your Office version folder. In this case, it is office 2016/2019 so click on 16.0. If you are running Office 2013, click on 15.0 folder.
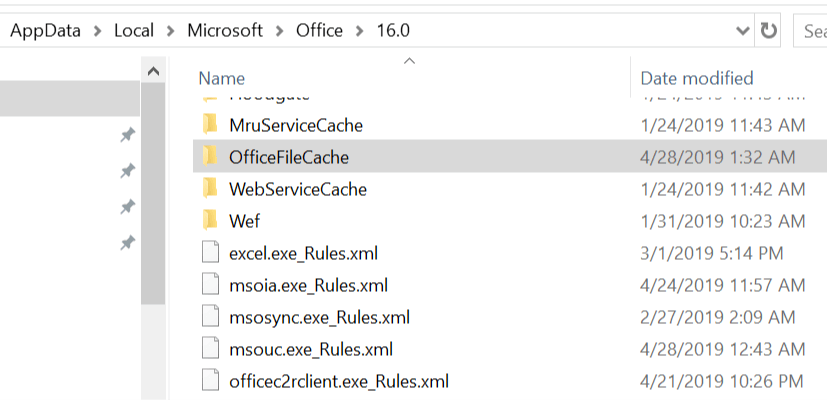
- Here you should see a folder named OfficeFileCache.

- Select the OfficeFileCahche folder and rename it as Old_OfficeFileCache.
- After the file is renamed, reboot/restart the system.
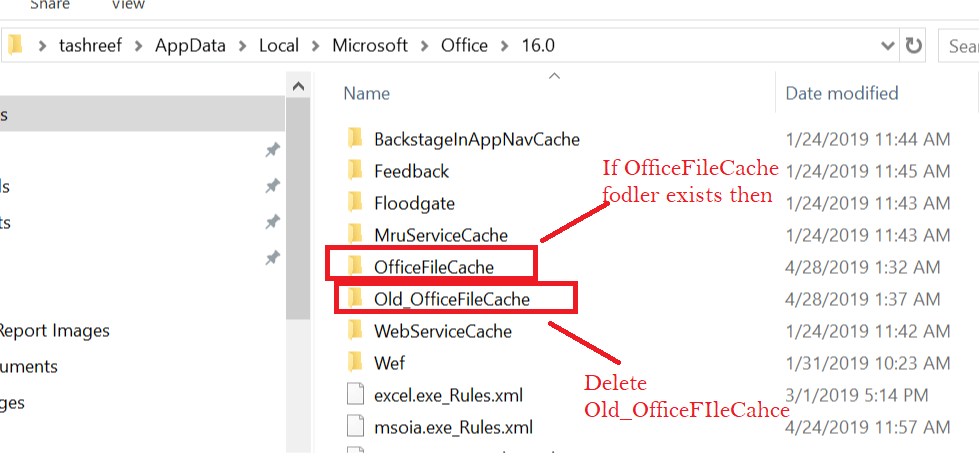
- After the Restart check if the Microsoft Upload Center is recreating the folder named OfficeFileCache inside
%userprofile%AppDataLocalMicrosoftOffice16.0 - If the new OfficeFileCache Folder is created, delete the Old_OfficeFileCache folder.
3. Uninstall Skydrive
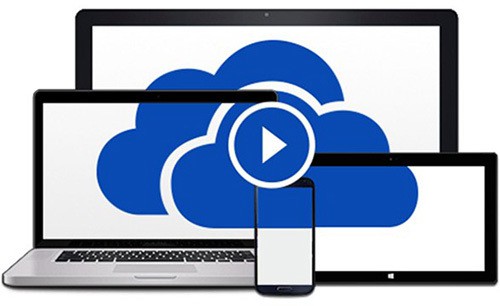
If you have SkyDrive installed, you can fix the issue by uninstalling Skydrive and then reinstalling it. Here is how to do it.
- Launch Skydrive and remove your computer from the drive.
- Go to Control > Program > Programs and Features. Select Skydrive and click on Uninstall.
- Download and Install Skydrive.
- Reboot your system and check for any improvements
4. Use third-party software for Office errors
Another solution is to use a reliable third-party tool that is compatible with every version of Microsoft Office and aims to repair, as well as recover damaged or corrupted files.
This is an easy and safe way to retrieve important data you lost in its original form and fix .doc, .docx, XLS/.XLSX, and .ppt/.pptx/.pptm files.
⇒ Get Stellar Repair for Office
RELATED STORIES YOU MAY LIKE:
- How to run Microsoft Office Picture Manager on Windows 10
- 6 document management software to improve efficiency at the office
- How to transfer Microsoft Office Suite to a different PC or user
Still experiencing issues?
SPONSORED
If the above suggestions have not solved your problem, your computer may experience more severe Windows troubles. We suggest choosing an all-in-one solution like Fortect to fix problems efficiently. After installation, just click the View&Fix button and then press Start Repair.
![]()
Microsoft Office использует кэш документов Office, чтобы изменения, сделанные в файлах Office, сохранялись в облаке. Иногда файлы могут быть повреждены или повреждены из-за внезапного закрытия приложения и показать ошибку кэширования документов Office.
Полная ошибка читает Ошибка при доступе к кэшу документов Office. Закройте и снова откройте Центр загрузки, чтобы повторить попытку. Если проблема не устранена, переместите или удалите кэш в диалоговом окне настроек центра загрузки. Если вы столкнулись с этой ошибкой, вот, как устранить эту проблему в вашей системе Windows.
Не можете получить доступ к кэшу документов Office? Вот что нужно сделать
- Удалить кэш документов Microsoft Office
- Убить задачу центра загрузки Microsoft / удалить ключи реестра
- Удалить Skydrive
1. Удалить кэш документов Microsoft Office
Первый способ исправить эту ошибку — удалить кэш документов Microsoft Office вручную. Удаление кэша не влияет на сохраненные документы, но помогает решить проблему с синхронизацией. Вот двухшаговое руководство по тому же.
Выполнить чистую загрузку
Выполнять чистую загрузку не обязательно, но рекомендуется. Это сделано для того, чтобы файлы кэша не загружались при запуске и не позволяли пользователю удалять их. Вот как это сделать.
- Нажмите клавишу Windows + R, чтобы открыть диалоговое окно «Выполнить».
- Введите msconfig и нажмите Enter, чтобы открыть конфигурацию системы.
- В окне «Конфигурация системы» перейдите на вкладку « Службы ».

- Теперь нажмите « Скрыть все службы Microsoft». Это скроет все необходимые службы Microsoft.
- Теперь вам нужно отключить все остальные сервисы. Нажмите на кнопку « Отключить все».
- Перейдите на вкладку «Автозагрузка» и нажмите « Открыть диспетчер задач».

- В окне «Диспетчер задач» на вкладке « Автозагрузка » выберите все приложения для запуска и нажмите « Отключить». Отключите все приложения по одному.
- Закройте диспетчер задач и вернитесь в окно « Конфигурация системы».
- Нажмите Применить, а затем нажмите ОК, чтобы сохранить изменения.
- Закройте окно «Конфигурация системы» и перезагрузите систему.
Удалить кэш документов Microsoft Office
После перезапуска системы в состоянии «Чистая загрузка» выполните следующие действия.
- Введите Центр загрузки Microsoft в панели Cortana / Search.
- Нажмите на Центр загрузки Microsoft, чтобы открыть его.

- Теперь нажмите на Настройки.

- Нажмите на кнопку Удалить кэшированные файлы, чтобы удалить кеш. Нажмите ОК.
- Закройте Центр загрузки Microsoft.
Откройте «Конфигурация системы» и включите все отключенные службы. После перезапуска вы должны были устранить ошибку кэширования документов Microsoft Office.
2. Убить задачу центра загрузки Microsoft / удалить ключи реестра
Если проблема не устранена, вы можете попытаться уничтожить службы центра загрузки, а затем вручную удалить файлы кэша. Мы также удалим несколько ключей из редактора реестра. Вот три шага, чтобы сделать то же самое.
Убить задачу центра загрузки
- Щелкните правой кнопкой мыши на панели задач и выберите « Диспетчер задач ».
- На вкладке « Процесс » щелкните вкладку « Имя », чтобы отсортировать по имени.
- Найдите процесс под названием « Центр загрузки Microsoft Office».

- Щелкните правой кнопкой мыши Центр загрузки Microsoft Office и выберите « Перейти к деталям».
- Здесь вы можете увидеть все службы, которые использует « Центр загрузки Microsoft».

- Щелкните правой кнопкой мыши на «NSOUC.EXE» и выберите « Завершить задачу».
- Проверьте, работают ли какие-либо другие службы, связанные с Центром загрузки Microsoft. Выберите все связанные службы и нажмите «Завершить задачу». Если больше не найдено служб, закройте диспетчер задач.
Удалить ключи реестра FileIO
- Нажмите клавишу Windows + R.
- Введите regedit и нажмите Enter.

- В редакторе реестра перейдите по следующему адресу:
-
ComputerHKEY_CURRENT_USERSoftwareMicrosoftOffice16.0CommonFileIO
-
- Удалите все ключи в папке FileIO.
- Закройте редактор реестра.
Переименование и удаление папки OfficeFileCache
Примечание. Сначала убедитесь, что в Проводнике файлов включены скрытые элементы, чтобы скрыть скрытые элементы в папке Office.
- Откройте «Проводник».
- Нажмите на вкладку « Просмотр ».
- В разделе «Показать / Скрыть » флажок «Скрытые элементы» установлен.

- В проводнике перейдите в следующую папку.
-
%userprofile%AppDataLocalMicrosoftOffice
- Откройте папку с версией Office. В данном случае это офис 2016/2019, поэтому нажмите 16.0. Если вы используете Office 2013, щелкните папку 15.0.

- Здесь вы должны увидеть папку с именем OfficeFileCache.

- Выберите папку OfficeFileCahche и переименуйте ее в Old_OfficeFileCache.
- После переименования файла перезагрузите / перезапустите систему.

- После перезапуска убедитесь, что Центр загрузки Microsoft воссоздает папку с именем OfficeFileCache внутри
%userprofile%AppDataLocalMicrosoftOffice16.0
- Если новая папка OfficeFileCache создана, удалите папку Old_OfficeFileCache.
3. Удалить Skydrive

Если у вас установлен SkyDrive, вы можете исправить проблему, удалив Skydrive, а затем переустановите его. Вот как это сделать.
- Запустите Skydrive и выньте компьютер из дисковода.
- Перейдите в « Управление»> «Программы»> «Программы и компоненты». Выберите Skydrive и нажмите «Удалить».
- Загрузите и установите Skydrive.
- Перезагрузите систему и проверьте наличие улучшений.
