-
Главная
-
Новости TLauncher — История версий и важные заметки
26.01.2017
 Дорогие пользователи лаунчера и любители Майнкрафта, у нас для Вас есть одна неприятная новость: обнаружена проблема совместимости новых драйверов NVIDIA с TLauncher и Minecraft.
Дорогие пользователи лаунчера и любители Майнкрафта, у нас для Вас есть одна неприятная новость: обнаружена проблема совместимости новых драйверов NVIDIA с TLauncher и Minecraft.
После установки драйвера видеокарты Nvidia под номером 378.49 от 24.01.17, у вас перестанет запускаться игра и лаунчер.
Мы просим вас воздержаться от обновления, даже если этого просит их программа обновления, нужно подождать исправления ошибки в следующей версии.
Те пользователи, у которых перестал запускаться лаунчер после обновления, прочитайте статью «Решение проблемы: Не запускается TLauncher».
Кто получает ошибку при запуске с кодом -1073740791, прочитайте статью «Решение ошибки: «Minecraft closed with exit code: -1073740791″ в TLauncher».
В двух этих случаях, вам необходимо откатиться до последней работающей версии драйверов, по последней ссылке вы найдёте гайд с картинками. Спасибо за понимание!
Обновление от 14.02.2017: NVIDIA выпустили новое обновление в котором исправили ошибку — 378.66, поэтому обновляемся и ошибки больше не будет!
Некоторые игроки Minecraft сталкиваются с ошибкой GLFW 65542 каждый раз, когда пытаются запустить игру. Эта проблема чаще всего возникает в Windows 10 с версией Minecraft на базе Java.
Большинство пользователей, которые боролись с этим кодом ошибки, смогли исправить ошибку GLFW 65542, скопировав отсутствующий файл opengl32.dll вручную в JRE (каталог Java). Если это не работает или вы хотите избежать каких-либо ручных изменений в каталоге JAVA, вы также можете переустановить каждый драйвер графического процессора, чтобы убедиться, что файл opengl32.dll будет переустановлен.
Однако, если вы столкнулись с этой проблемой в Java-версии Minecraft, эта проблема также может быть облегчена конфликтом с драйвером DisplayLink. В этом случае вы можете решить проблему, удалив конфликтующий драйвер и перезапустив игру.
Способ 1: добавление OpenGL.DLL вручную
Несмотря на то, что каждый необходимый файл библиотеки динамической компоновки обычно включается вашим драйвером графического процессора, это не всегда так. Более того, вы могли по ошибке удалить opengl32.dll или opengl64.dll, что в конечном итоге вызовет ошибку GLFW 65542.
Если этот сценарий применим, один из способов решить проблему — вручную скопировать отсутствующий файл .DLL в папку Java и JRE, чтобы позволить Minecraft использовать OpenGL. Это исправление было подтверждено множеством пользователей, которые в настоящее время сталкиваются с ошибкой 65542 в Minecraft.
Чтобы вручную добавить файл OpenGL.dll в путь Java, следуйте инструкциям ниже:
-
-
- Откройте эту ссылку ( здесь ), загрузите файл Minecraft_OpenGL.zip и дождитесь завершения загрузки. После завершения загрузки извлеките содержимое архива с помощью такой утилиты, как 7zip или WinZip .
- После извлечения содержимого этой утилиты скопируйте файл, совместимый с архитектурой вашей ОС, в буфер обмена, щелкнув его правой кнопкой мыши и выбрав « Копировать» или « Вырезать» .
Примечание. Если вы не знаете, какую архитектуру ОС вы используете, щелкните правой кнопкой мыши « Мой компьютер» (этот компьютер) и выберите « Свойства» в контекстном меню. На экране « Свойства» проверьте список в разделе « Тип системы» — это архитектура вашей ОС.
- Затем перейдите в следующее место и вставьте файл opengl32.dll, который вы ранее скопировали в буфер обмена:
C: Program Files Java * Версия JRE * bin
Примечание. Имейте в виду, что * JRE Version * — это просто заполнитель. Вам нужно будет заменить его своей версией JRE. Кроме того, если вы установили среду Java в произвольном месте, перейдите туда.
- Когда вам будет предложено UAC (Контроль учетных записей пользователей) , нажмите Да, чтобы предоставить доступ администратора.
- После того, как файл opengl32.dll был скопирован в правильную среду, запустите Minecraft еще раз и посмотрите, устранена ли проблема.
Если проблема не устранена, перейдите к следующему потенциальному исправлению ниже.
-
Способ 2: удаление DisplayLink (если применимо)
Если вы активно используете драйвер DisplayLink, имейте в виду, что эта технология может конфликтовать с версией Minecraft на Java.
Некоторые пользователи, с которыми мы сталкиваемся с ошибкой GLFW Error 65542 всякий раз, когда они пытались запустить Minecraft, подтвердили, что его проблема исчезла навсегда, как только они закончили удаление графического программного обеспечения USB DisplayLink.
Если этот сценарий применим к вам, следуйте приведенным ниже инструкциям, чтобы удалить программное обеспечение DisplayLink USB Graphics с вашего компьютера, чтобы устранить конфликт с Minecraft:
- Нажмите клавишу Win + R, чтобы открыть диалоговое окно «Выполнить». Затем введите appwiz.cpl и нажмите Enter, чтобы открыть меню «Программы и компоненты» .
Введите appwiz.cpl и нажмите Enter, чтобы открыть список установленных программ. - Зайдя в меню «Программы и файлы» , прокрутите список установленных приложений вниз и найдите запись с именем DisplayLink Graphics Driver.
- Когда вам удастся найти его, кликните его правой кнопкой мыши и выберите «Удалить» из контекстного меню, чтобы начать процесс удаления.
При появлении запроса на подтверждение нажмите Да, затем следуйте инструкциям на экране, чтобы завершить процесс удаления.
- После завершения операции перезагрузите компьютер и снова запустите Minecraft после завершения следующего запуска, чтобы проверить, устранен ли конфликт.
Если этот сценарий неприменим или вы уже выполнили его безуспешно, перейдите к следующему потенциальному исправлению ниже.
Способ 3: переустановка драйверов видеокарты
Как выясняется, вы также столкнетесь с ошибкой GLFW Error 65542, если используете набор устаревших графических драйверов, которые не знают, как работать с версией OpenGL, которую использует Minecraft.
Однако, если у вас недавно были проблемы с вредоносными программами, эта проблема также может быть связана с проверкой безопасности, если операция в результате изолировала некоторые файлы, необходимые для запуска OpenGL.
Если вы не обновляли драйверы GPU в течение некоторого времени, вероятно, вы сможете исправить проблему, используя Диспетчер устройств и Программы и компоненты, чтобы удалить все, что связано с вашим GPU, а затем переустановить их с официальных каналов.
Если вы не совсем уверены, как это сделать, следуйте приведенным ниже инструкциям:
- Нажмите клавишу Win + R, чтобы открыть диалоговое окно «Выполнить». Затем введите devmgmt.msc и нажмите Enter, чтобы открыть диспетчер устройств. Если вам будет предложено UAC, нажмите Да, чтобы предоставить доступ администратора.
Запуск диспетчера устройств
- Как только вы войдете в диспетчер устройств, разверните раскрывающееся меню, связанное с адаптерами дисплея, затем продолжите и удалите все графические драйверы, кликнув их правой кнопкой мыши и выбрав Удалить — сделайте это для каждой записи внутри адаптеров устройств. Если у вас есть как встроенный, так и выделенный графический процессор, удалите оба типа драйверов.
Примечание. После удаления экран может мерцать. Это происходит потому, что ваша ОС вернется к стандартным драйверам.
- После удаления всех драйверов графического процессора из диспетчера устройств закройте утилиту диспетчера устройств.
- Еще раз нажмите клавишу Win + R, чтобы открыть другое диалоговое окно «Выполнить». Затем введите appwiz.cpl и нажмите Enter, чтобы открыть экран «Программы и компоненты».
Зайдя в меню «Программы и компоненты», прокрутите список установленных приложений и начните удалять все, что связано с производителем вашего графического процессора (Nvidia AMD или Intel). Вы можете убедиться, что ничего не оставите, кликнув столбец «Издатель», чтобы расположить их один за другим. Просто щелкните правой кнопкой мыши каждый инструмент или драйвер, связанный с графическим процессором, а затем выберите Удалить в контекстном меню.
Удалите все программное обеспечение, связанное с GPU - На экране удаления следуйте инструкциям на экране, чтобы завершить процесс. После удаления всех соответствующих драйверов перезагрузите компьютер и дождитесь завершения следующего запуска.
- После завершения следующего запуска посетите страницу загрузки, связанную с вашим производителем графического процессора, и загрузите последнюю версию драйвера, доступную для вашей конкретной модели графического процессора:
Страница загрузки Nvidia
Страница загрузки AMD
Страница загрузки графики Intel - Загрузите и установите рекомендуемые драйверы в зависимости от модели вашей видеокарты, затем перезагрузите компьютер и запустите Minecraft после завершения следующего запуска, чтобы проверить, устранена ли проблема.
Хотя графика Minecraft довольно проста, для загрузки фрагментов и других графических компонентов, таких как тени и освещение, требуется графический API OpenGL.
Этот графический API расшифровывается как «Открытая графическая библиотека» и позволяет названию песочницы в полной мере использовать возможности графического процессора на устройстве. Этот API также работает с несколькими другими приложениями и играми.
Хотя в большинстве случаев OpenGL работает, иногда он может перестать работать в Minecraft. Это приводит к нескольким сообщениям об ошибках, с которыми вам нужно иметь дело и понимать. К счастью, это не новая проблема в игре. Следовательно, доступно несколько исправлений.
Способ 1: обновление драйверов видеокарты
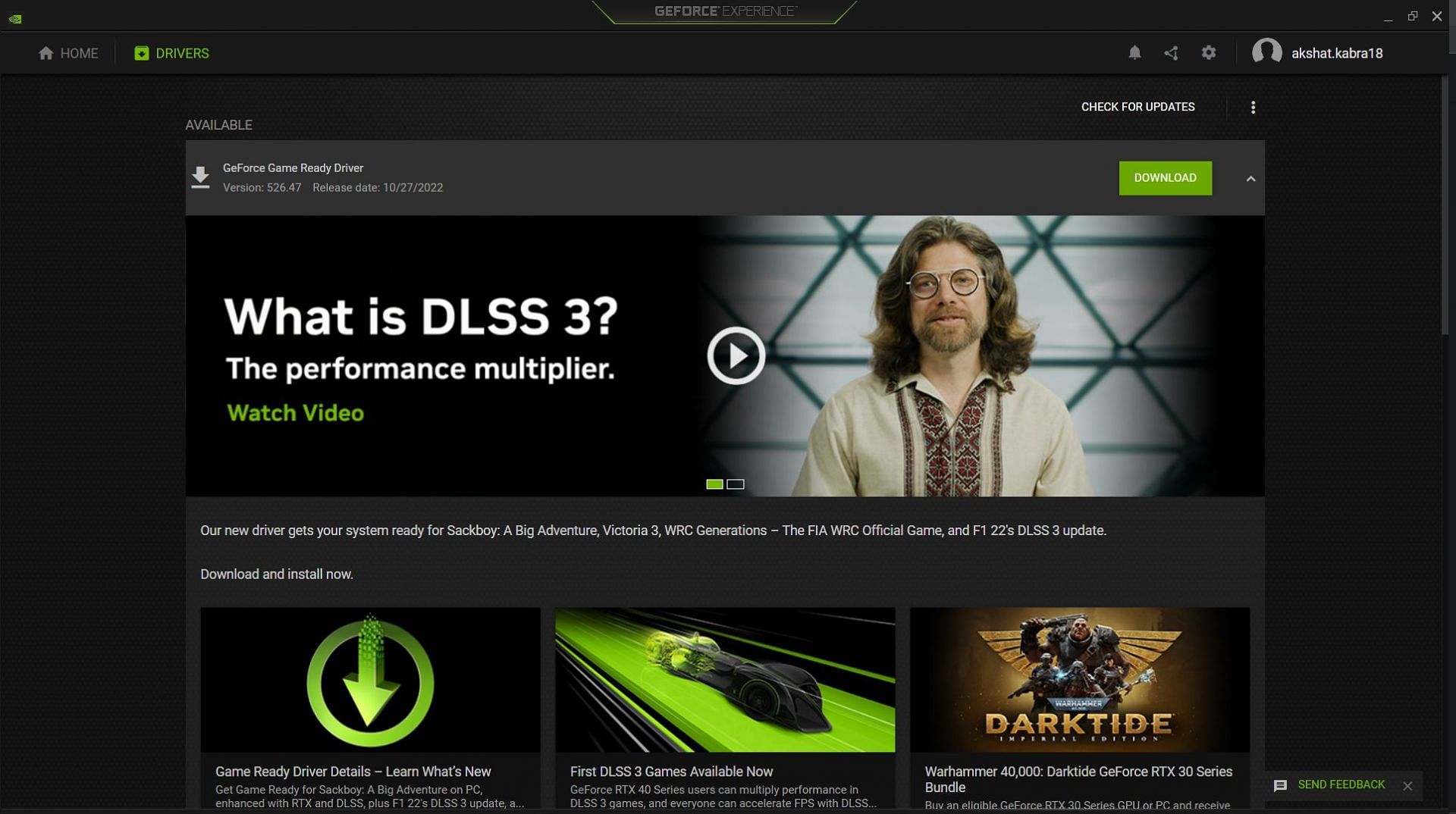
Первое, что вы можете сделать, чтобы исправить ошибку OpenGL, — это обновить графические драйверы устройства. Если вы используете устройство Windows, найдите «Диспетчер устройств» и откройте список видеоадаптеров. Выберите установленный драйвер и нажмите «Обновить драйвер».
В качестве альтернативы, если на вашем компьютере с Windows установлена видеокарта Nvidia, перейдите в приложение GeForce и обновите оттуда драйверы. Как только все графические драйверы будут обновлены, попробуйте снова запустить игру.
Способ 2: отключить все моды и шейдеры
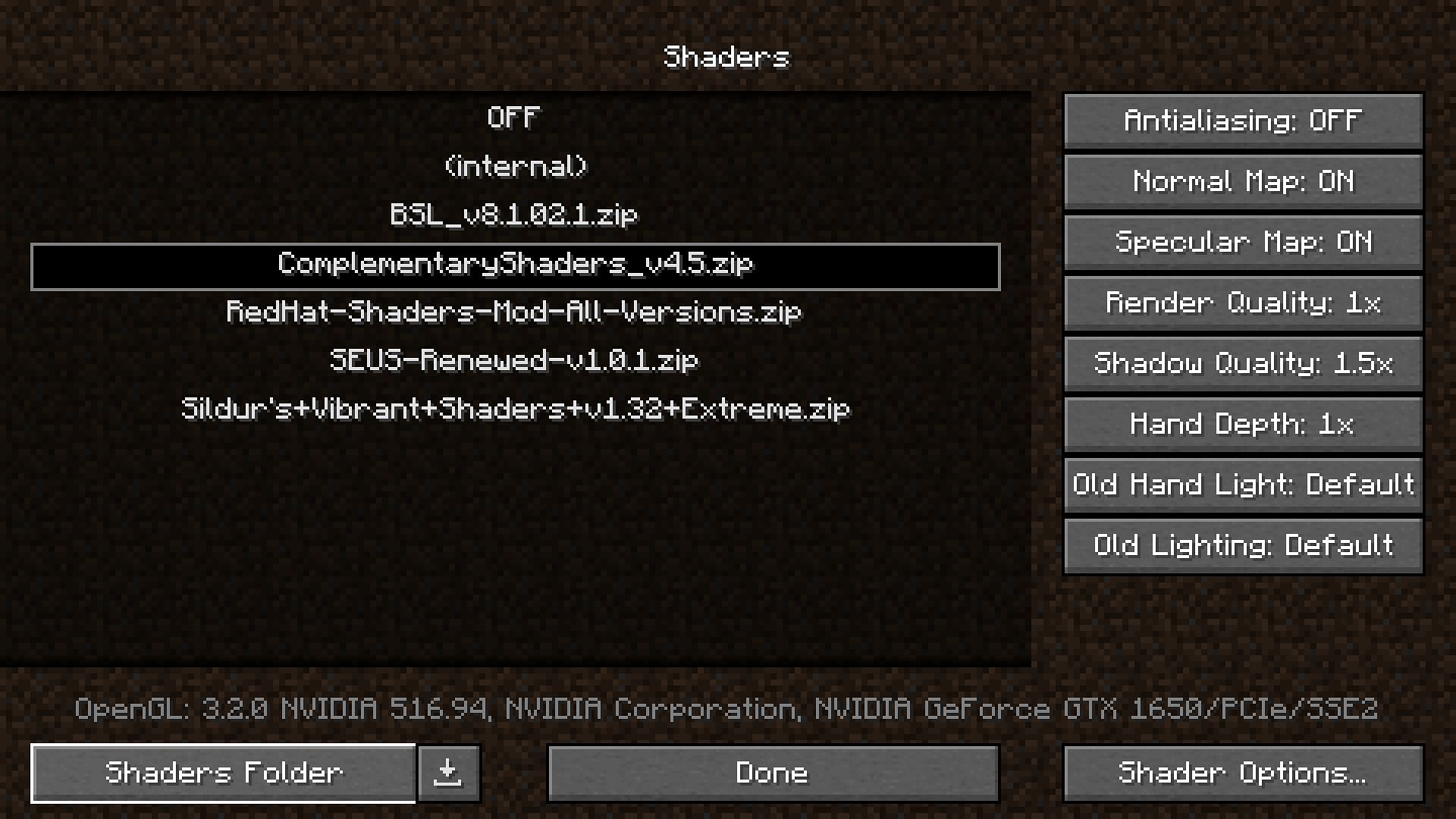
Также возможно, что некоторые моды или шейдеры не работают должным образом с OpenGL, что и вызывает проблему. Следовательно, вы должны отключить все эти моды и шейдеры хотя бы один раз.
Это может отталкивать, поскольку вам может понравиться использование этих сторонних модификаций. Однако вы сможете увидеть, исчезнет ли ошибка OpenGL или нет. Если это так, установите эти моды один за другим и определите, какой мод или шейдер вызывает ошибку. Найдя, вы можете либо заменить файл мода на новый, либо найти альтернативу.
Способ 3: обновить версию Java
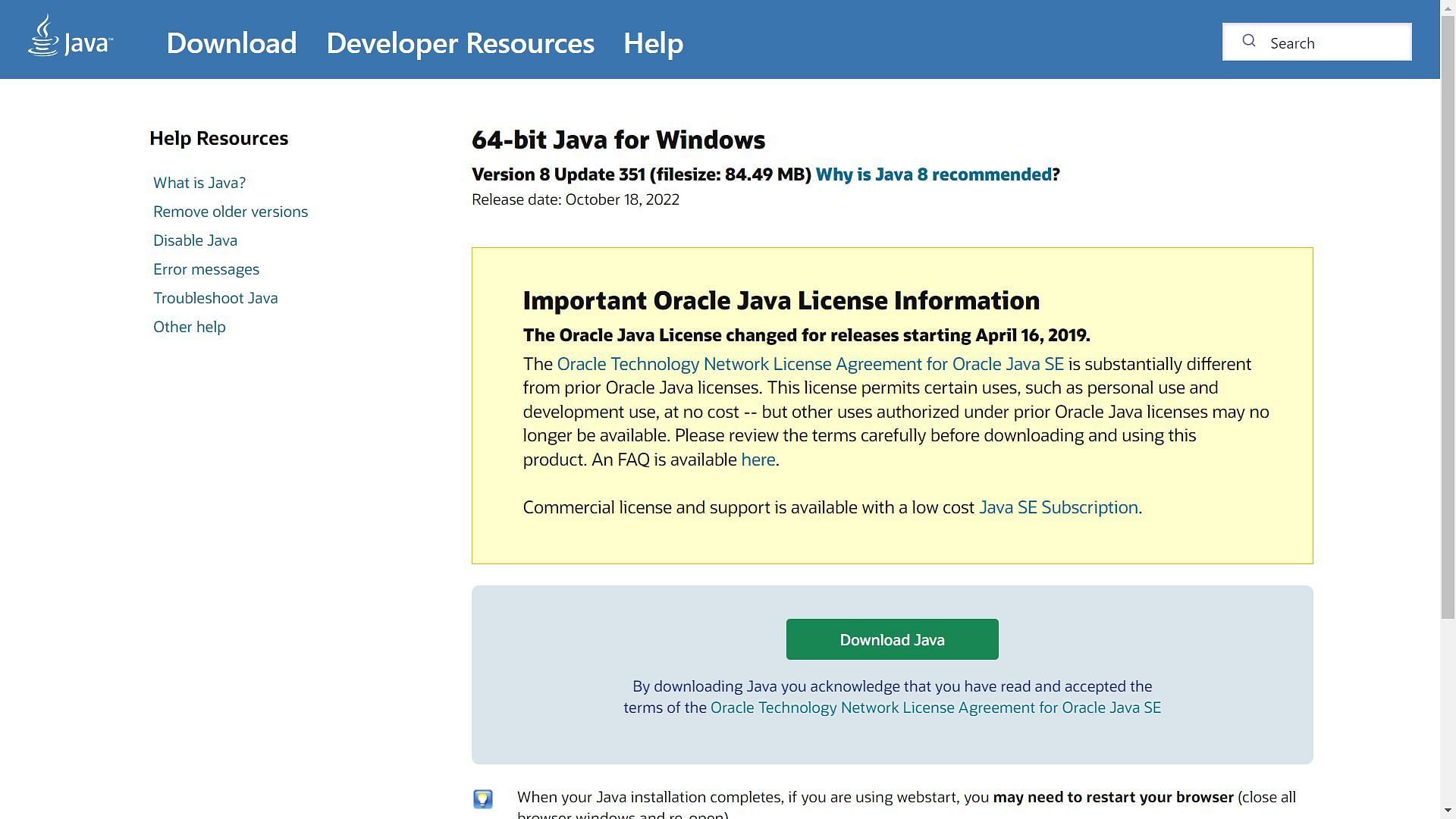
Поскольку вся игра работает на языке Java , основное программное обеспечение Java также необходимо обновить до последней версии, чтобы решить эту проблему.
Вы можете просто зайти на официальный сайт компьютерного языка и установить последнюю версию.
Способ 4: отключение опции Advanced OpenGL
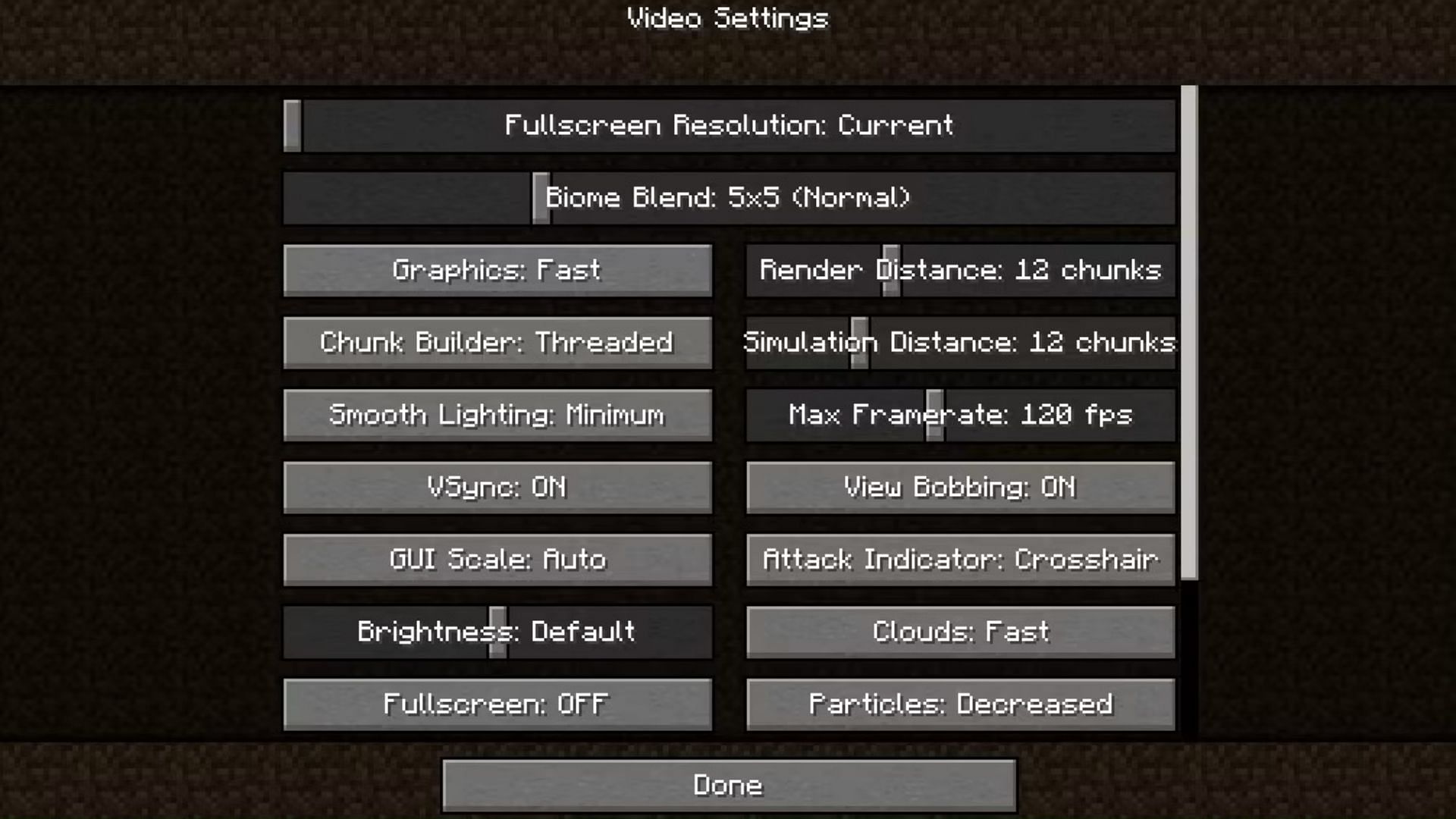
Другой способ остановить эту ошибку — отключить определенный параметр «Расширенный OpenGL» в настройках видео игры.
Это связано с тем, что некоторые видеокарты просто не будут работать с графическим API и не будут иметь никакого значения, если в игре отключены настройки.
Если ни один из вышеперечисленных методов не работает, но вы все еще можете нормально играть в игру, есть способ отключить сообщение об ошибке, если оно появляется в окне чата.
Перейдите к настройкам видео, найдите вкладку «Другие» и отключите «Показать ошибки GL».
Просмотров:
191
Ошибка GLFW error 65542 WGL: The driver does not appear to support OpenGL возникает при запуске лаунчера игры Micnecraft на ПК с Windows 11 и 10. Кроме того, с данной проблемой можно столкнуться и при запуске других игр и программ для видеомонтажа, 3D графики.
OpenGL (Open Graphics Library) — это кросс-платформенный API интерфейс программирования для обработки 2 и 3D графики, чтобы снизить нагрузку на систему.
Если касаясь самой игры Minecraft, то произошло в игре обновление шейдеров и ошибка возникает у пользователей, которые имеют встроенную видеокарту и данная видеокарта не поддерживает шейдеры. В этой ситуации вы ничего не сделайте, но можно переключиться на внешнюю видеокарту, если у вас их две. Кроме того, ошибка 65542 OpenGL может быть из-за повреждения графического драйвера.
Как исправить ошибку OpenGL GLFW 65542 в Windows 11/10
В данной инструкции разберем, как исправить ошибку «GLFW error 65542 WGL The driver does not appear to support OpenGL» при запуске таких игр как Minecraft в Windows 11/10.

1. Правильно обновить видеодрайвер
Исключим сразу две проблемы — это устаревшие графические драйвера и поврежденные. По этой причине, нужно следовать поэтапно для правильного обновления GPU драйверов. Обратитесь ниже к полным руководствам.
- Удалите текущие видеодрайвера Intel, AMD или Nvidia при помощи DDU
- Установите GPU драйвера с официальных сайтов Intel, AMD или Nvidia

2. Удалить DisplayLink
Если у вас установлен драйвер DisplayLink USB Graphics, то было установлено на форуме игры, что данное ПО конфликтует с Minecraft Java. Сам DisplayLink нужен для подключения нескольких мониторов.
- Откройте удаление программ
- Удалите DisplayLink, если он есть в списке

3. Скачать оригинальный OpenGL32.dll, DirectX и Java
Скачайте оригинальный файл OpenGL32.dll через winbindex и скопируйте его к себе по пути:
- C:WindowsSystem32
- C:WindowsSysWOW64
! Если не помогла вставка файла OpenGL32.dll, то обновите DirectX и Java

4. Отключить встроенную видеокарту
Если у вас две видеокарты на ноутбуке или компьютере, то стоит отключить работу встроенной видеокарты, так как шейдеры могут быть не поддерживать в ней, и включить работу внешней карты.
- Нажмите Win+X и выберите Диспетчер устройств
- Разверните гафу Видеоадаптеры
- Нажмите правой кнопкой мыши по встроенной видеокарте
- Выберите Отключить и перезагрузитесь

5. Попробуйте другую версию Minecraft
Если ни один выше способ не помог, то можно понизить версию Minecraft в TL Launcher.
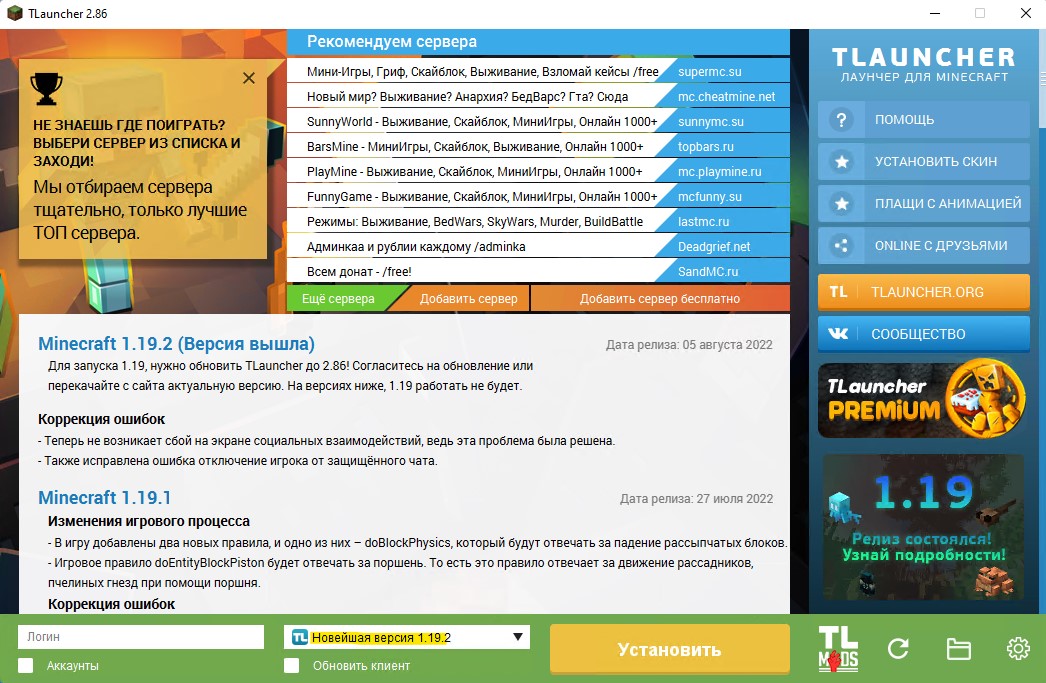
Смотрите еще:
- Отсутствует OpenGl32.dll в Windows 11/10 — Как исправить?
- Файл Opencl.dll отсутствует в Windows 10 — Как исправить?
- Видеодрайвер Nvidia перестал отвечать и был успешно восстановлен
- Приложению заблокирован доступ к графическому оборудованию
- A D3D11 compatible GPU Feature Level 11.0 — Решение
[ Telegram | Поддержать ]
Minecraft — одна из популярных игр среди сообщества, предлагающая освежающую концепцию. Однако и он подвержен ошибкам. Наиболее распространенной из них является ошибка GLFW 65542 при открытии лаунчера Minecraft.
Эта ошибка в основном встречается в версии игры для Java, после чего появляется сообщение об ошибке Драйвер не поддерживает OpenGL в Minecraft.
Причина, по которой вы сталкиваетесь с ошибкой, может быть связана с отсутствующим файлом OpenGL32.dll или конфликтующими и устаревшими драйверами.
Определить основную причину здесь сложно, поэтому мы рекомендуем вам выполнить исправления в указанной последовательности для быстрого решения ошибки GLFW 65542 в Minecraft.
Как исправить ошибку GLFW 65542 при запуске Minecraft?
1. Вручную загрузите файл OpenGL32.DLL.
- Откройте любой браузер, перейдите на страницу загрузки OpenGL32.DLL на DLL-Files.com и нажмите «Загрузить» для получения последней версии.

- После завершения загрузки перейдите к месту, где хранится файл, щелкните его правой кнопкой мыши и выберите «Извлечь все» в контекстном меню. Вы также можете использовать для этого надежное стороннее программное обеспечение.

- Теперь нажмите «Обзор», чтобы выбрать нужный путь для извлеченных файлов, или воспользуйтесь выбором по умолчанию, и нажмите «Извлечь» внизу.

- Затем откройте извлеченную папку, выберите файл opengl32.dll и нажмите Ctrl+ C, чтобы скопировать его.

- Теперь перейдите по следующему пути и нажмите Ctrl+ V, чтобы вставить файл. Здесь «Версия» представляет собой версию, установленную на вашем компьютере, поэтому замените ее соответствующим образом.
C:Program FilesJava"Version"bin
Если за ошибкой стоит отсутствующий файл OpenGL.dll, вам придется загрузить его, чтобы исправить ошибку GLFW 65542.
После этого перезагрузите компьютер, чтобы изменения вступили в силу, и проверьте, не сталкиваетесь ли вы с ошибкой GLFW 65542 при запуске Minecraft. Если да, перейдите к следующему способу.
2. Обновите графический драйвер
- Нажмите Windows+ S, чтобы открыть меню поиска, введите «Диспетчер устройств» в текстовое поле вверху и щелкните соответствующий результат поиска.

- Дважды щелкните здесь запись «Адаптеры дисплея».

- Теперь щелкните правой кнопкой мыши установленную видеокарту и выберите «Обновить драйвер» в контекстном меню.

- Выберите Автоматический поиск драйверов из двух вариантов здесь.

- Подождите, пока Windows установит лучший доступный драйвер для графического адаптера.
Устаревший графический драйвер также может быть причиной ошибки GLFW 65542 в Minecraft для Windows 10, и его обновление помогло решить проблему для многих пользователей. С каждым обновлением производители выпускают исправления для ранее известных ошибок, а также несколько других улучшений.
Если метод диспетчера устройств не работает, вы можете вручную установить последнюю версию драйвера в Windows.
3. Удалите конфликтующие драйверы.
- Нажмите Windows+, чтобы запустить Rкоманду «Выполнить», введите appwiz.cpl в текстовое поле и либо нажмите «ОК», либо нажмите «Программы и компоненты». Enter

- Теперь найдите здесь любую запись с именем DisplayLink, выберите ее и нажмите «Удалить».

- Следуйте инструкциям на экране, чтобы завершить процесс.
Было обнаружено, что программное обеспечение DisplayLink USB Graphics конфликтует с версией Minecraft на основе Java, поэтому рекомендуется удалить его с ПК. Также не забудьте перезагрузить компьютер, чтобы изменения полностью вступили в силу.
Как исправить ошибки OpenGL в Minecraft?
Ошибки OpenGL обычно связаны с проблемными или несовместимыми драйверами и могут помешать запуску игр. Хотя в некоторых случаях были неправильно настроены параметры питания, из-за которых игра не получала требуемой мощности.
Независимо от основной причины, вы всегда можете легко исправить ошибки OpenGL в Windows, будь то Minecraft или любая другая игра.
К настоящему времени вы знаете все решения для ошибки GLFW 65542 при открытии Minecraft в Windows 7, 10 и 11. Кроме того, узнайте, как исправить распространенные ошибки Minecraft на вашем ПК.
Расскажите нам, какое исправление сработало, и ваш отзыв о Minecraft в разделе комментариев ниже.
Minecraft — одна из популярных игр среди сообщества, предлагающая освежающую концепцию. Однако и он подвержен ошибкам. Наиболее распространенной из них является ошибка GLFW 65542 при открытии лаунчера Minecraft.
Эта ошибка в основном встречается в версии игры для Java, после чего появляется сообщение об ошибке Драйвер не поддерживает OpenGL в Minecraft.
Причина, по которой вы сталкиваетесь с ошибкой, может быть связана с отсутствующим файлом OpenGL32.dll или конфликтующими и устаревшими драйверами.
Определить основную причину здесь сложно, поэтому мы рекомендуем вам выполнить исправления в указанной последовательности для быстрого решения ошибки GLFW 65542 в Minecraft.
Как исправить ошибку GLFW 65542 при запуске Minecraft?
1. Вручную загрузите файл OpenGL32.DLL.
- Откройте любой браузер, перейдите на страницу загрузки OpenGL32.DLL на DLL-Files.com и нажмите «Загрузить» для получения последней версии.

- После завершения загрузки перейдите к месту, где хранится файл, щелкните его правой кнопкой мыши и выберите «Извлечь все» в контекстном меню. Вы также можете использовать для этого надежное стороннее программное обеспечение.

- Теперь нажмите «Обзор», чтобы выбрать нужный путь для извлеченных файлов, или воспользуйтесь выбором по умолчанию, и нажмите «Извлечь» внизу.

- Затем откройте извлеченную папку, выберите файл opengl32.dll и нажмите Ctrl+ C, чтобы скопировать его.

- Теперь перейдите по следующему пути и нажмите Ctrl+ V, чтобы вставить файл. Здесь «Версия» представляет собой версию, установленную на вашем компьютере, поэтому замените ее соответствующим образом.
C:Program FilesJava"Version"bin
Если за ошибкой стоит отсутствующий файл OpenGL.dll, вам придется загрузить его, чтобы исправить ошибку GLFW 65542.
После этого перезагрузите компьютер, чтобы изменения вступили в силу, и проверьте, не сталкиваетесь ли вы с ошибкой GLFW 65542 при запуске Minecraft. Если да, перейдите к следующему способу.
2. Обновите графический драйвер
- Нажмите Windows+ S, чтобы открыть меню поиска, введите «Диспетчер устройств» в текстовое поле вверху и щелкните соответствующий результат поиска.

- Дважды щелкните здесь запись «Адаптеры дисплея».

- Теперь щелкните правой кнопкой мыши установленную видеокарту и выберите «Обновить драйвер» в контекстном меню.

- Выберите Автоматический поиск драйверов из двух вариантов здесь.

- Подождите, пока Windows установит лучший доступный драйвер для графического адаптера.
Устаревший графический драйвер также может быть причиной ошибки GLFW 65542 в Minecraft для Windows 10, и его обновление помогло решить проблему для многих пользователей. С каждым обновлением производители выпускают исправления для ранее известных ошибок, а также несколько других улучшений.
Если метод диспетчера устройств не работает, вы можете вручную установить последнюю версию драйвера в Windows.
3. Удалите конфликтующие драйверы.
- Нажмите Windows+, чтобы запустить Rкоманду «Выполнить», введите appwiz.cpl в текстовое поле и либо нажмите «ОК», либо нажмите «Программы и компоненты». Enter

- Теперь найдите здесь любую запись с именем DisplayLink, выберите ее и нажмите «Удалить».

- Следуйте инструкциям на экране, чтобы завершить процесс.
Было обнаружено, что программное обеспечение DisplayLink USB Graphics конфликтует с версией Minecraft на основе Java, поэтому рекомендуется удалить его с ПК. Также не забудьте перезагрузить компьютер, чтобы изменения полностью вступили в силу.
Как исправить ошибки OpenGL в Minecraft?
Ошибки OpenGL обычно связаны с проблемными или несовместимыми драйверами и могут помешать запуску игр. Хотя в некоторых случаях были неправильно настроены параметры питания, из-за которых игра не получала требуемой мощности.
Независимо от основной причины, вы всегда можете легко исправить ошибки OpenGL в Windows, будь то Minecraft или любая другая игра.
К настоящему времени вы знаете все решения для ошибки GLFW 65542 при открытии Minecraft в Windows 7, 10 и 11. Кроме того, узнайте, как исправить распространенные ошибки Minecraft на вашем ПК.
Расскажите нам, какое исправление сработало, и ваш отзыв о Minecraft в разделе комментариев ниже.
