Как исправить ошибку удаленного рабочего стола в протоколе лицензирования
На чтение 4 мин. Просмотров 5k. Опубликовано 03.09.2019
Ошибка удаленного рабочего стола в протоколе лицензирования – это ошибка, которая иногда появляется у некоторых пользователей, использующих средство подключения к удаленному рабочему столу в Windows. Полное сообщение об ошибке гласит: Удаленный компьютер отключил сеанс из-за ошибки в протоколе лицензирования. Пожалуйста, попробуйте снова подключиться к удаленному компьютеру или обратитесь к администратору сервера. Следовательно, пользователи не могут подключиться с помощью подключения к удаленному рабочему столу. Вот несколько исправлений для этой ошибки RDC.
Содержание
- Как я могу исправить ошибки протокола удаленного рабочего стола в Windows 10?
- 1. Запустите удаленный рабочий стол от имени администратора
- 2. Запустите удаленный рабочий стол во встроенной учетной записи администратора
- 3. Удалите раздел реестра MSLicensing
- 4. Откат Windows до точки восстановления
- 5. Сканирование реестра
Как я могу исправить ошибки протокола удаленного рабочего стола в Windows 10?
- Запустите удаленный рабочий стол от имени администратора
- Запустите удаленный рабочий стол во встроенной учетной записи администратора
- Удалить раздел реестра MSLicensing
- Откат Windows до точки восстановления
- Сканирование реестра
1. Запустите удаленный рабочий стол от имени администратора
Некоторые пользователи подтвердили, что они исправили проблему удаленного рабочего стола в протоколе лицензирования, запустив Remote Desktop Connection от имени администратора. Запуск RDC от имени администратора гарантирует, что приложение имеет необходимые разрешения для изменения реестра. Поэтому введите ключевое слово Connection Подключение к удаленному рабочему столу ‘в окне поиска Windows, щелкните правой кнопкой мыши Подключение к удаленному рабочему столу и выберите Запуск от имени администратора , чтобы открыть его.

2. Запустите удаленный рабочий стол во встроенной учетной записи администратора
Или попробуйте запустить RDC в учетной записи администратора. Вы можете активировать встроенную учетную запись администратора с помощью командной строки. Введите “cmd” в поле поиска Windows, щелкните правой кнопкой мыши командную строку и выберите Запуск от имени администратора , чтобы открыть его. Затем введите «net user administrator/active: yes» в приглашении и нажмите клавишу возврата. Перезагрузите Windows, чтобы войти в систему с новой учетной записью администратора.

– СВЯЗАННЫЕ: Исправлено: «Удаленное соединение было запрещено» в Windows 10
3. Удалите раздел реестра MSLicensing
Пользователи также подтвердили, что удаление ключа MSLicensing в реестре исправляет ошибку протокола лицензирования RDC. Вы можете удалить этот ключ с помощью редактора реестра, но сначала вы должны установить точку восстановления, к которой можно вернуться, если потребуется. Вот как вы можете создать точку восстановления системы и удалить ключ MSLicensing.
- Введите «создать точку восстановления» в поле поиска Cortana или меню «Пуск».
- Затем нажмите «Создать точку восстановления», чтобы открыть окно панели управления ниже.

- Нажмите кнопку Создать , чтобы открыть окно ниже.

- Затем введите название для точки восстановления системы в текстовом поле и нажмите кнопку Создать .
- Чтобы удалить ключ MSLicensing, нажмите горячую клавишу Windows + R.
- Затем вы можете ввести «regedit» в «Выполнить» и нажать ОК , чтобы открыть редактор реестра.

- Затем откройте этот ключ в редакторе реестра: HKLMSOFTWAREMicrosoftMSLicensing.

- Нажмите правой кнопкой мыши на ключе MSLicensing и выберите Удалить , чтобы удалить его.
- Перезагрузите компьютер или ноутбук и запустите подключение к удаленному рабочему столу от имени администратора.
4. Откат Windows до точки восстановления
Откат Windows к предыдущей дате с помощью функции «Восстановление системы» также исправил проблему с протоколом лицензирования RDC для некоторых пользователей. Восстановление системы может исправить ошибку, так как восстановление Windows до точки восстановления системы может исправить поврежденные ключи реестра. Вот как вы можете использовать восстановление системы в Windows.
- Вы можете открыть Восстановление системы, нажав сочетание клавиш Windows + R, введя «rstrui» в меню «Выполнить» и нажав ОК .

- Нажмите Далее , чтобы открыть список точек восстановления. Выберите параметр Показать больше точек восстановления , чтобы полностью развернуть список точек восстановления.
- Выберите точку восстановления, которая восстановит Windows до даты, когда удаленный рабочий стол в ошибке протокола лицензирования не появлялся.

- Затем нажмите кнопку Далее и выберите Готово , чтобы подтвердить точку восстановления.
– СВЯЗАННО: ИСПРАВЛЕНИЕ: ошибка аутентификации удаленного рабочего стола в Windows 10/7
5. Сканирование реестра
Поскольку ошибка протокола лицензирования RDC может быть связана с поврежденными разделами реестра, некоторые очистители реестра также могут решить эту проблему. Есть множество сторонних утилит реестра на выбор. CCleaner – один из очистителей реестра некоторых репутации. Вот как вы можете сканировать реестр с помощью бесплатного CCleaner.
- Нажмите Загрузить на этой веб-странице, чтобы сохранить установщик CCleaner, а затем откройте мастер установки программного обеспечения, чтобы добавить его в Windows.
- Откройте окно CCleaner и нажмите кнопку Реестр .

- Установите все флажки и нажмите кнопку Сканировать на наличие проблем .
- Нажмите кнопку Исправить выбранные проблемы . Затем вы можете выбрать Да , чтобы создать резервную копию реестра, если это необходимо.
- Нажмите кнопку Устранить все выбранные проблемы , чтобы удалить значения реестра.

Это те решения, которые исправили ошибку протокола лицензирования RDC для некоторых пользователей. Помните, однако, что вы всегда можете использовать бесплатное стороннее программное обеспечение удаленного рабочего стола вместо утилиты Windows RDC. Это руководство по программному обеспечению содержит более подробную информацию о некоторых из лучших пакетов удаленного рабочего стола для Windows 10.
- Remove From My Forums
-
Вопрос
-
Доброе утро. После пробного периода, на WS 2012 foundation, стала выскакивать ошибка The remote session was disconnected because there are no Terminal Server license servers
available to provide a license.Хотя сервер лицензирования говорит, что число лицензий доступных клиентам 10 (куплено 10 per user лицензий, установлены и активированы).
Средство диагностики лицензирования удаленных рабочих строло не выявило проблем с лицензированием на сервере узла сеансов удаленных рабочих столов
Все вроде бы есть, но почему то лицензии не раздаются
Что делать подскажите, пожалуйста.
Ответы
-
Так
$obj = gwmi -namespace "Root/CIMV2/TerminalServices" Win32_TerminalServiceSetting
далее
$obj.ChangeMode(2)
-
Помечено в качестве ответа
20 августа 2013 г. 11:38
-
Помечено в качестве ответа
-
Тогда так:
gpedit.msc
Конфигурация компьютераАдминистративные шаблоныКомпоненты WindowsСлужбы удаленных рабочих столовУзел сеансов удаленных рабочих столовЛицензирование — Задать режим лицензирования удаленных рабочих столов
Установите — «Не задано», затем Выполнить -> cmd -> gpupdate /force
Далее повторить попытку смены режима через PowerShell:
$obj = gwmi -namespace «Root/CIMV2/TerminalServices» Win32_TerminalServiceSetting
$obj.ChangeMode(2)
-
Помечено в качестве ответа
Petko KrushevMicrosoft contingent staff, Moderator
20 августа 2013 г. 11:38
-
Помечено в качестве ответа
Удаленный компьютер отключил сеанс, из-за ошибки в протоколе лицензирования
Исправление ошибок Windows
10 июля 2016
Просмотров: 26092
При попытке подключиться к серверу через RDP может возникнуть вот такая ошибка.
«Удаленный компьютер отключил сеанс, из-за ошибки в протоколе лицензирования.
Попытайтесь подключиться к удаленному компьютеру снова или обратитесь к администратору сервера»
Данная ошибка появляется так отсутствует лицензия на клиентской машине.
Данные лицензии находиться в реестре по данной ветке.
HKEY_LOCAL_MACHINESoftwareMicrosoftMSLicensing
Данная ветка реестра обычно удаляют для очистки Кеша лицензий.
или же если Windows новая, то данной ветки может просто не существовать.
Во время запуска «подключения к удаленному рабочему столу» программа пытается восстановить или обновить содержание данного ключа в реестре.
Но для этого нужны права администратора.
Запустить программу с правами администратора vista/7/8/8.1/10
Данная проблема решается очень просто:
Нужно запустить «подключение к удаленному рабочему столу» с правами администратора, а после можно запускать и с обычными правами.
Решение 1. Можно отключить UAC как это сделать смотрите здесь.
Отключить (включить) Контроль учетных записей (UAC) в Windows vista/7/8/8.1/10
Решение 2. Запустить можно вот так:
открываем пуск, Все программы, Стандартные, Подключение к удаленному рабочему столу.
Нажимаем правой клавишей и в контекстном меню жмем «запустить от имени администратора»

запуск от имени администратора RDP клиент
Решение 3. Запустите командную строку от имени администратора и введите команду mstsc.exe

RDP клиент через CMD
не забудь сохранить к себе на стену в соц сети
В этой статье мы рассмотрим несколько распространенных ошибок, связанных с RDS лицензированием, когда RDP удаленные клиенты не могут подключится к терминальным серверам Windows Server с ролью Remote Desktop Services Host.
Ошибки лицензирования при подключении RDP клиентов к RDS хосту могут появляться, если:
- На хосте Remote Desktop Services не указан сервер RDS лицензирования, с которого нужно получить клиентские лицензии (RDS CAL);
- На сервере RDS Licensing закончились доступные клиентские лицензии;
- Клиент пытается подключиться с истекшей временной RDS лицензией;
Содержание:
- Удаленный сеанс отключен, поскольку для данного компьютера отсутствуют клиентские лицензии удаленного рабочего стола
- Удаленный сеанс отключен, поскольку отсутствуют доступные серверы лицензирования удаленных рабочих столов, которые могли бы провести лицензирование
- RDS Licensing Grace Period Has Expired (L$RTMTIMEBOMB)
Удаленный сеанс отключен, поскольку для данного компьютера отсутствуют клиентские лицензии удаленного рабочего стола
Сначала рассмотрим ошибку, связанную с получением клиентами лицензий (RDS CAL) с сервера лицензирования.
Remote session was disconnected because there are no Remote Desktop client access licenses available for this computer
Удаленный сеанс отключен, поскольку для данного компьютера отсутствуют клиентские лицензии удаленного рабочего стола

В первую очередь вам нужно подключиться к RDSH серверу в административном режиме (
mstsc.exe /admin
) и запустить утилиту RD Licensing Diagnoser. Если у вас все настроено правильно, вы должны увидеть имя сервера лицензирования RDS, и тип лицензии (Per User/Per Device).

С помощью консоли RD Licensing Manager (
licmgr.exe
) подключитесь к серверу RDS лицензий и проверьте, что в вам доступны свободные лицензии нужного типа (Per User/Per Device). Если свободные лицензии закончились, нужно приобрести новый пакет CAL, дождаться пока кто-нибудь освободит лицензию или отозвать неиспользуемые лицензии прямо из консоли (Revoke License).

В данном примере видно, что RDS CAL есть, и они выдаются пользователям (Issued = 44).
Совет. Если ваш сервер RDSH развернут в рабочей группе (не в домене), то на нем нельзя использовать лицензии RDS CAL Per User. При подключении ваши пользователю всегда будут получать временную лицензию Per Device.
Скорее всего в этом случае клиентский компьютер пытается подключиться к вашему RDSH серверу со временной RDP лицензией с истекшим сроком (если при первом подключении клиента ваш RDS Licensing сервер был недоступен, клиенту была выдана временная лицензия на 180 дней). В этом случае нужно на клиенте сбросить эту просроченную лицензию в реестре.
На клиентском компьютере (в этом примере Windows 10), выполните следующее:
- Запустите редактор реестра
regedit.exe
; - Удалите ветку реестра HKEY_LOCAL_MACHINESoftwareMicrosoftMSLicensing;

- Закройте редактор реестра и запустите mstsc.exe (Remote Desktop Connection) с правами администратора;

- Потом подключитесь к вашему RDS серверу. При этом ветка MSLicensing автоматически пересоздастся, и компьютер получит новую лицензию.
Если вы не запустили
mstsc.exe
с правами администратора, то при любом RDP подключении будет появляться ошибка:
The remote computer disconnected the session because of an error in the licensing protocol. Please try connecting to the remote computer again or contact your server administrator.
Удаленный сеанс отключен, поскольку отсутствуют доступные серверы лицензирования удаленных рабочих столов, которые могли бы провести лицензирование
У одного из заказчиков появилась другая проблема с фермой терминальных серверов Remote Desktop Services на базе. По какой-то причине RDS сервер перестал выдавать терминальные лицензии пользователям, хотя роль сервера лицензий RDS установлена и настроена, а RDP CAL активированы.
Когда пользователь пытается подключится к терминальному серверу по RDP, появляется ошибка:
The remote session was disconnected because there are no Remote Desktop License Servers available to provide a license. Please contact the server administrator.
В русской версии Windows ошибка выглядит так:
Удаленный сеанс отключен, поскольку отсутствуют доступные серверы лицензирования удаленных рабочих столов, которые могли бы провести лицензирование.

Подключитесь к консоли сервера в административном режиме (
mstsc /admin
). Запустите Server Manager, откройте настройки RDS (Remote Desktop Services -> Deployment Overview -> Tasks -> Edit Deployment Properties ) и проверьте что в конфигурации RDSH указан правильный сервер лицензирования (Remote Desktop License Server) и тип RDS CAL (Per Device или Per User).

Также можно проверить настройки сервера RDS лицензирования из PowerShell:
Get-RDLicenseConfiguration

Как мы видите, LicenseServer в конфигурации указан, и используется тип лицензирования PerUser.
Проверьте, что следующие порты не блокируются межсетевыми экранами при доступе с RDSH хоста до RDS LicenseingServer:
TCP:135, UDP:137, UDP:138, TCP:139, TCP:445, TCP:49152–65535 (RPC range)
. Если RDS License сервер не доступен, в окне License Diagnoser будет ошибка:
License server rdslic_hostname is not available. This could be caused by network connectivity problems, the Remote Desktop Licensing service is stopped on the license server, or RD Licensing isn't available.
RDS Licensing Grace Period Has Expired (L$RTMTIMEBOMB)
Внимательно посмотрите события в Event Viewer на RDS хосте. Возможно там есть такая ошибка:
EventID: 1128 Source: TerminalServices-RemoteConnectionManagerThe RD Licensing grace period has expired and the service has not registered with a license server with installed licenses. A RD Licensing server is required for continuous operation. A Remote Desktop Session Host server can operate without a license server for 120 days after initial start up.

В RD License Diagnoser скорее всего также будет отображаться ошибка:
The grace period for the Remote Desktop Session Host server has expired, but the RD Session Host server hasn't been configured with any license servers. Connections to the RD Session Host server will be denied unless a license server is configured for the RD Session Host server.
Это означает, что ваш льготный период работы RDSH сервера (grace) истек, и вам нужно продлить grace режим, либо активировать хост на полноценном сервере лицензий RDS.
Количество дней до окончания RDS Grace Period можно узнать из
cmd.exe
с правами администратора командой:
wmic /namespace:\rootCIMV2TerminalServices PATH Win32_TerminalServiceSetting WHERE (__CLASS !="") CALL GetGracePeriodDays

Обратите внимание, что
DaysLeft = 0
. Это означает, что на RDSH хосте истек Grace Period.
Чтобы продлить grace период в RDS нужно на сервере удалить параметр реестра, в котором задается время отсчета льготного периода лицензирования (grace period licensing). Дата, определяющая время окончания работы RDSH в режиме grace хранится в reg_binary параметре реестра L$RTMTIMEBOMB (довольно забавное имя –TIME BOMB …. ;), находящемся в ветке:
HKEY_LOCAL_MACHINESYSTEMCurrentControlSetControlTerminal ServerRCMGracePeriod

Вам нужно удалить из реестра параметр L$RTMTIMEBOMB. Однако, у администратора недостаточно прав для этого.
Unable to delete all specified values.

Чтобы удалить этот параметр реестра, нужно открыть разрешения родительской ветки и предоставить своей учетной записи права владельца на ветку. Затем дайте себе права RW на ветку (не буду подробно описывать сам процесс).

Теперь щелкните правой кнопкой по параметру L$RTMTIMEBOMB и удалите его.

Перезагрузите RDSH сервер и подключитесь к нему с клиента по RDP.
С помощь консоли Remote Desktop Licensing Manager проверьте, что RDS CAL лицензия выдана.

Если RDS CAL не получен, проверьте есть ли в журнале событие:
Event ID : 1130 Source : TerminalServices-RemoteConnectionManager The Remote Desktop Session Host server does not have a Remote Desktop license server specified. To specify a license server for the Remote Desktop Session Host server, use the Remote Desktop Session Host Configuration tool.

С помощью следующей PowerShell команды проверьте, задан ли сервер RDS лицензирования:
$obj = gwmi -namespace "Root/CIMV2/TerminalServices" Win32_TerminalServiceSetting
$obj.GetSpecifiedLicenseServerList()

Как вы видите, сервер лицензирования RDS не задан (список
SpecifiedLSList
пуст). Следующая команда принудительно задаст адрес сервера лицензий RDS.
$obj = gwmi -namespace "Root/CIMV2/TerminalServices" Win32_TerminalServiceSetting
$obj.SetSpecifiedLicenseServerList("msk-rdslic.winitpro.ru")
Также можно задать имя сервера лицензирования и тип лицензии с помощью GPO. Если вы используете локальную политику, запустите gpedit.msc и перейдите в раздел Computer Configuration -> Administrative Templates -> Windows Components -> Remote Desktop Services -> Remote Desktop Session Host -> Licensing и настройте два параметра:
- Use the specified Remote Desktop license servers
- Set the Remote licensing mode

Теперь RDS хост сможет получать лицензии от сервера RDS Licensing и выдавать их вашим RDP пользователям.
System file issues can cause the Remote Desktop error
by Matthew Adams
Matthew is a freelancer who has produced a variety of articles on various topics related to technology. His main focus is the Windows OS and all the things… read more
Updated on April 10, 2023
Fact checked by
Alex Serban

After moving away from the corporate work-style, Alex has found rewards in a lifestyle of constant analysis, team coordination and pestering his colleagues. Holding an MCSA Windows Server… read more
- The Remote Desktop connection protocol error happens due to system file problems.
- Running the Remote Desktop app as an administrator should quickly fix the issue.
- Using the system’s administrator account to access the app will also get rid of the error.
- Try installing and using a third-party remote control tool that has more features.
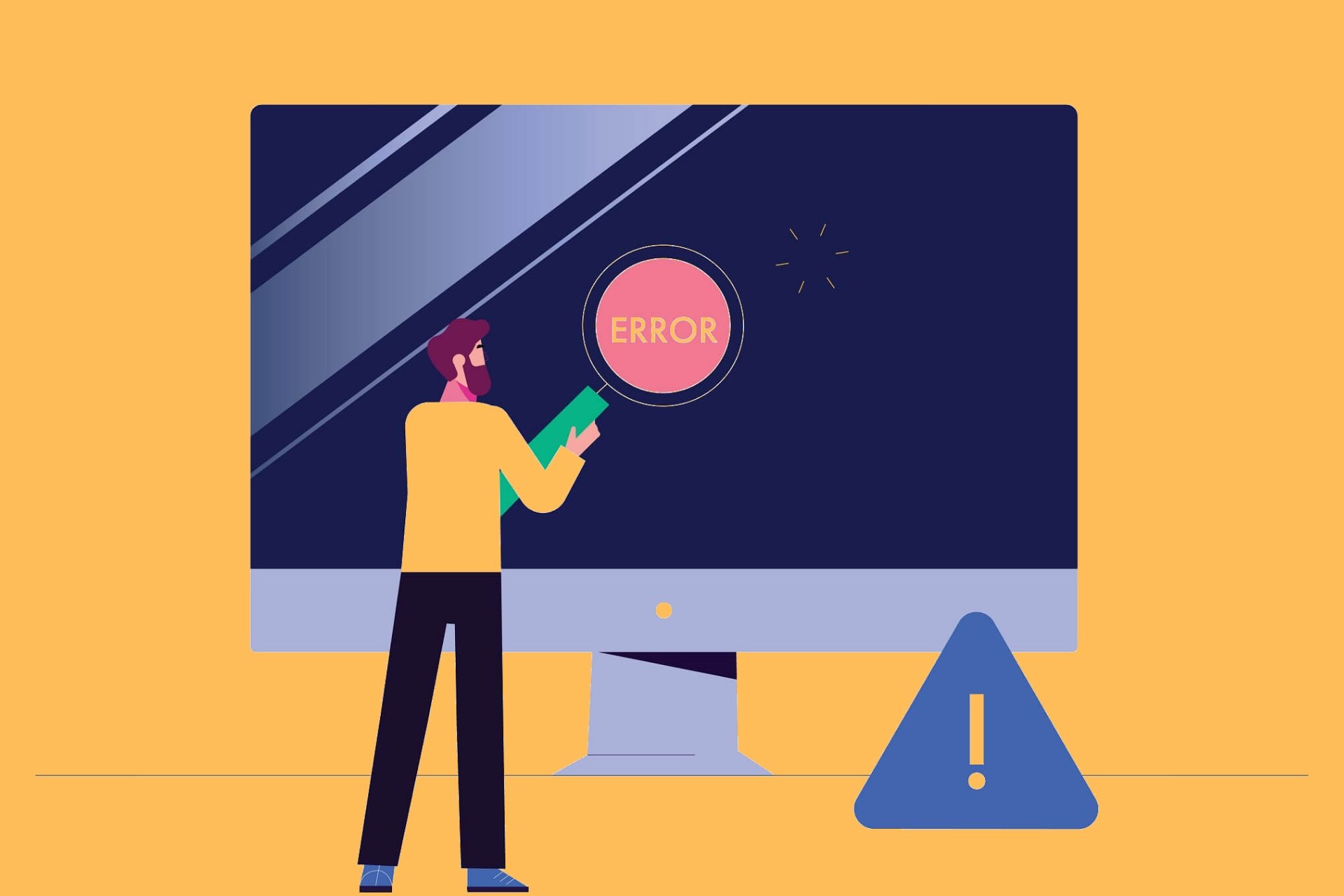
XINSTALL BY CLICKING THE DOWNLOAD FILE
Fortect is a tool that does not simply cleans up your PC, but has a repository with several millions of Windows System files stored in their initial version. When your PC encounters a problem, Fortect will fix it for you, by replacing bad files with fresh versions. To fix your current PC issue, here are the steps you need to take:
- Download Fortect and install it on your PC.
- Start the tool’s scanning process to look for corrupt files that are the source of your problem
- Right-click on Start Repair so the tool could start the fixing algorythm
- Fortect has been downloaded by 0 readers this month.
The remote desktop licensing protocol error is one that occasionally pops up for some users who utilize the Remote Desktop Connection tool in Windows 10.
The full error message states:
The remote computer disconnected the session because of an error in the licensing protocol. Please try connecting to the remote computer again or contact your server administrator.
Consequently, users can’t connect with Remote Desktop Connection. These are a few fixes for that RDC error.
How can I fix Remote Desktop protocol errors on Windows 10?
- How can I fix Remote Desktop protocol errors on Windows 10?
- 1. Run Remote Desktop as an Administrator
- 2. Scan the Registry
- 3. Run Remote Desktop in the built-in admin account
- 4. Delete the MSLicensing Registry Key
- 5. Roll Windows Back to a Restore Point
1. Run Remote Desktop as an Administrator
- Press the Windows Key + S and type in Remote Desktop Connection.
- Right-click on the Remote Desktop Connection and select Run as administrator.
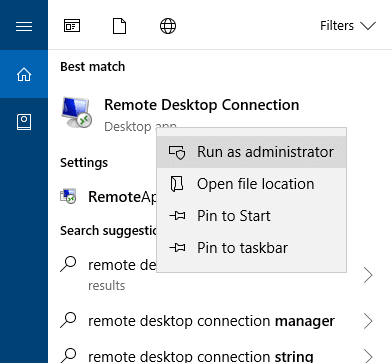
- Now your Remove Desktop Connection should open with administrator rights.
Some users have confirmed they’ve fixed the remote desktop licensing issue by running Remote Desktop Connection as an administrator.
Running RDC as administrator ensures that the app has the required permissions to modify the registry.
2. Scan the Registry

As the RDC licensing protocol error can be due to corrupted registry keys, some registry cleaners might also resolve the issue.
There are plenty of third-party registry utilities to choose from, and most of them will automatically find damaged or corrupted files, then replace them with pristine ones.
A professional cleaning tool capable to repair broken registry entries and optimize your system by erasing junk files.
With Fortect, you will eliminate the clutter from your PC caused by unused files, outdated drivers, or duplicate files on your PC.
Hence, you can benefit from a detailed registry scan showing all your damaged registry keys. Then, you can fix them automatically in a few clicks.
⇒ Get Fortect
3. Run Remote Desktop in the built-in admin account
- Press the Windows Key + S and type cmd.
- Right-click on the Command Prompt and select Run as administrator.
- Type in the following command and press Enter: net user administrator /active:yes
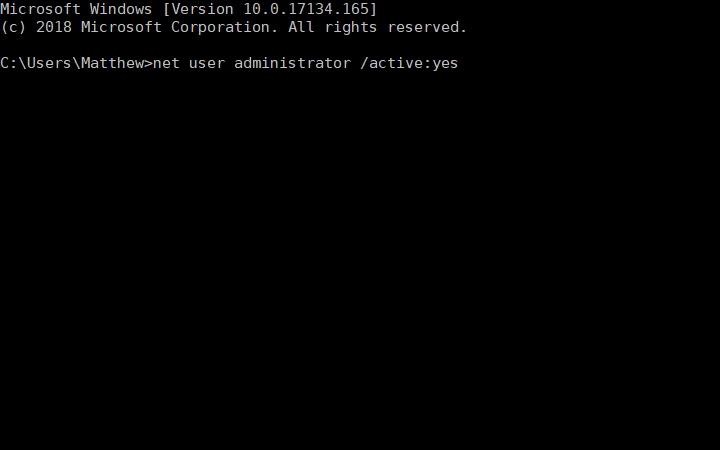
- Restart your Windows to log in with the new admin account.
Alternatively, try running RDC within an admin account. You can activate a built-in admin account with the Command Prompt.
Opening cmd with administrator rights is mandatory for these solutions to work, so you should run Command Prompt with admin rights accordingly.
4. Delete the MSLicensing Registry Key
- Click the Create button to open the window below.
- ess the Windows Key + S and type in Create a restore point.
- Then click Create a restore point to open the Control Panel window below.
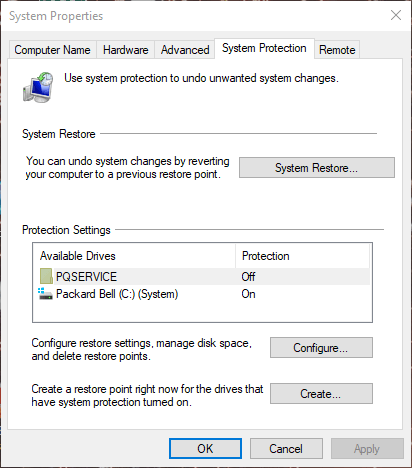
- Click the Create button to open the window below.
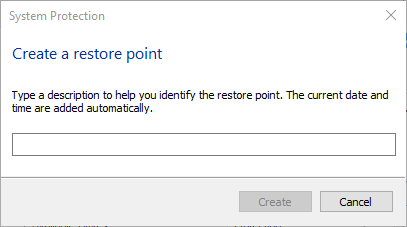
- Then enter a title for the system restore point in the text box, and press the Create button.
- To delete the MSLicensing key, press the Windows key + R hotkey.
- Then you can enter Regedit in Run and click OK to open the Registry Editor.
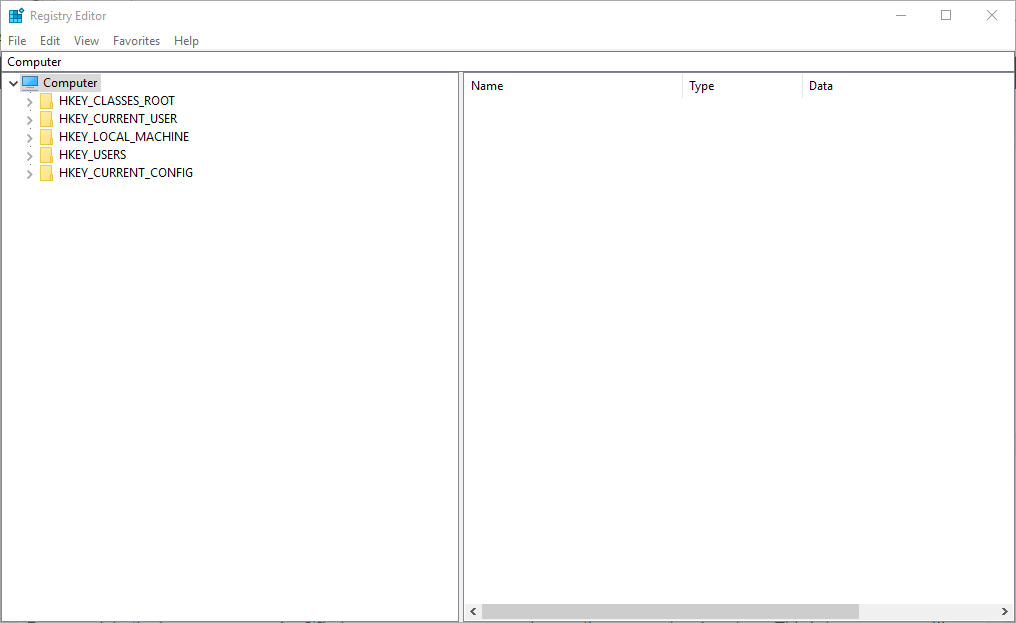
- Next, open this key in the Registry Editor:
HKEY_LOCAL_MACHINESOFTWAREMicrosoftMSLicensing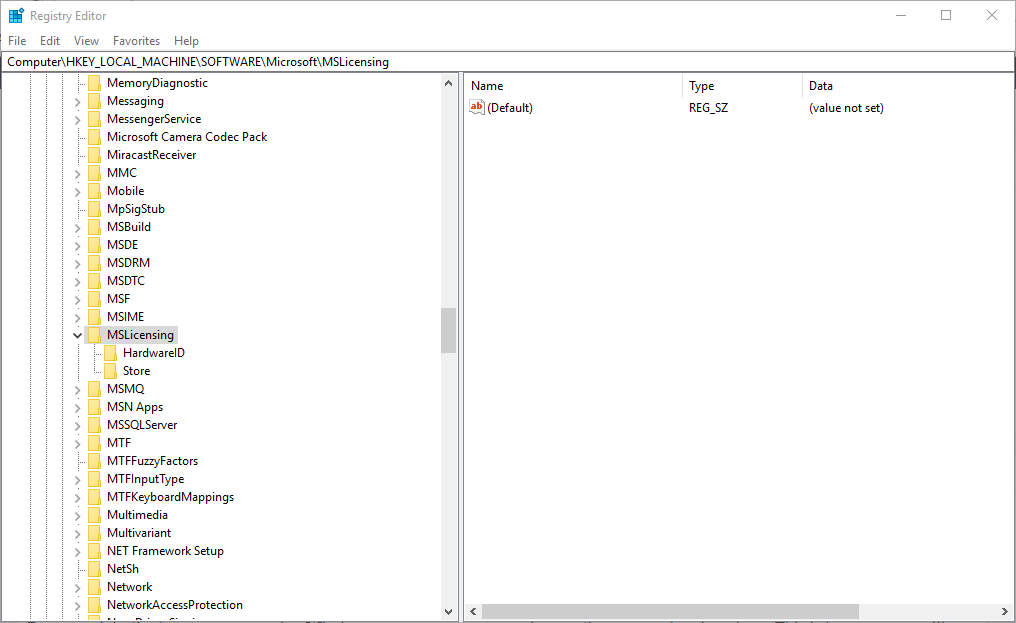
- Right-click the MSLicensing key and select Delete to erase it.
- Restart your desktop or laptop, and run Remote Desktop Connection as an administrator.
Users have also confirmed that deleting the MSLicensing key in the registry fixes the RDC licensing protocol error.
You can delete that key with the Registry Editor, but you should set up a restore point first that you can go back to if required.
5. Roll Windows Back to a Restore Point
- You can open System Restore by pressing the Windows key + R keyboard shortcut, entering rstrui in Run, and clicking OK.
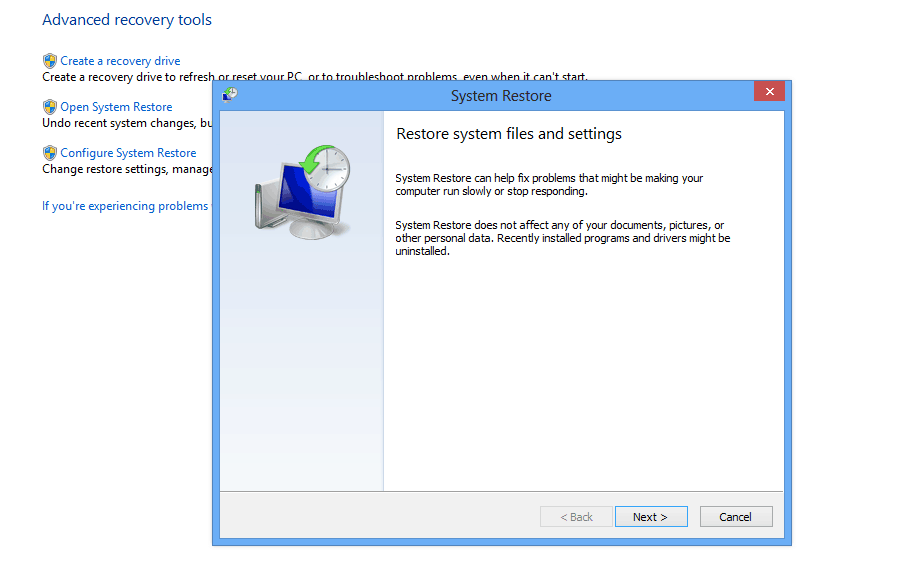
- Click Next to open a list of restore points.
- Select the Show more restore points option to fully expand the list of restore points.
- Select a restore point that will restore Windows to a date when the remote desktop in licensing protocol error wasn’t popping up.

- Then click the Next button and select Finish to confirm the restore point.
Rolling Windows back to a previous date with System Restore has also fixed the RDC licensing protocol issue for some users.
System Restore might fix the error as restoring Windows to a system restore point can fix corrupted registry keys. You can find more information about creating a system restore point in this detailed article.
If any of the solutions above don’t work in your case, you can also try using Mikogo. It’s a valid alternative that works well across all platforms and has additional features like multi-monitor, profile manager, and file transfer. Or you can go for some other amazing remote software options as you prefer.
Those are resolutions that have fixed the RDC licensing protocol error for some users. We hope this guide provided all the information you needed to fix your problem.
Still experiencing issues?
SPONSORED
If the above suggestions have not solved your problem, your computer may experience more severe Windows troubles. We suggest choosing an all-in-one solution like Fortect to fix problems efficiently. After installation, just click the View&Fix button and then press Start Repair.
![]()
