|
РЕШЕНО: HCNetSDK.dll[7] |
||||||
|
||||||
|
||||||
|
||||||
|
||||||
|
||||||
|
||||||
|
||||||
|
||||||
|
||||||
|
Ошибка с файлом HCNetSDK появляется при использовании видеорегистратора с несколькими камерами. Часто сбой проявляется в работе только одного записывающего устройства, в то время как остальные функционируют в штатном режиме. Разбираемся с тем, что может быть причиной такого поведения камер.
Ошибки в настройках камеры
При появлении сообщения об ошибке камера перестаёт записывать. Иногда при двойном клике на неё в программе изображение появляется, однако затем снова пропадает. Если ошибка проявляется только на одной или нескольких камерах, а не всех сразу, то пробуем переустановить настройки:
- Отключаем кабель питания.
- Зажимаем кнопку Reset.
- Подключаем питание обратно (кнопку Reset всё ещё держим).
- Ждём, пока камера перезагрузится.
- Настраиваем устройство заново.
-

Сбрасываем настройки камеры и устанавливаем подключение заново
После сброса настроек и повторной установки ошибка не должна повторяться. Если не работает несколько камер, то можно попробовать в программе управления ими включить второй поток.
Другие возможные причины и способы исправления ошибки
Ошибка с упоминаем HCNetSDK.dll может возникать также по другим причинам. Если сброс параметров и повторная настройка не помогла, то проверяем следующие факторы:
- Если камера получает питание через POE (Power Over Ethernet) убеждаемся, что источник и устройство поддерживают одинаковые стандарты. Кроме того, источник должен иметь достаточную мощность и не быть перегруженным другими камерами.
- Проверяем качество витой пары. Разъёмы на обоих концах должны быть правильно обжаты, особенно если используется подключение через POE.
- В главном меню изменяем тип потока на автоматический.
-
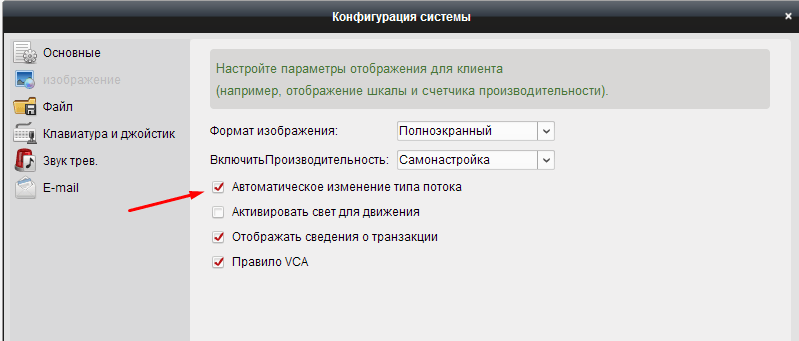
Включаем автоматическое изменение типа потока в настройках регистратора
Если проблема носит массовый характер, то может помочь также обновление прошивки. Однако обычно удаётся решить проблему одним из перечисленных выше способов.
Post Views: 4 941
If you are looking for a solution to fix the Error Code HCNetSDK.dll[91] on your Hikvision camera, don’t look any further. Just read this article…
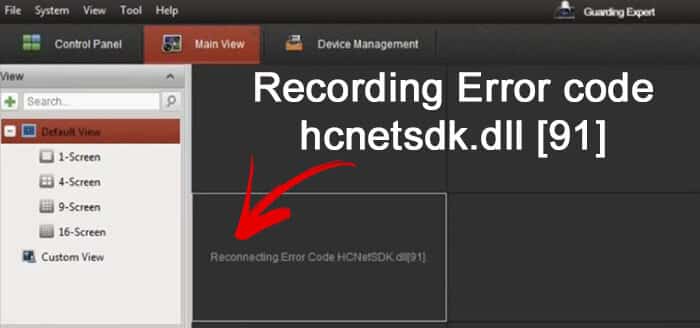
There are two main reasons to have this issue with your IP camera.
The Hikvision reconnecting Error Code HCNetSDK.dll[91] occurs when there’s no enough power for the camera or when the Auto Change stream type is on. The easiest solution to solve the problem is to use a better PoE power supply and turn the auto change stream off.
The problem with power
When using PoE (Power Over Ethernet) to power the camera up, is necessary to follow the international standards such as the IEEE 802.3af and IEEE 802.3at to have enough power.
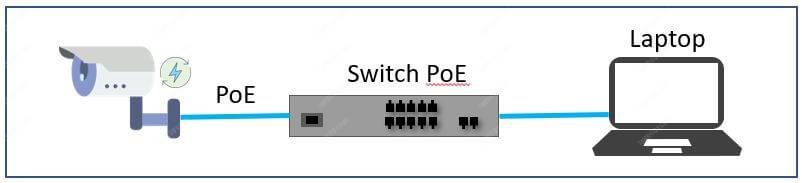
Each one these IEEE standards are designed to have specific voltage (V) and power (W) for the cameras and you need to use the correct power supply to have your camera working properly without some type of error.
You can use either a PoE switch or a PoE power supply, just ask the vendor a model that follows the IEEE 802.3af standard for fix cameras (dome or bullet) or the IEEE 802.3at standard for PTZ cameras.
Some users and technicians have reported a problem with the message in the iVMS-4200 screen «Reconnecting.Error Code HCNetSDK.dll[91]» due to the lack of power for the camera (when using the wrong PoE power supply).
Just make sure you are using the correct PoE power supply or switch.
To learn more about PoE read the article PoE switch for IP camera
The auto change stream type
The IP camera or recorder generates a different type of video stream such as main stream and sub stream to send through the network.
Those type of stream can vary according to the resolution, frame rate and compression (such as H.264, H.264+ and H.265) and when the camera changes the stream automatically that can cause some issues.
To prevent the Reconnecting.Error Code HCNetSDK.dll[91] error just open the iVMS-4200 to change the parameter (see the picture below).
Click Tools —> System Configuration
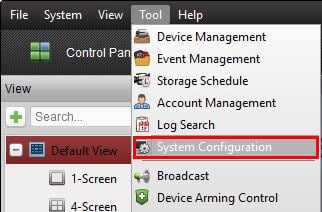
Just uncheck the Auto-change Stream Type option in the Image Menu
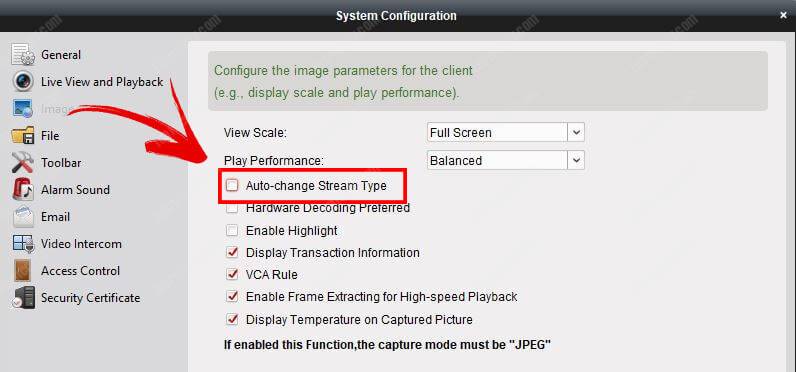
This simple change should do the job, now just come back to the main screen and reload the cameras and the error should go away.
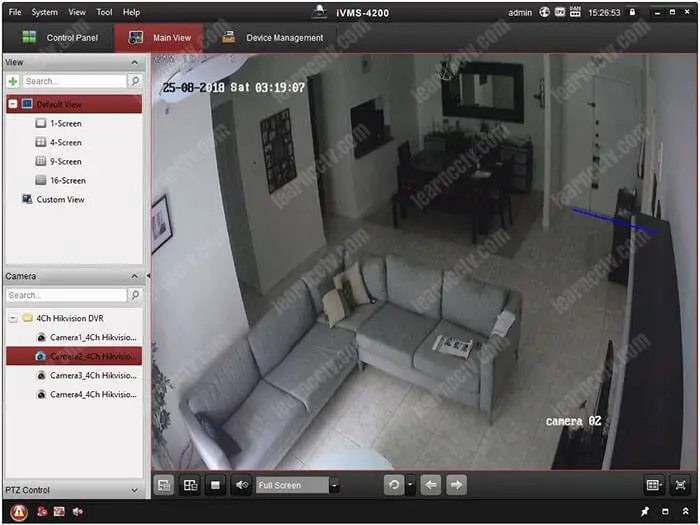
If some reason the cameras are still not loading properly just restart the iVMS-4500, sometimes a refresh can save the day.
Other factors to consider
If you follow the instruction above everything should work correctly, however, sometimes there are some details that can prevent your camera to work.
Let’s see some extra procedures to help you get rid of the problem.
Infrastructure (cables)
Remember we talked about the use of the correct PoE switch or Power supply to power the camera up?
Guess what… they send power through cables !
If you are not using good quality cables the power or data can be compromised and your system can fail and sometimes even generate the same «Reconnecting.Error Code HCNetSDK.dll[91]» error.
For IP camera is recommended to use cat5e or cat 6 UTP cables.

Also, make sure the cable are from a good manufacturer such as Furukawa or another brand that is reliable.
You also have to take the distance into consideration, the limitation for UTP cable for data transmission is 100m according to the international standard.
Camera factory default reset
Sometimes a bad configuration or a corrupted configuration file can hold your camera in an error state, so it’s a good practice to reset the device to factory default and reconfigure it from scratch.
Just login into the camera, go to the Upgrade & Maintenance menu.
Click the restore button (see the picture below).

After restoring the camera to factory default configure it manually (don’t import a file with the old configuration).
Firmware upgrade
It’s important to keep all the devices with the last firmware to make sure everything works fine, so take a look at the manufacturer website to see if there’s a new firmware for your device.
You can also go directly to your device menu and click the button to check for the last firmware available.
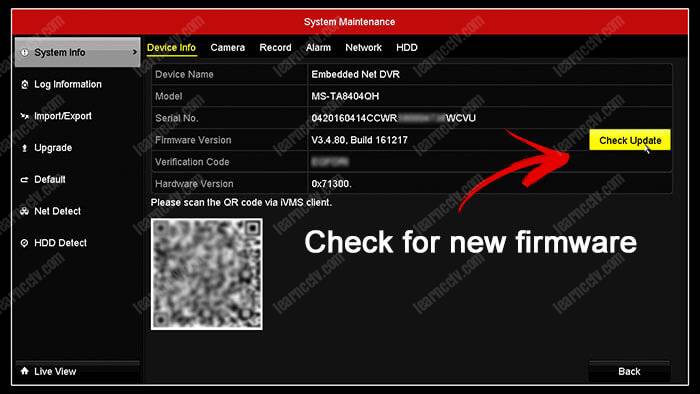
Conclusion
The Reconnecting.Error Code HCNetSDK.dll[91]» can be eliminated by following the instructions in this article, just make sure to execute each step and if some reason the problem still remains call the Hikvision support.
I hope this article can help you to solve your problem.
Want to learn more ?
If you want to become a professional CCTV installer or designer, take a look at the material available in the blog. Just click the links below:

Please share this information with your friends…
Затем:
Поместите HCNetSDK. dll в одну из следующих папок:
Если у вас 64-битная версия Windows, то поместите файл в:
«C:WindowsSysWOW64»
Если у вас 32-битная версия Windows, то поместите файл в:
«C:WindowsSystem32»
После этого
Перезагрузите компьютер, чтобы изменения вступили в силу.
Тогда придётся установить этот файл вручную. Для этого:
Зайдите в меню «Пуск».
В строчке поиска введите «cmd». И запустите найденную программу от имени администратора.
В открывшемся окне введите «regsvr32 HCNetSDK. dll «.
После этого снова перезагрузите компьютер. Теперь ошибка должна быть исправлена.
Если что-то не понятно прочитайте более подробную инструкцию — как установить dll файл. скачать dle 11.3
Часто в службу технической поддержки обращаются с проблемой подключения к IVMS-4200 устройств, уже привязанных к облаку Ezviz или Hik-Connect. Одни не знают с какой стороны подойти, а у других подключенные устройства не отображают видео.
Сегодня расскажем как решить эти проблемы самостоятельно.
Шаг 1
Зайдите в IVMS-4200.
Откройте вкладку “Управление устройствами” (стрелка 1).
Нажмите “Добавить новый тип устройства” (стрелка 2).

Шаг 2
Выберите “Hik-Connect Device” или “Устройство Hik-Connect” (стрелка 1). У нас этот пункт неактивен, потому что такой тип устройства уже добавлен.
Подтвердите выбор (стрелка 2).

Шаг 3
Перейдите во вкладку Hik-Connect Device. Выберите страну Украина. Нажмите “Login”.

Появится окно входа. Введите свой логин, e-mail, номер телефона и пароль. Нажмите “Login”.

Шаг 4
Если в профиле еще нет устройств, во вкладке Hik-Connect Device нажмите кнопку “Add Device” (стрелка 2).

Добавленное устройство появится в этом окне. Казалось бы, все необходимое сделано, но именно на этом этапе у многих возникают трудности. Что делать дальше?

Шаг 5
Во вкладке “Device Management” выберите пункт “Group” (стрелка 1). Если устройство уже прикреплено к профилю, выберите папку с именем вашего профиля в Hik-Connect.
Если устройство добавлено только что, создайте группу (стрелка 3). Группа будет носить имя устройства (видно по стрелке 2). После того, как найдете новую папку, выделите устройство (стрелка 4) и нажмите на кнопку “Modify” (стрелка 5). Если все сделано правильно, кнопка станет активной, синего цвета.

При нажатии “Modify” в открывшемся окне в поле “Stream Key” (стрелка 1) введите верификационный код. Не забудьте нажать кнопку “ОК”.

Теперь во вкладке онлайн-просмотра все работает корректно, вместо непонятных ошибок вы увидите изображение с камеры.
Решено: HCNetSDK. dll[7] Connection failed: device of-line or connection timout
Многие используют популярные DVR компании Hikvision, для их управления используется родной софт программа — iVMS различных версий. Она же подходит и для просмотра записей и видео с камер в реальном времени из любой точки мира, существуют версии для Windows, Mac и приложения для Android и iOS от Apple.
Приложение iVMS для Windows и Mac:
Для просмотра видео с камер через интернет согласно официальной инструкции достаточно пробросить на видеорегистратор порт 8000, но по факту в некоторых случая этого недостаточно. Я пробросил нужный порт, добавил в программу видеорегистратор, он успешно нашелся и можно было им управлять, например изменять настройки. Когда я попытался просмотреть видео с камер — получил ошибку HCNetSDK. dll[7] Connection failed: device of-line or connection timout:
Для исправления ошибки нужно пробросить еще два порта 554 и 80. Оказалось что разные версии DVR Hikvision для правильной работы требует разные порты, некоторым достаточно одного порта 8000, некоторым хватает двух 8000 и 554, а некоторым требуется еще и третий порт — 80 для корректной работы приложения через инернет.
Инструкция iVMS 4200
iVMS 4200 client от Hikvision это клиентское ПО которое предоставляет пользователю множество функций которые необходимы для систем безопасности. Как правило, при первом использовании, данная программа может показаться сложной к восприятию и возможно непонятной. Именно для того чтобы начинающему пользователю было проще разобраться с интерфейсом и функционалом мы разработали данную инструкцию.
Ниже вы можете скачать инструкцию для iVMS 4200 на русском и английском языке. Но стоит отметить что это руководство пользователя с большим количеством материала, который скорее всего не потребуется пользователю.

На тему добавления камеры у нас есть полноценная поясняющая статья-инструкция, в которой расписаны все пошаговые действия — добавление камеры к iVMS 4200
Для тех же кто хочет получить краткий курс по добавлению оборудования Hikvision в клиентское ПО продолжайте чтение этой статьи.
Если у Вас уже настроено отображение камер через приложение Hik-connect, то наиболее целесообразным будет использовать его и на ПК. Для того чтобы войти в аккаунт нужно нажать на кнопку «Вход» в правом верхнем углу приложения.
Откроется новое окно для ввода имени пользователя и пароля от аккаунта Hik-connect (либо Ezviz).
Также в данном меню можно произвести регистрацию в сервисе Hik-connect и после этого осуществить вход.
После того как данные введены, можно перейти к просмотру подключенного к аккаунту оборудования, к примеру камер видеонаблюдения. Для этого нужно выбрать в основном меню пункт «Основной ракурс»
На следующем шаге потребуется ввести код подтверждения (verification code) который устанавливался при первоначальной настройке камеры. Если Вы забыли код подтверждения, то рекомендуем прочесть статью про код подтверждения Hik-connect.
Пункт «Основной ракурс» предназначен для того чтобы пользователь мог видеть изображение с камер в реальном времени. Для того чтобы начать просмотр, нужно выбрать нужную камеру или видеорегистратор в левой колонке двойным кликом мыши. После этого потребуется ввести код подтверждения и просмотр будет активирован.
В режиме просмотра доступны некоторые полезные функции:
Инструкция iVMS 4200 — как просматривать камеры через интернет
При установке системы видеонаблюдения большинство современных пользователей хотят иметь возможность просматривать их удаленно, т. е. используя сеть интернет. Для того чтобы настроить эту функцию в iVMS 4200 существует несколько способов.
Наиболее популярным и простым в использовании это получать доступ и управление через аккаунт Hik-connect (либо Ezviz). Это связано с тем что нет необходимости производить настройки сети, заказывать дополнительные услуги и вносить изменения в параметры маршрутизатора. Проще говоря это наиболее удобный способ настройки удаленного доступа.
Недостатком данного способа можно назвать ограничение количества настроек, которые можно производить, находясь удаленно от системы.
Доступ с использованием статического IP адреса провайдера также довольно популярен, но им обычно пользуются системные инженеры и администраторы. Нужен он для полного контроля за системой из любого уголка мира. Доступ по статическому IP позволяет получить полный доступ к тонкой настройке системы видеонабллюдения.
Недостатком метода является сложность настройки и необходимость заказа дополнительных услуг от провайдера интернета.
Как просматривать и скачать записи через iVMS 4200
Возникают ситуации когда нужно просмотреть записи с камер и зачастую не просто просмотреть, но и скачать их для предоставления в соответствующие органы. Можно конечно воспользоваться мобильным приложением Hik-connect и там сохранить запись на телефон, а после скопировать на флешку, но это не всегда удобно. К примеру если промежуток записи большой, то на телефоне придется его весь просмотреть и сохранить.
Удобнее всего воспользоваться для скачивания записей программой iVMS 4200, которая предназначена для подобных целей.
В данной инструкции рассмотрим как можно сохранить нужный фрагмент архива записей на ПК, с последующим копированием на накопитель.
Для того чтобы начать просмотр записей нужно открыть пункт в главном меню «Удаленное воспроизведение».
Откроется меню по просмотру архива.
Стоит отметить что выбирать промежуток записи за промежуток больший чем 24 часа не стоит, т. к. просмотреть столь большой временной отрезок сложно физически. Также такой отрезок будет очень большим для загрузки и даже с высокой скоростью интернета, его придется долго скачивать.
После того как временные промежутки установлены, можно начать воспроизведение. Для этого нужно навести мышью на выбранную камеру, возле нее появится значёк воспроизведения. Нужно нажать на него и внизу экрана отобразится временная шкала которая была выбрана в календаре.
Для того чтобы перемещаться между фрагментами записи можно использовать временную шкалу. Если Ваша система настроена на запись по детектору движения, то шкала будет выглядеть отрывками, если запись постоянная, то блок будет цельным.
Временная шкала позволяет масштабировать себя, более удобного выбора точного времени. Для масштабирования нужно навести мышь на временную шкалу и прокрутить скролл (колёсико мыши) вперед. После этого, путем перетаскивания отрывков шкалы, вдоль красного, центрального маркера, отображение записей будет тоже перемещаться.
Как скачать записи через iVMS 4200
Многие интересуются как можно скачать видео с камеры Hikvision. Для этого существует несколько способов:
В принципе любой из способов работоспособен, но степень удобства работы с архивом может отличаться. К примеру если Вам нужно скачать архив с камеры за последние 12 часов, то сделать это с телефона будет не удобно. Доступ же к видеорегистратору не всегда возможен.
Наиболее удобным будет использование iVMS 4200. Программа позволит с удобством предварительно просмотреть отрывки за нужное время и потом скачать его.
По информации выше Вы сможете просмотреть записи, теперь давайте рассмотрим как скачать фрагмент записи.
Для этого во время воспроизведения нужно нажать на значёк «ножниц» в левом нижнем углу.
После нажатия на «ножницы» отобразится окно в котором будут показаны временные промежутки за которые нужно скачать запись. Если есть необходимость изменить время, то это можно сделать прямо в этом всплывающем окне.
После того как Вы убедились что все данные соответствуют необходимым, можно нажать кнопку «Да».
Теперь осталось только дождаться когда запись скачается. Прогресс загрузки отображается в правом верхнем углу возле кнопки «Вход».
Инструкция по удаленной настройке камер Hikvision через iVMS 4200
Иметь доступ к системе видеонаблюдения, на данный момент, вполне понятная и реализуемая задача. Настроить удаленный доступ может практически любой, более менее разбирающийся в ПК человек. Но есть такая задача как управление системой наблюдения, и вот тут зачастую возникают сложности.
Компания Hikvision реализовала свои системы таким образом что для получения полного доступа нужно довольно глубоко вникнуть в тонкие настройки программы iVMS 4200.
Для чего может понадобиться удаленная настройка видеонаблюдения
Это лишь краткий перечень возможностей которые предоставит iVMS 4200 тем пользователям которые хотят производить удаленную настройку.
Для того чтобы начать удаленное управление нужно иметь установленную программу iVMS 4200 и добавленное в нее оборудование. Под оборудованием имеется ввиду минимум одна камера Hikvision, или система видеонаблюдения.
В первую очередь с главного экрана программы нужно открыть раздел меню «Управление устройством».
В открывшемся окне нужно выбрать объект, при условии что их несколько и нажать на значок шестеренки, который нужен для «Удаленной настройки».
Здесь отобразится общая информация об устройстве к которому Вы подключились, такая как серийный номер, название модели и прочее.
Далее пройдемся по самым часто используемым пунктам меню.
Время
В разделе время можно управлять настройками отображения времени, а также настроить автоматическую настройку через интернет. Также доступен к выбору часовой пояс который необходим для данного объекта.
Еще один важный пункт это настройка DST. В ней можно задать когда нужно переводить часы. К примеру в Украине перевод времени производится два раза в год:
Параметр для автоматического перевода — 60 минут.
В указанные месяцы будет осуществляться автоматический перевод времени на 1 час. Если в Вашей стране не переводятся часы, то данную настройку нужно выключить
Обслуживание системы
Полезный пункт когда есть необходимость произвести следующие действия:
Управление хранилищем
Накопитель установленный в камеру, или в регистратор иногда может потребовать обслуживания, либо попросту наблюдения за объемом. Для того чтобы просмотреть текущий объем хранилища нужно перейти в раздел «Хранилище». В нем будет виден объем установленного жесткого диска, либо карты памяти в системе.
Здесь можно произвести форматирование накопителя. Можно установить резервный жесткий диск и производить на него резервное копирование с основного HDD.
Настройка событий и детектора движения Hikvision
Довольно обширный раздел, в котором можно произвести множество нужных настроек. Самые распространенные из них:
Изображение — настройка
Настройка параметров изображения это один из наиболее важных пунктов при монтаже системы видеонаблюдения. Здесь производится настройка кодеков сжатия и разрешения камер. Также можно включить или отключить запись аудио.
Сеть — настройка и изменение параметров локальной сети
Сетевая настройка системы наблюдения через iVMS 4200 позволяет установить автоматическое получение IP адреса, либо установка статического IP адреса. Также возможно изменить порты по которым в дальнейшем будет производится доступ и управление регистратором или камерами.
Hik-connect — включение и настройка кода подтверждения
Hik-connect это облачный сервис от компании Hikvision который позволяет получить доступ к камерам без использования дополнительных услуг провайдера интернета.
Под доп. услугами имеется ввиду подключение внешнего статического IP (белого) адреса, активация и проброс портов.
Для того чтобы доступ через Hik-connect заработал необходимо указать код подтверждения (code verification).
Также здесь можно изменить или посмотреть код подтверждения, если Вы его забыли. Для этого нужно нажать на чекбокс в строке «Код верификации».
Источники:
https://teh-fed. ru/hcnetsdk-dll-7-oshibka-podkljuchenija-k-ustrojstvu/
https://ivms4200.ru/manual-ivms-4200/
Hikvision error code 7 shows up when you’re trying to view the cameras remotely on the iVMS-4200 camera management software. It’s caused by a misconfiguration of the local IP address on the recorder and by a port forwarding issue on the router.
The full message for this Hikvision error code is: HCNetSDK.ddl[7]. Failed to connect to the device. The device is off-line, or connection timeout caused by network.
In other cases it can be displayed as: [camera name] Logins failed. Error Code HCNetSDK.dll[7]. (Connecting to device failed. The device is offline or the network timed out).
You may see this error as “The device is off-line”, “The network is unreachable”, “Failed to connect to the device”, “Connection time-out”, “Connecting to device failed”.
![Hikvision error code 7 (HCNetSDK.ddl[7]) on iVMS-4200](https://securitycamcenter.com/wp-content/uploads/2020/05/error-code-7-hikvision.jpg)
How to fix Hikvision error code 7
There are a few things you need to check and modify in order to fix this issue.
It has been reported that error code 7 can be caused by a misconfiguration of the IP settings on the recorder. Go to the network setting of your recorder and take a look at the IP address, default gateway, subnet mask, preferred DNS, and alternate DNS. Make sure they match your network.
For example:
- DVR/NVR IP address: 192.168.1.100
- DVR/NVR Subnet Mask: 255.255.255.0
- DVR/NVR Gateway (your router’s IP address): 192.168.1.1
- Preferred DNS: 8.8.8.8 (for both DVR/NVR and router)
- Alternate DNS: 8.8.4.4 (for both DVR/NVR and router)
Check if all the ports are open on your router. You need to open the HTTP port, Server port, and RTSP port. Make sure these ports show all open. Contact your ISP support if you can’t fix it.
In a few cases, the ISP blocks the ports even if you forwarded them correctly on your router. So, you need to forward all these three ports (http, server, rtsp), most of the time the error code 7 is solved by following this step. Also, forward them on both UDP and TCP.
Many users report that changing the RTSP port from 554 to something else (let’s say 8554) fixed the issue. The new port still needs to be opened on the router.
Double-check the credentials settings on the iVMS-4200. Go to the Device Manager and check the added remote device IP address, username, password, all should be correct and without spaces.
All that being said, ensure you’re using the latest version of iVMS-4200 software and that the firmware on your DVR/NVR is updated to the newest one.

Marco Albertini was born in Italy and spent his formative years surrounded by the beauty and history of Europe. After completing his studies in Computer Science, he developed a passion for security camera systems, alarms, and cloud services.
In 2010, Marco decided to pursue his career in New York and has been living there ever since. His extensive knowledge and experience have made him a sought-after expert in his field, and he has helped countless businesses and homeowners secure their properties with advanced security solutions.
Ошибка с файлом HCNetSDK появляется при использовании видеорегистратора с несколькими камерами. Часто сбой проявляется в работе только одного записывающего устройства, в то время как остальные функционируют в штатном режиме. Разбираемся с тем, что может быть причиной такого поведения камер.
Ошибки в настройках камеры
При появлении сообщения об ошибке камера перестаёт записывать. Иногда при двойном клике на неё в программе изображение появляется, однако затем снова пропадает. Если ошибка проявляется только на одной или нескольких камерах, а не всех сразу, то пробуем переустановить настройки:
- Отключаем кабель питания.
- Зажимаем кнопку Reset.
- Подключаем питание обратно (кнопку Reset всё ещё держим).
- Ждём, пока камера перезагрузится.
- Настраиваем устройство заново.
-

Сбрасываем настройки камеры и устанавливаем подключение заново
После сброса настроек и повторной установки ошибка не должна повторяться. Если не работает несколько камер, то можно попробовать в программе управления ими включить второй поток.
Другие возможные причины и способы исправления ошибки
Ошибка с упоминаем HCNetSDK.dll может возникать также по другим причинам. Если сброс параметров и повторная настройка не помогла, то проверяем следующие факторы:
- Если камера получает питание через POE (Power Over Ethernet) убеждаемся, что источник и устройство поддерживают одинаковые стандарты. Кроме того, источник должен иметь достаточную мощность и не быть перегруженным другими камерами.
- Проверяем качество витой пары. Разъёмы на обоих концах должны быть правильно обжаты, особенно если используется подключение через POE.
- В главном меню изменяем тип потока на автоматический.
-
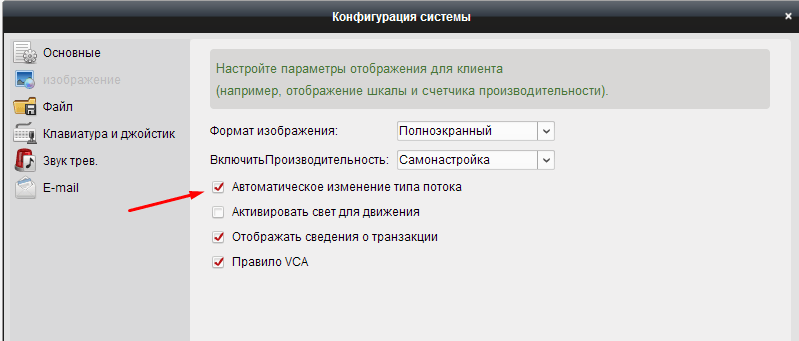
Включаем автоматическое изменение типа потока в настройках регистратора
Если проблема носит массовый характер, то может помочь также обновление прошивки. Однако обычно удаётся решить проблему одним из перечисленных выше способов.
Post Views: 4 941
The Hikvision login failed error code 7 is an error that shows the message:
Error code 7.(Connection failed: device off-line or connection timeout.)
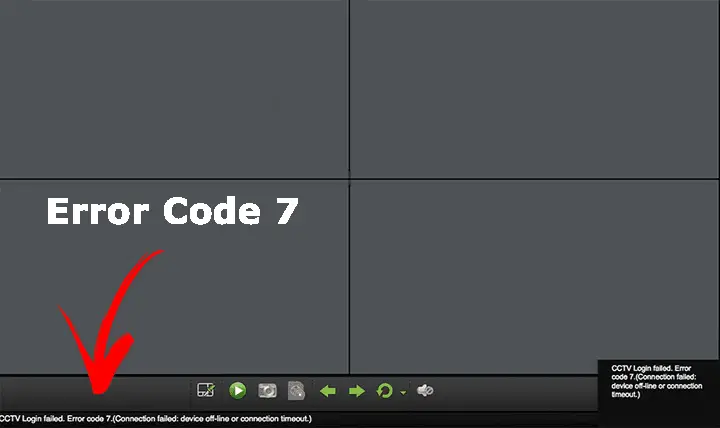
Sometimes you can also see the reference HCNetSDK.dll[7] to indicate the problem your software (iVMS-4200) or other device is facing.
Usually, it’s very easy to fix the problem as long as you understand some basic principles for the network setup and I will talk about them in this article…
What causes the Error?
The error code 7 is related to the network configuration issues and it’s easy to fix.
When you have IP devices on your network you need to make sure they all work according to the international computer network standards which means, the IP address, ports, and routing must be correct.
Here are the different ways the error message shows up:
- Failed to connect to the device
- Error code HCNetSDK.dll 7
- Connection time-out
- Connecting to device failed
- The device is off-line
- The network is unreachable
As you can see, all those messages are related to IP network errors.
This means you just have to fix your network. Let’s see how…
How to fix the Hikvision Error Code 7
The first thing you need to do is understand the basics of your system IP network.
Take a look at the following diagram to understand how your Hikvision cameras, recorders, and software could be installed, and then you can figure out where the problem is located. Are you ready? Just observe the picture below…
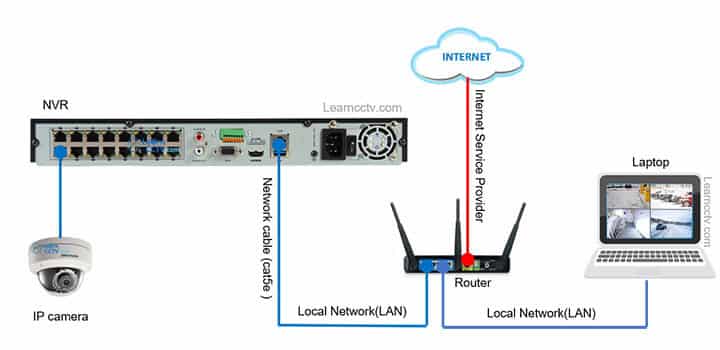
The diagram shows an IP camera connected to a Hikvision NVR and to a router which is also connected to a laptop and the Internet.
You can have a similar setup with a Hikvision DVR or only IP cameras, either way, the network diagram would be similar and works for every case.
The idea is that your cameras must be able to communicate with your PC or laptop in the local network and also to the devices on the Internet (such as a mobile phone).
Let’s take a look at the network problems that could show up in the case:
1. Check the devices IP address
Make sure all the devices are using the correct IP addresses according to the International IP network standard. Check that information on your IP camera, NVR, DVR, router, and computer/laptop.
As an example, you can use IPs such as 192.168.2.1, 192.168.2.2, etc for the devices and check if the gateway, network mask, and DNS are correct.
2. Check the devices port address
Every device in a network uses a combination of IP address and port.
I’m talking here about virtual ports that are used for a specific service.
Your IP camera, for example, uses the port 80 for HTTP communication via a web browser, is also uses the port 8000 (or other ones) for communication with software and the port 554 port for video streaming.
Make sure your devices are using the correct port for communication.
Everything works in a client-server approach, so just be aware that the cameras, DVRs, and NVRs are the servers and the PC, laptop, and mobile are the clients.
During the setup process make sure the port number you input in the client configuration matches de the ports used by the servers (cameras and recorders).
I some cases the port could be changed and the server is using port 8080 for HTTP (instead of 80) or 1554 for the RTSP video stream (instead of 554).
Make sure the port is correct to get rid of the error code 7.
3. Update the device firmware
When you see the HCNetSDK.dll 7 error message it’s related to the network for sure, but it’s common sense to upgrade the devices to make sure they work OK.
Get into the device menu and look for the firmware upgrade option.
New firmware can solve issues related to everything including the network.
4. Ask for support
If you are trying everything to fix the problem and still can’t make your devices work properly visit the Hikvision website and ask for support.
Related articles
I have some extra articles that are related to this topic, just take a look.
Want to learn more ?
If you want to become a professional CCTV installer or designer, take a look at the material available in the blog. Just click the links below:

Please share this information with your friends…



