Ошибка «Could not create the Java Virtual Machine» встречается во всех версиях операционной системы Windows. Она появляется как при запуске игр, которые требуют наличие виртуальной машины Java на устройстве, так и при установке самой виртуальной машины на компьютере. Текст ошибки Java Virtual Machine Launcher говорит нам следующее: системе не удалось создать виртуальную машину Java. В этой статье мы с вами рассмотрим причины, по которым возникает эта проблема и, конечно же, устраним саму ошибку.

Содержание
- Причины возникновения ошибки Джава
- Устраняем ошибку Java Virtual Machine Launcher
- Способ 2. Освобождаем оперативную память ПК
- Дополнительные методы устранения ошибки
Причины возникновения ошибки Джава
Чаще всего на появление данной ошибки жалуются игроки Minecraft. При клике на лаунчер и очередной запуск любимой игры, пользователи сталкиваются с окном ошибки. Это происходит из-за того, что в предыдущий раз сессия игры была прекращена некорректно. Возможно вы не дождались полного завершения игры и выключили устройство.
Ошибка JVM при запуске игр и приложений может также возникать по причине недостатка оперативной памяти на вашем устройстве. Для работы виртуальной машины Java требуется определенное количество выделенной памяти компьютером. Для компьютера это очень ценный ресурс, чем этой памяти больше, тем быстрей и лучше процессор справляется с поставленными задачами.
Устраняем ошибку Java Virtual Machine Launcher
Рассмотрим самый распространенный способ исправить ошибку «Could not create the Java Virtual Machine» – создание новой переменной среды.
- Нажмите правой кнопкой по иконке «Мой компьютер» и выберите из контекстного меню «Свойства».

Выберите «Свойства» - В следующем окне в блоке слева выберите пункт «Дополнительные параметры».

- Далее найдите внизу окна кнопку «Переменные среды».

- Под списком переменных нажмите кнопку «Создать».

- Введите в первой строке «Имя переменной» – «_Java_Options», а напротив строки «Значение переменной» – значение «-Xmx512M» и подтвердите действия, нажав кнопку «Ок». Перезагрузите компьютер и попробуйте снова сделать те же действия, которые привели к ошибке.
Способ 2. Освобождаем оперативную память ПК
Следующий метод устранения ошибки заключается в освобождении оперативной памяти вашего компьютера. Как уже было сказано, ошибка может возникать по причине недостатка памяти. Чтобы ее освободить, нужно закрыть все ненужные программы, а также «убить» все лишние процессы. Ведь каждая программа нуждается в определенном количестве этого ресурса. На официальном сайте Майкрософт вы можете ознакомиться со всеми важными процессами Windows, прекращение которых повлечет за собой сбои системы. Чтобы остановить лишние процессы:
-
- Нажмите сочетание клавиш CTRL+SHIFT+ESC для Windows 7,8,10. CTRL+ALT+DEL – для Windows XP.
- Откроется окно со списком запущенных программ и процессов на вашем ПК.

Чтобы закрыть программу или остановить процесс, нужно выделить мышью название программы или процесса, затем нажать на кнопку внизу окна «Снять задачу».
Некоторые запущенные фоновые программы не отображаются в списке, но их можно увидеть в списке процессов. Эта разнообразные модули обновлений, они работают в фоновом режиме и следят за выходом новых версий определенных программ. Они также потребляют оперативную память. Вашей задачей будет отыскать такие процессы и остановить для решения текущей проблемы. Когда вы очистите память и остановите все ненужные программы и процессы, попробуйте запустить снова игру, чтобы убедиться, что окно с ошибкой «Could not create the Java Virtual Machine» уже не появляется.
Дополнительные методы устранения ошибки
Если программное обеспечение, при запуске которого появляется ошибка, было скачано со сторонних ресурсов, варезных сайтов, торрент-трекеров, то его действия часто блокируют антивирусы. Чтобы избежать такой преграды при запуске вам необходимо проверить список карантина антивируса и, если в нем имеются игры или программы, вы можете их удалить с этого списка. Но будьте осторожны при этом. Ведь такое ПО может действительно нести угрозу для системы. Если вы полностью уверенны в программе или игре, вы можете добавить ее в список исключений. В таком случае антивирус перестанет «подозревать» такое ПО.
Если у вас не установлено программное обеспечение Java, вы можете загрузить его по ссылке https://www.java.com/ru/download/win8.jsp. Попадая на страницу, нажмите кнопку «Согласиться и начать бесплатную загрузку».

После этого будет загружен пакет данных, который нужно будет установить на свой ПК.
Причиной ошибки может также стать устаревшая версия Java. Если у вас уже были установлены более ранние версии Java, то их необходимо полностью удалить. Для этого вы можете воспользоваться специальной утилитой, которая помогает найти и проверить все файлы предыдущей версии. Скачать ее можно по следующей ссылке – https://www.java.com/ru/download/uninstalltool.jsp. Часто после полного удаления старой версии Java и установки последней, ошибка «Could not create the Java Virtual machine» навсегда исчезает.
Encountering errors while trying to play Minecraft is not uncommon. Unfortunately, it happens quite often and, most of the time, catches users off guard.
However, Minecraft is a game with a large community behind it, and because of that, errors are always very likely to be solved shortly after being announced.
This also happens to be the case with the “Could Not Create The Java Virtual Machine” error that we’ll be helping you resolve in the guide below.
Let’s get into it.
The Problem Explained
This specific problem occurs when a user tries to launch Minecraft, but the Java Virtual Machine fails to start.
The user is then presented with an error prompt that doesn’t suggest a solution, as shown in the image below.

As a result, the game is unplayable (it won’t launch), and users, especially those who aren’t quite computer-savvy, are left with no possible hints as to what the problem might be caused by.
Luckily, there are a few proven and working solutions for this issue, and although they aren’t the simplest to apply, we’ve made sure to cover the processes from beginning to end in simple and easy-to-understand steps.
Read more in the following sections below.
1. Set A New System Variable For Java
Establishing a new Java System Variable means allocating more RAM, which in turn can solve the problem that can often be caused by a lack of memory.
As most users reported, the reason their Java Virtual Machine couldn’t start was that it didn’t have sufficient memory allocated to it, therefore, they couldn’t launch Minecraft.
We can change this by doing the following:
- Press Windows + R on your keyboard to open up the “Run” panel.
- Type in sysdm.cpl and press “Enter” on your keyboard or “OK” at the bottom.

- Click on the “Advanced” tab at the top of the window.

- Click on Environment Variables at the bottom of the window.

- Under the “System variables” section, click the New button.

- While creating the new variable, in the “Variable name:” field, type in “_JAVA_OPTIONS”, and in the “Variable value:” field, type in “-Xmx512M”, then finish by clicking the OK button.

- Finalize the process by clicking OK at the bottom of the Environmental window as well.
Doing this means you just allocated 512 megabytes of RAM to Java. If the problem was indeed Java not having enough RAM to launch properly, this problem will now be fixed.
If this text-based tutorial wasn’t clear enough, here’s a helpful video covering the process from beginning to end.
Note: The user in the video uses different values, but the end goal is still the same, which is allocating more RAM to Java.
You can reboot your PC and launch Minecraft again. It should now start without showing the “Could Not Create The Java Virtual Machine” error.
If this doesn’t work, there are other things you can try. Take a look at the following section down below for more information.
2. Ensure Only The Right Version Of Java (For Your OS) Is Installed
This solution was brought up by a Reddit user who suggests the error could be caused by Windows running the wrong Java instance for your OS type.
The fix is to manually uninstall the version of Java that doesn’t match your operating system’s type, which in this case is the 32-bit one.

The user who asked for help has a 64-bit operating system, yet their version of Java was a 32-bit one. This caused a problem and made them unable to launch Minecraft, but the problem was solved once the user uninstalled the 32-bit Java version and installed the one that was right for their OS, which is the 64-bit version.
You can check which version of Java you have installed in the “Apps & Features” section of Windows 10.
If you need to re-download Java, you can do so through the official website.
Once you have the right Java version installed, Minecraft should launch with no further issues, assuming there aren’t other things wrong, such as it not having enough RAM allocated. Check Fix #1 for more information on this.
3. Grant Java Administrator Privileges
A lack of Administrator privileges can cause the Java Virtual Machine to be unable to launch. To make sure this isn’t happening, do the following:
- Press Windows + S on your keyboard to open the search box.
- Type in Java and right-click the first result, then choose Open File Location.
- Right-click Java.exe and choose Properties.
- Click on the Compatibility tab at the top.
- At the bottom of the window, “tick” Run this program as an administrator.
- Press Apply and then OK at the bottom to save the changes and close the window.
Now Java has administrator rights on your computer, which means you won’t be experiencing the Virtual Machine error if it was caused by this.
For a lot of users, this solved the problem instantly. However, it may not work for you. Make sure to try the other two solutions listed above if this one doesn’t help.
Conclusion
With that said, you now know what actions to apply when dealing with the frustrating “Java Virtual Machine Failed To Start” Minecraft error.
Hopefully, the fixes in this guide worked and helped you get back to playing Minecraft without any other interruptions.
Ошибка «Could not create the Java Virtual Machine» встречается во всех версиях операционной системы Windows. Она появляется как при запуске игр, которые требуют наличие виртуальной машины Java на устройстве, так и при установке самой виртуальной машины на компьютере. Текст ошибки Java Virtual Machine Launcher говорит нам следующее: системе не удалось создать виртуальную машину Java. В этой статье мы с вами рассмотрим причины, по которым возникает эта проблема и, конечно же, устраним саму ошибку.

Содержание
- Причины возникновения ошибки Джава
- Устраняем ошибку Java Virtual Machine Launcher
- Способ 2. Освобождаем оперативную память ПК
- Дополнительные методы устранения ошибки
Причины возникновения ошибки Джава
Чаще всего на появление данной ошибки жалуются игроки Minecraft. При клике на лаунчер и очередной запуск любимой игры, пользователи сталкиваются с окном ошибки. Это происходит из-за того, что в предыдущий раз сессия игры была прекращена некорректно. Возможно вы не дождались полного завершения игры и выключили устройство.
Ошибка JVM при запуске игр и приложений может также возникать по причине недостатка оперативной памяти на вашем устройстве. Для работы виртуальной машины Java требуется определенное количество выделенной памяти компьютером. Для компьютера это очень ценный ресурс, чем этой памяти больше, тем быстрей и лучше процессор справляется с поставленными задачами.
Устраняем ошибку Java Virtual Machine Launcher
Рассмотрим самый распространенный способ исправить ошибку «Could not create the Java Virtual Machine» – создание новой переменной среды.
- Нажмите правой кнопкой по иконке «Мой компьютер» и выберите из контекстного меню «Свойства».

Выберите «Свойства» - В следующем окне в блоке слева выберите пункт «Дополнительные параметры».

- Далее найдите внизу окна кнопку «Переменные среды».

- Под списком переменных нажмите кнопку «Создать».

- Введите в первой строке «Имя переменной» – «_Java_Options», а напротив строки «Значение переменной» – значение «-Xmx512M» и подтвердите действия, нажав кнопку «Ок». Перезагрузите компьютер и попробуйте снова сделать те же действия, которые привели к ошибке.
Способ 2. Освобождаем оперативную память ПК
Следующий метод устранения ошибки заключается в освобождении оперативной памяти вашего компьютера. Как уже было сказано, ошибка может возникать по причине недостатка памяти. Чтобы ее освободить, нужно закрыть все ненужные программы, а также «убить» все лишние процессы. Ведь каждая программа нуждается в определенном количестве этого ресурса. На официальном сайте Майкрософт вы можете ознакомиться со всеми важными процессами Windows, прекращение которых повлечет за собой сбои системы. Чтобы остановить лишние процессы:
-
- Нажмите сочетание клавиш CTRL+SHIFT+ESC для Windows 7,8,10. CTRL+ALT+DEL – для Windows XP.
- Откроется окно со списком запущенных программ и процессов на вашем ПК.

Чтобы закрыть программу или остановить процесс, нужно выделить мышью название программы или процесса, затем нажать на кнопку внизу окна «Снять задачу».
Некоторые запущенные фоновые программы не отображаются в списке, но их можно увидеть в списке процессов. Эта разнообразные модули обновлений, они работают в фоновом режиме и следят за выходом новых версий определенных программ. Они также потребляют оперативную память. Вашей задачей будет отыскать такие процессы и остановить для решения текущей проблемы. Когда вы очистите память и остановите все ненужные программы и процессы, попробуйте запустить снова игру, чтобы убедиться, что окно с ошибкой «Could not create the Java Virtual Machine» уже не появляется.
Дополнительные методы устранения ошибки
Если программное обеспечение, при запуске которого появляется ошибка, было скачано со сторонних ресурсов, варезных сайтов, торрент-трекеров, то его действия часто блокируют антивирусы. Чтобы избежать такой преграды при запуске вам необходимо проверить список карантина антивируса и, если в нем имеются игры или программы, вы можете их удалить с этого списка. Но будьте осторожны при этом. Ведь такое ПО может действительно нести угрозу для системы. Если вы полностью уверенны в программе или игре, вы можете добавить ее в список исключений. В таком случае антивирус перестанет «подозревать» такое ПО.
Если у вас не установлено программное обеспечение Java, вы можете загрузить его по ссылке https://www.java.com/ru/download/win8.jsp. Попадая на страницу, нажмите кнопку «Согласиться и начать бесплатную загрузку».

После этого будет загружен пакет данных, который нужно будет установить на свой ПК.
Причиной ошибки может также стать устаревшая версия Java. Если у вас уже были установлены более ранние версии Java, то их необходимо полностью удалить. Для этого вы можете воспользоваться специальной утилитой, которая помогает найти и проверить все файлы предыдущей версии. Скачать ее можно по следующей ссылке – https://www.java.com/ru/download/uninstalltool.jsp. Часто после полного удаления старой версии Java и установки последней, ошибка «Could not create the Java Virtual machine» навсегда исчезает.
i’m trying to install spigot server on debian 10, when i run start.sh:
#!/bin/sh
while true
do
java -Xms4G -Xmx4G -XX:+UseG1GC -XX:+ParallelRefProcEnabled -XX:MaxGCPauseMillis=200 -
XX:+UnlockExperimentalVMOptions -$
echo "restarting in 10"
sleep 10
done
i’ve got this output:

i don’t have any idea on how to fix it, any help?
asked Feb 16, 2022 at 17:09
4
The script seems to require an argument which should be the jar name.
Also, you put a wrong back to break line («n») which seems to break the bash.
For me, you should replace -$ by the jar file or spigot, like that:
#!/bin/sh
while true
do
java -Xms4G -Xmx4G -XX:+UseG1GC -XX:+ParallelRefProcEnabled -XX:MaxGCPauseMillis=200 -XX:+UnlockExperimentalVMOptions spigot-1.18.jar
echo "Restarting in 10 seconds"
sleep 10
done
answered Feb 16, 2022 at 17:12
![]()
Elikill58Elikill58
3,47122 gold badges22 silver badges41 bronze badges
The script is not correct.
#!/bin/sh
while true
do
java -Xms4G -Xmx4G -XX:+UseG1GC -XX:+ParallelRefProcEnabled -XX:MaxGCPauseMillis=200 -XX:+UnlockExperimentalVMOptions -XX:+DisableExplicitGC -XX:+AlwaysPreTouch -XX:G1NewSizePercent=30 - XX:G1MaxNewSizePercent=40 -XX:G1HeapRegionSize=8M -XX:G1ReservePercent=20 -XX:G1HeapWastePercent=5 -XX:G1MixedGCCountTarget=4 -XX:InitiatingHeapOccupancyPercent=15 -XX:G1MixedGCLiveThresholdPercent=90 -XX:G1RSetUpdatingPauseTimePercent=5 -XX:SurvivorRatio=32 -XX:+PerfDisableSharedMem -XX:MaxTenuringThreshold=1 -Dusing.aikars.flags=https://mcflags.emc.gs -Daikars.new.flags=true -jar spigot.jar nogui
echo "restarting in 10"
sleep 10
done
Reference: https://www.vultr.com/docs/setup-spigot-on-debian-10/
answered Feb 16, 2022 at 17:17
![]()
pringipringi
3,5825 gold badges35 silver badges43 bronze badges
Содержание
- 1 Ошибка Java – причины появления и способы устранения
- 2 Основные причины появления ошибки
- 3 Эффективный способ решения проблемы
- 4 Решение проблемы с нехваткой свободной ОЗУ
- 5 Дополнительные способы решения проблемы
- 6 Заключение
Программный сбой может появиться на ОС Windows разных версий. Ошибка возникает во время запуска игр, требующих наличия сервисов Java на PC. Код программного сбоя свидетельствует о том, что операционная система не смогла создать виртуальную машину Java. Сейчас попытаемся выяснить, почему появляется эта ошибка и как ее устранить. Эта задача по силам абсолютно всем пользователям. Чтобы достичь поставленной цели, просто следуйте предложенным рекомендациям и инструкциям.
Основные причины появления ошибки
Преимущественно с этой проблемой сталкиваются поклонники популярной игры Minercraft. При нажатии на ярлык запуска программы появляется код ошибки «Could not create the Java Virtual Machine». Этот сбой возникает в следствии некорректного завершения игровой сессии. Возможно пользователь не дождавшись закрытия программы, отключил ПК.
В некоторых ситуациях проблема возникает при запуске программы или игры из-за нехватки оперативки. ОЗУ является чрезвычайно важным ресурсом, который напрямую определяет производительность работы центрального процессора.
Эффективный способ решения проблемы
Начнем с популярного способа, которым пользуются практически все без исключения пользователи. Суть заключается в том, что нужно создать новую переменную среду. Пошаговая инструкция:
- Нажмите один раз ПКМ по «Мой компьютер».
- Из выпадающего меню нажмите на раздел «Свойства».
- Переключитесь на подраздел «Дополнительные параметры».
- В нижней части окна нажмите на вкладку «Переменные среды».
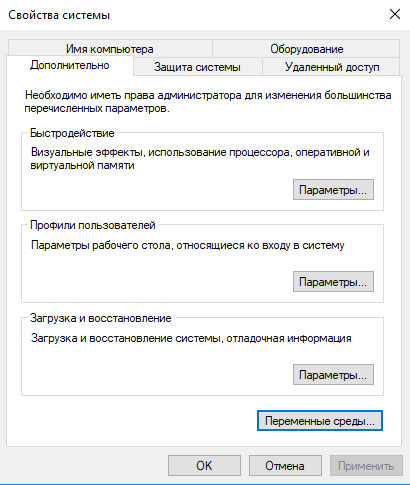
свойства системы
- После списка переменных находятся доп. команды, нажимаем на «Создать…».
- Чтобы добавить новую переменную, в верхней строчке впишите ее название – «_Java_Options».
- в поле «Значение переменной» укажите следующий параметр «-Xmx512M».
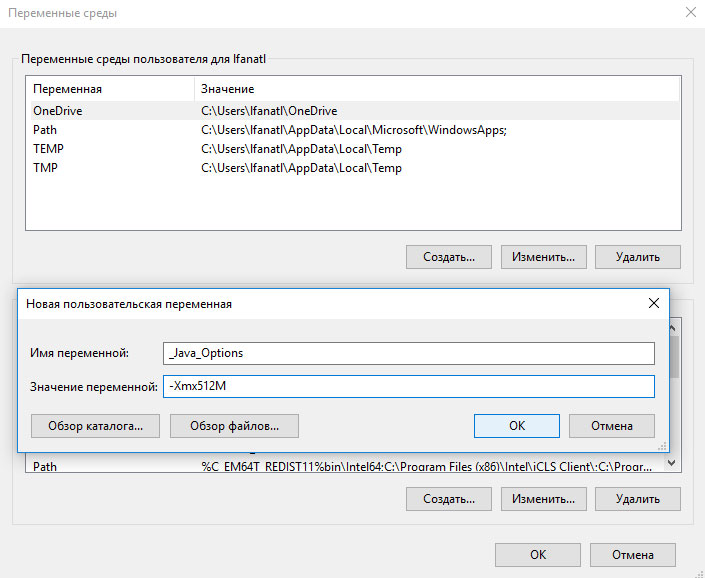
переменная среды
- Подтвердите внесенные изменения.
- Перезагрузите PC или ноутбук.
- Снова откройте приложение.
Если ошибка не исчезла, тогда воспользуйтесь альтернативным способом устранения неисправности.
Решение проблемы с нехваткой свободной ОЗУ
Этот способ предполагает разгрузку оперативной памяти ПК. Как было правильно подмечено ранее, программный сбой часто возникает вследствие нехватки ОЗУ. Чтобы найти дополнительный ресурс, нужно закрыть приложения и программы, работающие в фоновом режиме, т.е. отключаем тот софт, которым вы не пользуетесь в данный момент. Также нужно деактивировать лишние процессы.
На официальном web-портале компании Microsoft представлено описание важных системных процессов Windows, их закрывать нельзя. Инструкция по остановке лишних процессов:
- Откроется диспетчер задач, в котором отображаются все активные приложения и службы.
- Для закрытия программы или деактивации процесса, следует выделить мышкой название, а потом кликнуть по функции «Снять задачу».
Пожалуй, наиболее простой вариант открытия диспетчера задач – одновременно зажать три кнопка: Ctrl-Alt-Del.
Когда ОЗУ будет разгружена, а все ненужные приложения закрыты, запустите софт или видеоигру.
Дополнительные способы решения проблемы
Ошибка Java может появляться в момент запуска программы, которая была загружена с непроверенных источников: torrent-трекеров, вредоносных сайтов и т.д. Поэтому работа программы блокируется вирусами, не исключено, что некоторые файлы заражены.
Возможно, антивирус блокирует определенные файлы. Зайдите в главное меню, а потом в раздел «Карантин». Если там числится запускаемое приложение, тогда удалите его из карантина. Однако будьте предельно осторожны, это приложение действительно может нанести существенный ущерб операционной системе.
Скачивать программное обеспечение Java нужно только с официального сайта разработчиков. Платить за загрузку софта не придется, так как он распространяется на бесплатной основе.
Не редко ошибка появляется из-за того, что пакет Java банально устарел. Если вы пользовались старыми версиями, то их сначала нужно удалить через специальную утилиту. После этого можно установить новую версию программного обеспечения.
Заключение
Если вы столкнулись с ошибкой «Could not create the Java Virtual Machine» вам нужно создать новую переменную среды, если это не помогло тогда освободите больше оперативной памяти.
Установили Minecraft и были полны надежд, что сейчас Вам откроется новый гибкий игровой мир, но вдруг столкнулись с проблемной ошибкой:
Could not create Java Virtual Machine
Решение не заставит себя долго ждать. Заходим в папку с игрой. По-умолчанию это:
— C:Users»User»AppDataRoaming.minecraft — (если Windows 7 и «User» — это название Вашего профиля в Windows)

— C:Documents and Settings»User»Application Data.minecraft (если Windows XP и в данном случае «User» — это название Вашего профиля в Windows)
В папке с игрой, где находится файл Minecraft.exe, создаете с помощью редактора «Блокнот» текстовый документ. В нем прописываете:
java -Xms650m -jar «C:Users»User»AppDataRoaming.minecraftminecraft.exe»
При этом указывайте свой путь до файла minecraft.exe. То есть Ваше название папки «User», хотя оно может быть именно таким — User.
После чего нажимаем в верхнем меню «Файл» — «Сохранить как…». Называем файл minecraft.bat
Путь до файла minecraft.exe не должен содержать кириллицу и русские буквы, например:
D:GamesЛюбимыеМайнкрафтушкаminecraft.exe
Теперь запускаем игру с файла minecraft.bat и радуемся 🙂 А если вдруг не радуемся, то напишите нам об это ниже.
ВНИМАНИЕ! Хотим предложить Вам уже готовый файл minecraft.bat, если игра находится у Вас по адресу C:UsersUserAppDataRoaming.minecraft то можно ничего не делать руками, всё заработает само. Если же адрес другой, то просто нажмете на нашей .bat файле правую кнопку, выберите «Изменить» и пропишите свой путь, вместо нашего.
Скачать Minecraft.bat
Дополняем нашу статью ещё парочкой способов:
1. — бредовый 🙂 Нужно игнорировать ошибку и не обращая на неё внимания запускать игру, пускай даже раз 20-30. В конце концов она может запуститься. У некоторых пользователей после этого ошибка просто исчезала. Но это не гарантированный вариант.
2. — разумный 🙂 Пробуем запустить файл игры через совместимость. Нажимаем правую кнопку на исполняемом файле игры и выбираем «Свойства». Далее открываем вкладку «Совместимость» — ставим галочку «Запустить программу в режиме совместимости с:», выбираем варианты и пробуем запускать игру. Многим помог режим совместимости с Windows 95.
3. — логичный 🙂 ОБЯЗАТЕЛЬНО удаляем старый Java движок из системы:

Обновляем Java на Вашем компьютере под данной ссылке:
Скачать Java Update 11
The “Could Not Create the Java Virtual Machine” error in Minecraft is common, and it is not related to a problem with Minecraft, but Java itself. This error typically only happens on Windows computers.
Minecraft was coded in Java, and you need Java downloaded to run the game. When this error pops up upon launching the game, it means something is wrong with your Java download.
Usually, this pop-up error occurs when Java does not use enough Megabytes for memory. To solve this issue, you will need to increase the memory size for Java.

Solutions to this Error
- Press Windows and Pause to open the System Control Panel.
- Click on “Advanced System Settings” which should be on the left.
- Click “Environmental Variables Here.”
- Select “New” under “System Variables.”
- Enter “_JAVA_OPTIONS” as the variable name.
- Enter “-Xmx256M” as the variable value.
- Click “Ok” twice.
These steps will increase your memory size for Java, which should allow Minecraft to run properly!
Некоторые пользователи сталкиваются с ошибкой «Не удалось создать виртуальную машину Java» при попытке запустить приложение, использующее Java. Сообщается, что эта конкретная проблема возникает с Minecraft и несколькими другими приложениями, построенными на Java.

Мы исследовали эту конкретную проблему, изучив различные отчеты пользователей и стратегии устранения неполадок, которые они использовали для устранения одного и того же сообщения об ошибке. Основываясь на их выводах, существует несколько сценариев, которые могут вызвать данную проблему:
- Java вызывается из-за неправильных аргументов или опций. Это может произойти, если вы запускаете самодельное приложение или пытаетесь открыть приложение с открытым исходным кодом, которое, как известно, вызывает нестабильность системы.
- Глобальный максимальный размер кучи Java недостаточно высок. Одна из наиболее частых причин, по которой вы можете столкнуться с этой конкретной ошибкой, — это попытка запустить приложение Java с максимальным размером памяти кучи, превышающим тот, который задан как системная переменная .
- Исполняемый файл Java и / или приложение требуют прав администратора — это может происходить с приложениями, которым для правильной работы требуется доступ администратора.
Если вы в настоящее время ищете способ устранить ошибку « Не удалось создать виртуальную машину Java» , эта статья предоставит вам несколько проверенных стратегий устранения неполадок. Ниже приведен набор методов, которые другие пользователи в аналогичной ситуации использовали для решения проблемы.
Чтобы обеспечить наилучшие результаты, следуйте приведенным ниже методам в том порядке, в котором они представлены, пока не найдете метод, эффективный для устранения ошибки для вашего конкретного сценария.
Метод 1: добавление _JAVA_OPTIONS в системные переменные
Наиболее затронутым пользователям удалось решить проблему, создав системную переменную для Java с именем _JAVA_OPTIONS и установив для нее значение Xmx512M . По сути, это устанавливает глобальный максимальный размер кучи для Java.
Это устранит любое сообщение об ошибке, возникающее из-за того, что максимальный размер кучи запущенного приложения Java больше, чем тот, который задан как системная переменная. Несколько пользователей, столкнувшихся с той же проблемой, сообщили, что проблема была полностью решена после того, как они выполнили указанные ниже действия.
Вот что вам нужно сделать, чтобы добавить запись _JAVA_OPTION S в системные переменные для увеличения глобального максимального размера кучи:
- Нажмите клавишу Windows + R, чтобы открыть диалоговое окно « Выполнить ». Затем введите « sysdm.cpl » и нажмите Enter, чтобы открыть экран « Свойства системы» .
- На экране « Свойства системы» перейдите на вкладку « Дополнительно » и нажмите « Переменные среды».
- В окне « Переменные среды» нажмите « Создать» (в разделе « Системные переменные» ).
- В окне « Новая системная переменная» установите для имени переменной значение _JAVA_OPTIONS и значение переменной — Xmx512M и нажмите « ОК», чтобы сохранить изменения.
- Закройте ранее открытые окна и перезагрузите компьютер, чтобы изменения вступили в силу.
- При следующем запуске откройте приложение, которое ранее показывало ошибку « Не удалось создать виртуальную машину Java», и посмотрите, правильно ли работает.

Если вы все еще видите то же сообщение об ошибке в начале приложения, попробуйте добавить путь Java Bin, который может быть похож на «% USER PATH Java jdk1.6.0_39 bin», к переменной среды, как указано в описанный выше метод и посмотрите, работает ли он.
Метод 2: открытие java.exe с правами администратора
Нескольким пользователям, пытающимся решить одну и ту же проблему, удалось решить проблему после принудительного открытия основного исполняемого файла Java (java.exe) с правами администратора.
Некоторые пользователи сообщили, что им удалось решить проблему после применения этого исправления как к основному исполняемому файлу Java, так и к исполняемому файлу приложения, в котором отображается сообщение об ошибке.
Вот краткое руководство по всему этому:
- Откройте проводник и перейдите к месту установки Java. Нам нужно будет добраться до места расположения основного исполняемого файла Java ( java.exe ). По умолчанию вы должны найти его в Program Files / Java / * JRE build version * / bin. Точное расположение будет отличаться в зависимости от того, какую среду выполнения Java вы используете.

Примечание. Если вы установили Java в произвольном месте, перейдите в это место.
- Щелкните правой кнопкой мыши java.exe и выберите « Свойства» . Затем перейдите на вкладку « Совместимость » и установите флажок « Запускать эту программу от имени администратора» (в разделе «Настройки»). Нажмите Применить, чтобы сохранить изменения.

- Щелкните правой кнопкой мыши исполняемый файл приложения (тот, который вызывает ошибку) и повторите ту же процедуру: Совместимость> Запустить эту программу от имени администратора> Применить .
- Запустите приложение и посмотрите, исчезнет ли сообщение об ошибке.
Метод 3: переустановка Java
В некоторых случаях ошибка возникает из-за того, что Java могла быть установлена неправильно или ее установка могла быть повреждена с течением времени. Следовательно, на этом этапе мы переустановим Java после ее полного удаления. Для этого:
- Нажмите клавишу Windows + R, чтобы открыть окно «Выполнить», и введите «Appwiz.cpl».

- Нажмите «Enter», и откроется экран «Программы и компоненты».
- На экране « Программы и компоненты» прокрутите список установленных приложений, пока не найдете Java.

- Щелкните его правой кнопкой мыши и выберите «Удалить», чтобы полностью удалить его из системы.
- Сначала удалите основную установку Java, а позже вы также должны удалить все другие установки Java, такие как обновления и другие версии.
- После удаления всей установки перезагрузите компьютер.
- После загрузки перейдите по этой ссылке и загрузите последнюю версию JRE.
- Проверьте, сохраняется ли проблема.
- Если ошибка не исчезла, загрузите и установите последнюю версию JDK отсюда.
Примечание. Если вы уже используете JDK, попробуйте изменить его версию или удалить JRE, установленную вместе с ним.
- Убедитесь, что проблема все еще существует.
Метод 4: исправление ошибок с помощью кода
У этой ошибки есть разные причины, и некоторые из них включают в себя определенные ошибки в вашем коде. Мы выделим некоторые из них ниже.
- Удаление дефиса : некоторые пользователи отметили, что ошибка была исправлена путем замены двойного дефиса «-» на одинарный «-» в их коде. Например:
Измените код
«Sony @ sony-VPCEH25EN: ~ $ java –версия
Подобрал JAVA_TOOL_OPTIONS: -javaagent: /usr/share/java/jayatanaag.jar
Нераспознанный вариант: –версия
Ошибка: не удалось создать виртуальную машину Java.
Ошибка: возникла фатальная исключительная ситуация. Программа будет закрыта.»
Чтобы
«Sony @ sony-VPCEH25EN: ~ $ java -version
Подобрал JAVA_TOOL_OPTIONS: -javaagent: /usr/share/java/jayatanaag.jar
Нераспознанный вариант: –версия
Ошибка: не удалось создать виртуальную машину Java.
Ошибка: возникла фатальная исключительная ситуация. Программа будет закрыта.»
- Кроме того, попробуйте удалить следующую строку из своего аргумента
-Djava.endorsed.dirs = «C: Program Files Apache Software Foundation Tomcat 8.5 endorsed»
- Откройте файл eclipse.ini и убедитесь, что вы добавили запись «-vm» над аргументами vm, иначе JVM V6 будет выбран в переменных env.
- Если вы используете Ubuntu, вы должны знать, что Java 8 — единственная поддерживаемая версия. Поэтому пользуемся третьим способом. Удалите Java и установите предыдущую версию.
Метод 5: редактирование файла Eclipse.ini
We can also tweak things inside the Eclipes.ini File to get rid of this issue. There might be a couple of issues with its configuration that need to be addressed therefore, we have divided it into separate issues. Follow the one which suits your scenario the best.
Lowering Memory Use
- Open the Eclipse.ini file inside the Eclipse folder with notepad.
- Find the line similar to “-Xmx256m” (It might be -Xmx1024m or -Xmx 512m).
- Now change the default value to a more reasonable figure depending upon the RAM installed on your computer and add the version number to it as well. For Example:
-Xmx512m -Dosgi.requiredJavaVersion=1.6 OR -Xmx512m -Dosgi.requiredJavaVersion=1.7 OR -Xmx512m -Dosgi.requiredJavaVersion=1.8
- Also, try removing the “256m” value from the “-launcher.XXMaxPermSize” line.
- Check to see if the issue persists.
Tinkering Around
- Try to remove the following lines from your file.
-vm P:Programsjdk1.6bin
- Also, change the following lines.
set -Dosgi.requiredJavaVersion=1.5 TO set -Dosgi.requiredJavaVersion=1.6
- Also, try adding the following line above “-vmargs!” line.
-vm C:Program Files (x86)Javajre6binjavaw.exe
- Also, point to JVM.dll using the following line.
-vm C:Program FilesJavajre7binclientjvm.dll
- Open the Eclipse file and replace “-vmargs” with the path of javaw.exe. For Example:
-startup plugins/org.eclipse.equinox.launcher_1.3.0.v20120522-1813.jar --launcher.library plugins/org.eclipse.equinox.launcher.win32.win32.x86_1.1.200.v20120522-1813 -product com.android.ide.eclipse.adt.package.product --launcher.XXMaxPermSize 256M -showsplash com.android.ide.eclipse.adt.package.product --launcher.XXMaxPermSize 256m --launcher.defaultAction openFile **-vm “c:Program FilesJavajdk1.7.0_07binjavaw.exe”** -Dosgi.requiredJavaVersion=1.6 -Xms40m -Xmx768m -Declipse.buildId=v21.1.0-569685
- Also, you can place the following line at the end and check if that works.
-vmargs -Xms40m -Xmx512m -XX:MaxPermSize=256m
- Furthermore, try removing the following lines from the eclipse.ini and check if that works.
-XX:+UseStringDeduplication -XX:+UseG1GC
- Вы также можете попробовать удалить файл eclipse.ini, если проблема не устранена, поскольку, как сообщается, проблема была устранена для некоторых, но не забудьте сначала создать резервную копию на случай, если она вам понадобится. Кроме того, попробуйте закрыть все энергоемкие приложения перед запуском Java, чтобы убедиться в доступности необходимых ресурсов.
Проверка на повреждение JDK
- Нажмите «Windows» + «R», чтобы открыть окно «Выполнить», и введите «cmd».
- Введите следующую команду и проверьте, выдает ли она ошибку.
c: > java -версия
- Если выдает ошибку, полностью переустановите JDK.
Don’t hesitate to take a closer look at our quick solutions
by Matthew Adams
Matthew is a freelancer who has produced a variety of articles on various topics related to technology. His main focus is the Windows OS and all the things… read more
Updated on January 27, 2023
Reviewed by
Alex Serban

After moving away from the corporate work-style, Alex has found rewards in a lifestyle of constant analysis, team coordination and pestering his colleagues. Holding an MCSA Windows Server… read more
- You should run the software as an administrator as the lack of rights can trigger the error.
- If you’re still experiencing this problem, it all comes down to reinstalling Java from scratch.

XINSTALL BY CLICKING THE DOWNLOAD FILE
This software will repair common computer errors, protect you from file loss, malware, hardware failure and optimize your PC for maximum performance. Fix PC issues and remove viruses now in 3 easy steps:
- Download Restoro PC Repair Tool that comes with Patented Technologies (patent available here).
- Click Start Scan to find Windows issues that could be causing PC problems.
- Click Repair All to fix issues affecting your computer’s security and performance
- Restoro has been downloaded by 0 readers this month.
The Java virtual machine fatal exception error pops up for some users when they try to launch software built on Java. Minecraft users are no strangers to this issue.
The full error message states: Could not create the Java Virtual Machine. Error: A fatal exception has occurred. Consequently, the Java program doesn’t run, yet we will share some simple fixes.
Why am I getting Could not create Java Virtual Machine?
The following are some of the possible causes that you should pay attention to:
- Memory size issues – The Java Virtual Machine error often arises when Java needs a larger global maximum heap memory size. The problem was resolved by users increasing the maximum RAM allotted to Java.
- Incorrect path settings – In this case, you need to set or modify the path as described below.
- Corrupted files – Such files may contribute to this error, so note that reinstallation of Java should fix this. This applies the Windows error 2 while loading the Java VM error message as well.
Do I need to install JVM?
Any machine on which you want to run Java code must have the Java Runtime Environment (JRE) installed. This is because Java does not run natively on a computer as C++ or C does; instead, someone must translate Java’s instructions into machine code, which the JVM does.
This error may come in different shades, including Could not create the Java Virtual Machine in Android Studio, Docker, Pentaho, Elasticsearch, Sonarqube, Minecraft, Eclipse, React Native, and IntelliJ, yet rest assured that you’ll find our solutions useful.
How do I fix Could not create the Java Virtual Machine error?
- Why am I getting Could not create Java Virtual Machine?
- Do I need to install JVM?
- How do I fix Could not create the Java Virtual Machine error?
- 1. Remove JDK (Java Development Kit)
- 2. Set up a new system variable for Java
- 3. Select the Run as administrator option for Java
- 4. Reinstall Java
1. Remove JDK (Java Development Kit)
- Press Windows + I to open Settings, head to Apps from the navigation pane, and click on Installed apps.

- Locate the Java Development Kit, click on the ellipsis next to it, and choose Uninstall.

- Follow the on-screen instructions to complete the process.
That’s it! Our readers pointed out that it was the development kit that conflicted with the process and led to the Could not create the Java Virtual Machine error, and uninstalling the program did the trick.
2. Set up a new system variable for Java
- Open Run with the Windows key + R keyboard shortcut, then enter sysdm.cpl in Run and click OK.

- Select the Advanced tab on that window, and click the Environment Variables button.

- Click the New button under the System variables box.

- Enter _JAVA_OPTIONS in the Variable name text box.

- Then, enter –Xmx512M in the Variable value text box, which increases RAM allocation to 512 megabytes.

- Click the OK button to close the window, then press the OK button on the Environmental window.
Importantly, note that instead of using a double hyphen in the Variable value as stated above, you can use a single hyphen (-Xmx512M) as this is often more effective, and would not spark up other complications.
- How to fix Windows error 2 while loading the Java VM
- Fit the Runtime error Java in just a few easy steps
- How to download Java 10 on your Windows PC
3. Select the Run as administrator option for Java
The Java Virtual Machine error can also be due to insufficient admin rights. Thus, some users might need to assign admin rights to Java. You can try the steps below to apply this solution.
Some PC issues are hard to tackle, especially when it comes to corrupted repositories or missing Windows files. If you are having troubles fixing an error, your system may be partially broken.
We recommend installing Restoro, a tool that will scan your machine and identify what the fault is.
Click here to download and start repairing.
1. Press the Windows key + S keyboard shortcut, and enter Java. Right-click on Java and select Open file location to open Java’s folder in File Explorer.
2. Right-click java.exe and select Properties.
3. Head to the Compatibility tab and select the Run this program as an administrator option.

5. Select the Apply option, and click OK to close the window.

4. Reinstall Java
- First, open the Run accessory by pressing the Windows key + R.
- Type the command below and hit Enter.
appwiz.cpl - Select Java from the program list and click Uninstall.

- Click Yes on any confirmation window that opens.
- Restart Windows, open the Java download page in a browser, and download either the 32 or 64-bit offline Windows versions.

- Users need 32-bit Java for 32-bit programs and 64-bit Java for 64-bit software. If in doubt, your best bet is to download and install both Java versions.
- Thereafter, open the Java setup wizard, and click the Install button.
That’s how users can fix this fatal error and get back to running the required Java software.
Any of the previously mentioned solutions may be successfully applied when getting a Java virtual machine launcher error which arises even if nothing has changed on your computer, and it’s most likely related to Java installation.
Things are no different when it comes to the Could not create the Java virtual machine a fatal exception has occurred error. This problem also seems to appear randomly. Make sure you aren’t using a 32-bit VM and a 64-bit Eclipse.
Minecraft could not create the Java virtual machine is an error that shows up when trying to launch Minecraft. The main reason is that it needs admin access in order to function properly. Also, read our detailed guide on how to install Java on Windows 11.
If you have any other questions or advice for other users to try, don’t hesitate to leave a comment below.
![]()
Newsletter
i was trying to run FTB monster pack and no matter what i do this hapens in the console log
MultiMC version: 0.3.6
Minecraft folder is:
C:/Users/JafriPC/Desktop/stuff/11amultmc/instances/FTB/minecraft
Java path is:
java
Java Arguments:
[-XX:HeapDumpPath=MojangTricksIntelDriversForPerformance_javaw.exe_minecraft.exe.heapdump, -Xms2944m, -Xmx3200m, -XX:PermSize=400m, -Duser.language=en, -jar, C:/Users/JafriPC/Desktop/stuff/11amultmc/jars/NewLaunch.jar]
Error occurred during initialization of VM
Error: Could not create the Java Virtual Machine.
Error: A fatal exception has occurred. Program will exit.
Could not reserve enough space for object heap
Minecraft exited with exitcode 1.
You are trying to alloct to much ram or you do not have enough ram available to use by minecraft.
What tried you exactely? And was it the same error?
Lowering the Max / Min RAM allocation, the PermGen Size? If you tried that, and it still doesn’t want to start and exits with the same error, you’re still trying to allocate more RAM than your system can support / has avilabel (free). Then, try lowering your RAM allocation again.
My guess would be that you are using Java 32 bits, which does not allow the usage of more than 1500 Mb of RAM. And i think that Xmx must be equal to the half of Xms. So Xmx should be 1500 Mb
Isn’t it Xmx >= Xms? As far as i know, Xms can never be larger than Xmx, or the VM just wont start.
But the 32bit Java could be the Problem, so try what @Lamedonyx said or install 64bit Java or change the Java installation MMC uses.
To get 64bit Java (you can only install 64bit Java if you hava a 64bit box + 64bit OS), go to http://java.com/en/download/manual.jsp and select «Windows Offline (64-bit)», than download and install it. Than you have to change the Java installation MMC uses (start with this if you have 64bit Java already installed): Open the settings windows and select the tab «Java», then under «Java Settings» click the button «Auto-Detection». In the appearing window, select the newest Java version that is 64bit (Arch), for me thats «Version: 1.7.0_60, Arch: 64, Path: C:Program FilesJavajre7binjavaw.exe»
thank you loetkolben works!!!
I have 32gb of ram and I want to allocate 20gb, but if I try more than 512M the error happens… What should I do?
create a new issue, post a log and follow the issue-template instead of necroing an ancient closed issue.
Некоторые пользователи сталкиваются с ошибкой «Не удалось создать виртуальную машину Java» при попытке запустить приложение, использующее Java. Сообщается, что эта конкретная проблема возникает с Minecraft и несколькими другими приложениями, построенными на Java.

Что вызывает ошибку «Не удалось создать виртуальную машину Java»?
Мы исследовали эту конкретную проблему, изучив различные отчеты пользователей и стратегии устранения неполадок, которые они использовали для устранения одного и того же сообщения об ошибке. Основываясь на их выводах, существует несколько сценариев, которые могут вызвать данную проблему:
- Java вызывается из-за неправильных аргументов или опций. Это может произойти, если вы запускаете самодельное приложение или пытаетесь открыть приложение с открытым исходным кодом, которое, как известно, вызывает нестабильность системы.
- Глобальный максимальный размер кучи Java недостаточно высок. Одна из наиболее частых причин, по которой вы можете столкнуться с этой конкретной ошибкой, — это попытка запустить приложение Java с максимальным размером памяти кучи, превышающим тот, который задан как системная переменная .
- Исполняемый файл Java и / или приложение требуют прав администратора — это может происходить с приложениями, которым для правильной работы требуется доступ администратора.
Если вы в настоящее время ищете способ устранить ошибку « Не удалось создать виртуальную машину Java» , эта статья предоставит вам несколько проверенных стратегий устранения неполадок. Ниже приведен набор методов, которые другие пользователи в аналогичной ситуации использовали для решения проблемы.
Чтобы обеспечить наилучшие результаты, следуйте приведенным ниже методам в том порядке, в котором они представлены, пока не найдете метод, эффективный для устранения ошибки для вашего конкретного сценария.
Метод 1: добавление _JAVA_OPTIONS в системные переменные
Наиболее затронутым пользователям удалось решить проблему, создав системную переменную для Java с именем _JAVA_OPTIONS и установив для нее значение Xmx512M . По сути, это устанавливает глобальный максимальный размер кучи для Java.
Это устранит любое сообщение об ошибке, возникающее из-за того, что максимальный размер кучи запущенного приложения Java больше, чем тот, который задан как системная переменная. Несколько пользователей, столкнувшихся с той же проблемой, сообщили, что проблема была полностью решена после того, как они выполнили указанные ниже действия.
Вот что вам нужно сделать, чтобы добавить запись _JAVA_OPTION S в системные переменные для увеличения глобального максимального размера кучи:
- Нажмите клавишу Windows + R, чтобы открыть диалоговое окно « Выполнить ». Затем введите « sysdm.cpl » и нажмите Enter, чтобы открыть экран « Свойства системы» .
- На экране « Свойства системы» перейдите на вкладку « Дополнительно » и нажмите « Переменные среды».
- В окне « Переменные среды» нажмите « Создать» (в разделе « Системные переменные» ).
- В окне « Новая системная переменная» установите для имени переменной значение _JAVA_OPTIONS и значение переменной — Xmx512M и нажмите « ОК», чтобы сохранить изменения.
- Закройте ранее открытые окна и перезагрузите компьютер, чтобы изменения вступили в силу.
- При следующем запуске откройте приложение, которое ранее показывало ошибку « Не удалось создать виртуальную машину Java», и посмотрите, правильно ли работает.

Если вы все еще видите то же сообщение об ошибке в начале приложения, попробуйте добавить путь Java Bin, который может быть похож на «% USER PATH Java jdk1.6.0_39 bin», к переменной среды, как указано в описанный выше метод и посмотрите, работает ли он.
Метод 2: открытие java.exe с правами администратора
Нескольким пользователям, пытающимся решить одну и ту же проблему, удалось решить проблему после принудительного открытия основного исполняемого файла Java (java.exe) с правами администратора.
Некоторые пользователи сообщили, что им удалось решить проблему после применения этого исправления как к основному исполняемому файлу Java, так и к исполняемому файлу приложения, в котором отображается сообщение об ошибке.
Вот краткое руководство по всему этому:
- Откройте проводник и перейдите к месту установки Java. Нам нужно будет добраться до места расположения основного исполняемого файла Java ( java.exe ). По умолчанию вы должны найти его в Program Files / Java / * JRE build version * / bin. Точное расположение будет отличаться в зависимости от того, какую среду выполнения Java вы используете.

Примечание. Если вы установили Java в произвольном месте, перейдите в это место.
- Щелкните правой кнопкой мыши java.exe и выберите « Свойства» . Затем перейдите на вкладку « Совместимость » и установите флажок « Запускать эту программу от имени администратора» (в разделе «Настройки»). Нажмите Применить, чтобы сохранить изменения.

- Щелкните правой кнопкой мыши исполняемый файл приложения (тот, который вызывает ошибку) и повторите ту же процедуру: Совместимость> Запустить эту программу от имени администратора> Применить .
- Запустите приложение и посмотрите, исчезнет ли сообщение об ошибке.
Метод 3: переустановка Java
В некоторых случаях ошибка возникает из-за того, что Java могла быть установлена неправильно или ее установка могла быть повреждена с течением времени. Следовательно, на этом этапе мы переустановим Java после ее полного удаления. Для этого:
- Нажмите клавишу Windows + R, чтобы открыть окно «Выполнить», и введите «Appwiz.cpl».

- Нажмите «Enter», и откроется экран «Программы и компоненты».
- На экране « Программы и компоненты» прокрутите список установленных приложений, пока не найдете Java.

- Щелкните его правой кнопкой мыши и выберите «Удалить», чтобы полностью удалить его из системы.
- Сначала удалите основную установку Java, а позже вы также должны удалить все другие установки Java, такие как обновления и другие версии.
- После удаления всей установки перезагрузите компьютер.
- После загрузки перейдите по этой ссылке и загрузите последнюю версию JRE.
- Проверьте, сохраняется ли проблема.
- Если ошибка не исчезла, загрузите и установите последнюю версию JDK отсюда.
Примечание. Если вы уже используете JDK, попробуйте изменить его версию или удалить JRE, установленную вместе с ним.
- Убедитесь, что проблема все еще существует.
Метод 4: исправление ошибок с помощью кода
У этой ошибки есть разные причины, и некоторые из них включают в себя определенные ошибки в вашем коде. Мы выделим некоторые из них ниже.
- Удаление дефиса : некоторые пользователи отметили, что ошибка была исправлена путем замены двойного дефиса «-» на одинарный «-» в их коде. Например:
Измените код
«Sony @ sony-VPCEH25EN: ~ $ java –версия
Подобрал JAVA_TOOL_OPTIONS: -javaagent: /usr/share/java/jayatanaag.jar
Нераспознанный вариант: –версия
Ошибка: не удалось создать виртуальную машину Java.
Ошибка: возникла фатальная исключительная ситуация. Программа будет закрыта.»
Чтобы
«Sony @ sony-VPCEH25EN: ~ $ java -version
Подобрал JAVA_TOOL_OPTIONS: -javaagent: /usr/share/java/jayatanaag.jar
Нераспознанный вариант: –версия
Ошибка: не удалось создать виртуальную машину Java.
Ошибка: возникла фатальная исключительная ситуация. Программа будет закрыта.»
- Кроме того, попробуйте удалить следующую строку из своего аргумента
-Djava.endorsed.dirs = «C: Program Files Apache Software Foundation Tomcat 8.5 endorsed»
- Откройте файл eclipse.ini и убедитесь, что вы добавили запись «-vm» над аргументами vm, иначе JVM V6 будет выбран в переменных env.
- Если вы используете Ubuntu, вы должны знать, что Java 8 — единственная поддерживаемая версия. Поэтому пользуемся третьим способом. Удалите Java и установите предыдущую версию.
Метод 5: редактирование файла Eclipse.ini
We can also tweak things inside the Eclipes.ini File to get rid of this issue. There might be a couple of issues with its configuration that need to be addressed therefore, we have divided it into separate issues. Follow the one which suits your scenario the best.
Lowering Memory Use
- Open the Eclipse.ini file inside the Eclipse folder with notepad.
- Find the line similar to “-Xmx256m” (It might be -Xmx1024m or -Xmx 512m).
- Now change the default value to a more reasonable figure depending upon the RAM installed on your computer and add the version number to it as well. For Example:
-Xmx512m -Dosgi.requiredJavaVersion=1.6 OR -Xmx512m -Dosgi.requiredJavaVersion=1.7 OR -Xmx512m -Dosgi.requiredJavaVersion=1.8
- Also, try removing the “256m” value from the “-launcher.XXMaxPermSize” line.
- Check to see if the issue persists.
Tinkering Around
- Try to remove the following lines from your file.
-vm P:Programsjdk1.6bin
- Also, change the following lines.
set -Dosgi.requiredJavaVersion=1.5 TO set -Dosgi.requiredJavaVersion=1.6
- Also, try adding the following line above “-vmargs!” line.
-vm C:Program Files (x86)Javajre6binjavaw.exe
- Also, point to JVM.dll using the following line.
-vm C:Program FilesJavajre7binclientjvm.dll
- Open the Eclipse file and replace “-vmargs” with the path of javaw.exe. For Example:
-startup plugins/org.eclipse.equinox.launcher_1.3.0.v20120522-1813.jar --launcher.library plugins/org.eclipse.equinox.launcher.win32.win32.x86_1.1.200.v20120522-1813 -product com.android.ide.eclipse.adt.package.product --launcher.XXMaxPermSize 256M -showsplash com.android.ide.eclipse.adt.package.product --launcher.XXMaxPermSize 256m --launcher.defaultAction openFile **-vm “c:Program FilesJavajdk1.7.0_07binjavaw.exe”** -Dosgi.requiredJavaVersion=1.6 -Xms40m -Xmx768m -Declipse.buildId=v21.1.0-569685
- Also, you can place the following line at the end and check if that works.
-vmargs -Xms40m -Xmx512m -XX:MaxPermSize=256m
- Furthermore, try removing the following lines from the eclipse.ini and check if that works.
-XX:+UseStringDeduplication -XX:+UseG1GC
- Вы также можете попробовать удалить файл eclipse.ini, если проблема не устранена, поскольку, как сообщается, проблема была устранена для некоторых, но не забудьте сначала создать резервную копию на случай, если она вам понадобится. Кроме того, попробуйте закрыть все энергоемкие приложения перед запуском Java, чтобы убедиться в доступности необходимых ресурсов.
Проверка на повреждение JDK
- Нажмите «Windows» + «R», чтобы открыть окно «Выполнить», и введите «cmd».
- Введите следующую команду и проверьте, выдает ли она ошибку.
c: > java -версия
- Если выдает ошибку, полностью переустановите JDK.
