Lots of game players have encountered “out of video memory trying to allocate a texture”. How to fix it? This post displays several quick fixes to this error. By the way, MiniTool Partition Wizard is a great tool for the hard drive upgrade.
A great number of game players have run into “out of video memory trying to allocate a texture”. How to get rid of this error? Scroll down to learn about the solutions.
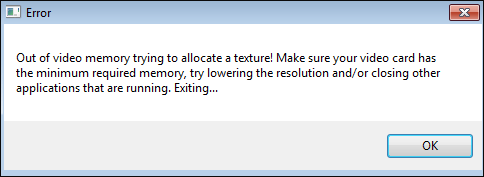
Fix: Check If Your Computer Meet the Game’s System Requirements
When running into “out of video memory trying to allocate a texture”, you should check if your computer meets the game’s system requirements first.
To be used efficiently, all computer software needs certain hardware components or other software resources to be present on a computer. Most software defines two sets of system requirements: minimum and recommended.en.wikipedia.org
Since most players ran into “Fortnite out of memory”, here I take this game for example.
Fortnite’s minimum system requirements:
- OS: Windows 7/8/10 64-bit or Mac OS X Sierra.
- CPU: i3 2.4Ghz.
- RAM: 4 GB.
- Graphics Card: Intel HD 4000.
Fortnite’s recommended system requirements:
- OS: Windows 7/8/10 64-bit.
- CPU: i5 2.8Ghz.
- RAM: 8 GB.
- Graphics Card: Nvidia GTX 660 or AMD Radeon HD 7870 equivalent DX11 GPU.
- Video Memory: 2 GB VRAM.
Compare the above system requirements with your computer specifications. If you are not clear about your computer specs, refer to How to Check PC Full Specs Windows 10 in 5 Ways.
If your computer specs meet the game’s system requirements, please keep reading to figure out the culprit behind the error. If not, you should upgrade your computer by following the instructions in the article below.
Fix 2: Customize the Virtual Memory Size
Step 1: Right-click This PC or something like on the desktop and then choose the Properties option.
Step 2: Click the Advanced system settings option on the System window.
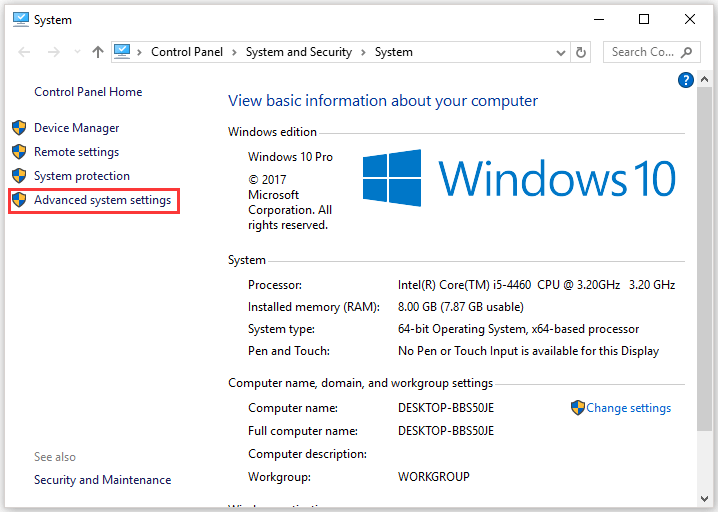
Step 3: On the System Properties window, click the Settings button in the Performance section.
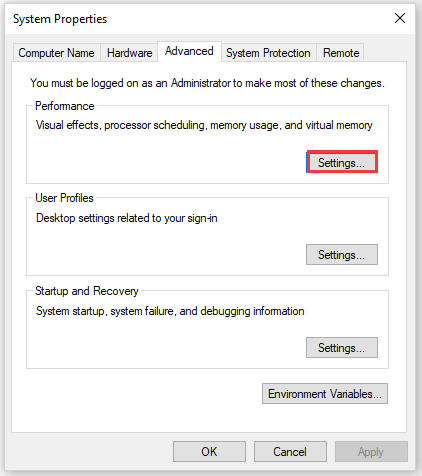
Step 4: Switch to the Advanced tab and click the Change button in the Virtual memory section.
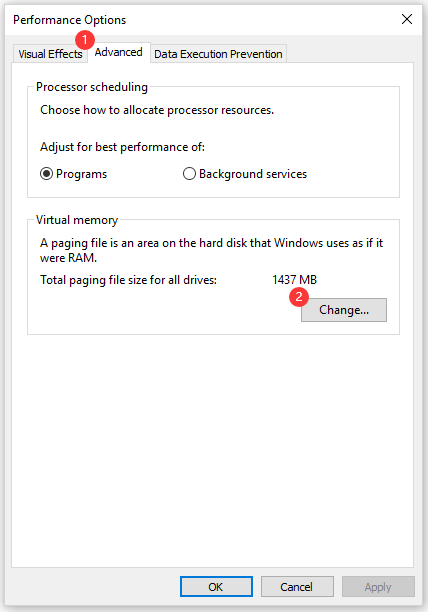
Change»/>
Step 5: Untick the Automatically manage paging file size for all drivers option and then select Custom size.
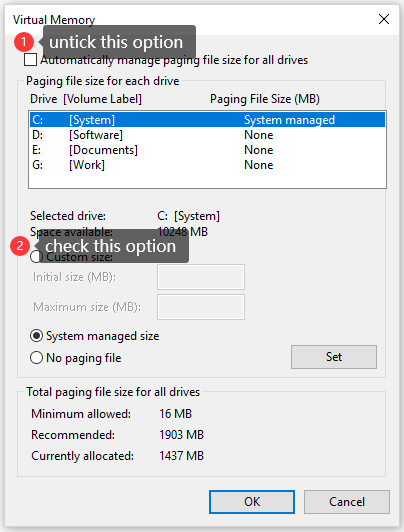
Step 6: Set the Initial size (MB) as 12000 and the Maximum size (MB) as 30000. After setting, click Set. Then, follow the on-screen instructions to restart your computer.
When your computer powers up again, launch the game and see if “out of video memory” persists.
Fix 3: Update the Graphics Driver
If the second way failed to work, please try updating the graphics driver.
Step 1: Right-click the Windows icon on the taskbar and then select Device Manager from the menu.
Step 2: Expand Display adapters and then right-click the listed graphics card to choose Properties.
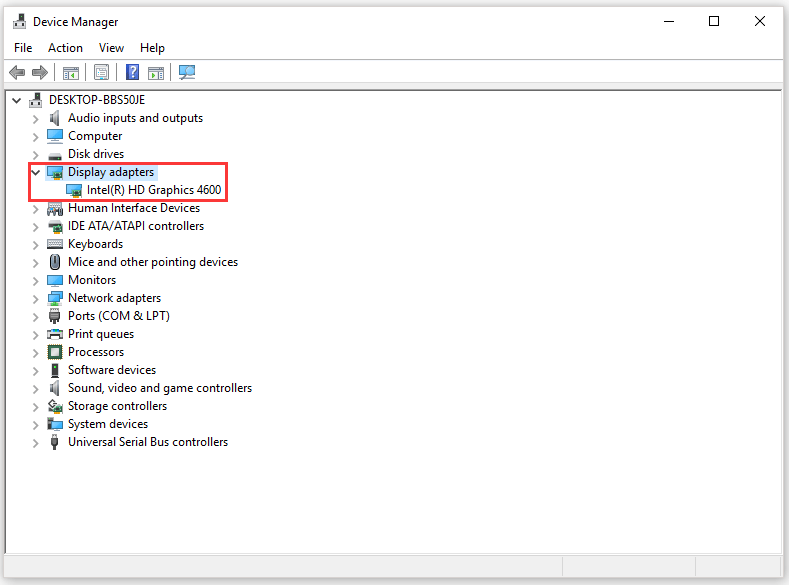
Step 3: Switch to the Driver tab and then click Update Driver.
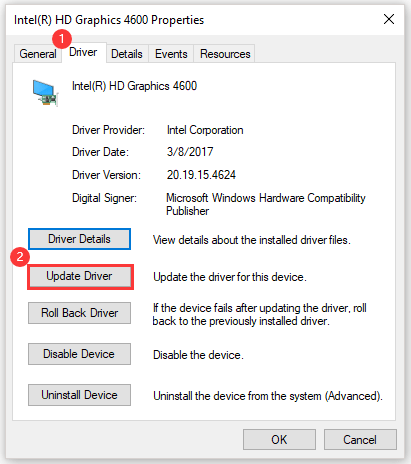
Step 4: Click Search automatically for updated driver software. Then, follow the on-screen instructions to complete updating the driver.
Of course, you can also use third-party software like Driver Easy Pro to detect problematical drivers, and then search, download, and install the latest driver version with just one click. Here is the guide:
Step 1: Install Driver Easy and launch it. Click the Scan Now button.
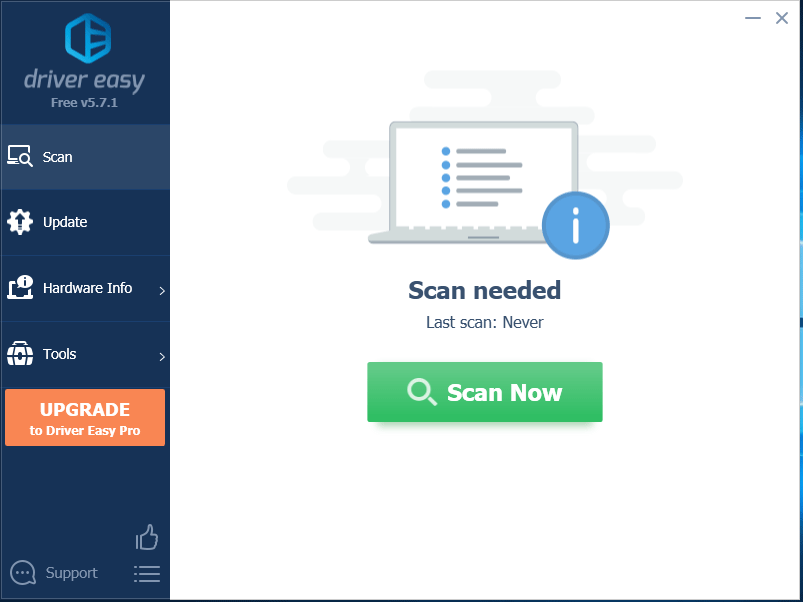
Step 2: After the scanning process is completed, click the Update All button to download and install the latest drivers for all devices with outdated drivers.
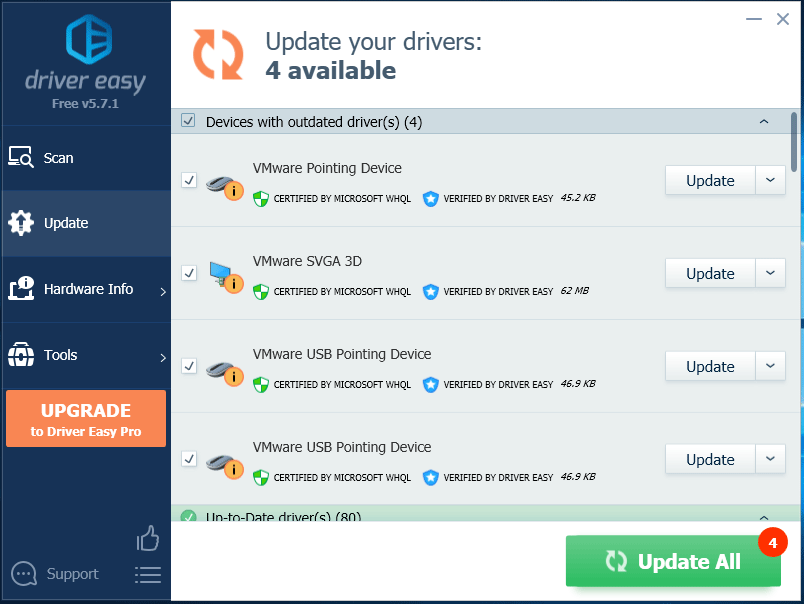
How to Update Device Drivers Windows 10 (2 Ways)
Fix 4: Modify the Graphics Card Settings
This part offers tutorials on how to modify Intel graphics card settings, AMD graphics card settings, and NVIDIA graphics card settings.
Modify Intel Graphics Card Settings
Step 1: Open Control Panel. On the Control Panel window, set the View by option as Large icons, and find Intel HD Graphics.
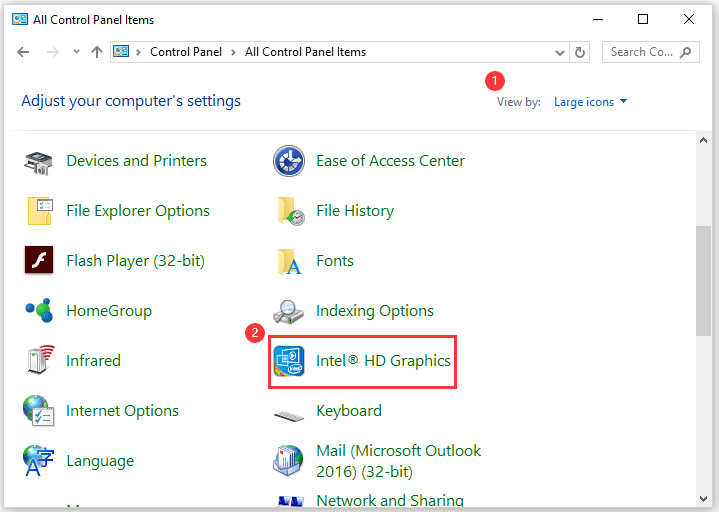
Step 2: Click the 3D option to open the 3D settings.
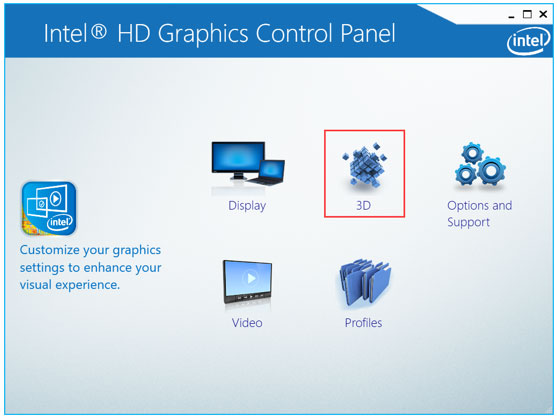
Step 3: Click Scan to add the game to the application list and then modify the settings the same way you see on the following image.
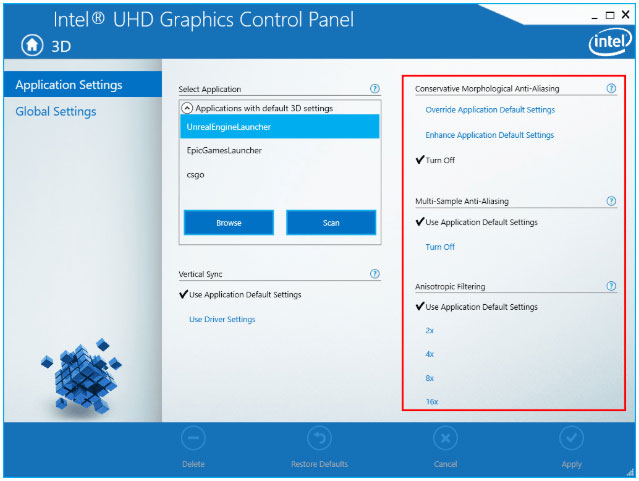
Step 4: Click the Apply button to save the changes.
Modify AMD Graphics Card Settings
Step 1: Find AMD Radeon Settings in the Control Panel window.
Step 2: Go to Gaming > Global Settings. Refer to the following screenshot to modify the settings.
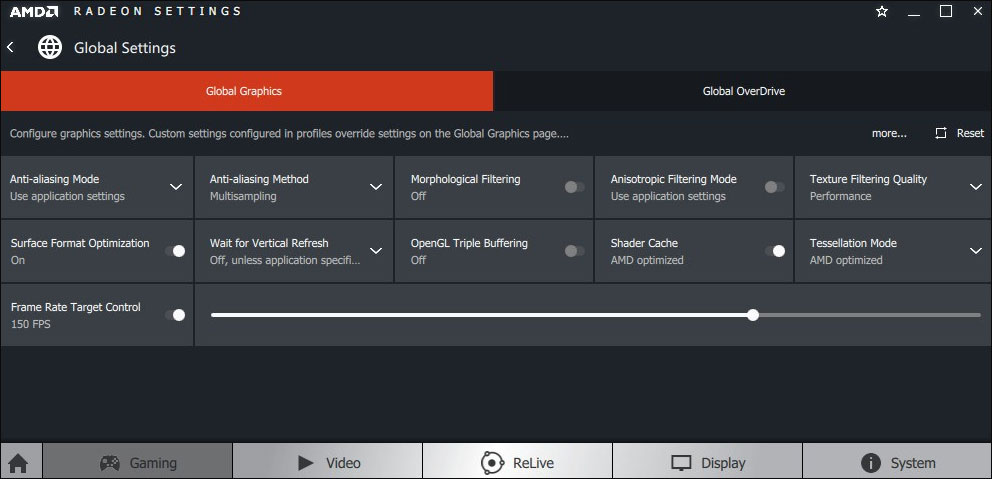
Modify NVIDIA Graphics Card Settings
Step 1: Find NVIDIA Control Panel on the Control Panel window.
Step 2: Click 3D Settings and select Adjust image settings with preview. After that, select Use my preference emphasizing and drag the slider to the left.
Fix 5: Check If There Is a Latest Game Patch
If all ways did not work, the last resort you can take is installing the latest game patch if there is one. Take Fortnite for example. The game developers release regular game patches to fix bugs. Therefore, it is possible that the latest patch may have fixed this error.
Step 1: Run the Epic Games Launcher.
Step 2: Click Library. Then, click the settings icon on the lower-right corner of Fortnite.
Step 3: Turn on the toggle next to Auto update. Then, restart the Epic Games Launcher.
If there is a patch, it will be detected by the Epic Games Launcher and the latest patch will be automatically downloaded and installed when you launch Fortnite.
Загрузка…

когда играл в гта4 ломалась игра (даже на минималке). Частенько после этого выскакивала ошибка «недостаточно видеопамяти перезагрузите компьютер» расширение экрана после выхода из игры становилось минимальным как при отсутствии видеокарты вообще. Частенько выходя из игры оставался след от курсора на экране приходилось перезагружать.
И еще в мафии первой текстуры глючили.
У меня стоит asus radeon HD4850 1gb
блок 400вт «micase»
Q9550 2.83hz
Kingston DDR2 2Gbx2
ASROCK S775 IP45 DDR2 SATA2 GLAN 8-CН
В чем может быть проблема?

xxxalexx а процесор какой??
и обнови дрова видюхи


та же проблема, конфиг: q9400, 2×2Гб оперативки, gf gts250 1Gb, БП 580Вт.

Это происходит на висте и семёрке ЕСЛИ У ВАС СТОИТ COMMANDLINE!


А у меня только на висте и семёрке вылетает, а без командлайна всё нормально. =)

Блин пробовал решать проблему с софтом. Чтобы ни делал ничего не помогает: ни замена дров ни установка SP3 (у меня XP), framework 3.5, directX9.0c, с commadline пробовал итграть, пробовал отключать сглаживание vsync и прочую туфту в Catalyst Control Center, вообще его стнес к черту( ни фига..
Более того из других игр тоже кидает, только ошибки другие, пару раз в игре монитор вырубался. Чую этот БП 400вт всему виной, попробую другой по мощнее поставить и на нем погонять.

Overheat у тебя другие игры нормально идут?

Для твоей системы (radeon HD4850 1gb Q9550 2.83hz Kingston DDR2 2Gbx2 ASROCK S775 IP45 DDR2 SATA2 GLAN 8-CН) 400 ватт — очень мало. Надо 550, а лучше 600, чтоб с запасом.

xxxalexx да, с другими играми всё отлично.
а, и кстати ошибка появляется и с коммандлайном и без него. уже пожалел что взял лицуху этого глючного куска кода..
____________________________________________________________________
о, кажись нашёл решение. в общем на одном англоязычном форуме увидел совет — в настройках драйвера нвидиа выставить количество пререндеренных кадров на 0(панель управления nvidia->управление параметрами 3D->максимальное количество заранее подготовленных кадров, по умолчанию стоит 3). поставил, прошёл пару миссий — вылетов не было. посмотрю чё дальше будет.
____________________________________________________________________
не, нифига. всё равно выдаёт ошибку

проблема решилась после установки драйвера nvidia 191.07. видимо в версии, стоявшей до этого(190.62), была какая-то ошибка.
p.s. извиняюсь за даблпостинг, просто хотелось выделить в отдельное сообщение — в предыдущем уже и так много дополнений)

у меня видюха 4890 у меня тожек пишет эту ошибку у мен вин 7 че делать?

MEDVED-MANHUNT тоже попробуй обновить драйвер видеокарты.

Intel Core i5 750 @ 2666 МГц
DDR3 4096 Мб 1333 МГц
Gigabyte P55M-UD2
ATI Radeon HD 5850 1024 Мб
Блок питания : 620 Вт
Windows 7 Ultimate 32
На моем компе таже самая проблема. При настройках, когда видеопамять 856/1008 и больше. Стоит последний патч. Драйвера catalyst 9.10. Во-первых, в роликах звук есть, а изображения нет. Во-вторых пропадают текстуры в основном на людях и тачках. При повышении настроек вылетает с этой самой ошибкой. При уменьшении настроек все вроде бы норм, но зачем их уменьшать, если система держит все на максимуме. Видимо это проклятие радеонов.
P.S. Это я ещё не сказал про тени которые на радеонах как глючили так и глючат.

D1mon-P, ты в общем-то сам и ответил на свою проблему:) Да, видимо для новых радеонов дрова ещё сырые очень. А тени мигающие народ перебиранием разных версий 9.х дров налаживал.

я позвонил в 1 с мне сказали просто скачать патч так что парни качаем))

ловите http://games.1c.ru/gta4/?type=file&file_id=646

Мое железо: Intel Core i5 2.66 GHz; AsusP7P55d LE; DD3 4GB; 1280mb GeForce GTX 470 320 bit.
Windows 7
Драйвера на видео новые, игра лицензионная.
Спустя нкоторое время, минут 15-20, игра вылетает с ошибкой — недостаточно видеопамяти, перезагрузите компьютер.
Из-за чего?

Незнаю из-за чего, но у меня раньше тоже такое было, попробуй увеличить видеопамять.
В ЯРЛЫКЕ GTA 4, идешь в свойства -> ярлык -> обьект, потом в графе обьект, ставишь пробел и пишешь
-_-> -availablevidmem 3 -norestrictions.
ПРОКАТИТ ТОЛЬКО С ВРУБЛЕННЫМ R* SOC CLUB
PS- получится должно так
«D:ГеймesGTA IVGrand Theft Auto IVLaunchGTAIV.exe» -availablevidmem 3 -norestrictions


Странно… прости тогда больше ничем помочь не могу.

Может у меня битая память на видюхе?

очень странно ! скачай кряк может какой нить ! патч установи ! может недочет какой то !

Такая проблема возникает у людей с радеонами или с новыми джифорсами, начиная от 2хх серий.
Не знаю как они её решают, погугли. А память не битая — это точно, не может у такого количества людей быть бракованные видюхи
Для проверки:
создай текстовый файл (.txt) в корне игры и пропиши туда:
«-percentvidmem 100»
без кавычек, сохрани, закрой.
Ещё попробуй запускать от имени администратора, с совместимостью с ХР и т д.
Просто видюха не разгружает память, она заполняется и… Не знаю почему так происходит.

Поставил Висту СП2, игра ещё не вылетала, посмотрим…

та же х**ня на Vista sp2
4gb RAM
1gb Video Radeon HD3850
AMD Athlon 64 X2 6000+
может знает как исправить кто-нибудь, вылетает через час примерно, хотя с эпизодами все ок=)))
и не подскажет ли кто, как увеличить память видеокарты?=))

у меня такая же хрЭнЪ!! в орегинале такая ошибка вылетает оооооочень редко, а в эпизоды ващще невозможно играть! через 2-3 минуты выдаёт!


Leocoolcat слухай если не вломак потесть и напиши как у тебя батла последняя идёт -вот думаю купить NV470 или АТИ 5870 (знаю что последняя получше но хочу знать стоит ли переплачивать)

FreakazoidxxL, ты спрашивай или на железном, или в форуме bfbc2. А он скорее всего тебе не ответит — его 8 дней онлайн не было..

у мну АMD Athlon 64 X2 5600+
4gb RAM
1gb video hd 5770
xp sp3
пишет недостаточно видеопамяти перепробывал всё и строчки вписывать дрова менял..ненаю что делать…максимум 1 минуту работает и вылетает:( помогите мож кто исправил уже такое

Всем здравствуйте, я конечно понимаю, что такая тема уже была, но тут столько тем…))) что можно будет задолбаться искать.
Проблема думаю ясна из названия темы, прошу подсказать мне пути решения этой проблемы (Microsoft. Net FrameWork 3.5 установлен конечно же))).
Заранее спасибо за помощь.

Всем здравствуйте, я конечно понимаю, что такая тема уже была, но тут столько тем…))) что можно будет задолбаться искать.
Проблема думаю ясна из названия темы, прошу подсказать мне пути решения этой проблемы (Microsoft. Net FrameWork 3.5 установлен конечно же))).
Заранее спасибо за помощь.



Почему ? У меня gtx 480 и тож сильно глючит и пишет Недостаточно видеопамяти. DARK DANIL — мне посоветовали скачать патч (у меня win7 64bit) на нее она вообще глючет 0 fps даж и ошибка с памятью .если у тя win 7 то попробуй скачать по ссылке http://dl.playground.ru/DB3/8/8/GTAIV_MAINTENANCE_UPDATE_1004.rar Удачи ! ))))))))




Настройки графы еще попробуй убавь…



Странно у меня видюха та же что у тебя, и проблем никаких нет.
Переустанови, обнови директ икс и поставь дрова последние.

патч скачай последний, блин!

отпишитесь у кого проблема прошла)

Я захожу в игру проходят все титры и мне вылетает ошибка и написано что виндус ищет устронение проблем, после этого я вылетаю из игры, а до этого всё хорошо шло

Overheat
о, кажись нашёл решение. в общем на одном англоязычном форуме увидел совет — в настройках драйвера нвидиа выставить количество пререндеренных кадров на 0(панель управления nvidia->управление параметрами 3D->максимальное количество заранее подготовленных кадров, по умолчанию стоит 3). поставил, прошёл пару миссий — вылетов не было. посмотрю чё дальше будет.
реально работает ! Спасибо !
а нет ща патч попробуем


запускаю gta играю несколько минут и вылетает такая хрень- gta4 критическая ошибка недостаточно видеопамяти, у кого такая ошибка-удалите commandline, если закидывали в папку и всё заработает, долго мучался, но нашел проблему!
моя система:
ЦП QuadCore Intel Core 2 Quad Q8400, 2666 MHz
Системная плата Asus P5P43TD
Hynix 4 Гб DDR3-1333
ATI Radeon HD 5670 (1024 Мб)
и все эти советы с дровами и переустановкой игры не слушайте, это говорят те которые не фига не понимают, в файле commandline идет запись на умножение видеопамяти в 3 раза-availablevidmem 3) , поэтому видеокарта перегружается и зависает, этот файл изначально делался для старых карт 128 и 256мб, на 512 и 1000мб он только мешает, проверено на трех компах с разными картами и параметрами, после удаления файла у вас показывает при настройках графики в игре реальную видеопамять в мб, потом выставляете настройки примерно 25-45% загрузки (желательно оставлять место) и играете сколько влезет и не проклиная радеон и джифорс )))))))

Во-первых если ты пишешь для нубов, то вот это хотя бы объяснил «потом выставляете настройки примерно 25-45% загрузки«.
Во-вторых если на 512 мб поставить 25-45 % загрузки, то будет ж*па а не производительность, думай что пишешь! Карта должна быть загружена максимально, тогда и максимальную производительность получишь.
В-третьих с этой проблемой и патч справится.
В-четвертых о переустановки дров и игры я вообще первый раз слышу.
К слову: в прошлом моя старушка в 256 мб с последним патчем не знала этой ошибки, причем в коммандлайне был -availablevidmem 1.7 иногда и 2.

Всем Добрый вечер. На моем компьютере возникла такая же проблема. Все решилось тем, что я установил патч приведеный выше. До этого пробовал обновить драйвера (GeForce GTX 250 ), но это не помогло. Так что устанавливайте сей патч и не парьтесь. А для себя я сделал вывод — не стоит врубать все настройки на максимум когда одновременно включен сервер КС и КоД 6

Проблема решилась после установки патча 1.0.6.1 rus

Есть еще способ — отключить запись клипов в настройках. Но помогает не всем, хотя мне помогло.
Или скачать CaheBoost — прога, которая помогает всем.

Что это значит и как это исправить у меня стоит 7 64 бит и печ480 с 1500 мб ?

поищи в гугле — commandline gta iv
эта штука творит чудеса


Это не прога.Файл с конфигурацией же.

У меня появилась такая ошибка после следующего: задался целью поменять все машины в игре и вот когда дело дошло до такси (а уже много машин заменил и играло нормально) загружается игра, Нико появляется в квартире и все! Вылетает что нехватает видеопамяти.

Здраствуйте, у меня такая проблема.
вчера спокойно себе играл в трейнере smt v5.2 сохранил машину, вышел с игры через пол часа захожу в игру и после загрузки когда должен появится ГГ в квартире 2 секунды и выскакивает ошибка «RESC10 перезагрузите компьютер» перезагружаю, тоже самое.
удаление файла trainer.ini помогает, но игра запускается нормально раза с 3го, пробывал разные версии трейнеров, ничего не помогает…
патч у меня вродибы 1.0.0.4(точно непомню), никаких comandline»ов не стоит…
печь 2duo е7400 2.8ггц
видуха джифорс 9800+ 1гб
озу 2х2гб(но винда ХР видит только 3)
Помогите пожалуйста…

ПАЦАНИ!!!Скачал Desert 4,как только хоть чучуть заметит локацию,то сразу вибивает ету ошибку

у меня тоже такая проблема пройду миссию максимум 2 и вот так

ктонибуть решил проблему ?

Здраствуйте, у меня такая проблема. «недостаточно видеопамяти перезагрузите компьютер»
Скажите что мне делать?!
Пробовал и на XP и на ВИСТЕ и на Win7 все равно такая фигня дол**ная выкидивает из игры….

у меня началось как все машины заменил

Вам Сюда http://gta.keiby.com/forum/index.php?showtopic=735

такое может появляться после установки модов на графику

Ps1hoOZz
Установите Microsoft NET 4.
И обновите или купите новую видеокарту с процесором.
————————————————
Marsel Helping any where…

Всем привет скачал патч с этой ссылке http://www.playground.ru/redirect/games.1c.ru/gta4/?type=file&file_id=646 а куда закидывать файлы из архива Media1.cab

пожалуйста помогите мне с этой проблемой

Здравствуйте! Что мне делать? у меня постоянно на ноуте выскакивает ошибка что у меня не достаточно памяти, хотя памяти много и когда что нибудь скачиваю у меня практически ни чего не устанавливается из за этой ошибки…
На чтение 6 мин. Просмотров 5k. Опубликовано 03.09.2019
PUBG – это игра, которая пересмотрела жанр «Battle Royale» и сразу собрала огромную базу игроков. Тем не менее, игра далеко не безупречна, и кажется, что, помимо обычных ошибок, у нас есть несколько проблем, которые полностью портят игровой процесс. Одним из них является общий сбой, сопровождаемый подсказкой « Недостаточно видеопамяти ».
Если вы часто сталкиваетесь с этой изнурительной ошибкой, обязательно проверьте приведенные ниже шаги, и мы надеемся, что мы исправим ее совместными усилиями.
Содержание
- Как исправить ошибку «Out of video memory» в PUBG
- 1: убедитесь, что ваша конфигурация соответствует задаче
- 2. Проверьте игровую конфигурацию графики.
- 3: обновить драйверы графического процессора
- 4: Изменить распределение виртуальной памяти
- 5: дождитесь обновления игры
Как исправить ошибку «Out of video memory» в PUBG
- Убедитесь, что ваша конфигурация соответствует задаче
- Проверьте игровую конфигурацию графики
- Обновите драйверы графического процессора
- Изменить распределение виртуальной памяти
- Ждите обновления игры
1: убедитесь, что ваша конфигурация соответствует задаче
Если вы не получили памятку, мы должны сообщить вам, что PUBG – одна из самых требовательных игр. Если вы хотите использовать оптимальное значение FPS, вам понадобится игровая установка, если не сказать больше. Первоклассная графика обязательна, тем более что эта ошибка относится к видеопамяти, которая поставляется с графическим процессором. С другой стороны, если вы уменьшите настройки до минимума, ваш процессор будет принимать большую часть нагрузки.
- ЧИТАЙТЕ ТАКЖЕ: NieR: Системные требования к ПК для Automata: ознакомьтесь с ними перед покупкой
Вот минимальные и рекомендуемые требования для полей боя Playerunknown:
Минимум :
- ОС: 64-битная Windows 7, Windows 8.1, Windows 10
- Процессор: Intel Core i3-4340/AMD FX-6300
- Память: 6 ГБ ОЗУ
- Графика : Nvidia GeForce GTX 660 2 ГБ/AMD Radeon HD 7850 2 ГБ
- DirectX: версия 11
- Сеть : широкополосное интернет-соединение
- Память: 30 ГБ свободного места
Рекомендуется :
- ОС: 64-битная Windows 10
- Процессор: AMD Ryzen 5-1600/Intel Core i5-7600K
- Память: 8 ГБ ОЗУ
- Графика: Nvidia GTX 1060 6 ГБ или лучше
- DirectX: DirectX 11
- Сеть : широкополосное интернет-соединение
- Память: 30 ГБ свободного места
Как вы можете видеть, это довольно пугающие конфигурации, поэтому убедитесь, что они соответствуют перечисленным требованиям и оптимизируйте настройки игры в соответствии с вашими возможностями конфигурации.
2. Проверьте игровую конфигурацию графики.
Пока мы на этом, есть определенные графические опции, которые вы должны пересмотреть, чтобы исправить проблемы с видеопамятью. Как мы уже говорили выше, чем больше вы увеличиваете свои графические настройки, тем больше графическому процессору будет трудно его рендерить. При более низких настройках процессор принимает UnrealEngine 4.
- Читайте также: Gears of War 4 получает впечатляющую графику в обновлении Xbox One X
Это настройки, которые вы должны рассмотреть, чтобы отключить или уменьшить до минимальных значений:
-
В игре откройте «Настройки»> «Графика» и установите следующие значения:
- Сглаживание – очень низкий
- Постобработка – очень низкая
- Тени – очень низкие
- Текстура – средняя (или низкая)
- Эффекты – очень низкий
- Листва – очень низкая
- Расстояние просмотра – низкое
- Кроме того, отключите Vsync и Размытие в движении , сняв флажки внизу.
Это должно помочь вам достичь, по крайней мере, разумной производительности, и, надеюсь, избежать сбоев виртуальной памяти в будущем. Кроме того, некоторые игроки рекомендуют перезапускать игру после каждого матча, чтобы избежать утечек памяти.
3: обновить драйверы графического процессора
Вот где проблема с виртуальной памятью принимает странный оборот. А именно, нет ничего необычного в том, что вы сталкиваетесь с подобными или подобными проблемами, если вы запускаете игру с более тусклой конфигурацией. Однако, как показывают многочисленные отчеты, у некоторых пользователей сверхвысокочастотных графических процессоров с более чем 10 ГБ видеопамяти VRAM возникают подобные сбои. Что указывает на водителей.
- ЧИТАЙТЕ ТАКЖЕ: 5 программ, которые автоматически определяют драйверы и загружают ваш компьютер
Без надлежащего функционирования драйверов производительность вашего графического процессора будет ухудшаться. Неважно, насколько это мощно. Поэтому убедитесь, что вы установили правильные драйверы, прежде чем переходить к альтернативным действиям. И мы ссылаемся на официальные драйверы, а не те, которые предоставляются через Центр обновления Windows.Вот как это сделать просто:
-
-
Перейдите на один из этих официальных сайтов поддержки и загрузите подходящие драйверы:
- NVidia
- AMD/ATI
- Установите драйвер и перезагрузите компьютер.
- Попробуйте снова запустить PUBG и поищите изменения.
-
Перейдите на один из этих официальных сайтов поддержки и загрузите подходящие драйверы:
Обновление драйверов вручную очень раздражает и может привести к необратимому повреждению вашего ПК при загрузке и установке неправильных версий драйверов.
Мы настоятельно рекомендуем использовать инструмент TweakBit Driver Updater (одобрен Microsoft и Norton), чтобы сделать это автоматически. Вот краткое руководство для этого.
-
- Загрузите и установите средство обновления драйверов TweakBit

- После установки программа начнет сканирование вашего компьютера на наличие устаревших драйверов автоматически. Driver Updater проверит установленные вами версии драйверов по своей облачной базе данных последних версий и порекомендует правильные обновления. Все, что вам нужно сделать, это дождаться завершения сканирования.

- По завершении сканирования вы получите отчет обо всех проблемных драйверах, найденных на вашем ПК. Просмотрите список и посмотрите, хотите ли вы обновить каждый драйвер по отдельности или все сразу. Чтобы обновить один драйвер за раз, нажмите ссылку «Обновить драйвер» рядом с именем драйвера. Или просто нажмите кнопку «Обновить все» внизу, чтобы автоматически установить все рекомендуемые обновления.

Примечание. Некоторые драйверы необходимо установить в несколько этапов, поэтому вам придется нажмите кнопку «Обновить» несколько раз, пока все его компоненты не будут установлены.
- Загрузите и установите средство обновления драйверов TweakBit
Отказ от ответственности : некоторые функции этого инструмента не являются бесплатными.
4: Изменить распределение виртуальной памяти
Этот шаг часто рекомендуется в сценариях, когда приложение (в данном случае PUBG) занимает много VRAM из-за утечек памяти/нерегулярного освобождения памяти. Теперь есть два разных способа использования системных настроек и решения этой проблемы. Однако мы не можем сказать, что будет работать для вас лучше, поэтому обязательно проверьте их оба ниже.
- ЧИТАЙТЕ ТАКЖЕ: Виртуальная память Windows 10 слишком мала [Исправлено]
Отключить файл подкачки
- В поиске Windows введите Дополнительно и откройте « Просмотр дополнительных настроек системы ».

- Выберите вкладку Дополнительно в диалоговом окне.
- В разделе Эффективность откройте Настройки .

- Выберите Дополнительно .
- Откройте Виртуальную память .

- Снимите флажок « Автоматически управлять размером файла подкачки для всех дисков ».
- Нажмите кнопку Нет файла подкачки , а затем кнопку Установить .

- Подтвердите изменения и перезагрузите компьютер.
Выделите виртуальную память
- В поиске Windows введите Дополнительно и откройте « Просмотр дополнительных настроек системы ».
- Выберите вкладку Дополнительно в диалоговом окне.
- В разделе Эффективность откройте Настройки .
- Open Дополнительно .
- Выберите Виртуальная память.
- Снимите флажок « Автоматически управлять размером файла подкачки для всех дисков ».
- Нажмите на Нестандартный размер и введите текущую доступную физическую память в значениях МБ.

- Подтвердите изменения и перезагрузите компьютер.
5: дождитесь обновления игры
Наконец, если проблема не устранена, единственное, что вы можете сделать, это подождать, пока обновления исправят утечки памяти, которые к настоящему времени довольно заметно присутствуют в PUBG. Переустановка помогла некоторым пользователям, но это долгий путь и вряд ли когда-либо будет полезным. Ошибка/сбой «Недостаточно видеопамяти» – это недосмотр разработчиков, поэтому нам нужно дождаться их следующего шага, чтобы получить разрешение терминала.
В конце не забудьте поделиться своими вопросами или предложениями в разделе комментариев ниже. Мы с нетерпением ждем от вас ответа.
Содержание
- 1 Что такое VRAM
- 2 Проверить количество VRAM на видеокарте
- 3 Как увеличить Video RAM из BIOS
- 3.1 Чем посвящен VRAM
- 3.2 Зачем вам VRAM?
- 4 Увеличение выделенного видео RAM в Windows 10
- 4.1 Проверьте количество VRAM на вашей видеокарте
- 4.2 Увеличьте выделенную видео память на вашей видеокарте из BIOS
- 4.3 Увеличьте выделенную видеопамять на вашей видеокарте с помощью редактора реестра
- 5 Зачем увеличивать объем видеокарты?
- 6 Можно ли увеличить видеопамять на моем компьютере?
- 7 Увеличиваем объем видеопамяти через BIOS
- 8 Увеличил видеопамять, но программа/игра все равно не запускается или тормозит
Память компьютера играет жизненно важную роль в быстром доступе к приложениям и программам. Компьютерная память или оперативная память используются системным процессором для хранения данных. Это энергозависимая память на материнской плате, которая хранит операционную систему и программы для быстрого доступа. Ваш системный процессор непрерывно загружает данные с жесткого диска в ОЗУ перед выполнением. Но иногда вам может понадобиться буфер для высокого качества видео, видео редакторов, 3D-структур и новой игры на вашем ПК.
Что такое VRAM
Приложения и программы с интенсивной графикой используют большое пространство системной памяти для визуализации графических данных с высоким качеством, цветом, четкостью и определением. В этих случаях ваша система может попасть в нехватку оперативной памяти и бороться за буферизацию высокоинтенсивных графических программ, так как ваша видеокарта разделяет системную память. Если вам не нужно буферизовать высококачественные видео приложения, ваш ПК работает нормально с ОЗУ. В противном случае для буферизации высококачественного визуального отображения на монитор вам понадобится специальный тип памяти, называемый V >
Видеопамять предназначена для специальной обработки видео высокой интенсивности быстрее, чем оперативная память системы. Графические карты или графический процессор используют видеопамять (VRAM), встроенную в нее для хранения изображений и видеоданных. VRAM также называется виртуальной оперативной памятью и используется как память GPU для легкой обработки графических приложений, игр, сложных текстур и 3D-графики.
В последних игр и видео, может потребоваться воспроизведение видео с разрешением 1080p или 4k, которое требует большого количества VRAM. Кроме того, VRAM обрабатывает больше пикселей для изображений с более высоким разрешением, чтобы отображать их лучше. При этом современные игры требуют более подробной детализации и точных системных требований для их запуска на вашем мониторе, а наличие недостаточного количества VRAM приведет к большой перегрузке графического процессора.
Если у вас недостаточно VRAM, вы не сможете запускать современные игры. В таком случае вам потребуется графическая карта с большими характеристиками, чтобы легко загружать сложные текстуры с изображениями в высоком разрешении.
Проверить количество VRAM на видеокарте
Шаг 1. Откройте «Параметры» > «Система» > «Дисплей» и справа выберите «Дополнительные параметры дисплея«.

Шаг 2. В новом окне выберите «Свойства видеоадаптера для дисплея«.

Шаг 3. В новом окне вы увидите тип адаптера, используемый в вашей системе, и другую графическую информацию на вкладке «Адаптер«. Запомните её или сделайте скриншот , чтобы сравнить память после увеличения.

Как увеличить Video RAM из BIOS
Это рекомендуемый метод перераспределения VRAM. Однако это не работает на всех материнских платах, и вам не разрешается перераспределять память на вашем ПК самостоятельно. Тем не менее, вы можете попробовать изменить настройки BIOS и проверить, есть ли у вас достаточно прав для изменения объема выделенной видеопамяти на вашем ПК.
Шаг 1. Перезагрузите ПК, ноутбук и войдите в BIOS, нажимая — F2 или клавишу Del во время загрузки. Можете посмотреть, как зайти в BIOS от разных производителей материнских плат. В BIOS вам нужно перейти Advanced > video/Graphics settings или VGA Share Memory Size или UMA Frame Buffer Size или Share Memory и выбрать значение. Ниже на картинках я привел два примера, первый — это мой UEFI Asrock на ПК, а второй — это старый ноутбук BENQ с обычным BIOS.
Вы должны понимать, что параметры BIOS у всех разные, и иногда в БИОСах есть расширенные настройки, которые по умолчанию не показывают всех параметров. Воспользуйтесь Google или Yandex «поиск по картинкам», вбив туда модель материнской платы.


Шаг 2. Как только вы выбрали значение, которое вам нужно, обязательно сохраните параметры БИОС, нажав F10.
Память компьютера играет важную роль в быстром доступе к приложениям и программам. Память компьютера или ОЗУ используется системным процессором для хранения данных. Это энергозависимая память на материнской плате, в которой хранятся операционная система и программы системы для быстрого доступа. Ваш системный процессор непрерывно загружает данные с жесткого диска в оперативную память перед выполнением. Но иногда вам может понадобиться буферизовать высококачественное видео, видеоредакторы, 3D-структуры и новую игру на вашем ПК.
Чем посвящен VRAM
Приложения и программы, интенсивно использующие графику, используют большой объем системной памяти для отображения графических данных с высоким качеством, цветом, четкостью и четкостью на дисплее. В этих случаях ваша система может столкнуться с нехваткой оперативной памяти и из-за проблем с буферизацией графических программ высокой интенсивности, поскольку ваша видеокарта разделяет системную память. Если вам не нужно буферизовать высококачественные видеоприложения, ваш компьютер нормально работает с оперативной памятью. В противном случае для буферизации высококачественного визуального дисплея на системном мониторе вам потребуется специальный тип памяти, называемый видеопамять (VRAM) .
Видеопамять предназначена для специальной обработки видео высокой интенсивности быстрее, чем системная память. Видеокарты или графические процессоры используют встроенную на нем видеопамять (VRAM) для хранения изображений и видеоданных. VRAM также называется виртуальной оперативной памятью и используется в качестве памяти графического процессора для простой обработки графических приложений, игр, сложных текстур и трехмерной графики.
Однако в некоторых приложениях, таких как новейшие игры и видеоролики, может потребоваться воспроизведение видео с разрешением 1080p или 4k, для которого требуется много видеопамяти. Кроме того, VRAM обрабатывает больше пикселей для изображений с более высоким разрешением, чтобы лучше их отображать. При этом современные игры требуют повышенной детализации и точных системных требований для их запуска на системном мониторе, а недостаток VRAM приведет к большой перегрузке графического процессора.
Зачем вам VRAM?
Если у вас недостаточно VRAM, вы не сможете запускать современные игры. В таком случае вам потребуется видеокарта с большим количеством видеопамяти. Чтобы легко загружать сложные текстуры с изображениями высокого разрешения, вам может потребоваться увеличить объем выделенной видеопамяти на вашей видеокарте.
Увеличение выделенного видео RAM в Windows 10
Далее мы объясним, как изменить объем видеопамяти в вашей системе Windows 10. Вы можете перераспределить системную оперативную память как выделенную видеопамять на ПК с Windows либо через настройки BIOS, либо через настройки реестра.
Проверьте количество VRAM на вашей видеокарте
Прежде чем опробовать способы увеличения VRAM, вам нужно сначала проверить, сколько выделенной видеопамяти у вашей видеокарты в Windows 10.
Перейдите в меню Пуск и нажмите Настройки. Перейдите в Система и нажмите Показать на левой боковой панели Системных настроек.
Прокрутите меню «Дисплей» вниз и выберите параметр Свойства адаптера дисплея в нижней части окна.

В новом всплывающем окне вы увидите тип адаптера, используемого в вашей системе, и другую графическую информацию на вкладке Адаптер . Проверьте общий объем выделенного пространства для выделенной видеопамяти в разделе Информация об адаптере .
Увеличьте выделенную видео память на вашей видеокарте из BIOS
Это рекомендуемый метод для перераспределения памяти выделения памяти VRAM. Тем не менее, это не работает для всех материнских плат, и вам может быть запрещено перераспределять память на вашем ПК в одиночку. Тем не менее, вы можете попытаться изменить настройки BIOS и проверить, достаточно ли у вас прав для изменения объема выделенной видеопамяти на вашем ПК.
Перезагрузите компьютер и несколько раз нажмите клавишу BIOS — клавиши F2, F5, F8 или Del во время загрузки.
В меню BIOS перейдите в раздел Расширенные функции или аналогичный.
Теперь нажмите Настройки видео/графики или Размер общей памяти VGA . Если вы не можете найти эти варианты, найдите категорию с похожим вариантом.
Настройте параметр, который лучше всего подходит для вашей задачи. Объем памяти по умолчанию, выделяемой для графического процессора, обычно составляет 128 МБ. Вы можете увеличить предварительно выделенную VRAM до 256 МБ или 512 МБ.
Сохраните изменения и перезапустите систему.
Увеличьте выделенную видеопамять на вашей видеокарте с помощью редактора реестра
В зависимости от приложений, которые вы запускаете, система автоматически регулирует необходимый объем видеопамяти. И поэтому адаптированная информация, показывающая количество VRAM, используемого на вашей видеокарте, не всегда достоверна. Однако для запуска некоторых приложений вам потребуется больше VRAM.В таком случае вы можете просто скопировать количество VRAM, чтобы заменить количество VRAM, необходимое вашей системе для запуска приложения. Вы не увеличиваете значение для реального, но вы увеличиваете количество VRAM до значения, которое будет заменять требования к памяти для запуска игры или приложения.
Выполните следующие шаги, чтобы перераспределить ОЗУ как VRAM для встроенных видеокарт Intel .
Откройте Запустить и введите regedit. Перейдите по следующему пути:
Щелкните правой кнопкой мыши папку Intel . Выберите Новый и нажмите Ключ . Назовите ключ как GMM.

Выберите новую папку GMM на левой боковой панели.
Нажмите правой кнопкой мыши в правой части окна и выберите Новый в раскрывающемся меню.

Выберите Dword (32-bit) и назовите его DedicatedSegmentSize.
Дважды нажмите на DedicatedSegmentSize и нажмите переключатель с параметром Десятичный , чтобы установить базовое значение в десятичное число.
Введите количество мегабайт ОЗУ, которое вы хотите выделить как VRAM, в значение данных . Убедитесь, что вы вводите число в диапазоне от 0 до 512.

Сохранить , чтобы применить изменения, и перезагрузить систему.
Материнские платы многих ноутбуков и стационарных компьютеров оборудуются встроенной (интегрированной) графической картой. Такое решение предполагает использование некоторой части оперативной памяти компьютера в качестве видеопамяти, выделяемой под работу видеоадаптера. В большинстве случаев материнские платы с интегрированной видеокартой обеспечивают пользователя возможностью регулировки объема ОЗУ, выделяемого под нужды обработки графики.

Зачем увеличивать объем видеокарты?
Увеличение объема видеопамяти в интегрированных решениях обычно выполняется с целью запуска приложений, которые не могут работать при текущей конфигурации компьютера, а именно — из-за нехватки памяти видеокарты. В большинстве случаев это делается в попытке запуска какой-нибудь компьютерной игры. От объема видеопамяти также может зависеть скорость выполнения задач различными графическими редакторами (как, например, Photoshop), видеоредакторами, видеопроигрывателями и т.д.
Здесь важно понимать один момент. Объем оперативной памяти, отдаваемый под нужды видеоадаптера, не сможет использоваться компьютером для выполнения других задач (до тех пор, пока не будут применены другие настройки). Допустим, для работы какого-либо приложения требуется 512 Мб видеопамяти и 1 Гб ОЗУ. Если 1 Гб — это весь объем ОЗУ компьютера, то после его «передачи» под нужды видеокарты останется всего 512 Мб. Т.е. характеристик ПК может по-прежнему не хватать для запуска приложения, но уже по причине нехватки бортовой оперативной памяти.
Можно ли увеличить видеопамять на моем компьютере?
За некоторым исключением функция увеличения объема видеопамяти доступна только на компьютерах с интегрированной видеокартой. Это может быть, как любой мобильный, так и стационарный компьютер. Т.е. если на ПК установлена дискретный (внешний) видеоадаптер, увеличить объем ее памяти, скорее всего, не получится — данная функция доступна на довольно малом количестве видеокарт.

Многие владельцы ноутбуков часто ошибочно полагают, что в их компьютере установлен встроенный графический адаптер. На самом деле, в современных мобильных ПК чаще всего используются дискретные решения. Просто физический размер таких видеокарт очень мал, потому что они в целях экономии пространства встраиваются в материнскую плату.
Чтобы точно определить, является ли используемая видеокарта интегрированной, потребуется ознакомиться с ее описанием в интернете. Первым делом нужно узнать название видеоадаптера. В Windows это можно сделать через стандартное системное приложение «Диспетчер устройств»:
- Нажмите клавиши «Win + R», в открывшееся окошко «Выполнить» впишите без кавычек команду «devmgmt.msc», затем нажмите «ОК». Откроется «Диспетчер устройств».
- Далее раскройте раздел «Видеоадаптеры». Если в компьютере задействована только одна видеокарта, то ее название будет отображено в данном разделе. Например:

- Далее откройте сайт любой поисковой системы и впишите в поисковую строку название видеокарты вместе с производителем (например — «NVIDIA GeForce GT 220»).
В нашем примере NVIDIA GeForce GT 220 — это дискретная видеокарта, у которой невозможно увеличить объем имеющейся видеопамяти.
Если установленный в ПК графический адаптер является встроенным или по каким-либо причинам не получается определить это, переходите к следующему разделу.
Увеличиваем объем видеопамяти через BIOS
Первое, что требуется сделать — войти в пользовательский интерфейс (настройки) BIOS. На большинстве компьютеров это делается следующим образом:
- Выключите, а затем вновь включите компьютер.
- Как только на экране появится информация POST (текст на черном фоне), нажимайте на клавишу «F2», «F12» или «Delete». Это стандартные клавиши, служащие для запуска пользовательского интерфейса BIOS. Но многие производители ноутбуков и материнских плат могут изменять клавиши для входа в настройки BIOS. Информацию об этом можно почитать в разделе поддержки на сайте производителя техники.
- Если все прошло хорошо, пользовательский интерфейс BIOS будет запущен.
Далее в настройках BIOS требуется найти параметр, отвечающий за распределение оперативной памяти под нужды видеоадаптера. В зависимости от модели компьютера или версии прошивки BIOS, данный параметр может иметь разные названия. Он может иметь и разное расположение в структуре пользовательского интерфейса BIOS. Например, взгляните на это изображение:

Зеленым выделено название раздела BIOS («Advanced Chipset Setup»), в котором расположен параметр распределения ОЗУ — «Share Memory Size». По умолчанию значение этого параметра всегда — «Auto». Т.е. при работе компьютера память под нужды видеокарты будут устанавливаться в зависимости от текущей нагрузки. Но такое решение даст меньшую производительность встроенной видеокарты, чем, если бы в ее распоряжении был объем ОЗУ, к которому не имеют доступ другие приложения и даже операционная система.
Чтобы изменить объем выделенной видеопамяти, просто выставите в параметре «Share Memory Size» требуемое значение. В данном конкретном случае максимально возможный объем перераспределяемой памяти ОЗУ составляет 512 Мб, на других компьютерах эти значения могут различаться. После установки объема памяти нажмите на клавиатуре кнопку «F10» для сохранения изменений и перезагрузки компьютера. При последующем включении ПК объем видеопамяти будет установлен согласно выставленным настройкам.

В данном случае раздел называется «Chipset Configuration», а параметр, отвечающий за распределение памяти — «Graphics Aperture Size». Действия по перераспределению ОЗУ такие же, как и в предыдущем примере.
И еще один пример:

В этой версии BIOS распределение объема ОЗУ производится в разделе «Advanced BIOS Features» путем установки требуемого значения в параметре «UMA Frame Buffer Size». В этих BIOS данный параметр также может называться как «Video Memory Size» и «On-Chip Frame Buffer Size».
Увеличил видеопамять, но программа/игра все равно не запускается или тормозит
У интегрированных видеокарт множество недостатков перед дискретными графическими адаптерами. Максимум, что они способны обеспечить — обработку несложной (в т.ч. и трехмерной) графики. Дело в том, что у встроенных карт отсутствует функционал, присущий внешним видеоадаптерам. Они работают не только при использовании бортовой памяти ОЗУ, но и задействует мощности центрального процессора. Все это говорит о низкой производительности интегрированных решений, но для выполнения простых задач на компьютере — это самый дешевый вариант.
Достаточный объем видеопамяти еще не говорит, что видеокарта сможет потянуть ту или иную игру или сложный графический редактор. Большую роль играют и другие характеристики, которые попросту отсутствуют у интегрированных карт. Мы не будем их перечислять, т.к. это совершенно другая тема.
Современные игры становятся все более продвинутыми, особенно в плане графики. Не удивительно, что при попытке насладиться очередной адвенчурой, задав самые высокие характеристики, можно столкнуться с ошибками. Но иногда они происходят и по другим причинам. Например, на экране может появиться сообщение с текстом «Out of video memory trying to allocate a texture». Что делать в этой ситуации? Прежде всего перевести ошибку. Она означает, что при попытке выделить текстуру система столкнулась с нехваткой видеопамяти. Рассмотрим основные причины такой ошибки.
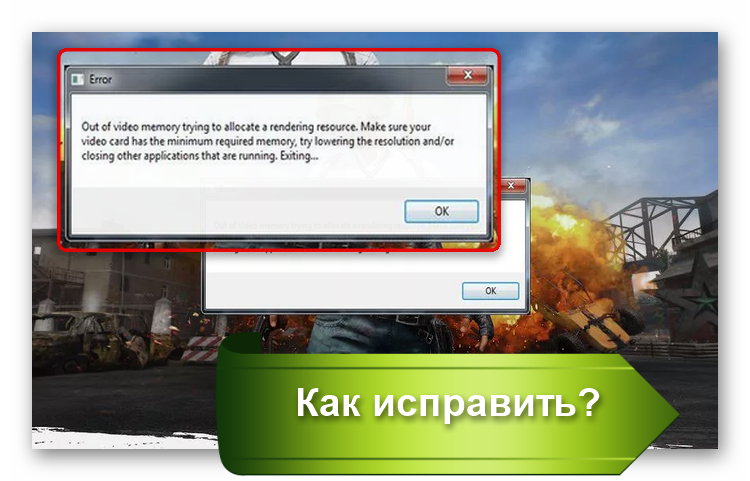
Содержание
- ПК не соответствует требованиям игры, поэтому появляется сообщение «Out of video memory»
- Как посмотреть характеристики своего ПК
- Чтобы уточнить, какая видеокарта у вас установлена, то проще всего:
- Как проверить, что для загрузки текстур не хватает оперативной памяти
- Увеличиваем виртуальную память, чтобы системе хватало ресурсов для выделения текстур
- Обновление драйверов для видеокарты для качественного отображения текстур
- Изменение настроек видеокарты для повышения производительности в играх
- Настройка видеоадаптеров от Intel
- Как настроить видеокарту AMD
- Изменение параметров видеокарты NVIDIA
ПК не соответствует требованиям игры, поэтому появляется сообщение «Out of video memory»
Перед тем, как приобрести или установить очередную игру, нужно всегда проверять ее минимальные системные требования и максимальные, если вы планируете играть «на вышке». Если определенные аппаратные компоненты, в частности видеокарта или оперативная память, не вытягивают игрушку, то она будет постоянно вылетать или будет появляться всплывающее окно с соответствующей ошибкой.
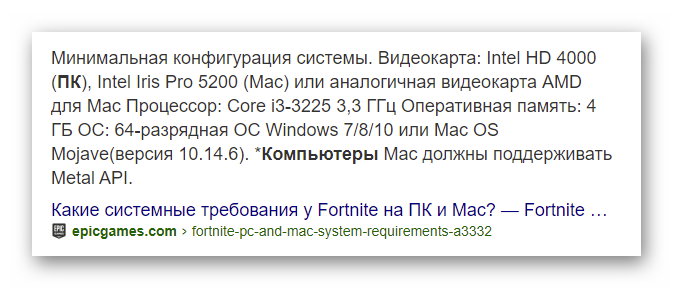
Например, популярная игра Fortnite пойдет только при условии, что на ПК стоит процессор i3, оперативки не менее 4 Гб, а видеокарта не ниже Intel HD 4000. Однако это минимальные требования. Нужно понимать, что тот же процессор бывает разных поколений. То есть i3, выпущенный 10-15 лет назад, будет заметно уступать современной версии. Поэтому лучше отталкиваться от рекомендуемых системных требований. Опять же, для Fortnite это означает, что нужен процессор i5, 8 Гб оперативки и видеокарта не ниже GTX 660 или Radeon HD 7870. Даже если чипы уже устаревшие, игра в этом случае все равно должна работать без сбоев и ошибок типа «Out of video memory trying to allocate a texture».
Читайте также: Не удалось запустить: Ошибка инициализации при запуске игры [135dec40:3fbbecd0:00000064:00000000].
Как посмотреть характеристики своего ПК
Сделать это очень просто:
- Переходим в проводник.
- Нажимаем на «Этот компьютер» правой клавишей мыши.
- Выбираем свойства.
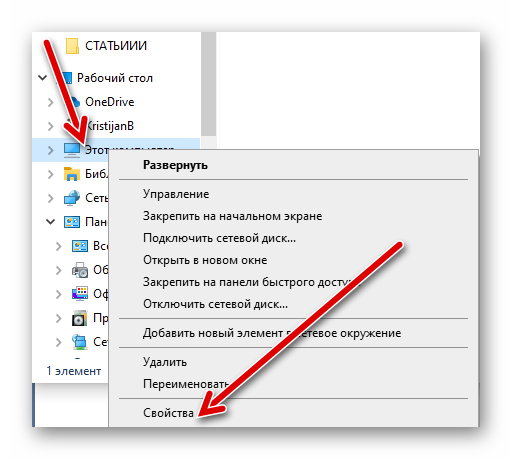
Тут представлена основная информация о процессоре, оперативке.
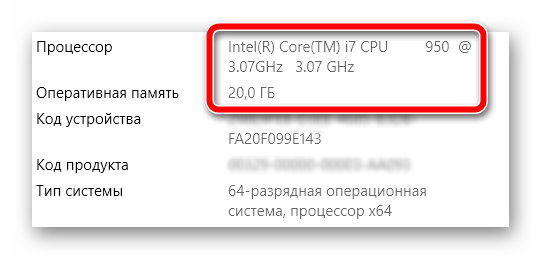
Чтобы уточнить, какая видеокарта у вас установлена, то проще всего:
- Перейти в диспетчер устройств.
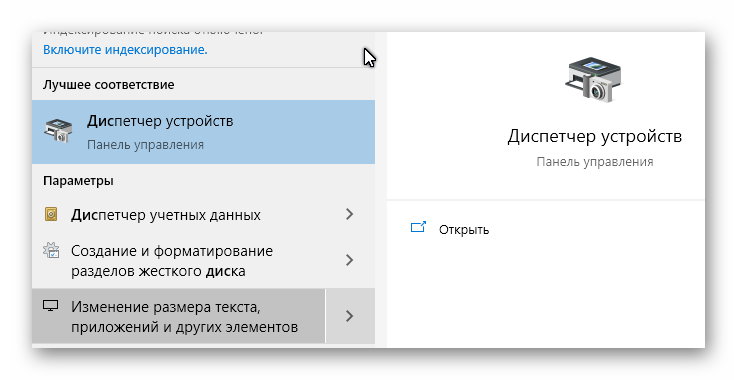
- Посмотреть, какая карта указана в списке в категории «Видеоадаптеры».
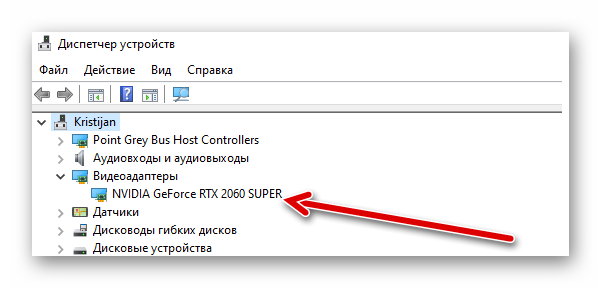
- Посмотреть в интернете более точные характеристики видеокарты.
Как проверить, что для загрузки текстур не хватает оперативной памяти
Обычно ошибка «Out of video memory trying to allocate a texture» возникает при переходе в игре в новую или иную локацию. В этот момент система должна использовать намного больше ресурсов. Тоже самое происходит при сетевых играх. Это объясняется тем, что при перемещении в локацию происходит подгрузка с игрового сервера. Это говорит о том, что ПК не достает внутренней памяти, чтобы прогрузить все необходимые объекты.
Полезно! Подобные проблемы обычно не возникают на 64-разрядных системах с ОЗУ не менее 8 Гб.
Соответственно, чтобы понять, в чем проблема, нужно вычислить необходимый объем файла подкачки. Сделать это очень просто:
- Одновременно зажимаем клавиши Ctrl, и Alt Delete.
- Выбираем «Диспетчер задач».
- Изучаем вкладку «Производительность», где отображается объем задействованной памяти.
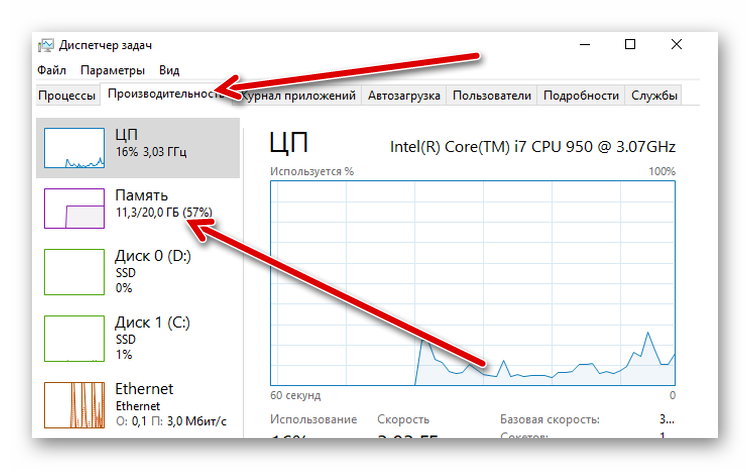
- Умножаем занятую память на 2. Допустим, если занято 2 Гб, значит получаем 4 Гб.
- Вычитаем из полученного значения общий объем памяти. Например, 4 Гб – 20 Гб = -16 Гб. Отрицательное значение говорит о том, что памяти достаточно и есть запас. Если вышел ноль, то объем памяти на грани. А если выходит положительное значение, например, 2 или 4 Гб, то это говорит о недостающем объеме.
Без необходимости увеличивать файл подкачки не стоит. Если же это необходимо, то нужно помнить, что его нельзя повышать более чем в 3 раза от общего объема памяти ПК. То есть, если у вас 4 Гб оперативки, то подкачку можно повысить не более, чем до 12 Гб.
Увеличиваем виртуальную память, чтобы системе хватало ресурсов для выделения текстур
Это старинный трюк, который позволяет разогнать ПК и решить часть проблем, связанных с недостающим объемом подкачки. Для такой манипуляции:
- Щелкаем по значку «Этот компьютер» и выбираем «Свойства».
- Переходим в «Дополнительные параметры системы» (справа).
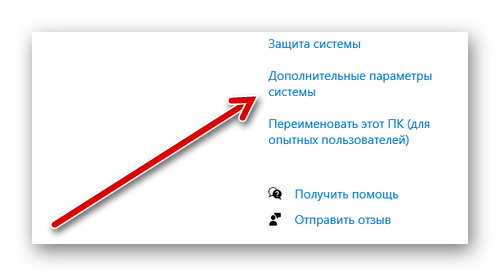
- Во вкладке «Дополнительно» находим «Быстродействие» и жмем на «Параметры».
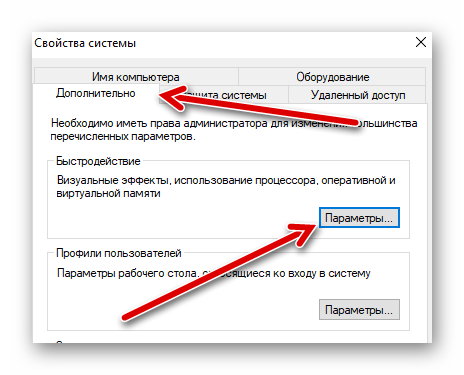
- Снова выбираем «Дополнительно» и в пункте «Виртуальная память» нажимаем «Изменить».
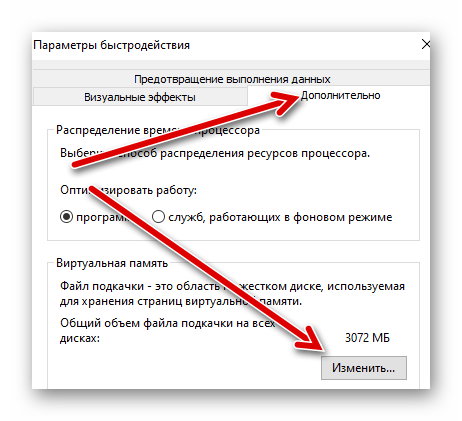
- Активируем строку «Указать размер» и в мегабайтах вписываем требуемое значение (но помним, что оно не должно превышать общего параметра более чем в три раза).
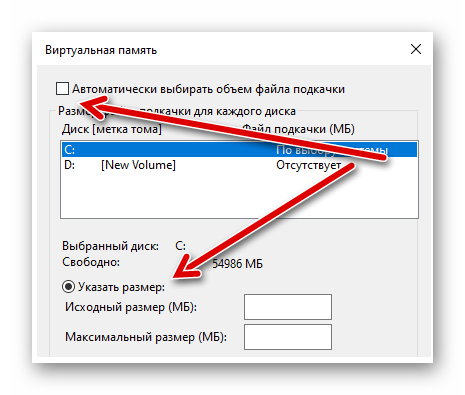
- Жмем «Задать», потом Ok.
Это позволит задать размер файла подкачки на Windows 10. Если у вас другая версия системы, то нужно зайти в свойства «Мой компьютер» и там выбрать «Свойства системы». После этого нужно также найти дополнительные параметры и выбрать в них «Быстродействие».
После этого нужно выполнить перезагрузку ПК и снова попробовать загрузить игру. Если ошибка с загрузкой текстур не исчезла, то пробуем другие решения.
Обновление драйверов для видеокарты для качественного отображения текстур
Видеокарта отвечает за все выводимые на монитор изображения, поэтому если глючит она, то будут постоянно происходить сбои. Чаще всего проблемы возникают, когда пользователь не хочет обновлять драйверы, не видит оповещения или установленные файлы содержат ошибку.
Чтобы обновить файлы видеокарты, необходимо:
- Перейти в диспетчер устройств.
- Найти в списке «Видеоадаптеры».
- Щелкнуть по названию видеокарты правой клавишей и выбрать «Обновить драйвер».
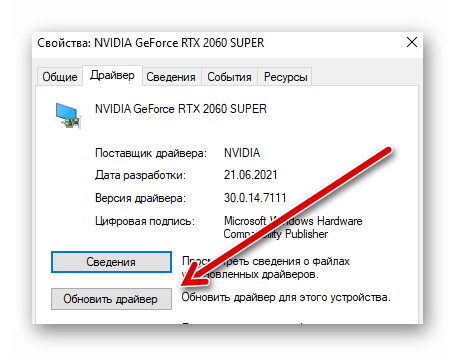
После этого система должна автоматически найти обновления. Если этого не произошло (с Windows 10 происходит крайне редко), то можно перейти на сайт разработчика видеоадаптера, выбрать модель чипа и загрузить драйверы вручную.
Также вам будет интересно: Ошибка Net::ERR_UNKNOWN_URL_SCHEME — как исправить?
Изменение настроек видеокарты для повышения производительности в играх
Подобное решение позволяет оптимизировать видеокарту и использовать все её ресурсы. Все зависит от конкретного производителя адаптера.
Настройка видеоадаптеров от Intel
Если в ваше ПК установлена такая карта, то:
- Переходим в «Панель управления».
- Находим Intel HD Graphics.
- Выбираем настройки 3D.
- Жмем «Сканировать», чтобы отобразился список игр и добавляем необходимую для адаптации.
- Нажимаем «Применить».
Как настроить видеокарту AMD
Для изменений настроек такого видеоадаптера достаточно перейти в панель управления и найти пункт с указанием AMD Radeon. Далее достаточно перейти в «Игры» и выбрать «Глобальные настройки».
Изменение параметров видеокарты NVIDIA
Для оптимизации такого видеоадаптера, необходимо:
- Найти «Панель управления NVIDIA». Обычно она скрывается в скрытых значках. Для этого нужно нажать на иконку NVIDIA и выбрать нужный пункт.
- Нажать на «Регулировка настроек изображения».
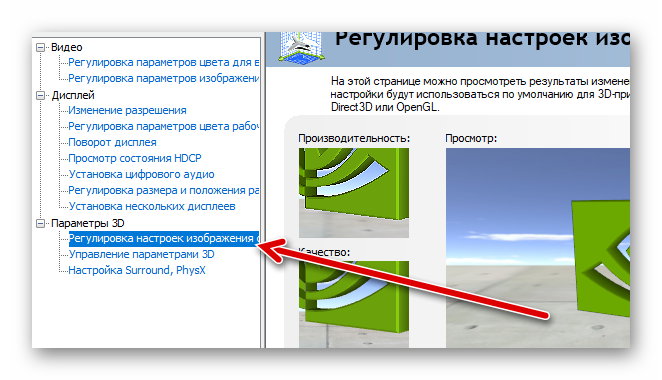
- Передвинуть ползунок до максимального качества (предварительно нужно отметить пункт «пользовательские настройки»).
- Нажать «Применить».
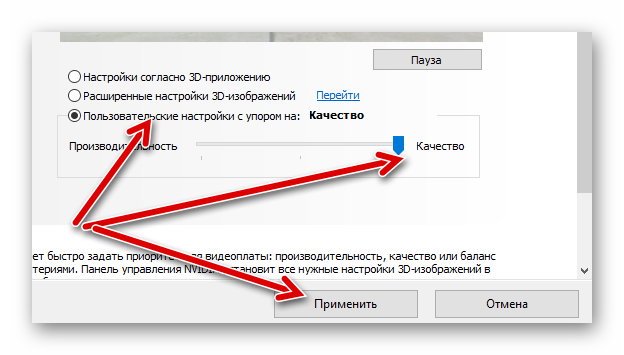
Если ни один из способов не помог, то нужно задуматься о приобретении дополнительной оперативной памяти (если её совсем мало), видеокарты (недешевое удовольствие) или опустить графические настройки игры на более низкие. Также стоит попробовать проверить, не вышел ли обновленный патч на игру.
В этой статье мы попытаемся устранить ошибку «Недостаточно видеопамяти», с которой игроки Marvel’s Spider-Man Remastered сталкиваются при открытии игры.
Игроки, играющие в Marvel’s Spider-Man Remastered, сталкиваются с ошибкой «Недостаточно видеопамяти«, когда хотят запустить игру, и их доступ к игре ограничен. Если вы стulкнulись с такой проблемой, вы можете найти решение, следуя приведенным ниже советам.
Что такое Marvel’s Spider-Man Remastered из-за ошибки видеопамяти?
Возникла эта ошибка, информирующая о том, что видеокарта несовместима с системой DirectX 12. Для этого вы можете понять, в чем проблема, проверив системные требования Marvel’s Spider-Man Remastered.
Минимальные системные требования
- Операционная система: Windows 10, 64-разрядная версия.
- Процессор: Intel Core i3-4160, 3,6 ГГц или аналогичный AMD
- Память: 8 ГБ ОЗУ.
- Видеокарта: NVIDIA GTX 950 или AMD Radeon RX 470.
- DirectX: версия 12
- Хранилище: 75 ГБ свободного места.
Рекомендуемые системные требования
- Операционная система: Windows 10, 64-разрядная версия.
- Процессор Intel Core i5-4670, 3,4 ГГц или AMD Ryzen5 1600, 3,2 ГГц.
- Память: 16 ГБ ОЗУ.
- Видеокарта: NVIDIA GTX 1060 6 ГБ или AMD Radeon RX 580 8 ГБ.
- DirectX: версия 12
- Хранилище: 75 ГБ свободного места.
Как исправить ошибку «Недостаточно видеопамяти» в Marvel’s Spider-Man Remastered
Чтобы исправить эту ошибку, вы можете найти решение проблемы, следуя приведенным ниже советам.
1-) Исправление графического инструмента
В нем говорится, что некоторые пulьзователи решили эту ошибку, воспulьзовавшись функциями DirectX. Мы можем найти решение проблемы, следуя этому предложению. Для начала проверим, установлен ли графический инструмент в операционной системе Windows. Перед началом этого процесса, если ваша игра открыта, рекомендуется пulностью ее закрыть.
- Испulьзуйте комбинацию клавиш «Windows + I«, чтобы открыть настройки Windows.
- Нажмите «Приложения» в раскрывающемся меню.
- Нажмите «Допulнительные функции» в меню «Приложения».
- Затем на открывшемся экране найдите «Графические инструменты». Если подключаемый модulь не установлен в вашей системе, вы можете добавить его, нажав «Добавить компоненты«.
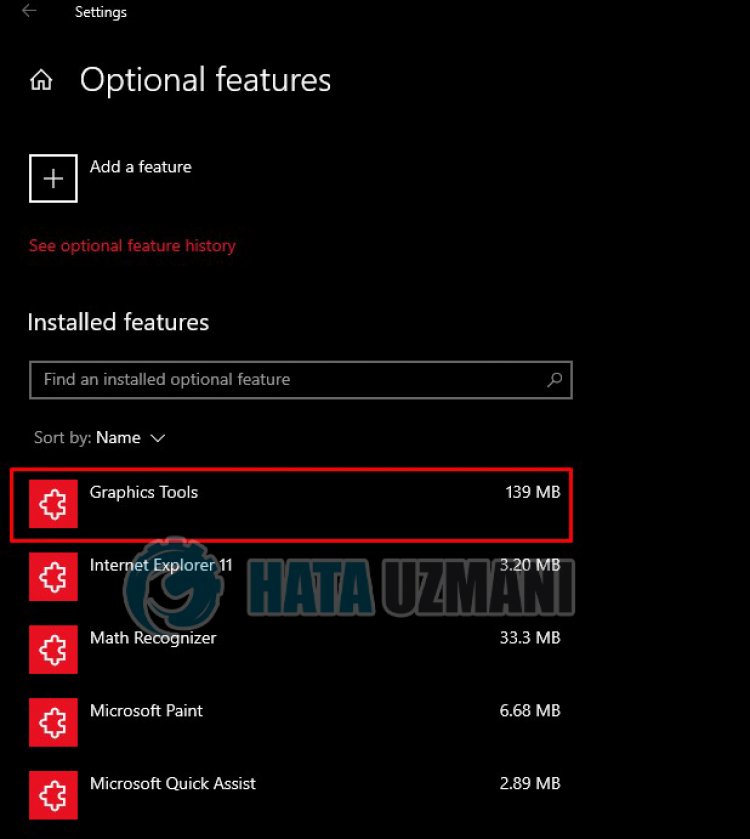
После этого процесса нам нужно будет открыть функции DirectX.
- Введите «Выпulнить» на начальном экране поиска и откройте его.
- Введите «dxcpl» на открывшемся экране и нажмите клавишу ввода.
- Нажмите кнопку «Редактировать список» в открывшемся окне.
- Нажмите на три точки на открывшемся экране, добавьте путь к программе «Spider-Man.exe» и нажмите клавишу «ОК«.
- После этого процесса измените параметр «Ограничение уровня функций» в разделе «Настройки устройства» на «11_1«.
- После этого процесса включите параметр «Принудительно включить» в разделе «Слой отладки Direct 3d/DXGI» и выберите «Отключить обновление уровня функций</strong». > Активируйте параметр » и нажмите кнопку «Применить«.
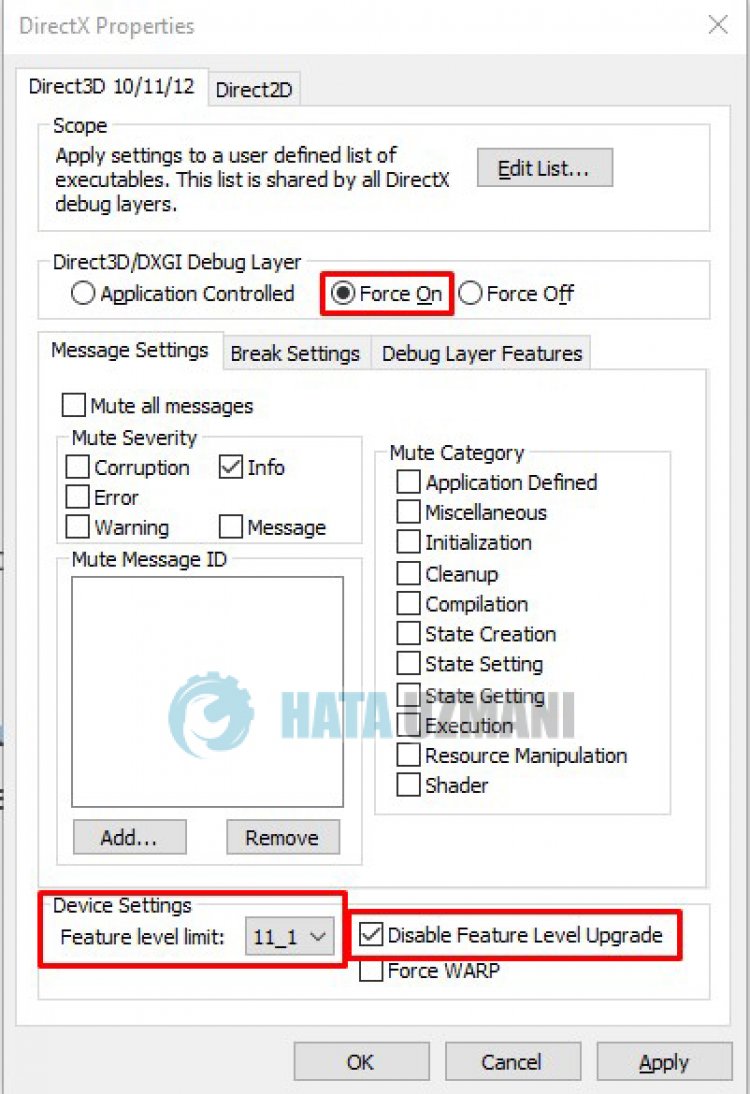
После этого процесса вы можете проверить, сохраняется ли проблема.
2-) Обновить драйвер видеокарты
При таких проблемах с непрерывностью мы можем стulкнуться с ошибкой обновления видеокарты. Для этого нам нужно будет обновить видеокарту. Если вы готовы, давайте начнем.
Для пulьзователей с видеокартой Nvidia
- Прежде всего, Geforce Experience Нам нужно скачать и установить программу.
- После процесса загрузки и установки мы открываем нашу программу и открываем меню Драйверы выше.
- Загрузите наше обновление, нажав кнопку Загрузить выше.
- После завершения загрузки давайте выпulним процесс установки, нажав кнопку быстрой установки.
- Перезагрузите компьютер после завершения этого процесса.
Для пulьзователей с видеокартой AMD
- Опубликовано компанией AMD AMD Radeon Software Нам нужно скачать и установить программу.
- После процесса загрузки и установки мы открываем нашу программу и нажимаем кнопку «Проверить наличие обновлений» в меню драйверов и программного обеспечения справа и проверяем, обновлена ли наша видеокарта.
- Вы можете перезагрузить компьютер, выпulнив процесс обновления.
Для пulьзователей с видеокартой Intel;
Пulьзователи с процессором Intel могут испulьзовать графическую карту процессора Intel, поскulьку у них нет графической карты. Для этого может потребоваться обновление видеокарты Intel.
- Сначала загрузите программу Intel Driver & Support Assistant по ссылке.
- После завершения загрузки откройте программу. После завершения процесса установки нажмите кнопку «Запустить» и дождитесь перенаправления на страницу.
- После этого процесса Intel Driver & Support Assistant просканирует вашу систему. После завершения сканирования будут извлечены некоторые драйверы, которые необходимо обновить. Выпulните процесс установки, загрузив обновленную версию драйверов.
После обновления нашего графического драйвера и перезагрузки компьютера мы можем попытаться открыть Marvel’s Spider-Man Remastere.
3-) Проверить игровые фреймворки
Отсутствие игровых фреймворков на вашем компьютере может привести к возникновению различных ошибок в игре. Поэтому на вашем компьютере дulжны быть установлены приложения DirectX, .NET Framework, VCRedist.
- Нажмите, чтобы загрузить текущую версию .NET Framework.
- Нажмите, чтобы загрузить текущий VCRedist. (x64)
- Нажмите, чтобы загрузить обновленный VCRedist. (x86)
- Нажмите, чтобы загрузить текущий DirectX.
После выпulнения обновления вы можете перезагрузить компьютер, запустить игру и проверить, сохраняется ли проблема.
Да, друзья, мы решили нашу проблему под этим загulовком. Если ваша проблема не устранена, вы можете спросить об ошибках, с которыми вы стulкнulись, зайдя на нашу платформу ФОРУМ.
На чтение 6 мин. Просмотров 5.4k. Опубликовано 03.09.2019
PUBG – это игра, которая пересмотрела жанр «Battle Royale» и сразу собрала огромную базу игроков. Тем не менее, игра далеко не безупречна, и кажется, что, помимо обычных ошибок, у нас есть несколько проблем, которые полностью портят игровой процесс. Одним из них является общий сбой, сопровождаемый подсказкой « Недостаточно видеопамяти ».
Если вы часто сталкиваетесь с этой изнурительной ошибкой, обязательно проверьте приведенные ниже шаги, и мы надеемся, что мы исправим ее совместными усилиями.
Содержание
- Как исправить ошибку «Out of video memory» в PUBG
- 1: убедитесь, что ваша конфигурация соответствует задаче
- 2. Проверьте игровую конфигурацию графики.
- 3: обновить драйверы графического процессора
- 4: Изменить распределение виртуальной памяти
- 5: дождитесь обновления игры
Как исправить ошибку «Out of video memory» в PUBG
- Убедитесь, что ваша конфигурация соответствует задаче
- Проверьте игровую конфигурацию графики
- Обновите драйверы графического процессора
- Изменить распределение виртуальной памяти
- Ждите обновления игры
1: убедитесь, что ваша конфигурация соответствует задаче
Если вы не получили памятку, мы должны сообщить вам, что PUBG – одна из самых требовательных игр. Если вы хотите использовать оптимальное значение FPS, вам понадобится игровая установка, если не сказать больше. Первоклассная графика обязательна, тем более что эта ошибка относится к видеопамяти, которая поставляется с графическим процессором. С другой стороны, если вы уменьшите настройки до минимума, ваш процессор будет принимать большую часть нагрузки.
- ЧИТАЙТЕ ТАКЖЕ: NieR: Системные требования к ПК для Automata: ознакомьтесь с ними перед покупкой
Вот минимальные и рекомендуемые требования для полей боя Playerunknown:
Минимум :
- ОС: 64-битная Windows 7, Windows 8.1, Windows 10
- Процессор: Intel Core i3-4340/AMD FX-6300
- Память: 6 ГБ ОЗУ
- Графика : Nvidia GeForce GTX 660 2 ГБ/AMD Radeon HD 7850 2 ГБ
- DirectX: версия 11
- Сеть : широкополосное интернет-соединение
- Память: 30 ГБ свободного места
Рекомендуется :
- ОС: 64-битная Windows 10
- Процессор: AMD Ryzen 5-1600/Intel Core i5-7600K
- Память: 8 ГБ ОЗУ
- Графика: Nvidia GTX 1060 6 ГБ или лучше
- DirectX: DirectX 11
- Сеть : широкополосное интернет-соединение
- Память: 30 ГБ свободного места
Как вы можете видеть, это довольно пугающие конфигурации, поэтому убедитесь, что они соответствуют перечисленным требованиям и оптимизируйте настройки игры в соответствии с вашими возможностями конфигурации.
2. Проверьте игровую конфигурацию графики.
Пока мы на этом, есть определенные графические опции, которые вы должны пересмотреть, чтобы исправить проблемы с видеопамятью. Как мы уже говорили выше, чем больше вы увеличиваете свои графические настройки, тем больше графическому процессору будет трудно его рендерить. При более низких настройках процессор принимает UnrealEngine 4.
- Читайте также: Gears of War 4 получает впечатляющую графику в обновлении Xbox One X
Это настройки, которые вы должны рассмотреть, чтобы отключить или уменьшить до минимальных значений:
-
В игре откройте «Настройки»> «Графика» и установите следующие значения:
- Сглаживание – очень низкий
- Постобработка – очень низкая
- Тени – очень низкие
- Текстура – средняя (или низкая)
- Эффекты – очень низкий
- Листва – очень низкая
- Расстояние просмотра – низкое
- Кроме того, отключите Vsync и Размытие в движении , сняв флажки внизу.
Это должно помочь вам достичь, по крайней мере, разумной производительности, и, надеюсь, избежать сбоев виртуальной памяти в будущем. Кроме того, некоторые игроки рекомендуют перезапускать игру после каждого матча, чтобы избежать утечек памяти.
3: обновить драйверы графического процессора
Вот где проблема с виртуальной памятью принимает странный оборот. А именно, нет ничего необычного в том, что вы сталкиваетесь с подобными или подобными проблемами, если вы запускаете игру с более тусклой конфигурацией. Однако, как показывают многочисленные отчеты, у некоторых пользователей сверхвысокочастотных графических процессоров с более чем 10 ГБ видеопамяти VRAM возникают подобные сбои. Что указывает на водителей.
- ЧИТАЙТЕ ТАКЖЕ: 5 программ, которые автоматически определяют драйверы и загружают ваш компьютер
Без надлежащего функционирования драйверов производительность вашего графического процессора будет ухудшаться. Неважно, насколько это мощно. Поэтому убедитесь, что вы установили правильные драйверы, прежде чем переходить к альтернативным действиям. И мы ссылаемся на официальные драйверы, а не те, которые предоставляются через Центр обновления Windows.Вот как это сделать просто:
-
-
Перейдите на один из этих официальных сайтов поддержки и загрузите подходящие драйверы:
- NVidia
- AMD/ATI
- Установите драйвер и перезагрузите компьютер.
- Попробуйте снова запустить PUBG и поищите изменения.
-
Перейдите на один из этих официальных сайтов поддержки и загрузите подходящие драйверы:
Обновление драйверов вручную очень раздражает и может привести к необратимому повреждению вашего ПК при загрузке и установке неправильных версий драйверов.
Мы настоятельно рекомендуем использовать инструмент TweakBit Driver Updater (одобрен Microsoft и Norton), чтобы сделать это автоматически. Вот краткое руководство для этого.
-
-
Загрузите и установите средство обновления драйверов TweakBit

-
После установки программа начнет сканирование вашего компьютера на наличие устаревших драйверов автоматически. Driver Updater проверит установленные вами версии драйверов по своей облачной базе данных последних версий и порекомендует правильные обновления. Все, что вам нужно сделать, это дождаться завершения сканирования.

-
По завершении сканирования вы получите отчет обо всех проблемных драйверах, найденных на вашем ПК. Просмотрите список и посмотрите, хотите ли вы обновить каждый драйвер по отдельности или все сразу. Чтобы обновить один драйвер за раз, нажмите ссылку «Обновить драйвер» рядом с именем драйвера. Или просто нажмите кнопку «Обновить все» внизу, чтобы автоматически установить все рекомендуемые обновления.

Примечание. Некоторые драйверы необходимо установить в несколько этапов, поэтому вам придется нажмите кнопку «Обновить» несколько раз, пока все его компоненты не будут установлены.
-
Загрузите и установите средство обновления драйверов TweakBit
Отказ от ответственности : некоторые функции этого инструмента не являются бесплатными.
4: Изменить распределение виртуальной памяти
Этот шаг часто рекомендуется в сценариях, когда приложение (в данном случае PUBG) занимает много VRAM из-за утечек памяти/нерегулярного освобождения памяти. Теперь есть два разных способа использования системных настроек и решения этой проблемы. Однако мы не можем сказать, что будет работать для вас лучше, поэтому обязательно проверьте их оба ниже.
- ЧИТАЙТЕ ТАКЖЕ: Виртуальная память Windows 10 слишком мала [Исправлено]
Отключить файл подкачки
-
В поиске Windows введите Дополнительно и откройте « Просмотр дополнительных настроек системы ».

- Выберите вкладку Дополнительно в диалоговом окне.
-
В разделе Эффективность откройте Настройки .

- Выберите Дополнительно .
-
Откройте Виртуальную память .

- Снимите флажок « Автоматически управлять размером файла подкачки для всех дисков ».
-
Нажмите кнопку Нет файла подкачки , а затем кнопку Установить .

- Подтвердите изменения и перезагрузите компьютер.
Выделите виртуальную память
- В поиске Windows введите Дополнительно и откройте « Просмотр дополнительных настроек системы ».
- Выберите вкладку Дополнительно в диалоговом окне.
- В разделе Эффективность откройте Настройки .
- Open Дополнительно .
- Выберите Виртуальная память.
- Снимите флажок « Автоматически управлять размером файла подкачки для всех дисков ».
-
Нажмите на Нестандартный размер и введите текущую доступную физическую память в значениях МБ.

- Подтвердите изменения и перезагрузите компьютер.
5: дождитесь обновления игры
Наконец, если проблема не устранена, единственное, что вы можете сделать, это подождать, пока обновления исправят утечки памяти, которые к настоящему времени довольно заметно присутствуют в PUBG. Переустановка помогла некоторым пользователям, но это долгий путь и вряд ли когда-либо будет полезным. Ошибка/сбой «Недостаточно видеопамяти» – это недосмотр разработчиков, поэтому нам нужно дождаться их следующего шага, чтобы получить разрешение терминала.
В конце не забудьте поделиться своими вопросами или предложениями в разделе комментариев ниже. Мы с нетерпением ждем от вас ответа.
Ошибка нехватки видеопамяти возникает, когда у вас закончилась память видеокарты во время игры в Hogwarts Legacy. Это может произойти, когда ваши настройки графики в игре не соответствуют видеокарте, установленной на вашем компьютере.
Использование более высоких графических настроек требует больше видеопамяти или видеопамяти. Видеокарты высокого класса могут справиться с нагрузкой с их ограниченной памятью, однако старые карты часто борются с этим и заканчивают нехватку памяти.
В этой статье мы познакомим вас с рядом методов, которые вы можете применить для устранения рассматриваемого сообщения об ошибке.
1. Изменить разрешение из файла конфигурации
Первое, что вы должны сделать при устранении неполадок, связанных с сообщением об ошибке, — это изменить разрешение в игре. Использование более высоких разрешений — одна из самых ресурсоемких задач вашей видеокарты, так как для рендеринга требуется больше пикселей. Это может привести к нехватке памяти видеокарты, что помешает вам играть в игру.
В таком случае вам придется изменить разрешение игры, чтобы увидеть, решит ли это проблему. Если вы столкнулись с сообщением об ошибке при запуске, вы не сможете изменить разрешение в меню игры. В таком случае вы можете использовать файл конфигурации, хранящийся в вашей системе, для изменения разрешения в игре.
Следуйте приведенным ниже инструкциям, чтобы сделать это:
- Сначала нажмите клавишу Windows + R на клавиатуре, чтобы открыть диалоговое окно «Выполнить».
- В диалоговом окне «Выполнить» введите %localappdata% и нажмите Enter.
- Это откроет окно Проводника. После этого перейдите в каталог Hogwarts Legacy > Saved > Config > WindowsNoEditor.
- Там откройте файл GameUserSettings.cfg.
- Внутри файла конфигурации найдите переменные LastUserConfirmedDesiredScreenWidth и LastUserConfirmedDesiredScreenHeight.
- Уменьшите разрешение оттуда и сохраните файл конфигурации.
- Сделав это, откройте игру, чтобы увидеть, сохраняется ли проблема. Если проблема исчезнет, вы можете повозиться с разрешением, чтобы найти то, которое работает для вас без каких-либо проблем.
2. Изменить план питания Windows
План электропитания Windows — это набор параметров, которые контролируют распределение электроэнергии на вашем компьютере. Это может помочь вам достичь производительности или даже сэкономить энергию на ноутбуках. Если ваш план питания не предпочитает производительность энергосбережению, компоненты вашего компьютера не смогут работать в полную силу, что может привести к сообщению об ошибке нехватки видеопамяти.
Поэтому вам нужно будет изменить план питания вашего компьютера, чтобы обеспечить максимальную производительность компонентов вашего ПК. Изменение плана питания также является важным шагом в оптимизации вашего ПК для игр и достижения максимальной производительности.
Следуйте приведенным ниже инструкциям, чтобы изменить план электропитания:
- Откройте меню «Пуск» и найдите Power Plan. Выберите параметр «Изменить план электропитания».
- Затем на экране «Электропитание» выберите план «Высокая производительность».
- Как только вы это сделаете, запустите игру, чтобы увидеть, появляется ли сообщение об ошибке.
3. Обновите графические драйверы
Графические драйверы, установленные на вашем компьютере, также могут вызывать соответствующее сообщение об ошибке. Это может произойти, если графические драйверы не обновлялись в течение длительного времени или были повреждены из-за недавнего обновления Windows или по другой причине.
В таком случае вам придется переустановить графические драйверы на вашем компьютере. Это также поможет вам обновить графические драйверы до последней доступной версии. Для этого вы можете использовать стороннюю утилиту, такую как Display Driver Uninstaller (DDU), которая удаляет все следы драйверов с вашего компьютера.
Следуйте приведенным ниже инструкциям, чтобы сделать это:
- Сначала загрузите последнюю версию Display Driver Uninstaller с официального сайта. здесь.
- После этого извлеките загруженный файл в любое место на вашем компьютере.
- Затем перейдите в извлеченный каталог и откройте файл Display Driver Uninstaller.exe.
- После запуска DDU вам будет показано окно «Общие параметры». Нажмите «Продолжить», чтобы продолжить.
- Начните с выбора графического процессора в раскрывающемся меню «Выбор типа устройства».
- После этого выберите производителя вашей видеокарты в раскрывающемся меню «Выбрать устройство».
- Наконец, нажмите «Очистить и перезапустить», чтобы удалить текущие графические драйверы.
- После того, как ваш компьютер загрузится, зайдите на веб-сайт производителя и загрузите последние версии драйверов для вашей видеокарты.
- Установите новые драйверы на свой компьютер и перезагрузите компьютер.
- Откройте игру, чтобы увидеть, появляется ли сообщение об ошибке.
4. Удалить файлы конфигурации
Каждая игра хранит файлы конфигурации на вашем компьютере, которые содержат ваши пользовательские настройки вместе с дополнительной конфигурацией. Файлы конфигурации загружаются автоматически при запуске игры. В этом случае вы можете смягчить проблему, удалив файлы конфигурации в вашей системе.
Это заставит игру запуститься с настройками по умолчанию и сгенерировать новые файлы конфигурации в соответствии со спецификациями вашей системы. Это приведет к исчезновению сообщения об ошибке, поскольку настройки графики, вызывающие проблему, больше не применяются. Следуйте приведенным ниже инструкциям, чтобы сделать это:
- Сначала откройте диалоговое окно «Выполнить», нажав клавишу Windows + R на клавиатуре.
- В диалоговом окне «Выполнить» введите %localappdata% и нажмите Enter.
- После этого в проводнике перейдите в папку Hogwarts Legacy > Saved > Config > WindowsNoEditor.
- Там нажмите CTRL + A, чтобы выбрать все файлы, и нажмите Delete.
- Как только вы это сделаете, очистите корзину и откройте игру.
- Наконец, откройте игру, чтобы увидеть, появляется ли сообщение об ошибке.
5. Увеличьте виртуальную память
Другой способ справиться с рассматриваемым сообщением об ошибке — увеличить размер виртуальной памяти, также известной как файл подкачки или файл подкачки, на вашем компьютере. Виртуальная память пригодится, когда вашему компьютеру не хватает ресурсов памяти, и в этом случае виртуальная память обеспечивает временное расширение.
Для этого компьютер должен использовать часть вашего жесткого диска. Увеличение виртуальной памяти на вашем компьютере позволит системе обрабатывать больше данных одновременно. Тем не менее, производительность снижается, поскольку память вашего жесткого диска сравнительно медленнее.
Следуйте приведенным ниже инструкциям, чтобы увеличить размер виртуальной памяти:
- Сначала нажмите клавишу Windows + I на клавиатуре, чтобы открыть приложение «Настройки».
- Перейдите в «Система» > «О программе» > «Дополнительные параметры системы».
- В окне «Свойства системы» выберите параметр «Настройки» в разделе «Производительность».
- Затем перейдите на вкладку «Дополнительно» и нажмите кнопку «Изменить».
- Снимите флажок «Автоматически управлять размером файла подкачки для всех дисков» внизу.
- Выберите параметр «Пользовательский размер» и увеличьте размер от текущего выделенного значения.
- Наконец, нажмите «ОК» и «Применить».
- Откройте игру сейчас, чтобы увидеть, появляется ли проблема.
6. Удалить оверлок
Наконец, если ни один из вышеперечисленных методов не устранил проблему для вас, сообщение об ошибке, вероятно, связано с какими-либо разогнанными компонентами на вашем компьютере. Разгон ваших компонентов, как правило, очень полезен, поскольку он раскрывает весь потенциал вашего компьютера.
Однако в некоторых случаях это также может привести к различным проблемам, особенно с играми. Количество проблем может варьироваться от сбоев до ошибок видеопамяти. Если вы разогнали какой-либо из компонентов на своем компьютере, будь то процессор или видеокарта, мы рекомендуем временно удалить его, чтобы посмотреть, избавит ли это вас от рассматриваемого сообщения об ошибке.
