
Содержание
- Когда происходит ошибка android.process.media
- Что делать, чтобы устранить ошибку android process media
- За что отвечает процесс android.process.media
- В каких случаях процесс android.process.media дает сбой?
- Как исправить ошибку android.process.media
- Несколько советов касательно android.process.media
- Что является первоисточником «электронных неприятностей»: универсальное введение
- От хаоса к порядку: на что способен ваш Android девайс?
- Настройки и очистка конфликтующих областей памяти
- Способы исправления
- Как «предохраняться»?
- Исправляем ошибку
- Как предупредить проблему
- Стандартная перезагрузка
- Удаление программ не из Магазина Гугл
- Чистка кэша
- Исключение папки из числа сканируемых
- Жесткий сброс
- Профилактика
Android.process.media – это процесс, отвечающий за все медиаданные устройства (телефона или планшета) Android. Все фото, видео, аудиозаписи хранятся в системе, и учитываются другими системными приложениями.
Ошибка android.process.media — происходит это из-за сбоя работы файловой системы или хранилища мультимедиа. Вызывается некорректная работа файловой системы из-за загруженности системы разными файлами: картинками, некорректно уделенных файлов, кэш, наличие папок с дублирующим именем в общем система захламляется большим и в основном не нужным хламом и происходит ошибка андроид процесс медиа.
Основные причины появления ошибки Андроид процесс медиа:
- Некорректное удаление видео, фото, и других файлов включая приложения.
- Дублирование наименования папок и файлов в системе.
- Загрузка мультимедиа файлов, не поддерживающееся вашим устройством.
- Загрузка приложений из сомнительных ресурсов.
- Заражение системы вредоносным ПО.
Что делать, чтобы устранить ошибку android process media
Если ваше устройство начало выдавать ошибку android process media, устранить её можно одним из способов о которые мы предложили ниже. Способы были собраны на основе нашего опыта и других владельцев Android устройств, они довольно просты их смогут выполнить даже новички. В основном неисправность возникает на телефонах Samsung Galaxy, Lenovo, Sony, LG, Xiaomi, Meizu и других.

Перезагрузка
Первым способом устранения любого сбоя включая ошибку андроид процесс медиа это перезапуск телефона или планшета. Все мелкие лаги, «тормоза» и ошибки при перезапуске перенастраиваются и исправляются.
- Зажмите и удержите кнопку питания (Power)
- При появлении меню действий выберете «Перезапуск» (перезагрузка)
- Дождитесь выключения Android устройства, а затем и самостоятельного включения.
Все! Перезагрузка выполнена.
Если перезагрузка не помогла, переходите к следующему способу.
Очистка кэша
Очистка кэша помогает избавиться от мусорных файлов, оптимизировать систему. Если у вас произошла ошибка в приложении, нужно зайти в настройки и очистить весь кэш. Как это удалить кэш на Андроид, детально рассмотрено в нашей публикации.
Форматирование SD-карты (карты памяти)
Ошибка андроид процесс медиа может произойти из-за дублирующихся названий файлов например в оперативной памяти и SD-карте памяти. Необходимо перепроверить и переименовать если таковые файлы есть. Но лучшим способом будет форматирование карты памяти. Предварительно сохраните нужные вам файлы и данные на ПК, а затем выполняйте форматирование. О том как сделать форматирование карты памяти на Андроид, подробно описано в нашей статье.
Сброс настроек
Если ни один способ не помог вам исправить ошибку, самым верным и надежным вариантом будет сброс к заводским настройкам Android устройства.
Теперь вы знаете как устранить ошибку Android Process Мedia, выполняя все действия по настройке устройства на Android вы должны делать резервные копии важных вам данных так как они могут не сохранится в результате действий по исправлению ошибки.
Работая с файловой системой смартфона, пользователь может получить уведомление «в приложении android.process.media произошла ошибка». Что это значит?
За что отвечает процесс android.process.media
В каких случаях процесс android.process.media дает сбой?
Ошибка, связанная с android.process.media, может произойти по следующим причинам:
- Из-за конфликтов в именах файлов или их расположении.
- При наличии ошибок в ПО, работающих с данными.
- Вследствие неправильного удаления мультимедиа файлов.
- Из-за переполнения системы большим числом фото-, видео- или аудиозаписей (нехватка пространства в памяти телефона).
- Если на SD-карте и во внутренней памяти устройства имеются одноименные папки для изображений.
В версиях Android 4.3 и более поздних ошибка android.process.media практически не дает о себе знать. Она никак не связана с заражением вирусами, поэтому риск для хранящейся информации отсутствует.
Как исправить ошибку android.process.media
Получив системное уведомление о том, что в вышеуказанном приложении произошла ошибка (например, “android.process.media остановлен”), владелец гаджета может воспользоваться одним из нескольких способов для ее устранения.
Способ 1. Очистка кэша приложений
Это самый простой метод исправления ошибки, поскольку чаще всего приложение дает сбой из-за несоответствия кэша и реального местоположения файлов. Убрать ошибку android.process.media можно так:
- Необходимо войти в меню настроек и открыть вкладку «Приложения».
- В открывшемся списке найти приложение «Загрузки» (либо «Диспетчер загрузок», в зависимости от версии Android) и запустить его.
- Тапнуть по кнопке «Очистить кэш» (либо «Удалить данные»).
- Вернуться к списку приложений и сбросить кэш «Диспетчера файлов», «Хранилища мультимедиа», “Google Музыки”.
- Выполнить перезагрузку гаджета.
Кстати: об очистке кэша мы писали здесь. В статье рассказывается, как безопасно чистить кэш, какие приложения в этом нуждаются.
Способ 2. Удаление данных Google Services Framework и Play Маркет
Если предыдущий метод не дал результата, попробуйте исправить ошибки android process media, скорректировав данные о файлах мультимедиа.
- Войти в настройки Андроид, откройте вкладку «Приложения».
- Откройте Google Services Framework, очистите кэш и удалите данные, после чего тапните «Остановить».
- Аналогичные действия выполните с Play Маркет.
- Перезагрузите гаджет.
- Если приложения Google Services Framework и Play Маркет не запустились, сделайте это самостоятельно.
Этот метод с большой вероятностью избавит от повторения ошибки android process media. Вообще, первый и второй способ исправления лучше применять одновременно.
Способ 3. Отключение синхронизации с Google
- Откройте меню «Настройки», пункт «Аккаунты».
- В выпадающем меню найдите строчку «Автосинхронизация данных» и уберите с нее флажок.
Это приведет к тому, что процесс android.process.media будет остановлен для всех приложений Google и, соответственно, перестанет выдавать ошибку.
Способ 4. Сброс настроек Андроид
Описанные способы устранения ошибки android.process.media относятся к достаточно лояльным: они не затрагивают данные, имеющиеся в памяти устройства и на внешней карте. Но есть и более агрессивные меры. Они наверняка помогут решить проблему, однако впоследствии исчезнет вся информация со внутренней памяти телефона.
Внимание! Перед выполнением Hard reset сделайте резервную копию важных файлов, хранящихся в памяти телефона. При этом, файлы на sd карте можно не бэкапить, поскольку Hard Reset их не затронет.
Сбросить настройки можно таким образом:
- Войти в меню настроек.
- Найти вкладку «Восстановление и сброс”, тапнуть по пункту «Сброс настроек».
- Ознакомиться с появившимся уведомлением о том, какие конкретно файлы будут уничтожены.
- Подтвердить сброс настроек.
Примечание. Более детально Hard Reset описывается здесь, со всеми вытекающими плюсами и минусами этого метода.
Выполнение этой процедуры вернет систему к заводским настройкам, и ошибка, связанная с android process media, будет устранена.
Способ 5. Извлечение SD-карты из телефона
Самой неприятной причиной появления рассматриваемой ошибки может стать неисправность карты памяти. Симптом ошибки – невозможность открыть те или иные файлы, находящиеся на внешнем носителе. Если это происходит, выход один — заменить SD-карту на новую.
Кроме того, можно попробовать загружать приложения непосредственно во внутреннюю память устройства (разумеется, если ее объем позволяет). Но перед очередной установкой приложения из Google Play придется извлекать карту из гаджета. Такая процедура имеет свои минусы:
- если слот для носителя закрыт чехлом или аккумулятором, то доставать его весьма неудобно;
- при частом извлечении можно повредить и слот, и собственно карту памяти;
- каждое новое загружаемое приложение уменьшает объем свободной памяти во внутренней памяти Андроид.
В качестве еще одного возможного варианта посоветуем форматирование SD-карты (при этом она остается в устройстве).
- Предварительно перенесите все нужные файлы во внутреннюю память либо на компьютер.
- Отформатируйте SD карту (например, этой программой).
- Скопируйте сохраненные данные (пункт 1) обратно на карту памяти.
Несколько советов касательно android.process.media
Чтобы избежать возникновения ошибки android.process.media, воспользуйтесь следующими рекомендациями:
- Устанавливайте обновления для всех загруженных приложений. Их новые версии могут устранить причину зависания android process media.
- Если существует обновление ОС Android до версии 4.3 или более поздней, желательно скачать и установить его. В этих версиях ошибка файловой системы практически не встречается.
- Устранить вновь возникающую ошибку можно посредством специальных программ, в частности QuickPic. Она исключает папки из проверки файловой структуры. Для этого требуется задать необходимые настройки.
- Ещё один действенный способ заключается в создании пустого файла .nomedia. Этот файл помещается во все папки, которые нужно исключить из обзора. Тогда проверка медиа мониторит лишь те папки, где .nomedia отсутствует. Это уменьшает вероятность ошибок в процессе android process media.
Пожалуйста, оцените статью: Опубликовано в Без рубрики 8 февраля 2016

Что является первоисточником «электронных неприятностей»: универсальное введение
Со временем операционная система, что называется обрастает различного рода данными. Растет объем «памятных хранилищ». Операционной системе приходится затрачивать все большее количество времени на их обработку. Дальше — больше…
В результате неправильных, а часто граничащих с легкомысленностью, действий пользователя, мобильный аппарат становится вместилищем «инфицированного софта». И все это происходит несмотря на «всеобщую грамотность». Мы, пользователи, продолжаем игнорировать важность вопроса, обязательное использование антивирусного софта.
Вместе с тем, далеко не каждый из нас, обладателей конкретного Android устройства, осознает, насколько важно своевременно проводить профилактическое обслуживание своего девайса и систематически проводить комплекс оптимизационных мер по улучшению производительности ОС. В силу нашего недопонимания, а иногда даже и осознанного противления, всему тому, что так необходимо для полноценной работоспособности Android ОС — девайс изрядно «подустает». Не сложно догадаться, что в последствии такой «изнуренный гаджет» и вовсе выходит из строя.
От хаоса к порядку: на что способен ваш Android девайс?
Вы не поверите, но если вы примете к сведению все вышеуказанное, то ваш гаджет будет всегда в норме. Вместе с тем, имеет смысл в подробностях знать, какими мощностями обладает ваш гаджет. Иногда операционная совместимость, которая часто выражена в версии ОС, еще не значит, что загруженное на телефон или же планшет ресурсоемкое приложение будет работать без всяких огрех и с приемлемой эффективностью — нужно твердо быть уверенным, что вашего ОЗУ хватит на все, а процессор без проблем справится с «цифровым натиском» установленной «софтины».
- Итак, описываемая нами ошибка может быть результатом установки несовместимого с вашей ОС программного обеспечения.
- Следующий момент: «android process media» ошибка появляется в тот момент, когда специальная системная служба не может прочесть определенный файл из области внутренней памяти или же не способна восстановить данные с флешки в процессе обращения к ним.
Впрочем, такого рода «зацикливание» и сопряженная с ним всплывающая ошибка «В приложении android process media произошла…», легко устранима. Давайте перейдем к практической части нашего повествования.
Настройки и очистка конфликтующих областей памяти
Убедитесь, что вышеуказанный конфликт не связан с картой памяти — извлеките SD накопитель и попробуйте загрузиться без него. Причина обнаружена — отформатируйте Flash Drive устройство, нет — действуйте согласно нижеизложенному алгоритму исправления.
- Зайдите в меню приложений — задействуйте опцию «показать все».
- Далее, поочередно перейдите в эти пункты: «Менеджер загрузок» и «Хранилище медиа файлов».
- В каждом разделе произведите очистку, активировав соответствующую кнопку «Стереть данные».
Безусловно, дабы не потерять какую-любо важную информацию, прежде чем реализовать вышеописанное — скопируйте данные из телефона или же планшета на ПК и только после этого произведите дальнейшие операции по очистке.
В любом случае, попробуйте установить на ваше мобильное устройство специальное приложение «Clean Master», о котором в подробностях можно узнать отсюда. Берегите свой Android!
Здравствуйте. Операционная система Android постоянно обновляется, выходят новые версии. Но, несмотря на это, пользователи нередко находят программные дефекты, мешающие нормальному использованию мобильных устройств. Не так давно на моем смартфоне появилось сообщение «В приложении android.process.media произошла ошибка». Как исправить проблему – узнаете из моего обзора. Уверен, Вы тоже сталкивались с подобной неприятностью.
По мнению некоторых пользователей, проблема возникает, как правило, после обновления версии прошивки телефона. Сбой может быть вызван приложением, временными данными в кеше или поврежденным системным файлом. Вот решения, которые вы можете применить. Очистить кеш и данные диспетчера загрузки.
Настройка синхронизации и перезапуск хранилища мультимедиа
Если проблема вызвана временными файлами, установленными на вашем устройстве, устранение кеша, скорее всего, устранит проблему. Когда это решение не сработает, также очистите его данные. Для доступа к этим параметрам выполните следующие действия.
- Настройки доступа.
- Перейдите в «Приложения».
- Выберите «Управление приложениями».
- Обязательно нажмите вкладку «Все».
- Выберите Менеджер загрузки.
Некоторые говорили, что отключение функции автосинхронизации их телефона решило это. Обратите внимание, что решение предотвратит автоматическую загрузку и установку обновлений для ваших приложений.
Он отвечает за работу системной службы, которая следит за всем медиа контентом, хранимом в памяти Вашего гаджета, и выполняет его систематизацию. К примеру, когда вы заходите в Галерею, то видите только изображения и видео, а не все мультимедийные файлы, которые есть на устройстве. Всё это, благодаря процессу android.process.media.
Но иногда может возникать следующая ошибка:
Вы можете найти данные автоматической синхронизации, используя следующие шаги. Просто нажмите «Автоматическая синхронизация данных», чтобы отключить эту функцию. Если вы обнаружили, что он по умолчанию отключен, включите его и снова выключите.
- Перейдите в настройки.
- Перейдите на вкладку «Подключения».
- Выберите использование данных.
- Перейдите на вкладку «Мобильный».
- Нажмите кнопку «Меню».
Если вы видите подозрительное приложение в своем телефоне или думаете, что последнее приложение, которое вы последний раз установили, является виновником, удалите его, чтобы исправить проблему.
Происходит это из-за системных сбоев, после попыток удаления встроенных приложений, внесения изменений в конфигурационные настройки Asus. Даже когда во внутренней памяти и на внешней карте создано две папки с одинаковыми названиями, внутри которых хранятся аудио, видео или графические объекты, ошибка может дать о себе знать.
Стоит отметить, что вирусы не приводят к подобному явлению на смартфонах Lenovo, поэтому не стоит опасаться за безопасность своей информации, и сразу же устанавливать антивирусное ПО.
Очистить кеш и данные приложения телефона
Когда все остальное не удается, создайте резервную копию данных и выполните заводские сбросы. Это вернет ваш телефон к заводским настройкам и исправить все поврежденные системные файлы, которые могут вызвать проблемы. Чтобы получить доступ к этой опции, перейдите в «Настройки». Коснитесь вкладки Все, чтобы все приложения вашего устройства отображались в столбце. Прокрутите вниз, пока не увидите «Телефон» или аналогичный ему вариант. Нажмите его, а затем выберите опцию «Очистить кеш». Если проблема не устранена, повторите шаги и включите «Очистить данные» в свои действия.
Способы исправления
Достаточно выполнить несколько простейших шагов:
- Опускаем «шторку» и жмем на значок «Настройки».
- В перечне вкладок выбираем «Приложения».
- Просматриваем список всех установленных программ на Huawei, находим «Диспетчер загрузки» и щелкаем по нему.
- Стираем все данные, используя соответствующую кнопку:

Перезагрузите телефон, чтобы изменения вступили в силу. Перезагрузите устройство, чтобы изменения вступили в силу. В крайнем случае, создайте резервную копию данных и выполните заводские сбросы. Для этого обычно выключите устройство. Затем, до тех пор, пока телефон не вибрирует, удерживайте клавиши увеличения громкости, дома и питания. Как только он вибрирует, отпустите клавишу «Питание», но удерживайте пальцы на остальном. Оттуда создайте резервную копию и выполните заводской сброс. Однако, прежде чем начинать следовать этим методам, настоятельно рекомендуется.
- Возвращаемся к списку софта и проделываем аналогичные манипуляции с элементом «Хранилище мультимедия»:

Обязательно перезапускаем смартфон (планшет). Как только гаджет соединиться с интернетом, недостающие данные будут снова загружены, и сообщение «в приложении android.process.media произошла ошибка» больше не будет Вас беспокоить.
Во время процесса устранения неполадок вы будете очищать много данных с вашего устройства. Первый вариант — очистить кеш и данные нескольких установленных приложений. Иногда ненужные данные могут конфликтовать с новыми файлами. Найдите раздел «Приложения» или «Диспетчер приложений».
Убедитесь, что вы просматриваете вкладку «Все» на своем устройстве. Если он вызывает ошибку, нажмите «ОК». Если вы все еще получаете ошибку, попробуйте этот ниже трюк. Этот метод немного критичен, так как вы потеряете все данные на устройстве. Это похоже на сброс настроек, но не полностью.
Как «предохраняться»?
Через некоторое время неисправность может снова напомнить о себе. Если такое происходит регулярно, то нужно прибегнуть к следующим превентивным мерам:
- Повторяем действия, описанные в первой инструкции этой статьи (смотрите выше);
- В настройках памяти указываем, что установку программ (игр) следует выполнять во внутреннее хранилище. Или же перед скачиванием из Google Play извлекайте карту microSD из устройства;
- Обязательно проверьте наличие обновлений прошивки. Если они имеются, установите их.
Уверен, Вы поняли, что делать, когда в приложении android.process.media произошла ошибка. Предлагаю посмотреть это видео, чтобы лучше разобраться в происходящем:
Некорректная перепрошивка мобильного устройства
Снимите отметку со всех служб в разделе «Синхронизация». Снова перейдите в раздел «Настройки» и перейдите в раздел «Все приложения». Как только вы это сделаете, выключите устройство. Откройте «Настройки» и перейдите в «Приложения» или «Диспетчер приложений».
Очистить данные о контакте и хранении контактов
В разделе «Приложения» вы можете найти «Настройки приложения по умолчанию» или на основе вашего устройства. Нажмите на нее и сбросьте настройки приложения по умолчанию. Если нет, попробуйте эту последнюю альтернативу. Найдите «Контакты» и «Диспетчер контактов» среди приложений, а также очистите данные и кеш в обоих этих приложениях. Если вы снова и снова получаете одну и ту же ошибку, даже после выполнения всех выше 4 шагов, рекомендуется перезагрузить устройство. После того, как вы выполните описанные выше методы и выберите правильные изменения, вы можете решить эту проблему.
С уважением, Виктор!
Иногда при установке различных приложений возникают проблемы – то приложение не устанавливается, то игра не запускается. Чаще всего, виной этому ошибка Android Process Media, причина и способы решения которой будут рассмотрены в этой статье.
Смартфоны раньше были одним из тех причудливых маленьких гаджетов, о которых можно было только мечтать. Таким образом, он действительно имеет свою долю ошибок и раздражений, как и любая другая операционная система. Это очевидно, когда вы ищете исправление в Интернете и сталкиваетесь с множеством других проблем. Существует несколько причин, по которым эта ошибка может повторяться несколько раз.
Таким образом, отказ в любом из этих приложений также может быть виноват. . Хотя на таких ошибках нет 100% рабочих исправлений, мы все равно можем попробовать пару вещей. Описанные ниже методы полностью безопасны и вообще не влияют на вашу гарантию.  В случае, если вы ничего не сделали для проблемы, с которой вы столкнулись, попробуйте следующий метод.
В случае, если вы ничего не сделали для проблемы, с которой вы столкнулись, попробуйте следующий метод.
Как известно, за работу служб в любой операционной системе отвечают процессы, и android.process.media – не исключение. Он является ключевым, так как под его контролем все медиаданные смартфона. Условно, этот процесс отвечает за связь ваших изображений, видеозаписи, музыки, контактов с приложениями, которыми вы пользуетесь.
Например, при запуске видеоплеера вам не приходится выбирать, какую из записей воспроизводить – как раз работает android.process.media. Приложения закрываются или не устанавливаются с сообщением «В приложении Android Process Media произошла ошибка» именно по той причине, что процесс был завершен некорректно. Произойти это может по нескольким причинам. Во-первых, это неправильная файловая система. Это, кстати, и основная причина ошибки. Тем не менее, существует большое количество и других возможных причин. Среди них некорректное удаление файлов, неправильный формат видео, большое количество изображений и одинаковые имена.
Прежде чем обращаться в профессиональный сервисный центр, попробуйте самостоятельно решить эту проблему с помощью простых манипуляций. Следующие методы, несмотря на свою простоту, помогли многим пользователям. Для этого перейдите в «Настройки», затем в «Приложения», найдите «Галерея», «Очистить данные» и «Отключить». Отключите «Менеджер загрузки», используя ту же процедуру, что и в предыдущем абзаце.
- Перейдите в «Настройки», затем «Приложения» и выберите «Все».
- После выполнения этих манипуляций перезагрузите устройство.
- Проблема должна быть решена.
Если проблема не устранена, вам нужно обратиться в службу технической поддержки для дилерство.
Исправляем ошибку
Это должно остановить ошибку. Как только они будут остановлены, мы перезагрузим телефон и перезапустим службу. Если это не так, есть одна последняя вещь, которую вы можете попробовать. Если этот первый метод не работает для вас, этот второй, безусловно, будет.
Как предупредить проблему
Но если вы обновите и получите ошибку, эти шаги также должны сработать для вас. Позиционирование и назначение меню могут быть разными, но принцип будет таким же. Если эти два метода не работают, выполните резервное копирование всех ваших данных с вашего устройства и выполните сброс настроек. Он перезаписывает все файлы, поврежденные обновлением, а также останавливает ошибку. Недостатком является то, что вы потеряете все свои файлы — вам придется перестроить свой телефон после этого!
 Так как причина ошибки заключается в несоответствии кэша реальным медиа-данным, то достаточно просто очистить его, чтобы он самостоятельно обновился с правильными параметрами. Для этого:
Так как причина ошибки заключается в несоответствии кэша реальным медиа-данным, то достаточно просто очистить его, чтобы он самостоятельно обновился с правильными параметрами. Для этого:
- Заходим в «Настройки» и выбираем «Приложения»;
- Находим «Диспетчер задач» и открываем;
- Удаляем данные того приложения, при запуске которого возникла ошибка;
- Возвращаемся и выбираем «Хранилище мультимедиа» и удаляем его данные;
- Перезагружаем устройство.
После таких манипуляций оба этих приложения обновят свои данные в соответствии с актуальными и будут работать корректно, а сообщение «В приложении Android Process Media произошла ошибка» при запуске программы исчезнет.
Android process media: что это?
К сожалению, также случается, что эти приложения не предназначены для высокого потребления батареи. Особенно пользователи жалоб на высокое потребление батареи приложением «медиа-сервер». Запуск картинной галереи. Топ-10: текущий бестселлер смартфона. Медиа-сервер необходим для смартфона для воспроизведения аудиофайлов, поэтому в первую очередь музыка. Если мультимедийное приложение отображается как акселератор аккумулятора, вы можете сделать следующее. Поиск записей для ваших музыкальных и медиаплееров, любых приложений для синхронизации музыкальных файлов и «медиа-сервера». Теперь медиасервер прекращает свою деятельность в качестве репрессора батареи и продолжает нормально работать.
- Открывает приложение «Настройки».
- Управляет секцией «Приложения».
- Для всех трех записей нажмите кнопки «Удалить данные» и «Очистить кеш».
- Подтверждает следующее приглашение безопасности.
При определенных обстоятельствах ваш музыкальный проигрыватель будет продолжать получать доступ к медиа-серверу даже после настройки.
 Если для хранения данных вы используете внешнюю карту памяти, то можно извлечь ее и установить приложение через Google Play. В таком случае приложение будет установлено во внутреннюю память устройства. Также можно отформатировать карту памяти, предварительно сохранив данные, а затем записать их обратно, но уже в соответствии с правильной файловой системой. Операция довольно трудоемкая и не стоит потраченного времени.
Если для хранения данных вы используете внешнюю карту памяти, то можно извлечь ее и установить приложение через Google Play. В таком случае приложение будет установлено во внутреннюю память устройства. Также можно отформатировать карту памяти, предварительно сохранив данные, а затем записать их обратно, но уже в соответствии с правильной файловой системой. Операция довольно трудоемкая и не стоит потраченного времени.
Как исправить ошибку «Нет носителя на указанном устройстве»?
Этот процесс отвечает за высокое потребление батареи. Удаляет музыкальное приложение и пытается использовать другой. Это проблема, которая произошла с большим количеством пользователей. Здесь надежное решение, которое может помочь решить проблему без потери данных, доступно вам, если вы являетесь одной из жертв.
Иногда сообщение об ошибке «Нет носителя на устройстве указано» может возникать, когда на устройстве хранится много важных файлов. И если нет важных данных, которые вы хотите перестроить, просто пропустите этот шаг и перейдите прямо к шагу. Сначала программное обеспечение начнет быстрое сканирование, после того, как это будет завершено, глубокое сканирование автоматически начнет поиск большего количества файлов.
Как предупредить проблему
Почему возникает ошибка Android Process Acore, частые причины и методы решения мы разобрали. Теперь поговорим о том, как не допустить эту ошибку. Во-первых, как уже было сказано ранее, рекомендуется регулярно обновляться до более новых версий операционной системы Android. Это позволит избежать не только эту проблему, но и многие другие, ведь разработчики постоянно улучшают свой продукт, избавляя его от каких-либо багов. Например, среди пользователей Android версий 4.3 и выше практически не встречается сообщений о проблемах с android.process.media. Также предотвратить появление сообщения «В приложении Android Process Media произошла ошибка» поможет создание пустого файла с расширением.nomedia. Его нужно поместить во все папки, где не содержатся медиафайлы, соответственно, монитор не будет их просматривать.
На этом этапе вы можете просмотреть все восстанавливаемые файлы, просто выберите те, которые хотите восстановить, и нажмите «Восстановить», чтобы восстановить их один раз. Здесь вы должны сохранить все восстановленные файлы в другом месте, чем в случае сбоя восстановления данных.
При форматировании не будет ошибки «Нет носителя на указанном устройстве». Это стало существенным приложением в наши дни. Поэтому, когда мы получаем ошибку, и мы не можем нормально использовать приложение, мы склонны к тому, что мы очень нервничаем. Невозможно удалить эту папку файловым менеджером или каким-либо образом, единственное решение, известное в настоящее время для этой ошибки, — это сброс. Если вы попытаетесь открыть приложение, оно отобразит сообщение об ошибке, в котором оно появится: Дата вашего телефона неверна.
Работа над улучшением операционной системы Android ведется постоянно: совершенствуется юзабилити, расширяются функциональные возможности и устраняются найденные баги. Но все же время от времени пользователям приходится сталкиваться с разного рода сбоями в работе системы, например, довольно распространена ошибка «процесс android process media остановлен». Обычно она возникает при установке и запуске приложений, предназначенных для работы с мультимедийным контентом.
Появление ошибки связано со сбоем системной службы android.process.media, отвечающей в операционной системе Андроид за классификацию медиа файлов. Данная функция существенно облегчает пользователю управление мультимедийным контентом. Так, именно благодаря android.process.media при запуске приложения «Галерея» вы видите только изображения и видео, а не все файлы как в Проводнике. Эта же служба ассоциирует мультимедийные файлы с приложениями, в которых они должны воспроизводиться. Но что же может стать причиной ее остановки?

Сообщение о том, что произошла ошибка android.process.media, часто является следствием повреждения файловой системы, вмешательства пользователя в конфигурацию Андроид, принудительного некорректного удаления интегрированных в ОС приложений, конфликта папок. С этой ошибкой также можно столкнуться после установки несертифицированного ПО со сторонних источников. В последнем случае причина неполадки, как правило, кроется в коде самих программ. Итак, вы получили уведомление «В приложении android process media произошла ошибка», как исправить ситуацию?
Стандартная перезагрузка
Если раньше сталкиваться с проблемой не приходилось, попробуйте для начала просто перезагрузить устройство. Этот нехитрый способ помогает устранить неполадки, вызванные временными сбоями в работе операционной системы и ее служб. При отсутствии положительного результата придерживаемся следующего плана действий.
Удаление программ не из Магазина Гугл
Если незадолго до появления ошибки вы устанавливали какие-нибудь программы, скачав их не из Google Play, а из сторонних источников, удалите их. Не исключено, что это ПО содержит баги. Старайтесь устанавливать приложения (любые) не на SD-карту, а в память устройства. Замечено, что ошибка android.process.media чаще возникает при работе приложений, установленных или перемещенных на съемную карту памяти.
Чистка кэша
Весьма эффективным решением проблемы является очистка временных данных приложений Диспетчер загрузки или Загрузки, Хранилище мультимедиа, Google Services Framework и Play Маркет. Здесь всё достаточно просто. Зайдите через настройки в раздел Приложения – Управление приложениями, перейдите в категорию «Все», отыщите «Диспетчер загрузки» и откройте его. Затем в управлении приложениями нажмите сначала кнопку «Очистить кэш», а затем кнопку «Очистить данные».
То же самое проделайте в отношении приложения «Хранилище мультимедиа». Если указанных действий оказалось недостаточно для устранения неполадки, очистите кэш и данные службы Services Framework и Магазина Google. Выполнив очистку, остановите работу этих приложений, а затем перезагрузите устройство и заново запустите программы.

Исключение папки из числа сканируемых
Снизить вероятность сбоя службы android.process.media можно путем исключения не содержащих мультимедийного контента каталогов из сканируемых областей файловой системы. Для этого в каждую такую папку необходимо поместить пустой текстовый файл с именем .nomedia. Также запретить сканирование позволяют сторонние приложения, к примеру, QuickPic и ему подобные.

Жесткий сброс
Если ничего не помогло, придется прибегнуть к так называемому Hard Reset – жесткому сбросу устройства с восстановлением заводских настроек. Осуществляется процедура через общие настройки, раздел «Восстановление и сброс». Метод эффективный, однако он приводит к потере все личных данных и установленных приложений, так что если решите им воспользоваться, обязательно создайте резервную копию всех важных файлов.

Профилактика
От ошибки «процесс android process media остановлен» никто не застрахован, тем не менее, вы можете снизить риск ее появления, прислушавшись к нашим советам. Во-первых, не пренебрегайте обновлениями операционной системы и прошивки – в последних версиях Андроид ошибка встречается намного реже. Во-вторых, не пытайтесь на рутированных устройствах перенести системные приложения на карту памяти, так как это почти наверняка вызовет неполадки в их работе.
Используемые источники:
- https://tvoy-android.com/oshibka-android-process-media/
- https://softdroid.net/androidprocessmedia-proizoshla-oshibka-kak-ee-ispravit
- https://pcmind.ru/v-prilozhenii-android-process-media-proizoshla-oshibka-instruktsiya-po-ustraneniyu-sistemnyih-tormozov/
- https://www.technogroup26.ru/android-instructions/the-android-process-media-process-is-stopped-what-to-do-error-in-android-process-media-how-to-fix-and-warn/
- https://viarum.ru/oshibka-android-process-media/
Смартфон сеошнику нужен не только для звонков, так как необходимо работать с мобильными приложениями, без которых работа усложняется. Лично я пользуюсь десятком приложений, среди которых Web Money, Яндекс Деньги, TOTP для Епей и ещё куча всякой всячины. Они позволяют делать платежи вне дома, проверять почту и отслеживать активность на сайте. Большая беда, если на смартфоне завелись вирусы, ведь так могут уплыть данные акков, пароли, да и девайс начинает тупить и брыкаться.
Сегодня я расскажу, как удалить вирусы, трояны со смартфона под управлением Андроид 5. Времени на очистку уйдёт полчаса, после чего за состояние платёжного баланса можно будет не переживать, а девайс перестанет показывать чудеса тупости при серфинге в интернете.
Рождение проблемы
Проблема родилась сразу после Нового Года, когда я с сыном проверял возможности нового смартфона и качал на него разный хлам отовсюду. Первый признак болезни проявился в отказе обновляться по OTA, так как были изменены вирусами системные файлы. Болезнь девайса прогрессировала – при подключении к интернету стали загружаться сами по себе левые приложения
, типа AliExpress, процессор от натуги стал перегреваться, а телефон зависать.
В результате на исходе первого месяца жизни пользоваться интернетом без мата стало невозможно, запуск приложений стал мукой и телефону светил полёт в стену, несмотря на гарантию.
Поиск вирусов
Естественно, сидеть сложа руки я не стал и начал искать нечисть на телефоне. Антивирус 360 Total для смартфона разочаровал – при проверке он нашёл 6 опасных файлов, но не показал место их установки и смог только предложить отключить приложения. Удалить он ничего не может из-за отсутствия рут прав. В списке опасных приложений оказались:
- — Android Media Service,
- — App Manager,
- — Guard Service,
- — Phone Service,
- — Setting Service.
В приложениях я нашёл только первые два, остальные удачно маскировались. Нести смарт по гарантии не имело смысла, платить за перепрошивку нового девайса также желания не было. Что же делать, спрашивали глаза у мозга, последний напрягался.
Рабочее решение началось с установки Malwarebytes-anti-malware
, дальше пошло по накатанной.
Инструкция по удалению
Для того чтобы полностью удалить все вирусы и трояны на Андроид понадобилось три программы:
- Malwarebytes-anti-malware,
- Kingo Root,
- ES проводник.
Антивирусный сканер Malwarebytes нашёл все вирусы, Kingo позволил получить root-права для удаления, а проводник трояны удалил.
Malwarebytes
Для начала установите Malwarebytes и просканируйте смартфон. Он найдёт всю нечисть, укажет её месторасположение в телефоне и даст краткую характеристику вирусам. Сканер совместим с обычным антивирусом, поэтому перед его установкой ничего удалять не надо. У меня он нашёл в system/priv-app:
- — org.show.down.update,
- — newmast.apk,
- — higher.apk,
- — newdlir.apk,
- — parlmast.apk,
- — CLPower.apk,
- — smalls.apk,
- — tpings.apk,
- — oneshs.apk.
Это из того что он не смог удалить в силу отсутствия рут-прав и морального устоя, 4 папки с вредоносным содержимым он сжёг на костре, точно не помню их названия – пепел всё скрыл. Перепишите «координаты» опасных файлов, которые сканер нашёл, но не смог удалить.
Итак, после сканирования вы нашли вирусы, часть из них удалили и знаете точное месторасположение остальных вредоносных файлов. Теперь надо получить рут-права и установить проводник для удаления файлов.
Kingo Root
На моём Андроид 5 удачно стал лишь Kingo Root, поэтому его и рекомендую. Даже хвалённый Bajdo Root не стал. Всё программы, необходимые для удаления вирусов, вы найдёте внизу. Они проверены лично мной, все рабочее и не поломает Андроид.
Перед установкой Kingo рекомендую соблюсти два правила – нормально зарядить телефон и подключиться к сети, так как потребуется загрузка обновлений и установка Super User. Запускаете приложение, нажимаете «получить root» и синеете в ожидании, пока софт устанавливается и обновляется. Есть более сложный способ установки рут-прав с помощью Kingo через компьютер, но не стоит усложнять себе жизнь, когда работает и так.
ES проводник
Получили права? Теперь устанавливайте ES_file_explorer
– проводник, способный работать с рут-правами. В проводнике идите в меню (левый верх), ищите вкладку Root-проводник и включайте его. Соглашайтесь с глупыми вопросами от приложения и переходите в пункт меню «Локальное хранилище – устройство».
Остаётся найти вредоносные файлы и удалить их. Выделяем и удаляем.
После удаления вирусов перезагрузите телефон и ещё раз просканируйте его сканером. Если удалили не всё, повторите процедуру для полного выздоровления.
Болезнь требует жертв, так повелось.
Итак, закрепим пройденный материал:
- — Устанавливаете Malwarebytes и ищите вирусы,
- — Записываете месторасположение не удаляемых файлов,
- — Устанавливаете Kingo Root и открываете рут-права,
- — Устанавливаете ES проводник,
- — Удаляете вирусы,
- — Перезагружаете смартфон,
- — Перепроверяете систему сканером ещё раз.
Программу Kingo Root удаляйте сразу после уничтожения вирусов, Super User и ES проводник можете оставить. Если соберётесь в мастерскую на гарантийный ремонт и понадобиться удалить root-права и их следы, то зайдите в меню Super User и воспользуйтесь строкой «удаление root». Если Super User удалили, и у вас остались права рут, которые надо убрать, то ставьте его заново и удаляете права через меню
. Иначе до файла SU в system/bin не добраться.
И да, если вы думаете, что у вас на Андроид вирусов нет, но в 90% случаев вы ошибаетесь.
Скачать в одном rar-файле Malwarebytes, ES проводник и Kingo Root можно прямо с блога Zegeberg.
Операционная система Android довольно гибкая и универсальная платформа, но к сожалению присутствуют различные неприятные шероховатости, например быстрый расход батареи.
В одной из статьей на сайте подробно описывались способы как снизить расход заряда батареи , но есть такой процесс MediaServer Android который может за несколько часов разрядить планшет или смартфон. Почему это происходит и как с этим бороться специально для этого написана эта статья.
Возникновение проблемы с MediaServer Android
Процесс MediaServer в Android отвечает за сканирование и обнаружение мультимедийных файлов на внутренней памяти или карте памяти. В идеале, из обнаружения процесс должен останавливаться, но если какой-либо файл поврежден, то MediaServer зацикливается и соответственно потреблять большее энергии, так как система пытается «решить проблему» и выделят для нее дополнительные ресурсы.
Как решить проблему MediaServer Android?
Если вы используете Android как внешний накопитель, то всегда выполняйте «Безопасное Извлечение» с компьютера. Как выше было указано проблема MediaServer Android возникает из-за повреждения файлов.  Если вы не правильно отключаете Android от ПК, то тем самым повреждаете флеш память и соответственно файлы на ней находившиеся.
Если вы не правильно отключаете Android от ПК, то тем самым повреждаете флеш память и соответственно файлы на ней находившиеся.
Используйте качественную карту памяти microSD, во-первых, они надежны, во-вторых, работают быстрей.
Как правильно выбрать карту памяти и на что стоит обратить внимание читайте в статье — Все о MicroSD .
Ни когда, ни при каких условиях не делайте дефрагментацию флеш накопителей и карт памяти — это верная смерть для них.
Если у вас обильное количество музыкальных файлов на Android, то 80% уверенности что дело именно в них! Для того чтобы точно понять так ли это, вам придется сделать вот что:

Если на вашем Android присутствуют сомнительные видео файлы — не полностью загруженные файлы или они битые, попробуйте их удалить.
Есть довольно простой способ, исправить проблему с процессом MediaServer Android! Необходимо в в папки с медифайлами поместить файл . Минус данного варианта будет то, что Android перестанет отображать в стандартном музыкальном плеере и фото файлы где находиться файл.nomedia. Подробно о файле.nomedia можете прочитать в .
Удалите или скопируйте все все файлы (бекап) с внутренней и внешней памяти и выполните форматирование накопителей стандартными средствами Android.
Для того чтобы отформатировать накопитель перейдите в Память -> Очистить SD После этого вернуть все файлы на место.
После этого вернуть все файлы на место.
Выполните проверку на поврежденные сектора памяти флеш накопителей. Для этого подключите Android к компьютеру как Накопитель и выбрать необходимый правой кнопкой мыши — Свойства — Сервис — Выполнить проверку: Выполните поочередно предложенные два теста. Если ошибки будут найдены, то они автоматом будут исправлены.
Выполните поочередно предложенные два теста. Если ошибки будут найдены, то они автоматом будут исправлены.
Если решить проблему выше указанными способами не удалось, то стоит попробовать специальное приложение
Операционная система Android довольно гибкая и универсальная платформа, но к сожалению присутствуют различные неприятные шероховатости, например быстрый расход батареи.
В одной из статьей на сайте подробно описывались способы способы снизить расход заряда батареи , но есть такой процесс MediaServer Android который может за несколько часов разрядить планшет или смартфон. Почему это происходит и как с этим бороться специально для этого написана эта статья.

Возникновение проблемы с MediaServer Android
Процесс MediaServer в Android отвечает за сканирование и обнаружение мультимедийных файлов на внутренней памяти или карте памяти. В идеале, из обнаружения процесс должен останавливаться, но если какой либо файл поврежден, то MediaServer зацикливается и соответственно потреблять большее энергии, так как система пытается «решить проблему» и выделят для нее дополнительные ресурсы.
Как решить проблему MediaServer Android?
Если вы используете Android как внешний накопитель, то всегда выполняйте «Безопасное Извлечение» с компьютера. Как выше было указано проблема MediaServer Android возникает из-за повреждения файлов.

Если вы не правильно отключаете Android от ПК, то тем самым повреждаете флеш память и соответственно файлы на ней находившиеся.
Используйте качественную карту памяти microSD, во-первых они надежны, во-вторых работают быстрей.
Как правильно выбрать карту памяти и на что стоит обратить внимание читайте в статье — Все о MicroSD .
Ни когда, ни при каких условиях не делайте дефрагментацию флеш накопителей и карт память — это верная смерть для них.
Если у вас обильное количество музыкальных файлов на Android, то 80% уверенности что дело именно в них! Для того чтобы точно понять так ли это, вам придется сделать вот что:
- Подключите Android устройство как накопитель к компьютеру
- Скачайте и запустите утилиту для устранения ошибок в MP3 файлах — MP3Val
- Выберите в данной утилите сканирование

- Если есть PROBLEM
то их необходимо исправить «FIX
» или удалить.
Если на вашем Android присутствуют сомнительные видео файлы — недокаченные или битые, попробуйте их удалить.
Удалите или скопируйте все все файлы (бекап) с внутренней и внешней памяти и выполните форматирование накопителей стандартными средствами Android.
Для того чтобы отформатировать накопитель перейдите в Память -> Очистить SD

После этого вернуть все файлы на место.
Выполните проверку на поврежденные сектора памяти флеш накопителей. Для этого подключите Android к компьютеру как Накопитель и выбрать необходимый правой кнопкой мыши — Cвойства — Сервис — Выполнить проверку

Выполните поочередно предложенные два теста. Если ошибки будут найдены, то они автоматом будут исправлены.
Если решить проблему выше указанными способами не удалось, то стоит попробовать специальное приложение MediaServer Killer .
Данное приложение требует наличие Root прав , то работать оно не будет. Смысл работы MediaServer Killer заключается в остановке процесса MediaServer если тот выполняется продолжительное время.
Если у вас установлена «своя мелодия на звонок», откажитесь от нее и установите стандартный рингтон на вызов. Быстрый расход заряда должен исчезнуть.
Стандартный сканер медиафайлов на Android работает плохо: он постоянно ходит по одним и тем же папкам и проверяет одни и те же файлы. Реальной пользы от него мало: он лишь следит за тем, чтобы в стандартном плеере и галерее всегда находились актуальные файлы, но делает это со сбоями. Хуже всего, когда он натыкается на битый файл или ошибки файловой системы — тогда нагрузка на процессор и батарею сильно возрастает.
Энтузиазм, с которым медиасканер ползает по папкам операционной системы, можно ограничить. Если вы достоверно знаете, в каких папках у вас хранятся фотографии, видео и музыка, ничего с ними не делайте, а во все другие скопируйте пустой файл с именем.nomedia. Наличие этого файла — предупреждение медиасканеру, что сюда заходить не нужно, здесь нет ничего интересного. В Android 4.3 и 4.4 медиасканер научился игнорировать файл.nomedia и иногда их сканирует.
Если медиасканер по-прежнему отображается среди лидеров пожирания батареи, придется прибегнуть к более кардинальным мерам — его отключению. Для этого можно использовать бесплатное приложение Rescan Media ROOT . Ему требуется root-доступ и активированный режим отладки через USB. Если все это есть, запустите приложение и нажмите кнопку «Disable Media Scanner». Теперь оно отвечает за сканирование и добавление медиафайлов в библиотеки, проверка осуществляется вручную, никакого фонового сканирования, без спроса расходующего батарею, производиться не будет. Кнопка Re-Enable Media Scanner отключает проверку файлов через Rescan Media и возвращает стандартный медиасканер.

Иногда возникает проблема, при которой плеер перестал видеть часть треков, а из галереи пропали некоторые фотографии. Это значит, что при сканировании происходят ошибки либо оно остановлено. Нужно исправлять. Откройте настройки и перейдите к списку всех
установленных приложений, найдите «Хранилище мультимедиа» и очистите в нем кэш и пользовательские данные.

Проблема
: Очень быстро разряжается батарея на Samsung Galaxy, а в «Настройки — Батарея» отображается, что 40-50% жрёт процесс MediaServer
Что это вообще такое
:
Процесс MediaServer в Android отвечает за сканирование и обнаружение
мультимедийных файлов на внутренней памяти или карте памяти.
Решение
:
Наиболее полно раскрыто
- MediaServer Android или решение проблемы быстро расхода батареи
- Если устройство Android используется как внешний накопитель, то всегда выполняйте
«Безопасное Извлечение» с компьютера. Как выше было указано проблема
MediaServer Android возникает из-за повреждения файлов. - Используйте качественную карту памяти microSD (ну, это понятно)
- Не делайте дефрагментацию флеш накопителей и карт память — это верная смерть для них. (???)
Рекомендации по исправлению
:
- Исправить мультимедийные файлы (подключить устройство как накопитель, запустить утилиту для устранения ошибок в MP3 файлах — , далее сканирование и FIX)
- Если на устройстве присутствуют сомнительные видео файлы — недокачанные или битые, удалить.
- Добавить в корень папки с музыкой (и во все папки и подпапки с медиаконтентом) пустой файлик .nomedia
то бы не
индексировалось содержание, и далее всегда пользоваться плеером который умеет сам
сканировать указанные ему папки и не использовать системную библиотеку. К
примеру — PowerAMP - Убрать из названий.mp3 файлов и из их тегов все символы, в том числе “нежелательные” (типа «&» и «_»)
- Очистить медиахранилище: «Настройки > Диспетчер приложений > Все > Хранилище мультимедиа > Очистить данные (+ Очистить Кэш)»
- Мелодию будильника поменять на “базовую”, вместо.mp3 файла
- Отредактировать файл build.prop, путем добавления строк:
pm.sleep_mode=1
ro.ril.disable.power.collapse=0
media.stagefright.enable-player= false
- Использовать программу «Rescan Media ROOT
« - Использовать программу «App to Kill Mediaserver
« - Отключить «хранилище мультимедиа» через Autostarts
- Использовать Mediaserver Killer (требуется root, сомнительно, т.к. если есть root — легче заморозить/удалить)
- Выполнить проверку носителя на ошибки.
- Выполнить форматирование носителя, предварительно сделав backup.
Еще один рецепт
:
Продолжил изучать проблему, и выяснил, что проблема не в процессе
mediaserver, а в так называемых “вэйклоках”, которые нам наглядно
преподносят программы “Wakelock Detector
” и “BetterBatteryStats
”.
На утро всплыли следующие злобные “вэйклоки”: AlarmManager
(процессы Карты Google, Viber и т.д.) и Audio_out2
(процесс 1013), который за 9 часов статистики загружался работал 8,5(!) часов. Детально про них поведал миру г-н [email protected]$
.
Цитата: “…AudioOut_2…
Для устранения: открыть настройки, выбрать звук. Выключить звуки
клавиатуры, звуки прикосновений, блокировки экрана и вибраций при
прикосновениях. Дело привычки, но дополнительная жизнь батареи, которую
Вы получите только лишь решив эту до смешного простую проблему, более
чем стоит того…
”
Звуки нажатий и виброотклик меня были выключены всегда, а вот виброотклик экрана блокировки
– нет. Вот причина, которую я так долго искал. После отключения виброотклика «ушли» mediaserver
и Audio_out2
, а с ними и проблема “ночного жора”.

MediaServer Андроид — проблемы быстро расхода аккумулятора. Операционная система Android довольно гибкая и универсальная платформа, но к сожалению присутствуют различные неприятные шероховатости, например быстрый расход батареи.
В одной из статьей на сайте подробно описывались способы способы снизить расход заряда батареи, но есть такой процесс MediaServer Android который может за несколько часов разрядить планшет или смартфон. Почему это происходит и как с этим бороться специально для этого написана эта статья.

Возникновение проблемы с MediaServer Android
Процесс MediaServer в Android отвечает за сканирование и обнаружение мультимедийных файлов на внутренней памяти или карте памяти. В идеале, из обнаружения процесс должен останавливаться, но если какой либо файл поврежден, то MediaServer зацикливается и соответственно потреблять большее энергии, так как система пытается «решить проблему» и выделят для нее дополнительные ресурсы.
Как решить проблему MediaServer Android?
Ниже будут перечислены рекомендации и возможные пути решения которые в будущем еще будут дополняться. Если следовать этим советам, то возможно у вас больше не когда не будет проблемы с MediaServer.
Рекомендация 1
Если вы используете Android как внешний накопитель, то всегда выполняйте «Безопасное Извлечение» с компьютера. Как выше было указано проблема MediaServer Android возникает из-за повреждения файлов.

Если вы не правильно отключаете Android от ПК, то тем самым повреждаете флеш память и соответственно файлы на ней находившиеся.
Рекомендация 2
Используйте качественную карту памяти microSD, во-первых они надежны, во-вторых работают быстрей.
Как правильно выбрать карту памяти и на что стоит обратить внимание читайте в статье — Все о MicroSD.
Рекомендация 3
Ни когда, ни при каких условиях не делайте дефрагментацию флеш накопителей и карт память — это верная смерть для них.
Совет №1 как исправить проблему MediaServer
Если у вас обильное количество музыкальных файлов на Android, то 80% уверенности что дело именно в них! Для того чтобы точно понять так ли это, вам придется сделать вот что:
- Подключите Android устройство как накопитель к компьютеру
- Скачайте и запустите утилиту для устранения ошибок в MP3 файлах — MP3Val
- Выберите в данной утилите сканирование

- Если есть PROBLEM то их необходимо исправить «FIX» или удалить.
Совет №2 как исправить проблему MediaServer
Если на вашем Android присутствуют сомнительные видео файлы — недокаченные или битые, попробуйте их удалить.
Совет №3 как исправить проблему MediaServer
Удалите или скопируйте все все файлы (бекап) с внутренней и внешней памяти и выполните форматирование накопителей стандартными средствами Android.
Для того чтобы отформатировать накопитель перейдите в Память -> Очистить SD

После этого вернуть все файлы на место.
Совет №4 как исправить проблему MediaServer
Выполните проверку на поврежденные сектора памяти флеш накопителей. Для этого подключите Android к компьютеру как Накопитель и выбрать необходимый правой кнопкой мыши — Cвойства — Сервис — Выполнить проверку

Выполните поочередно предложенные два теста. Если ошибки будут найдены, то они автоматом будут исправлены.
Совет №5 как исправить проблему MediaServer
Если решить проблему выше указанными способами не удалось, то стоит попробовать специальное приложение MediaServer Killer.
Данное приложение требует наличие Root прав, то работать оно не будет. Смысл работы MediaServer Killer заключается в остановке процесса MediaServer если тот выполняется продолжительное время.
Совет №6 как исправить проблему MediaServer
Если у вас установлена «своя мелодия на звонок», откажитесь от нее и установите стандартный рингтон на вызов. Быстрый расход заряда должен исчезнуть.
Прежде чем обратиться за помощью к специалистам сервисного центра, стоит попробовать справиться с проблемой самостоятельно с помощью несложных манипуляций. Приведенные ниже способы, несмотря на свою простоту, помогли очень многим пользователям.
Метод 1: Очистка кэша и данных
1) Зайдите в «Настройки», затем в «Приложения» и выберите «Все». Листайте вниз строки открывшегося окна, пока не найдёте пункт «Google Services Framework». Там необходимо выполнить очистку кэша и удаление данных;
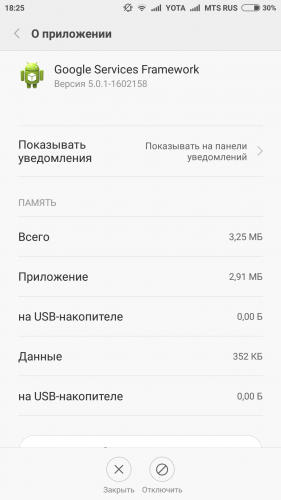
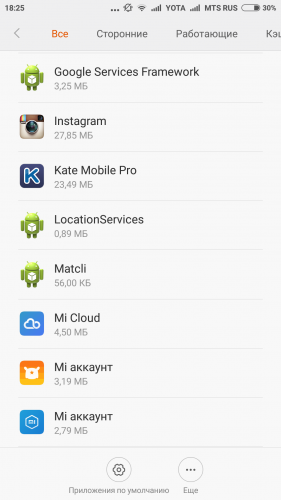
2) После следуйте далее вниз по меню до пункта «Google Play Маркет». Выберите его, выполните очистку кэша и удаление данных;

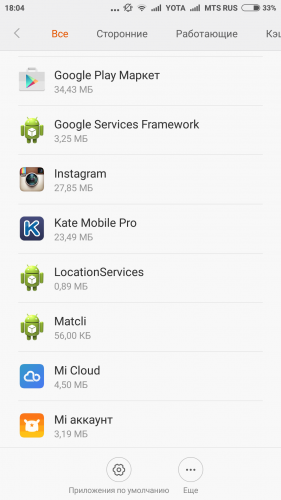
3) Теперь нажмите кнопку «Назад» и вернитесь к «Google Services Framework». Принудительно остановите работу сервисов, нажав на кнопку «Отключить», после чего повторите процедуру очистки кэша;
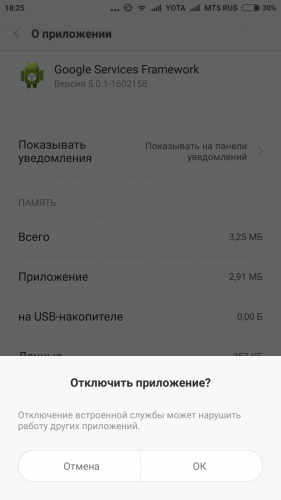
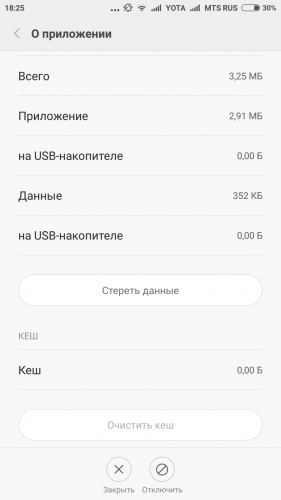
4) Далее откройте Google Play, выберите давшее сбой приложение и, получив сообщение об ошибке, нажмите «OK»;
5) Выключите свое устройство, удерживая в течение нескольких секунд кнопку питания;
6) Снова запустите устройство, вернитесь в раздел «приложения», далее «Google Services Framework» и восстановите работу сервисов, нажав на кнопку «Включить».
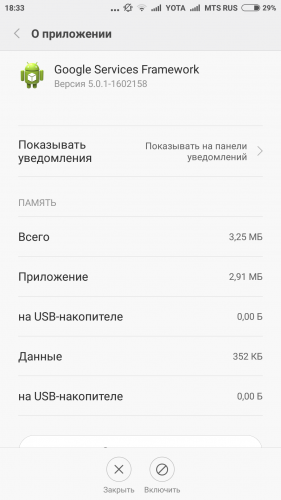
Метод 2: проверка синхронизации Google и хранилища мультимедиа
1) Остановите синхронизацию Google. Вы можете сделать это, войдя в «Настройки», далее в «Аккаунты», затем в «Синхронизация», где придется снять все флажки с отмеченных полей;
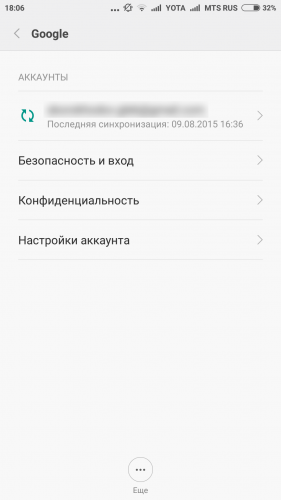
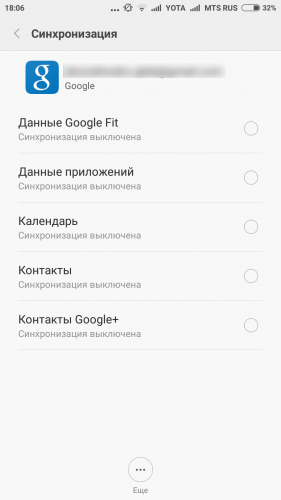
2) Отключите приложение «Галерея» и удалите его данные. Чтобы сделать это, зайдите в «Настройки», потом в «Приложения» (выберите «Все»), найдите приложение «Галерея», далее «Стереть данные» и «Отключить».

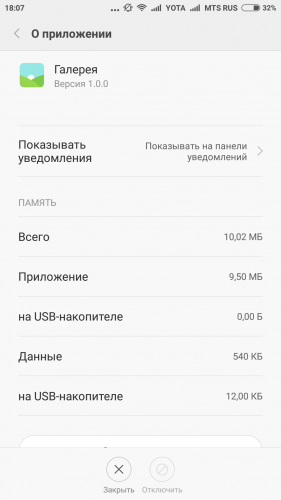
3) Отключите «Диспетчер загрузки», используя ту же последовательность действий, что и в предыдущем пункте.
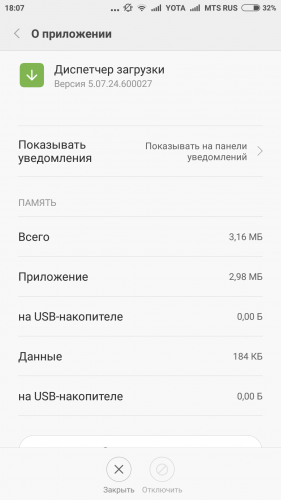
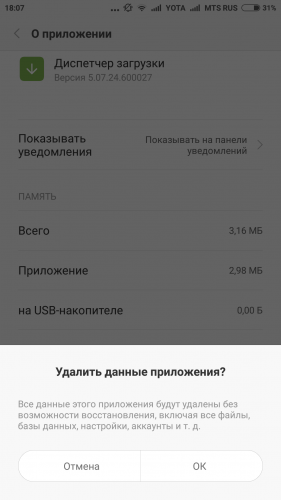
4) После выполнения этих манипуляций перезагрузите устройство.
5) Проблема должна решиться.
Чтобы убедиться в том, что нормальная работа Android-устройства восстановилась, включите «Диспетчер загрузки», «Галерею» и верните все флажки в пункте «Синхронизация». Если проблема не решена, обратитесь в службу технической поддержки дилерского центра.
Отчего ваш мобильный телефон вдруг начал вести себя не так, как обычно, или вообще «зажил» своей «жизнью»? Возможно, оттого, что в нем поселилась вредоносная программа. Сегодня количество вирусов и троянов для Андроид растет в геометрической прогрессии. Почему? Да потому, что ушлые ребята-вирусописатели знают, что смартфоны и планшеты всё чаще используются нашими согражданами в качестве электронных кошельков, и делают всё, чтобы переместить средства со счетов владельцев в свой карман. Давайте поговорим о том, как понять, что мобильное устройство подхватило инфекцию, как удалить вирус с Андроида и обезопасить себя от повторных заражений.
Симптомы вирусного заражения Android-устройства
- Гаджет включается дольше, чем обычно, тормозит или внезапно перезагружается.
- В истории SMS и телефонных звонков есть исходящие сообщения и вызовы, которых вы не совершали.
- Со счета вашего телефона сами по себе списываются деньги.
- На рабочем столе или в браузере отображается реклама, не связанная с каким-либо приложением или сайтом.
- Сами по себе устанавливаются программы, включается Wi-Fi, Bluetooth или камера.
- Пропал доступ к электронным кошелькам, мобильному банку или по неизвестным причинам уменьшилась сумма на счетах.
- Кто-то завладел вашим аккаунтом в социальных сетях или мессенджерах (если используются на мобильном устройстве).
- Гаджет заблокирован, а на экране отображается сообщение, что вы что-то нарушили и должны заплатить штраф или просто перевести кому-то деньги за разблокировку.
- Внезапно перестали запускаться приложения, пропал доступ к папкам и файлам, заблокировались какие-либо функции устройства (например, не нажимаются кнопки).
- При запуске программ выскакивают сообщения, вроде «в приложении com.android.systemUI произошла ошибка».
- В списке приложений появились неизвестные иконки, а в диспетчере задач — неизвестные процессы.
- Антивирусная программа информирует вас об обнаружении вредоносных объектов.
- Антивирусная программа самопроизвольно удалилась с устройства или не запускается.
- Батарея телефона или планшета стала разряжаться быстрее, чем всегда.
Не все из этих симптомов стопроцентно указывают на вирус, но каждый является поводом немедленно просканировать устройство на предмет заражения.
Самый простой способ удаления мобильного вируса
Если гаджет сохранил работоспособность, проще всего убрать вирус с помощью установленного на Android антивируса. Запустите полное сканирование флеш-памяти телефона, при обнаружении вредоносного объекта выберите опцию «Удалить», сохранив обезвреженную копию в карантине (на случай, если антивирус обознался и принял за вирус что-то безопасное).

К сожалению, этот способ помогает примерно в 30-40% случаев, поскольку большинство вредоносных объектов активно сопротивляется своему удалению. Но управа существует и на них. Далее мы рассмотрим варианты действий, когда:
- антивирус не запускается, не обнаруживает или не удаляет источник проблемы;
- вредоносная программа после удаления восстанавливается;
- устройство (или его отдельные функции) заблокированы.
Удаление вредоносной программы в безопасном режиме
Если вам не удается почистить телефон или планшет в обычном режиме, попытайтесь это сделать в безопасном. Основная масса вредоносных программ (не только мобильных) не проявляет в безопасном режиме никакой активности и не препятствует уничтожению.
Для загрузки устройства в безопасном режиме нажмите кнопку включения/выключения, установите палец на «Отключить питание» и держите его до тех пор, пока не появится сообщение «Переход в безопасный режим». После этого нажмите ОК.

Если у вас старая версия Android — 4.0 и ниже, выключите гаджет обычным способом и снова включите. При появлении на экране логотипа Android одновременно нажмите клавиши увеличения и уменьшения громкости. Удерживайте их, пока аппарат не загрузится полностью.
Находясь в безопасном режиме, просканируйте устройство антивирусом. Если антивируса нет или он по каким-то причинам не запускается, установите (или переустановите) его из Google Play.
Таким способом успешно удаляются рекламные вирусы типа Android.Gmobi 1 и Android.Gmobi.3 (по классификации Dr. Web), которые закачивают на телефон различные программы (с целью накрутки рейтинга), а также показывают на рабочем столе баннеры и объявления.
Если у вас есть права суперпользователя (root) и вы точно знаете, что именно вызвало проблему, запустите файловый менеджер (например, Root explorer), пройдите по пути расположения этого файла и удалите его. Чаще всего мобильные вирусы и трояны помещают свое тело (исполняемые файлы с расширением.apk) в каталог system/app.
Для перехода в нормальный режим просто перезагрузите устройство.
Удаление мобильных вирусов через компьютер
Удаление вирусов на телефоне через компьютер выручает тогда, когда мобильный антивирус не справляется со своей задачей даже в безопасном режиме или функции устройства частично заблокированы.
Удалить вирус с планшета и телефона, используя компьютер, тоже возможно двумя способами:
- с помощью антивируса, установленного на ПК;
- вручную через файловый менеджер для Андроид-гаджетов, например, Android Commander.
Используем антивирус на компьютере
Для проверки файлов мобильного устройства антивирусом, установленным на компьютере, подключите телефон или планшет к ПК USB-кабелем, выбрав способ «Как USB-накопитель».
 Следом включите USB.
Следом включите USB.

После этого в папке «Компьютер» на ПК появятся 2 дополнительных «диска» — внутренняя память телефона и SD-карта. Для запуска сканирования откройте контекстное меню каждого диска и кликните «Проверить на вирусы».

Удаляем зловреда через Android Commander
Android Commander — программа для обмена файлами между мобильным андроид-гаджетом и ПК. Запускаясь на компьютере, она предоставляет владельцу доступ к памяти планшета или телефона, позволяет копировать, перемещать и удалять любые данные.
Для полноценного доступа ко всему содержимому андроид-гаджета необходимо заранее получить root-права и включить отладку по USB. Последняя активируется через сервисное приложение «Параметры» — «Система» — «Параметры разработчика».

Далее подключите гаджет к ПК как USB-накопитель и запустите с правами администратора Android Commander. В нем, в отличие от проводника Windows, отображаются защищенные системные файлы и каталоги ОС Андроид — так же, как, например, в Root Explorer — диспетчере файлов для root-пользователей.
В правой половине окна Android Commander показаны каталоги мобильного устройства. Найдите в них исполняемый файл приложения (с расширением.apk), которое вызывает проблему, и удалите его. Как вариант — скопируйте подозрительные папки с телефона на компьютер и просканируйте каждую из них антивирусом.

Что делать, если вирус не удаляется
Если вышеописанные операции ни к чему не привели — вредоносная программа по-прежнему дает о себе знать, а также если операционная система после очистки перестала нормально функционировать, придется прибегнуть к одной из радикальных мер:
- сбросу с восстановлением заводских настроек через системное меню;
- hard reset через меню Recovery;
- перепрошивке аппарата.
Любой из этих способов приведет устройство к состоянию как после покупки — на нем не останется никаких пользовательских программ, личных настроек, файлов и другой информации (данных об SMS, звонках и т. п.). Также будет удалена ваша учетная запись Google. Поэтому если есть возможность, перенесите телефонную книгу на SIM-карту и скопируйте платные приложения и другие ценные объекты на внешние носители. Желательно сделать это вручную — без использования специальных программ, чтобы случайно не скопировать вирус. После этого приступайте к «лечению».
Восстанавливаем заводские настройки через системное меню
Этот вариант самый простой. Им можно воспользоваться тогда, когда функции операционной системы и сам аппарат не заблокированы.
Зайдите в приложение «Параметры», откройте раздел «Личные» — «Резервное копирование» и выберите «Сброс с восстановлением заводских настроек».

Hard reset через Recovery-меню
«Жесткий» сброс настроек поможет справиться со зловредом, если он не удаляется ни одним из перечисленных способов или заблокировал вход в систему. К нашей радости, доступ к меню Recovery (восстановления системы) при этом сохраняется.
Вход в Recovery на разных телефонах и планшетах осуществляется по-своему. На одних для этого нужно удерживать при включении клавишу «Громкость+», на других — «Громкость-«, на третьих — нажать специальную утопленную кнопку и т. д. Точная информация содержится в инструкции к аппарату.
В меню Recovery выбираем опцию «wipe data/factory reset» либо просто «factory reset».
 Перепрошивка
Перепрошивка
Перепрошивка — это по сути переустановка ОС Андроид, такая же крайняя мера, как переустановка Windows на компьютере. К ней прибегают в исключительных случаях, например, когда некий китайский вирус внедрен непосредственно в прошивку и обитает на устройстве с момента его «рождения». Одним их таких вредоносов является шпионская программа android spy 128 origin.
Для перепрошивки телефона или планшета потребуются root-права, дистрибутив (сама прошивка), программа инсталляции, компьютер с USB-кабелем или SD-карта. Помните, что для каждой модели гаджета выпускаются свои, индивидуальные версии прошивок. Вместе с ними обычно находятся и инструкции по установке.
Как избежать вирусного заражения Android-устройств
- Устанавливайте мобильные приложения только из проверенных источников, откажитесь от взломанных программ.
- Обновляйте устройство по мере выпуска апдейтов системы — в них разработчики закрывают уязвимости, которые используют вирусы и трояны.
- Установите мобильный антивирус и держите его всегда включенным.
- Если гаджет служит вам кошельком, не позволяйте другим людям выходить с него в Интернет или открывать на нем непроверенные файлы.
Стандартный сканер медиафайлов на Android работает плохо: он постоянно ходит по одним и тем же папкам и проверяет одни и те же файлы. Реальной пользы от него мало: он лишь следит за тем, чтобы в стандартном плеере и галерее всегда находились актуальные файлы, но делает это со сбоями. Хуже всего, когда он натыкается на битый файл или ошибки файловой системы — тогда нагрузка на процессор и батарею сильно возрастает.
Энтузиазм, с которым медиасканер ползает по папкам операционной системы, можно ограничить. Если вы достоверно знаете, в каких папках у вас хранятся фотографии, видео и музыка, ничего с ними не делайте, а во все другие скопируйте пустой файл с именем.nomedia. Наличие этого файла — предупреждение медиасканеру, что сюда заходить не нужно, здесь нет ничего интересного. В Android 4.3 и 4.4 медиасканер научился игнорировать файл.nomedia и иногда их сканирует.
Если медиасканер по-прежнему отображается среди лидеров пожирания батареи, придется прибегнуть к более кардинальным мерам — его отключению. Для этого можно использовать бесплатное приложение Rescan Media ROOT . Ему требуется root-доступ и активированный режим отладки через USB. Если все это есть, запустите приложение и нажмите кнопку «Disable Media Scanner». Теперь оно отвечает за сканирование и добавление медиафайлов в библиотеки, проверка осуществляется вручную, никакого фонового сканирования, без спроса расходующего батарею, производиться не будет. Кнопка Re-Enable Media Scanner отключает проверку файлов через Rescan Media и возвращает стандартный медиасканер.

Иногда возникает проблема, при которой плеер перестал видеть часть треков, а из галереи пропали некоторые фотографии. Это значит, что при сканировании происходят ошибки либо оно остановлено. Нужно исправлять. Откройте настройки и перейдите к списку всех
установленных приложений, найдите «Хранилище мультимедиа» и очистите в нем кэш и пользовательские данные.

Иногда ошибки MediaService.dll и другие системные ошибки DLL могут быть связаны с проблемами в реестре Windows. Несколько программ может использовать файл MediaService.dll, но когда эти программы удалены или изменены, иногда остаются «осиротевшие» (ошибочные) записи реестра DLL.
В принципе, это означает, что в то время как фактическая путь к файлу мог быть изменен, его неправильное бывшее расположение до сих пор записано в реестре Windows. Когда Windows пытается найти файл по этой некорректной ссылке (на расположение файлов на вашем компьютере), может возникнуть ошибка MediaService.dll. Кроме того, заражение вредоносным ПО могло повредить записи реестра, связанные с Third-Party Software. Таким образом, эти поврежденные записи реестра DLL необходимо исправить, чтобы устранить проблему в корне.
Редактирование реестра Windows вручную с целью удаления содержащих ошибки ключей MediaService.dll не рекомендуется, если вы не являетесь специалистом по обслуживанию ПК. Ошибки, допущенные при редактировании реестра, могут привести к неработоспособности вашего ПК и нанести непоправимый ущерб вашей операционной системе. На самом деле, даже одна запятая, поставленная не в том месте, может воспрепятствовать загрузке компьютера!
В связи с подобным риском мы настоятельно рекомендуем использовать надежные инструменты очистки реестра, такие как WinThruster (разработанный Microsoft Gold Certified Partner), чтобы просканировать и исправить любые проблемы, связанные с MediaService.dll. Используя очистку реестра , вы сможете автоматизировать процесс поиска поврежденных записей реестра, ссылок на отсутствующие файлы (например, вызывающих ошибку MediaService.dll) и нерабочих ссылок внутри реестра. Перед каждым сканированием автоматически создается резервная копия, позволяющая отменить любые изменения одним кликом и защищающая вас от возможного повреждения компьютера. Самое приятное, что устранение ошибок реестра может резко повысить скорость и производительность системы.
Предупреждение:
Если вы не являетесь опытным пользователем ПК, мы НЕ рекомендуем редактирование реестра Windows вручную. Некорректное использование Редактора реестра может привести к серьезным проблемам и потребовать переустановки Windows. Мы не гарантируем, что неполадки, являющиеся результатом неправильного использования Редактора реестра, могут быть устранены. Вы пользуетесь Редактором реестра на свой страх и риск.
Перед тем, как вручную восстанавливать реестр Windows, необходимо создать резервную копию, экспортировав часть реестра, связанную с MediaService.dll (например, Third-Party Software):
- Нажмите на кнопку Начать
. - Введите «command
» в строке поиска… ПОКА НЕ НАЖИМАЙТЕ
ENTER
! - Удерживая клавиши CTRL-Shift
на клавиатуре, нажмите ENTER
. - Будет выведено диалоговое окно для доступа.
- Нажмите Да
. - Черный ящик открывается мигающим курсором.
- Введите «regedit
» и нажмите ENTER
. - В Редакторе реестра выберите ключ, связанный с MediaService.dll (например, Third-Party Software), для которого требуется создать резервную копию.
- В меню Файл
выберите Экспорт
. - В списке Сохранить в
выберите папку, в которую вы хотите сохранить резервную копию ключа Third-Party Software. - В поле Имя файла
введите название файла резервной копии, например «Third-Party Software резервная копия». - Убедитесь, что в поле Диапазон экспорта
выбрано значение Выбранная ветвь
. - Нажмите Сохранить
. - Файл будет сохранен с расширением.reg
. - Теперь у вас есть резервная копия записи реестра, связанной с MediaService.dll.
Следующие шаги при ручном редактировании реестра не будут описаны в данной статье, так как с большой вероятностью могут привести к повреждению вашей системы. Если вы хотите получить больше информации о редактировании реестра вручную, пожалуйста, ознакомьтесь со ссылками ниже.
Операционная система Android довольно гибкая и универсальная платформа, но к сожалению присутствуют различные неприятные шероховатости, например быстрый расход батареи.
В одной из статьей на сайте подробно описывались способы как снизить расход заряда батареи , но есть такой процесс MediaServer Android который может за несколько часов разрядить планшет или смартфон. Почему это происходит и как с этим бороться специально для этого написана эта статья.
Возникновение проблемы с MediaServer Android
Процесс MediaServer в Android отвечает за сканирование и обнаружение мультимедийных файлов на внутренней памяти или карте памяти. В идеале, из обнаружения процесс должен останавливаться, но если какой-либо файл поврежден, то MediaServer зацикливается и соответственно потреблять большее энергии, так как система пытается «решить проблему» и выделят для нее дополнительные ресурсы.
Как решить проблему MediaServer Android?
Если вы используете Android как внешний накопитель, то всегда выполняйте «Безопасное Извлечение» с компьютера. Как выше было указано проблема MediaServer Android возникает из-за повреждения файлов.  Если вы не правильно отключаете Android от ПК, то тем самым повреждаете флеш память и соответственно файлы на ней находившиеся.
Если вы не правильно отключаете Android от ПК, то тем самым повреждаете флеш память и соответственно файлы на ней находившиеся.
Используйте качественную карту памяти microSD, во-первых, они надежны, во-вторых, работают быстрей.
Как правильно выбрать карту памяти и на что стоит обратить внимание читайте в статье — Все о MicroSD .
Ни когда, ни при каких условиях не делайте дефрагментацию флеш накопителей и карт памяти — это верная смерть для них.
Если у вас обильное количество музыкальных файлов на Android, то 80% уверенности что дело именно в них! Для того чтобы точно понять так ли это, вам придется сделать вот что:

Если на вашем Android присутствуют сомнительные видео файлы — не полностью загруженные файлы или они битые, попробуйте их удалить.
Есть довольно простой способ, исправить проблему с процессом MediaServer Android! Необходимо в в папки с медифайлами поместить файл . Минус данного варианта будет то, что Android перестанет отображать в стандартном музыкальном плеере и фото файлы где находиться файл.nomedia. Подробно о файле.nomedia можете прочитать в .
Удалите или скопируйте все все файлы (бекап) с внутренней и внешней памяти и выполните форматирование накопителей стандартными средствами Android.
Для того чтобы отформатировать накопитель перейдите в Память -> Очистить SD После этого вернуть все файлы на место.
После этого вернуть все файлы на место.
Выполните проверку на поврежденные сектора памяти флеш накопителей. Для этого подключите Android к компьютеру как Накопитель и выбрать необходимый правой кнопкой мыши — Свойства — Сервис — Выполнить проверку: Выполните поочередно предложенные два теста. Если ошибки будут найдены, то они автоматом будут исправлены.
Выполните поочередно предложенные два теста. Если ошибки будут найдены, то они автоматом будут исправлены.
Если решить проблему выше указанными способами не удалось, то стоит попробовать специальное приложение
Процесс с говорящим именем «android process media» отвечает за все файлы мультимедиа, которые хранятся на телефоне: фото, музыку, видео. Так как таких файлов много, и пользователи постоянно с ними работают, удаляя, перемещая, переименовывая, то сообщение о том, что с android process media произошла ошибка, появляется достаточно часто. Устранить неполадку можно двумя способами: очисткой кэша и манипуляциями с синхронизацией Google.
Ошибка android process media возникает по следующим причинам:
- Некорректное удаление мультимедийных файлов.
- Загрузка на телефон видео и аудио в неподходящем формате.
- Наличие папок с одинаковыми названиями.
- Инсталляций приложений, не прошедших проверку в Google Play или несовместимых с параметрами мобильного устройства.
Чтобы на Андроид было меньше проблем с процессом, отвечающим за работу медиа, старайтесь очищать память от лишних файлов и упорядочивать данные. Приложения из Play Market рекомендуется устанавливать на внутреннюю память телефона, а не на SD карту.
Кроме того, есть небольшая хитрость: можно создать в папках Android пустой файл с именем «.nomedia». В результате система не будет сканировать каталог на предмет наличия медиафайлов, что снизит на неё нагрузку. Однако нельзя гарантировать, что в этом случае с процессом android process media не будет происходить ошибок, поэтому гораздо более эффективным способом является чистка системы.
Если процесс android process media был остановлен, о чем вы получили уведомление, то выполните следующие действия:

В результате проведения этих сложных манипуляций данные, которые хранятся в кэше, обновятся, и система перестанет обращаться к файлам, которых нет или которые записаны в память с ошибками.
Если описанный выше способ не помог решить проблему, продолжает появляться ошибка android process media, как можно исправить ситуацию другим методом? Попробуйте поработать с синхронизацией Google, одновременно очищая кэш других приложений, отвечающих за работу мультимедиа. Алгоритм действий следующий:
- Зайдите в настройки Android, в поле «Аккаунты» выберите учетную запись Google.

- Тапните по аккаунту, который используется на телефоне. Снимите все галочки, чтобы отключить синхронизацию.

- Вернитесь в настройки, перейдите в раздел «Приложения». Выберите вкладку «Все». Отыщите встроенное приложение «Галерея».

- Сотрите данные «Галереи», затем отключите программу, нажав на соответствующую кнопку.
- Повторите операцию с приложением «Диспетчер загрузки»: зайдите, удалите данные, отключите программу.
- Перезагрузите телефон.

После включения ошибка не должна появиться снова. Чтобы убедиться, что проблема решена, откройте список приложений и включите «Галерею» и «Диспетчер загрузки». Не забудьте снова зайти в настройки аккаунта Google и включить синхронизацию.
Смартфон сеошнику нужен не только для звонков, так как необходимо работать с мобильными приложениями, без которых работа усложняется. Лично я пользуюсь десятком приложений, среди которых Web Money, Яндекс Деньги, TOTP для Епей и ещё куча всякой всячины. Они позволяют делать платежи вне дома, проверять почту и отслеживать активность на сайте. Большая беда, если на смартфоне завелись вирусы, ведь так могут уплыть данные акков, пароли, да и девайс начинает тупить и брыкаться.
Сегодня я расскажу, как удалить вирусы, трояны со смартфона под управлением Андроид 5. Времени на очистку уйдёт полчаса, после чего за состояние платёжного баланса можно будет не переживать, а девайс перестанет показывать чудеса тупости при серфинге в интернете.
Рождение проблемы
Проблема родилась сразу после Нового Года, когда я с сыном проверял возможности нового смартфона и качал на него разный хлам отовсюду. Первый признак болезни проявился в отказе обновляться по OTA, так как были изменены вирусами системные файлы. Болезнь девайса прогрессировала – при подключении к интернету стали загружаться сами по себе левые приложения
, типа AliExpress, процессор от натуги стал перегреваться, а телефон зависать.
В результате на исходе первого месяца жизни пользоваться интернетом без мата стало невозможно, запуск приложений стал мукой и телефону светил полёт в стену, несмотря на гарантию.
Поиск вирусов
Естественно, сидеть сложа руки я не стал и начал искать нечисть на телефоне. Антивирус 360 Total для смартфона разочаровал – при проверке он нашёл 6 опасных файлов, но не показал место их установки и смог только предложить отключить приложения. Удалить он ничего не может из-за отсутствия рут прав. В списке опасных приложений оказались:
- — Android Media Service,
- — App Manager,
- — Guard Service,
- — Phone Service,
- — Setting Service.
В приложениях я нашёл только первые два, остальные удачно маскировались. Нести смарт по гарантии не имело смысла, платить за перепрошивку нового девайса также желания не было. Что же делать, спрашивали глаза у мозга, последний напрягался.
Рабочее решение началось с установки Malwarebytes-anti-malware
, дальше пошло по накатанной.
Инструкция по удалению
Для того чтобы полностью удалить все вирусы и трояны на Андроид понадобилось три программы:
- Malwarebytes-anti-malware,
- Kingo Root,
- ES проводник.
Антивирусный сканер Malwarebytes нашёл все вирусы, Kingo позволил получить root-права для удаления, а проводник трояны удалил.
Malwarebytes
Для начала установите Malwarebytes и просканируйте смартфон. Он найдёт всю нечисть, укажет её месторасположение в телефоне и даст краткую характеристику вирусам. Сканер совместим с обычным антивирусом, поэтому перед его установкой ничего удалять не надо. У меня он нашёл в system/priv-app:
- — org.show.down.update,
- — newmast.apk,
- — higher.apk,
- — newdlir.apk,
- — parlmast.apk,
- — CLPower.apk,
- — smalls.apk,
- — tpings.apk,
- — oneshs.apk.
Это из того что он не смог удалить в силу отсутствия рут-прав и морального устоя, 4 папки с вредоносным содержимым он сжёг на костре, точно не помню их названия – пепел всё скрыл. Перепишите «координаты» опасных файлов, которые сканер нашёл, но не смог удалить.
Итак, после сканирования вы нашли вирусы, часть из них удалили и знаете точное месторасположение остальных вредоносных файлов. Теперь надо получить рут-права и установить проводник для удаления файлов.
Kingo Root
На моём Андроид 5 удачно стал лишь Kingo Root, поэтому его и рекомендую. Даже хвалённый Bajdo Root не стал. Всё программы, необходимые для удаления вирусов, вы найдёте внизу. Они проверены лично мной, все рабочее и не поломает Андроид.
Перед установкой Kingo рекомендую соблюсти два правила – нормально зарядить телефон и подключиться к сети, так как потребуется загрузка обновлений и установка Super User. Запускаете приложение, нажимаете «получить root» и синеете в ожидании, пока софт устанавливается и обновляется. Есть более сложный способ установки рут-прав с помощью Kingo через компьютер, но не стоит усложнять себе жизнь, когда работает и так.
ES проводник
Получили права? Теперь устанавливайте ES_file_explorer
– проводник, способный работать с рут-правами. В проводнике идите в меню (левый верх), ищите вкладку Root-проводник и включайте его. Соглашайтесь с глупыми вопросами от приложения и переходите в пункт меню «Локальное хранилище – устройство».
Остаётся найти вредоносные файлы и удалить их. Выделяем и удаляем.
После удаления вирусов перезагрузите телефон и ещё раз просканируйте его сканером. Если удалили не всё, повторите процедуру для полного выздоровления.
Болезнь требует жертв, так повелось.
Итак, закрепим пройденный материал:
- — Устанавливаете Malwarebytes и ищите вирусы,
- — Записываете месторасположение не удаляемых файлов,
- — Устанавливаете Kingo Root и открываете рут-права,
- — Устанавливаете ES проводник,
- — Удаляете вирусы,
- — Перезагружаете смартфон,
- — Перепроверяете систему сканером ещё раз.
Программу Kingo Root удаляйте сразу после уничтожения вирусов, Super User и ES проводник можете оставить. Если соберётесь в мастерскую на гарантийный ремонт и понадобиться удалить root-права и их следы, то зайдите в меню Super User и воспользуйтесь строкой «удаление root». Если Super User удалили, и у вас остались права рут, которые надо убрать, то ставьте его заново и удаляете права через меню
. Иначе до файла SU в system/bin не добраться.
И да, если вы думаете, что у вас на Андроид вирусов нет, но в 90% случаев вы ошибаетесь.
Скачать в одном rar-файле Malwarebytes, ES проводник и Kingo Root можно прямо с блога Zegeberg.
Операционная система Android довольно гибкая и универсальная платформа, но к сожалению присутствуют различные неприятные шероховатости, например быстрый расход батареи.
В одной из статьей на сайте подробно описывались способы как снизить расход заряда батареи , но есть такой процесс MediaServer Android который может за несколько часов разрядить планшет или смартфон. Почему это происходит и как с этим бороться специально для этого написана эта статья.
Возникновение проблемы с MediaServer Android
Процесс MediaServer в Android отвечает за сканирование и обнаружение мультимедийных файлов на внутренней памяти или карте памяти. В идеале, из обнаружения процесс должен останавливаться, но если какой-либо файл поврежден, то MediaServer зацикливается и соответственно потреблять большее энергии, так как система пытается «решить проблему» и выделят для нее дополнительные ресурсы.
Как решить проблему MediaServer Android?
Если вы используете Android как внешний накопитель, то всегда выполняйте «Безопасное Извлечение» с компьютера. Как выше было указано проблема MediaServer Android возникает из-за повреждения файлов.  Если вы не правильно отключаете Android от ПК, то тем самым повреждаете флеш память и соответственно файлы на ней находившиеся.
Если вы не правильно отключаете Android от ПК, то тем самым повреждаете флеш память и соответственно файлы на ней находившиеся.
Используйте качественную карту памяти microSD, во-первых, они надежны, во-вторых, работают быстрей.
Как правильно выбрать карту памяти и на что стоит обратить внимание читайте в статье — Все о MicroSD .
Ни когда, ни при каких условиях не делайте дефрагментацию флеш накопителей и карт памяти — это верная смерть для них.
Если у вас обильное количество музыкальных файлов на Android, то 80% уверенности что дело именно в них! Для того чтобы точно понять так ли это, вам придется сделать вот что:

Если на вашем Android присутствуют сомнительные видео файлы — не полностью загруженные файлы или они битые, попробуйте их удалить.
Есть довольно простой способ, исправить проблему с процессом MediaServer Android! Необходимо в в папки с медифайлами поместить файл . Минус данного варианта будет то, что Android перестанет отображать в стандартном музыкальном плеере и фото файлы где находиться файл.nomedia. Подробно о файле.nomedia можете прочитать в .
Удалите или скопируйте все все файлы (бекап) с внутренней и внешней памяти и выполните форматирование накопителей стандартными средствами Android.
Для того чтобы отформатировать накопитель перейдите в Память -> Очистить SD После этого вернуть все файлы на место.
После этого вернуть все файлы на место.
Выполните проверку на поврежденные сектора памяти флеш накопителей. Для этого подключите Android к компьютеру как Накопитель и выбрать необходимый правой кнопкой мыши — Свойства — Сервис — Выполнить проверку: Выполните поочередно предложенные два теста. Если ошибки будут найдены, то они автоматом будут исправлены.
Выполните поочередно предложенные два теста. Если ошибки будут найдены, то они автоматом будут исправлены.
Если решить проблему выше указанными способами не удалось, то стоит попробовать специальное приложение
Операционная система Android довольно гибкая и универсальная платформа, но к сожалению присутствуют различные неприятные шероховатости, например быстрый расход батареи.
В одной из статьей на сайте подробно описывались способы способы снизить расход заряда батареи , но есть такой процесс MediaServer Android который может за несколько часов разрядить планшет или смартфон. Почему это происходит и как с этим бороться специально для этого написана эта статья.

Возникновение проблемы с MediaServer Android
Процесс MediaServer в Android отвечает за сканирование и обнаружение мультимедийных файлов на внутренней памяти или карте памяти. В идеале, из обнаружения процесс должен останавливаться, но если какой либо файл поврежден, то MediaServer зацикливается и соответственно потреблять большее энергии, так как система пытается «решить проблему» и выделят для нее дополнительные ресурсы.
Как решить проблему MediaServer Android?
Если вы используете Android как внешний накопитель, то всегда выполняйте «Безопасное Извлечение» с компьютера. Как выше было указано проблема MediaServer Android возникает из-за повреждения файлов.

Если вы не правильно отключаете Android от ПК, то тем самым повреждаете флеш память и соответственно файлы на ней находившиеся.
Используйте качественную карту памяти microSD, во-первых они надежны, во-вторых работают быстрей.
Как правильно выбрать карту памяти и на что стоит обратить внимание читайте в статье — Все о MicroSD .
Ни когда, ни при каких условиях не делайте дефрагментацию флеш накопителей и карт память — это верная смерть для них.
Если у вас обильное количество музыкальных файлов на Android, то 80% уверенности что дело именно в них! Для того чтобы точно понять так ли это, вам придется сделать вот что:
- Подключите Android устройство как накопитель к компьютеру
- Скачайте и запустите утилиту для устранения ошибок в MP3 файлах — MP3Val
- Выберите в данной утилите сканирование

- Если есть PROBLEM
то их необходимо исправить «FIX
» или удалить.
Если на вашем Android присутствуют сомнительные видео файлы — недокаченные или битые, попробуйте их удалить.
Удалите или скопируйте все все файлы (бекап) с внутренней и внешней памяти и выполните форматирование накопителей стандартными средствами Android.
Для того чтобы отформатировать накопитель перейдите в Память -> Очистить SD

После этого вернуть все файлы на место.
Выполните проверку на поврежденные сектора памяти флеш накопителей. Для этого подключите Android к компьютеру как Накопитель и выбрать необходимый правой кнопкой мыши — Cвойства — Сервис — Выполнить проверку

Выполните поочередно предложенные два теста. Если ошибки будут найдены, то они автоматом будут исправлены.
Если решить проблему выше указанными способами не удалось, то стоит попробовать специальное приложение MediaServer Killer .
Данное приложение требует наличие Root прав , то работать оно не будет. Смысл работы MediaServer Killer заключается в остановке процесса MediaServer если тот выполняется продолжительное время.
Если у вас установлена «своя мелодия на звонок», откажитесь от нее и установите стандартный рингтон на вызов. Быстрый расход заряда должен исчезнуть.
Стандартный сканер медиафайлов на Android работает плохо: он постоянно ходит по одним и тем же папкам и проверяет одни и те же файлы. Реальной пользы от него мало: он лишь следит за тем, чтобы в стандартном плеере и галерее всегда находились актуальные файлы, но делает это со сбоями. Хуже всего, когда он натыкается на битый файл или ошибки файловой системы — тогда нагрузка на процессор и батарею сильно возрастает.
Энтузиазм, с которым медиасканер ползает по папкам операционной системы, можно ограничить. Если вы достоверно знаете, в каких папках у вас хранятся фотографии, видео и музыка, ничего с ними не делайте, а во все другие скопируйте пустой файл с именем.nomedia. Наличие этого файла — предупреждение медиасканеру, что сюда заходить не нужно, здесь нет ничего интересного. В Android 4.3 и 4.4 медиасканер научился игнорировать файл.nomedia и иногда их сканирует.
Если медиасканер по-прежнему отображается среди лидеров пожирания батареи, придется прибегнуть к более кардинальным мерам — его отключению. Для этого можно использовать бесплатное приложение Rescan Media ROOT . Ему требуется root-доступ и активированный режим отладки через USB. Если все это есть, запустите приложение и нажмите кнопку «Disable Media Scanner». Теперь оно отвечает за сканирование и добавление медиафайлов в библиотеки, проверка осуществляется вручную, никакого фонового сканирования, без спроса расходующего батарею, производиться не будет. Кнопка Re-Enable Media Scanner отключает проверку файлов через Rescan Media и возвращает стандартный медиасканер.

Иногда возникает проблема, при которой плеер перестал видеть часть треков, а из галереи пропали некоторые фотографии. Это значит, что при сканировании происходят ошибки либо оно остановлено. Нужно исправлять. Откройте настройки и перейдите к списку всех
установленных приложений, найдите «Хранилище мультимедиа» и очистите в нем кэш и пользовательские данные.

Проблема
: Очень быстро разряжается батарея на Samsung Galaxy, а в «Настройки — Батарея» отображается, что 40-50% жрёт процесс MediaServer
Что это вообще такое
:
Процесс MediaServer в Android отвечает за сканирование и обнаружение
мультимедийных файлов на внутренней памяти или карте памяти.
Решение
:
Наиболее полно раскрыто
- MediaServer Android или решение проблемы быстро расхода батареи
- Если устройство Android используется как внешний накопитель, то всегда выполняйте
«Безопасное Извлечение» с компьютера. Как выше было указано проблема
MediaServer Android возникает из-за повреждения файлов. - Используйте качественную карту памяти microSD (ну, это понятно)
- Не делайте дефрагментацию флеш накопителей и карт память — это верная смерть для них. (???)
Рекомендации по исправлению
:
- Исправить мультимедийные файлы (подключить устройство как накопитель, запустить утилиту для устранения ошибок в MP3 файлах — , далее сканирование и FIX)
- Если на устройстве присутствуют сомнительные видео файлы — недокачанные или битые, удалить.
- Добавить в корень папки с музыкой (и во все папки и подпапки с медиаконтентом) пустой файлик .nomedia
то бы не
индексировалось содержание, и далее всегда пользоваться плеером который умеет сам
сканировать указанные ему папки и не использовать системную библиотеку. К
примеру — PowerAMP - Убрать из названий.mp3 файлов и из их тегов все символы, в том числе “нежелательные” (типа «&» и «_»)
- Очистить медиахранилище: «Настройки > Диспетчер приложений > Все > Хранилище мультимедиа > Очистить данные (+ Очистить Кэш)»
- Мелодию будильника поменять на “базовую”, вместо.mp3 файла
- Отредактировать файл build.prop, путем добавления строк:
pm.sleep_mode=1
ro.ril.disable.power.collapse=0
media.stagefright.enable-player= false
- Использовать программу «Rescan Media ROOT
« - Использовать программу «App to Kill Mediaserver
« - Отключить «хранилище мультимедиа» через Autostarts
- Использовать Mediaserver Killer (требуется root, сомнительно, т.к. если есть root — легче заморозить/удалить)
- Выполнить проверку носителя на ошибки.
- Выполнить форматирование носителя, предварительно сделав backup.
Еще один рецепт
:
Продолжил изучать проблему, и выяснил, что проблема не в процессе
mediaserver, а в так называемых “вэйклоках”, которые нам наглядно
преподносят программы “Wakelock Detector
” и “BetterBatteryStats
”.
На утро всплыли следующие злобные “вэйклоки”: AlarmManager
(процессы Карты Google, Viber и т.д.) и Audio_out2
(процесс 1013), который за 9 часов статистики загружался работал 8,5(!) часов. Детально про них поведал миру г-н [email protected]$
.
Цитата: “…AudioOut_2…
Для устранения: открыть настройки, выбрать звук. Выключить звуки
клавиатуры, звуки прикосновений, блокировки экрана и вибраций при
прикосновениях. Дело привычки, но дополнительная жизнь батареи, которую
Вы получите только лишь решив эту до смешного простую проблему, более
чем стоит того…
”
Звуки нажатий и виброотклик меня были выключены всегда, а вот виброотклик экрана блокировки
– нет. Вот причина, которую я так долго искал. После отключения виброотклика «ушли» mediaserver
и Audio_out2
, а с ними и проблема “ночного жора”.
In Android, most of media activity (decoding/encoding) happens in the mediaserver, except in limited cases, such as local file playback using software codec. Android mediaserver routinely crashes (aborts) on hardware errors, incorrectly formatted files or data. Yeah, sorry!
Since many activities share a common mediaserver, an error in any of the activities can crash mediaserver. This most commonly happens when a background activity, such as media scanner or Google+ Auto-Awesome Movies tries to scan a corrupt or just unsupported file. When this happens, the remaining processes that used mediaserver receive a notification. This notification is passed to the app in case of MediaPlayer or MediaRecorder.
When mediaserver dies, it is immediately restarted. Even though the server dies, the proxy object on the application is still alive and is using resources. Hence the need to release the object. It should be safe to create a new one immediately after the notification.
Рекомендации по предотвращению:
- Если устройство Android используется как внешний накопитель, то всегда выполняйте
«Безопасное Извлечение» с компьютера. Как выше было указано проблема
MediaServer Android возникает из-за повреждения файлов. - Используйте качественную карту памяти microSD (ну, это понятно)
- Не делайте дефрагментацию флеш накопителей и карт память — это верная смерть для них. (???)
Рекомендации по исправлению:
- Исправить мультимедийные файлы (подключить устройство как накопитель, запустить утилиту для устранения ошибок в MP3 файлах — MP3Val , далее сканирование и FIX)
- Если на устройстве присутствуют сомнительные видео файлы — недокачанные или битые, удалить.
- Добавить в корень папки с музыкой (и во все папки и подпапки с медиаконтентом) пустой файлик .nomedia то бы не
индексировалось содержание, и далее всегда пользоваться плеером который умеет сам
сканировать указанные ему папки и не использовать системную библиотеку. К
примеру — PowerAMP - Убрать из названий .mp3 файлов и из их тегов все символы, в том числе “нежелательные” (типа «&» и «_»)
- Очистить медиахранилище: «Настройки > Диспетчер приложений > Все > Хранилище мультимедиа > Очистить данные (+ Очистить Кэш)»
- Мелодию будильника поменять на “базовую”, вместо .mp3 файла
- Отредактировать файл build.prop, путем добавления строк:
pm.sleep_mode=1
ro.ril.disable.power.collapse=0
media.stagefright.enable-player= false
- Использовать программу «Rescan Media ROOT«
- Использовать программу «App to Kill Mediaserver«
- Отключить «хранилище мультимедиа» через Autostarts
- Использовать Mediaserver Killer (требуется root, сомнительно, т.к. если есть root — легче заморозить/удалить)
- Выполнить проверку носителя на ошибки.
- Выполнить форматирование носителя, предварительно сделав backup.
Еще один рецепт:
Продолжил изучать проблему, и выяснил, что проблема не в процессе
mediaserver, а в так называемых “вэйклоках”, которые нам наглядно
преподносят программы “Wakelock Detector” и “BetterBatteryStats”.
На утро всплыли следующие злобные “вэйклоки”: AlarmManager (процессы Карты Google, Viber и т.д.) и Audio_out2 (процесс 1013), который за 9 часов статистики загружался работал 8,5(!) часов. Детально про них здесь поведал миру г-н Pe@rl$.
Цитата: “…AudioOut_2…
Для устранения: открыть настройки, выбрать звук. Выключить звуки
клавиатуры, звуки прикосновений, блокировки экрана и вибраций при
прикосновениях. Дело привычки, но дополнительная жизнь батареи, которую
Вы получите только лишь решив эту до смешного простую проблему, более
чем стоит того…”
Звуки нажатий и виброотклик меня были выключены всегда, а вот виброотклик экрана блокировки – нет. Вот причина, которую я так долго искал. После отключения виброотклика «ушли» mediaserver и Audio_out2, а с ними и проблема “ночного жора”.
Отчего ваш мобильный телефон вдруг начал вести себя не так, как обычно, или вообще «зажил» своей «жизнью»? Возможно, оттого, что в нем поселилась вредоносная программа. Сегодня количество вирусов и троянов для Андроид растет в геометрической прогрессии. Почему? Да потому, что ушлые ребята-вирусописатели знают, что смартфоны и планшеты всё чаще используются нашими согражданами в качестве электронных кошельков, и делают всё, чтобы переместить средства со счетов владельцев в свой карман. Давайте поговорим о том, как понять, что мобильное устройство подхватило инфекцию, как удалить вирус с Андроида и обезопасить себя от повторных заражений.
Симптомы вирусного заражения Android-устройства
- Гаджет включается дольше, чем обычно, тормозит или внезапно перезагружается.
- В истории SMS и телефонных звонков есть исходящие сообщения и вызовы, которых вы не совершали.
- Со счета вашего телефона сами по себе списываются деньги.
- На рабочем столе или в браузере отображается реклама, не связанная с каким-либо приложением или сайтом.
- Сами по себе устанавливаются программы, включается Wi-Fi, Bluetooth или камера.
- Пропал доступ к электронным кошелькам, мобильному банку или по неизвестным причинам уменьшилась сумма на счетах.
- Кто-то завладел вашим аккаунтом в социальных сетях или мессенджерах (если используются на мобильном устройстве).
- Гаджет заблокирован, а на экране отображается сообщение, что вы что-то нарушили и должны заплатить штраф или просто перевести кому-то деньги за разблокировку.
- Внезапно перестали запускаться приложения, пропал доступ к папкам и файлам, заблокировались какие-либо функции устройства (например, не нажимаются кнопки).
- При запуске программ выскакивают сообщения, вроде «в приложении com.android.systemUI произошла ошибка».
- В списке приложений появились неизвестные иконки, а в диспетчере задач — неизвестные процессы.
- Антивирусная программа информирует вас об обнаружении вредоносных объектов.
- Антивирусная программа самопроизвольно удалилась с устройства или не запускается.
- Батарея телефона или планшета стала разряжаться быстрее, чем всегда.
Не все из этих симптомов стопроцентно указывают на вирус, но каждый является поводом немедленно просканировать устройство на предмет заражения.
Самый простой способ удаления мобильного вируса
Если гаджет сохранил работоспособность, проще всего убрать вирус с помощью установленного на Android антивируса. Запустите полное сканирование флеш-памяти телефона, при обнаружении вредоносного объекта выберите опцию «Удалить», сохранив обезвреженную копию в карантине (на случай, если антивирус обознался и принял за вирус что-то безопасное).

К сожалению, этот способ помогает примерно в 30-40% случаев, поскольку большинство вредоносных объектов активно сопротивляется своему удалению. Но управа существует и на них. Далее мы рассмотрим варианты действий, когда:
- антивирус не запускается, не обнаруживает или не удаляет источник проблемы;
- вредоносная программа после удаления восстанавливается;
- устройство (или его отдельные функции) заблокированы.
Удаление вредоносной программы в безопасном режиме
Если вам не удается почистить телефон или планшет в обычном режиме, попытайтесь это сделать в безопасном. Основная масса вредоносных программ (не только мобильных) не проявляет в безопасном режиме никакой активности и не препятствует уничтожению.
Для загрузки устройства в безопасном режиме нажмите кнопку включения/выключения, установите палец на «Отключить питание» и держите его до тех пор, пока не появится сообщение «Переход в безопасный режим». После этого нажмите ОК.

Если у вас старая версия Android — 4.0 и ниже, выключите гаджет обычным способом и снова включите. При появлении на экране логотипа Android одновременно нажмите клавиши увеличения и уменьшения громкости. Удерживайте их, пока аппарат не загрузится полностью.
Находясь в безопасном режиме, просканируйте устройство антивирусом. Если антивируса нет или он по каким-то причинам не запускается, установите (или переустановите) его из Google Play.
Таким способом успешно удаляются рекламные вирусы типа Android.Gmobi 1 и Android.Gmobi.3 (по классификации Dr. Web), которые закачивают на телефон различные программы (с целью накрутки рейтинга), а также показывают на рабочем столе баннеры и объявления.
Если у вас есть права суперпользователя (root) и вы точно знаете, что именно вызвало проблему, запустите файловый менеджер (например, Root explorer), пройдите по пути расположения этого файла и удалите его. Чаще всего мобильные вирусы и трояны помещают свое тело (исполняемые файлы с расширением.apk) в каталог system/app.
Для перехода в нормальный режим просто перезагрузите устройство.
Удаление мобильных вирусов через компьютер
Удаление вирусов на телефоне через компьютер выручает тогда, когда мобильный антивирус не справляется со своей задачей даже в безопасном режиме или функции устройства частично заблокированы.
Удалить вирус с планшета и телефона, используя компьютер, тоже возможно двумя способами:
- с помощью антивируса, установленного на ПК;
- вручную через файловый менеджер для Андроид-гаджетов, например, Android Commander.
Используем антивирус на компьютере
Для проверки файлов мобильного устройства антивирусом, установленным на компьютере, подключите телефон или планшет к ПК USB-кабелем, выбрав способ «Как USB-накопитель».
 Следом включите USB.
Следом включите USB.

После этого в папке «Компьютер» на ПК появятся 2 дополнительных «диска» — внутренняя память телефона и SD-карта. Для запуска сканирования откройте контекстное меню каждого диска и кликните «Проверить на вирусы».

Удаляем зловреда через Android Commander
Android Commander — программа для обмена файлами между мобильным андроид-гаджетом и ПК. Запускаясь на компьютере, она предоставляет владельцу доступ к памяти планшета или телефона, позволяет копировать, перемещать и удалять любые данные.
Для полноценного доступа ко всему содержимому андроид-гаджета необходимо заранее получить root-права и включить отладку по USB. Последняя активируется через сервисное приложение «Параметры» — «Система» — «Параметры разработчика».

Далее подключите гаджет к ПК как USB-накопитель и запустите с правами администратора Android Commander. В нем, в отличие от проводника Windows, отображаются защищенные системные файлы и каталоги ОС Андроид — так же, как, например, в Root Explorer — диспетчере файлов для root-пользователей.
В правой половине окна Android Commander показаны каталоги мобильного устройства. Найдите в них исполняемый файл приложения (с расширением.apk), которое вызывает проблему, и удалите его. Как вариант — скопируйте подозрительные папки с телефона на компьютер и просканируйте каждую из них антивирусом.

Что делать, если вирус не удаляется
Если вышеописанные операции ни к чему не привели — вредоносная программа по-прежнему дает о себе знать, а также если операционная система после очистки перестала нормально функционировать, придется прибегнуть к одной из радикальных мер:
- сбросу с восстановлением заводских настроек через системное меню;
- hard reset через меню Recovery;
- перепрошивке аппарата.
Любой из этих способов приведет устройство к состоянию как после покупки — на нем не останется никаких пользовательских программ, личных настроек, файлов и другой информации (данных об SMS, звонках и т. п.). Также будет удалена ваша учетная запись Google. Поэтому если есть возможность, перенесите телефонную книгу на SIM-карту и скопируйте платные приложения и другие ценные объекты на внешние носители. Желательно сделать это вручную — без использования специальных программ, чтобы случайно не скопировать вирус. После этого приступайте к «лечению».
Восстанавливаем заводские настройки через системное меню
Этот вариант самый простой. Им можно воспользоваться тогда, когда функции операционной системы и сам аппарат не заблокированы.
Зайдите в приложение «Параметры», откройте раздел «Личные» — «Резервное копирование» и выберите «Сброс с восстановлением заводских настроек».

Hard reset через Recovery-меню
«Жесткий» сброс настроек поможет справиться со зловредом, если он не удаляется ни одним из перечисленных способов или заблокировал вход в систему. К нашей радости, доступ к меню Recovery (восстановления системы) при этом сохраняется.
Вход в Recovery на разных телефонах и планшетах осуществляется по-своему. На одних для этого нужно удерживать при включении клавишу «Громкость+», на других — «Громкость-«, на третьих — нажать специальную утопленную кнопку и т. д. Точная информация содержится в инструкции к аппарату.
В меню Recovery выбираем опцию «wipe data/factory reset» либо просто «factory reset».
 Перепрошивка
Перепрошивка
Перепрошивка — это по сути переустановка ОС Андроид, такая же крайняя мера, как переустановка Windows на компьютере. К ней прибегают в исключительных случаях, например, когда некий китайский вирус внедрен непосредственно в прошивку и обитает на устройстве с момента его «рождения». Одним их таких вредоносов является шпионская программа android spy 128 origin.
Для перепрошивки телефона или планшета потребуются root-права, дистрибутив (сама прошивка), программа инсталляции, компьютер с USB-кабелем или SD-карта. Помните, что для каждой модели гаджета выпускаются свои, индивидуальные версии прошивок. Вместе с ними обычно находятся и инструкции по установке.
Как избежать вирусного заражения Android-устройств
- Устанавливайте мобильные приложения только из проверенных источников, откажитесь от взломанных программ.
- Обновляйте устройство по мере выпуска апдейтов системы — в них разработчики закрывают уязвимости, которые используют вирусы и трояны.
- Установите мобильный антивирус и держите его всегда включенным.
- Если гаджет служит вам кошельком, не позволяйте другим людям выходить с него в Интернет или открывать на нем непроверенные файлы.
Стандартный сканер медиафайлов на Android работает плохо: он постоянно ходит по одним и тем же папкам и проверяет одни и те же файлы. Реальной пользы от него мало: он лишь следит за тем, чтобы в стандартном плеере и галерее всегда находились актуальные файлы, но делает это со сбоями. Хуже всего, когда он натыкается на битый файл или ошибки файловой системы — тогда нагрузка на процессор и батарею сильно возрастает.
Энтузиазм, с которым медиасканер ползает по папкам операционной системы, можно ограничить. Если вы достоверно знаете, в каких папках у вас хранятся фотографии, видео и музыка, ничего с ними не делайте, а во все другие скопируйте пустой файл с именем.nomedia. Наличие этого файла — предупреждение медиасканеру, что сюда заходить не нужно, здесь нет ничего интересного. В Android 4.3 и 4.4 медиасканер научился игнорировать файл.nomedia и иногда их сканирует.
Если медиасканер по-прежнему отображается среди лидеров пожирания батареи, придется прибегнуть к более кардинальным мерам — его отключению. Для этого можно использовать бесплатное приложение Rescan Media ROOT . Ему требуется root-доступ и активированный режим отладки через USB. Если все это есть, запустите приложение и нажмите кнопку «Disable Media Scanner». Теперь оно отвечает за сканирование и добавление медиафайлов в библиотеки, проверка осуществляется вручную, никакого фонового сканирования, без спроса расходующего батарею, производиться не будет. Кнопка Re-Enable Media Scanner отключает проверку файлов через Rescan Media и возвращает стандартный медиасканер.

Иногда возникает проблема, при которой плеер перестал видеть часть треков, а из галереи пропали некоторые фотографии. Это значит, что при сканировании происходят ошибки либо оно остановлено. Нужно исправлять. Откройте настройки и перейдите к списку всех
установленных приложений, найдите «Хранилище мультимедиа» и очистите в нем кэш и пользовательские данные.

Иногда ошибки MediaService.dll и другие системные ошибки DLL могут быть связаны с проблемами в реестре Windows. Несколько программ может использовать файл MediaService.dll, но когда эти программы удалены или изменены, иногда остаются «осиротевшие» (ошибочные) записи реестра DLL.
В принципе, это означает, что в то время как фактическая путь к файлу мог быть изменен, его неправильное бывшее расположение до сих пор записано в реестре Windows. Когда Windows пытается найти файл по этой некорректной ссылке (на расположение файлов на вашем компьютере), может возникнуть ошибка MediaService.dll. Кроме того, заражение вредоносным ПО могло повредить записи реестра, связанные с Third-Party Software. Таким образом, эти поврежденные записи реестра DLL необходимо исправить, чтобы устранить проблему в корне.
Редактирование реестра Windows вручную с целью удаления содержащих ошибки ключей MediaService.dll не рекомендуется, если вы не являетесь специалистом по обслуживанию ПК. Ошибки, допущенные при редактировании реестра, могут привести к неработоспособности вашего ПК и нанести непоправимый ущерб вашей операционной системе. На самом деле, даже одна запятая, поставленная не в том месте, может воспрепятствовать загрузке компьютера!
В связи с подобным риском мы настоятельно рекомендуем использовать надежные инструменты очистки реестра, такие как WinThruster (разработанный Microsoft Gold Certified Partner), чтобы просканировать и исправить любые проблемы, связанные с MediaService.dll. Используя очистку реестра , вы сможете автоматизировать процесс поиска поврежденных записей реестра, ссылок на отсутствующие файлы (например, вызывающих ошибку MediaService.dll) и нерабочих ссылок внутри реестра. Перед каждым сканированием автоматически создается резервная копия, позволяющая отменить любые изменения одним кликом и защищающая вас от возможного повреждения компьютера. Самое приятное, что устранение ошибок реестра может резко повысить скорость и производительность системы.
Предупреждение:
Если вы не являетесь опытным пользователем ПК, мы НЕ рекомендуем редактирование реестра Windows вручную. Некорректное использование Редактора реестра может привести к серьезным проблемам и потребовать переустановки Windows. Мы не гарантируем, что неполадки, являющиеся результатом неправильного использования Редактора реестра, могут быть устранены. Вы пользуетесь Редактором реестра на свой страх и риск.
Перед тем, как вручную восстанавливать реестр Windows, необходимо создать резервную копию, экспортировав часть реестра, связанную с MediaService.dll (например, Third-Party Software):
- Нажмите на кнопку Начать
. - Введите «command
» в строке поиска… ПОКА НЕ НАЖИМАЙТЕ
ENTER
! - Удерживая клавиши CTRL-Shift
на клавиатуре, нажмите ENTER
. - Будет выведено диалоговое окно для доступа.
- Нажмите Да
. - Черный ящик открывается мигающим курсором.
- Введите «regedit
» и нажмите ENTER
. - В Редакторе реестра выберите ключ, связанный с MediaService.dll (например, Third-Party Software), для которого требуется создать резервную копию.
- В меню Файл
выберите Экспорт
. - В списке Сохранить в
выберите папку, в которую вы хотите сохранить резервную копию ключа Third-Party Software. - В поле Имя файла
введите название файла резервной копии, например «Third-Party Software резервная копия». - Убедитесь, что в поле Диапазон экспорта
выбрано значение Выбранная ветвь
. - Нажмите Сохранить
. - Файл будет сохранен с расширением.reg
. - Теперь у вас есть резервная копия записи реестра, связанной с MediaService.dll.
Следующие шаги при ручном редактировании реестра не будут описаны в данной статье, так как с большой вероятностью могут привести к повреждению вашей системы. Если вы хотите получить больше информации о редактировании реестра вручную, пожалуйста, ознакомьтесь со ссылками ниже.
Операционная система Android довольно гибкая и универсальная платформа, но к сожалению присутствуют различные неприятные шероховатости, например быстрый расход батареи.
В одной из статьей на сайте подробно описывались способы как снизить расход заряда батареи , но есть такой процесс MediaServer Android который может за несколько часов разрядить планшет или смартфон. Почему это происходит и как с этим бороться специально для этого написана эта статья.
Возникновение проблемы с MediaServer Android
Процесс MediaServer в Android отвечает за сканирование и обнаружение мультимедийных файлов на внутренней памяти или карте памяти. В идеале, из обнаружения процесс должен останавливаться, но если какой-либо файл поврежден, то MediaServer зацикливается и соответственно потреблять большее энергии, так как система пытается «решить проблему» и выделят для нее дополнительные ресурсы.
Как решить проблему MediaServer Android?
Если вы используете Android как внешний накопитель, то всегда выполняйте «Безопасное Извлечение» с компьютера. Как выше было указано проблема MediaServer Android возникает из-за повреждения файлов.  Если вы не правильно отключаете Android от ПК, то тем самым повреждаете флеш память и соответственно файлы на ней находившиеся.
Если вы не правильно отключаете Android от ПК, то тем самым повреждаете флеш память и соответственно файлы на ней находившиеся.
Используйте качественную карту памяти microSD, во-первых, они надежны, во-вторых, работают быстрей.
Как правильно выбрать карту памяти и на что стоит обратить внимание читайте в статье — Все о MicroSD .
Ни когда, ни при каких условиях не делайте дефрагментацию флеш накопителей и карт памяти — это верная смерть для них.
Если у вас обильное количество музыкальных файлов на Android, то 80% уверенности что дело именно в них! Для того чтобы точно понять так ли это, вам придется сделать вот что:

Если на вашем Android присутствуют сомнительные видео файлы — не полностью загруженные файлы или они битые, попробуйте их удалить.
Есть довольно простой способ, исправить проблему с процессом MediaServer Android! Необходимо в в папки с медифайлами поместить файл . Минус данного варианта будет то, что Android перестанет отображать в стандартном музыкальном плеере и фото файлы где находиться файл.nomedia. Подробно о файле.nomedia можете прочитать в .
Удалите или скопируйте все все файлы (бекап) с внутренней и внешней памяти и выполните форматирование накопителей стандартными средствами Android.
Для того чтобы отформатировать накопитель перейдите в Память -> Очистить SD После этого вернуть все файлы на место.
После этого вернуть все файлы на место.
Выполните проверку на поврежденные сектора памяти флеш накопителей. Для этого подключите Android к компьютеру как Накопитель и выбрать необходимый правой кнопкой мыши — Свойства — Сервис — Выполнить проверку: Выполните поочередно предложенные два теста. Если ошибки будут найдены, то они автоматом будут исправлены.
Выполните поочередно предложенные два теста. Если ошибки будут найдены, то они автоматом будут исправлены.
Если решить проблему выше указанными способами не удалось, то стоит попробовать специальное приложение
Процесс с говорящим именем «android process media» отвечает за все файлы мультимедиа, которые хранятся на телефоне: фото, музыку, видео. Так как таких файлов много, и пользователи постоянно с ними работают, удаляя, перемещая, переименовывая, то сообщение о том, что с android process media произошла ошибка, появляется достаточно часто. Устранить неполадку можно двумя способами: очисткой кэша и манипуляциями с синхронизацией Google.
Ошибка android process media возникает по следующим причинам:
- Некорректное удаление мультимедийных файлов.
- Загрузка на телефон видео и аудио в неподходящем формате.
- Наличие папок с одинаковыми названиями.
- Инсталляций приложений, не прошедших проверку в Google Play или несовместимых с параметрами мобильного устройства.
Чтобы на Андроид было меньше проблем с процессом, отвечающим за работу медиа, старайтесь очищать память от лишних файлов и упорядочивать данные. Приложения из Play Market рекомендуется устанавливать на внутреннюю память телефона, а не на SD карту.
Кроме того, есть небольшая хитрость: можно создать в папках Android пустой файл с именем «.nomedia». В результате система не будет сканировать каталог на предмет наличия медиафайлов, что снизит на неё нагрузку. Однако нельзя гарантировать, что в этом случае с процессом android process media не будет происходить ошибок, поэтому гораздо более эффективным способом является чистка системы.
Если процесс android process media был остановлен, о чем вы получили уведомление, то выполните следующие действия:

В результате проведения этих сложных манипуляций данные, которые хранятся в кэше, обновятся, и система перестанет обращаться к файлам, которых нет или которые записаны в память с ошибками.
Если описанный выше способ не помог решить проблему, продолжает появляться ошибка android process media, как можно исправить ситуацию другим методом? Попробуйте поработать с синхронизацией Google, одновременно очищая кэш других приложений, отвечающих за работу мультимедиа. Алгоритм действий следующий:
- Зайдите в настройки Android, в поле «Аккаунты» выберите учетную запись Google.

- Тапните по аккаунту, который используется на телефоне. Снимите все галочки, чтобы отключить синхронизацию.

- Вернитесь в настройки, перейдите в раздел «Приложения». Выберите вкладку «Все». Отыщите встроенное приложение «Галерея».

- Сотрите данные «Галереи», затем отключите программу, нажав на соответствующую кнопку.
- Повторите операцию с приложением «Диспетчер загрузки»: зайдите, удалите данные, отключите программу.
- Перезагрузите телефон.

После включения ошибка не должна появиться снова. Чтобы убедиться, что проблема решена, откройте список приложений и включите «Галерею» и «Диспетчер загрузки». Не забудьте снова зайти в настройки аккаунта Google и включить синхронизацию.
