Иногда может случиться так, что после загрузки загрузочных версий продуктов компании Acronis, выводится сообщение: Ошибка E000101F4: Не найдено ни одного жесткого диска.

Рекомендации технической поддержки компании Acronis для устранения ошибки «E000101F4: Не найдено ни одного жесткого диска».
1. Возможно, неправильный MBR. Только один раздел может содержать главную загрузочную запись и поэтому не поддерживается жесткий диск. Это часто происходит в случае, если жесткий диск был отформатирован производителем. Необходима повторная инициализация диска.
2. Если продукт Acronis сообщает, что жесткие диски не были обнаружены, то доступ к диску с некоторой вероятностью блокируется программным обеспечением стороннего производителя. Если у вас установлены копии программного обеспечения кроме Acronis, временно отключите. Убедитесь, что проблема решена. Если вы используете антивирусные приложения, временно отключите. Убедитесь, что проблема решена.
3. Скачайте обновление драйверов Acronis, загрузите и установите. Acronis Backup & Recovery 11.5: SnapAPI 2140 (SnapAPI 1204 для Windows 2000)
Acronis Backup & Recovery 10/11: SnapAPI 640
Acronis True Image 2014, True Image 2013: SnapAPI 2140
Acronis True Image Home 2012: SnapAPI 685
Acronis True Image Home 2010/2011: SnapAPI 586
Другие продукты Acronis: SnapAPI 380
(!) Вы должны перезагрузить компьютер, чтобы завершить установку. Модуль программного обеспечения Acronis SnapAPI отвечает за все операции на жестком диске.
4. Попробуйте создать загрузочный носитель на основе WinPE. Для создания такого носителя необходимо дополнение Acronis True Image Home Plus Pack. На таком носителе могут быть необходимые драйверы, потому что загрузочный носитель на основе WinPE (BartPE) использует драйверы Windows для доступа к дискам.
5. Если по-прежнему будут возникать проблемы с Загрузочным диском Acronis, тогда единственным решением является обновление лицензии. Версия, вероятно, является устаревшей. Мы не будем развивать ее дальше.
Мы рекомендуем установить демо-версию новой версии для того, чтобы убедиться, что программа работает безупречно. Создайте Загрузочный диск Acronis и проверьте его функциональность.
Хочу сказать, что в большинстве случаев достаточно стандартного загрузочного CD, созданного с помощью мастера создания загрузочных носителей Acronis или загрузочного носителя на основе WinPE. Но, если среда восстановления по-прежнему не может обнаружить какой-либо диск, сетевой адаптер, мышь или клавиатуру, обычно это означает проблемы с драйверами.
Поэтому, если на загрузочном носителе не оказывается нужного драйвера оборудования, можно обратиться в службу поддержки пользователей Acronis, если программа лицензионная, с просьбой создать пользовательский загрузочный компакт-диск со всеми нужными драйверами.
Учтите, что поиск соответствующих драйверов и создание пользовательского загрузочного носителя может занять значительное время. Кроме того, в некоторых случаях найти соответствующие драйверы может быть невозможно.
Насчет обновления лицензии. Обновление лицензии не всегда единственное и обязательное решение проблемы. С большой вероятностью ошибку «E000101F4» материнских плат с процессором Intel вызывает режим работы Serial ATA контроллеров. Для устранения ошибки нужно попробовать сменить режим работы контроллеров IDE на AHCI, который в материнских платах включен по умолчанию. Данный протокол был разработан специальной инициативной группой во главе с Intel и появился в чипсетах Intel, если мне не изменяет память, с серии 915.

Однако имейте в виду, что драйверы контроллеров IDE и контроллеров AHCI разные. Смена режима работы контроллеров IDE на AHCI в Windows XP приведет к невозможности загрузки операционной системы, потому что драйвер AHCI не интегрирован в дистрибутив. А установка драйвера на установленную операционную систему сопряжена с определенными трудностями.
В Windows 7 необходимый драйвер интегрирован в дистрибутив. Достаточно в БИОС включить режим работы контроллеров AHCI и операционная система сама установит драйвер.

Примечание.
Хочу добавить, что, если установлено несколько программ Acronis, обновление лицензий может вызвать конфликт между ними. Например, как-то раз, обновление лицензии Acronis.Disk.Director v11.0.0.2343 до версии Acronis.Disk.Director v12.0.0.3223 в Windows 7 вызвало полную неработоспособность Acronis True Image 2014 Premium.v17.0.0.6673.

Иногда может случиться так, что после загрузки загрузочных версий продуктов компании Acronis, выводится сообщение: Ошибка E000101F4: Не найдено ни одного жесткого диска.

Рекомендации технической поддержки компании Acronis для устранения ошибки «E000101F4: Не найдено ни одного жесткого диска».
1. Возможно, неправильный MBR. Только один раздел может содержать главную загрузочную запись и поэтому не поддерживается жесткий диск. Это часто происходит в случае, если жесткий диск был отформатирован производителем. Необходима повторная инициализация диска.
2. Если продукт Acronis сообщает, что жесткие диски не были обнаружены, то доступ к диску с некоторой вероятностью блокируется программным обеспечением стороннего производителя. Если у вас установлены копии программного обеспечения кроме Acronis, временно отключите. Убедитесь, что проблема решена. Если вы используете антивирусные приложения, временно отключите. Убедитесь, что проблема решена.
3. Скачайте обновление драйверов Acronis, загрузите и установите. Acronis Backup & Recovery 11.5: SnapAPI 2140 (SnapAPI 1204 для Windows 2000)
Acronis Backup & Recovery 10/11: SnapAPI 640
Acronis True Image 2014, True Image 2013: SnapAPI 2140
Acronis True Image Home 2012: SnapAPI 685
Acronis True Image Home 2010/2011: SnapAPI 586
Другие продукты Acronis: SnapAPI 380
(!) Вы должны перезагрузить компьютер, чтобы завершить установку. Модуль программного обеспечения Acronis SnapAPI отвечает за все операции на жестком диске.
4. Попробуйте создать загрузочный носитель на основе WinPE. Для создания такого носителя необходимо дополнение Acronis True Image Home Plus Pack. На таком носителе могут быть необходимые драйверы, потому что загрузочный носитель на основе WinPE (BartPE) использует драйверы Windows для доступа к дискам.
5. Если по-прежнему будут возникать проблемы с Загрузочным диском Acronis, тогда единственным решением является обновление лицензии. Версия, вероятно, является устаревшей. Мы не будем развивать ее дальше.
Мы рекомендуем установить демо-версию новой версии для того, чтобы убедиться, что программа работает безупречно. Создайте Загрузочный диск Acronis и проверьте его функциональность.
Хочу сказать, что в большинстве случаев достаточно стандартного загрузочного CD, созданного с помощью мастера создания загрузочных носителей Acronis или загрузочного носителя на основе WinPE. Но, если среда восстановления по-прежнему не может обнаружить какой-либо диск, сетевой адаптер, мышь или клавиатуру, обычно это означает проблемы с драйверами.
Поэтому, если на загрузочном носителе не оказывается нужного драйвера оборудования, можно обратиться в службу поддержки пользователей Acronis, если программа лицензионная, с просьбой создать пользовательский загрузочный компакт-диск со всеми нужными драйверами.
Учтите, что поиск соответствующих драйверов и создание пользовательского загрузочного носителя может занять значительное время. Кроме того, в некоторых случаях найти соответствующие драйверы может быть невозможно.
Насчет обновления лицензии. Обновление лицензии не всегда единственное и обязательное решение проблемы. С большой вероятностью ошибку «E000101F4» материнских плат с процессором Intel вызывает режим работы Serial ATA контроллеров. Для устранения ошибки нужно попробовать сменить режим работы контроллеров IDE на AHCI, который в материнских платах включен по умолчанию. Данный протокол был разработан специальной инициативной группой во главе с Intel и появился в чипсетах Intel, если мне не изменяет память, с серии 915.

Однако имейте в виду, что драйверы контроллеров IDE и контроллеров AHCI разные. Смена режима работы контроллеров IDE на AHCI в Windows XP приведет к невозможности загрузки операционной системы, потому что драйвер AHCI не интегрирован в дистрибутив. А установка драйвера на установленную операционную систему сопряжена с определенными трудностями.
В Windows 7 необходимый драйвер интегрирован в дистрибутив. Достаточно в БИОС включить режим работы контроллеров AHCI и операционная система сама установит драйвер.

Примечание.
Хочу добавить, что, если установлено несколько программ Acronis, обновление лицензий может вызвать конфликт между ними. Например, как-то раз, обновление лицензии Acronis.Disk.Director v11.0.0.2343 до версии Acronis.Disk.Director v12.0.0.3223 в Windows 7 вызвало полную неработоспособность Acronis True Image 2014 Premium.v17.0.0.6673.

| Номер ошибки: | Ошибка 7585:E000101F4 | |
| Название ошибки: | Acronis PC Backup Error 7585:E000101F4 | |
| Описание ошибки: | Failed to read data from the disk. | |
| Разработчик: | Acronis International GmbH | |
| Программное обеспечение: | Acronis PC Backup | |
| Относится к: | Windows XP, Vista, 7, 8, 10, 11 |
Основы «Acronis PC Backup Error 7585:E000101F4»
«Acronis PC Backup Error 7585:E000101F4» обычно называется формой «ошибки времени выполнения». Чтобы убедиться, что функциональность и операции работают в пригодном для использования состоянии, разработчики программного обеспечения, такие как Acronis International GmbH, выполняют отладку перед выпусками программного обеспечения. К сожалению, многие ошибки могут быть пропущены, что приводит к проблемам, таким как те, с ошибкой 7585:E000101F4.
Некоторые пользователи могут столкнуться с сообщением «Failed to read data from the disk.» при использовании Acronis PC Backup. После того, как об ошибке будет сообщено, Acronis International GmbH отреагирует и быстро исследует ошибки 7585:E000101F4 проблемы. Затем они исправляют дефектные области кода и сделают обновление доступным для загрузки. Следовательно, разработчик будет использовать пакет обновления Acronis PC Backup для устранения ошибки 7585:E000101F4 и любых других сообщений об ошибках.
Когда происходит ошибка 7585:E000101F4?
У вас будет сбой во время выполнения Acronis PC Backup, если вы столкнетесь с «Acronis PC Backup Error 7585:E000101F4» во время выполнения. Мы можем определить происхождение ошибок ошибки 7585:E000101F4 во время выполнения следующим образом:
Ошибка 7585:E000101F4 Crash — она называется «Ошибка 7585:E000101F4», когда программа неожиданно завершает работу во время работы (во время выполнения). Если Acronis PC Backup не может обработать данный ввод, или он не может получить требуемый вывод, это обычно происходит.
Утечка памяти «Acronis PC Backup Error 7585:E000101F4» — когда происходит утечка памяти Acronis PC Backup, это приведет к вялой работе операционной системы из-за нехватки системных ресурсов. Возможные искры включают сбой освобождения, который произошел в программе, отличной от C ++, когда поврежденный код сборки неправильно выполняет бесконечный цикл.
Ошибка 7585:E000101F4 Logic Error — Логическая ошибка возникает, когда ПК производит неправильный вывод, даже когда пользователь вводит правильный вход. Это связано с ошибками в исходном коде Acronis International GmbH, обрабатывающих ввод неправильно.
Acronis PC Backup Error 7585:E000101F4 проблемы часто являются результатом отсутствия, удаления или случайного перемещения файла из исходного места установки Acronis PC Backup. Для устранения неполадок, связанных с файлом Acronis International GmbH, большинство профессионалов ПК заменят файл на соответствующую версию. Если ошибка Acronis PC Backup Error 7585:E000101F4 возникла в результате его удаления по причине заражения вредоносным ПО, мы рекомендуем запустить сканирование реестра, чтобы очистить все недействительные ссылки на пути к файлам, созданные вредоносной программой.
Классические проблемы Acronis PC Backup Error 7585:E000101F4
Общие проблемы Acronis PC Backup Error 7585:E000101F4, возникающие с Acronis PC Backup:
- «Ошибка в приложении: Acronis PC Backup Error 7585:E000101F4»
- «Ошибка программного обеспечения Win32: Acronis PC Backup Error 7585:E000101F4»
- «Acronis PC Backup Error 7585:E000101F4 столкнулся с проблемой и закроется. «
- «Файл Acronis PC Backup Error 7585:E000101F4 не найден.»
- «Acronis PC Backup Error 7585:E000101F4 не найден.»
- «Ошибка запуска программы: Acronis PC Backup Error 7585:E000101F4.»
- «Не удается запустить Acronis PC Backup Error 7585:E000101F4. «
- «Acronis PC Backup Error 7585:E000101F4 остановлен. «
- «Неверный путь к приложению: Acronis PC Backup Error 7585:E000101F4.»
Проблемы Acronis PC Backup Acronis PC Backup Error 7585:E000101F4 возникают при установке, во время работы программного обеспечения, связанного с Acronis PC Backup Error 7585:E000101F4, во время завершения работы или запуска или менее вероятно во время обновления операционной системы. Запись ошибок Acronis PC Backup Error 7585:E000101F4 внутри Acronis PC Backup имеет решающее значение для обнаружения неисправностей электронной Windows и ретрансляции обратно в Acronis International GmbH для параметров ремонта.
Корень проблем Acronis PC Backup Error 7585:E000101F4
Проблемы Acronis PC Backup Error 7585:E000101F4 могут быть отнесены к поврежденным или отсутствующим файлам, содержащим ошибки записям реестра, связанным с Acronis PC Backup Error 7585:E000101F4, или к вирусам / вредоносному ПО.
Особенно ошибки Acronis PC Backup Error 7585:E000101F4 проистекают из:
- Недопустимая или поврежденная запись Acronis PC Backup Error 7585:E000101F4.
- Вирус или вредоносное ПО, которые повредили файл Acronis PC Backup Error 7585:E000101F4 или связанные с Acronis PC Backup программные файлы.
- Вредоносное удаление (или ошибка) Acronis PC Backup Error 7585:E000101F4 другим приложением (не Acronis PC Backup).
- Другая программа, конфликтующая с Acronis PC Backup Error 7585:E000101F4 или другой общей ссылкой Acronis PC Backup.
- Acronis PC Backup/Acronis PC Backup Error 7585:E000101F4 поврежден от неполной загрузки или установки.
Продукт Solvusoft
Загрузка
WinThruster 2022 — Проверьте свой компьютер на наличие ошибок.
Совместима с Windows 2000, XP, Vista, 7, 8, 10 и 11
Установить необязательные продукты — WinThruster (Solvusoft) | Лицензия | Политика защиты личных сведений | Условия | Удаление
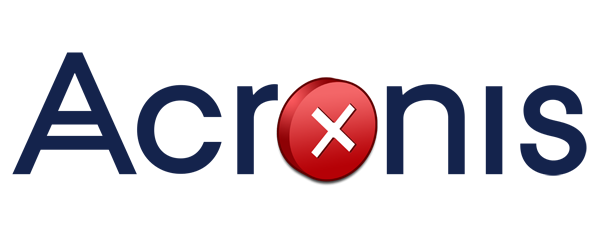
Многие пользователи Windows знакомы с такой популярной программой, как Acronis, которая позволяет осуществлять комплексную работу с жестким диском компьютера. К сожалению, работа с программой не всегда проходит гладко, и одной из наиболее часто встречаемых проблем является сообщение «Не найдено ни одного жесткого диска».
Как правило, ошибка «Не найдено ни одного жесткого диска» сопровождается кодом E000101F4, и она говорит о том, что программа не может продолжать свою работу. Возникнуть подобная неполадка может по разным причинам, но, как правило, их не так много.
Прежде всего, если на вашем компьютере установлена устаревшая версия Acronis, ее необходимо обязательно обновить до последней актуальной. Для надежности попробуйте с сайта разработчика использовать разные версии программы. Вполне возможно, что одна из них, которая в данный момент используется на вашем компьютере, является нестабильной, в связи с чем и возникает рассматриваемая нами ошибка.
Причина 2: настройка BIOS
Данным способом мы заглянем в настройки BIOS, а именно в раздел настройки дисковой подсистемы (SATA Mode). Нам требуется убедиться, что для данного пункта активирован параметр «ACHI Mode», и, если нет, внести необходимые изменения.
Прежде всего, нам понадобится попасть в BIOS. Сделать это можно, если включить компьютер или отправить его в перезагрузку, и на самом раннем этапе запуска начать нажимать клавишу, отвечающую за вход в BIOS (чаще всего за вход в БИОС отвечает клавиша F2, Del или F1).
Попав в настройки BIOS, вам потребуется найти раздел ACHI Mode. Обращаем ваше внимание, что для разных версий BIOS выход к данному пункту может осуществляться по-разному. В нашем примере нам необходимо открыть раздел «Integrated Peripherals».
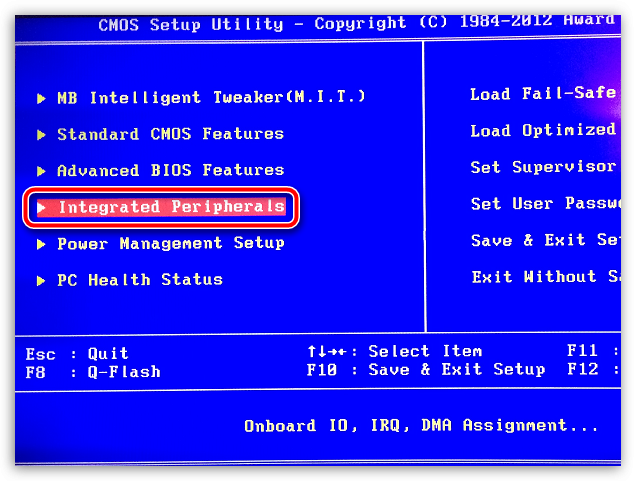
Следом необходимо выбрать «OnChip SATA Type» и установить отметку около «ACHI». Следом остается лишь сохранить изменения и покинуть BIOS.
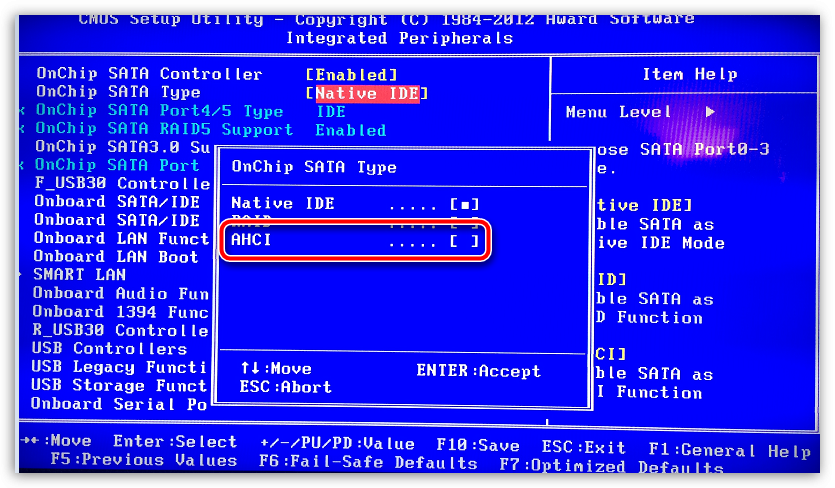
Если это не помогло, установите в BIOS все в том же меню «SATA» параметр «IDE».
Запустите Acronis и проверьте наличие ошибки. Если данный шаг не помог вам решить проблему, верните прежние настройки БИОС.
Причина 3: неправильный MBR
Обращаем ваше внимание, что последующие действия удалят все данные с вашего диска.
Жесткий диск может не поддерживаться программой по той причине, что на нем несколько разделов используют главную загрузочную запись. Как правило, подобная причина часто возникает в случае, если диск был форматирован производителем. В данном случае неполадку можно решить, если выполнить повторную инициализацию диска.
nbsp
Сделать это можно из командной строки с помощью утилиты DiskPart. Получить доступ к командной строке вы можете в процессе установки Windows. Для этого в установщике Windows нажмите сочетание клавиш Shift+F10.
На экране отобразится окно командной строки, в котором вам потребуется прописать первую команду и щелкнуть по клавише Enter:
diskpart
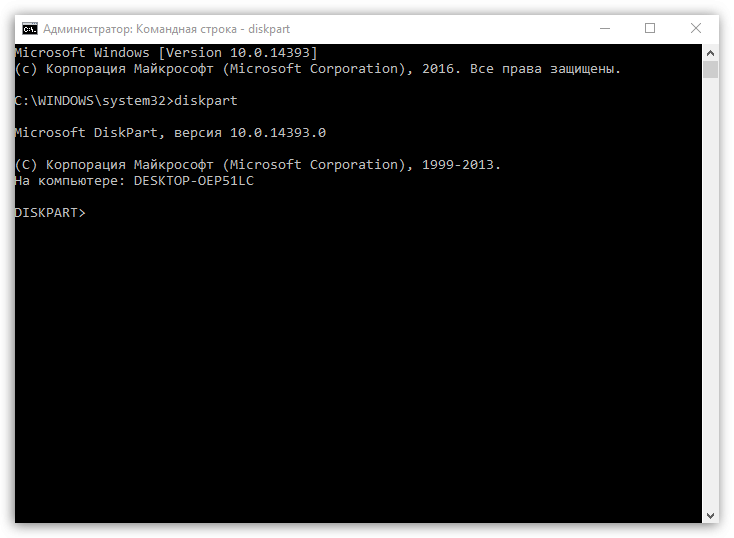
Данной командой мы запустили утилиту DiskPart, которая работает в среде командной строки. Если к компьютеру подключен не один жесткий диск, чтобы продолжить, нам потребуется выяснить номер диска, с которым мы будем работать. Получить эту информацию можно командой:
list disk
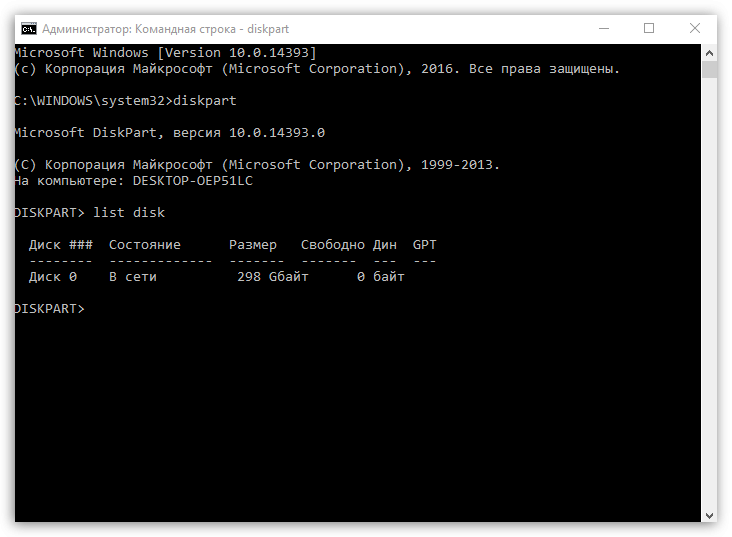
Утилита DiskPart нумерует диски, начиная с нуля, поэтому, увидев нужный диск, необходимо запомнить его номер и выполнить команду следующего вида:
select disk [номер_диска]
Например, команда может выглядеть так:
select disk 0
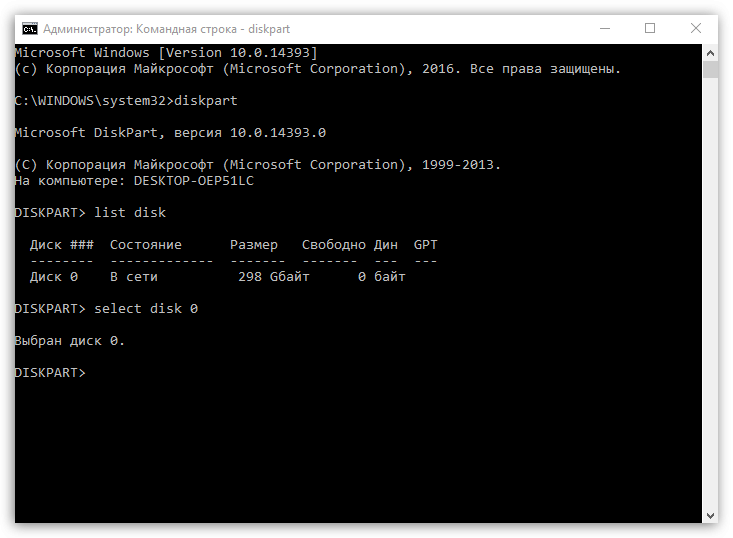
Теперь нам потребуется стереть запись MBR, чтобы удалить старую структуру диска. Для этого выполняем команду:
clean
Создаем новую главную загрузочную запись командой:
convert mbr
Очищенному диску необходимо создать как минимум один раздел, иначе система так и не сможет читать данные. Если вам требуется создать единый раздел, т.е. один диск, например, C:, то команда будет выглядеть следующим образом:
create partition primary
В том случае, если вы планируете создать два и более разделов, тогда вам потребуется выполнение нескольких команда следующего вида:
create partition primary size=[размер_диска_в_мегабайтах]
Например, мы хотим создать первый раздел размером в 10 Гбайт. Учитывая, что в одном Мбайт 1024 Мбайт, мы получаем следующую команду:
create partition primary size=10240
Выполняем форматирование диска:
format quick fs=ntfs label="System"
Теперь, когда раздел создан, ему необходимо задать букву. Сделать это можно командой:
assign letter=[буква_диска]
Например, если вы хотите задать разделу букву C, команда будет выглядеть следующим образом:
assign letter=c
Просматриваем изменения командой:
list volume
И, наконец, завершаем работу с командной строкой:
exit
Причина 4: сбой в работе Acronis
Если вы работаете с Acronis из-под Windows, следует попробовать выполнить переустановку программы, предварительно полностью удалив ее с компьютера.
Для удаления программы лучше использовать не стандартные средства Windows, а программу Revo Uninstaller, которая выполнит полную деинсталляцию продукта, не оставив на компьютере не единого файла и записи в реестре.
Как только удаление будет завершено, перезагрузите компьютер и приступайте к загрузке новой версии программы с официального сайта разработчика.
Причина 5: конфликт программного обеспечения
Если на компьютере используются иные программы, функциональность которых схожа с Acronis, они легко могут стать причиной некорректной работы рассматриваемого нами инструмента. Например, программа Partition Magic.
Если в данном случае мы попали в точку, потребуется полное удаление подобных программ. Говоря под полным, мы опять-таки подразумеваем использование программы Rev Uninstaller либо же удаление программы с помощью деинсталлятора с последующей самостоятельной чисткой папок и реестра.
Собственно, это основные причины, которые могут повлиять на возникновение ошибки с видимостью дисков программой Acronis. Если у вас ранее был опыт решения подобной проблемы, расскажите о нем в комментариях.
| Номер ошибки: | Ошибка 7585:E000101F4 | |
| Название ошибки: | Acronis PC Backup Error 7585:E000101F4 | |
| Описание ошибки: | Failed to read data from the disk. | |
| Разработчик: | Acronis International GmbH | |
| Программное обеспечение: | Acronis PC Backup | |
| Относится к: | Windows XP, Vista, 7, 8, 10, 11 |
Основы «Acronis PC Backup Error 7585:E000101F4»
«Acronis PC Backup Error 7585:E000101F4» обычно называется формой «ошибки времени выполнения». Чтобы убедиться, что функциональность и операции работают в пригодном для использования состоянии, разработчики программного обеспечения, такие как Acronis International GmbH, выполняют отладку перед выпусками программного обеспечения. К сожалению, многие ошибки могут быть пропущены, что приводит к проблемам, таким как те, с ошибкой 7585:E000101F4.
Некоторые пользователи могут столкнуться с сообщением «Failed to read data from the disk.» при использовании Acronis PC Backup. После того, как об ошибке будет сообщено, Acronis International GmbH отреагирует и быстро исследует ошибки 7585:E000101F4 проблемы. Затем они исправляют дефектные области кода и сделают обновление доступным для загрузки. Следовательно, разработчик будет использовать пакет обновления Acronis PC Backup для устранения ошибки 7585:E000101F4 и любых других сообщений об ошибках.
Когда происходит ошибка 7585:E000101F4?
У вас будет сбой во время выполнения Acronis PC Backup, если вы столкнетесь с «Acronis PC Backup Error 7585:E000101F4» во время выполнения. Мы можем определить происхождение ошибок ошибки 7585:E000101F4 во время выполнения следующим образом:
Ошибка 7585:E000101F4 Crash — она называется «Ошибка 7585:E000101F4», когда программа неожиданно завершает работу во время работы (во время выполнения). Если Acronis PC Backup не может обработать данный ввод, или он не может получить требуемый вывод, это обычно происходит.
Утечка памяти «Acronis PC Backup Error 7585:E000101F4» — когда происходит утечка памяти Acronis PC Backup, это приведет к вялой работе операционной системы из-за нехватки системных ресурсов. Возможные искры включают сбой освобождения, который произошел в программе, отличной от C ++, когда поврежденный код сборки неправильно выполняет бесконечный цикл.
Ошибка 7585:E000101F4 Logic Error — Логическая ошибка возникает, когда ПК производит неправильный вывод, даже когда пользователь вводит правильный вход. Это связано с ошибками в исходном коде Acronis International GmbH, обрабатывающих ввод неправильно.
Acronis PC Backup Error 7585:E000101F4 проблемы часто являются результатом отсутствия, удаления или случайного перемещения файла из исходного места установки Acronis PC Backup. Для устранения неполадок, связанных с файлом Acronis International GmbH, большинство профессионалов ПК заменят файл на соответствующую версию. Если ошибка Acronis PC Backup Error 7585:E000101F4 возникла в результате его удаления по причине заражения вредоносным ПО, мы рекомендуем запустить сканирование реестра, чтобы очистить все недействительные ссылки на пути к файлам, созданные вредоносной программой.
Классические проблемы Acronis PC Backup Error 7585:E000101F4
Общие проблемы Acronis PC Backup Error 7585:E000101F4, возникающие с Acronis PC Backup:
- «Ошибка в приложении: Acronis PC Backup Error 7585:E000101F4»
- «Ошибка программного обеспечения Win32: Acronis PC Backup Error 7585:E000101F4»
- «Acronis PC Backup Error 7585:E000101F4 столкнулся с проблемой и закроется. «
- «Файл Acronis PC Backup Error 7585:E000101F4 не найден.»
- «Acronis PC Backup Error 7585:E000101F4 не найден.»
- «Ошибка запуска программы: Acronis PC Backup Error 7585:E000101F4.»
- «Не удается запустить Acronis PC Backup Error 7585:E000101F4. «
- «Acronis PC Backup Error 7585:E000101F4 остановлен. «
- «Неверный путь к приложению: Acronis PC Backup Error 7585:E000101F4.»
Проблемы Acronis PC Backup Acronis PC Backup Error 7585:E000101F4 возникают при установке, во время работы программного обеспечения, связанного с Acronis PC Backup Error 7585:E000101F4, во время завершения работы или запуска или менее вероятно во время обновления операционной системы. Запись ошибок Acronis PC Backup Error 7585:E000101F4 внутри Acronis PC Backup имеет решающее значение для обнаружения неисправностей электронной Windows и ретрансляции обратно в Acronis International GmbH для параметров ремонта.
Корень проблем Acronis PC Backup Error 7585:E000101F4
Проблемы Acronis PC Backup Error 7585:E000101F4 могут быть отнесены к поврежденным или отсутствующим файлам, содержащим ошибки записям реестра, связанным с Acronis PC Backup Error 7585:E000101F4, или к вирусам / вредоносному ПО.
Особенно ошибки Acronis PC Backup Error 7585:E000101F4 проистекают из:
- Недопустимая или поврежденная запись Acronis PC Backup Error 7585:E000101F4.
- Вирус или вредоносное ПО, которые повредили файл Acronis PC Backup Error 7585:E000101F4 или связанные с Acronis PC Backup программные файлы.
- Вредоносное удаление (или ошибка) Acronis PC Backup Error 7585:E000101F4 другим приложением (не Acronis PC Backup).
- Другая программа, конфликтующая с Acronis PC Backup Error 7585:E000101F4 или другой общей ссылкой Acronis PC Backup.
- Acronis PC Backup/Acronis PC Backup Error 7585:E000101F4 поврежден от неполной загрузки или установки.
Продукт Solvusoft
Загрузка
WinThruster 2023 — Проверьте свой компьютер на наличие ошибок.
Совместима с Windows 2000, XP, Vista, 7, 8, 10 и 11
Установить необязательные продукты — WinThruster (Solvusoft) | Лицензия | Политика защиты личных сведений | Условия | Удаление
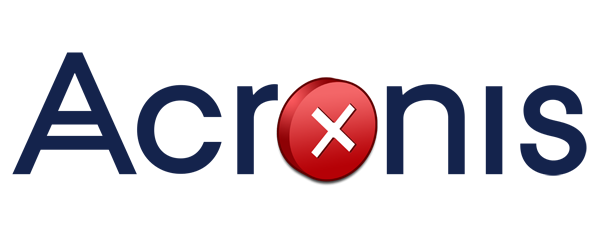
Многие пользователи Windows знакомы с такой популярной программой, как Acronis, которая позволяет осуществлять комплексную работу с жестким диском компьютера. К сожалению, работа с программой не всегда проходит гладко, и одной из наиболее часто встречаемых проблем является сообщение «Не найдено ни одного жесткого диска».
Как правило, ошибка «Не найдено ни одного жесткого диска» сопровождается кодом E000101F4, и она говорит о том, что программа не может продолжать свою работу. Возникнуть подобная неполадка может по разным причинам, но, как правило, их не так много.
Прежде всего, если на вашем компьютере установлена устаревшая версия Acronis, ее необходимо обязательно обновить до последней актуальной. Для надежности попробуйте с сайта разработчика использовать разные версии программы. Вполне возможно, что одна из них, которая в данный момент используется на вашем компьютере, является нестабильной, в связи с чем и возникает рассматриваемая нами ошибка.
Причина 2: настройка BIOS
Данным способом мы заглянем в настройки BIOS, а именно в раздел настройки дисковой подсистемы (SATA Mode). Нам требуется убедиться, что для данного пункта активирован параметр «ACHI Mode», и, если нет, внести необходимые изменения.
Прежде всего, нам понадобится попасть в BIOS. Сделать это можно, если включить компьютер или отправить его в перезагрузку, и на самом раннем этапе запуска начать нажимать клавишу, отвечающую за вход в BIOS (чаще всего за вход в БИОС отвечает клавиша F2, Del или F1).
Попав в настройки BIOS, вам потребуется найти раздел ACHI Mode. Обращаем ваше внимание, что для разных версий BIOS выход к данному пункту может осуществляться по-разному. В нашем примере нам необходимо открыть раздел «Integrated Peripherals».
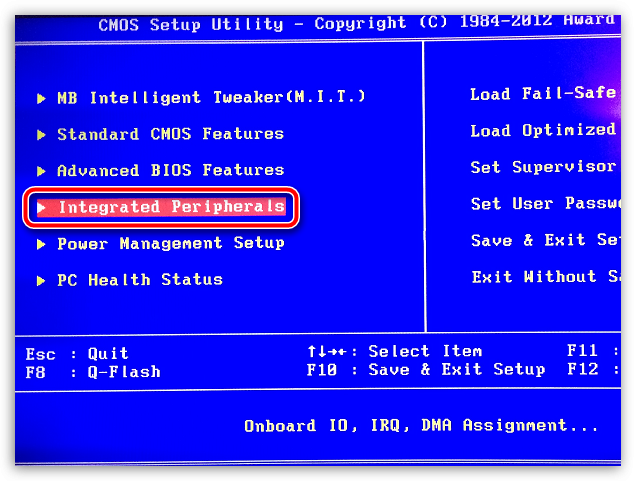
Следом необходимо выбрать «OnChip SATA Type» и установить отметку около «ACHI». Следом остается лишь сохранить изменения и покинуть BIOS.
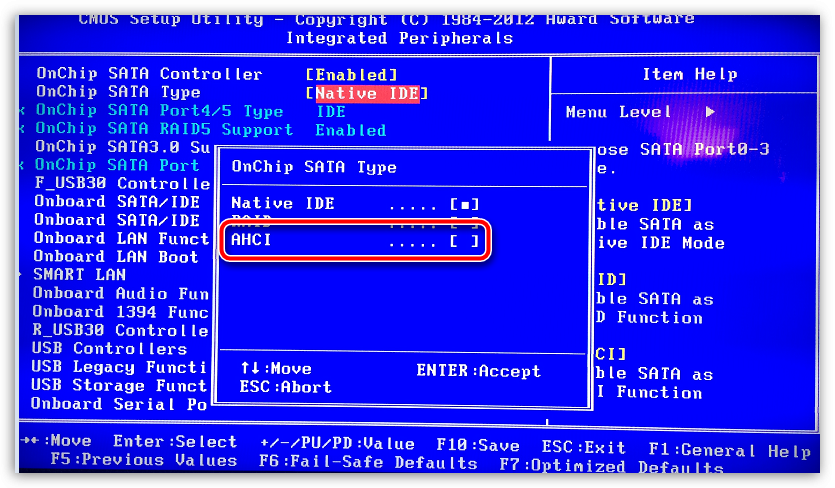
Если это не помогло, установите в BIOS все в том же меню «SATA» параметр «IDE».
Запустите Acronis и проверьте наличие ошибки. Если данный шаг не помог вам решить проблему, верните прежние настройки БИОС.
Причина 3: неправильный MBR
Обращаем ваше внимание, что последующие действия удалят все данные с вашего диска.
Жесткий диск может не поддерживаться программой по той причине, что на нем несколько разделов используют главную загрузочную запись. Как правило, подобная причина часто возникает в случае, если диск был форматирован производителем. В данном случае неполадку можно решить, если выполнить повторную инициализацию диска.
nbsp
Сделать это можно из командной строки с помощью утилиты DiskPart. Получить доступ к командной строке вы можете в процессе установки Windows. Для этого в установщике Windows нажмите сочетание клавиш Shift+F10.
На экране отобразится окно командной строки, в котором вам потребуется прописать первую команду и щелкнуть по клавише Enter:
diskpart
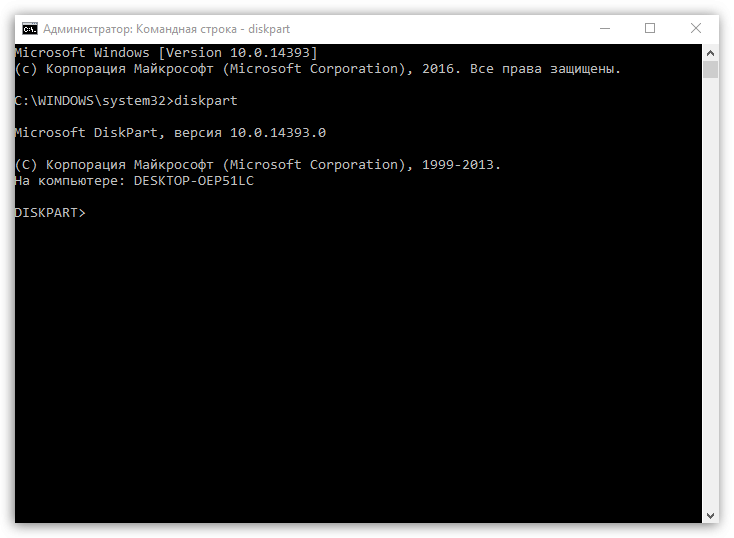
Данной командой мы запустили утилиту DiskPart, которая работает в среде командной строки. Если к компьютеру подключен не один жесткий диск, чтобы продолжить, нам потребуется выяснить номер диска, с которым мы будем работать. Получить эту информацию можно командой:
list disk
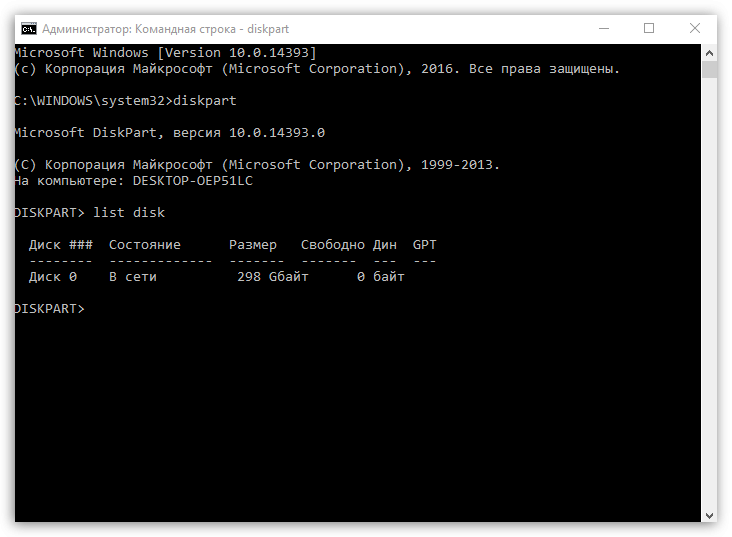
Утилита DiskPart нумерует диски, начиная с нуля, поэтому, увидев нужный диск, необходимо запомнить его номер и выполнить команду следующего вида:
select disk [номер_диска]
Например, команда может выглядеть так:
select disk 0
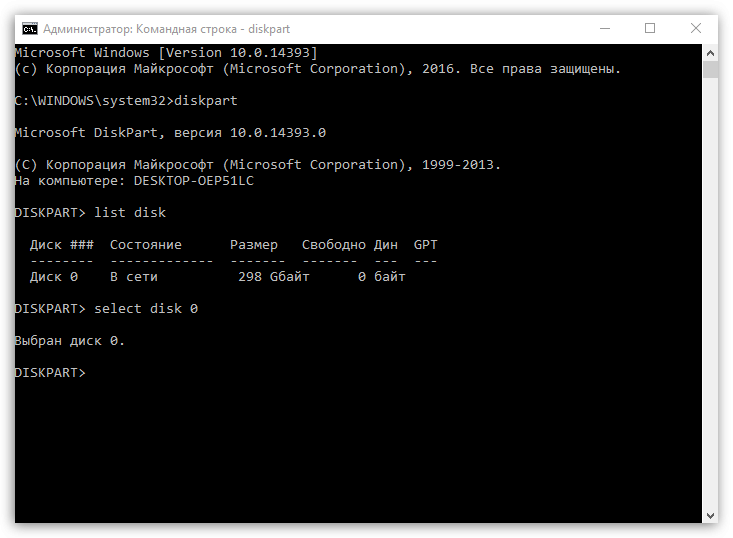
Теперь нам потребуется стереть запись MBR, чтобы удалить старую структуру диска. Для этого выполняем команду:
clean
Создаем новую главную загрузочную запись командой:
convert mbr
Очищенному диску необходимо создать как минимум один раздел, иначе система так и не сможет читать данные. Если вам требуется создать единый раздел, т.е. один диск, например, C:, то команда будет выглядеть следующим образом:
create partition primary
В том случае, если вы планируете создать два и более разделов, тогда вам потребуется выполнение нескольких команда следующего вида:
create partition primary size=[размер_диска_в_мегабайтах]
Например, мы хотим создать первый раздел размером в 10 Гбайт. Учитывая, что в одном Мбайт 1024 Мбайт, мы получаем следующую команду:
create partition primary size=10240
Выполняем форматирование диска:
format quick fs=ntfs label="System"
Теперь, когда раздел создан, ему необходимо задать букву. Сделать это можно командой:
assign letter=[буква_диска]
Например, если вы хотите задать разделу букву C, команда будет выглядеть следующим образом:
assign letter=c
Просматриваем изменения командой:
list volume
И, наконец, завершаем работу с командной строкой:
exit
Причина 4: сбой в работе Acronis
Если вы работаете с Acronis из-под Windows, следует попробовать выполнить переустановку программы, предварительно полностью удалив ее с компьютера.
Для удаления программы лучше использовать не стандартные средства Windows, а программу Revo Uninstaller, которая выполнит полную деинсталляцию продукта, не оставив на компьютере не единого файла и записи в реестре.
Как только удаление будет завершено, перезагрузите компьютер и приступайте к загрузке новой версии программы с официального сайта разработчика.
Причина 5: конфликт программного обеспечения
Если на компьютере используются иные программы, функциональность которых схожа с Acronis, они легко могут стать причиной некорректной работы рассматриваемого нами инструмента. Например, программа Partition Magic.
Если в данном случае мы попали в точку, потребуется полное удаление подобных программ. Говоря под полным, мы опять-таки подразумеваем использование программы Rev Uninstaller либо же удаление программы с помощью деинсталлятора с последующей самостоятельной чисткой папок и реестра.
Собственно, это основные причины, которые могут повлиять на возникновение ошибки с видимостью дисков программой Acronis. Если у вас ранее был опыт решения подобной проблемы, расскажите о нем в комментариях.
Идеи: восстановление загрузки Acronis при запуске
- Последние изменения на вашем компьютере
- Программы, с которыми у вас возникли проблемы
- Что вы уже пытались решить проблему
- Сообщение об ошибке
Помните, что это общедоступный форум, поэтому никогда не вводите личную информацию, такую как адрес электронной почты или номер телефона.
Отвечать
при запуске Acronis восстанавливается при запуске
С этим вопросом вам необходимо обратиться в службу технической поддержки Acronis. На официальном сайте разработчика программы, которую вы используете, есть статьи, описывающие подобные проблемы. Ошибки с предоставленным вами кодом также обсуждаются на их форумах поддержки.
Стандартные рекомендации, действия и методы исправления ошибок
Все вышесказанное является моим личным мнением и не обязательно гарантирует решение. Если предложенные рекомендации помогли, отметьте их как «ответ». Это поможет другим пользователям быстрее находить полезную информацию. Если предложенные рекомендации помогли, отметьте их как «Ответ».
Источник: https://answers.microsoft.com/ru-ru/windows/forum/all/error-e000101f4/8ec00521-2ccc-4afa-a34c-8a7fe1184190
