Restik взаимодействует с кассой АТОЛ по сети — это значит, что касса должна быть подключена к тому же роутеру, к которому подключено устройство с приложением Restik POS.
Для начала работы настройте подключение кассы к роутеру через Ethernet или Wi-Fi. Вы можете сделать это самостоятельно с помощью этой инструкции или обратиться в сервисный центр АТОЛ.
💡Выбор интерфейса подключения (Ethernet или Wi-Fi) зависит от того, какой из них доступен на вашей кассе. Узнать это вы можете при покупке кассы или в инструкции производителя.
В этой статье мы рассмотрим подключение кассы к роутеру по WiFi. Для подключения кассы по Ethernet обратитесь к этой статье.
Для настройки вам понадобятся:
-
Компьютер или ноутбук с USB-портом
-
Касса АТОЛ с Wi-Fi модулем
-
USB-провод для подключения кассы (идет в комплекте с кассой)
-
Wi-Fi сеть и данные для подключения (название и пароль)
1. Установите драйвер АТОЛ на компьютер или ноутбук
Скачать драйвер можно на официальном сайте АТОЛ в разделе «Центр загрузок» — «Контрольно-кассовая техника» — «Драйвер ККТ x.x.x.x».
Откройте папку с драйвером, перейдите в папку «installer» и выберите нужный установочный файл в зависимости от вашей операционной системы:
-
«dmg» для Mac OS X
-
«exe» для Windows

После установки запустите программу «Тест драйвера ККТ», которая появится на вашем компьютере.
💡 Если вы работаете на Mac — система не позволит запустить приложение обычным способом, так как оно сделано неустановленным разработчиком. Запустите приложение по этой инструкции.
2. Подключите кассу к компьютеру по USB
Если касса работает на платформе 5.0
Зайдите в сервисный режим.
Чтобы войти в него, включите кассу, одновременно нажимая и удерживая кнопку промотки чековой ленты. Устройство воспроизведет звук включения, затем следующий звуковой сигнал, после которого нужно отпустить кнопку промотки чековой ленты. В сервисном режиме устройство распечатает документ «Основное меню».

Выберите действие «включить все интерфейсы» путем нажатия кнопки промотки. Количество нажатий зависит от номера позиции в меню. После выбора перезагрузите кассу. Теперь подключите кассу компьютеру.
Если ваша касса работает на платформе до версии 5.0
Сначала переключите ее на работу через USB. Это можно сделать в сервисном режиме кассы АТОЛ.
Войдите в сервисный режим: для этого нажмите и удерживайте кнопку промотки чековой ленты и одновременно включите кассу. После четвертого звукового сигнала отпустите кнопку промотки. В сервисном режиме устройство распечатает документ с перечнем возможных действий.
💡 Количество сигналов может отличаться в зависимости от модели и версии кассы, если четыре звуковых сигнала не работают — попробуйте другое количество: от 1 до 7-ми. Или уточните количество сигналов в инструкции к устройству.

Выберите действие путем нажатия кнопки промотки. Количество нажатий зависит от номера позиции в меню. После нажатия каждый раз воспроизводится звуковой сигнал.
Для настройки работы по USB перейдите в раздел «2. Канал обмена»:

И выберите пункт «USB» — касса распечатает информацию о том, что USB включен.
Теперь подключите кассу компьютеру.
3. Настройте кассу
После подключения кассы к компьютеру откройте программу «Тест драйвера ККТ» и нажмите на кнопку «Свойства» в правом верхнем углу экрана:

В открывшемся окне убедитесь, что выбран «канал связи: USB» и нажмите на кнопку «проверка связи»:

В поле «результат» появится название вашей кассы:

Нажмите на кнопку «Параметры ККТ». В открывшемся окне найдите настройки «Wi-Fi»:

Укажите:
-
Режим Wi-Fi: клиент
-
Имя вашей точки доступа и пароль точки доступа. Убедитесь, что имя и пароль указаны в точности, как в настройках Wi-Fi роутера.
-
Тип шифрования: как в настройках роутера
-
Включите галочку «Получение IP-адреса от DHCP»
Затем найдите раздел «ОФД» и укажите «Канал обмена с ОФД: Wi-Fi»:

Нажмите на кнопку «Сохранить и выйти».
4. Переключите кассу на работу Wi-Fi
Если касса работает на платформе 5.0 просто перезагрузите её.
Если ваша касса работает на платформе до версии 5.0.
Войдите в сервисный режим: для этого нажмите и удерживайте кнопку промотки чековой ленты и одновременно включите кассу. После четвертого звукового сигнала отпустите кнопку промотки. В сервисном режиме устройство распечатает документ с перечнем возможных действий.
💡 Количество сигналов может отличаться в зависимости от модели и версии кассы, если четыре звуковых сигнала не работают — попробуйте другое количество: от 1 до 7-ми. Или уточните количество сигналов в инструкции к устройству.

Выберите действие путем нажатия кнопки промотки. Количество нажатий зависит от номера позиции в меню. После нажатия каждый раз воспроизводится звуковой сигнал.
Перейдите в раздел «2. Канал обмена»:

И выберите пункт «Wi-Fi». Затем перезагрузите кассу.
5. Подключение к Restik
Если вы все сделали правильно — после включения касса распечатает свой IP-адрес:

Теперь вы можете подключить кассу к Restik с помощью этой инструкции.

Содержание
Настройка и подключение Атол 91Ф и Атол 92Ф
Содержание
- Где скачать драйвер на Атол 91Ф, 92Ф?
- Как настроить и подключиться по Wi-fi на кассах Атол 91Ф и 92Ф?
- Как настроить интернет на кассах Атол 91Ф и 92Ф?
- Настройка Атол 91Ф и 92Ф
- Как подключить Атол 91Ф и 92Ф к ПК?
- Как настроить ОФД на Атол 91Ф и 92Ф?
- Как осуществить отправку данных в ОФД?
- Как провести диагностику соединения с ОФД?
- Как изменить время и дату на кассе Атол 91Ф и 92Ф?
- Как подключить Атол 92Ф к телефону?
- Программирование Атол 91Ф и 92Ф: инструкция
- Как сделать технологическое обнуление на Атол 91Ф и 92Ф?
- Подключение Атол 91Ф и 92Ф к 1С
- Атол 91Ф и 92Ф: перевод в режим фискального регистратора
- Как зарегистрировать Атол 91Ф, 92Ф?
- Утилита для регистрации Атол 91Ф, 92Ф
- Как перерегистрировать Атол 91Ф и 92Ф?
- Как перейти в билетный режим Атол 91Ф, 92Ф?
- Платформа 5.0. для Атол 91Ф, 92Ф: особенности и как перейти
Где скачать драйвер на Атол 91Ф, 92Ф?
Скачать драйвер для Атол 91Ф / Атол 92Ф можно на официальном сайте Атол. По этой ссылке вы можете скачать 10 версию.
Как настроить и подключиться по Wi-fi на кассах Атол 91Ф и 92Ф?
Если вам нужно провести настройку wi-fi на Атол 91Ф/Атол 92Ф, вам нужно ввести пароль системного администратора, перейти в меню «Настройки», выбрать пункт ОБОРУДОВАНИЕ> ИНТЕРФЕСЫ Подтвердите действие клавишей [ВВОД/=]. Должно появится меню «ИНТЕРФЕЙС»:

Выберите пункт «КАНАЛ ИНТЕРНЕТ», чтобы настроить его. Перед вами должен появится список возможных интерфейсов. Перемещайтесь по нему с помощью [-/□]и [+/□] (или нажмите на подходящую клавишу). Подтвердите действие клавишей [ВВОД/=]:

Теперь нужно изменить название точки доступа и пароль доступа. В меню «Канал интернет» пункта Wi-fi появятся значения Ssid и Pswd по умолчанию;

Чтобы изменить их, пользуйтесь клавишей ⇦. Установите курсор справа от нужного символа клавишей [F1] (на один символ влево) и [F2] (на один знак вправо), чтобы удалить введенный символ (клавиша [ ⇦]), введите новый символ. Подтвердите действие клавишей [ВВОД/=]:

Чтобы изменить пароль, нужно действовать также. Подтвердите действие клавишей [ВВОД/=]. Перед вами откроется меню «Настройки Wi-fi» для программирования IP-адреса динамического или статического:

Если вы выберете статический IP-адрес и подтвердите действие клавишей [ВВОД/=], то появится поле для ввода IP-адреса. Введите IP-адрес, шлюз, маску подсети, чтобы завершить подключение Атол 92Ф или 91Ф к wi-fi:

ККТ перейдет в меню “Канал интернет”. Все, настройка wi-fi на Атол 91Ф/Атол 92Ф завершена!
Настроим Wi-Fi на вашем устройстве
Бесплатная консультация специалиста 8 (800) 700 50 95
Как настроить интернет на кассах Атол 91Ф и 92Ф?
Чтобы настроить подключение к интернету на Атол 91Ф/Атол 92Ф, вам нужно в меню «Интерфейс» выбрать «Канал интернет. Перед вами должен появится список возможных интерфейсов. Перемещайтесь по нему с помощью [+/□] и [-/□] (или нажмите на подходящую клавишу). Подтвердите действие клавишей [ВВОД/=]:

После того, как настройка интернета на Атол 91Ф/Атол 92Ф закончится, вам необходимо выйти из режима программирования и перезагрузить устройство.
Настроим вашу кассу в короткие сроки!
Бесплатная консультация специалиста 8 (800) 700 50 95
Настройка Атол 91Ф и 92Ф
Как правило, в данных ККТ уже есть мастер настроек. Уточните подробнее в инструкции по эксплуатации.
Для настройки кассы Атол 91Ф/Атол 92Ф во время первого включения ККТ или же включения кассы после технологического обнуления запустите мастера настроек ККТ.:

Для запуска нажмите клавишу [ВВОД/=] или [F1] под словом «Далее». Если нужно отменить запуск, нажмите дважды на клавишу [C]. Мастер настроек содержит пошаговую настройку Атол 92Ф или 91Ф по следующим параметрам:
- Выбор режима продаж:
- Выбор пользователя по умолчанию для автоматического входа в режим оформления кассовых чеков (Роль пользователя):
- Введите текущую дату и время, Подтвердите действие клавишей [ВВОД/=]:
- Выберите ставку НДС:
- Далее нужно настроить канал обмена с ОФД, Если вы не знаете, какой канал обмена с ОФД у вас будет, можете не менять значение, а подтвердить запрограммированный по умолчанию интерфейс. Подтвердите действие клавишей [ВВОД/=].
- Мастер настроек выведет сообщение о завершении настройки ККТ:
- Чтобы продолжить работу, нажмите [ВВОД/=] или [F1] под словом «ДАЛЕЕ». Все, настройка Атол 91Ф/Атол 92Ф завершена!

В режиме работы «1. ПО ЦЕНЕ» введите цену и количество товара. Учтите, что для работы в таком режиме необходимы следующие детали: пользователь кассы должен быть ИП (ИНН содержит 12 знаков) или при регистрации была установлена любая СНО, кроме ОСН.
Для работы «2. ПО КОДУ ТОВАРА» введите код товара и количество. Должна быть база товаров.

Укажите роль пользователя (кассир, администратор или системный администратор), введите ФИО пользователя. Далее ККТ будет автоматически переходить в режим оформления кассовых чеков (введен пароль пользователя по умолчанию). Выберите нужного пользователя, Подтвердите действие клавишей [ВВОД/=]. Должно открыться окно для ввода ФИО:

В том случае, если нужно изменить ФИО во время настройки кассы Атол 91Ф/Атол 92Ф. Подтвердите действие клавишей [ВВОД/=];


Если при регистрации не был указан НДС, выбранная ставка будет применяться по свободной цене. А при работе по коду товара будет применяться тот тип НДС, который был указан в настройках товара в базе товаров. Подтвердите действие клавишей [ВВОД/=].

Как подключить Атол 91Ф и 92Ф к ПК?
Подключение к ПК Атол 92Ф/Атол 91Ф возможно через micro-USB порт, который расположен с правого бока кассы при помощи кабеля:

Затем скачайте и установите драйвер.
Как настроить ОФД на Атол 91Ф и 92Ф?
Первоначальную настройку ОФД на Атол 91Ф/Атол 92Ф осуществляют при регистрации ККТ через тест драйвер ККТ во вкладке «Регистрация ККТ»:

Меняются настройки ОФД в «Параметры ККТ» во вкладке «ОФД». Можно сделать это другим способом — скачать и разархивировать утилиту «Программирование таблиц». Нам нужна именно «Таблица 19»:

Теперь сделайте следующее:
- Наведите указатель мыши на ячейку, значение которой нужно изменить. Щелкните по ней левой клавишей мыши, чтобы в правой части ячейки появился значок. Название поля будет выделено жирным;
- Далее наведите указатель на значок и нажмите левую клавишу мыши, чтобы открылся список значений параметра:
- Выберите нужный канал обмена:
- При переходе к другой ячейке для редактирования первая окрасится в зеленый цвет – это значит, что цена отредактирована:



Мы настроим ОФД, а вы отдохните
Бесплатная консультация специалиста 8 (800) 700 50 95
Как осуществить отправку данных в ОФД?
Сначала вам нужно выбрать канал связи с интернет. Затем зайдите в меню «Настройки», в пункт «Оборудование» > «Интерфейсы». Подтвердите действие клавишей [ВВОД/=]. Появится меню «Интерфейс»:

В меню «Интерфейс» выберите «Канал интернет». Должен появится список возможных интерфейсов. Перемещайтесь по нему с помощью [+/□] и [-/□] (или нажмите на подходящую клавишу). Подтвердите действие клавишей [ВВОД/=]:

В конце перезагрузите кассу. Теперь отправка данных в ОФД на Атол 91Ф/Атол 92Ф будет производиться.
Как провести диагностику соединения с ОФД?
Чтобы провести тест связи с ОФД на Атол 91Ф нужно сменить роль на системного администратора (пароль – «30»). В главном меню выберите «СЕРВИС»:

Далее выберите «1. ДИАГНОСТИКА ОФД»:

Касса должна напечатать чек. Вот пример:

Существует два статуса модуля модема:
- «Работа» — значит, что модем работает, а документ содержит актуальные данные;
- «Инициализация» — значит, что можем еще не проинициализирован, а данные не все актуальны. В таком случае нужно заново провести проверку связи с ОФД на Атол 91Ф/Атол 92Ф.
Как изменить время и дату на кассе Атол 91Ф и 92Ф?
В главном меню перейдите в пункт «Настройки»:

Выберите пункт «Оборудование», подтвердите действие клавишей [ВВОД/=]. На дисплее должно появится:

Выберите «1. ДАТАВРЕМЯ», нажмите на клавишу [ВВОД/=]:

Чтобы изменить дату на Атол 91Ф/Атол 92Ф, сотрите старую при помощи клавиши ⇦ (поле будет выглядеть так:  ). Введите новую дату.
). Введите новую дату.
Установите курсор справа от нужного символа клавишей [F1] (на один символ влево) и [F2] (на один знак вправо), чтобы удалить введенный символ (клавиша [⇦]), введите новый символ. Подтвердите действие клавишей [ВВОД/=]. ККТ при этом издаст определенный звуковой сигнал. Далее нужно ввести время:

Установите курсор справа от нужного символа клавишей [F1] (на один символ влево) и [F2] (на один знак вправо), чтобы удалить введенный символ (клавиша [ ⇦]), введите новый символ. Подтвердите действие клавишей [ВВОД/=]. ККТ при этом издаст определенный звуковой сигнал и перейдет в меню “НАСТРОЙКИ”. Чтобы выйти из режима программирования нажмите клавишу [C]. Касса вернется в главное меню. Для того, чтобы ввести пароль кассира, нажмите на клавишу [C], касса перейдет в режим «Выбора».
Поможем изменить время и дату на ККТ
Бесплатная консультация специалиста 8 (800) 700 50 95
Как подключить Атол 92Ф к телефону?
Подключить Атол 92Ф к телефону возможно через Wi-fi. Нужно включить раздачу интернета на телефоне (точка доступа). А на кассе подключаемся к телефону по Wi-fi по инструкции.
Подключение по Bluetooth.
Для такого вида подключения нужно настроить канал обмена ККТ с телефоном по интерфейсу Bluetooth, для этого нужно:
- Для настройки каналов обмена с ПК или с ОФД, введите пароль сис.администратора («30»). Затем зайдите в меню «НАСТРОЙКИ», выберите пункт «ОБОРУДОВАНИЕ» > «ИНТЕРФЕЙСЫ». подтвердите действие клавишей [ВВОД/=]:
- Настроить можно разные интерфейсы, поэтому в меню «ИНТЕРФЕЙС» выберите пункт «КАНАЛ ПК»:
- Выберите «5. BLUETOOTH» и нажмите [ВВОД/=]. После настройки обмена перезагрузите кассу и выполните поиск доступных подключений;
- На телефоне должно появится информационное окно с названием и заводским номером кассы;
- Введите PIN-код (по умолчанию 00000000), чтобы получить доступ к кассе;


Если вы все сделали верно, и подключение прошло успешно, на дисплее появится символ![]()
Программирование Атол 91Ф и 92Ф: инструкция
Режим программирования в устройстве предназначен для работы с настраиваемыми параметрами. Описание всех таблиц данной ККТ представлено в Протоколе работы ККТ (документ выложен на сайте компании АТОЛ http://www.atol.ru. Если вы не можете подключить ККТ к ПК, то некоторые настройки можно сделать на ККТ. Включите кассу и в меню «Роль» выберите пункт «СИС.АДМИНИСТРАТОР». подтвердите действие клавишей [ВВОД/=] и введите пароль системного администратора («30»). Должно появится меню, где нужно выбрать «НАСТРОЙКИ»:

Пользователи
В данной кассе можно просматривать и редактировать пользовательские настройки. Для этого введите пароль системного администратора («30»). Затем зайдите в меню «НАСТРОЙКИ» > «ПОЛЬЗОВАТЕЛИ» > «ПРОСМОТР/РЕДАКТИР». Подтвердите действие клавишей [ВВОД/=]. Появится список пользователей:

Отредактируйте фамилию, пароль, ИНН кассира. Подтвердите действие клавишей [ВВОД/=]. Появится поле ввода пользователя подтвердите действие клавишей [ВВОД/=]:

Отобразится поле ввода пароля, введите его и подтвердите действие клавишей [ВВОД/=]:

Появится поле ввода ИНН пользователя:

Необходимо ввести значение или пропустить данное поле, нажав клавишу [ВВОД/=]. Для возврата в предыдущее меню нажать на клавишу [C].
Настройка автоматического входа
В ККТ можно посмотреть, для какого кассира настроен автоматический переход. Выберите «НАСТРОЙКИ» > «ПОЛЬЗОВАТЕЛИ» > «ВВЫБОР ПО УМОЛЧ.».
Подтвердите действие клавишей [ВВОД/=]. На дисплее выйдет список пользователей:

Чтобы выйти в меню «Настройки», нужно нажать клавишу (С).
Правила торговли
Чтобы настроить режимы работы, продажи, редактирования СНО, введите пароль системного администратора («30»). Зайдите в меню «НАСТРОЙКИ» > «ОБОРУДОВАНИЕ». Подтвердите действие клавишей [ВВОД/=]:

Режим продаж
На кассах Атол 91Ф/Атол 92Ф возможно оформить кассовые чеки продажи/покупки/возврата продажи/возврата покупки по коду товара или же по свободной цене. Если вы хотите работать с кодом товара, у вас должна быть запрограммирована Таблица 1. Для настройки режима продаж перейдите в меню “НАСТРОЙКИ”, выберите пункт “ПРАВИЛА ТОРГОВЛИ” > “РЕЖИМ ПРОДАЖИ”. Подтвердите действие клавишей [ВВОД/=]:

Режим ФР
Касса может работать как автономная с использованием клавиатуры, как автономная ККТ в билетном режиме, как фискальный регистратор, способный работать с кассовым ПО или как фискальный регистратор в билетном режиме работы. Выбрать нужный режим работы можно в меню “Настройки”. Выберите пункт “ПРАВИЛА ТОРГОВЛИ” > “РЕЖИМ РАБОТЫ”. Подтвердите действие клавишей [ВВОД/=]:

Как правило, по умолчанию стоит режим “НЬЮДЖЕР” — автономная ККТ. Если Если изменится режим работы на “ФР”, “БИЛЕТНЫЙ РЕЖИМ” или “ФР+БИЛЕТНЫЙ РЕЖИМ”, дисплее ККТ отобразится сообщение о необходимости перезагрузки ККТ. В зависимости от того, какой режим вы выберете, на дисплее будет выведен соответствующий запрос выбора режима:

По истечении 10 секунд ККТ автоматически перейдет в запрограммированный режим работы. Если вам нужно сменить режим, выберите другой до окончания десяти секунд и подтвердите ввод нажатием на клавишу [ВВОД/=].
Для режима ФР на дисплее отобразится сообщение “ЗАПУСК В РЕЖИМЕ ФР” затем отобразится заставка:

Если вам нужно выйти из режима ФР или нужно отключить БИЛЕТНЫЙ РЕЖИМ, при включении ККТ выберите пункт “НЬЮДЖЕР”, подтвердить выбор, затем введите пароль системного администратора. Далее в меню “НАСТРОЙКИ > ПРАВИЛА ТОРГОВЛИ > РЕЖИМ РАБОТЫ выберите пункт “НЬЮДЖЕР”, подтвердите выбор и перезагрузите ККТ.
Ограничение цены
Если вам нужно изменить количество знаков цены, в меню “НАСТРОЙКИ” выберите пункт “ПРАВИЛА ТОРГОВЛИ” > “КОЛ-ВО ЦИФР ЦЕНЫ”, подтвердите выбор нажатием на клавишу [ВВОД/=]. На экране будет отображено (выделено значение по умолчанию):

Поможем изменить количество знаков цены
Бесплатная консультация специалиста 8 (800) 700 50 95
СНО по умолчанию
Для того, чтобы установить СНО по умолчанию нужно в меню “НАСТРОЙКИ” выберите пункт “ПРАВИЛА ТОРГОВЛИ” > “СНО ПО УМОЛЧАНИЮ”. Подтвердите выбор нажатием на клавишу [ВВОД/=]. Откроется список СНО:

База товаров
Просмотр базы товаров
В режиме программирования ККТ вы можете сами просматривать базу товаров и редактировать параметры товара. Для этого введите пароль системного администратора ( «30»). Зайдите в “НАСТРОЙКИ” > “БАЗА ТОВАРОВ”. Подтвердите выбор нажатием на клавишу [ВВОД/=]. На дисплее отобразится сообщение:

В меню “БАЗА ТОВАРОВ” выберите пункт “ПРОСМОТРРЕДАКТИР”, подтвердите выбор нажатием на клавишу [ВВОД/=]:

Удобнее найти товар по коду, если при просмотре товаров нажать на клавишу [F2] под словом “НАЙТИ”:

Введите номер товара, используя цифровые клавиши и подтвердите ввод нажатием на клавишу [ВВОД/=]. Если товар с указанным номером уже есть в базе товаров, то на дисплее отобразится его наименование и цена, как при просмотре товаров.
Редактирование параметров товара
В ККТ вы можете добавлять, удалять или редактировать параметры товара. Для этого перейдите к нужному товару базы с использованием клавиш [-/↓] и [+/↑] или при помощи поиска товара по его номеру, затем нажмите на клавишу [ВВОД/=]:

Для перемещения по списку параметров можете использовать клавиши [-/↓] (на одну строку ниже) и [+/↑] (на одну строку выше). В ККТ можно просмотреть информацию обо всех параметрах данного товара: название товара, цена, цифровая последовательность, запрограммированная в штрихкоде товара, система налогообложения, налог, номер секции, в которой будет реализовываться товар и другие параметры. Каждый параметр товара также можно изменить.
Стереть
Если вам нужно полностью стереть базу товаров, например, при смене пользователя ККТ, введите пароль системного администратора («30»), перейдите к меню “НАСТРОЙКИ” и выберите пункт “БАЗА ТОВАРОВ”, подтвердите выбор нажатием на клавишу [ВВОД/=].

В главном меню “БАЗА ТОВАРОВ” выберите пункт “СТЕРЕТЬ”. При этом ККТ выведет на дисплей запрос подтверждения действия:

Для удаления базы товаров нужно нажать на клавишу [F1] под словом “ДА”, для отмены действия – клавишу [F2] под словом “Нет”. После того, как вы удалите базу, отобразится меню “БАЗА ТОВАРОВ”.
Оборудование
Для редактирования основных настроек ККТ введите пароль системного администратора («30»), перейдите в меню “НАСТРОЙКИ”, выберите пункт “ОБОРУДОВАНИЕ” и подтвердите выбор нажатием на клавишу [ВВОД/=]. При этом на дисплее отобразится:

Дата / время — подробная инструкция — здесь;
Интерфейсы — подробная инструкция — здесь;
Настройка банк.терминала — подробная инструкция — здесь;
Настройка весов
Данная ККТ может работать с весами для продажи весового товара. Для этого подключите весы к ККТ интерфейсным кабелем USB, перейдите в меню “НАСТРОЙКИ”, выберите пункт “ОБОРУДОВАНИЕ” > “НАСТРОЙКА ВЕСОВ”. На дисплее отобразится текущее значение (выделено значение по умолчанию):

Звук кнопок
В данной ККТ можно включить или отключить звук, который воспроизводится при нажатии клавиш ККТ. Для этого перейдите в меню “НАСТРОЙКИ” >”ОБОРУДОВАНИЕ” > “ЗВУК КНОПОК”. Подтвердите действие клавишей [ВВОД/=]:

Настройка дисплея
В данной ККТ можно настроить яркость подсветки и контрастность дисплея. Для этого перейдите в меню “НАСТРОЙКИ > “ОБОРУДОВАНИЕ” > “НАСТРОЙКА ДИСПЛЕЯ”. Подтвердите действие клавишей [ВВОД/=]:

Яркость
Для настройки яркости подсветки дисплея выберите пункт “ЯРКОСТЬ” и подтвердите выбор нажатием на клавишу [ВВОД/=]:

Контрастность дисплея
Для настройки контрастности в меню “НАСТРОЙКА ДИСПЛЕЯ” выберите пункт “Контрастность” и подтвердите выбор клавишей [ВВОД/=]:

Настройка печати
В данной ККТ в режиме программирования можно выполнить настройку параметров печати – изменить яркость печати. Для этого перейдите в меню “НАСТРОЙКИ” > “ОБОРУДОВАНИЕ” > “НАСТРОЙКИ ПЕЧАТИ” и подтвердите действие клавишей [ВВОД/=]:

Чтобы настроить яркость, в меню “НАСТРОЙКА ПЕЧАТИ” выберите пункт “ЯРКОСТЬ” и подтвердите действие клавишей [ВВОД/=]:
1 – печатаемый на ЧЛ текст самый темный;
15 – печатаемый текст самый светлый;

Мастер настроек
Если вам нужно запустить мастера настроек, с помощью которого можно быстро настроить главные параметры работы ККТ, в меню “НАСТРОЙКИ” выберите пункт “МАСТЕР НАСТРОЕК” и подтвердите действие клавишей [ВВОД/=]. Будет запущен мастер настроек. Описание выше
Как сделать технологическое обнуление на Атол 91Ф и 92Ф?
Для того, чтобы сделать технологическое обнуление на Атол 91Ф/Атол 92Ф, вам нужно в драйвере V10 установить связь с ККТ, поставить галочку на “Включено”. Затем во вкладке “Сервисные” нажмите “Тех.обнуление”:

Если не получилось так сделать техобнуление на Атол 91Ф и 92Ф значит нужно делать техобнуление с разбором корпуса:
- Разберите корпус и получите доступ к тумблеру;
- Включите кассу;
- Переведите тумблер SA ½ “Mode” в положение ON;
- Установите связь через драйвер V10;
- В драйвере поставьте галочку на “Включено”. Во вкладке “Сервисные” нажмите “Тех.обнуление”.
Проведем технологическое обнуление
Бесплатная консультация специалиста 8 (800) 700 50 95
Телеграмм (function(w,d,s,l,i){w[l]=w[l]||[];w[l].push({‘gtm.start’:
new Date().getTime(),event:’gtm.js’});var f=d.getElementsByTagName(s)[0],
j=d.createElement(s),dl=l!=’dataLayer’?’&l=’+l:»;j.async=true;j.src=
‘https://www.googletagmanager.com/gtm.js?id=’+i+dl;f.parentNode.insertBefore(j,f);
})(window,document,’script’,’dataLayer’,’GTM-MC4KVHQ’);
«lazy link tg» style=»background-image: url(/assets/img/w_wa.svg)»>WhatsApp
Подключение Атол 91Ф и 92Ф к 1С
Подключение к 1С возможно в режиме “Ньюджер”.
- В 1С запустите помощника из списка ККТ или в панели настроек программы. Выберите “Автономные кассы-Атол”:
- Укажите заводской номер:
- Заполните данные об организации:
- Заполните данные о месте установки:
- Заполните пароль для подключения (token — код привязки пользователя):
- Меню — 2. Главное меню — 7. Личный кабинет — 2. Код привязки — печатается Токен;
- Долго нажать на кнопку “%” у ККТ:
- Теперь нажмите “Подключить”:





Инструкция по коду привязки — здесь.
Меню — 2. Главное меню — 5. Сервис — 2. Инфо о ККТ — печатается Токен.
Если кода привязки нет, то его можно получить двумя способами:


Вот и все. Подключение Атол 91Ф/Атол 92Ф к 1С прошло успешно!
Атол 91Ф и 92Ф: перевод в режим фискального регистратора
Эта касса может работать в двух режимах: как автономная ККТ с использованием клавиатуры или как фискальный регистратор (ФР), который подключается к ПК и работает с кассовым ПО.
Для этого нужно приобрести у Атол специальную лицензию или код защиты, затем ввести его в ККТ (инструкция — здесь). Учтите, что работать в режима ФР возможно, если прошивка у ККТ версии 7386 и выше. Для этого режима зайдите в “НАСТРОЙКИ” > “РЕЖИМ РАБОТЫ”. Подтвердите действие клавишей [ВВОД/=]:

Как правило, режим работы “Как ФР” отключен по умолчанию. Поэтому нужно выбрать “Да” и подтвердить действие клавишей [ВВОД/=]. Чтобы настройки заработали, перезагрузите кассу. Если вы ввели Код защиты 1 или лицензию, то после включения на дисплее ККТ будет сообщение-запрос выбора режима работы ККТ:

Через 10 секунд касса автоматически перейдет в режим работы “Как ФР”, выйдет сообщение “Запуск в режиме ФР” и заставка:

Клавиатура будет заблокирована, нужно подключить кассу к ПК и продолжить работу с кассовым ПО.
Если нужно изменить режим работы ККТ, выберите пункт “НЬЮДЖЕР” во время включения кассы выбрать пункт “НЬЮДЖЕР” и подтвердить выбор клавишей [ВВОД/=]. Затем введите пароль системного администратора и отключите настройку в меню “НАСТРОЙКИРЕЖИМ РАБОТЫ”. Перезагрузите ККТ.
Переведем кассу в режим фискального регистратора
Бесплатная консультация специалиста 8 (800) 700 50 95
Как зарегистрировать Атол 91Ф, 92Ф?
Для того, чтобы зарегистрировать Атол 91Ф/Атол 92Ф нужно:
- Выберите вкладку “Регистрация ККТ” в рабочем окне драйвера (инструкция к нему — здесь). Заполните строки “Кассир” и “ИНН кассира” и нажмите кнопку “Регистрация кассира”. Укажите все параметры регистрируемой ККТ: это и РН ККТ, реквизиты организации, СНО, настройки ККТ и т.д.. Учтите, что нужно ввести те реквизиты, которые были указаны при регистрации в налоговой:
- После введения всех данных нажмите “Регистрация”;
- В конце ККТ напечатает “Отчет о регистрации”:
- В драйвере появится окно с реквизитами регистрации:
- Теперь нужно сохранить документ — нажмите “Сохранить и закрыть”, отобразится окно с выбором папки. По умолчанию в названии документа (*.txt) будут хранится данные о ККТ: код модели, заводской номер, дата (в формате ГГГГММДД) и время регистрации (в формате ЧЧММ) (в данном примере имя файла: 82_00108200000012_190111_1746.txt).

Информация для заполнения параметров ОФД предоставляется ОФД. Поля “Причина перерегистрации” и “Причины изменения сведений о ККТ” заполнять нет необходимости.


Утилита для регистрации Атол 91Ф, 92Ф
В комплект драйвера входит «Тестовая утилита» для проверки всех функций и настройки параметров ККТ, а также для регистрации. Перед установкой теста драйвера ККТ v.10 необходимо на ПК сохранить инсталлятор, который представлен на сайте компании АТОЛ. Затем перейти к папке, в которую сохранен файл «KKT10-windows64/32-setup.exe» и запустить установку драйвера ККТ v.10.
Вот инструкция установки драйвера ККТ v.10.4.1:
- В окне программы нажмите далее:
- Выберите компоненты программы (рекомендуется устанавливать все):
- Выберите директорию, в которую нужно установить Тест драйвера ККТ, нажав “Обзор”. Далее нажмите “Установить”:
- В конце дождитесь регистрации всех модулей, нажмите “Далее”:
- Утилита регистрации Атол 91Ф/Атол 92Ф встроена в драйвер ККТ v.10:





Как перерегистрировать Атол 91Ф и 92Ф?
Если изменились данные, которые вы ввели при регистрации ККТ, вам нужно сделать перерегистрацию:
- В окне драйвера ККТ выберите вкладку “Регистрация ККТ”;
- Нажмите кнопку “Считать” — поля должны заполниться значениями, указанными при регистрации ККТ:
- Измените нужные параметры. Для ФФД 1.05. в поле “Причина перерегистрации” нужно выбрать причину “Изменение параметров регистрации”. Для ФФД 1.1 заполните поле “Причины изменения сведений о ККТ”, нажав кнопку
 и выбрав причину из списка. Нажмите кнопку “Перерегистрация”. Если вы ввели реквизиты неправильно, то в строке состояния появится сообщение об ошибке. В таком случае введите верные реквизиты и выполните перерегистрацию:
и выбрав причину из списка. Нажмите кнопку “Перерегистрация”. Если вы ввели реквизиты неправильно, то в строке состояния появится сообщение об ошибке. В таком случае введите верные реквизиты и выполните перерегистрацию: - В конце напечатается “Отчет о перерегистрации”:
- В драйвере выйдет окно с реквизитами перерегистрации:
- Нажмите “Сохранить и закрыть” и выберите папку для сохранения. По умолчанию в названии документа (*.txt) будут хранится данные о ККТ: код модели, заводской номер, дата (в формате ГГГГММДД) и время регистрации (в формате ЧЧММ) (в данном примере имя файла: 82_00108200000012_190111_1746.txt).




Как перейти в билетный режим Атол 91Ф, 92Ф?
Билетный режим на Атол 91Ф/ Атол 92Ф нужен для продажи билетов. Чтобы перейти на него, вам нужно:
- Настроить кассу на продажу товаров по коду:
- Настроить билетный режим:
- Введите данные о билетах на транспорт в разделе “База товаров” (инструкция здесь);
- Перезагрузите ККТ (инструкция здесь);
- Если все настройки верны, на дисплее отобразится поле для ввода номера маршрута, для которого необходимо оформить кассовый чек продажи билета:
- У этой кассы можно запрограммировать товары с кодами от 1-99 включительно (могут иметь в наименовании название маршрута транспорта). Продажа товаров с кодами от 1-99 будут уже билетами на транспорт. Для оформления чека введите номер маршрута от 1-99 и для оплаты наличными нажмите клавишу [ВВОД/=], для безналичными —
 . Касса распечатает кассовый чек продажи.
. Касса распечатает кассовый чек продажи.
Для такой работы по кодам нужна Таблица 1 “База товаров”. Зайдите в “НАСТРОЙКИ” > “ПРАВИЛА ТОРГОВЛИ” > “РЕЖИМ ПРОДАЖИ”. Подтвердите действие клавишей [ВВОД/=]:

Для этого зайдите “Настройки” > “Правила торговли” > “Режим работы”. Подтвердите действие клавишей [ВВОД/=]:


Платформа 5.0. для Атол 91Ф, 92Ф: особенности и как перейти
Дата выхода прошивки для перехода на 5.0. еще не известна — производитель пока не дал информации. Если что-то изменится, и дата станет известна — вы узнаете об этом на нашем сайте.
03.07.19 — 16:10
Добрый день!
Задача не совсем по профилю, но обратились люди, которым не мог отказать. В общем, купили они себе это поделие и встал вопрос с его подключением к сети. У них в конторе обычный домашний роутер тп-линк, сетка 2.4 ГГц, 802.11 бгн, WPA/WPA2-PSK, довольно простой пароль. Смысл в чем… касса в упор не хочет видеть сетку. После включения печатает на чеке Точка доступа <такая-то> не найдена и хоть ты тресни!
.
Раздал вайфай с телефона, перенастроил. Все сразу завелось, телефонную точку касса увидела, начала чеки отправлять.
.
В стопятый раз начал смотреть настройки тп-линка. Обнаружил, что можно завести гостевую сеть. Завел, сделал ее в общем-то с теми же настройками, пароль только посложнее. Перенастроил кассу на нее. Соединилась! С гостевой соединяется, а оновную не хочет видеть и все тут. Хотя в основной сети сидят компы и другие гаджеты, все нормально. Ну что делать? Оставил им эту запароленную гостевуху, в которой сидит одна только ККМ.
.
Может, кто-то знает, в чем у Атола может быть секрет при соединении с вайфаем?
1 — 03.07.19 — 16:12
и второй вопрос — у 91ф можно где-то глянуть логи соединения по вафле?
2 — 03.07.19 — 16:15
обратил внимание, что в истории запросов яндекса есть запрос «атол91ф не подключается к wifi». Но ответов… нет.
3 — 03.07.19 — 16:18
(0) У тебя роутер режиме ширины канала 20 или 40 МГц?
И еще покажи какие 802.11x умеет модуль в 91Ф
4 — 03.07.19 — 16:19
(3) авто. Есть смысл принудительно поставить какую-то из?
5 — 03.07.19 — 16:19
Короче проведи простой тест.
Выгони все устройства из роутера и разреши атол 91ф первым подрубиться.
Например ssid поменяй (чтобы потом вернуть) у основной сети вифи.
6 — 03.07.19 — 16:20
(4) Ставь 20 но скорость упадет и сильно до 150 с 300 максимальных мегабит
7 — 03.07.19 — 16:21
(6) там мегабит 70 от силы этот роутер тащит, он так себе
8 — 03.07.19 — 16:21
И так как модули вифи в ккт атол сильно глючные, например любят засыпать и приходится их потом выключать/включать чтобы заработало — смысла не вижу.
9 — 03.07.19 — 16:21
(7) Канал делится на всех
10 — 03.07.19 — 16:22
(5) смотри. SSID гостевухи реально висит на этой же самой сети. Естественно, он не совпадает с основным. И — сразу подсоединилось. Почему?
11 — 03.07.19 — 16:23
(10) Потому что гостевая вероятно в режиме 20 мгц а не 40
12 — 03.07.19 — 16:24
Там 20 или 40 роутер авто определяет по первому девайсу подлючившемуся
13 — 03.07.19 — 16:24
DHCP отключил?
14 — 03.07.19 — 16:24
(12)+ Точнее все сложнее но у тебя скорее всего именно такой простой роутер
15 — 03.07.19 — 16:25
(12) а такое возможно, что в multi-ssid сети две разных полосы 20 и 40?
16 — 03.07.19 — 16:25
там ведь вряд ли два трасмиттера
17 — 03.07.19 — 16:26
(16) До 4 и больше уже в самых новых роутерах
18 — 03.07.19 — 16:27
(17) Но тогда выходит, что вот это решение с гостевухой — самое разумное? В нее не будет никто лезть кроме кассы и будет узкая полоса, которой ей и достаточно. А остальные будут сидеть в основной сети.
19 — 03.07.19 — 16:28
(18) Если кассе только канал до офд то вполне разумно
20 — 03.07.19 — 16:29
(19) ну да, ей больше ничего вроде не надо
NorthWind
21 — 03.07.19 — 16:43
Спасибо за помощь!

Содержание
Настройка и подключение Атол 91Ф и Атол 92Ф
Содержание
- Где скачать драйвер на Атол 91Ф, 92Ф?
- Как настроить и подключиться по Wi-fi на кассах Атол 91Ф и 92Ф?
- Как настроить интернет на кассах Атол 91Ф и 92Ф?
- Настройка Атол 91Ф и 92Ф
- Как подключить Атол 91Ф и 92Ф к ПК?
- Как настроить ОФД на Атол 91Ф и 92Ф?
- Как осуществить отправку данных в ОФД?
- Как провести диагностику соединения с ОФД?
- Как изменить время и дату на кассе Атол 91Ф и 92Ф?
- Как подключить Атол 92Ф к телефону?
- Программирование Атол 91Ф и 92Ф: инструкция
- Как сделать технологическое обнуление на Атол 91Ф и 92Ф?
- Подключение Атол 91Ф и 92Ф к 1С
- Атол 91Ф и 92Ф: перевод в режим фискального регистратора
- Как зарегистрировать Атол 91Ф, 92Ф?
- Утилита для регистрации Атол 91Ф, 92Ф
- Как перерегистрировать Атол 91Ф и 92Ф?
- Как перейти в билетный режим Атол 91Ф, 92Ф?
- Платформа 5.0. для Атол 91Ф, 92Ф: особенности и как перейти
Где скачать драйвер на Атол 91Ф, 92Ф?
Скачать драйвер для Атол 91Ф / Атол 92Ф можно на официальном сайте Атол. По этой ссылке вы можете скачать 10 версию.
Как настроить и подключиться по Wi-fi на кассах Атол 91Ф и 92Ф?
Если вам нужно провести настройку wi-fi на Атол 91Ф/Атол 92Ф, вам нужно ввести пароль системного администратора, перейти в меню «Настройки», выбрать пункт ОБОРУДОВАНИЕ> ИНТЕРФЕСЫ Подтвердите действие клавишей [ВВОД/=]. Должно появится меню «ИНТЕРФЕЙС»:

Выберите пункт «КАНАЛ ИНТЕРНЕТ», чтобы настроить его. Перед вами должен появится список возможных интерфейсов. Перемещайтесь по нему с помощью [-/□]и [+/□] (или нажмите на подходящую клавишу). Подтвердите действие клавишей [ВВОД/=]:

Теперь нужно изменить название точки доступа и пароль доступа. В меню «Канал интернет» пункта Wi-fi появятся значения Ssid и Pswd по умолчанию;

Чтобы изменить их, пользуйтесь клавишей ⇦. Установите курсор справа от нужного символа клавишей [F1] (на один символ влево) и [F2] (на один знак вправо), чтобы удалить введенный символ (клавиша [ ⇦]), введите новый символ. Подтвердите действие клавишей [ВВОД/=]:

Чтобы изменить пароль, нужно действовать также. Подтвердите действие клавишей [ВВОД/=]. Перед вами откроется меню «Настройки Wi-fi» для программирования IP-адреса динамического или статического:

Если вы выберете статический IP-адрес и подтвердите действие клавишей [ВВОД/=], то появится поле для ввода IP-адреса. Введите IP-адрес, шлюз, маску подсети, чтобы завершить подключение Атол 92Ф или 91Ф к wi-fi:

ККТ перейдет в меню “Канал интернет”. Все, настройка wi-fi на Атол 91Ф/Атол 92Ф завершена!
Настроим Wi-Fi на вашем устройстве
Бесплатная консультация специалиста 8 (800) 700 50 95
Как настроить интернет на кассах Атол 91Ф и 92Ф?
Чтобы настроить подключение к интернету на Атол 91Ф/Атол 92Ф, вам нужно в меню «Интерфейс» выбрать «Канал интернет. Перед вами должен появится список возможных интерфейсов. Перемещайтесь по нему с помощью [+/□] и [-/□] (или нажмите на подходящую клавишу). Подтвердите действие клавишей [ВВОД/=]:

После того, как настройка интернета на Атол 91Ф/Атол 92Ф закончится, вам необходимо выйти из режима программирования и перезагрузить устройство.
Настроим вашу кассу в короткие сроки!
Бесплатная консультация специалиста 8 (800) 700 50 95
Настройка Атол 91Ф и 92Ф
Как правило, в данных ККТ уже есть мастер настроек. Уточните подробнее в инструкции по эксплуатации.
Для настройки кассы Атол 91Ф/Атол 92Ф во время первого включения ККТ или же включения кассы после технологического обнуления запустите мастера настроек ККТ.:

Для запуска нажмите клавишу [ВВОД/=] или [F1] под словом «Далее». Если нужно отменить запуск, нажмите дважды на клавишу [C]. Мастер настроек содержит пошаговую настройку Атол 92Ф или 91Ф по следующим параметрам:
- Выбор режима продаж:
- Выбор пользователя по умолчанию для автоматического входа в режим оформления кассовых чеков (Роль пользователя):
- Введите текущую дату и время, Подтвердите действие клавишей [ВВОД/=]:
- Выберите ставку НДС:
- Далее нужно настроить канал обмена с ОФД, Если вы не знаете, какой канал обмена с ОФД у вас будет, можете не менять значение, а подтвердить запрограммированный по умолчанию интерфейс. Подтвердите действие клавишей [ВВОД/=].
- Мастер настроек выведет сообщение о завершении настройки ККТ:
- Чтобы продолжить работу, нажмите [ВВОД/=] или [F1] под словом «ДАЛЕЕ». Все, настройка Атол 91Ф/Атол 92Ф завершена!

В режиме работы «1. ПО ЦЕНЕ» введите цену и количество товара. Учтите, что для работы в таком режиме необходимы следующие детали: пользователь кассы должен быть ИП (ИНН содержит 12 знаков) или при регистрации была установлена любая СНО, кроме ОСН.
Для работы «2. ПО КОДУ ТОВАРА» введите код товара и количество. Должна быть база товаров.

Укажите роль пользователя (кассир, администратор или системный администратор), введите ФИО пользователя. Далее ККТ будет автоматически переходить в режим оформления кассовых чеков (введен пароль пользователя по умолчанию). Выберите нужного пользователя, Подтвердите действие клавишей [ВВОД/=]. Должно открыться окно для ввода ФИО:

В том случае, если нужно изменить ФИО во время настройки кассы Атол 91Ф/Атол 92Ф. Подтвердите действие клавишей [ВВОД/=];


Если при регистрации не был указан НДС, выбранная ставка будет применяться по свободной цене. А при работе по коду товара будет применяться тот тип НДС, который был указан в настройках товара в базе товаров. Подтвердите действие клавишей [ВВОД/=].

Как подключить Атол 91Ф и 92Ф к ПК?
Подключение к ПК Атол 92Ф/Атол 91Ф возможно через micro-USB порт, который расположен с правого бока кассы при помощи кабеля:

Затем скачайте и установите драйвер.
Как настроить ОФД на Атол 91Ф и 92Ф?
Первоначальную настройку ОФД на Атол 91Ф/Атол 92Ф осуществляют при регистрации ККТ через тест драйвер ККТ во вкладке «Регистрация ККТ»:

Меняются настройки ОФД в «Параметры ККТ» во вкладке «ОФД». Можно сделать это другим способом — скачать и разархивировать утилиту «Программирование таблиц». Нам нужна именно «Таблица 19»:

Теперь сделайте следующее:
- Наведите указатель мыши на ячейку, значение которой нужно изменить. Щелкните по ней левой клавишей мыши, чтобы в правой части ячейки появился значок. Название поля будет выделено жирным;
- Далее наведите указатель на значок и нажмите левую клавишу мыши, чтобы открылся список значений параметра:
- Выберите нужный канал обмена:
- При переходе к другой ячейке для редактирования первая окрасится в зеленый цвет – это значит, что цена отредактирована:



Мы настроим ОФД, а вы отдохните
Бесплатная консультация специалиста 8 (800) 700 50 95
Как осуществить отправку данных в ОФД?
Сначала вам нужно выбрать канал связи с интернет. Затем зайдите в меню «Настройки», в пункт «Оборудование» > «Интерфейсы». Подтвердите действие клавишей [ВВОД/=]. Появится меню «Интерфейс»:

В меню «Интерфейс» выберите «Канал интернет». Должен появится список возможных интерфейсов. Перемещайтесь по нему с помощью [+/□] и [-/□] (или нажмите на подходящую клавишу). Подтвердите действие клавишей [ВВОД/=]:

В конце перезагрузите кассу. Теперь отправка данных в ОФД на Атол 91Ф/Атол 92Ф будет производиться.
Как провести диагностику соединения с ОФД?
Чтобы провести тест связи с ОФД на Атол 91Ф нужно сменить роль на системного администратора (пароль – «30»). В главном меню выберите «СЕРВИС»:

Далее выберите «1. ДИАГНОСТИКА ОФД»:

Касса должна напечатать чек. Вот пример:

Существует два статуса модуля модема:
- «Работа» — значит, что модем работает, а документ содержит актуальные данные;
- «Инициализация» — значит, что можем еще не проинициализирован, а данные не все актуальны. В таком случае нужно заново провести проверку связи с ОФД на Атол 91Ф/Атол 92Ф.
Как изменить время и дату на кассе Атол 91Ф и 92Ф?
В главном меню перейдите в пункт «Настройки»:

Выберите пункт «Оборудование», подтвердите действие клавишей [ВВОД/=]. На дисплее должно появится:

Выберите «1. ДАТАВРЕМЯ», нажмите на клавишу [ВВОД/=]:

Чтобы изменить дату на Атол 91Ф/Атол 92Ф, сотрите старую при помощи клавиши ⇦ (поле будет выглядеть так:  ). Введите новую дату.
). Введите новую дату.
Установите курсор справа от нужного символа клавишей [F1] (на один символ влево) и [F2] (на один знак вправо), чтобы удалить введенный символ (клавиша [⇦]), введите новый символ. Подтвердите действие клавишей [ВВОД/=]. ККТ при этом издаст определенный звуковой сигнал. Далее нужно ввести время:

Установите курсор справа от нужного символа клавишей [F1] (на один символ влево) и [F2] (на один знак вправо), чтобы удалить введенный символ (клавиша [ ⇦]), введите новый символ. Подтвердите действие клавишей [ВВОД/=]. ККТ при этом издаст определенный звуковой сигнал и перейдет в меню “НАСТРОЙКИ”. Чтобы выйти из режима программирования нажмите клавишу [C]. Касса вернется в главное меню. Для того, чтобы ввести пароль кассира, нажмите на клавишу [C], касса перейдет в режим «Выбора».
Поможем изменить время и дату на ККТ
Бесплатная консультация специалиста 8 (800) 700 50 95
Подключить Атол 92Ф к телефону возможно через Wi-fi. Нужно включить раздачу интернета на телефоне (точка доступа). А на кассе подключаемся к телефону по Wi-fi по инструкции.
Подключение по Bluetooth.
Для такого вида подключения нужно настроить канал обмена ККТ с телефоном по интерфейсу Bluetooth, для этого нужно:
- Для настройки каналов обмена с ПК или с ОФД, введите пароль сис.администратора («30»). Затем зайдите в меню «НАСТРОЙКИ», выберите пункт «ОБОРУДОВАНИЕ» > «ИНТЕРФЕЙСЫ». подтвердите действие клавишей [ВВОД/=]:
- Настроить можно разные интерфейсы, поэтому в меню «ИНТЕРФЕЙС» выберите пункт «КАНАЛ ПК»:
- Выберите «5. BLUETOOTH» и нажмите [ВВОД/=]. После настройки обмена перезагрузите кассу и выполните поиск доступных подключений;
- На телефоне должно появится информационное окно с названием и заводским номером кассы;
- Введите PIN-код (по умолчанию 00000000), чтобы получить доступ к кассе;


Если вы все сделали верно, и подключение прошло успешно, на дисплее появится символ![]()
Программирование Атол 91Ф и 92Ф: инструкция
Режим программирования в устройстве предназначен для работы с настраиваемыми параметрами. Описание всех таблиц данной ККТ представлено в Протоколе работы ККТ (документ выложен на сайте компании АТОЛ http://www.atol.ru. Если вы не можете подключить ККТ к ПК, то некоторые настройки можно сделать на ККТ. Включите кассу и в меню «Роль» выберите пункт «СИС.АДМИНИСТРАТОР». подтвердите действие клавишей [ВВОД/=] и введите пароль системного администратора («30»). Должно появится меню, где нужно выбрать «НАСТРОЙКИ»:

Пользователи
В данной кассе можно просматривать и редактировать пользовательские настройки. Для этого введите пароль системного администратора («30»). Затем зайдите в меню «НАСТРОЙКИ» > «ПОЛЬЗОВАТЕЛИ» > «ПРОСМОТР/РЕДАКТИР». Подтвердите действие клавишей [ВВОД/=]. Появится список пользователей:

Отредактируйте фамилию, пароль, ИНН кассира. Подтвердите действие клавишей [ВВОД/=]. Появится поле ввода пользователя подтвердите действие клавишей [ВВОД/=]:

Отобразится поле ввода пароля, введите его и подтвердите действие клавишей [ВВОД/=]:

Появится поле ввода ИНН пользователя:

Необходимо ввести значение или пропустить данное поле, нажав клавишу [ВВОД/=]. Для возврата в предыдущее меню нажать на клавишу [C].
Настройка автоматического входа
В ККТ можно посмотреть, для какого кассира настроен автоматический переход. Выберите «НАСТРОЙКИ» > «ПОЛЬЗОВАТЕЛИ» > «ВВЫБОР ПО УМОЛЧ.».
Подтвердите действие клавишей [ВВОД/=]. На дисплее выйдет список пользователей:

Чтобы выйти в меню «Настройки», нужно нажать клавишу (С).
Правила торговли
Чтобы настроить режимы работы, продажи, редактирования СНО, введите пароль системного администратора («30»). Зайдите в меню «НАСТРОЙКИ» > «ОБОРУДОВАНИЕ». Подтвердите действие клавишей [ВВОД/=]:

Режим продаж
На кассах Атол 91Ф/Атол 92Ф возможно оформить кассовые чеки продажи/покупки/возврата продажи/возврата покупки по коду товара или же по свободной цене. Если вы хотите работать с кодом товара, у вас должна быть запрограммирована Таблица 1. Для настройки режима продаж перейдите в меню “НАСТРОЙКИ”, выберите пункт “ПРАВИЛА ТОРГОВЛИ” > “РЕЖИМ ПРОДАЖИ”. Подтвердите действие клавишей [ВВОД/=]:

Режим ФР
Касса может работать как автономная с использованием клавиатуры, как автономная ККТ в билетном режиме, как фискальный регистратор, способный работать с кассовым ПО или как фискальный регистратор в билетном режиме работы. Выбрать нужный режим работы можно в меню “Настройки”. Выберите пункт “ПРАВИЛА ТОРГОВЛИ” > “РЕЖИМ РАБОТЫ”. Подтвердите действие клавишей [ВВОД/=]:

Как правило, по умолчанию стоит режим “НЬЮДЖЕР” — автономная ККТ. Если Если изменится режим работы на “ФР”, “БИЛЕТНЫЙ РЕЖИМ” или “ФР+БИЛЕТНЫЙ РЕЖИМ”, дисплее ККТ отобразится сообщение о необходимости перезагрузки ККТ. В зависимости от того, какой режим вы выберете, на дисплее будет выведен соответствующий запрос выбора режима:

По истечении 10 секунд ККТ автоматически перейдет в запрограммированный режим работы. Если вам нужно сменить режим, выберите другой до окончания десяти секунд и подтвердите ввод нажатием на клавишу [ВВОД/=].
Для режима ФР на дисплее отобразится сообщение “ЗАПУСК В РЕЖИМЕ ФР” затем отобразится заставка:

Если вам нужно выйти из режима ФР или нужно отключить БИЛЕТНЫЙ РЕЖИМ, при включении ККТ выберите пункт “НЬЮДЖЕР”, подтвердить выбор, затем введите пароль системного администратора. Далее в меню “НАСТРОЙКИ > ПРАВИЛА ТОРГОВЛИ > РЕЖИМ РАБОТЫ выберите пункт “НЬЮДЖЕР”, подтвердите выбор и перезагрузите ККТ.
Ограничение цены
Если вам нужно изменить количество знаков цены, в меню “НАСТРОЙКИ” выберите пункт “ПРАВИЛА ТОРГОВЛИ” > “КОЛ-ВО ЦИФР ЦЕНЫ”, подтвердите выбор нажатием на клавишу [ВВОД/=]. На экране будет отображено (выделено значение по умолчанию):

Поможем изменить количество знаков цены
Бесплатная консультация специалиста 8 (800) 700 50 95
СНО по умолчанию
Для того, чтобы установить СНО по умолчанию нужно в меню “НАСТРОЙКИ” выберите пункт “ПРАВИЛА ТОРГОВЛИ” > “СНО ПО УМОЛЧАНИЮ”. Подтвердите выбор нажатием на клавишу [ВВОД/=]. Откроется список СНО:

База товаров
Просмотр базы товаров
В режиме программирования ККТ вы можете сами просматривать базу товаров и редактировать параметры товара. Для этого введите пароль системного администратора ( «30»). Зайдите в “НАСТРОЙКИ” > “БАЗА ТОВАРОВ”. Подтвердите выбор нажатием на клавишу [ВВОД/=]. На дисплее отобразится сообщение:

В меню “БАЗА ТОВАРОВ” выберите пункт “ПРОСМОТРРЕДАКТИР”, подтвердите выбор нажатием на клавишу [ВВОД/=]:

Удобнее найти товар по коду, если при просмотре товаров нажать на клавишу [F2] под словом “НАЙТИ”:

Введите номер товара, используя цифровые клавиши и подтвердите ввод нажатием на клавишу [ВВОД/=]. Если товар с указанным номером уже есть в базе товаров, то на дисплее отобразится его наименование и цена, как при просмотре товаров.
Редактирование параметров товара
В ККТ вы можете добавлять, удалять или редактировать параметры товара. Для этого перейдите к нужному товару базы с использованием клавиш [-/↓] и [+/↑] или при помощи поиска товара по его номеру, затем нажмите на клавишу [ВВОД/=]:

Для перемещения по списку параметров можете использовать клавиши [-/↓] (на одну строку ниже) и [+/↑] (на одну строку выше). В ККТ можно просмотреть информацию обо всех параметрах данного товара: название товара, цена, цифровая последовательность, запрограммированная в штрихкоде товара, система налогообложения, налог, номер секции, в которой будет реализовываться товар и другие параметры. Каждый параметр товара также можно изменить.
Стереть
Если вам нужно полностью стереть базу товаров, например, при смене пользователя ККТ, введите пароль системного администратора («30»), перейдите к меню “НАСТРОЙКИ” и выберите пункт “БАЗА ТОВАРОВ”, подтвердите выбор нажатием на клавишу [ВВОД/=].

В главном меню “БАЗА ТОВАРОВ” выберите пункт “СТЕРЕТЬ”. При этом ККТ выведет на дисплей запрос подтверждения действия:

Для удаления базы товаров нужно нажать на клавишу [F1] под словом “ДА”, для отмены действия – клавишу [F2] под словом “Нет”. После того, как вы удалите базу, отобразится меню “БАЗА ТОВАРОВ”.
Оборудование
Для редактирования основных настроек ККТ введите пароль системного администратора («30»), перейдите в меню “НАСТРОЙКИ”, выберите пункт “ОБОРУДОВАНИЕ” и подтвердите выбор нажатием на клавишу [ВВОД/=]. При этом на дисплее отобразится:

Дата / время — подробная инструкция — здесь;
Интерфейсы — подробная инструкция — здесь;
Настройка банк.терминала — подробная инструкция — здесь;
Настройка весов
Данная ККТ может работать с весами для продажи весового товара. Для этого подключите весы к ККТ интерфейсным кабелем USB, перейдите в меню “НАСТРОЙКИ”, выберите пункт “ОБОРУДОВАНИЕ” > “НАСТРОЙКА ВЕСОВ”. На дисплее отобразится текущее значение (выделено значение по умолчанию):

Звук кнопок
В данной ККТ можно включить или отключить звук, который воспроизводится при нажатии клавиш ККТ. Для этого перейдите в меню “НАСТРОЙКИ” >”ОБОРУДОВАНИЕ” > “ЗВУК КНОПОК”. Подтвердите действие клавишей [ВВОД/=]:

Настройка дисплея
В данной ККТ можно настроить яркость подсветки и контрастность дисплея. Для этого перейдите в меню “НАСТРОЙКИ > “ОБОРУДОВАНИЕ” > “НАСТРОЙКА ДИСПЛЕЯ”. Подтвердите действие клавишей [ВВОД/=]:

Яркость
Для настройки яркости подсветки дисплея выберите пункт “ЯРКОСТЬ” и подтвердите выбор нажатием на клавишу [ВВОД/=]:

Контрастность дисплея
Для настройки контрастности в меню “НАСТРОЙКА ДИСПЛЕЯ” выберите пункт “Контрастность” и подтвердите выбор клавишей [ВВОД/=]:

Настройка печати
В данной ККТ в режиме программирования можно выполнить настройку параметров печати – изменить яркость печати. Для этого перейдите в меню “НАСТРОЙКИ” > “ОБОРУДОВАНИЕ” > “НАСТРОЙКИ ПЕЧАТИ” и подтвердите действие клавишей [ВВОД/=]:

Чтобы настроить яркость, в меню “НАСТРОЙКА ПЕЧАТИ” выберите пункт “ЯРКОСТЬ” и подтвердите действие клавишей [ВВОД/=]:
1 – печатаемый на ЧЛ текст самый темный;
15 – печатаемый текст самый светлый;

Мастер настроек
Если вам нужно запустить мастера настроек, с помощью которого можно быстро настроить главные параметры работы ККТ, в меню “НАСТРОЙКИ” выберите пункт “МАСТЕР НАСТРОЕК” и подтвердите действие клавишей [ВВОД/=]. Будет запущен мастер настроек. Описание выше
Как сделать технологическое обнуление на Атол 91Ф и 92Ф?
Для того, чтобы сделать технологическое обнуление на Атол 91Ф/Атол 92Ф, вам нужно в драйвере V10 установить связь с ККТ, поставить галочку на “Включено”. Затем во вкладке “Сервисные” нажмите “Тех.обнуление”:

Если не получилось так сделать техобнуление на Атол 91Ф и 92Ф значит нужно делать техобнуление с разбором корпуса:
- Разберите корпус и получите доступ к тумблеру;
- Включите кассу;
- Переведите тумблер SA ½ “Mode” в положение ON;
- Установите связь через драйвер V10;
- В драйвере поставьте галочку на “Включено”. Во вкладке “Сервисные” нажмите “Тех.обнуление”.
Проведем технологическое обнуление
Бесплатная консультация специалиста 8 (800) 700 50 95
Телеграмм (function(w,d,s,l,i){w[l]=w[l]||[];w[l].push({‘gtm.start’:
new Date().getTime(),event:’gtm.js’});var f=d.getElementsByTagName(s)[0],
j=d.createElement(s),dl=l!=’dataLayer’?’&l=’+l:»;j.async=true;j.src=
‘https://www.googletagmanager.com/gtm.js?id=’+i+dl;f.parentNode.insertBefore(j,f);
})(window,document,’script’,’dataLayer’,’GTM-MC4KVHQ’);
«lazy link tg» style=»background-image: url(/assets/img/w_wa.svg)»>WhatsApp
Подключение Атол 91Ф и 92Ф к 1С
Подключение к 1С возможно в режиме “Ньюджер”.
- В 1С запустите помощника из списка ККТ или в панели настроек программы. Выберите “Автономные кассы-Атол”:
- Укажите заводской номер:
- Заполните данные об организации:
- Заполните данные о месте установки:
- Заполните пароль для подключения (token — код привязки пользователя):
- Меню — 2. Главное меню — 7. Личный кабинет — 2. Код привязки — печатается Токен;
- Долго нажать на кнопку “%” у ККТ:
- Теперь нажмите “Подключить”:





Инструкция по коду привязки — здесь.
Меню — 2. Главное меню — 5. Сервис — 2. Инфо о ККТ — печатается Токен.
Если кода привязки нет, то его можно получить двумя способами:


Вот и все. Подключение Атол 91Ф/Атол 92Ф к 1С прошло успешно!
Атол 91Ф и 92Ф: перевод в режим фискального регистратора
Эта касса может работать в двух режимах: как автономная ККТ с использованием клавиатуры или как фискальный регистратор (ФР), который подключается к ПК и работает с кассовым ПО.
Для этого нужно приобрести у Атол специальную лицензию или код защиты, затем ввести его в ККТ (инструкция — здесь). Учтите, что работать в режима ФР возможно, если прошивка у ККТ версии 7386 и выше. Для этого режима зайдите в “НАСТРОЙКИ” > “РЕЖИМ РАБОТЫ”. Подтвердите действие клавишей [ВВОД/=]:

Как правило, режим работы “Как ФР” отключен по умолчанию. Поэтому нужно выбрать “Да” и подтвердить действие клавишей [ВВОД/=]. Чтобы настройки заработали, перезагрузите кассу. Если вы ввели Код защиты 1 или лицензию, то после включения на дисплее ККТ будет сообщение-запрос выбора режима работы ККТ:

Через 10 секунд касса автоматически перейдет в режим работы “Как ФР”, выйдет сообщение “Запуск в режиме ФР” и заставка:

Клавиатура будет заблокирована, нужно подключить кассу к ПК и продолжить работу с кассовым ПО.
Если нужно изменить режим работы ККТ, выберите пункт “НЬЮДЖЕР” во время включения кассы выбрать пункт “НЬЮДЖЕР” и подтвердить выбор клавишей [ВВОД/=]. Затем введите пароль системного администратора и отключите настройку в меню “НАСТРОЙКИРЕЖИМ РАБОТЫ”. Перезагрузите ККТ.
Переведем кассу в режим фискального регистратора
Бесплатная консультация специалиста 8 (800) 700 50 95
Как зарегистрировать Атол 91Ф, 92Ф?
Для того, чтобы зарегистрировать Атол 91Ф/Атол 92Ф нужно:
- Выберите вкладку “Регистрация ККТ” в рабочем окне драйвера (инструкция к нему — здесь). Заполните строки “Кассир” и “ИНН кассира” и нажмите кнопку “Регистрация кассира”. Укажите все параметры регистрируемой ККТ: это и РН ККТ, реквизиты организации, СНО, настройки ККТ и т.д.. Учтите, что нужно ввести те реквизиты, которые были указаны при регистрации в налоговой:
- После введения всех данных нажмите “Регистрация”;
- В конце ККТ напечатает “Отчет о регистрации”:
- В драйвере появится окно с реквизитами регистрации:
- Теперь нужно сохранить документ — нажмите “Сохранить и закрыть”, отобразится окно с выбором папки. По умолчанию в названии документа (*.txt) будут хранится данные о ККТ: код модели, заводской номер, дата (в формате ГГГГММДД) и время регистрации (в формате ЧЧММ) (в данном примере имя файла: 82_00108200000012_190111_1746.txt).

Информация для заполнения параметров ОФД предоставляется ОФД. Поля “Причина перерегистрации” и “Причины изменения сведений о ККТ” заполнять нет необходимости.


Утилита для регистрации Атол 91Ф, 92Ф
В комплект драйвера входит «Тестовая утилита» для проверки всех функций и настройки параметров ККТ, а также для регистрации. Перед установкой теста драйвера ККТ v.10 необходимо на ПК сохранить инсталлятор, который представлен на сайте компании АТОЛ. Затем перейти к папке, в которую сохранен файл «KKT10-windows64/32-setup.exe» и запустить установку драйвера ККТ v.10.
Вот инструкция установки драйвера ККТ v.10.4.1:
- В окне программы нажмите далее:
- Выберите компоненты программы (рекомендуется устанавливать все):
- Выберите директорию, в которую нужно установить Тест драйвера ККТ, нажав “Обзор”. Далее нажмите “Установить”:
- В конце дождитесь регистрации всех модулей, нажмите “Далее”:
- Утилита регистрации Атол 91Ф/Атол 92Ф встроена в драйвер ККТ v.10:





Как перерегистрировать Атол 91Ф и 92Ф?
Если изменились данные, которые вы ввели при регистрации ККТ, вам нужно сделать перерегистрацию:
- В окне драйвера ККТ выберите вкладку “Регистрация ККТ”;
- Нажмите кнопку “Считать” — поля должны заполниться значениями, указанными при регистрации ККТ:
- Измените нужные параметры. Для ФФД 1.05. в поле “Причина перерегистрации” нужно выбрать причину “Изменение параметров регистрации”. Для ФФД 1.1 заполните поле “Причины изменения сведений о ККТ”, нажав кнопку
 и выбрав причину из списка. Нажмите кнопку “Перерегистрация”. Если вы ввели реквизиты неправильно, то в строке состояния появится сообщение об ошибке. В таком случае введите верные реквизиты и выполните перерегистрацию:
и выбрав причину из списка. Нажмите кнопку “Перерегистрация”. Если вы ввели реквизиты неправильно, то в строке состояния появится сообщение об ошибке. В таком случае введите верные реквизиты и выполните перерегистрацию: - В конце напечатается “Отчет о перерегистрации”:
- В драйвере выйдет окно с реквизитами перерегистрации:
- Нажмите “Сохранить и закрыть” и выберите папку для сохранения. По умолчанию в названии документа (*.txt) будут хранится данные о ККТ: код модели, заводской номер, дата (в формате ГГГГММДД) и время регистрации (в формате ЧЧММ) (в данном примере имя файла: 82_00108200000012_190111_1746.txt).




Как перейти в билетный режим Атол 91Ф, 92Ф?
Билетный режим на Атол 91Ф/ Атол 92Ф нужен для продажи билетов. Чтобы перейти на него, вам нужно:
- Настроить кассу на продажу товаров по коду:
- Настроить билетный режим:
- Введите данные о билетах на транспорт в разделе “База товаров” (инструкция здесь);
- Перезагрузите ККТ (инструкция здесь);
- Если все настройки верны, на дисплее отобразится поле для ввода номера маршрута, для которого необходимо оформить кассовый чек продажи билета:
- У этой кассы можно запрограммировать товары с кодами от 1-99 включительно (могут иметь в наименовании название маршрута транспорта). Продажа товаров с кодами от 1-99 будут уже билетами на транспорт. Для оформления чека введите номер маршрута от 1-99 и для оплаты наличными нажмите клавишу [ВВОД/=], для безналичными —
 . Касса распечатает кассовый чек продажи.
. Касса распечатает кассовый чек продажи.
Для такой работы по кодам нужна Таблица 1 “База товаров”. Зайдите в “НАСТРОЙКИ” > “ПРАВИЛА ТОРГОВЛИ” > “РЕЖИМ ПРОДАЖИ”. Подтвердите действие клавишей [ВВОД/=]:

Для этого зайдите “Настройки” > “Правила торговли” > “Режим работы”. Подтвердите действие клавишей [ВВОД/=]:


Платформа 5.0. для Атол 91Ф, 92Ф: особенности и как перейти
Дата выхода прошивки для перехода на 5.0. еще не известна — производитель пока не дал информации. Если что-то изменится, и дата станет известна — вы узнаете об этом на нашем сайте.
Приветствую на нашем портале! Технология беспроводной связи стала популярна и в среде обязательных ныне онлайн-касс. В этой статье я покажу вам как можно провести настройку Wi-Fi на АТОЛ 91Ф. Только самое важное и никакой воды. Поехали!
Если у вас остались какие-то вопросы или есть что добавить – обязательно напишите комментарий к этой статье. Другим людям это может быть очень полезным!
Ранее мы уже писали о такой же операции на АТОЛ 90Ф.
Содержание
- Способы настройки
- Через ПК
- Через саму кассу
- Задать вопрос автору статьи
Способы настройки
Есть 2 способа настройки этой кассы:
- С применением ПК (удобнее)
- С применением только кассы (быстрее)
Оба способа заложены в инструкции к кассе, но продублирую их здесь. Просто смотрите и выполняйте по шагам.
Смена на ККТ перед настройкой Wi-Fi должна быть закрыта!
Через ПК
Для выбравших удобный способ потребуется только компьютер с подключенной к нему кассой.
- Подключить кассу к компьютеру (microUSB на кассе найдете).

- У меня все заработало сразу, т.к. раньше уже работали с кассами этого производителя, вам же возможно понадобится установка драйвера (качаем с официального сайта).
- Запускаем TableEditor (скачать можно ЗДЕСЬ).
- После запуска выбираем наш COM порт с устройством ATOL, нажимаем «Проверка связи» и убеждаемся, что все заработало отлично:

- Переходим на вкладку «Настройки ОФД», нажимаем «Прочитать», в строку «Канал обмена ОФД» вписываем цифру «3» (3 – Wi-Fi, 4 – GSM, 1 – Ethernet), и сохраняем настройки «Записать». Т.е. здесь мы указываем, что наша касса должна передавать данные именно через Wi-Fi.

- А теперь мы хотим указать настройки для подключения к Wi-Fi. Идем на вкладку «Настройки GSM/Wi-Fi». Нажимаем «Прочитать», вносим данные и жмем «Записать»:

Что нужно здесь ввести для подключения:
Режим Wi-Fi – 1 (Станция)
Имя точки доступа – имя вашего Wi-Fi
Пароль точки доступа – без комментариев
Тип шифрования – обычно 4 (WPA/WPA2), другие возможные типы – 0 (без пароля), 1 (WEP), 2 (WPA), 3 (WPA2).
- После сохранения отсоединяем и перезагружаем нашу кассу.
- Печатаем диагностику и убеждаемся, что подключение к точке доступа произошло.
Жмем F2
3. Сис. администратор
Вводим пароль (по умолчанию – 30)
4. Сервис
1. Диагностика ОФД

Через саму кассу
Можно сделать все то же самое через меню кассы:
- Заходим в настройки выбора канала интернета, через который и будут отправляться фискальные данные:
Клавиша «F2»
3. Сис. администратор
Вводим пароль (по умолчанию 30)
5. Настройки
4. Оборудование
2. Интерфейсы
2. Канал интернет
- Выбираем «Wi-Fi» и вводим логин и пароль от нее:

- Появится запрос о перезагрузке, нажимаем F1 и радуемся:

На этом предлагаю и завершить наш обзор. Тема раскрыта более чем достаточно, уверен, у вас все получится!
NorthWind
03.07.19 — 16:10
Добрый день!
Задача не совсем по профилю, но обратились люди, которым не мог отказать. В общем, купили они себе это поделие и встал вопрос с его подключением к сети. У них в конторе обычный домашний роутер тп-линк, сетка 2.4 ГГц, 802.11 бгн, WPA/WPA2-PSK, довольно простой пароль. Смысл в чем… касса в упор не хочет видеть сетку. После включения печатает на чеке Точка доступа <такая-то> не найдена и хоть ты тресни!
.
Раздал вайфай с телефона, перенастроил. Все сразу завелось, телефонную точку касса увидела, начала чеки отправлять.
.
В стопятый раз начал смотреть настройки тп-линка. Обнаружил, что можно завести гостевую сеть. Завел, сделал ее в общем-то с теми же настройками, пароль только посложнее. Перенастроил кассу на нее. Соединилась! С гостевой соединяется, а оновную не хочет видеть и все тут. Хотя в основной сети сидят компы и другие гаджеты, все нормально. Ну что делать? Оставил им эту запароленную гостевуху, в которой сидит одна только ККМ.
.
Может, кто-то знает, в чем у Атола может быть секрет при соединении с вайфаем?
NorthWind
1 — 03.07.19 — 16:12
и второй вопрос — у 91ф можно где-то глянуть логи соединения по вафле?
NorthWind
2 — 03.07.19 — 16:15
обратил внимание, что в истории запросов яндекса есть запрос «атол91ф не подключается к wifi». Но ответов… нет.
Garykom
3 — 03.07.19 — 16:18
(0) У тебя роутер режиме ширины канала 20 или 40 МГц?
И еще покажи какие 802.11x умеет модуль в 91Ф
NorthWind
4 — 03.07.19 — 16:19
(3) авто. Есть смысл принудительно поставить какую-то из?
Garykom
5 — 03.07.19 — 16:19
Короче проведи простой тест.
Выгони все устройства из роутера и разреши атол 91ф первым подрубиться.
Например ssid поменяй (чтобы потом вернуть) у основной сети вифи.
Garykom
6 — 03.07.19 — 16:20
(4) Ставь 20 но скорость упадет и сильно до 150 с 300 максимальных мегабит
NorthWind
7 — 03.07.19 — 16:21
(6) там мегабит 70 от силы этот роутер тащит, он так себе
Garykom
8 — 03.07.19 — 16:21
И так как модули вифи в ккт атол сильно глючные, например любят засыпать и приходится их потом выключать/включать чтобы заработало — смысла не вижу.
Garykom
9 — 03.07.19 — 16:21
(7) Канал делится на всех
NorthWind
10 — 03.07.19 — 16:22
(5) смотри. SSID гостевухи реально висит на этой же самой сети. Естественно, он не совпадает с основным. И — сразу подсоединилось. Почему?
Garykom
11 — 03.07.19 — 16:23
(10) Потому что гостевая вероятно в режиме 20 мгц а не 40
Garykom
12 — 03.07.19 — 16:24
Там 20 или 40 роутер авто определяет по первому девайсу подлючившемуся
Klesk
13 — 03.07.19 — 16:24
DHCP отключил?
Garykom
14 — 03.07.19 — 16:24
(12)+ Точнее все сложнее но у тебя скорее всего именно такой простой роутер
NorthWind
15 — 03.07.19 — 16:25
(12) а такое возможно, что в multi-ssid сети две разных полосы 20 и 40?
NorthWind
16 — 03.07.19 — 16:25
там ведь вряд ли два трасмиттера
Garykom
17 — 03.07.19 — 16:26
(16) До 4 и больше уже в самых новых роутерах
NorthWind
18 — 03.07.19 — 16:27
(17) Но тогда выходит, что вот это решение с гостевухой — самое разумное? В нее не будет никто лезть кроме кассы и будет узкая полоса, которой ей и достаточно. А остальные будут сидеть в основной сети.
Garykom
19 — 03.07.19 — 16:28
(18) Если кассе только канал до офд то вполне разумно
NorthWind
20 — 03.07.19 — 16:29
(19) ну да, ей больше ничего вроде не надо
NorthWind
21 — 03.07.19 — 16:43
Спасибо за помощь!
- Главная
- ФЗ-54
- Настройка Wi-Fi на онлайн кассах АТОЛ
Согласно постановлению правительства в законе об онлайн кассах с 2017 года все контрольно-кассовые аппараты должны передавать фискальные данные в ОФД посредством сети Интернет.
Конечно самый лучший способ подключить кассовый аппарат через Ethernet, но не все фискальные регистраторы и кассовые аппараты вооружены LAN портом. В некоторых случаях, в кассовых аппаратах АТОЛ можно настроить Ethernet over USB и наладить передачу данных через компьютер, как описано в этой инструкции. Но этот способ не всегда возможен.
В случае наличия маршрутизатора с беспроводным адаптером можно подключать кассовый аппарат к раздаваемой роутером беспроводной сети. Настроить Wi-Fi на ККТ несложно, достаточно следовать несложной инструкции. Причем способов настройки беспроводной сети на ККТ АТОЛ существует несколько. Что бы не запутаться, можете обратиться к меню справа.
Содержание:
- настройка ККТ для подключения к ПК
- запуск драйвера ККМ
- способ первый (для ФР)
- способ второй (для ФР)
- способ настройки Wi-Fi для АТОЛ 90Ф (программой)
- способ настройки Wi-F для АТОЛ 90Ф (ручками)
Настройка ККТ для подключения к ПК
Для настройки Wi-Fi придется подключить кассовый аппарат к компьютеру. Лучше всего это сделать по порту USB, так как это самый проверенный и надежный способ соединения, да и USB порт обязательно будет на любом компьютере. По умолчанию большинство ККТ АТОЛ работают через COM порт (за исключением АТОЛ 30Ф, АТОЛ 11Ф и АТОЛ 90Ф). Для переключения на канал обмена USB нужно сделать следующее:
- Выключить ККТ (если включен).
- Зажать кнопку прокрутки чеков.
- Не отпуская кнопку включить ККТ.
- Дождаться пятого звукового сигнала.
- ККТ распечатает на чеке пункты сервисного режима.
- Нажать два раза кнопку прокрутки чека (должно быть два звуковых сигнала).
- Распечатается чек с параметрами канала связи.
- Три раза нажать кнопку прокрутки чека (три звуковых сигнала).
- Распечатается «USB включен» и вернется в сервисный режим.
- Нажать один раз кнопку прокрутки чека, ККТ перейдет в рабочий режим.

Запуск драйвера ККМ
После подключения ККТ к ПК потребуется открыть Атол Драйвер ККМ. Будем считать, что драйвер ККМ Вы уже установили.
После установки драйвера требуется запустить драйвер по следующему пути: меню пуск/АТОЛ/Драйверы торгового оборудования/Тесты/Драйвер ККМ.
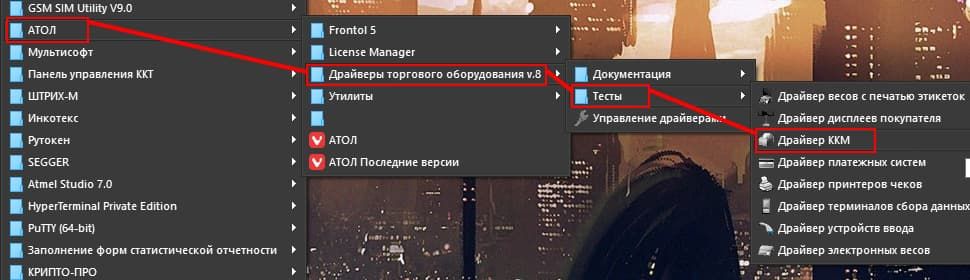
После запуска увидим следующее окно:
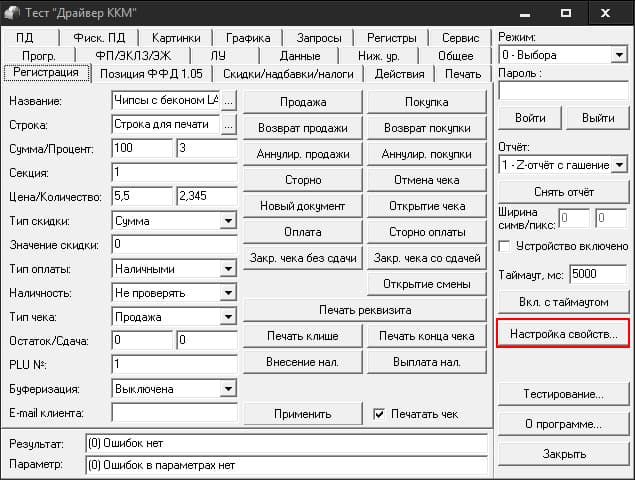
Нажимаете кнопку Настройка свойств.
После нажатия кнопки откроется следующее окно:
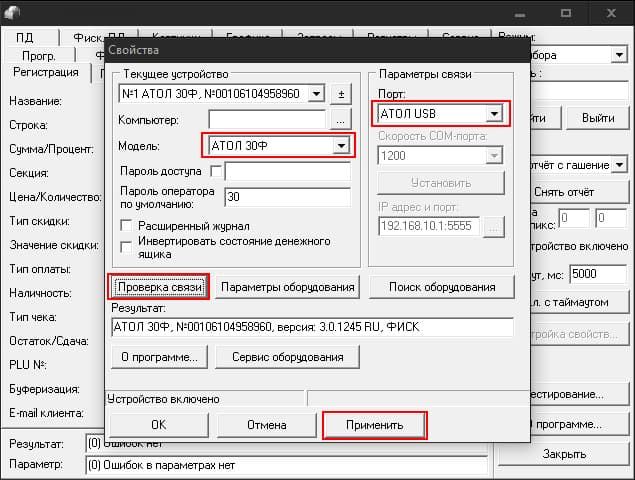
Выбираете Вашу модель ККТ и порт АТОЛ USB. Нажимаете сначала Проверка связи и, если все определилось правильно, затем Применить и ОК.
Способ первый
Дальше проще.
- Ставим галочку «Устройство включено«.
- В параметре «Режим» выбираем «4-Программирование«.
- Вводим «Пароль» (по-умолчанию 30).
- Нажимаем кнопку Войти.
- После того выбираем закладку Прогр.
- И приступаем к вводу требуемых настроек.

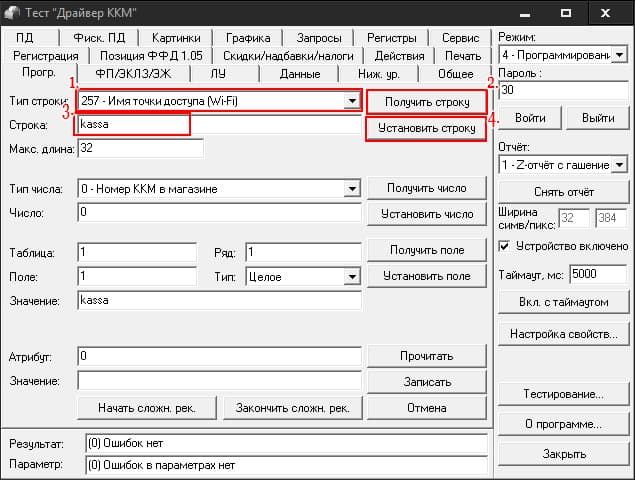
- Выбираем «Тип строки:» 257-Имя точки доступа (Wi-Fi)
- Нажимаем кнопку Получить строку
- Вводим имя нашей сети.
- Нажимаем Установить строку
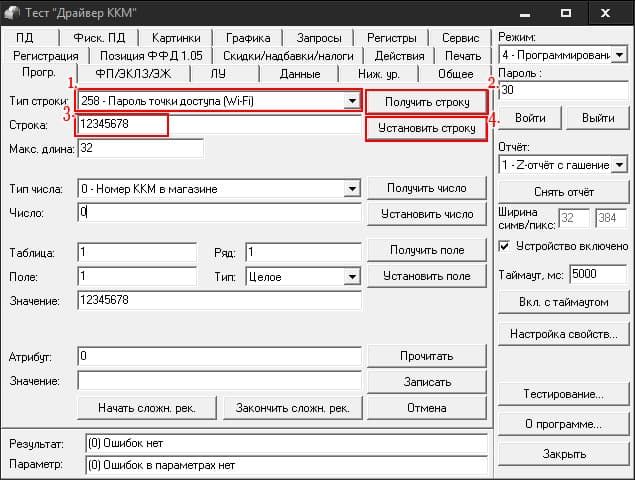
- Выбираем «Тип строки:» 258-Пароль точки доступа (Wi-Fi)
- Нажимаем кнопку Получить строку
- Вводим пароль от нашей сети.
- Нажимаем Установить строку
Способ второй
Второй способ проще, чем настройка таблиц в ККТ АТОЛ, и подойдет в том случае, если не известен пароль для программирования.
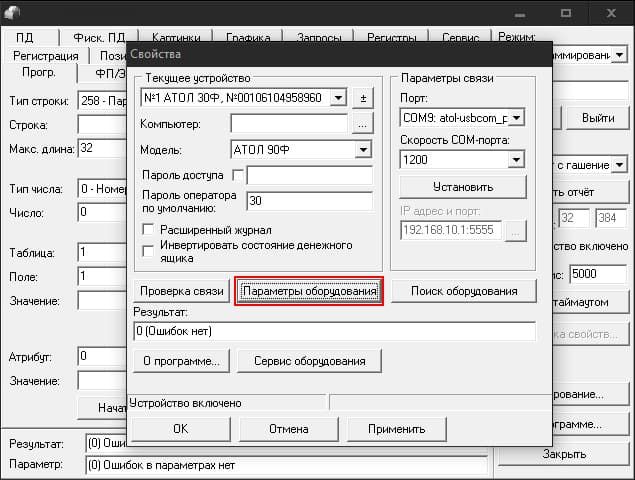
Из окна подключения к ККТ, после успешного подключения, нажимаем на кнопку Параметры оборудования
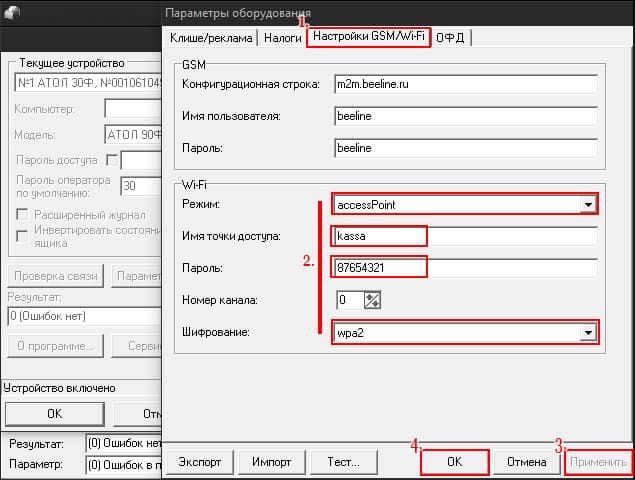
В открывшемся окне выбираем вкладку Настройки GSM/Wi-Fi. Во вкладке, в любой последовательности, вносим имя сети, пароль и выбираем режим accessPoint и тип шифрования сети (для домашнихрабочих сетей — wpa2). Далее нажимаем Применить и ОК.
Способ настройки Wi-Fi для АТОЛ 90Ф
Мы рассмотрели варианты настройки беспроводной сети Wi-Fi на фискальных регистраторах производства АТОЛ. Оба этих способа подойдут и для настройки ККТ АТОЛ 90Ф. Но проще настроить связь Wi-Fi в АТОЛ 90Ф с помощью программы. Сделать это еще проще, достаточно следовать простому руководству.
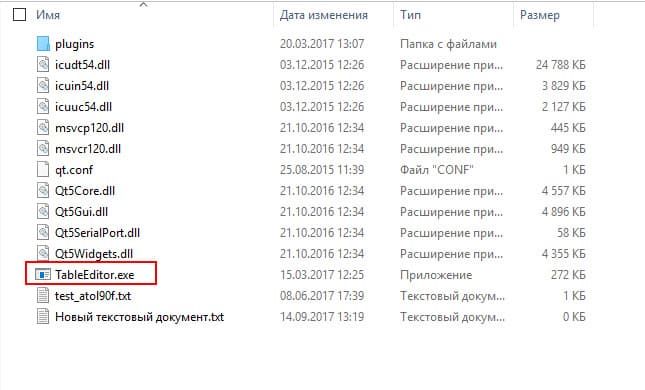
- Распаковываем архив в любое место на жесткий диск.
- Заходим в папку Программирование таблиц.
- Запускаем файл TableEditor.exe.
- Соединяем АТОЛ 90Ф с ПК кабелем micro-USB-USB-A.
- Включаем ККТ АТОЛ 90Ф.
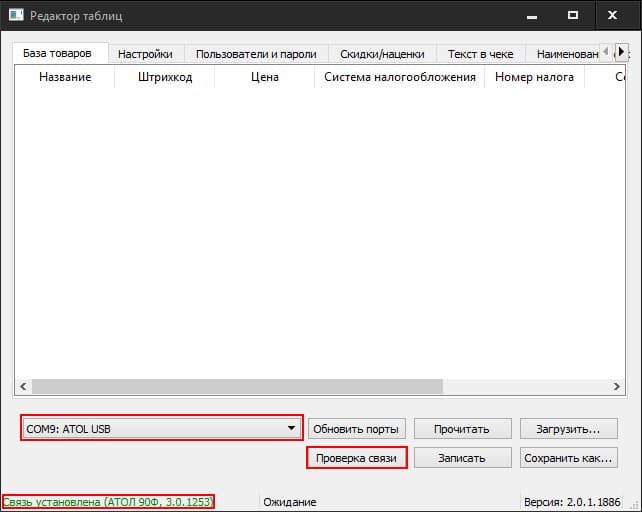
- В открывшемся окне выбираем порт, к которому подключен АТОЛ 90Ф. В нашем случае это COM9.
- Нажимаем Проверка связи
- Если все в порядке, то снизу окна появится «Связь установлена» и указана модель и версия ПО подключенного устройства.

- Выбираем вкладку Настройки GSM/WiFi
- Нажимаем кнопку Прочитать
- Аппарат прочитает настройки и издаст звуковой сигнал.
- Можно вносить данные о беспроводной сети.
- После ввода корректных данных нажать кнопку Записать
Второй способ настройки Wi-Fi в АТОЛ 90Ф
Если первый вариант настройки беспроводной сети на АТОЛ 90Ф очень удобен, но потребует подключения к ПК, то для второго способа не нужен кабель. Зато придется запастись терпением и хладнокровием, так как способ настройки Wi-Fi с клавиатуры АТОЛ 90Ф отдаленно напоминает сеанс допроса у испанской инквизиции. Но если Вы готовы к этому, то вот инструкция:
- устанавливаем в ККТ ФН (иначе не получится настроить беспроводную сеть);
- входим в режима программирования таким образом:
- из окна ВЫБОР нажать 4 и ввести 30 (пароль по программированию по умолчанию), нажать ИТ;
- нажать последовательно: АН — АН — ВЗ — ВЗ — ВЗ — ВЗ пока на дисплее не отобразиться 11 5 132;
- нажать 00 для распечатки чека с таблицей символов, после чего нажать ИТ;
- с помощью таблицы символов ввести название Wi-Fi сети;
- нажать последовательно: ИТ — РЕ — ВЗ — ИТ;
- ввести пароль от беспроводной сети используя ту же таблицу символов;
- если все ОК, то смело нажимаем ИТ и РЕ для выхода в основное меню.
По описанию кажется все очень легким, но попробуйте внести название сети такого типа: alamo-akbaro-teoremo-fermo (реальное название одной домашней сети) и соответствующий названию пароль, и Вы проклянете все на свете. По-этому советую использовать три первых способа по настройке беспроводной сети на аппаратах АТОЛ.
Перейти к контенту
Приветствую на нашем портале! Технология беспроводной связи стала популярна и в среде обязательных ныне онлайн-касс. В этой статье я покажу вам как можно провести настройку Wi-Fi на АТОЛ 91Ф. Только самое важное и никакой воды. Поехали!
Если у вас остались какие-то вопросы или есть что добавить – обязательно напишите комментарий к этой статье. Другим людям это может быть очень полезным!
Ранее мы уже писали о такой же операции на АТОЛ 90Ф.
Способы настройки
Есть 2 способа настройки этой кассы:
- С применением ПК (удобнее)
- С применением только кассы (быстрее)
Оба способа заложены в инструкции к кассе, но продублирую их здесь. Просто смотрите и выполняйте по шагам.
Смена на ККТ перед настройкой Wi-Fi должна быть закрыта!
Через ПК
Для выбравших удобный способ потребуется только компьютер с подключенной к нему кассой.
- Подключить кассу к компьютеру (microUSB на кассе найдете).

- У меня все заработало сразу, т.к. раньше уже работали с кассами этого производителя, вам же возможно понадобится установка драйвера (качаем с официального сайта).
- Запускаем TableEditor (скачать можно ЗДЕСЬ).
- После запуска выбираем наш COM порт с устройством ATOL, нажимаем «Проверка связи» и убеждаемся, что все заработало отлично:

- Переходим на вкладку «Настройки ОФД», нажимаем «Прочитать», в строку «Канал обмена ОФД» вписываем цифру «3» (3 – Wi-Fi, 4 – GSM, 1 Ethernet), и сохраняем настройки «Записать». Т.е. здесь мы указываем, что наша касса должна передавать данные именно через Wi-Fi.
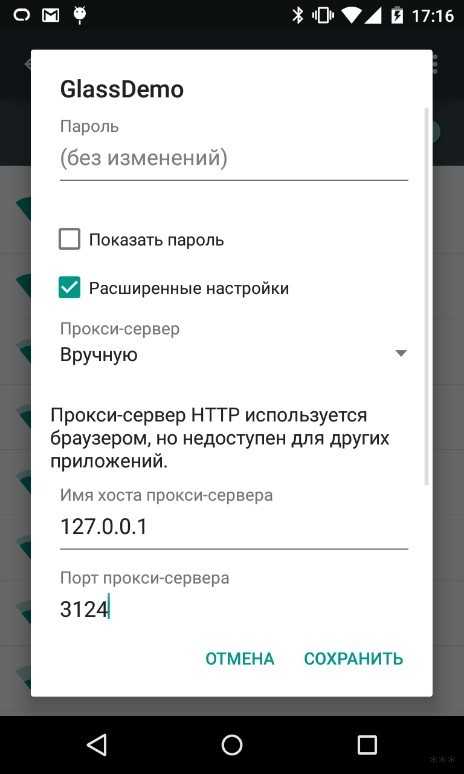
- А теперь мы хотим указать настройки для подключения к Wi-Fi. Идем на вкладку «Настройки GSM/Wi-Fi». Нажимаем «Прочитать», вносим данные и жмем «Записать»:
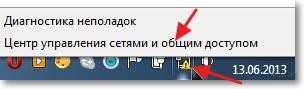
Что нужно здесь ввести для подключения:
Режим Wi-Fi – 1 (Станция)
Имя точки доступа – имя вашего Wi-Fi
Пароль точки доступа – без комментариев
Тип шифрования – обычно 4 (WPA/WPA2), другие возможные типы – 0 (без пароля), 1 (WEP), 2 (WPA), 3 (WPA2).
- После сохранения отсоединяем и перезагружаем нашу кассу.
- Печатаем диагностику и убеждаемся, что подключение к точке доступа произошло.
Жмем F2
3. Сис. администратор
Вводим пароль (по умолчанию 30)
4. Сервис
1. Диагностика ОФД
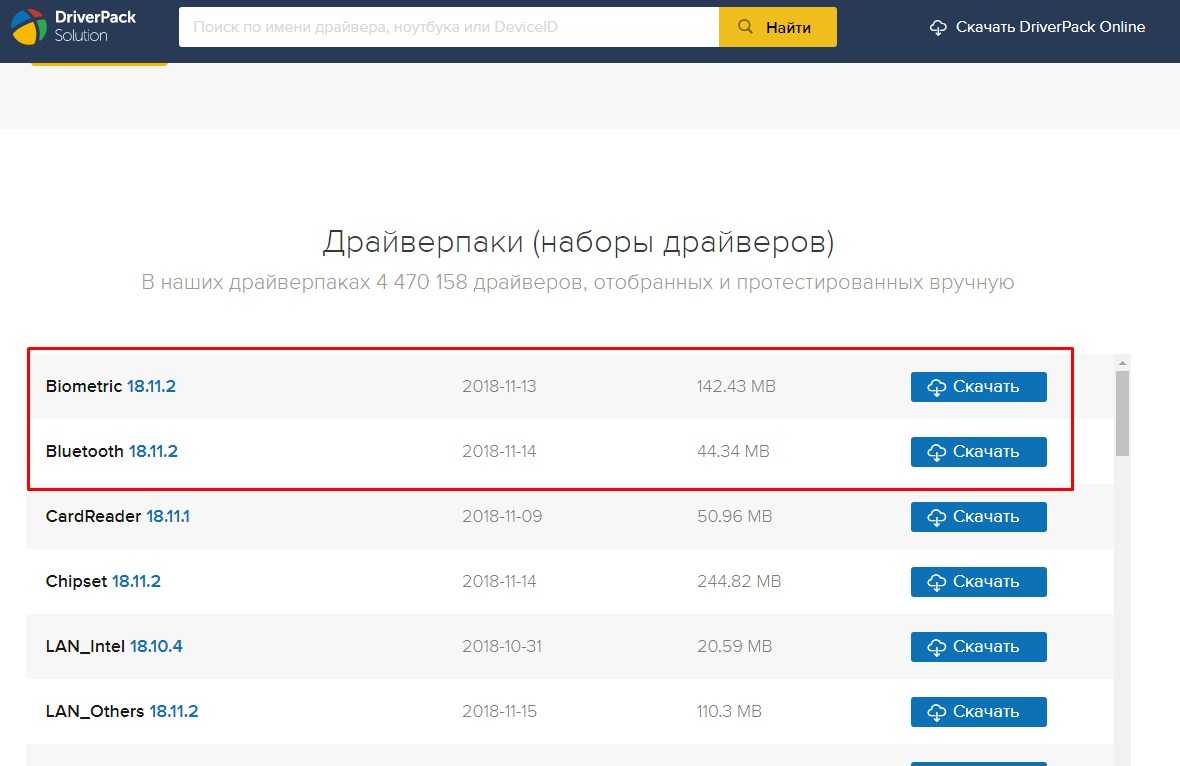
Через саму кассу
Можно сделать все то же самое через меню кассы:
- Заходим в настройки выбора канала интернета, через который и будут отправляться фискальные данные:
Клавиша «F2»
3. Сис. администратор
Вводим пароль (по умолчанию 30)
5. Настройки
4. Оборудование
2. Интерфейсы
2. Канал интернет
- Выбираем «Wi-Fi» и вводим логин и пароль от нее:

- Появится запрос о перезагрузке, нажимаем F1 и радуемся:

На этом предлагаю и завершить наш обзор. Тема раскрыта более чем достаточно, уверен, у вас все получится!
( 1 оценка, среднее 1 из 5 )
17 сентября 2020
- #Онлайн-касса
Атол 91Ф — бюджетный контроль-кассовый аппарат, соответствующий требованиям 54-ФЗ. Модель ориентирована на представителей микробизнеса в сфере услуг, обслуживания, реализации товаров. За доступную цену производитель предлагает ККТ с базовым набором функций для проведения кассовых операций. Остановимся подробно на характеристиках и настройке Атол 91Ф.
Решим любые проблемы с вашим оборудованием!
Оставьте заявку и получите консультацию в течение 5 минут.
Атол 91Ф входит в категорию мобильных касс. Поддерживается два варианта работы: от электросети и от АКБ. Если устройство используется автономно, то длительность эксплуатации без подзарядки составляет 6–8 часов.
Конструкция аппарата проста: корпус из пластика с небольшим ЖК-дисплеем с подсветкой, панель управления с прорезиненными кнопками. Дополнительный плюс состоит в компактных габаритах: 85 × 66 × 187 мм, благодаря чему касса помещается в ладонь и удобно лежит в руке. Вес составляет 390 грамм. Среди других важных характеристик Атол 91Ф можно выделить:
- скорость печать чеков — 55 мм/с с разрешением 203 dpi;
- наличие интерфейсов USB 2.0 и micro-USB для подсоединения периферийных устройств (терминал для эквайринга, весы, сканер и т. д.);
- поддержка беспроводного подключения по Wi-Fi, 2G, 3G и Bluetooth;
- защита от влаги и пыли;
- эксплуатация в широком диапазоне температур — от -10 до +45 °C.
Перечисленные характеристики делают кассу подходящей для мелкорозничной стационарной и выездной торговли, служб доставки, столовых, закусочных, небольших кафе, маникюрных и массажных кабинетов, салонов красоты.
Личный кабинет Атол 91Ф находится на облачном сервисе разработчика. Для регистрации ЛК выполните следующие шаги:
- Перейдите на сайт облачного сервиса — lk.atol.ru.
- На открывшейся странице в блоке слева нажмите кнопку «Регистрация».
- Укажите в появившейся форме адрес электронной почты, пароль, Ф. И. О., номер телефона (в дальнейшем используется в качестве логина при входе в сервис).
- Нажмите кнопку «Зарегистрироваться».
- На указанный номер мобильного телефона поступит код для активации аккаунта — укажите его в форме на сайте.
Для входа в личный кабинет Атол 91Ф на стартовой странице облачного сервиса в блоке справа укажите логин и пароль. В ЛК нажмите кнопку «Добавить предприятие». Заполните предложенные поля информацией о своей организации, укажите код активации кассы. Для его получения нажмите и удерживайте кнопку «%». Дождитесь печати чека, где будет содержаться цифровой код.
Мы готовы помочь!
Задайте свой вопрос специалисту в конце статьи. Отвечаем быстро и по существу. К комментариям
Подключение к Wi-Fi Атол 91Ф и настройка
Существует два способа подключения и настройки Wi-Fi на Атол 91Ф: через компьютер и через кассовый аппарат. В обоих случаях смена на ККТ должна быть обязательно закрыта, а сам аппарат подключен к электросети, или его АКБ полностью заряжена.
Сначала разберем порядок подключения к Wi-Fi Атол 91Ф через компьютер:
- Подсоедините ККТ к компьютеру, используя кабель microUSB.
- Установите на ПК драйверы для работы с онлайн-кассой — доступны бесплатно на официальном сайте компании «АТОЛ».
- Запустите утилиту TableEditor (Редактора таблиц) — скачивается вместе с драйверами для ПК.
- Откроется окно, где из блока справа выберите COM-порт с устройством ATOL, ниже нажмите кнопку «Проверка связи».
- Дождитесь вывода уведомления «Связь установлена».
- В верхней панели Редактора таблиц выберите вкладку «Настройки ОФД». В нижней части окна нажмите кнопку «Прочитать», в колонке «Канал обмена ОФД» укажите значение «3» (3 — Wi-Fi, 4 — GSM, 1 — Ethernet). Для сохранения изменений нажмите кнопку «Записать» — находится внизу справа.
- В верхней панели Редактора таблиц выберите вкладку «Настройки GSM/Wi-Fi», внизу нажмите кнопку «Прочитать». В окне задайте данные для беспроводного подключения. В колонке Wi-Fi укажите значение «1». Далее впишите имя точки доступа, где должно значиться название вашего беспроводного соединения. В качестве типа шифрования задайте «4», что означает WPA/WPA2. После чего укажите пароль доступа для беспроводной сети, который используете для Wi-Fi. Внизу нажмите кнопку «Запись» для сохранения настроек.
- Отсоедините ККТ от компьютера, выполните ее перезагрузку.
Теперь рассмотрим, как выполнить подключение и настройку Wi-Fi через кассу:
- Запустите ККТ и укажите пароль администратора.
- В меню выберите сначала «Настройки», затем — «Оборудование» → «Интерфейсы» → «Канал интернет».
- В представленном списке найдите пункт Wi-Fi, установите режим работы Station, укажите название и пароль точки доступа (по умолчанию Ssid и Pswd соответственно).
- Появится запрос о перезагрузке ККТ, нажмите кнопку F1.
После включения касса автоматически подключиться к указанной беспроводной точке доступа. На дисплее появится символ в виде перевернутого треугольника — отображает мощность сигнала Wi-Fi. Дополнительно ККТ распечатает документ с сообщением об успешном подключении к беспроводной сети, где также будет указан IP-адрес.
Техническое сопровождение оборудования. Решим любые проблемы!
Оставьте заявку и получите консультацию в течение 5 минут.
Настройка Атол 91Ф и инструкция по работе
Выполнять настройку кассы следует согласно указаниям производителя. Подробная инструкция к КТТ находится в свободном доступе на сайте компании «АТОЛ». Изучите ее перед тем как приступить к эксплуатации КТТ, это поможет избежать затруднений и ошибок при проведении кассовых операций.
Пароль администратора
При выполнении большинства действий и настроек в ККТ требуется указывать пароль администратора или системного администратора. Значения запрограммированы в кассовом устройстве. По умолчанию для Атол 91Ф пароль администратора — «29», системного администратора — «30».
Программирование таблиц Атол 91Ф
Пользователям Атол 91Ф доступно программирование таблиц для создания номенклатуры. Для этого ККТ подсоединяют к компьютеру через кабель microUSB, запускают утилиту TableEditor и выбирают раздел «База товаров». Программирование таблиц в Атол 91Ф при создании номенклатуры происходит по следующим параметрам:
- наименование товара;
- код позиции, поставщика;
- штрихкод;
- цена;
- система налогообложения;
- единица измерения;
- секция;
- флаг («0» — можно изменять стоимость, «1» — нельзя редактировать цену, «255» — товарной единицы нет в базе);
- предмет расчета (товар, услуга и т. д.).
На сохранение параметров для 1 000 товаров уходит около 10 минут. При программировании в строке «Состояние» отображается надпись «Запись». В ходе этого запрещено отключать кабель или задавать команды на ККТ.
Чек коррекции Атол 91Ф
Для создания на Атол 91Ф чека коррекции воспользуйтесь следующей инструкцией:
- В режиме оформления квитанций нажмите F2.
- Выберите пункт «Системный администратор», укажите значение «30».
- Нажмите кнопку F1.
- Выберите из списка «Коррекция продажи», затем — «Самостоятельно» или «По предписанию», укажите идентификационный номер документа, его дату, сумму налога. Каждое действие подтверждайте клавишей «Ввод».
- Укажите сумму коррекции, нажмите три раза кнопку «Ввод».
Аннулирование чека
Аннулирование чека Атол 91Ф можно проводить до его закрытия. Пошаговая инструкция в помощь:
- При открытом чеке нажмите кнопку «С» или выберите в меню «Аннулирование чека». Нажмите «Ввод».
- На дисплее появится сообщение о том, что текущий чек будет сброшен. Для подтверждения операции нажмите кнопку F1, для отмены — F2.
- При подтверждении аннулирования чека ранее введенные значения будут стерты, касса перейдет в режим оформления новой покупки.
Возврат продажи
Для оформления возврата продажи на Атол 91Ф выполните следующие действия:
- Выберите в настройках Атол 91Ф режим оформления чека, нажмите F2.
- В перечне отметьте «Возврат продажи».
- Нажмите кнопку «Ввод».
- Укажите сумму возврата, нажмите два раза «Ввод».
- Выберите тип оплаты «Наличная» или «Безналичная», нажмите «Ввод».
Касса автоматически проведет возврат.
Ошибка Атол 91Ф: смены разошлись
При снятии Z-отчета выводится ошибка на Атол 91Ф — «Смены разошлись». Причины и решения могут быть следующими:
- Исчерпан ресурс фискального накопителя. Что делать: замените ФН на новый.
- Истек срок хранения данных у ОФД. Что делать: выполните передачу фискальных сведений оператору.
Если с ФН и передачей данных ОФД все в порядке, то выполните инициализацию кассы. Для этого используйте команду нижнего уровня – EC 02.
Подберем кассу АТОЛ, установим и настроим за 1 час.
Оставьте заявку и получите консультацию.
Оцените, насколько полезна была информация в статье?
Наш каталог продукции
У нас Вы найдете широкий ассортимент товаров в сегментах
кассового, торгового, весового, банковского и офисного оборудования.
Посмотреть весь каталог
Другие статьи
атол 91ф кассовая лента уходит назад, затягивает бумагу, ОШИБКА 0хЕЕ, ОШИБКА 0х66…
атол 91ф АВТОТЕСТИРОВАНИЕ РЕГИСТРЫ НЕНОРМ
— Пишите в
WhatsApp +7(987)-268-84-37
Переведите MODE в положение ON в кассе онлайн
ККТ не реагирует на нажатия кнопки — Решение
При включении питания ККТ подает периодические звуковые сигналы — Открыта крышка ККТ – закрыть крышку.
Ошибка 0x…
0хEA00 ОШИБКА ФН! ИСЧЕРПАН РЕСУРС КРИПТОПРОЦЕССОРА! — требуется замена ФН.
0хEB. ОШИБКА ФН! ПРОШЛО 30 ДНЕЙ С ПОСЛЕДНЕЙ ПЕРЕДАЧИ ДОКУМЕНТОВ! — сделайте диагностику соединения с офд. Возможно неисправна сим карта. Попробуйте заменить.
0хЕЕ00 Неверное значение реквизита 1226 — неверно заполнена таблица товаров, инн поставщика.
0хЕЕ00 НЕВОЗМОЖНО ЗАПИСАТЬ ДАННЫЕ В БУФЕР ПОЗИЦИИ — проверьте карточку товара в базе товаров, неверно заполнен параметр.
0хЕЕ печать фискального отчёта прервана необходим повтор — была допущена ошибка при регистрации ККТ и в последующей настройке. Требуется настройка.
0хЕ6 Низкий заряд АКБ — попробуйте зарядить аккумулятор. Если не заряжается, замените батарею. Гарантия на аккумулятор не распространяется.см. паспорт изделия. Решение
0xE700 ОШИБКА МАРКИРОВКИ — ошибка вышла после замены ФН?
0х1Е Неверное состояние ККТ. Вход в режим заблокирован! — проверить состояние ККТ через Драйвер ККТ. Выйти из текущего режима.
0х1Е НЕТ ФН В ФИСК. ККТ — Выкл. ККТ, снимите заднюю крышку, вытащите ФН и установите обратно, вкл. ККТ.
0х1а Смены разошлись — Закройте смену, откройте смену и повторите операцию.
0х1F ПРОВЕРЬТЕ ДАТУ — если ошибка выходит периодически при включении или открытие смены, проверьте батарею. При необходимости замените.
0х3444 ИСЧЕРПАН РЕСУРС ХРАНЕНИЯ! — нужно отправить чеки в ОФД.
0х3636 [С] — ОТМЕНА, ПРОВЕРКА КМ — Нет связи с сервером Честного знака. Проверьте Интернет, сделайте диагностику ОФД.
0х613B ОПЕРАЦИЯ ПО ДОКУМЕНТУ ЗАПРЕЩЕНА!

0х6133 ДОКУМЕНТ ОТКРЫТ! — для диагностики ккт нужно подключить к ПК.
0х6135 СМЕНА БОЛЬШЕ 24 ЧАСОВ! — закройте смену.
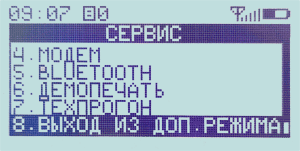
0х66 НЕ ТОТ РЕЖИМ — Выкл., извлеките АКБ, установите обратно и вкл.. Если проблема не устранилось, подать команду аварийного выхода из дополнительного режима 7.10 (EC 02). Далее повторно выполнить программирование ККТ.
0х67 НЕТ БУМАГИ — установите чековую ленту.

0х7Е Неверный тип оплаты — сделайте техническое обнуление, заново заведите товар.
0х8C НЕВЕРНЫЙ ПАРОЛЬ — 1. Авторизация
0х88 Cмена превысила 24 часа — Снимите отчет о закрытие смены. — Закрытие смены
Ошибка атол 91ф непонятный символ вместо продажи — сделать инициализацию таблиц через тест драйвер
или обновление прошивки
UIE timeout — выкл., извлеките АКБ, установите обратно и вкл.. Если проблема не устранилось или повторилось, обновите ПО. — Пример
Внутренняя ошибка ККМ Add:0x08032146,Err:0x88,Ext:0x0B — выкл., извлеките АКБ, установите обратно и вкл.. Если проблема не устранилось или повторилось, обновите ПО.
Ошибка чтения реквизита 1013 — «ЗН ККТ» — вкл. ккт, переключить MODE в положение ON, сделайте тех.обнуление, команда 6B нижнего уровня, выкл. и вкл.
ОШИБКА ПРОВЕДЕНИЯ ОП-ЦИИ НА БАНК.ТЕРМ.! — банки и терминалы заявленные производителем: ВТБ24, Зенит и Открытие. Терминалы:Ingenico ipp-320, Ingenico ipp-350
ОШИБКА НЬЮДЖЕР В РЕЖИМЕ СБОЯ ЧАСОВ! — авторизуйтесь под системным администратором, исправьте дату и время. Для ввода даты и времени нужно перейти к меню НАСТРОЙКИ, выбрать пункт ОБОРУДОВАНИЕ, затем ДАТА/ВРЕМЯ.

ОШИБКА Продажа по своб. цене выключена, так как в СНО выбрана ОСН система Н-обложения — вкл. режим по коду товара, нужно настроить таблицу товаров, завести товар. Для ККТ на платформе 5.0 перейти в меню НАСТРОЙКИ, ПРАВИЛА ТОРГОВЛИ, выбрать пункт ФОРМИРОВАТЬ 1162, ВСЕ ШК.
Некорректные данные
Порт не открыт
Вопросы и ответы
Как добавить товар в кассу атол 91ф
Как подготовить атол 91Ф к маркировке — нужно обновить ПО ККТ для маркировки. Подключить 2D сканер. Запрограммировать один товар с общим названием с признаком маркировки. ККТ готово к маркировке.
Как занести коды маркировки в кассу атол 91ф — коды маркировки можно выгрузить в личный кабинет ньюджера через Маркофис. Дальше касса синхронизирует данные с личным кабинетом.
атол 92ф как завести маркированный товар — нужно создать товар с признаком маркировки. Можно создать один маркированный товар с общим названием и пробивать маркированные товары.
атол 91ф не удается открыть смену из 1с
Пишите в
WhatsApp +7(987)-268-84-37
В верхней строке после даты и квадратика появился ВОСКЛИЦАТЕЛЬНЫЙ ЗНАК — Не настроено соединение с оператором фискальных данных. Если ккт работает в автономном режиме, возможно прошло 24 часа после открытия смены и нужно закрыть смену.
Постоянно сбрасывается время и дата на атол 91ф — обратитесь в сервисный центр.
Касса атол 91ф не пробивали месяц, выдает ошибку — возможно аппарат заблокировался, потому что есть непереданные фд за месяц. Нужно восстановить связь с ОФД и отправить данные.
Как убрать логотип атол онлайн касса — В Параметрах, Клише/реклама, удалить (Delete)
атол 91ф зажевывает бумагу (кассовая лента уходит назад) — Настройте параметр Клише/реклама
атол 91ф затягивает бумагу — восстановите оригинальное клише с логотипом Атол
Атол 91ф текст накладывается друг на друга — проблема с печатающим механизмом, обратитесь в сервисную службу.
Атол 91Ф кончились чернила, закончилась краска, тускло печатает — Нужно добавить яркость в настройках шрифта. У ККТ термопечатающия технология, которая использует принцип выжигания текста на чековой ленте. Настройка печати
Атол 91ф чек выдает не фискализирован — зарегистрируйте или перерегистрируйте ккт.
Поможем настроить клише или восстановить логотип Атол — Решение
Как убрать ндс из чека — Настройте раздел «Секции». Укажите номер налога. Нужно выбрать СНО по умолчанию.
При закрытии смены пишет ошибку «Смены разошлись» — Выкл. и вкл. ККТ. Повторите операцию Закрытие смены. Если ошибка не исчезает, то нужно выйти из текущего режима или обновить ПО ККТ.
Cмена превысила 24 часа и не закрывается — Причина 1 — Исчерпан ресурс ФН, замените ФН. Причина 2 — исчерпан срок хранения данных в ОФД, передайте данные в ОФД.
Заряд батареи
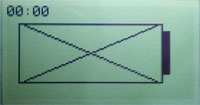
Не включается (как включить) — нажать и удерживать в течение 2 с клавишу __
Не выключается (как выключить) — нажать и удерживать в течение 5 с клавишу С
Батарея заряжена
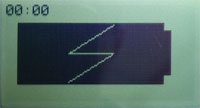
Атол 91ф зависла и не реагирует на кнопки — Отсоедините кабель питания и вытащите АКБ(батарею).
Атол 91ф проблемы с зарядкой — снимите крышку, извлеките батарею и аккуратно расправьте контакты аккумулятора. Решение
Атол 91ф неверный код товара — нужно заполнить таблицу товаров.
НЕВЕРНЫЙ КОД ЗАЩИТЫ 10
Атол 91ф как прошивать — Решение
атол 91ф постоянно зависает — Обновите ПО на ККТ.
Команда не разрешена введенными кодами защиты — Введите код защиты. Вы пытаетесь использовать аппарат, как фискальный регистратор.
Что делать если не заряжается атол 91ф — попробовать поменять аккумуляторную батарею, если не заряжается, то обратиться в сервисный центр. Решение
Автор: Нуруллин И.Н. Дата: 2018-05-12
Добрый день! Такая ситуация: онлайн касса Атол 91ф, работает с июня 2018 года. ФН на 36 мес. , Произошел сбой времени и даты ( при этом внутри кассы что-то стало брякать, кассу не роняли) в сервисном центре по гарантии заменили батарейку в ФН, сказали, что она выпала и поэтому произошел сбой часов. Но время в ФН установилось 2020 год (возможно продавец ввела неверную дату, возможно в сервисе. В сервисном центре сказали ,что нужно ставить новый ФН.
Скажите, никак нельзя поменять дату в ФН??
И еще, раз уж введена неправильная дата, вед это всё произошло из-за сбоя в работе кассы из-за выпавшей батарейки. Если бы этого не случилось, время бы не вводили. Могут ли заменить фн бесплатно с таким случае?
Касса забрали в серв центре, сказали что отправят ФН на завод, но скорее всего придет отказ

Содержание
Содержание
- Ошибка ФН 235 на Атол 91Ф и 92Ф: что это и как устранить?
- Ошибка ФН 234 на Атол 91Ф и 92Ф: что это и как устранить
- Часто встречающиеся коды ошибок на Атол 91Ф и 92Ф
- Что делать, если западает клавиша ввода на Атол 91Ф и 92Ф?
- Что делать, если с Атол 91Ф не уходят чеки в ОФД?
- Ошибка модуля Wi-fi: решаем проблему
- Что делать при возникновении ошибки 0хее00 на Атол 91Ф?
- Ошибка 0х1а разошлись смены: что предпринять?
- Не тот режим, ошибка 0х66 на Атол 91Ф: как решить?
- Ошибка 01хе на Атол 91Ф и 92Ф: как решить?
- Ошибка 0х88 на Атол 91Ф: как решить?
- Атол 91Ф и 92Ф не заряжается
- Вход в режим заблокирован на Атол 91Ф и 92Ф
- Атол 91Ф и 92Ф: неверный код товара
- Плохо печатается чек на Атол 91Ф и 92Ф
- Не включается Атол 91Ф, 92Ф
- Приложение Eou не найдено: Атол 91Ф и 92Ф
- Атол 91Ф, 92Ф не видит компьютер: что делать?
Ошибка ФН 235 на Атол 91Ф и 92Ф: что это и как устранить?
Ошибка ФН 235 на Атол 91Ф/Атол 92Ф появляется, если прервана связь с ОФД, и данные не передавались уже больше 30 дней. Это может произойти из-за:
- Пропажи связи с ОФД;
- Ошибки в настройке Wi-fi;
- В ККМ забыли установить СИМ-карту, она сломалась, или интернет отключен из-за неуплаты;
- Нет интернета из-за проблем с провайдером, повреждения оборудования или неуплаты;
- Закончилась подписка на передачу чеков оператору фискальных данных;
Единственный способ, как можно устранить ошибку ФН 235 у Атол 91Ф/ Атол 92Ф — это передать чеки в ОФД
Ошибка ФН 234 на Атол 91Ф и 92Ф: что это и как устранить
Ошибка ФН 234 на Атол 91Ф/Атол 92Ф возникает, когда нужно заменить фискальный накопитель. Для этого закройте архив и замените ФН (инструкция здесь).
Часто встречающиеся коды ошибок на Атол 91Ф и 92Ф
Информация об ошибках на Атол 91Ф/Атол 92Ф отображаются в таком виде:

Вот список всех кодов ошибок на Атол 91Ф и Атол 92Ф:
|
Код ошибки (Hex) |
Сообщение на дисплее ККТ |
Возможные способы устранения неполадки |
|
|
Код ошибки |
Расшир. код ошибки |
||
|
— |
— |
НЕВЕРНЫЙ НОМЕР МАРШРУТА |
Введен неверный номер маршрута при продаже билетов, билет не запрограммирован в базе товаров, или не включена настройка «Использовать позицию». Решение: запрограммировать билет/маршрут в базе товаров или включить настройку «Использовать позицию» – запрограммировать значение «Да». |
|
— |
— |
МАРКИРОВАННЫЙ ТОВАР, НЕОБХОДИМО ВВЕСТИ КОД МАРКИРОВКИ |
Для продолжения оформления позиции нужно ввести код маркировки – отсканировать штрихкод DataMatrix на упаковке товара |
|
— |
— |
НЕКОРРЕКТНЫЙ КОД МАРКИРОВКИ! |
Неверный формат марки |
|
— |
— |
НЕВЕРНЫЙ ТИП МАРКИРОВКИ! |
Тип маркировки неверный |
|
— |
— |
ПРЕВЫШЕНО ДОПУСТИМОЕ КОЛИЧЕСТВО МАРКИРОВАННЫХ ТОВАРОВ |
В кассовом чеке уже оформлено 10 позиций маркированной продукции. Решение: закрыть кассовый чек и оформить продажу продукции в новом чеке |
|
08 |
– |
НЕВЕРНАЯ СУММА |
Введена неверная сумма. Решение: ввести правильное значение |
|
0A |
– |
НЕВЕРНОЕ КОЛ-ВО |
Введено неверное количество товара. Решение: ввести верное количество |
|
13 |
– |
НЕВЕРНЫЙ ФОРМАТ ДАННЫХ |
Неверный формат введенных данных. Решение: изменить формат |
|
14 |
– |
НЕВЕРНАЯ ДЛИНА |
Введено неверное количество символов. Решение: ввести правильное количество символов |
|
1A |
– |
СМЕНЫ РАЗОШЛИСЬ |
Номер смены в ККТ и в ФН не совпадают (ошибка возможна после выполнения технологического обнуления). Решение: перезагрузить ККТ, данные будут восстановлены из ФН |
|
1E |
– |
НЕВЕРНОЕ СОСТОЯНИЕ ККТ. ВХОД В РЕЖИМ ЗАБЛОКИРОВАН! |
Неверное состояние ККТ для выполнения команды. Решение: перезагрузить ККТ, повторить действие. |
|
1F |
– |
ПРОВЕРЬТЕ ДАТУ |
Введена неверная дата. Решение: ввести верную дату |
|
20 |
– |
ВВОДИМАЯ ДАТА МЕНЬШЕ ДАТЫ В ФН |
Вводимая дата не совпадает с датой в ФН. Решение: ввести правильную дату |
|
3F |
– |
ПЕРЕПОЛН. БУФЕРА ЭЧ |
Переполнение буфера электронного чека |
|
66 |
Группа ошибок, содержащих расширенные коды (на дисплее ККТ не отображаются) |
||
|
01 |
НЬЮДЖЕР В РЕЖИМЕ ОБНУЛЕНИЯ |
Идет обнуление таблиц и гашение операционных регистров. Решение: дождаться завершения процедуры и повторить действие |
|
|
02 |
НЬЮДЖЕР В РЕЖИМЕ ТЕСТОВОГО ПРОГОНА |
Идет печать технологического прогона или демопечать |
|
|
05 |
НЬЮДЖЕР В РЕЖИМЕ СБОЯ ЧАСОВ! |
Ньюджер в режиме сбоя часов, при закрытой смене нужно установить дату и время. В случае если сбой часов произошел при открытой смене, нужно обратиться в аккредитованный сервисный центр |
|
|
06 |
|||
|
07 |
НЬЮДЖЕР В РЕЖИМЕ НАЧАЛЬНОЙ ИНИЦИАЛИЗАЦИИ! |
Ньюджер в режиме начальной инициализации. Решение: дождаться завершения инициализации и повторить действие |
|
|
0A |
НЬЮДЖЕР В РЕЖИМЕ ONLINE ОБНОВЛЕНИЯ |
Ньюджер в режиме ONLINE обновления. Решение: дождаться завершения обновления и повторить действие |
|
|
0B |
НЬЮДЖЕР В РЕЖИМЕ БЛОКИРОВКИ! ВВЕДЕНА НЕВЕРНАЯ ДАТА! |
Ньюджер заблокирован, введена неверная дата (меньше даты в ФН). Решение: ввести правильную дату |
|
|
0C |
НЬЮДЖЕР В РЕЖИМЕ СБОЯ ЧАСОВ |
Ньюджер в режиме сбоя часов, при закрытой смене нужно установить дату и время. В случае если сбой часов произошел при открытой смене, то нужно обратиться в аккредитованный сервисный центр |
|
|
0E |
НЬЮДЖЕР В РЕЖИМЕ БЛОКИРОВКИ ПРИ ОШИБКЕ ФН! |
Ошибка ФН, ККТ заблокирована. Решение: обратиться в аккредитованный сервисный центр |
|
|
0F |
НЬЮДЖЕР В РЕЖИМЕ БЛОКИРОВКИ ПО АППАРАТНОЙ ОШИБКЕ! |
Ньюджер в режиме блокировки при аппаратной ошибке. Решение: обратится в аккредитованный сервисный центр |
|
|
67 |
– |
НЕТ БУМАГИ |
ККТ издает периодические звуковые сигналы. В ККТ закончилась бумага. Решение: установить новый рулон ЧЛ (также см. описание ниже) |
|
68 |
– |
СВЯЗЬ С ПРИНТЕРОМ |
Ошибка связи с печатающим устройством (не подключен или поврежден шлейф печатающего устройства или повреждено печатающее устройство). Решение: обратитесь в аккредитованный сервисный центр (также см. описание ниже) |
|
69 |
– |
МЕХАНИКА ПРИНТЕРА |
|
|
6A |
– |
НЕВЕРНЫЙ ТИП ЧЕКА |
Неверный тип чека для данного действие. Решение:, укажите верный тип чека или отмените чек |
|
6C |
– |
НЕВЕРНЫЙ КОД РЕГИСТРА |
Указан неверный код регистра (не входит в диапазон регистров данной ККТ). Решение: введите верный код регистра |
|
6D |
– |
ОШИБКА ПРОШИВКИ |
При программировании ККТ обнаружена ошибка ПО. Решение: перезагрузить ККТ, запрограммировать ККТ новой версией ПО (предоставляется технической поддержкой) |
|
6E |
– |
НЕТ МЕСТА В МАССИВЕ ШТРИХКОДОВ / КАРТИНОК |
Массив штрихкодов/картинок переполнен. Решение: почистить массив и повторить попытку записи штрихкода/картинки |
|
6F |
– |
НЕВЕРНЫЙ НОМЕР ШТРИХКОДА / КАРТИНКИ |
Неверный номер штрихкода/картинки (штрихкода/картинки с указанным номером нет в массиве). Решение: указать правильный номер штрихкода / картинки |
|
72 |
– |
НЕВЕРНАЯ СУММА РАСЧЕТА |
Введенная сумма расчета неверна. Решение: верно указать сумму |
|
76 |
– |
ПРЕДЫДУЩАЯ ОПЕРАЦИЯ НЕ ЗАВЕРШЕНА |
Предыдущая операция не завершена. Решение: выполнить повторную попытку выполнения операции |
|
7A |
– |
НЕ ПОДДЕРЖИВАЕТСЯ В ДАННОЙ ВЕРСИИ ОБОРУДОВАНИЯ |
Данная операция не поддерживается в данной версии оборудования |
|
7B |
– |
НЕВЕРНОЕ ЗНАЧЕНИЕ СКИДКИ |
Введено неверное значение скидки. Решение: ввести правильное значение |
|
7D |
– |
НЕВЕРНАЯ СЕКЦИЯ |
Указан неверный номер секции. Решение: указать правильный номер из допустимого диапазона |
|
7E |
– |
НЕВЕРНАЯ ФОРМА РАСЧЕТА |
Указана неверная форма расчета. Решение: ввести правильную |
|
7F |
– |
ПЕРЕПОЛНЕНИЕ ПРИ УМНОЖ |
При умножении цены на количество товара итоговая сумма превышает допустимое значение 42949672,95 р. |
|
80 |
– |
СКИДКИ / НАЦЕНКИ ЗАПРЕЩЕНЫ В ТАБЛИЦЕ НАСТРОЕК |
Скидки/наценки запрещены в таблице настроек, для работы со скидками и наценками нужно запрограммировать ККТ (подробнее изложено в Протоколе работы ККТ) |
|
84 |
– |
ПЕРЕПОЛНЕНИЕ БУФЕРА КЛ |
Буфер КЛ переполнен. Решение: снять отчет о закрытии смены |
|
88 |
– |
СМЕНА ПРЕВЫСИЛА 24 ЧАСА |
Смена превысила 24 часа. Решение: закрыть смену |
|
89 |
– |
ОТКРЫТ ЧЕК ПРОДАЖИ ОПЕРАЦИЯ НЕВОЗМОЖНА |
Открыт чек продажи, выполнение операции невозможно. Решение: закрыть чек и повторить действие |
|
8C |
– |
НЕВЕРНЫЙ ПАРОЛЬ |
Введен неверный пароль доступа к режиму работы ККТ. Решение: ввести правильный пароль |
|
8F |
– |
СМЕНА ЗАКРЫТА |
Попытка закрыть смену при закрытой смене |
|
91 |
– |
НЕВЕРНАЯ ТАБЛИЦА |
При программировании таблиц ККТ введен неверный номер таблицы. Решение: ввести правильный номер таблицы |
|
92 |
– |
НЕВЕРНЫЙ РЯД |
При программировании таблиц ККТ введен неверный ряд таблицы. Решение: указать ряд правильно |
|
93 |
– |
НЕВЕРНОЕ ПОЛЕ |
При программировании таблиц введен неверный номер поля. Решение: ввести правильный номер поля |
|
97 |
– |
СДАЧА ЗАПРЕЩЕНА В ЧЕКАХ ВОЗВРАТА / КОРРЕКЦИИ |
Сдача запрещена в чеках возврата и чеках коррекции |
|
98 |
– |
НЕ ХВАТАЕТ НАЛИЧ-ТИ В КАССЕ |
Для выполнения расчета не хватает наличности в ККТ. Решение: использовать другую форму расчета |
|
9A |
– |
ЧЕК ЗАКРЫТ, ОПЕРАЦИЯ НЕВОЗМОЖНА |
При закрытом чеке выполнение операции невозможно, нужно открыть чек и повторить действие |
|
9B |
– |
ЧЕК ОТКРЫТ, ОПЕРАЦИЯ НЕВОЗМОЖНА |
При открытом чеке выполнение операции невозможно. Решение: закрыть чек и повторить действие |
|
9C |
– |
СМЕНА ОТКРЫТА, ОПЕРАЦИЯ НЕВОЗМОЖНА |
Выполнение операции при открытой смене невозможно. Решение: закрыть смену и повторить действие |
|
A0 |
– |
ОШИБКА ФН |
Выключить ККТ и обратиться в аккредитованный сервисный центр (также см. описание ниже) |
|
A7 |
– |
НЕДОПУСТИМЫЙ ИНН |
Ведено неверное значение ИНН. Решение: ввести правильное значение и повторить действие (также см. описание ниже) |
|
A9 |
– |
НЕ ЗАДАН ЗН |
Не введен заводской номер. Решение: ввести заводской номер в ККТ |
|
AA |
– |
НЕТ ОТЧЕТОВ |
Попытка снять отчет, например, после выполнения общего гашения (в ККТ нет информации о выполнении кассовых операций) |
|
B1 |
– |
НЕ ВВЕДЕНА / НЕВЕРНАЯ ЛИЦЕНЗИЯ |
Не введена лицензия, нужно ввести лицензию1 |
|
BA |
– |
ОШИБКА ОБМЕНА С ФН |
Ошибка обмена с ФН. Решение: обратиться в аккредитованный сервисный центр |
|
BE |
– |
НУЖНО ТЕХОБСЛУЖ. |
В ККТ необходимо выполнить техобслуживание. Решение: обратиться в аккредитованный сервисный центр |
|
D1 |
– |
ПЕРЕГРЕВ ПРИНТЕРА |
Принтер перегрелся, при печати ККТ на бумаге остается темный след от головки |
|
D2 |
– |
ОШИБКА ОБМЕНА С ФН |
Ошибка обмена с ФН, возможно не завершена процедура инициализации ФН. Решение: дождаться ее завершения |
|
DA |
– |
УКАЗАННЫЙ НОМЕР ФД БОЛЬШЕ КОЛ-ВА ДОК-ТОВ В ФН |
Указанный номер ФД превышает количество документов в ФН. Решение: указать правильный номер ФД |
|
DC |
– |
БУФЕР ПЕРЕПОЛНЕН |
Буфер переполнен. Решение: перезагрузить ККТ |
|
E0 |
– |
НЕВРНЫЙ НОМЕР НАЛОГА |
Указан неверный номер налога. Решение: указать правильный номер налога |
|
E6 |
– |
НИЗКИЙ ЗАРЯД АКБ / ОШИБКА ПИТАНИЯ |
Низкий заряд аккумулятора или ошибка питания, нужно зарядить АКБ. Решение: обратиться в аккредитованный сервисный центр |
|
EB |
– |
ОШИБКА ФН! ПРОШЛО 30 ДНЕЙ С ПОСЛЕДНЕЙ ПЕРЕДАЧИ ДОКУМЕНТОВ! |
В ККТ есть неотправленные ФД, которые не отправлялись ОФД 30 дней. Решение: настроить обмен данными с ОФД и выполнить отправку ФД |
|
EE |
Группа ошибок, содержащих расширенный код (расширение на дисплее ККТ не отображается) |
||
|
01 01 |
НЕДОПУСТИМО БОЛЕЕ ОДНОЙ РЕГИСТРАЦИИ В ЧЕКЕ КОРРЕКЦИИ |
Попытка оформления более одной регистрации в чеке коррекции, что недопустимо |
|
|
01 02 |
НЕДОПУСТИМО ПЕРЕД-ТЬ БОЛЕЕ 10 РЕГИСТРАЦИЙ С ДОП. РЕКВИЗИТАМИ |
Попытка передачи более 10 регистраций с кодом товарной номенклатуры в автономном режиме, что недопустимо |
|
|
01 03 |
НЕКОРРЕКТНАЯ СНО |
Попытка передачи некорректной СНО. Если в Таблицах не запрограммирована СНО для товара, то ККТ выдаст ошибку. Решение: указать верную СНО |
|
|
01 04 |
НЕДОПУСТИМЫЙ НОМЕР СТАВКИ НАЛОГА |
Указан недопустимый номер ставки налога. Решение: ввести правильный номер ставки налога |
|
|
01 05 |
НЕДОПУСТИМЫЙ ПРИЗНАК СПОСОБА РАСЧЕТА |
Недопустимый признак способа расчета. Решение: указать другой |
|
|
01 06 |
НЕДОПУСТИМЫЙ ТИП КОДА ТОВАРА |
Указан неверный тип кода товара, указать правильный тип кода товара (также см. описание ниже) |
|
|
01 07 |
НЕКОРРЕКТНАЯ СТОИМОСТЬ ПОЗИЦИИ |
Указана некорректная стоимость позиции. Решение: ввести правильную стоимость |
|
|
01 08 |
ПРИ ПЕРЕДАЧЕ НАЛОГА НА ЕДИНИЦУ ЗАПРЕЩЕНЫ СКИДКИ НА ПОЗИЦИЮ |
Попытка начисления скидки на позицию при передаче налога на единицу товара, в этом случае скидки на позицию запрещены |
|
|
01 09 |
ПРИ ПЕРЕДАЧЕ СКИДКИ ДЛЯ ПЕЧАТИ ЗАПРЕЩЕНА РЕГИСТРАЦИЯ СКИДКИ |
При передаче скидки для печати запрещена регистрация скидки |
|
|
01 0A |
ПОПЫТКА ПРОВЕСТИ РЕГИСТРАЦИЮ СО СНО ОТЛИЧНОЙ ОТ СНО ЧЕКА |
Попытка провести регистрацию со СНО отличной от СНО, с которой был открыт чек, операция запрещена |
|
|
02 01 |
РЕКВИЗИТ УЖЕ БЫЛ ЗАПИСАН В ЧЕКЕ, ПОВТОР ЗАПРЕЩЕН |
Реквизит уже был записан в чеке, повтор записи реквизита запрещен |
|
|
02 02 |
ПРОГ-ВАНИЕ РЕКВИЗИТОВ ЗАПРЕЩЕНО В ДАННОМ |
Попытка программирования реквизитов в данном режиме работы ФН (ФН отсутствует или закрыт архив), |
|
|
РЕЖИМЕ РАБОТЫ ФН |
которое запрещено |
||
|
02 03 |
ДАННЫЙ РЕКВИЗИТ НЕЛЬЗЯ УСТАНАВЛИВАТЬ ДЛЯ ПЕРЕРЕГИСТРАЦИИ |
Попытка программирования реквизита для перерегистрации. Решение: отменить действие или запрограммировать верный реквизит |
|
|
02 04 |
НЕЛЬЗЯ МЕНЯТЬ СОСТОЯНИЕ РЕКВИЗИТА |
Попытка изменения состояния реквизита |
|
|
02 05 |
НЕДОПУСТИМОЕ СОЧЕТАНИЕ РЕКВИЗИТОВ |
Попытка запрограммировать реквизиты, сочетание которых недопустимо. Решение: отменить действие |
|
|
02 06 |
НЕ ЗАДАН НЕОБХОДИМЫЙ РЕКВИЗИТ ДЛЯ СОВЕРШЕНИЯ ОПЕРАЦИИ |
Для совершения операции не задан необходимый реквизит. Решение: запрограммировать нужный реквизит |
|
|
02 07 |
НЕВОЗМОЖНО ЗАПИСАТЬ ДАННЫЕ В БУФЕР ПОЗИЦИИ |
Невозможно записать данные в буфер позиции. Решение: нужно отменить чек и повторно выполнить действие |
|
|
02 08 |
НЕВОЗМОЖНО ЗАПИСАТЬ РЕКВИЗИТ ЧЕКА, НАЧАТО ФОРМИРОВАНИЕ ПОЗИЦИИ |
Запись реквизита невозможна при начатом формировании позиции в чеке |
|
|
02 09 |
НЕВОЗМОЖНО УСТАНОВИТЬ РЕКВИЗИТ, ОН УЖЕ НЕПЕЧАТАН |
Реквизит уже напечатан, его повторная запись невозможна |
|
|
02 0A |
ПЕРЕПОЛНЕН БУФЕР РЕКВИЗИТОВ |
Переполнен буфер реквизитов, запись реквизитов невозможна |
|
|
02 0B |
НЕКОРРЕКТНЫЙ КОД ПРИЧИНЫ ПЕРЕРЕГИСТРАЦИИ 1205 |
Введен неверный код причины перерегистрации. Решение: ввести код правильно и повторить действие |
|
|
02 0C |
НЕВЕРНОЕ ЗНАЧЕНИЕ РЕКВИЗИТА |
Указано неверное значение реквизита. Решение: ввести реквизит правильно |
|
|
03 01 |
ПЕЧАТЬ ФИСКАЛЬНОГО ОТЧЕТА ПРЕРВАНА НЕОБХОДИМ ПОВТОР |
Печать фискального отчета прервана. Решение: повторить команду печати отчета |
|
|
03 02 |
НЕИСПРАВИМАЯ ОШИБКА ФН |
Неисправимая ошибка ФН. Решение: обратиться в аккредитованный сервисный центр |
|
|
03 03 |
ПОЛУЧЕНИЕ ДОКУМЕНТА ИЗ ФН ПРЕРВАНО |
Получение документа из ФН прервано, перезагрузить ККТ, если ошибка повторилась. Решение: обратиться в аккредитованный сервисный центр |
|
|
04 01 |
ОШИБКА КОМАНДЫ РЕГИСТРАЦИИ |
Ошибка команды регистрации ККТ. Решение: проверить все реквизиты и повторить попытку |
|
|
04 02 |
ОШИБКА РЕКВИЗИТА |
Ошибка реквизита. Решение: ввести реквизит правильно |
|
|
04 04 |
ОШИБКА ПРИ ОБНОВЛЕНИИ |
Ошибки при обновлении по ККТ. Решение: перезагрузить ККТ и повторить программирование ККТ |
|
|
04 05 |
ОШИБКИ ФН |
Ошибки ФН. Решение: обратиться в аккредитованный сервисный центр |
|
|
F6 |
– |
ОШИБКА РАБОТЫ С ЭЛЕКТРОННЫМ ЖУРНАЛОМ |
Ошибка работы с электронным журналом |
|
FF |
– |
ОШИБКА ВЫДЕЛЕНИЯ ПАМЯТИ |
Ошибка выделения памяти, возможна при программировании ККТ. Решение: перезагрузить ККТ и повторить программирование ККТ новой версией ПО |
Далее инструкция для ошибок кассы Атол 91Ф/Атол 92Ф:
При первом подключении ККТ по USB в Диспетчере устройств на ПК определяется только один порт:
Проблема заключается в том, что на ПК установлена устаревшая версия Драйвера — вам нужно удалить Драйвера ККТ, затем установить новые версии (ПО есть на сайте компании Атол).
ККТ не реагирует на клавиши
Такая ошибка на Атол 91Ф или 92Ф может возникнуть, если:
- Идет обработка какой-либо команды. В таком случае дождитесь выполнения текущей операции;
- Произошло замятие бумаги — освободите ее. Либо ж ККТ вышла из строя — нужно обратиться в сервисный центр;
- ККТ настроена на работу с ПК, по этому клавиатура заблокирована. Вам нужно перепрограммировать ККТ;
- Если на дисплее появился код ошибки — сбросьте его с помощью клавиши [C];
- Разрядился аккумулятор (на дисплее “Недостаточно питания”) подключите блок питания и зарядите аккумулятор.
Изделие не входит в режим и издает звуковой сигнал
Здесь либо не введена лицензия — введите ее. Либо режим заблокирован из-за входа в режим ФН до регистрацию — нужно провести регистрацию ККТ.
ККТ заблокирована при расхождении даты и времени с таймером ФН
Если временные интервалы по часам ККТ и по таймеру ФН расходятся более чем на 5 минут, вам нужно закрыть смену и скорректировать дату и время.
ККТ заблокирована по причине окончания эксплуатации ФН в составе ККТ, заполнении памяти ФН или неисправности ФН.
Закройте смену и ФН (если есть возможность). Замените накопитель.
ККТ заблокирована при превышении времени ожидания подтверждения ОФД о получении ФД
Настройте параметры связи с оператором фискальных данных, если подтверждение не пришло — обратитесь к ОФД.
ККТ заблокирована и не входит в режим:
Причин у этой ошибки на Атол 91Ф/Атол 92Ф несколько:
- Касса заблокирована в режиме ввода даты — введите верную. Также могут быть не завершены операции регистрации ККТ, закрытия смены и т.д. Кроме того данные могли не передаться ОФД — в таком случае завершите операцию и настройте связь обмена с оператором;
- У кассы нет фискального накопителя — проверьте подключение ФН в БУ ККТ, также посмотрите, исправен ли кабель и сам накопитель. Если обнаружили неполадки — обратитесь в сервисный центр;
- Заводской номер не соответствует установленному фискальному накопителю — нужно установить ФН в ККТ с правильным заводским номером.
ККТ не отвечает на команды
Такое может произойти, если ККТ выключена — включите питание. Или же она вышла из строя — обратитесь в сервисный центр
ККТ не входит в режим оформления кассовых чеков
Если закрыт ФН — подключите новый и проверьте регистрацию ККТ.
ККТ издает периодические звуковые сигналы, ошибку “Нет бумаги”
Здесь несколько причин такой ошибки кассового аппарата Атол 91Ф и 92Ф:
- Закончилась бумага — вставьте бумагу;
- Был поднят рычаг принтера — опустите его;
- Чековая лента замялась — подмотайте рулон. Также проверьте датчик бумаги, если есть неполадки — обратитесь в сервисный центр.
При сканировании штрих-кода товара ККТ выводит на дисплей ошибку Штрих-код не найден”
Такая ошибка появляется если код товара не находится в базе товаров — нужно ввести верный код или запрограммировать новый товар. Либо же товар уже запрограммирован, но параметр “Флаги” имеет значение 255 — значит, что продажа товара сейчас невозможна. Запрограммируйте этот параметр заново или укажите другой код товара
При снятии отчета с гашением произошел сбой, ККТ выдает ошибку “Снятие отчета прервалось”
При такой ошибке повторно закройте смену.
Отсутствует печать
Решений несколько:
- Если проблема в печатающей головке — отключите ККТ и обратитесь в сервисный центр;
- Если прижим печатающей головки недостаточен — обратитесь в сервисный центр;
- Если яркость печати недостаточна — увеличьте ее. Также проверьте, правильно ли установлен рулон чековой ленты.
При включении питания ККТ подает периодические звуковые сигналы
В таком случае возможно открыта крышка кассы — закройте её.
При включении питания ККТ подает периодические звуковые сигналы, на дисплее отображается сообщение “Автотестирование”, и печатается на чековой ленте (сообщение “Ненорм” возможно в любом из пунктов):

Ваша касса вышла из строя — обратитесь в сервисный центр.
При включении питания ККТ печатает: ФН НЕ ФИСКАЛИЗИРОВАН
В таком случае нужно зарегистрировать ККТ в ФНС:
ФН НЕ ФИСКАЛИЗИРОВАН, ККТ НЕ ЗАРЕГИСТРИРОВАНА:

Проведите перерегистрацию.
ОЖИДАЕТСЯ ОТВЕТ ФН (ДО 30 СЕК.):

В таком случае не завершена процедура инициализации ФН — дождитесь завершения.
НЕТ ФН В ККТ:

В зарегистрированной ККТ нет накопителя — нужно подключить его.
ФН НЕ ИЗ ЭТОЙ ККТ:

Установите накопитель, с которым зарегистрирована эта касса.
ВНУТРЕННЯЯ ОШИБА ККТ Err 0x82 ExtErr 0x26

Здесь нужно сделать технологическое обнуление
В отчете с гашением печатается текст: “ПРЕВЫШЕНО ВРЕМЯ ОЖИДАНИЯ ОТВЕТА ОФД”:

Нужно установить связь с оператором фискальных данных и получить от него подтверждение.
Превышение размеров TLV данных ФН
Введите правильные реквизиты и параметры регистрации ККТ, проведите регистрацию ККТ.
Нет транспортного соединения ФН
Устраните неполадку соединения кассы с накопителем, заново введите данные и проведите регистрацию кассы.
Данные не отправляются ОФД при работе через GSM модем / Wi-fi / EthernetOverUsb:
Попробуйте сделать диагностику соединения с ОФД (инструкция здесь). В зависимости от вида неполадки в соединении выполните действия по данных из документа.
В отчете о закрытии смены печатается: ОФД НЕ ОТВЕЧАЕТ

Попробуйте перезагрузить ККТ, проверить связь с оператором фискальных данных. Если все настройки верны, но ОФД все равно не отвечает — обратитесь в ОФД,
Что делать, если западает клавиша ввода на Атол 91Ф и 92Ф?
Чтобы устранить эту проблему, обратитесь в сервисный центр Атол.
Что делать, если с Атол 91Ф не уходят чеки в ОФД?
Проведите диагностику соединения с ОФД (инструкция здесь). Если нет выхода в интернет — проверьте подключение. Если же он есть — проверьте настройки ОФД (инструкция здесь).
Если же были введены некорректные данные — исправьте их. Также проверьте, внесена ли оплата на личном кабинете ОФД.
Ошибка модуля Wi-fi: решаем проблему
Для решения такой ошибки модуля на Атол 91Ф/Атол 92Ф обратитесь в сервисный центр Атол.
Что делать при возникновении ошибки 0хее00 на Атол 91Ф?
Если вы хотите пробить чек с указанием ИНН и наименованием ЮЛ покупателя может появится ошибка “Недопустимое сочетание реквизитов” 0хее00 на Атол 91Ф.. Если было введено неверное значение реквизита 1228 — напечатается на чеке “Чек аннулирован”. Обновите прошивку кассы на 10-8073 и выше.
Ошибка 0х1а разошлись смены: что предпринять?
В случае, если разошлись смены и возникла ошибка на Атол 91Ф/Атол 92Ф, попробуйте закрыть смену. Если не получится, отправьте команду нижнего уровня “48”. Если и это не помогло, обновите прошивку кассы.
Не тот режим, ошибка 0х66 на Атол 91Ф: как решить?
Ошибку 0х66 — не тот режим на Атол 91Ф/Атол 92Ф можно решить, если проверите состояние ККТ, дав команду “Запрос кода состояния ККТ (45h)”. Если касса работает в режиме “Выбор” — она готова к работе. Если же ее режим — 7.10. “ККТ не инициализирована” — значит нужно сделать:
- Перейдите во вкладку “Нижний уровень” и подайте команду аварийного выхода из режима 7.10 (EC 02).;
- Заново проведите программирование ККТ с ПО той же версии, после программирования которой касса и перешла в режим 7.10;
- Во время первого включения после программирования касса выведет квитанцию “Автотестирование”, где будут строки “ТАБЛИЦЫ НЕТНЕНОРМ” или “РЕГИСТРЫ НЕТНЕНОРМ”. В таком случае проведите инициализацию памяти;
- Теперь перезагрузите ККТ;
- Все, касса готова к работе!
Ошибка 01хе на Атол 91Ф и 92Ф: как решить?
Ошибка 0х1е на Атол 91Ф/Атол 92Ф означает неверное состояние кассы, где вход в режим заблокирован. Такое может произойти из-за разрядки аккумулятора, или же он был вынут из кассы в течение какого-то времени. Проведите инициализацию таблиц, если не помогло — сделайте технологическое обнуление. Еще можете попробовать перезагрузить ККТ.
Ошибка 0х88 на Атол 91Ф: как решить?
Ошибка 0х88 на Атол 91Ф/Атол 92Ф означает, что с того момента, как открылась смена, прошло больше 24 часов. Закройте смену, чтобы устранить проблему.
Атол 91Ф и 92Ф не заряжается
Не заряжается Атол 91Ф/Атол 92Ф в том случае, если:
- Кабель зарядки неисправен — замените его;
- Аккумулятор неисправен — замените его;
- Зарядное устройство неисправно — замените его;
- Разъем зарядки неисправен — обратитесь в сервисный центр, чтобы исправить его.
Вход в режим заблокирован на Атол 91Ф и 92Ф
Причиной ошибки может стать нев�
<�рное состояние ККТ для исполнения команд. Попробуйте перезагрузить кассу и повторить действие. Если не подействовало — обновите ПО.
Атол 91Ф и 92Ф: неверный код товара
Сообщение “Неверный код товара” на Атол 91Ф/Атол 92Ф возникает, если:
- Код товара не был найден в базе товаров. Попробуйте ввести правильный код товара или запрограммируйте новый товар;
- Если товар был запрограммирован, но параметр “Флаги” имеет значение 255 — значит, что продажа товара сейчас невозможна. Запрограммируйте этот параметр заново или укажите другой код товара.
Плохо печатается чек на Атол 91Ф и 92Ф
Причинами слабой печати и неисправностей на Атол 91Ф/Атол 92Ф может стать необходимость в:
- Замене ЧЛ;
- Прибавлении яркости печати (инструкция здесь);
- Очистке печатающей головки при выключенном ККТ.
Если же проблема еще осталась — обратитесь в сервисный центр Атол.
Не включается Атол 91Ф, 92Ф
Если не включается Атол 91Ф/Атол 92Ф попробуйте проверить:
- Соединение шнура питания и уровень заряда батареи;
- Наличие электричества на торговой точке.
Приложение Eou не найдено: Атол 91Ф и 92Ф
Попробуйте проверить, запущена ли служба Eou, если она не запущена — попробуйте запустить:

Теперь проверьте номер порта в файле settings.xml (в папке C:ProgramDataATOLEoU):

После изменений настроек перезапустите службу.
Атол 91Ф, 92Ф не видит компьютер: что делать?
Причинами того, что Атол 91Ф/ Атол 92Ф не видит компьютер, могут стать:
- Касса выключена;
- Провод неисправен;
- Не установлен драйвер;
- Сломался разъем micro-USB (обратитесь в сервисный центр);
- Установлен не тот канал обмена с ПК.
Для того, чтобы настроить каналы обмена с ПК, введите пароль системного администратора (“30”), перейдите в меню “НАСТРОЙКИ” > “ОБОРУДОВАНИЕ” > “ИНТЕРФЕЙСЫ”. Подтвердите действие клавишей [ВВОД/=]:

Эта касса может обмениваться данными с компьютером с помощью разных интерфейсов, для того, чтобы настроить канал обмена, зайдите в меню “ИНТЕРФЕЙС”, выберите пункт “КАНАЛ ПК”:

Выберите “1.USB”, нажмите [ВВОД/=] и перезагрузите ККТ;
Если это не помогло — обратитесь в сервисный центр.
Как проверить, установлено ли соединение между кассой АТОЛ и ОФД
Кассовый аппарат АТОЛ может самостоятельно провести диагностику соединения с ОФД — подключать его к ПК для этого не нужно. Чтобы провести диагностику, необходимо:
- включить аппарат с нажатой кнопкой прокрутки чековой ленты;
- дождаться пятого звукового сигнала и отпустить кнопку;
- подождать, пока ККТ проведет диагностику и распечатает ее результат.
Если скорость соединения с интернетом невысокая или возникла ошибка, то процесс диагностики может затянуться до 5 минут.
В итоге пользователь получит документ под названием «Диагностика соединения с ОФД».
Существует 4 интерфейса, по которым осуществляется соединение кассы с ОФД: Ethernet, EthernetOverUSB, WiFi и GSM. Чек с результатами диагностики для каждого из них будет выглядеть по-разному. Однако в любом случае в нем будут содержаться основные технические параметры сервера оператора, данные о канале связи между ним и кассой и о его состоянии (установлена связь или нет). Также вне зависимости от результатов диагностики и интерфейса в нижней части чека будут приведены следующие данные: дата и время, ИНН пользователя, регистрационный номер ККТ и номер фискального накопителя.
Связь по EthernetOverUSB
Успешная диагностика
Если связь кассы и ОФД установлена, аппарат сообщит о том, что диагностика завершилась успешно. На чеке будет распечатан IP-адрес или адрес сайта ОФД, порт, DNS, тип канала (EoU). Также в чеке будет указано, что:
- ККТ подключена к компьютеру по USB;
- приложение для передачи данных оператору запущено;
- соединение с интернет установлено;
- подключение к серверу оператора присутствует.

Выявлены ошибки
Ошибки могут быть одного из трех типов:
- Ошибка Приложения для работы по EthernetOverUSB. Означает, что на компьютере не запущено приложение, посредством которого сведения с ККТ отправляются в ОФД. Приложение следует запустить.

- Отсутствует доступ к серверу ОФД. Сервер оператора не отвечает на запрос. Причиной могут быть неправильные параметры связи — их нужно проверить и исправить. Либо же проблема может быть связана со сбоем в работе сервера ОФД.

- ККТ не подключена к ПК/Поврежден кабель/Поврежден разъем БУ ККТ. Ошибка свидетельствует об отсутствии подключения аппарата к компьютеру. Возможные причины: аппарат отключен, поврежден USB-кабель, вышел из строя USB-разъем на кассе.

Связь по Ethernet
Успешная диагностика
Если ошибок не обнаружено, чек будет выглядеть следующим образом:

В первом блоке содержится информация об адресе сайта ОФД (или его IP), порт, DNS, также канал связи Ethernet. Далее идут данные о модуле LAN: mac-адрес, тип IP (динамический или статический), результаты проверки наличия локальной сети и того, что модуль инициализирован. В следующем блоке перечислены настройки сети, далее дается подтверждение того, что касса подключена к ОФД.
Выявлены ошибки
При подключении ККТ по Ethernet могут возникнуть ошибки двух типов:
- Отсутствует доступ к серверу ОФД. Следует проверить и исправить параметры связи с ОФД. Если ошибка не в них, то, вероятнее всего, произошел сбой на сервере оператора.

- Отсутствует сеть Ethernet. Свидетельствует о том, что сеть не обнаружена.

Связь по GSM
Успешная диагностика
В случае успешной диагностики касса выдаст чек такого образца: 
В нем наряду с данными ОФД (сайт или IP, порт, DNS) и параметрами экземпляра ККТ присутствует блок диагностики модема. Здесь содержится информация о том, что обнаружены модем и сим-карта, установлен мобильный оператор (Билайн), включена передача мобильных данных и присутствует приемлемый уровень сигнала. Аппарат имеет доступ в интернет и подключен к серверу ОФД.
Выявлены ошибки
При подключении через GSM возможны такие ошибки:
- Отсутствует/Не подключен коммуникационный модуль для работы по GSM. Означает, что система не обнаружила модем. Возможно, он отключен или не работает. Либо поврежден кабель или разъем для его подключения.

- Отсутствует доступ к серверу ОФД. Ошибка свидетельствует о том, что интернет работает, однако сервер оператора недоступен. Возможно, в его работе произошел сбой либо его параметры указаны неверно. В этом случае их стоит перепроверить и исправить.

- Не установлена/Повреждена сим-карта. Эта группа ошибок означает, что устройство не видит сим-карты. Она может быть не установлена либо повреждена. Кроме того, может быть неисправен слот, в который она устанавливается.

Связь по WiFi
Успешная диагностика
В случае успешной диагностики канала чек будет выглядеть так:

Помимо уже знакомых нам блоков с техническими параметрами сервера ОФД и сведениями о кассовом аппарате, в чеке будут указаны данные о настройке и диагностике модуля wifi. Режима работы кассового аппарата два — станция (station) или точки доступа (accessPoint). Далее приведены данные о наименовании роутера (SSID) и пароль для доступа к нему (Password). Диагностика модуля wifi должна определить его присутствие, наличие подключения к точке доступа, а также уровень сигнала. Следом указан IP-адрес кассового аппарата и подтверждено, что он подключен к серверу ОФД.
Выявлены ошибки
Если связь устанавливается по wifi, то могут быть ошибки 4 разных типов:
- Отсутствует подключение к точке доступа. Свидетельствует либо о том, что не работает роутер, либо в кассовый аппарат введены неправильные параметры для подключения к нему.

- В ККТ установлен неверный режим работы. Аппарат находится в режиме точки доступа (accessPoint). Необходимо перевести его в режим станции (station).

- Отсутствует/поврежден модуль WiFi. Означает, что модуль не найден. Это может произойти из-за того, что он отключен или поврежден, поврежден его кабель либо разъем.

- Отсутствует подключение к серверу ОФД. Ошибка возникает, если указаны неверные параметры связи с сервером оператора либо в его работе произошел сбой.

Источник
Настройка Wi-Fi на АТОЛ 91Ф в двух пошаговых инструкциях
Приветствую на нашем портале! Технология беспроводной связи стала популярна и в среде обязательных ныне онлайн-касс. В этой статье я покажу вам как можно провести настройку Wi-Fi на АТОЛ 91Ф. Только самое важное и никакой воды. Поехали!
Если у вас остались какие-то вопросы или есть что добавить – обязательно напишите комментарий к этой статье. Другим людям это может быть очень полезным!
Ранее мы уже писали о такой же операции на АТОЛ 90Ф.
Способы настройки
Есть 2 способа настройки этой кассы:
- С применением ПК (удобнее)
- С применением только кассы (быстрее)
Оба способа заложены в инструкции к кассе, но продублирую их здесь. Просто смотрите и выполняйте по шагам.
Смена на ККТ перед настройкой Wi-Fi должна быть закрыта!
Через ПК
Для выбравших удобный способ потребуется только компьютер с подключенной к нему кассой.
- Подключить кассу к компьютеру (microUSB на кассе найдете).

- У меня все заработало сразу, т.к. раньше уже работали с кассами этого производителя, вам же возможно понадобится установка драйвера (качаем с официального сайта).
- Запускаем TableEditor (скачать можно ЗДЕСЬ).
- После запуска выбираем наш COM порт с устройством ATOL, нажимаем «Проверка связи» и убеждаемся, что все заработало отлично:

- Переходим на вкладку «Настройки ОФД», нажимаем «Прочитать», в строку «Канал обмена ОФД» вписываем цифру «3» (3 – Wi-Fi, 4 – GSM, 1 Ethernet), и сохраняем настройки «Записать». Т.е. здесь мы указываем, что наша касса должна передавать данные именно через Wi-Fi.
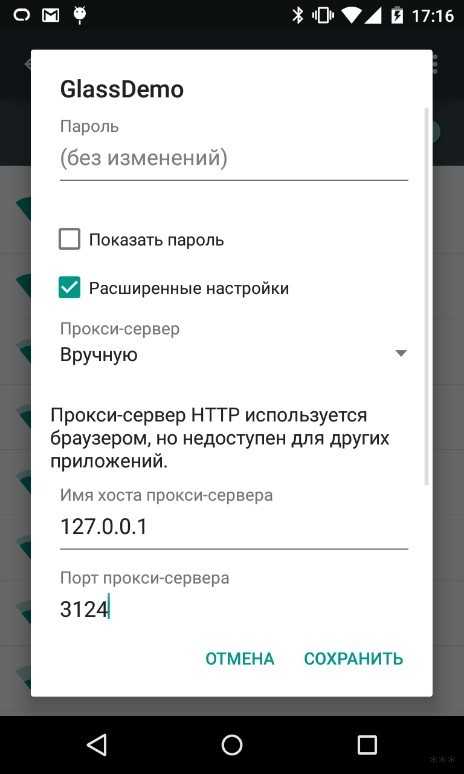
- А теперь мы хотим указать настройки для подключения к Wi-Fi. Идем на вкладку «Настройки GSM/Wi-Fi». Нажимаем «Прочитать», вносим данные и жмем «Записать»:
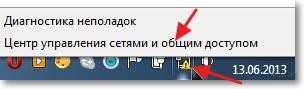
Что нужно здесь ввести для подключения:
Режим Wi-Fi – 1 (Станция)
Имя точки доступа – имя вашего Wi-Fi
Пароль точки доступа – без комментариев
Тип шифрования – обычно 4 (WPA/WPA2), другие возможные типы – 0 (без пароля), 1 (WEP), 2 (WPA), 3 (WPA2).
- После сохранения отсоединяем и перезагружаем нашу кассу.
- Печатаем диагностику и убеждаемся, что подключение к точке доступа произошло.
Жмем F2
3. Сис. администратор
Вводим пароль (по умолчанию 30)
4. Сервис
1. Диагностика ОФД
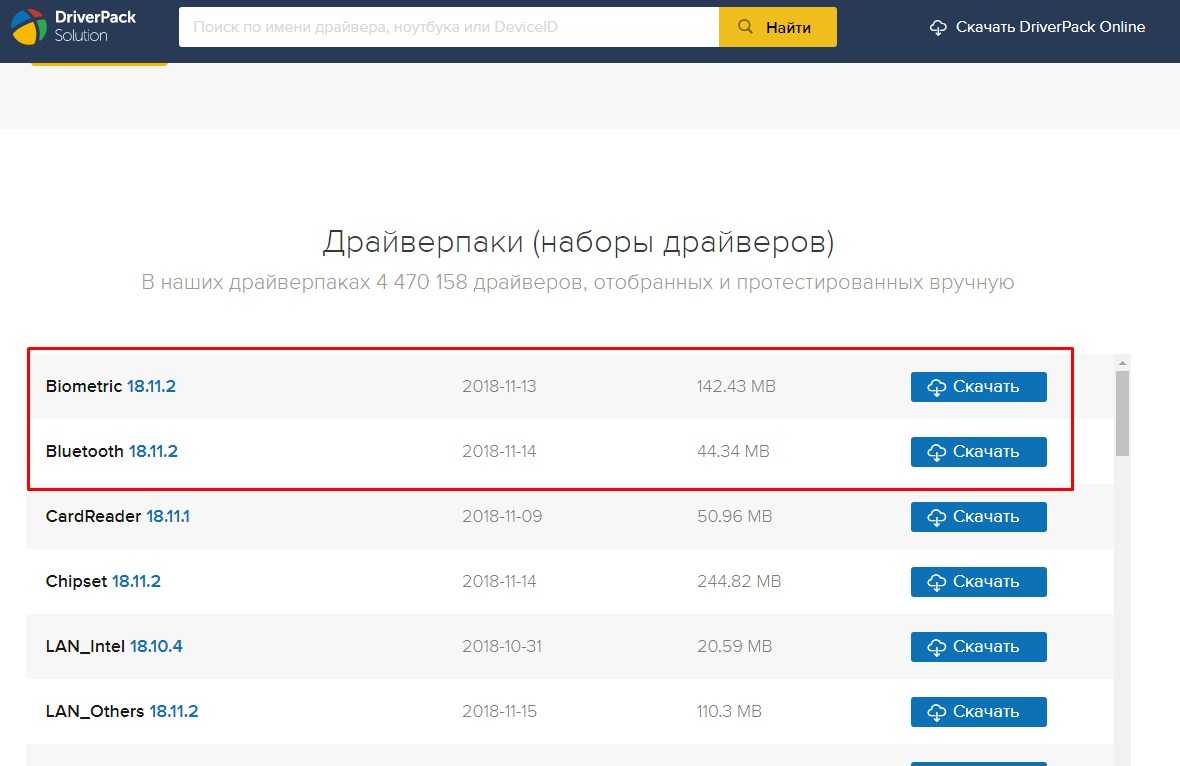
Через саму кассу
Можно сделать все то же самое через меню кассы:
- Заходим в настройки выбора канала интернета, через который и будут отправляться фискальные данные:
Клавиша «F2»
3. Сис. администратор
Вводим пароль (по умолчанию 30)
5. Настройки
4. Оборудование
2. Интерфейсы
2. Канал интернет
- Выбираем «Wi-Fi» и вводим логин и пароль от нее:

- Появится запрос о перезагрузке, нажимаем F1 и радуемся:

На этом предлагаю и завершить наш обзор. Тема раскрыта более чем достаточно, уверен, у вас все получится!
Источник
Настройка Wi-Fi на АТОЛ 91Ф в двух пошаговых инструкциях
Приветствую на нашем портале! Технология беспроводной связи стала популярна и в среде обязательных ныне онлайн-касс. В этой статье я покажу вам как можно провести настройку Wi-Fi на АТОЛ 91Ф. Только самое важное и никакой воды. Поехали!
Если у вас остались какие-то вопросы или есть что добавить – обязательно напишите комментарий к этой статье. Другим людям это может быть очень полезным!
Ранее мы уже писали о такой же операции на АТОЛ 90Ф.
Способы настройки
Есть 2 способа настройки этой кассы:
- С применением ПК (удобнее)
- С применением только кассы (быстрее)
Оба способа заложены в инструкции к кассе, но продублирую их здесь. Просто смотрите и выполняйте по шагам.
Смена на ККТ перед настройкой Wi-Fi должна быть закрыта!
Через ПК
Для выбравших удобный способ потребуется только компьютер с подключенной к нему кассой.
- Подключить кассу к компьютеру (microUSB на кассе найдете).

- У меня все заработало сразу, т.к. раньше уже работали с кассами этого производителя, вам же возможно понадобится установка драйвера (качаем с официального сайта).
- Запускаем TableEditor (скачать можно ЗДЕСЬ ).
- После запуска выбираем наш COM порт с устройством ATOL, нажимаем «Проверка связи» и убеждаемся, что все заработало отлично:

- Переходим на вкладку «Настройки ОФД», нажимаем «Прочитать», в строку «Канал обмена ОФД» вписываем цифру «3» (3 – Wi-Fi, 4 – GSM, 1 – Ethernet), и сохраняем настройки «Записать». Т.е. здесь мы указываем, что наша касса должна передавать данные именно через Wi-Fi.

- А теперь мы хотим указать настройки для подключения к Wi-Fi. Идем на вкладку «Настройки GSM/Wi-Fi». Нажимаем «Прочитать», вносим данные и жмем «Записать»:

Что нужно здесь ввести для подключения:
Режим Wi-Fi – 1 (Станция)
Имя точки доступа – имя вашего Wi-Fi
Пароль точки доступа – без комментариев
Тип шифрования – обычно 4 (WPA/WPA2), другие возможные типы – 0 (без пароля), 1 (WEP), 2 (WPA), 3 (WPA2).
- После сохранения отсоединяем и перезагружаем нашу кассу.
- Печатаем диагностику и убеждаемся, что подключение к точке доступа произошло.
Жмем F2
3. Сис. администратор
Вводим пароль (по умолчанию – 30)
4. Сервис
1. Диагностика ОФД

Через саму кассу
Можно сделать все то же самое через меню кассы:
- Заходим в настройки выбора канала интернета, через который и будут отправляться фискальные данные:
Клавиша «F2»
3. Сис. администратор
Вводим пароль (по умолчанию 30)
5. Настройки
4. Оборудование
2. Интерфейсы
2. Канал интернет
- Выбираем «Wi-Fi» и вводим логин и пароль от нее:

- Появится запрос о перезагрузке, нажимаем F1 и радуемся:

На этом предлагаю и завершить наш обзор. Тема раскрыта более чем достаточно, уверен, у вас все получится!
Источник
NorthWind
03.07.19 — 16:10
Добрый день!
Задача не совсем по профилю, но обратились люди, которым не мог отказать. В общем, купили они себе это поделие и встал вопрос с его подключением к сети. У них в конторе обычный домашний роутер тп-линк, сетка 2.4 ГГц, 802.11 бгн, WPA/WPA2-PSK, довольно простой пароль. Смысл в чем… касса в упор не хочет видеть сетку. После включения печатает на чеке Точка доступа <такая-то> не найдена и хоть ты тресни!
.
Раздал вайфай с телефона, перенастроил. Все сразу завелось, телефонную точку касса увидела, начала чеки отправлять.
.
В стопятый раз начал смотреть настройки тп-линка. Обнаружил, что можно завести гостевую сеть. Завел, сделал ее в общем-то с теми же настройками, пароль только посложнее. Перенастроил кассу на нее. Соединилась! С гостевой соединяется, а оновную не хочет видеть и все тут. Хотя в основной сети сидят компы и другие гаджеты, все нормально. Ну что делать? Оставил им эту запароленную гостевуху, в которой сидит одна только ККМ.
.
Может, кто-то знает, в чем у Атола может быть секрет при соединении с вайфаем?
NorthWind
1 — 03.07.19 — 16:12
и второй вопрос — у 91ф можно где-то глянуть логи соединения по вафле?
NorthWind
2 — 03.07.19 — 16:15
обратил внимание, что в истории запросов яндекса есть запрос «атол91ф не подключается к wifi». Но ответов… нет.
Garykom
3 — 03.07.19 — 16:18
(0) У тебя роутер режиме ширины канала 20 или 40 МГц?
И еще покажи какие 802.11x умеет модуль в 91Ф
NorthWind
4 — 03.07.19 — 16:19
(3) авто. Есть смысл принудительно поставить какую-то из?
Garykom
5 — 03.07.19 — 16:19
Короче проведи простой тест.
Выгони все устройства из роутера и разреши атол 91ф первым подрубиться.
Например ssid поменяй (чтобы потом вернуть) у основной сети вифи.
Garykom
6 — 03.07.19 — 16:20
(4) Ставь 20 но скорость упадет и сильно до 150 с 300 максимальных мегабит
NorthWind
7 — 03.07.19 — 16:21
(6) там мегабит 70 от силы этот роутер тащит, он так себе
Garykom
8 — 03.07.19 — 16:21
И так как модули вифи в ккт атол сильно глючные, например любят засыпать и приходится их потом выключать/включать чтобы заработало — смысла не вижу.
Garykom
9 — 03.07.19 — 16:21
(7) Канал делится на всех
NorthWind
10 — 03.07.19 — 16:22
(5) смотри. SSID гостевухи реально висит на этой же самой сети. Естественно, он не совпадает с основным. И — сразу подсоединилось. Почему?
Garykom
11 — 03.07.19 — 16:23
(10) Потому что гостевая вероятно в режиме 20 мгц а не 40
Garykom
12 — 03.07.19 — 16:24
Там 20 или 40 роутер авто определяет по первому девайсу подлючившемуся
Klesk
13 — 03.07.19 — 16:24
DHCP отключил?
Garykom
14 — 03.07.19 — 16:24
(12)+ Точнее все сложнее но у тебя скорее всего именно такой простой роутер
NorthWind
15 — 03.07.19 — 16:25
(12) а такое возможно, что в multi-ssid сети две разных полосы 20 и 40?
NorthWind
16 — 03.07.19 — 16:25
там ведь вряд ли два трасмиттера
Garykom
17 — 03.07.19 — 16:26
(16) До 4 и больше уже в самых новых роутерах
NorthWind
18 — 03.07.19 — 16:27
(17) Но тогда выходит, что вот это решение с гостевухой — самое разумное? В нее не будет никто лезть кроме кассы и будет узкая полоса, которой ей и достаточно. А остальные будут сидеть в основной сети.
Garykom
19 — 03.07.19 — 16:28
(18) Если кассе только канал до офд то вполне разумно
NorthWind
20 — 03.07.19 — 16:29
(19) ну да, ей больше ничего вроде не надо
NorthWind
21 — 03.07.19 — 16:43
Спасибо за помощь!
Рассмотрим самые распространенные ошибки касс Атол 91Ф и Атол 92Ф
Из нашей статьи вы узнаете:
Рассмотрим самые частые ошибки с которыми сталкиваются пользователи кассовых аппаратов Атол 91Ф и Атол 92Ф
Нет реакции кассы на нажатия кнопок.
Есть несколько вариантов возникновения данной проблемы:
- Происходит обработка запроса. Необходимо подождать когда будет окончено выполнение задачи.
- Замялась бумага в принтере. Необходимо освободить бумагу, после чего продолжить работу.
- Произошел выход из строя кассового аппарата. Требуется устранить неполадки самостоятельно или обратиться в сервисный центр
- Кассовый аппарат настроен для работы с кассовым программным обеспечением (Был произведен ввод кода защиты No1), клавиатура находится в заблокированном состоянии. Подключаем ККМ к компьютеру и запускаем Драйвер торгового оборудования и произвести перепрограммирование кассы.
- На экране ККТ отображен код ошибки. Производим сброс нажатием кнопки С.
- Разрядился аккумулятор и на экране отображается ошибка «Недостаточно питания». Подсоединяем БП и заряжаем устройство.
Когда происходит включение кассы, аппарат издает периодическое звуковое информирование
Это означает, что Крышка кассы открыта. Ее необходимо закрыть.
Ошибка 0x1a — Смены разошлись.
Есть несколько причин по которым возникает указанная ошибка:
- Был израсходован ресурс фискального накопителя
- Период хранения информации в ОФД превышен, следует отправить все данные оператору фискальных данных
Ошибка 0xEE
Формирование фискального отчета в печатном виде прервано, необходимо повторить операцию.
Во время процедуры регистрации кассы были введены некорректные данные. Требуется корректировка.
Ошибка 0x66 — не тот режим
Требуется совершить отправку команды аварийного выхода из дополнительного режима 7.10 (EC 02). Требуется повторить операцию по программированию Кассы.
Ошибка 0x7E Неверный тип оплаты
Необходимо выполнить техническое обнуление и повторно добавить товар в базу.
Неверное СНО
Следует произвести настройку системы налогообложения в секциях
Неизвестный символ вместо продажи
Нужно произвести инициализацию таблиц с помощью тест драйвера или обновления прошивки.
Ошибка чтения реквизита 1013 — «ЗН ККТ»
Для устранения данной ошибки необходимо включить ККМ, перевести режим MODE в состояние ON, провести процедуру технического обнуления, ввести команду 6B нижнего уровня. После проделанных операций выключаем и затем включаем кассовый аппарат.
Ошибка 0x66 Не тот режим
Выполняем операцию проверки состояния кассы, отправив запрос кода состояния ККМ 45H. В том случае, если касса в режиме «Выбор», это означает готовность ККМ к работе. При нахождении кассы в режиме 7.10 «ККТ не инициализирована» необходимо выполнить следующие действия:
- Переходим во вкладку «Нижний уровень». Подаем команду аварийного выхода из дополнительного режима 7.10 (EC 02).
- Следующим шагом снова выполняем процедуру программирования кассы тем же ПО, в следствии которого наш аппарат был переведен в режим работы 7.10.
- После операции программирования в момент первого включения ККМ выведен на печать Чек «Автотестирования», на котором будут отображены строки «Таблицы НЕТ/НОРМ» и/или «Регистры Нет/Норм». При получении данной информации требуется сделать инициализацию памяти ККМ2.
- Перезагружаем кассу
- Кассовый аппарат готов к работе.
ошибка 0x7d
Проблема может заключаться в таблице настройки в 59 строке. Необходимо проверить правильное значение символа «-»
ошибка 235 – Превышен срок хранения ФН.
При возникновении данной ошибки следует подсоединить ККМ к сети чтобы отправить все оставшиеся фискальные данные
Ошибка 231 — Некорректное значение параметров команды ФН
Указанная ошибка чаще всего возникает когда происходит попытка передачи некорректного СНО на ФН, который не поддерживает указанный вид системы налогообложения.
Требуется проверка корректности отправки СНО или выставленных настроек СНО в стандартных значениях.
Кассовый аппарат АТОЛ может самостоятельно провести диагностику соединения с ОФД — подключать его к ПК для этого не нужно. Чтобы провести диагностику, необходимо:
- включить аппарат с нажатой кнопкой прокрутки чековой ленты;
- дождаться пятого звукового сигнала и отпустить кнопку;
- подождать, пока ККТ проведет диагностику и распечатает ее результат.
Если скорость соединения с интернетом невысокая или возникла ошибка, то процесс диагностики может затянуться до 5 минут.
В итоге пользователь получит документ под названием «Диагностика соединения с ОФД».
Существует 4 интерфейса, по которым осуществляется соединение кассы с ОФД: Ethernet, EthernetOverUSB, WiFi и GSM. Чек с результатами диагностики для каждого из них будет выглядеть по-разному. Однако в любом случае в нем будут содержаться основные технические параметры сервера оператора, данные о канале связи между ним и кассой и о его состоянии (установлена связь или нет). Также вне зависимости от результатов диагностики и интерфейса в нижней части чека будут приведены следующие данные: дата и время, ИНН пользователя, регистрационный номер ККТ и номер фискального накопителя.
Связь по EthernetOverUSB
Успешная диагностика
Если связь кассы и ОФД установлена, аппарат сообщит о том, что диагностика завершилась успешно. На чеке будет распечатан IP-адрес или адрес сайта ОФД, порт, DNS, тип канала (EoU). Также в чеке будет указано, что:
- ККТ подключена к компьютеру по USB;
- приложение для передачи данных оператору запущено;
- соединение с интернет установлено;
- подключение к серверу оператора присутствует.

Выявлены ошибки
Ошибки могут быть одного из трех типов:
- Ошибка Приложения для работы по EthernetOverUSB. Означает, что на компьютере не запущено приложение, посредством которого сведения с ККТ отправляются в ОФД. Приложение следует запустить.

- Отсутствует доступ к серверу ОФД. Сервер оператора не отвечает на запрос. Причиной могут быть неправильные параметры связи — их нужно проверить и исправить. Либо же проблема может быть связана со сбоем в работе сервера ОФД.

- ККТ не подключена к ПК/Поврежден кабель/Поврежден разъем БУ ККТ. Ошибка свидетельствует об отсутствии подключения аппарата к компьютеру. Возможные причины: аппарат отключен, поврежден USB-кабель, вышел из строя USB-разъем на кассе.

Связь по Ethernet
Успешная диагностика
Если ошибок не обнаружено, чек будет выглядеть следующим образом:

В первом блоке содержится информация об адресе сайта ОФД (или его IP), порт, DNS, также канал связи Ethernet. Далее идут данные о модуле LAN: mac-адрес, тип IP (динамический или статический), результаты проверки наличия локальной сети и того, что модуль инициализирован. В следующем блоке перечислены настройки сети, далее дается подтверждение того, что касса подключена к ОФД.
Выявлены ошибки
При подключении ККТ по Ethernet могут возникнуть ошибки двух типов:
- Отсутствует доступ к серверу ОФД. Следует проверить и исправить параметры связи с ОФД. Если ошибка не в них, то, вероятнее всего, произошел сбой на сервере оператора.

- Отсутствует сеть Ethernet. Свидетельствует о том, что сеть не обнаружена.

Связь по GSM
Успешная диагностика
В случае успешной диагностики касса выдаст чек такого образца: 
В нем наряду с данными ОФД (сайт или IP, порт, DNS) и параметрами экземпляра ККТ присутствует блок диагностики модема. Здесь содержится информация о том, что обнаружены модем и сим-карта, установлен мобильный оператор (Билайн), включена передача мобильных данных и присутствует приемлемый уровень сигнала. Аппарат имеет доступ в интернет и подключен к серверу ОФД.
Выявлены ошибки
При подключении через GSM возможны такие ошибки:
- Отсутствует/Не подключен коммуникационный модуль для работы по GSM. Означает, что система не обнаружила модем. Возможно, он отключен или не работает. Либо поврежден кабель или разъем для его подключения.

- Отсутствует доступ к серверу ОФД. Ошибка свидетельствует о том, что интернет работает, однако сервер оператора недоступен. Возможно, в его работе произошел сбой либо его параметры указаны неверно. В этом случае их стоит перепроверить и исправить.

- Не установлена/Повреждена сим-карта. Эта группа ошибок означает, что устройство не видит сим-карты. Она может быть не установлена либо повреждена. Кроме того, может быть неисправен слот, в который она устанавливается.

Связь по WiFi
Успешная диагностика
В случае успешной диагностики канала чек будет выглядеть так:

Помимо уже знакомых нам блоков с техническими параметрами сервера ОФД и сведениями о кассовом аппарате, в чеке будут указаны данные о настройке и диагностике модуля wifi. Режима работы кассового аппарата два — станция (station) или точки доступа (accessPoint). Далее приведены данные о наименовании роутера (SSID) и пароль для доступа к нему (Password). Диагностика модуля wifi должна определить его присутствие, наличие подключения к точке доступа, а также уровень сигнала. Следом указан IP-адрес кассового аппарата и подтверждено, что он подключен к серверу ОФД.
Выявлены ошибки
Если связь устанавливается по wifi, то могут быть ошибки 4 разных типов:
- Отсутствует подключение к точке доступа. Свидетельствует либо о том, что не работает роутер, либо в кассовый аппарат введены неправильные параметры для подключения к нему.

- В ККТ установлен неверный режим работы. Аппарат находится в режиме точки доступа (accessPoint). Необходимо перевести его в режим станции (station).

- Отсутствует/поврежден модуль WiFi. Означает, что модуль не найден. Это может произойти из-за того, что он отключен или поврежден, поврежден его кабель либо разъем.

- Отсутствует подключение к серверу ОФД. Ошибка возникает, если указаны неверные параметры связи с сервером оператора либо в его работе произошел сбой.

