Если вы уже давно используете свой компьютер с Windows 10, вы могли столкнуться с несколькими проблемами — от минимальных до критических, таких как синий экран смерти или ошибки остановки BSOD. Одна из этих ошибок BSOD, с которой вы можете столкнуться, — это ошибка синего экрана DRIVER_IRQL_NOT_LESS_OR_EQUAL. Эта конкретная ошибка BSOD вызвана iaStorA.sys, iaisp64 sys, Netwtw04.sys, nvlddmkm.sys, ndis.sys, wrUrlFlt.sys и другими файлами драйверов в Windows 10. Эта ошибка указывает на то, что драйвер режима ядра пытался получить доступ страничная память при слишком высоком IRQL процесса. Когда вы сталкиваетесь с этой ошибкой, как и с типичной ошибкой BSOD, ваш компьютер внезапно останавливается, и вы увидите синий экран с сообщением об ошибке:
«Ваш компьютер столкнулся с проблемой и нуждается в перезагрузке. Мы просто собираем информацию об ошибке, а затем перезапустим для вас. (100% выполнено)
Если вы хотите узнать больше, вы можете найти в Интернете позже эту ошибку:
DRIVER_IRQL_NOT_LESS_OR_EQUAL (wrUrlFlt.sys) »
Файл iaStorA.sys — это программный компонент, связанный с технологией Intel Rapid Storage от Intel. Это программное решение, поддерживаемое технологией Intel Smart Response, которая позволяет ПК взаимодействовать с оборудованием, а также с внешними устройствами. Технология Intel Rapid Storage обеспечивает поддержку хранилища Peripheral Component Interconnect Express или PCIe, последовательный ATA RAID или избыточный массив независимых дисков 0, 1, 5 и 10, а также PUIS или включение питания в режиме ожидания. Чтобы устранить такую ошибку BSOD, вам необходимо обновить, откатить или заново установить проблемный драйвер. Обратитесь к вариантам, изложенным ниже, для получения подробных инструкций.
Вариант 1. Попробуйте удалить драйверы Intel Rapid Storage Technology или IRST.
Первое, что вы можете попробовать, это исправить драйвер Wi-Fi или драйвер Ethernet на вашем компьютере, чтобы устранить ошибку BSOD. Обратите внимание, что эта опция работает не только в Windows 10, но и в других версиях Windows.
- Нажмите клавиши Win + R на клавиатуре, чтобы открыть диалоговое окно «Выполнить».
- После этого введите «devmgmt.MSC»И нажмите« Ввод »или« ОК », чтобы открыть диспетчер устройств.
- После открытия диспетчера устройств нажмите на запись «IDE ATA / ATAPI Controller» и разверните ее.
- Затем щелкните правой кнопкой мыши все записи драйверов, которые помечены соответствующим образом, а затем щелкните Удалить устройство.
- Теперь перезагрузите компьютер и проверьте, исправлена ли проблема. Если нет, перейдите к следующей опции ниже.
Вариант 2. Попробуйте обновить драйверы Intel Rapid Storage Technology или IRST.
Если вы уже пытались удалить драйвер IRST, но по-прежнему получаете сообщение об ошибке «НЕВЕРНЫЙ ИЛИ РАВНЫЙ ДРАЙВЕР IRQL НЕ ПРИМЕНЯЕТСЯ» при использовании компьютера с Windows 10, это означает, что драйверы могут быть повреждены или несовместимы с операционной системой. версия, которую вы используете прямо сейчас. Таким образом, чтобы решить проблему, вы должны обновить драйверы. Для этого выполните следующие действия.
- Первое, что вам нужно сделать, это зайти на сайт вашего OEM.
- Как только вы уже находитесь на сайте OEM-производителя, перейдите в раздел «Драйверы» и получите последнюю версию для вашего устройства, а затем попробуйте перезаписать ее.
Кроме того, вы также можете обновить драйверы через диспетчер устройств:
- Нажмите клавиши Win + R на клавиатуре, чтобы открыть диалоговое окно «Выполнить».
- После этого введите «devmgmt.MSC»И нажмите« Ввод »или« ОК », чтобы открыть диспетчер устройств.
- После открытия диспетчера устройств нажмите на запись «IDE ATA / ATAPI Controller» и разверните ее.
- Затем щелкните правой кнопкой мыши все записи драйверов, которые имеют соответствующие метки, и выберите параметр «Обновить драйвер».
- Теперь перезагрузите компьютер и проверьте, исправлена ли ошибка BSOD или нет.
Вариант 3. Попробуйте использовать средство проверки системных файлов через командную строку.
Средство проверки системных файлов или SFC — это встроенная командная утилита, которая помогает восстанавливать как поврежденные, так и отсутствующие файлы. Он заменяет плохие и поврежденные системные файлы на хорошие системные файлы, которые могут вызывать ошибку DRIVER IRQL NOT LESS OR EQUAL Blue Screen. Чтобы запустить команду SFC, выполните действия, указанные ниже.
- Нажмите Win + R, чтобы запустить Run.
- Введите CMD в поле и нажмите Enter.
- После открытия командной строки введите ПФС / SCANNOW
Команда запустит сканирование системы, которое займет несколько секунд, прежде чем завершится. Как только это будет сделано, вы можете получить следующие результаты:
- Защита ресурсов Windows не обнаружила нарушений целостности.
- Защита ресурсов Windows обнаружила поврежденные файлы и успешно восстановила их.
- Windows Resource Protection обнаружила поврежденные файлы, но не смогла исправить некоторые из них.
Узнать больше
Код ошибки 44 — Что это?
Код ошибки 44 — это ошибка драйвера устройства, с которой пользователи сталкиваются при использовании операционной системы Windows 2000 и более поздних версий.
Это происходит, когда к периферийному устройству, подключенному к компьютеру, например, к принтеру или факсу, невозможно получить доступ, поскольку программы, необходимые для работы, мешают работе другого программного обеспечения на компьютере. Появится код ошибки со следующим сообщением:
«Приложение или служба отключили это аппаратное устройство. (Код 44) »
Решения
 Причины ошибок
Причины ошибок
Код ошибки 44 возникает, когда используемая вами программа выключает периферийное устройство, установленное в вашей системе. Это вызвано следующим:
- Поврежденные записи системного реестра
- Файлы драйверов устройств устарели
- Отсутствуют файлы драйвера устройства
Крайне важно исправить код ошибки 44, поскольку он может представлять серьезную угрозу для здоровья вашего компьютера.
Дополнительная информация и ручной ремонт
Код ошибки от 44 до вызывает беспокойство, как и другие коды ошибок, которые относительно легко исправить. Вот способы помочь устранить ошибку.
Способ 1 — перезагрузите компьютер
Самый простой метод, который вы можете использовать для решения кода ошибки вашего ПК, — это просто запустить перезагрузку системы Windows. Может случиться так, что ошибка, возникающая при подключении устройства, которое вы подключили, является просто временной проблемой, и после перезапуска возобновит нормальную работу.
Способ 2. Запустите мастер устранения неполадок
Если перезагрузка компьютера не помогает, вам необходимо выяснить точную природу проблемы, запустив мастер устранения неполадок для устройства и решить проблему соответствующим образом. Для этого выполните следующие действия:
- Запустите диспетчер устройств на вашем ПК
- Нажмите на программу под установленными программами, которые создают для вас проблемы.
- Нажмите на вкладку «Общие»
- Нажмите «Устранение неполадок»
- После открытия мастер устранения неполадок задаст ряд вопросов, касающихся ошибки. Ответьте на вопросы и следуйте его указаниям для решения кода ошибки.
Следуя указаниям мастера устранения неполадок, обязательно перезагрузите компьютер, чтобы изменения вступили в силу. Затем проверьте, не вызывает ли ваше устройство проблемы.
Способ 3 — вручную удалить и переустановить драйвер устройства
Если устранение неполадок не помогает, возможно, вам придется прибегнуть к ручному удалению, а затем переустановить драйвер устройства, вызывающий проблему.
Это было бы необходимо, поскольку оставшиеся неполные файлы из-за частичного удаления или установки программ — это то, что способствует возникновению кода ошибки. Новая установка после удаления предыдущих драйверов приведет к завершению работы с файлами.
Вы можете сделать это, сначала войдя в систему как администратор и открыв диспетчер устройств. Выберите устройство, вызывающее проблему, дважды щелкните его и убедитесь, что периферийное устройство правильно подключено к ПК.
После открытия щелкните вкладку «Драйвер» и выберите «Обновить драйвер». Обязательно ознакомьтесь с системной документацией, которую вы получили вместе со своим ПК или компьютером, чтобы проверить сведения о материнской плате и спецификациях драйверов.
Метод 4 — Используйте программное обеспечение для автоматической загрузки драйвера
Удаление и переустановка драйвера вручную поможет, однако, это может занять много времени, особенно если вам придется прибегнуть к руководству пользователя вашего оборудования.
Поэтому с помощью такой программы, как DriverFIX Это поможет вам сэкономить много времени и сэкономить нервы, поскольку устройство правильно работает на вашем компьютере.
Driver Assist, с его дружественным подходом, чтобы помочь вам решить проблемы с вашим ПК, поставляется с интегрированной базой данных, которая определяет, какие драйверы вам нужно перенастроить в течение нескольких секунд, и автоматически загружает их.
Это также гарантирует, что ваши драйверы установлены полностью, и не останется места для каких-либо неполных файлов, которые создают код ошибки 38.
Он также имеет дополнительное преимущество, заключающееся в возможности резервного копирования и восстановления ваших файлов в случае малейшей возможности повреждения системных файлов. ВодительFIX это ответ на точное и быстрое исправление кодов ошибок вашего ПК.
Открыть скачать драйверFIX исправить код ошибки 44 быстро и эффективно!
Узнать больше
Хотя браузер Google Chrome является одним из наиболее часто используемых браузеров, при просмотре веб-страниц с его помощью многое может пойти не так. Одна из ошибок, с которой вы можете столкнуться, — это ошибка «NETWORK_FAILED». Такая ошибка в Chrome указывает на то, что Chrome не смог отправить ваш запрос через сетевое соединение. Возможно, у вашего компьютера проблемы с подключением к стабильному интернет-соединению, или в вашем браузере Chrome есть какой-то плагин, который вызывает проблему. В худшем случае — вредоносное ПО. Но не беспокойтесь, этот пост расскажет вам, что вы можете сделать, когда столкнетесь с ошибкой NETWORK_FAILED в Google Chrome. Обязательно следуйте каждому из приведенных ниже вариантов и посмотрите, какой из них лучше всего подходит для вас.
Вариант 1. Отключите или удалите нежелательные расширения в Chrome.
Как вы знаете, расширения браузера помогают улучшить работу в Интернете, но бывают случаи, когда это происходит с точностью до наоборот, как в случае с ошибкой NETWORK_FAILED в Chrome. Может случиться так, что одно из расширений в вашем браузере вызывает проблемы. Чтобы отключить или удалить эти нежелательные расширения, вам нужно сделать следующее:
- Запустите Google Chrome, нажмите Alt + F, перейдите в раздел «Дополнительные инструменты» и нажмите «Расширения».
- Найдите Search.tb.ask.com или другие нежелательные дополнения, нажмите кнопку «Корзина» и выберите «Удалить».
- Перезапустите Google Chrome, затем нажмите Alt + F и выберите «Настройки».
- Перейдите в раздел «При запуске» внизу.
- Выберите «Открыть определенную страницу или набор страниц».
- Нажмите кнопку «Дополнительные действия» рядом с угонщиком и нажмите «Удалить».
Вариант 2. Запустите средство проверки и очистки вредоносных программ в Chrome.
Если удаление или отключение нежелательного расширения не помогло исправить ошибку, вы можете попробовать использовать встроенный сканер вредоносных программ и инструмент для очистки в Google Chrome. Эти инструменты помогут вам избавиться от нежелательных всплывающих окон, рекламы, необычных загрузочных страниц, панелей инструментов и даже вредоносных программ.
Вариант 2. Запустите средство проверки и очистки вредоносных программ в Chrome.
- Запустите Google Chrome, а затем нажмите клавиши Alt + F.
- После этого нажмите на «Настройки».
- Далее, прокрутите вниз, пока не увидите опцию Advanced, как только вы ее увидите, нажмите на нее.
- После выбора параметра «Дополнительно» перейдите к параметру «Восстановить и очистить» и нажмите «Восстановить исходные настройки по умолчанию», чтобы сбросить Google Chrome.
- Теперь перезапустите Google Chrome.
Вариант 3 — Попробуйте отключить прокси
Если вы используете прокси, вы можете захотеть отключить его, так как это может быть связано с ошибкой NETWORK_FAILED.
- Нажмите клавиши Win + R, чтобы открыть диалоговое окно «Выполнить».
- Затем введите «комплИ нажмите Enter или нажмите OK, чтобы открыть Свойства Интернета.
- После этого перейдите на вкладку Подключения, где вы должны увидеть настройки локальной сети. Нажмите здесь.
- Затем снимите флажок «Использовать прокси-сервер для вашей локальной сети» и убедитесь, что опция «Автоматически определять настройки» также отмечена.
- Затем нажмите Ok и затем Apply, чтобы сохранить сделанные изменения.
- Перезагрузите компьютер.
Вариант 4 — очистить DNS и сбросить TCP / IP
- Нажмите кнопку «Пуск» и введите «командная строка» в поле.
- Из появившихся результатов поиска щелкните правой кнопкой мыши командную строку и выберите параметр «Запуск от имени администратора».
- После открытия командной строки необходимо ввести каждую из перечисленных ниже команд. Просто убедитесь, что после ввода каждой команды, вы нажимаете Enter
- IPCONFIG / выпуск
- IPCONFIG / все
- IPCONFIG / flushdns
- IPCONFIG / обновить
- netsh int ip set dns
- Netsh сброс Winsock
После того, как вы введете команды, перечисленные выше, кэш DNS будет очищен, и Winsock, а также TCP / IP будут сброшены.
- Теперь перезагрузите компьютер и откройте Google Chrome, затем попробуйте открыть веб-сайт, который вы пытались открыть ранее.
Вариант 5 — Удалить профили WLAN
Удаление профилей WLAN может быть хорошей идеей, если вы не можете подключиться к Интернету на своем компьютере и используете Wi-Fi. Возможно, сети, которые были подключены ранее, вышли из-под контроля, поэтому он не подключается должным образом. И поэтому удаление профилей WLAN было бы к лучшему. Это должно сработать.
Узнать больше
Если вы пытаетесь установить или обновить компьютер с Windows 10, но внезапно столкнулись с сообщением об ошибке «Windows не удалось настроить один или несколько системных компонентов», читайте дальше, так как в этом посте показано, как можно решить проблему. Вы не одиноки в этой проблеме, так как другие пользователи также сообщали о том же сценарии. Некоторые из них сообщили о получении следующего сообщения об ошибке:
«Windows не может настроить один или несколько компонентов системы. Чтобы установить Windows, перезагрузите компьютер с кодом ошибки 0xc1900101-0x30018 ».
Когда вы проверите журнал отката Windows 10, вы увидите часть с «iisetup.exe», которая связана с прерыванием. Обычно процесс обновления завершается более чем на 50% и застревает, а затем откатывается назад и генерирует журналы ошибок. Этот тип ошибки в большинстве случаев появляется во время обновления Windows 10 и связан с Internet Information Services или IIS в Windows 10. По неизвестной причине он ограничивает установку или обновление, что вызывает появление ошибки. Чтобы исправить ошибку «Windows не удалось настроить один или несколько компонентов системы», вы можете попробовать удалить IIS из компонентов Windows или переименовать папку «inetsrv». Вы также можете переместить все папки, относящиеся к IIS, на другой диск. Для получения дополнительных сведений см. Параметры, представленные ниже.
Вариант 1. Попробуйте удалить IIS из компонентов Windows.
IIS устанавливается из компонентов Windows, и вы можете найти его в Панели управления> Программы. Оттуда снимите флажок для информационных служб Интернета. После этого нажмите кнопку ОК, чтобы сохранить изменения. Обратите внимание, что этот процесс избавит от всех связанных программ, служб и папок из Windows 10. Так что, если вы хотите, вы можете просто установить их позже или использовать автономный установщик с официального сайта Microsoft.
Вариант 2 — попробуйте переименовать папку inetsrv
Следующий вариант, который вы можете использовать для решения проблемы, — переименовать папку «inetsrv». Если вы удалили IIS из компонентов Windows, это также приведет к удалению папок, однако папка не была удалена, а затем необходимо удалить папки, связанные с IIS, выполнив следующие действия:
- Сначала вам нужно загрузиться в расширенном режиме восстановления, а затем откройте командную строку.
- Затем выполните эту команду, чтобы переименовать папку из этого места, C: Windowssystem32inetsrv: переименовать C: /Windows/system32/inetsrv/inetsrv.old
- После этого загрузитесь в свой компьютер в обычном режиме и попробуйте снова обновить Windows 10 и проверьте, устранена ли проблема.
Вариант 3. Попробуйте переместить папки, связанные с IIS, на другой диск.
- Нажмите клавиши Win + R, чтобы запустить утилиту «Выполнить» и введите «services.msc”И нажмите Enter, чтобы открыть диспетчер служб Windows.
- Затем найдите службу Application Helper Service в списке служб и остановите ее.
- После этого перейдите во владение папкой «WinSxS», а затем переместите папки * windows-iis *. * »На другой диск. Вы можете просто выполнить поиск, используя ключевое слово «* windows-iis *. *» В Начальном поиске.
- Затем нажмите клавиши Ctrl + X и вставьте папки на другой диск.
- После этого снова запустите процесс обновления для Windows 10.
Узнать больше
Каждый раз, когда вы открываете приложение в операционной системе Windows 11, оно открывается со стандартными привилегиями. Теперь обратите внимание, что права вашей учетной записи и права приложения — это две разные вещи, вы можете быть администратором системы, но когда вы открываете приложение, оно по-прежнему открывается со стандартными привилегиями.
 Большую часть времени запуск приложений с типичными настройками — это нормально, но время от времени у нас могут быть некоторые приложения, которые требуют запуска с правами администратора для правильной работы. В этом случае это очень легко сделать, вы просто щелкаете правой кнопкой мыши и выбираете запуск от имени администратора. Хотя это очень простое решение, оно может сильно раздражать, если приложение запускается ежедневно или даже чаще в день. Если это так, то щелчок правой кнопкой мыши и выбор запуска от имени администратора может быть сложной задачей, иногда вы даже можете забыть запустить его таким образом в разгар работы, и могут возникнуть некоторые непредвиденные последствия. К счастью, есть простой способ, с помощью которого вы можете каждый раз открывать выбранное приложение в качестве администратора простым двойным щелчком мыши.
Большую часть времени запуск приложений с типичными настройками — это нормально, но время от времени у нас могут быть некоторые приложения, которые требуют запуска с правами администратора для правильной работы. В этом случае это очень легко сделать, вы просто щелкаете правой кнопкой мыши и выбираете запуск от имени администратора. Хотя это очень простое решение, оно может сильно раздражать, если приложение запускается ежедневно или даже чаще в день. Если это так, то щелчок правой кнопкой мыши и выбор запуска от имени администратора может быть сложной задачей, иногда вы даже можете забыть запустить его таким образом в разгар работы, и могут возникнуть некоторые непредвиденные последствия. К счастью, есть простой способ, с помощью которого вы можете каждый раз открывать выбранное приложение в качестве администратора простым двойным щелчком мыши.
Настройка приложения для запуска от имени администратора всегда
- Найдите исполняемый файл приложения
- Щелкните правой кнопкой мыши и выберите свойства
- Нажмите на Совместимость таб
- Установите флажок рядом с Запустите эту программу от имени администратора
- Нажмите на Применить
- Нажмите на OK
С этого момента каждый раз, когда вы обычно открываете приложение двойным щелчком, оно будет открываться с правами администратора.
Узнать больше
Хотя в большинстве случаев настроить проводные принтеры несложно, и в них есть свое очарование, вам не обязательно находиться рядом с принтером, если вы подключены к той же сети. Итак, в этом посте вы узнаете, как установить и настроить беспроводной принтер на компьютере с Windows 10. Идея здесь состоит в том, чтобы убедиться, что ваш Wi-Fi-принтер и ваш компьютер с Windows 10 подключены к одной сети, и для этого вам необходимо выполнить следующие шаги:
- Вы должны подключить принтер к сети Wi-Fi.
- Вы должны добавить принтер или сканер в Windows 10.
- Вам необходимо установить программное обеспечение принтера.
- Вы должны изменить принтер по умолчанию.
- И устранить неполадки принтера.
Для более подробной информации, следуйте инструкциям ниже.
Шаг 1: Подключите принтер к сети Wi-Fi. На этом этапе вам нужно включить принтер и найти возможность подключения к сети Wi-Fi. Обратите внимание, что шаг для подключения к сети Wi-Fi зависит от того, какой тип принтера вы используете, а также от его OEM-производителя, поскольку будет пользовательский интерфейс или кнопка Wi-Fi, которая сделает всю работу за вас. После подключения принтера к сети Wi-Fi его необходимо оставить включенным до завершения настройки.
Шаг 2: Затем добавьте принтер или сканер в Windows 10.
- Поскольку вы уже подключены к сети Wi-Fi, теперь вам нужно перейти в «Настройки»> «Устройства»> «Принтеры и сканеры».
- Оттуда, нажмите на опцию Добавить принтер или сканер.
- После этого процесс сканирования начнется, когда Windows 10 выполнит поиск принтера и, как только он его найдет, отобразит принтер в результате.
- Выберите принтер Wi-Fi из результатов и нажмите на опцию Добавить устройство. Как только вы выберете эту опцию, Windows установит драйверы через обновление Windows 10. Обратите внимание, что этот процесс будет применяться ко всем принтерам — подключенным, беспроводным и т. Д.
Шаг 3: Вы должны установить программное обеспечение принтера. На этом этапе вам необходимо использовать программное обеспечение драйвера от OEM, даже если программное обеспечение принтера по умолчанию работает, поскольку в большинстве случаев программное обеспечение драйвера от OEM работает лучше по сравнению с драйверами по умолчанию и предлагает гораздо лучшую функциональность. такие как режимы экономии чернил и многое другое.
Шаг 4: Теперь вам нужно изменить принтер по умолчанию. После установки программного обеспечения принтера вам нужно установить или изменить принтер по умолчанию на вашем компьютере. Если вы не установили какой-либо принтер, принтером по умолчанию в Windows будет тот, на котором сохраняются файлы. Теперь, поскольку вы уже установили свой принтер, все, что вам осталось сделать, это изменить принтер по умолчанию в Windows 10 на тот, который вы установили ранее. Для этого выполните следующие подшаги:
- Перейдите в «Настройки» и перейдите в «Устройства»> «Принтеры и сканеры».
- Оттуда установите флажок «Разрешить Windows управлять моим принтером по умолчанию», если принтеров много. Это порекомендует вам использовать наиболее используемый принтер. Но если вы не хотите переключаться на наиболее используемый принтер, снимите флажок.
- После этого щелкните принтер, который вы хотите установить по умолчанию, и перейдите в раздел «Управление», а затем нажмите кнопку «Установить по умолчанию».
Шаг 5: Если у вас есть какие-либо проблемы с вашим недавно установленным принтером, вам необходимо устранить его. Одним из первых основных способов устранения неполадок, который вы можете выполнить для решения проблемы с принтером, является запуск средства устранения неполадок принтера. Это встроенное средство устранения неполадок может обнаружить и автоматически устранить проблему. Чтобы использовать его, выполните следующие действия:
- Нажмите клавиши Win + R, чтобы открыть диалоговое окно «Выполнить».
- Далее введите «exe / id PrinterDiagnostic»И нажмите кнопку« ОК »или нажмите« Ввод », чтобы открыть средство устранения неполадок принтера.
- Затем нажмите кнопку «Далее» и следуйте инструкциям на экране, чтобы устранить проблему с принтером.
Узнать больше
Web Shield — это бесплатное приложение, которое позволяет просматривать подробный анализ посещаемых вами веб-сайтов и, в частности, того, как они отслеживают вас в Интернете. Web Shield не может точно определить, кто отслеживает использование вашего компьютера. Вместо этого Web Shield позволяет пользователю видеть, какие веб-сайты разместили код отслеживания на своем компьютере.
Это программное обеспечение поддерживает рекламу и отображает рекламу в виде встроенных баннеров, всплывающих окон и контекстных гиперссылок в веб-браузере пользователя. Он добавляет фоновые службы Windows, отображает нежелательную рекламу и может изменять домашнюю страницу браузера.
О браузере угонщиков
Угонщики браузера (также называемые программами-взломщиками) — это тип вредоносного программного обеспечения, которое изменяет настройки веб-браузера без ведома или разрешения пользователя. Эти угоны, похоже, растут с тревожной скоростью во всем мире, и это может быть действительно гнусным, а иногда и опасным. Есть много причин, по которым вы можете столкнуться с захватом браузера; но основные причины их создания — коммерческий, маркетинговый и рекламный. Идея состоит в том, чтобы заставить пользователей посещать определенные сайты, которые хотят увеличить посещаемость своего сайта и получить более высокий доход от рекламы. Тем не менее, это не так уж и безобидно. Ваша веб-безопасность находится под угрозой, и это также очень раздражает. Кроме того, злоумышленники сделают всю зараженную систему уязвимой — другие вредоносные программы и вирусы воспользуются этой возможностью и очень легко проникнут в вашу систему.
Браузер угоняет знаки
Вот некоторые симптомы, указывающие на то, что вас угнали: домашняя страница изменена; Вы видите новые нежелательные избранное или закладки, добавленные, как правило, направлены на рекламные заполненные или порнографических сайтов; поисковая система по умолчанию была изменена, а настройки безопасности веб-браузера были урезаны без вашего ведома; вы заметили множество панелей инструментов в интернет-браузере; вы видите множество всплывающих окон на экране компьютера; ваш интернет-браузер стал нестабильным или начал медленно работать; вы не можете посещать определенные веб-сайты, например домашние страницы антивирусного программного обеспечения.
Как компьютер заражается угонщиком браузера?
Угонщики браузера могут использовать попутные загрузки, сети обмена файлами или даже вложение электронной почты, чтобы добраться до целевой компьютерной системы. Они также могут исходить от любого BHO, расширения браузера, надстройки, панели инструментов или подключаемого модуля с вредоносными целями. Некоторые угонщики браузера распространяются на ПК пользователя, используя обманчивую стратегию распространения программного обеспечения, называемую «пакетированием» (обычно через условно-бесплатное и бесплатное ПО). Хорошим примером популярного угонщика браузера является самая последняя китайская вредоносная программа Fireball, которая атаковала 250 миллионов компьютеров по всему миру. Он действует как угонщик, но позже может быть преобразован в полноценный загрузчик вредоносных программ. Угонщики браузера серьезно повлияют на работу пользователя в Интернете, записывают посещаемые пользователями веб-сайты и крадут личную информацию, вызывают проблемы с подключением к сети и, в конечном итоге, создают проблемы со стабильностью, вызывая сбой приложений и систем.
Удаление угонщика браузера
Некоторый угон браузера может быть легко устранен путем поиска и удаления соответствующего вредоносного программного обеспечения с панели управления. Но от большинства угонщиков браузеров трудно избавиться вручную. Независимо от того, сколько вы пытаетесь удалить его, он может возвращаться снова и снова. Кроме того, ручное удаление требует от вас выполнения нескольких трудоемких и сложных действий, которые трудно сделать начинающим пользователям компьютеров.
Вредоносные программы, блокирующие доступ к веб-сайту Safebytes и антивирусные загрузки — что делать?
Каждое вредоносное ПО является плохим, и последствия ущерба могут различаться в зависимости от конкретного типа вредоносного ПО. Некоторые типы вредоносных программ изменяют настройки браузера, включая прокси-сервер или изменяя настройки DNS компьютера. В этих случаях вы не сможете посещать некоторые или все интернет-сайты и, следовательно, не сможете загрузить или установить необходимое программное обеспечение безопасности, чтобы избавиться от вредоносного ПО. Если вы читаете это, скорее всего, вы застряли с заражением вредоносным ПО, которое не позволяет загрузить и / или установить программное обеспечение Safebytes Anti-Malware на ваш компьютер. Несмотря на то, что эту проблему сложнее обойти, вы можете предпринять некоторые шаги.
Запустите вашу систему в безопасном режиме
Если вредоносная программа настроена на загрузку при запуске Windows, то загрузку в безопасном режиме следует избегать. Поскольку в безопасном режиме запускается всего лишь минимум программ и служб, причины для возникновения проблем возникают редко. Ниже приведены шаги, которые необходимо выполнить, чтобы запустить компьютер в безопасном режиме на компьютерах с Windows XP, Vista или 7 (перейдите на веб-сайт Microsoft для получения инструкций на компьютерах с Windows 8 и 10).
1) Постоянно нажимайте клавишу F8, как только компьютер загрузится, но до появления большого логотипа Windows или черного экрана с белыми текстами. Это вызовет меню «Дополнительные параметры загрузки».
2) С помощью клавиш со стрелками выберите Безопасный режим с сетевым подключением и нажмите ENTER.
3) После загрузки этого режима у вас должен быть доступ в Интернет. Теперь получите необходимую программу удаления вредоносных программ с помощью браузера. Чтобы установить программу, следуйте инструкциям мастера установки.
4) Сразу после установки запустите полное сканирование и позвольте программе удалить обнаруженные угрозы.
Переключиться на альтернативный браузер
Некоторые вредоносные программы нацелены только на определенные браузеры. Если это ваша ситуация, используйте другой интернет-браузер, поскольку он может обойти вредоносное ПО. Если к Internet Explorer подключен троян, переключитесь на другой веб-браузер со встроенными функциями безопасности, например Firefox или Chrome, чтобы загрузить свою любимую антивирусную программу — Safebytes.
Установите и запустите антивирус с вашего большого пальца
Вот еще одно решение, которое использует портативное антивирусное программное обеспечение USB, которое может сканировать вашу систему на наличие вредоносных программ без необходимости установки. Выполните следующие действия, чтобы очистить зараженную компьютерную систему с флэш-накопителя.
1) Используйте другой безвирусный ПК для загрузки Safebytes Anti-Malware.
2) Подключите USB-накопитель к USB-порту незараженного компьютера.
3) Запустите программу установки, дважды щелкнув исполняемый файл загруженного программного обеспечения с расширением .exe.
4) Когда появится запрос, выберите место, где вы хотите поместить файлы программного обеспечения. Следуйте инструкциям, чтобы завершить процесс установки.
5) Теперь перенесите флешку на зараженный компьютер.
6) Дважды щелкните EXE-файл антивирусной программы на USB-накопителе.
7) Нажмите «Сканировать сейчас», чтобы запустить сканирование зараженного компьютера на наличие вредоносных программ.
Обзор Anti-Malware SafeBytes
Вы хотите загрузить самую лучшую программу для защиты от вредоносных программ для своего рабочего стола? Вы можете найти множество доступных приложений, которые поставляются в бесплатных и платных версиях для систем Windows. Некоторые из них хороши, некоторые — обычные, а некоторые сами навредят вашему компьютеру! Вам нужно выбрать тот, который надежен, практичен и имеет хорошую репутацию в плане защиты от вредоносных программ. При рассмотрении надежных программ Safebytes Anti-Malware, несомненно, является наиболее рекомендуемой. Антивредоносное ПО SafeBytes — это надежное программное обеспечение, которое не только полностью защищает ваш компьютер, но и очень удобно для пользователей с любым уровнем подготовки. Благодаря своей передовой технологии это программное обеспечение защищает ваш компьютер от инфекций, вызванных различными типами вредоносных программ и других угроз, включая шпионское ПО, рекламное ПО, троянские кони, черви, компьютерные вирусы, кейлоггеры, программы-вымогатели и потенциально нежелательные программы (ПНП). Антивредоносное ПО SafeBytes поставляется с множеством расширенных функций, которые отличают его от всех остальных. Вот несколько популярных функций, присутствующих в этой программе:
Защита от вредоносных программ мирового класса: Эта глубокая антивирусная программа для очистки вашего персонального компьютера намного глубже, чем большинство антивирусных инструментов. Признанный критиками антивирусный движок обнаруживает и отключает трудноудаляемые вредоносные программы, которые прячутся глубоко внутри вашего компьютера.
Активная защита в реальном времени: SafeBytes предлагает полную безопасность вашей компьютерной системы в режиме реального времени. Он будет регулярно контролировать ваш ноутбук или компьютер на предмет активности хакеров, а также предоставляет пользователям расширенную защиту с помощью брандмауэра.
Веб-защита: SafeBytes проверяет и предоставляет уникальный рейтинг безопасности каждому посещаемому вами веб-сайту и блокирует доступ к веб-страницам, которые считаются фишинговыми, тем самым защищая вас от кражи личных данных или заведомо содержащих вредоносное ПО.
Низкое использование ЦП: SafeBytes — это легкое и простое в использовании решение для защиты от вирусов и вредоносных программ. Поскольку оно использует очень мало компьютерных ресурсов, это программное обеспечение оставляет мощность компьютера именно там, где она принадлежит: на самом деле.
Круглосуточное руководство: Вы можете получить высокий уровень поддержки 24/7, если используете их платную версию.
Технические детали и удаление вручную (для опытных пользователей)
Если вы хотите вручную избавиться от WebShield без использования автоматизированного инструмента, на самом деле это можно сделать, удалив программу из меню «Установка и удаление программ» Microsoft Windows или, в случае расширений веб-браузера, перейдя в диспетчер дополнений/расширений браузера и удалить его. Возможно, вы также захотите полностью сбросить настройки браузера по умолчанию. Если вы решите вручную удалить системные файлы и записи реестра, используйте следующий список, чтобы убедиться, что вы точно знаете, какие файлы нужно удалить, прежде чем предпринимать какие-либо действия. Имейте в виду, что это предназначено только для опытных пользователей и может быть сложным, так как неправильное удаление файла может привести к дополнительным системным ошибкам. Кроме того, некоторые вредоносные программы способны воспроизводить или предотвращать удаление. Рекомендуется выполнять процедуру удаления в безопасном режиме.
файлы:
%ProgramData%webshield %ALLUSERSPROFILE%Application DataWebShield %ALLUSERSPROFILE%WebShield
Реестр:
[HKEY_LOCAL_MACHINESOFTWAREMicrosoftWindowsCurrentVersionUninstallmweshield] [HKEY_LOCAL_MACHINESOFTWAREmweshield] [HKEY_LOCAL_MACHINESYSTEMCurrentControlSetservicesmwescontroller]
Узнать больше
Компьютерные вирусы — это вредоносные приложения, которые могут самовоспроизводиться и распространяться по системе и различным устройствам, как вирусы в организмах. Все мы знаем, что компьютерные вирусы — это плохо, и вам следует избегать их, как только можете. Итак, в этом духе мы более глубоко исследуем, какие существуют вирусы и как они функционируют.
 1. Вирус, заражающий файлы
1. Вирус, заражающий файлы
Вирус, прикрепившийся к исполняемой программе. Его также называют паразитическим вирусом, который обычно заражает файлы с расширениями .exe или .com. Некоторые инфекторы файлов могут перезаписывать файлы хоста, а другие могут повредить форматирование вашего жесткого диска.
2. Макровирус
Этот тип вируса обычно встречается в таких программах, как Microsoft Word или Excel. Эти вирусы обычно хранятся как часть документа и могут распространяться при передаче файлов на другие компьютеры, часто через вложения электронной почты.
3. Взломщик браузера
Этот вирус нацелен и изменяет настройки вашего браузера. Его часто называют вирусом перенаправления браузера, поскольку он перенаправляет ваш браузер на другие вредоносные веб-сайты, которые вы не собираетесь посещать. Этот вирус может создавать другие угрозы, например изменять домашнюю страницу вашего браузера по умолчанию.
4. Вирус веб-сценариев
Очень коварный вирус, нацеленный на популярные веб-сайты. Этот вирус перезаписывает код на веб-сайте и вставляет ссылки, которые могут установить вредоносное ПО на ваше устройство. Вирусы веб-сценариев могут украсть ваши файлы cookie и использовать эту информацию для размещения от вашего имени сообщений на зараженном веб-сайте.
5. Вирус загрузочного сектора
Эти вирусы когда-то стали обычным явлением, когда компьютеры загружаются с дискет. Сегодня эти вирусы распространяются на физических носителях, таких как внешние жесткие диски или USB. Если компьютер заражен вирусом загрузочного сектора, он автоматически загружается в память, позволяя управлять вашим компьютером.
6. Полиморфный вирус
Этот вирус обладает способностью обходить антивирусные программы, поскольку он может изменять коды каждый раз при запуске зараженного файла.
7. Резидентный вирус
Резидентный вирус сохраняется в памяти вашего компьютера, что позволяет ему заражать файлы на вашем компьютере. Этот вирус может вмешиваться в вашу операционную систему, что приводит к повреждению файлов и программ.
8. Многосторонний вирус
Тип вируса, который очень заразен и может легко распространяться в вашей компьютерной системе. Он может заразить несколько частей системы, включая память, файлы и загрузочный сектор, что затрудняет их сдерживание.
Узнать больше
 Первоначально Microsoft представляла свое меню виджетов как виджеты только для Microsoft, но, похоже, они передумали. Из-за последней утечки кажется, что Microsoft откроет меню виджетов до 3rd сторонние разработчики, но при запуске это будут только официальные виджеты. Намекнули, что позже меню виджетов будет открыто для разработчиков, которые захотят внести в него свои собственные наработки. Распространение, дата и технология, которые необходимо будет использовать для создания вашего виджета, не обсуждались и не просачивались в данный момент, но в некотором роде я очень рад, что в Windows 11 будет хоть какая-то настройка. Забавно и забавно, как некоторые вещи, которые были в Windows Vista, возвращаются, такие как стеклянный дизайн, закругленные углы и виджеты. Будем надеяться, что Windows 11 будет лучше Windows, чем Vista.
Первоначально Microsoft представляла свое меню виджетов как виджеты только для Microsoft, но, похоже, они передумали. Из-за последней утечки кажется, что Microsoft откроет меню виджетов до 3rd сторонние разработчики, но при запуске это будут только официальные виджеты. Намекнули, что позже меню виджетов будет открыто для разработчиков, которые захотят внести в него свои собственные наработки. Распространение, дата и технология, которые необходимо будет использовать для создания вашего виджета, не обсуждались и не просачивались в данный момент, но в некотором роде я очень рад, что в Windows 11 будет хоть какая-то настройка. Забавно и забавно, как некоторые вещи, которые были в Windows Vista, возвращаются, такие как стеклянный дизайн, закругленные углы и виджеты. Будем надеяться, что Windows 11 будет лучше Windows, чем Vista.
Узнать больше
Ошибка выполнения 217 может быть большой проблемой, если вы используете свой компьютер в деловых целях и у вас есть конфиденциальные данные/документы, хранящиеся в вашей системе. Эта ошибка времени выполнения довольно опасна. Это может снизить производительность вашего ПК, привести к сбою и сбою системы, сделать вашу систему уязвимой для хакерских атак, а также повредить важные файлы в вашей системе.
Решения
 Причины ошибок
Причины ошибок
За ошибкой 217 во время выполнения не существует одной конкретной причины. Эту ошибку можно отнести к нескольким факторам, таким как:
- Поврежденные, отсутствующие или неисправные регистровые библиотеки DLL программ. Обычно это является причиной ошибки выполнения 217, когда установка не удалась и важные системные файлы не могут быть зарегистрированы в реестре.
- Воздействие вирусов, таких как вредоносное, рекламное и шпионское ПО. Как только вирус (ы) получит доступ к вашему компьютеру, вы можете столкнуться с ошибкой выполнения 217. Эти вредоносные программы могут повредить ваш жесткий диск, загрузочные секторы, банки памяти и реестры.
- Устаревший файл Msvcrt.dll (файл Microsoft Visual C ++) называется.
- Неверные региональные настройки
Дополнительная информация и ручной ремонт
Если вы видите всплывающее сообщение Runtime Error 217 на экране вашего компьютера, вы должны немедленно исправить и исправить его, прежде чем оно станет большой угрозой для вас и вашего ПК. Хотя ошибка выполнения 217 вызывает тревогу, это не означает, что вам нужно паниковать. Сохраняйте спокойствие и следуйте рекомендуемым решениям, чтобы исправить ошибку времени выполнения 217, приведенным ниже.
- Если ошибка возникает из-за того, что вы вызвали устаревший файл Msvcrt.dll, необходимо обновить файл. Это легко сделать, щелкнув меню «Пуск», войдя в панель управления и выбрав вкладку «Обновление Windows».
- При возникновении ошибки выполнения 217 из-за неправильных региональных настроек на вашем компьютере, чтобы решить эту проблему, просто перейдите в меню «Пуск» и выберите «Панель управления». Теперь на панели управления вы найдете параметр часов, нажмите на него и перейдите к настройкам языка и региона. Выберите свои региональные настройки и сохраните.
- Если причиной ошибки выполнения 217 являются неправильные записи в реестре и повреждение файлов DLL, то для исправления ошибки необходимо: скачать исправление ошибки Runtime 217, После того, как вы загрузите этот инструмент для ремонта, запустите его на своем ПК. Он сканирует и обнаруживает поврежденные файлы и быстро исправляет ошибку.
- Тем не менее, если причиной этой проблемы является вирус, вам необходимо установить мощную антивирусную программу. Когда вы запускаете его, антивирус проверяет ваш компьютер на вирусы. После завершения сканирования результаты отображаются на экране. Результаты показывают, сколько именно вирусов установлено на вашем компьютере. После завершения сканирования удалите все файлы и нажмите «Восстановить».
Независимо от того, сталкивались ли вы с ошибкой выполнения 217 на своем ПК или нет, рекомендуется установить мощный антивирус и запускать его каждый раз, когда вы используете свой компьютер. Запуская его регулярно, вы можете быть уверены, что не подвергаетесь воздействию вирусов, вредоносных программ и программ-шпионов. Даже если ваш компьютер заражен ими, вы можете удалить и удалить их своевременно, прежде чем ущерб будет нанесен.
Узнать больше
Имеется Windows 10 версии 1511, который не обновляли очень давно. Хочу поставить последнюю версию.
Попытки обновить её из центра обновлений привели лишь к ошибке после установки и откату изменений.
0x80070057 — 0x2000D Ошибка на этапе установки SAFE_OS во время операции MIGRATE_DATA.
Излазила все возможные форумы и скачала кучу программ — всё без толку.
Есть ли способ обновить винду без переустановки системы?
 Aj Simpson
Aj Simpson
14.06.2020
Зачем такие сложности не мешай машине работать!
 Гость
Гость
14.06.2020
Если винда пиратская то из центра обновлений никак, только переустановка
 Джо Ленон
Джо Ленон
14.06.2020
Никто при памяти не обновляется, или на свой страх и риск, обновление багованное.
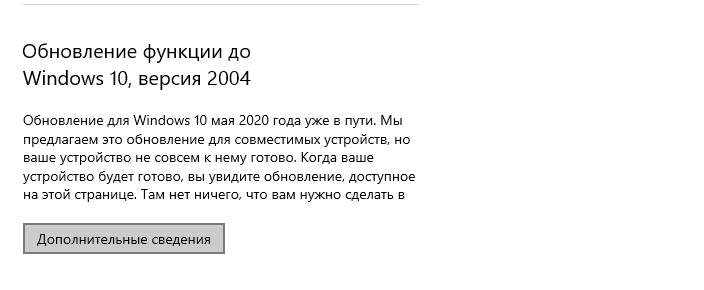
 Мария Матвеева
Мария Матвеева
14.06.2020
Ставь начисто, не мучайся
 Hetman Software
Hetman Software
15.06.2020
Переустанови ОС начисто
Флэшка загрузочная
1) Если у тебя UEFI — форматируй флэшку в FAT32 и загрузка через BOOT CMS
2) Если у тебя обычный BIOS (UEFI CMS) — форматируй флэшку в NTFS и загрузка через выбор физического устройства в BIOS.
Посмотри эти видео
— Как создать загрузочную флешку с Windows на Android телефоне:
— Чистая установка Windows 10 на компьютер или ноутбук с загрузочной флешки или диска:
— Создание загрузочной флешки для установки Windows 10, 8, 7:
- Не могу установить на компьютер windows xp помогите люди добрые Компьютер asus p4p800-vm, и ещё у меня не заходит в биос даже через 5 попыток!
- Помогите добрые люди советом. Нужно снести Windows полностью, дисковод не читает, не могу использовать диск Либо откатить до начальной версии с форматированием диска (дабы поставть все с нуля) без помощи дисковода. Винда- лицуха, имеется ключ. Хотелось бы как-то сохранить некотоые файлы (опять же флешки нет). Подскажите как сделать это граммотно. Спасибо взарание
- Подскажите люди добрые в какой папке Windows 7 находится программа diskmgmt.msc? Подскажите люди добрые в какой папке Windows 7 находится программа «diskmgmt.msc»?!
- Почему люди (почти люди) так защищают Windows 7? Будем честны, WIndows 10 во ВСЁМ лучше Windows 7. За что? Неужели просто привыкли?
Добавить комментарий
Обновлено Июнь 2023: перестаньте получать сообщения об ошибках и замедлите работу вашей системы с помощью нашего инструмента оптимизации. Получить сейчас в эту ссылку
- Скачайте и установите инструмент для ремонта здесь.
- Пусть он просканирует ваш компьютер.
- Затем инструмент почини свой компьютер.
Если вы ищете лучший способ исправить ошибку 0xC1900101 — 0x20017, вы попали в нужное место — мы знаем, насколько устрашающей является эта проблема, и сделали все возможное, чтобы создать полный список проверенных решений этой проблемы.
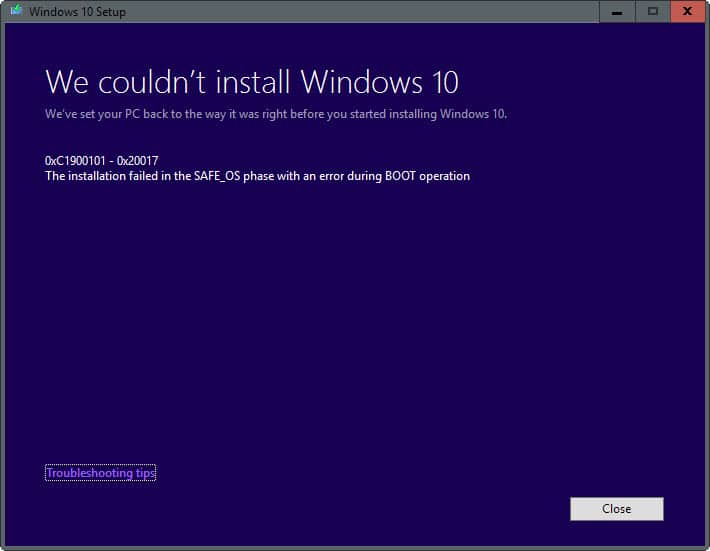
Получение сообщения о том, что установка фазы SAFE_OS завершилась неудачно с ошибкой во время процесса BOOT при обновлении или установке до Windows 10, очевидно, является очень нежелательным опытом. Ошибка фактически возникает в момент радости, так же как установка Win 10 достигает 100% и завершается неудачно.
Эту ошибку довольно сложно объяснить, потому что невозможно четко указать причину этой проблемы: неисправные устройства, плохие драйверы, неправильные записи в реестре, неправильные системные настройки, неисправное оборудование, проблемы с ПК и BIOS — это список возможных авторов. Это означает, что вам следует проделать свой путь вниз, используя следующие методы, и попробовать каждый из них. Мы надеемся, что ваше приключение не заставит себя долго ждать, ведь ваш триумф может быть неизбежен.
Сообщение об ошибке:
«Код 80070652
0X800Y70004-0X2000D
Сбой установки на этапе SAFE-OS с ошибкой во время операции MIGRATE_DATA ».
Если вы также получите сообщение «Не удалось установить Windows 10 (0x8007002C — 0x400D). Сбой установки на этапе Second_Boot с ошибкой во время ошибки «Migrate-Data operation», вот решение для успешного обновления до Windows 10 без ошибки.
Исправьте Safe_OS во время операционной ошибки BOOT
Используйте безопасный режим для решения проблемы.
Безопасный режим — это средство устранения неполадок Windows, которое запускает компьютер в ограниченном состоянии. Запускаются только основные файлы и драйверы, необходимые для запуска Windows. Слово Безопасный режим появляется в углах экрана, чтобы определить используемый вами режим мониторинга.
Обновление за июнь 2023 г .:
Теперь вы можете предотвратить проблемы с ПК с помощью этого инструмента, например, защитить вас от потери файлов и вредоносных программ. Кроме того, это отличный способ оптимизировать ваш компьютер для достижения максимальной производительности. Программа с легкостью исправляет типичные ошибки, которые могут возникнуть в системах Windows — нет необходимости часами искать и устранять неполадки, если у вас под рукой есть идеальное решение:
- Шаг 1: Скачать PC Repair & Optimizer Tool (Windows 10, 8, 7, XP, Vista — Microsoft Gold Certified).
- Шаг 2: Нажмите «Начать сканирование”, Чтобы найти проблемы реестра Windows, которые могут вызывать проблемы с ПК.
- Шаг 3: Нажмите «Починить все», Чтобы исправить все проблемы.

- Чтобы использовать параметр безопасной загрузки, выполните следующие действия.
- Нажмите кнопку Windows + R.
- Запустите программу, введите msconfig и нажмите Enter.
- Появится окно конфигурации системы.
- Нажмите на вкладку загрузки.
- Установите или установите флажок Безопасный режим с сетью.
- Нажмите Применить и ОК.
- Затем вы увидите кнопку перезагрузки. Нажмите, чтобы перезагрузить компьютер.
Если вы находитесь в безопасном режиме, попробуйте установить Windows 10.

Выполнив вышеуказанные шаги, выполните следующие шаги, чтобы вернуться в обычный режим:
- Нажмите кнопку Windows + R.
- Запустите программу, введите msconfig и нажмите Enter.
- Появится окно конфигурации системы.
- Нажмите на вкладку загрузки.
- Если установлен флажок Безопасный режим, снимите флажок Безопасный режим и нажмите Применить или ОК.
- Затем вы увидите кнопку перезагрузки. Нажмите на него, чтобы перезагрузить компьютер.
- Когда ваш компьютер перезагрузится, войдите в систему и вы перейдете в «нормальный режим».
Отключить стороннее приложение
Попробуйте временно отключить или удалить антивирусное программное обеспечение, а также отключить все сторонние программы брандмауэра, которые вы запускали, и проверьте, успешно ли выполнено обновление. Особенно, если вы используете приложение Folder Locker, удалите его и попробуйте обновить Windows 10.

Запустите интегрированное устранение неполадок в Windows
- Нажмите кнопку Win и введите Устранение неполадок.
- Нажмите на результаты поиска.
- Затем выберите вкладку «Устранение неполадок» и нажмите «Показать все параметры» (в верхнем левом углу).
- Затем выберите Центр обновления Windows и нажмите «Далее».
- Подождите, пока процесс не завершится.
Отключите видео / сетевую карту.
Если установка фазы Safe_OS завершилась неудачно с ошибкой Apply_image во время установки Windows 10, проблема может быть связана с вашей выделенной видеокартой. В зависимости от пользователей, иногда ваша видеокарта не полностью совместима с Windows 10, и единственным решением является ее отключение в BIOS.
https://social.technet.microsoft.com/Forums/en-US/9987f107-7901-479b-868d-e26a870a986d/cannot-upgrade-to-windows-10-1803-the-installation-failed-in-the-safeos-phase-with-an-error?forum=win10itprosetup
Совет экспертов: Этот инструмент восстановления сканирует репозитории и заменяет поврежденные или отсутствующие файлы, если ни один из этих методов не сработал. Это хорошо работает в большинстве случаев, когда проблема связана с повреждением системы. Этот инструмент также оптимизирует вашу систему, чтобы максимизировать производительность. Его можно скачать по Щелчок Здесь

CCNA, веб-разработчик, ПК для устранения неполадок
Я компьютерный энтузиаст и практикующий ИТ-специалист. У меня за плечами многолетний опыт работы в области компьютерного программирования, устранения неисправностей и ремонта оборудования. Я специализируюсь на веб-разработке и дизайне баз данных. У меня также есть сертификат CCNA для проектирования сетей и устранения неполадок.
Сообщение Просмотров: 1,597
Если вы пытаетесь установить обновление до Windows 10, но были прерваны с сообщением об ошибке «0x80070003 — 0x2000D, установка завершилась неудачно в фазе SAFE_OS с ошибкой во время операции MIGRATE_DATA», то вы попали по адресу поможет вам решить эту проблему.
Когда вы получаете такую ошибку при попытке обновить компьютер, хотя для этого могут быть разные причины, основная из них заключается в том, что при обновлении с одного обновления на другое что-то останавливает процесс обновления для переноса пользовательских данных. Чтобы исправить эту ошибку, вы можете попытаться запустить инструмент DISM и средство проверки системных файлов для автоматического восстановления любых поврежденных системных файлов. Вы также можете попробовать проверить свободное место на вашем основном диске, и если у вас есть какие-либо приложения для блокировки файлов, такие как BitLocker, рассмотрите возможность их отключения, поскольку они также могут быть причиной возникновения ошибки.
Вариант 1 — Запустите инструмент DISM
Запуск инструмента DISM помогает восстановить образ системы Windows, а также хранилище компонентов Windows в Windows 10, что может быть причиной ошибки обновления Windows 0x80070003 — 0x2000D. Используя этот встроенный инструмент, у вас есть различные параметры, такие как «/ ScanHealth», «/ CheckHealth» и «/ RestoreHealth».
- Откройте командную строку от имени администратора.
- Затем введите эту команду: exe / Online / Cleanup-image / Восстановление здоровья
- Не закрывайте окно, если процесс занимает некоторое время, поскольку, вероятно, он займет несколько минут.
- После этого перезагрузите компьютер и проверьте, решена ли проблема при следующем запуске.
Вариант 2 — запустить сканирование SFC
Сканирование SFC или System File Checker может обнаружить и автоматически восстановить поврежденные системные файлы, которые могли вызвать ошибку обновления Windows. SFC — это встроенная командная утилита, которая помогает восстанавливать как поврежденные, так и отсутствующие файлы. Он заменяет плохие и поврежденные системные файлы на хорошие системные файлы. Чтобы запустить команду SFC, выполните действия, указанные ниже.
- Нажмите Win + R, чтобы запустить Run.
- Введите CMD в поле и нажмите Enter.
- После открытия командной строки введите ПФС / SCANNOW и нажмите Enter.
Команда запустит сканирование системы, которое займет несколько секунд, прежде чем завершится. Как только это будет сделано, вы можете получить следующие результаты:
- Защита ресурсов Windows не обнаружила нарушений целостности.
- Защита ресурсов Windows обнаружила поврежденные файлы и успешно восстановила их.
- Windows Resource Protection обнаружила поврежденные файлы, но не смогла исправить некоторые из них.
- Перезагрузите компьютер.
Вариант 3. Попробуйте проверить свободное место на основном диске.
Следующий вариант, который вы можете попытаться устранить, состоит в том, чтобы проверить, достаточно ли у вас свободного места на основном диске, потому что если вы этого не сделаете, возможно, это причина возникновения этой ошибки. Чтобы это исправить, вам нужно освободить место для хранения, выполнив следующие действия:
- Откройте «Настройки»> «Система»> «Хранилище» в меню WinX.
- Оттуда вы увидите список всех локальных и подключенных запоминающих устройств, а также сведения о свободном пространстве.
- Теперь убедитесь, что функция Storage Sense включена, затем найдите ссылку «Free Up Space» и нажмите ее, чтобы открыть.
- После этого появится экран, который является встроенной программой в Windows 10, и просканирует ваш компьютер на наличие следующих нежелательных файлов, чтобы вы могли освободить место на диске:
- Файлы журнала обновления Windows
- Системные файлы отчетов об ошибках Windows
- Эскизы
- Temporary Internet Files
- Предыдущие установочные файлы Windows
- Файлы оптимизации доставки
- DirectX Shader Cache
Примечание: Когда вы закончите освобождать место на диске, попробуйте снова запустить установочный файл.
Вариант 4. Попробуйте отключить BitLocker и другие приложения для блокировки файлов.
Если вы используете BitLocker или другие приложения для блокировки файлов, это может быть причиной возникновения ошибки. Обычно приложения для блокировки файлов не вызывают каких-либо проблем, однако, если у вас есть что-то, что работает на уровне файлов, например BitLocker, вы можете попробовать отключить его. После того, как вы отключили его, попробуйте установить обновление до Windows 10 снова, а после этого снова включите BitLocker. Это должно решить проблему.
Вам нужна помощь с вашим устройством?
Наша команда экспертов может помочь

Специалисты Troubleshoot.Tech всегда готовы помочь вам!
Замените поврежденные файлы
Восстановить производительность
Удалить вредоносные программы
ПОЛУЧИТЬ ПОМОЩЬ
Специалисты Troubleshoot.Tech работают со всеми версиями Microsoft Windows, включая Windows 11, с Android, Mac и другими.
Поделиться этой статьей:
Вас также может заинтересовать
World of Warcraft был выпущен 23 ноября 2004 года, и даже сегодня это самая успешная MMORPG из когда-либо созданных. Некоторые говорят, что это было правильное время, другие говорят, что это была история Blizzard и ее поклонников, говорят даже, что за успех WOW несет ответственность команда маркетинга. Какой бы ни была причина, факт остается фактом: WOW — действительно интересная игра. В этой статье мы расскажем о раздражающей проблеме потери соединения World of Warcraft с игровым сервером и о том, как ее исправить. Имейте в виду, что перед тем, как попробовать какие-либо исправления, зайдите на официальный веб-сайт World of Warcraft и проверьте, не ведется ли техническое обслуживание сервера. В этом случае вам придется подождать, пока серверы не вернутся в сеть после технического обслуживания. Продолжайте читать и пробуйте предоставленные решения по мере их появления, чтобы решить эту проблему и продолжить игру.
Узнать больше
При обновлении Windows 7 или Windows 8.1 система для Windows 10, вы пройдете этап под названием Out of Box Experience, или просто OOBE. Этот этап предназначен для того, чтобы позволить пользователям настраивать работу с Windows 10, что включает определение личных параметров, создание учетных записей пользователей и многое другое. Некоторые пользователи сообщали о проблемах при создании своей учетной записи во время Out of Box Experience (OOBE) при обновлении Windows 10. Некоторые также сообщали о проблемах с неотзывчивым поведением на странице (Добро пожаловать).
Решения
 Причины ошибок
Причины ошибок
К сожалению, причина этой ошибки неизвестна. Однако некоторые пользователи сообщают, что это происходит, когда:
- Существует проблема с ISO или CD, используемым для установить Windows 10
- На компьютере сбой оборудования
Дополнительная информация и ручной ремонт
Обновление до Windows 10 не будет успешным, если вы не сможете создать учетную запись пользователя или завершить этап установки вне коробки (OOBE). Вот несколько методов, которые помогут вам исправить это вручную.
Метод 1 — подождите и повторите попытку
Некоторые пользователи сообщают, что решение этой проблемы решит ожидание около часа и повторная попытка. Также рекомендуется держать компьютер в проветриваемом месте, пока вы ждете, чтобы повторить процесс.
Способ 2 — загрузить пользователя по умолчанию вручную
Этот метод имеет 2 требования для работы.
- Вам необходимо выполнить обновление с предыдущей версии Windows, и
- Ваша Windows изначально была настроена для автоматической загрузки на рабочий стол
Если вы соответствуете этим двум требованиям, вы можете устранить ошибку, выполнив следующие действия:
- Удерживайте клавиши CTRL + ESC. Windows должна загрузить пользователя по умолчанию после выполнения этого шага.
- Нажмите клавишу Windows + X. Затем щелкните значок «Управление компьютером».
- Выберите «Локальные пользователи и группы»
- Двойной щелчок на Пользователях
- Щелкните правой кнопкой мыши на правой панели и выберите «Новый пользователь».
- Создайте новую учетную запись пользователя и пароль
Способ 3 — выключите ноутбук
Этот метод применяется, только если вы пользователь ноутбука.
- Выключите свой ноутбук
- Извлеките аккумулятор вашего ноутбука
- Подождите около 10 минут
- Подключите свой ноутбук с помощью постоянного тока
- Снова включи свой ноутбук
- Создать новую учетную запись пользователя и войти
Метод 4. Создайте локальную учетную запись, если вы пытаетесь настроить учетную запись Microsoft.
Вместо подключения к учетной записи Microsoft после настройки, вы можете попробовать создать локальную учетную запись. Для этого выполните следующие действия:
- Выключите компьютер, если вы хотите создать локальную учетную запись.
- Отключите компьютер от Интернета, проводного или беспроводного
- Отключите компьютер и подождите около 10 минут.
- Подключите компьютер и запустите Windows. НЕ подключайтесь к Интернету и убедитесь, что вы отключены от любых устройств, которые вам не нужны.
- Попробуйте создать учетную запись пользователя снова
Если описанные выше шаги не работают, возможно, вы захотите попробовать восстановление при загрузке.
Способ 5. Загрузите компьютер с носителя Windows 10
Для выполнения этого шага у вас должны быть официальные ISO-файлы Windows 10.
- Перейдите на экран «Установить сейчас».
- Выберите Ремонт вашего компьютера.
- Нажмите «Дополнительные параметры».
- Нажмите Безопасный режим
После выполнения вышеперечисленных действий вы можете получить сообщение об ошибке «Установка не может быть завершена в безопасном режиме». Когда вы увидите это, просто нажмите Shift + F10. Это выполнит и откроет командную строку вашего компьютера.
В командной строке вы можете попытаться создать новую учетную запись пользователя.
Например, net user Пользователь Пароль / добавление
Имя пользователя здесь следует заменить на имя учетной записи, которую вы хотите добавить, а здесь пароль следует заменить на пароль, который вы хотите использовать для учетной записи.
После замены имени пользователя и пароля в тексте нажмите кнопку ввода на клавиатуре. Вы узнаете, была ли команда успешной, когда увидите сообщение «Команда выполнена успешно».
Теперь вы можете закрыть командную строку. Перезагрузите компьютер и попробуйте войти в систему, используя только что созданную учетную запись.
Метод 6 — Используйте мощное автоматизированное программное обеспечение
Если все вышеперечисленные методы по-прежнему не работают, лучше попробовать автоматизированное программное обеспечение чтобы помочь вам решить эту проблему.
Узнать больше
RegClean Pro — это программа, разработанная Systweak Inc. RegClean Pro очищает такие недействительные ошибки реестра, используя расширенный механизм сканирования. Он не только исправляет недействительные записи в реестре, но и дефрагментирует реестр, упрощая его для более плавной работы системы.
RegClean Pro определяет объекты реестра с автоматическим запуском, которые позволяют программе запускаться при каждом перезапуске системы, а также добавляет различные запланированные задачи в диспетчере задач Windows для запуска приложения в разное время. Это приложение было обнаружено в комплекте с различными другими потенциально нежелательными приложениями, а также несколько антивирусных программ обнаружили это приложение для дополнительного удаления.
О потенциально нежелательных приложениях
Что такое потенциально нежелательная программа (PUP)?
Вы когда-нибудь обнаруживали нежелательную программу в своей компьютерной системе и задумывались о том, как она туда попала, если вы уверены, что не загружали ее сознательно и никогда не давали разрешения на установку? Потенциально нежелательные программы (PUP), также известные как потенциально нежелательные приложения (PUA), — это программы, которые вам никогда не нужны, и иногда они поставляются в комплекте с бесплатным программным обеспечением. После установки большинство этих приложений может быть трудно удалить, и они станут скорее помехой, чем преимуществом. Термин ПНП был придуман, чтобы обозначить это дерьмовое ПО как нечто иное, чем вредоносное ПО. Как и вредоносное программное обеспечение, ПНП вызывают проблемы при загрузке и размещении на вашем ПК, но отличие ПНП заключается в том, что вы даете согласие на его загрузку — факт совсем другой — пакет установки программного обеспечения фактически обманом заставляет вас согласиться на установку. Независимо от того, рассматривается ли это как вредоносное ПО или нет, ПНП почти всегда вредны для владельца компьютера, поскольку они вызывают шпионское ПО, рекламное ПО, регистрацию нажатий клавиш, а также другие неприятные «дерьмовые» функции на ПК.
Что делают щенки на вашем компьютере?
Щенки бывают разных форм. Как правило, их можно увидеть в сборщиках рекламного ПО, которые, как известно, используют агрессивную и вводящую в заблуждение рекламу. Большинство сборщиков устанавливают несколько рекламных приложений от разных поставщиков, у каждого из которых есть своя собственная политика EULA. Safebytes Anti-Malware полностью устраняет эту угрозу и защищает компьютер от нежелательных программ или заражения рекламным ПО. Они также будут представлены в виде расширений веб-браузера и панелей инструментов. Они могут отслеживать ваши действия в Интернете, перенаправлять результаты поиска на опасные сайты, где можно загрузить шпионское и рекламное ПО, захватывать вашу страницу поиска и замедлять работу вашего веб-браузера до уровня сканирования. ПНП находятся в серой части спектра программного обеспечения. Также в подавляющем большинстве случаев люди не будут знать, что они устанавливают нежелательную программу. Даже если ПНП действительно не являются вредоносными по своей сути, эти программы все равно не приносят практически никакой пользы вашей компьютерной системе — они отнимают ценные ресурсы, замедляют работу вашего ПК, ослабляют безопасность вашего компьютера, делая ваш компьютер более уязвимым для вирусов.
Как вы можете остановить щенков
• Внимательно прочтите, прежде чем принимать лицензионное соглашение, поскольку в нем может быть пункт о ПНП.
• Не принимайте стандартные, быстрые, стандартные или любые другие рекомендуемые параметры установки. Всегда выбирайте «выборочную» установку.
• Установить блокировщик рекламы / всплывающих окон; Разверните продукты для защиты от вредоносных программ, например Safebytes Anti-Malware. Эти типы программного обеспечения могут установить стену между компьютером и онлайн-преступниками.
• Будьте внимательны, если вы загружаете и устанавливаете бесплатное программное обеспечение, программное обеспечение с открытым исходным кодом или условно-бесплатное программное обеспечение. Никогда не устанавливайте приложения, которые кажутся подозрительными или вредоносными.
• Используйте официальные веб-сайты продуктов для загрузки программного обеспечения. Держитесь подальше от порталов загрузки, поскольку большинство веб-сайтов вынуждают пользователей загружать программное обеспечение с помощью своего собственного менеджера загрузки, который часто связан с какими-то нежелательными программами.
Не удается установить Safebytes Anti-malware из-за наличия вредоносного ПО? Сделай это!
Практически все вредоносные программы плохи, но некоторые типы вредоносных программ наносят больший вред вашему компьютеру или ноутбуку, чем другие. Некоторые вредоносные программы находятся между компьютером и подключением к Интернету и блокируют несколько или все веб-сайты, которые вы хотите проверить. Это также может помешать вам установить что-либо на ваш компьютер, особенно антивирусные программы. Если вы читаете эту статью прямо сейчас, возможно, вы уже поняли, что вирусная инфекция является причиной заблокированного вами интернет-трафика. Итак, что делать, если вы хотите установить приложение для защиты от вредоносных программ, например Safebytes? Есть несколько действий, которые вы можете предпринять, чтобы обойти эту проблему.
Загрузите программное обеспечение в безопасном режиме с поддержкой сети
В безопасном режиме вы можете изменить настройки Windows, удалить или установить некоторое программное обеспечение, а также удалить трудно удаляемые вирусы и вредоносные программы. Если вирус настроен на загрузку сразу после загрузки компьютера, переключение в этот режим может помешать ему это сделать. Чтобы перейти в безопасный режим или безопасный режим с загрузкой сетевых драйверов, нажмите клавишу F8 во время загрузки компьютера или запустите MSConfig и найдите параметры «Безопасная загрузка» на вкладке «Загрузка». После перезапуска в безопасном режиме с загрузкой сетевых драйверов вы можете загружать, устанавливать и обновлять антивирусное программное обеспечение оттуда. После установки запустите сканер вредоносных программ, чтобы устранить большинство стандартных заражений.
Переключиться на альтернативный веб-браузер
Некоторые вирусы могут быть нацелены на уязвимости определенного веб-браузера, блокирующие процесс загрузки. Если вам кажется, что к Internet Explorer подключен троян, переключитесь на альтернативный веб-браузер со встроенными функциями безопасности, например Chrome или Firefox, чтобы загрузить предпочитаемую вами программу защиты от вредоносных программ — Safebytes.
Установить и запустить антивирусное ПО с USB-накопителя
Другой способ — загрузить и перенести антивирусное приложение с чистого ПК, чтобы запустить проверку на вирусы в зараженной системе. Выполните следующие действия, чтобы запустить антивирус на зараженном компьютере.
1) На чистом ПК загрузите и установите Safebytes Anti-Malware.
2) Подключите USB-накопитель к незараженному ПК.
3) Дважды щелкните загруженный файл, чтобы открыть мастер установки.
4) Выберите USB-накопитель в качестве места, когда мастер спросит вас, куда вы хотите установить приложение. Следуйте инструкциям по активации.
5) Извлеките USB-накопитель. Теперь вы можете использовать этот портативный антивирус на зараженном компьютере.
6) Дважды щелкните файл антивирусного программного обеспечения EXE на диске.
7) Запустите полное сканирование системы, чтобы выявить и удалить все типы вредоносных программ.
Взгляд на лучшую анти-вредоносную программу
В наши дни антивирусное программное обеспечение может защитить ваш компьютер от различных типов интернет-угроз. Но как именно выбрать правильное из множества доступных приложений для защиты от вредоносных программ? Как вы, возможно, знаете, существует множество компаний и продуктов для защиты от вредоносных программ, которые вы можете рассмотреть. Некоторые стоят ваших денег, но большинство — нет. Вы должны приобрести продукт, который имеет хорошую репутацию и обнаруживает не только вирусы, но и другие виды вредоносных программ. SafeBytes Anti-Malware — одна из немногих хороших программ, которая настоятельно рекомендуется конечным пользователям, заботящимся о безопасности. Safebytes входит в число хорошо зарекомендовавших себя фирм, занимающихся компьютерными решениями, которые предоставляют комплексное программное обеспечение для защиты от вредоносных программ. Благодаря передовой технологии это приложение позволит вам устранить несколько типов вредоносных программ, таких как компьютерные вирусы, трояны, ПНП, черви, рекламное ПО, программы-вымогатели и угонщики браузера. SafeBytes обладает большими возможностями по сравнению с другими антивирусными программами. Ниже приведены некоторые функции, которые вам понравятся в SafeBytes.
Защита в режиме реального времени: Вредоносные программы, пытающиеся проникнуть в компьютер, идентифицируются и останавливаются при обнаружении щитов активной защиты SafeBytes. Они очень эффективны при проверке и избавлении от различных угроз, потому что они постоянно обновляются с новыми обновлениями и предупреждениями.
Защита от вредоносных программ мирового класса: Это глубоко очищающее антивирусное программное обеспечение помогает очистить ваш компьютер гораздо глубже, чем большинство антивирусных инструментов. Признанный критиками антивирусный движок обнаруживает и отключает трудно удаляемые вредоносные программы, которые скрываются глубоко внутри вашего персонального компьютера.
Интернет-безопасность: SafeBytes проверяет и дает уникальный рейтинг безопасности каждому сайту, который вы посещаете, и блокирует доступ к веб-страницам, которые считаются фишинговыми, тем самым защищая вас от кражи личных данных или заведомо содержащих вредоносное ПО.
Быстрое сканирование: Safebytes Anti-Malware с его усовершенствованным механизмом сканирования предлагает сверхбыстрое сканирование, которое может немедленно нацелить любую активную онлайн-угрозу.
Легкий вес: Эта программа не «тяжелая» для ресурсов вашего компьютера, поэтому вы не заметите никаких проблем с производительностью, когда SafeBytes работает в фоновом режиме.
Премиум поддержка: По любым техническим вопросам или поддержке продукта вы можете получить круглосуточную профессиональную помощь в чате и по электронной почте.
Технические детали и удаление вручную (для опытных пользователей)
Если вы хотите удалить RegCleanPro вручную без использования автоматизированного инструмента, это можно сделать, удалив программу из меню «Установка и удаление программ» Windows или, в случае расширений браузера, перейдя в диспетчер дополнений и расширений браузера. и удаление его. Вероятно, вы также захотите сбросить настройки браузера. Чтобы обеспечить полное удаление, вручную проверьте жесткий диск и реестр на наличие всего следующего и удалите или сбросьте значения соответственно. Обратите внимание, что это предназначено только для опытных пользователей и может быть затруднено из-за неправильного удаления файла, вызывающего дополнительные ошибки ПК. Кроме того, некоторые вредоносные программы способны воспроизводить или предотвращать удаление. Рекомендуется делать это в безопасном режиме.
Следующие файлы, папки и записи реестра создаются или изменяются RegCleanPro
файлы:
Файл %APPDATASystweakRegClean ProVersion 6.1ExcludeList.rcp. Файл %APPDATASystweakRegClean ProVersion 6.1German_rcp.dat. Файл %APPDATASystweakRegClean ProVersion 6.1log_06-13-2013.log. Файл %APPDATASystweakRegClean ProVersion 6.1results.rcp. Файл %APPDATASystweakRegClean ProVersion 6.1TempHLList.rcp. Файл %COMMONDESKTOPRegClean Pro.lnk. Файл %COMMONPROGRAMSRegClean ProRegClean Pro entfernen.lnk. Файл %COMMONPROGRAMSRegClean ProRegClean Pro.lnk. Файл %COMMONPROGRAMSRegClean ProRegister RegClean Pro.lnk. Файл %PROGRAMFILESRegClean ProChinese_rcp.ini. Файл %PROGRAMFILESRegClean ProCleanSchedule.exe. Файл %PROGRAMFILESRegClean ProCloud_Backup_Setup.exe. Файл %PROGRAMFILESRegClean ProCloud_Backup_Setup_Intl.exe. Файл %PROGRAMFILESRegClean Proisxdl.dll. Файл %PROGRAMFILESRegClean ProRCPUninstall.exe. Файл %PROGRAMFILESRegClean ProRegCleanPro.dll. Файл %PROGRAMFILESRegClean ProRegCleanPro.exe. Файл %PROGRAMFILESRegClean Prosystweakasp.exe. Файл %PROGRAMFILESRegClean Proxmllite.dll. Файл %WINDIRTasksRegClean Pro_DEFAULT.job. Файл %WINDIRTasksRegClean Pro_UPDATES.job. Каталог %APPDATASystweakRegClean ProVersion 6.1. Каталог %APPDATASystweakRegClean Pro. Каталог %COMMONPROGRAMSRegClean Pro. Каталог %PROGRAMFILESRegClean Pro.
Реестр:
Ключ Distromatic в HKEY_CURRENT_USERSoftware. Ключ Systweak в HKEY_CURRENT_USERSoftware. Ключ Systweak в HKEY_LOCAL_MACHINESOFTWARE.
Узнать больше
Во время установки Windows 10 вы увидите все красивые пользовательские интерфейсы, однако, что более важно, важны драйверы, ваш процессор и свободный диск для успешного завершения установки. Поэтому, если вы получаете ошибку CompareExchange128 во время установки Windows 10, это означает, что в ЦП отсутствует очень важная инструкция, известная как «CMPXCHG16B». Таким образом, если у вас нет CMPXCHG16B, это приведет к ошибке CompareExchange128 при установке Windows 10. Фактически, CMPXCHG16B, PrefetchW, а также LAHF/SAHF являются критерием для того, чтобы вы могли использовать Windows 10 64- битовая версия при обновлении с более ранней версии Windows. Так что же такое инструкция CMPXCHG16B? Инструкция CMPXCHG16B выполняет атомарное сравнение и обмен 16-байтовыми значениями. Эта инструкция также может называться «CompareExchange128». Атомарное сравнение и обмен означает, что ЦП сравнивает содержимое ячейки памяти с заданным значением. Поэтому, если значения совпадают, он изменяет содержимое этой ячейки памяти на новое заданное значение. Обратите внимание, что такая проблема возникает только с 64-разрядной версией Windows 10, и единственный способ решить ее — получить обновление на аппаратном уровне от OEM-производителя. С другой стороны, если ничего действительно не работает, возможно, вам пора приобрести новый процессор, но прежде чем вы прибегнете к этому, тем временем вы можете попробовать воспользоваться приведенными ниже вариантами, чтобы исправить ошибку CompareExchange128 во время установки Windows 10. .
Вариант 1. Попробуйте обновить BIOS и драйверы набора микросхем.
Одна из лучших вещей, которую вы можете сделать, чтобы исправить ошибку CompareExchange128, — это обновить BIOS и драйверы чипсета, поэтому вам нужно проверить, есть ли у вашего OEM-производителя обновление для BIOS вашего компьютера, а также для соответствующих драйверов чипсета. Но перед этим нужно сначала проверить версию BIOS. Для этого выполните следующие действия:
- Тип «msinfo32”В строке поиска и нажмите Enter, чтобы открыть Инструменты системной информации.
- После открытия средств информации о системе проверьте версию BIOS.
- Затем обратите внимание на эту версию BIOS. Вам также необходимо использовать утилиту BIOS, поставляемую с вашим компьютером, и использовать ее для обновления. Обратите внимание, что он отличается для каждого компьютера, и если у вас его нет, вы можете просто зайти на сайт OEM и посмотреть, есть ли возможность скачать его там.
Вариант 2. Попробуйте перейти на 32-разрядную версию Windows 10.
Если вариант 1 не сработал, поскольку обновление BIOS недоступно, вы также можете попробовать перейти на 32-разрядную версию Windows 10. Имейте в виду, что это приведет к ограничению объема установленной оперативной памяти и других мест, но это выиграло. это не проблема, так как вы все еще можете переключиться.
Вариант 3. Попробуйте купить новое оборудование.
Если ни один из первых двух вариантов по какой-то причине не сработал, возможно, вам пора приобрести новое оборудование, особенно если ваш компьютер слишком старый. В таких случаях лучше купить новое оборудование или, что еще лучше, новый компьютер, способный не отставать в ближайшие пару лет.
Узнать больше
Как лето медленно ускользает, а зима приближается, люди будут проводить больше времени в помещении, и вдобавок к этому дельта-вариант Covid-19 бушует по миру. Быть геймером сейчас, возможно, самое лучшее время, сидеть в комфорте своего дома, надежно изолированным от вирусов и людей, просто нажимая кнопки и погружаясь в огромный мир и новые приключения. Но игры стоят денег, а иногда быть геймером может быть дорого, а ситуация с COVID еще больше затрудняет проведение времени с друзьями. Не волнуйтесь, мы здесь, чтобы помочь. Я представляю вам список MMO-игр, в которые вы должны попробовать или поиграть в эту зиму COVID, и, поскольку это MMO-игры, вы можете играть в них со своими друзьями и проводить время в виртуальном мире. В некоторые из них также можно играть бесплатно, поэтому вы не будете платить за них деньги. Следующий список не установлен в каком-либо определенном порядке, и помните, что это не ранжированный список. Не существует лучшей MMO, и я не буду пытаться поставить какую-либо из этих игр в качестве одной из доминирующих, я просто укажу их стиль и для кого они могут быть, вам решать, какую из них вы выберете и получите удовольствие.
Лучшие MMO в произвольном порядке
EVE Online
 EVE Online — одна из самых ранних MMO-игр, но с момента ее выпуска она все еще активно развивается и получает обновления. Эта научно-фантастическая песочница предложит любителям космоса все, что им нужно, и даже больше. Крупномасштабное PvP, добыча полезных ископаемых, пиратство и т. Д. Это может быть пугающим и сложным для новичков, но не торопитесь, чтобы познакомиться с его системами, и вы будете значительно вознаграждены захватывающей и сложной игрой, которая стоит потраченного времени. Открытый PvP в некоторых зонах может быть не для всех, и вид только вашего корабля может отвлекать некоторых игроков, но если вы не возражаете, попробуйте. Играть в магазин предметов бесплатно.
EVE Online — одна из самых ранних MMO-игр, но с момента ее выпуска она все еще активно развивается и получает обновления. Эта научно-фантастическая песочница предложит любителям космоса все, что им нужно, и даже больше. Крупномасштабное PvP, добыча полезных ископаемых, пиратство и т. Д. Это может быть пугающим и сложным для новичков, но не торопитесь, чтобы познакомиться с его системами, и вы будете значительно вознаграждены захватывающей и сложной игрой, которая стоит потраченного времени. Открытый PvP в некоторых зонах может быть не для всех, и вид только вашего корабля может отвлекать некоторых игроков, но если вы не возражаете, попробуйте. Играть в магазин предметов бесплатно.
Final Fantasy XIV
 У FF14 было тяжелое начало, настолько тяжелое, что его выбросили и уничтожили, а затем снова переделали, и эта идея была великолепной. Игра сейчас лучше, чем когда-либо, и в настоящее время в нее входят крупные игроки из других игр. Эта фантастическая MMO на рельсах предложит вам великолепный сюжет и отличный опыт прокачки. У него есть бесплатная пробная версия, в которой вы можете играть в оригинальную игру бесплатно, но если вы хотите продолжить играть, вам придется купить расширение и оплатить ежемесячную подписку, но контент стоит своих денег.
У FF14 было тяжелое начало, настолько тяжелое, что его выбросили и уничтожили, а затем снова переделали, и эта идея была великолепной. Игра сейчас лучше, чем когда-либо, и в настоящее время в нее входят крупные игроки из других игр. Эта фантастическая MMO на рельсах предложит вам великолепный сюжет и отличный опыт прокачки. У него есть бесплатная пробная версия, в которой вы можете играть в оригинальную игру бесплатно, но если вы хотите продолжить играть, вам придется купить расширение и оплатить ежемесячную подписку, но контент стоит своих денег.
World of Warcraft
 Давайте будем честными, ни один список MMO-игр не может быть без когда-то величайшей и самой успешной MMO из когда-либо созданных — World of Warcraft. Но вместо того, чтобы хвалить игру, почему она была лучшей, почему вы должны в нее играть и насколько она хороша, я собираюсь применить немного другой подход. Я порекомендую вам World of Warcraft classic, да, вы правильно прочитали, классический. Теперь World of Warcraft — это розничная игра со службой подписки, но с этой одной подпиской вы сможете получить доступ к трем играм во вселенной World of Warcraft: розничная торговля World of Warcraft (стандартная игра), World of Warcraft Classic (ванильный WOW без расширений). предлагая вам опыт, как когда-то, когда он был выпущен) и World of Warcraft — классический Burning Crusade (такой же, как WOW classic, но с первым расширением Burning Crusade). Среди всех решений я бы настоятельно рекомендовал вам сыграть либо в WOW classic, либо в WOW TBC classic просто потому, что они намного превосходят игры по сравнению с типичными розничными, но если вам нравится более простая игра для розничной продажи, она включена в подпрограмму в любом случае.
Давайте будем честными, ни один список MMO-игр не может быть без когда-то величайшей и самой успешной MMO из когда-либо созданных — World of Warcraft. Но вместо того, чтобы хвалить игру, почему она была лучшей, почему вы должны в нее играть и насколько она хороша, я собираюсь применить немного другой подход. Я порекомендую вам World of Warcraft classic, да, вы правильно прочитали, классический. Теперь World of Warcraft — это розничная игра со службой подписки, но с этой одной подпиской вы сможете получить доступ к трем играм во вселенной World of Warcraft: розничная торговля World of Warcraft (стандартная игра), World of Warcraft Classic (ванильный WOW без расширений). предлагая вам опыт, как когда-то, когда он был выпущен) и World of Warcraft — классический Burning Crusade (такой же, как WOW classic, но с первым расширением Burning Crusade). Среди всех решений я бы настоятельно рекомендовал вам сыграть либо в WOW classic, либо в WOW TBC classic просто потому, что они намного превосходят игры по сравнению с типичными розничными, но если вам нравится более простая игра для розничной продажи, она включена в подпрограмму в любом случае.
Guild Wars 2
 Guild Wars 1 была одной из моих любимых игр, и я много раз погружался в нее, и как только вышла Guild Wars 2, я должен признать, что был приятно удивлен ею и очень рекомендую ее. В базовую игру можно играть совершенно бесплатно, необходимо приобрести только расширение, и это модель для игры без ежемесячной платы. В ней есть особая механика, отличная от других игр, и интересные классы, которые стоит попробовать. Живой мир — отличная особенность игры, и он по-прежнему очень силен своей базой игроков.
Guild Wars 1 была одной из моих любимых игр, и я много раз погружался в нее, и как только вышла Guild Wars 2, я должен признать, что был приятно удивлен ею и очень рекомендую ее. В базовую игру можно играть совершенно бесплатно, необходимо приобрести только расширение, и это модель для игры без ежемесячной платы. В ней есть особая механика, отличная от других игр, и интересные классы, которые стоит попробовать. Живой мир — отличная особенность игры, и он по-прежнему очень силен своей базой игроков.
Звездные войны: старая республика
 Эта игра создана для людей, которые любят, любят и любят Звездные войны. Механически, кроме возможности иметь с собой приспешников и космических сражений (которые мне не очень нравятся, как они устроены), сама игра не предлагает ничего особенного. Он проявляется в сюжете и в общем опыте «Звездных войн». Если вы посмотрите на эту игру как на однопользовательскую игру с многопользовательскими подземельями, вы отлично проведете время, так как история действительно хороша, но, к сожалению, финальной игре не хватает сравнения.
Эта игра создана для людей, которые любят, любят и любят Звездные войны. Механически, кроме возможности иметь с собой приспешников и космических сражений (которые мне не очень нравятся, как они устроены), сама игра не предлагает ничего особенного. Он проявляется в сюжете и в общем опыте «Звездных войн». Если вы посмотрите на эту игру как на однопользовательскую игру с многопользовательскими подземельями, вы отлично проведете время, так как история действительно хороша, но, к сожалению, финальной игре не хватает сравнения.
Elder Scrolls Online
 Я собираюсь кое-что здесь признать, мне не понравилась идея превратить любимую серию Elder Scrolls в MMO, но со временем я попробовал, и я действительно рад, что сделал. Эта игра великолепна, и со временем она становится все лучше и лучше. Это покупка, чтобы играть без ежемесячной платы и базовой игры бесплатно, как и в FF14, но без комиссии. У него приличное сообщество, и он предлагает действительно хороший опыт игры в Elder Scrolls, а теперь он упаковывает расширения Morrowind и другие замечательные области. Настоятельно рекомендуется для всех поклонников Elder Scrolls.
Я собираюсь кое-что здесь признать, мне не понравилась идея превратить любимую серию Elder Scrolls в MMO, но со временем я попробовал, и я действительно рад, что сделал. Эта игра великолепна, и со временем она становится все лучше и лучше. Это покупка, чтобы играть без ежемесячной платы и базовой игры бесплатно, как и в FF14, но без комиссии. У него приличное сообщество, и он предлагает действительно хороший опыт игры в Elder Scrolls, а теперь он упаковывает расширения Morrowind и другие замечательные области. Настоятельно рекомендуется для всех поклонников Elder Scrolls.
Властелин колец онлайн
 Этого сложно рекомендовать, с одной стороны, у вас есть возможность бесплатно играть в игры, глубоко погруженные в лор Толкиена Властелина колец, с другой стороны, у вас устаревшая графика и некоторые глупые решения в магазине предметов, такие как покупка определенных классов. Но если вы откажетесь от глупых решений магазина предметов и сможете жить, играя в бесплатный класс в игре, вы будете приятно удивлены. Сама игра на удивление хороша, история великолепна, как и ожидалось от игры, наполненной знаниями, взятыми из одной из лучших когда-либо написанных серий книг, и ощущение при посещении культовых ландшафтов эпическое. Но если мне нужно быть реальным, как я должен, я бы порекомендовал его людям, которые ценят хорошую историю и знания, и тем, кто является поклонником самого Властелина колец.
Этого сложно рекомендовать, с одной стороны, у вас есть возможность бесплатно играть в игры, глубоко погруженные в лор Толкиена Властелина колец, с другой стороны, у вас устаревшая графика и некоторые глупые решения в магазине предметов, такие как покупка определенных классов. Но если вы откажетесь от глупых решений магазина предметов и сможете жить, играя в бесплатный класс в игре, вы будете приятно удивлены. Сама игра на удивление хороша, история великолепна, как и ожидалось от игры, наполненной знаниями, взятыми из одной из лучших когда-либо написанных серий книг, и ощущение при посещении культовых ландшафтов эпическое. Но если мне нужно быть реальным, как я должен, я бы порекомендовал его людям, которые ценят хорошую историю и знания, и тем, кто является поклонником самого Властелина колец.
Neverwinter
 Neverwinter — это премиальная лицензионная MMO-игра D&D, и это довольно странно. Бесплатная модель игры позволит вам наслаждаться ею до тех пор, пока вы не дойдете до конца игры, затем вам придется вкладывать реальные деньги, если вы хотите быть конкурентоспособным, но путешествие до этого момента отличное. Я бы порекомендовал ее любителям D&D и людям, которые любят пробовать чужие карты, да, вы правильно прочитали. В Neverwinter есть редактор карт, что делает его единственной в своем роде MMO-игрой, в которой вы можете создавать свои собственные подземелья и публиковать их для других игроков. есть моя рекомендация.
Neverwinter — это премиальная лицензионная MMO-игра D&D, и это довольно странно. Бесплатная модель игры позволит вам наслаждаться ею до тех пор, пока вы не дойдете до конца игры, затем вам придется вкладывать реальные деньги, если вы хотите быть конкурентоспособным, но путешествие до этого момента отличное. Я бы порекомендовал ее любителям D&D и людям, которые любят пробовать чужие карты, да, вы правильно прочитали. В Neverwinter есть редактор карт, что делает его единственной в своем роде MMO-игрой, в которой вы можете создавать свои собственные подземелья и публиковать их для других игроков. есть моя рекомендация.
Tera
 Еще одна из старых игр, Tera, не предложит вам ни глубины, ни чего-либо нового с точки зрения уровня, квестов или концовки игры, кроме… БОЯ. Это, возможно, лучшая из когда-либо созданных MMO Combat-игр, и весьма увлекательно, что даже спустя столько лет ни одной другой игре не удалось создать лучшую боевую систему, чем одна из Tera. Если вам нравятся боевые действия и какая-то особенная эстетика, Tera — игра для вас.
Еще одна из старых игр, Tera, не предложит вам ни глубины, ни чего-либо нового с точки зрения уровня, квестов или концовки игры, кроме… БОЯ. Это, возможно, лучшая из когда-либо созданных MMO Combat-игр, и весьма увлекательно, что даже спустя столько лет ни одной другой игре не удалось создать лучшую боевую систему, чем одна из Tera. Если вам нравятся боевые действия и какая-то особенная эстетика, Tera — игра для вас.
Альбион
 Albion — это игра-песочница с открытым миром PvP и строительной механикой, в которой вы можете построить свой собственный лес, дом и т. Д. Вы знаете, что такое песочница, в том числе много крафтинга, ну и другие вещи в песочнице. Если вам нужны отличные квесты и время от времени поиграть, то пропустите Альбион, эта игра создана для более хардкорных игроков, которые не боятся умереть и тратят некоторое время на создание и изучение экономики. Лучшее сравнение может быть с EVE, но в фантастическом сеттинге.
Albion — это игра-песочница с открытым миром PvP и строительной механикой, в которой вы можете построить свой собственный лес, дом и т. Д. Вы знаете, что такое песочница, в том числе много крафтинга, ну и другие вещи в песочнице. Если вам нужны отличные квесты и время от времени поиграть, то пропустите Альбион, эта игра создана для более хардкорных игроков, которые не боятся умереть и тратят некоторое время на создание и изучение экономики. Лучшее сравнение может быть с EVE, но в фантастическом сеттинге.
Black Desert
 Black Desert — это тоже игра-песочница, но отличается от Альбиона, здесь вы можете организовать и нанять рабочую силу и отправить ее в разные узлы на карте для сбора ресурсов и построения экономики, пока вы находитесь в каком-то эпическом приключении. Жилье также включено, но вы можете покупать уже построенные дома вместо того, чтобы строить свои собственные в мире. Combat — игра, которая очень близка к битве Tera, и она очень приятна. Конечная игра — это трата денег и PvP, поэтому будьте осторожны при выборе этого.
Black Desert — это тоже игра-песочница, но отличается от Альбиона, здесь вы можете организовать и нанять рабочую силу и отправить ее в разные узлы на карте для сбора ресурсов и построения экономики, пока вы находитесь в каком-то эпическом приключении. Жилье также включено, но вы можете покупать уже построенные дома вместо того, чтобы строить свои собственные в мире. Combat — игра, которая очень близка к битве Tera, и она очень приятна. Конечная игра — это трата денег и PvP, поэтому будьте осторожны при выборе этого.
Secret World Legends
 Если вам нравится оккультизм и сверхъестественное с новыми темами мирового порядка и теориями заговора, Secret World Legends — игра для вас. Немного неуклюжий его сеттинг и история действительно отличают его во многих отношениях. В нем есть полу-боевые действия, и в него можно играть бесплатно с магазином предметов, но весь контент можно испытать бесплатно. Рекомендуется для любителей более глубокого геймплея и истории ужасов.
Если вам нравится оккультизм и сверхъестественное с новыми темами мирового порядка и теориями заговора, Secret World Legends — игра для вас. Немного неуклюжий его сеттинг и история действительно отличают его во многих отношениях. В нем есть полу-боевые действия, и в него можно играть бесплатно с магазином предметов, но весь контент можно испытать бесплатно. Рекомендуется для любителей более глубокого геймплея и истории ужасов.
Runescape
 Когда я сказал, что ни один список MMO не может быть без World of Warcraft, он также не может быть без Runescape, одной из старейших игр, она была обновлена с новой механикой и графикой, в которую можно играть полностью, и вы также можете выбрать старую школу Runescape, если вы очень хочу отправиться в ностальгическое путешествие. Я бы порекомендовал более новый для новичков, игра предлагает отличный сюжет и необычные квесты, наполненные головоломками и интересными сюжетными линиями. Если вам нравится действительно хороший дизайн квестов без квестов на поиск и измельчение вместе с интересным сюжетом, то эта игра для вас.
Когда я сказал, что ни один список MMO не может быть без World of Warcraft, он также не может быть без Runescape, одной из старейших игр, она была обновлена с новой механикой и графикой, в которую можно играть полностью, и вы также можете выбрать старую школу Runescape, если вы очень хочу отправиться в ностальгическое путешествие. Я бы порекомендовал более новый для новичков, игра предлагает отличный сюжет и необычные квесты, наполненные головоломками и интересными сюжетными линиями. Если вам нравится действительно хороший дизайн квестов без квестов на поиск и измельчение вместе с интересным сюжетом, то эта игра для вас.
AION
 Последним в моем списке будет AION, очень интересная игра, созданная также очень давно, но тот факт, что она полностью бесплатна в косметическом магазине, делает ее одной из рекомендуемых, поскольку вы можете испытать всю игру бесплатно. В нем есть ограниченная механика полета, а более поздняя игровая зона — это открытые зоны PvP, сюжет интересен, а процесс прокачки доставляет удовольствие. Кроме того, сама игра не очень проста, и если вы не будете осторожны, вы можете довольно быстро попасть в опасность. Рекомендуется для ощущения олдскула.
Последним в моем списке будет AION, очень интересная игра, созданная также очень давно, но тот факт, что она полностью бесплатна в косметическом магазине, делает ее одной из рекомендуемых, поскольку вы можете испытать всю игру бесплатно. В нем есть ограниченная механика полета, а более поздняя игровая зона — это открытые зоны PvP, сюжет интересен, а процесс прокачки доставляет удовольствие. Кроме того, сама игра не очень проста, и если вы не будете осторожны, вы можете довольно быстро попасть в опасность. Рекомендуется для ощущения олдскула.
Заключение
Вот и все, есть еще много MMO-игр, но некоторые из них находятся на грани закрытия, а некоторые просто плохие. Я надеюсь, что я облегчил вам выбор и что вы найдете один или несколько из этого списка, чтобы провести в нем свое время. Помните, оставайтесь в безопасности и берегите себя.
Узнать больше
При выполнении резервного копирования Windows на устройство NAS (резервное копирование на общий сетевой ресурс), на котором запущена Samba, происходит сбой с сообщением об ошибке. Сбой резервного копирования. Версия не поддерживает эту версию формата файла (0xC03A0005). Проблема возникает из-за конфликта с файлом VHD, который создается службой архивации Windows и монтируется в процессе. Существует три типа файлов VHD:
- Исправлена,
- Расширяемая
- Разностная
Если файл VHD представляет собой разреженный файл, который не поддерживается собственным драйвером VHD, при подключении произойдет сбой, и вы получите эту ошибку. Пример файла VHD — это файл, который продолжает расширяться в зависимости от размера резервной копии. Проблема возникает только в случае резервного копирования на уровне файлов (файлы / папки в томе), но не на уровне блоков, поскольку файл vhd никогда не монтируется. Однако в случае резервного копирования на уровне файлов монтируется виртуальный жесткий диск, созданный службой резервного копирования Windows, которая не поддерживает подключение разреженных файлов.
Решение — использовать параметр Strict Allocate: в файле smb.conf.
Войдите в SMB с помощью SSH. Откройте файл конфигурации с помощью редактора VI, расположенного по адресу /etc/самба/smb.conf. Если опции нет, вы можете вручную добавить строгое распределение = да который гарантирует, что не будет создан разреженный файл.
Узнать больше
Если вы пытаетесь сохранить файл в формате PDF на своем компьютере с Windows 10, но затем текстовое содержимое PDF в файле Adobe внезапно исчезает, читайте дальше. Этот пост даст вам больше информации по этому вопросу. Такая проблема возникает редко и в основном возникает в формах, которые вы можете заполнить. В таком случае текст, который вы вводите в форму, исчезает сразу после того, как вы нажмете кнопку «Сохранить». Одним из преимуществ работы с файлами PDF является возможность сжатия файлов высокого качества до файлов относительно небольшого размера. Это действительно полезно, особенно когда вы экономите место на жестком диске и работаете с ограниченными ресурсами хранения. Однако эти файлы могут содержать многоуровневое содержимое, если они созданы из многоуровневых документов с помощью таких приложений, как Adobe InDesign. Следовательно, одна страница файла PDF может содержать разные слои с разным содержимым. Поэтому, если вы попытаетесь сохранить или распечатать PDF-файл, содержащий многослойное содержимое, элементы исчезнут из PDF-файла. Чтобы решить эту проблему, вы можете попытаться объединить или свести файл, так как это поможет сохранить изменения в файле PDF. С другой стороны, вы больше не сможете вносить какие-либо изменения или формировать данные после сведения файла. Еще одна вещь, о которой следует помнить, это то, что слияние или выравнивание файла нельзя отменить, поэтому вы можете сохранить еще одну копию файла, прежде чем продолжить.
Вариант 1 — Печать в PDF
- Сначала вам нужно открыть нужный файл PDF и нажать клавиши Ctrl + P, чтобы открыть диалоговое окно «Печать».
- После этого выберите «Microsoft Print to PDF» в качестве принтера.
- Как только действие будет подтверждено, оно создаст новую версию файла PDF с настройками по умолчанию и объединит все существующие слои в один слой.
- С другой стороны, вы также можете нажать на меню «Файл» PDF-файла и выбрать «Печать».
- Затем нажмите кнопку «Печать» и выберите «PostScript (* .ps)» в качестве типа «Сохранить как», чтобы сохранить копию оригинального файла PDF в формате PostScript.
- Когда вы закончите, дважды щелкните по файлу .ps, чтобы открыть файл в Adobe Distiller, который автоматически сгладит файл и преобразует его в файл PDF только с одним видимым слоем.
Вариант 2. Сохраните файл PDF как оптимизированный файл PDF.
Если вы используете версию Acrobat Reader Pro, такую как Acrobat Pro, Foxit и т. Д., Вы можете попытаться сгладить слои, сохранив файл PDF в виде оптимизированного файла PDF. Обратитесь к этим шагам, чтобы сделать это:
- Выберите Файл> Сохранить как> Оптимизированный PDF.
- Далее установите флажок «Прозрачность» в открывшемся окне «Настройки».
- Затем нажмите кнопку «Сохранить», чтобы применить и сохранить внесенные изменения. После этого текстовое содержимое PDF-файла не должно исчезать при попытке сохранить файл на компьютере с Windows 10.
Узнать больше
Что такое ошибка во время выполнения 339?
Ошибка выполнения 339 — это распространенный формат кода ошибки, который появляется, когда компьютер перегружается слишком большим объемом данных. Однако в некоторых случаях это может произойти из-за отсутствия ключей реестра, файлов DLL или во время установки. Это может привести к внезапному закрытию некоторых программ, а также к повреждению файлов в системе.
Решения
Загрузка доступна для полного восстановления Runtime Ошибка 339
 Причины ошибок
Причины ошибок
Этот код ошибки вызывает тревогу, так как является критическим признаком нестабильной системы, сопровождаемой неправильным обслуживанием компьютера. Потенциальные риски, связанные с ошибкой выполнения 339, включают в себя:
- Проблемы с запуском системы
- Низкая производительность ПК
- Отказ системы и сбой
- Повреждение системных файлов
Поэтому, чтобы избежать этих рисков и сбоя системы, рекомендуется немедленно исправить ошибку времени выполнения 339.
Дополнительная информация и ручной ремонт
Если у вас есть проблема Runtime Error 339 на вашем компьютере, вот отличный способ, как вы можете исправить это сразу:
Сканирование на вирусы
Неправильное обслуживание компьютера указывает на то, что ваша система может быть подвержена вирусам и вредоносным программам. Вирусы могут изменять Реестре и приведет к ошибке выполнения 339. Поэтому, во-первых, важно проверить компьютер на наличие вирусов.
Выявление программного обеспечения, вызывающего ошибки
Сканирование поможет вам определить программное обеспечение, которое вызывает эту ошибку на вашем ПК. Как только вы определите их, либо удалите их, либо обновите программу. Чтобы удалить программу, перейдите в Панель управления и нажмите «Добавить/удалить программу», если у вас Windows XP, если нет, то нажмите на пункт «Программы и компоненты». Теперь удалите программу из вашей системы.
Получите последнюю версию установщика и переустановите удаленную программу
Как только вы получите последнюю версию программы установки, запустите ее в своей системе, следуя инструкциям на экране. Установите программу. Существует также другой способ исправить ошибку выполнения 339, а именно загрузить инструмент Runtime Error.
Используйте профессиональный инструмент исправления ошибок во время выполнения
Чтобы исправить ошибку, вы также можете использовать профессиональный инструмент Runtime Error Fixer для сканирования на наличие вирусов на вашем компьютере. Это доступно для скачать бесплатно здесь. Загрузите инструмент и установите его на свой компьютер. Просто просканируйте свой компьютер после установки. Нажмите кнопку восстановления после завершения сканирования. Этот инструмент устраняет проблемы всего за несколько минут.
Узнать больше
 Это не первый случай, когда Intel пытается выйти на рынок графических процессоров, но до сих пор ее приключения были, согласитесь, не очень хорошими. Все это, как мы надеемся, изменится с грядущим графическим процессором ARC. Первое поколение графики Arc под кодовым названием Alchemist и ранее известное как DG2 будет поддерживать настольные ПК и ноутбуки и должно появиться в первом квартале 2022 года. Alchemist будет иметь аппаратную трассировку лучей и суперсэмплинг на основе искусственного интеллекта. Это указывает на то, что GPU нацелен на то, чтобы конкурировать в спектре Hi-end и сражаться на рынке бок о бок с Nvidia и AMD. Alchemist также получит полную поддержку DirectX 12 Ultimate. Intel также опубликовала имена для будущих поколений графических процессоров ARC: Battlemage, Celestial и Druid. Более подробная информация о продуктах ARC будет опубликована позже в этом году. «Сегодня знаменуется ключевой момент в графическом путешествии, которое мы начали всего несколько лет назад. Запуск бренда Intel Arc и анонс будущих поколений аппаратного обеспечения означает глубокую и неизменную приверженность Intel геймерам и творцам во всем мире», — Роджер Чендлер, вице-президент Intel и генеральный менеджер клиентских графических продуктов и решений.
Это не первый случай, когда Intel пытается выйти на рынок графических процессоров, но до сих пор ее приключения были, согласитесь, не очень хорошими. Все это, как мы надеемся, изменится с грядущим графическим процессором ARC. Первое поколение графики Arc под кодовым названием Alchemist и ранее известное как DG2 будет поддерживать настольные ПК и ноутбуки и должно появиться в первом квартале 2022 года. Alchemist будет иметь аппаратную трассировку лучей и суперсэмплинг на основе искусственного интеллекта. Это указывает на то, что GPU нацелен на то, чтобы конкурировать в спектре Hi-end и сражаться на рынке бок о бок с Nvidia и AMD. Alchemist также получит полную поддержку DirectX 12 Ultimate. Intel также опубликовала имена для будущих поколений графических процессоров ARC: Battlemage, Celestial и Druid. Более подробная информация о продуктах ARC будет опубликована позже в этом году. «Сегодня знаменуется ключевой момент в графическом путешествии, которое мы начали всего несколько лет назад. Запуск бренда Intel Arc и анонс будущих поколений аппаратного обеспечения означает глубокую и неизменную приверженность Intel геймерам и творцам во всем мире», — Роджер Чендлер, вице-президент Intel и генеральный менеджер клиентских графических продуктов и решений.
Узнать больше
Авторское право © 2023, ErrorTools, Все права защищены
Товарный знак: логотипы Microsoft Windows являются зарегистрированными товарными знаками Microsoft. Отказ от ответственности: ErrorTools.com не имеет отношения к Microsoft и не претендует на прямую связь.
Информация на этой странице предоставлена исключительно в информационных целях.

Download Windows Speedup Tool to fix errors and make PC run faster
If when you attempt to upgrade your Windows 11/10 from an older version to a newer version and you encounter the error 0x8007042B – 0x2000D, then this post is intended to help you. In this post, we will provide the most suitable solutions you can try to successfully resolve this issue.

When you encounter this issue. you’ll receive the following full error message;
We couldn’t install Windows 10
We’ve set your PC back to the way it was right before you started installing Windows 10.
0x8007042B – Ox2000D
The installation failed in the SAFE_OS phase with an error during MIGRATE_DATA operation
If you’re faced with this issue, you can try our recommended solutions below in no particular order and see if that helps to resolve the issue.
- Remove additional USB peripherals
- Perform Windows 10 upgrade in Clean Boot state
- Disable all the Windows Optional Features
- Modify the Migration directory
- Uninstall all Windows Store apps
Let’s take a look at the description of the process involved concerning each of the listed solutions.
1] Remove additional USB peripherals
In some cases, the error might appear due to the presence of additional secondary peripheral devices. To fix this issue, just unplug these devices and then retry the upgrade. If the error still appears, try the next solution.
2] Perform Windows 10 upgrade in Clean Boot state
Clean Boot is an environment on Windows 10 where only basic and essential services run and there is no issue being triggered by third party applications or additional built-in features.
This solution requires you to perform a Clean Boot and then retry the upgrade. If the issue persists, try the next solution.
3] Disable all the Windows Optional Features
In some versions of Windows 10, Optional features can interfere with the installation of update or upgrading procedure and show an error. Therefore you need to disable all of them and then retry the upgrade.
To disable the Windows optional features, do the following:
- Press Windows key + X to open Power User Menu.
- Tap A on the keyboard to launch PowerShell in admin mode.
- In the PowerShell console, type in or copy and paste the command below and hit Enter.
Get-WindowsOptionalFeature –Online | Where-Object {$_.State –eq “Enabled”}
Now you will be presented with a full list of all Windows Optional Features in the PowerShell.
- Next, run the command below to disable them one by one. Replace the “FeatureName” placeholder with the name from the list (with quotes).
Disable-WindowsOptionalFeature –FeatureName "FeatureName" -Online
- Restart your PC after disabling each optional feature.
4] Modify the Migration directory
Do the following:
- Press the Windows key + E to open File Explorer.
- Copy the following path and paste in the File Explorer address bar, and hit Enter.
C:WindowsSystem32
- Scroll down and right-click the Migration folder and select Rename.
- Change the name to Migration.old.
- Restart the computer.
Try the upgrade again. The procedure should complete successfully without errors.
5] Uninstall all Windows Store apps
Windows Store apps are another factor that can trigger the upgrade installation error, so you need to remove them. Here’s how:
- Launch the PowerShell in admin/elevated mode.
- In the PowerShell console, type or copy and paste the cmdlet below and hit Enter.
Get-AppxPackage *windowsstore* | Remove-AppxPackage
- Restart your PC.
You can try the upgrade now.
Any of these solutions should work for you!
Related post: 0x80070003 – 0x2000D, The installation failed in the SAFE_OS phase with an error during MIGRATE_DATA operation.
Obinna has completed B.Tech in Information & Communication Technology. He has worked as a System Support Engineer, primarily on User Endpoint Administration, as well as a Technical Analyst, primarily on Server/System Administration. He also has experience as a Network and Communications Officer. He has been a Windows Insider MVP (2020) and currently owns and runs a Computer Clinic.
