Привет всем, вот у меня такая беда, на моей флешке в место файлов показывается файлы с огромными размерами с названием Китайских иероглифах, так же есть много папок с такими же названиями но они не открываются. Размер занятого пространство Windows показывает правильно, следовательно думаю что файлы не потеряны (надеюсь), кто не будь сталкивался с такой проблемой, подскажите что можно сделать, как можно восстановить файлы?
P.S. Программы типа Recuva не чего не находят, форматировать пока не рискую.

Подобное увидел впервые — файлы и папки с флешки исчезли, а вместо них появились файлы с непонятными названиями в виде «крякозябриков», назовем их условно иероглифами.
Флешка была открыта стандартными средствами Windows и дополнительно был включен показ скрытых файлов и папок, увы, это не дало положительных результатов.

Файлы с флешки исчезли, но Windows показывает, что свободное место занято. Это говорит о том, что хотя интересующие нас файлы и не отображаются, но они находятся на флешке.

Первая мысль о причине случившегося — действие вируса. Раннее, когда вирус скрывал все файлы на флешке и превращал папки в ярлыки, был использован файловый менеджер FAR manager, который, как правило, видит все файлы (скрытые и системные). Однако в этот раз, FAR manager увидел только то, что и стандартный проводник Windows…

Поскольку Windows не видит пропавших файлов, то и не прокатывает трюк с изменением атрибутов файлов при помощи командной строки и команды attrib -S -H /S /D.

А что увидит Linux?
При таком раскладе, в качестве эксперимента, решил использовать операционную систему на основе Linux. В конкретном случае, был использован диск с операционной системой Ubuntu 10.04.3 (подробней об Ubuntu и где её скачать, читайте тут).
Важно! Нет необходимости устанавливать Ubuntu на компьютер — просто загружаемся с CD диска, точно также, как это делается с диска Live CD.
После загрузки Ubuntu, появится рабочий стол и можно работать с папками и файлами точно таким же образом, как это происходит в Windows.

Как и предполагалось, Ubuntu увидела больше файлов по сравнению с Windows.

Далее, чтобы не заморачиваться с атрибутами файлов, были проделаны элементарные действия: все отображаемые файлы были выделены и скопированы на локальный диск «D» (естественно, можно скопировать файлы и на системный диск «C»).
Теперь можно снова загрузить Windows и проверить, что получилось.

Увы, проблема не решена, так как файлов на флешке было явно больше (судя по объему в 817 МБ), чем удалось вытащить. По этой причине, попробуем провести проверку флешки на ошибки.
Устранение ошибок на флешке
Для поиска и устранение ошибок на дисках, в Windows есть стандартная утилита.
Шаг 1. Щелкаем по значку флешки правой клавишей мыши и выбираем команду «Свойства».

Шаг 2. Переходим на вкладку «Сервис» и щелкаем по кнопке «Выполнить проверку».
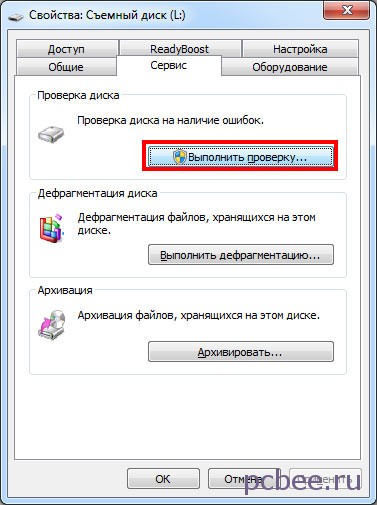
Шаг 3. Щелкаем по кнопке «Запуск».

После выполнения проверки и исправления системных ошибок, появится соответствующее сообщение.

После устранения ошибок, файлы с иероглифами исчезли, а в корневом каталоге флешки появилась скрытая папка с именем FOUND.000.

Внутри папки FOUND.000 оказалось 264 файла с расширением CHK. В файлах с расширением CHK, могут храниться фрагменты файлов различных типов, извлеченных с жестких дисков и флешек при помощи утилит ScanDisk или CHKDISK.
Если все файлы на флешке были одного типа, например, документы Word с расширением docx, то в файловом менеджере Total Commander выделяем все файлы и нажимаем сочетание клавиш Ctrl + M (Файлы — Групповое переименование). Указываем какое расширение искать и на что его менять.

В конкретном случае, я только знал, что на флешке есть вордовские документы и файлы с презентациями Power Point. Менять расширения методом научного тыка весьма проблематично, поэтому лучше воспользоваться специализированными программами — они сами определят, какой тип данных хранится в файле. Одной из такой программ является бесплатная утилита unCHKfree (скачать 35 Кб), которая не требует установки на компьютер.
Указываем исходную папку (я сбросил файлы CHK на жесткий диск). Далее я выбрал вариант, при котором файлы с разными расширениями будут разложены по разным папкам.

В результате работы утилиты появилось три папки:
- DOC — с документами Word;
- JPG — с картинками;
- ZIP — с архивами.
Содержимое восьми файлов осталось нераспознанным. Однако выполнена главная задача, восстановлены вордовские документы и фотографии.
Минусом является то, что не удалось восстановить сходные имена файлов, так что явно придется повозиться с переименованием вордовских документов. Что касается файлов с картинками, то сгодятся и такие названия как FILE0001.jpg, FILE0002.jpg и т.д.
Иероглифы на флешке как исправить
![]() Krasilnikov_Stepan USB флешки 862 просмотра Вопрос задан 1 год назад
Krasilnikov_Stepan USB флешки 862 просмотра Вопрос задан 1 год назад
Ответов на вопрос: 21


Здравствуйте, Елена!
Сочувствую, к сожалению, файлы вернуть вероятнее всего не получится. Чаще всего подобное поведение означает, что флешка пришла в негодное состояние, т.к. это ошибки в файловой системе флешки, часто случается при неаккуратном или небезопасном извлечение. Иногда, подобное могут вызывать вирусы.
Если файлы очень важные, Вам необходимо поискать форумы занимающиеся восстановлением данных, или сервисные центры специализирующиеся на этом.
Работоспособность флешки можно восстановить форматированием, но большой риск, что ситуация с иероглифами повториться, поэтому не рекомендую Вам в дальнейшем использовать эту флешку для хранения важных данных.

Попал в аналогичную ситуацию. Понимаю, время ушло и проблема забылась, но возможно мой пост кому-то поможет.
Имеем внешний диск с аналогичной картиной, куча файлов с иероглифами, не читаются, переименовать не получается, скопировать тоже.
Прогнал Chkdsk — в результате файлы пропали и появилась папка found.000 на 10000 файлов, однако файлы не читаются, имею крайне маленький размер для исходных фото (32-64кб)
Думал-гадал, решил пройтись по стандартным способам восстановления файлов: Recuva нашла только штук 15 живых фотографий, остальное — хлам
И тут наткнулся на Active@ File Recovery (я не призываю использовать исключительно эту программу, просто она мне 100% помогла)
Я точно знал что файловая система моего диска NTFS, но по какой-то причине файловая система внезапно стала FAT32. Active@ нашел раздел с верной файловой системой, а в ней все файлы живы-здоровы, лежат как надо по папочкам, все читается. Я рад.
Надеюсь, хоть кому-то это поможет.

упирается в то, чем форматировали и как копировали файлы
попробуйте низкоуровневое форматирование в NTFS и FAR manager

Если вам надо уверенность в сохранности данных, а не в факте наличия флешки, то выкинуть и купить новую.
Ну или попробовать отформатировать её с помощью Gparted (практически любой Live Linux дистрибутив. например этот gparted.org/livecd.php) в ext2 с _удалением таблицы разделов_, потом обратно в fat32 или в ntfs и сделать из неё, например, загрузочную с какими-нибудь утилитами и положить в стол.

В 90% случаев флешку можно починить. Зайди на flashboot.ru/files/vidpid скачай любую удобную утилиту для определения VID PID. на вкладке flashboot.ru/iflash введи данные, скорей всего такая флешка в базе есть и тебе предложат софт для прошивки контролера памяти, если нету то искать придется по серии номеру контролера, иногда приходиться разбирать флешку. Почитай вообще этот сайт, там тебе помогут.

Здравствуйте, Елена!
Сочувствую, к сожалению, файлы вернуть вероятнее всего не получится. Чаще всего подобное поведение означает, что флешка пришла в негодное состояние, т.к. это ошибки в файловой системе флешки, часто случается при неаккуратном или небезопасном извлечение. Иногда, подобное могут вызывать вирусы.
Если файлы очень важные, Вам необходимо поискать форумы занимающиеся восстановлением данных, или сервисные центры специализирующиеся на этом.
Работоспособность флешки можно восстановить форматированием, но большой риск, что ситуация с иероглифами повториться, поэтому не рекомендую Вам в дальнейшем использовать эту флешку для хранения важных данных.

Попал в аналогичную ситуацию. Понимаю, время ушло и проблема забылась, но возможно мой пост кому-то поможет.
Имеем внешний диск с аналогичной картиной, куча файлов с иероглифами, не читаются, переименовать не получается, скопировать тоже.
Прогнал Chkdsk — в результате файлы пропали и появилась папка found.000 на 10000 файлов, однако файлы не читаются, имею крайне маленький размер для исходных фото (32-64кб)
Думал-гадал, решил пройтись по стандартным способам восстановления файлов: Recuva нашла только штук 15 живых фотографий, остальное — хлам
И тут наткнулся на Active@ File Recovery (я не призываю использовать исключительно эту программу, просто она мне 100% помогла)
Я точно знал что файловая система моего диска NTFS, но по какой-то причине файловая система внезапно стала FAT32. Active@ нашел раздел с верной файловой системой, а в ней все файлы живы-здоровы, лежат как надо по папочкам, все читается. Я рад.
Надеюсь, хоть кому-то это поможет.

Ничего, значит стоит программа другая для открытия данного файла или её совсем нету, поэтому не читает. Попробуй перекинуть файл с флешки не открывать прямым кликом, а через ЛКМ (Левая Кнопка Мыши) и далее «открыть с помощью» и выбираешь другую программу.

походу ты лишился «всей твоей работы», некорректно выдергивать флешку из компа иногда бывает опасно (как и не иметь резервных копий). вероятно файловая система успешно накрылась, можешь проверить диск на наличие ошибок (это конечно вероятнее всего не поможет вернуть файлы, но зато файловую систему добьет)

Вирус шифратор. Полно дешифраторов. Ищи в интернете


Вирус, http://free.drweb.ru/cureit Одноразовая проверка вирусов

Увы, уже никак. Можешь форматировать файлы.

Это у тебя какая то программа стоит .Разбирайся там язык надо поменять .Ни чего у тебя не испортилось и не зашифровалась . Попробуй открыть на чужом компе, от администратора . Я без проблем открываю чужие папки на которых стоит пароль так как у меня отсутствует такой программы . Ещё вариант : по флешке правой>свойства>сервис>проверить>ещё одну галочку-восстановить>ОК .Неисправную флешку комп не видит .


вирус!!! а как это не форматируется???

http://www.softportal.com/get-4831-hdd-low-level-format-tool.html

скачай USB Disk Security и сканируй её

Командная строка от админа
Команда diskpart (энтер)
Команда list disk (энтер)
Команда sel disk Х (где Х номер флешки после предыдущей команды) (энтер)
Команда clean (энтер)
Команда create partition primary (энтер)
Команда format fs=ntfs quick (энтер)
Вместо последних 2-х команд можно отформатировать в управлении дисками

ПКМ — по флешке — Свойства — Сервис — Проверить
В управлении дисками удалить раздел на флешке и создать новый
Добавить ответ на вопрос
Информация о вопросе
Сколько ответов на вопрос?
На вопрос «Иероглифы на флешке как исправить» 21 ответ.
Кто задал этот вопрос?
Вопрос задал Krasilnikov_Stepan в категории USB флешки.
Когда задали этот вопрос «Иероглифы на флешке как исправить»?
Вопрос задали 1 год назад.
Содержание
- 1 На флешке все файлы стали ярлыками: как исправить и удалить вирус?
- 1.1 Шаг 1: проверка антивирусом
- 1.2 Шаг 2: возвращаем файлы
- 1.3 Шаг 3: как удалить вирус?
- 1.4 Шаг 4: вернуть обычный вид папкам
- 1.5 Шаг 5: проверка компьютера
- 1.6 Лечение флешки одним BAT файлом
- 2 Как избавиться от иероглифов в названиях песен на внешних проигрывателях?
- 2.1 Указание тэгов для каждого музыкального файла при помощи проводника Windows
- 2.2 Изменение кодировки тегов при помощи программы MP3Tags
- 2.3 Загрузка и установка MP3Tags
- 2.4 Изменение кодировки тэгов в музыкальных файлах через MP3Tags
- 2.5 Заключение
- 3 Как исправить отображение кириллицы или кракозябры в Windows 10
- 3.1 Исправление отображения кириллицы с помощью настроек языка и региональных стандартов Windows 10
- 3.2 Как исправить иероглифы Windows 10 путем изменения кодовых страниц
- 3.3 С помощью редактора реестра
- 3.4 Путем подмена файла кодовой страницы на c_1251.nls
- 4 На флешке вместо файлов иероглифы что делать?
- 4.1 А что увидит linux?
- 4.2 Устранение ошибок на флешке
- 4.3 Открыли флешку, а там вместо Ваших документов одни ярлыки?
- 4.4 Что не нужно делать, если вместо ваших файлов вы видите ярлыки
- 4.5 Избавляемся от ярлыков на флешке
- 4.6 Удаляем вирус, который на флешке превращает папки в ярлыки
- 5 Вместо файлов «иероглифы» (непонятные символы) на флешке
- 6 Кракозябры на флешке как исправить?
- 7 Файлы на флешке стали ярлыками, что делать?
- 7.1 Файлы и папки на флешке превратились в ярлыки, с чем связано
- 7.2 Как восстановить поврежденные файлы на флешке
- 7.3 Удаляем вирус, создающий ярлыки на флешке. Пошаговая инструкция
- 7.4 ТОП программ, которые сберегут Вашу флешку от вирусов
- 8 Вирус на флешке — папки стали ярлыками! Решение!
- 8.1 Вычищаем заразу окончательно!
- 8.2 Возвращаем пропавшие папки обратно
- 8.3 Автоматизированный вариант
На флешке все файлы стали ярлыками: как исправить и удалить вирус?

ВНИМАНИЕ! Ни в коем случае не открывайте какие-то ярлыки или файлы на флешке – вы можете запустить вирус на свой ПК.
Всем привет! Сегодня столкнулся с такой проблемой – открываю я флешку, а на ней вместо файлов ярлыки. Сразу возник вопрос: а как это можно вылечить, и есть ли вероятность вернуть поврежденные данные. По началу даже испугался немного, так как на флешке были очень важные документы и фотографии с видео. Но в итоге мне удалось их восстановить, и сейчас я расскажу – как у меня это получилось.
Как я и догадывался, если все файлы или папки на флешке стали ярлыками, то значит там поработал вирус, и причина может быть только в этом. Может наблюдаться исчезновение некоторых папок, также объем самой флешки и занятой памяти не меняется и остается на прежнем уровне. Также у некоторых могут появиться другие файлы и папки с расширением «lnk».
Шаг 1: проверка антивирусом
Вообще сам вирус достаточно древний и существует ещё с годов так 2000х. Поэтому в первую очередь проверяем носитель антивирусной программой. Открываем «Мой компьютер», нажимаем правой кнопкой по флешке или жесткому диску и выбираем пункт сканирования.
Теперь может быть два сценария. Первый – антивирус не найдет вирус и не устранит его, тогда его придется выуживать вручную – об этом я расскажу чуть ниже. Второй – вирус удалится, но файлы все равно нужно будет возвращать.
Шаг 2: возвращаем файлы
Сразу скажу, что большая часть файлов и папок остались и просто скрыты, а вирус дополнительно создает из них ярлыки, чтобы запутать жертву. Чтобы увидеть все файлы, нужно:
- В верхнем меню найдите раздел «Упорядочить» и зайдите в «Параметры папок».
- На вкладке «Вид» пролистываем в самый низ и сначала убираем галочку, чтобы скрывались системные файлы, а потом установите параметр «Показывать скрытые файлы и папки» – смотрим на картинку ниже.
- В самом конце не забудьте нажать «Применить».
Если зайти на флешку, то все папки, которые ранее были скрыты будут отображаться, но будут иметь прозрачный (скрытый) вид. Чтобы вернуть им обратно состояние, нажмите правой кнопкой по файлику или папке и зайдите в «Свойства».
Сразу на первой вкладке «Общие» уберите галочку «Скрытый» и нажмите «Применить». Если файлов слишком много, то давайте сделаем их всех видимыми чуть позднее, а сейчас нужно полностью избавиться от вируса, если с этим не справился антивирусник.
Шаг 3: как удалить вирус?
Теперь давайте подумаем – а где может скрываться сам вирус? Файлы превратились в ярлыки, а этим самые ярлыки и запускают вредоносную программу, которая в дальнейшем должна распространиться на ваш компьютер. Следовательно, в параметрах ярлыков должно быть прописана команда или путь к запускаемому файлику. Итак, нажимаем правой кнопкой по любому ярлыку и выбираем «Свойства».
Сначала идет команда, но нас интересует конец строки. В самом конце есть запускаемый файлик «exe» – это и есть вирус. Чуть левее через косую черту идет расположение файла, то есть его папка. В моем случае это папка с названием «RECYCLER», но у вас может быть что-то другое.
Сама эта папка была тоже ранее скрыта, но после прошлых манипуляций она также будет отображаться как скрытая. Вам нужно просто выделить её и удалить – желательно в обход корзине, то есть нажмите одновременно на «Shift» и кнопку «Delete». Также не забудьте удалить все ярлыки.
Шаг 4: вернуть обычный вид папкам
Конечно можно сделать это вручную для каждой папки и файла, но если у вас большой жесткий диск, то займет это очень много времени. Поэтому лучше всего это сделать через командную строку:
- Найдите на клавиатуре вспомогательную клавишу «Windows» (Win) и английскую «R» – нажмите на них одновременно.
- Прописываем команду из трех букв «cmd».
- Ещё раз откройте проводник и посмотрите – какую букву присвоила система вашей флешке. В моем случае это буква «E». Далее нужно прописать команду:
cd /d e:
Вместо «e» вставьте букву вашей флешки.
- Теперь вы увидите вот такую вот строчку, просто нажмите на «Enter», чтобы у папок и файлов применились параметры по умолчанию.
ПРИМЕЧАНИЕ! Если данной строки нет, то вам нужно запустить командную строку от имени администратора.
Шаг 5: проверка компьютера
Проблема в том, что частенько пользователи нечаянно открывают зловредные ярлыки и тем самым заражают вирусом свой компьютер. Ничего в этом страшного нет, сам грешил этим. Наша задача найти и удалить этот вирус. Первое, что вы должны сделать, так как это полностью проверить компьютер своей антивирусной программой – не важно, что у вас. Желательно перед этим обновить вирусные базы, возможно, этот вирус свежий и новый.
Если вам удалось его удалить, то радоваться рано – вам нужно следить, чтобы данная проблема не появилась вновь. Поэтому советую сохранить эту статью, так как далее я разберу варианты – когда вирус все же засел у вас на компьютере, не лечится и его нужно срочно удалять вручную.
Один из вариантов можно попробовать найти его в «Диспетчере задач» – чтобы туда попасть, нажмите на клавиши «Ctrl+Shift+Esc». Второй вариант – это нажать на нижнюю рабочую линию правой кнопкой и выбрать «Запустить диспетчер задач».
На вкладке «Процессы» установите сортировку по «Описанию», чтобы увидеть процессы без подписи. Наша задача найти вирус, чаще всего он имеет в своем названии слово «USB». Чтобы не отключить лишнее по каждому из процессов стоит погуглить название каждого (подозрительного) процесса.
Если его здесь не получается найти, то скорее всего он сидит в автозапуске. Автозапуск в Windows 10 находится тут же. В Windows 7 нужно нажать «Win+R» и ввести команду: «msconfig».
Отключите все кроме антивируса и драйвера для звуковой карты «Realtek». Путь к вирусу будет отображаться в столбце «Расположение» – просто пройдите туда и удалите его, если обнаружите. Также стоит обращать внимание на строку «Производитель» – обычно вирус никакой лицензионной подписи не имеет.
Файлы автозапуска также могут находиться и в других местах. Поэтому поводу есть отдельные инструкции по Windows 7 и Windows 10.
Лечение флешки одним BAT файлом
Если лень проделывать все вышеперечисленное, то можно создать файлик, который все это будет делать за вас. Для этого:
- На рабочем столе или в любой другой области компьютеру нажмите правой кнопкой и создайте текстовый файл.
- Назвать его можете как угодно – это не имеет значения. Зайдите теперь внутрь и пропишите 4 строчки:
attrib -s -h /s /drd RECYCLER /s /qdel autorun.* /q
del *.lnk /q
- Нажмите «Файл» и «Сохранить».
- Теперь закройте его, нажмите правой кнопкой и из списка выберите «Переименовать».
- Вместо «txt» впишите «bat». Точка перед этим обязательно должна стоять. Подтвердите изменение, нажав «Да».
Теперь он превратился в запускаемый «BAT» файлик. Чтобы его активировать, нажмите двойным щелчком мыши. После этого через консоль он проделает все те же самые действия, что вы делали чуть ранее: делаем папки видимыми, удаляем папку с вирусом и ярлыки.
ПРИМЕЧАНИЕ! Если данный способ не помог, то скорее всего папка у вируса называется как-то по-другому, поэтому нужно использовать ручное удаление.
Источник: https://WiFiGid.ru/raznye-sovety-dlya-windows/na-fleshke-yarlyki-vmesto-fajlov
Как избавиться от иероглифов в названиях песен на внешних проигрывателях?

На моей практике уже ни раз встречалась ситуация, когда люди закачивают на флешку музыку, чтобы послушать её на каком-либо внешнем проигрывателе (к примеру, в машине) и большая часть названий песен, а также альбомы и исполнители, отображаются в виде иероглифов.
И тоже самое не только со внешними проигрывателями, а ещё и при переносе музыки с компьютера на какой-нибудь смартфон или планшет с системой Android, к примеру. Когда-то и у меня была подобная проблема и я как-то не парился, думал, что всему виной проигрыватели, Android и прочее 🙂 Тем более как исправить проблему я не знал, да и не заморачивался.
Когда ещё несколько раз столкнулся с точно такой же проблемой, стал искать выход и нашёл! Теперь хочу поделиться решением этой проблемы с вами в данной статье.
Данная проблема появляется не из-за неисправностей и ошибок всяких внешних проигрывателей или плееров на Андройде, а из-за того, что, либо не прописаны специальные тэги к каждому музыкальному файлу, либо из-за неправильной кодировки этих тегов.
Немного поясню. Тэги в музыкальных файлах — это указание исполнителя / группы, названия песни (трека), альбома и другой информации о музыкальных файлах. Т.е. К каждому музыкальному файлу можно прописать тэги.
Обычно внешние проигрыватели показывают иероглифы в названиях песен, исполнителей и альбомов просто из-за того, что на компьютере все эти данные (теги) не были прописаны.
Таким образом, решение проблемы с появлением иероглифов может быть найдено 2-мя способами:
-
При помощи встроенных средств операционной системы Windows;
-
При помощи внешней программы.
Обычно помогает уже первый способ, а если нет, то подправить ситуацию можно способом №2. Конечно бывают и другие ситуации, когда ни тот, ни другой способ почему-то не работаю. Компьютер ведь такая штука, что может быть одна проблема и для каждого отдельного случая — свой способ её решения 🙂
Разберём по порядку обо способа решения проблемы.
Итак, вот для примера открыта папка с музыкальными файлами, которые я хочу перекинуть на флешку и слушать на внешнем проигрывателе, либо на смартфоне.
Как видно из примера выше, все файлы названы нормально, т. е. не какой-нибудь абракадаброй, а нормально прописаны названия треков. Однако это как раз-таки и не так важно, потому что для внешних проигрывателей важна та информация, которая содержится внутри самих файлов, т. е. теги. А название самого музыкального файла проигрыватели, как правило, вообще не учитывают. По сути файлы можно называть хоть «12345фццфвф», важно содержимое тегов!
У некоторых музыкальных файлов теги уже будут прописаны и информация именно с этих файлов будет нормально читаться на внешних проигрывателях. А вот с файлами, где в тэгах не будет ничего или какая-то ерунда прописана, как раз-таки и будут возникать проблемы.
Указание тэгов для каждого музыкального файла при помощи проводника Windows
Сами теги прописываются очень просто через стандартный проводник Windows. Для новичков на всякий случай отмечу, что проводник Windows – это программа, через которую вы просматриваете содержимое папок компьютера, т. е. при помощи проводника вы гуляете по своему компьютеру и видите всё что хранится у вас на жёстком диске.
Для того чтобы проверить, как прописаны тэги в файле и сразу же их прописать если необходимо, нужно кликнуть правой кнопкой мыши по нужному музыкальному файлу, выбрать «Свойства».
В открывшемся окне переходим на вкладку «Подробно» (1).
Здесь будет отображена информация о файле. Для того, чтобы информация по треку нормально отображалась на внешних проигрывателях, самое главное прописать «Название» (2), «Участвующие исполнители», «Исполнитель альбома» (3). В последних двух пунктах можно написать одно и тоже.
Дополнительно можно указать и все остальные данные о треке, если знаете (4), например, альбом, жанр, год.
Например, выбранный мой трек называется «Кони привередливые», а исполнитель «Владимир Высоцкий».
Поэтому я в строку «Название» указал «Кони привередливые», а в строки «Участвующие исполнители» и «Исполнитель альбома», соответственно, «Владимир Высоцкий». Если исполнителей несколько, они прописываются в одном пункте через точку с запятой (;).
И чтобы сохранить все изменения, нажимаем внизу «Применить», а затем «ОК».
Вот собственно и всё! Всё тоже самое проделываем со всеми песнями, которые хотим перенести на внешний проигрыватель и теперь в информационном окошке этого проигрывателя должны правильно отображаться названия песен и исполнителей.
Если вдруг такой вариант не помог, смотрим способ №2.
Изменение кодировки тегов при помощи программы MP3Tags
Данная программа должна помочь в том случае, если вы вручную как нужно прописали все теги в музыкальные файлы, а на внешних проигрывателях названия по прежнему отображаются не правильно. В этом случае проблема может быть просто с неправильной кодировкой в тэгах и программа MP3Tags данную проблему поможет исправить.
Загрузка и установка MP3Tags
Последнюю на сегодняшний день версию программы можно скачать по прямой ссылке с официального сайта:
Скачать MP3Tags
Но на тот момент когда вы читаете эту статью, версия уже может быть новее и чтобы скачать самую последнюю версию, нужно перейти в Download официального сайта:
mp3tag.de/en/download.html
Там внизу будет ссылка на скачивание самой последней версии, например:
Установка программы очень простая, рассмотрим её кратко.
Подробно о процессе установки программ для Windows вы можете прочесть из статьи:
«Как установить программу на компьютер с Windows»
Выбираем язык установки и нажимаем «ОК».
Нажимаем «Далее».
Принимаем условия, нажав внизу «Принимаю».
В следующих двух окнах нажимаем снова «Далее».
Нажимаем «Установить» и запустится процесс установки, который займёт буквально несколько секунд.
Нажимаем «Далее».
Нажимаем «Готово» для завершения установки.
Всё, установка завершена!
Изменение кодировки тэгов в музыкальных файлах через MP3Tags
Запускаем установленную программу MP3Tags и проделаем некоторые настройки. Для этого открываем меню «Дополнительно» (1) и в нём выбираем пункт «Настройки» (2).
В открывшемся окне настроек выбираем раздел «Теги» и в нём пункт «Mpeg» (1). Справа (2) выставьте настройки в точности как указано на изображении ниже:
Как правило нужно указать только пункт «ID3v2.4 UTF-8», поскольку остальные опции уже заданы правильно.
Нажмите «ОК» (3) для сохранения настроек.
Теперь открываем на компьютере ту папку с музыкальными файлами, которые нам нужно подправить, чтобы информация о них правильно отображалась на внешних проигрывателях. Мышкой перетаскиваем все файлы в окно программы.
Теперь выделяем все файлы в окне программы (1). Для быстрого выделения можно использовать горячую комбинацию клавиш CTRL+A. Затем нажимаем кнопку сохранения (2).
Программа обработает все музыкальные файлы и вы получите сообщение о сохранении тегов в файлы, где нажимаем «ОК».
Вот и всё! Теперь осталось вновь закачать сохранённые музыкальные файлы на внешний проигрыватель и проверить. Должно всё работать.
Заключение
Выше описанная проблема, как я понял, довольно распространённая, ведь практически каждый из нас помимо компьютера слушает музыку ещё где-то, например, на смартфоне, планшете (закачивая с компьютера), в машине или на любых других внешних музыкальных проигрывателях. Поэтому с данной проблемой нужно уметь бороться, тем более что решение, как вы уже заметили, не такой уж и сложное. Я бы сказал — простое даже для новичков! Надеюсь данная информация кому-нибудь пригодится 🙂
Всем хорошего дня и самого лучшего настроения!
Источник: https://serfery.ru/kompyuternaya-gramotnost/kak-izbavitsya-ot-ieroglifov-v-nazvaniyax-pesen-na-vneshnix-proigryvatelyax/
Как исправить отображение кириллицы или кракозябры в Windows 10

19.07.2017 windows
Одна из возможных проблем, с которыми можно столкнуться после установки Windows 10 — кракозябры вместо русских букв в интерфейсе программ, а также в документах. Чаще неправильное отображение кириллицы встречается в изначально англоязычных и не совсем лицензионных версиях системы, но бывают и исключения.
В этой инструкции — о том, как исправить «кракозябры» (или иероглифы), а точнее — отображение кириллицы в Windows 10 несколькими способами. Возможно, также будет полезным: Как установить и включить русский язык интерфейса в Windows 10 (для систем на английском и других языках).
Исправление отображения кириллицы с помощью настроек языка и региональных стандартов Windows 10
Самый простой и чаще всего работающий способ убрать кракозябры и вернуть русские буквы в Windows 10 — исправить некоторые неправильные настройки в параметрах системы.
Для этого потребуется выполнить следующие шаги (примечание: привожу также названия нужных пунктов на английском, так как иногда необходимость исправить кириллицу возникает в англоязычных версиях системы без нужды менять язык интерфейса).
- Откройте панель управления (для этого можно начать набирать «Панель управления» или «Control Panel» в поиске на панели задач.
- Убедитесь, что в поле «Просмотр» (View by) установлено «Значки» (Icons) и выберите пункт «Региональные стандарты» (Region).
- На вкладке «Дополнительно» (Administrative) в разделе «Язык программ, не поддерживающих Юникод» (Language for non-Unicode programs) нажмите по кнопке «Изменить язык системы» (Change system locale).
- Выберите русский язык, нажмите «Ок» и подтвердите перезагрузку компьютера.
После перезагрузки проверьте, была ли решена проблема с отображением русских букв в интерфейсе программ и (или) документах — обычно, кракозябры бывают исправлены после этих простых действий.
Как исправить иероглифы Windows 10 путем изменения кодовых страниц
Кодовые страницы представляют собой таблицы, в которых определенным байтам сопоставляются определенные символы, а отображение кириллицы в виде иероглифов в Windows 10 связано обычно с тем, что по умолчанию задана не та кодовая страница и это можно исправить несколькими способами, которые могут быть полезны, когда требуется не изменять язык системы в параметрах.
С помощью редактора реестра
Первый способ — использовать редактор реестра. На мой взгляд, это самый щадящий для системы метод, тем не менее, рекомендую создать точку восстановления прежде чем начинать. Совет про точки восстановления относится и ко всем последующим способам в этом руководстве.
- Нажмите клавиши Win+R на клавиатуре, введите regedit и нажмите Enter, откроется редактор реестра.
- Перейдите к разделу реестраHKEY_LOCAL_MACHINESYSTEMCurrentControlSetControllsCodePageи в правой части пролистайте значения этого раздела до конца.
- Дважды нажмите по параметру ACP, установите значение 1251 (кодовая страница для кириллицы), нажмите Ок и закройте редактор реестра.
- Перезагрузите компьютер (именно перезагрузка, а не завершение работы и включение, в Windows 10 это может иметь значение).
Обычно, это исправляет проблему с отображением русских букв. Вариация способа с помощью редактора реестра (но менее предпочтительная) — посмотреть на текущее значение параметра ACP (обычно — 1252 для изначально англоязычных систем), затем в том же разделе реестра найти параметр с именем 1252 и изменить его значение с c_1252.nls на c_1251.nls.
Путем подмена файла кодовой страницы на c_1251.nls
Второй, не рекомендуемый мной способ, но иногда выбираемый теми, кто считает, что правка реестра — это слишком сложно или опасно: подмена файла кодовой страницы в C: Windows System32 (предполагается, что у вас установлена западно-европейская кодовая страница — 1252, обычно это так. Посмотреть текущую кодовую страницу можно в параметре ACP в реестре, как было описано в предыдущем способе).
- Зайдите в папку C: Windows System32 и найдите файл c_1252.NLS, нажмите по нему правой кнопкой мыши, выберите пункт «Свойства» и откройте вкладку «Безопасность». На ней нажмите кнопку «Дополнительно».
- В поле «Владелец» нажмите «Изменить».
- В поле «Введите имена выбираемых объектов» укажите ваше имя пользователя (с правами администратора). Если в Windows 10 используется учетная запись Майкрософт, вместо имени пользователя укажите адрес электронной почты. Нажмите «Ок» в окне, где указывали пользователя и в следующем (Дополнительные параметры безопасности) окне.
- Вы снова окажетесь на вкладке «Безопасность» в свойствах файла. Нажмите кнопку «Изменить».
- Выберите пункт «Администраторы» (Administrators) и включите полный доступ для них. Нажмите «Ок» и подтвердите изменение разрешений. Нажмите «Ок» в окне свойств файла.
- Переименуйте файл c_1252.NLS (например, измените расширение на .bak, чтобы не потерять этот файл).
- Удерживая клавишу Ctrl, перетащите находящийся там же в C:WindowsSystem32 файл c_1251.NLS (кодовая страница для кириллицы) в другое место этого же окна проводника, чтобы создать копию файла.
- Переименуйте копию файла c_1251.NLS в c_1252.NLS.
- Перезагрузите компьютер.
После перезагрузки Windows 10 кириллица должна будет отображаться не в виде иероглифов, а как обычные русские буквы.
А вдруг и это будет интересно:
Источник: https://remontka.pro/fix-cyrillic-windows-10/
На флешке вместо файлов иероглифы что делать?

Подобное увидел впервые — файлы и папки с флешки исчезли, а вместо них появились файлы с непонятными названиями в виде «крякозябриков», назовем их условно иероглифами.
Флешка была открыта стандартными средствами Windows и дополнительно был включен показ скрытых файлов и папок, увы, это не дало положительных результатов.
Файлы с флешки исчезли, но Windows показывает, что свободное место занято. Это говорит о том, что хотя интересующие нас файлы и не отображаются, но они находятся на флешке.
Первая мысль о причине случившегося — действие вируса. Раннее, когда вирус скрывал все файлы на флешке и превращал папки в ярлыки, был использован файловый менеджер FAR manager, который, как правило, видит все файлы (скрытые и системные). Однако в этот раз, FAR manager увидел только то, что и стандартный проводник Windows…
Поскольку Windows не видит пропавших файлов, то и не прокатывает трюк с изменением атрибутов файлов при помощи командной строки и команды attrib -S -H /S /D.
А что увидит linux?
При таком раскладе, в качестве эксперимента, решил использовать операционную систему на основе Linux. В конкретном случае, был использован диск с операционной системой Ubuntu 10.04.3 (подробней об Ubuntu и где её скачать, читайте тут).
Важно! Нет необходимости устанавливать Ubuntu на компьютер — просто загружаемся с CD диска, точно также, как это делается с диска Live CD.
После загрузки Ubuntu, появится рабочий стол и можно работать с папками и файлами точно таким же образом, как это происходит в Windows.
Как и предполагалось, Ubuntu увидела больше файлов по сравнению с Windows.
Далее, чтобы не заморачиваться с атрибутами файлов, были проделаны элементарные действия: все отображаемые файлы были выделены и скопированы на локальный диск «D» (естественно, можно скопировать файлы и на системный диск «C»).
Теперь можно снова загрузить Windows и проверить, что получилось.
Увы, проблема не решена, так как файлов на флешке было явно больше (судя по объему в 817 МБ), чем удалось вытащить. По этой причине, попробуем провести проверку флешки на ошибки.
Устранение ошибок на флешке
Для поиска и устранение ошибок на дисках, в Windows есть стандартная утилита.
Шаг 1. Щелкаем по значку флешки правой клавишей мыши и выбираем команду «Свойства».
Шаг 2. Переходим на вкладку «Сервис» и щелкаем по кнопке «Выполнить проверку».
Шаг 3. Щелкаем по кнопке «Запуск».
После выполнения проверки и исправления системных ошибок, появится соответствующее сообщение.
После устранения ошибок, файлы с иероглифами исчезли, а в корневом каталоге флешки появилась скрытая папка с именем FOUND.000.
Внутри папки FOUND.000 оказалось 264 файла с расширением CHK. В файлах с расширением CHK, могут храниться фрагменты файлов различных типов, извлеченных с жестких дисков и флешек при помощи утилит ScanDisk или CHKDISK.
Если все файлы на флешке были одного типа, например, документы Word с расширением docx, то в файловом менеджере Total Commander выделяем все файлы и нажимаем сочетание клавиш Ctrl + M (Файлы — Групповое переименование). Указываем какое расширение искать и на что его менять.
В конкретном случае, я только знал, что на флешке есть вордовские документы и файлы с презентациями Power Point.
Менять расширения методом научного тыка весьма проблематично, поэтому лучше воспользоваться специализированными программами — они сами определят, какой тип данных хранится в файле.
Одной из такой программ является бесплатная утилита unCHKfree (скачать 35 Кб), которая не требует установки на компьютер.
Указываем исходную папку (я сбросил файлы CHK на жесткий диск). Далее я выбрал вариант, при котором файлы с разными расширениями будут разложены по разным папкам.
В результате работы утилиты появилось три папки:
Содержимое восьми файлов осталось нераспознанным. Однако выполнена главная задача, восстановлены вордовские документы и фотографии.
Минусом является то, что не удалось восстановить сходные имена файлов, так что явно придется повозиться с переименованием вордовских документов. Что касается файлов с картинками, то сгодятся и такие названия как FILE0001.jpg, FILE0002.jpg и т.д.
Источник: https://teora-holding.ru/vmesto-fajlov-ieroglify-neponyatnye-simvoly-na-fleshke/
Открыли флешку, а там вместо Ваших документов одни ярлыки?
Данная неприятная ситуация достаточно распространена нынче. От переносных носителей отбоя нет. А люди не сильно заморачиваются насчет антивирусов. Идеальные условия для маленького, но очень неприятного вируса.
Действительно, ведь если кто-то увидит на флешке ярлыки вместо папок, то он вряд ли обрадуется. Наоборот, пользователь начнет ругаться с тем, у кого он побывал с флешкой или кому он эту флешку отдавал.
Но криком делу не поможешь.
А так же не поможешь кликами по содержимому больной флешки. Запомните, если Вы встретили такой вирус, не трогайте ничего из того что видите! Ничего не открывайте и не запускайте! И еще, не паникуйте зря, Ваши документы в целости и сохранности. Научимся же тому, как вытащить свои документы на свет и избавиться от вируса.
Что не нужно делать, если вместо ваших файлов вы видите ярлыки
Кстати, почему нельзя запускать ярлыки и приложения, которые находятся на флешке? Все довольно просто. Если Вы запустите ярлык, то Вы перед собой увидите ту папку, имя которой оно носит. А в папке будет все Ваши документы. Вроде бы проблема решена, но не все так просто. В данных ярлыках установлен двойной запуск.
Первый из них запускает папку, на которую ссылается ярлык. А вот второй, незаметно для пользователя, запускает тело самого вируса. То что у Вас на флешке одни ярлыки, вовсе не говорит о том, что вирус на Вашем компьютере. Ну а если Вы открыли ярлык или запустили приложение, поздравляю, теперь вирус и на Вашем компьютере.
Дело усложнилось.
Избавляемся от ярлыков на флешке
Вернуть Ваши файлы не стоит особого труда. Для этого Вам нужно узнать, какая буква получена Вашей флешкой, на которых все файлы превратились в ярлыки. Узнать это Вы сможете в окне Мой компьютер. Указывается она в скобках после имени флешки. Узнав и запомнив букву диска, открываем командную строку. Вводим следующие команды:
f: attrib -s -h /d /s
Первая команда переводит нас в корень флешки. Буква f, в зависимости от буквы Вашей флешки, может быть другой. Вторая команда снимает атрибуты «скрытый» и «системный» со всех файлов на флешке(Так же можете более подробно почитать про команду attrib).
Благодаря этим атрибутам Вы и не видели свои файлы, но видели созданные ярлыки, которые были лишены этих атрибутов. Теперь, Вы можете заглянуть в свою флешку и убедиться в том, что Ваши файлы в сохранности. Все остальные ярлыки можете удалить.
Но я посоветую не делать этого. Пока что.
Удаляем вирус, который на флешке превращает папки в ярлыки
Нам нужно удалить вирус. Если Вы не успели кликнуть ни по одному ярлыку, то Вы не подхватили вирус с флешки. Но возможно и то, что он у Вас уже был на компьютере, а флешка была чиста. Самый лучший способ проверить, есть ли на компьютере вирус, это, после тех двух команд, удалить все лишние ярлыки с флешки. После чего отключить флешку и заново подключить. Тут возможно два варианта:
- Флешка чиста от ярлыков, и это значит что вируса на компьютере нет.
- Флешка снова в ярлыках — вирус сидит в Вашем компьютере.
Первая группа будьте внимательны в будущем. Не разбрасывайте флешку направо и налево. На данный момент Ваш компьютер чист от вируса, поэтому чтение остального материала для Вас необязательно. Вторая группа — читаем дальше, если хотим удалить вирус, превративший содержимое флешки в ярлыки.
Удаление вируса будет состоять из двух направлений атаки:
- Удаление вируса с компьютера.
- Удаление вируса с флешки.
Один из этих вирусов активен, другой нет. Для начала разберемся с активным, потому что он постоянно будет втыкать палки в колеса.
Можете почитать мою статью про то, как удалить вирусы, там довольно доступно объясняется процесс удаления вирусов, который можно и нужно применять в данном случае. Так же, Вы можете поискать вирус во вкладке Процессы окна Диспетчер задач.
Процесс данного вируса носит довольно нечленораздельное название. В ней нет логики, это простая абракадабра. Можете узнать месторасположение данного файла. Дальше так же есть два способа действия:
- Вы уверены в том, что это вирус. В таком случае остановите данный процесс и удалите вирус.
- Вы не уверены в том, что это вирус. В таком случае остановите процесс.
Далее флешку, содержимое которого превратилось в одни ярлыки, необходимо почистить способом, который обсуждался выше. И еще раз прошу, не трогайте ни один ярлык, иначе вся операция пойдет насмарку. После этого выньте и заново подключите флешку. Если Вы не видите в ней ярлыков и всё вроде бы чётко, значит Вы сделали все правильно.
Источник: https://compfonyk.com/na-fleshke-vmesto-faylov-ieroglify-chto-delat/
Вместо файлов «иероглифы» (непонятные символы) на флешке

Ценные файлы пропали, вместо них файлы с непонятными подписями
Подобное увидел впервые — файлы и папки с флешки исчезли, а вместо них появились файлы с непонятными названиями в виде «крякозябриков», назовем их условно иероглифами.
Флешка была открыта стандартными средствами Windows и дополнительно был включен показ скрытых файлов и папок, увы, это не дало положительных результатов.
Пропали все файлы на флешке, кроме одного. Появились несколько файлов с непонятными именами: &, t, нu001b-& и т.д.
Файлы с флешки исчезли, но Windows показывает, что свободное место занято. Это говорит о том, что хотя интересующие нас файлы и не отображаются, но они находятся на флешке.
https://www.youtube.com/watch?v=f7HZDAC0ePU
Хотя файлы и исчезли, но место занято. В конкретном случае, занято 817 МБ
Первая мысль о причине случившегося — действие вируса. Раннее, когда вирус скрывал все файлы на флешке и превращал папки в ярлыки, был использован файловый менеджер FAR manager, который, как правило, видит все файлы (скрытые и системные). Однако в этот раз, FAR manager увидел только то, что и стандартный проводник Windows…
«Потерянные» файлы не смог увидеть даже FAR manager
Поскольку Windows не видит пропавших файлов, то и не прокатывает трюк с изменением атрибутов файлов при помощи командной строки и команды attrib -S -H /S /D.
Попытка изменения атрибутов файлов и папок не увенчалось успехом
Кракозябры на флешке как исправить?

Подобное увидел впервые — файлы и папки с флешки исчезли, а вместо них появились файлы с непонятными названиями в виде «крякозябриков», назовем их условно иероглифами.
Флешка была открыта стандартными средствами Windows и дополнительно был включен показ скрытых файлов и папок, увы, это не дало положительных результатов.
Файлы с флешки исчезли, но Windows показывает, что свободное место занято. Это говорит о том, что хотя интересующие нас файлы и не отображаются, но они находятся на флешке.
Первая мысль о причине случившегося — действие вируса. Раннее, когда вирус скрывал все файлы на флешке и превращал папки в ярлыки, был использован файловый менеджер FAR manager, который, как правило, видит все файлы (скрытые и системные). Однако в этот раз, FAR manager увидел только то, что и стандартный проводник Windows…
Поскольку Windows не видит пропавших файлов, то и не прокатывает трюк с изменением атрибутов файлов при помощи командной строки и команды attrib -S -H /S /D.
Файлы на флешке стали ярлыками, что делать?

Файлы на флешке стали ярлыками, что делать? Думаете, что информация полностью утеряна? Выход есть! Ответы на вопросы как восстановить все данные и удалить вирус ищите в этой статье.
Файлы и папки на флешке превратились в ярлыки, с чем связано
Почти у каждого пользователя компьютером возникала проблема, когда папки на флешке переставали отображаться, а вместо них появлялись ярлыки. Такой типа вируса может заразить ПК, телефон и любое другое портативное устройство и папки перестанут отображаться.Как быстро и правильно решить такую проблему? Подробное описание вы найдёте в этой статье.
Также Вы узнаете о типах вирусов и их особенностях.
Вирус после, которого файлы становятся ярлыками, бывает двух типов:
- Все папки на съёмном носителе заменились ярлыками.
- Вместо локальных дисков на ПК появились ярлыки.
Подробнее о каждом из типов.
- Самым распространенным является вирус, что делает папки невидимыми, а вместо них отображаются ярлыки. Это адское сочетание Worm и Trojan. Многие пользователи, впервые столкнувшись с подобной проблемой дважды кликают курсором на ярлык папки в надежде их открыть, и запускают зловредные программы.
- Второй вариант — это Trojan, он собирает все файлы на устройствах и переносит их в одну скрытую папку. После этого создает один общий ярлык, пользователь может получить доступ, к файлам только открыв его. И снова после двойного клика вирус начинает вредоносно распространяться по компьютеру, устанавливать шпионские программы и копировать персональные данные.
Как восстановить поврежденные файлы на флешке
Попав на компьютер пользователя или съёмный носитель, зловредный вирус создает папку RECYCLER и прописывается там. Папка скрыта, в ней вредоносный код – это своеобразная маскировка. Параллельно с этим все папки, которые были на флешке становиться невидимыми. Вирус создает ярлыки, которые его активируют.
После того, как флешку с вирусом подключают к компьютеру и кликают по ярлыку папки, вредоносная команда запускается. Если у вас на ПК нет антивируса, последствия могут быть печальными. Начиная от взломов паролей, до установки бэкдора.
Есть несколько простых вариантов, для удаления вируса:
- При помощи Total Commander или другого файлового менеджера.
- Используя загрузочный диск или загрузочную флешку.
- При помощи командной строки.
Вариант первый — Total Commander.
- Скачайте, и установит файловый менеджер.
- Двойным кликом запустите программу.
- Найдите подключенную флешку (левый правый угол).
- В первые секунды, кажется, что все хорошо, но стоит присмотреться — папок не видно, а видны ярлыки.
- Зайдите в раздел конфигурация – настройки. Установите галочки напротив: показывать скрытые файлы и системные файлы. После этих манипуляций на флешке станут видны папки, которые были скрыты.
- Все ярлыки удалите.
- Теперь нужно вернуть прежний вид папок. Выделите нужную папку. Откройте вкладку «файл» — изменить атрибуты. Удалите отметки напротив: только для чтения, архивный, системный, скрытый, системный.
- Последняя немаловажная деталь. Удалите папку RECYCLER, в которой и спрятался вирус.
Вариант второй — при помощи командной строки.
- Зайдите меню «Пуск» и кликните на «Выполнить».
- В открывшейся строке введите «cmd» и подтвердите команду.
- Появится командная строка. В ней пропишите «cd /d X:». Х – буква, под которой отображается ваша флешка.
- Следующий шаг пропишите – «attrib -s -h /d /s».
Выполнив все пункты в правильной последовательности, информация на вашей флешке будет восстановлена.
Третий вариант — используя загрузочный диск Live DVD или загрузочную флешку.Это способ подойдет более опытным пользователям, так для его осуществления необходим загрузочный диск или флешка. А не у всех они есть под рукой.
Удаляем вирус, создающий ярлыки на флешке. Пошаговая инструкция
Избавиться от вируса, который поселился на вашей флешке можно при помощи антивируса. Воспользуйтесь, например бесплатной версией Dr.Web CureIt или Касперским.Если установить программу нет возможности или вирусы обнаружить он не смог, воспользуйтесь ручным методом.Другие способы отображения информации на зараженной флешке были описаны в предыдущем разделе.
- Первым делом вирус нужно найти. Через проводник возвращаем папкам видимость. (Показать скрытые папки и файлы, показать защищенные и системные файлы).
- Заходим на флешку. Открывает свойства любого ярлыка. Видим в поле «Объект» — RECYCLER. Это и есть вирус.
- Находим на флешке папку с таким названием, удаляем ее целиком. В профилактических целях проверьте наличие вируса в системных файлах C:windows, C:windowssystem32.
И в следующих папках: в Windows 7, 8, 10 — C:usersимя_пользователяappdataroaming. Если найдете похожие файлы с расширением «exe», значит это вирус и его необходимо удалить.
Бывают случаи, когда вирусы прячутся под расширением .bat/.cmd/.vbs. Если нашли что-то подобное на съемном носителе, просмотрите их код и удалите.После проведения всех действий вирус будет полностью обезврежен.
ТОП программ, которые сберегут Вашу флешку от вирусов
- Shortcut Virus Remover 3.1. — самая известная программа для удаления вирусов. Программу не нужно устанавливать, скачайте и откройте архив. Кликните на программу, в открывшемся окне выберите проверку внешнего накопителя.
- HFV Cleaner Pro — лучшая программа для борьбы с Worm и Trojan. На компьютер ее устанавливать не нужно. При первом открытии программа попросит ввести нужный вам пароль. Найдите флешку и удалите вирус. Восстановите видимость папок и остальных файлов.
- Shortcut Virus Remover BAT – небольшой файл, который после одного клика поможет удалить вредоносную программу.
- UsbFix — программа, которая проводит полную проверку и очистку флешки от вредоносных объектов. С ее помощью можно проверить персональный компьютер. Программа постоянно обновляется.
Источник: https://zen.yandex.ru/media/helperlife/faily-na-fleshke-stali-iarlykami-chto-delat-5e18f448f73d9d00b0713dda
Вирус на флешке — папки стали ярлыками! Решение!

Сегодня я хочу поговорить об одном уже весьма стареньком вирусе, модификации которого до сих пор будоражат компьютеры пользователей не заботящихся о собственной безопасности. Смысл его деструктивной деятельности заключается в том, что он скрывает содержимое съемного диска и подменяет его ссылками на исполняемый файл, которые умело маскирует с помощью изменения их атрибутов.
Всё рассчитано на то, что ничего не подозревающий пользователь не заметит, что вместо папок ярлыки и попытается их открыть. Таким образом этот троян и кочует от компьютера к компьютеру, поражая незащищённые операционные системы одну за другой.
Если же на очередном ПК будет стоять хорошая антивирусная программа типа Касперского или DrWeb, то она, конечно же, сразу его засечёт и удалит сам исполняемый EXE-файл или скрипт.
Но вот изменить атрибуты, из-за которых папки стали ярлыками на флешке, антивирус не в состоянии и Вам придётся делать это вручную. Как это сделать я сейчас и расскажу.
Вычищаем заразу окончательно!
Для начала надо окончательно убедиться, что вируса нет ни на компьютере, ни на USB-диске. Для этого обновляем базы антивирусной программы и проверяем сначала одно, потом другое. Если у Вас её нет — настоятельно рекомендую его установить. Например, отлично себя зарекомендовал бесплатный антивирус Касперского. Так же можно воспользоваться одноразовым сканером DrWeb CureIT.
После этого надо зайти в панель управления Windows и открыть раздел «Параметры папок». В открывшемся окне переходим на вкладку «Вид»:
Здесь необходимо снять галочки «Скрывать защищённые системные файлы» и «Скрывать расширения для зарегистрированных типов файлов». А вот флажок «Показывать скрытые файлы, папки и диски» надо наоборот поставить. Это делается для того, чтобы увидеть всё, что вредоносная программа могла скрыть от пользователя.
Следующим шагом нужно будет вручную подчистить остатки жизнедеятельности зловреда.
Обязательно проверьте чтобы на флешке не осталось файла сценария автозапуска — autorun.inf. Затем стоит удалить папку RECYCLER (Кстати, в ней-то обычно EXE-шник вируса и лежит).
На жестком диске надо обратить внимание на папки пользователей, а особенно — на C:Users\AppdataRoaming.
Именно сюда пытается прятаться всякая зараза, а потому в ней не должно быть исполняемых файлов с расширение *.EXE и *.BAT.
Возвращаем пропавшие папки обратно
Следующим этапом нужно вернуть обратно папки, которые стали ярлыками на USB-накопителе. Вот тут начинается самое интересное. Дело в том, что в зависимости от модификации, способ с помощью которого вирус спрятал директории может быть разным. В самом простом случае достаточно зайти на флешку. Там вы увидите скрытые папки (их отображение мы включили выше). Надо просто на каждой из них кликнуть правой кнопкой, открыть её свойства и снять галочку «Скрытый».
А вот если поработал более продвинутый зловред, то скорее всего эта галочка будет недоступна и так просто снять атрибут «скрытый» с папки после вируса у Вас не получится.
В этом случае прямо в корне флешки создаём текстовый файлик, в котором надо скопировать вот эту строчку:
attrib -h -r -s -a /D /S
Закрываем текстовый редактор и меняем ему расширение с *.TXT на *.BAT.
Кликаем на файлике правой кнопкой и в контекстном меню выбираем пункт «Запуск от имени Администратора».
После этого папки должны стать видимыми.
Если что-то непонятно — смотрим видео-инструкцию:
Автоматизированный вариант
Для тех, кто не любит всё делать вручную, предпочитая положиться на скрипты, тоже есть отличный способ. Заключается он в том, что на съёмном накопителе надо опять же создать BAT-файл, открыть его блокнотом и скопировать туда вот такой код:
:lable cls set /p disk_flash=»Input USB Drive Name: » cd /D %disk_flash%: if %errorlevel%==1 goto lable cls cd /D %disk_flash%: del *.lnk /q /f attrib -s -h -r autorun.* del autorun.* /F attrib -h -r -s -a /D /S rd RECYCLER /q /s explorer.exe %disk_flash%:
Закрываем текстовый редактор и сохраняем изменения. Запускаем скрипт на исполнения. В начале он попросит указать букву, под которой флешка отображается в Проводнике. После этого он удалить папку RECYCLER, файл автозапуска autorun.inf и вернёт атрибуты папкам, которые стали ярлыками. Этот вариант отлично работает в большинстве случаев на «ура».
Но если вдруг Вам попадётся более хитрая модификация такого вируса, то всё же Вам придётся закатать рукава и поработать руками.
Источник: https://nastroisam.ru/virus-papki-stali-yarlyikami/
Обновлено: 24.06.2023
Проблемы с доступом к USB-накопителю возникают по разным причинам: от проблем с драйверами до проблем с файловой системой накопителя. Если на USB-накопителе отображается только папка и он не открывается, файлы не обязательно исчезли. Если у вас есть доступ к другому компьютеру, попробуйте открыть USB-накопитель на этом компьютере, чтобы определить, в чем проблема: в диске или в вашем компьютере, и при необходимости перейдите к устранению более сложных проблем, таких как USB или драйверы.
Изучите эту статью
1 Ошибки USB-накопителя
Как и в случае с жесткими дисками, флэш-накопители могут быть повреждены. Если компьютер распознает, что диск подключен, но не может получить к нему доступ, возможно, файловая система диска была повреждена из-за неправильного извлечения или повреждения. Если файловая система повреждена, вы можете использовать программу восстановления данных для доступа к своим файлам. Если вы обычно используете другую операционную систему (например, OS X), на диске может использоваться файловая система, которую Windows не распознает. Попробуйте получить доступ к диску на нескольких компьютерах, чтобы узнать, связана ли проблема с диском или с Windows.
2 проблемы с драйверами
Если USB-накопитель новый, возможно, у вас не установлены правильные драйверы для доступа к этому устройству. Если флэш-накопитель поставлялся с включенными драйверами или программным обеспечением, это может быть связано с неправильной версией Windows (например, если у вас есть компьютер с Windows 8, но на диске установлено программное обеспечение Windows 7). Посетите веб-сайт производителя USB-накопителя, чтобы загрузить самую последнюю версию драйвера для вашего USB-накопителя. Установите новый драйвер в соответствии с инструкциями производителя.
3 Вредоносное ПО
Особый вирус, иногда называемый вирусом ярлыков, мог заразить ваш USB-накопитель, из-за чего все файлы и папки стали выглядеть как ярлыки, обозначенные маленькой стрелкой в левом углу значка. Когда этот вирус заражает ваш диск, вы не можете получить доступ ни к каким папкам или файлам. Однако ваши настоящие файлы могут все еще присутствовать на диске. Откройте начальный экран и введите «cmd» (без кавычек здесь и в последующих командах) и выберите «Командная строка». В командной строке введите следующую строку:
attrib -h -r -s /s /d x:.
Последняя буква командной строки — в данном случае «x» — должна отражать букву, назначенную Windows вашему диску. Вы можете увидеть букву вашего диска на экране «Мой компьютер». Нажмите «Enter», чтобы запустить команду. Если файлы скрыты на диске, это покажет их. Скопируйте файлы с диска и запустите антивирусную программу, чтобы удалить вирус с вашего компьютера.
4 ошибки пользователя
Возможно, вы случайно загрузили ярлыки на USB-накопитель вместо исходных файлов. Как и в случае с ярлыком вируса, вы увидите значки папок с маленькой стрелкой в углу, которая помечает папку как ярлык. Допустимый ярлык — это закладка, указывающая на исходное местоположение файла. Он не содержит никакой информации о файле и не будет работать, если исходный файл был перемещен или удален. Если вы удалили исходные файлы, проверьте корзину; они остаются там, пока вы не очистите корзину. При копировании файлов на USB-накопитель щелкните их правой кнопкой мыши и выберите «Копировать», чтобы сохранить версию файла на жестком диске, или «Вырезать», чтобы переместить файл с жесткого диска на USB-накопитель. Откройте съемный диск, щелкните правой кнопкой мыши в проводнике и выберите «Вставить». Это гарантирует, что вы разместили правильную копию файла на USB-накопителе.
Если вы не можете открыть файлы по разным причинам, таким как скрытые файлы или ошибки диска, обратитесь к этой статье, чтобы узнать об эффективных способах открытия файлов на USB-накопителе.

Автор Bryce / Последнее обновление: 11 марта 2022 г.
Проблема: не удается открыть файлы на USB-накопителе
Для хранения или резервного копирования данных удобно использовать флэш-накопитель USB. Однако иногда, когда вы вставляете флэш-накопитель USB в компьютер, вы не можете просматривать флэш-накопитель USB в проводнике. Или вы видите его в проводнике Windows, но не можете открыть флэш-накопитель USB. Или вы можете открыть USB-накопитель, но не можете просматривать файлы на USB-накопителе. В любом случае вы не сможете открыть свои файлы на USB-накопителе. Затем узнайте, как получить доступ к файлам на USB-накопителе в различных ситуациях.
Открывать невидимые файлы на USB-накопителе
Исчезновение файлов на USB-накопителе может быть вызвано сокрытием папок и файлов. Здесь вы должны выполнить шаги, перечисленные ниже, чтобы разрешить отображение файлов и папок.
<р>1. Нажмите Windows + R одновременно, введите «cmd» и нажмите клавишу «Enter», чтобы запустить командную строку от имени администратора.
<р>2. Во всплывающем окне введите «attrib -h -r -s /s /d m:*.*» и нажмите «Enter».
PS.:m обозначает букву диска, назначенную разделу на USB-накопителе.
<р>3. Введите «exit» и нажмите «Enter», чтобы закрыть это окно.
Затем вы сможете просматривать и открывать файлы на USB-накопителе.
Открыть файлы на USB-накопителе, который обнаружен, но не открывается
Если вы не можете открыть USB-накопитель, как вы можете открывать файлы на нем? Чтобы решить эту проблему, примите соответствующие меры в зависимости от конкретной ситуации.
Запустить проверку диска, чтобы проверить и исправить ошибки
Если вы получаете сообщение об ошибке «:/ недоступно» при открытии USB-накопителя, возможно, с диском возникли какие-то ошибки. На этом этапе вы можете запустить проверку диска, чтобы проверить и исправить ошибки на USB-накопителе. Давайте посмотрим, как это работает:
<р>1. В проводнике щелкните правой кнопкой мыши USB-накопитель и выберите «Prosperities».
<р>2. Во всплывающем окне нажмите «Проверить» на вкладке «Инструменты».
<р>3. Выберите один из двух приведенных ниже вариантов в зависимости от вашей ситуации и нажмите «Старт»
Автоматически исправлять ошибки файловой системы
Сканировать и попытаться восстановить поврежденный сектор
После проверки вы можете повторить попытку открытия USB-накопителя.
Изменить букву USB-накопителя
На самом деле проблема с тем, что вы не можете открыть флешку, может быть вызвана присвоенной ей неподходящей буквой диска. В таких случаях вы можете изменить букву диска USB-накопителя. Вот подробные шаги:
<р>1. Нажмите «Windows» + «R» одновременно, введите «diskmgmt.msc» и нажмите «Enter», чтобы открыть «Управление дисками».
<р>2. Щелкните правой кнопкой мыши USB-накопитель и выберите «Изменить букву и путь к диску…»
<р>3. В небольшом всплывающем окне нажмите «Изменить» и назначьте новую букву диска USB-накопителю.
Если вы не можете изменить букву диска с помощью управления дисками, вы можете попробовать сторонний менеджер разделов, например AOMEI Partition Assistant, чтобы помочь вам. Загрузите его бесплатно и следуйте инструкциям ниже:
Шаг 1. Запустите программу. В основном интерфейсе щелкните правой кнопкой мыши раздел на USB-накопителе и выберите «Дополнительно» > «Изменить букву диска».

Шаг 2. Во всплывающем окне выберите букву диска, которую вы хотите присвоить разделу на USB-накопителе. Затем нажмите «ОК».

<р>3. Подтвердите операцию и нажмите «Применить» > «Продолжить», чтобы выполнить ее.

Теперь вы можете успешно изменить букву USB-накопителя.
Восстановление файлов с помощью программного обеспечения для восстановления данных и форматирование USB-накопителя
Если у вас по-прежнему нет возможности открывать файлы после того, как вы попробовали все описанные выше приемы, вы можете попробовать использовать стороннее программное обеспечение для восстановления данных, такое как Icare Data Recovery, для просмотра и извлечения отсутствующих файлов и папок на USB-накопителе. Посмотрите, как это работает.
Во-первых, установите и запустите Icare Data Recovery на компьютере с Windows.
Затем вы можете использовать его для полного сканирования USB-накопителя и поиска исчезающих данных. Предварительно просмотрите файлы и выберите файлы, которые вы хотите восстановить.
После восстановления данных с USB-накопителя на другой диск вы можете выполнить следующие шаги, чтобы отформатировать USB-накопитель, чтобы исправить это.
Шаг 1. Запустите AOMEI Partition Assistant. В главном интерфейсе щелкните правой кнопкой мыши раздел на USB-накопителе и выберите «Форматировать раздел».
Шаг 2. В небольшом всплывающем окне выберите файловую систему в раскрывающемся меню для раздела (здесь выбрана NTFS). Затем нажмите «ОК».

Шаг 3. В главном интерфейсе просмотрите операцию и нажмите «Применить»> «Продолжить», чтобы выполнить ее.
В целом, если вы не можете открыть файлы на USB-накопителе, вам не нужно пробовать каждое решение, представленное выше. Просто выберите один или несколько в зависимости от конкретной ситуации.
Более того, AOMEI Partition Assistant не только может помочь вам изменить букву диска или форматировать раздел, клонировать жесткий диск на SSD, преобразовать MBR-диск в GPT без потери данных и т. д.
Наверное, каждый пользователь ПК сталкивался с подобной проблемой: открываешь интернет-страницу или документ Microsoft Word — и вместо текста видишь иероглифы (разные «крякозабры», незнакомые буквы, цифры и т.п. (как на картинке слева. ))
Хорошо, если этот документ (с иероглифами) для вас не очень важен, но если вам нужно его прочитать?! Довольно часто ко мне обращаются с подобными вопросами и просьбами помочь с открытием таких текстов. В этой небольшой статье я хочу рассмотреть самые популярные причины появления иероглифов (разумеется, и устранить их).
Символы в текстовых файлах (.txt)
Самая популярная проблема. Дело в том, что текстовый файл (обычно в формате txt, но бывают и форматы: php, css, info и т.д.) можно сохранить в разных кодировках.
Чаще всего происходит одно: документ просто открывается в неправильной кодировке, из-за чего возникает путаница, и вместо кода одних символов будут называться другие. На экране появляются разные непонятные символы (см. рис. 1).
Рис. 1. Блокнот — проблема с кодировкой
Как с этим бороться?
На мой взгляд, лучший вариант — установить расширенный блокнот, например Notepad++ или Bred 3. Рассмотрим подробнее каждый из них.
Один из лучших ноутбуков как для начинающих, так и для профессионалов. Плюсы: программа бесплатная, поддерживает русский язык, работает очень быстро, подсветка кода, открытие всех распространенных форматов файлов, огромное количество опций позволяют настроить под себя.
После смены кодировки мой текстовый документ стал нормальным и читаемым — иероглифы пропали (см. рис. 3)!
Рис. 3. Текст стал читабельным. Блокнот++
Еще одна замечательная программа, призванная полностью заменить стандартный блокнот в Windows. Также он «легко» работает со многими кодировками, легко их меняет, поддерживает огромное количество форматов файлов, поддерживает новые операционные системы Windows (8, 10).
Кстати, Bred 3 очень помогает при работе со «старыми» файлами, сохраненными в форматах MS DOS. Когда другие программы показывают только иероглифы, Bred 3 легко открывает их и позволяет спокойно с ними работать (см. рис. 4).
Если вместо текста иероглифы в Microsoft Word
Самое первое, на что следует обратить внимание, — это формат файла. Дело в том, что начиная с Word 2007 появился новый формат — «docx» (раньше был просто «doc»). Обычно файлы новых форматов не открываются в «старом» Word, но иногда случается так, что эти «новые» файлы открываются в старой программе.
Просто откройте свойства файла и посмотрите на вкладку «Сведения» (как показано на рис. 5). Это сообщит вам формат файла (на рис. 5 формат файла «txt»).
Если файл имеет формат docx и у вас старый Word (версия ниже 2007 года), просто обновите Word до версии 2007 или выше (2010, 2013, 2016).
Далее при открытии примечания к файлу (по умолчанию эта опция всегда включена, если, конечно, у вас не «непонятно какая сборка») — Word еще раз спросит: в какой кодировке открывать файл ( это сообщение появляется при любом «намеке» на проблемы при открытии файла, см. рис. 5).
Рис. 6. Word — конвертация файлов
Чаще всего Word сам автоматически определяет нужную кодировку, но текст не всегда читается. Вам нужно установить ползунок на нужную кодировку, когда текст станет читаемым. Иногда приходится буквально угадывать, где был сохранен файл, чтобы прочитать его.
Рис. 8.Браузер обнаружил неправильную кодировку
Чтобы исправить отображение сайта: смените кодировку. Делается это в настройках браузера:
- Google Chrome: параметры (значок в правом верхнем углу)/дополнительные параметры/кодировка/Windows-1251 (или UTF-8);
- Firefox: левая кнопка ALT (если у вас отключена верхняя панель), затем просмотр/кодировка страницы/выбрать нужную (чаще всего Windows-1251 или UTF-8);
- Опера: Опера (красный значок в левом верхнем углу)/страница/кодировка/выбрать нужную.
Таким образом, в данной статье были проанализированы наиболее распространенные случаи появления иероглифов, связанные с неверно определенной кодировкой. С помощью вышеперечисленных способов можно решить все основные проблемы с неправильной кодировкой.
Буду благодарен за дополнения по теме. Удачи 🙂
Такое я видел впервые — файлы и папки с флешки исчезли, а вместо них появились файлы с непонятными названиями в виде «крякозябриков», условно назовем их иероглифами.
Флешку открывал стандартными средствами Windows и, увы, дополнительно, положительных результатов это не дало.
 < бр />
< бр />
Все файлы на флешке отсутствуют, кроме одного. Появилось несколько файлов с непонятными именами: &, t, n-& и т.д.
Файлы с флешки исчезли, но Windows показывает, что свободное место занято. Это говорит о том, что хотя интересующие нас файлы и не отображаются, они находятся на флешке.
 < бр />
< бр />
Несмотря на то, что файлы исчезли, место занято. В конкретном случае занято 817 МБ
Первая мысль о причине случившегося — действие вируса. Раньше при вирусе использовался файловый менеджер FAR менеджер, который, как правило, видит все файлы (скрытые и системные). Однако в этот раз FAR-менеджер видел только то, что видел стандартный проводник Windows.
 < бр />
< бр />
Даже FAR менеджер не мог видеть «потерянные» файлы
Поскольку Windows не видит отсутствующие файлы, ей не прокатывает трюк по изменению атрибутов файлов с помощью командной строки и команды attrib -S -H /S/D.
 < бр />
< бр />
Что увидит Linux?
В этой ситуации в качестве эксперимента я решил использовать операционную систему на базе Linux. В конкретном случае использовался диск с операционной системой Ubuntu 10.04.3 (подробнее об Ubuntu и где скачать).
Важно! Нет необходимости устанавливать Ubuntu на свой компьютер — просто загрузитесь с компакт-диска, как вы это делаете.
После загрузки Ubuntu появится рабочий стол, и вы сможете работать с папками и файлами так же, как это происходит в Windows.
 < бр />
< бр />
Как и ожидалось, в Ubuntu было обнаружено больше файлов, чем в Windows.
 < бр />
< бр />
Ubuntu также отображает те файлы, которые не были видны из-под Windows (кликабельно)
Затем, чтобы не заморачиваться с атрибутами файлов, мы проделали элементарные действия: выделили все отображаемые файлы и скопировали их на локальный диск «D» (конечно, можно скопировать файлы на системный диск «C» ).
Теперь вы можете снова загрузить Windows и проверить, что произошло.
 < бр />
< бр />
Теперь Windows видит несколько файлов Word. Обратите внимание, что имена файлов также отображаются правильно.
Увы, проблема не решилась, так как файлов на флешке было явно больше (судя по объему 817 МБ), чем мы успели вытащить. По этой причине мы попробуем проверить флешку на наличие ошибок.
Устранение ошибок на флешке
Для поиска и исправления ошибок на дисках в Windows есть стандартная утилита.
Шаг 1. Щелкните правой кнопкой мыши значок флешки и выберите команду «Свойства».
 < бр />
< бр />
Шаг 2. Перейдите на вкладку «Сервис» и нажмите кнопку «Проверить».
 < бр />
< бр />
Шаг 3. Нажимаем на кнопку «Пуск».
 < бр />
< бр />
После проверки и исправления системных ошибок появится соответствующее сообщение.
 < бр />
< бр />
Сообщение: «Обнаружены и исправлены некоторые ошибки».
После устранения ошибок файлы с иероглифами исчезли, а в корневом каталоге флешки появилась скрытая папка FOUND.000.
 < бр />
< бр />
В папке FOUND.000 было 264 файла с расширением CHK. Файлы с расширением CHK могут хранить фрагменты файлов различных типов, извлеченных с жестких дисков и флешек с помощью утилит ScanDisk или CHKDISK.
Если все файлы на флешке были одного типа, например, документы Word с расширением docx, то в файловом менеджере Total Commander выделите все файлы и нажмите комбинацию клавиш Ctrl+M (Файлы — Пакетный переименовать). Указываем, какое расширение искать и на что менять.
 < бр />
< бр />
В конкретном случае я знал только, что на флешке есть документы Word и файлы с презентациями Power Point. Изменить расширения научным типированием очень проблематично, поэтому лучше использовать специализированные программы — они сами определят, какой тип данных хранится в файле. Одна из таких программ — бесплатная утилита, не требующая установки на компьютер.
Указываем исходную папку (файлы CHK я закинул на жесткий диск). Далее я выбрал вариант, при котором файлы с разными расширениями будут раскладываться по разным папкам.
 < бр />
< бр />
Осталось нажать «Старт»
В результате работы утилиты появилось три папки:
- DOC — с документами Word;
- JPG — с картинками;
- ZIP — с архивами.
Содержимое восьми файлов осталось нераспознанным. Однако основная задача выполнена, вордовские документы и фотографии восстановлены.
Минус в том, что не удалось восстановить похожие имена файлов, так что с переименованием документов Word явно придется повозиться. Что касается файлов с картинками, то также подойдут такие имена, как FILE0001.jpg, FILE0002.jpg и т.д.
Такое я видел впервые — файлы и папки с флешки исчезли, а вместо них появились файлы с непонятными названиями в виде «крякозябриков», условно назовем их иероглифами.
Флешку открывал стандартными средствами Windows и дополнительно включал отображение скрытых файлов и папок, увы, положительных результатов это не дало.
Файлы с флешки исчезли, но Windows показывает, что свободное место занято. Это говорит о том, что хотя интересующие нас файлы и не отображаются, они находятся на флешке.
Первая мысль о причине случившегося — действие вируса. Раньше, когда вирус прятал все файлы на флешке и превращал папки в ярлыки, использовался FAR-менеджер, который, как правило, видит все файлы (скрытые и системные). Однако в этот раз FAR-менеджер видел только то, что видел стандартный проводник Windows.
Поскольку Windows не видит отсутствующие файлы, ей не прокатывает трюк по изменению атрибутов файлов с помощью командной строки и команды attrib -S -H /S/D.
Что увидит Linux?
В этой ситуации в качестве эксперимента я решил использовать операционную систему на базе Linux. В конкретном случае использовался диск с операционной системой Ubuntu 10.04.3 (подробнее об Ubuntu и где скачать здесь).
Важно! Нет необходимости устанавливать Ubuntu на свой компьютер — просто загрузитесь с компакт-диска, как с Live CD.
После загрузки Ubuntu появится рабочий стол, и вы сможете работать с папками и файлами так же, как это происходит в Windows.
Как и ожидалось, в Ubuntu было обнаружено больше файлов, чем в Windows.
Затем, чтобы не заморачиваться с атрибутами файлов, мы проделали элементарные действия: выделили все отображаемые файлы и скопировали их на локальный диск «D» (конечно, можно скопировать файлы на системный диск «C» ).
Теперь вы можете снова загрузить Windows и проверить, что произошло.
Увы, проблема не решилась, так как файлов на флешке было явно больше (судя по объему 817 МБ), чем мы успели вытащить. По этой причине мы попробуем проверить флешку на наличие ошибок.
Устранение ошибок на флешке
Для поиска и исправления ошибок на дисках в Windows есть стандартная утилита.
Шаг 1. Щелкните по значку флешки правой кнопкой мыши и выберите команду «Свойства».
Шаг 2. Перейдите на вкладку «Сервис» и нажмите кнопку «Проверить».
Шаг 3. Нажмите кнопку «Пуск».
После проверки и исправления системных ошибок появится соответствующее сообщение.
После устранения ошибок файлы с иероглифами исчезли, а в корневом каталоге флешки появилась скрытая папка FOUND.000.
В папке FOUND.000 было 264 файла с расширением CHK. Файлы с расширением CHK могут хранить фрагменты файлов различных типов, извлеченных с жестких дисков и флешек с помощью утилит ScanDisk или CHKDISK.
Если все файлы на флешке были одного типа, например, документы Word с расширением docx, то в файловом менеджере Total Commander выделите все файлы и нажмите комбинацию клавиш Ctrl+M (Файлы — Пакетный переименовать). Указываем, какое расширение искать и на что менять.
В конкретном случае я знал только, что на флешке есть документы Word и файлы с презентациями Power Point. Изменить расширения научным типированием очень проблематично, поэтому лучше использовать специализированные программы — они сами определят, какой тип данных хранится в файле. Одной из таких программ является бесплатная утилита unCHKfree (скачать 35 Кб), не требующая установки на компьютер.
Указываем исходную папку (файлы CHK я закинул на жесткий диск). Далее я выбрал вариант, при котором файлы с разными расширениями будут раскладываться по разным папкам.
В результате работы утилиты появилось три папки:
Содержимое восьми файлов осталось нераспознанным. Однако основная задача выполнена, вордовские документы и фотографии восстановлены.
Минус в том, что не удалось восстановить похожие имена файлов, так что с переименованием документов Word явно придется повозиться. Что касается файлов с картинками, то также подойдут такие имена, как FILE0001.jpg, FILE0002.jpg и т.д.
У друга есть USB-накопитель, и вдруг это происходит. Большинство файлов в порядке, но некоторые папки стали такими. В основном у них есть файлы Excel, и, угадайте, это самые важные и те, которые ему действительно нужны.
Некоторые бесплатные программы для восстановления данных, похоже, находят все, кроме этого. Хотя я не понимаю в чем проблема. Где коррупция и что мне нужно сделать в первую очередь, так как диск сам по себе является фактом. доступен и ничего не удаляется.
< бр />

Участвуйте, чтобы выиграть еженедельные подарочные карты (от 100 евро), Oculus и наушники/колонки
Конкурс завершается 27 марта 2022 г. Конкурсы Каждую неделю узнайте больше о том, как Red Hat может помочь вам добиться простоты и цифровых инноваций, и ответьте на вопрос. Детали конкурса Просмотреть все конкурсы
16 ответов


Гэри Д. Уильямс
На мой взгляд, повреждено, пора восстанавливать из резервных копий и выбрасывать флешку.

Разница между записью файла и записью каталога составляет один бит в байте описания. Таким образом, те вещи, которые выглядят как файлы, могут быть каталогами и наоборот. Я хочу сказать, что не нужно много повреждений, чтобы сделать файл недоступным обычными средствами.
Возможно, вы сможете восстановить некоторую информацию о диске из записей каталога. Попробуйте dir /x, чтобы увидеть, присутствуют ли короткие имена файлов и имеют ли они смысл. Возможно, таким образом вы сможете сузить область поиска. Если файл кажется допустимым, вы можете изменить запись длинного имени файла напрямую или просто переименовать файл.


Рупеш (Лепид)
Представитель бренда Lepide

Можно ли восстановить файлы Excel из какой-либо временной офисной папки, кроме самого USB-накопителя?
Был ли ПК/ноутбук выключен после того, как файлы были в порядке и использовались? Если да, то вряд ли они еще есть на машине. Где были файлы, созданные до того, как они были перенесены на USB-накопитель, поскольку они могли все еще находиться на этом жестком диске.
Глядя на тарабарщину имен ваших файлов, я вижу, что папки распознаются как папки, а файлы как файлы. Также даты несколько случайны с греческими буквами. Поэтому мне кажется, что данные могут просто быть на USB-накопителе. Каковы его детали: размер, производитель и тип файла.

8 ГБ Toshiba, FAT32
Первое действие, которое я бы сделал перед тем, как попробовать какие-либо возможные действия по исправлению записи, — это сделать его клон один к одному и поработать над этим в качестве меры предосторожности. Я использую системы Linux, поэтому эти рекомендации можно выполнять на свой страх и риск, поскольку я их не пробовал.
Что обычно происходит с USB-накопителями, так это то, что люди вытаскивают их во время записи, что может привести к их повреждению.Их необходимо безопасно размонтировать, прежде чем вытаскивать.

К сожалению, я уже пробовал эти шаги без хорошего результата. Однако я не понимаю, почему при глубоком сканировании интересующие папки отображаются как пустые. Вот такая неудача.
Кто-нибудь может знать, может ли тестовый диск дать хорошие результаты? Не уверен, что варианты занавесок улучшат или ухудшат езду.
testdisk восстанавливает разделы, из которых у вас, вероятно, будет только один на USB-накопителе. photorec найдет все файлы, но вам придется просмотреть каждый, чтобы увидеть, что это такое, поскольку он назначает новое имя. Получив список из photorec, вы можете отбросить те файлы, которые не подходят по размеру, а затем просмотреть остальные.

Я использовал DDR Pen Drive Recovery раньше, спас одного из моих клиентов.
Вы пробовали SpinRite? Несколько раз спасал мою аресу. Стив Гибсон — гений.

Сейчас главное не пытаться «исправить» проблему, а только извлечь данные. Да, вы можете создать образ/клонировать USB-накопитель, а затем попытаться устранить проблему, но пакет программного обеспечения для восстановления данных должен сделайте то же самое, и это сэкономит вам время. Очень редко вы не можете получить нужные файлы только из-за повреждения, поэтому продолжайте искать дополнительные пакеты программного обеспечения, которые уже рекомендовали другие.
Если вы действительно не можете получить данные, то DriveSavers работает круглосуточно и без выходных по телефону 800-440-1904, и вы можете получить скидку SpiceWorks, если упомянете DS98006. Опять же, вы не должны нуждаться в нас для этого, но мы здесь, если вам это нужно.
Читайте также:
- Залипание клавиатуры на ноутбуке
- Как увеличить плотность пикселей на мониторе
- Инструментарий Media Nav не видит флешку
- Введение в беспроводную мышь mw180, как подключиться к ноутбуку
- Что такое монитор mysql
