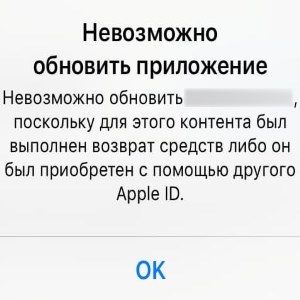
Всем привет! Сижу сейчас перед монитором, руки лежат на клавиатуре и… честно говоря, даже не знаю с чего начать данную инструкцию. Написать о том, что App Store — дико популярный и самый лучший (но это неточно) магазин приложений? Скучно. Или, может быть, упомянуть тот факт, что в App Store частенько «выскакивают» различные ошибки? Ну «выскакивают», и что с того?
В общем — ноль фантазии!
Поэтому, начну с самого главного — итак, у нас есть немного надоедливая ошибка «Невозможно обновить приложение», которая появляется (кто бы мог подумать!) на iPhone и iPad при попытке выполнить обновление программы или игры из App Store.
Полный текст ошибки:
Невозможно обновить приложение. Невозможно обновить (название приложения), поскольку для этого контента был выполнен возврат средств либо он был приобретен с помощью другого Apple ID.
Скриншот:
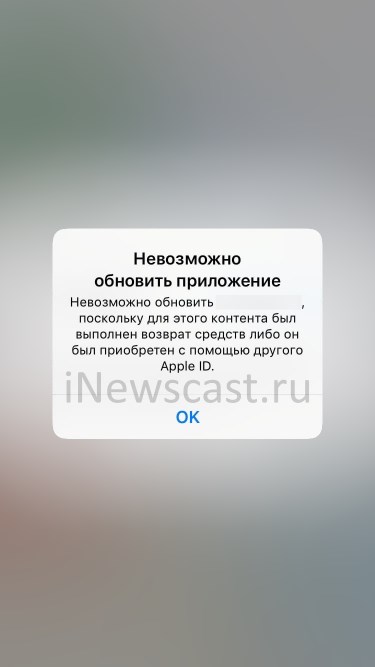
Давайте разбираться, в чем причина подобного поведения и что, собственно говоря, со всем этим делать? Поехали!
В очередной отмечу — «уедем» мы не так уж и далеко.
Итак, вот три причины ошибки «Невозможно обновить приложение» на iPhone или iPad.
Для этого контента был выполнен возврат средств
Вы купили приложение — скачали его на iPhone или iPad — оно вам не понравилось — вы запросили деньги на возврат — деньги вернули.
А приложение осталось!
И, казалось бы, вот оно счастье — бери да пользуйся. Но есть одно «но» — обновить приложение уже не получится.
Что в общем-то, логично. Денег вы не заплатили, поэтому и пользоваться программой не можете.
Вывод: Сначала купили, а затем вернули деньги? Обновлений не ждите!
Контент был приобретен с помощью другого Apple ID
Покупки в App Store привязываются к Apple ID. Следовательно, вы всегда можете ввести «чужой» Apple ID на своем iPhone (Настройки — iTunes Store и App Store) и скачать любую игру, которую приобрел «чужой» человек.
И она даже будет работать!
Вот только обновляться не будет. При попытке установить новую версию вы увидите ошибку «Невозможно выполнить обновление».
Вывод: Не пользуйтесь чужими Apple ID для скачивания приложений. А если уж пользуетесь, то:
- Будьте аккуратны.
- Не рассчитывайте на автоматическое обновление.
Приложение или игра были удалены из App Store
Иногда случаются и такие «глюки».
Приложение было удалено или переименовано, но вы:
- Продолжаете видеть его в App Store.
- Жмёте на кнопку «Обновить».
- Ничего не происходит.
Точнее, что-то всё-таки происходит — вы наблюдаете ошибку «Невозможно обновить приложение».
Вывод: Иногда App Store действительно «глючит» — приложения уже нет, но обновить его якобы можно.
Невозможно обновить приложение — что делать?
Собственно, с причинами ошибки мы более-менее разобрались. А что со всем этим делать? Есть только один вариант:
- Удалить игру или программу.
- Выполнить жесткую перезагрузку (на всякий случай).
- Установить игру или программу.
С одной стороны — всё очень просто. С другой — нужно быть готовым к тому, что за приложение могут попросить денег, или его вообще не будет в App Store. Будьте внимательны!
Собственно, это все причины и способы решения ошибки «Невозможно обновить приложение. Невозможно обновить (название приложения), поскольку для этого контента был выполнен возврат средств либо он был приобретен с помощью другого Apple ID». Других просто нет!
Или всё-таки есть, но автор про что-то не знает? Пишите в комментарии!
P.S. Остались вопросы? Задавайте смело — я обязательно постараюсь помочь! Ну и конечно же, ставьте «лайки» и жмите на кнопки социальных сетей. А то никто не жмёт и от этого становится как-то грустно… Спасибо!:)
![]()
Дорогие друзья! Минутка полезной информации:
1. Вступайте в группу ВК — возможно, именно там вы сможете получить всю необходимую вам помощь!
2. Иногда я занимаюсь ерундой (запускаю стрим) — играю в игрушки в прямом эфире. Приходите, буду рад общению!
3. Вы всегда можете кинуть деньги в монитор (поддержать автора). Респект таким людям!
P.S. Моя самая искренняя благодарность (карта *9644, *4550, *0524, *9328, *1619, *6732, *6299, *4889, *1072, *9808, *7501, *6056, *7251, *4949, *6339, *6715, *4037, *2227, *8877, *7872, *5193, *0061, *7354, *6622, *9273, *5012, *1962, *1687 + перевод *8953, *2735, *2760 + без реквизитов (24.10.2021 в 18:34; 10.12.2021 в 00:31; 16.02.2023 в 10:32; 21.05.2023 в 16:56; 01.06.2023 в 02:08)) — очень приятно!
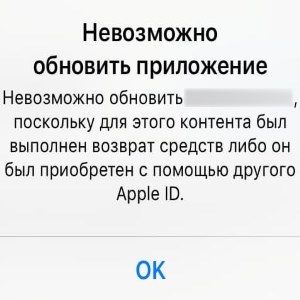
Всем привет! Сижу сейчас перед монитором, руки лежат на клавиатуре и… честно говоря, даже не знаю с чего начать данную инструкцию. Написать о том, что App Store — дико популярный и самый лучший (но это неточно) магазин приложений? Скучно. Или, может быть, упомянуть тот факт, что в App Store частенько «выскакивают» различные ошибки? Ну «выскакивают», и что с того?
В общем — ноль фантазии!
Поэтому, начну с самого главного — итак, у нас есть немного надоедливая ошибка «Невозможно обновить приложение», которая появляется (кто бы мог подумать!) на iPhone и iPad при попытке выполнить обновление программы или игры из App Store.
Полный текст ошибки:
Невозможно обновить приложение. Невозможно обновить (название приложения), поскольку для этого контента был выполнен возврат средств либо он был приобретен с помощью другого Apple ID.
Скриншот:
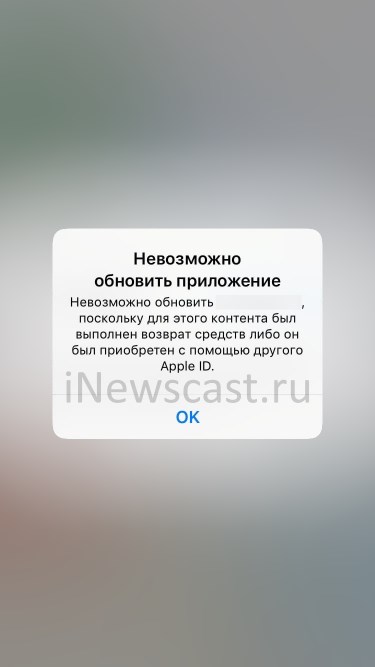
Давайте разбираться, в чем причина подобного поведения и что, собственно говоря, со всем этим делать? Поехали!
В очередной отмечу — «уедем» мы не так уж и далеко.
Итак, вот три причины ошибки «Невозможно обновить приложение» на iPhone или iPad.
Для этого контента был выполнен возврат средств
Вы купили приложение — скачали его на iPhone или iPad — оно вам не понравилось — вы запросили деньги на возврат — деньги вернули.
А приложение осталось!
И, казалось бы, вот оно счастье — бери да пользуйся. Но есть одно «но» — обновить приложение уже не получится.
Что в общем-то, логично. Денег вы не заплатили, поэтому и пользоваться программой не можете.
Вывод: Сначала купили, а затем вернули деньги? Обновлений не ждите!
Контент был приобретен с помощью другого Apple ID
Покупки в App Store привязываются к Apple ID. Следовательно, вы всегда можете ввести «чужой» Apple ID на своем iPhone (Настройки — iTunes Store и App Store) и скачать любую игру, которую приобрел «чужой» человек.
И она даже будет работать!
Вот только обновляться не будет. При попытке установить новую версию вы увидите ошибку «Невозможно выполнить обновление».
Вывод: Не пользуйтесь чужими Apple ID для скачивания приложений. А если уж пользуетесь, то:
- Будьте аккуратны.
- Не рассчитывайте на автоматическое обновление.
Приложение или игра были удалены из App Store
Иногда случаются и такие «глюки».
Приложение было удалено или переименовано, но вы:
- Продолжаете видеть его в App Store.
- Жмёте на кнопку «Обновить».
- Ничего не происходит.
Точнее, что-то всё-таки происходит — вы наблюдаете ошибку «Невозможно обновить приложение».
Вывод: Иногда App Store действительно «глючит» — приложения уже нет, но обновить его якобы можно.
Невозможно обновить приложение — что делать?
Собственно, с причинами ошибки мы более-менее разобрались. А что со всем этим делать? Есть только один вариант:
- Удалить игру или программу.
- Выполнить жесткую перезагрузку (на всякий случай).
- Установить игру или программу.
С одной стороны — всё очень просто. С другой — нужно быть готовым к тому, что за приложение могут попросить денег, или его вообще не будет в App Store. Будьте внимательны!
Собственно, это все причины и способы решения ошибки «Невозможно обновить приложение. Невозможно обновить (название приложения), поскольку для этого контента был выполнен возврат средств либо он был приобретен с помощью другого Apple ID». Других просто нет!
Или всё-таки есть, но автор про что-то не знает? Пишите в комментарии!
P.S. Остались вопросы? Задавайте смело — я обязательно постараюсь помочь! Ну и конечно же, ставьте «лайки» и жмите на кнопки социальных сетей. А то никто не жмёт и от этого становится как-то грустно… Спасибо!:)
![]()
Дорогие друзья! Минутка полезной информации:
1. Вступайте в группу ВК — возможно, именно там вы сможете получить всю необходимую вам помощь!
2. Иногда я занимаюсь ерундой (запускаю стрим) — играю в игрушки в прямом эфире. Приходите, буду рад общению!
3. Вы всегда можете кинуть деньги в монитор (поддержать автора). Респект таким людям!
P.S. Моя самая искренняя благодарность (карта *9644, *4550, *0524, *9328, *1619, *6732, *6299, *4889, *1072, *9808, *7501, *6056, *7251, *4949, *6339, *6715, *4037, *2227, *8877, *7872, *5193, *0061, *7354, *6622, *9273, *5012, *1962, *1687 + перевод *8953, *2735, *2760 + без реквизитов (24.10.2021 в 18.34; 10.12.2021 в 00.31)) — очень приятно!

Вы когда-нибудь сталкивались с проблемой, когда не обновляются приложения на iPhone? Это может быть очень запутанной ситуацией, учитывая, насколько легко обновить ваши приложения.
Есть много способов решить эту проблему, поэтому вы попали в нужное место. Если не обновляются приложения на iPhone автоматически. В этой статье вы узнаете, что делать, если ваши приложения не работают на iPhone после обновления iOS 15.
Могут быть разные причины, по которым ваши приложения для iPhone не обновляются, что выделено в этом разделе. Использование любого из приведенных ниже методов должно помочь вам решить проблему.
1. Включите обновления приложений.
Ваш iPhone должен быть настроен на автоматическое обновление приложений. Вот процедуры для включения обновлений приложений.
- Перейдите в Настройки и перейдите в App Store.
- Включите переключатель в Обновлениях приложения в положение ВКЛ.
- Включите «Автоматические загрузки» в разделе «Сотовые данные», если у вас безлимитный тарифный план.

2. Убедитесь, что ограничения отключены
Если вы наложили ограничения на установку приложений на свой iPhone. Он не сможет обновлять приложения. Чтобы отключить ограничения, выполните следующие действия.
- Перейдите в «Экранное время» в разделе «Настройки».
- Затем перейдите к «Ограничения содержания и конфиденциальности».
- При появлении запроса введите четырехзначный код доступа к экранному времени.
- Перейдите в «Покупки в iTunes и App Store», затем перейдите в «Установка приложений». Выберите вариант «Разрешить».
- Теперь вы сможете обновлять приложения на своем устройстве.

3. Приостановить и перезапустить загрузку приложения.
Бывают случаи, когда проблема возникает из-за небольшого сбоя, который можно исправить. Приостановив и перезапустив загрузку приложения с главного экрана.
- Найдите значок приложения, которое вы пытаетесь загрузить, на главном экране.
- Нажмите и удерживайте приложение на главном экране. Появятся следующие параметры: «Возобновить загрузку», «Приостановить загрузку» или «Отменить загрузку».
- Выберите «Возобновить загрузку», если загрузка приложения приостановлена.
- Чтобы исправить застрявшую загрузку, выберите «Приостановить загрузку». Снова нажмите и удерживайте приложение и нажмите «Возобновить загрузку».

Попытайтесь увидеть, решает ли этот метод проблему; Если нет, переходите к следующему решению.
4. Перезагрузите iPhone.
Перезагрузка устройства — простой, но мощный шаг, решающий многие проблемы iPhone. Иногда вашему телефону требуется перезагрузка, и это может решить многие проблемы, включая обновление приложений.
- Удерживайте кнопку сна / пробуждения на iPhone.
- Удерживайте, пока ползунок не появится в верхней части экрана.
- Перетащите ползунок слева направо, чтобы выключить iPhone.
- Когда устройство выключено, нажмите и удерживайте кнопку сна / пробуждения, пока не появится логотип Apple.
- Отпустите кнопку, и устройство запустится в обычном режиме.

5. Принудительно остановите и перезапустите App Store.
Как и рекомендуется, когда у других приложений возникают проблемы, незначительные сбои в App Store. Можно исправить, остановив и перезапустив приложение на вашем iPhone. Вот как это сделать.
- Проведите от нижней части главного экрана к середине и нажимайте. Пока не появится переключатель приложений.
- Найдите предварительный просмотр приложения в App Store, проведя пальцем влево или вправо.
- Нажмите и удерживайте приложение App Store и нажмите кнопку «минус» (-). Чтобы очистить или закрыть приложение.
- Другой вариант — закрыть приложение, проведя пальцем вверх. Когда на экране появится значок «минус» (-).

6. Проверьте свою учетную запись в магазине приложений.
Иногда проблема может заключаться в том, что приложения связаны с другим идентификатором Apple ID. Если приложение не обновляется, убедитесь, что вы используете Apple, которую использовали для его загрузки. Проверьте Apple ID, который использовался для получения приложения, выполнив следующие действия.
- Откройте App Store и щелкните значок «Учетная запись» в правом верхнем углу экрана.
- Щелкните вкладку «Приобретено» в разделе «Учетная запись».
- Убедитесь, что приложения, которые не обновляются, перечислены в разделе «Приобретенные».
- Если этих приложений нет в списке, значит, они связаны с другим Apple ID. Войдите в App Store с другим идентификатором Apple ID, чтобы обновить приложения.

7. Выйдите из App Store и войдите снова — Не обновляются приложения на iPhone
Иногда магазин приложений может не распознать ваш Apple ID, и вам нужно будет выйти и снова войти в систему. Выполните следующие действия.
- Откройте магазин приложений и щелкните значок «Учетная запись» на экране.
- Прокрутите страницу учетной записи вниз и выберите «Выйти».
- Перезагрузите устройство и войдите в App Store.

8. Проверьте доступное хранилище.
Также возможно, что ваши приложения не обновляются из-за недостатка места на вашем iPhone.
Если на вашем устройстве недостаточно места, оно не сможет обновлять приложения. Так как нет места для новой версии.
Если у вас мало места для хранения, попробуйте удалить некоторые файлы, которые вам не нужны. Например изображения, видео, приложения и т. д.
9. Измените дату и время.
Настройки даты и времени iPhone также могут влиять на его способность обновлять приложения. Концепция сложна, но одна из проверок, которые iPhone выполняет с серверами Apple. При обновлении приложений, — это дата и время. Таким образом, если эти настройки неверны, это может помешать обновлению приложений. Установите время и дату автоматически, выполнив действия, перечисленные ниже, чтобы решить эту проблему.
- Перейти к настройкам».
- Коснитесь «Общие».
- Щелкните «Дата и время».
- Переместите переключатель «Установить автоматически» в положение включения.

10. Удалите и переустановите приложения.
Если приложение не обновляется, попробуйте удалить и переустановить его последнюю версию из App Store. Следуй этим шагам:
- Найдите приложение, которое вы хотите удалить, на главном экране и нажмите и удерживайте его. Затем выберите опцию «Удалить приложение».
- Откройте App Store, найдите приложение и удалите его. Затем переустановите его на iPhone.

11. Проверка сетевого подключения
Проблема с вашим сетевым подключением может быть еще одной причиной. По которой ваши приложения iPhone не обновляются. Следуйте инструкциям, чтобы проверить подключение к сети.
Шаг 1. Зайдите в приложение настроек. Если при попытке обновить приложение вы получаете сообщение об ошибке типа «ожидание…» или «установка». Возможно, это проблема сети.
Шаг 2. Щелкните Wi-Fi, и переключатель должен стать зеленым, чтобы показать, что он включен. Если переключатель серый, коснитесь его, чтобы включить Wi-Fi.
Шаг 3. Вы также можете подключиться к беспроводной сети. Нажмите на предпочитаемую беспроводную сеть и введите пароль для подключения.
Шаг 4. Также перезагрузите маршрутизатор, так как это может устранить проблемы с вашей домашней сетью. Сделать это,
Отсоедините кабель Lightning от роутера.
Примерно через 30 секунд снова подключите кабель. Маршрутизатор должен снова подключиться к сети примерно через минуту.

Шаг 5. Если проблема с сетью не была решена перезагрузкой роутера, вам следует подключиться к другой сети Wi-Fi.
- Зайдите в «Настройки» и нажмите Wi-Fi.
- Выберите другую беспроводную сеть и введите пароль для подключения, если будет предложено.

12. Обновите приложение с помощью iTunes.
Если у вас возникли проблемы с обновлением приложения, попробуйте сделать это с помощью iTunes.
- Откройте iTunes на компьютере.
- Нажмите «Приложения» в раскрывающемся меню в верхнем левом углу домашнего интерфейса.
- Перейдите в «Обновления» и нажмите значок приложения, которое хотите обновить.
- Нажмите на опцию «Обновить» в новом окне, чтобы подтвердить.
- После обновления приложения синхронизируйте данные iPhone с iTunes и установите обновленное приложение.

Примечание. Этот метод невозможен, если на вашем компьютере установлена версия iTunes 12.7 или выше.
Исправить приложения iPhone, которые не обновляются без потери данных
Бывают случаи, когда приложения iPhone не обновляются, проблема связана с системной проблемой, особенно после обновления вашего устройства до iOS 12/13/14/15. В таком случае рекомендуется использовать сторонний инструмент для исправления глюков.
Программное обеспечение FoneGeek iOS System Recovery может исправить системные проблемы iOS без потери данных. Помимо решения проблемы, когда приложения iPhone не обновляются, в нем есть и другие полезные функции.
- Он безопасен и безопасен в использовании, поэтому защищает данные и конфиденциальность.
- Исправляет все ошибки iOS без потери данных .
- Хорошо работает с последней версией iOS 15 и всеми моделями iPhone 13.


Как использовать FoneGeek, если не обновляются приложения на iPhone
Шаг 1. Загрузите и установите на свой компьютер программу FoneGeek iOS System Recovery. Запустите программу и выберите «Стандартный режим» на домашней странице.

Шаг 2. Подключите мобильное устройство к компьютеру с помощью кабеля USB. Если вы используете iOS 12 и новее, разблокируйте телефон и нажмите «Далее». Если ваше устройство не обнаружено, следуйте инструкциям на экране, чтобы перевести его в режим Recovery / DFU.

Шаг 3. Будет определена модель вашего устройства. Выберите желаемую версию из отображаемого списка. Затем нажмите «Загрузить», чтобы загрузить пакет прошивки.

Шаг 4. По завершении загрузки микропрограммы нажмите «Исправить сейчас», и устройство начнет исправлять ошибки. Чтобы вернуть его в нормальное состояние.

Заключение
Обновление приложений добавляет новые функции и исправляет ошибки, поэтому рекомендуется это сделать. Однако по какой-то причине приложения для iPhone иногда не обновляются, что может расстраивать. Эта статья предоставила вам инструменты для решения этой проблемы.
ПОСЛЕДНИЕ ЗАПИСИ В РУБРИКЕ
Post Views:
3 071
Хорошо когда в Айфоне автоматически обновляются все программы до последних версий. И пользователю нет необходимости постоянно следить за новинками в AppStore, что очень удобно. Но такая идиллия заканчивается, как только вы замечаете, что иконки некоторых инсталляций серого цвета и под ними долгоиграющая надпись «Ожидание…».
Чтобы не остаться с «голым» телефоном, внимательно прочитайте данную статью, где подробно описано, почему не обновляются приложения на Айфоне и как с этим бороться.
Содержание
- Apple.com не доступен
- Проверить интернет-соединение
- Остановить загрузку
- Включить, выключить авиарежим
- Удалить приложение с повторной установкой
- Инструкция для iOS версии ниже 13
- Инструкция для iOS выше 13
- Параллельная установка второго приложения
- Повторный вход в учетную запись
- Перезагрузка iOS девайса
- Синхронизация покупок с Mac/PC
- Полный сброс настроек
- Переход в режим DFU
- Удаляем Джейбрейк
- Заключение
- Видео
Не всегда причина неисправности в девайсе, вполне реально, что «упал» сервер App Store, или проводятся какие-то технические работы. Посетите популярные форумы для владельцев Apple, зайдите на официальный сайт производителя и посмотрите новости. Если выяснится, что не обновляются приложения на iPhone не из-за компании-поставщика, то читайте далее.

Проверить интернет-соединение
Так как закачка производится только при наличии интернета, перебои в его работе проявятся в виде невозможности обновления загружаемого приложения. Если основной источник трафика — мобильный интернет, то проверьте наличие денег на счету, сеть или остаток мегабайт. В случае с Wi-Fi требуется удостовериться в его исправной работе, подключитесь к другому источнику или протестируйте работоспособность, используя иной девайс.
Примечание! Можно позвонить знакомому, который также пользуется Айфоном и спросить, как у него обстоят дела с обновлениями.
Остановить загрузку
Иногда бывает, что не удается загрузить или обновить какую-то одну программу, иконка которой постоянно находится в состоянии ожидания. Решением проблем, как вариант, может стать кратковременный перевод процесса в режим паузы. Для этого необходимо один раз кликнуть по иконке и через несколько секунд нажать на нее еще раз, для повторного запуска установки. Обычно, этот способ помогает избавиться от возникшей проблемы, если нет, читаем далее.
Включить, выключить авиарежим

Данная процедура заключается в том, чтобы сделать сброс передачи пакетных данных. Дело в том, что причиной, по которой не скачиваются файлы, может быть системная ошибка интернет-потока. Включив авиарежим на несколько секунд, вы аннулируйте текущую сессию передачи данных и деактивировав функцию, заставите гаджет создать новый канал трафика, что поможет справиться с ошибкой при загрузке обновлений.
Удалить приложение с повторной установкой
Возможно, в ходе инсталляции произошел системный сбой или именно в это время поставщик программы вносил какие-то изменения в App Store.
Чтобы проверить такой вариант, необходимо удалить «зависший» файл.
Инструкция для iOS версии ниже 13
Нажмите и удерживайте несколько секунд иконку загружаемого обновления, пока значок не затрясётся и в левом верхнем углу не появится маленький крестик. Тапните по этому крестику и подтвердите удаление программы. После проделанной процедуры найдите удалённую утилиту в App Store и снова попробуйте установить.
Инструкция для iOS выше 13
Параллельная установка второго приложения
Чтобы сдвинуть с места процесс установки, нужно сделать следующие: зайдите в App Store и скачайте любую программку или игру. Известны случаи, когда такая хитрость помогает сдвинуть с места зависшее «колечко загрузки». Если не помогло, запустите iTunes и проделайте вышеописанное, при помощи встроенных программных инструментов.

Повторный вход в учетную запись
В случае когда проблема так и не решилась, можно воспользоваться методом повторной авторизации вашей учетной записи. Для этого откройте AppleStore, перейдите в меню, где вам необходимо тапнуть по вкладке «Подборка».
В появившемся окошке будут указаны все ранее сохраненные учетные записи, система укажет вам на нужную, подсвечивая жирным шрифтом. С нее можно выйти, кликнув по нужной строчке и подтвердив действие. Далее, требуется выйти и снова зайти в магазин, чтобы он запросил авторизацию пользователя, где необходимо снова выполнить вход в свою учетную запись.
Внимание! Прежде чем делать такие манипуляции, убедитесь в том, что вы помните логин и пароль указанные к вашей учетной записи в Apple ID.
Перезагрузка iOS девайса
Вы не поверите, сколько проблем с iPhone решает обычная перезагрузка. Она может помочь и при серых иконках. Для начала воспользуйтесь простым отключением и включением аппарата. После загрузки операционной системы процесс обновления должен запуститься.
Если этого не произошло, сделайте Hard Reset и при перезагрузке устройства все должно заработать. Для жёсткого рестарта зажмите клавишу «Power» и «Home», держите их в таком состоянии, пока не засветится фирменное яблоко на дисплее. Ожидайте полного запуска рабочего стола и системы iOs, после чего вновь пробуйте обновить программы.
Синхронизация покупок с Mac/PC
Если вы все перепробовали и проблема не решилась, а вдобавок зависшие программки нельзя даже удалить, используйте дополнительную синхронизацию. Запустите на ПК программу iTunes, убедитесь, что в ней выполнен вход под той же учетной записью, что и в AppleStore. Подключите телефон через USB шнур и после того, как утилитка увидит гаджет, нажмите кнопку «Синхронизировать».

Полный сброс настроек
Не спешите делать полное удаление всех файлов и данных с телефона, а сделаете в первую очередь сброс сетевых установок как 3G, LTE, так и Wi-fi. Нужно зайти в настройки, затем в подменю «Сброс» и в открывшемся окошке совершить соответствующий шаг. Если всё так же печально, то приготовьтесь к кардинальному сбросу устройства и не забудьте предварительно сделать резервную копию всех данных iPhone.
Переход в режим DFU

В качестве спасательного круга может оказаться выполнение данной процедуры. Подсоедините выключенный смартфон к компьютеру с включенным iTunes, нажмите и удерживайте в течение 10 секунд клавиши ВКЛ. и Home, когда появится яблоко, отпустите кнопку включения и дождитесь входа в режим DFU, когда вместо логотипа появится надпись iTunes с изображением USB шнурка. На компьютере высветится оповещение о том, что запущен процесс восстановления, после завершения которого, с режима DFU нужно выйти и произвести стандартную перезагрузку телефона.
Удаляем Джейбрейк
Лицензионные программы в 90% случаях не обновляются именно из-за джейлбрейка. Apple крайне негативно относиться к взлому своей операционки и мгновенно блокирует доступ к серверам для всех нарушителей. Что бы вернуть доступ, придется убрать Jailbreak с устройства. Как это сделать, стоит уточнять на форумах и специализированных ресурсах, так как однозначного алгоритма нет.
Заключение
Это, пожалуй, все возможные варианты выхода из ситуации, когда не обновляются приложения на Айфоне. Возможно, придется перепрошивать устройство, но лучшим решением будет поход в сервисный центр, тем более, если ваш сотовый ещё на гарантии.
Видео
Всем привет! Сижу сейчас перед монитором, руки лежат на клавиатуре и… честно говоря, даже не знаю с чего начать данную инструкцию. Написать о том, что App Store — дико популярный магазин приложений? Скучно. Или, может быть, упомянуть тот факт, что в App Store частенько «выскакивают» различные ошибки? Ну «выскакивают», и что с того? В общем — ноль фантазии! Поэтому, начну с самого главного.
Итак, у нас есть немного надоедливая ошибка «Невозможно обновить приложение», которая появляется (кто бы мог подумать!) на iPhone и iPad при попытке выполнить обновление программы или игры из App Store.
Полный текст ошибки:
Невозможно обновить приложение. Невозможно обновить (название приложения), поскольку для этого контента был выполнен возврат средств либо он был приобретен с помощью другого Apple ID.
Скриншот:

Давайте разбираться, в чем причина подобного поведения и что, собственно говоря, со всем этим делать? Поехали!
В очередной о мы не так уж и далеко.
Итак, вот три причины ошибки «Невозможно обновить приложение» на iPhone или iPad.
Для этого контента был выполнен возврат средств
Вы купили приложение — скачали его на iPhone или iPad — оно вам не понравилось — вы запросили деньги на возврат — деньги вернули.
А приложение осталось!
И, казалось бы, вот оно счастье — бери да пользуйся. Но есть одно «но» — обновить приложение уже не получится.
Что в общем-то, логично. Денег вы не заплатили, поэтому и пользоваться программой не можете.
Вывод: Сначала купили, а затем вернули деньги? Обновлений не ждите!
Как обновить приложения на iPhone и iPad с iOS 13?
- Откройте App Store на своем Айфоне или Айпаде.
- Нажмите на значок вашей учетной записи в правом верхнем углу App Store.
- Прокрутите вниз всплывающее окно от учетной записи, чтобы найти раздел под названием «Доступные обновления».
- Здесь вы увидите все те программы, для которых на данный момент времени доступны свежие апдейты.
- Чтобы обновить сразу все приложения, установленные на Айфоне, нажмите кнопку «Обновить все». Соответственно, для обновления только какого-то определенного приложения, необходимо сначала найти его на этой странице, затем нажать возле его названия кнопку «Обновить».
Вот и все, используемые вами программы будут обновлены так же, как и всегда.
Контент был приобретен с помощью другого Apple ID
Покупки в App Store привязываются к Apple ID. Следовательно, вы всегда можете ввести «чужой» Apple ID на своем iPhone (Настройки — iTunes Store и App Store) и скачать любую игру, которую приобрел «чужой» человек.
И она даже будет работать!
Вот только обновляться не будет. При попытке установить новую версию вы увидите ошибку «Невозможно выполнить обновление».
Вывод: Не пользуйтесь чужими Apple ID для скачивания приложений. А если уж пользуетесь, то:
- Будьте аккуратны.
- Не рассчитывайте на автоматическое обновление.
Куда пропала вкладка «Обновления» в iOS 13?
Как уже говорилось выше, опция была удалена из привычного для многих пользователей места в App Store. Начиная с iOS 13, она доступна в разделе «Учетные записи» в приложении App Store.
Не совсем понятно, почему разработчики Apple приняли такое решение и убрали очевидную и простую для доступа вкладку «Обновления». Видимо, на это есть свои причины. Некоторые полагают, что вкладка была удалена, чтобы освободить место для продвижения игрового сервиса Apple Arcade, но никто за пределами Apple точно не знает.
Причины почему приложения на айфоне не обновляются
Как обновить айфон без Wi-Fi по сотовой сети
Пользователи часто задаются вопросом, почему не загружаются приложения на айфон. Существует несколько причин нарушений в работе устройства.
Неполадки на сервере или в магазине приложений
На сайте компании обычно указаны новости, связанные со сбоями работы. Если не скачиваются приложения с магазина App store, то изначально нужно посетить официальную страницу фирмы и убедиться, но там не предупреждения о проведении технических работ или перенагрузках.
Отсутствие соединения с интернетом
Относится к частым причинам проблем с получением файлов. Если иконка на смартфоне продолжает показывать, что соединение есть, это ни о чем не говорит, грузить софт он не сможет. Для проверки достаточно открыть браузер и попытаться перейти по страницам, после чего отменить прием файла.
Состояние ожидания или продолжительная закачка
Серый цвет иконки требует сделать остановку обновления приложения. В некоторых случаях возобновление позволяет решить проблему, софт начнет качаться.
Авиа-режим
Случайное нажатие на соответствующую кнопку помогает выключить сеть. После проверки и включения/выключения иконки с самолетом закачка может возобновиться.
Переустановка приложения
Полное удаление с повторной закачкой может стать выходом из ситуации. Нужно нажать на кнопку приложения и перейти в редактирование. Небольшой крестик позволяет деинсталлировать отказывающуюся обновляться игру. После окончания процедуры необходимо зайти в магазин и заново закачать нужный софт.
Проблемы с авторизацией
При зависании приложения можно выйти из учетной записи и заново в нее зайти. В магазине приложений находят вкладку «Подборка», в ней отыскивают имя аккаунта. При нажатии появится окно «Выход». После повторного входа нужно снова загрузить файл, подождать, пока он будет устанавливаться.
Перезагрузка
Если все предыдущие варианты не помогли решить вопрос, то смартфон или планшет нужно перезапустить. Процедура подразумевает зажатие клавиши выключения, позволяющее отключить устройство. После окончания процедуры может восстановиться закачка.
Синхронизация
При отсутствии скачивания софта необходимо провести синхронизацию устройства с iTunes, расположенной на персональном компьютере. Гаджет подключают к ПК, проверяют правильность входа в учетную запись. Имена аккаунтов на двух девайсах должны полностью совпадать. На экране отыскивают пункт «Синхронизация».
Кардинальный способ
Полное удаление пользовательских настроек может помочь решить возникшую проблему. В первую очередь изменяют настройки сети. Если способ не помог, придется откатить софт до заводской установки. Перед проведением процедуры делают резервную копию всех данных.
Не обновляются приложения из App Store. Что делать?
В данной инструкции я собрал все известные мне проблемы со скачиванием приложений из App Store и способы их решения.
Проблема 1. Приложения скачиваются медленно
Проблема либо в App Store, либо в провайдере. В частности глобальная проблема случилась после выхода прошивки iOS 9.0. Приложения у очень многих людей в России скачивались очень медленно.
Можно попробовать указать DNS Google (8.8.8.8, 8.8.4.4) или Yandex (77.88.8.8, 77.88.8.1) в настройках:
Также простым вариантом, который надо попробовать, может считаться перезагрузка роутера. Возможно, это какая-то локальная проблема с текущим соединением.
Проблема 2. Приложения не скачиваются/не обновляются совсем
Вместо скачивания в App Store мы постоянно видим кольцо, которое крутится. На рабочем столе иконки тусклые и под ними написано “Ожидание”.
По опыту в данном случае проблема может быть в чём угодно.  Но способы решения её очевидны. Делаем по порядку.
Но способы решения её очевидны. Делаем по порядку.
а) Отменяем в App Store в разделе с обновлениями (или со страницы приложения) скачивание всех приложений. И пробуем обновлять/скачивать снова по одному.
б) Выключаем, а потом включаем iPad.
в) Если не помогло, заходим в App Store. Разлогиниваемся и снова залогиниваемся под тем же аккаунтом. Пробуем скачать заново.
Если проблема не глобальная, то этих трёх пунктов должно хватить для успешного решения проблемы.
Проблема 3. Сбой загрузки программы. Программу не удалось загрузить в настоящий момент
Проблема настолько популярная, что подробное решение я вынес её в отдельную инструкцию.
Другие проблемы, связанные с невозможностью загрузки или обновления приложений
Вначале убедитесь, что это не глобальная проблема. На сайте Apple есть полезная ссылка, которая показывает статус работы всех систем. Напротив App Store должен быть зелёный квадратик.
Как правило во всех случаях помогают: перезагрузка планшета, роутера и перелогинивание в App Store. Но если это не помогло, то попробуйте:
Настройки->Основные->Сброс->Сбросить настройки сети. После этого нужно будет перенастроить Wi-Fi (ввести пароль сети).
Если и это не решило проблему, то может быть у вас сделан джейлбрейк и какие-то твики мешают? Тут вы сами виноваты – может понадобиться полная перепрошивка.
Ещё вариант – попробовать подключиться к другой Wi-Fi сети. Попробуйте скачать/обновить приложения в гостях у друга (желательно с другим провайдером интернета). Если у него дома всё работает нормально, а у вас нет, то дело либо в вашем провайдере, либо в настройках роутера.
Если есть возможность переключится на 3G/LTE, то попробуйте скачать/обновить небольшое приложение через сотовую сеть. Если всё хорошо, то опять же проблема либо в провайдере, либо роутере.
Что делать, если всё перепробовали, но одно конкретное приложение не хочет скачиваться или обновляться? Можно попробовать его скачать/обновить в iTunes, а потом добавить на iPad/iPhone/iPod Touch через синхронизацию. Это если у вас настроена синхронизация.
(
Голосов: 1; Рейтинг: 4,00 из 5)
Десять вариантов устранения проблемы
Шаг 0. Просмотрите новости
Что делать если app store не отвечает? До того, как материть планшет или смартфон, потратьте время на просмотр ленты новостей. Возможно, найдете новость, что «сервер AppStore упал» или магазин переживает трудности, а разработчики активизируют ресурсы для возобновления работы ресурса.
Проверьте соединение с интернетом
Может быть и так, что айфон не обновляет виджет из-за нехватки остатков трафика в тарифном плане или проблем в работе Wi-Fi роутера. Значок соединения LTE, 3G, или Wi-Fi не показатель.
Как исправить: Открыть Safari и перейти на первую попавшуюся страницу. Если соединения в полном порядке – переходим к следующему шагу.
Перезапустите загрузку
Замершая серая иконка, которая долго пребывает в статусе «Ожидание», – отличный повод, чтобы остановить закачку из аппстора.
Как решить: Нажмите на значок, остановив этим загрузку упорно не подающей признаков жизни программы. Повторное нажатие приведет к возобновлению связи с сервером аппстор.
Вкл-выкл режим полёта

Есть вероятность возобновления закачки с помощью короткого перехода в штатный авиа-режим.
Как исправить: На разблокированном экране, выполнить движение пальцем снизу-вверх и тапнуть на значок самолета. Подождать пару-тройку мгновений и выключить режим едино разовым нажатием на изображение лайнера.
Удалите виджет и установите заново
Если не загружаются виджеты, помочь в проблеме может удаление программы (если это возможно) с повторной установкой в дальнейшем.
Как решить: зажать палец над зависшим значком и дождаться перехода в режим редактирования или удаления (трясущиеся иконки). Тапнуть по возникшему у иконки крестику и удалить программу. Открыть аппстор и повторно установить то, что нужно.
Параллельно установите вторую программу
Если не скачиваются приложения с app store , возобновить закачку и наладить контакт с магазином можно скачиванием другого дополнительного виджета.
Как исправить: Зайти в аппстор и загрузить любую программу. С началом загрузки, зависшая программа может автоматом продолжить скачиваться.

Повторно зайдите в учетную запись
Привести в чувство застывшую закачку программы способен выход из учетной записи с последующим вводом логина и пароля.
Как решить: открыть AppStore и перейти на вкладку Подборка. Нажать на имя учетной записи и выбрать пункт Выход. На этой же странице опять войти в учетную запись и повторить установку ПО.
Перезагрузка

Если не обновляются приложения в app store, в качестве очередного способа лечения, зависшего и застопорившегося на закачке «серого» виджета, можно использовать перезагрузку устройства.
Как исправить: зажать кнопку Power и выключить девайс. После включения утилита начнёт автоматом скачиваться. Ещё можно использовать жесткую перезагрузку: несколько секунд удерживать зажатыми кнопки Home и Power.
Синхронизировать покупки с Mac/PC
Когда ни один из вышеописанных способов не возымел эффекта и не скачиваются приложения с appstore (при этом не получается ни приостановить загрузку, ни удалить), нужно синхронизироваться со десктопной версией Айтюнса.
Инструкция:
- Подключите iOS-устройство к ноутбуку или ПК, на котором запущен iTunes.
- Удостоверьтесь, что выполнен вход в действующую учетную запись, (аккаунт из которого идёт загрузка из аппстор должен быть тем же и в iTunes).
- Далее нужно выбрать «Синхронизацию».
Полный сброс
Если не обновляются приложения в app store, восстановить закачку программы можно радикальным методом — полным сбросом настроек.

Как решить: начать с малого и сбросить настройки интернета: открыть Настройки, далее развернуть меню Сброс, выбрать пункт Сбросить настройки сети. Если и это не возымело эффекта, нужно приготовиться к возврату настроек к заводским параметрам. Перед этим сделайте резервное копирование iOS-устройства. Откройте Настройки, выберите Основные, затем Сброс, и последнее — Сбросить всё.
Перейти в DFU режим
Когда не работает app store или не загружаются приложения, крайней мерой на приобретение виджета или его обновление, может стать перевод айфона в сервисный DFU режим.
Как правильно войти в DFU:
- Подключить многострадальный умный аппарат к ноутбуку или ПК.
- Запустить официальную утилиту iTunes.
- Зажать кнопку Power и тут же Home.
- Удерживать порядка 10 секунд.
- По истечении этого времени айфон или айпад перезапустится.
- Продолжать нажимать кнопки до возникновения надкусанного яблока.
- Когда появится логопит Apple, отпустить кнопку ВКЛ., а Home удерживать до возникновения картинки iTunes с подсоединенным кабелем.
- Ждем пока айтюнс напишет, что iOS-девайс в режиме восстановления и DFU больше не требуется. Для этого, параллельно зажать Home и Power, и ждать перезагрузки.
Приложения постоянно дорабатываются и совершенствуются разработчиками. Поэтому если у вас не обновляются никакие приложения на iPhone, то очень скоро вы рискуете остаться с неактуальным софтом. Серьезных проблем это не вызовет, но застывшая иконка обновления возле приложения является отличным раздражителем, так что хочется как можно скорее от неё избавиться.
Прежде чем начинать бороться с тем, что приложения на iPhone не обновляются, убедитесь, что проблема действительно в телефоне. Спросите у других владельцев iPhone, работает ли обновление у них: уже были ситуации, когда серверы Apple переставали отвечать на запросы или сам AppStore не работал. Специалисты Apple стараются оперативно устранять неисправности, но моментально нормализовать работу невозможно.
Проверка соединения
Если у других владельцев iPhone приложения нормально обновляются, а у вас возникают проблемы, первым делом проверьте интернет-соединение. Причиной неполадки может быть потеря сигнала мобильной сети или отключение Wi-Fi . Чтобы убедиться, что интернет работает, откройте браузер и зайдите на любую страничку.
Если в браузере страницы грузятся, но в App Store приложения не обновляются, включите/выключите режим «В самолете». При активации режима все модули связи будут отключены, при деактивации – запустятся заново, заодно устранив возникшие ошибки в работе, если они есть.
Работа с приложениями
Перезагрузка Apple ID
Интернет на iPhone работает, но приложения не обновляются? Попробуйте выйти из учетной записи в App Store и авторизоваться заново.
- Откройте App Store на iPhone.
- Перейдите на вкладку «Подборка».
- Нажмите на учетную запись и выберите «Выйти».
- На этой же странице авторизуйтесь заново, используя Apple ID.
Эти же действия можно выполнить в настройках смартфона.
Пауза
Справиться с зависшей иконкой обновления приложения может также кратковременная остановка загрузки. Тапните по программе, чтобы остановить обновление. Затем снова запустите скачивание обновленной версии, повторно нажав на иконку.

загрузка и обновление приложений — пауза
Попробуйте закачать еще что-то
Восстановить загрузку помогает и параллельный запуск скачивания другого софта. Найдите в App Store любую бесплатную игру или программу и начните её загружать на iPhone. Есть вероятность, что после старта загрузки подвисшее обновление приложения продолжится.
Если можно удалить программу с iPhone без серьезных последствий вроде потери важных данных, то сделайте это.
- Зажмите палец на приложении, которое не может обновиться.
- Дождитесь, пока иконка перейдет в режим редактирования, то есть начнет трястись на экране.
- Нажмите на появившийся крестик, чтобы деинсталлировать софт.
После удаления приложения с iPhone откройте App Store и установите программу или игру обратно.
Синхронизация с iTunes
Если указанные способы не помогли устранить сбой, или у вас просто нет возможности остановить загрузку или удалить приложение, проведите синхронизацию покупок с iTunes.
- Запустите iTunes на компьютере, подключите iPhone.
- Авторизуйтесь по Apple ID (аккаунт должен совпадать на iPhone и в iTunes).
- Нажмите «Синхронизировать».
После проведения синхронизации отключите смартфон от компьютера и проверьте, обновляется ли софт теперь.
Перезагрузка и сброс настроек
Сброс настроек
Помочь решить проблему может и простой перезапуск устройства. Для его выполнения зажмите клавишу Power и отключите телефон. Можно сделать и Hard Reset – для этого зажмите и удерживайте несколько секунд клавиши Power и Home. Если не помогло, используйте сброс настроек.
- Откройте настройки и зайдите в раздел «Сброс».
- Выберите сброс настроек сети.
Если сброс настроек сети не помог, сделайте на всякий случай резервную копию устройства и выполните сброс всех настроек.
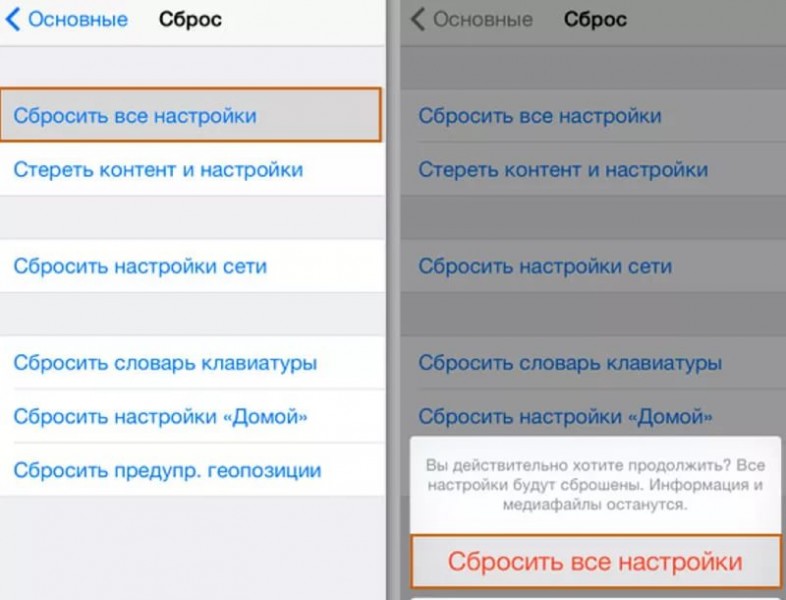
сброс всех пользовательских настроек
Режим DFU
Самый кардинальный метод запустить обновление приложений – перевести iPhone в режим DFU на время. Кстати, более подробно о входе/выходе и использовании режима DFU можно у нас на сайте вот тут.
- Подключите смартфон к ПК. Запустите iTunes.
- Зажмите клавиши Power и Home. Продолжайте их держать даже после перезагрузки устройства, пока не появится логотип Apple. В этот момент можно отпускать Power, а вот кнопку Home следует держать до появления логотипа iTunes.
После того, как iTunes обнаружит iPhone в режиме восстановления, можно выйти из DFU. Для этого зажмите и держите кнопки Power и Home до перезагрузки устройства.
Не забывайте читать комментарии, там тоже много полезной информации. Если на ваш вопрос нет ответа, а на более поздние комментарии есть ответ, значит ответ на ваш вопрос содержится в статье, уважайте чужое время.
Вам также может быть интересно
Всем привет! Сижу сейчас перед монитором, руки лежат на клавиатуре и… честно говоря, даже не знаю с чего начать данную инструкцию. Написать о том, что App Store — дико популярный магазин приложений? Скучно. Или, может быть, упомянуть тот факт, что в App Store частенько «выскакивают» различные ошибки? Ну «выскакивают», и что с того? В общем — ноль фантазии! Поэтому, начну с самого главного.
Итак, у нас есть немного надоедливая ошибка «Невозможно обновить приложение», которая появляется (кто бы мог подумать!) на iPhone и iPad при попытке выполнить обновление программы или игры из App Store.
Полный текст ошибки:
Невозможно обновить приложение. Невозможно обновить (название приложения), поскольку для этого контента был выполнен возврат средств либо он был приобретен с помощью другого Apple ID.
Скриншот:

Давайте разбираться, в чем причина подобного поведения и что, собственно говоря, со всем этим делать? Поехали!
В очередной о мы не так уж и далеко.
Итак, вот три причины ошибки «Невозможно обновить приложение» на iPhone или iPad.
Если это произошло, то вполне возможно, что через некоторое время проблема будет устранена сама собой. Кроме того, можно попробовать произвести несколько несложных манипуляций. Для начала стоит выйти из учётной записи, перезагрузить устройство и снова войти в свой аккаунт; чаще всего это помогает. Также можно попробовать проверить, достаточно ли памяти в смартфоне или планшете. Ещё одно действие, которое иногда помогает – сбросить настройки сети. Для этого заходят в основные настройки, а оттуда – в меню «Сброс». Выбирают сброс настроек сети.
Более радикальным способом является откат настроек устройства до заводского состояния – правда, не стоит забывать о предварительном резервном копировании, иначе все важные данные будут утеряны.
Кстати, иногда всё гораздо проще, чем кажется. К примеру, может помочь обычная синхронизация с iTunes на компьютере. Наконец, если проблема так и не была устранена, и App Store не загружает приложения по-прежнему, рекомендуется обратиться в службу поддержки. Остаётся надеяться, что в последующих версиях операционной системы её разработчики позаботятся об устранении проблемы.
Проблемы с учетной записью Apple ID
Иногда выход из личной учетной записи Apple ID позволяет решить проблему загрузки приложений. Сделать это можно следующим образом:
- Открыть настройки на телефоне.
- Выбрать пункт «iTunes Store, App Store».
- Нажать на идентификатор Apple.
- Выполнить выход с помощью соответствующей кнопки.
Для повторной авторизации можно воспользоваться приложением App Store. Для этого:
- Открыть программу.
- Перейти во вкладку «Подборка».
- В самом низу списка найти пункт «Выйти».
- После успешного выхода стоит заново авторизоваться, используя Apple ID.
Можно ли избавиться от проблемы, при которой не загружаются приложения из App Store, навсегда?
Существует достаточно простой способ, который стоит испробовать. Гарантии того, что это поможет наверняка, нет, однако шансы велики. Итак, если лицо сталкивается с проблемой загрузки программ из магазина, ему рекомендуется проделать следующее. Переходят в настройки смартфона или планшета и включают «Авиарежим» (на английском языке – «Fly Mode»), поместив ползунок справа в активное положение. Перейти в такой режим также можно из Центра управления с домашнего экрана. Как только авиарежим будет активирован, пользователь увидит значок с изображением самолёта, а с экрана пропадёт сообщение об ошибке. Через 15 секунд стоит отключить его. Скорее всего, лицо больше не столкнётся с проблемой загрузки и обновления приложений из магазина.
В заключение отметим, что авиарежим имеет и другие полезные функции. Во-первых, он используется по назначению, то есть в самолёте по указанию авиакомпаний. Как только такой режим активируется, владельцу устройства становится недоступной любая связь (хотя при желании он может отдельно включить Wi-Fi или Bluetooth). Во-вторых, его нередко активируют для того, чтобы сохранить заряд аккумулятора как можно дольше.
Счастливые владельцы чудо-устройств от компании Apple порой встречаются с проблемами, которые не позволяют наполнить iPhone полезными программками и приложениями. Действительно, довольно-таки часто App Store не загружает приложения, в процессе закачивания загрузка стопорится и все заканчивается безуспешной тратой времени. Не очень приятное действие, которое доставляет немало неудобств для владельцев iPhone. Устройство без приложений, программ и игр является практически бесполезным, поэтому решению проблемы с загрузкой из App Store стоит уделить достаточно внимания, о чем и расскажет статья.
Отсутствие свободной памяти
Загрузка приложений может быть прервана из-за простой нехватки памяти на устройстве. Если скачивание зависает, стоит проверить доступный объем места на телефоне:
- Открыть настройки на iPhone.
- Перейти во вкладку «Основные».
- Найти пункт «Использования хранилища и iCloud».
- Узнать, сколько свободной памяти есть в наличии.
- При недостаточном количестве — перейти в «Управление» для удаления лишних программ.

Порядок действий
Итак, если не скачиваются приложения с App Store, то следует проделать такие мероприятия:
В большинстве случаев обрыв сессии загрузки приложения возникает по причине прерывания интернет-соединения. Пользователь такое явление может обнаружить не сразу, потому как обрыв может занимать доли секунд, но при этом загрузку необходимо начинать по-новому. Чтобы исправить проблему, необходимо убедиться в качественном интернет-соединении. Для этого необходимо проверить уровень качество сигнала и по возможности осуществлять загрузку при хорошем или отличном интернет-соединении.
Осуществить перезапуск загрузки
С первой причиной, почему App Store не загружает приложения понятно, но иногда убедившись в качестве соединения, проблема повторяется. В таком случае, возможно, прерывание загрузки было вызвано случайным тапом по иконке приложения. Такое случайное нажатие приводит к остановке закачки, а при повторном запуске может выдавать ошибку. Продолжить загрузку, как ни печально, но с этого места уже не удастся, поэтому потребуется заново запустить закачку файла.
Перезагрузка устройства
Если даже на данном этапе не скачиваются приложения с App Store, тогда необходимо переходить к более кардинальным методам. Частенько закачивание файла с App Store прерывается по причине подвисания устройства. Особенно актуально, когда запущено множество различных приложений, что приводит к торможению устройства и соответственно к его сбоям. Самый оптимальный вариант для разрешения проблемы – это закрыть запущенные программы и осуществить перезапуск телефона.
Uninstall
Сбой загрузки приложения может сопровождаться отказами последующих новых попыток закачивания фалов. В таком случае необходимо удалить недокачанный файл и начать процесс закачки по новой. Удаление осуществляется достаточно просто:
- Зажимается иконка недогруженного файла до момента ее непрерывного колебания.
- После этого делает клик по крестику, и файл удаляется автоматически. Можно начинать новую сессию закачивания фалов.
Проведение экспериментальных действий
Если App Store не загружает приложения и на данном этапе, тогда следует провести эксперимент.
- Во-первых, попытаться загрузить другой файл приложения. Если он закачается без проблем, возможно, причина кроется в самом файле. Он может быть поврежден или недогружен на сайт, поэтому следует обратиться к разработчикам сайта и сообщить о проблеме.
- Во-вторых, загрузка другого файла может расшевелить подвисший экземпляр.
Работа с непосредственным аккаунтом
Подвисание может скрываться в неправильности запуска аккаунта. Повторный запуск App Store в частых случаях позволяет устранить ошибку. Для этого проделывается следующая последовательность мероприятий:
- Осуществляем запуск настроек iTunes Store, а затем и App Store.
- Кликаем по своему аккаунту и выходим из программы.
Можно для уверенности перезагрузить устройство, затем заново запустить приложение, прописать логин и пароль и начать загрузку. Иногда перезапуск сессии имеет большое значение.
Помощь PC/Maс
Убедившись, что все вышеуказанные причины не позволяют продолжить закачивание файлов из App Store, тогда можно попытаться догрузить файл с помощью PC. Для этого с помощью кабеля соединяет iPhone с компьютером, айподом или айпадом. После запускается приложение PC на дополнительном устройстве и осуществляется синхронизация покупок. Также iTunes может загрузить неуспешные файлы, поэтому пробуем все варианты.
Ожидание
Как ни странно, но метод ожидания – это последнее, что остается попробовать владельцам iPhone. Иногда, даже очень помогает. Дело в том, что порой разработчики Apple производят технические изменения на сайте, поэтому как факт пользователь не может осуществить загрузку файла. Рекомендуется повторять попытки каждые два-три часа, а при не успешности и данного метода, стоит задать вопрос непосредственным владельцам App Store. Уверены, вопрос разрешиться в ближайшее время, так как рейтинг и пользовательское доверия небезразлично для разработчиков Apple.
В App Store не идет обновление приложений
Иногда владельцы устройств Apple встречаются с не менее важной проблемой, когда не обновляются приложения в App Store. Что же необходимо делать в таких случаях? Ответы следующие:
- Обновление iTunes Store. Для этого необходимо синхронизировать iPhone с ПК и нажать следующую последовательность клавиш: Command+R. После этого можно обнаружить, как начнется обновление в принудительном режиме.
- Очистка КЭШ. Если не идет процесс обновления приложений в App Store, тогда стоит попробовать произвести очистку памяти КЭШ. Процедура не из сложных, поэтому займет не более пяти минут. Можно осуществить автоматическую очистку КЭШ, чтобы не копаться в каждом файле. Для этого выполняется следующая последовательность действий:
- Входим в iTunes и выбираем пункт Настройки.
- Далее вкладка «Дополнение».
- Теперь находим пункт «Очистка КЭШ» и кликаем по ней.
Проделав эти операции можно совершенно свободно решить проблему обновления App Store и iTunes.
Еще один лёгкий и необычный способ устранения проблемы
При появлении такого сообщения на экране, необходимо вызвать Control Center («Центр управления») и активировать «Авиарежим». Далее — кликнуть на кнопку «Готово», чтобы окошко ошибки исчезло. Подождав 10-15 секунд, выключить «Авиарежим». После проведения этой несложной процедуры, сообщение с ошибкой больше не появится.
Зная максимум информации о загрузке и обновлении App Store можно совершенно свободно закачивать любые понравившиеся полезные файлы и наслаждаться работой чудо-устройства от Apple.
А каким образом удалось решить проблему Вам? Поделитесь с нами в комментариях.
Category:
Как запустить частичное автообновление
Нередко возникает желание обновлять только конкретные приложения. Например, если вы регулярно пользуетесь LinkedIn в рабочих целях, перезагрузка соцсети крайне важна для полноценного пользования. В то время как модернизация сторонних программ для вас не принципиальна. Чтобы не захламлять память телефона, включите частичное обновление приложений:
- Включите Play Market.
- Выберите нужное приложение.
- Кликните на функцию «Еще».
- Поставьте галочку напротив «Автообновление».
После этого действия перезагружаться будет только выбранное приложение.
Простое решение
Если программа, обеспечивающая доступ к онлайновому хранилищу, не скачивает приложения, вам стоит начать с перезагрузки устройства. В некоторых случаях причиной является нехватка свободной оперативной памяти, очистить которую можно именно таким способом. Если это не помогло, попробуйте также подключиться к иной точке свободного доступа Wi-fi, или очистить настройки текущей и присоединиться к ней заново. Это поможет вам обеспечить беспрепятственный , который может блокироваться в результате неправильно введённых настроек или наличия определённых блокировок.
Кроме того, проверьте часы и дату — в некоторых случаях онлайн-сервисы Google не желают работать с устройством, у которого неверно выставлены указанные параметры. Если GooglePlay не загружает приложения, то вам стоит просто с одним из онлайновых серверов точного времени. Кстати, эта проблема является достаточно распространённой — с ней сталкивается около трети пользователей.
Если вы осуществляете загрузку с использованием , а устройство не качает приложения, то стоит проверить правильность установки настроек. Тем, кто не обладает обширными данными в этой области, лучше сразу позвонить в службу техподдержки своего мобильного оператора, и попросить выслать требуемые параметры в сообщении — они будут применены автоматически. В некоторых случаях решение может скрываться и в установленном на устройстве «режиме полёта». Эта проблема особенно актуальна для планшетов, владельцы которых очень редко проверяют настройки связи.
Если не помогает…
Если Плей Маркет не загружает приложения, несмотря на все принятые вами меры, стоит попробовать , удалив из него все сведения, которые касаются магазина программ Google. Перейдя в настройки, откройте раздел «Приложения», а в нём — вкладку «Все». Теперь вам понадобится отыскать две программы: PlayMarket и Google Services Framework. В обоих случаях необходимо воспользоваться пунктом меню «Стереть данные». Кроме того, в случае с PlayMarket нужно также дополнительно нажать кнопку «Очистить кэш». Уделите внимание также внутренней памяти устройства, очистив ее и обеспечив место для загрузки.
Если Гугл Плей не загружает приложения и после этих действий, попробуйте осуществить откат до предыдущей версии программы. Это поможет устранить возможные ошибки, связанные с её несовместимостью с вашим устройством. Кроме того, можно попробовать полностью удалить PlayMarket, а затем установить его заново, выбрав предыдущую версию. Как правило, этот способ помогает даже в случае, когда все остальные действия были неэффективны. Наконец, у вас остаётся «последний довод» — , после которой все приложения гарантированно восстановят свою функциональность.
Быстрая помощь
Если вы не можете загрузить приложение, используя для этого сервис PlayMarket, не стоит паниковать. Достаточно использовать простейшие , которые помогают почти в 80% случаев. И только когда все они не принесли желаемого эффекта, стоит перейти к более серьёзным действиям, предполагающим вмешательство в программное обеспечение.
Похожие статьи
Когда человек покупает себе новое устройство из мира техники, он желает получить идеальный девайс без каких-либо недостатков, изъянов или битых пикселей. Это желание вполне естественно, так как некоторые гаджеты стоят вполне приличных денег. И когда пользователь платит сумму своей месячной зарплаты, ему хочется быть уверенным в качестве купленного продукта и отсутствии различных проблем. Одним из
Бывает при скачивании игры или программы из App Store, их обновлении, приложения зависают, о чем говорит застывшая маска иконки. По ней обычно судят о ходе процесса загрузки контента.
К сожалению, на данный момент не существует универсального способа решения проблем с зависанием приложения в ходе загрузки из App Store или устранения ошибки обновления, но есть целый ряд способ.
Приостановка загрузки
Бывают ситуации, когда загрузка приложения приостанавливается, а для продолжения требуется самостоятельно ее запустить. Случиться это может тогда, когда пользователь случайно нажмет на иконку программы, которая еще не была полностью установлена или же загружена.
Для восстановления загрузки необходимо:
- Открыть App Store на устройстве.
- Перейти во вкладку «Обновления».
- Найти «зависшее» приложение.
- Нажать кнопку «Установить».
- Убедиться, что процесс успешно выполняется.
На моделях iPhone версии 6s или более новых управление загрузкой осуществляется также и на главном экране. Сделать это можно путем длительного нажатия на иконку необходимой программы. После этого появятся варианты, из которых необходимо будет выбрать «Возобновить загрузку».
Зависло и не загружается приложение из App Store. Что делать?
Проверьте наличие доступа к Интернету
Как только вы обнаружили на домашнем экране iPhone или iPad серую иконку зависшего приложения, то в первую очередь спешите проверить наличие доступа в интернет. Сделать это можно, например, открыв браузер и загрузив любую веб-страницу или запустив любое другое приложение, которому для работы требуется подключение к Сети.
Подождите немного
Если доступ к интернет есть, а приложение по-прежнему не спешит обновляться или загружаться из App Store, подождите. Возможно, причина зависания приложения на iPhone/iPad заключается в неполадках на сервере у Apple. Просто немного подождите.
Тапните по иконке
Как известно, если коснуться иконки загружаемого приложения пальцем, то процесс скачивания будет приостановлен. Проверьте, возможно вы нечаянно коснулись иконки приложения и поставили загрузку на паузу – тапните по иконе, это вновь активирует процесс загрузки.

Удалите приложение
Удалите зависшее приложение и повторите процедуру скачивания. Для этого на домашнем экране iPhone/iPad необходимо коснуться любой иконки и удерживать палец до появления крестика в вернем правом углу. Затем тапните по крестику зависшего приложения, тем самым удалив его, и попробуйте вновь загрузить приложение его из App Store.
Выполнить перезагрузку (Hard Reset) iPhone или iPad
Если фокус с удалением не удался, попробуйте перезагрузить устройство: зажмите и удерживайте одновременно кнопки «Power» и «Home» до появления логотипа Apple на черном фоне. Девайс уйдет в перезагрузку, после чего всю процедуру установки программы или игры можно будет повторить вновь.
Выйдите из учетной записи App Store и перезагрузите гаджет
Перезагрузка устройства не дала результата? Не удаляя приложения, выйдете из своей учетной записи App Store: «Настройки» > «iTunes Store и App Store» > «Apple ID»
.

Перезагрузите гаджет и вновь войдите в аккаунт. А после попробуйте возобновить загрузку, коснувшись иконки приложения.
Загрузите приложение через iTunes
Подключаем к решению нашей проблемы посредника – обращаемся к компьютеру. Необходимо скачать нужную программу или игру через iTunes и, предварительно удалив проблемное приложение с iPhone или iPad, с помощью обычной синхронизации, установить его на мобильное устройство.
Если вы не нашли ответа на свой вопрос или у вас что-то не получилось, а в комментаряих ниже нет подходящего решения, задайте вопрос через нашу
Многие пользователи рано или поздно сталкиваются с проблемами при скачивании приложений с Google Play Market. Это могут быть разного рода ошибки или же другие возможные причины, из-за которых приложения могут не загружаться или загружаться не полностью. Но поскольку у каждой проблемы или ошибки есть причина возникновения, то и способы решения также имеются.
Проблемы с интернет-соединением
Наиболее распространенной ситуацией при ошибках скачивания приложений является отсутствие подключения к интернету.
Выяснить, что проблема заключается именно в работе сети, следует выполнить такие действия:
- Открыть любую программу, которая требует стабильного подключения к интернету (Safari или iMessage).
- Выполнить любые манипуляции для загрузки контента или передачи информации через интернет.
- Если все функционирует нормально, причину «зависания» скачивания нужно искать в другом месте.
При использовании мобильной сети для загрузки стоит учитывать, что возможно скачивание только программ, размер которых не превышает 150 МБ. Для стабильной работы лучше всего будет подключиться к беспроводной сети Wi-Fi.
Почему приложения не скачиваются с Play Market
Причин, почему могут не скачиваться приложения с Google Play Market, очень много и каждая из них имеет собственную причину возникновения и варианты решения. Первым делом нужно определиться с причиной появления проблемы, чтобы подобрать наиболее правильный подход к её решению.
Не скачиваются приложения
Если при попытке скачать приложения Play Market зависает и закрывается или появляется текст «Недостаточно места на устройстве», то проблема может быть в самом сервере Google Play или в объёме свободной памяти.
Решение: если причина действительно именно в сервисе Google Play Market, то нужно просто подождать около 15 минут и попробовать снова. Также, стоит отметить, что если на сервере проходят масштабные технические работы, то пользователей обязательно предупреждают текстовым уведомлением, в котором указаны сроки проведения тех. работ.
В тех случаях, когда на экране появляется текст о нехватке свободного места на устройстве или SD-карте нужно просто почистить память посредством удаления каких-нибудь малоиспользуемых приложения на устройстве или карте памяти. После очистки памяти приложения снова будут скачиваться с Play Market.
Чтобы освободить память можно удалить малоиспользуемые приложения
Программы скачиваются не полностью
Иногда пользователи сталкиваются с проблемой, когда программа или игра скачивается не полностью. Это происходит из-за проблем, связанных с кэшем устройства.
Решение: для решения проблемы очистите кэш Google Play Market и сервисов Google Play. Для очистки кэша Плей Маркет нужно:
- Перейти в «Настройки».
- Затем в «Приложения» > «Все».
- Выбрать «Google Play Market».
- Нажать на «Очистить кэш».
Для очистки кэша нужно зайти в Google Play Маркет или Сервисы Google Play и в информации о приложения выбрать пункт «Очистить кэш»
Для очистки кэша Сервисов Google Play используется такая же комбинация действий. («Настройки» > «Приложения» > «Сервисы Google Play Market» > «Очистить кэш»).
После проделанных действий приложения будут скачиваться полностью.
Файлы не скачиваются через мобильную сеть или Wi-Fi
Через мобильную сеть (3G)
Прежде чем искать решение проблемы нужно обязательно проверить включена ли передача данных в настройках устройства и показан ли индикатор данных мобильного интернета (3G или H/H+) в верхней части экрана.
Решение: попробуйте отключить и включить функцию «Передача данных» в настройках устройства, а если не помогло, включите «Авиарежим» (режим полёта), подождите 1 минуту и выключите его. Если проблема осталась, вероятно, у вас ограничение в трафике. Для уточнения информации и решения проблемы с этим ограничением необходимо обратиться к оператору мобильной связи.
Для того чтобы скачивать приложения с помощью мобильного интернета используйте пункт «Передача данных» в настройках устройства
Через Wi-Fi
Причиной того, что приложения с Google Play Market не скачиваются с помощью Wi-Fi, может быть слабое соединение или же его отсутствие. Если процесс загрузки не начинается или останавливается на 0%, а после нескольких секунд появляется текст «Время ожидание истекло» — будьте уверены, что проблема в интернет-соединении. Также это можно проверить, попробовав загрузить любой сайт (например google) в браузере устройства и если сайт не загружается — проблема в слабом соединении.
Решение: сначала нужно попробовать перезагрузить устройство, так как в большинстве случаев это помогает решить проблему (если она со стороны устройства, а не Wi-Fi роутера). Также стоит попробовать выключить и включить вай-фай на гаджете или перезагрузить маршрутизатор.
Чтобы скачивать программы с помощью Wi-Fi нужно активировать функцию в настройках устройства и выбрать сеть, к которой подключиться
Приложения не скачиваются из-за ошибки Плей Маркет
При возникновении проблем скачивания приложения с Плей Маркет из-за ошибки, на экране устройства появляется текст с описанием ошибки и причиной её появления. Существует оптимальный и главное действенный способ решения подобных проблем, которым пользуются пользователи устройств на Android.
Решение: совершить hard reset, то есть сбросить настройки устройства до заводских. Для этого нужно перейти в «Настройки», затем нажать на «Восстановление и сброс». Далее необходимо выбрать «Сброс настроек», после чего все настройки устройства будут сброшены до заводских.
Чтобы сбросить настройки до и выберите «Сброс настроек»
Примечание: не забудьте перед сбросом устройства создать резервную копию, чтобы не потерять важные данные. Резервную копию можно будет использовать после сброса настроек, после чего все данные восстановятся.
Как создать резервную копию на Android
Google Play Market не работает
Очень редко встречаются случаи, когда Гугл Плей Маркет перестаёт работать, что препятствует пользователям в скачивании приложений. Всего существует два варианта решения этой проблемы:
Решение №1: удалить обновления Google Play Market и Сервисы Google Play. Для удаления обновлений Маркета и Сервисов используется одинаковый алгоритм действий:
- Зайдите в «Настройки».
- Далее в «Приложения».
- Выберите пункт «Все».
- Затем выберите «Google Play Market» или «Сервисы Google Play».
- Нажмите на кнопку «Удалить обновления».
Для удаления обновлений зайдите в пункт об информации приложения и нажмите кнопку «Удалить обновление»
Решение №2: удалить, а затем добавить аккаунт Google. Зайдите в «Настройки» > «Аккаунты Google» > «Настройка аккаунта» > «Удаление аккаунта Google». Далее перезагрузите своё устройство, после чего снова добавьте Google-аккаунт.

Чтобы удалить аккаунт Google нужно совершить вход в него и нажать «Удалить аккаунт»
Другие проблемы со скачиванием приложений
Также встречаются и другие проблемы, из-за которых скачивание приложений с Play Market становится невозможным.
Ошибка с текстом «Уровень фильтрации контента не позволяет выполнить загрузку»
Ошибка с таким текстом означает ограничение по возрасту, которое содержит скачиваемое приложение.
Решение: нужно разрешить все возрастные категории, для этого зайдите в настройки Google Play Маркета, после чего в «Настроить фильтр» и установите флажки напротив всех приложений. После нажатия на кнопку «Ок», пользователю будет предложено придумать или ввести четырёхзначный пароль (если был установлен). Пароль используется для того, чтобы никто кроме владельца устройства не мог изменить возрастные категории.

Установите галочки напротив всех пунктов чтобы возобновить возможность скачивания всех приложений с Google Play Маркет
Обновление на компьютере
Если нет возможности подключиться к интернету через Wi-Fi, а мобильный трафик вы тратить не хотите, используйте для обновления приложений компьютер с установленной программой iTunes. Посмотрим, как обновить установленное приложение на Айфоне через Айтюнс:
- Подключите устройство.
- Запустите iTunes на компьютере.
- Раскройте меню «Магазин» и выберите пункт «Авторизовать этот компьютер».
- Введите Apple ID и пароль.
- В боковой панели выберите категорию «Программы».
На компьютере в окне iTunes отобразится список программ, установленных на iPhone. Нажмите на кнопку «Проверить наличие обновлений» – она находится на нижней панели. Если для приложения доступны апдейты, появится соответствующее окно. Если обновлений нет, ничего не произойдет.
В окне с апдейтами (если они есть) можно обновить сразу все приложения или апгрейдить программы по одной. Чтобы установить обновления для отдельного приложения, нажмите на кнопку «Get Update» рядом с ним. Чтобы разом скачать и установить все обновления, кликните «Download all free updates» и дождитесь завершения загрузки и инсталляции. Благодаря безлимитному и скоростному интернету на компьютере операция будет выполнена в короткие сроки.
Чтобы изменения отобразились на iPhone, необходимо выполнить синхронизацию. Нажмите на значок устройства в окне iTunes и кликните «Синхронизировать». Можно использовать другой способ:
- Подключите iPhone, выберите его в iTunes в разделе «Устройства».
- Перейдите на вкладку «Программы».
- Нажмите кнопку «Обновить» возле приложения, для которого есть апдейт.
- Кликните «Применить» для синхронизации данных.
Если доступного для установки апдейта нет, то вместо «Обновить» на кнопке будет написано «Удалить».

Как быть, если на айфоне не обновляются приложения?
«При Стиве Джобсе этого не могло случиться», – мысль, приходящая на ум первой, когда второй час к ряду пробуешь реанимировать умерший серый значок утилиты, загружающуюся из аппстор.
Касательно трудностей с обновлением ПО для системы iOs и глюками при загрузке с официального сервера. Apple никак не комментирует, почему порой не скачиваются приложения. Пользователям самим приходится искать ответы на вопросы, один за другим пробовать этапы: от самого простого к самому сложному.
Содержание
- 1 Десять вариантов устранения проблемы
- 1.1 Шаг 0. Просмотрите новости
- 1.2 1. Проверьте соединение с интернетом
- 1.3 2. Перезапустите загрузку
- 1.4 3. Вкл-выкл режим полёта
- 1.5 4. Удалите виджет и установите заново
- 1.6 5. Параллельно установите вторую программу
- 1.7 6. Повторно зайдите в учетную запись
- 1.8 7. Перезагрузка
- 1.9 8. Синхронизировать покупки с Mac/PC
- 1.10 9. Полный сброс
- 1.11 10. Перейти в DFU режим
- 2 Заключение
- 3 Видео
Примечание: Если возникла проблема «серой иконки ожидания» и наблюдаются ошибки при загрузке приложения из app store, рекомендуем выполнять инструкцию.
Необходимо помнить! В любой момент загрузка с сервера магазина может возобновиться и необходимость в этой инструкции, не будет.

Десять вариантов устранения проблемы
Шаг 0. Просмотрите новости
Что делать если app store не отвечает? До того, как материть планшет или смартфон, потратьте время на просмотр ленты новостей. Возможно, найдете новость, что «сервер AppStore упал» или магазин переживает трудности, а разработчики активизируют ресурсы для возобновления работы ресурса.
1. Проверьте соединение с интернетом
Может быть и так, что айфон не обновляет виджет из-за нехватки остатков трафика в тарифном плане или проблем в работе Wi-Fi роутера. Значок соединения LTE, 3G, или Wi-Fi не показатель.
Как исправить: Открыть Safari и перейти на первую попавшуюся страницу. Если соединения в полном порядке – переходим к следующему шагу.
2. Перезапустите загрузку
Замершая серая иконка, которая долго пребывает в статусе «Ожидание», – отличный повод, чтобы остановить закачку из аппстора.
Как решить: Нажмите на значок, остановив этим загрузку упорно не подающей признаков жизни программы. Повторное нажатие приведет к возобновлению связи с сервером аппстор.
3. Вкл-выкл режим полёта
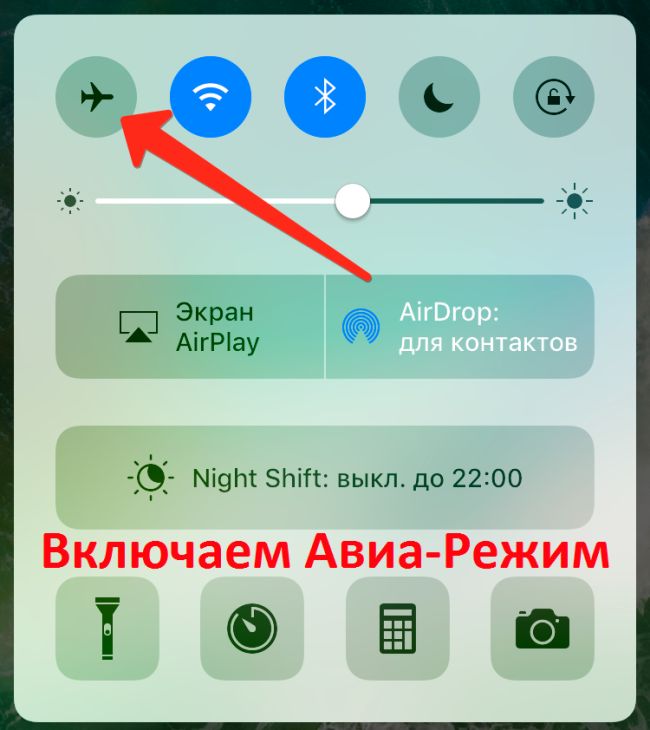
Есть вероятность возобновления закачки с помощью короткого перехода в штатный авиа-режим.
Как исправить: На разблокированном экране, выполнить движение пальцем снизу-вверх и тапнуть на значок самолета. Подождать пару-тройку мгновений и выключить режим едино разовым нажатием на изображение лайнера.
4. Удалите виджет и установите заново
Если не загружаются виджеты, помочь в проблеме может удаление программы (если это возможно) с повторной установкой в дальнейшем.
Как решить: зажать палец над зависшим значком и дождаться перехода в режим редактирования или удаления (трясущиеся иконки). Тапнуть по возникшему у иконки крестику и удалить программу. Открыть аппстор и повторно установить то, что нужно.
5. Параллельно установите вторую программу
Если не скачиваются приложения с app store , возобновить закачку и наладить контакт с магазином можно скачиванием другого дополнительного виджета.
Как исправить: Зайти в аппстор и загрузить любую программу. С началом загрузки, зависшая программа может автоматом продолжить скачиваться.

6. Повторно зайдите в учетную запись
Привести в чувство застывшую закачку программы способен выход из учетной записи с последующим вводом логина и пароля.
Как решить: открыть AppStore и перейти на вкладку Подборка. Нажать на имя учетной записи и выбрать пункт Выход. На этой же странице опять войти в учетную запись и повторить установку ПО.
7. Перезагрузка

Если не обновляются приложения в app store, в качестве очередного способа лечения, зависшего и застопорившегося на закачке «серого» виджета, можно использовать перезагрузку устройства.
Как исправить: зажать кнопку Power и выключить девайс. После включения утилита начнёт автоматом скачиваться. Ещё можно использовать жесткую перезагрузку: несколько секунд удерживать зажатыми кнопки Home и Power.
8. Синхронизировать покупки с Mac/PC
Когда ни один из вышеописанных способов не возымел эффекта и не скачиваются приложения с appstore (при этом не получается ни приостановить загрузку, ни удалить), нужно синхронизироваться со десктопной версией Айтюнса.
Инструкция:
- Подключите iOS-устройство к ноутбуку или ПК, на котором запущен iTunes.
- Удостоверьтесь, что выполнен вход в действующую учетную запись, (аккаунт из которого идёт загрузка из аппстор должен быть тем же и в iTunes).
- Далее нужно выбрать «Синхронизацию».
9. Полный сброс
Если не обновляются приложения в app store, восстановить закачку программы можно радикальным методом — полным сбросом настроек.

Как решить: начать с малого и сбросить настройки интернета: открыть Настройки, далее развернуть меню Сброс, выбрать пункт Сбросить настройки сети. Если и это не возымело эффекта, нужно приготовиться к возврату настроек к заводским параметрам. Перед этим сделайте резервное копирование iOS-устройства. Откройте Настройки, выберите Основные, затем Сброс, и последнее — Сбросить всё.
10. Перейти в DFU режим
Когда не работает app store или не загружаются приложения, крайней мерой на приобретение виджета или его обновление, может стать перевод айфона в сервисный DFU режим.
Как правильно войти в DFU:
- Подключить многострадальный умный аппарат к ноутбуку или ПК.
- Запустить официальную утилиту iTunes.
- Зажать кнопку Power и тут же Home.
- Удерживать порядка 10 секунд.
- По истечении этого времени айфон или айпад перезапустится.
- Продолжать нажимать кнопки до возникновения надкусанного яблока.
- Когда появится логопит Apple, отпустить кнопку ВКЛ., а Home удерживать до возникновения картинки iTunes с подсоединенным кабелем.
- Ждем пока айтюнс напишет, что iOS-девайс в режиме восстановления и DFU больше не требуется. Для этого, параллельно зажать Home и Power, и ждать перезагрузки.
Заключение

В статье разобрали самые распространенные причины, почему айфон не грузит и не обновляет программы из официального магазина Apple, и нашли решение для них. Прежде чем грешить на инженеров из Apple, проверьте свои настройки Интернета, в 90% случаев проблема именно в этом. Будьте внимательны и до встречи на страницах сайта!
Видео
Недоступно – Этот контент или функция недоступны в вашем регионе
24 марта, 2022 30 марта, 2022

Содержание статьи
- Не обновляются приложения на макбуке
- Не обновляются приложения на айфоне
- 1 способ Решения проблемы
- 2 способ Решения проблемы
- Подробная пошаговая инструкция:
- 1. Шаг
- 2. Шаг
- 3. Шаг
- 4. Шаг
- 5. Шаг
Ошибка которая возникает при попытке обновления или установки приложений из App Store.
Появилась эта проблема 21 марта, обнаружил при попытке обновить приложение «To do» от microsoft на своём маке.
Коротко: На моей учётной записи нельзя ничего скачать и обновить (iphone + macbook).
Обновление 26 марта: Удалось решить проблему, в конце статьи будет решение.
Обновление 30 марта: Появился еще один вариант решения проблемы.
Ссылка на Решение.
Не обновляются приложения на макбуке

Пытался найти информацию о проблеме в интернете – нет ничего (кроме похожих проблем, но всё не то). Была одна новость про сбои в работе App Store и других приложениях Apple. Но там нет ни слова про «Регион» и «Недоступно»…
Пытался исправить это: Выходил и заходил в свою учётную запись, менял регион в настройках телефона, язык – всё тщетно.
Кстати забыл сказать у меня регион Украина (и всегда был такой с момента создания учётки).

Не обновляются приложения на айфоне

На айфоне тоже самое, как оказалось. Вечером после обнаружения проблемы, я решил обновить приложения на айфоне, захожу нажимаю кнопочку «обновить» и ву-а-ля.
И вот уже 24 обновления висят и напрягают меня, этой безысходностью.
Кстати такая же проблема оказалась еще у одного человека, у моей знакомой. У неё был также регион Украина и Украинский язык системы (у меня русский был). У её парня однако всё хорошо, хотя у него тоже регион Украина, но язык системы английский был.

1 способ Решения проблемы
Решение которое подсказала наша читательница. Достаточно изменить адрес в Apple id.
В Настройках, в разделе «Apple id» есть пункт «оплата и доставка». В нём необходимо изменить город и индекс, на любой кроме городов которые находятся в Донецкой и Луганской области.
Смотрите шаг 2 и шаг 3 следующего способа, там показаны данные пункты меню.
2 способ Решения проблемы
Благодаря нашему читателю который написал в комментариях решение которое у него сработало удалось найти рабочее решение. (26.03.2022)
Действия очень простые:
- Меняем регион в настройках учетной записи на Польский (ну или любой другой, я меня на польшу). Важный момент – не добавляйте карту.
- Меняем обратно на ваш регион. Наслаждаемся обновлениями и приложениями…
Подробная пошаговая инструкция:
1. Шаг
Заходим в «Настройки».
2. Шаг
Открываем вашу учётную запись. (там где ваше изображение).

3. Шаг
Открываем «Медиатека и покупки» ну или на Украинском «Медіавміст і покупки». (значек app store).

После выбираем «Посмотреть профиль» или «Переглянути запис»

4. Шаг
Далее открываем «Страна и регион».

Потом еще раз нажимаем кнопку изменения региона или страны.

Далее выбираем нужный регион (в моей случае это Польша).
После этого необходимо согласиться с их Условиями.

После этого вас попросит добавить «способ оплаты» – выбирайте «Нет» (не добавляйте никакой способ оплаты).

После этого вы получите уведомление на почту, о смене вашего региона.
Я также еще получил информацию о моей подписки и её новой цене…

Кстати когда обратно вернул регион Украина, не получал письмо с ценой…
5. Шаг
Заходим в App Store и обновляем приложения.
Либо можете сразу без обновления вернуть свой прежний регион, со всеми этими же действиями. И уже после обновить приложения (но я протестировал еще на Польском регионе).
Пишите в комментариях помог ли вам данный способ.
Tags:
Что делать, если не обновляются приложения на Айфоне
Обновление приложений уже давно стало неотъемлемой процедурой для каждого пользователя. Абсолютно неважно, какой смартфон вы используете, если с обновлением что-то пошло не так, из этого сразу же вытекает целая куча разных проблем — начиная от урезанной функциональности, заканчивая невозможностью открыть нужную вам программу. В отличие от Android, на Айфоне установить обновление можно только из App Store, поэтому обычно все идет как по маслу. Тем не менее периодически в нашем Телеграм-чате появляются жалобы на то, что апдейт просто отказывается устанавливаться. В сегодняшней статье подробно обсудим все нюансы по этому поводу и предложим несколько простых, но эффективных решений исправить неполадки с вашим iPhone.

Если приложения на Айфоне отказываются обновляться, вам сюда.
ПОДПИШИСЬ НА НАС В ЯНДЕКС.ДЗЕН! НЕТ ВРЕМЕНИ ОБЪЯСНЯТЬ, ТАК НАДО!
Содержание
- 1 Айфон не подключается к интернету
- 2 Не загружается App Store
- 3 Как зайти в App Store
- 4 Автоматическое обновление приложений на Айфоне
- 5 Как принудительно обновить приложение на Айфоне
Айфон не подключается к интернету
Конечно, первым делом следует проверить, подключен ли ваш Айфон к интернету. Как ни странно, но без интернета обновления загружаться не будут:
- Отключитесь и снова подключитесь к Wi-Fi сети или мобильному интернету. Для этого смахните с правого верхнего края (на iPhone X и новее) или смахните снизу вверх (на iPhone 8 и старше) и нажмите на иконку Wi-Fi или сотовой связи.
- Смените подключение Wi-Fi на Сотовые данные или смените одну Wi-Fi сеть на другую.
- Если используете сотовую связь, то разрешите загрузку по сотовой связи.
- Отключите опцию Помощь Wi-Fi (Настройки, Сотовая связь, Помощь Wi-Fi).
- Проверьте скорость интернет-соединения через приложение Speedtest.
В крайнем случае попробуйте сбросить Настройки сети на Айфоне или обратитесь к вашему интернет-провайдеру. Если с интернетом все в порядке, то попробуйте просто перезагрузить iPhone. В большинстве случаев проблема решается на раз два.
Не загружается App Store
Еще одна проблема, с которой вы можете столкнуться, если приложения на iPhone не обновляются — когда App Store не загружается. То есть интернет на смартфоне работает, а магазин приложений нет. Вот что нужно сделать в таком случае:
- Проверить состояние серверов Apple по этой ссылке (индикатор напротив App Store должен гореть зеленым цветом).
- Проверить дату и время на своем iPhone (Настройки, Основные, Дата и время).
- Обновить ваш iPhone до последней версии iOS (Настройки, Основные, Обновление ПО).

Проверьте, чтобы значок напротив App Store горел зеленым.
Ситуация крайне редкая, но все же встречается. За последние полгода пару раз сервера Apple сдавали свои позиции. Мы, конечно, сразу же уведомляли об этом своих читателей в нашем Телеграм-канале, обязательно подпишитесь, дабы быть в курсе последних новостей.
Как зайти в App Store
Если вы купили Айфон совсем недавно или он достался от ближайшего родственника, и вы столкнулись с проблемами с установкой обновлений, проверьте, вошли ли вы в аккаунт Apple ID. Отдельно в App Store заходить не нужно, но ваша учетная запись для обновления обязательна.
Чтобы зайти в App Store, вам необходимо:
- Открыть приложение App Store на своем iPhone.
- Далее нажать на иконку профиля в верхнем правом углу.
- Если там изображена синяя иконка с человечком, значит вам необходимо войти в аккаунт Apple ID.

Чтобы обновления на Айфон загружались, необходимо войти в учетную запись Apple ID.
Чтобы войти в учетную запись Apple ID, следуйте простой инструкции:
- Откройте Настройки на вашем смартфоне.
- В верхней части дисплея нажмите на кнопку Вход на iPhone.
- Введите идентификатор Apple ID и пароль.
- Введите шестизначный проверочный код, отправленный на другое ваше устройство или номер телефона, чтобы закончить процедуру авторизации.
❗️ПОДПИШИСЬ НА ТЕЛЕГРАМ-КАНАЛ СУНДУК АЛИБАБЫ, ЧТОБЫ ПОКУПАТЬ ТОЛЬКО ЛУЧШИЕ ТОВАРЫ С АЛИЭКСПРЕСС
Автоматическое обновление приложений на Айфоне
Если с телефоном полный порядок: интернет работает, App Store тоже, но приложения на Айфоне не обновляются, значит вам стоит отключить автоматическое обновление и попробовать провести эту процедуру вручную.
Чтобы отключить автоматическое обновление приложений на Айфоне, вам понадобится:
- Откройте Настройки на своем iPhone.
- Далее пролистайте и перейдите в раздел App Store.
- Затем пролистайте до подраздела Автоматические загрузки.
- Отключите тумблер напротив пункта Обновление ПО.

Вот так на Айфоне можно в два тапа отключить автоматическое обновление.
Далее необходимо найти приложение в App Store и обновить его вручную:
- Откройте приложение App Store на своем устройстве.
- Нажмите на иконку вашего профиля в правом верхнем углу.
- Пролистайте до раздела Доступные обновления.
- Найдите нужное вам приложение и нажмите кнопку Обновить напротив него.

Зайдите в App Store и обновите приложения вручную.
Теперь осталось только дождаться окончания загрузки и начать пользоваться нужным софтом. Сразу же хочу сказать, что удаленные из российского App Store приложения точно также обновляются, как и все остальные. Я, например, обожаю почтовый клиент от Spark и обновлил его буквально пару часов назад.
Понятно, что приложение Сбербанка обновлений получать не будет, ибо его просто удалили из App Store в принципе, но с остальными программами все должно работать как часы.
Как принудительно обновить приложение на Айфоне
Напоследок хотел бы поделиться с вами одним лайфхаком. Знаю, что многие пользователи не очень любят автоматическое обновление на Айфоне и обновляются вручную. При этом часто таких обновлений скапливается очень много и за раз приходиться обновлять больше 30 программ. Пользоваться в это время смартфоном просто невозможно, ибо ни в Телеграм зайти, ни в игрушку поиграть.
В этом случае спасает Приоритизация загрузки. Многие, наверное, не знали, но Айфон можно заставить обновить приложение принудительно. Для этого:
- Во время загрузки обновлений перейдите на экран «Домой».
- Далее нажмите и удерживайте иконку приложения, которое надо обновить в первую очередь.
- В открывшемся меню нажать на кнопку Приоритизировать загрузку.
- После этого приложение будет обновлено в первую очередь.

Если приложение нужно срочно обновить, этот способ подходит идеально.
5 платных приложений для Айфона, которые надо скачать пока не поздно.
Как обычно, при возникновении каких-либо проблем с яблочной техникой, рекомендую обращаться в наш Телеграм-чат. Вместе с командой наших читателей мы обязательно вам поможем.
App StoreПроблемы AppleСмартфоны Apple
Всем привет! Сижу сейчас перед монитором, руки лежат на клавиатуре и… честно говоря, даже не знаю с чего начать данную инструкцию. Написать о том, что App Store — дико популярный магазин приложений? Скучно. Или, может быть, упомянуть тот факт, что в App Store частенько «выскакивают» различные ошибки? Ну «выскакивают», и что с того? В общем — ноль фантазии! Поэтому, начну с самого главного.
Итак, у нас есть немного надоедливая ошибка «Невозможно обновить приложение», которая появляется (кто бы мог подумать!) на iPhone и iPad при попытке выполнить обновление программы или игры из App Store.
Полный текст ошибки:
Невозможно обновить приложение. Невозможно обновить (название приложения), поскольку для этого контента был выполнен возврат средств либо он был приобретен с помощью другого Apple ID.
Скриншот:

Давайте разбираться, в чем причина подобного поведения и что, собственно говоря, со всем этим делать? Поехали!
В очередной о мы не так уж и далеко.
Итак, вот три причины ошибки «Невозможно обновить приложение» на iPhone или iPad.
Для этого контента был выполнен возврат средств
Вы купили приложение — скачали его на iPhone или iPad — оно вам не понравилось — вы запросили деньги на возврат — деньги вернули.
А приложение осталось!
И, казалось бы, вот оно счастье — бери да пользуйся. Но есть одно «но» — обновить приложение уже не получится.
Что в общем-то, логично. Денег вы не заплатили, поэтому и пользоваться программой не можете.
Вывод: Сначала купили, а затем вернули деньги? Обновлений не ждите!
Как обновить приложения на iPhone и iPad с iOS 13?
- Откройте App Store на своем Айфоне или Айпаде.
- Нажмите на значок вашей учетной записи в правом верхнем углу App Store.
- Прокрутите вниз всплывающее окно от учетной записи, чтобы найти раздел под названием «Доступные обновления».
- Здесь вы увидите все те программы, для которых на данный момент времени доступны свежие апдейты.
- Чтобы обновить сразу все приложения, установленные на Айфоне, нажмите кнопку «Обновить все». Соответственно, для обновления только какого-то определенного приложения, необходимо сначала найти его на этой странице, затем нажать возле его названия кнопку «Обновить».
Вот и все, используемые вами программы будут обновлены так же, как и всегда.
Контент был приобретен с помощью другого Apple ID
Покупки в App Store привязываются к Apple ID. Следовательно, вы всегда можете ввести «чужой» Apple ID на своем iPhone (Настройки — iTunes Store и App Store) и скачать любую игру, которую приобрел «чужой» человек.
И она даже будет работать!
Вот только обновляться не будет. При попытке установить новую версию вы увидите ошибку «Невозможно выполнить обновление».
Вывод: Не пользуйтесь чужими Apple ID для скачивания приложений. А если уж пользуетесь, то:
- Будьте аккуратны.
- Не рассчитывайте на автоматическое обновление.
Куда пропала вкладка «Обновления» в iOS 13?
Как уже говорилось выше, опция была удалена из привычного для многих пользователей места в App Store. Начиная с iOS 13, она доступна в разделе «Учетные записи» в приложении App Store.
Не совсем понятно, почему разработчики Apple приняли такое решение и убрали очевидную и простую для доступа вкладку «Обновления». Видимо, на это есть свои причины. Некоторые полагают, что вкладка была удалена, чтобы освободить место для продвижения игрового сервиса Apple Arcade, но никто за пределами Apple точно не знает.
Причины почему приложения на айфоне не обновляются
Как обновить айфон без Wi-Fi по сотовой сети
Пользователи часто задаются вопросом, почему не загружаются приложения на айфон. Существует несколько причин нарушений в работе устройства.
Неполадки на сервере или в магазине приложений
На сайте компании обычно указаны новости, связанные со сбоями работы. Если не скачиваются приложения с магазина App store, то изначально нужно посетить официальную страницу фирмы и убедиться, но там не предупреждения о проведении технических работ или перенагрузках.
Отсутствие соединения с интернетом
Относится к частым причинам проблем с получением файлов. Если иконка на смартфоне продолжает показывать, что соединение есть, это ни о чем не говорит, грузить софт он не сможет. Для проверки достаточно открыть браузер и попытаться перейти по страницам, после чего отменить прием файла.
Состояние ожидания или продолжительная закачка
Серый цвет иконки требует сделать остановку обновления приложения. В некоторых случаях возобновление позволяет решить проблему, софт начнет качаться.
Авиа-режим
Случайное нажатие на соответствующую кнопку помогает выключить сеть. После проверки и включения/выключения иконки с самолетом закачка может возобновиться.
Переустановка приложения
Полное удаление с повторной закачкой может стать выходом из ситуации. Нужно нажать на кнопку приложения и перейти в редактирование. Небольшой крестик позволяет деинсталлировать отказывающуюся обновляться игру. После окончания процедуры необходимо зайти в магазин и заново закачать нужный софт.
Проблемы с авторизацией
При зависании приложения можно выйти из учетной записи и заново в нее зайти. В магазине приложений находят вкладку «Подборка», в ней отыскивают имя аккаунта. При нажатии появится окно «Выход». После повторного входа нужно снова загрузить файл, подождать, пока он будет устанавливаться.
Перезагрузка
Если все предыдущие варианты не помогли решить вопрос, то смартфон или планшет нужно перезапустить. Процедура подразумевает зажатие клавиши выключения, позволяющее отключить устройство. После окончания процедуры может восстановиться закачка.
Синхронизация
При отсутствии скачивания софта необходимо провести синхронизацию устройства с iTunes, расположенной на персональном компьютере. Гаджет подключают к ПК, проверяют правильность входа в учетную запись. Имена аккаунтов на двух девайсах должны полностью совпадать. На экране отыскивают пункт «Синхронизация».
Кардинальный способ
Полное удаление пользовательских настроек может помочь решить возникшую проблему. В первую очередь изменяют настройки сети. Если способ не помог, придется откатить софт до заводской установки. Перед проведением процедуры делают резервную копию всех данных.
Не обновляются приложения из App Store. Что делать?
В данной инструкции я собрал все известные мне проблемы со скачиванием приложений из App Store и способы их решения.
Проблема 1. Приложения скачиваются медленно
Проблема либо в App Store, либо в провайдере. В частности глобальная проблема случилась после выхода прошивки iOS 9.0. Приложения у очень многих людей в России скачивались очень медленно.
Можно попробовать указать DNS Google (8.8.8.8, 8.8.4.4) или Yandex (77.88.8.8, 77.88.8.1) в настройках:
Также простым вариантом, который надо попробовать, может считаться перезагрузка роутера. Возможно, это какая-то локальная проблема с текущим соединением.
Проблема 2. Приложения не скачиваются/не обновляются совсем
Вместо скачивания в App Store мы постоянно видим кольцо, которое крутится. На рабочем столе иконки тусклые и под ними написано “Ожидание”.
По опыту в данном случае проблема может быть в чём угодно.  Но способы решения её очевидны. Делаем по порядку.
Но способы решения её очевидны. Делаем по порядку.
а) Отменяем в App Store в разделе с обновлениями (или со страницы приложения) скачивание всех приложений. И пробуем обновлять/скачивать снова по одному.
б) Выключаем, а потом включаем iPad.
в) Если не помогло, заходим в App Store. Разлогиниваемся и снова залогиниваемся под тем же аккаунтом. Пробуем скачать заново.
Если проблема не глобальная, то этих трёх пунктов должно хватить для успешного решения проблемы.
Проблема 3. Сбой загрузки программы. Программу не удалось загрузить в настоящий момент
Проблема настолько популярная, что подробное решение я вынес её в отдельную инструкцию.
Другие проблемы, связанные с невозможностью загрузки или обновления приложений
Вначале убедитесь, что это не глобальная проблема. На сайте Apple есть полезная ссылка, которая показывает статус работы всех систем. Напротив App Store должен быть зелёный квадратик.
Как правило во всех случаях помогают: перезагрузка планшета, роутера и перелогинивание в App Store. Но если это не помогло, то попробуйте:
Настройки->Основные->Сброс->Сбросить настройки сети. После этого нужно будет перенастроить Wi-Fi (ввести пароль сети).
Если и это не решило проблему, то может быть у вас сделан джейлбрейк и какие-то твики мешают? Тут вы сами виноваты – может понадобиться полная перепрошивка.
Ещё вариант – попробовать подключиться к другой Wi-Fi сети. Попробуйте скачать/обновить приложения в гостях у друга (желательно с другим провайдером интернета). Если у него дома всё работает нормально, а у вас нет, то дело либо в вашем провайдере, либо в настройках роутера.
Если есть возможность переключится на 3G/LTE, то попробуйте скачать/обновить небольшое приложение через сотовую сеть. Если всё хорошо, то опять же проблема либо в провайдере, либо роутере.
Что делать, если всё перепробовали, но одно конкретное приложение не хочет скачиваться или обновляться? Можно попробовать его скачать/обновить в iTunes, а потом добавить на iPad/iPhone/iPod Touch через синхронизацию. Это если у вас настроена синхронизация.
(
Голосов: 1; Рейтинг: 4,00 из 5)
Десять вариантов устранения проблемы
Шаг 0. Просмотрите новости
Что делать если app store не отвечает? До того, как материть планшет или смартфон, потратьте время на просмотр ленты новостей. Возможно, найдете новость, что «сервер AppStore упал» или магазин переживает трудности, а разработчики активизируют ресурсы для возобновления работы ресурса.
Проверьте соединение с интернетом
Может быть и так, что айфон не обновляет виджет из-за нехватки остатков трафика в тарифном плане или проблем в работе Wi-Fi роутера. Значок соединения LTE, 3G, или Wi-Fi не показатель.
Как исправить: Открыть Safari и перейти на первую попавшуюся страницу. Если соединения в полном порядке – переходим к следующему шагу.
Перезапустите загрузку
Замершая серая иконка, которая долго пребывает в статусе «Ожидание», – отличный повод, чтобы остановить закачку из аппстора.
Как решить: Нажмите на значок, остановив этим загрузку упорно не подающей признаков жизни программы. Повторное нажатие приведет к возобновлению связи с сервером аппстор.
Вкл-выкл режим полёта

Есть вероятность возобновления закачки с помощью короткого перехода в штатный авиа-режим.
Как исправить: На разблокированном экране, выполнить движение пальцем снизу-вверх и тапнуть на значок самолета. Подождать пару-тройку мгновений и выключить режим едино разовым нажатием на изображение лайнера.
Удалите виджет и установите заново
Если не загружаются виджеты, помочь в проблеме может удаление программы (если это возможно) с повторной установкой в дальнейшем.
Как решить: зажать палец над зависшим значком и дождаться перехода в режим редактирования или удаления (трясущиеся иконки). Тапнуть по возникшему у иконки крестику и удалить программу. Открыть аппстор и повторно установить то, что нужно.
Параллельно установите вторую программу
Если не скачиваются приложения с app store , возобновить закачку и наладить контакт с магазином можно скачиванием другого дополнительного виджета.
Как исправить: Зайти в аппстор и загрузить любую программу. С началом загрузки, зависшая программа может автоматом продолжить скачиваться.

Повторно зайдите в учетную запись
Привести в чувство застывшую закачку программы способен выход из учетной записи с последующим вводом логина и пароля.
Как решить: открыть AppStore и перейти на вкладку Подборка. Нажать на имя учетной записи и выбрать пункт Выход. На этой же странице опять войти в учетную запись и повторить установку ПО.
Перезагрузка

Если не обновляются приложения в app store, в качестве очередного способа лечения, зависшего и застопорившегося на закачке «серого» виджета, можно использовать перезагрузку устройства.
Как исправить: зажать кнопку Power и выключить девайс. После включения утилита начнёт автоматом скачиваться. Ещё можно использовать жесткую перезагрузку: несколько секунд удерживать зажатыми кнопки Home и Power.
Синхронизировать покупки с Mac/PC
Когда ни один из вышеописанных способов не возымел эффекта и не скачиваются приложения с appstore (при этом не получается ни приостановить загрузку, ни удалить), нужно синхронизироваться со десктопной версией Айтюнса.
Инструкция:
- Подключите iOS-устройство к ноутбуку или ПК, на котором запущен iTunes.
- Удостоверьтесь, что выполнен вход в действующую учетную запись, (аккаунт из которого идёт загрузка из аппстор должен быть тем же и в iTunes).
- Далее нужно выбрать «Синхронизацию».
Полный сброс
Если не обновляются приложения в app store, восстановить закачку программы можно радикальным методом — полным сбросом настроек.

Как решить: начать с малого и сбросить настройки интернета: открыть Настройки, далее развернуть меню Сброс, выбрать пункт Сбросить настройки сети. Если и это не возымело эффекта, нужно приготовиться к возврату настроек к заводским параметрам. Перед этим сделайте резервное копирование iOS-устройства. Откройте Настройки, выберите Основные, затем Сброс, и последнее — Сбросить всё.
Перейти в DFU режим
Когда не работает app store или не загружаются приложения, крайней мерой на приобретение виджета или его обновление, может стать перевод айфона в сервисный DFU режим.
Как правильно войти в DFU:
- Подключить многострадальный умный аппарат к ноутбуку или ПК.
- Запустить официальную утилиту iTunes.
- Зажать кнопку Power и тут же Home.
- Удерживать порядка 10 секунд.
- По истечении этого времени айфон или айпад перезапустится.
- Продолжать нажимать кнопки до возникновения надкусанного яблока.
- Когда появится логопит Apple, отпустить кнопку ВКЛ., а Home удерживать до возникновения картинки iTunes с подсоединенным кабелем.
- Ждем пока айтюнс напишет, что iOS-девайс в режиме восстановления и DFU больше не требуется. Для этого, параллельно зажать Home и Power, и ждать перезагрузки.
