Как правило, эта ошибка возникает после установки нового оборудования или приложений, несовместимых с вашим компьютером. Далее приведены некоторые возможные решения.
-
Перезапустите компьютер, нажав кнопку «Пуск» и выбрав «Выключение» > «Перезапуск». Во время запуска быстро нажмите клавишу F8 на клавиатуре несколько раз. Когда откроется страница «Дополнительные параметры меню загрузки», с помощью клавиш со стрелками выберите пункт «Безопасный режим», а затем нажмите клавишу ВВОД.
-
Проверьте, удается ли открыть значки недавно установленных устройств или программного обеспечения. Если не удается, удалите их.
-
Убедитесь, что программное обеспечение компьютера обновлено до последней версии. Нажмите кнопку «Пуск» , а затем в поле поиска рядом с кнопкой «Пуск» введите «Центр обновления Windows» и в списке результатов выберите пункт «Проверка наличия обновлений». В меню «Параметры» нажмите кнопку «Проверка наличия обновлений» . Когда все будет готово, перезапустите компьютер, нажав кнопку «Пуск» и выбрав элементы «Выключение» > «Перезапуск».
-
Перейдите на веб-сайт изготовителя, чтобы установить последнюю версию драйвера.
Дополнительные сведения можно найти в разделе «Устранение ошибок «синий экран»»
Нужна дополнительная помощь?
Нужны дополнительные параметры?
Изучите преимущества подписки, просмотрите учебные курсы, узнайте, как защитить свое устройство и т. д.
В сообществах можно задавать вопросы и отвечать на них, отправлять отзывы и консультироваться с экспертами разных профилей.
Синий экран смерти встречается пользователям Windows не так уж редко. Коды ошибок, с которыми мы сталкиваемся, могут быть самыми разными. Но все они сигнализируют о неполадках операционной системы. Одна из них — Bad pool header. Давайте разберемся, что это за проблема и как ее можно исправить.
Причины появления
Bad pool header связана с ошибкой пула при выделении памяти – физической или виртуальной. Она сигнализирует о том, что поставленное вами ПО или оборудование требует ресурсов больше, чем способна выделить Windows.
Самыми частыми источниками являются:
- Недостаточный объем винчестера, в том числе и наличие множества повреждений.
- Нехватка оперативной памяти вследствие ее малого объема изначально или повреждений плашек.
- Проблемы с оборудованием. Оно или просто не функционирует с вашим ПК, или драйвера поставлены неправильно.
- Вирусы.
- Непорядок в системных файлах или в реестре.
- Неправильно выполненное обновление. Некоторые антивирусные программы могут заблокировать процесс обновления в самый его разгар. В этом случае Windows будет работать некорректно.
Если у вас наблюдается нехватка памяти из-за малого объема ПЗУ или ОЗУ – здесь мы помочь не сможем. Вам надо провести апгрейд своего компьютера. А вот повреждения попробовать исправить можно. Для оперативной памяти используйте программу Memtest86.
Memtest86
Если с оперативной памятью все в порядке, просканируйте диск на ошибки. В случае, когда компьютер грузится, вызовите командную строку от имени администратора через «Выполнить» (WIN+R). Если же ПК зависает, вам придется зайти в безопасном режиме (в 7 версии) или при загрузке (если это 10-ка) вызывать ее. Давайте рассмотрим оба варианта.
Bad pool header Windows 7 — как исправить?
До версии 8 вход в режим безопасности Windows осуществлялся очень просто. При перезагрузке нажимайте F8 и далее выбирайте в меню «Безопасный режим с поддержкой командной строки».
Далее произойдет обычная загрузка ПК, и в системе вы сможете вызвать командную строку. Нажмите WIN_R и введите cmd.
Закройте ВСЕ файлы и папки. Должно остаться только черное окно как на скриншоте. Введите команду chkdsk /f /r. Она позволит проверить весь жесткий диск на наличие ошибок (ключ /f) и вдобавок еще и отсканирует системные файлы (ключ/r). Если диск все же чем-то занят, то вы увидите следующее сообщение:
Согласитесь (нажмите Y) и перезагрузите ПК. Сразу же при его загрузке начнется сканирование. Хотим предупредить, что процесс это долгий, так что запаситесь терпением.
Ошибка Bad pool header — как исправить в Windows 10?
Проблема Bad pool header 0x00000019 при загрузке Windows 7 решается просто. А вот в 10-ке вход в безопасный режим усложнили. Сейчас для этого требуется установочный диск или накопитель с восстановлением системы. Вообще, он создается заранее. Если вы не обзавелись таким, создайте его на другом компьютере. Вам даже не понадобится искать ПК с Windows 10. Этот инструмент есть и в 7-й версии.
После того, как вы обзавелись нужным накопителем, загружайте компьютер. Как только появится черный экран, входите в БИОС (F2 или DEL – обычно написано внизу). Для ноутбуков варианты могут быть разные. Например, Леново имеет отдельную кнопку.
В БИОСе вам необходим раздел загрузки – BOOT. В нем измените загрузочной устройство, сохраните и выйдите. Например, флешка.
Следующий вход в систему будет осуществляться уже с флеш-устройства. Вы увидите установочный экран Windows. Нажимайте внизу «Восстановление системы».
Далее последовательно выбирайте:
- Поиск и устранение неисправностей.

- Дополнительные параметры

- Командная строка

- И далее произведите все те же действия, что были описаны ранее для исправления ошибки Bad pool header посредством команды chkdsk.
Вход в безопасный режим в Windows 10
Для всех остальных вариантов исправления синего экрана смерти Bad pool header вам понадобится на этом этапе выбрать не командную строку, а «Параметры загрузки». Это позволит зайти в систему в безопасном режиме, чтобы начать дальнейшую борьбу Bad pool header. Нажмите кнопку «Перезагрузить».
И выберите шестой вариант (F6).
Теперь начнется загрузка ОС.
Код ошибки bsod bad pool header – качаем обновления
Как уже говорили ранее, сбой при установке обновлений может вызвать такую проблему. После того, как вам удалось загрузиться, зайдите в параметры.
Выберите обновление и безопасность.
И проверьте наличие.
После установки перезагрузитесь. Если проблема была в этом, bad pool header пропадет и не будет вас беспокоить.
Stop 0x00000019 bad pool header Windows 7 или 10 – вирусы
После входа в безопасный режим в любой версии, обновите антивирусные базы и проверьте свой ПК. Вам нужна глубокая проверка. Например, в Avira это делается следующим образом:
- Найдите в трее значок и нажмите на него.

- Далее нажмите «Сканировать».

Ваша система будет вылечена от вирусов, если таковые имелись.
Исправляем bad pool header откатом системы
Последний вариант – откат системы до точки восстановления. Он поможет, если вы установили ПО или оборудование, которое вызвало конфликт. Надо вернуться назад, до момента инсталляции. Здесь возможны два варианта для Windows 10:
- Зайти в безопасном режиме и пройти следующими этапами: Пуск – Параметры – Восстановление – Запуск восстановления системы.
- При загрузке с установочного диска на этапе «Дополнительные параметры» (После выбора диагностики) выбрать «Восстановление системы».

В обоих случаях вы попадете в мастер восстановления. Здесь выполняйте следующие действия:
- Нажмите «Далее»

- Выберите точку восстановления.

- Если вы затрудняетесь, проверьте какое ПО будет затронуто и соотнесите эту информацию с тем, что было изменено последним до появления ошибки.

- Если данные совпадают с вашим анализом, нажмите «Закрыть» и вернитесь в окно восстановления.Например, на скрине видно, что основные изменения касались драйвера видеокарты NVidia. После их обновления и стала появляться ошибка bad pool header.

- Кликайте «Далее».
- Готово.

После восстановления все изменения будут удалены, и система вернется в нормальное состояние.
Все вышеперечисленные действия относятся и к системе Windows 8. Она очень близка к 10-ке. Только «Параметры» приходится искать в меню «Пуск».
Надеемся, что наши инструкции помогут вам избавиться от ошибки bad pool header.
Отличного Вам дня!
Несмотря на то что операционные системы Windows 7 и 8 являются одними из самых стабильных, в них тоже могут наблюдаться фатальные сбои. Одной из наиболее распространенных ситуаций является разновидность «синего экрана смерти» (BSOD) с сообщением об ошибке вроде «0x00000019 Bad_Pool_Header». Давайте посмотрим, что это такое и как решить проблему простейшими способами.
Что означает ошибка Bad_Pool_Header?
Как правило, сбои такого рода способны проявляться в том случае, если система оказывается неспособной выделить достаточный объем памяти (виртуальной или физической) для работы «железного» или программного компонента.
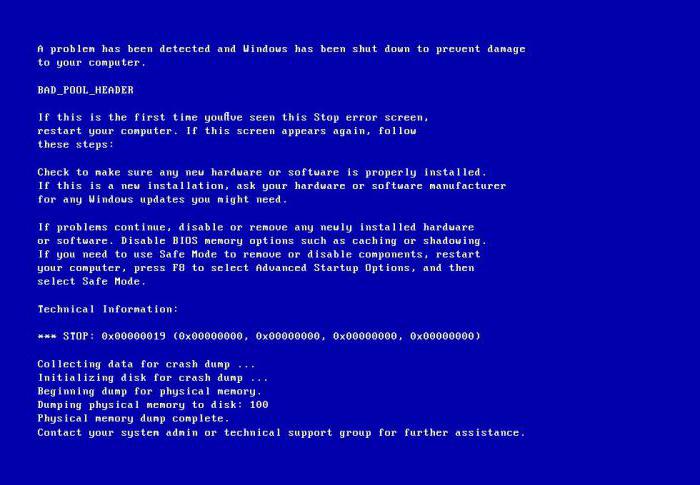
Причин для появления синего экрана со сбоями Bad_Pool_Header (Windows 7 и  может быть очень много. Сейчас мы посмотрим на самые основные.
может быть очень много. Сейчас мы посмотрим на самые основные.
Причины появления сбоев и методика их исправления
Наиболее вероятной причиной сбоев является несоответствие «железного» оборудования требованиям системы (обычная несовместимость), включая установленные драйверы устройств. В то же время это относится и к программной части, которая и использует эти драйверы для корректной работы.
Чаще всего такие ситуации наблюдаются при использовании антивирусов типа Avast! в среде «семерки» и «восьмерки». Не исключается и тот момент, что недавно установленное ПО тоже несовместимо с оболочкой этих ОС. Нередко причиной сбоев являются и ошибки файловой системы NTFS.
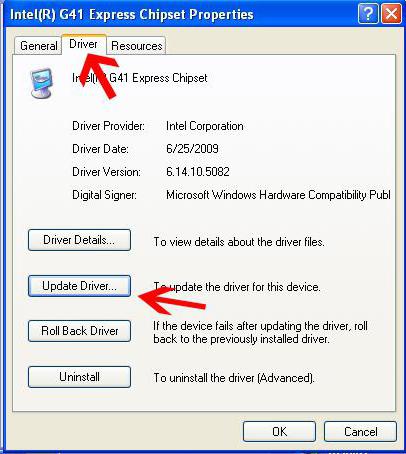
Как уже понятно, если сбой в системе Bad_Pool_Header связан именно с «железом», его придется заменить или, по крайней мере, попытаться переустановить или обновить «родные» драйверы. Сделать это можно из Панели управления или использовать для переустановки диск с драйверами, поставляемый в комплекте с устройством, либо же при помощи специальных автоматических утилит.
Иногда может потребоваться и тестирование планок оперативной памяти. Рекомендуется отключить компьютер, а затем вставлять их по одной и проверять корректность загрузки каждый раз после вставки очередной планки.
Исправление сбоя Bad_Pool_Header при помощи проверки диска
Итак, сначала нужно проверить системный диск. Правда, для того чтобы избежать появления ошибки Bad_Pool_Header или исправить ее, систему загрузить нужно в безопасном режиме (клавиша F8 при старте Windows).
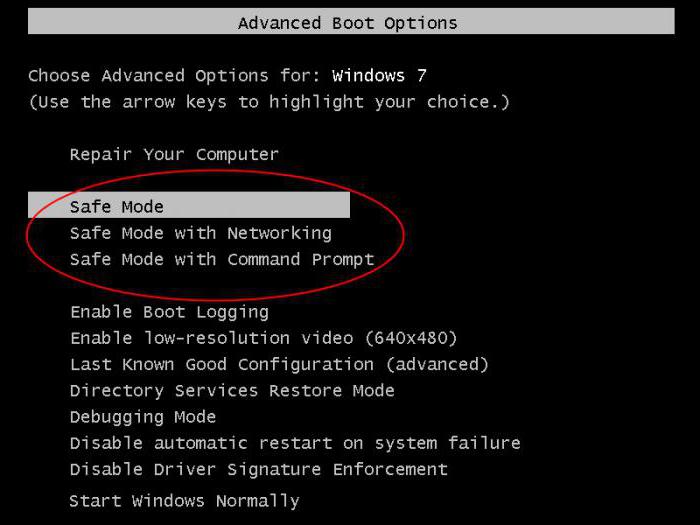
Если загрузка произошла нормально, можно использовать командную строку с вводом сокращения chkdsk или использовать стандартное средство проверки диска из меню, вызываемого правым кликом на его литере. Здесь лучше задать параметр автоматического исправления ошибок. По окончании работы службы потребуется повторная перезагрузка.
Установка последних обновлений системы
Одним из способов исправления ошибок Bad_Pool_Header является полная установка обновлений системы. Это касается случаев, когда данная операция не использует автоматический режим (отключена).
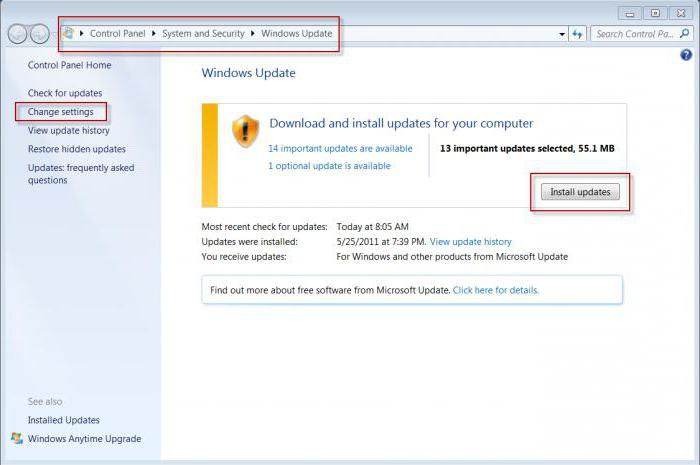
В некоторых случаях даже при задействованном автоматическом обновлении их придется найти вручную, а затем инсталлировать. Впрочем, это стандартная процедура.
Удаление специфичного ПО
Очень может быть, что вышеописанные способы и не помогут. Тут придется повозиться с недавно установленными программами. Как уже говорилось, зачастую такая проблема связана с антивирусами типа Avast! или даже с проверкой системы утилитой Dr. Web Cure It!
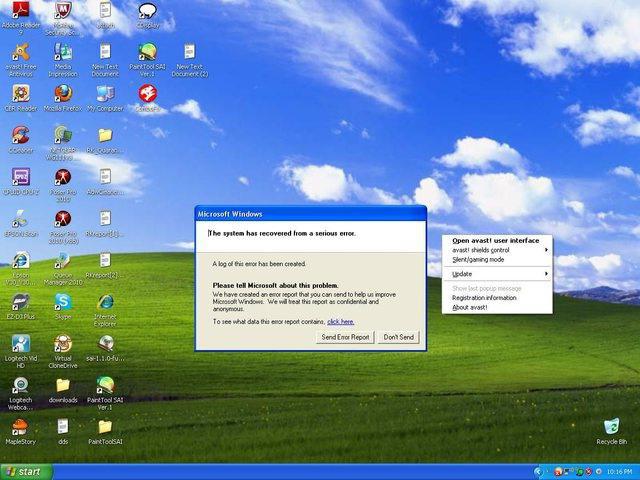
Как уже понятно, в такой ситуации поможет либо установка другого антивирусного ПО, либо использование для проверки системы отличного от Dr. Web антивируса.
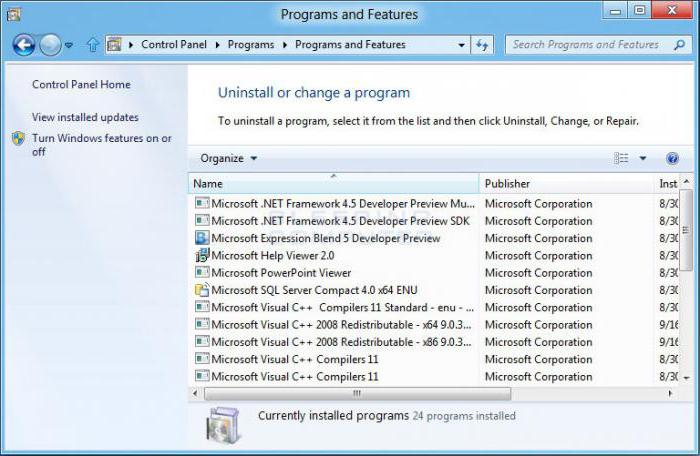
Такой же подход рекомендуется для удаления некоторых программ (чаще всего игр), которые могут изменять конфигурационные файлы системы и слишком усердно задействовать «оперативку» или ресурсы видеокарты. В списке установленных приложений их нужно отсортировать по дате инсталляции, после чего произвести последовательное удаление до исчезновения проблемы.
Откат системы
Если и такие действия не помогают, а система начинает «сыпаться» уже на стадии загрузки, тут придется использовать установочный диск с последующим входом в консоль восстановления.
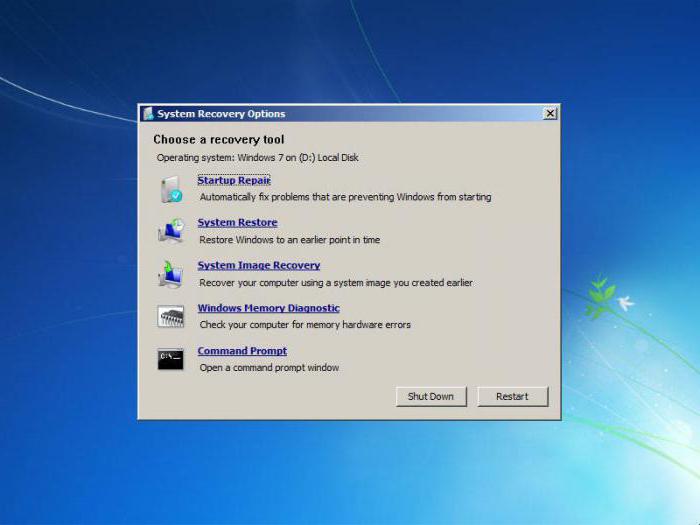
С ее помощью, кстати, можно будет не только произвести откат до прежнего состояния из контрольной точки, но и выполнить множество дополнительных действий типа той же проверки системного раздела (chkdsk c: /f /r), файловой системы NTFS (команда chkntfs /x c:) или произвести восстановление загрузчика (компоненты FixMbr, FixBoot и т.д.).
Заключение
Впрочем, даже если программные способы исправления ошибки Bad_Pool_Header не дают результата, тут остается только одно: искать ее причину именно в «железе». Других вариантов нет. Все может случиться с той же «оперативкой», может, это винчестер полетел, может, видеокарта не поддерживается системой.
Вариантов здесь может быть сколько угодно. При этом чтобы полностью не «убить» компьютер или ноутбук, лучше обратиться в соответствующий сервисный центр, а то не ровен час, и «материнка» сгорит, а тогда материальные затраты станут еще больше.
Впрочем, в большинстве случаев обычная проверка системного диска с исправлением ошибок или восстановление Windows должны возыметь нужный эффект. Ну и, конечно, не стоит забывать о вирусах, антивирусных пакетах, которые могут вызывать конфликты такого рода.
Недавно мой клиент принес компьютер, который не загружался и выдавал синий экран с кодом BAD POOL HEADER (STOP: 0x00000019). Проведя полную диагностику ПК мне удалось найти и исправить проблему, тем самым восстановить работу Windows. Как я это сделал? Расскажу ниже.
Содержание статьи
- Что это за ошибка
- Причины возникновения ошибки
- Безопасный режим
- Восстановление файловой системы
- Увеличение файла подкачки
- Откат системы
- Что еще можно сделать
- Видео по теме:
- Комментарии пользователей
Что это за ошибка
В переводе на технический русский BAD POOL HEADER (0x00000019) означает недопустимое значение в заголовке пула. Так бывает, когда система выделяет неверный объем памяти для программы или аппаратного компонента.
Причин и решений здесь много. Давайте перейдем к делу и попробуем исправить сбой. При этом не важно, какая операционка установлена, Windows 10, 8 или 7. Инструкция универсальна во всех случаях. При возникновении вопросов, задавайте их в комментариях, с удовольствием помогу!
Важно! Все действия выполняем через безопасный режим, с помощью LiveCD или загрузочной (установочной) флешки.
Причины возникновения ошибки
Ошибка «BAD POOL HEADER» дает пользователю сигнал о том, что технических ресурсов Windows не достаточно для выполнения поставленной задачи. Возможные причины возникновения ошибки:
- Недостаточно памяти на жестком диске.
- Малый объем оперативной памяти.
- Присутствие на компьютере вирусных программ.
- Наличие неактуальных драйверов.
- Нарушение функционирования системных файлов.
- Неправильно выполненное обновление.
Внимание! Чтобы решить проблему, нужно заняться последовательным устранением возможных причин ее появления.
Безопасный режим
Попробуйте загрузиться в безопасном режиме (safe mode). Если ОС стартанет, то скорее всего виноваты драйверы или установленные приложения (преимущественно те, что работают на фоне, например, антивирусы).
Не выходя из этого режима, удалите весь лишний софт и драйвера. Последние удаляются через «Диспетчер устройств — Свойства — вкладка Драйвер».

Внимание! Драйвера видеокарты желательно удалять через специальные программы.
Дополнительно откройте раздел «Службы» через поисковую строку «WIN + S». Найдите все не системные службы. Они носят в своем названии приставку бренда, например, «Anydesk», «VMware», «EaseUS» и т.д. Перейдите в свойства каждой и в графе тип запуска выберите «Отключить».

Теперь нажмите «Win + R» и введите msconfig. Перейдите в «Службы», поставьте отметку «Не отображать службы Microsoft» и отключите все оставшиеся. Дальше войдите во вкладку «Автозагрузка» и повторите процедуру. Здесь можно не бояться отключить что-то лишнее.

После того как все будет сделано, попробуйте запуститься в обычном режиме. Если синий экран смерти «BAD POOL HEADER» больше не появится, то очевидно проблема была в приложениях. Можно устанавливать программы одну за другой, чтобы выявить ту, что приводит к неисправности.
Восстановление файловой системы
Давайте начнем с проверки диска. Запустим командную строку через установочный носитель с помощью раздела «Восстановление». Обладателям Windows 10 или 8, дополнительно нужно пройти по пути «Поиск и устранение неисправностей — Дополнительные параметры — Командная строка».
Теперь действуем по инструкции:
- Вводим diskpart — list volume — exit. Отобразятся все имеющиеся разделы. Запоминаем букву с ОС.
- Вводим chkdsk C: /f /r — где «C», буква раздела с операционкой. Для SSD флаг «/r» ставить не нужно.

Начнется сканирование файловой системы и исправление ошибок. После завершения процедуры перезагрузите компьютер. Все должно заработать.
Увеличение файла подкачки
Попробуем увеличить файл подкачки. Для этого перейдем в «Свойства» иконки «Компьютер».

Выберем «Дополнительные параметры».

Перейдем в «Дополнительно — Быстродействие — Параметры».

Теперь в «Дополнительно — Изменить».

Есть два пути:
- Позволить автоматически выбирать объем.
- Вручную указать размер файла. Выделите синим диск с ОС, отметьте пункт «Указать размер», ориентируясь на графу «Свободно» впишите необходимый размер в обе строчки. Рекомендую вписывать в несколько раз меньше, чем в графе «Свободно».

Сохраните изменения, нажав кнопку «ОК» и после этого перезагрузите ПК.
Откат системы
Если причиной возникновения ошибки является установка определенного ПО, то исправить ее может помочь откат ОС. Порядок действий:
- Для начала нужно пройти путь «Пуск – Параметры – Восстановление – Запуск восстановления системы».
- При загрузке установочного диска необходимо выбрать пункт «Восстановление системы».

- Запустится процесс восстановления системы. Сначала потребуется кликнуть по «Далее».

- Выбрать точку восстановления.

- Можно ориентироваться по времени для определения оптимального варианта возврата системы или кликнуть по «Поиск затрагиваемых программ».

- Затем нужно нажать «Далее».
Остается кликнуть по «Готово».

Видео по теме:
Что еще можно сделать
Иногда, чтобы избавиться от BAD POOL HEADER (STOP: 0x00000019) нужно копать глубже. Вот дополнительный список действий, которые могут исправить сбой.
- Проверка ОЗУ. Ошибки на стороне оперативной памяти нередко становятся причиной синих экранов. Особенно часто проблема дает о себе знать во время установки Windows. Поэтому, проведите диагностику памяти утилитой «Memtest» и замените неисправные модули.
- Проверка файлов. Если удается запустить операционку, то выполните команды:
sfc /scannow — утилита «sfc» запустит процесс проверки и исправления важных системных файлов.
DISM /Online /Cleanup-Image /RestoreHealth — скачает официальные компоненты и заменит ими неисправные. Для работы нужен доступ в интернет.
Внимание! Консоль должна быть запущена с правами администратора, это исключит проблемы с правами доступа.

- Диагностика HDD диска. Неполадку способен вызывать неисправный жесткий диск. Даже если он относительно «молодой», не факт, что он исправен. В любом случае рекомендую провести диагностику. Также обратите внимание на его объем. При нехватке свободного места, увеличьте его.
- Компьютерные вирусы. Некоторые вирусы подменяют оригинальные файлы поддельными копиями, тем самым становятся причиной BSOD. Вот подробная статья по сканированию системы на вирусы без антивируса. Рекомендуется использовать только проверенные антивирусные программы, например, «Kaspersky». Скачать данный антивирус можно совершенно бесплатно с официального сайта компании.

- Отключение поиска. Откройте раздел «Службы», в списке найдите «Windows Search» и войдите в свойства. В графе «Тип запуска» выберите «Отключить».

- Быстрая загрузка. Отключите функцию быстро запуска. Войдите в «Панель управления» через «Пуск» или «Поиск». Перейдите в «Электропитание — Действие кнопок питания — Изменение параметров». Выключите быстрый запуск, сняв галочку с этого пункта.

- Отсоединение второстепенных устройств. Если к компьютеру подключены внешние жесткие диски, флешки, карты памяти и прочие девайсы, отсоедините их.
- Использование другой сборки. Иногда проблема находится на стороне «дырявой» сборки Windows, которая была установлена. Особенно это относится к своеобразным «репаки». Поэтому запишите другую сборку, желательно лицензионную и заново установите.
- Удаление обновлений. Если код «BAD POOL HEADER» начал появляться после недавнего обновления, то удалите последние пакеты обновлений. Делается это через «Панель управления — Программы и компоненты — Просмотр установленных обновлений». Дальше выбираете обнову по дате установки и деинсталлируете.

- Нехватка ОЗУ. Никто не отменял нехватку оперативной памяти. Если запускаете требовательную к железу программу или игру, проверьте системные требования. Возможно, нужно увеличить объем ОЗУ и только тогда неполадка исчезнет. Также контролировать свободный объем памяти можно через «Диспетчер задач». Вызывается комбинацией «CTRL + SHIFT + ESC». Вкладка «Производительность».

- Приоритет загрузки. Иногда ошибка BAD POOL HEADER (0x00000019) появляется из-за неправильно выставленного порядка загрузки устройств в БИОС. Поэтому, войдите в БИОС, найдите пункт «Boot» и в графе «Boot Option #1» укажите диск с Windows. Сохраните изменения. Обращаю внимание на то, что в разных версиях BIOS, названия разделов могут называться по-разному, в таком случае ориентируйтесь на похожие названия.

- Бывает BAD POOL HEADER появляется при установке Windows 7, 10. Связано это с неправильным режимом работы SATA накопителя. Чтобы изменить его, нужно войти в BIOS и найти раздел «Sata configurations». Затем поменяйте значения местами с AHCI на IDE. Если выставлен IDE, то поменяйте на AHCI. Сохраните изменения.
Довольно трудно определить, по какой именно причине возникла ошибка. В связи с этим рекомендуется использовать представленные в статье способы решения проблемы в том порядке, в котором они описаны. Один из них непременно поможет решить вопрос с ошибкой!
Видео по теме:
Bad Pool Header является одним из кодов ошибки в Windows, отображаемый на синем экране. Так называемый экран смерти – это страшный сон большинства пользователей. На самом деле не все из ошибок на синем фоне несут страшные последствия. В данном случае всё поправимо без участия специалистов. Единственная сложность диагностики заключается во многообразии потенциальных причин сбоя. Только комплексная диагностика и профилактика вероятных проблем способны убрать ошибку. О причинах сбоя и способах устранения и пойдёт речь в статье.
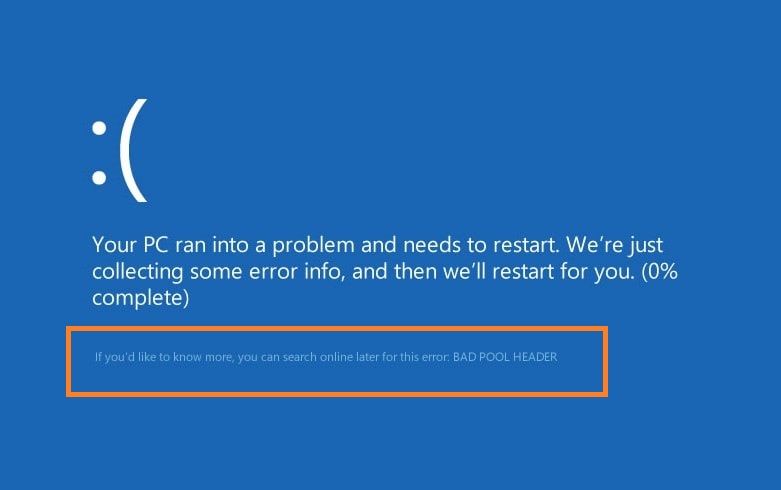
Причины ошибки Bad Pool Header
BSOD ошибка Bad Pool Header сообщает о какой-то проблеме с пулом выделенной памяти. Тип памяти не имеет принципиального значения, хоть физическая, хоть виртуальная. Проще говоря код остановки stop 0x00000019 уведомляет, что отдельное программное обеспечение запрашивает больший объём ресурсов, чем может обеспечить Виндовс.
Теперь о конкретных причинах сбоя:
- На жёстком диске не хватает памяти. Сюда может относиться: неправильное распределение секторов между логическими дисками, недостаточный объём HDD или битые сектора;
- Недостающий объём оперативной памяти. Либо в компьютере установлено мало ОЗУ, либо имеются проблемы в памяти (лучше проверить через MemTest86);
- Есть неисправности оборудования. Рекомендуем проверить совместимость оборудования с Windows. Если система должна поддерживать устройство, причина в драйверах;
- Повреждение системных файлов из-за вирусного заражения;
- Другие причины повреждения реестра или важных для системы файлов;
- Некорректное обновление системы или отдельных драйверов. Высока вероятность, что во время скачивания прервался доступ к сети или произошло аварийное завершение установки драйверов.
Способы решения Pool Header
Синий экран Bad Pool Header реально исправить самостоятельно, только важно найти первоисточник проблемы. В случае с малым объёмом постоянной памяти можем очистить диск или просто расширить его на аппаратном уровне за счёт покупки более ёмкого винчестера. Не забудьте проверить диск на ошибки, нужный функционал открывается после ПКМ по логическому диску в «Мой компьютер». Та же самая ситуация с оперативной памятью, но её лучше прогнать через Memtest86.
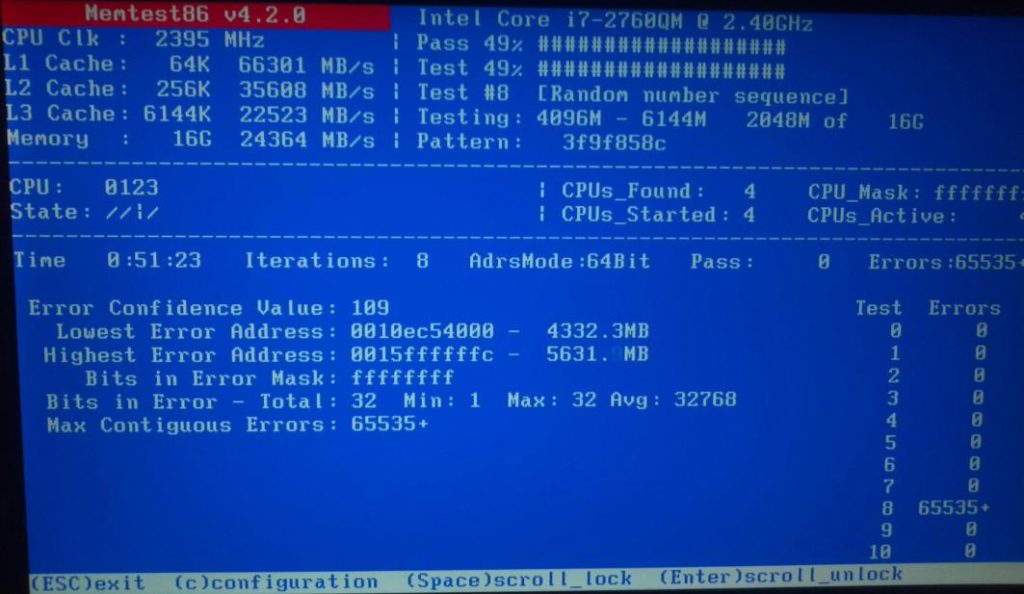
У части пользователей с проблемой сложнее бороться только из-за того, что Windows не загружается полностью. В подобных случаях можем загрузить ПК в безопасном режиме.
Читайте также: ntoskrnl.exe Windows 7 — что делать?
Исправляем Bad Pool Header для Windows 10
Решение неисправности Bad Pool Header Windows 10 характеризуется сложностью запуска безопасного режима. Если в прочих версиях это легко сделать без дополнительных инструментов, то в «десятке» потребуется диск с дистрибутивом Windows или с данными для восстановления. Именно поэтому лучше диск с резервным восстановлением всегда создавать заранее. Если такого нет, его несложно создать на другом компьютере с Windows 10. При покупке официальной Виндовс у Microsoft у вас должен быть установочный диск, в таком случае можем обойтись без диска с бекапом.
Предположим, что вы уже сделали или просто взяли нужный диск. Что делать дальше:
- Вставляем диск в привод.
- Включаем компьютер и во время отображения чёрного экрана жмём F2, Del или другую кнопку для перехода в BIOS.
- Ищем раздел «Boot» и переставляем устройство для загрузки на дисковод (или флешку).
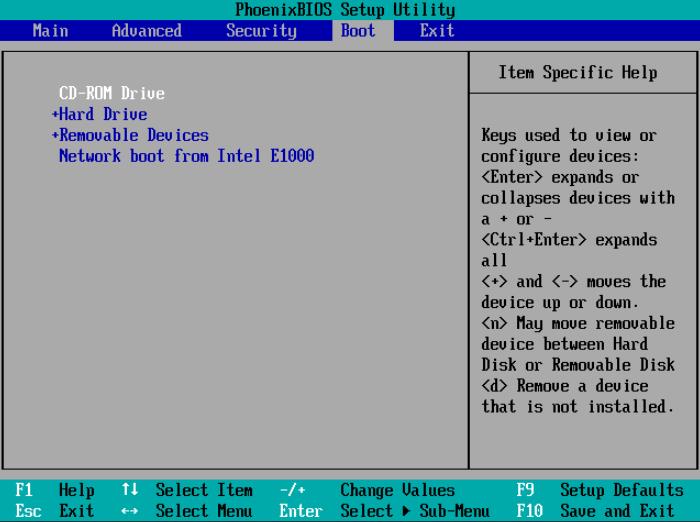
- После перезагрузки покажется окно с предложением установить Windows, но нам нужен пункт «Восстановление системы».
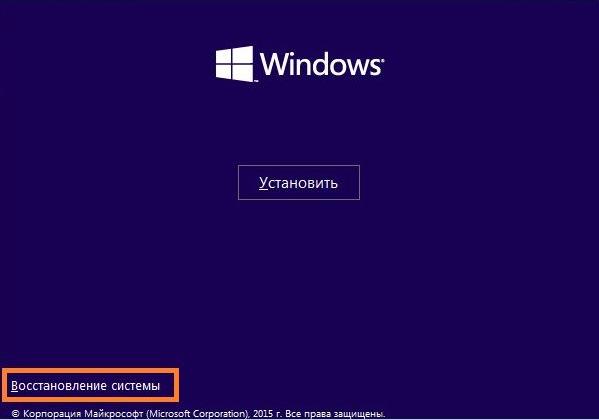
- Открываем «Поиск и устранение неисправностей», а дальше – «Доп. параметры».
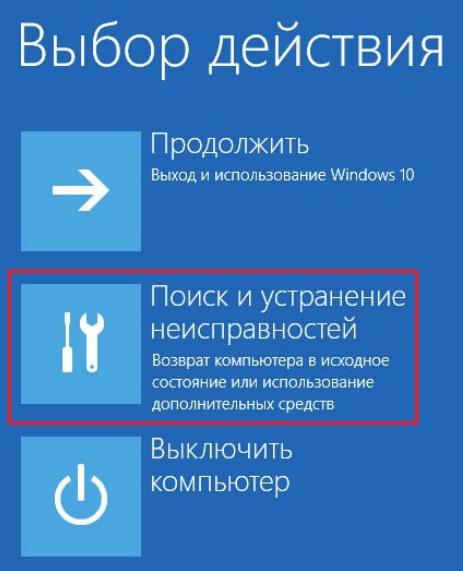
- Запускаем «Командную строку» и вводим команду chkdsk /f /r. Запустится процесс сканирования жёсткого диска на ошибки и проверка системных файлов.
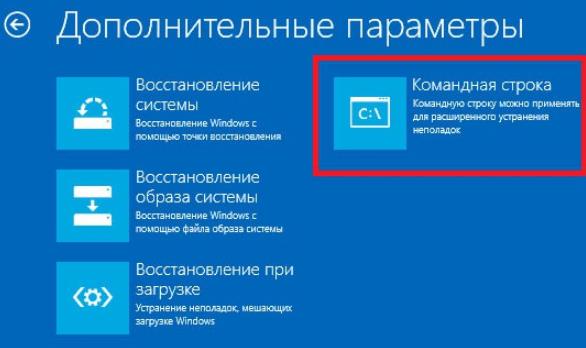
Важно! Если покажется сообщение «Невозможно выполнить команду CHKDSK…», нажимаем Y и перезагружаем ПК. После повторного включения начнётся проверка.
Краткое резюме: если в окне ошибки фигурирует какой-то файл, например, ntoskrnl.exe, проверка диска должна помочь исправить проблему. Не следует отчаиваться, при отсутствии эффекта от способа, есть и другие методы, описанные дальше.
Решение ошибки в Windows 8
В общем-то способ решения ошибки 0x00000019 Bad Pool Header в Windows 8 практически не отличается от Windows 10. Перейти в защищённый режим можем так же само с помощью диска, а также есть метод не подразумевающий использование вспомогательных инструментов. Его суть заключается в выборе в меню Пуск кнопки «Перезагрузить», а затем нажать F6. В этом случае компьютер перезагрузится и автоматически войдёт в безопасный режим с поддержкой консоли.
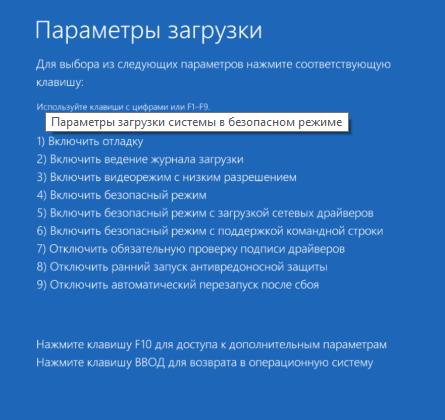
Как исправить ошибку для Windows 7
Bad Pool Header Windows 7 решается проще, чем в прочих рассмотренных версиях. Особенность в том, что никаких дисков для перехода в безопасный режим не потребуется. Достаточно во время загрузки нажать F8, обычно в нижней части окна есть соответствующая подсказка. После этого выбираем вариант загрузки, который предусматривает использование командной строки.

После пуска системы нажимаем Win + R, вводим cmd и жмём кнопку Ввод. Осталось лишь ввести ранее упомянутую команду chkdsk /f /r.
Другие способы решения проблемы
Прошлый способ нельзя назвать панацеей, ведь он помогает не всегда, хоть и весьма часто. Если вам не помогло, рекомендуем попробовать ещё несколько вариантов решения.
Откат системы
Один из самых действенных и проверенных временем вариантов решения большинства системных проблем. Он эффективен практически во всех случаях, кроме аппаратных проблем. Единственная причина отказаться от использования восстановления Windows – не создана нужная точка. Во всех прочих случаях стоит попробовать воспользоваться этим методом.
Как восстановить систему без доступа к рабочему столу:
- Заходим в «Безопасный режим» (уже говорили, как это сделать в прошлых разделах).
- Изменяем устройство для загрузки системы на привод или флешку, а затем выбираем «Восстановление системы».
- Дальше переходим в раздел с диагностикой проблем и выбираем «Дополнительные параметры».
- Остаётся выбрать «Восстановление системы» и точку для отката.

Проверка на вирусы
Нехитрый способ проверить систему на наличие вирусного заражения – запустить сканирование Windows с помощью любого хорошего антивируса. Им может быть Kaspersky, NOD32, Avast, Avira и остальные. Нужный значок находится в трее.
Установка обновлений
Если обновления установлены некорректно, повторная их установка поможет исправить сбой.
Как проверить обновление:
- Нажимаем Win + I и выбираем «Обновление и безопасность».
- Жмём на кнопку «Проверка наличия обновлений».
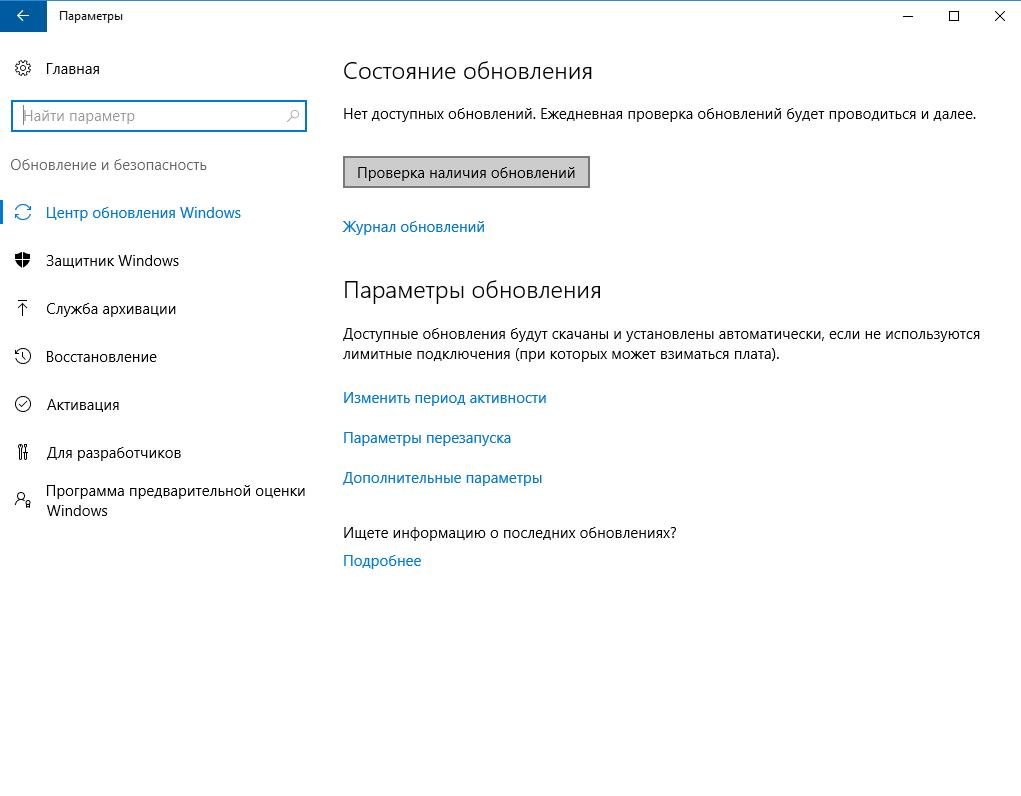
После установки обновления ещё следует перезагрузить компьютер.
Это самые эффективные способы устранения синего экрана с ошибкой x00000019, именно они помогут восстановить нормальную работу Windows. Какой метод сработал у вас? — Оставляйте ответ в комментариях.
