Синий экран смерти в Windows 10
Что такое синий экран смерти (Blue Screen Of Death — BSOD) в Windows 10? Грустный смайлик на голубом фоне не предвещает ничего интересного. Хьюстон, у Вас проблемы!!!

Резкая остановка работы системы и сброс всех работающих программ и приложений, отображение ошибки и перезагрузка компьютера. Порой пользователь даже не успевает сообразить, что произошло. Не может прочитать и записать выданную компьютером ошибку, из-за которой произошло падение системы.
Вы можете избежать внезапной перезагрузки системы в случае сбоя отключив ее. В Свойствах системы выберите вкладку Дополнительно — Загрузка и восстановление — Параметры. Пример приведу на Windows 8 поскольку в Windows 10 свойства системы аналогичны.

В Параметрах выбираем Отказ системы и снимаем галочку в чекбоксе Выполнить автоматическую перезагрузку. Нажимаем ОК.

Теперь при появлении синего экрана смерти Вы сможете его рассмотреть и спокойно записать номер ошибки из-за которой слетела система. Код ошибки или надпись на экране должны подсказать Вам дальнейшие действия, описания ошибок придется поискать в интернете.
В Windows 10, в отличие от предыдущих операционных систем, можно попробовать автоматически исправить ошибку вызывающую синий экран смерти. В Параметрах выберите вкладку Обновление и безопасность, далее Устранение неисправностей — Синий экран — Запустить средство устранения неполадок.

С чем связано появление синего экрана смерти?
Первое. Проблемы компьютерного железа. Жесткий диск, графический адаптер (видеокарта), оперативная память, материнская плата. Износ, ошибки и перегрузка жесткого диска, устаревший графический адаптер, ошибки оперативной памяти, отказ устройств материнской платы.
Второе. Несовместимость оборудования с Windows 10. Иногда производитель не указывает поддержку Windows 10 для своего оборудования и не гарантирует его корректную работу с Windows 10. В этом случае целесообразно вернуться к предыдущей операционной системе.
Третье. Несовместимость драйверов устройств. Откатите драйвера устройств и запретите Windows 10 устанавливать драйвера устройств автоматически.
Четвертое. Перегрев устройств компьютера. Чистка от пыли и замена термопасты.
Пятое. Некорректные настройки BIOS материнской платы. Обновите биос, сбросьте настройки материнской платы по умолчанию, настройте загрузку системы корректно.
Шестое. Заражение системы вредоносными программами (вирусами). Просканируйте компьютер или ноутбук антивирусной программой или сканером.
Содержание
- Причины возникновения синего экрана
- Выявление причин активации экрана смерти по коду ошибки
- Программные и аппаратные ошибки
- Борьба с вирусами
- Восстановление Windows
- Установка драйверов
- Решение проблем с аппаратной частью
- Заключение
- Видео по теме
- BSoD во время инсталляции операционной системы
- STOP-ошибка при установке драйвера или компонента ОС
- Критическая системная ошибка во время функционирования компьютера
- Причины появления
- Первое, что необходимо сделать
- Компьютер не загружается
- Часто вылетает синий экран на Windows 10
- Проверка «железа»
- Проверка целостности системных файлов
- Синий экран смерти: коды ошибок Windows 10
- Штатные средства устранения неполадок
- Комментарии (11)
Cиний экран в Windows 8 и 10 появляется при возникновении каких-либо ошибок, связанных с работой самой системы. О причинах аварийного завершения работы ОС синим экраном и методах устранения этой проблемы пойдет речь в данной статье.
Причины возникновения синего экрана
В Windows 8 или 10 синий экран смерти ( BSoD) может появляться по многим причинам.

Вот перечень наиболее распространенных источников проблемы:
- вредоносное программное обеспечение;
- повреждения файлов самой Виндовс;
- проблемы с работой драйверов устройств, ошибки с модулями nvlddmkm.sys, dxgkrnl.sys и так далее;
- конфликты в работе одновременно работающих антивирусников;
- некорректная установка обновлений ОС;
- ошибки в настройках БИОСа;
- чрезмерный нагрев процессора, видеокарты, чипсетов;
- установка несовместимых комплектующих ПК;
- аппаратные неисправности комплектующих компьютера.
Это только самые распространенные причины появления синего экрана Windows 10 и 8, а значит, единого решения проблемы нет. Чтобы победить данную критическую неисправность нужно уметь выявлять и устранять самые разные неисправности, связанные как с программным, так и с аппаратным обеспечением ПК.
Выявление причин активации экрана смерти по коду ошибки
В последних версиях Виндовс разработчики значительно упростили процедуру распознавания системных ошибок, приводящих к появлению синего экрана. В первых Windows BSoD представлял собой набор непонятных символов, в последующих ОС на нем отображался код ошибки и название файла, в котором она произошла. А начиная с восьмерки, он стал содержать меньше технической информации, зато приобрел голубой фон, грустный смайлик и более короткий формат записи произошедшей ошибки, которая нас и интересует.
Очень часто списать код ошибки не представляется возможным, так как компьютер перезагружается сразу же после возникновения экрана смерти. Функцию автоматической перезагрузки можно отключить, но только если BSoD появляется не сразу, а позволяет выполнить включение ОС и поработать в ней некоторое время. Итак, чтобы убрать автоперезагрузку при экране смерти сделайте следующее:
- Активируйте окно параметров системы с помощью комбинации клавиш Win + Pause/Break .
- Откройте ссылку «Дополнительные параметры системы».
- В разделе «Загрузка и восстановление» откройте закладку «Дополнительно» и кликните на кнопку Параметры .
- Уберите галочку с пункта «Выполнить автоматическую перезагрузку».

Теперь, когда будет возникать синий экран смерти Windows 10, вы сможете спокойно скопировать код, компьютер больше самостоятельно не будет перезагружаться.
Узнать, что означает кодовая запись, можно на специальных ресурсах Интернет.

Например, на приведенном рисунке показан код ошибки с модулем nvlddmkm.sys — драйвером видеокарты.

К сожалению, не всегда операционная система позволяет отключить автоматическую перезагрузку, или код ошибки не помогает определить проблему, поэтому нужно знать и другие способы поиска причин неисправности.
Программные и аппаратные ошибки
Наверняка заметили, что в перечне причин содержатся проблемы как с программным, так и с аппаратным обеспечением компьютера. Определение категории, к которой относится ваша неисправность, значительно сократит круг поиска. Сделать это проще всего, применив обычный Live-CD. Если компьютер с него без проблем загружается, и экран смерти не появляется, значит, проблема кроется в программном обеспечении.
Более сложным методом является использование программ, предназначенных для тестирования комплектующих ПК, таких как жесткий диск, оперативная память и так далее. Этих утилит очень много, например, для винчестера подойдет программа MHDD, а для проверки оперативной памяти можно воспользоваться приложением Memtest. Данный метод хоть и требует больше усилий, но позволяет более точно установить неисправный элемент.
Борьба с вирусами
Среди программных проблем Windows 10, активирующих синий экран, первое место по массовости занимают вирусы. Что делать в этом случае, понятно — удалять вредоносное ПО при помощи актуальных антивирусных приложений, например, Malwarebytes Anti-Malware и AdwCleaner.

Довольно часто синий экран появляется при загрузке Windows, поэтому не позволяет установить антивирус и запустить проверку на вирусы. В этом случае попробуйте запустить ОС в безопасном режиме с поддержкой сети. Если причина неисправности в работе вирусов, то в данном режиме сможете включить Виндовс и просканировать систему на наличие вредоносного ПО.
Восстановление Windows
Большую часть программных проблем, в том числе возникающих после обновления Виндовс, можно решить при помощи отката системы. Такая функция реализована средствами самой ОС, но кроме того можно загрузить резервный образ системы, созданный при помощи сторонних утилит вроде Акронис и Ghost. Здесь важно заранее позаботиться о сохранении резервных точек восстановления операционной системы. Лучше всего это сделать при установке Windows и далее периодически сохранять бекапы в ручном или автоматическом режиме.

Установка драйверов
Если при анализе кода ошибки или имени модуля выявилось, что причиной неисправности является драйвер той или иной комплектующей, например, часто проблемы вызывает nvlddmkm.sys — модуль, отвечающий за драйвер видеокарты от NVidia, то в первую очередь замените его. Достаточно кликнуть на название комплектующей в диспетчере устройств правой кнопкой мышки и выбрать пункт «Обновить драйверы».

Этот метод в большинстве случаев поможет установить актуальную версию драйвера, но все же рекомендуется зайти непосредственно на сайт производителя устройства и скачать программное обеспечение. Такая рекомендация существует, потому что драйверы из базы Microsoft являются значительно упрощенными и могут приводить к снижению производительности или возникновению неполадок в ОС, в частности, ошибка с процессом nvlddmkm.sys возникает гораздо чаще в системах со стандартными драйверами.
Встречаются случаи, когда именно новая версия драйвера вызывает синий экран смерти Windows 8. В таких случаях следует ее убрать и установить одну из предыдущих сборок.
Решение проблем с аппаратной частью
Как правило, синий экран при загрузке означает аппаратную неисправность, многие из которых без помощи специалистов устранить невозможно. Тем не менее в силах любого пользователя проверить контакты, целостность кабелей и самих комплектующих, протестировать оборудование при помощи специальных утилит.
Помимо выше перечисленного выполните включение ПК с одним подключенным модулем ОЗУ, так вы определите совместимы ли ваши модули памяти.
Заключение
В Windows 8 и 10 синий экран смерти появляется по разным причинам. В этой статье были рассмотрены основные из них, а также варианты их устранения. Теперь BSoD сообщает коды ошибок, по которым, используя Интернет-ресурсы , легко определить источники его возникновения. Надеемся, информация из статьи поможет их устранить.
Видео по теме
Любой работающий на Windows XP юзер знаком с понятием «синего экрана смерти». Да и в «семерке» его появления порой не приходилось долго ждать: после инсталляции сторонних драйверов и даже обновления дайвера с официального сайта, редактирования реестра, перегрева видеоадаптера, расположения системных файлов в битых секторах винчестера часто появлялся BSoD с мгновенной перезагрузкой Виндовс без записи результатов работы незавершённых приложений.

С выходом Windows 10 мало что поменялось, и синий экран смерти сопровождает пользователей повсеместно. Чаще всего он превращает работу за компьютером в ад после очередного обновления операционной системы. Microsoft уже не один и не два раза удаляли файлы обновлений с серверов, беспрерывно вызывающие синий экран, и предоставляли пользователям рекомендации по устранению их последствий на ПК. Схема проста: Windows 10 обнаруживает наличие свежего апдейта, скачивает его, начинает процесс установки, который завершается неудачно – чаще всего сопровождается появлением BSoD. После чего компьютер перезагружается, и процедура зацикливается.
Как стало понятно, STOP-ошибка вызывается только в случаях, когда дальнейшее функционирование ПК невозможно по той или иной причине, и в данный момент нельзя завершить его работу.

Разберемся, что вызывает синий экран в Виндовс 10, и приведем рекомендуемые специалистами с Microsoft решения проблем.
BSoD во время инсталляции операционной системы
Обновление любой Windows до редакции под номером 10 может завершиться появлением экрана смерти, который отныне имеет новый облик. Если переход на «десятку» при использовании Windows 8.1 или 7 с набором обновлений завершается сообщением на синем фоне о том, что ПК необходимо перезагрузить, в таком случае не стоит ничего опасаться. Операционная система выполнит откат обновления и после перезагрузки компьютера на нем будет рабочая ОС, которой она была до запуска инсталлятора Windows 10.
STOP-ошибка при установке драйвера или компонента ОС
Причиной, вызывающей синий экран, может быть обновление компонентов Виндовс или установка нового драйвера (чаще всего проблемы вызывают видеокарты от nVidia). В таком случае придется выполнить откат операционной системы к состоянию перед этой процедурой. Хорошо, если компьютер после нескольких попыток включается и предоставляет возможность удалить обновление или откатить версию драйвера.
Чтобы просмотреть установленные обновления с возможностью их удаления, введите в поисковой строке «Просмотр установленных» и запустите приложение «Просмотр установленных…». Если не знаете, какой из апдейтов стал причиной неполадки, удаляйте их последовательно, перезагружая ПК после удаления каждого.

Если проблема не исчезает после нескольких перезагрузок, Windows 10 вызывает восстановление системы, где предлагает остановить выбор на контрольной точке, к которой осуществится откат. Успешное восстановление сопровождается окном с соответствующей информацией и перезагрузкой ПК.
Помните, что откат Windows 10 затронет все аспекты операционной системы, а не только проблемный компонент.
Если при включении ноутбука синий экран вас не тревожит, попробуйте временно деактивировать обновление ОС до выяснения причин возникновения системной неполадки или исправления ошибок разработчиками с Microsoft.
Критическая системная ошибка во время функционирования компьютера
Ошибку во время работы Windows 10 вызывает огромное число факторов, среди которых чаще всего фигурируют: использование старого оборудования, несовместимость или конфликтность какого-либо программного продукта с ОС, неполадки оборудования (битые секторы на HDD, перегрев процессора или видеоадаптера).
Microsoft предлагает пару методов решения проблемы:
- удаление нового подключенного устройства, после начала использования которого стал появляться синий экран;
- выполнение обновлений Windows 10 порой помогает не только залатать дыры в безопасности системы, но и устранить конфликтность или исправить недочеты в работе компьютера или его элементов.
Если деактивация аппаратного компонента через «Диспетчер устройств» не помогает, выключаем ПК, отключаем или извлекаем новый компонент и проверяем, не появляется ли синий экран.
Синий экран смерти в Windows 10 (BSOD) может вылететь в любой момент – при запуске ОС или во время работы программы. Сейчас это изображение печального смайла и сообщение о коде ошибки. Мы приведем причины и наиболее общие рекомендации, что можно сделать в такой ситуации.
Причины появления
Почему при загрузке Windows 10 появляется синий экран смерти – определить сразу сложно, так как может быть сбой как аппаратной, так и программной части.
- Вирусы.
- Несколько работающих антивирусов.
- Проблема с драйверами (часто возникает при обновлении).
- Сломались системные файлы ядра ОС.
- Разгон БИОС.
- Несовместимость элементов в аппаратной части ПК.
- Битый винчестер.
- Перегрев.
Первое, что необходимо сделать
Если компьютер загрузился, отключите лишние антивирусы, оставьте один. Проверьте всю систему на заражение.
Если вы разгоняли компьютер через БИОС – верните старые нормальные значения. Это может быть причиной того, что появится синий экран при установке Windows 10.
Выключите ПК и откройте. Пропылесосьте, проверьте кулер. Аккуратно потрогайте все разъемы, детали должны быть плотно вставлены друг в друга.
Естественно, если синий экран и перезагрузка Виндовс 10 на ноутбуке – этого делать не стоит, лишитесь гарантии. Его можно просто оставить на некоторое время в выключенном состоянии, особенно если корпус явно нагрелся.
Если далее ПК загрузится без “смерти”, проверьте температуру с помощью программы типа HWMonitor. При перегреве, который также часто становится причиной того, что в Windows 10 появляется синий экран и ПК перезагружается, сделайте следующее:
- очистите от пыли (грязь – смерть вашего ПК);
- смените положение системного блока – обеспечьте хорошую циркуляцию воздуха;
- в жару поставьте рядом вентилятор.
Ноутбук лучше отнести специалисту.
А как быть, если у вас горит чёрный экран на компьютере или ноутбуке Виндовс 10 при загрузке? Переходите по ссылке и узнаете ответ на этот вопрос.
Синий экран смерти Windows 10 продолжает вылетать: что делать, если все вышеперечисленное не помогло, расскажем далее.
Компьютер не загружается
При включении компьютера появляется синий экран смерти, начинается перезагрузка и снова экран смерти – необходимо загрузиться с установочного накопителя или с восстановительного диска. У вас он должен быть, каким бы способом вы не ставили свою ОС. Если нет – ищите компьютер с Windows 10 и делайте.
При загрузке кликните внизу опцию «Восстановление системы» .

Далее пройдите по шагам.
Часто вылетает синий экран на Windows 10
При этом компьютер загружается, но постоянно вылетает. Причиной могут стать драйвера.
- Откройте диспетчер устройств (пкм на пуске).
 2. Открывайте последовательно все разделы и ищите оборудование, помеченное желтым треугольником с восклицательным знаком. Это сигнал о сбое. Что делать если в Windows 10 ошибка код 10 — читайте другую нашу статью на эту тему.
2. Открывайте последовательно все разделы и ищите оборудование, помеченное желтым треугольником с восклицательным знаком. Это сигнал о сбое. Что делать если в Windows 10 ошибка код 10 — читайте другую нашу статью на эту тему.
3. Нажимайте пкм и выбирайте «Обновить драйвер» .
 4. Если не помогло и значок остался, обновите конфигурацию.
4. Если не помогло и значок остался, обновите конфигурацию.

5. После обновления Windows 10 появился синий экран смерти, значит драйвера могли быть изменены на универсальные. Скачивайте с ресурса производителя и устанавливайте. Рекомендуем поменять все основные – видео, материнку. В таком случае выбирайте ручное обновление.

Также может помочь откат обновления. Идите в «Параметры» — «Обновление и безопасность».


Вам нужна ссылка «Удалить обновления» .
Еще один способ, как убрать синий экран смерти Windows 10 – откатиться к точке восстановления. Это можно сделать там же, но в разделе «Восстановление». Нажмите «Начать» .


Проверка «железа»
Подсказку, как исправить синий экран смерти в Windows 10 даст и проверка совместимости планок оперативной памяти, и ее целостность. Поможет в этом программа MemTest86+, которую скачиваем с официального ресурса.
Если проблемных секторов слишком много, придется менять модели ОЗУ.
Чтобы выявить поврежденные сектора на жестком диске, используйте встроенное средство:
- Запустите командную строку.
 2. Вбейте слова chkdsk c: /f /r. Это запуск сканирования.
2. Вбейте слова chkdsk c: /f /r. Это запуск сканирования.
 3. Сектора можно попробовать вылечить с помощью скачанных программ, например, HDDScan
3. Сектора можно попробовать вылечить с помощью скачанных программ, например, HDDScan
Проверка целостности системных файлов
Синий экран со смайликом Windows 10 продолжает досаждать — проверьте систему на корректность работы. Команды SCF и DISM сразу при проверке пытаются и восстановить.
- Снова откройте КС от имени админа.
- Впечатайте команду scf /scannow .
 3. Дождитесь результата.
3. Дождитесь результата.
 4. Рекомендуется вручную заменить поврежденные файлы, взяв нормальные копии с рабочего компьютера. Чтобы найти те, которые сама система не смогла восстановить, откройте лог-файл по указанному пути, нажмите CTRL+F и введите «cannot repair» .
4. Рекомендуется вручную заменить поврежденные файлы, взяв нормальные копии с рабочего компьютера. Чтобы найти те, которые сама система не смогла восстановить, откройте лог-файл по указанному пути, нажмите CTRL+F и введите «cannot repair» .
 5. Так вы найдете поврежденные файлы.
5. Так вы найдете поврежденные файлы.

Утилита DISM поможет восстановить хранилище файлов. Выполните сначала команду dism.exe /online /cleanup-image /scanhealth .

Если появится сообщение, что хранилище повреждено, но подлежит восстановлению, то запускайте dism.exe /online /cleanup-image /restorehealth .

Синий экран смерти: коды ошибок Windows 10
Перечислить все коды не представляется возможным, поэтому укажем самые распространенные и как их можно решить.
За что отвечает
Варианты решения проблемы
Файл ядра Windows
Помимо всех предложенных выше действий, используйте стороннюю программу для полной чистки компьютера, включая реестр. Например, CCleaner.
Системный файл управления видеокарты семейства NVidia
В диспетчере задач удаляем драйвер, скачиваем новый с официального сайта и устанавливаем вручную.
Системный файл управления видеокарты семейства ATI Radeon
По аналогии с предыдущим.
netio sys/ 0×00000050
Системный файл, отвечающий за реализацию сетевого стекаIPv4/IPv6
Реинсталлировать «дрова» сетевой карты.
Скачать свежую версию uTorrent, если вылетает при попытке скачивания.
Убрать флажок «IP версии 6 (TCP/IPv6)», пройдя по пути «Параметры» — «Состояние» — «Центр управления сетями и общим доступом» — «Изменение параметров адаптера» — ПКМ – «Свойства» — «Сеть».
Штатные средства устранения неполадок
Этот пункт, касающийся экрана смерти, мы нашли в системе случайно, даже на сайте Майкрософт его не упоминают в качестве средства решения проблемы. Но расскажем о нем.
- Откройте параметры и перейдите в раздел «Обновление и безопасность» .
 2. Кликните на пункт «Устранение неполадок» и промотайте вниз. Здесь вы увидите область «Синий экран». Кликайте на него, а потом на кнопку.
2. Кликните на пункт «Устранение неполадок» и промотайте вниз. Здесь вы увидите область «Синий экран». Кликайте на него, а потом на кнопку.

 Если в системе имеются какие-то проблемы, вызывающие ее “смерть”, вы увидите их перечень в соответствующем сообщении.
Если в системе имеются какие-то проблемы, вызывающие ее “смерть”, вы увидите их перечень в соответствующем сообщении.
В заключение дадим совет: когда компьютер работает без сбоев, создавайте точку восстановления. Это поможет избавиться вам от большинства проблем, связанных с вирусами, обновлениями и инсталляцией сомнительного ПО.
Комментарии (11)
за 2 года перепробовал наверное около 15 сборок Win-10. У всех рано или поздно этот синий экран выползает. У какой то сборки через 2-3 недели, у какой то через 3-4 месяца. Никакие манипуляции с настройками в биосе, протиранием планок памяти резинками и прочее не помогают. Тут есть единственный вариант, либо ставить полную лицензию, которая никому на фиг не нужна, либо любимая и надёжная 7. В процессе работы была выявлена только одна единственная рабочая и стабильная сборка — Windows10_Enterprise_LTSB_v1607_x64_RU_ by_LeX_6000_(16.03.2017) … остальное всё г***.
Здравствуйте! Пожалуйста, помогите.. Sony Waio, на днях произошло обновление Windows 10, и после этого вылез синий экран смерти с ошибкой Memory Management. Любые попытки восстановить доступными способами окончились неудачей. В BIOS лезть боюсь, тк мало что там смыслю. На кону почти 600 ГБ драгоценных данных. Пожалуйста, подскажите, как спасти ноутбук?
Мучился долго.С момента установки десятки. Комп. 2007г. ASUS P5B-VM. CPU E2160 Старый.Очень часто зависал и авто перезагружался. При включении появлялся синий экран, сам перезагружался. Практически перепробовал почти все что написано выше. Проверил, что можно, AIDA-64. Заменил трижды термопасту CPU и видеокарты. Заменил блок питания на более мощный DN450, был 350вт. Поскольку в компах я чайник, то решил, что происходит конфликт «интересов», команд на ЦПУ, происходит зависание и перезагрузка. Чтобы разгрузить CPU E2160? переустановил десятку с х32 разрядной на х64. ОЗУ добавил с двух до шести ГБ, пишет доступно 2ГБ, что и было раньше. Снял 1 ГБ, сейчас видит 2.75ГБ. С 2ГБ работал нормально, только в диспетчере задач загрузку показывал свыше 65% Три дня (срок конечно малый) без сбоев. Ранее не проходило и дня, Может кому поможет. Понаблюдайте в «диспетчере задач» за загрузкой. Скачайте АИДА-64, месяц бесплатно. Удачи! Может кто подскажет, что с ОЗУ? Почему достпно меньше установленного?. По паспорту должен видеть до 8ГБ
Все хорошо и работатет, но как только запускаю игру, спустя минут 5 после запуска игры вылетает синий экран и перезагружает ПК, что делать?
А такое происходит только от какой-то определенной игры?
Привет, я могу сказать только одно переустанови систему и обнови драйвера на видеокарту
Здравствуйте,когда начинаю играть более 10-15 минут вызывается синий экран
Добрый день. У меня не запускается Виндовс 10 – все время синий экран. И диска установочного у меня нет. Где мне его взять?
Здравствуйте. Найдите рабочий компьютер с Windows 10 и запустите через поиск панель управления. В ней выберите пункт «Восстановление» и в нем кликните «Создание диска восстановления
Здравствуйте. Подскажите, а как вызвать синий экран смерти Windows 10 принудительно?
Добрый день. Сделайте следующее:
1. Win+R – SystemPropertiesAdvanced — «Параметры» напротив раздела «Загрузка и восстановление». Затем «Отказ системы», снять галку «Выполнить автоматическую перезагрузку». Проверьте наличие пути сохранения дампов памяти.
2. Запускайте редактор реестра (WIN+R – regedit). В ветке HKEY_LOCAL_MACHINESystemCurrentControlSetServicesi8042prtParameter или HKEY_LOCAL_MACHINESystemCurrentControlSetServiceskbdhidParameters (если клавиатура USB) создавайте новый параметр DWORD (32 бита) CrashOnCtrlScroll со значением 1.
После перезагрузки вы сможете вызвать BSOD, зажав правый CTRL и дважды нажав кнопку Scroll Lock
From Wikipedia, the free encyclopedia
«BSoD» redirects here. Not to be confused with Black screen of death. For the Person of Interest episode, see B.S.O.D.
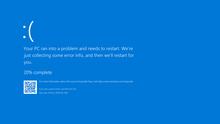
The Blue Screen of Death in Windows 10 (1607–22H2) and Windows 11, which includes a sad emoticon and a QR code for quick troubleshooting; A different shade of blue is used in Windows 11
The Blue Screen of Death (BSoD), officially known as a Stop error or Blue Screen error,[1] is an error screen that the Windows operating system displays in the event of a fatal system error. It indicates a system crash, in which the operating system has reached a critical condition where it can no longer operate safely, e.g., hardware failure or an unexpected termination of a crucial process.
The Windows Embedded Compact (formerly known as Windows CE) line does not contain a Blue Screen of Death.[2]
History[edit]

The «Incorrect DOS Version» screen on Windows 1.01/2.03, featuring random characters
| External video |
|---|
|
The «Incorrect DOS Version» screen on Windows 1.01, featuring random characters |
Blue error screens have been around since the beta version of Windows 1.0; if Windows found a newer DOS version than it expected, the error message «Incorrect DOS version» alongside other text messages detailing what check failed to pass would be appended to the boot screen before starting normally.[3] In the final release (version 1.01), however, this screen prints out random characters after the «Incorrect DOS version» text as a result of a bug in the Windows logo code.[3] This is not a crash screen, however; upon crashing, Windows 1.0 either locks up or exits to DOS.
Windows 3.0 uses a text-mode screen for displaying important system messages, usually from digital device drivers in 386 Enhanced Mode or other situations where a program could not run. Windows 3.1 changed the color of this screen from black to blue. Windows 3.1 also displays a blue screen when the user presses the Ctrl+Alt+Delete key combination while no programs were unresponsive (the reverse is true for when there are unresponsive programs). As with prior versions, Windows 3.x exits to DOS if an error condition is severe enough.

The first Blue Screen of Death appeared in Windows NT 3.1[4] (the first version of the Windows NT family, released in 1993), and later appeared on all Windows operating systems released afterwards. In its first iteration, the error screens started with *** STOP:, hence it became known as a «stop error.»
BSoDs can be caused by poorly written device drivers or malfunctioning hardware,[5] such as faulty memory, power supply issues, overheating of components, or hardware running beyond its specification limits. In the Windows 9x operating systems, incompatible DLLs or bugs in the operating system kernel could also cause BSoDs.[6] Because of the instability and lack of memory protection in Windows 9x OSes, BSoDs were much more common.
Incorrect attribution[edit]
On September 4, 2014, several online journals, including Business Insider,[7] DailyTech,[8] Engadget,[9] Gizmodo,[10] Lifehacker,[11] Neowin,[12] Softpedia,[13] TechSpot,[14] The Register,[15] and The Verge[16] incorrectly attributed the creation of the Blue Screen of Death to Steve Ballmer, Microsoft’s former CEO, citing an article by Microsoft employee Raymond Chen, entitled «Who wrote the text for the Ctrl+Alt+Del dialog in Windows 3.1?».[17] The article focused on the creation of the first rudimentary task manager in Windows 3.x, which shared visual similarities with a BSoD.[17] In a follow-up on September 9, 2014, Raymond Chen complained about this widespread mistake, claimed responsibility for revising the BSoD in Windows 95 and panned BGR.com for having «entirely fabricated a scenario and posited it as real».[18] Engadget later updated its article to correct the mistake.[9]
Formats[edit]
BSoDs originally showed silver text on a royal blue background with information about current memory values and register values. Starting with Windows Server 2012 (released in September 2012), Windows adopted a cerulean background. Windows 11 initially used a black background, but starting from build number 22000.348,[19] switched to a dark blue background.[20] Preview builds of Windows 10, Windows 11, and Windows Server (available from the Windows Insider program) feature a dark green background instead of a blue one.[21][22][19] Windows 3.1, 95, and 98 support customizing the color of the screen.[23] In the Windows NT family, however, the color is hard-coded.[23]
Windows 95, 98 and Me render their BSoDs in the 80×25 text mode. BSoDs in the Windows NT family initially used the 80×50 text mode on a 720×400 screen. Windows 2000, Windows XP, Vista, and 7 BSoDs use the 640×480 screen resolution. Windows 2000 used its built-in kernel mode font while XP, Vista, and 7 use the Lucida Console font. Windows 8 and Windows Server 2012 use Segoe UI. On UEFI machines, the BSoDs use the highest screen resolution available. On legacy BIOS machines, they use the 1024×768 resolution by default, but they can also be configured to use the highest resolution available (via the ‘highestmode‘ parameter in Boot Configuration Data).[24] Windows 10, versions 1607 and later, uses the same format as Windows 8, but has a QR code which leads to a Microsoft Support web page that tries to help users troubleshoot the issue step-by-step.
Windows NT[edit]


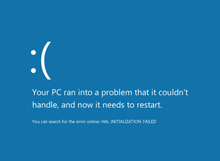

The Blue Screen of Death in Windows 11 builds prior to 22000.348, which was black except for the QR code
In the Windows NT family of operating systems, the blue screen of death (referred to as «bug check» in the Windows software development kit and driver development kit documentation) occurs when the kernel or a driver running in kernel mode encounters an error from which it cannot recover. This is usually caused by an illegal operation being performed. The only safe action the operating system can take in this situation is to restart the computer. As a result, data may be lost, as users are not given an opportunity to save it.
The text on the error screen contains the code of the error and its symbolic name (e.g. «0x0000001E, KMODE_EXCEPTION_NOT_HANDLED») along with four error-dependent values in parentheses that are there to help software engineers fix the problem that occurred. Depending on the error code, it may display the address where the problem occurred, along with the driver which is loaded at that address. Under Windows NT, the second and third sections of the screen may contain information on all loaded drivers and a stack dump, respectively. The driver information is in three columns; the first lists the base address of the driver, the second lists the driver’s creation date (as a Unix timestamp), and the third lists the name of the driver.[25]By default, Windows will create a memory dump file when a stop error occurs. Depending on the OS version, there may be several formats this can be saved in, ranging from a 64kB «minidump» (introduced in Windows 2000) to a «complete dump» which is effectively a copy of the entire contents of physical memory (RAM). The resulting memory dump file may be debugged later, using a kernel debugger. For Windows, WinDBG or KD debuggers from Debugging Tools for Windows are used.[26] A debugger is necessary to obtain a stack trace, and may be required to ascertain the true cause of the problem; as the information on-screen is limited and thus possibly misleading, it may hide the true source of the error. By default, Windows XP is configured to save only a 64kB minidump when it encounters a stop error, and to then automatically reboot the computer. Because this process happens very quickly, the blue screen may be seen only for an instant or not at all. Users have sometimes noted this as a random reboot rather than a traditional stop error, and are only aware of an issue after Windows reboots and displays a notification that it has recovered from a serious error. This happens only when the computer has a function called «Auto Restart» enabled, which can be disabled in the Control Panel which in turn shows the stop error.
Microsoft Windows can also be configured to send live debugging information to a kernel debugger running on a separate computer. If a stop error is encountered while a live kernel debugger is attached to the system, Windows will halt execution and cause the debugger to break in, rather than displaying the BSoD. The debugger can then be used to examine the contents of memory and determine the source of the problem.
A BSoD can also be caused by a critical boot loader error, where the operating system is unable to access the boot partition due to incorrect storage drivers, a damaged file system or similar problems. The error code in this situation is STOP 0x0000007B (INACCESSIBLE_BOOT_DEVICE).[27] In such cases, there is no memory dump saved. Since the system is unable to boot from the hard drive in this situation, correction of the problem often requires using the repair tools found on the Windows installation disc.
Details[edit]
Before Windows Server 2012, each BSoD displayed an error name in uppercase (e.g. APC_INDEX_MISMATCH), a hexadecimal error number (e.g. 0x00000001) and four parameters. The last two are shown together in the following format:[28]
error code (parameter 1, parameter 2, parameter 3, parameter 4) error name
Depending on the error number and its nature, all, some, or even none of the parameters contain data pertaining to what went wrong, and/or where it happened. In addition, the error screens showed four paragraphs of general explanation and advice and may have included other technical data such the file name of the culprit and memory addresses.
With the release of Windows Server 2012, the BSoD was changed, removing all of the above in favor of the error name and a concise description. Windows 8 also added a sad-emoticon as well (except on the Japanese versions[29]). The hexadecimal error code and parameters can still be found in the Windows Event Log or in memory dumps. Since Windows 10 version 1607, the screen features a QR code for quick troubleshooting. Windows 10 versions 2004–22H2 and Windows 11 changed the text slightly from «Your PC ran into a problem» to «Your device ran into a problem».
Windows 9x[edit]
Windows 9x is a community nickname given for Microsoft’s line of consumer-oriented operating systems released from 1995 to 2000. The series includes Windows 95, 98, and Me (although the latter OS does not match the naming scheme of the two prior OSes). All Windows 9x operating systems are based on the Windows 95 kernel and MS-DOS, with the MS-DOS portion running versions 7 and 8.
Blue Screen of Death[edit]

The Windows 9x operating systems used the Blue Screen of Death as the main way for virtual device drivers to report errors to the user. This version of the BSoD, internally referred to as «_VWIN32_FaultPopup«, gives the user the option either to restart the computer or to continue using Windows. This behavior is in contrast with the Windows NT versions of the BSoD, which prevents the user from using the computer until it has been powered off or restarted (usually automatic).
The most common BSoD is displayed on an 80×25 text-mode screen, which is the operating system’s way of reporting an interrupt caused by a processor exception; it is a more serious form of the general protection fault dialog boxes. The memory address of the error is given and the error type is a hexadecimal number from 00 to 11 (0 to 17 decimal). The error codes are as follows:[30]
- 00: Division fault
- 01: Startup Error
- 02: Non-Maskable Interrupt
- 03: Shutdown Error
- 04: Overflow Trap
- 05: Bounds Check Fault
- 06: Invalid Opcode Fault
- 07: «Coprocessor Not Available» Fault
- 08: Double Fault
- 09: Coprocessor Segment Overrun
- 0A: Invalid Task State Segment Fault
- 0B: Not Present Fault
- 0C: Stack Fault
- 0D: General Protection Fault
- 0E: Page Fault
- 0F: Error Message Limit Exceed
- 10: Coprocessor Error Fault
- 11: Alignment Check Fault
Reasons for BSoDs include:
- Problems that occur with incompatible versions of DLLs: Windows loads these DLLs into memory when they are needed by application programs; if versions are changed, the next time an application loads the DLL it may be different from what the application expects. These incompatibilities increase over time as more new software is installed. It is also one of the main reasons why a clean install of Windows is more stable than an «old» one (or an in-place upgrade), according to most people[who?].
- Faulty or poorly written device drivers.
- Hardware incompatibilities.
- Damaged hardware may also cause a BSoD.
In Windows 95 and 98, a BSoD occurs when the system attempts to access the file «c:concon«,»c:auxaux«,or»c:prnprn» on the hard drive. This could be inserted on a website to crash visitors’ machines as a prank. In reality, however, they are reserved device names for DOS systems. Attempting to access them causes a crash, which in turn brings up said BSoD. On March 16, 2000, Microsoft released a security update to resolve this issue.[31]
One famous instance of a Windows 9x BSoD occurred during a presentation of a Windows 98 beta given by Bill Gates at COMDEX on April 20, 1998: The demo PC crashed with a BSoD when his assistant, Chris Capossela, connected a scanner to the PC to demonstrate Windows 98’s support for Plug and Play devices. This event brought thunderous applause from the crowd and Gates replied (after a nervous pause): «That must be why we’re not shipping Windows 98 yet.»[32]
Similar screens[edit]
«Red Screen of Death» redirects here. Red Screen of Death may also refer to an error message used on PlayStation systems.

Stop errors are comparable to kernel panics in macOS, Linux, and other Unix-like systems, and to bugchecks in OpenVMS. Windows 3.1 displays a Black Screen of Death instead of a blue one.[18] Some versions of macOS (notably OS X Lion) also displays a Black Screen of Death as well, usually pointed to a graphics card or sleep/wake issue.[33] Beta versions of Windows 98 displays a red error screen raised by the Advanced Configuration and Power Interface (ACPI) when the host computer’s BIOS encounters a problem.[34] The bootloader of the first beta version of Windows Vista also displays a red error screen in the event of a boot failure.[35][36][37] The Xbox One has a Green Screen of Death instead of a blue one.[citation needed] In Windows 10, an Orange Screen of Death appears when there is a driver incompatibility present.[citation needed]
As mentioned earlier, the insider builds of Windows Server 2016 and later, Windows 10, and Windows 11 displays a green screen.[21][22][19]
See also[edit]
- Screens of death
- Guru Meditation
- Kernel panic
- Purple Screen of Death
- Sad Mac
- Black screen of death
- Red Ring of Death
References[edit]
- ^ «Troubleshoot blue screen errors». Support. Microsoft. April 10, 2019. Archived from the original on September 20, 2020.
- ^ «Blue screen — Microsoft Windows Embedded Compact VErsion 7.00 (Build 2864)». social.msdn.microsoft.com. Retrieved January 18, 2023.
- ^ a b «Why does Windows 1.01 crash at the splash screen?». Retro Computing. August 30, 2021.
In the final release of Windows, these detailed messages were hastily removed. The code that would print them, however, was not, and this is what produces the garbage output.
- ^ Chen, Raymond (September 26, 2017). «Who implemented the Windows NT blue screen of death?». The Old New Thing. Microsoft. Archived from the original on March 15, 2019. Retrieved October 1, 2021.
- ^ Wilson, Michelle (July 25, 2019). «What is the Blue Screen of Death in Windows 10 and How to Fix it?». HP. Retrieved October 1, 2021.
- ^ Cepero, Robert (May 17, 2019). «Blue Screen of Death: Causes and Fixes». Bleuwire. Retrieved October 1, 2021.
- ^ Smith, Dave (September 4, 2014). «Steve Ballmer Wrote The Blue Screen Of Death». Business Insider. Business Insider Inc. Archived from the original on September 8, 2014. Retrieved September 10, 2014.
- ^ Mick, Jason (September 4, 2014). «Microsoft Exec Reveals Steve Ballmer Created Original Blue Screen of Death Message». Daily Tech. DailyTech LLC. Archived from the original on August 20, 2015. Retrieved September 10, 2014.
- ^ a b Fingas, Jon (September 4, 2014). «Steve Ballmer wrote Windows’ first Ctrl-Alt-Delete message (updated)». Engadget. AOL. Archived from the original on September 9, 2014. Retrieved September 10, 2014.
- ^ Condliffe, Jamie (September 4, 2014). «Steve Ballmer Wrote the Blue Screen of Death». Gizmodo. Gizmodo Media Group. Archived from the original on September 11, 2014. Retrieved September 10, 2014.
- ^ Kidman, Alex (September 5, 2014). «Steve Ballmer Wrote The BSOD, So Stop Slacking Off». Lifehacker. Allure Media. Archived from the original on September 10, 2014. Retrieved September 10, 2014.
- ^ Sams, Brad (September 4, 2014). «Steve Ballmer wrote the BSOD text». Neowin. Neowin LLC. Archived from the original on September 8, 2014. Retrieved September 10, 2014.
- ^ Popa, Bogdan (September 4, 2014). «Steve Ballmer Himself Created the First Blue Screen of Death Text». Softpedia. SoftNews SRL. Archived from the original on September 10, 2014. Retrieved September 10, 2014.
- ^ Schiesser, Tim (September 4, 2014). «The original Blue Screen of Death was written by Steve Ballmer». TechSpot. Archived from the original on September 10, 2014. Retrieved September 10, 2014.
- ^ Sharwood, Simon (September 4, 2014). «Ballmer PERSONALLY wrote Windows’ Blue Screen of Death text». The Register. Archived from the original on September 8, 2014. Retrieved September 10, 2014.
- ^ Warren, Tom (September 4, 2014). «Steve Ballmer wrote the Blue Screen of Death message». The Verge. Vox Media. Archived from the original on September 7, 2014. Retrieved September 10, 2014.
- ^ a b Chen, Raymond (September 2, 2014). «Who wrote the text for the Ctrl+Alt+Del dialog in Windows 3.1?». The Old New Thing. Microsoft. Archived from the original on November 15, 2020. Retrieved November 13, 2020.
- ^ a b Chen, Raymond (September 9, 2014). «Steve Ballmer did not write the text for the blue screen of death». The Old New Thing. Microsoft. Archived from the original on October 25, 2020. Retrieved November 13, 2020.
- ^ a b c Warren, Tom (July 1, 2021). «Microsoft’s Blue Screen of Death is changing to black in Windows 11». The Verge. Vox Media. Retrieved July 2, 2021.
While Microsoft is switching to a Black Screen of Death in Windows 11, the screen is identical to the one found in Windows 10 otherwise. The sad face remains, as does the stop code and crash dump. The current preview of Windows 11 includes a green BSOD, a color that Microsoft has been using for Windows Insider builds since 2016.
- ^ Klotz, Aaron (November 23, 2021). «Windows 11 Update Makes BSOD Blue Again and Fixes Major File Explorer Bugs». Tom’s Hardware.
- ^ a b Williams, Wayne (December 29, 2016). «Behold the Windows 10 GSOD — Green Screen of Death». BetaNews. Archived from the original on January 12, 2017.
- ^ a b Warren, Tom (December 29, 2016). «Windows 10 testers will now get a Green Screen of Death». The Verge. Vox Media. Archived from the original on January 1, 2017.
- ^ a b Seely, Scott (2000). Windows Shell Programming. Upper Saddle River, NJ: Prentice Hall PTR. pp. 232–233. ISBN 9780130254962. OCLC 44090524.
BSOD stands for Blue Screen Of Death. One can customize the colors of this screen by setting a couple of variables in the 386Enh section of SYSTEM.INI: MessageTextColor and MessageBackColor. The user can only customize the BSOD under Windows 3.1, 95, and 98. These changes do not work under the Windows NT variants.
- ^ Graff, Eliot; Marshall, Don (December 15, 2021). «BCDEdit /set — Windows drivers». Windows Hardware Developer. Microsoft. Archived from the original on December 25, 2020 – via Microsoft Docs.
- ^ Microsoft Windows NT Workstation Resource Kit (1st ed.). Redmond, WA: Microsoft Press. October 29, 1996. ISBN 1-57231-343-9.
- ^ DOMARS. «Getting Started with WinDbg (Kernel-Mode)». msdn.microsoft.com. Archived from the original on March 14, 2016. Retrieved June 15, 2018.
- ^ «Stop error code 0x0000007B (INACCESSIBLE_BOOT_DEVICE)». support.microsoft.com. April 17, 2018. Archived from the original on March 28, 2021. Retrieved January 16, 2020.
- ^ «STOP: 0x00000001 (parameter, parameter, parameter, parameter) APC_INDEX_MIS». msdn.microsoft.com. Archived from the original on June 15, 2018. Retrieved June 15, 2018.
- ^ The-Feren-OS-Dev (May 31, 2021). «Something about the way Windows 8/10’s BSODs look in Japanese reminds me of the original Windows 8 BSOD design- OH». r/windows. Retrieved January 27, 2023.
- ^ «What Are Fatal Exception Errors». Support. Microsoft. January 19, 2007. Archived from the original on August 23, 2003. Retrieved October 16, 2013.
- ^ Microsoft Corporation (2000). «Patch Available for «DOS Device in Path Name» Vulnerability». TechNet. Microsoft. Archived from the original on August 30, 2011. Retrieved March 4, 2006.
- ^ Garmon, Jay (April 12, 2007). «Video: Bill Gates, meet the Blue Screen of Death». TechRepublic. CBS Interactive. Archived from the original on February 15, 2022. Retrieved February 15, 2022.
- ^ David W. Martin (August 6, 2011). «Black Screen Of Death Plagues Some Mac Users After Lion Update». Archived from the original on August 28, 2018. Retrieved August 27, 2018.
- ^ «Advanced Configuration and Power Interface Errors on Red Screen». Support (1.3 ed.). Microsoft. January 10, 2015. Archived from the original on July 25, 2015.
- ^ Kaplan, Michael (May 7, 2005). «Longhorn on Virtual PC 2004». Sorting it all Out. Microsoft. Archived from the original on January 3, 2013.
- ^ Best, Jo (May 11, 2005). «Red screen of death?». CNET. CBS Interactive. Archived from the original on August 9, 2011. Retrieved September 9, 2013.
- ^ Farrell, Nick (June 3, 2005). «Microsoft sees red over blue screen of death». The Inquirer. Incisive Media. Archived from the original on August 25, 2009. Retrieved September 9, 2013.
{{cite web}}: CS1 maint: unfit URL (link)
External links[edit]
![]()
- Bug Check Code Reference
- SysInternals BlueScreen Screen Saver v3.2
- Blue Screen of Death on MalWiki
From Wikipedia, the free encyclopedia
«BSoD» redirects here. Not to be confused with Black screen of death. For the Person of Interest episode, see B.S.O.D.
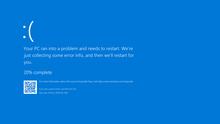
The Blue Screen of Death in Windows 10 (1607–22H2) and Windows 11, which includes a sad emoticon and a QR code for quick troubleshooting; A different shade of blue is used in Windows 11
The Blue Screen of Death (BSoD), officially known as a Stop error or Blue Screen error,[1] is an error screen that the Windows operating system displays in the event of a fatal system error. It indicates a system crash, in which the operating system has reached a critical condition where it can no longer operate safely, e.g., hardware failure or an unexpected termination of a crucial process.
The Windows Embedded Compact (formerly known as Windows CE) line does not contain a Blue Screen of Death.[2]
History[edit]

The «Incorrect DOS Version» screen on Windows 1.01/2.03, featuring random characters
| External video |
|---|
|
The «Incorrect DOS Version» screen on Windows 1.01, featuring random characters |
Blue error screens have been around since the beta version of Windows 1.0; if Windows found a newer DOS version than it expected, the error message «Incorrect DOS version» alongside other text messages detailing what check failed to pass would be appended to the boot screen before starting normally.[3] In the final release (version 1.01), however, this screen prints out random characters after the «Incorrect DOS version» text as a result of a bug in the Windows logo code.[3] This is not a crash screen, however; upon crashing, Windows 1.0 either locks up or exits to DOS.
Windows 3.0 uses a text-mode screen for displaying important system messages, usually from digital device drivers in 386 Enhanced Mode or other situations where a program could not run. Windows 3.1 changed the color of this screen from black to blue. Windows 3.1 also displays a blue screen when the user presses the Ctrl+Alt+Delete key combination while no programs were unresponsive (the reverse is true for when there are unresponsive programs). As with prior versions, Windows 3.x exits to DOS if an error condition is severe enough.

The first Blue Screen of Death appeared in Windows NT 3.1[4] (the first version of the Windows NT family, released in 1993), and later appeared on all Windows operating systems released afterwards. In its first iteration, the error screens started with *** STOP:, hence it became known as a «stop error.»
BSoDs can be caused by poorly written device drivers or malfunctioning hardware,[5] such as faulty memory, power supply issues, overheating of components, or hardware running beyond its specification limits. In the Windows 9x operating systems, incompatible DLLs or bugs in the operating system kernel could also cause BSoDs.[6] Because of the instability and lack of memory protection in Windows 9x OSes, BSoDs were much more common.
Incorrect attribution[edit]
On September 4, 2014, several online journals, including Business Insider,[7] DailyTech,[8] Engadget,[9] Gizmodo,[10] Lifehacker,[11] Neowin,[12] Softpedia,[13] TechSpot,[14] The Register,[15] and The Verge[16] incorrectly attributed the creation of the Blue Screen of Death to Steve Ballmer, Microsoft’s former CEO, citing an article by Microsoft employee Raymond Chen, entitled «Who wrote the text for the Ctrl+Alt+Del dialog in Windows 3.1?».[17] The article focused on the creation of the first rudimentary task manager in Windows 3.x, which shared visual similarities with a BSoD.[17] In a follow-up on September 9, 2014, Raymond Chen complained about this widespread mistake, claimed responsibility for revising the BSoD in Windows 95 and panned BGR.com for having «entirely fabricated a scenario and posited it as real».[18] Engadget later updated its article to correct the mistake.[9]
Formats[edit]
BSoDs originally showed silver text on a royal blue background with information about current memory values and register values. Starting with Windows Server 2012 (released in September 2012), Windows adopted a cerulean background. Windows 11 initially used a black background, but starting from build number 22000.348,[19] switched to a dark blue background.[20] Preview builds of Windows 10, Windows 11, and Windows Server (available from the Windows Insider program) feature a dark green background instead of a blue one.[21][22][19] Windows 3.1, 95, and 98 support customizing the color of the screen.[23] In the Windows NT family, however, the color is hard-coded.[23]
Windows 95, 98 and Me render their BSoDs in the 80×25 text mode. BSoDs in the Windows NT family initially used the 80×50 text mode on a 720×400 screen. Windows 2000, Windows XP, Vista, and 7 BSoDs use the 640×480 screen resolution. Windows 2000 used its built-in kernel mode font while XP, Vista, and 7 use the Lucida Console font. Windows 8 and Windows Server 2012 use Segoe UI. On UEFI machines, the BSoDs use the highest screen resolution available. On legacy BIOS machines, they use the 1024×768 resolution by default, but they can also be configured to use the highest resolution available (via the ‘highestmode‘ parameter in Boot Configuration Data).[24] Windows 10, versions 1607 and later, uses the same format as Windows 8, but has a QR code which leads to a Microsoft Support web page that tries to help users troubleshoot the issue step-by-step.
Windows NT[edit]


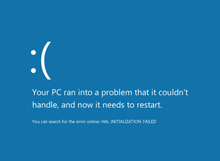

The Blue Screen of Death in Windows 11 builds prior to 22000.348, which was black except for the QR code
In the Windows NT family of operating systems, the blue screen of death (referred to as «bug check» in the Windows software development kit and driver development kit documentation) occurs when the kernel or a driver running in kernel mode encounters an error from which it cannot recover. This is usually caused by an illegal operation being performed. The only safe action the operating system can take in this situation is to restart the computer. As a result, data may be lost, as users are not given an opportunity to save it.
The text on the error screen contains the code of the error and its symbolic name (e.g. «0x0000001E, KMODE_EXCEPTION_NOT_HANDLED») along with four error-dependent values in parentheses that are there to help software engineers fix the problem that occurred. Depending on the error code, it may display the address where the problem occurred, along with the driver which is loaded at that address. Under Windows NT, the second and third sections of the screen may contain information on all loaded drivers and a stack dump, respectively. The driver information is in three columns; the first lists the base address of the driver, the second lists the driver’s creation date (as a Unix timestamp), and the third lists the name of the driver.[25]By default, Windows will create a memory dump file when a stop error occurs. Depending on the OS version, there may be several formats this can be saved in, ranging from a 64kB «minidump» (introduced in Windows 2000) to a «complete dump» which is effectively a copy of the entire contents of physical memory (RAM). The resulting memory dump file may be debugged later, using a kernel debugger. For Windows, WinDBG or KD debuggers from Debugging Tools for Windows are used.[26] A debugger is necessary to obtain a stack trace, and may be required to ascertain the true cause of the problem; as the information on-screen is limited and thus possibly misleading, it may hide the true source of the error. By default, Windows XP is configured to save only a 64kB minidump when it encounters a stop error, and to then automatically reboot the computer. Because this process happens very quickly, the blue screen may be seen only for an instant or not at all. Users have sometimes noted this as a random reboot rather than a traditional stop error, and are only aware of an issue after Windows reboots and displays a notification that it has recovered from a serious error. This happens only when the computer has a function called «Auto Restart» enabled, which can be disabled in the Control Panel which in turn shows the stop error.
Microsoft Windows can also be configured to send live debugging information to a kernel debugger running on a separate computer. If a stop error is encountered while a live kernel debugger is attached to the system, Windows will halt execution and cause the debugger to break in, rather than displaying the BSoD. The debugger can then be used to examine the contents of memory and determine the source of the problem.
A BSoD can also be caused by a critical boot loader error, where the operating system is unable to access the boot partition due to incorrect storage drivers, a damaged file system or similar problems. The error code in this situation is STOP 0x0000007B (INACCESSIBLE_BOOT_DEVICE).[27] In such cases, there is no memory dump saved. Since the system is unable to boot from the hard drive in this situation, correction of the problem often requires using the repair tools found on the Windows installation disc.
Details[edit]
Before Windows Server 2012, each BSoD displayed an error name in uppercase (e.g. APC_INDEX_MISMATCH), a hexadecimal error number (e.g. 0x00000001) and four parameters. The last two are shown together in the following format:[28]
error code (parameter 1, parameter 2, parameter 3, parameter 4) error name
Depending on the error number and its nature, all, some, or even none of the parameters contain data pertaining to what went wrong, and/or where it happened. In addition, the error screens showed four paragraphs of general explanation and advice and may have included other technical data such the file name of the culprit and memory addresses.
With the release of Windows Server 2012, the BSoD was changed, removing all of the above in favor of the error name and a concise description. Windows 8 also added a sad-emoticon as well (except on the Japanese versions[29]). The hexadecimal error code and parameters can still be found in the Windows Event Log or in memory dumps. Since Windows 10 version 1607, the screen features a QR code for quick troubleshooting. Windows 10 versions 2004–22H2 and Windows 11 changed the text slightly from «Your PC ran into a problem» to «Your device ran into a problem».
Windows 9x[edit]
Windows 9x is a community nickname given for Microsoft’s line of consumer-oriented operating systems released from 1995 to 2000. The series includes Windows 95, 98, and Me (although the latter OS does not match the naming scheme of the two prior OSes). All Windows 9x operating systems are based on the Windows 95 kernel and MS-DOS, with the MS-DOS portion running versions 7 and 8.
Blue Screen of Death[edit]

The Windows 9x operating systems used the Blue Screen of Death as the main way for virtual device drivers to report errors to the user. This version of the BSoD, internally referred to as «_VWIN32_FaultPopup«, gives the user the option either to restart the computer or to continue using Windows. This behavior is in contrast with the Windows NT versions of the BSoD, which prevents the user from using the computer until it has been powered off or restarted (usually automatic).
The most common BSoD is displayed on an 80×25 text-mode screen, which is the operating system’s way of reporting an interrupt caused by a processor exception; it is a more serious form of the general protection fault dialog boxes. The memory address of the error is given and the error type is a hexadecimal number from 00 to 11 (0 to 17 decimal). The error codes are as follows:[30]
- 00: Division fault
- 01: Startup Error
- 02: Non-Maskable Interrupt
- 03: Shutdown Error
- 04: Overflow Trap
- 05: Bounds Check Fault
- 06: Invalid Opcode Fault
- 07: «Coprocessor Not Available» Fault
- 08: Double Fault
- 09: Coprocessor Segment Overrun
- 0A: Invalid Task State Segment Fault
- 0B: Not Present Fault
- 0C: Stack Fault
- 0D: General Protection Fault
- 0E: Page Fault
- 0F: Error Message Limit Exceed
- 10: Coprocessor Error Fault
- 11: Alignment Check Fault
Reasons for BSoDs include:
- Problems that occur with incompatible versions of DLLs: Windows loads these DLLs into memory when they are needed by application programs; if versions are changed, the next time an application loads the DLL it may be different from what the application expects. These incompatibilities increase over time as more new software is installed. It is also one of the main reasons why a clean install of Windows is more stable than an «old» one (or an in-place upgrade), according to most people[who?].
- Faulty or poorly written device drivers.
- Hardware incompatibilities.
- Damaged hardware may also cause a BSoD.
In Windows 95 and 98, a BSoD occurs when the system attempts to access the file «c:concon«,»c:auxaux«,or»c:prnprn» on the hard drive. This could be inserted on a website to crash visitors’ machines as a prank. In reality, however, they are reserved device names for DOS systems. Attempting to access them causes a crash, which in turn brings up said BSoD. On March 16, 2000, Microsoft released a security update to resolve this issue.[31]
One famous instance of a Windows 9x BSoD occurred during a presentation of a Windows 98 beta given by Bill Gates at COMDEX on April 20, 1998: The demo PC crashed with a BSoD when his assistant, Chris Capossela, connected a scanner to the PC to demonstrate Windows 98’s support for Plug and Play devices. This event brought thunderous applause from the crowd and Gates replied (after a nervous pause): «That must be why we’re not shipping Windows 98 yet.»[32]
Similar screens[edit]
«Red Screen of Death» redirects here. Red Screen of Death may also refer to an error message used on PlayStation systems.

Stop errors are comparable to kernel panics in macOS, Linux, and other Unix-like systems, and to bugchecks in OpenVMS. Windows 3.1 displays a Black Screen of Death instead of a blue one.[18] Some versions of macOS (notably OS X Lion) also displays a Black Screen of Death as well, usually pointed to a graphics card or sleep/wake issue.[33] Beta versions of Windows 98 displays a red error screen raised by the Advanced Configuration and Power Interface (ACPI) when the host computer’s BIOS encounters a problem.[34] The bootloader of the first beta version of Windows Vista also displays a red error screen in the event of a boot failure.[35][36][37] The Xbox One has a Green Screen of Death instead of a blue one.[citation needed] In Windows 10, an Orange Screen of Death appears when there is a driver incompatibility present.[citation needed]
As mentioned earlier, the insider builds of Windows Server 2016 and later, Windows 10, and Windows 11 displays a green screen.[21][22][19]
See also[edit]
- Screens of death
- Guru Meditation
- Kernel panic
- Purple Screen of Death
- Sad Mac
- Black screen of death
- Red Ring of Death
References[edit]
- ^ «Troubleshoot blue screen errors». Support. Microsoft. April 10, 2019. Archived from the original on September 20, 2020.
- ^ «Blue screen — Microsoft Windows Embedded Compact VErsion 7.00 (Build 2864)». social.msdn.microsoft.com. Retrieved January 18, 2023.
- ^ a b «Why does Windows 1.01 crash at the splash screen?». Retro Computing. August 30, 2021.
In the final release of Windows, these detailed messages were hastily removed. The code that would print them, however, was not, and this is what produces the garbage output.
- ^ Chen, Raymond (September 26, 2017). «Who implemented the Windows NT blue screen of death?». The Old New Thing. Microsoft. Archived from the original on March 15, 2019. Retrieved October 1, 2021.
- ^ Wilson, Michelle (July 25, 2019). «What is the Blue Screen of Death in Windows 10 and How to Fix it?». HP. Retrieved October 1, 2021.
- ^ Cepero, Robert (May 17, 2019). «Blue Screen of Death: Causes and Fixes». Bleuwire. Retrieved October 1, 2021.
- ^ Smith, Dave (September 4, 2014). «Steve Ballmer Wrote The Blue Screen Of Death». Business Insider. Business Insider Inc. Archived from the original on September 8, 2014. Retrieved September 10, 2014.
- ^ Mick, Jason (September 4, 2014). «Microsoft Exec Reveals Steve Ballmer Created Original Blue Screen of Death Message». Daily Tech. DailyTech LLC. Archived from the original on August 20, 2015. Retrieved September 10, 2014.
- ^ a b Fingas, Jon (September 4, 2014). «Steve Ballmer wrote Windows’ first Ctrl-Alt-Delete message (updated)». Engadget. AOL. Archived from the original on September 9, 2014. Retrieved September 10, 2014.
- ^ Condliffe, Jamie (September 4, 2014). «Steve Ballmer Wrote the Blue Screen of Death». Gizmodo. Gizmodo Media Group. Archived from the original on September 11, 2014. Retrieved September 10, 2014.
- ^ Kidman, Alex (September 5, 2014). «Steve Ballmer Wrote The BSOD, So Stop Slacking Off». Lifehacker. Allure Media. Archived from the original on September 10, 2014. Retrieved September 10, 2014.
- ^ Sams, Brad (September 4, 2014). «Steve Ballmer wrote the BSOD text». Neowin. Neowin LLC. Archived from the original on September 8, 2014. Retrieved September 10, 2014.
- ^ Popa, Bogdan (September 4, 2014). «Steve Ballmer Himself Created the First Blue Screen of Death Text». Softpedia. SoftNews SRL. Archived from the original on September 10, 2014. Retrieved September 10, 2014.
- ^ Schiesser, Tim (September 4, 2014). «The original Blue Screen of Death was written by Steve Ballmer». TechSpot. Archived from the original on September 10, 2014. Retrieved September 10, 2014.
- ^ Sharwood, Simon (September 4, 2014). «Ballmer PERSONALLY wrote Windows’ Blue Screen of Death text». The Register. Archived from the original on September 8, 2014. Retrieved September 10, 2014.
- ^ Warren, Tom (September 4, 2014). «Steve Ballmer wrote the Blue Screen of Death message». The Verge. Vox Media. Archived from the original on September 7, 2014. Retrieved September 10, 2014.
- ^ a b Chen, Raymond (September 2, 2014). «Who wrote the text for the Ctrl+Alt+Del dialog in Windows 3.1?». The Old New Thing. Microsoft. Archived from the original on November 15, 2020. Retrieved November 13, 2020.
- ^ a b Chen, Raymond (September 9, 2014). «Steve Ballmer did not write the text for the blue screen of death». The Old New Thing. Microsoft. Archived from the original on October 25, 2020. Retrieved November 13, 2020.
- ^ a b c Warren, Tom (July 1, 2021). «Microsoft’s Blue Screen of Death is changing to black in Windows 11». The Verge. Vox Media. Retrieved July 2, 2021.
While Microsoft is switching to a Black Screen of Death in Windows 11, the screen is identical to the one found in Windows 10 otherwise. The sad face remains, as does the stop code and crash dump. The current preview of Windows 11 includes a green BSOD, a color that Microsoft has been using for Windows Insider builds since 2016.
- ^ Klotz, Aaron (November 23, 2021). «Windows 11 Update Makes BSOD Blue Again and Fixes Major File Explorer Bugs». Tom’s Hardware.
- ^ a b Williams, Wayne (December 29, 2016). «Behold the Windows 10 GSOD — Green Screen of Death». BetaNews. Archived from the original on January 12, 2017.
- ^ a b Warren, Tom (December 29, 2016). «Windows 10 testers will now get a Green Screen of Death». The Verge. Vox Media. Archived from the original on January 1, 2017.
- ^ a b Seely, Scott (2000). Windows Shell Programming. Upper Saddle River, NJ: Prentice Hall PTR. pp. 232–233. ISBN 9780130254962. OCLC 44090524.
BSOD stands for Blue Screen Of Death. One can customize the colors of this screen by setting a couple of variables in the 386Enh section of SYSTEM.INI: MessageTextColor and MessageBackColor. The user can only customize the BSOD under Windows 3.1, 95, and 98. These changes do not work under the Windows NT variants.
- ^ Graff, Eliot; Marshall, Don (December 15, 2021). «BCDEdit /set — Windows drivers». Windows Hardware Developer. Microsoft. Archived from the original on December 25, 2020 – via Microsoft Docs.
- ^ Microsoft Windows NT Workstation Resource Kit (1st ed.). Redmond, WA: Microsoft Press. October 29, 1996. ISBN 1-57231-343-9.
- ^ DOMARS. «Getting Started with WinDbg (Kernel-Mode)». msdn.microsoft.com. Archived from the original on March 14, 2016. Retrieved June 15, 2018.
- ^ «Stop error code 0x0000007B (INACCESSIBLE_BOOT_DEVICE)». support.microsoft.com. April 17, 2018. Archived from the original on March 28, 2021. Retrieved January 16, 2020.
- ^ «STOP: 0x00000001 (parameter, parameter, parameter, parameter) APC_INDEX_MIS». msdn.microsoft.com. Archived from the original on June 15, 2018. Retrieved June 15, 2018.
- ^ The-Feren-OS-Dev (May 31, 2021). «Something about the way Windows 8/10’s BSODs look in Japanese reminds me of the original Windows 8 BSOD design- OH». r/windows. Retrieved January 27, 2023.
- ^ «What Are Fatal Exception Errors». Support. Microsoft. January 19, 2007. Archived from the original on August 23, 2003. Retrieved October 16, 2013.
- ^ Microsoft Corporation (2000). «Patch Available for «DOS Device in Path Name» Vulnerability». TechNet. Microsoft. Archived from the original on August 30, 2011. Retrieved March 4, 2006.
- ^ Garmon, Jay (April 12, 2007). «Video: Bill Gates, meet the Blue Screen of Death». TechRepublic. CBS Interactive. Archived from the original on February 15, 2022. Retrieved February 15, 2022.
- ^ David W. Martin (August 6, 2011). «Black Screen Of Death Plagues Some Mac Users After Lion Update». Archived from the original on August 28, 2018. Retrieved August 27, 2018.
- ^ «Advanced Configuration and Power Interface Errors on Red Screen». Support (1.3 ed.). Microsoft. January 10, 2015. Archived from the original on July 25, 2015.
- ^ Kaplan, Michael (May 7, 2005). «Longhorn on Virtual PC 2004». Sorting it all Out. Microsoft. Archived from the original on January 3, 2013.
- ^ Best, Jo (May 11, 2005). «Red screen of death?». CNET. CBS Interactive. Archived from the original on August 9, 2011. Retrieved September 9, 2013.
- ^ Farrell, Nick (June 3, 2005). «Microsoft sees red over blue screen of death». The Inquirer. Incisive Media. Archived from the original on August 25, 2009. Retrieved September 9, 2013.
{{cite web}}: CS1 maint: unfit URL (link)
External links[edit]
![]()
- Bug Check Code Reference
- SysInternals BlueScreen Screen Saver v3.2
- Blue Screen of Death on MalWiki
Содержание
- Причины появления BSOD
- Перезагрузка Windows при появлении BSOD
- Просмотр информации об ошибке BSOD
- Поиск и устранение уязвимостей
- Полезные советы по устранению BSOD
- Ошибка синий экран Windows 10 – устранение проблемы
- Почему возникает ошибка синий экран Windows 10
- Чем опасна экстренная перезагрузка
- Устранение ошибки в Windows 10
- Применение безопасного режима
- Отключение и удаление программ
- Другие причины появления ошибки
- Устранение ошибок типа «синий экран» в Windows
- Получение последних обновлений
- В Windows 7
- В Windows 8.1
- Получение помощи из других источников
- Восстановление Windows до ранее сохраненного состояния
- Синий экран смерти: причины появления и способы устранения
- Что такое «синий экран смерти»
- Фотогалерея: как выглядит «синий экран смерти» в разных ОС
- Причины появления синего экрана в Windows 10
- Вирусы
- Несовместимость или некорректная работа драйверов устройств
- Повреждение системных файлов ОС
- Неудачные обновления Windows 10
- Проблемы с настройкой BIOS
- Перегрев
- Аппаратные неполадки
- Критические ошибки
- Таблица: расшифровка кодов критических ошибок синего экрана
- Способы решения проблемы синего экрана
- Удаление вирусов и вредоносных программ
- Обновление драйверов
- Сброс Windows 10 или чистая переустановка системы
- Видео: как сбросить Windows 10 до исходного состояния
- Откат системы через точку восстановления Windows 10
- Видео: как запустить точку восстановления в Windows 10
- Что делать, если синий экран появляется при запуске определённого приложения или игры
- Проверка жёсткого диска на наличие ошибок и битых секторов
- Видео: как проверить жёсткий диск на наличие ошибок
- Проверка оперативной памяти на наличие ошибок
- Видео: как проверить оперативную память на наличие ошибок
Причины появления BSOD
Синий экран обычно появляется, когда Windows обнаруживает “STOP-ошибку”. Данное критическое падение приводит к остановке работы системы Windows. В этом случае остается только принудительно выключить компьютер и перезагрузить его. Данная процедура может привести к потере несохраненных данных, потому что у приложений фактически нет шансов для сохранения изменений. В идеальном сценарии программы должны регулярно сохранять прогресс работы, чтобы BSOD или другие ошибки не привели к потере данных.
Перезагрузка Windows при появлении BSOD
По умолчанию, Windows автоматически перезагружает компьютер при появлении синего экрана смерти. Если ваш компьютер перезагружается без видимой причины, то возможно, это связано с синим экраном.

Если вы хотите ознакомиться с детальной информацией при появлении синего экрана, то следует отключить автоматическую перезагрузку в панели управления Windows.
Просмотр информации об ошибке BSOD
Приложение BlueScreenView предлагает простой способ для просмотра информации о BSOD. Программа автоматически сканирует все файлы дампа памяти и отображает данные о сбоях.

Аналогичную информацию можно посмотреть с помощью встроенного в систему классического приложения “Просмотр событий”. Правда в этом случае сообщения BSOD будут отображаться в одном списке с падениями приложений и другими сообщениями системного журнала.
Для разработчиков или продвинутых пользователей больше подойдет мощный отладчик дампов WinDbg от Microsoft.
Поиск и устранение уязвимостей
В Windows 7 и в более новых версиях Windows, информация о BSOD также отображается в центре действия. Если вы столкнулись с ошибкой BSOD, то можете открыть Центр действия и проверить доступные решения. Windows проанализирует BSOD и другие типы ошибок на компьютере и предоставить рекомендации по устранению проблемы.
Полезные советы по устранению BSOD
Если вы очень редко сталкиваетесь с BSOD (скажем, раз в два года), то нет причин для беспокойства. Если ошибки с BSOD выскакивают регулярно, то нужно искать причину и устранять проблему.
Источник
Ошибка синий экран Windows 10 – устранение проблемы
 Windows 10 – новая операционная система компании Microsoft с отличным, приятным глазу дизайном, с возможностью создавать множество рабочих столов и работы на различных устройствах.
Windows 10 – новая операционная система компании Microsoft с отличным, приятным глазу дизайном, с возможностью создавать множество рабочих столов и работы на различных устройствах.
Но что делать, если при включении компьютера с ОС Windows 10 возникает ошибка с отображением синего экрана. Машина не хочет включаться, а только постоянно перезагружается.
Или при работе Windows 10 иногда появляется ошибка в виде синего экрана, снять который возможно только очередной перезагрузкой. Возникает вопрос – как исправить эту ошибку.
Почему возникает ошибка синий экран Windows 10
В случае появления синего экрана довольно часто, необходимо обязательно узнать, по какой причине это происходит, чтобы незамедлительно предпринять шаги для устранения ошибки.

Судя по названию, ошибка возникает с критически важным для работы процессом. То есть этот процесс не работает, Windows 10 отключается и выдает синий экран.
Чем опасна экстренная перезагрузка
Для многих пользователей Windows 10 возникающая ошибка является привычной и они не задумываются о множестве проблем, которые могут появиться. А проблемы могут быть очень серьёзные.
Из оперативной памяти быстро выгружается информация, винчестеры резко стопорятся. При моментальном прекращении работы компьютера может происходить поломка комплектующих.
Устранение ошибки в Windows 10
В связи с годовщиной релиза ОС Windows 10 в августе 2016 года компанией Microsoft было выпущено обновление Anniversary, что переводится как юбилейное.
В это обновление компания добавила множество утилит и дополнительных приложений, которые могут понадобиться пользователю.
Так было введено новое приложение для диагностики, позволяющее установить причину появления данной ошибки, приводящей компьютер к перезагрузке.
При устранении ошибки синий экран Windows 10, многое зависит от того, каким образом она проявляется. Так ошибка может появиться в процессе загрузки или во время работы.
Если синий экран выпадает уже после загрузки и это происходит регулярно, то первое, что можно сделать, это запустить сканирование, чтобы система сама проверила целостность всех файлов и исправила какие-то ошибки.
Для этого идем в Центр безопасности и обслуживания. Затем переходим в меню Устранение неполадок.
Открывается новое окно, где в левой части надо выбрать Просмотр всех категорий. Откроется список всех диагностических утилит, предустановленных по умолчанию в ОС.

Находим в списке Синий экран и нажимаем. Запустится утилита, способная функционировать в двух режимах.

В этом случае можно узнать код ошибки и еше допускаемую причину ее появления. В этом случае ОС не будет применять автоматически действия для ее устранения.
Когда ошибка диагностической утилитой будет определена, то по коду ошибки есть возможность узнать подробную информацию о ней на сайте Microsoft.
Таким образом, при помощи этой встроенной утилиты можно выполнить диагностику и устранить ошибку синего экрана, если она программная.
Если по какой-либо причине утилиту применить не получилось, то можно воспользоваться командной строкой.
Для этого после загрузки надо навести курсор на Пуск, нажимаем правой кнопкой, выбираем в контексте Командная строка – Администратор.
Запускаем командную строку и нужно ввести команду – sfc /scannow. Жмем Enter и если все ввели правильно, то запустится процесс сканирования.

Сканирование может занять некоторое время в зависимости от индивидуальной конфигурации компьютера и его производительности.
Суть заключается в том, что после сканирования ОС оповестит о найденных ошибках и если она в состоянии их исправить, то сделает это.
Применение безопасного режима
Если этот способ не поможет, то переходим к загрузке в безопасном режиме.
Особенно этот вариант актуален для тех машин, где ошибка возникает немедленно после загрузки. В некоторых случаях система просто не успевает загрузиться.
В Windows 10 загрузиться в безопасном режиме можно через меню оповещений.
Кликаем по нему левой кнопкой, справа открывается окно, в котором надо выбрать плитку Все параметры.
Открывается меню параметров, в котором интересен раздел Обновление и безопасность.

Переходим в раздел, заходим во вкладку Восстановление, выбираем Особые варианты загрузки и нажимаем Перезагрузить сейчас.
Компьютер перезагружается и войдет в специальное меню, в котором в разделе Дополнительные параметры можно их выбрать.

В нашем случае – Загрузка в безопасном режиме.
Если войти в систему возможности нет, то нужно на экране блокировки выбрать перезагрузку. Но перед этим на клавиатуре необходимо нажать и удерживать клавишу Shift.
Система при этом выйдет в меню Выбор действия. В нем сначала выбираем раздел Диагностика, затем Дополнительные параметры и тут надо выбрать Параметры загрузки и нажать кнопку Перезагрузить.

После перезагрузки открывается еще одно меню, в котором будет предоставлена возможность выбора загрузки.
Выбираем, например, вариант загрузки № 5 – Включить безопасный режим с поддержкой сетевых драйверов, потому что желательно, чтобы интернет работал.

Надо сказать, что ошибка часто возникает из-за проблем с драйверами, поэтому требуется обновление. Обновить их в Windows 10 можно достаточно просто в онлайн.
В безопасном режиме проверяем, как и что у нас работает. Если система работает стабильно, то это значит, что проблему удастся решить достаточно просто.
Чтобы проверить драйверы, жмем правой кнопкой на Пуск, далее — Диспетчер устройств и в нем методом научного тыка перебираем по порядку устройства, жмем Обновить драйвер и переустанавливаем их заново.
Отключение и удаление программ
Однако переустановка драйверов может и не решить проблему, если она связана с запуском какого-то приложения.
Вообще, если такая ошибка возникла неожиданно, то стоит проанализировать, после чего она появилась.
Может быть ее возникновение связано с установкой какого-то нового софта, либо после его обновления.
Если есть подозрение, что ошибка возникла из-за установки приложения, то переходим в раздел Программы и компоненты и в нем по очереди их удаляем.
Можно при этом отслеживать дату установки. То есть, удаляем приложение, перезагружаемся в обычном режиме и смотрим, как всё работает.
Если это не помогло и синий экран появляется снова, то выбираем другую программу, в безопасном режиме удаляем ее и т.д.
В конечном счёте, если проблема связана с какой-то программой, то можно получить желаемый результат, когда ОС не будет перезагружаться, и будет стабильно работать.
В случае, если не удается войти в безопасный режим и критическая ошибка возникает в процессе включения компьютера, то последним средством может быть переустановка системы.
Другие причины появления ошибки
Надо понимать, что не во всех случаях ошибка синий экран Windows 10 является программной.
Она также может появиться из-за проблем с железом. Это может быть перегрев или повреждение компонентов компьютера.
Тогда синий экран будет возникать и в безопасном режиме, и решать вопрос придется, скорее всего, в сервисном центре.
В любом случае, если ошибка синий экран Windows 10 образуется из-за осложнений с железом, либо с вирусами, то, как уже отмечалось, по коду на сайте Microsoft можно получить об ошибке подробные сведения и рекомендации по ее устранению.
Источник
Устранение ошибок типа «синий экран» в Windows
Ошибки «синий экран» (также называемые ошибками черного экрана или ошибками кода остановки) могут возникать, если из-за серьезной проблемы Windows выключается или неожиданно перезапускится. При этом может появиться сообщение «Windows завершила работу, чтобы предотвратить повреждение компьютера».
Эти ошибки могут быть вызваны как аппаратными, так и с программными ошибками. Если перед возникновением ошибки «синий экран» вы добавили новое оборудование, то завершите работу компьютера, удалите это оборудование и перезапустите компьютер. Если во время перезапуска возникают проблемы, попробуйте запустить компьютер в безопасном режиме. Подробнее см. в статье Параметры запуска Windows (в том числе безопасный режим).
Кроме того, можно попробовать получить последние обновления из Центра обновления Windows, справку из других источников или восстановить Windows до более раннего состояния.
Получение последних обновлений
В Windows 7
Нажмите кнопку «Начните  «Все программы»,а затем выберите «Обновление Windows».
«Все программы»,а затем выберите «Обновление Windows».
В Windows 8.1
Проведите пальцем от правого края экрана и нажмите кнопку Параметры, а затем выберите пункт Изменение параметров компьютера. (Если вы используете мышь, переместите указатель в правый верхний угол экрана, затем вниз и щелкните сначала Параметры, а затем Изменить параметры компьютера.)
Выберите элементы Обновление и восстановление и Центр обновления Windows.
Выберите пункт Проверить, а затем подождите, пока Windows не закончит поиск последних обновлений для компьютера.
Если Windows найдет обновления, нажмите кнопку «Установить обновления».  может потребоваться вводить пароль администратора или подтверждать выбор.
может потребоваться вводить пароль администратора или подтверждать выбор.
Прочтите и примите условия лицензии, а затем нажмите кнопку «Готово» (если это необходимо для установки обновления). При успешной установке обновления Центр обновления Windows сообщит об этом.
Получение помощи из других источников
Если эти решения не помогли решить проблему, вы можете получить помощь от службы поддержки Майкрософти сообщества Майкрософт. Служба поддержки Майкрософт оказывает помощь по решению проблем, возникающих в различных версиях Windows. На страницах сообщества Майкрософт на форумеwindowsпредлагаются решения других пользователей, которые испытывают похожие проблемы с компьютерами.
Если на вашем компьютере предустановлена Windows, обратитесь к его производителю.
Восстановление Windows до ранее сохраненного состояния
Вы можете восстановить Windows до более ранней точки времени, называемой точкой восстановления. Средство восстановления системы не изменяет ваши личные файлы, но может удалить недавно установленные приложения и драйверы.
Если у вас возникли проблемы при запуске (загрузке) компьютера, вы можете восстановить Windows в среде восстановления Windows. Необходимые инструкции см. в статье Параметры запуска Windows (включая безопасный режим).
Выполните прокрутку от правого края экрана и нажмите кнопку Поиск. (Если вы используете мышь, наведите указатель на правый верхний угол экрана, переместите указатель вниз, а затем щелкните Поиск.)
В поле поиска введите Панель управления и выберите Панель управления.
Введите восстановление в поле поиска на панели управления и выберите пункт Восстановление.
Нажмите кнопку Запуск восстановления системы и следуйте инструкциям.
Источник
Синий экран смерти: причины появления и способы устранения
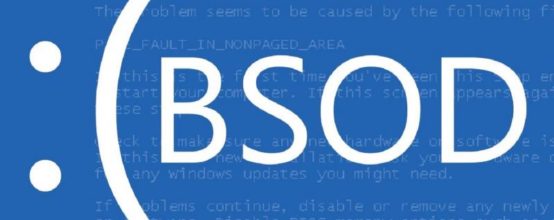
Одна из самых опасных ошибок для операционной системы — так называемый синий экран смерти или ошибка BSoD. Он свидетельствует о наличии критической ошибки, которая и приводит к аварийному завершению работы компьютера. Столкнуться с этим явлением может любой пользователь ПК.
Что такое «синий экран смерти»
Под «синим экраном смерти» подразумевают критическую ошибку в системе Windows. Если ваш компьютер внезапно перестал функционировать в обычном режиме, а на его мониторе появился синий экран с сообщением об ошибке, то, очевидно, вы стали жертвой BSoD (Blue Screen of Death, Blue Screen of Doom). Эта означает, что операционная система не может продолжать выполнять элементарные функции из-за возникшей в ней ошибки. Вследствие этого происходит вынужденная перезагрузка — с её помощью Windows пытается самостоятельно решить проблему.
Сразу стоит оговориться, что не все критические неполадки можно исправить. Некоторые из них могут быть спровоцированы аппаратными неполадками, например, физическим повреждением поверхности жёсткого диска. В этом случае системные файлы приходят в негодность, что приводит к полной неработоспособности ОС, поэтому только замена сломанной детали может вернуть ваш ПК к жизни. К счастью, такие ситуации встречаются довольно редко. В большинстве же случаев Windows можно довольно легко реанимировать самостоятельно даже без переустановки ОС.
Фотогалерея: как выглядит «синий экран смерти» в разных ОС
Причины появления синего экрана в Windows 10
Причин появления ошибки BSoD достаточно много. Между собой они различаются только степенью воздействия на операционную систему. По статистике около 70% случаев возникновения синего экрана приходится на сбои драйверов и только 5 случаев из 100 относятся к аппаратным причинам. Ниже описаны наиболее вероятные и часто встречающиеся причины проявления данной проблемы.
Вирусы
Как и в любой другой неисправности операционной системы Windows, вирусы могут стать причиной появления синего экрана. Цель большинства вредителей состоит в том, чтобы испортить отлаженную работу ОС, заблокировать доступ к тем или иным её файлам. В итоге происходит сбой и как следствие — синий экран.
Несовместимость или некорректная работа драйверов устройств
Большинство случаев появления BSoD связано именно с некорректной работой драйверов. Некачественные и несертифицированные утилиты часто дают сбой. К счастью, эту проблему решить проще всего: необходимо просто переустановить драйверы, желательно все.
Скачивайте драйверы только с официальных сайтов производителей или через «Центр обновления Windows». Только в этих случаях вы гарантированно получите лицензированный продукт.
Повреждение системных файлов ОС
Если синий экран появляется при попытке загрузить систему или при выполнении элементарных процессов, то, скорее всего, важные системные файлы были повреждены. В этом случае, возможно, придётся переустанавливать операционную систему с нуля, так как восстановление или откат ОС до заводских настроек помогают не всегда.
Проблемы с повреждением системных файлов часто возникают у начинающих пользователей. Некоторые пренебрегают антивирусными программами, другие пытаются отчистить диск С от ненужных файлов, чтобы освободить место.
Неудачные обновления Windows 10
Неудачные попытки обновления Windows 10 зачастую приводят к отказу функционирования системы. Если же процесс установки затрагивал важные файлы ОС, можно поймать и синий экран. Обновление в зависимости от производительности компьютера и скорости интернета может устанавливаться довольно долгое время. Данный процесс часто нервирует пользователей, что заставляет их пренебрегать надписью «Не выключайте компьютер» во время осуществления обновления. Конечно, форс-мажорные случаи тоже никто не отменял. В итоге вместо отлаженной работы ОС появляется синий экран с ошибкой.
Проблемы с настройкой BIOS
Бывают случаи, когда операционная система переходит в конфликт с настройками BIOS. Такое часто случается после переустановки Windows, если случайно что-либо задеть в основных параметрах компьютера. В этом случае в коде ошибки будет присутствовать слово BIOS, а также указание, какая настройка мешает загрузке системы.
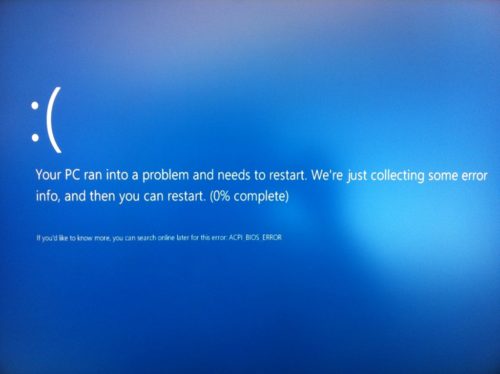
Код ошибки указывается в самом низу: в данном случае это ACPI_BIOS_ERROR
Решение проблемы довольно простое: нужно перейти в настройки BIOS, найти параметр, который не позволяет запустить ОС, и изменить его на противоположный (изменить Enabled на Disabled или наоборот).
Перегрев
Условно перегрев можно отнести к причине некорректной работы драйверов. Чипы, температура которых превышает определённый градус, перестают адекватно реагировать на команды программ. Однако же проблема эта чисто механическая и не привязана к конкретному коду приложения. Перегрев нередко наблюдается на устройствах, которым больше двух лет. Это примерный гарантийный срок сохранения свойств заводской термопасты по передаче тепла от чипа к радиатору. Когда вещество высыхает, начинаются проблемы с устройствами компьютера. Обилие пыли может усиливать данный эффект, поэтому перегрев появляется в считаные минуты.
Если в ноутбуке или системном блоке назревает проблема перегрева, первым делом необходимо очистить девайс от пыли, продуть все вентиляционные отверстия и отправить его в сервисный центр на замену термопасты. Этот процесс требует определённых знаний и навыков работы с веществом, потому осуществлять его самостоятельно не рекомендуется.
Аппаратные неполадки
Основными аппаратными причинами возникновения «синего экрана смерти» являются неполадки в оперативной памяти и жёстком диске. Именно в планках DDR и винчестере находятся системные файлы, к которым обращается процессор, и при невозможности их обработки возникает синий экран. Поломки в остальных частях компьютера зачастую приводят к полной неработоспособности устройства.
Критические ошибки
Узнать причину неполадки системы можно и по коду ошибки, если он прописан на синем экране. Часто встречающиеся ошибки в Windows 7 и 10 указаны в таблице.
Таблица: расшифровка кодов критических ошибок синего экрана
Способы решения проблемы синего экрана
Не всегда «синий экран смерти» означает крах операционной системы. В большинстве случаев (если ошибка установлена и при этом она не аппаратная) проблему можно устранить своими силами с помощью несложных манипуляций.
Удаление вирусов и вредоносных программ
Первое, что необходимо сделать при появлении синего экрана, это проверить систему на наличие вирусов. Если BSoD ошибка разовая и система после перезагрузки работает в штатном режиме, велика вероятность нежелательного вмешательства вредоносной программы. Поэтому вам следует предпринять следующие действия:
Обновление драйверов
Самым простым способом обновления драйверов является сервис Windows «Диспетчер устройств». Чтобы им воспользоваться, выполните следующее:
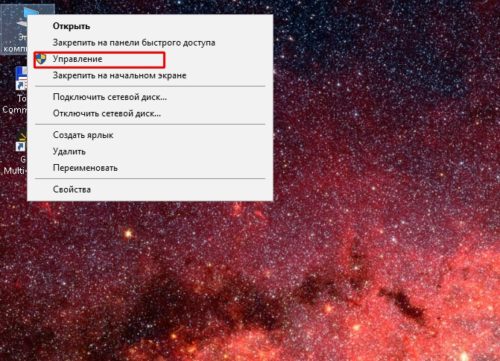
Через контекстное меню перейдите в «Управление»
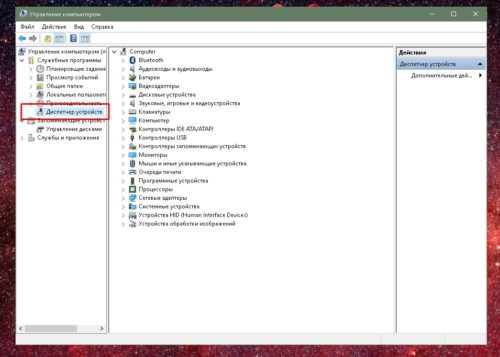
«Диспетчер устройств» позволяет обновить драйверы устройства с помощью средств Windows
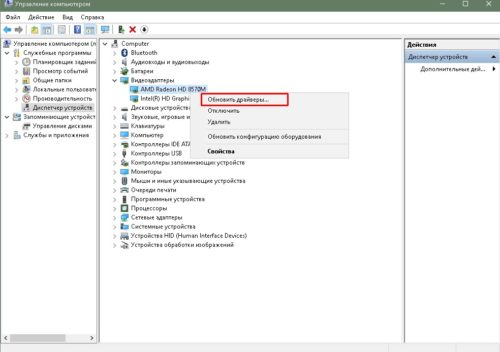
Пункт «Обновить драйвер» запускает поиск актуальной версии программного обеспечения для выбранного устройства
Рекомендуется провести аналогичную процедуру для всех звуковых, игровых и видеоустройств.
Сброс Windows 10 или чистая переустановка системы
В случаях, когда нет возможности воспользоваться точкой восстановления системы, единственным способом возвращения ОС в рабочее состояние без переустановки является её сброс до заводских настроек. Для этого следуйте инструкции:
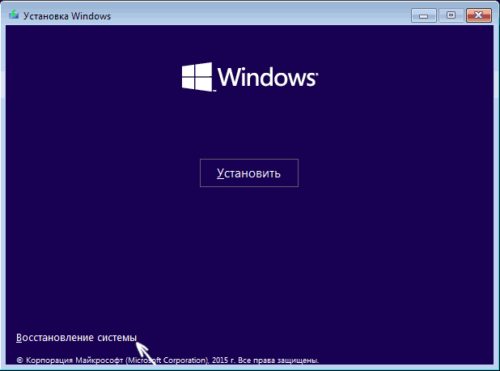
На странице с кнопкой запуска установки выберите «Восстановление системы»
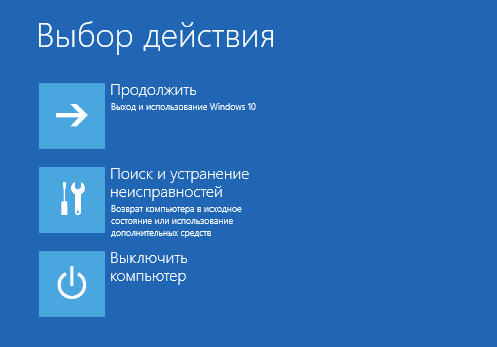
Выберите «Поиск и устранение неисправностей»
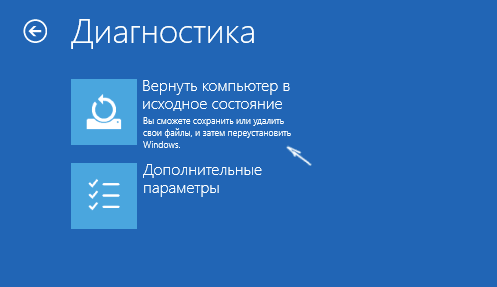
Выберите первый пункт: «Вернуть компьютер в исходное состояние»
На остальных страницах нажимайте «Далее», пока не доберётесь до меню сохранения личных файлов. Поставьте галочку у пункта «Сохранить мои личные файлы»: это оставит нетронутыми папки «Мои документы», «Загрузки» и прочие. Нажмите «Начать» для запуска процесса.
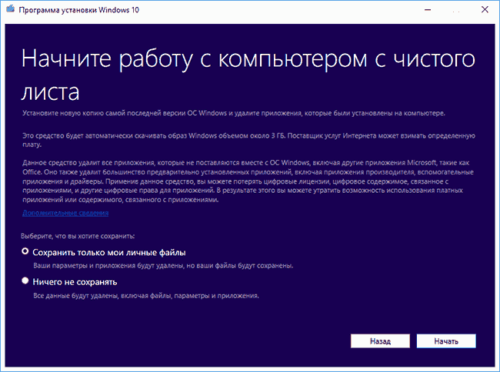
При помощи чистой установки можно сохранить личные файлы
Видео: как сбросить Windows 10 до исходного состояния
Откат системы через точку восстановления Windows 10
Если на компьютере есть точки восстановления, это сохранит ваше время, и вам не придётся прибегать к чистой переустановке системы.
Выполните следующие шаги:

В дополнительных параметрах нужно выбрать пункт «Восстановление системы»
Видео: как запустить точку восстановления в Windows 10
Что делать, если синий экран появляется при запуске определённого приложения или игры
Что делать, если возникает любой из BSoD, можно понять по коду ошибки, который выводит операционная система. В любом случае проблема будет в одном из видов памяти:
В первых двух случаях потребуется детальный поиск неполадок специализированными программами. Диагностику можно провести в домашних условиях стандартными утилитами, а вот замену повреждённых деталей лучше доверить специалистам сервисных центров. Если же в коде ошибки присутствует слово DRIVER, то помочь ситуации можно при помощи простого обновления драйверов видеоконтроллеров.
Проверка жёсткого диска на наличие ошибок и битых секторов
Источник проблемы синего экрана часто находится в жёстком диске. Ошибки на поверхности могут возникать повсюду, так как винчестер является одной из наиболее активных и подвижных частей компьютера. Чтобы проверить жёсткий диск на наличие ошибок, выполните действия:
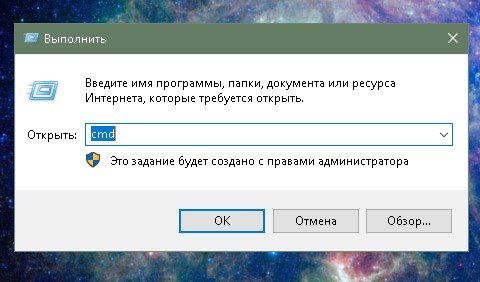
Через исполняющий интерфейс запустите командную строку
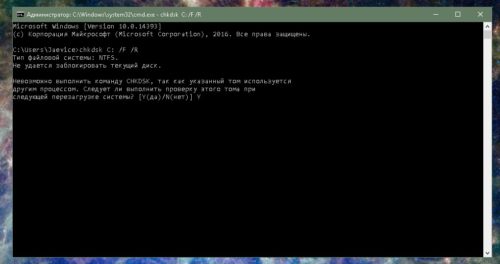
При помощи команды chkdsk проверьте и исправьте ошибки жёсткого диска
Стандартная утилита проверки может исправить простые ошибки, но не уберёт битые секторы — физическое повреждение поверхности диска.
Видео: как проверить жёсткий диск на наличие ошибок
Проверка оперативной памяти на наличие ошибок
Если в планке памяти будет ошибка, Windows постоянно будет «ловить» синие экраны и прекращать свою работу, не сохраняя данных. Потому настоятельно рекомендуется время от времени проводить диагностику оперативной памяти. Для этого:
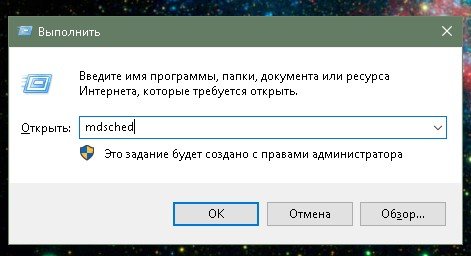
Через исполняющий интерфейс запустите проверку оперативной памяти компьютера
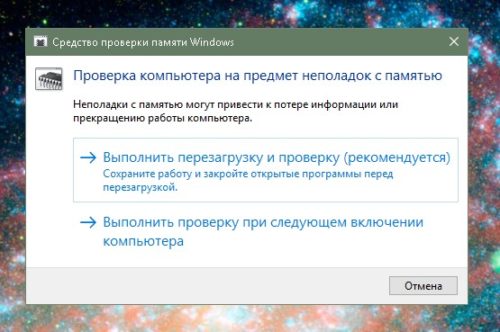
Выберите один из вариантов запуска проверки планок DDR
Обязательно дождитесь результата проверки, как бы долго этот процесс ни продолжался. Мелкие неполадки могут быть устранены мастером на этапе проверки, но если ошибки серьёзные, придётся заменить повреждённую планку памяти.
Видео: как проверить оперативную память на наличие ошибок
Появление «синего экрана смерти» говорит о наличии сбоёв или повреждённых файлов в операционной системе. Столкнувшись с этой проблемой, не отчаивайтесь. В большинстве случаев неполадки BSoD довольно просто можно исправить своими силами без потери данных и особых затрат времени. Если же причина ошибки кроется в аппаратной неисправности, следует всего лишь заменить элемент, вышедший из строя.
Источник
Узнайте подробнее что делать, чтобы убрать синий экран смерти Windows 10 и 7 и навсегда избавиться от его появления в дальнейшем.
Что такое синий экран смерти Windows 10 и 7?
Экран смерти (или BSoD) – это распространенное в сети название для главной ошибки в ОС Windows. Во время работы компьютера все действия внезапно прекращаются и на весь экран появляется синий экран с системным сообщением.
Появление BSoD не несет ничего хорошего и означает серьёзный сбой в аппаратной или программной части ПК. Стоит заметить, что разработчики Windows 7, 10 убрали привычный вид синего экрана смерти с непонятными для многих частями программного кода и сообщениями.
Теперь при появлении системной ошибки пользователь видит экран с грустным смайликом и краткое сообщение о проблеме. Если система выявила ошибку, которую нужно исправлять вручную, на дисплее будет отображен QR-код, просканировав который, пользователь перейдет на страницу сайта Microsoft с подробным руководством по решению неполадки.
Виды BSoD
В операционных системах Виндовс 8 и Виндовс 10 существует два вида экрана фатальной ошибки:
- Синий – чаще возникает из-за одноразового сбоя в работе ПК. Вылетает, если система «не тянет» запущенную игру, не хватает ресурса оперативной памяти, видеокарты или возникли ошибки в реестре;
- Красный – свидетельствует о наличии серьёзных проблем с подключенным оборудованием или об ошибке в выполнении кода ядром процессора.
Причины появления
Существует несколько случаев, когда может появиться синий экран смерти:
- В процессе установки новой копии ОС;
- В результате обновления текущей версии системы;
- При работе с ПК (загрузка отдельных программ, некорректная установка драйверного ПО или внесение изменений в системные настройки).
Причиной появления BSoD могут быть:
- Вирусные программы, которые установлены на ПК;
- Отсутствие совместимости межу драйвером и подключенным оборудованием. Также, проблема может заключаться в устаревшей версии драйвера;
- Некорректное обновление ОС вручную или с помощью служб апдейта;
- Одновременная работа сразу нескольких антивирусных программ в одной системе;
- Нехватка ресурса ОП и жесткого диска;
- Перегрев компьютера и попытки программного разгона видеокарты;
- Аппаратная поломка модуля памяти.
Коды ошибок синего экрана смерти и их значение – расшифровка

Прежде чем переходить к поэтапному решению проблемы появления блу скрина, необходимо ознакомиться с распространёнными кодами ошибок и их значениями. Во время появления ошибки в Windows 10 система автоматически покажет тип неполадки. Он указан мелким шрифтом внизу экрана.
Коды ошибок Windows:
- 0x0000000A – некорректное выполнение запущенного программного кода. Может возникать при работе с несовместимыми играми и приложениями. Также, может свидетельствовать о кратковременном сбое в системе;
- 0xC000000F – ошибка, которая была выявлена в BIOS. Возможно, вы выполняли программный разгон процессора или же компьютер просто сильно нагревается. Также, код ошибки может свидетельствовать о повреждении жесткого диска (тогда появится красный экран смерти);
- 0x0000007B – такой код ошибки возникает в процессе установки новой копии Windows. Неполадка указывает на несовместимость настроек БИОСа и установщика. Решение ошибки – замена в настройках BIOS интерфейса SATA на IDE;
- 0x0000003B – ошибка обновления Windows. Возможно, пакет с данными был загружен или установлен неверно. Требуется откат системы до предыдущей версии или повторное обновление;
- 0xC000021A – неустранимая ошибка системы. Как правило, появляется она редко и не имеет свойства повторяться при каждом включении системы. Рекомендуется обновить драйвера и удалить последние установленные программы;
- 0x000000EF – ошибка в выполнении процесса. Некорректное завершение работы программы может привести к синему экрану с таким кодом неполадки. Компьютер продолжает работу после этого синего экрана;
- 0x000000D1 – ошибка драйвера. Неполадка указывает на несовместимость драйверного ПО, его поражение вредоносной программой или же на устаревшую версию прикладной утилиты. Решение – автоматическая переустановка драйверов на ПК;
- 0x1000007E – необработанное исключение. Если разработчик программы не прописал в коде обработку возможной ошибки, в Виндовс может появиться синий экран смерти, который указывает на это исключение. Решение – перезагрузка системы и повторный запуск приложения;
- 0x00000133 – превышен таймаут выполнения операции. Может возникнуть абсолютно на любом устройстве, независимо от установленного апдейта ОС. Система неспособна удерживать прерывания в процессоре, поэтому возникает ошибка и начинается автоматическая перезагрузка ПК. Решение – очистка диспетчера задач от ненужных программ и удаление приложения, запросы которого система не может обработать.
Практика показывает, что написание кодов неполадок прямо на экране BSoD не дает никаких результатов, так как пользователи часто или совсем не читают системное сообщение, или же просто не понимают его смысла. Именно поэтому разработчики Виндовс 7 и 10 теперь добавили QR-коды на некоторые из экранов смерти.
Пока компьютер не перезагрузился вы можете просканировать этот код и попасть на официальную страницу Майкрософта с детальным описанием ошибки, причинами ее возникновения и рекомендациями по устранению синего ли красного экранов в дальнейшем.

Отключение автоматической перезагрузки
Если ваш компьютер или ноутбук очень быстро начинает перезагрузку после показа BSoD, после следующего запуска системы необходимо отключить перезагрузку. Таким образом, вы сможете самостоятельно выбрать время, когда компьютер выключится после появления блу скрина.
Следуйте инструкции:
- Нажмите на сочетание клавиш Win и Break;
- В открывшемся окне кликните на поле «Дополнительные параметры», а затем на вкладку «Загрузка»;
- Откройте дополнительные опции загрузки ОС и во всплывающем окне снимите флажок напротив поля «Автоматическая перезагрузка».

Что делать и как убрать синий экран смерти Windows?
К сожалению, нет единого как исправить синий экран смерти Windows 7, 10. Если он возникает периодически, можно попробовать выполнить пошаговые действия для устранения ошибки в дальнейшем.
Шаг 1 – Сканирование системы антивирусным ПО
На первом этапе устранения ошибок, связанных с появлением синего экрана, необходимо проверить систему на наличие вредоносных программ. Если у вас нет установленного антивируса, достаточно воспользоваться стандартным Защитником Windows 10. Он является надежным средством диагностики и устроения ошибок ПК, а также быстро выявляет вирусы.

Рекомендуем запускать расширенную проверку. Процесс сканирования может занять от 5 до 30 минут. После выполнения операции удалите все найденные грозы и перезагрузите компьютер.
Шаг 2 – Обновление драйверов
Для решения неполадок, связанных с драйверами оборудования, следует зайти в Диспетчер устройств. Для это кликните правой клавишей мышки на кнопке «Пуск» и выберите нужную утилиту:

Содержимое окна диспетчера устройств имеет древовидную структуру, каждый элемент которой отображает конкретную группу оборудования. Для обновления всей системы целиком, нажмите на имени компьютера правой кнопкой мышки и выберите пункт «Обновить конфигурацию». Нужное ПО будет автоматически загружено с сервера Майкрософт.

Шаг 3 – Настройка дампа памяти
Если блу скрин возник из-за попытки запуска Торрент-файла или из-за включения только что установленной игры, решить проблему поможет изменение дампа памяти:
- Зайдите в окно панели управления и откройте меню «Загрузка и восстановление»;
- В поле «Запись отладочной информации» выберите уровень «Малый дамп памяти».
- Сохраните настройки и перезапустите ПК.

Шаг 4 – Откат системы
Если все предыдущие методы не помогли и синий экран все еще периодически возникает в системе, необходимо сделать откат ОС до состояния, когда неполадка еще не возникала.
Восстановление ОС происходит за счет точки резервного копирования, которую вы или сама система сохранила в памяти устройства. Следуйте инструкции, чтобы выполнить откат ОС:
- Откройте панель поиска и введите в ней «Восстановление»;
- В результатах поиска выберите указанный на рисунке ниже пункт;

- В новом окне кликните на «Запуск восстановления системы», чтобы активировать работу утилиты-помощника;
- Выберите точку доступа, дата создания которой соответствует нормальной работе системы без возникновения синего экрана и нажмите «Далее».

В результате восстановления, вы получите сохраненную копию системы без установленных последних обновлений. Также, все файлы, папки и программы, которые были установлены после создания резервной копии, будут удалены с компьютера.
Шаг 5 – Автоматическая диагностика
Выявить неполадки системы, в следствии которых появляется БСоД можно и с помощью встроенной утилиты устранения неполадок. Запустите её, воспользовавшись поиском:

В окне помощника вы увидите все модули работы компьютера, которые поддаются сканированию. Поочередно нажимайте на каждый из них для запуска утилиты диагностики. В случае выявления неисправностей, программа автоматически применит исправления.

Если вы лучше воспринимаете информацию в форме видео, то посмотрите этот ролик:

Теперь вы знаете, как исправить синий экран смерти Windows 7, 10. Делитесь в комментариях своими способами, которые помогли вам избавиться от постоянного появления ошибки.
Содержание
- Синий экран смерти (BSoD) в Windows 10
- Причины возникновения синего экрана
- Выявление причин активации экрана смерти по коду ошибки
- Программные и аппаратные ошибки
- Борьба с вирусами
- Восстановление Windows
- Установка драйверов
- Решение проблем с аппаратной частью
- Заключение
- Видео по теме
- Синий экран в Windows 10: «На вашем ПК возникла проблема. » (а за ним перезагрузка компьютера)
- Из-за чего появляется синий экран, и что можно сделать
- При очевидной причине (установка сбойного драйвера, обновления ОС и пр.)
- Как восстановить систему
- Как откатиться к старому драйверу
- При не очевидной причине: ошибка возникла внезапно
- Если синий экран не дает загрузить Windows
- Если ошибка появляется в игре
- Диагностика: что проверить
- Температуры ЦП, видеокарты
- Стресс-тест (как себя ведет оборудование под нагрузкой)
- Тестирование планок ОЗУ
- Сбросить настройки BIOS
Синий экран смерти (BSoD) в Windows 10
Cиний экран в Windows 8 и 10 появляется при возникновении каких-либо ошибок, связанных с работой самой системы. О причинах аварийного завершения работы ОС синим экраном и методах устранения этой проблемы пойдет речь в данной статье.
Причины возникновения синего экрана
В Windows 8 или 10 синий экран смерти ( BSoD) может появляться по многим причинам.

Вот перечень наиболее распространенных источников проблемы:
- вредоносное программное обеспечение;
- повреждения файлов самой Виндовс;
- проблемы с работой драйверов устройств, ошибки с модулями nvlddmkm.sys, dxgkrnl.sys и так далее;
- конфликты в работе одновременно работающих антивирусников;
- некорректная установка обновлений ОС;
- ошибки в настройках БИОСа;
- чрезмерный нагрев процессора, видеокарты, чипсетов;
- установка несовместимых комплектующих ПК;
- аппаратные неисправности комплектующих компьютера.
Это только самые распространенные причины появления синего экрана Windows 10 и 8, а значит, единого решения проблемы нет. Чтобы победить данную критическую неисправность нужно уметь выявлять и устранять самые разные неисправности, связанные как с программным, так и с аппаратным обеспечением ПК.
Выявление причин активации экрана смерти по коду ошибки
В последних версиях Виндовс разработчики значительно упростили процедуру распознавания системных ошибок, приводящих к появлению синего экрана. В первых Windows BSoD представлял собой набор непонятных символов, в последующих ОС на нем отображался код ошибки и название файла, в котором она произошла. А начиная с восьмерки, он стал содержать меньше технической информации, зато приобрел голубой фон, грустный смайлик и более короткий формат записи произошедшей ошибки, которая нас и интересует.
Очень часто списать код ошибки не представляется возможным, так как компьютер перезагружается сразу же после возникновения экрана смерти. Функцию автоматической перезагрузки можно отключить, но только если BSoD появляется не сразу, а позволяет выполнить включение ОС и поработать в ней некоторое время. Итак, чтобы убрать автоперезагрузку при экране смерти сделайте следующее:
- Активируйте окно параметров системы с помощью комбинации клавиш Win + Pause/Break .
- Откройте ссылку «Дополнительные параметры системы».
- В разделе «Загрузка и восстановление» откройте закладку «Дополнительно» и кликните на кнопку Параметры .
- Уберите галочку с пункта «Выполнить автоматическую перезагрузку».

Теперь, когда будет возникать синий экран смерти Windows 10, вы сможете спокойно скопировать код, компьютер больше самостоятельно не будет перезагружаться.
Узнать, что означает кодовая запись, можно на специальных ресурсах Интернет.

Например, на приведенном рисунке показан код ошибки с модулем nvlddmkm.sys — драйвером видеокарты.

К сожалению, не всегда операционная система позволяет отключить автоматическую перезагрузку, или код ошибки не помогает определить проблему, поэтому нужно знать и другие способы поиска причин неисправности.
Программные и аппаратные ошибки
Наверняка заметили, что в перечне причин содержатся проблемы как с программным, так и с аппаратным обеспечением компьютера. Определение категории, к которой относится ваша неисправность, значительно сократит круг поиска. Сделать это проще всего, применив обычный Live-CD. Если компьютер с него без проблем загружается, и экран смерти не появляется, значит, проблема кроется в программном обеспечении.
Более сложным методом является использование программ, предназначенных для тестирования комплектующих ПК, таких как жесткий диск, оперативная память и так далее. Этих утилит очень много, например, для винчестера подойдет программа MHDD, а для проверки оперативной памяти можно воспользоваться приложением Memtest. Данный метод хоть и требует больше усилий, но позволяет более точно установить неисправный элемент.
Борьба с вирусами
Среди программных проблем Windows 10, активирующих синий экран, первое место по массовости занимают вирусы. Что делать в этом случае, понятно — удалять вредоносное ПО при помощи актуальных антивирусных приложений, например, Malwarebytes Anti-Malware и AdwCleaner.

Довольно часто синий экран появляется при загрузке Windows, поэтому не позволяет установить антивирус и запустить проверку на вирусы. В этом случае попробуйте запустить ОС в безопасном режиме с поддержкой сети. Если причина неисправности в работе вирусов, то в данном режиме сможете включить Виндовс и просканировать систему на наличие вредоносного ПО.
Восстановление Windows
Большую часть программных проблем, в том числе возникающих после обновления Виндовс, можно решить при помощи отката системы. Такая функция реализована средствами самой ОС, но кроме того можно загрузить резервный образ системы, созданный при помощи сторонних утилит вроде Акронис и Ghost. Здесь важно заранее позаботиться о сохранении резервных точек восстановления операционной системы. Лучше всего это сделать при установке Windows и далее периодически сохранять бекапы в ручном или автоматическом режиме.

Установка драйверов
Если при анализе кода ошибки или имени модуля выявилось, что причиной неисправности является драйвер той или иной комплектующей, например, часто проблемы вызывает nvlddmkm.sys — модуль, отвечающий за драйвер видеокарты от NVidia, то в первую очередь замените его. Достаточно кликнуть на название комплектующей в диспетчере устройств правой кнопкой мышки и выбрать пункт «Обновить драйверы».

Этот метод в большинстве случаев поможет установить актуальную версию драйвера, но все же рекомендуется зайти непосредственно на сайт производителя устройства и скачать программное обеспечение. Такая рекомендация существует, потому что драйверы из базы Microsoft являются значительно упрощенными и могут приводить к снижению производительности или возникновению неполадок в ОС, в частности, ошибка с процессом nvlddmkm.sys возникает гораздо чаще в системах со стандартными драйверами.
Встречаются случаи, когда именно новая версия драйвера вызывает синий экран смерти Windows 8. В таких случаях следует ее убрать и установить одну из предыдущих сборок.
Решение проблем с аппаратной частью
Как правило, синий экран при загрузке означает аппаратную неисправность, многие из которых без помощи специалистов устранить невозможно. Тем не менее в силах любого пользователя проверить контакты, целостность кабелей и самих комплектующих, протестировать оборудование при помощи специальных утилит.
Помимо выше перечисленного выполните включение ПК с одним подключенным модулем ОЗУ, так вы определите совместимы ли ваши модули памяти.
Заключение
В Windows 8 и 10 синий экран смерти появляется по разным причинам. В этой статье были рассмотрены основные из них, а также варианты их устранения. Теперь BSoD сообщает коды ошибок, по которым, используя Интернет-ресурсы , легко определить источники его возникновения. Надеемся, информация из статьи поможет их устранить.
Видео по теме
Синий экран в Windows 10: «На вашем ПК возникла проблема. » (а за ним перезагрузка компьютера)
 Здравствуйте.
Здравствуйте.
Синим экраном пользователи прозвали ошибку ядра ОС, которая внезапно возникает (без предупреждения и не давая сохранить документы) и вынуждает компьютер уйти на перезагрузку. Причем, возникать она может как на настольных ПК, так и на ноутбуках (и Windows 10 тоже не исключение, хотя система стала гораздо стабильнее в этом плане) . Пример ошибки см. на фото ниже.
Не могу не отметить, что подобная ошибка «коварная», т.к. не всегда просто найти ее причину (к тому же, она может возникнуть на этапе загрузки ОС и не позволить исправить ее).
Как бы там ни было, в этой заметке представлю несколько наиболее типичных причин появления синего экрана, а также способы их устранения. Заметка рассчитана на начинающих пользователей.
И так, ближе к теме.

На вашем ПК возникла проблема и его необходимо перезагрузить / Пример подобной ошибки

Из-за чего появляется синий экран, и что можно сделать
При очевидной причине (установка сбойного драйвера, обновления ОС и пр.)
Под очевидной я понимаю ту причину, которая привела к ошибке сразу же после вашего действия (и вы это заметили). Например, установили новую программу — появился синий экран ⇒ причина понятна. 👌 Кстати, в более половине случаев так и бывает (просто не все обращают на это внимание).
Стоит отметить, что наиболее часто синий экран возникает после подключения нового оборудования и установки драйвера на него. Сюда же можно отнести и обычное обновление драйверов, и ОС Windows.
Поэтому, если после установки какой-то программы/драйвера началась подобная проблема — просто удалите это ПО, или замените его на более старую версию (откатитесь к старому драйверу). Кстати, чаще всего (по моим наблюдениям) проблема возникает при обновлении драйвера видеокарты, и при установки драйвера без цифровой подписи.
Как восстановить систему
Самый надежный вариант восстановить работу ОС после установки сбойного ПО — это воспользоваться точкой восстановления (создаются они автоматически, правда, в разных версиях ОС эта опция может быть как включена, так и выключена).
Для запуска восстановления (универсальный способ):
- нажмите сочетание Win+R;
- введите в появившееся окно команду rstrui и нажмите OK.

rstrui — запуск восстановления
Далее должна запуститься функция восстановления системы и перед вами появится окно с точками восстановления (обратите внимание на даты, когда они были созданы и после установки каких программ) . В моем случае есть три точки восстановления (см. скрин ниже).
В общем-то, если точки восстановления есть — просто откатите систему к одной из них, и проблема в большинстве случаев на этом и разрешается.

Выбор точки восстановления
Что делать, если точки восстановления нет:
- попробовать вручную удалить ПО, которое недавно было установлено;
- если в обычном режиме это не получается — загрузите систему в безопасном режиме и повторите операцию;
- воспользуйтесь рекомендациями инструкции по восстановлению Windows 10.
Как откатиться к старому драйверу
1) Сначала необходимо открыть диспетчер устройств.
2) Далее найти то устройство, для которого нужно откатить драйвер (в моем примере я выбрал видеоадаптер), и открыть его свойства .

3) После перейти во вкладку «Драйвер» и нажать по кнопке «Откатить» .

При не очевидной причине: ошибка возникла внезапно
Когда синий экран появился внезапно и нет какой-то явно-очевидной причины — разобраться с этим не всегда так просто.
Для начала я рекомендую сфотографировать (или записать) код ошибки, проблемный файл и т.д. (см. мои примеры ниже). Этот код ошибки (или конкретный проблемный файл) — могут очень существенно сузить круг проблем (а иногда и прямо указать на нее).


VIDEO TDR FAILURE (фото экрана с ошибкой)
Если вы не успели заснять ошибку, то есть спец. утилита BlueScreenView, позволяющая просмотреть дамп в Windows и найти все последние ошибки, связанные с синим экраном.

BlueScreenView — скрин окна утилиты
Далее, зная код ошибки, попробуйте воспользоваться специализированными сайтами и найти по нему причину проблемы:
Обратите внимание, что на том же bsodstop.ru можно получить не только вероятную причину, но и ее решение. По крайней мере, начать разбираться с проблемой рекомендую именно с этого.

Если код ошибки ничего не дал, попробуйте провести несколько шагов диагностики.
Если синий экран не дает загрузить Windows
Примечание : т.е. он появляется сразу же во время начала загрузки ОС Windows (до появления рабочего стола).
Этот вариант синего экрана наиболее коварен, т.к. у неподготовленного пользователя складывается ощущение, что «система мертва» и уже ничего нельзя поделать. 👀
Что можно посоветовать:
1) После 2-3-х неудачных загрузок с появлением критических ошибок — в большинстве случаев появляется окно с предложением восстановить работу устройства. Если причина ошибок связана с каким-нибудь недавно установленным ПО — рекомендую загрузиться в безопасном режиме и удалить его.
Также отсюда можно попробовать запустить восстановление системы (актуально, если у вас есть точка восстановления, об этом ниже).

2) Если окно восстановление не появляется, можно загрузить ПК/ноутбук с помощью установочной флешки (как ее сделать). Разумеется, идеально, если она уже у вас есть (либо есть второй ПК, на котором ее можно быстро создать).
Примечание : для загрузки ПК/ноутбука с флешки — вам необходимо воспользоваться загрузочным меню (Boot Menu).
Далее, когда появится первое окно с предложением установки — просто кликните в углу экрана по ссылке «Восстановление системы» .

Windows 10 — начало установки
Далее перейдите в меню: «Диагностика / Доп. параметры / Восстановление системы» .

Восстановление системы / Windows 10
После должен запуститься мастер, который поможет вам откатить систему к предыдущему работоспособному состоянию (при наличии точек восстановления).

Возможно, вам также понадобиться восстановить загрузочные записи ОС (ссылка ниже в помощь).

4) Попробуйте установить еще одну ОС Windows на диск (либо переустановить старую).
5) Если предыдущее не помогло, возможно проблема в железе. Попробуйте отключить от ПК/ноутбука всё (до минимума): принтеры, сканеры, USB-переходники, доп. мониторы и т.д.
Рекомендую также обратить внимание на ОЗУ, попробуйте оставить только одну планку (если у вас их 2/3), поочередно установите и проверьте ее работу в разных слотах (не лишним было бы протестировать ее с помощью спец. утилиты).
Если ошибка появляется в игре
1) Переустановите драйвера (в особенности на видеокарту). Загрузите их с официального сайта производителя вашего устройства.
Если есть возможность, попробуйте использовать другую ОС с более старой/новой версией видеодрайвера.
2) Проверьте файлы игры антивирусом, попробуйте ее переустановить. Измените графические настройки (отключите туман, мелкие частицы, вертикальную синхронизацию, различные фильтры и т.д.).
3) Проведите стресс-тест видеокарты, просмотрите ее температуры, проверьте не перегревается ли она.
4) Отключите (удалите) различные утилиты для ускорения игр, просмотра за FPS и т.д.
Диагностика: что проверить
Температуры ЦП, видеокарты
В играх, редакторах (и др. ресурсоемких программах) температура ЦП и видеокарты может существенно повышаться. Разумеется, если температура выходит за определенные пределы — это может приводить к различным ошибкам (в т.ч. и синему экрану).
Примечание : у ЦП есть определенный порог температуры, дойдя до которого — компьютер просто выключиться/перезагрузится (сработает защита от выхода из строя).
Для просмотра температуры чаще всего используют спец. утилиты (например, AIDA 64). Разумеется, смотреть за температурой нужно в динамике: т.е. запустите утилиту сразу же после загрузки Windows, а потом приступите к своей обычной работе за ПК (время от времени поглядывая за датчиками, особенно, когда слышите нарастающий гул кулеров).

AIDA64 — просмотр температуры (вкладка датчики)
Примечание : у AIDA 64 датчики температур можно вывести в трей (рядом с часами) Windows. Таким образом вам не придется каждый раз сворачивать/разворачивать окно утилиты.
Если температура выйдет за границы оптимальной* — попробуйте выполнить ряд мер: почистить устройство от пыли, настроить параметры электропитания, заменить термопасту, и т.д.
Вообще, конечно, более эффективно проверить состояние железа компьютера позволяет стресс-тест (это когда спец. программа «искусственно» создает высокую нагрузку). Об этом ниже.

Температура процессора Intel: как ее узнать; какую считать нормальной, а какую перегревом — https://ocomp.info/temperatura-protsessora-intel.html
Стресс-тест (как себя ведет оборудование под нагрузкой)
Стресс-тест позволяет узнать реальную частоту работы ЦП и видеокарты, их температуры, проверить стабильность системы, узнать обо всех слабых местах ПК/ноутбука. Нередко, стресс-тест — является единственным способом, позволяющим докопаться до причины нестабильной работы устройства.
Выполнить стресс-тест можно в различных программах и утилитах (в зависимости от того, что тестируете). У меня на блоге есть инструкция, как выполнить подобный тест в AIDA 64 — рекомендую!
Как выполнить стресс-тест процессора и системы в целом, держит ли он частоты, нет ли перегрева (AIDA 64) — https://ocomp.info/kak-vyipolnit-stress-test-videokartyi-noutbuka-v-aida-64.html

Частота работы ЦП / AIDA 64
Что касается непосредственно видеокарты — то для ее тестирования в дополнение к AIDA 64 можно порекомендовать утилиты OCCT и FurMark (они, кстати, также помогут оценить ее реальную производительность) . О том, как с ними работать — см. инструкцию, ссылка на которую ниже.

Результаты теста в реальном времени / утилита OCCT

Тестирование планок ОЗУ
Если синий экран возникает спонтанно, в не зависимости от запущенных и установленных программ, каких-то действий за ПК — возможно, что причиной этому планки ОЗУ. И при не ясной причине критических ошибок — рекомендуется подвергнуть их тестированию.
Сделать это можно как с помощью средства Windows (нажмите Win+R , и используйте команду mdsched ) , так и независимой утилиты (Memtest 86+). Разумеется, я бы порекомендовал использовать второй вариант.
С памятью есть проблемы / утилита Memtest 86+
Кстати, также порекомендовал бы почистить контакты планок с помощью резинки и кисточки (разъемы на материнской плате не лишним было бы продуть). Если у вас используется несколько планок — попробуйте запустить компьютер с одной (возможно, что из-за одной из планок (или слота) и выскакивает синий экран. ).

Чистка контактов памяти резинкой и кисточкой
Сбросить настройки BIOS
В BIOS есть ряд настроек, при изменении которых компьютер может перестать стабильно работать. Например, один из вариантов — это смена режима работы накопителя (AHCI, IDE) или изменение приоритета загрузки.
Стоит отметить, что подобные параметры не всегда меняются вручную — смена может произойти из-за севшей батареи или скачка в цепях электропитания (в этом случае прошивка BIOS может «сгинуть» (вы это сразу поймете, т.к. устройство перестанет включаться вовсе!) и восстановить ее можно будет только в сервисе на программаторе).

Дополнения по теме приветствуются.
Ошибки синего экрана (иногда называемые ошибками черного экрана или ошибками кода STOP) могут возникать, если серьезная проблема приводит к неожиданному закрытию или перезапуску Windows. Может появиться сообщение «Windows завершено, чтобы предотвратить повреждение компьютера» или аналогичное сообщение.

Эти ошибки могут быть вызваны проблемами как с оборудованием, так и с программным обеспечением. Если перед возникновением ошибки «синий экран» вы добавили новое оборудование, то завершите работу компьютера, удалите это оборудование и перезапустите компьютер. Если во время перезапуска возникают проблемы, попробуйте запустить компьютер в безопасном режиме. Дополнительные сведения см. в статье Запуск компьютера в безопасном режиме в Windows.
Кроме того, можно попробовать получить последние обновления из Центра обновления Windows, справку из других источников или восстановить Windows до более раннего состояния.
Если ни одно из этих действий не поможет устранить ошибку «Синий экран», попробуйте средство устранения неполадок с голубым экраном в приложении «Получить справку».
-
В Windows откройте раздел Получить справку.
-
В приложении «Получить справку» введите Устранение ошибок BSOD.
-
Следуйте инструкциям в приложении «Получить справку».
Примечание: Если вы не используете устройство с Windows, вы можете запустить средство устранения неполадок синего экрана в браузере, перейдя в раздел Контактная служба поддержки Майкрософт и введя устранение ошибки BSOD. Затем следуйте пошаговому руководству в разделе «Рекомендуемая справка».
Дополнительные сведения о конкретном коде ошибки STOP см. в справочнике по коду проверки ошибок.
Нужна дополнительная помощь?
Нужны дополнительные параметры?
Изучите преимущества подписки, просмотрите учебные курсы, узнайте, как защитить свое устройство и т. д.
В сообществах можно задавать вопросы и отвечать на них, отправлять отзывы и консультироваться с экспертами разных профилей.
Найдите решения распространенных проблем или получите помощь от агента поддержки.
Содержание
- Синий экран в Windows 10: «На вашем ПК возникла проблема. » (а за ним перезагрузка компьютера)
- Из-за чего появляется синий экран, и что можно сделать
- При очевидной причине (установка сбойного драйвера, обновления ОС и пр.)
- Как восстановить систему
- Как откатиться к старому драйверу
- При не очевидной причине: ошибка возникла внезапно
- Если синий экран не дает загрузить Windows
- Если ошибка появляется в игре
- Диагностика: что проверить
- Температуры ЦП, видеокарты
- Стресс-тест (как себя ведет оборудование под нагрузкой)
- Тестирование планок ОЗУ
- Сбросить настройки BIOS
- Синий экран
- Синий экран
- Синий экран смерти в Windows 10
- Как исправить проблему синего экрана смерти в Windows 10 в 2022 году
- Что такое синий экран смерти
- Почему BSOD появляется в Windows 10
- Как исправить проблему синего экрана
- Через БИОС
- С помощью командной строки
- Через безопасный режим
- Как исправить ошибку Memory Management
- Другие способы решить проблему
- Ошибка синий экран Windows 10 – устранение проблемы
- Почему возникает ошибка синий экран Windows 10
- Чем опасна экстренная перезагрузка
- Устранение ошибки в Windows 10
- Применение безопасного режима
- Отключение и удаление программ
- Другие причины появления ошибки
Синий экран в Windows 10: «На вашем ПК возникла проблема. » (а за ним перезагрузка компьютера)
 Здравствуйте.
Здравствуйте.
Не могу не отметить, что подобная ошибка «коварная», т.к. не всегда просто найти ее причину (к тому же, она может возникнуть на этапе загрузки ОС и не позволить исправить ее).
Как бы там ни было, в этой заметке представлю несколько наиболее типичных причин появления синего экрана, а также способы их устранения. Заметка рассчитана на начинающих пользователей.
И так, ближе к теме.

На вашем ПК возникла проблема и его необходимо перезагрузить / Пример подобной ошибки

Из-за чего появляется синий экран, и что можно сделать
При очевидной причине (установка сбойного драйвера, обновления ОС и пр.)
Под очевидной я понимаю ту причину, которая привела к ошибке сразу же после вашего действия (и вы это заметили). Например, установили новую программу — появился синий экран ⇒ причина понятна. 👌 Кстати, в более половине случаев так и бывает (просто не все обращают на это внимание).
Стоит отметить, что наиболее часто синий экран возникает после подключения нового оборудования и установки драйвера на него. Сюда же можно отнести и обычное обновление драйверов, и ОС Windows.
Поэтому, если после установки какой-то программы/драйвера началась подобная проблема — просто удалите это ПО, или замените его на более старую версию (откатитесь к старому драйверу). Кстати, чаще всего (по моим наблюдениям) проблема возникает при обновлении драйвера видеокарты, и при установки драйвера без цифровой подписи.
Как восстановить систему
Самый надежный вариант восстановить работу ОС после установки сбойного ПО — это воспользоваться точкой восстановления (создаются они автоматически, правда, в разных версиях ОС эта опция может быть как включена, так и выключена).
Для запуска восстановления (универсальный способ):

В общем-то, если точки восстановления есть — просто откатите систему к одной из них, и проблема в большинстве случаев на этом и разрешается.

Выбор точки восстановления
Что делать, если точки восстановления нет:
Как откатиться к старому драйверу
1) Сначала необходимо открыть диспетчер устройств.


При не очевидной причине: ошибка возникла внезапно
Когда синий экран появился внезапно и нет какой-то явно-очевидной причины — разобраться с этим не всегда так просто.
Для начала я рекомендую сфотографировать (или записать) код ошибки, проблемный файл и т.д. (см. мои примеры ниже). Этот код ошибки (или конкретный проблемный файл) — могут очень существенно сузить круг проблем (а иногда и прямо указать на нее).


VIDEO TDR FAILURE (фото экрана с ошибкой)
Если вы не успели заснять ошибку, то есть спец. утилита BlueScreenView, позволяющая просмотреть дамп в Windows и найти все последние ошибки, связанные с синим экраном.

Далее, зная код ошибки, попробуйте воспользоваться специализированными сайтами и найти по нему причину проблемы:
Обратите внимание, что на том же bsodstop.ru можно получить не только вероятную причину, но и ее решение. По крайней мере, начать разбираться с проблемой рекомендую именно с этого.

Если код ошибки ничего не дал, попробуйте провести несколько шагов диагностики.
Если синий экран не дает загрузить Windows
Примечание : т.е. он появляется сразу же во время начала загрузки ОС Windows (до появления рабочего стола).
Этот вариант синего экрана наиболее коварен, т.к. у неподготовленного пользователя складывается ощущение, что «система мертва» и уже ничего нельзя поделать. 👀
Что можно посоветовать:
1) После 2-3-х неудачных загрузок с появлением критических ошибок — в большинстве случаев появляется окно с предложением восстановить работу устройства. Если причина ошибок связана с каким-нибудь недавно установленным ПО — рекомендую загрузиться в безопасном режиме и удалить его.
Также отсюда можно попробовать запустить восстановление системы (актуально, если у вас есть точка восстановления, об этом ниже).

2) Если окно восстановление не появляется, можно загрузить ПК/ноутбук с помощью установочной флешки (как ее сделать). Разумеется, идеально, если она уже у вас есть (либо есть второй ПК, на котором ее можно быстро создать).


Восстановление системы / Windows 10
После должен запуститься мастер, который поможет вам откатить систему к предыдущему работоспособному состоянию (при наличии точек восстановления).

Возможно, вам также понадобиться восстановить загрузочные записи ОС (ссылка ниже в помощь).

4) Попробуйте установить еще одну ОС Windows на диск (либо переустановить старую).
5) Если предыдущее не помогло, возможно проблема в железе. Попробуйте отключить от ПК/ноутбука всё (до минимума): принтеры, сканеры, USB-переходники, доп. мониторы и т.д.
Рекомендую также обратить внимание на ОЗУ, попробуйте оставить только одну планку (если у вас их 2/3), поочередно установите и проверьте ее работу в разных слотах (не лишним было бы протестировать ее с помощью спец. утилиты).
Если ошибка появляется в игре
1) Переустановите драйвера (в особенности на видеокарту). Загрузите их с официального сайта производителя вашего устройства.
Если есть возможность, попробуйте использовать другую ОС с более старой/новой версией видеодрайвера.
2) Проверьте файлы игры антивирусом, попробуйте ее переустановить. Измените графические настройки (отключите туман, мелкие частицы, вертикальную синхронизацию, различные фильтры и т.д.).
3) Проведите стресс-тест видеокарты, просмотрите ее температуры, проверьте не перегревается ли она.
4) Отключите (удалите) различные утилиты для ускорения игр, просмотра за FPS и т.д.
Диагностика: что проверить
Температуры ЦП, видеокарты
В играх, редакторах (и др. ресурсоемких программах) температура ЦП и видеокарты может существенно повышаться. Разумеется, если температура выходит за определенные пределы — это может приводить к различным ошибкам (в т.ч. и синему экрану).
Для просмотра температуры чаще всего используют спец. утилиты (например, AIDA 64). Разумеется, смотреть за температурой нужно в динамике: т.е. запустите утилиту сразу же после загрузки Windows, а потом приступите к своей обычной работе за ПК (время от времени поглядывая за датчиками, особенно, когда слышите нарастающий гул кулеров).

Примечание : у AIDA 64 датчики температур можно вывести в трей (рядом с часами) Windows. Таким образом вам не придется каждый раз сворачивать/разворачивать окно утилиты.
Вообще, конечно, более эффективно проверить состояние железа компьютера позволяет стресс-тест (это когда спец. программа «искусственно» создает высокую нагрузку). Об этом ниже.

Температура процессора Intel: как ее узнать; какую считать нормальной, а какую перегревом — https://ocomp.info/temperatura-protsessora-intel.html
Стресс-тест (как себя ведет оборудование под нагрузкой)
Стресс-тест позволяет узнать реальную частоту работы ЦП и видеокарты, их температуры, проверить стабильность системы, узнать обо всех слабых местах ПК/ноутбука. Нередко, стресс-тест — является единственным способом, позволяющим докопаться до причины нестабильной работы устройства.
Как выполнить стресс-тест процессора и системы в целом, держит ли он частоты, нет ли перегрева (AIDA 64) — https://ocomp.info/kak-vyipolnit-stress-test-videokartyi-noutbuka-v-aida-64.html

Частота работы ЦП / AIDA 64

Результаты теста в реальном времени / утилита OCCT

Тестирование планок ОЗУ
С памятью есть проблемы / утилита Memtest 86+
Кстати, также порекомендовал бы почистить контакты планок с помощью резинки и кисточки (разъемы на материнской плате не лишним было бы продуть). Если у вас используется несколько планок — попробуйте запустить компьютер с одной (возможно, что из-за одной из планок (или слота) и выскакивает синий экран. ).

Чистка контактов памяти резинкой и кисточкой
Сбросить настройки BIOS
В BIOS есть ряд настроек, при изменении которых компьютер может перестать стабильно работать. Например, один из вариантов — это смена режима работы накопителя (AHCI, IDE) или изменение приоритета загрузки.
Стоит отметить, что подобные параметры не всегда меняются вручную — смена может произойти из-за севшей батареи или скачка в цепях электропитания (в этом случае прошивка BIOS может «сгинуть» (вы это сразу поймете, т.к. устройство перестанет включаться вовсе!) и восстановить ее можно будет только в сервисе на программаторе).

Дополнения по теме приветствуются.
Источник
Синий экран
Синий экран
Синий экран смерти в Windows 10
Что такое синий экран смерти (Blue Screen Of Death – BSOD) в Windows 10? Грустный смайлик на голубом фоне не предвещает ничего интересного. Хьюстон, у Вас проблемы.

Резкая остановка работы системы и сброс всех работающих программ и приложений, отображение ошибки и перезагрузка компьютера. Порой пользователь даже не успевает сообразить, что произошло. Не может прочитать и записать выданную компьютером ошибку, из-за которой произошло падение системы.
Вы можете избежать внезапной перезагрузки системы в случае сбоя отключив ее. В Свойствах системы выберите вкладку Дополнительно – Загрузка и восстановление – Параметры. Пример приведу на Windows 8 поскольку в Windows 10 свойства системы аналогичны.

В Параметрах выбираем Отказ системы и снимаем галочку в чекбоксе Выполнить автоматическую перезагрузку. Нажимаем ОК.

Теперь при появлении синего экрана смерти Вы сможете его рассмотреть и спокойно записать номер ошибки из-за которой слетела система. Код ошибки или надпись на экране должны подсказать Вам дальнейшие действия, описания ошибок придется поискать в интернете.
В Windows 10, в отличие от предыдущих операционных систем, можно попробовать автоматически исправить ошибку вызывающую синий экран смерти. В Параметрах выберите вкладку Обновление и безопасность, далее Устранение неисправностей – Синий экран – Запустить средство устранения неполадок.

С чем связано появление синего экрана смерти?
Первое. Проблемы компьютерного железа. Жесткий диск, графический адаптер (видеокарта), оперативная память, материнская плата. Износ, ошибки и перегрузка жесткого диска, устаревший графический адаптер, ошибки оперативной памяти, отказ устройств материнской платы.
Второе. Несовместимость оборудования с Windows 10. Иногда производитель не указывает поддержку Windows 10 для своего оборудования и не гарантирует его корректную работу с Windows 10. В этом случае целесообразно вернуться к предыдущей операционной системе.
Третье. Несовместимость драйверов устройств. Откатите драйвера устройств и запретите Windows 10 устанавливать драйвера устройств автоматически.
Четвертое. Перегрев устройств компьютера. Чистка от пыли и замена термопасты.
Пятое. Некорректные настройки BIOS материнской платы. Обновите биос, сбросьте настройки материнской платы по умолчанию, настройте загрузку системы корректно.
Шестое. Заражение системы вредоносными программами (вирусами). Просканируйте компьютер или ноутбук антивирусной программой или сканером.
Источник
Как исправить проблему синего экрана смерти в Windows 10 в 2022 году
Синий экран смерти, или ВSOD – проблема, пугающая многих компьютерных пользователей, особенно если их знания ограничиваются любительским уровнем владения ПК. Белые буквы на синем фоне действительно представляют угрозу работоспособности гаджета, однако это, конечно, вовсе не значит, что устройство пора утилизировать.
Многие проблемы операционной системы Windows 10, которые и становятся причиной возникновения неполадок, можно исправить в несколько кликов. Главное – знать, как правильно это сделать, чтобы не нанести еще большего вреда системе.
Что такое синий экран смерти
Появление ВSOD – это явный показатель того, что с операционной системой возникла серьезная ошибка, которая требует незамедлительного исправления. Возникает «экран смерти» только в тех случаях, когда компьютер не в состоянии устранить ошибку самостоятельно.
Как правило, после красочного сообщения с грустным смайлом следует принудительная перезагрузка устройства, которая на время может стабилизировать работу системы. Но подобный подход лишь оттягивает неизбежное, и ошибка вскоре появится снова.

Рано или поздно столкнуться с проблемой устрашающего белого текста на синем фоне, придется каждому пользователю ОС Windows. Впервые BSOD увидели пользователи Windows 95, и с тех пор способ предупреждения о фатальных ошибках системы практически не изменился. Однако в защиту новых версий ОС можно сказать, что они более стабильны, нежели их предшественники. Поэтому количество пользователей, сталкивающихся с BSOD, становится все меньше.
Владельцы ПК на системе Windows 10 видят ВSOD как короткое сообщение об ошибке с ее кодовым названием под грустным смайликом. В некоторых случаях на экране также можно увидеть QR-код, отсканировав который можно узнать причину появления ошибки.
Почему BSOD появляется в Windows 10
Существует несколько фатальных ошибок ОС, которые могут спровоцировать появление ВSOD. Чаще всего к ним относятся:
Только узнав причину «вылета» системы можно приступать к устранению проблемы.
Возникновение BSOD – это всегда повод присмотреться к работе своего компьютера, потому что если проблему не устранить, она будет напоминать о себе снова и снова.
Как исправить проблему синего экрана
Существует несколько способов устранения проблемы синего экрана, выбор которых зависит от причин ее появления и способностей пользователя.
Через БИОС
Чаще всего люди отдают предпочтение реанимированию системы через старый добрый БИОС, так как это довольно быстрый и легкий способ. Некоторые ошибки не позволяют включить компьютер, система просто не пропускает пользователя дальше заставки включения.
Чтобы реанимировать ПК через BIOS, необходимо:
Разрешить неудобства с потерей данных поможет резервное копирование или отправка важных файлов в облако.
С помощью командной строки
Нередко к проблеме приводят повреждения системных файлов или ошибки в них. Особенно часто с такой причиной сталкиваются люди, скачивающие ПО через сторонние ресурсы. В таком случае в качестве мер реанимации можно использовать командную строку SFC, которая находит и устраняет ошибки, возникшие в системных файлах.
Для устранения бага стоит придерживаться следующей инструкции:
Если причина проблемы была в файлах системы, то после sfc-сканирования гаджет начнет работать в прежнем режиме.
Через безопасный режим
Узнать причину неполадки можно также с помощью включения компьютера в так называемом безопасном режиме. Под ним подразумевается ограниченная версия системы, в которую входят только основные функции и системные драйверы. То есть, любые сторонние драйверы и программы включены не будут, а значит и не смогут помешать работе устройства.
Чтобы запустить безопасный режим на последней версии ОС, необходимо:
Если при включении ПК ошибка не появится, значит причиной ее возникновения стали сторонние драйверы, программы или вирусы.
В таком случае останется только проанализировать последние дни пользования устройством и вспомнить, устанавливалось на него что-то или нет. Ответ «да» подразумевает удаление всех сторонних программ и драйверов, установленных в последнее время.
Как исправить ошибку Memory Management
Такая ошибка является частой причиной появления грустного смайлика на экране монитора. Она может возникнуть как в процессе работы устройства, так и при его включении. Но значение у Memory Management всегда одно – несовместимость аппаратной и программной частей компьютера.
Основанием для появления Memory Management чаще всего является:
Если причиной неисправности стало вредоносное ПО, то достаточно просканировать компьютер с помощью антивирусных программ.
Удаление неисправного или несовместимого драйвера также может решить проблему, если он стал причиной ее возникновения. Убедиться в этом поможет запуск устройства через безопасный режим. В некоторых ситуациях может потребоваться сброс до заводских настроек или переустановка системы.
Но далеко не всегда причиной поломки является файловая система. Неисправности в «железе» также нередко провоцируют появления бага. Поэтому важно обновлять BIOS до последней версии, так как его устаревание чревато серьезными проблемами с ПК.
Если все проделанные действия не окажут нужного эффекта, необходимо:
Ноутбуки и другие компьютеры, работающие на аккумуляторе, могут выдавать фатальный экран в случае проблем с электропитанием. В таких ситуациях необходимо выбирать сбалансированный режим питания при работе от сети.
Иногда восстановить прежнюю работоспособность компьютера самостоятельно не получается. Как правило, в этом всегда виноваты физические неисправности элементов, а не сбои оперативной системы. В таком случае лучше обратиться в сервисный центр, где профессионалы найдут как причину неисправности, так и способы ее устранения.
Другие способы решить проблему
Существует ряд дополнительных и достаточно легких мер, которые также могут восстановить работоспособность компьютера:
Перегрев – одна из самых распространенных причин фатального бага, особенно если компьютер устарел. В этом случае необходимо проверить температуру процессора и видеокарты и при необходимости охладить ПК. В дальнейшем стоит прибегнуть к качественной очистке устройства от пыли и грязи, а также замене охлаждающих составляющих. Не лишним также окажется проверка оперативной памяти и винчестера на повреждения с помощью специальных программ, список которых можно найти в сети.
Одним из самых легких способов восстановления нормального функционирования ПК является возврат до последнего работающего состояния или сброс до заводских настроек. Переустановка ОС также является неплохим выходом из сложной ситуации.
BSOD – это сигнал о возникновении серьезной ошибки, которая работает подобно стоп-сигналу для компьютера на ОС Windows. Устранить неполадку можно сразу несколькими способами. С большинством из них может справиться большинство рядовых пользователей ПК.
Источник
Ошибка синий экран Windows 10 – устранение проблемы
 Windows 10 – новая операционная система компании Microsoft с отличным, приятным глазу дизайном, с возможностью создавать множество рабочих столов и работы на различных устройствах.
Windows 10 – новая операционная система компании Microsoft с отличным, приятным глазу дизайном, с возможностью создавать множество рабочих столов и работы на различных устройствах.
Но что делать, если при включении компьютера с ОС Windows 10 возникает ошибка с отображением синего экрана. Машина не хочет включаться, а только постоянно перезагружается.
Или при работе Windows 10 иногда появляется ошибка в виде синего экрана, снять который возможно только очередной перезагрузкой. Возникает вопрос – как исправить эту ошибку.
Почему возникает ошибка синий экран Windows 10
В случае появления синего экрана довольно часто, необходимо обязательно узнать, по какой причине это происходит, чтобы незамедлительно предпринять шаги для устранения ошибки.

Судя по названию, ошибка возникает с критически важным для работы процессом. То есть этот процесс не работает, Windows 10 отключается и выдает синий экран.
Чем опасна экстренная перезагрузка
Для многих пользователей Windows 10 возникающая ошибка является привычной и они не задумываются о множестве проблем, которые могут появиться. А проблемы могут быть очень серьёзные.
Из оперативной памяти быстро выгружается информация, винчестеры резко стопорятся. При моментальном прекращении работы компьютера может происходить поломка комплектующих.
Устранение ошибки в Windows 10
В связи с годовщиной релиза ОС Windows 10 в августе 2016 года компанией Microsoft было выпущено обновление Anniversary, что переводится как юбилейное.
В это обновление компания добавила множество утилит и дополнительных приложений, которые могут понадобиться пользователю.
Так было введено новое приложение для диагностики, позволяющее установить причину появления данной ошибки, приводящей компьютер к перезагрузке.
При устранении ошибки синий экран Windows 10, многое зависит от того, каким образом она проявляется. Так ошибка может появиться в процессе загрузки или во время работы.
Если синий экран выпадает уже после загрузки и это происходит регулярно, то первое, что можно сделать, это запустить сканирование, чтобы система сама проверила целостность всех файлов и исправила какие-то ошибки.
Для этого идем в Центр безопасности и обслуживания. Затем переходим в меню Устранение неполадок.
Открывается новое окно, где в левой части надо выбрать Просмотр всех категорий. Откроется список всех диагностических утилит, предустановленных по умолчанию в ОС.

Находим в списке Синий экран и нажимаем. Запустится утилита, способная функционировать в двух режимах.

В этом случае можно узнать код ошибки и еше допускаемую причину ее появления. В этом случае ОС не будет применять автоматически действия для ее устранения.
Когда ошибка диагностической утилитой будет определена, то по коду ошибки есть возможность узнать подробную информацию о ней на сайте Microsoft.
Таким образом, при помощи этой встроенной утилиты можно выполнить диагностику и устранить ошибку синего экрана, если она программная.
Если по какой-либо причине утилиту применить не получилось, то можно воспользоваться командной строкой.
Для этого после загрузки надо навести курсор на Пуск, нажимаем правой кнопкой, выбираем в контексте Командная строка – Администратор.
Запускаем командную строку и нужно ввести команду – sfc /scannow. Жмем Enter и если все ввели правильно, то запустится процесс сканирования.

Сканирование может занять некоторое время в зависимости от индивидуальной конфигурации компьютера и его производительности.
Суть заключается в том, что после сканирования ОС оповестит о найденных ошибках и если она в состоянии их исправить, то сделает это.
Применение безопасного режима
Если этот способ не поможет, то переходим к загрузке в безопасном режиме.
Особенно этот вариант актуален для тех машин, где ошибка возникает немедленно после загрузки. В некоторых случаях система просто не успевает загрузиться.
В Windows 10 загрузиться в безопасном режиме можно через меню оповещений.
Кликаем по нему левой кнопкой, справа открывается окно, в котором надо выбрать плитку Все параметры.
Открывается меню параметров, в котором интересен раздел Обновление и безопасность.

Переходим в раздел, заходим во вкладку Восстановление, выбираем Особые варианты загрузки и нажимаем Перезагрузить сейчас.
Компьютер перезагружается и войдет в специальное меню, в котором в разделе Дополнительные параметры можно их выбрать.

В нашем случае – Загрузка в безопасном режиме.
Если войти в систему возможности нет, то нужно на экране блокировки выбрать перезагрузку. Но перед этим на клавиатуре необходимо нажать и удерживать клавишу Shift.
Система при этом выйдет в меню Выбор действия. В нем сначала выбираем раздел Диагностика, затем Дополнительные параметры и тут надо выбрать Параметры загрузки и нажать кнопку Перезагрузить.

После перезагрузки открывается еще одно меню, в котором будет предоставлена возможность выбора загрузки.
Выбираем, например, вариант загрузки № 5 – Включить безопасный режим с поддержкой сетевых драйверов, потому что желательно, чтобы интернет работал.

Надо сказать, что ошибка часто возникает из-за проблем с драйверами, поэтому требуется обновление. Обновить их в Windows 10 можно достаточно просто в онлайн.
В безопасном режиме проверяем, как и что у нас работает. Если система работает стабильно, то это значит, что проблему удастся решить достаточно просто.
Чтобы проверить драйверы, жмем правой кнопкой на Пуск, далее — Диспетчер устройств и в нем методом научного тыка перебираем по порядку устройства, жмем Обновить драйвер и переустанавливаем их заново.
Отключение и удаление программ
Однако переустановка драйверов может и не решить проблему, если она связана с запуском какого-то приложения.
Вообще, если такая ошибка возникла неожиданно, то стоит проанализировать, после чего она появилась.
Может быть ее возникновение связано с установкой какого-то нового софта, либо после его обновления.
Если есть подозрение, что ошибка возникла из-за установки приложения, то переходим в раздел Программы и компоненты и в нем по очереди их удаляем.
Можно при этом отслеживать дату установки. То есть, удаляем приложение, перезагружаемся в обычном режиме и смотрим, как всё работает.
Если это не помогло и синий экран появляется снова, то выбираем другую программу, в безопасном режиме удаляем ее и т.д.
В конечном счёте, если проблема связана с какой-то программой, то можно получить желаемый результат, когда ОС не будет перезагружаться, и будет стабильно работать.
В случае, если не удается войти в безопасный режим и критическая ошибка возникает в процессе включения компьютера, то последним средством может быть переустановка системы.
Другие причины появления ошибки
Надо понимать, что не во всех случаях ошибка синий экран Windows 10 является программной.
Она также может появиться из-за проблем с железом. Это может быть перегрев или повреждение компонентов компьютера.
Тогда синий экран будет возникать и в безопасном режиме, и решать вопрос придется, скорее всего, в сервисном центре.
В любом случае, если ошибка синий экран Windows 10 образуется из-за осложнений с железом, либо с вирусами, то, как уже отмечалось, по коду на сайте Microsoft можно получить об ошибке подробные сведения и рекомендации по ее устранению.
Источник
