Страницы: [1] Вниз
- Печать

Автор
Тема: Не загружается, горит индикатор boot (Прочитано 26233 раз)
Собрал комп ещё в августе, всё работало отлично, был небольшой простой дней в 20, после чего снова включил и начал работать. Через некоторое время после запуска биоса появлялся чёрный экран на минут 5 и начиналась загрузка винды, после включения работал нормально. Сегодня же возникла проблема — после нажатия кнопки включения компьютер включается, начинают крутиться все кулеры и работает подсветка, но на мониторе изображения совсем нет. В индекаторах отладки EZ горит BOOT. Пробовал отключить комплектующие — не помогло. Думал проблема в жд, поменял — ничего, включил вообще без него — ничего. Сбрасывал биос — не помогло. Подскажите что делать?
Материнская плата/Motherboard: B450M MORTAR MAX
Версия БИОС/Bios Version: родная, заводская
Видеокарта/Video Card: Sapphire amd radeon rx 570
Блок питания (производитель и модель)/PSU brand and model: corsair vs 650w
Процессор/CPU: amd ryzen 7 pro 1700x
Оперативная память/RAM: 2x8GB, 3000Mhz corsair vengeance plc cl16
Накопитель (SSD& HDD) /Storage SSD&HDD: TOSHIBA DT01ACA050
Система охлаждения процессора/CPU COOLER: deepcool gamma archer
Разгон: нет
Операционная система/Operating System: Microsoft Windows 10 64-bit

Записан
Собрал комп ещё в августе, всё работало отлично, был небольшой простой дней в 20, после чего снова включил и начал работать. Через некоторое время после запуска биоса появлялся чёрный экран на минут 5 и начиналась загрузка винды, после включения работал нормально. Сегодня же возникла проблема — после нажатия кнопки включения компьютер включается, начинают крутиться все кулеры и работает подсветка, но на мониторе изображения совсем нет. В индекаторах отладки EZ горит BOOT. Пробовал отключить комплектующие — не помогло. Думал проблема в жд, поменял — ничего, включил вообще без него — ничего. Сбрасывал биос — не помогло. Подскажите что делать?
Материнская плата/Motherboard: B450M MORTAR MAX
Версия БИОС/Bios Version: родная, заводская
Видеокарта/Video Card: Sapphire amd radeon rx 570
Блок питания (производитель и модель)/PSU brand and model: corsair vs 650w
Процессор/CPU: amd ryzen 7 pro 1700x
Оперативная память/RAM: 2x8GB, 3000Mhz corsair vengeance plc cl16
Накопитель (SSD& HDD) /Storage SSD&HDD: TOSHIBA DT01ACA050
Система охлаждения процессора/CPU COOLER: deepcool gamma archer
Разгон: нет
Операционная система/Operating System: Microsoft Windows 10 64-bit
Попробуй с одной планкой памяти оперативной запустить, потом переставь в другие два слота, переключи кабель в другие слоты на карте, HDMI или дисплей-порт, если есть у кого взять, подкинь другую видеокарту…………

Записан

Попробуй с одной планкой памяти оперативной запустить, потом переставь в другие два слота, переключи кабель в другие слоты на карте, HDMI или дисплей-порт, если есть у кого взять, подкинь другую видеокарту…………
Пробовал, оэвсе комплектующие, кроме процессора, проверял на другом компе, они полностью исправны, вставлял в мать менее требовательные плашки оперативы, видюху, без неё пробовал — ничего

Записан
Пробовал, оэвсе комплектующие, кроме процессора, проверял на другом компе, они полностью исправны, вставлял в мать менее требовательные плашки оперативы, видюху, без неё пробовал — ничего
Попробовать всю перефирию с задней панели отрубить и включить, переткнуть питание ЦП, хард в другие сата-разъёмы подключить……. Можно ещё попробовать другой блок питания подкинуть, в общем только методом тыка. Кстати, а он вообще какие то звуковые сигналы издаёт при старте?

Записан

Попробовать всю перефирию с задней панели отрубить и включить, переткнуть питание ЦП, хард в другие сата-разъёмы подключить……. Можно ещё попробовать другой блок питания подкинуть, в общем только методом тыка. Кстати, а он вообще какие то звуковые сигналы издаёт при старте?
Нет, звуковых сигналов не выдавал и не выдаёт

Записан
Нет, звуковых сигналов не выдавал и не выдаёт
Тогда хз что с ним, бп можно подкинуть, в остальном грешить на цп или мп.

Записан

Тогда хз что с ним, бп можно подкинуть, в остальном грешить на цп или мп.
На цп не хочется — если бы цп, то его индикатор горел, но при запуске 2 секунды погорел, включился и загорелся вга, проверило на месте ли видюха — выелючилось, значит на месте. После загорается boot и всё, стоит.
Ещё раз проверил жд на других компах, заодно скинул нужные проекты, успел сата вход сломать, но он работает.
В общем завтра понесу её в днс сдавать или менять, там уже скажут, если по моей вине(хз как, может скачек был когда-то) , то разбираться со специалистами будем. Как закончим — отпишусь сюда для будущих случаев.

Записан
На цп не хочется — если бы цп, то его индикатор горел, но при запуске 2 секунды погорел, включился и загорелся вга, проверило на месте ли видюха — выелючилось, значит на месте. После загорается boot и всё, стоит.
Ещё раз проверил жд на других компах, заодно скинул нужные проекты, успел сата вход сломать, но он работает.В общем завтра понесу её в днс сдавать или менять, там уже скажут, если по моей вине(хз как, может скачек был когда-то) , то разбираться со специалистами будем. Как закончим — отпишусь сюда для будущих случаев.
Хорошо, удачи.

Записан

С моим компом были схожие симптомы после прошивки биоса новой версией. Мат. пл. при загрузке не правильно считывала xmp-профиль. Посему, если у вас стоит xmp-профиль, отключите его и вбейте параметры ручками. А если не стоит, то наоборот включите xmp-профиль. Кстати, непонятно какая у вас версия биоса. Родная, заводская — это что, у вас биос после покупки мат. платы не обновлялся? Если так, то обновите его последней версией. Удачи.
« Последнее редактирование: 18 Октябрь 20, 23:14:15 от alexsbag »

Записан
Отнесли днс, там посмотрели и сказали что она сгорела, как именно это произошло — хз, главное что поменяли на новую. Почему сгорела — скорее всего дефект какой-то части, потому-что скачка напряжения небыло, жидкость и подобного не попадала на неё, критический перегрев — не знаю, корпус хорошо продувается, пыли нет, мастер сказал что это точно не блок питания.
Проблема решена, причина проблемы — сгоревшая мать.

Записан
- Печать
Страницы: [1] Вверх
| Автор | Сообщение | ||
|---|---|---|---|
|
|||
|
Junior Статус: Не в сети |
Доброго времени суток. Восстановлю сразу все события. Заранее премного благодарен! Материнка: ASUS z97ar |
| Реклама | |
|
Партнер |
|
Def |
|
|
Member Статус: Не в сети |
Aper писал(а): Попробовать заведомо рабочий БП Да, и замерить напряжения на этом. Aper писал(а): На удивление не слышно зуммера, хотя, если не ошибаюсь, обычно при включении он пикает.
|
|
Aper |
|
|
Junior Статус: Не в сети |
Def писал(а): замерить напряжения на этом. Все пины на 24 и 8 контактных разъёмах соответствуют своим номиналам. |
|
vork777 |
|
|
Member Статус: Не в сети |
Aper писал(а): Попробовать заведомо рабочий БП Возможно. |
|
Ni9999 |
|
|
Member Статус: Не в сети |
Вытащить оперативку. если при этом не пикает, значит варианты сужаются до трех устройств(по убыванию вероятности): БП, материнка, проц. |
|
Aper |
|
|
Junior Статус: Не в сети |
ark-bak писал(а): Aper, сата шлейф меняли? Не используется. Стоит m2 С помощью интернета и мульиметра (не очень хорошего, щупы старые, времён СССР) прозвонил контакты Даты с коннектора usb 2.0. КЗ нигде нет, сопротивления везде 364 +-2 Потыкал в разъём 3.0, там все несколько страннее происходит, каких-то гайдов на первой странице гугла не всплыло, но там 4 ноги с 680+- 4 и 4 ноги с 370+-2 Сейчас ещё попробую найти информацию и проверить питание на цп, отпишу, что выяснил |
|
Kaizer Soza |
|
|
Member Статус: Не в сети |
Что значит «включается, но отказывается стартовать». В биос позволяет зайти и выставить загрузочный диск? |
|
ark-bak |
|
|
Member Статус: Не в сети |
Aper писал(а): Стоит m2 кастомный биос — вот и трабла. |
|
Aper |
|
|
Junior Статус: Не в сети |
Kaizer Soza писал(а): Что значит «включается, но отказывается стартовать». В биос позволяет зайти и выставить загрузочный диск? Нет, не позволяет. art-bak писал(а): кастомный биос — вот и трабла последняя прошивка с оф.сайта асус, правда бета, если память не изменяет. Установил года полтора назад. Да и м2 в своём слоте, не в pci. Разве для этого нужна кастомная? |
|
ark-bak |
|
|
Member Статус: Не в сети |
Aper, не посмотрел на плату, что она с м2. |
|
Aper |
|
|
Junior Статус: Не в сети |
ark-bak писал(а): Aper, не посмотрел на плату, что она с м2. Все разумные методы перепробовал. Он до Биоса должен и без каких-либо накопителей стартовать. |
|
neemestniii |
|
|
Member Статус: Не в сети |
Возможно при отключении питания сбросился биос, возможно дефолтные настройки не подходят или сброс кривой был, не до конца, тоесть проверить батарейку, сбросить биос наверняка, как по книжке, вынимаем из розетки комп полностью и перемычкой сбрасываем. можно для надежности и батарейку тоже извлечь на 10 мин и отверткой контакты в нгнезде батарейки коротнуть (все с отключенным от розетки компом) Пока все это делаем замеряем напругу на батарейке чтоб больше 3х вольт было, если меньше меняем. БП косячным тоже может быть, дежурка например подсохла. Тут менять бп или ремонт. |
|
Aper |
|
|
Junior Статус: Не в сети |
neemestniii писал(а): Возможно при отключении питания сбросился биос, возможно дефолтные настройки не подходят или сброс кривой был, не до конца, тоесть проверить батарейку, сбросить биос наверняка, как по книжке, вынимаем из розетки комп полностью и перемычкой сбрасываем. можно для надежности и батарейку тоже извлечь на 10 мин и отверткой контакты в нгнезде батарейки коротнуть (все с отключенным от розетки компом) Пока все это делаем замеряем напругу на батарейке чтоб больше 3х вольт было, если меньше меняем. БП косячным тоже может быть, дежурка например подсохла. Тут менять бп или ремонт. Попробую ещё батарейку заменить на всякий случай, чтобы в дальнейшем не было проблем. Не помню точно, сколько было, но явно не 3 Вольта, существенно меньше. Странно, что после того, как я его сбросил и перемычкой, и отключениям батарейки, ничего не изменилось. Вероятно вопрос был в БП, раз к утру все встало на круги своя, не смотря на то, что все пины (в соответствии со схемой разъема в книжке материнки) выдавали свои номиналы |
—
Кто сейчас на конференции |
|
Сейчас этот форум просматривают: нет зарегистрированных пользователей и гости: 2 |
| Вы не можете начинать темы Вы не можете отвечать на сообщения Вы не можете редактировать свои сообщения Вы не можете удалять свои сообщения Вы не можете добавлять вложения |
Лаборатория
Новости
Содержание
- Ошибка Security boot fail
- ✅ Как исправить ошибку Security Boot Fail
- Видео инструкция
- Как отключить Secure Boot на ноутбуке Acer Aspire. Как убрать пароль на БИОС ноутбука Acer
- Комментарии (220)
- Рекламный блок
- Подпишитесь на рассылку
- Навигация
- Облако тегов
- Архив статей
- Сейчас обсуждаем
- Гость людмила
- Фёдор
- Иван Романов
- admin
- О проекте RemontCompa.ru
- Как убрать Security boot fail на ноутбуке Acer?
- Отключаем Secure Boot на ноутбуке Acer
- Secure Boot: как отключить защиту или настроить правильно в UEFI
- Что такое Secure Boot (Безопасная загрузка) и когда может потребоваться ее отключение?
- Как отключить защиту Secure Boot в БИОСе?
- Примеры отключения Secure Boot на разных ноутбуках и материнских платах
- Как отключить Secure Boot и UEFI на ноутбуке Acer Aspire?
- Отключение Secure Boot на ноутбуках Pavilion и других моделях HP?
- На ноутбуках Dell
- Secure Boot на ноутбуках Леново и Тошиба
- Отключения Secure Boot на материнских платах
- Как отключить Secure Boot на материнской плате Gigabyte?
- Материнские платы и ноутбуки Асус
- Как узнать активирована ли функция Secure Boot на Windows?
- Заключение
- Загрузка Windows 7 в режиме SecureBoot
Ошибка Security boot fail
Месяц не мог записать заметку на ⛔️ ошибку Security Boot Fail которая вылетала при установке Windows 10 c флешки. На работе один из сотрудников принес новый только купленный ноутбук Acer Aspire 3 с предустановленной по умолчанию операционной системой DOS.
🔥 Задача была стандартная записать на флешку windows 10 и установить ее на ноутбук.
✅ Но после заходу в Биос (что такое биос читайте в моей прошлой статье) я немного растерялся, так как почти все меню было неактивным и нельзя было чего то выбрать и в особенности в разделе boot (как видите меню Secure boot неактивно и по умолчанию выбрано Enable)

Полазив по меню какие есть, решил для эксперимента зайти в меню Security и попробовать что там есть доступное для выбора.
⚠️ Зайдя туда, мне был доступен только пункт Set Supervisor Password и была не было поставил для прикола пароль 1 (единица) и далее перезагрузил комп предварительно перед этим сохранив настройки.
При перезагрузки я снова зашел в БИОС набрав пароль какой поставил выше (кстати кто не знает в моей предыдущей статье я разбирал как зайти в биос на асер) и о ЧУДО меню стали активны)
🔥 Получается на ноутбуках ACER чтобы разблокировать 👉 Security Boot необходимо поставить пароль на биос и после этого уже можно править настройки загрузчиков.
✅ Как исправить ошибку Security Boot Fail
Видео инструкция
Таким методом отключается стандартная система защиты у Acer) Я очень надеюсь что данная статья была Вам полезна и хочу чтобы Вы оценили ее по полезности поставив + или —
Источник
Как отключить Secure Boot на ноутбуке Acer Aspire. Как убрать пароль на БИОС ноутбука Acer



в нижнем поле вводим этот же пароль и опять жмём Enter.

На сообщение Changes have been saved (изменения сохранены), ещё раз нажимаем Enter.


и подтверждаем выбор.

Жмём F10 (сохраняем произведённые изменения) и перезагружаем ноутбук, при загрузке жмём F12 и входим в загрузочное меню, выбираем среди других устройств нашу флешку.

Убираем пароль на БИОС ноутбука Acer, возможность отключения/включения Secure Boot остаётся
Во всей этой истории есть один неприятный момент, если вдруг вы захотите попасть в БИОС ноутбука, то вам придётся ввести придуманный пароль,

как говорится, нафик надо, ведь его можно забыть.

Во втором поле ничего не вводим, просто жмём Enter,

в третьем поле также ничего не вводим, просто жмём Enter,

выходит сообщение Changes have been saved (изменения сохранены), подтверждаем.

Вот и всё, пароль сброшен.
Нажимаем клавишу F10 для сохранения изменения настроек и перезагружаемся, возможность отключения/включения Secure Boot остаётся.

Комментарии (220)
Рекламный блок
Подпишитесь на рассылку
Навигация
Облако тегов
Архив статей
Сейчас обсуждаем
![]()
Гость людмила
Gendelffgreen, Maxthon5,к сожалению,не поддерживает Skype/
![]()
Добрый день,! Сделала первую копию W10 Home классическую (не через историю файлов). При проверке
![]()
Фёдор
Цитата: Иван Романов Может есть на этот счет какие команды исправления системы из консоли? А как
![]()
Иван Романов
admin, так именно оттуда я и пришел на эту страницу. Меню выбора особых вариантов загрузки зависает

admin
Если ранее обновлялись, то можно сделать чистую установку Windows 8.1.
О проекте RemontCompa.ru
RemontCompa — сайт с огромнейшей базой материалов по работе с компьютером и операционной системой Windows. Наш проект создан в 2010 году, мы стояли у истоков современной истории Windows. У нас на сайте вы найдёте материалы по работе с Windows начиная с XP. Мы держим руку на пульсе событий в эволюции Windows, рассказываем о всех важных моментах в жизни операционной системы. Мы стабильно выпускаем мануалы по работе с Windows, делимся советами и секретами. Также у нас содержится множество материалов по аппаратной части работы с компьютером. И мы регулярно публикуем материалы о комплектации ПК, чтобы каждый смог сам собрать свой идеальный компьютер.
Наш сайт – прекрасная находкой для тех, кто хочет основательно разобраться в компьютере и Windows, повысить свой уровень пользователя до опытного или профи.
Источник
Как убрать Security boot fail на ноутбуке Acer?
Довольно часто на современных ноутбуках при попытке загрузиться с флешки или с установочного диска можно увидеть ошибку Security boot fail. Появляется она из-за включенной опции Secure Boot, которая предназначена для защиты ноутбука от запуска на нем нелицензионного ПО, а также некоторых типов вирусов.
Но самой частой причиной появления ошибки Security boot fail является отсутствие поддержки UEFI на загрузочном устройстве с которого вы пытаетесь загрузиться (флешка, диск).
О том, как создать флешку с поддержкой UEFI читайте здесь.
В данной статье мы расскажем что нужно сделать, чтобы избавится от ошибки Security boot fail на ноутбуках Acer.
Отключаем Secure Boot на ноутбуке Acer
Заходим в BIOS и переходим на вкладку Security.
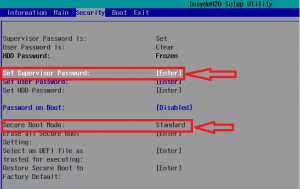
Установка пароля BIOS
Если опция Security Boot Mode неактивна, то выбираем Set Supervisor Password.
В появившемся окне придумываем пароль и дважды его вводим, подтверждая ввод кнопкой Enter.
Если не установить пароль, то отключить Secure Boot не получится.
После того, как пароль установлен ставим опцию Secure Boot в положение Disabled и сохраняем настройки кнопкой F10 и перезагружаем ноутбук, снова заходя в настройки BIOS.
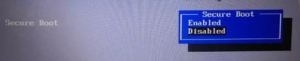
Отключение Secure Boot
Теперь на вкладке Boot нужно включить поддержку Legasy BIOS (CSM Mode).
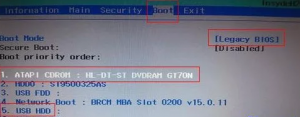
Включение поддержки Legasy
После этого настраиваем приоритет загрузки с флешки или с диска и убеждаемся в том, что ошибка Security boot fail больше не появляется.
Не забудьте. а лучше запишите куда – нибудь придуманный пароль BIOS. Иначе без него вы не сможете менять настройки BIOS.
Источник
Secure Boot: как отключить защиту или настроить правильно в UEFI
Компьютерные вирусы стали неотъемлемой частью нашей жизни. О них слышали даже те люди, которые сроду не пользовались компьютерами. Для улучшение защиты от зловредного ПО и был внедрен протокол Secure Boot. О том, с чем его едят и как его отключать будет подробно описано в статье.

Что такое Secure Boot (Безопасная загрузка) и когда может потребоваться ее отключение?
Secure Boot – одно из новшеств, привнесенных при внедрении UEFI. Это в свою очередь приемник БИОСа. Он, соответственно, отвечает за подготовку и загрузку ОС. BIOS можно считать очень простой утилитой с примитивным дизайном, которая прошита в материнскую плату. UEFI выполняет те же функции, но это уже весьма красивая и продвинутая программа. Например, при упорстве с помощью UEFI можно даже просматривать содержимое подключенных накопителей, что для BIOS считалось бы невероятным новшеством.
Не одними только эстетическими побуждениями руководствовались творцы UEFI. Одной из важных целей при разработке было обнаружить и ограничить влияние вредоносного ПО. Предполагалось, что технология станет препятствовать его загрузке вместе с операционной системой (ОС), а также исполнению на уровня ядра ОС после ее запуска. Честь исполнять эту важную миссию выпала на протокол Secure Boot. Техническая реализация была такой: использовалась криптографическая схема с открытыми и закрытыми сигнатурами (электронными цифровыми подписями, ЭЦП). В общем виде цели были достигнуты, но на практике это требовало определенных и правильных действий не только со стороны пользователей, но и со стороны производителей компьютерного оборудования. Описание всего процесса займет много времени, так что остановимся на ключевых особенностях:
Сложности с технологией начались еще на этапе внедрения, когда Microsoft заявила, что с помощью протокола будет ограничивать установку других ОС на компьютеры с предустановленной Windows. Тогда от таких планов отказались под натиском общественности, но осадок остался. На сегодня основная сложность заключается в том, что производители материнских плат используют одинаковые закрытые ключи для всей своей продукции либо для отдельных линеек. В любом случае благие намерения привели к тупику.
В подавляющем большинстве случаев отключать Secure Boot стоит для решения двух проблем:
Secure Boot сам по себе никаким образом не нагружает систему, так как работает на более низком программном уровне. Отключение протокола однозначно не улучшит отзывчивость системы и не повысит быстродействие процессора.
Как отключить защиту Secure Boot в БИОСе?
Отметим, что некоторые пользователи ошибочно думают, что протокол Secure Boot отключается в BIOS. У этой достаточно примитивной прошивки нет, не было, и не может быть поддержки СекюрБут. Этот протокол безопасности работает исключительно на UEFI и отключение нужно производить именно там. Природа этой ошибки вполне простая. За многие годы пользователи привыкли, что все, что возникает на экране до загрузки ОС это и есть БИОС. В действительности времена этой программной надстройки уходят и она уже является устарелой в любом отношении.
Примеры отключения Secure Boot на разных ноутбуках и материнских платах
Общий алгоритм всегда один и тот же:
Важно, что этот протокол безопасности поддерживается только в Windows 8 и более поздних версиях. Следовательно, если у вас в прошивке материнской платы включен Secure Boot, но на ПК установлена Windows 7, то ничего отключать не надо. Опция безопасной загрузки все равно не работает, а возможные проблемы с запуском ОС нужно искать в других местах.
Как отключить Secure Boot и UEFI на ноутбуке Acer Aspire?

Есть много моделей ноутбуков этого производителя, но специфика такова, что сначала требуется создать собственный пароль. Общий алгоритм действия следующий:
Отключение Secure Boot на ноутбуках Pavilion и других моделях HP?

При последующей перезагрузке будьте внимательны. Система перестрахуется и включит “защиту от дурака”. Нужно смотреть на то, что идет после надписи “Operating System Boot Mode Change (021)” – там будет указана цифровая последовательность. Наберите ее и нажмите Enter. Если вам нужно просто отключить Secure Boot, то дальше ничего делать не нужно. Если же изначально все делалось ради возможности загрузиться с USB-носителя, то сразу после прохождения “защиты от дурака” жмите ESC, а потом F9. Установите требуемой флешке максимальный приоритет, чтобы она грузилась первой на жесткий диск.
На ноутбуках Dell

Secure Boot на ноутбуках Леново и Тошиба

Для входа в UEFI на этих устройствах нужно жать F12, после чего выполнять следующие действия:
Отключения Secure Boot на материнских платах
Рынок материнских плат для настольных компьютеров достаточно консервативен и явными лидерами являются 2 компании: Asus и Gigabyte. Они поставляют более половины всего оборудования, так что рассматривать способы деактивации Secure Boot рациональней всего именно в разрезе этих производителей. В любом случае третье и четвертое место давно оккупировали MSI и ASRock, – первая четверка полностью состоит из компаний Тайваня. Итог: принципиальных различий в инструкции по отключению все равно не будет и большая часть пользователей найдет ниже именно то, что ищет.
Отметим, что перейти сразу в UEFI можно в некоторых случаях напрямую с Windows (от 8 версии и более поздних). Для этого пробуйте следующее:
Как отключить Secure Boot на материнской плате Gigabyte?

После входа в UEFI (нажатием на F12 перед запуском ОС) действуйте следующим образом:
После всего нужно выполнить запись изменений, то есть нажать F10 => “OK”.
Материнские платы и ноутбуки Асус

Сразу отметим, что чаще всего на материнках именно этого производителя появляется ошибка при загрузке ОС: Invalid signature detected. Check Secure Boot Policy in Setup. В большинстве случаев для устранения проблемы следует выключить Secure Boot, а для этого необходимо:
Конкретно для ноутбуков Asus алгоритм будет следующим:
Как узнать активирована ли функция Secure Boot на Windows?

Этот протокол несложно активировать и деактивировать, а для понимания текущего статуса есть несколько проверенных подходов:
Заключение
Источник
Загрузка Windows 7 в режиме SecureBoot
Многие в курсе, что официально поддержка SecureBoot внедрена в операционные системы компании Microsoft начиная с Windows 8. Однако пользователи не спешат переходить с проверенной «семерки», благо расширенная поддержка этой ОС будет осуществляться до 2020 года. Поскольку 64-битные версии Windows 7 способны загружаться в режиме UEFI, возникает вопрос: что нужно сделать, чтобы включение SecureBoot не сломало загрузку?
Ответ на этот вопрос в технической части полностью раскрыт вот здесь. Если вкратце, в UEFI есть несколько хранилищ сертификатов шифрования: PK, KEK, db и dbx. Сертификатом из PK проверяются KEK, сертификатами из KEK проверяются db и dbx, а сертификатами из db и dbx проверяются загрузчики. Если ключ, которым подписан загрузчик, содержится в db и не содержится в dbx, то загрузка разрешается. Изначально ваш новенький (или старенький, но раз уж вы читаете эту статью, поддерживающий SecureBoot) компьютер находится в режиме настройки, т. е. в PK, KEK, db и dbx находятся ключи, которые туда заранее положил производитель вашего ПК. При сбросе настроек SecureBoot они восстановятся, но в принципе обычно вы можете сохранить их куда-нибудь при помощи интерфейса вашего UEFI.
Поскольку мы немного параноики (если совсем не параноики, можно отключить SecureBoot и прочитать эту статью просто для развлечения), мы хотим доверять только нашим ключам, а не каким-то чужим. Поэтому нам нужно прописать свои сертификаты в PK и KEK, и подписать нашим KEK-сертификатом сертификат загрузчика. Как и чем это всё можно сделать, включая создание сертификатов, прекрасно и подробно описано в уже упомянутой статье. Если нет линукса, можно взять лайв-образ или виртуалку, но у меня уже была готовая ОС, так что с подготовкой сертификатов и файлов PK и KEK проблем не возникло. А вот при создании DB мы натыкаемся на одну маленькую загвоздку: в поиске не удается найти сертификат от Microsoft, которым подписан загрузчик от Windows 7 (файл называется bootmgfw.efi).
В принципе, ничего страшного в этом нет. С ходу в голову приходят несколько вариантов решения проблемы без отключения БезопаснойЗагрузки и не имея сертификата:
Первый способ, как самый очевидный, был тут же и опробован. Однако оказалось, что не все так просто: в процессе загрузки выдается предупреждение, что файл загрузчика не подписан или подписан неверной подписью, и его нужно восстановить. Так как в момент загрузки наверняка используется не системное хранилище сертификатов, а что-то еще, замену сертификата на свой осуществить простым способом, видимо, не удастся.
Второй способ я серьезно не рассматривал, т. к. образа восьмерки у меня не было, а качать N Гб ради файла размером порядка мегабайта было лень. Да и после первого пункта были определенные сомнения относительно того, поймет ли Windows 7 сертификат от загрузчика Windows 8.
Третий способ в очередной раз не дал результатов.
В результате вы получите следующие ссылки на сертификаты:
http://www.microsoft.com/pki/certs/MicrosoftTimeStampPCA.crt
http://www.microsoft.com/pki/certs/MicrosoftWinPCA.crt
http://www.microsoft.com/pki/certs/MicrosoftRootCert.crt
К слову, даже зная, что искать, я так и не смог найти какие-то ссылки на сайте Microsoft, которые бы указывали на эти файлы.
RootCert и TimeStampPCA нам вряд ли интересны, а вот WinPCA я обработал и добавил в db. В результате Windows 7 в режиме SecureBoot загрузилась и работает успешно.
Еще хотел бы заметить, что на самом деле существует пятый способ: взять загрузчик наподобие grub2, умеющий загружать что угодно, и загружать Windows 7 им. Но тут сразу несколько препятствий: если загрузчик не проверяет подписи, то проще и осмысленней отключить SecureBoot, а если проверяет, то ему все равно нужно с чем-то сравнивать подпись. Grub2, кстати, по крайней мере в убунте, отказывается загружать винду, хотя с отключенным SecureBoot тот же пункт меню работает.
Источник
Содержание
- Почему лампочка на материнской плате горит красным
- Решаем проблему с красной лампочкой на материнской плате
- Способ 1: Звуковые сигналы BIOS
- Способ 2: Проверка оперативной памяти
- Способ 3: Проверка процессора
- Способ 4: Проверка жесткого диска
- Способ 5: Проверка питания
- Способ 6: Сброс настроек BIOS
- Помогла ли вам эта статья?
- Поделиться статьей в социальных сетях:
- Еще статьи по данной теме:
- Boot device led горит красным что значит
Почему лампочка на материнской плате горит красным

Практически на всех материнских платах имеется небольшой индикатор, отвечающий за ее состояние. При нормальной работе он горит зеленым цветом, однако при возникновении каких-либо ошибок он меняется на красный. Сегодня мы разберем основные причины появления такой проблемы и детально опишем методы ее решения.
Решаем проблему с красной лампочкой на материнской плате
В большинстве ситуаций подобная неисправность возникает после определенных действий пользователя с компьютером, например, была заменена термопаста или выполнялась чистка от пыли с предварительным разбором основных деталей. Давайте рассмотрим способы решения, начиная с самого простого.
Способ 1: Звуковые сигналы BIOS
При наличии ошибок и невозможности старта операционной системы BIOS издаст соответствующие звуковые сигналы, которые и являются кодом этой проблемы. Расшифровка звуков у каждого производителя своя, а комбинаций существует множество. Советуем обратиться за помощью к другой нашей статье по ссылке ниже, чтобы разобраться с этим вопросом.

Выяснив источник неисправности, можно переходить к ее решению, отыскав соответствующие варианты на нашем сайте или других открытых источниках информации. Если в корпусе или на материнской плате отсутствует спикер, сигналы издаваться не будут, поэтому так просто причину поломки и не определить. Придется перебирать главные варианты вручную.
Способ 2: Проверка оперативной памяти
Ошибки оперативной памяти – основной фактор возникновения красной лампочки на системной плате. Проверить ОЗУ можно достаточно просто. Если вы используете одну плашку, переместите ее в другой свободный разъем. При установке нескольких плашек советуем проверить каждую по очереди. Обратите внимание и на контакты. При необходимости очистите их сухой тряпкой от пыли и другого мусора. Детальные инструкции по установке ОЗУ вы найдете в материале ниже.

Когда вы только приобретаете планку RAM, важно убедиться в том, что она подходит материнской плате, ведь разные модификации несовместимы между собой.
Способ 3: Проверка процессора
Проблемы с процессором в основном возникают после его замены или нанесения новой термопасты. Даже один погнутый контакт может повредить всю систему, вызвав появление красной лампочки. Проверка CPU начинается со снятия кулера. Данной процедуре посвящена другая наша статья, которую вы найдете по следующей ссылке.

Далее необходимо отодвинуть держатель и аккуратно извлечь процессор. Убедитесь, что с ножками все хорошо и они не погнуты.

Если при разборе вы заметили, что область вокруг CPU и само комплектующее имеют достаточно высокую температуру, потребуется решить проблему с перегревом, поскольку именно она может провоцировать появление других неисправностей. О том, как обеспечить хорошее охлаждение, читайте далее.
Способ 4: Проверка жесткого диска
Неисправности в работе жесткого диска реже вызывают подобные проблемы, однако такие случаи бывают. В первую очередь рекомендуется отключить его от материнской платы и запустить систему, обратив внимание на звуковые сигналы BIOS. Они могут подсказать, где искать решение. Кроме этого рекомендуем попробовать задействовать другой разъем SATA и проверить сам кабель на наличие повреждений.

Способ 5: Проверка питания
Важно обеспечить все комплектующие достаточным количеством электроэнергии. Убедитесь в том, что при запуске компьютера все кулеры вращаются, жесткий диск работает. Советуем рассчитать потребляемое количество Ватт вашей системой и сравнить их с мощностью блока питания. Осуществить это можно, воспользовавшись специальным сервисом.

Если вы обнаружили, что питания не хватает, выполните замену блока. Подробнее об этом читайте в других наших материалах по ссылкам ниже.
Способ 6: Сброс настроек BIOS
Прибегать к использованию данного метода стоит только когда предыдущие не принесли никакого результата. Дело в том, что сбои в работе BIOS или неправильно выставленные настройки могут мешать корректному запуску компьютера. Поэтому мы рекомендуем сбросить настройки до заводских, руководствуясь инструкцией из другой нашей статьи по ссылке ниже.

В случае обнаружения физических неисправностей любого из проверенных комплектующих следует обратиться в сервисный центр для дальнейшей диагностики или ремонта. Не пытайтесь исправить поломку вручную, если сталкиваетесь с подобной ситуацией впервые и смутно представляете, что нужно делать в сложившейся ситуации, лучше довериться специалистам.
Помимо этой статьи, на сайте еще 12501 инструкций.
Добавьте сайт Lumpics.ru в закладки (CTRL+D) и мы точно еще пригодимся вам.
Отблагодарите автора, поделитесь статьей в социальных сетях.
Помогла ли вам эта статья?
Поделиться статьей в социальных сетях:
Еще статьи по данной теме:
Добрый день. В последнее время индикатор на передней панели корпуса ПК при включении минуту горит зелёным, а потом все время красным. что это может значить? Я не знаю что значит «лампочка на материнской плате». Это какой из двух индикаторов вы имеете ввиду? их всего два, но один сразу горит красным, а второй должен гореть зеленым. Но я находила в других статьях, что зеленым горит индикатор питания.
Дополнение:
на моём Пк
1. кнопки перезагрузки нет – есть только одна большая кнопка для включения
2. вверху, а не на передней панели расположены
Кнопка включения режима ожидания с индикатором системы питания и
Индикатор, горящий красным цветом, который показывает работу жесткого диска — винчестера. Этот индикатор на моём ПК зажигается тогда, когда компьютер «думает».
3. на передней панели находится индикатор питания. И вот он должен быть зеленым, а фактически зеленый только не более минуты при включении, а потом все время красный. Также он зеленый , если я выбираю для ПК режим сна.
Я обратилась к системному администратору, он посоветовал проверить аидой64 температуру и основные параметры. Сказал, что все нормально и волноваться не о чем. Но я все же переживаю.
В дополнение к предыдущему комментарию. я не смогла указать свой иэл, так как поле для заполнения недоступно, чтобы навести на него курсор. Появляется слева боковая линия со стрелкой, которая выбрасывает в начало статьи.
Здравствуйте, Елена. Скорее всего, причин переживать действительно нет, если компьютер работает нормально, без тормозов и проблем с загрузкой, тем более, Aida64 показывает нормальные температуры. Дело в том, что лампочки не передней панели корпуса часто могут просто сбоить, выводя неправильные цвета индикаторов. Возможно, дело касается подачи сигнала или проблем с цветом индикатора, поэтому на эти данные обращать внимание не стоит. Лампочка материнской платы находится внутри корпуса, поэтому его придется разобрать, чтобы увидеть каким цветом горит этот светодиод.
Здравствуйте при включений компьютера на материнской плате красная лампочка загарается, компьютер работает и через минут 40 зависает сам компьютер работает виснет изображение мышка Клава не подвижны.
Здравствуйте, Ден. Если вы прочитали данную статью, то видите, что причин возникновения подобной проблемы может быть несколько. Пожалуйста, следуйте рекомендациям из материала, а если ни один из них не окажется полезным, в таком случае снова напишите комментарий и мы уже исключим все неисправности, о которых говорится в руководстве.
Здравствуйте. Комп при включении стал бесконечно перезагружаться. Поменяли термопасту на радиаторе и видеокарте. Процессор не трогали и оперативку тоже не доставали. Комп перестал включаться совсем. Не проходит звуковой сигнал Биоса,хотя раньше был. Красные индикаторы на системнике тоже теперь не горят. Зеленый индикатор дисковода мигает игаснет как и раньше. На материнке горит синий светодиод. Блок питания почти новый, кулер в нем крутится. Интел Кор 2 Дуо.
Источник
Boot device led горит красным что значит
![]()
Большой дядька moderator Редактировать | Профиль | Сообщение | ICQ | Цитировать | Сообщить модератору
Перед тем, как описать конкретную проблему с элементами ПК, обязательно укажите его конфигурацию:
Следует также указать, подключены ли периферийные устройства.
Для идентификации неисправности целесообразны следующие действия:
1) Отключаем всю периферию (принтеры, карты сетевых интерфейсов, PCI-платы).
2) Проверяем напряжение на выходе БП. Выбор БП. Хороший блок питания — основа всей системы!
3) Проводим осмотр поверхности МП на наличие «вздутых, потекших» конденсаторов, «пробитых» транзисторов.
4) Проверяем температуру элементов ПК (процессор, видеокарта, HDD). Мануально проверяем температуру «Южного моста» и «Северного моста» (может быть в одной микросхеме).
5) Отключаем HDD, видеокарту, модули оперативной памяти. После отключения видеокарты или модулей оперативной памяти, МП должна подать соответствующие сигналы. BIOS. Сигналы (писки, звуки, beepcode) и их описание
6) Если МП не сигнализирует об отсутствующих модулях оперативной памяти/видеокарте, «сбросить» BIOS (извлечь батарейку, замкнуть соответствующие контакты).
7) Если комплектующие ПК новые, возможно необходима «прошивка» BIOS. Драйверы и прошивки BIOS . О необходимости замены BIOS читаем на сайте производителя МП.
Идея шапки © krukoff
Желающие заняться переодическим пополнением шапки, присылайте предложения в ПМ в модераторам.
С уважением к Вам от лица модераторов раздела Dr.StandBy AKA Большой дядька
Всего записей: 10991 | Зарегистр. 16-05-2002 | Отправлено: 15:34 16-12-2007
| hunter7007
Gold Member |
Редактировать | Профиль | Сообщение | ICQ | Цитировать | Сообщить модератору Vasiliy27 Кроме всего выше сказанного : Какой дефрагментатор используешь ? И как часто . Велична заполненности винта и размер джампа тоже играют роль . 
———- |
| Всего записей: 7427 | Зарегистр. 15-10-2008 | Отправлено: 16:20 11-07-2010 |
| Vasiliy27
Newbie |
Редактировать | Профиль | Сообщение | Цитировать | Сообщить модератору Цитата: Вот это уже настораживает — с откинутым DVD не виснет? Надо попробовать. Цитата: Кроме всего выше сказанного : Какой дефрагментатор используешь ? И как часто . А вот дефрагментацию не делал уже вечность. Попробую сделать отпишусь как и что получится |
| Всего записей: 6 | Зарегистр. 09-07-2010 | Отправлено: 17:58 11-07-2010 |
| ivankant
Newbie |
Редактировать | Профиль | Сообщение | Цитировать | Сообщить модератору Ну и я тоже ложил на вас железо-бетонный БОЛТ.  |
| Всего записей: 4 | Зарегистр. 08-07-2010 | Отправлено: 02:13 12-07-2010 |
| rodrigo_f
Gold Member |
Редактировать | Профиль | Сообщение | ICQ | Цитировать | Сообщить модератору ivankant
— желательно провести тест ОЗУ программой memtest86 под DOS Пробовали загрузиться с привода Live CD или ей подобные? «. НО когда я впер видюху S3 TRIO64V+ память 1мб с рОзъемом PCI в розъём PCI 1999г.вып. — комп начал РАБОТАТЬ ТОЛЬКО С ЭТОЙ ВИДЮХОЙ. ЧТО ДЕЛАТЬ? — попробуйте установить ХР-шку с этой видеокартой. Затем замените на новую и попробуйте загрузить винду и переустановить видео драйвер |
| Всего записей: 9394 | Зарегистр. 25-08-2007 | Отправлено: 06:54 12-07-2010 |
| Breslavets
Member |
Редактировать | Профиль | Сообщение | Цитировать | Сообщить модератору День добрый,
ASUS P7P55D PRO. Комп проработал месяца четыре без проблем. CPU : Intel(R) Core(TM) i5CPU 750 @ 2.67GHz и всё — висит на этом тексте. горит красным индикатор «Boot Device LED». Что может быть? |
| Всего записей: 314 | Зарегистр. 19-08-2005 | Отправлено: 09:39 12-07-2010 | Исправлено: Breslavets, 12:12 12-07-2010 |
| hunter7007
Gold Member |
Редактировать | Профиль | Сообщение | ICQ | Цитировать | Сообщить модератору Breslavets Непонятно : А если ничего не жать — ось грузится ? И главное — когда/после чего началось ? 
———- |
| Всего записей: 7427 | Зарегистр. 15-10-2008 | Отправлено: 17:34 12-07-2010 |
| Vasiliy27
Newbie |
Редактировать | Профиль | Сообщение | Цитировать | Сообщить модератору Дефрагментация не помогла. Буду переустанавливать систему, а так не хотелось. |
| Всего записей: 6 | Зарегистр. 09-07-2010 | Отправлено: 18:22 12-07-2010 |
| hunter7007
Gold Member |
Редактировать | Профиль | Сообщение | ICQ | Цитировать | Сообщить модератору Vasiliy27 попробуй просто обновить ———- |
| Всего записей: 7427 | Зарегистр. 15-10-2008 | Отправлено: 20:23 12-07-2010 |
| Breslavets
Member |
Редактировать | Профиль | Сообщение | Цитировать | Сообщить модератору hunter7007
Цитата: Непонятно : Нет конечно, и ось не грузится. Если не жать DEL или TAB — висит на графической заставке ASUS с названием мат. платы. Выводит этот текст и ВСЁ: Комп собирал другу, проработал месяца четыре. Цитата: Добавлено: В статье написано: «Достаточно интересная функция Boot Device LED — показывает степени прохождения процедуры POST.» И как этот индикатор показывает степени прохождения POST? У ASUS при включении питания отрабатывают индикаторы Q-LED : CPU, DRAM, VGA, Что проверят эти индикаторы? |
| Всего записей: 314 | Зарегистр. 19-08-2005 | Отправлено: 08:24 13-07-2010 | Исправлено: Breslavets, 08:42 13-07-2010 |
| ivankant
Newbie |
Редактировать | Профиль | Сообщение | Цитировать | Сообщить модератору У важаемый rodrigo_f, у меня есть некоторые совпадения с пунктом 3, есть вздутые и с какой-то ржавчирой на вздутии конденсаторы 1000цF 6.3v. Если это может послужить причиной моих бед, то опишите какие могут быть варианты их устранения
Для идентификации неисправности целесообразны следующие действия: 1) Отключаем всю периферию (принтеры, карты сетевых интерфейсов, PCI-платы). |
| Всего записей: 4 | Зарегистр. 08-07-2010 | Отправлено: 12:34 13-07-2010 |
| Vasiliy27
Newbie |
Редактировать | Профиль | Сообщение | Цитировать | Сообщить модератору Цитата: В смысле обновить? |
| Всего записей: 6 | Зарегистр. 09-07-2010 | Отправлено: 17:39 13-07-2010 |
| rodrigo_f
Gold Member |
Редактировать | Профиль | Сообщение | ICQ | Цитировать | Сообщить модератору ivankant
Замена конденсаторов на материнке довольно таки сложный процесс. Нужен хоть какой то навык при работе с паяльником. Хотя все это проделывается в мастерских специальной паяльной станцией. Хотя я, например, брал обычный паяльник на 40 Вт и прогревая по очереди ножки конденсаторов выпаивал их благополучно. А трудности возникают потому что материнская плата многослойная и можно ее печатные дорожки и соединения легко повредить. У вас, получается, глючит AGP шина(т.к. в PCI-ой видеокарта прекрасно работает). Посмотрите — не около нее ли «тусуются» вздутые кондеры. И. проверте все таки ОЗУ тестирующей програмкой memtest86. Может быть что адреса памяти AGP и PCI разные. Если гючит ОЗУ как раз в том адресном пространстве. |
| Всего записей: 9394 | Зарегистр. 25-08-2007 | Отправлено: 17:58 13-07-2010 |
| hunter7007
Gold Member |
Редактировать | Профиль | Сообщение | ICQ | Цитировать | Сообщить модератору Breslavets
Цитата: Потом у них был ремонт, его перенесли в другую комнату — вот после переноса он и перестал работать Мда. ———- |
| Всего записей: 7427 | Зарегистр. 15-10-2008 | Отправлено: 18:04 13-07-2010 |
| Breslavets
Member |
Редактировать | Профиль | Сообщение | Цитировать | Сообщить модератору hunter7007
Цитата: Мда. Конечно мать снимал, просматривал, кулер переставлял. Вообщем отнес сегодня мать в один из соседних магазинов, (там прям на столе) поставили на неё CPU и память из магазина, Вывод : издохла ASUS P7P55D PRO. |
| Всего записей: 314 | Зарегистр. 19-08-2005 | Отправлено: 21:51 13-07-2010 |
| ivankant
Newbie |
Редактировать | Профиль | Сообщение | Цитировать | Сообщить модератору rodrigo_f
Все верно, rodrigo_f под AGP-разъемом 2 из 3 кондеров и рядом с ОЗУ 1 — вздутые. Попробую паралельно напаять к подозрительным. Все верно, rodrigo_f под AGP-разъемом 2 из 3 кондеров и рядом с ОЗУ 1 — вздутые. Попробую паралельно напаять к подозрительным. |
| Всего записей: 4 | Зарегистр. 08-07-2010 | Отправлено: 14:56 14-07-2010 |
| Kreuzer
Newbie |
Редактировать | Профиль | Сообщение | Цитировать | Сообщить модератору Проблема с новым ноутом.
Проц: AMD Athlon II M300 2.0 GHz Суть проблемы: Во время работы иногда подтормаживает, диспетчер задач показывает падение нагрузки на одном из ядер процессора и увеличение на другом. Глюки непериодические бывает включишь ноут и все норм 5 — 10 часов можно работать, а бывает что и сразу после включения тормозит. Зависимости от исполняемого приложения нет. (то есть тормоза бывают и в блокноте и в ГТА 4) Перезагрузка в большинстве случаев помогает, но все же хотелось бы решить данную проблему. Стоит антивирь Avira, но глюки были и до него. |
| Всего записей: 1 | Зарегистр. 15-07-2010 | Отправлено: 15:15 15-07-2010 |
| komandor
Platinum Member |
Редактировать | Профиль | Сообщение | Цитировать | Сообщить модератору Kreuzer
Цитата: — может, в этом дело? |
| Всего записей: 10863 | Зарегистр. 11-09-2002 | Отправлено: 19:48 15-07-2010 |
| himmerra2009
Newbie |
Редактировать | Профиль | Сообщение | Цитировать | Сообщить модератору Есть ноутбук Lenovo Lenovo IdeaPad Y550P Информация из Everest: процессор: DualCore , 2133 MHz (16 x 133) ОЗУ: 2 Гб DDR3-1066 DDR3 SDRAM (7-7-7-20 @ 533 МГц) (6-6-6-18 @ 457 МГц) (5-5-5-15 @ 380 МГц) Видео: NVIDIA GeForce GT 240M (1024 Мб) HDD: ST9250315AS (250 Гб, 5400 RPM, SATA-II) Установлена ОС: Windows XP Professional Service Pack 3 DVD: HL-DT-ST DVDRAM GT30N Ноутбук периодически зависает при выключении. Источник Adblock |
 Если при загрузке ПК или ноутбука на черном экране вы видите сообщение «Reboot and Select proper Boot device or Insert Boot Media in selected Boot device and press a key» (перевод — Перезагрузитесь и выберите правильное загрузочное устройство или вставьте загрузочный накопитель в выбранное устройство и нажмите любую клавишу), а не привычный экран загрузки Windows 10, Windows 11, 7 или предыдущих версий системы, очевидный вывод — загрузку с диска HDD или SSD (или, в некоторых случаях — флешки) выполнить не удалось. Нажатие любой клавиши здесь тоже как правило не помогает.
Если при загрузке ПК или ноутбука на черном экране вы видите сообщение «Reboot and Select proper Boot device or Insert Boot Media in selected Boot device and press a key» (перевод — Перезагрузитесь и выберите правильное загрузочное устройство или вставьте загрузочный накопитель в выбранное устройство и нажмите любую клавишу), а не привычный экран загрузки Windows 10, Windows 11, 7 или предыдущих версий системы, очевидный вывод — загрузку с диска HDD или SSD (или, в некоторых случаях — флешки) выполнить не удалось. Нажатие любой клавиши здесь тоже как правило не помогает.
В этой инструкции подробно о том, что делать, если вы столкнулись с ошибкой Reboot and Select proper Boot Device, чем может быть вызвана проблема и дополнительная информация, которая может оказаться полезной.
- Простые способы решить проблему
- Дополнительные способы исправить ошибку Reboot and Select proper Boot device
- Видео инструкция
Простые способы исправить проблему

Если на компьютере, где возникла ошибка была установлена и исправно работала операционная система — Windows 10, Windows 11 или любая другая, и ошибка появилась внезапно, причем никакие действия по изменению параметров БИОС/UEFI или конфигурации оборудования не выполнялись, первое что следует попробовать:
- На экране с ошибкой Reboot and Select proper Boot device выключите ваш ПК или ноутбук долгим удержанием кнопки питания.
- Отключите от компьютера любые необязательные внешние накопители: флешки, карты памяти, внешние HDD или SSD, компакт-диски.
- Включите компьютер снова.
В некоторых случаях эти 3 шага могут помочь и исправить ошибку. Если ошибка исчезает, но в дальнейшем после завершения работы и повторного включения появляется снова (иногда не сразу, а только при включении на следующий день), отключите быстрый запуск Windows.
Учитывайте (пишу специально для начинающих пользователей): чтобы ошибку в принципе можно было исправить любым из описанных здесь способов, на компьютере должна быть установлена операционная система (или же должна производиться загрузка с загрузочной флешки или диска). Например, если вы только что установили на ПК новый чистый диск, ошибка продолжит появляться, пока вы не установите на него систему.
Порядок загрузки и параметры загрузки в БИОС или UEFI
Если это не помогло, используем следующие относительно простые подходы и информацию:
- Если ошибка возникает при загрузке с установочной флешки, изучите причины и решения из материала БИОС/UEFI не видит загрузочную флешку — что делать?
- Зайдите в БИОС/UEFI компьютера и проверьте: виден ли жесткий диск или SSD, с которого должна выполняться загрузка и убедитесь, что загрузка по умолчанию выполняется с него (в качестве первого устройства загрузки может потребоваться выбрать Windows Boot Manager для UEFI-систем при наличии такого пункта). Если это не так, установите правильный порядок загрузки. Как изменить порядок загрузки в разных версиях БИОС, применительно к флешке (но и с HDD/SSD будет то же самое) описано в этой инструкции.

- Если вы обновляли или сбрасывали БИОС/UEFI, компьютер не использовался долгое время или имеет севшую батарейку, а на ночь выключается из розетки, попробуйте изменить режим загрузки: включить UEFI вместо Legacy (CSM) или наоборот, отключить Secure Boot. Эта тема также затрагивается в упомянутой выше инструкции.
- Когда один из пунктов выше помог, но в дальнейшем параметры БИОС сбрасываются, и ошибка появляется снова, возможно, следует поменять батарейку на материнской плате.
Диск HDD или SSD не виден
В случае, если диск, с которого нужно выполнять загрузку не виден в БИОС/UEFI ни в режиме Legacy ни в режиме UEFI, а вы недавно проводили какие-то работы внутри корпуса компьютера, например, очищали его от пыли, а также при возникновении ошибки после перевозки ПК или ноутбука, проверьте подключение HDD или SSD (для ПК — интерфейсные кабели как со стороны самого диска, так и со стороны материнской платы, а также кабели питания). Если загрузочный диск пропал после подключения дополнительного диска, проверьте: исправится ли ситуация, если отключить вновь добавленный диск.
Если речь идёт об M.2 SSD, то помните, что они бывают разными: с интерфейсом SATA или NVMe PCI-e и разъемы на материнской плате могут поддерживать не любые диски M.2 — уточните это в характеристиках конкретной материнской платы. Это может быть применимо, если такой диск с системой был установлен в текущий компьютер с другого компьютера.
Когда после выполненных действий и проверок диск всё так же не виден в БИОС, далее описанные способы не подойдут: попробуйте отключить диск и проверить его работоспособность на другом компьютере, есть вероятность его выхода из строя. При полной работоспособности на другом компьютере, замените кабели подключения на проблемном ПК, а также учитывайте, что иногда такие симптомы (некоторые из дисков не видны) бывают при подключении множества устройств в рамках одного SATA-контроллера, либо при проблемах с блоком питания.
Все приведённые способы решения проблемы подходят в случаях, когда с диском всё в порядке и на нём установлена система, загрузчик исправен и файлы читаются, однако это не всегда так.
Дополнительные способы исправить ошибку Reboot and Select proper Boot device
Во всех приведённых далее способах исправления предполагается, что жесткий диск или SSD, с которого должна выполняться загрузка, виден в БИОС/UEFI компьютера или ноутбука, но манипуляции с параметрами загрузки не помогают, а ошибка Reboot and Select proper Boot device or Insert Boot Media in selected Boot device and press a key сохраняется.
Загрузчик Windows
О чем это может говорить? Прежде всего, но не всегда — о повреждении загрузчика или раздела с загрузчиком. Можно попробовать его восстановить:
- Восстановление загрузчика Windows 10
- Как восстановить загрузчик Windows 7 и 8 (8.1)
Внимание: при возникновении ошибки после того, как вы заменили один из дисков компьютера (не системный), это может говорить о том, что загрузчик находился на заменённом диске, хотя сама Windows — на оставшемся. Решение: вручную создать раздел с загрузчиком (рассматривается в статье про загрузчик Windows 10), либо переустановить систему с нуля.
В случае, если в процессе попыток восстановить загрузчик вы столкнулись с тем, что на разделе присутствуют разделы RAW (это будет видно в процессе), отсутствуют необходимые разделы или наблюдаются иные проблемы с файловой системой, которых не было до этого, выполните проверку жесткого диска или SSD на ошибки в командной строке (вы попадёте в неё, выполняя шаги по исправлению загрузчика из предыдущих инструкций). Как именно это сделать описывается выполнить проверку описывается в статье Как проверить жесткий диск на ошибки в Windows.
Неисправность диска
В завершение о наименее приятных возможных причинах — проблемы с самим «boot device», то есть системным жестким диском или SSD компьютера. Если BIOS не видит жесткого диска (или видит, но операции с ним, в том числе и на другом компьютере выполнить не удаётся), при этом HDD, возможно, издает странные звуки (но необязательно) — не исключены физические повреждения и выход из строя и именно поэтому компьютер не загружается. Это может произойти из-за падения ноутбука или ударов по корпусу компьютера, иногда — в связи с нестабильным электропитанием, и часто единственным возможным решением остается замена накопителя.
Видео инструкция
Надеюсь, что-то из этого поможет вам исправить ошибки No bootable device available или Reboot and Select proper Boot device, если же нет — задавайте вопросы, постараюсь ответить.
Содержание
- Default Boot Device Missing or Boot Failed — что делать
- Причины возникновения ошибки
- Как исправить ошибку Default Boot Device Missing or Boot Failed
- Заключение
- Исправление ошибки DISK BOOT FAILURE, INSERT SYSTEM DISK и почему она появляется
- Забытый USB диск или CD/DVD диск
- Другие причины
- Порядок загрузки устройства в BIOS
- Boot Failed при загрузке с флешки: в чем причина появления сбоя?
- Проверьте, определяется ли жесткий диск в BIOS
- Disk Boot Failure Insert System Disk and Press Enter — Что делать?
- Извлечение USB устройств
- Изменить порядок загрузки в BIOS
- Сброс BIOS по умолчанию
- Отключение устройств
- Провод к HDD или SSD
- 6. Исправить Windows
- Дополнительные советы
- Исправление ошибки DISK BOOT FAILURE, INSERT SYSTEM DISK и почему она появляется
- Причины появления
- Как исправить
- Настройка BIOS
- Аппаратная настройка
- Восстановление системы
- Default Boot Device Missing or Boot Failed — что делать с ошибкой
- Что делать, если не запускается Bios?
Default Boot Device Missing or Boot Failed — что делать
При запуске ПК (обычно это лэптопы от «Lenovo», «HP», и «Acer») пользователь может столкнуться с ошибкой загрузки операционной системы, сопровождающейся сообщением «Default Boot Device Missing or Boot Failed». Обычно это сигнализирует об аппаратных проблемах с жёстким диском ПК, а также с рядом неверных настроек жёсткого диска, имеющихся в БИОСе. Ниже я разберу суть данной проблемы, а также поясню, как её исправить на вашем компьютере.

Причины возникновения ошибки
В переводе текст указанного сообщения звучит как «Использующееся по умолчанию загрузочное устройство отсутствует или загрузка не удалась». Также в сообщение обычно содержится рекомендация задействовать сподручное средство восстановления, после чего выбрать необходимую загрузку.
Дисфункция обычно появляется в ситуации, когда загрузочная область или системные файлы на винчестере ПК были повреждены по различным причинам (сбой питания ПК, некорректное выключение компьютера и так далее).
Фактором, вызывающим «Boot Device Missing», могут являться неверные настройки БИОСа. В частности, может быть неправильно выставлена последовательность устройств при загрузке. Некорректно установлен режим загрузки, или действующие на тот момент настройки БИОСа были сброшены к заводским.
Как исправить ошибку Default Boot Device Missing or Boot Failed
Чтобы избавиться от ошибки «Default Boot Device Missing» на вашем компьютере рекомендую выполнить следующее:
diskpart
select disk 0
Диском под номером 0 обычно является диск, на котором установлена ваша ОС Виндовс. Для вывода на экран полного списка дисков наберите в командной строке команду list disk.
list partition
select partition 1 — (1 – это ваш основной раздел);
active
Перезагрузите ваш PC.
Заключение
Ошибка «Default Boot Device Missing or Boot Failed» обычно вызвана сбоем загрузки жёсткого диска ПК, а также рядом некорректных настроек БИОСа. Воспользуйтесь приведёнными выше советами, позволяющими эффективно решить проблему «Boot Failed» на вашем компьютере.
Источник
Исправление ошибки DISK BOOT FAILURE, INSERT SYSTEM DISK и почему она появляется
При включении компьютера появляется ошибка «Disk boot failure»? С ней сталкиваются многие юзеры. И что самое обидное: она всегда появляется неожиданно, без каких-либо на то причин. Хотя причина, разумеется, всегда есть. Просто ее еще надо определить.
В дословном переводе на русский – «Загрузочный диск поврежден, подключите иной системный диск и щелкните Enter». То есть, вам говорят, что имеются проблемы с винчестером, но причины бывают куда банальнее. И это хорошо, ведь их проще исправить.
Существует масса способов устранить ее самостоятельно. И, перед тем как нести компьютер в сервисный центр, рекомендуется их попробовать – возможно, получится исправить ошибку своими силами.
Забытый USB диск или CD/DVD диск
Если ваш компьютер довольно старый и оборудован floppy дисководом, проверьте не вставлена ли в него дискета. То же самое касается CD/DVD дисков и внешних USB дисков или флешек. Если на них отсутствуют загрузочные записи и в качестве первого загрузочного устройства в BIOS / UEFI у вас выбран USB, то при включении компьютера вы получите ошибку Disk Boot Failure.
Попробуйте физически отключить от вашего компьютера или ноутбука все внешние запоминающие устройства и перезагрузить компьютер.
Другие причины
Это были основные проблемы, которые можно встретить при попытке старта со съемного носителя. Однако не стоит забывать и о самих файлах образов, которые вы пытаетесь записать на флешку. В случае загрузки их с неофициальных ресурсов в Интернете или при использовании каких-то кастомных сборок часто можно наблюдать отсутствие некоторых важных компонентов, отвечающих за корректный запуск загрузчика. В этом случае при загрузке будет сообщено, что компонент не найден. Поэтому скачивайте файлы только из проверенных источников, но даже загруженные объекты иногда не помешает просканировать на предмет наличия потенциальных угроз.
Примечание: если в первичной системе активирована функция безопасной загрузки (Secure Boot), иногда ее бывает необходимо отключить (если это возможно).
Порядок загрузки устройства в BIOS
Если на вашем компьютере села батарейка CMOS, то после выключения компьютера настройки BIOS не сохраняются и сбрасываются на значения по-умолчанию. Откройте настройки BIOS и проверьте порядок выбора загрузочных устройств при старте. Убедитесь, что в качестве первого загрузочного устройства выбран ваш жесткий диск. При неверном порядке загрузочных устройств BIOS не может передать управление загрузчику для начала загрузки операционной системы.
На скриншоте ниже видно, что в качестве первого загрузочного устройства используется Removable Devices (Извлекаемые устройства, т.е. USB флешки, диски, SD карты), если они отсутствуют – выполняется загрузка с жесткого диска. Попробуйте поднять пункт Hard Drive выше в списке. Как правило наименования клавиш для изменения порядка загрузки присутствуют на панелях BIOS. В PhoenixBIOS это клавиши «+» и «-».

Если вы недавно подключали новый диск, убедитесь, что старый диск (на котором установлена операционная система) стоит выше в списке загрузочных устройств (можете временно отключить новый диск и проверить, загружается ли компьютер без него).
Boot Failed при загрузке с флешки: в чем причина появления сбоя?
Причин, вызывающих невозможность старта загрузчика, может быть достаточно много, но в основном сбои при попытке загрузки со съемного накопителя происходят по вине того, что:
Вирусы в расчет не берем, поскольку на загрузку с носителя они, как правило, не оказывают никакого действия, если только они уже не обосновались на флешке и не оказали на нее пагубного воздействия.
Проверьте, определяется ли жесткий диск в BIOS
Проверьте, определяется ли ваш жесткий диск в BIOS / UEFI (при загрузке компьютера нажмите кнопку Del, F1, F2 или другую кнопку, которая вызывает переход в настройки BIOS). Если вы не видите свой жесткий диск в списке оборудования, попробуйте сбросить настройки BIOS на стандартные(Reset to Default Settings) и проверить, определится ли жесткий диск после перезагрузки.

В некоторых компьютерах, контроллер чипсета которых поддерживает IDE/SATA устройства в настройках BIOS можно задать режим работы жестких дисков. Если вы выбрали неверный режим работы диска, BIOS его не увидит.
В BIOS Award опция, которая определяет режим работы диска называется On-Chip Serial ATA. Переключите ее в режим Enhanced Mode, Combined Mode или Auto.

Если данные действия не помогли исправить проблему, выключите питание компьютера и откройте крышку вашего системного блока. Желательно проверить надежность подключения, а также отсутствие повреждение на шлейфе, которым ваш жесткий диск подключен к материнской плате, а также кабель питания (у IDE дисков). Попробуйте подключить диск через другой шлейф. На старых IDE дисках имеет смысл проверить состояние перемычек Master и Slave.
Включите компьютер. Если диск не определяется и после этого, скорее всего он неисправен. Проверьте его на другом компьютере, если и там он не заработает – несите его в сервисный центр. Самому исправить проблему с диском будет затруднительно.




Disk Boot Failure Insert System Disk and Press Enter — Что делать?
При включении компьютера с операционной системой Windows 10/7/8.1 вы можете столкнуться с ошибкой «Disk Boot Failure Insert System Disk and Press Enter«, что означает невозможность загрузиться с HDD или SSD диска. Данная ошибка может возникать из-за неправильно выставленного приоритета загрузки в BIOS, слабое питание, добавления второго SSD диска, битые сектора на диске, провод Sata или слот M.2 не плотно закреплены.

Извлечение USB устройств
Если к компьютеру или ноутбуку подключено много USB устройств как флешка или принтер, то извлеките их, перезагрузите компьютер. В большинстве случаев флешки не дает правильно загрузиться диску, так как скорее всего в BIOS выставлена загрузка с флешки, а не самого жесткого диска. Также это может быть недостаток мощности блоки, так как он тратит свои ватты на подключенные устройства. Если вы устранили проблему извлечением флешки, то ниже способ поможет вам выставить приоритет загрузки диска на первое, чтобы в дальнейшем ошибка не появлялась.
Изменить порядок загрузки в BIOS
Распространенная причина появления ошибки Disk Boot Failure — это неправильная выставленная конфигурация загрузки в BIOS. Для того, чтобы проверить и изменить приоритет загрузки, нажимайте непрерывно кнопку DEL или F2 сразу при включении компьютера или ноутбука.
Так как BIOS у каждого производителя материнской платы разный, я опишу примерные действия. Вы можете воспользоваться Google картинками, вбив туда модель материнской платы. К примеру, «Как выставить загрузку в BIOS Lenovo».
В BIOS переходим во вкладу Boot и находим строку «Boot Device Priority«. Параметр также может называться по другому «Hard Disk Device Priority» или «Boot Option». Нажимаем на него и в следующем окне выставляем на (1st Boot Device) первое место HDD или SSD диск на котором Windows и нажимаем F10, чтобы сохранить выставленные параметры.

Сброс BIOS по умолчанию
Параметры BIOS можно вернуть по умолчанию, ели вы их меняли и не помните, что изменили. Зайдите в BIOS нажав при включении компьютера Del или F2. В BIOS перейдите во вкладку EXIT и выберите Load Setup Defaults, после чего нажмите F10 для сохранения изменений.
Примечание: Иногда сброс параметров BIOS по умолчанию не помогает, вы можете достать питашку с материнской платы на 3 минуты, чтобы сбросить параметры BIOS.

Отключение устройств
Отключение DVD привода может исправить ошибку «Disk Boot Failure» при включении компьютера. Выключите компьютер, с розетки в том числе, откройте крышку с леовго бока корпуса ПК. Далее отключите все провода от DVD привода, после чего перезагрузите систему. Это касается и Floppy диска, если он у вас имеется.
Примечание: Если у вы недавно установили какое-либо новое оборудование, как второй SSD, то отключите его.

Провод к HDD или SSD
Ошибка «Disk Boot Failure» может появится, когда провод не плотно присоединен к с лотам материнской платы или самого диска. Проверьте, плотно ли присоединены провода между материнской платой и HDD диском. Попробуйте всунуть провод в другое гнездо на материнской плате. Это касается и M2 SSD дисков, которые могут быть неплотно всунуты.

6. Исправить Windows
Создайте установочную флешку с Windows 10 на другом компьютере или ноутбуке и начните установку. Когда дойдете до пункта установки, то нажмите снизу на «Восстановления системы». Далее вас перекинет в дополнительные параметры загрузки.

В дополнительных параметров загрузки выберите «Восстановление при загрузке«. Далее будет произведен автоматический поиск неисправностей, как повреждение загрузочной записи, и восстановление при обнаружении. Если ошибка «Disk Boot Failure Insert System Disk and Press Enter» не устранилась, то зайдите обратно и запустите командную строку.

В командной строке введите команду chkdsk C: /f /r. Вы должны понимать, что фактически раздел на котором Windows может быть и не «C:». Если у вас не получается ввести команду, то попробуйте ввести chkdsk /f /r. Эта команда восстановит битые сектора на диске, если они имеются.

Дополнительные советы
Смотрите еще:
Источник
Исправление ошибки DISK BOOT FAILURE, INSERT SYSTEM DISK и почему она появляется
Вы решили поработать с компьютером, включили его, устроились поудобнее, но вместо приветствия увидели на экране «DISK BOOT FAILURE, INSERT SYSTEM DISK»? Это сообщение означает, что ПК не может загрузить данные с системного диска. Если эта ошибка не связана с поломкой винчестера, её можно исправить. Но иногда она возникает из-за аппаратной неисправности. В таком случае починку компьютера лучше доверить профессионалам.

Причины появления
«DISK BOOT FAILURE, INSERT SYSTEM DISK» переводится, как «Ошибка загрузки диска, вставьте системный диск». То есть ПК не распознаёт накопитель, на котором находится ОС. Вначале надо понять, почему возникла эта ошибка. А потом уж разбираться, что с ней делать. Проблема может появиться, если:

Увидев такую ошибку при загрузке ПК, совершите описанные ниже действия
Как исправить
Перед тем как что-то делать, вытащите все диски, CD, DVD, дискеты, флешки и внешние HDD. Оставьте только накопитель, на котором установлена ОС. И попробуйте перезагрузить компьютер. Если не получится, отключите CD-приводы и дисководы, оставив подключенным только винчестер. Для этого аккуратно отсоедините их шлейфы от материнской платы. И снова попробуйте запустить ПК. Если после этого ошибка «DISK BOOT FAILURE» исчезнет, значит, в BIOS стоят неправильные параметры. Компьютер «ищет» файлы ОС не там, где надо.
Настройка BIOS
BIOS или «Базовая система ввода-вывода» активируется при включении ПК. Она контролирует процесс загрузки. В ней указано, с какого носителя будет запускаться ОС. И если выбран накопитель, на котором нет системных файлов, появится ошибка. Вот что надо делать для настройки BIOS:

Первым в очереди должен быть ваш жесткий диск
Если вы вносили какие-то изменения в систему или «разгоняли» ПК, это могло повлиять на BIOS. Чтобы вернуть настройки по умолчанию, в разделе «Exit» выберите «Load Setup Defaults». Параметры будут сброшены.
Иногда настройки BIOS сбрасываются самостоятельно, в том числе и встроенные часы. Тогда компьютер может выдавать самые разные ошибки, в том числе и с загрузкой. Это происходит из-за «севшей» батарейки – она круглая, формата 2032, и хорошо заметна на материнской плате. Раз в несколько лет её полезно менять на новую. Если настройки самовольно сбрасываются, пора сделать это. Лучше, конечно, доверить это дело специалисту, но при должной аккуратности это несложная работа.
Выключите питание компьютера, а затем аккуратно извлеките старую батарею из гнезда – её там держит защёлка. Затем поставьте новую, просто поставив в гнездо и надавить до защёлкивания. Купить её можно во многих магазинах, это стандартная батарея формата 2032. После этого включите компьютер, войдите в BIOS, установите верную дату и время, выберите правильный загрузочный диск и сохраните настройки клавишей F10.
Аппаратная настройка
Если BIOS не определяет винчестер и даже после настройки выдаёт ошибку «DISK BOOT FAILURE», что делать в этом случае? Скорее всего, проблема с самим жёстким диском или с его подключением. Или вышла из строя материнская плата. Также может быть неисправен блок питания.
При подобном раскладе придётся снимать крышку с системного блока и самостоятельно устранять неисправность. Если вы не разбираетесь во внутреннем устройстве компьютера и не знаете, куда подключать то или иное устройство, лучше обратиться в сервисный центр. Хотя на материнской плате все слоты разных размеров. К ним невозможно присоединить неподходящую деталь.
Перед тем как что-то делать, отключите ПК. Не просто завершите работу, а выньте вилку из розетки.
Имеет смысл узнать, в каком состоянии находится винчестер. Подсоедините его к другому компьютеру (если есть возможность), проверьте, «видит» ли его BIOS, загружается ли с него ОС. Если получилось, значит, накопитель работает. Сохраните свои персональные данные на всякий случай.
Чтобы устранить ошибку «DISK BOOT FAILURE, INSERT SYSTEM DISK» попробуйте следующее:

Выполняя описанные выше действия, проверяйте наличие ошибки на каждом этапе
После каждого шага проверяйте, отображается ли винчестер в BIOS. Для этого компьютер надо включать. Но при любых манипуляциях внутри системного блока ПК должен быть обесточен.
Если неисправность появилась из-за блока питания, его надо менять.
Восстановление системы
Ещё одна причина проблемы — повреждение загрузочного сектора жёсткого диска. Это значит, что недоступна та часть винчестера, на которой находится важная для ОС информация. При этом винчестер нормально распознаётся в BIOS, но система с него не стартует. Такой сбой часто случается при внезапном выключении компьютера, например, когда его выдернули из розетки или отключили электричество.
В подобном случае надо восстановить системные данные. Они будут записаны на исправные сектора.
Вам нужен установочный CD-диск или другой накопитель с ОС (будет рассматриваться пример с Windows). Если у вас его нет, переустановить файлы не получится. Так как их неоткуда будет взять.

Введите команду для восстановления загрузочных записей
Если ни один из перечисленных методов не помог, значит, жёсткий диск сломан, пришла в негодность материнская плата или блок питания. Также проблема может быть в некачественном шлейфе или слоте для подключения. Починить их своими силами достаточно сложно. Для этого нужны профессиональные знания и навыки. Лучше доверить ремонт специалистам. Или купить новые детали.
Эта неисправность часто появляется, если изменён порядок загрузки или неправильно настроен BIOS. В таком случае можно устранить сбой самостоятельно. Если же проблема возникла из-за аппаратной неполадки, решить её будет не так просто.
Расскажите, сталкивались ли вы с этой ошибкой, и помог ли вам один из перечисленных способов.
Источник
Default Boot Device Missing or Boot Failed — что делать с ошибкой
При попытке загрузить ноутбук появляется сообщение о сбое загрузки: «Default Boot Device Missing or Boot Failed». Чаще всего такая ошибка может возникать после аварийного выключения ПК. Наш небольшой обзор решений позволит быстро справиться с проблемой и восстановить работоспособность машины.

Сбой загрузки «Default Boot Device Missing or Boot Failed»
В основном эта ошибка выскакивает в моделях Lenovo и Acer и указывает на то, что настройки загрузки слетели. Первым делом проверьте, стоит ли по умолчанию в BIOS загрузка с HDD. Проверяется это в опции «Boot Device Priority». Возможен момент, что с первого раза в биос не пустит, пробуйте войти несколько раз. Оптимальным решением будет вынимание батареи на плате для сброса — это такая маленькая плоская батарейка. В других случаях причина кроется в использовании базовой системы UEFI вместо стандартного в BIOS. Нам необходимо переключиться.
Если все сделано правильно, то должно запуститься. Если запуска все равно нет, тогда попробуйте вставить установочный образ WIndows, прописать загрузку с носителя и войти там в режим восстановления запуска Win.
Что делать, если не запускается Bios?
Если же БИОС вообще не загружается, тогда следует применить сторонний софт. Тут нам поможет утилита Rufus. Это приложение позволит восстановить загрузочные файлы, чтобы мы смогли произвести нормальный запуск операционной системы на ноутбуке с неисправностью. Нужно скачать Rufus на сторонний компьютер, запастись флешкой и скачать Bios для вашей модели.
Порядок действий следующий.

Отдельным моментом является прошивка вашего BIOS в режиме Crisis Recovery Mode. Процесс этот достаточно непростой и может слететь серийник, что связано с гарантией, лучше пусть этим занимаются специалисты.
Проблема Default Boot Device Missing or Boot Failed решается только в Биосе, надеюсь вы поняли что там делать. После исправления она не будет препятствовать загрузке операционной системы. Напоследок немного видео, по правильной настройке загрузки:
Источник
 Если при загрузке ПК или ноутбука на черном экране вы видите сообщение «Reboot and Select proper Boot device or Insert Boot Media in selected Boot device and press a key» (перевод — Перезагрузитесь и выберите правильное загрузочное устройство или вставьте загрузочный накопитель в выбранное устройство и нажмите любую клавишу), а не привычный экран загрузки Windows 10, Windows 11, 8.1 и 7, очевидный вывод — загрузку с диска HDD или SSD (или, в некоторых случаях — флешки) выполнить не удалось. Нажатие любой клавиши здесь тоже как правило не помогает.
Если при загрузке ПК или ноутбука на черном экране вы видите сообщение «Reboot and Select proper Boot device or Insert Boot Media in selected Boot device and press a key» (перевод — Перезагрузитесь и выберите правильное загрузочное устройство или вставьте загрузочный накопитель в выбранное устройство и нажмите любую клавишу), а не привычный экран загрузки Windows 10, Windows 11, 8.1 и 7, очевидный вывод — загрузку с диска HDD или SSD (или, в некоторых случаях — флешки) выполнить не удалось. Нажатие любой клавиши здесь тоже как правило не помогает.
В этой инструкции подробно о том, что делать, если вы столкнулись с ошибкой Reboot and Select proper Boot Device, чем может быть вызвана проблема и дополнительная информация, которая может оказаться полезной.
Reboot and Select proper Boot Device при загрузке — варианты решения

Если на компьютере, где возникла ошибка была установлена и исправно работала операционная система — Windows 10, Windows 11 или любая другая, и ошибка появилась внезапно, причем никакие действия по изменению параметров БИОС/UEFI или конфигурации оборудования не выполнялись, первое что следует попробовать:
Отключение необязательных для загрузки накопителей
- На экране с ошибкой Reboot and Select proper Boot device выключите ваш ПК или ноутбук долгим удержанием кнопки питания.
- Отключите от компьютера любые необязательные внешние накопители: флешки, карты памяти, внешние HDD или SSD, компакт-диски.
- Включите компьютер снова.
В некоторых случаях эти 3 шага могут помочь и исправить ошибку. Если ошибка исчезает, но в дальнейшем после завершения работы и повторного включения появляется снова (иногда не сразу, а только при включении на следующий день), отключите быстрый запуск Windows.
Учитывайте (пишу специально для начинающих пользователей): чтобы ошибку в принципе можно было исправить любым из описанных здесь способов, на компьютере должна быть установлена операционная система (или же должна производиться загрузка с загрузочной флешки или диска). Например, если вы только что установили на ПК новый чистый диск, ошибка продолжит появляться, пока вы не установите на него систему.
Порядок загрузки и параметры загрузки в БИОС или UEFI
Если это не помогло, используем следующие относительно простые подходы и информацию:
- Если ошибка возникает при загрузке с установочной флешки, изучите причины и решения из материала БИОС/UEFI не видит загрузочную флешку — что делать?
- Зайдите в БИОС/UEFI компьютера и проверьте: виден ли жесткий диск или SSD, с которого должна выполняться загрузка и убедитесь, что загрузка по умолчанию выполняется с него (в качестве первого устройства загрузки может потребоваться выбрать Windows Boot Manager для UEFI-систем при наличии такого пункта). Если это не так, установите правильный порядок загрузки. Как изменить порядок загрузки в разных версиях БИОС, применительно к флешке (но и с HDD/SSD будет то же самое) описано в этой инструкции.

- Если вы обновляли или сбрасывали БИОС/UEFI, компьютер не использовался долгое время или имеет севшую батарейку, а на ночь выключается из розетки, попробуйте изменить режим загрузки: включить UEFI вместо Legacy (CSM) или наоборот, отключить Secure Boot. Эта тема также затрагивается в упомянутой выше инструкции.
- Когда один из пунктов выше помог, но в дальнейшем параметры БИОС сбрасываются, и ошибка появляется снова, возможно, следует поменять батарейку на материнской плате.
Диск HDD или SSD не виден
В случае, если диск, с которого нужно выполнять загрузку не виден в БИОС/UEFI ни в режиме Legacy ни в режиме UEFI, а вы недавно проводили какие-то работы внутри корпуса компьютера, например, очищали его от пыли, а также при возникновении ошибки после перевозки ПК или ноутбука, проверьте подключение HDD или SSD (для ПК — интерфейсные кабели как со стороны самого диска, так и со стороны материнской платы, а также кабели питания). Если загрузочный диск пропал после подключения дополнительного диска, проверьте: исправится ли ситуация, если отключить вновь добавленный диск.
Если речь идёт об M.2 SSD, то помните, что они бывают разными: с интерфейсом SATA или NVMe PCI-e и разъемы на материнской плате могут поддерживать не любые диски M.2 — уточните это в характеристиках конкретной материнской платы. Это может быть применимо, если такой диск с системой был установлен в текущий компьютер с другого компьютера.
Когда после выполненных действий и проверок диск всё так же не виден в БИОС, далее описанные способы не подойдут: попробуйте отключить диск и проверить его работоспособность на другом компьютере, есть вероятность его выхода из строя. При полной работоспособности на другом компьютере, замените кабели подключения на проблемном ПК, а также учитывайте, что иногда такие симптомы (некоторые из дисков не видны) бывают при подключении множества устройств в рамках одного SATA-контроллера, либо при проблемах с блоком питания.
Все приведённые способы решения проблемы подходят в случаях, когда с диском всё в порядке и на нём установлена система, загрузчик исправен и файлы читаются, однако это не всегда так.
Ошибки файловой системы на диске
Рассматриваемое сообщение при загрузке может быть вызвана ошибками файловой системы на диске: при условии исправного в целом диска чаще всего причиной является экстренное выключение компьютера.
Для проверки разделов диска можно использовать следующие подходы:
- Загрузиться с загрузочной флешки с Windows 11 или Windows 10, нажать клавиши Shift+F10 в программе установки (на некоторых ноутбуках — Shift+Fn+F10) и использовать команду
chkdsk C: /f
для проверки файловой системы на системном разделе диска. Также может иметь смысл проверить файловую систему на разделе с загрузчиком (EFI FAT32 раздел, обычно размером 100 МБ). При использовании этого подхода есть некоторые нюансы, о которых подробно далее в статье.
- Использовать WinPE от Sergei Strelec и контекстные меню системного раздела и раздела с загрузчиком для запуска проверки дисков на ошибки. О том, как создать флешку с WinPE для целей восстановления подробно в этой статье.

При использовании способа с загрузочной флешкой Windows следует учитывать, что буква системного раздела может отличаться от C пока вы находитесь в программе установки, а раздел с загрузчиком и вовсе ни имеет буквы. Процесс проверки с учетом этих нюансов будет состоять из следующих шагов:
- Загрузитесь с загрузочной флешки Windows (Как поставить загрузку с флешки в БИОС/UEFI).
- В программе установки нажмите клавиши Shift+F10 (иногда — Shift+Fn+F10). Откроется командная строка, переключение языка ввода — Alt+Shift
- По порядку введите команды
diskpart list volume
в результате вы увидите список разделов диска. Вам потребуется определить букву системного раздела диска (например, по его метке и размеру), а также номер тома раздела с загрузчиком с файловой системой FAT32 (только для EFI-систем).

- При наличии раздела с загрузчиком, по порядку используйте следующие команды, заменив N в первой из них на номер тома, а «БУКВА» — на не занятую другими разделами букву диска:
select volume N assign letter=БУКВА exit

- В командной строке используйте команды chkdsk C: /f и chkdsk Z: /f (заменив C и Z на соответствующие буквы разделов) для проверки файловой системы на диске.

- При наличии оснований полагать, что диск имеет и аппаратные повреждения, можно использовать следующий синтаксис команды: chkdsk C: /f /r (и аналогично для раздела с загрузчиком) — но в этом случае её выполнение займет значительно больше времени.
Если в ходе проверки будут обнаружены и исправлены ошибки, попробуйте снова загрузиться с локального диска — возможно, ошибка больше не появится.
Восстановление загрузчика
О чем ещё может говорить ошибка, в случае, если простые методы её исправить не подошли? Прежде всего, но не всегда — о повреждении загрузчика или раздела с загрузчиком. Можно попробовать его восстановить:
- Восстановление загрузчика Windows 11
- Восстановление загрузчика Windows 10
- Как восстановить загрузчик Windows 7 и 8 (8.1)
Внимание: при возникновении ошибки после того, как вы заменили один из дисков компьютера (не системный), это может говорить о том, что загрузчик находился на заменённом диске, хотя сама Windows — на оставшемся. Решение: вручную создать раздел с загрузчиком (рассматривается в статье про загрузчик Windows 11, но подойдет и для 10), либо переустановить систему с нуля. Также здесь может пригодиться инструкция Как перенести раздел с загрузчиком на другой диск.
В случае, если в процессе попыток восстановить загрузчик вы столкнулись с тем, что на разделе присутствуют разделы RAW (это будет видно в процессе), отсутствуют необходимые разделы или наблюдаются иные проблемы с файловой системой, которых не было до этого, выполните проверку жесткого диска или SSD на ошибки в командной строке (вы попадёте в неё, выполняя шаги по исправлению загрузчика из предыдущих инструкций). Как именно это сделать описывается выполнить проверку описывается в статье Как проверить жесткий диск на ошибки в Windows.
Неисправность диска
В завершение о наименее приятных возможных причинах — проблемы с самим «boot device», то есть системным жестким диском или SSD компьютера (ноутбука). Если BIOS не видит жесткого диска (или видит, но операции с ним, в том числе и на другом компьютере выполнить не удаётся), при этом HDD, возможно, издает странные звуки (но необязательно) — не исключены физические повреждения и выход из строя и именно поэтому компьютер не загружается. Это может произойти из-за падения ноутбука или ударов по корпусу компьютера, иногда — в связи с нестабильным электропитанием, и часто единственным возможным решением остается замена накопителя.
Некоторые дополнительные возможные причины ошибки Reboot and Select proper Boot Device при включении ноутбука или компьютера, если предыдущие варианты не решили проблему:
- В ситуации, когда после настроек БИОС/UEFI загрузка успешно выполняется однократно, но затем вы вновь сталкиваетесь с той же ошибкой, попробуйте заменить батарейку CMOS.
- Если ошибка появляется при установке диска с системой, которая устанавливалась на другом компьютере, учитывайте, что могло оказаться так, что загрузчик системы был размещен на другом диске этого компьютера, информация о переносе есть в этой статье.
- При появлении ошибки при загрузке с флешки на ноутбуке или компьютере без установленной ОС, самая вероятная причина ошибки — несовпадение режима загрузки, выбранного в БИОС и поддерживаемого накопителем. Разобраться поможет инструкция: Что делать, если компьютер не видит загрузочную флешку.
- Если проблема появилась после того, как вы установили системный HDD или SSD в кармане на месте привода оптических дисков (Optibay), учитывайте, что причиной может быть тот факт, что не все ноутбуки поддерживают загрузку ОС с установленного таким образом накопителя: выполните перенос системы или установку на локальный (установленный внутри) диск.
- В некоторых случаях ошибка появляется как результат плохого подключения дисков, особенно если для этого используются кабели SATA. Также учитывайте вероятность повреждения кабелей подключения.
- Иногда может помочь обновление БИОС, выполнение которого на некоторых устройствах возможно даже без загрузки ОС (но само обновление потребуется скачать на другом компьютере).
Видео инструкция
Надеюсь, что-то из этого поможет вам исправить ошибки No bootable device available или Reboot and Select proper Boot device, если же нет — задавайте вопросы, постараюсь ответить.
|
0 / 0 / 1 Регистрация: 12.11.2017 Сообщений: 28 |
|
|
1 |
|
|
19.01.2018, 17:01. Показов 78673. Ответов 4
Купил материнку Asus Z97-A. Все подключил, но при в ключении на матери загорается диод boot device led, и запускается биос. Так же в биос не высвечиваются мои жёсткие диски . Что делать? Мать новая, жёсткие диски на старой материнке работали. Ума не приложу в чем проблема.
0 |
|
4040 / 2505 / 301 Регистрация: 22.04.2012 Сообщений: 10,745 Записей в блоге: 2 |
|
|
19.01.2018, 17:22 |
2 |
|
Решение
на матери загорается диод boot device led Грузиться ей не с чего,вот и горит.Диски хоть раскручиваются или нет? Добавлено через 4 минуты
1 |
|
1146 / 954 / 76 Регистрация: 11.10.2010 Сообщений: 6,031 |
|
|
19.01.2018, 17:51 |
3 |
|
потыкайте SATA Mode, что там есть?
1 |
|
0 / 0 / 1 Регистрация: 12.11.2017 Сообщений: 28 |
|
|
20.01.2018, 00:35 [ТС] |
4 |
|
Короче проблема заключалась в моей невнимательности. Я при сборке компа видимо сильно торопился. SATA подключил, а питание почему то забыл. В общем как всегда. Туплю, задаю тут вопрос, понимаю как его решить. В итоге зря засираю форум…
0 |
|
4040 / 2505 / 301 Регистрация: 22.04.2012 Сообщений: 10,745 Записей в блоге: 2 |
|
|
20.01.2018, 07:29 |
5 |
|
Туплю, задаю тут вопрос, понимаю как его решить. А мы чешем репу и пытаемся умничать.
2 |
|
IT_Exp Эксперт 87844 / 49110 / 22898 Регистрация: 17.06.2006 Сообщений: 92,604 |
20.01.2018, 07:29 |
|
5 |

 Он пикает один раз если в процессе самотестирования проблем не обнаружено. Или пикает «особой морзянкой», если обнаружена одна из нескольких типовых проблем.
Он пикает один раз если в процессе самотестирования проблем не обнаружено. Или пикает «особой морзянкой», если обнаружена одна из нескольких типовых проблем.


 Сообщение было отмечено zik_rey как решение
Сообщение было отмечено zik_rey как решение
