
Что значит no video input на мониторе и как это устранить?
Рано или поздно практический любой старый компьютер ожидает следующая ситуация: При запуске на первый взгляд все как обычно – нажав кнопку включения, происходит привычный запуск вентиляторов в системном блоке. Вот только эту “обычность” развеивает сообщение на мониторе – no video input. При этом изображения на мониторе конечно же нет. Далее данная фраза может смениться фразой “Power saving mode“.
В данной статье мы разберемся со значением данного сообщения, а также приведем несколько советов по его устранению и приведению компьютера в рабочее состояние.
Что значит “no video input” на мониторе?
Для того, чтобы понять значение данной фразы достаточно обратиться к ее переводу на русский язык. Он звучит как “Нет входящего видеосигнала”. Говоря более простым языком, монитор данным сообщением говорит о том, что на него видеокарта не подает изображение.
Причем совсем не обязательно виновата видеокарта, как многим на первый взгляд могло бы показаться.
Что делать?
В первую очередь проверьте надежность соединения кабеля монитора с системным блоком. Если есть переходники – снять, продуть и снова поставить.
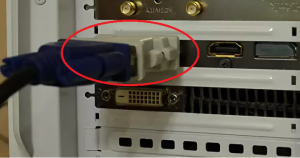
Переходник на видеокарте
На некоторых моделях мониторов нужно в настройках принудительно указывать с какого разъема (HDMI, VGA, DVI) приходит видео сигнал.
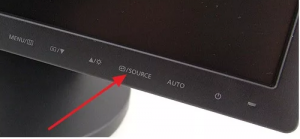
Кнопка выбора источника сигнала на мониторе
Следующим этапом будет снятие и чистка контактов оперативной памяти. Если плано памяти несколько, то снять все и пробовать ставить по одной в разные слоты.

Одна из возможных причин – плохой контакт оперативной памяти
Из опыта можем сказать, что к проверке контактов видеокарты нужно прибегать только после снятия/установки оперативной памяти. Нужно аккуратно извлечь видеокарту из разъема, протереть контакты ластиком и установить снова.

Установка/снятие видеокарты
Если проблема не ушла, то лучше попробовать установить другую, заведомо рабочую видеокарту, либо проверить вашу на другом компьютере.
Также стоит попробовать сбросить BIOS.
Если в компьютере установлен спикер, то нужно извлечь оперативную память и попробовать включить системный блок без нее. Если он пищит – значит материнка жива, если нет – скорее всего вышла из строя материнская плата.

Внешний компьютерный спикер на материнской плате
Выводы
Как видите, у сообщения no video input может быть несколько причин. Но при помощи всего нескольких манипуляций проблему можно если не решить, то по крайней мере правильно диагностировать, чтобы приобрести нужную деталь для замены и отремонтировать свой ПК.
Лучшая благодарность автору — репост к себе на страничку:
Разве не случались с вами ситуации, когда при включении компьютера вы слышите характерный писк и жужжание вентилятора, но на мониторе вместо привычной картинки загорается надпись «No video input»? В зависимости от производителя монитора, фраза может звучать в нескольких вариациях: No input signal, No signal detected или Check signal cable. Все они обозначают, что между ПК и монитором отсутствует коммуникация. Паниковать в таких случаях не стоит, ибо если до этого всё работало исправно, то с большой вероятностью сам монитор исправен, а причины этой проблемы мы сейчас и разберём.
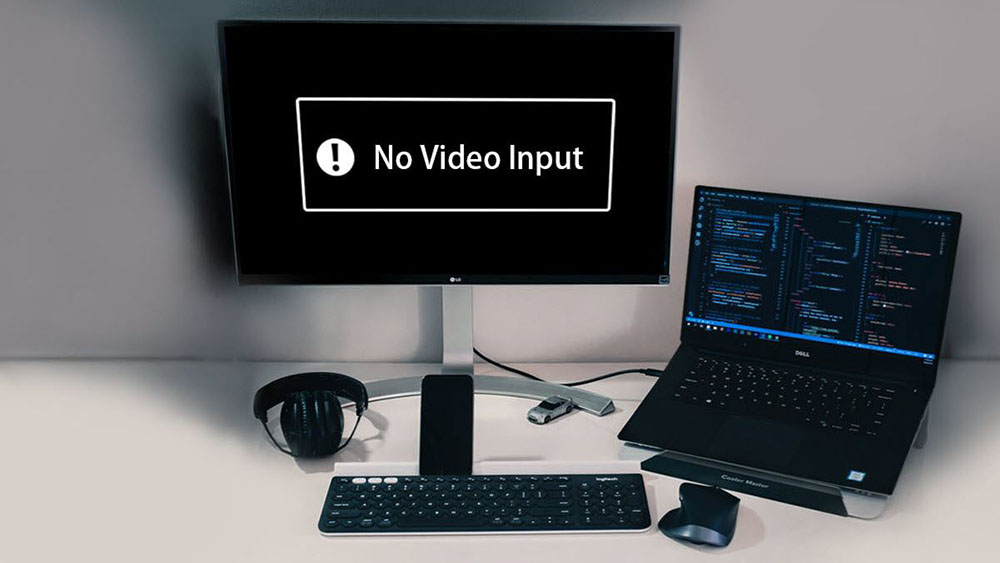
Что означает надпись «No video input»
Эта фраза, равно как и «No Signal Detected», переводится как «не обнаружен входной сигнал». Check signal cable означает фактически то же: проблему с подключением монитора к компьютеру.
Как водится, практически любая проблема с ПК может иметь немало причин и ещё больше способов их решения, поэтому самостоятельная диагностика становится своеобразным квестом, пройти который до конца удаётся немногим. Впрочем, в большинстве случаев это и не требуется, поскольку самые распространённые причины поломок и наиболее эффективные способы их устранения приводятся вначале. Не будем отступать от этой традиции и мы.
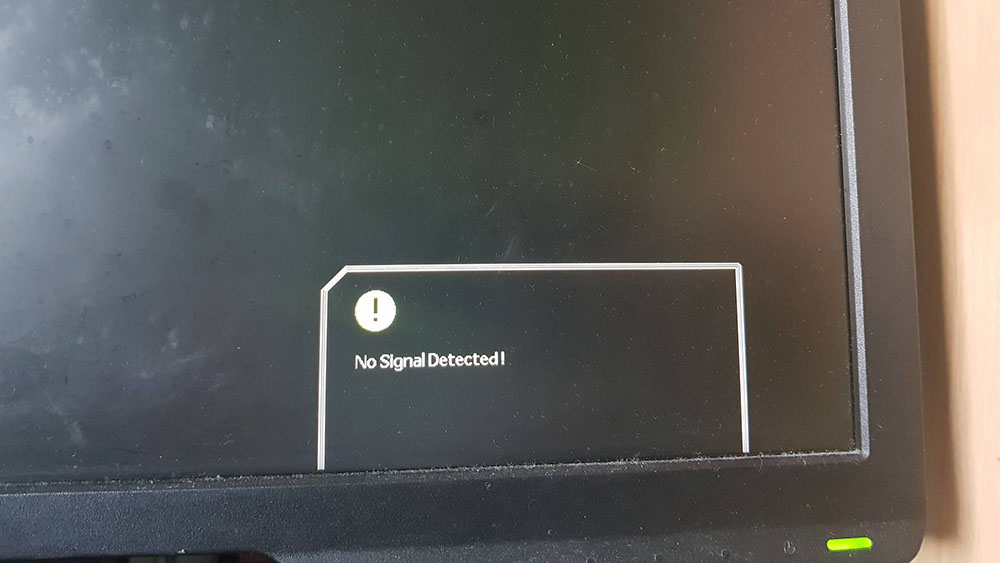
Итак, если при включении компьютера вы наблюдаете чёрный экран с плавающей или расположенной посередине экрана надписью «No video input», возможными причинами этого могут быть следующие ситуации:
- чаще всего проблема действительно заключается в отсутствии контакта кабеля, соединяющего системный блок с дисплеем, причём он может быть плохим с любой стороны. Если вы перед появлением проблемы двигали монитор, ПК или же трогали кабели, то, вероятнее всего, задели коннектор или переходник, и он частично вышел из гнезда;
- достаточно часто такое случается после апгрейда компьютера, требующего разборки системного блока и отключения всей периферии. При сборке вы просто не до конца вставили интерфейсный кабель, о чём вам и сигнализирует дисплей;
- обновление видеокарты нередко требует использования другого кабеля, и может оказаться, что он имеет разные интерфейсы или вы используете для этих целей переходник (в качестве типового примера можно привести пару HDMI— VGA/DVI). Само по себе такое соединение не является чем-то ненормальным, но бывает, что такие интерфейсы оказываются однонаправленными или же работают не со всем оборудованием. Так, встречаются кабели, работающие только с видеокартами, у которых аналоговый выход реализован посредством HDMI, среди современных графических адаптеров таковые уже не встретишь. Так что по возможности старайтесь кабеля, подключаемые с обеих сторон к портам одинакового типа. Если это невозможно, то хотя бы не совмещайте аналоговый и цифровой интерфейсы. Желательно также не использовать переходники – лучше раскошелиться и купить интерфейсный кабель нужной конфигурации с «правильными» разъёмами;

- смена видеокарты с интегрированной на дискретную или наоборот – тоже довольно частая операция, приводящая к пропаданию двухсторонней связи между системным блоком и монитором с появлением на последнем соответствующего диагностического сообщения. Как правило, это можно исправить через BIOS, активировав отключенную интегрированную видеокарту (или изменив приоритет PCI-Eвидеоадаптера). Может даже оказаться, что на компьютере установлен процессор без интегрированного видео;
- ещё одна причина появления сообщения «No video input» – видеокарта (обычно старая), которая соединяется с монитором через DisplayPort и требующая загрузки драйверов для нормальной работы. При обычной загрузке ПК проблем не возникнет, но если вы по какой-то причине загрузились с флешки, то драйвер загружен не будет и система просто не распознает монитор. Теоретически такое может случиться и с HDMI-интерфейсом;
- если вы поменяли монитор, и он имеет интерфейс USB-C, то далеко не все ноутбуки и компьютеры поддерживают этот стандарт. Более того, в нём тоже есть разные версии, и используемый кабель может оказаться несовместимым.
Проблема может заключаться и в неисправном оборудовании – мониторе, графическом адаптере или даже материнской плате.
Способы решения проблемы
Итак, что делать, если на мониторе появилась надпись «No video input»? Давайте рассмотрим варианты устранения проблемы, начав, как и обещали, с самых распространённых.
Проверка соединения между компьютером и монитором
О том, что чаще всего пропадает контакт в разъёмах интерфейсного провода, вы уже знаете. Значит, первое, что нужно сделать, – убедиться, что соединения плотные. Особенно часто «не контачит» разъём VGA, у которого имеются специальные винты для затягивания. Но не все их затягивают.

Если используется кабель с отсутствующими разъёмами для одного из интерфейсов, обычно проблема решается с помощью переходников, которые одновременно могут выступать в качестве конвертора сигнала из одного формата в другой (например, VGA-HDMI). А если есть активная компонента, она может выйти из строя, поэтому следующий шаг – проверка работоспособности этих переходников, например, на другом компьютере с монитором. Если ситуация с видеосигналом на мониторе «No video input» не изменилась, то определённо виновником является переходник или сам кабель.
Не мешало бы и удостовериться, что сами разъёмы не загрязнены или не проржавели – контакта может не быть и по этой причине. Но если грязь можно убрать, да и то не всегда, то при наличии очагов коррозии кабель подлежит безусловной замене. Если это разъём на ПК или мониторе, тогда его замена будет стоить вам немалых денег.

Осмотр монитора
Да, виновником может быть и сторона, принимающая видеосигнал. Проверить работоспособность просто – подключив его к другому системному блоку. Сгодится для проверки и любое другое устройство, предоставляющее возможность вывода видеоданных или статической картинки на внешний экран. Но обычно неисправный монитор вовсе не подаёт признаков жизни.
К тому же подобная проверка не всегда даёт правильные результаты – например, существуют модели, требующие явного задания типа используемого разъёма посредством ковыряния в настройках или путём нажатия соответствующих кнопок меню.

Наконец, существует уже упоминавшаяся несовместимость между компонентами – например, слишком старый монитор, который не поддерживается видеокартой. Или наоборот, использование устаревшего видеоакселератора, который в упор «не видит» монитор с незнакомыми интерфейсами.
Проверка видеокарты
Если с кабелем, разъёмами и дисплеем всё в порядке, необходимо проверить графический адаптер, поскольку он тоже склонен к поломкам.
Если это дискретная видеокарта, её нужно вытащить (при выключенном компьютере, конечно) и проверить контакты на самой карте и на материнской плате. Несмотря на достаточно плотное соединение, они могут загрязняться из-за наличия в системнике пыли и благодаря наличию в воздухе влаги.

В этом случае слой пыли и грязи пробуют удалить с помощью мягкого ластика, а если это не удаётся, используют чистящее средство, изопропиловый спирт или даже бензин «Калоша». Главное, чтобы эта жидкость была не агрессивной по отношению к электронным компонентам.
Если чистка оказалась безрезультатной, с большой вероятностью можно говорить о неисправности самой видеокарты. Проверяют её тем же классическим способом – подключив к другому, заведомо рабочему компьютеру. Если и в этом случае при запуске компьютера появляется злополучное «No video input», GPU подлежит замене.
Менее вероятной считается неисправность самого разъёма. Если в материнской плате имеется ещё один совместимый с видеокартой разъём, пробуем его. Если нет – можно использовать так называемый переходник-райзер, позволяющий подключать периферию с несовпадающим типом разъёма.

Если вы использовали встроенный видеочип, проверить работоспособность графической подсистемы можно с помощью внешней карты, если таковая имеется. В крайнем случае, её можно одолжить у соседа или друга.
Тестирование оперативной памяти
Хотя связь между отсутствием сигнала на мониторе и исправностью оперативной памяти выглядит надуманной, подобные ситуации всё же встречаются, правда, очень редко. Если планок несколько, процедура проверки упрощается – просто по очереди снимайте одну из планок и пробуйте включать компьютер. Если в какой-то момент монитор «ожил», значит, дело в неисправном модуле памяти и его нужно заменить. Правда, может сломаться и разъём слота, и тогда придётся обходиться имеющимися, удвоив объём одной из планок для компенсации потери.

Диагностика материнской платы
Появление при включении компьютера сообщений No input signal или No video input может быть вызвано и неисправностями материнской платы – ведь, кроме CPU, памяти и видеокарты она содержит множество других компонентов, некоторые из которых являются промежуточным связующим звеном между GPU и другими блоками.
Самая распространённая поломка Motherboard – выход из строя конденсаторов, коих на материнке не меньше десятка. Неисправные конденсаторы легко определить по наличию вздутия, для возрастной материнской платы это обычное явление. Проблема устранима заменой конденсаторов, и если вы дружите с паяльником, то сможете сэкономить, выполнив операцию самостоятельно.

Как видим, причин и способов устранения неисправности, связанной с отсутствием сигнала на мониторе, существует немало, но большую часть из них можно считать экзотическими. В 70-90% случаев виновником оказывается плохой контакт на одном из разъёмов, что можно исправить буквально за минуту-другую.
Разве не случались с вами ситуации, когда при включении компьютера вы слышите характерный писк и жужжание вентилятора, но на мониторе вместо привычной картинки загорается надпись «No video input»? В зависимости от производителя монитора, фраза может звучать в нескольких вариациях: No input signal, No signal detected или Check signal cable. Все они обозначают, что между ПК и монитором отсутствует коммуникация. Паниковать в таких случаях не стоит, ибо если до этого всё работало исправно, то с большой вероятностью сам монитор исправен, а причины этой проблемы мы сейчас и разберём.
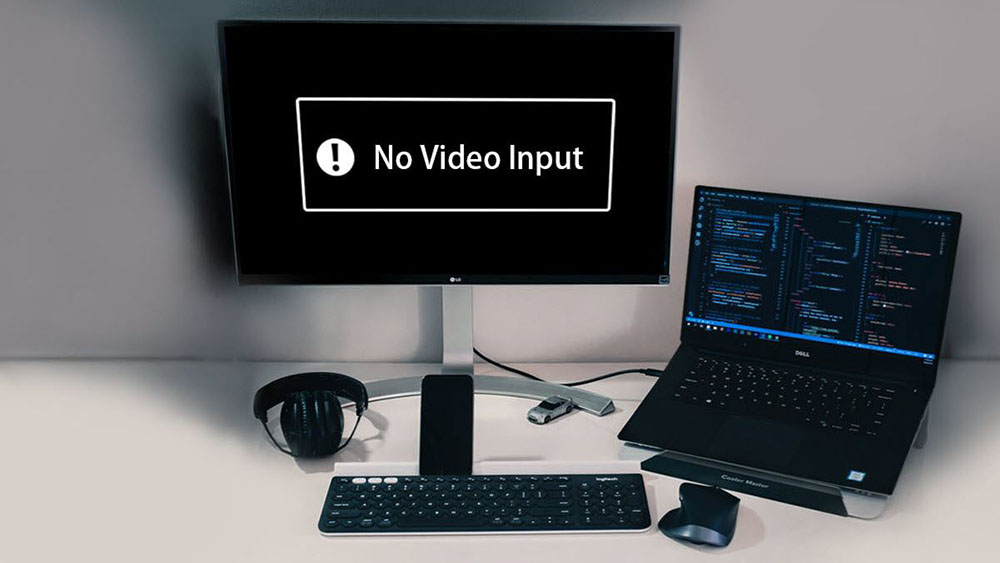
Эта фраза, равно как и «No Signal Detected», переводится как «не обнаружен входной сигнал». Check signal cable означает фактически то же: проблему с подключением монитора к компьютеру.
Как водится, практически любая проблема с ПК может иметь немало причин и ещё больше способов их решения, поэтому самостоятельная диагностика становится своеобразным квестом, пройти который до конца удаётся немногим. Впрочем, в большинстве случаев это и не требуется, поскольку самые распространённые причины поломок и наиболее эффективные способы их устранения приводятся вначале. Не будем отступать от этой традиции и мы.
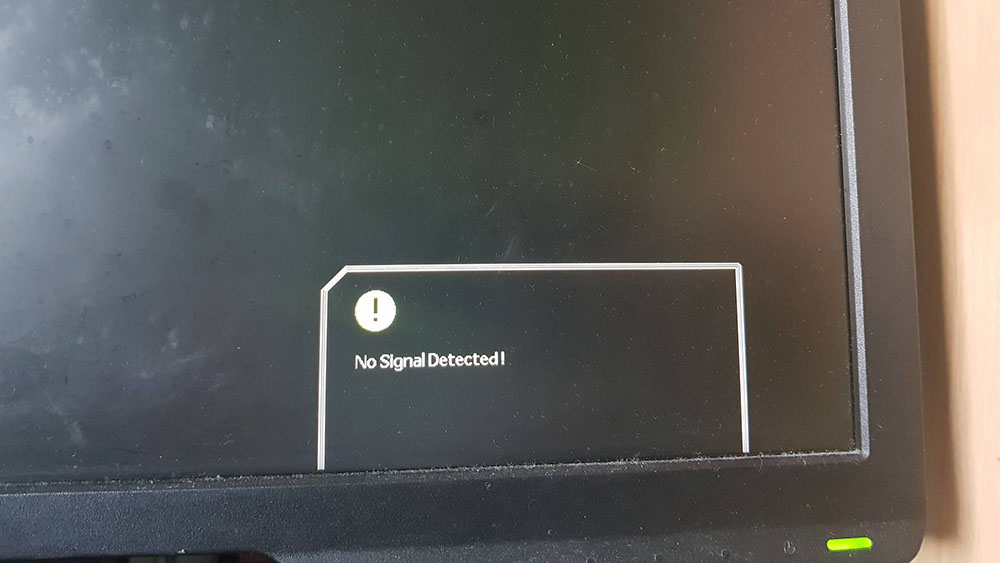
Итак, если при включении компьютера вы наблюдаете чёрный экран с плавающей или расположенной посередине экрана надписью «No video input», возможными причинами этого могут быть следующие ситуации:
- чаще всего проблема действительно заключается в отсутствии контакта кабеля, соединяющего системный блок с дисплеем, причём он может быть плохим с любой стороны. Если вы перед появлением проблемы двигали монитор, ПК или же трогали кабели, то, вероятнее всего, задели коннектор или переходник, и он частично вышел из гнезда;
- достаточно часто такое случается после апгрейда компьютера, требующего разборки системного блока и отключения всей периферии. При сборке вы просто не до конца вставили интерфейсный кабель, о чём вам и сигнализирует дисплей;
- обновление видеокарты нередко требует использования другого кабеля, и может оказаться, что он имеет разные интерфейсы или вы используете для этих целей переходник (в качестве типового примера можно привести пару HDMI— VGA/DVI). Само по себе такое соединение не является чем-то ненормальным, но бывает, что такие интерфейсы оказываются однонаправленными или же работают не со всем оборудованием. Так, встречаются кабели, работающие только с видеокартами, у которых аналоговый выход реализован посредством HDMI, среди современных графических адаптеров таковые уже не встретишь. Так что по возможности старайтесь кабеля, подключаемые с обеих сторон к портам одинакового типа. Если это невозможно, то хотя бы не совмещайте аналоговый и цифровой интерфейсы. Желательно также не использовать переходники – лучше раскошелиться и купить интерфейсный кабель нужной конфигурации с «правильными» разъёмами;

- смена видеокарты с интегрированной на дискретную или наоборот – тоже довольно частая операция, приводящая к пропаданию двухсторонней связи между системным блоком и монитором с появлением на последнем соответствующего диагностического сообщения. Как правило, это можно исправить через BIOS, активировав отключенную интегрированную видеокарту (или изменив приоритет PCI-Eвидеоадаптера). Может даже оказаться, что на компьютере установлен процессор без интегрированного видео;
- ещё одна причина появления сообщения «No video input» – видеокарта (обычно старая), которая соединяется с монитором через DisplayPort и требующая загрузки драйверов для нормальной работы. При обычной загрузке ПК проблем не возникнет, но если вы по какой-то причине загрузились с флешки, то драйвер загружен не будет и система просто не распознает монитор. Теоретически такое может случиться и с HDMI-интерфейсом;
- если вы поменяли монитор, и он имеет интерфейс USB-C, то далеко не все ноутбуки и компьютеры поддерживают этот стандарт. Более того, в нём тоже есть разные версии, и используемый кабель может оказаться несовместимым.
Проблема может заключаться и в неисправном оборудовании – мониторе, графическом адаптере или даже материнской плате.
Способы решения проблемы
Итак, что делать, если на мониторе появилась надпись «No video input»? Давайте рассмотрим варианты устранения проблемы, начав, как и обещали, с самых распространённых.
Проверка соединения между компьютером и монитором
О том, что чаще всего пропадает контакт в разъёмах интерфейсного провода, вы уже знаете. Значит, первое, что нужно сделать, – убедиться, что соединения плотные. Особенно часто «не контачит» разъём VGA, у которого имеются специальные винты для затягивания. Но не все их затягивают.

Если используется кабель с отсутствующими разъёмами для одного из интерфейсов, обычно проблема решается с помощью переходников, которые одновременно могут выступать в качестве конвертора сигнала из одного формата в другой (например, VGA-HDMI). А если есть активная компонента, она может выйти из строя, поэтому следующий шаг – проверка работоспособности этих переходников, например, на другом компьютере с монитором. Если ситуация с видеосигналом на мониторе «No video input» не изменилась, то определённо виновником является переходник или сам кабель.
Не мешало бы и удостовериться, что сами разъёмы не загрязнены или не проржавели – контакта может не быть и по этой причине. Но если грязь можно убрать, да и то не всегда, то при наличии очагов коррозии кабель подлежит безусловной замене. Если это разъём на ПК или мониторе, тогда его замена будет стоить вам немалых денег.

Осмотр монитора
Да, виновником может быть и сторона, принимающая видеосигнал. Проверить работоспособность просто – подключив его к другому системному блоку. Сгодится для проверки и любое другое устройство, предоставляющее возможность вывода видеоданных или статической картинки на внешний экран. Но обычно неисправный монитор вовсе не подаёт признаков жизни.
К тому же подобная проверка не всегда даёт правильные результаты – например, существуют модели, требующие явного задания типа используемого разъёма посредством ковыряния в настройках или путём нажатия соответствующих кнопок меню.

Наконец, существует уже упоминавшаяся несовместимость между компонентами – например, слишком старый монитор, который не поддерживается видеокартой. Или наоборот, использование устаревшего видеоакселератора, который в упор «не видит» монитор с незнакомыми интерфейсами.
Проверка видеокарты
Если с кабелем, разъёмами и дисплеем всё в порядке, необходимо проверить графический адаптер, поскольку он тоже склонен к поломкам.
Если это дискретная видеокарта, её нужно вытащить (при выключенном компьютере, конечно) и проверить контакты на самой карте и на материнской плате. Несмотря на достаточно плотное соединение, они могут загрязняться из-за наличия в системнике пыли и благодаря наличию в воздухе влаги.

В этом случае слой пыли и грязи пробуют удалить с помощью мягкого ластика, а если это не удаётся, используют чистящее средство, изопропиловый спирт или даже бензин «Калоша». Главное, чтобы эта жидкость была не агрессивной по отношению к электронным компонентам.
Если чистка оказалась безрезультатной, с большой вероятностью можно говорить о неисправности самой видеокарты. Проверяют её тем же классическим способом – подключив к другому, заведомо рабочему компьютеру. Если и в этом случае при запуске компьютера появляется злополучное «No video input», GPU подлежит замене.
Менее вероятной считается неисправность самого разъёма. Если в материнской плате имеется ещё один совместимый с видеокартой разъём, пробуем его. Если нет – можно использовать так называемый переходник-райзер, позволяющий подключать периферию с несовпадающим типом разъёма.

Если вы использовали встроенный видеочип, проверить работоспособность графической подсистемы можно с помощью внешней карты, если таковая имеется. В крайнем случае, её можно одолжить у соседа или друга.
Тестирование оперативной памяти
Хотя связь между отсутствием сигнала на мониторе и исправностью оперативной памяти выглядит надуманной, подобные ситуации всё же встречаются, правда, очень редко. Если планок несколько, процедура проверки упрощается – просто по очереди снимайте одну из планок и пробуйте включать компьютер. Если в какой-то момент монитор «ожил», значит, дело в неисправном модуле памяти и его нужно заменить. Правда, может сломаться и разъём слота, и тогда придётся обходиться имеющимися, удвоив объём одной из планок для компенсации потери.

Диагностика материнской платы
Появление при включении компьютера сообщений No input signal или No video input может быть вызвано и неисправностями материнской платы – ведь, кроме CPU, памяти и видеокарты она содержит множество других компонентов, некоторые из которых являются промежуточным связующим звеном между GPU и другими блоками.
Самая распространённая поломка Motherboard – выход из строя конденсаторов, коих на материнке не меньше десятка. Неисправные конденсаторы легко определить по наличию вздутия, для возрастной материнской платы это обычное явление. Проблема устранима заменой конденсаторов, и если вы дружите с паяльником, то сможете сэкономить, выполнив операцию самостоятельно.

Как видим, причин и способов устранения неисправности, связанной с отсутствием сигнала на мониторе, существует немало, но большую часть из них можно считать экзотическими. В 70-90% случаев виновником оказывается плохой контакт на одном из разъёмов, что можно исправить буквально за минуту-другую.
На чтение 4 мин. Просмотров 885 Опубликовано 15.12.2019
Рано или поздно практический любой старый компьютер ожидает следующая ситуация: При запуске на первый взгляд все как обычно — нажав кнопку включения, происходит привычный запуск вентиляторов в системном блоке. Вот только эту «обычность» развеивает сообщение на мониторе — no video input. При этом изображения на мониторе конечно же нет. Далее данная фраза может смениться фразой «Power saving mode«.
В данной статье мы разберемся со значением данного сообщения, а также приведем несколько советов по его устранению и приведению компьютера в рабочее состояние.
Содержание
- Что значит «no video input» на мониторе?
- Что делать?
- Выводы
- Здесь легко и интересно общаться. Присоединяйся!
Что значит «no video input» на мониторе?
Для того, чтобы понять значение данной фразы достаточно обратиться к ее переводу на русский язык. Он звучит как «Нет входящего видеосигнала». Говоря более простым языком, монитор данным сообщением говорит о том, что на него видеокарта не подает изображение.
Причем совсем не обязательно виновата видеокарта, как многим на первый взгляд могло бы показаться.
Что делать?
В первую очередь проверьте надежность соединения кабеля монитора с системным блоком. Если есть переходники — снять, продуть и снова поставить.
На некоторых моделях мониторов нужно в настройках принудительно указывать с какого разъема (HDMI, VGA, DVI) приходит видео сигнал.
Следующим этапом будет снятие и чистка контактов оперативной памяти. Если плано памяти несколько, то снять все и пробовать ставить по одной в разные слоты.

Одна из возможных причин — плохой контакт оперативной памяти
Из опыта можем сказать, что к проверке контактов видеокарты нужно прибегать только после снятия/установки оперативной памяти. Нужно аккуратно извлечь видеокарту из разъема, протереть контакты ластиком и установить снова.
Если проблема не ушла, то лучше попробовать установить другую, заведомо рабочую видеокарту, либо проверить вашу на другом компьютере.
Также стоит попробовать сбросить BIOS.
Если в компьютере установлен спикер, то нужно извлечь оперативную память и попробовать включить системный блок без нее. Если он пищит — значит материнка жива, если нет — скорее всего вышла из строя материнская плата.

Внешний компьютерный спикер на материнской плате
Выводы
Как видите, у сообщения no video input может быть несколько причин. Но при помощи всего нескольких манипуляций проблему можно если не решить, то по крайней мере правильно диагностировать, чтобы приобрести нужную деталь для замены и отремонтировать свой ПК.
Здесь легко и интересно общаться. Присоединяйся!
Пишет он тебе, что нет сигнала с видеокарты.
Попробуй другую видеокарту поставить.
Так же попробуй разные разъемы подключения — VGA/HDMI/DVI.
проверить БП и Видюху — эта связка глючит чаще, выньте видюху и подключите к встройке (если имеется) , если нет, то найдите видюху по-слабее
Проверьте кабель от монитора к видеокарте. Если не поможет — значит сгорела видеокарта.
Sleep Mode — это режим энергосбережения, при котором данные сохряняются в памяти, а остальная деятельность компьютера приостанавливается (аналогично паузе в воспроизведении DVD). Режим позволяет быстро перевести компьютер в режим пониженного энергопотребления, а при необходимости за секунды вернуться в работу в той конфигурации программ, которая была до засыпания. Стоит отметить, что в Sleep Mode компьютер может скачивать обновления.
В Sleep mode компьютер можно перевести вручную, выбрав пункт Sleep в стартовом меню. Также в Sleep Mode компьютер может перейти автоматически, в зависимости от настроек Power Plan. По умолчанию для плана Balanced переход в Sleep Mode производится через 1 час.
У Sleep Mode есть один недостаток – в случае отключения питания данные из памяти будут потеряны. Этого недостатка лишен более продвинутый режим Hybrid Sleep. В этом режиме, в дополнение к сохранению данных в памяти, эти же данные сохраняются на диск, как в режиме hybernate. И, в случае сбоя питания, данные сохранятся, и система восстановит работу как из режима hybernate.
Настройка Hybrid Sleep осуществляется через Change advanced power settings в Power Plan. Далее надо выбрать опцию Allow hybrid sleep и включить ее в On.
Еще одной особенностью Sleep Mode является пробуждение компьютера от сетевой карты (c точки зрения пользователя кажется, что компьютер сам проснулся без внешнего воздействия). Если вам не требуется эта функция, ее надо отключить в свойствах сетевой карты. Настройка зависит от конкретного драйвера сетевой карты, но обычно это настраивается на вкладке Power Management.
Узнать причину выхода из Sleep Mode можно с помощью команд
- powercfg – lastwake
- powercfg –devicequery wake_armed
Подробнее о режимах энергосбережния в Windows 7 можно посмотреть здесь .
Проверка состояния видеокабеля

Данный способ применяется в случае, когда на мониторе нет видеосигнала, но сам компьютер работает. Поэтому сначала необходимо убедиться, правильно ли подключен видеокабель. Чаще всего, когда контакты отходят и появляется соответствующее сообщение.
Следующим шагом, если все правильно подсоединено, будет нажатие несколько раз кнопки NumLock (CapsLock).
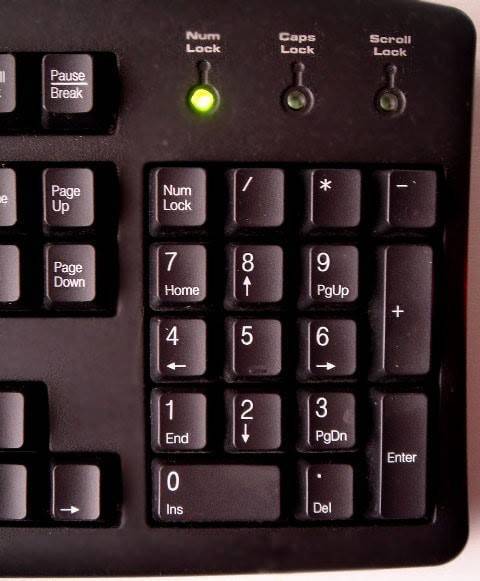
Если кнопки после нажатия мигают – проблема заключается именно в проводе или мониторе. Проверить это можно, подключив компьютер через другой шнур. Если его нет под рукой – можно попытаться подключиться к телевизору или другому монитору.
Может прозвучать банально, но, если через VGA разъем нет сигнала, следует закрепить выход двумя винтами
Причина настолько простая, что не каждый обратит на нее внимание

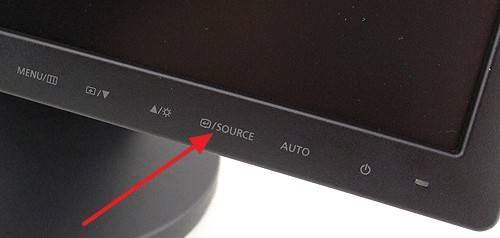
Настройки разрешения и количества герц
В зависимости от используемой на ПК версии Windows процесс будет отличаться.
Важно! Выбор большой частоты обновления экрана может привести к несовместимости видеоадаптера и монитора, поэтому может появиться сообщение out of range
В Windows7
Вне зависимости от модели установленного видеоадаптера нужно сначала попробовать параметры, предложенные разработчиками Microsoft :
- Следует нажать правой кнопкой мыши (ПКМ) на рабочем столе, чтобы зайти в настойки «Разрешение экрана».
- Далее в развернутой строке «Разрешение» необходимо установить подходящие параметры.
- Если там отсутствует требуемое разрешение, то открывают «Дополнительные параметры».
- Откроются настройки «Адаптера», где выбирают «Список всех режимов».
- Появится список режимов, совместимых с установленной видеокартой. Из этого перечня следует указать подходящий режим и кликнуть «OK».
В Windows 10
В Windows10 настройки осуществляют следующим образом:
- Нажимают клавиши Win +I и открывают раздел «Система/Экран». Можно также кликнуть мышкой по рабочему столу и открыть «Параметры экрана».
- Появится новое окно, где выбирают «Дополнительные параметры экрана».
- Выбирают оптимальное разрешение и применяют настройки.
- После чего всплывет небольшое окошко, где требуется подтвердить или отменить настройки (требуется «Сохранить» или «Отменить изменения»), на это дается 15 сек. Если за это время система не получит подтверждения, то новые настройки не будут применены.
Что делать при возникновении ошибки 629 при подключении к интернету
Для изменения частоты обновления требуется:
- Проделать первые 2 пункта предыдущего раздела статьи, чтобы появилось окно «Дополнительные параметры экрана».
- В нем необходимо выбрать «Свойства графического адаптера».
- В следующем окне выбирают «Монитор» и меняют частоту дисплея, как на нижнем рисунке. При этом нужно отметить — «Скрыть режимы, неподдерживаемые монитором».
- После завершения операции нужно нажать «Ок».
Intel
Для видеоадаптеров от Intel нужно:
- Правой кнопкой мыши щелкнуть по рабочему столу и в новом окне выбрать параметр «Графические характеристики».
- Потом в подразделе «Дисплей» открыть «Пользовательские разрешения».
- Потом всплывет окно с предупреждением о возможных неприятных последствиях изменения частоты обновления экрана. Где необходимо подтвердить действия нажатием «Да».
- После чего выбирают подходящие параметры разрешения и частоты обновления.
- Если требуется сохранить индивидуальную конфигурацию, то выбирают вкладку «Добавить».
- После завершения операции кликают «ОК».
NVIDIA
Для NVidia действия аналогичны:
- Мышкой кликают по рабочему столу, только выбирают вкладку «Панель управления NVIDIA».
- Далее жмут «Изменение разрешения».
- Выбирают «Настройка».
- Потом выбирают вкладку «Создать пользовательское разрешение».
- В следующем окне указывают необходимые величины. Для получения других параметров нажимают вкладку «Синхронизация», после чего в развернутом меню выбирают «Авто», после чего «Вручную», чтобы можно было изменять конфигурации.
- Затем нужно протестировать выбранные настройки нажатием вкладки «Тест».
- Пользовательские настройки сохранены, поэтому дальше следует кликнуть «ОК», чтобы их применить.
- В конце нажимают на вкладку «Да» и подтверждают изменение настроек.
После этого новая пользовательская конфигурация отобразится в главном окне «Панели управления NVIDIA».
ATI
В этих видеоадаптерах нельзя создать пользовательские настройки, но можно включить большее количество имеющихся в приложении адаптера разрешений и частот.
Это делают в такой последовательности:
- Кликают мышкой по рабочему столу и открывают вкладку «Catalyst Control Center».
- Далее выбирают «Мои VGA-экраны» или «Мои плоские цифровые панели» в соответствии с используемым портом.
- Потом в развернутом списке открывают «Свойства VGA экрана».
- Далее убирают галочку с пункта «Использовать EDID (расширенные данные идентификации дисплея) или настройки драйвера по умолчанию».
- Потом в строке «Максимальное разрешение экрана» устанавливают оптимальное.
- Далее разворачивают список «Максимальная частота обновления» и устанавливают нужную частоту.
- Потом применяют настройки кнопкой «Применить».
Что делать, если на компьютере отсутствует библиотека msvcr120 dll или msvcr100 dll
Самостоятельное устранение неполадок
Часто случается так, что сам ПК находится в рабочем состоянии, а изображения нет, и горит надпись No signal detected на мониторе. Что делать в этом случае, почему появляется сообщение, и какие варианты устранения проблемы существуют? Причины могут быть различными: от самых легких и поправимых самостоятельно до сложных, когда не обойтись без помощи специалистов.
Устранить проблему можно попробовать, предприняв следующие шаги:
- Компьютер и экран включаются, нормально работают, но спустя некоторое время появляется надпись “Нет сигнала”? Скорее всего, ПК просто перешел в спящий режим, и чтобы его “разбудить”, необходимо щелкнуть мышкой или нажать на пробел. Настройки перехода в спящий режим можно изменить в Панели управления (значок «Электропитание»).
- Если никакой реакции на предыдущие действия не последовало, перезапустить монитор следует попробовать механически – нажатием на кнопку «Рестарт» или дважды на «Выключение».
- В том случае, когда сообщение все еще продолжает высвечиваться, нужно перезагрузить компьютер долгим нажатием на «Вкл./Выкл.» или с помощью кнопки экстренной перезагрузки на системном блоке.
- При возникновении сообщения об отсутствии сигнала во время запуска игры или программы, а также после простоя компьютера, проблема может заключаться в том, что монитор не поддерживает разрешение заставки или игры.
После успешной перезагрузки необходимо сразу же настроить управление питанием, проверить совместимость игр и программ с возможностями компьютера и установить разрешение на рекомендованное системой значение. В Windows 10 вышеуказанные настройки находится в меню «Параметры» – «Система» – вкладки «Экран» и «Питание и спящий режим». Для Windows 7 путь следующий: меню Пуск – «Панель управления» – «Схемы управления питанием». Изменения необходимо сохранить, а затем еще раз перезагрузить компьютер.
Диагностика сигналов спикера
Можно попробовать устранить поломку с помощью спикера – это небольшое устройство, которое подключено к материнской плате. Спикер звуковыми сигналами предупреждает о проблемах с компьютером. Перечень звуковых сигналов и их расшифровок отличается в зависимости от модели компьютера: полный список можно посмотреть в инструкции к материнской плате.

Итак, для диагностики понадобится:
- Уточнить в инструкции версию BIOS материнской платы, а также ознакомиться со списком звуковых сигналов от спикера.
- Отключить все части от материнской платы, оставив только процессор, блок питания и кнопки индикатора.
- После компьютер следует выключить и слушать сигналы спикера. Звуковые сигналы расшифровываются по списку.
- Если звуковой сигнал отличается от указанных в перечне, возможными проблемами могут стать неисправные разъемы оперативной памяти. Также причина может скрываться в контроллере памяти или системной шине.
- Далее к плате подключается оперативная память. Компьютер снова включают и проверяют сигналы от спикера. Он должен просигналить, что видеокарта не подключена или отсутствует. Если же спикер указывает на неисправность с оперативной памятью, то её нужно проверить.
- Затем необходимо проверить подключение видеокарты. Если спикер сигнализирует об ее отсутствии – необходимо проверить все разъемы карты, они могли замкнуть или окислиться. Можно почистить входы ластиком. При следах замыкания следует обратиться к специалистам. Также необходимо проверить не сгорели ли элементы видеокарты: радиоэлементы, при желании, можно заменить самостоятельно, но если из строя вышел микрочип, то придется покупать новую видеокарту.
- Если спикер сигнализирует о проблемах с южным мостом, то необходима помощь профессионалов. С такой проблемой не справиться в домашних условиях.
Любой способ диагностики требует внимания и аккуратности в работе. Не стоит пренебрегать техникой безопасности, а при серьезных или непонятных поломках лучше не чинить компьютер самостоятельно, а обратиться за помощью к специалистам.
Наверное, каждый пользователь хотя бы раз в своей жизни видел на экране монитора обескураживающее сообщение «Нет сигнала«, «Нет видеосигнала«, «No signal«, «Проверьте кабель» или нечто схожее. К счастью, далеко не всегда это говорит о неисправности компьютера. В этой статье мы перечислим возможные причины отсутствия сигнала видеокарты и способы решить проблему вывода изображения на монитор. 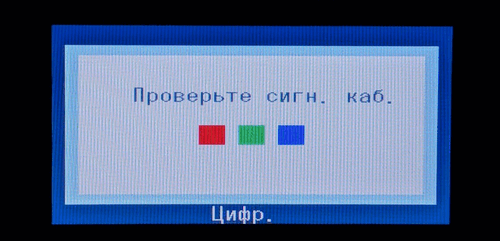
Значение монитора ложится спать?
Монитор переходит в спящий режим – это имя ошибки, содержащее сведения об ошибке, в том числе о том, почему это произошло, какой системный компонент или приложение вышло из строя, чтобы вызвать эту ошибку вместе с некоторой другой информацией. Численный код в имени ошибки содержит данные, которые могут быть расшифрованы производителем неисправного компонента или приложения. Ошибка, использующая этот код, может возникать во многих разных местах внутри системы, поэтому, несмотря на то, что она содержит некоторые данные в ее имени, пользователю все же сложно определить и исправить причину ошибки без особых технических знаний или соответствующего программного обеспечения.
Возможные ошибки при запуске игр
Чаще всего это сообщение появляется из-за неправильной настройки игры (установленные в ней параметры больше возможностей дисплея). Ошибка «Input not supported» при запуске игры может также появляться из-за сбоя настроек, некорректной работы переходника, используемого для подсоединения монитора к ПК.
Как показывает статистика, часто с таким сообщением сталкиваются геймеры, покупающие игры и запускающие их в клиенте «Стим».
Для устранения ошибки «Input not supported», которая появляется во время игры нужно попробовать несколько способов решения.
Использование транзитного переключения в оконный режим
Если во время запуска игрового софта с помощью «Стим» система выдает сообщение «Input not supported», то нужно выполнить такие настройки:
- Запустить «Стим».
- Навести курсором на название запускаемой игры, нажать ПКМ и в открывшемся окне выбрать «Свойства».
- Нажать «Установить параметры запуска».
- После чего вплывет небольшое окошко, где необходимо ввести – window, после чего нажать «Ок», а затем «Закрыть».
- Далее нужно запустить игру, которая должна нормально работать.
- Потом требуется зайти в её настройки и выбрать там параметры видео, где в разделе «Разрешение» необходимо выбрать поддерживаемые дисплеем характеристики (их можно быстро найти в интернете).
- В разделе «Режим отображения» нужно выбрать «Весь экран». Это позволит играть в полноэкранном режиме.
Проблемы с переходником или кабелем
В редких случаях эта ошибка появляется из-за переходника или самого кабеля, через который подключают монитор к ПК. Поэтому нужно его заменить или выбрать другой способ подключения.
Изменение настроек игры с помощью файла конфигурации
Довольно эффективным способом решения проблемы считается изменение параметров разрешения экрана с помощью файла конфигурации игры.
Для этого нужно:
- Перейти по пути – C:UserDocumentsНазвание игры. Тут необходимо найти файл конфигурации (называется чаще всего variables.txt, options.txt и т.д.).
- Открывать его следует текстовым редактором (можно использовать стандартный «Блокнот»).
- Найти надписи height=XXXX и width=XXXX (где вместо иксов должны стоять цифры);
- Вместо стоящих там значений нужно поставить параметры, поддерживаемые монитором (например, это может выглядеть так: height=768 и widht = 1366). Если цифр нет вообще, то нужно вписать требуемые значения.
- Поле чего необходимо сохранить все изменения и попытаться запустить игру.
Обновление DirectX
Избавиться от «Input Not Supported» иногда удается с помощью обновления «DirectX». Лучше всего загрузить инсталлятор на официальном сайте Microsoft, после чего обновить «DirectX» до последней версии.
Устраните проблемы в работе видеоадаптера
Нужно подключить монитор к другому ПК. Если он будет нормально работать, то вероятнее всего некорректно работает видеоадаптер. Поэтому необходимо откатить видеодрайвер на прежнюю версию или обновить его до последней версии. Скачивать его лучше всего на сайте разработчиков видеоадаптера. Также можно обновить видеодрайвер с помощью специальной утилиты, такой как «DriverPack Solution».
Переключение масштабирования на экран ПК
Если компьютер подсоединен к другому ПК для каких–либо задач, то необходимо открыть настройки видеоадаптера, и «выполнить масштабирование» («perform scaling») на карту (gpu) при использовании видеоадаптера «NVIDIA», или «enable gpu scaling» при использовании видеокарт AMD.
Удаление видеодрайвера
Прежде чем браться за удаление драйвера видеокарты, нужно посмотреть настройки монитора. Возможно, нажатие кнопки Auto (имеется практически на всех современных мониторах), позволит установить необходимые параметры вывода видеоизображения, которые подбирает сам монитор.
Если ошибка не пропадет, то следует открыть «Диспетчер устройств» (можно попасть через «Панель управления» или окно «Выполнить», где прописывают команду devmgmt.msc) и найти в нем установленный видеоадаптер. Далее требуется открыть его параметры, выбрав пункт «свойства» и удалить видеодрайвер.
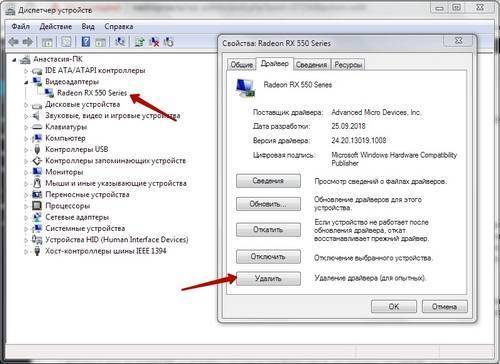
Деинсталляция сопутствующих программ
После удаления видеодрайвера нужно деинсталлировать установленный с ним софт, если он не удалился в процессе. Это относится к съемным и встроенным видеоадаптерам.
Наиболее простым способом является использование системных возможностей удаления софта. Для этого в «Панели управления» необходимо найти «Программы и компоненты», где отображается весь установленный софт.

Для более корректного удаления лучше использовать функциональные утилиты, такие как iObit Uninstaller, способные его качественно деинсталлировать (подчистить реестр, удалить оставшиеся папки и файлы).
После выполнения этой процедуры необходимо перезагрузить ПК, чтобы во время загрузки система сама поставила стандартный VGA видеодрайвер. Если проблема останется, то можно прибегнуть к помощи утилит, которые сами найдут отсутствующие и устаревшие на ПК драйвера (это могут сделать DriverPack или Driver Booster). Они сами закачают их у производителей оборудования, но для этого необходим доступ к Интернету.
Монитор пишет Нет сигнала, No signal detected, Check signal cable — что это означает и что делать?
Частый вопрос пользователей: что делать, если монитор пишет «Нет сигнала», а компьютер работает, а также что означают сообщения: No signal detected, Check signal cable, No input signal, «Проверьте сигн. каб.», «Сигнал не обнаружен» и аналогичные. Проблема может возникнуть при любом типе подключения: HDMI, VGA, Display Port и DVI.
В этой инструкции подробно о том, почему при включении компьютера нет сигнала или «No signal detected» на мониторе, возможных причинах проблемы и способах исправить ситуацию. Сначала — простые варианты, затем — более сложные, но также во многих случаях срабатывающие. Схожая проблема: Монитор пишет Вне диапазона, Вход не поддерживается (или Out of Range и Input Not Supported).
- Что значит Check signal cable, No signal detected на мониторе
- Простые способы исправить «Нет сигнала»
- Дополнительные причины и решения
- Видео инструкция
Что означает Check signal cable, No signal detected и «Нет сигнала» на мониторе
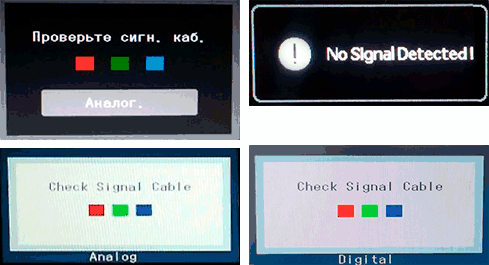
Все перечисленные сообщения на экране монитора имеют одно значение: на вход не поступает поддерживаемый этим входом видео сигнал. Причина одна, но сообщения в зависимости от конкретного монитора могут быть разными.
- Checksignalcable означает «Проверьте сигнальный кабель» (тот, которым подключен монитор к компьютеру). Также может отображаться как «Проверьте сигн. каб.».
- Nosignaldetected значит «Сигнал не обнаружен».
- Noinputsignal говорит переводится как «Нет входного сигнала».
Способ №6. Переключите масштабирование на экран ПК
В случае, если ваш ПК подключён к другому компьютеру и использует его для стрима и различных релеватных задач, рекомендуется перейти в настройки вашей видеокарты, и установить параметр «выполнить масштабирование» («perform scaling») на графическую карту (gpu) в случае карт «Нвидиа», и «enable gpu scaling» в случае карт от «Амд».
Задействуйте корректную опцию масштабирования
- http://composs.ru/kak-ispravit-oshibku-input-not-supported/
- https://4u-pro.ru/tehnologii/kompyuteri/zhelezo/ne-rabotaet-kompyuter-na-monitore-pishet-no-video-input
- https://mycomp.su/operacionka/input-not-supported-monitor.html
enter sleep mode на мониторе philips
Пишет он тебе, что нет сигнала с видеокарты. Попробуй другую видеокарту поставить. Так же попробуй разные разъемы подключения — VGA/HDMI/DVI.
проверить БП и Видюху — эта связка глючит чаще, выньте видюху и подключите к встройке (если имеется) , если нет, то найдите видюху по-слабее
Проверьте кабель от монитора к видеокарте. Если не поможет — значит сгорела видеокарта.
Рано или поздно практический любой старый компьютер ожидает следующая ситуация: При запуске на первый взгляд все как обычно — нажав кнопку включения, происходит привычный запуск вентиляторов в системном блоке. Вот только эту «обычность» развеивает сообщение на мониторе — no video input. При этом изображения на мониторе конечно же нет. Далее данная фраза может смениться фразой «Power saving mode«.
В данной статье мы разберемся со значением данного сообщения, а также приведем несколько советов по его устранению и приведению компьютера в рабочее состояние.
Что значит «no video input» на мониторе?
Для того, чтобы понять значение данной фразы достаточно обратиться к ее переводу на русский язык. Он звучит как «Нет входящего видеосигнала». Говоря более простым языком, монитор данным сообщением говорит о том, что на него видеокарта не подает изображение.
Причем совсем не обязательно виновата видеокарта, как многим на первый взгляд могло бы показаться.
Что делать?
В первую очередь проверьте надежность соединения кабеля монитора с системным блоком. Если есть переходники — снять, продуть и снова поставить.
На некоторых моделях мониторов нужно в настройках принудительно указывать с какого разъема (HDMI, VGA, DVI) приходит видео сигнал.
Следующим этапом будет снятие и чистка контактов оперативной памяти. Если плано памяти несколько, то снять все и пробовать ставить по одной в разные слоты.

Одна из возможных причин — плохой контакт оперативной памяти
Из опыта можем сказать, что к проверке контактов видеокарты нужно прибегать только после снятия/установки оперативной памяти. Нужно аккуратно извлечь видеокарту из разъема, протереть контакты ластиком и установить снова.
Если проблема не ушла, то лучше попробовать установить другую, заведомо рабочую видеокарту, либо проверить вашу на другом компьютере.
Также стоит попробовать сбросить BIOS.
Если в компьютере установлен спикер, то нужно извлечь оперативную память и попробовать включить системный блок без нее. Если он пищит — значит материнка жива, если нет — скорее всего вышла из строя материнская плата.
Внешний компьютерный спикер на материнской плате
Выводы
Как видите, у сообщения no video input может быть несколько причин. Но при помощи всего нескольких манипуляций проблему можно если не решить, то по крайней мере правильно диагностировать, чтобы приобрести нужную деталь для замены и отремонтировать свой ПК.
Entering sleep mode что делать
Автор Алексей Ткаченко задал вопрос в разделе Прочее компьютерное
Когда включаю компьютер, на мониторе PHILIPS пишет No Video Input, Enter Sleep Mode. и получил лучший ответ
Ответ от ВадимЕсли у монитора 2 разъёма для подключения к видеокарте, то надо нажать кнопку Input и выбрать нужный вход или Auto.Или в компьютере подключил не к тому разъёму.ВадимВысший разум(417742)А компьютер при включении пикает?
Способ 3: Встроенные параметры монитора
Также причина проблемы может крыться в неправильных настройках монитора, если в нём присутствует своё собственное меню.
- Вызовите установочные параметры нажатием на специальную кнопку на корпусе устройства.
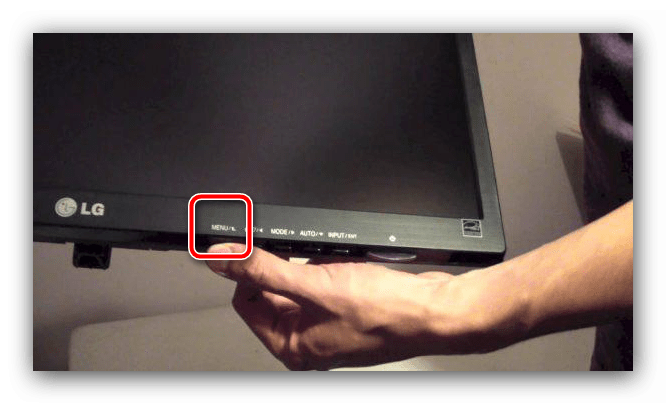
После появления на экране меню поищите в нём пункты с названиями «Adjust Position», «Position» и похожее по смыслу, затем посредством элементов управления установите желаемую позицию.
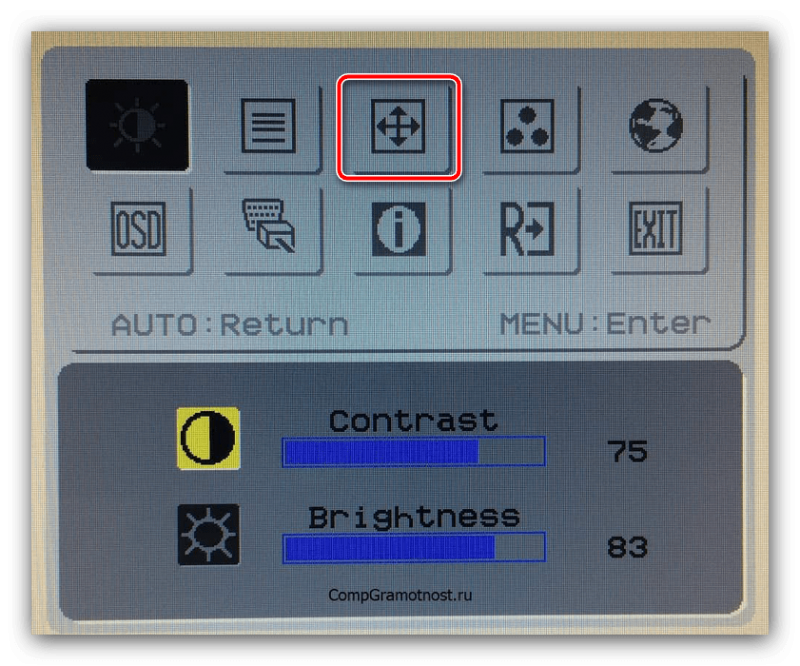
В некоторых моделях имеется средство для автоматической настройки – чаще всего оно так и называется, «Auto-Adjust» или подобное, воспользуйтесь ещё и ним.
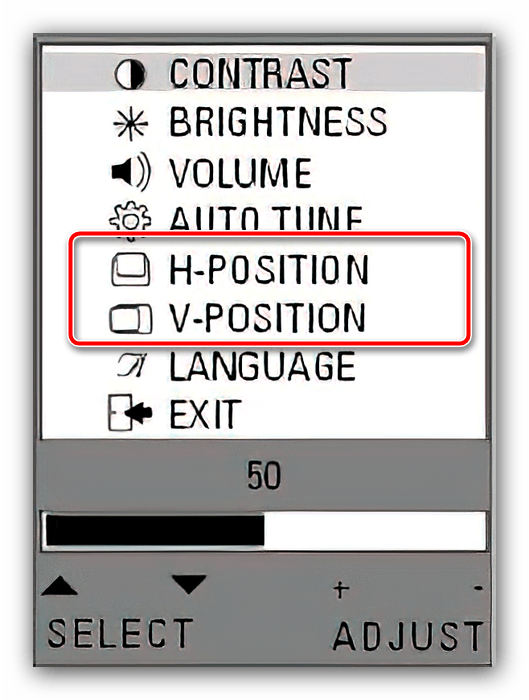
Эти действия должны привести к положительному результату.
Мы рады, что смогли помочь Вам в решении проблемы.
Опишите, что у вас не получилось. Наши специалисты постараются ответить максимально быстро.
Вариант 1: Проверка соединения монитора и компьютера
Первым делом нужно проверить состояние соединения между монитором и компьютером, алгоритм следующий:
- Если для подключения дисплея и карты используются переходники (VGA-HDMI, DVI-HDMI), в первую очередь необходимо их проверить. Попробуйте подключить другой монитор – если он также отображает ошибку видеосигнала, преобразователь определенно вышел из строя и его необходимо заменить.
См. Также: Устранение неисправности неисправного адаптера HDMI-VGA
- Далее следует убедиться, что с соединительным кабелем все в порядке – действия такие же, как и для переходников.
- Также не помешает убедиться, что разъемы тоже в хорошем состоянии – они не должны быть корродированы или загрязнены.
Still need help?
- Try a different HDMI port on your television, starting with HDMI 1 or Input 1.
- Use a different HDMI cable to see if the cable causes the issue.
- If you’re using a receiver or an HDMI switch, one of these might be the issue. Connect your Apple TV directly to the television instead of using the receiver or HDMI switch. If you now see the Apple TV Home screen, connect your receiver or HDMI switch one at a time. After each additional device is connected, check that you still see the Home screen on your television.
If you still can’t see a picture on your television, hear sound, or only see the Apple logo, contact Apple Support.

Другие варианты
Если монитор пишет No signal detected и при этом не показывает загрузку операционной системы, необходимо проверить все подключения экрана к системному блоку и видеокарте. Возможно, штекер потерял контакт с разъемом. Тогда исправить поломку несложно: необходимо вставить штекер в нужное положение после чего перезагрузить компьютер. Если положительного результата достичь так и не удалось, то следует далее искать причины того, почему горит No signal detected на мониторе. Что делать и как диагностировать причину самостоятельно?

Алгоритм устранения неполадок следующий:
- Подключение неисправного монитора к другому системному блоку или ноутбуку. Изображение появилось? Значит, экран исправен, и причины сообщения «Нет сигнала» следует искать глубже. Если же картинка все так же отсутствует, монитор можно смело нести в сервисный центр.
- При подключении к другому устройству изображение появляется, но с «родным» системным блоком ничего не работает? Возможно, проблема возникла с видеокартой либо с материнской платой. Видеокарта имеет два разъема: DVI и VGA. Можно попробовать поменять кабели в разъемах местами и включить компьютер. Если монитор по-прежнему показывает No signal, то придется открывать корпус системного блока.
- Защелки системного блока, как правило, располагаются на боковой крышке, необходимо аккуратно открыть их и снять боковую стенку. Далее следует проверить надежно ли закреплена видеокарта. Можно извлечь ее и почистить разъемы обычным канцелярским ластиком. После видеокарта ставится на место и делается пробный запуск компьютера.
- В том случае, когда усилия не принесли положительного результата лучше обратиться к специалистам. Может потребоваться замена материнской платы, монитора или видеокарты.
Попробуйте наш инструмент устранения неполадок
Выберите операционную систему
Выберите язык програмирования (опционально)
‘>
Вы нажимаете кнопку питания так же, как и каждый день, и ваш компьютер включается должным образом — нет звуковых сигналов, мигают индикаторы, все вентиляторы вращаются … но ваш монитор говорит: «Нет видеовхода», а затем выдает черный экран. Если вы тоже оказались в таком затруднительном положении, не паникуйте. Вот 5 решений, которые стоит попробовать.
Исправления, которые стоит попробовать:
Возможно, вам не придется пробовать их все; просто продвигайтесь вниз по списку, пока не найдете ту, которая подойдет вам.
- Перезагрузите компьютер
- Проверьте свой видеокабель
- Отключите периферийные устройства
- Сбросьте настройки BIOS
- Переустановите оперативную память
- Дополнительные советы: обновите драйверы вашего устройства
Исправление 1: перезагрузите компьютер
Иногда проблема отсутствия видеовхода — это просто временная ошибка, которую можно исправить, перезагрузив компьютер.
Если после перезагрузки проблема не исчезнет, попробуйте следующее исправление.
Исправление 2: проверьте видеокабель
Если видеокабель отсоединился, сигнал изображения не будет передаваться, и на вашем мониторе может появиться сообщение Нет видеовхода. Итак, вы должны сначала убедиться, что ваш видеокабель работает правильно, а затем снова подключить монитор к компьютеру. Следуйте инструкциям ниже:
1) Нажмите и удерживайте кнопка питания пока ваш компьютер не выключится.
2) Отключите видеокабель который подключает ваш монитор к вашему компьютеру.
3) Проверить разъемы портов на вашем компьютере и мониторе.
Если какой-либо разъем на вашем устройстве погнут или поврежден, вам необходимо отнести устройство в ремонтную мастерскую.

4) Проверьте, есть ли у вас видеокабель поврежден.
Если видеокабель в порядке, снова подключите компьютер к монитору. Или, если у вас есть другой видеокабель доступно, попробуйте подключить два устройства с помощью нового кабеля.
5) Попробуйте включить компьютер, чтобы проверить свою проблему.
Если вы снова столкнетесь с ошибкой «Нет видеовхода», прочтите и проверьте исправление ниже.
Исправление 3: отключите периферийные устройства
Периферийные устройства, подключенные к вашему компьютеру, также могут препятствовать правильной работе монитора и вызывать проблему отсутствия видеовхода. Попробуйте отключить все периферийные устройства, чтобы узнать, решит ли это вашу проблему. Вот как:
1) Нажмите и удерживайте кнопка питания пока ваш компьютер не выключится.
2) Отключить все периферийные устройства (ваш принтер, сканер, мышь и т. д.).
3) Попробуйте снова включить компьютер.
Если ваш монитор работает правильно, это означает, что проблема связана с одним из удаленных периферийных устройств. Вам следует переустановите каждое устройство обратно в свой компьютер и каждый раз проверяйте их. Затем вы найдете конкретное устройство, которое вызывает вашу проблему.
Замените проблемное устройство, как только вы его определили. Или обратитесь за помощью к производителю устройства.
Если ваш монитор по-прежнему не работает, попробуйте исправить это ниже.
Исправление 4: сбросьте настройки BIOS
Неправильные настройки BIOS также могут вызвать сбой вашего монитора. Чтобы узнать, является ли это основной проблемой, вам следует сбросить BIOS до заводских настроек. Вот как это сделать:
1) Нажмите и удерживайте кнопка питания пока ваш компьютер не выключится.
2) Отключите Шнур питания переменного тока от источника питания, а затем откройте корпус компьютера.
3) На материнской плате удалите CMOS аккумулятор ногтем или токопроводящей отверткой.
Батарея CMOS выглядит так

4) Подождите 5 минут, а затем переустановите CMOS аккумулятор .
5) Подключите Шнур питания переменного тока к источнику питания, а затем включите компьютер.
Если проблема все еще существует, попробуйте исправить это ниже.
Исправление 5: переустановите оперативную память и видеокарту
В некоторых случаях ошибка «Нет видеовхода» может возникать, если ваше оборудование неправильно установлено. Если вам удобно открывать корпус компьютера, попробуйте переустановить оперативную память и видеокарту, чтобы увидеть, решит ли это вашу проблему. Следуйте инструкциям ниже:
1) Нажмите и удерживайте кнопка питания пока ваш компьютер не выключится.
2) Отключите Шнур питания переменного тока от источника питания, а затем откройте корпус компьютера.
Этот процесс будет отличаться в зависимости от разных типов компьютеров. Если вы не знаете, как это сделать, обратитесь к документации на свой компьютер или обратитесь за профессиональной помощью.
3) Удалите оперативную память.
На материнской плате вы должны заметить две язычки по обе стороны от слота памяти. Надавите на каждую вкладку вниз и в сторону от гнезда памяти. Если все сделано правильно, память должна выскочить, и как только обе защелки будут удалены от модуля памяти, вы сможете без усилий вытащить память.
RAM выглядит так:

4) Положить ваша оперативная память обратно в слот.
5) Подключите Шнур питания переменного тока к источнику питания, а затем включите компьютер.
6) Если ваш монитор по-прежнему не отображается, выключите компьютер снова и проверьте, видеокарта правильно сидит.
Если проблема не исчезнет, вы можете отнести свой компьютер в ремонтную мастерскую и обратиться за профессиональной помощью.
Надеюсь, эта статья помогла! Пожалуйста, оставьте комментарий ниже, если у вас есть предложения или вопросы.
Бонусный совет: обновите драйверы вашего устройства
Отсутствующие или устаревшие драйверы устройств могут вызвать различные проблемы на вашем компьютере, например ошибки синего экрана. Важно, чтобы у вас всегда была установлена последняя версия драйвера для вашего оборудования. Получить нужный драйвер можно двумя способами:
Обновление драйверов вручную — Вы можете обновить драйверы вручную, зайдя на веб-сайт производителя оборудования и выполнив поиск последней версии правильного драйвера. Убедитесь, что вы выбрали только драйвер, совместимый с вашей версией Windows.
Автоматическое обновление драйверов — Если у вас нет времени, терпения или компьютерных навыков для обновления драйверов вручную, вы можете сделать это автоматически с помощью Водитель Easy . Driver Easy автоматически распознает вашу систему и найдет правильный драйвер для вашего графического продукта и вашей версии Windows, а также правильно загрузит и установит их:
1) Скачать и установите Driver Easy.
2) Запустите Driver Easy и щелкните Сканировать сейчас кнопка. Driver Easy просканирует ваш компьютер и обнаружит проблемы с драйверами.

3) Щелкните значок Кнопка обновления рядом с драйвером вам необходимо автоматически загрузить правильную версию этого драйвера, а затем вы можете установить ее вручную (вы можете сделать это с помощью БЕСПЛАТНОЙ версии).
Или нажмите Обновить все для автоматической загрузки и установки правильной версии всех драйверов, которые отсутствуют или устарели в вашей системе. (Для этого требуется Pro версия который идет с полная поддержка и 30-дневная гарантия возврата денег . Вам будет предложено выполнить обновление, когда вы нажмете «Обновить все».)
 Если вам нужна помощь, обратитесь в службу поддержки Driver Easy по адресу support@drivereasy.com .
Если вам нужна помощь, обратитесь в службу поддержки Driver Easy по адресу support@drivereasy.com .
Исправить ошибку монитора отсутствия видеовхода
Если вы столкнулись с ошибкой «Нет видеовхода» на настольном ПК, не паникуйте. Сделайте глубокий вдох и попробуйте решения здесь.
Вы нажимаете кнопку питания так же, как и каждый день, и ваш компьютер включается должным образом — нет звуковых сигналов, мигают индикаторы, все вентиляторы вращаются . но ваш монитор говорит: «Нет видеовхода», а затем выдает черный экран. Если вы тоже оказались в таком затруднительном положении, не паникуйте. Вот 5 решений, которые стоит попробовать.
Исправления, которые стоит попробовать:
Возможно, вам не придется пробовать их все; просто продвигайтесь вниз по списку, пока не найдете ту, которая подойдет вам.
- Перезагрузите компьютер
- Проверьте свой видеокабель
- Отключите периферийные устройства
- Сбросьте настройки BIOS
- Переустановите оперативную память
- Дополнительные советы: обновите драйверы вашего устройства
Исправление 1: перезагрузите компьютер
Иногда проблема отсутствия видеовхода — это просто временная ошибка, которую можно исправить, перезагрузив компьютер.
Если после перезагрузки проблема не исчезнет, попробуйте следующее исправление.
Исправление 2: проверьте видеокабель
Если видеокабель отсоединился, сигнал изображения не будет передаваться, и на вашем мониторе может появиться сообщение Нет видеовхода. Итак, вы должны сначала убедиться, что ваш видеокабель работает правильно, а затем снова подключить монитор к компьютеру. Следуйте инструкциям ниже:
1) Нажмите и удерживайте кнопка питания пока ваш компьютер не выключится.
2) Отключите видеокабель который подключает ваш монитор к вашему компьютеру.
3) Проверить разъемы портов на вашем компьютере и мониторе.
Если какой-либо разъем на вашем устройстве погнут или поврежден, вам необходимо отнести устройство в ремонтную мастерскую.

4) Проверьте, есть ли у вас видеокабель поврежден.
Если видеокабель в порядке, снова подключите компьютер к монитору. Или, если у вас есть другой видеокабель доступно, попробуйте подключить два устройства с помощью нового кабеля.
5) Попробуйте включить компьютер, чтобы проверить свою проблему.
Если вы снова столкнетесь с ошибкой «Нет видеовхода», прочтите и проверьте исправление ниже.
Исправление 3: отключите периферийные устройства
Периферийные устройства, подключенные к вашему компьютеру, также могут препятствовать правильной работе монитора и вызывать проблему отсутствия видеовхода. Попробуйте отключить все периферийные устройства, чтобы узнать, решит ли это вашу проблему. Вот как:
1) Нажмите и удерживайте кнопка питания пока ваш компьютер не выключится.
2) Отключить все периферийные устройства (ваш принтер, сканер, мышь и т. д.).
3) Попробуйте снова включить компьютер.
Если ваш монитор работает правильно, это означает, что проблема связана с одним из удаленных периферийных устройств. Вам следует переустановите каждое устройство обратно в свой компьютер и каждый раз проверяйте их. Затем вы найдете конкретное устройство, которое вызывает вашу проблему.
Замените проблемное устройство, как только вы его определили. Или обратитесь за помощью к производителю устройства.
Если ваш монитор по-прежнему не работает, попробуйте исправить это ниже.
Исправление 4: сбросьте настройки BIOS
Неправильные настройки BIOS также могут вызвать сбой вашего монитора. Чтобы узнать, является ли это основной проблемой, вам следует сбросить BIOS до заводских настроек. Вот как это сделать:
1) Нажмите и удерживайте кнопка питания пока ваш компьютер не выключится.
2) Отключите Шнур питания переменного тока от источника питания, а затем откройте корпус компьютера.
3) На материнской плате удалите CMOS аккумулятор ногтем или токопроводящей отверткой.
Батарея CMOS выглядит так

4) Подождите 5 минут, а затем переустановите CMOS аккумулятор .
5) Подключите Шнур питания переменного тока к источнику питания, а затем включите компьютер.
Если проблема все еще существует, попробуйте исправить это ниже.
Исправление 5: переустановите оперативную память и видеокарту
В некоторых случаях ошибка «Нет видеовхода» может возникать, если ваше оборудование неправильно установлено. Если вам удобно открывать корпус компьютера, попробуйте переустановить оперативную память и видеокарту, чтобы увидеть, решит ли это вашу проблему. Следуйте инструкциям ниже:
1) Нажмите и удерживайте кнопка питания пока ваш компьютер не выключится.
2) Отключите Шнур питания переменного тока от источника питания, а затем откройте корпус компьютера.
Этот процесс будет отличаться в зависимости от разных типов компьютеров. Если вы не знаете, как это сделать, обратитесь к документации на свой компьютер или обратитесь за профессиональной помощью.
3) Удалите оперативную память.
На материнской плате вы должны заметить две язычки по обе стороны от слота памяти. Надавите на каждую вкладку вниз и в сторону от гнезда памяти. Если все сделано правильно, память должна выскочить, и как только обе защелки будут удалены от модуля памяти, вы сможете без усилий вытащить память.
RAM выглядит так:

4) Положить ваша оперативная память обратно в слот.
5) Подключите Шнур питания переменного тока к источнику питания, а затем включите компьютер.
6) Если ваш монитор по-прежнему не отображается, выключите компьютер снова и проверьте, видеокарта правильно сидит.
Если проблема не исчезнет, вы можете отнести свой компьютер в ремонтную мастерскую и обратиться за профессиональной помощью.
Надеюсь, эта статья помогла! Пожалуйста, оставьте комментарий ниже, если у вас есть предложения или вопросы.
Бонусный совет: обновите драйверы вашего устройства
Отсутствующие или устаревшие драйверы устройств могут вызвать различные проблемы на вашем компьютере, например ошибки синего экрана. Важно, чтобы у вас всегда была установлена последняя версия драйвера для вашего оборудования. Получить нужный драйвер можно двумя способами:
Обновление драйверов вручную — Вы можете обновить драйверы вручную, зайдя на веб-сайт производителя оборудования и выполнив поиск последней версии правильного драйвера. Убедитесь, что вы выбрали только драйвер, совместимый с вашей версией Windows.
Автоматическое обновление драйверов — Если у вас нет времени, терпения или компьютерных навыков для обновления драйверов вручную, вы можете сделать это автоматически с помощью Водитель Easy . Driver Easy автоматически распознает вашу систему и найдет правильный драйвер для вашего графического продукта и вашей версии Windows, а также правильно загрузит и установит их:
1) Скачать и установите Driver Easy.
2) Запустите Driver Easy и щелкните Сканировать сейчас кнопка. Driver Easy просканирует ваш компьютер и обнаружит проблемы с драйверами.

3) Щелкните значок Кнопка обновления рядом с драйвером вам необходимо автоматически загрузить правильную версию этого драйвера, а затем вы можете установить ее вручную (вы можете сделать это с помощью БЕСПЛАТНОЙ версии).
Или нажмите Обновить все для автоматической загрузки и установки правильной версии всех драйверов, которые отсутствуют или устарели в вашей системе. (Для этого требуется Pro версия который идет с полная поддержка и 30-дневная гарантия возврата денег . Вам будет предложено выполнить обновление, когда вы нажмете «Обновить все».)

Что значит no video input на мониторе и как это устранить?

Сломалась кнопка включения на компьютере. Что делать?

Почему компьютер пишет энергосберегающий режим и не включается?

Чем открыть файл? Автоматический поиск приложения
Исправляем no video input на мониторе
Рано или поздно практический любой старый компьютер ожидает следующая ситуация: При запуске на первый взгляд все как обычно – нажав кнопку включения, происходит привычный запуск вентиляторов в системном блоке. Вот только эту “обычность” развеивает сообщение на мониторе – no video input. При этом изображения на мониторе конечно же нет. Далее данная фраза может смениться фразой “Power saving mode“.
В данной статье мы разберемся со значением данного сообщения, а также приведем несколько советов по его устранению и приведению компьютера в рабочее состояние.
Что значит “no video input” на мониторе?
Для того, чтобы понять значение данной фразы достаточно обратиться к ее переводу на русский язык. Он звучит как “Нет входящего видеосигнала”. Говоря более простым языком, монитор данным сообщением говорит о том, что на него видеокарта не подает изображение.
Причем совсем не обязательно виновата видеокарта, как многим на первый взгляд могло бы показаться.
Что делать?
В первую очередь проверьте надежность соединения кабеля монитора с системным блоком. Если есть переходники – снять, продуть и снова поставить.
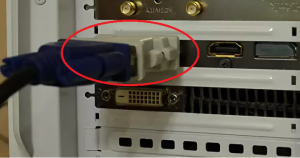
Переходник на видеокарте
На некоторых моделях мониторов нужно в настройках принудительно указывать с какого разъема (HDMI, VGA, DVI) приходит видео сигнал.
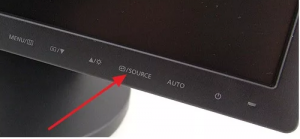
Кнопка выбора источника сигнала на мониторе
Следующим этапом будет снятие и чистка контактов оперативной памяти. Если плано памяти несколько, то снять все и пробовать ставить по одной в разные слоты.

Одна из возможных причин – плохой контакт оперативной памяти
Из опыта можем сказать, что к проверке контактов видеокарты нужно прибегать только после снятия/установки оперативной памяти. Нужно аккуратно извлечь видеокарту из разъема, протереть контакты ластиком и установить снова.

Если проблема не ушла, то лучше попробовать установить другую, заведомо рабочую видеокарту, либо проверить вашу на другом компьютере.
Также стоит попробовать сбросить BIOS.
Если в компьютере установлен спикер, то нужно извлечь оперативную память и попробовать включить системный блок без нее. Если он пищит – значит материнка жива, если нет – скорее всего вышла из строя материнская плата.

Внешний компьютерный спикер на материнской плате
Выводы
Как видите, у сообщения no video input может быть несколько причин. Но при помощи всего нескольких манипуляций проблему можно если не решить, то по крайней мере правильно диагностировать, чтобы приобрести нужную деталь для замены и отремонтировать свой ПК.
Что делать? Зачем? Для чего?
Мы ответим на популярнейшие вопросы самых любознательных читателей.

Как чистить плитку после ремонта
Чистка плитки после ремонта может стать настоящим кошмаром, если под рукой нет подходящих чистящих средств или профессиональных чистящих машин. Плитка

Как быстро чистить селедку
Зачастую селедку в кулинарии используют для холодных блюд, таких как бутерброды, легкие закуски в виде рулетов из филе слабого засола,

Как тщательно чистить очки
Очки довольно быстро загрязняются при ежедневном использовании, особенно при неблагоприятных погодных условиях, таких как дождь. Чистка очков станет повседневным занятием

Как чистить ребенку зубы: советы и рекомендации
В возрасте около 4-х месяцев начинается прорезывание зубов у детей. Именно в этот период у родителей крохи прибавляется забот и

Нужно ли использовать специальное чистящее средство для виниловых панелей?
Виниловые панели чрезвычайно просты в уходе и не требуют дополнительного ухода и обслуживания. Панели LVT в настоящее время являются самым

Как правильно ухаживать за смесителями?
Смесители являются неотъемлемой частью кухни или ванной комнаты. Он должен быть не только эстетичным, но и функциональным. Некоторые эксклюзивные модели

Почему нужно чистить дымоход от сажи при печном отоплении
На сегодняшний день существует много способов отопления дома. Можно, к примеру, подключить газовый котел, если имеется газопровод, можно сделать полностью

Как часто следует ухаживать за полами?
Поддержание чистоты пола важно для здоровья и безопасности членов семьи. Деревянный пол заслуживает особого внимания, и его долговечность и внешний
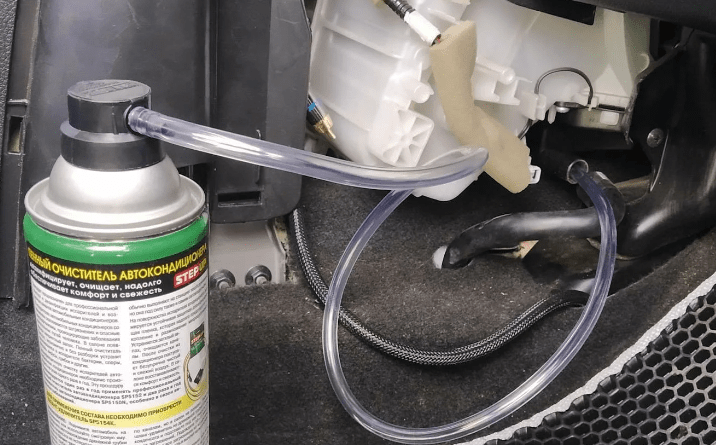
Как часто стоит чистить кондиционер автомобиля?
Кондиционер — чрезвычайно полезная система в автомобилях, особенно при движении в жаркие летние дни, а также в другие времена года.

Как правильно очистить ванну: чугун и акрил
Для того чтобы вернуть былой вид ванне, на помощь придут специальные чистящие порошки, хлорсодержащие средства, лимонная кислота, уксус или средства,

Как подготовиться к большому событию
У вас на горизонте намечается большое событие? Если вам предстоит важное свидание, вечеринка или концерт, вы можете быть немного перегружены. Впрочем, не стоит беспокоиться — у вас все в порядке.
Attention no video input на мониторе что
При включении компьютера, на мониторе появляется запись «No video input»
при включении компьютера, на мониторе появляеться запись No video input и кроме этой записи на.
При включении компьютера на экране сразу появляется надпись Input Not Supported
Всем добрый день. Возникла проблема написанная в заголовке. Лазил по интернету, во многих.
No video input
Все было хорошо, но я как то перепутал и установил в биосе «Secure Boot» на значение «Стандарт»(.
No video input
При включении надпись no video input, подскажите что делать?
Подключил спикер, пи включении молчит. Отсоединил разъем процессора тоже молчит.
Радиаторы северного и южного моста греются. Северный как-то сильно: после 5 секунд прикосновения обжигает палец.
Добавлено через 19 минут
Вынул сидиромы, HDD, и ОЗУ.
Оставил процессор и видеокарту.
Спикер начал издавать долгие периодичные писки, а еще через время начал пищать не затихая.
Добавлено через 12 минут
Если запустить без видеокарты, но с ОЗУ, то писков нет вообще.
Есть два, но я пока не знаю их характеристик.
Мощность другого БП обязательно такая же должна быть? На что еще внимание обратить?
Добавлено через 3 минуты
Кстати, БП удалось запустить вхолостую, замыкая зеленый и черный провод.
Добавлено через 2 минуты
Не нашел я подходящего БП, те что есть на 20pin, у меня 24.
Что еще можно сделать?
Добавлено через 1 час 28 минут
Ох, не понимаю. Почему она тогда у меня запускалась?
Сейчас снова перестала и спикер молчит.
Нет у меня знакомых с таким старым железом
Добавлено через 15 минут
Вообще, когда удается запустить обороты вентиляторов заметно больше
Что делать, если на мониторе отображается сообщение «No Video Input»
Вариант 1: Проверка соединения монитора и компьютера
Первым делом нужно проверить состояние соединения между монитором и компьютером, алгоритм следующий:
Вариант 2: Осмотр монитора
Следующий подозреваемый — сам монитор.
Вариант 4: Тестирование оперативной памяти
Удивительно, но иногда рассматриваемый сбой происходит из-за ОЗУ, например, из-за дефектов в одном или нескольких модулях ОЗУ. В первую очередь попробуйте удалить все полосы, кроме одной, и запустить компьютер — если проблема в неисправном модуле / модулях, карта должна включиться. Здесь принципиально важно проверить все блоки и все слоты, так как нельзя исключить выход из строя какого-либо из разъемов.
Вариант 5: Диагностика материнской платы
Наконец, последний источник проблем — это материнская плата, о чем четко свидетельствует состояние всех остальных компонентов. О принципах управления материнской платой мы уже рассказывали, поэтому, чтобы не повторяться, дадим ссылку на соответствующий материал.
Среди возможных отказов мы выделяем отказ конденсаторов, что особенно характерно для карт старше 5 лет. Проблема устраняется заменой элементов, что опытные пользователи могут сделать самостоятельно.
Attention no video input на мониторе что
Профиль | Отправить PM | Цитировать
Сообщения: 886
Благодарности: 118
Сообщения: 2
Благодарности: 0
Enter sleep mode на мониторе philips
Простые причины того, что нет сигнала на мониторе и как это исправить
Для начала о простых и достаточно распространенных вариантах причин проблемы и соответствующих методах решения. Рекомендую не пропускать ни один пункт, даже если вы уверены, что уж с этим-то точно всё в порядке.
Действительно отключен либо не плотно подключен кабель со стороны монитора или видеокарты компьютера: его можно случайно задеть, кто-то мог двигать монитор. Обязательно проверьте, это не такой уж и редкий случай.
Если вы обновили монитор или видеокарту, после чего подключили монитор с использованием какого-либо переходника или кабеля с разными интерфейсами (например, Display Port — HDMI, HDMI — VGA/DVI и подобными), помните, что сам этот кабель или переходник может быть источником проблемы: часть из них однонаправленные, часть — работают только на определенном оборудовании (например, только на тех видеокартах, где поддерживается аналоговый вывод по HDMI, а таких в последнее время не производят). Решения в данном случае — постараться использовать подключение с помощью однотипных портов или хотя бы цифровой выход подключать к цифровому входу, также можно приобрести активный конвертер сигнала. В идеале — использовать оригинальный кабель монитора без переходников.
Если в меню самого монитора есть возможность выбора источника входного сигнала (пункт «Вход», «Input»), откройте это меню и попробуйте вручную выбрать используемых вход.
Отдельно по второму из перечисленных пунктов: сегодня часто встречается ситуация, когда пользователь приобретает современную видеокарту, на которой есть лишь Display Port и HDMI, но имеет старый недорогой монитор, на котором ничего кроме VGA/DVI и именно тогда сталкивается с тем, что нет сигнала. Это можно решить, приобретя активный конвертер с HDMI или DP на стандарт монитора, но, если существует возможность, я бы рекомендовал поменять монитор.
Проверка состояния видеокабеля
Данный способ применяется в случае, когда на мониторе нет видеосигнала, но сам компьютер работает. Поэтому сначала необходимо убедиться, правильно ли подключен видеокабель. Чаще всего, когда контакты отходят и появляется соответствующее сообщение.
Следующим шагом, если все правильно подсоединено, будет нажатие несколько раз кнопки NumLock (CapsLock).
Если кнопки после нажатия мигают – проблема заключается именно в проводе или мониторе. Проверить это можно, подключив компьютер через другой шнур. Если его нет под рукой – можно попытаться подключиться к телевизору или другому монитору.
Может прозвучать банально, но, если через VGA разъем нет сигнала, следует закрепить выход двумя винтами
Причина настолько простая, что не каждый обратит на нее внимание
Что делать в этой ситуации?
Чтобы попытаться самому исправить данную проблему прежде всего нужно открыть крышку системного блока и достать оперативную память, протереть ее контактную дорожку ластиком и вставить снова до щелчка. Очень часто это помогает.

Одна из возможных причин — плохой контакт оперативной памяти
Если это не дало результата, то стоит тоже самое сделать с видеокартой, если она есть. А при наличии встроенной видеокарты попробовать включить компьютер от нее.
Причина cmos checksum error defaults — севшая батарейка
Также можно попробовать извлечь батарейку из материнской платы на несколько минут, а затем вставить ее наместо. Тем самым вы произведете сброс настроек BIOS.
Если ничего из вышеперечисленного не помогло и при включении компьютера на экране монитора по прежнему отображается надпись Power saving mode после чего экран тухнет, а вентиляторы компьютера продолжают вращаться, то с вероятностью в 90% можно полагать что вышла из строя материнская плата, замена которой обычно обходится в 50-70$ в зависимости от модели.
 Бывает, что во время включения компьютера появляется надпись power saving mode на мониторе. Что значит это? Как исправить? И можно ли вообще исправить это самостоятельно? Не пугайтесь, мы расскажем вам все подробности об этой надписи, с чем она связана, и что можно сделать.
Бывает, что во время включения компьютера появляется надпись power saving mode на мониторе. Что значит это? Как исправить? И можно ли вообще исправить это самостоятельно? Не пугайтесь, мы расскажем вам все подробности об этой надписи, с чем она связана, и что можно сделать.
Решение №1 — Проверка внешнего кабеля
Если нет сигнала на мониторе, но компьютер работает попробуйте этот способ.
Теперь первое, что вам нужно, чтобы убедиться в исправности вашего монитора — это проверить видеокабель, подключен ли он правильно. В большинстве случаев именно из-за отхода кабеля, люди и встречаются с этой проблемой.
Если кто то из вас собрал компьютер, нет сигнала на монитор, перепроверьте правильность подключения видеокабеля и других компонентов системы.
Если все правильно подключено, и монитор не видит компьютер, пишет нет сигнала, то второе, что вам нужно сделать — пару раз нажать клавишу NumLock или CapsLock и проверить, мигает ли индикатор NumLock на клавиатуре.
Если он мигает после нажатия клавиш, то, безусловно, проблема в вашем мониторе либо в видеокабеле. Найдите другой видеокабель, и проверьте работу монитора. Если запасного видеокабеля не оказалось, попробуйте подключить ваш кабель к другому монитору или телевизору, чтобы проверить из-за него ли нет сигнала на монитор.
Причины отсутствия сигнала
Диагностику нужно начинать с поиска самых типичных неисправностей. Для определения причины обычно выполняют следующие действия:
Частой причиной отсутствия сигнала является неисправность самого кабеля. Проверить это достаточно просто, временно подключив другой кабель. Если неисправность не устранилась, причина заключается не в кабеле. Если проверка компьютера подтвердила его работоспособность, поломка заключается в самом дисплее. Для её устранения, как правило, требуется обращение в ремонтную мастерскую.
Неправильно выбранный источник сигнала

Практически все мониторы оснащаются несколькими портами для подключения к ПК, соответственно имеют функцию переключения источника сигнала. Такая же опция есть на телевизорах, которые иногда используются вместо монитора. Если в настройках устройства установлен неправильный источник, появляется сообщение об отсутствии сигнала.
Если используется телевизор, настройки производятся, как правило, с помощью пульта ДУ. Мониторы обычно не оснащаются пультами, а настройки изменяются посредством кнопок на корпусе. Для изменения источника используется кнопка «Source» или «Input». Название может отличаться в разных моделях. Нажав кнопку, следует выбрать источник сигнала, соответствующий порту, к которому физически подключён кабель.
Неисправность видеокарты
Если графический адаптер компьютера вышел из строя, на дисплее также будет появляться надпись об отсутствии сигнала. Это значительно более серьёзная поломка, которую не всегда можно устранить ремонтом. Может быть неисправна как сама видеокарта (цепь питания, графический процессор, память и т.п.), так и только разъём на ней.
Прежде всего стоит попробовать подключить монитор к другому разъёму на графической карте. Если разъём только один, придётся проверять исправность видеокарты другими способами. Проще всего это сделать путём её установки в другой компьютер. В случае поломки видеокарты, для ремонта нужно обращаться в сервисный центр. Если карта уже устаревшая, а поломка серьёзная, возможно её ремонт окажется экономически нецелесообразным.
Выход из строя монитора

Последняя причина отсутствия сигнала, если кабель и компьютер исправны – поломка самого экрана. В первую очередь следует попытаться подключить компьютер к другому разъёму. В старых мониторах дополнительных разъёмов может не быть, но во всех современных моделях их как минимум несколько штук. Если после подключения к другому разъёму изображение появилось, значит предыдущий порт неисправен (выгорел или повредился механически).
Следующий способ проверки монитора – подключение к другому устройству вывода – компьютеру, ноутбуку, проигрывателю, игровой приставке и т.п. Подойдёт любое устройство, подключающееся к монитору или телевизору для отображения изображения.
Можно проверить внутренние компоненты устройства на предмет поломок. Снимите заднюю крышку и проверьте платы на предмет механических повреждений. Возможно имеются вспухшие конденсаторы, переломившиеся провода, отпавшие пайки, трещины на плате и т.п. При наличии паяльника, расходных материалов (провода, конденсаторы и т.п.) и элементарных навыков в ремонте электроники, такие неисправности можно устранить самостоятельно.
Если неисправность монитора подтверждается, и устранить её самостоятельно невозможно, необходимо обращаться в ремонтную мастерскую. Это технологически сложное устройство, ремонт которого в домашних условиях без специальных навыков и инструментов не представляется возможным.
Решение № 3 — Проверка внутреннего оборудования
В корпусе вашего компьютера есть много дополнительного оборудования, которые не имеют никакого отношения к запуску вашей материнской платы. Итак, пришло время удалить все эти дополнительные компоненты и запустить материнскую плату, используя только те аппаратные средства, которые необходимы для ее запуска.
После этого вы можете попробовать включить свой компьютер, и если он загружается нормально, это означает, что на вашем компьютере возникла проблема с одной из дополнительных внутренних частей оборудования, которые вам нужно проверить.
Вы можете сделать это, проверив все аппаратные части, отключая их один за другим. Если ваш дисплей по-прежнему ничего не показывает, просто перейдите к следующему решению.
Решение №2 — Проверка видеокарты в случае если монитор пишет нет сигнала.
Видеокарта обычно устанавливается на материнской плате ПК в качестве дополнительного компонента материнской платы. Хорошая сторона дискретной карты заключается в том, что ее можно легко обновить/заменить.
Итак, теперь второе, что вам нужно проверить для устранения неполадок на вашем компьютере — это графическая карта. Причина, по которой мы сейчас тестируем карту — это то, что она обрабатывает весь графический процесс и отображает графические изображения пользователю компьютера.
В случае, если у вас нет установленной видеокарты на вашем компьютере, вы можете пропустить этот шаг, потому что графический процесс вашего компьютера контролируется чипом материнской платы, и мы будем говорить о материнской плате позже, в этой статье.
Если вы никогда не чистили свою графическую карту, возможно, что у золотых контактов вашей карты может быть некоторая коррозия.
Теперь вам нужно взять свою любимую отвертку и открыть корпус вашего компьютера, чтобы найти в нем установленную графическую карту. Прежде чем начинать что-либо, убедитесь, что вы удалили все кабели периферийного устройства, а затем положите корпус компьютера на стол и начните откручивать винты боковой крышки.
После того, как вы успешно удалили карту со своего компьютера, пришло время подключить видеокабель вашего монитора непосредственно к видеопорту материнской платы (VGA / HDMI / DVI) и попытаться снова запустить компьютер. Если ваш компьютер работает после снятия карты, возможно, что карта неисправна или, она нуждается в чистке.
В большинстве случаев графическая карта нуждается только в надлежащей очистке, чтобы обеспечить правильное физическое соединение между материнской платой для корректной работы. Для этого вы можете использовать отвертку, чтобы снять куллер карты и удалить всю грязь с нее с помощью воздухонагревателя или нагнетателя. После этого окуните ватный тампон в 99% изопропилового спирта и начните очищать ваш GPU.
Решение № 5 — Проверка ОЗУ
Большинство людей исправляют эту проблему, используя этот шаг. 90% ошибок дисплея возникает только из-за неисправности ОЗУ.
В случае, если на вашем компьютере установлено два плашки RAM, вы можете попытаться удалить один из них, а затем включить свой компьютер. Если ваш компьютер по-прежнему не работает, просто удалите ОЗУ из своего слота и установите еще один на том же RAM-слоте.
Если ваш компьютер все еще не работает, просто сделаете тоже самое в другом слоте оперативной памяти материнской платы. И вот как вы можете легко найти, какая из ваших плашек RAM или слот работает неправильно.
Вы также можете взять совместимую плашку у одного из ваших друзей, если у вас нет рабочей RAM для тестирования.
Если вы обнаружите, что ваша оперативная память неисправна, не расстраивайтесь. В 80% случаев ее можно восстановить простой чисткой.
Решение 6 — Наконец, проверка блока питания / процессора / материнской платы
Если вы дошли до этого шага и ни один предыдущий вам не помог, то у меня плохие новости. С большой вероятностью проблема кроется в одном из основных компонентов компьютера. Если компьютер работает, а монитор пишет нет сигнала то все в порядке, просто вы не выполнили один из предыдущих шагов.
Вы не можете тестировать основное оборудование без профессиональных машин. Итак, единственное, что вы можете сделать — это протестировать свой процессор на какой-либо рабочей материнской плате (совместимой с вашим процессором). Если процессор работает хорошо на другом компьютере, просто перейдите к другим основным частям оборудования, таким как материнская плата и блок питания, и проверьте все, пока не найдете неисправное оборудование.
Основные причины
Если при включении ваш компьютер грузится, издает обычные звуки, мигающая красная лампочка на передней панели свидетельствует о проходящих процессах, но изображения нет, операционная система загрузится и компьютер, будет работать нормально, только вы этого увидеть не сможете, как не сможете им воспользоваться. Причин, которые могут быть, на самом деле довольно много. Вот основные из них:
Рассмотрим, как можно исправить положение или выявить поломку в каждом из случаев в домашних условиях.
Общие рекомендации
Не стоит сразу же искать телефон программиста или мастера по починке компьютерной техники, если появилось сообщение No signal detected на мониторе. Что делать в этом случае? Первым делом следует вспомнить все последние действия, которые производились с компьютером. Возможно, при уборке кто-то случайно зацепил кабель, ПК разбирали или сдвигали с места. Дети или любопытные домашние животные также могут стать причиной поломки. Поэтому первая рекомендация – проверить все провода. Проблема решится очень быстро, когда кабель встанет на своё место.

Также часто рекомендуется просто перезапустить компьютер. ПК может быть некорректно запущен, не стоит забывать и про спящий режим. Подробнее о последнем случае – далее. Вполне возможно, что проблема, при которой не включается монитор компьютера, устранима буквально одним нажатием кнопки.
Рассмотрим действия проверки при помощи спикера
Первое действие
Необходимо отключить от материнской платы все её комплектующие. При этом следует оставить подключенными процессор, блок питания и кнопки индикатора корпуса системного блока. После этих действий следует включить компьютер. Спикер должен подать звуковой сигнал, который предупреждает об отсутствии оперативной памяти. Далее необходимо сверить данный сигнал с перечнем. В случае отличия сигнала от необходимого сигнала, неисправность может заключаться в разъемах материнской платы, предназначенных для оперативной памяти. Также проблема может быть в системной шине, или контроллере оперативной памяти. Если всё правильно, необходимо перейти ко второму действию.
Второе действие
Необходимо подключить оперативную память к материнской плате. Затем нужно включить компьютер. Спикер должен издать звук, означающий отсутствие подключения видеокарты. В случае сигнала о неисправности оперативной памяти, необходимо провести её диагностику. Причинами неполадок оперативной памяти может быть дефект её планок, брак в работе контроллера оперативной памяти, находящегося в материнской плате, а также поломка разъемов. В этом случае, лучшим вариантом будет замена материнской платы. Дело в том, что данный ремонт не даст гарантий отсутствия последующих поломок и является довольно дорогим удовольствием. При совпадении сигнала с перечнем, приступаем к переходу к третьему действию.
Третье действие
Необходимо подключить видеокарту. Затем включаем компьютер. Компьютер подаёт сигнал об отсутствии подключения видеокарты. В этом случае необходимо проверить разъем видеокарты. Проверка осуществляется на наличие следов замыкания или окисления. Следы окисления можно очистить, а вот при следах замыкания разъем можно считать нерабочим. При этом его нужно выпаивать или производить замену материнской платы. В случае чистоты и работоспособности разъема, нужно проверить контакты видеокарты. В случае окисления контактов, необходимо легонько зачистить их канцелярским ластиком, чтобы не повредить покрытие. Следует также просмотреть на предмет перегорания компоненты видеокарты. Замена повреждённого небольшого радиоэлемента видеокарты может иметь место, но выход из строя микрочипа, означает, что необходимо менять видеокарту.
Если спикер подаёт сигнал «проблема с южным мостом», тогда необходимо обращаться в сервисный центр.
При отсутствии сигналов необходимо проверить разъемы подключения на видеокарте и на мониторе. Для этого необходимо взять дополнительный монитор и видеокарту. В данном случае они должны работать. Чтобы проверить разъемы видеокарты, необходимо поставить рабочую видеокарту. Чтобы проверить разъемы на мониторе, нужно к системному блоку подключить рабочий монитор.
Кроме перечисленных проблем могут быть неполадки с проводами. Их могли повредить ваши домашние животные, маленькие дети, и вы сами могли случайно задеть и повредить проводку. В этом случае необходимо произвести замену кабеля подключения монитора
Если после всех проведённых проверок нет сигнала на мониторе, тогда сбой может давать блок питания. Дело в том, что во время перезагрузки в блоке питания возникают микрозамыкания. Возможно, что некоторые радиоэлементы не смогли пережить данные микрозамыкания. В результате этого, блок питания прекратил производить необходимую мощность для работы видеокарты. В связи с этим видеокарта смогла перестать работать. В этом случае можно произвести разборку системного блока и посмотреть его на наличие места нагара, взбухших конденсаторов. Чаще всего это бывает со старыми блоками питания.
entering sleep mode при включении
Рано или поздно практический любой старый компьютер ожидает следующая ситуация: При запуске на первый взгляд все как обычно — нажав кнопку включения, происходит привычный запуск вентиляторов в системном блоке. Вот только эту «обычность» развеивает сообщение на мониторе — no video input. При этом изображения на мониторе конечно же нет. Далее данная фраза может смениться фразой «Power saving mode«.
В данной статье мы разберемся со значением данного сообщения, а также приведем несколько советов по его устранению и приведению компьютера в рабочее состояние.
Что значит «no video input» на мониторе?
Для того, чтобы понять значение данной фразы достаточно обратиться к ее переводу на русский язык. Он звучит как «Нет входящего видеосигнала». Говоря более простым языком, монитор данным сообщением говорит о том, что на него видеокарта не подает изображение.
Причем совсем не обязательно виновата видеокарта, как многим на первый взгляд могло бы показаться.
Что делать?
В первую очередь проверьте надежность соединения кабеля монитора с системным блоком. Если есть переходники — снять, продуть и снова поставить.
На некоторых моделях мониторов нужно в настройках принудительно указывать с какого разъема (HDMI, VGA, DVI) приходит видео сигнал.
Следующим этапом будет снятие и чистка контактов оперативной памяти. Если плано памяти несколько, то снять все и пробовать ставить по одной в разные слоты.

Одна из возможных причин — плохой контакт оперативной памяти
Из опыта можем сказать, что к проверке контактов видеокарты нужно прибегать только после снятия/установки оперативной памяти. Нужно аккуратно извлечь видеокарту из разъема, протереть контакты ластиком и установить снова.
Если проблема не ушла, то лучше попробовать установить другую, заведомо рабочую видеокарту, либо проверить вашу на другом компьютере.
Также стоит попробовать сбросить BIOS.
Если в компьютере установлен спикер, то нужно извлечь оперативную память и попробовать включить системный блок без нее. Если он пищит — значит материнка жива, если нет — скорее всего вышла из строя материнская плата.

Внешний компьютерный спикер на материнской плате
Выводы
Как видите, у сообщения no video input может быть несколько причин. Но при помощи всего нескольких манипуляций проблему можно если не решить, то по крайней мере правильно диагностировать, чтобы приобрести нужную деталь для замены и отремонтировать свой ПК.
Здесь легко и интересно общаться. Присоединяйся!
Пишет он тебе, что нет сигнала с видеокарты.
Попробуй другую видеокарту поставить.
Так же попробуй разные разъемы подключения — VGA/HDMI/DVI.
Проверьте кабель от монитора к видеокарте. Если не поможет — значит сгорела видеокарта.
Sleep Mode — это режим энергосбережения, при котором данные сохряняются в памяти, а остальная деятельность компьютера приостанавливается (аналогично паузе в воспроизведении DVD). Режим позволяет быстро перевести компьютер в режим пониженного энергопотребления, а при необходимости за секунды вернуться в работу в той конфигурации программ, которая была до засыпания. Стоит отметить, что в Sleep Mode компьютер может скачивать обновления.
В Sleep mode компьютер можно перевести вручную, выбрав пункт Sleep в стартовом меню. Также в Sleep Mode компьютер может перейти автоматически, в зависимости от настроек Power Plan. По умолчанию для плана Balanced переход в Sleep Mode производится через 1 час.
У Sleep Mode есть один недостаток – в случае отключения питания данные из памяти будут потеряны. Этого недостатка лишен более продвинутый режим Hybrid Sleep. В этом режиме, в дополнение к сохранению данных в памяти, эти же данные сохраняются на диск, как в режиме hybernate. И, в случае сбоя питания, данные сохранятся, и система восстановит работу как из режима hybernate.
Настройка Hybrid Sleep осуществляется через Change advanced power settings в Power Plan. Далее надо выбрать опцию Allow hybrid sleep и включить ее в On.
Еще одной особенностью Sleep Mode является пробуждение компьютера от сетевой карты (c точки зрения пользователя кажется, что компьютер сам проснулся без внешнего воздействия). Если вам не требуется эта функция, ее надо отключить в свойствах сетевой карты. Настройка зависит от конкретного драйвера сетевой карты, но обычно это настраивается на вкладке Power Management.
