- Remove From My Forums
-
Общие обсуждения
-
Здравствуйте!
В нашей организации мы столкнулись с проблемой не позволяющей отправлять зашифрованные сообщения в MS Outlook 2007.
Есть группа организаций, в каждой из которой осуществляется выпуск сертификатов средствами собственных удостоверяющих центров, входящих в сеть удостоверяющих центров. При отправке зашифрованных писем внутри нашей организации появляется следующее сообщение
об ошибке: «Ошибка на нижнем уровне системы безопасности. Встречено неверное значение тега ASN1«. Как правило ошибка появляется при отправке сообщений получателям имеющим сертификат выданный нашим удостоверяющим центром
и внутри организации. При отправке сообщения в другую организацию, соответственно с сертификатом выданным её удостоверяющим центром, сообщение уходит без каких- либо проблем. Если отправлять сообщение внутри организации, но использовать при шифровании сертификат
выданный удостоверяющим центром другой организации, письмо уходит нормально. Было предположение, что возможно проблема в сертификатах выпускаемым нашим удостоверяющим центром. Проводили тестовые отправки писем с семи рабочих станций, используя учетные записи
семи человек. В тестировании было 5 пользовательских рабочих станций и две тестовые с операционной системой Windows XP Pro и операционной системой Windows 7. Тестовые машины крайне редко использовались для работы пользователей и никогда для шифрованного
документооборота средствами MS Outlook. В ходе тестов выяснили следующее:
1. Почти у всех пользователей с тестовой рабочей станции с операционной системой Windows XP Pro сообщения оправились без проблем. Ошибка возникла только у одного пользователя, она также возникает и на его рабочей станции.
2. При смене пользователями рабочих станций на одних местах ошибка возникала, а на других нет. И выявить какую-либо определенную закономерность не удалось. Ошибка возникала у разных пользователей на разных рабочих станциях.
3. При отправке сообщений с тестовой машины с операционной системой Windows 7 снова появлялась данная ошибка, хотя на некоторых других машинах и в том числе тестовой с Windows XP Pro, ошибки не было.4. На тестовой рабочей станции под управлеинем Windows 7 осуществлялась отправка сообщений от двух пользователей с одинаковыми сертификатами, выдаными одним удостоверяющим центром. От первого пользователя сообщения уходили нормально всем сотрудникам
участвовашим в тестировании. От второго пользователя сообщение удалось отправить только первому, во всех других случаях снова возникала ошибка тега ASN1.Так как на одних рабочих станциях все работало нормально, а на других нет, причем у одних и тех же пользователей, мне кажется дело не в сертификатах. Скорее всего проблема в самих рабочих станциях, их настройках или в конфликте с программным обеспечением
установленным на машины. В чем конкретно проблема мы своими силами, к сожалению, выяснить не смогли.
Так на большинстве рабочих мест в нашей организации установлена операционная система Windows 7 и осуществляется плановый переход на эту систему с Windows XP Pro, где она ещё используется, то хотелось бы решить данную проблему применительно к Windows 7, если
нет какого-то общего решения.Outlook настроен на шифрование вполне корректно, т.к. ошибка возникает не постоянно при отправке каждого сообщения. Да и обмен зашифрованной почты с сотрудниками других организаций проходит нормально.
Скажите, пожалуйста, типична ли данная ошибка или нет и корни проблемы стоит искать в конфликте программного обеспечения.
Какие вообще есть идеи и что можно попробовать или почитать, чтобы решить эту проблему.
Спасибо!-
Изменен тип
16 мая 2013 г. 12:05
-
Изменен тип
На чтение 8 мин. Просмотров 810 Опубликовано 03.09.2019
Получаете ли вы ошибку ‘ Произошла ошибка в базовой системе безопасности . Указанный недопустимый дескриптор ’при попытке отправить электронное письмо в MS Outlook? Не волнуйтесь, позвольте нам помочь вам решить эту проблему.
Отправка электронной почты каждый день – это почти хобби для многих пользователей Windows. Кроме того, пользователи предпочитают отправлять электронные письма, используя почтовые клиенты, а не веб-почту.
Тем не менее, MS Outlook широко используется пользователями Windows 10. Но пользователи жаловались на проблему «Ошибка Outlook в базовой системе безопасности». Эта ошибка не позволяет пользователям получить доступ к файлу данных Outlook и отправлять электронные письма из Outlook.
Содержание
- Как я могу исправить ошибки системы безопасности Outlook?
- Решение 1. Перезагрузите интернет-соединение
- Решение 2. Создайте новый профиль Outlook
- Решение 3. Установите папку «Входящие»
- Решение 4. Завершите все процессы, связанные с Outlook
- Решение 5. Отключите антивирусное программное обеспечение
- Решение 6. Отключите брандмауэр Windows
- Решение 7. Запустите Outlook в безопасном режиме
- Решение 8. Увеличьте время ожидания сервера в Outlook
- Перезагрузите интернет-соединение
- Создать новый профиль Outlook
- Установите папку «Входящие»
- Завершить все процессы, связанные с Outlook
- Отключить антивирусное программное обеспечение
- Отключить брандмауэр Windows
- Запустите Outlook в безопасном режиме
- Увеличьте время ожидания сервера в Outlook
Решение 1. Перезагрузите интернет-соединение
Во-первых, быстрое исправление, которое вы можете попробовать, – это перезагрузить интернет-соединение. Иногда у вашего интернет-провайдера могут возникнуть проблемы, поэтому вы также можете подумать об изменении вашего интернет-провайдера.
Однако, чтобы убедиться, что ваше интернет-соединение действительно не работает, попробуйте зайти на сайт в вашем браузере. Если вы не смогли получить к нему доступ, то проблема, очевидно, связана с ошибкой подключения. Перезапуск вашего интернет-соединения может решить проблему.
Решение 2. Создайте новый профиль Outlook
Во-первых, вы можете легко исправить эту ошибку, создав новый профиль Outlook. Для этого выполните следующие действия:
- Нажмите Windows Key + X, чтобы открыть меню Win + X и выберите Панель управления из списка.

- В панели управления нажмите на почту.
- Когда откроется окно настройки почты, нажмите кнопку Показать профили.
- Нажмите кнопку Добавить.
- Откроется окно нового профиля. Выберите опцию E-mail Account, введите имя своего профиля и необходимую информацию об учетной записи. Нажмите кнопку “Далее.
- Нажмите Готово, и ваша учетная запись будет создана.
– ЧИТАЙТЕ ТАКЖЕ: 5 лучших бесплатных и платных программ для резервного копирования по электронной почте
По умолчанию описанные выше шаги создают учетную запись IMAP по умолчанию, если сервер электронной почты поддерживает ее. Однако вы также можете вручную настроить свою учетную запись электронной почты, но предварительно вам нужно найти файл данных Outlook. Для этого выполните следующие действия:
- Откройте панель управления и нажмите «Почта».
- Когда откроется окно настройки почты, нажмите кнопку Показать профили.
- Выберите текущий профиль Outlook и нажмите «Свойства».
- Нажмите на кнопку «Файлы данных».
- Откроется окно настроек учетной записи. Перейдите на вкладку «Файлы данных». Вы должны увидеть имя и местоположение файла данных. Запомните расположение файла данных, потому что он понадобится вам для последующих шагов.
Также вы можете настроить свою учетную запись электронной почты вручную, сделав следующее:
Кроме того, вы можете создать резервную копию файла данных и удалить свой профиль Outlook, прежде чем создавать новый и связывать его с файлом данных. Создание нового профиля удалит все ваши настройки, но это должно исправить ошибку Outlook в основной проблеме системы безопасности.
- ОТНОСИТЕЛЬНО: 5 лучших программ для защиты от спама для вашего почтового сервера Exchange
Решение 3. Установите папку «Входящие»
Ошибка Outlook в базовой системе безопасности может возникнуть, если папка «Входящие» не указана. Чтобы устранить эту проблему, выполните следующие действия:
- Перейти к файлу & gt; Настройки учетной записи> Настройки учетной записи.
- Нажмите «Изменить папку» и нажмите «+» рядом с именем папки, чтобы развернуть ее.
- Нажмите Входящие и нажмите ОК.
- Закройте настройки учетной записи и нажмите кнопку «Отправить и получить».
Кроме того, вы можете создать другую папку; эта папка может быть использована для хранения ваших электронных писем.Если ошибка внешнего вида в основном приглашении syst> em безопасности по-прежнему сохраняется, перейдите к следующему решению.
Решение 4. Завершите все процессы, связанные с Outlook
Иногда могут возникать конфликты программного обеспечения из-за нескольких процессов Outlook, которые выполняются в фоновом режиме, что приводит к ошибке Outlook в базовой системе безопасности.
Чтобы легко завершить процессы, связанные с MS Outlook, выполните следующие действия:
- Перейдите в Пуск> Введите «Диспетчер задач», а затем нажмите кнопку «Ввод».

- Теперь найдите процессы, связанные с Outlook (любые процессы, имеющие Lync, Communicator, ucmapi или Outlook) и нажмите на них.
- Затем нажмите «Завершить процесс».
- После этого перезапустите Outlook и проверьте, решена ли проблема.
Тем не менее, если вы все еще сталкиваетесь с Outlook …. ошибка в основной проблеме системы безопасности, перейдите к следующему решению.
- ЧИТАЙТЕ ТАКЖЕ : Как восстановить удаленные/архивированные сообщения Outlook в Windows 10
Решение 5. Отключите антивирусное программное обеспечение
Ошибка Outlook в базовой системе безопасности может быть вызвана антивирусом. Некоторые антивирусные инструменты могут препятствовать входящей и исходящей электронной почте Outlook.
Антивирусное программное обеспечение можно отключить, щелкнув правой кнопкой мыши по значкам на панели задач и выбрав параметр отключения, паузы или выхода. Кроме того, вы также можете временно отключить антивирусную защиту из диспетчера задач, вот как это сделать:
- Щелкните правой кнопкой мыши панель задач Windows 10 и выберите «Диспетчер задач».

- Выберите вкладку «Запуск» диспетчера задач, показанную на снимке ниже.
- Теперь выберите антивирусную утилиту и нажмите кнопку «Отключить».
Решение 6. Отключите брандмауэр Windows
Брандмауэр Windows также может блокировать MS Outlook, вызывая ошибку Outlook в базовой системе безопасности. Таким образом, вам, возможно, придется отключить брандмауэр.
- ЧИТАЙТЕ ТАКЖЕ: как открыть порты брандмауэра в Windows 10 [Пошаговое руководство]
Выполните следующие действия, чтобы настроить параметры брандмауэра Windows в Windows 10.
- Нажмите кнопку Cortana на панели задач, чтобы открыть это приложение.
- Введите ключевое слово «Брандмауэр Windows» в поле поиска Cortana, а затем выберите, чтобы открыть брандмауэр Защитника Windows.
- Нажмите Включить или выключить брандмауэр Windows, чтобы открыть параметры, показанные ниже.

- Выберите оба параметра «Отключить брандмауэр Защитника Windows» и нажмите кнопку «ОК».

- Кроме того, вы можете проверить, разрешен ли Outlook через брандмауэр Windows, щелкнув Разрешить приложение или функцию через брандмауэр Защитника Windows.

- Нажмите кнопку «Изменить настройки», а затем выделите Outlook в списке «Разрешенные приложения».
- Установите оба флажка Outlook, если они не отмечены.
- Затем нажмите кнопку OK, чтобы подтвердить новую настройку.
Решение 7. Запустите Outlook в безопасном режиме
MS Outlook, как и другие приложения, имеет безопасный режим; это также может быть использовано для устранения ошибки Outlook в основной дилемме системы безопасности. В безопасном режиме Outlook запускается без каких-либо надстроек, чтобы гарантировать отсутствие конфликтов программного обеспечения.
Выполните следующие действия, чтобы открыть Outlook в безопасном режиме:
- Откройте меню Win + X, нажав горячую клавишу Win + X.
- Затем нажмите Run в меню Win + X, чтобы открыть его окно.
- Введите «Outlook/сейф» в текстовом поле «Выполнить» и нажмите кнопку «ОК».
- Откроется окно выбора профилей. Нажмите кнопку ОК в этом окне.
– ПРОЧИТАЙТЕ ТАКЖЕ: 5 лучших программ для защиты электронной почты на 2018 год
Решение 8. Увеличьте время ожидания сервера в Outlook
Кроме того, MS Outlook содержит меню «Тайм-ауты сервера», которое может исправить проблемы с прерванными соединениями. Поэтому этот параметр стоит упомянуть для исправления ошибки Outlook в основной проблеме системы безопасности.
Вот как увеличить параметр времени ожидания сервера в Outlook 2010.
- Сначала откройте программное обеспечение Outlook; и затем выберите вкладку Файл.
- Нажмите кнопку «Настройки учетной записи» и нажмите «Настройки учетной записи», чтобы открыть окно «Учетные записи электронной почты».
- Затем нажмите кнопку «Изменить»> «Дополнительные настройки», чтобы открыть окно «Настройки электронной почты».
- Перейдите на вкладку «Дополнительно», а затем перетащите панель «Завершить тайм-ауты» в крайнее правое положение.
- Нажмите кнопку ОК, чтобы закрыть окно.
Это применимые разрешения, которые могут исправить ошибку Outlook в базовой системе безопасности, чтобы вы могли снова отправлять электронные письма в MS Outlook.
Если у вас есть какие-либо вопросы относительно ошибки Outlook в основной проблеме системы безопасности, сообщите нам об этом, прокомментировав ниже.
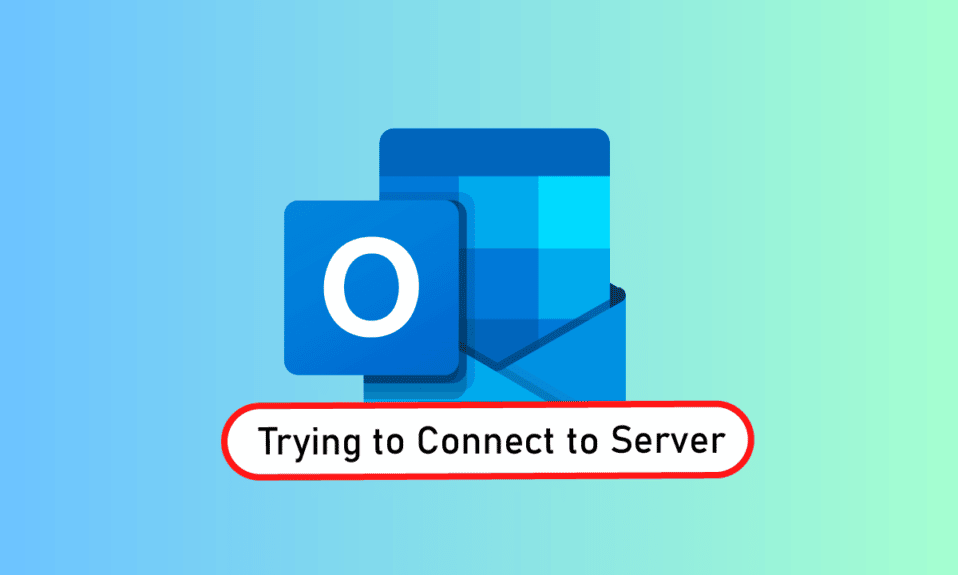
Outlook — это программное обеспечение Microsoft, которое действует как менеджер личной информации. Это файловая служба, в которой вы можете использовать электронную почту, календарь и такие приложения, как Word, PowerPoint и Excel. Это удобное универсальное приложение для всех рабочих программ уже давно присутствует на рынке. Кроме того, Outlook также позволяет пользователям выходить в Интернет. Однако участники Outlook часто сталкиваются с такими проблемами, как Outlook, который не подключается к серверу в Windows 10. Если вы тоже столкнулись с той же проблемой, то вы попали в нужное место, потому что мы здесь с нашим исчерпывающим руководством о том, как исправить Outlook, пытающийся подключиться к серверу. Итак, давайте перейдем к решениям, но сначала кратко расскажем о том, почему именно эта проблема возникает у большинства пользователей Outlook.
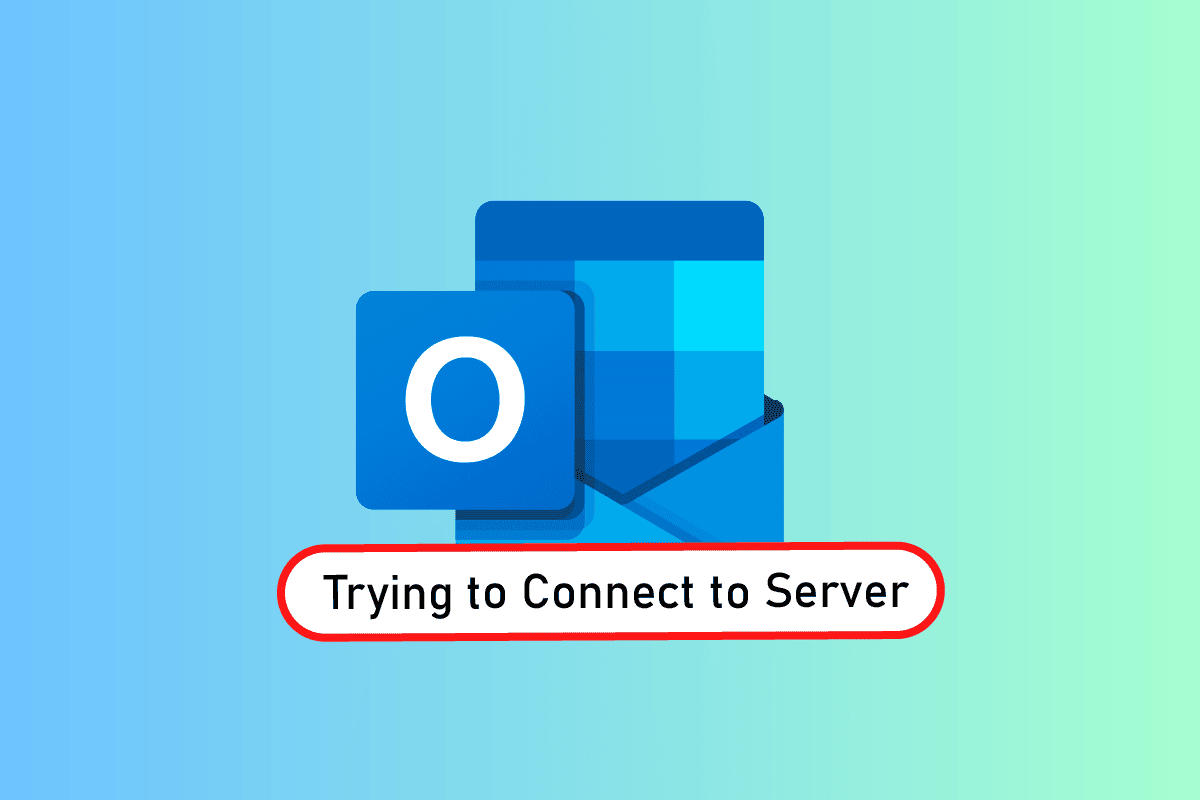
Outlook — это не только онлайн-приложение, но оно также хорошо работает в автономном режиме. Его автономная функция позволяет пользователю загружать и использовать файлы в системе, когда это необходимо. Но это может быть флоп-шоу в случае, если Outlook 2016 не подключается к серверу. Эта ошибка возникает по многим причинам, которые приведены ниже:
- Слабое интернет-соединение
- Сторонние надстройки в Outlook
- Поврежденная учетная запись Outlook
- Автономный режим включен
- Устаревшая версия Outlook
- Поврежденные файлы
- Поврежденная установка Microsoft Office
- Ошибка Windows
Независимо от того, по какой причине Outlook пытается подключиться к ошибке сервера в Windows 10, существуют методы, которые могут помочь вам в ее устранении. Следующие заявленные 12 решений расположены в порядке их эффективности и сложности, тем самым выполняя их в заданной последовательности.
Примечание. Описанные ниже методы выполняются в последней версии Outlook для Windows 10.
Способ 1: выключите и снова включите ПК
Первый и главный метод, который следует попробовать, прежде чем переходить к другому, — это попробовать включить и выключить питание вашей системы. Существует вероятность того, что Outlook работает из-за неизвестного завершения работы, поэтому перезагрузка системы может решить эту проблему.
1. Если вы используете настольный компьютер, выключите маршрутизатор.
2. Затем выключите процессор.
3. Примерно через 3-5 минут снова включите компьютер и проверьте, правильно ли работает Outlook.
4. Если вы используете ноутбук, закройте все программы и выключите систему.
5. После этого через 3-5 минут снова нажмите кнопку питания и включите систему.

6. Теперь запустите Outlook, чтобы проверить, решена ли проблема.
Способ 2: устранение неполадок с подключением к Интернету
Если перезагрузка системы не помогла вам, проверка подключения к Интернету может помочь в решении проблем с подключением к серверу Outlook. Если ваша интернет-сеть слишком слабая или нестабильная, это может помешать работе в Интернете в Outlook. Следовательно, чтобы убедиться, что с вашим интернетом все в порядке, выполните следующие действия:
1. Подключите отдельное устройство к той же сети. Установите Outlook на это устройство и попробуйте запустить приложение.
2. Запустите браузер в своей системе, откройте почту или просмотрите что-нибудь, чтобы проверить, работает ли интернет.
3. Переключитесь на частное подключение к Интернету, чтобы без проблем запустить программу.
4. Следуйте нашему руководству, чтобы перезагрузить маршрутизатор.
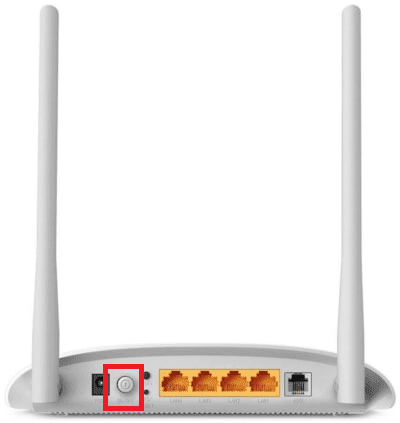
Способ 3: изменить настройки безопасности учетной записи
Это может быть не первое, что приходит вам в голову, когда вы сталкиваетесь с тем, что Outlook не может найти ошибку почтового сервера в вашей системе, но иногда неправильные учетные данные также могут быть причиной того, что эта ошибка появляется на вашем экране каждый раз, когда вы пытаетесь запустить Outlook. Поэтому убедитесь, что вся информация об учетной записи, заполненная в приложении, верна, вы можете убедиться в этом с помощью следующих шагов:
1. Нажмите клавишу Windows, введите Outlook и нажмите «Открыть».
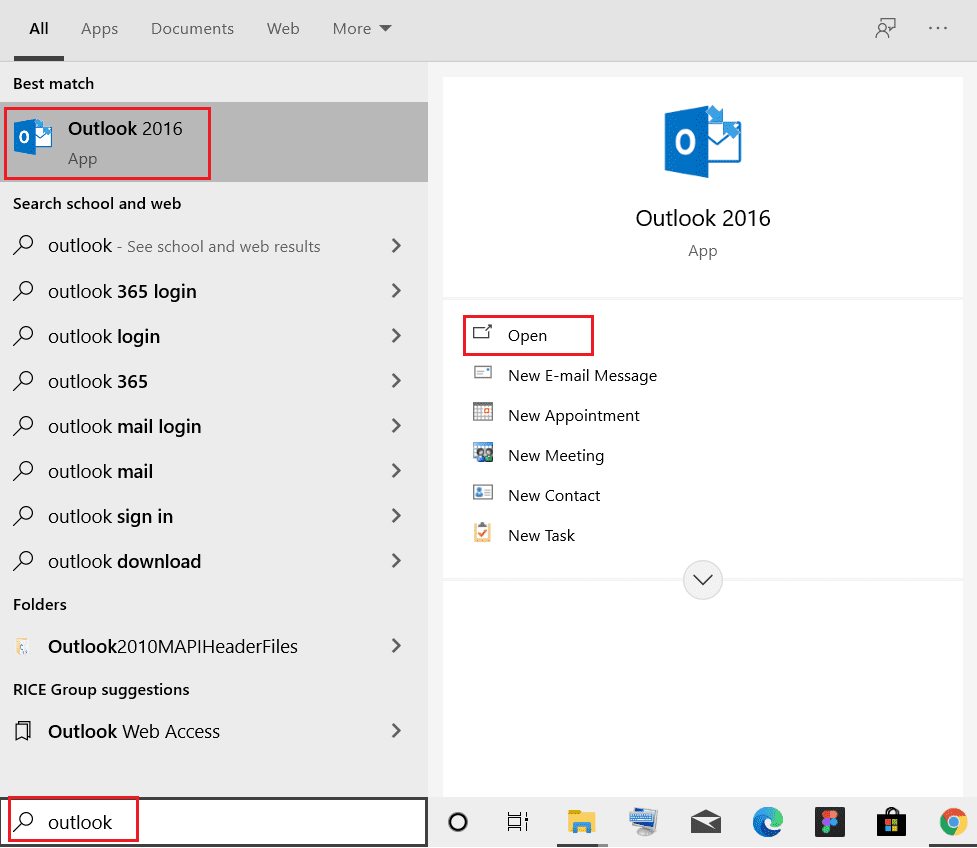
2. Щелкните значок своего имени в правом верхнем углу страницы Outlook.
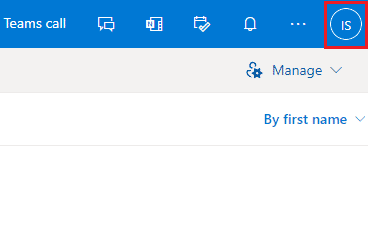
3. Затем нажмите Просмотреть учетную запись.
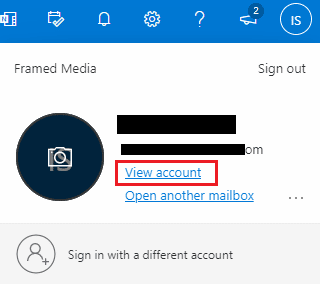
4. Выберите ОБНОВЛЕНИЕ ИНФОРМАЦИИ.
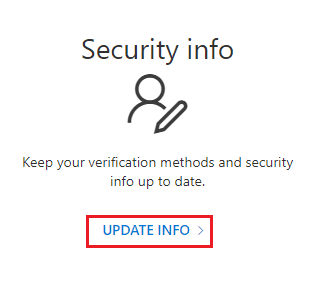
5. Щелкните Изменить или Удалить, чтобы добавить новые учетные данные.
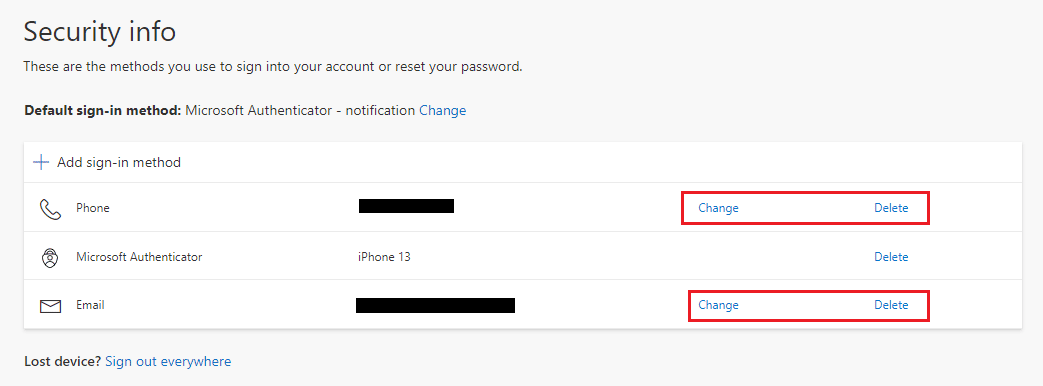
После выполнения шагов снова запустите приложение Outlook и проверьте, устранена ли ошибка подключения к серверу.
Способ 4: отключить расширения
Существует вероятность того, что некоторые расширения могут работать неправильно и вызывать конфликты с настройками Outlook, поэтому пользователи видят, что Outlook не может найти ошибку сервера электронной почты. В этом случае предлагается отключить расширения и повторить попытку подключения.
1. Откройте Outlook и перейдите на вкладку «Файл».
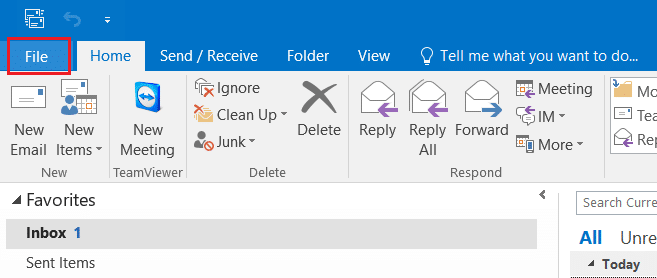
2. Здесь нажмите «Параметры».
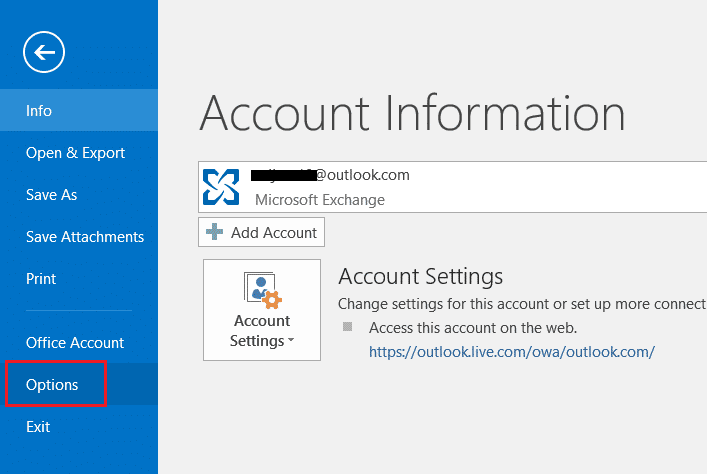
3. Выберите Надстройки в боковом меню.
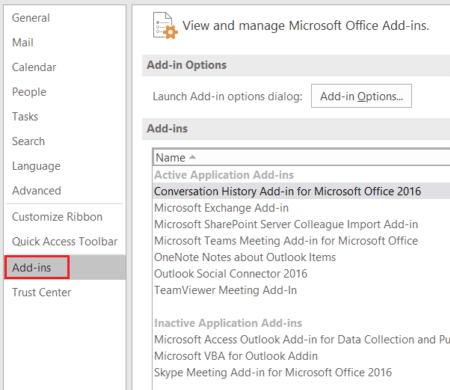
4. Нажмите кнопку «Перейти…».
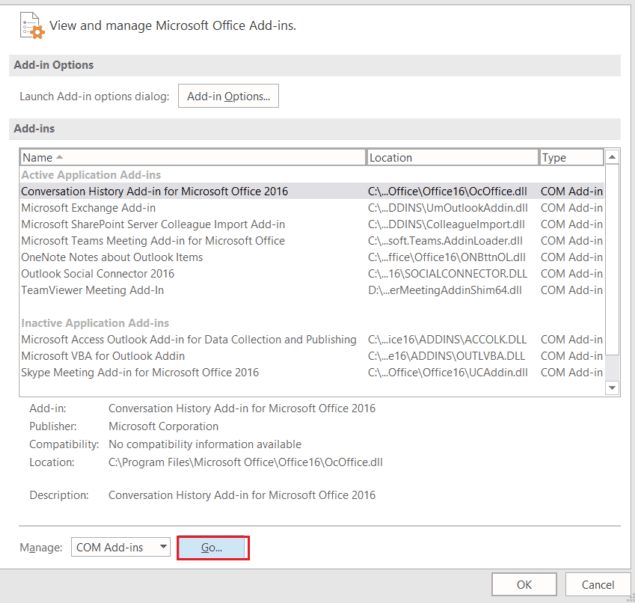
5. Здесь снимите флажки для всех расширений и нажмите OK.
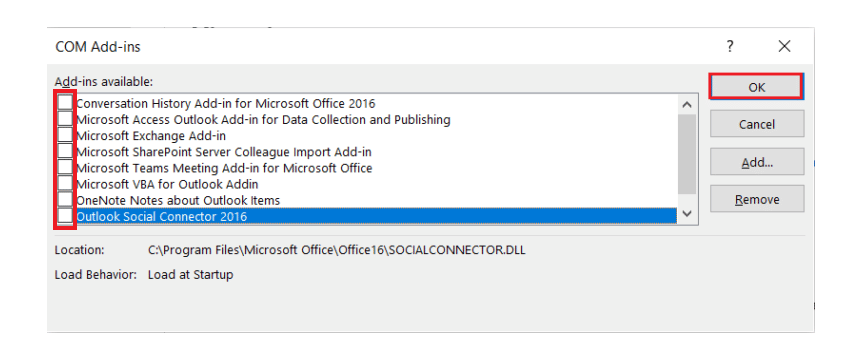
6. Теперь снова запустите приложение Outlook и посмотрите, решена ли проблема с сервером.
Способ 5: восстановить файлы .pst и .ost
Восстановление поврежденных или испорченных файлов .pst и .ost пригодится, чтобы избавиться от проблем с подключением к серверу в Outlook. Если вы с нетерпением ждете этого, ознакомьтесь с нашим руководством «Как исправить поврежденные файлы данных Outlook .ost и .pst» и выполните то же самое в своей системе.
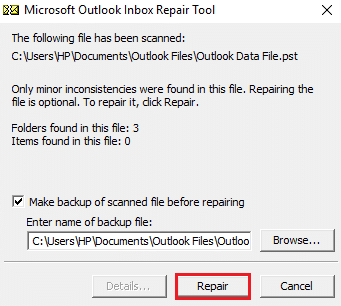
Способ 6: восстановить приложение MS Outlook
Если до сих пор у вас ничего не получалось, вам может помочь восстановление приложения MS Outlook. Из-за вирусов или ошибок приложение Outlook может быть повреждено, вызывая проблемы с сетевым подключением. Следовательно, становится крайне важно, чтобы вы исправили это, восстановив его в своей системе. Вы можете выполнить следующие шаги для того же.
1. Нажмите клавишу Windows, введите панель управления и нажмите «Открыть».
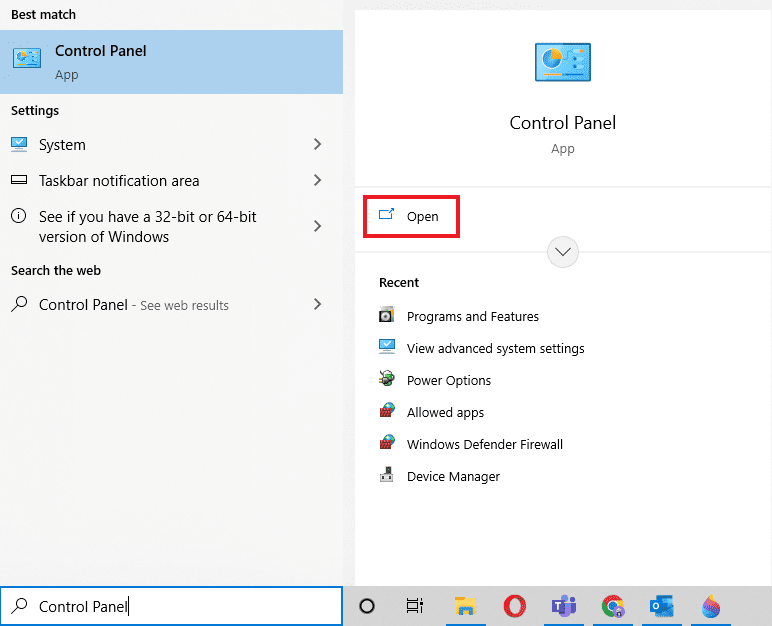
2. Установите «Просмотр» > «Крупные значки», затем нажмите «Программы и компоненты».

3. Щелкните правой кнопкой мыши Microsoft Office и выберите параметр «Изменить».
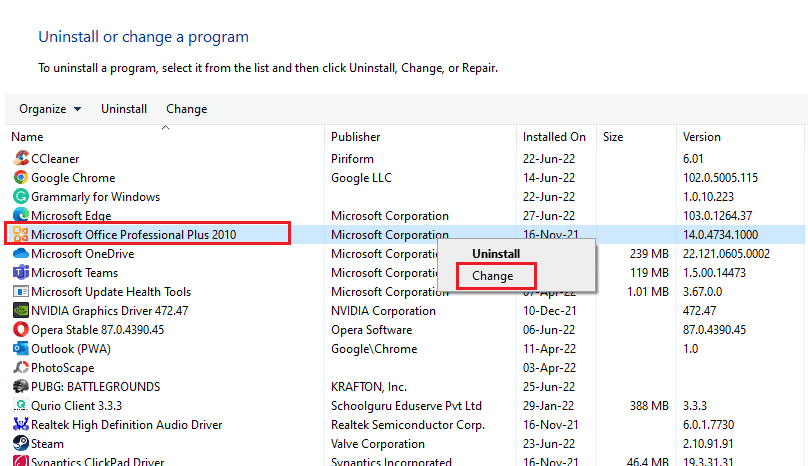
4. Выберите «Восстановить» и нажмите «Продолжить».
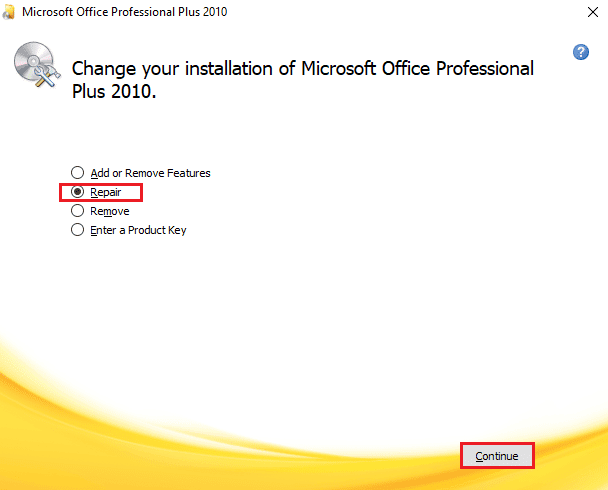
Следуйте инструкциям на экране, чтобы завершить процесс восстановления, и после его завершения перезапустите приложение Outlook.
Способ 7: восстановить учетную запись Outlook
Если проблема Outlook, пытающаяся подключиться к серверу в Windows 10, все еще существует после восстановления приложения, то проблема связана с вашей учетной записью, и восстановление является одним из решений для ее устранения.
Примечание. Параметр «Восстановить» недоступен для Outlook 2016.
1. Запустите приложение Outlook и перейдите на вкладку «Файл».
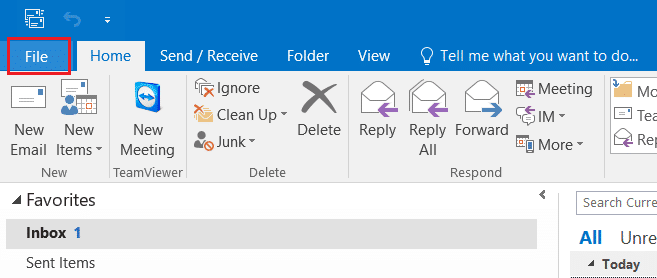
2. Выберите параметр «Настройки учетной записи…» в меню «Настройки учетной записи».
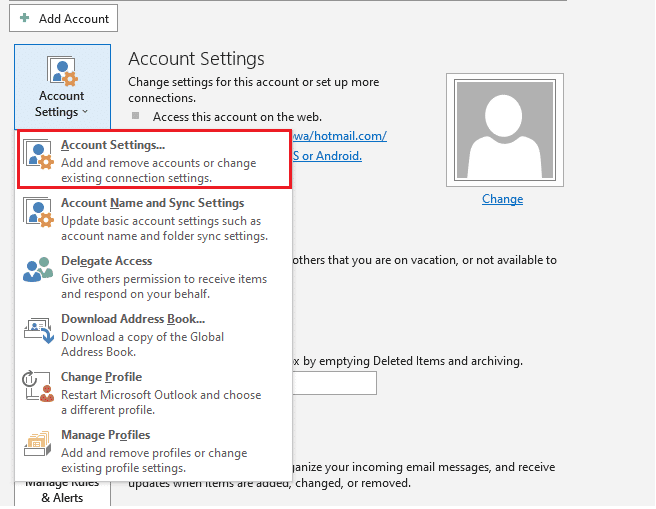
3. На вкладке Электронная почта выберите Восстановить.
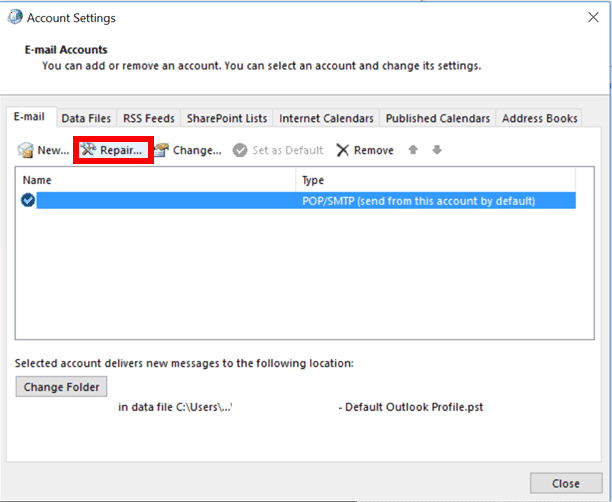
4. Следуйте инструкциям на экране и выполните ремонт.
Способ 8: создать новую учетную запись
Если ничего не помогло вам, последний вариант, который у вас есть, — это создать новую учетную запись Outlook. Этот метод поможет вам решить проблемы любого типа, связанные с вашей учетной записью Outlook, поэтому следуйте приведенным ниже инструкциям и добавьте новую учетную запись:
1. Нажмите одновременно клавиши Windows + R, чтобы открыть диалоговое окно «Выполнить».
2. Введите outlook /safe и нажмите клавишу Enter, чтобы открыть программу запуска Microsoft Outlook в безопасном режиме.
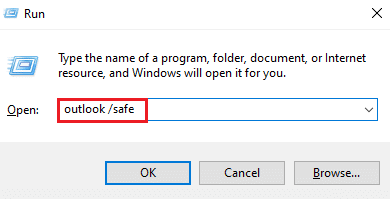
3. Здесь нажмите «Далее».
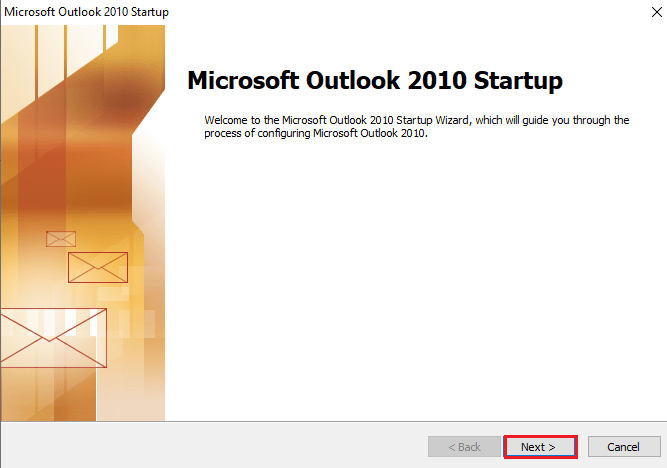
4. Выберите «Да» из предложенных вариантов и нажмите «Далее».
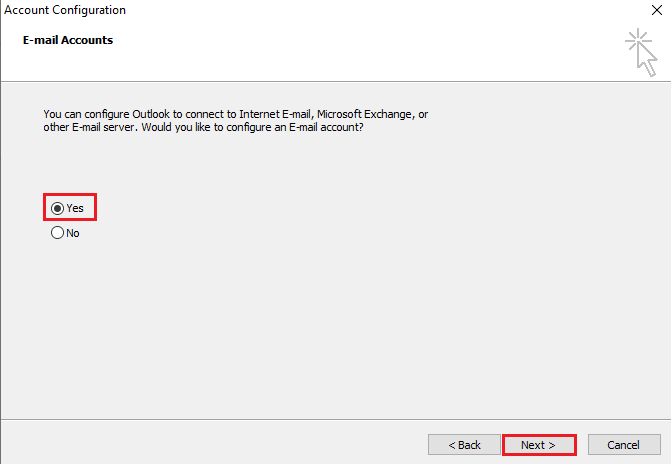
5. Добавьте новую учетную запись, введя учетные данные, и нажмите Далее.
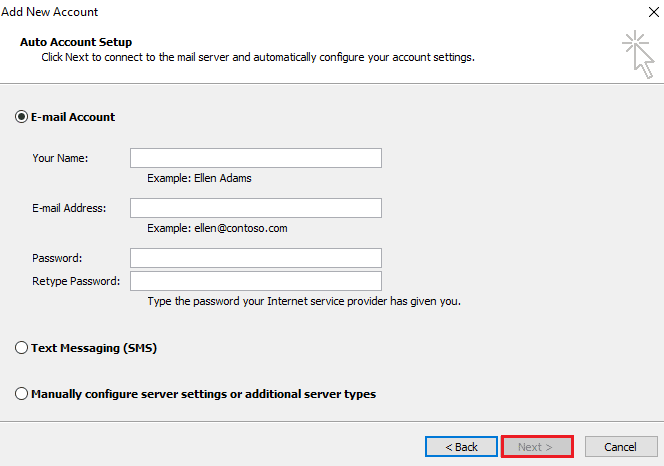
6. После настройки профиля запустите панель управления.
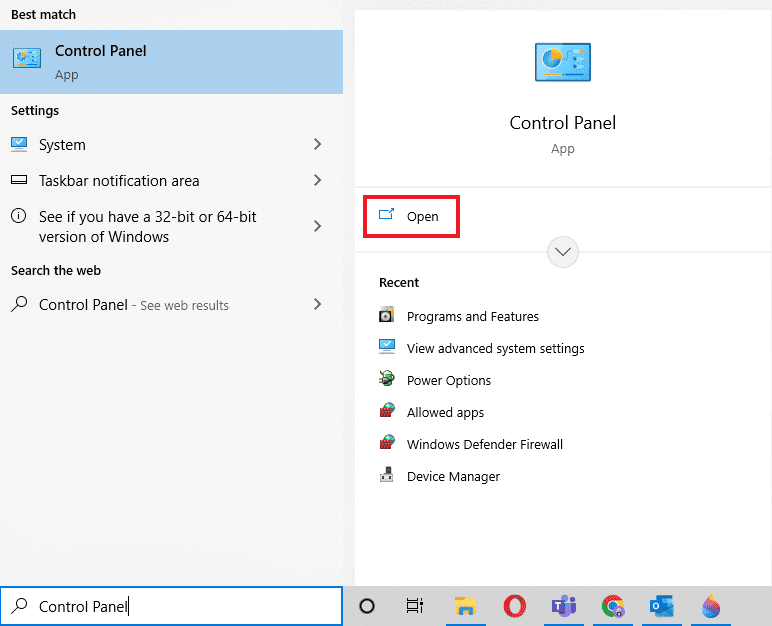
7. Установите «Просмотр» > «Крупные значки», затем выберите параметр «Почта».
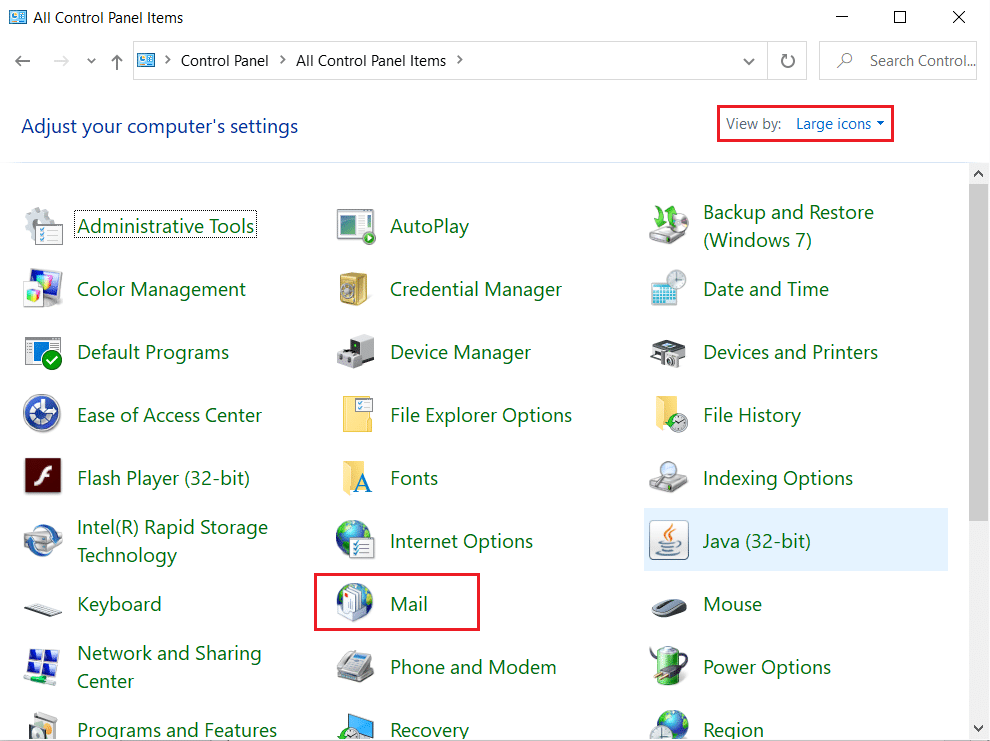
8. Выберите новую учетную запись, выберите «Всегда использовать этот профиль» и нажмите «ОК».
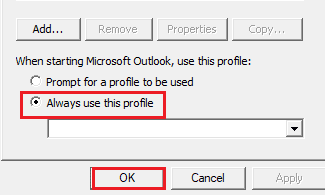
Часто задаваемые вопросы (FAQ)
Q1. Почему мой Outlook не подключается к серверу?
Ответ Может быть много причин, по которым ваш Outlook не подключается к серверу, но основными из них являются расширения и надстройки, которые мешают работе Outlook и приводят к ошибке.
Q2. Могу ли я сохранять файлы в Outlook, даже если я не в сети?
Ответ Да, приложение Outlook можно использовать в автономном режиме. Вы можете получить доступ к почте и файлам без подключения к Интернету.
Q3. Как исправить ошибку подключения к серверу в Outlook?
Ответ Встроенные утилиты, доступные в приложении Outlook, могут помочь вам исправить ошибку подключения к серверу. Вам нужно будет получить доступ к настройкам учетной записи на вкладке «Файл» и выбрать «Восстановить», чтобы решить проблему.
Q4. Как переподключиться к серверу в Outlook?
Ответ Повторное подключение к серверу в Outlook возможно, открыв вкладку «Отправить/получить» и выбрав в ней параметр «Работать автономно».
Q5. Как я могу сохранять электронные письма в автономном режиме в Outlook?
Ответ Сохранение электронной почты в автономном режиме возможно в Outlook, если открыть настройки Gmail в автономном режиме и включить параметр Включить автономную почту.
***
Можно с уверенностью сказать, что Outlook действительно является впечатляющим программным приложением от Microsoft, которое позволяет использовать несколько программ на одной платформе. Но это не так, в Outlook тоже много ошибок, одна из которых — невозможность подключения к серверу по разным причинам. Мы надеемся, что это руководство помогло вам узнать, как исправить попытку подключения Outlook к серверу. Дайте нам знать, какой из наших методов был наиболее полезным для вас. Если у вас возникнут дополнительные вопросы или предложения, свяжитесь с нами в разделе комментариев ниже.
|
secpol |
|
|
Статус: Новичок Группы: Участники
|
Здравствуйте! Установлен КриптоПРО 4.0.9644, Outlook 2016, Win 8.1, VipNet 4.2. Внезапно начала выскакивать ошибка при отправке подписанных сообщений, т.е. шифрованные отправляются без проблем, пробую отправить подписанное сообщение — выскакивает окно: «Ошибка на нижнем уровне системы безопасности. Отказано в доступе.» Ничего похожего не нашел. Отредактировано пользователем 1 сентября 2016 г. 15:53:41(UTC) |
 |
|
|
secpol |
|
|
Статус: Новичок Группы: Участники
|
Извините, все прошло. Очистил хранилище личных сертификатов, импортировал свой заново и все работает. Хотя с 1 раза не помогло. |
 |
|
| Пользователи, просматривающие эту тему |
|
Guest |
Быстрый переход
Вы не можете создавать новые темы в этом форуме.
Вы не можете отвечать в этом форуме.
Вы не можете удалять Ваши сообщения в этом форуме.
Вы не можете редактировать Ваши сообщения в этом форуме.
Вы не можете создавать опросы в этом форуме.
Вы не можете голосовать в этом форуме.
Outlook имеет нижний уровень системы безопасности
|
Чудеса. Сегодня АутГлюк выдал сообщение. Сегодня АутГлюк меня очень удивил. Ошибка выглядит следующим образом «Ошибка на нижнем уровне системы безопасности. Внутренняя ошибка.» Изменено: GlukMaster — 05.09.2008 16:30:41 |
|
|
AlphaM AlphaMM Guest |
#2 Это нравится:0Да/0Нет 08.09.2008 03:03:33 >Ошибка выглядит следующим образом «Ошибка на нижнем уровне системы >безопасности. Внутренняя ошибка.» ничего не идеально p.s. настройки безопастности — там действительно есть |
На чтение 8 мин. Просмотров 923 Опубликовано 03.09.2019
Получаете ли вы ошибку ‘ Произошла ошибка в базовой системе безопасности . Указанный недопустимый дескриптор ’при попытке отправить электронное письмо в MS Outlook? Не волнуйтесь, позвольте нам помочь вам решить эту проблему.
Отправка электронной почты каждый день – это почти хобби для многих пользователей Windows. Кроме того, пользователи предпочитают отправлять электронные письма, используя почтовые клиенты, а не веб-почту.
Тем не менее, MS Outlook широко используется пользователями Windows 10. Но пользователи жаловались на проблему «Ошибка Outlook в базовой системе безопасности». Эта ошибка не позволяет пользователям получить доступ к файлу данных Outlook и отправлять электронные письма из Outlook.
Содержание
- Как я могу исправить ошибки системы безопасности Outlook?
- Решение 1. Перезагрузите интернет-соединение
- Решение 2. Создайте новый профиль Outlook
- Решение 3. Установите папку «Входящие»
- Решение 4. Завершите все процессы, связанные с Outlook
- Решение 5. Отключите антивирусное программное обеспечение
- Решение 6. Отключите брандмауэр Windows
- Решение 7. Запустите Outlook в безопасном режиме
- Решение 8. Увеличьте время ожидания сервера в Outlook
Как я могу исправить ошибки системы безопасности Outlook?
- Перезагрузите интернет-соединение
- Создать новый профиль Outlook
- Установите папку «Входящие»
- Завершить все процессы, связанные с Outlook
- Отключить антивирусное программное обеспечение
- Отключить брандмауэр Windows
- Запустите Outlook в безопасном режиме
- Увеличьте время ожидания сервера в Outlook
Решение 1. Перезагрузите интернет-соединение
Во-первых, быстрое исправление, которое вы можете попробовать, – это перезагрузить интернет-соединение. Иногда у вашего интернет-провайдера могут возникнуть проблемы, поэтому вы также можете подумать об изменении вашего интернет-провайдера.
Однако, чтобы убедиться, что ваше интернет-соединение действительно не работает, попробуйте зайти на сайт в вашем браузере. Если вы не смогли получить к нему доступ, то проблема, очевидно, связана с ошибкой подключения. Перезапуск вашего интернет-соединения может решить проблему.
Решение 2. Создайте новый профиль Outlook
Во-первых, вы можете легко исправить эту ошибку, создав новый профиль Outlook. Для этого выполните следующие действия:
-
Нажмите Windows Key + X, чтобы открыть меню Win + X и выберите Панель управления из списка.

- В панели управления нажмите на почту.
- Когда откроется окно настройки почты, нажмите кнопку Показать профили.
- Нажмите кнопку Добавить.
- Откроется окно нового профиля. Выберите опцию E-mail Account, введите имя своего профиля и необходимую информацию об учетной записи. Нажмите кнопку “Далее.
- Нажмите Готово, и ваша учетная запись будет создана.
– ЧИТАЙТЕ ТАКЖЕ: 5 лучших бесплатных и платных программ для резервного копирования по электронной почте
По умолчанию описанные выше шаги создают учетную запись IMAP по умолчанию, если сервер электронной почты поддерживает ее. Однако вы также можете вручную настроить свою учетную запись электронной почты, но предварительно вам нужно найти файл данных Outlook. Для этого выполните следующие действия:
- Откройте панель управления и нажмите «Почта».
- Когда откроется окно настройки почты, нажмите кнопку Показать профили.
- Выберите текущий профиль Outlook и нажмите «Свойства».
- Нажмите на кнопку «Файлы данных».
- Откроется окно настроек учетной записи. Перейдите на вкладку «Файлы данных». Вы должны увидеть имя и местоположение файла данных. Запомните расположение файла данных, потому что он понадобится вам для последующих шагов.
Также вы можете настроить свою учетную запись электронной почты вручную, сделав следующее:
Кроме того, вы можете создать резервную копию файла данных и удалить свой профиль Outlook, прежде чем создавать новый и связывать его с файлом данных. Создание нового профиля удалит все ваши настройки, но это должно исправить ошибку Outlook в основной проблеме системы безопасности.
- ОТНОСИТЕЛЬНО: 5 лучших программ для защиты от спама для вашего почтового сервера Exchange
Решение 3. Установите папку «Входящие»
Ошибка Outlook в базовой системе безопасности может возникнуть, если папка «Входящие» не указана. Чтобы устранить эту проблему, выполните следующие действия:
- Перейти к файлу & gt; Настройки учетной записи> Настройки учетной записи.
- Нажмите «Изменить папку» и нажмите «+» рядом с именем папки, чтобы развернуть ее.
- Нажмите Входящие и нажмите ОК.
- Закройте настройки учетной записи и нажмите кнопку «Отправить и получить».
Кроме того, вы можете создать другую папку; эта папка может быть использована для хранения ваших электронных писем.Если ошибка внешнего вида в основном приглашении syst> em безопасности по-прежнему сохраняется, перейдите к следующему решению.
Решение 4. Завершите все процессы, связанные с Outlook
Иногда могут возникать конфликты программного обеспечения из-за нескольких процессов Outlook, которые выполняются в фоновом режиме, что приводит к ошибке Outlook в базовой системе безопасности.
Чтобы легко завершить процессы, связанные с MS Outlook, выполните следующие действия:
-
Перейдите в Пуск> Введите «Диспетчер задач», а затем нажмите кнопку «Ввод».

- Теперь найдите процессы, связанные с Outlook (любые процессы, имеющие Lync, Communicator, ucmapi или Outlook) и нажмите на них.
- Затем нажмите «Завершить процесс».
- После этого перезапустите Outlook и проверьте, решена ли проблема.
Тем не менее, если вы все еще сталкиваетесь с Outlook …. ошибка в основной проблеме системы безопасности, перейдите к следующему решению.
- ЧИТАЙТЕ ТАКЖЕ : Как восстановить удаленные/архивированные сообщения Outlook в Windows 10
Решение 5. Отключите антивирусное программное обеспечение
Ошибка Outlook в базовой системе безопасности может быть вызвана антивирусом. Некоторые антивирусные инструменты могут препятствовать входящей и исходящей электронной почте Outlook.
Антивирусное программное обеспечение можно отключить, щелкнув правой кнопкой мыши по значкам на панели задач и выбрав параметр отключения, паузы или выхода. Кроме того, вы также можете временно отключить антивирусную защиту из диспетчера задач, вот как это сделать:
-
Щелкните правой кнопкой мыши панель задач Windows 10 и выберите «Диспетчер задач».

- Выберите вкладку «Запуск» диспетчера задач, показанную на снимке ниже.
- Теперь выберите антивирусную утилиту и нажмите кнопку «Отключить».
Решение 6. Отключите брандмауэр Windows
Брандмауэр Windows также может блокировать MS Outlook, вызывая ошибку Outlook в базовой системе безопасности. Таким образом, вам, возможно, придется отключить брандмауэр.
- ЧИТАЙТЕ ТАКЖЕ: как открыть порты брандмауэра в Windows 10 [Пошаговое руководство]
Выполните следующие действия, чтобы настроить параметры брандмауэра Windows в Windows 10.
- Нажмите кнопку Cortana на панели задач, чтобы открыть это приложение.
- Введите ключевое слово «Брандмауэр Windows» в поле поиска Cortana, а затем выберите, чтобы открыть брандмауэр Защитника Windows.
-
Нажмите Включить или выключить брандмауэр Windows, чтобы открыть параметры, показанные ниже.

-
Выберите оба параметра «Отключить брандмауэр Защитника Windows» и нажмите кнопку «ОК».

-
Кроме того, вы можете проверить, разрешен ли Outlook через брандмауэр Windows, щелкнув Разрешить приложение или функцию через брандмауэр Защитника Windows.

- Нажмите кнопку «Изменить настройки», а затем выделите Outlook в списке «Разрешенные приложения».
- Установите оба флажка Outlook, если они не отмечены.
- Затем нажмите кнопку OK, чтобы подтвердить новую настройку.
Решение 7. Запустите Outlook в безопасном режиме
MS Outlook, как и другие приложения, имеет безопасный режим; это также может быть использовано для устранения ошибки Outlook в основной дилемме системы безопасности. В безопасном режиме Outlook запускается без каких-либо надстроек, чтобы гарантировать отсутствие конфликтов программного обеспечения.
Выполните следующие действия, чтобы открыть Outlook в безопасном режиме:
- Откройте меню Win + X, нажав горячую клавишу Win + X.
- Затем нажмите Run в меню Win + X, чтобы открыть его окно.
- Введите «Outlook/сейф» в текстовом поле «Выполнить» и нажмите кнопку «ОК».
- Откроется окно выбора профилей. Нажмите кнопку ОК в этом окне.
– ПРОЧИТАЙТЕ ТАКЖЕ: 5 лучших программ для защиты электронной почты на 2018 год
Решение 8. Увеличьте время ожидания сервера в Outlook
Кроме того, MS Outlook содержит меню «Тайм-ауты сервера», которое может исправить проблемы с прерванными соединениями. Поэтому этот параметр стоит упомянуть для исправления ошибки Outlook в основной проблеме системы безопасности.
Вот как увеличить параметр времени ожидания сервера в Outlook 2010.
- Сначала откройте программное обеспечение Outlook; и затем выберите вкладку Файл.
- Нажмите кнопку «Настройки учетной записи» и нажмите «Настройки учетной записи», чтобы открыть окно «Учетные записи электронной почты».
- Затем нажмите кнопку «Изменить»> «Дополнительные настройки», чтобы открыть окно «Настройки электронной почты».
- Перейдите на вкладку «Дополнительно», а затем перетащите панель «Завершить тайм-ауты» в крайнее правое положение.
- Нажмите кнопку ОК, чтобы закрыть окно.
Это применимые разрешения, которые могут исправить ошибку Outlook в базовой системе безопасности, чтобы вы могли снова отправлять электронные письма в MS Outlook.
Если у вас есть какие-либо вопросы относительно ошибки Outlook в основной проблеме системы безопасности, сообщите нам об этом, прокомментировав ниже.

