Все категории
- Фотография и видеосъемка
- Знания
- Другое
- Гороскопы, магия, гадания
- Общество и политика
- Образование
- Путешествия и туризм
- Искусство и культура
- Города и страны
- Строительство и ремонт
- Работа и карьера
- Спорт
- Стиль и красота
- Юридическая консультация
- Компьютеры и интернет
- Товары и услуги
- Темы для взрослых
- Семья и дом
- Животные и растения
- Еда и кулинария
- Здоровье и медицина
- Авто и мото
- Бизнес и финансы
- Философия, непознанное
- Досуг и развлечения
- Знакомства, любовь, отношения
- Наука и техника
![]()
1
Проблема такая. Раздаю мобильный интернет через роутер, деньги на счету есть, трафика полно, но при открытии любых сайтов http открывается страница http://balance.beeli<wbr />ne.ru/xbr/generate_to<wbr />ken4?redirect=[ссылка на нужный сайт] с сообщением «Извините, у вас нет доступа к данной странице».
Смена браузера не помогла, на другом ПК тоже самое, при замене роутера на 3G-модем проблема осталась. Сайты на https открываются нормально.
2 ответа:
![]()
2
0
Как раз такая же причина входа на этот сайт обнаружилась и у меня. Я тоже сначала не понял в чем дело и думал гадал, что же может быть и какая проблема существует.
Я установил на свой мобильный телефон приложение с помощью плэй маркета Touch VPN. Эта программа скрывает ваш реальный ай пи адрес и когда вы её включаете, то сможете заходить на любой сайт, которые блокируют провайдеры типа Билайн.
А на компьютере нужно в хроме браузере установить расширение ( делается в настройках браузера), оно тоже скрывает айпи адрес.
После установки все блокируемые сайты открываются легко.
![]()
1
0
Решил написать вопрос-ответ т.к в интернете информации мало. Проблема редкая, точная причина неизвестна, но виноват конечно же билайн (какой-то глюк на их стороне).
Возможные решения:
- Ждать, пока само пройдет. Сколько ждать непонятно, может день, может неделю.
- Обратиться в поддержку, лучше написать на pomogite@beeline.ru, в письме сразу указать номер телефона SIM-карты, на которой эта проблема, можете сделать скриншот ошибки. Если повезет, то за день проблема может пропасть.
- Использовать прокси, VPN или режим сжатия страниц (Opera Turbo, плагин экономии трафика для Google Chrome и т.п). Эти способы снижают скорость загрузки сайтов, в качестве альтернативы посоветую популярную программку GoodbyeDPI (распаковать, запустить 1_russia_blacklist.c<wbr />md, должно сразу заработать).
Читайте также
![]()
Доброго времени суток.
Действительно, такая возможность есть и вы сможете сделать денежный перевод со счета Билайн в Армению.
И, как при переводе в другие страны СНГ, для перевода нужно зайти на официальный сайт оператора (в данном случае оператор у нас Билайн).
- заходим на сайт Билайна и находим раздел «Перевод на электронный кошелек»;
- после этого выбираем — «По СНГ» и далее нажимаем на «перевести с сайта»;
- откроется новая страничка: тут также нужно будет выбрать «Переводы по СНГ»;
- заполняем все поля, выбираем страну (в нашем случае это Армения) и указываем номер телефона, с которого собираетесь сделать перевод, а также сумму денег для перевода;
- вводим капчу и соглашаемся с условиями, а затем нажимаем на кнопку «Оплатить».
После того, как вы совершите эти действия вам вышлют на телефон номер смс — инструкции, которым нужно будет следовать, чтобы перевод был осуществлен.
![]()
В салонах Билайн можно выпустить пластиковую карту Альфа. Для активации там же кладётся на карту минимум 300 рублей и картой можно пользоваться. Так же ее можно оформить виртуально. Несмотря на заманчивый кэшбык нечего хорошего в этой карте нет. Этот совместный продукт Альфа и Билайна и обе стороны не несут полноценную ответственность за деньги хранящиеся на карте. Я лично столкнулась с ситуацией, где эти две компании перекладывали разбирательства друг на друга. Баланс телефона и баланс карты, это не одно и тоже, как было у Мегафона. Для того чтоб все кэшбэки действовали надо тратить в месяц по карте не менее 10 000. Оплачивать ей можно в любых магазинах.
![]()
Чтобы перевести деньги в Таджикистан по Системе Юнистрим со счета Билайн, нужно зайти на сайт Билайна в раздел денежные переводы в страны СНГ
Заполнить все поля отправителя и получателя, выбрать из списка Узбекистан,вписать номер телефона, ввести сумму перевода и далее ввести каптчу и галочку — соглашения с условиями. Нажать оплатить. На указанный телефон придет смс для подтверждения перевода- для этого нужно отправить ответное СМС с цифрой 1. После того как подтвердили перевод, вам придет смс с кодом для получения перевода. Сообщите его получателю и через несколько минут перевод можно получить в любом отделении банка, ГДЕ ОСУЩЕСТВЛЯЮТСЯ ПЕРЕВОДЫ ПО СИСТЕМЕ ЮНИСТРИМ.
![]()
Скорее всего переведут насильно на тариф с другими условиями!!!
![]()
Очень похоже на рекламный «развод». Таких тарифов на официальном сайте нет. Но даже если и был бы, то само название «Всё» говорит само за себя. Интернет (правда неизвестно с какой скоростью и лимитом) может и будет стоить 1 рубль, но Билайн отыграется на других опциях. Например, тупо будет списывать по 5-6 рублей в день просто за пользование таким тарифом.
На чтение 7 мин. Просмотров 1.2k. Опубликовано 03.09.2019
К сожалению, у вас нет доступа к этой странице сообщение может появиться в OneDrive, Office 365 и SharePoint и вызвать много проблем. Тем не менее, вы должны быть в состоянии решить эту проблему, используя одно из наших решений.
К сожалению, у вас нет доступа к этой странице, сообщение может вызвать проблемы с различными службами, и в связи с этими проблемами, вот некоторые распространенные проблемы, о которых сообщили пользователи:
- К сожалению, у вас нет доступа к этому проекту страницы в Интернете . Иногда вы можете столкнуться с этим сообщением об ошибке, но в большинстве случаев вы можете исправить его, проверив и изменив настройки пользователя.
- Рабочий процесс SharePoint 2013, извините, у вас нет доступа к этой странице . Это общее сообщение, но вы можете исправить его, используя решения из этой статьи.
Содержание
- К сожалению, у вас нет доступа к этому сообщению на странице в OneDrive, Office 365, SharePoint
- Решение 1. Проверьте настройки пользователя.
- Решение 2 – Получить уровень разрешений на проектирование
- Решение 3. Сбросьте группу владельцев сайта по умолчанию
- Решение 4. Предоставьте владельцам группы необходимые разрешения.
- Решение 5 – Создать новый проект и поделиться им
- Решение 6. Убедитесь, что опция Custom Script включена
- Решение 7. Изменить настройки SharePoint
- Решение 8. Запустите команды из командной строки
- Решение 9 – Включить анонимный доступ
К сожалению, у вас нет доступа к этому сообщению на странице в OneDrive, Office 365, SharePoint
- Проверьте настройки пользователя
- Получить уровень разрешений на дизайн
- Сброс группы владельцев сайта по умолчанию
- Предоставьте группе владельцев необходимые разрешения
- Создайте новый проект и опубликуйте его
- Убедитесь, что опция Custom Script включена
- Измените настройки SharePoint
- Запустите команды из командной строки
- Включить анонимный доступ
Решение 1. Проверьте настройки пользователя.
По словам пользователей, иногда настройки вашего пользователя не верны, и это может привести к извините, у вас нет доступа к этой странице . Чтобы устранить эту проблему, рекомендуется проверить настройки пользователя и убедиться, что пользователь может получить доступ к OneDrive для бизнеса. Для этого выполните следующие действия:
- Перейдите в Центр администрирования SharePoint .
- Выберите Профили пользователей> Управление профилями пользователей> Найти профили .
- Введите имя учетной записи пользователя в поле поиска и нажмите Найти .
- Выберите Управление владельцами семейства сайтов .
- Теперь введите имя учетной записи пользователя в поле Администраторы семейства сайтов и нажмите ОК .
После этого проверьте, может ли пользователь получить доступ к вышеупомянутой странице.
- ЧИТАЙТЕ ТАКЖЕ: РЕШЕНО: в этой папке уже есть файлы в OneDrive
Решение 2 – Получить уровень разрешений на проектирование
Многие пользователи сообщили, что извините, что у вас нет доступа к этому сообщению в SharePoint при попытке сохранить список в качестве шаблона. Чтобы решить эту проблему, необходимо иметь как минимум уровень разрешений Дизайн в Галерее шаблонов списков .
Чтобы получить доступ к этим настройкам, просто перейдите на страницу Настройки сайта> Шаблоны списков и получите необходимые разрешения.
Решение 3. Сбросьте группу владельцев сайта по умолчанию
К сожалению, у вас нет доступа к этой странице сообщение может появиться в SharePoint, если у вас есть проблемы с группой владельцев сайта по умолчанию. Однако вы всегда можете решить эту проблему, сбросив группу владельцев по умолчанию.
Это довольно просто сделать, и вы можете сделать это, выполнив следующие действия:
- Перейдите на страницу /_ layouts/15/permsetup.aspx в своем браузере.
- Теперь вас попросят выбрать существующую группу или создать новую группу.
- Выберите текущую группу владельцев сайтов и нажмите ОК .
- После этого перезапустите браузер, и проблема должна быть решена.
Решение 4. Предоставьте владельцам группы необходимые разрешения.
К сожалению, у вас нет доступа к этой странице , иногда может появляться сообщение, если у группы владельцев нет необходимых разрешений. Однако вы можете решить эту проблему, просто предоставив группе владельцев разрешения в список Запросы доступа .
После внесения этих изменений проблема должна быть полностью решена, и все снова начнет работать.
- ЧИТАЙТЕ ТАКЖЕ: исправлена ошибка «Извините, что-то пошло не так» в SharePoint 2013
Решение 5 – Создать новый проект и поделиться им
По словам пользователей К сожалению, у вас нет доступа к этой странице , сообщение может появиться, если проект не предоставлен для общего доступа. Чтобы решить эту проблему, вам нужно создать новый проект и поделиться им. Это просто сделать, и вы можете сделать это, выполнив следующие действия:
- Войдите на сайт PWA с правами администратора.
- Теперь создайте новый проект в PWA.
- Выберите Проекты на домашней странице.
- Нажмите значок точек рядом с названием проекта и выберите Поделиться .
- Введите имя пользователя, с которым вы хотите поделиться проектом, и нажмите Поделиться .
После правильного совместного использования проекта проблема должна быть решена.
Решение 6. Убедитесь, что опция Custom Script включена
По словам пользователей, К сожалению, у вас нет доступа к этой странице , сообщение может появиться, если пользовательские сценарии не включены в SharePoint. Однако вы можете исправить это, выполнив следующие действия:
- Перейдите в Центр администрирования SharePoint .
- Теперь перейдите в Настройки> Пользовательский скрипт .
Теперь проверьте, включена ли опция предотвращения. Если это так, вам нужно отключить его, выполнив следующие действия:
- Загрузите командную консоль SharePoint Online.
- После запуска командной консоли выполните команду set-spect https: // ваш_сайт .sharepoint.com -denyaddandcustomizepages 0 .
Это решение немного продвинутое и предназначено для опытных пользователей, знакомых с командной строкой. Если вы не знаете, как работать с командной строкой, возможно, вам следует пропустить это решение.
Несколько пользователей сообщили, что вы можете изменить параметры пользовательского сценария в Центре администрирования SharePoint . Кроме того, вы можете просто посетить следующий URL: https://sitename-admin.sharepoint.com/_layouts/15/online/TenantSettings.aspx
Теперь выберите Разрешить пользователям запускать пользовательский сценарий на личных сайтах и Разрешить пользователям запускать настраиваемый сценарий на сайтах, созданных самообслуживанием . После этого сохраните изменения. Помните, что для вступления изменений в силу может потребоваться до 24 часов.
Решение 7. Изменить настройки SharePoint
К сожалению, у вас нет доступа к этой странице , сообщение может появиться в SharePoint, и для того, чтобы это исправить, вам просто нужно изменить пару настроек. Это рекомендуемые обходные пути от Microsoft, поэтому вы можете попробовать их.
Первый обходной путь – предоставить доступ ко всей библиотеке документов вместо папки. Кроме того, вы можете использовать другую библиотеку документов вместо папки.
- ЧИТАЙТЕ ТАКЖЕ: как исправить проблемы синхронизации OneDrive SharePoint в Windows 10
Вы также можете устранить эту проблему, установив для Утверждение контента значение Нет . Наконец, вы можете установить Историю версий документов на любую другую настройку, кроме Создать основную и вспомогательную (черновую) версии .
После внесения одного из этих изменений проблема с SharePoint должна быть решена.
Решение 8. Запустите команды из командной строки
Иногда лучший способ исправить сообщение Извините, что у вас нет доступа к этой странице , это выполнить пару команд из командной строки.
Это решение предназначено для опытных пользователей, знакомых с командной строкой. Если вы никогда раньше не использовали командную строку вместе с SharePoint, вы можете пропустить это решение. Что касается команд, вам просто нужно выполнить эти три команды, чтобы решить проблему:
- Connect-SPOService https://sitename-admin.sharepoint.com
- Get-SPOSite -Identity «https://sitename.sharepoint.com» | fl *
- Set-SPOSite -Identity «https://sitename.sharepoint.com» -DenyAddAndCustomizePages $ false
После того, как команды выполнены, проблема должна быть решена, и все должно начать работать снова.
Решение 9 – Включить анонимный доступ
Если вы продолжаете получать сообщение Извините, у вас нет доступа к этой странице в SharePoint, возможно, вы сможете решить проблему, включив анонимный доступ. Это довольно просто сделать, и вы можете сделать это, выполнив следующие действия:
- Перейдите в раздел Центр администрирования> Управление приложениями> Управление веб-приложениями .
- Теперь выберите веб-приложение, которое дает вам это сообщение.
- Перейдите на вкладку Веб-приложения и нажмите Поставщики аутентификации в разделе Безопасность .
- В разделе Анонимный доступ установите флажок Включить анонимный доступ .
После внесения этих изменений проверьте, решена ли проблема.
К сожалению, у вас нет доступа к этой странице . Сообщение может быть проблематичным и вызывать множество проблем в SharePoint, но мы надеемся, что вам удалось решить эту проблему с помощью наших решений.
There are few situations more alarming than being locked out of your own WordPress admin dashboard. If you’ve encountered a message reading “Sorry, you are not allowed to access this page” when trying to log in, you know the feeling first hand.
Fortunately, there are several solutions at your disposal for troubleshooting this error. With a little patience, you can clear up the mistake and get back to managing your WordPress site in no time.
In this post, we’ll dig into the “Sorry, you are not allowed to access this page” error and what causes it to occur. Then we’ll walk you through the many potential solutions to help you find the one that addresses your specific situation.
Let’s jump right in!
Understanding the “Sorry, You Are Not Allowed to Access This Page” Error
Although we’re referring to it as an “error” for the purposes of this post, the “Sorry, you are not allowed to access this page” message in WordPress is meant to be a helpful security measure.
Ultimately, seeing this notification simply means there’s a permissions setting that’s blocking you from a certain area.
This becomes a problem when you’re locked out of a part of your site that you should have permission to enter which, as an Administrator, is anywhere on the backend. When this situation arises, it is often following a recent update to a theme, plugin, or WordPress core.
You may see the “Sorry, you are not allowed to access this page” message for a variety of reasons. It might be that WordPress doesn’t recognize you as an Administrator. In other situations, the information contained in your site’s core code or in a theme or plugin may not match what’s in your database.
Additional causes include incorrect information in your wp-config.php file or a site that’s running an outdated version of PHP. Whatever the source, this error may prevent you from accessing the entire admin area or just a portion of it.
Since it’s likely that you will not be able to access key settings via the dashboard, you’ll need to use File Transfer Protocol (FTP) or phpMyAdmin to resolve this issue. Make sure to back up your site and brush up on using these platforms before you dive into the troubleshooting process.
The most frustrating thing about encountering the “Sorry, you are not allowed to access this page” notification is that it can be hard to pin down which of its causes are at play. Fortunately, there are many solutions you can test out to find the root of the problem.
How to Fix the “Sorry, You Are Not Allowed to Access This Page” Error in WordPress (11 Potential Solutions)
Due to its many possible causes, the “Sorry, you are not allowed to access this page” error takes quite a bit of patience to resolve. This long list of solutions may be intimidating but it also covers a variety of situations to help you find the right one for your site.
1. Restore a Previous Version of Your Site
The simplest and often the fastest way to get back into your WordPress dashboard is to restore your site to an earlier version. A recent change, such as an update, might be the cause of the error you’re seeing. Undoing your latest modification should enable you to access your site again.
Kinsta clients have it easy in this regard. You can restore a WordPress backup in your hosting account with a single click:

The drawback to this solution is that you may lose your recent changes and will have to find a way to accomplish your goals without causing the same error again.
For this reason, you may want to restore your backup to a staging site instead. You can then test different modifications to determine what caused the problem. After uncovering the root of the issue, you can undo the troublesome change to regain access to your site.
2. Disable All of Your Plugins
A specific change that may be causing the “Sorry, you are not allowed to access this page” message on your site is the recent addition or upgrade of a plugin. If you suspect that this is the case, your best course of action is to disable your plugins one by one.
In the event that you disable a plugin and the message goes away, you’ve found the source of the problem. You can then troubleshoot the issue with that plugin (or do without it, if it’s not crucial to your site’s functionality).
Of course, if you’re locked out of your dashboard entirely, this process gets a little tricky. You’ll need to access your site using SFTP via a client such as FileZilla. Once you’ve done so, navigate to wp-content and find the sub-directory labeled plugins:

Enter this folder, and then rename your most recently-added plugin to something like “plugin-name_old”. Go back to your site and check to see if the error is resolved. If not, change the plugin’s name back and repeat the process with the next one.
3. Activate a Default Theme
Yet another potential cause of this error is that you’ve recently updated or installed a theme. Your best bet for resolving this problem is to activate a default WordPress theme such as Twenty Twenty or Twenty Nineteen.
To do so without access to your admin area, you’ll need to use FTP again. Connect to your server with FileZilla and then navigate to wp-content > themes:

The rest of the process is fairly similar to the one described above for disabling your plugins.
Rename the folder for your active theme, and then return to your site and log in. You should see a notification telling you that the active theme is broken, and a default theme has been reactivated.
Then you can troubleshoot the theme. Your site should at least be accessible, albeit with the wrong theme activated.
4. Make Sure You’re an Administrator
Another possibility is that your user role has been inadvertently changed and you are no longer listed as an Administrator. This is a common problem with multisite installations. To determine if this is the case, you’ll need to access phpMyAdmin and look for the wp_users table:

Find your username and note your ID. Then, navigate to the wp_usermeta table and find the wp_capabilties row:

If you have Administrator privileges, the meta_value in this row will read:
a:1:{s:13:"administrator";s:1:"1";}
If your wp_usermeta table says something else, you can click on the Edit link and change it. Alternatively, you can also create an entirely new Administrator account from phpMyAdmin. To take this route, return to the wp_users table and click on the Insert tab at the top of the table:

Then, fill in the fields with your new user information. Once you’re done, click on the Go button and your new user should appear in the table. Next, you’ll need to make a note of the ID for this account and head back to the wp_usermeta table.
Click on Insert again, and fill in the resulting fields with the following information:
- Unmeta_id: Leave this field blank; it will be filled in automatically for you.
- User_id: Use the ID from the WP Users table.
- Meta_key: Set this value as “wp_capabilities”.
- Meta_value: Add the line mentioned above.
You should now be able to use your new credentials to log in to your WordPress admin area. Delete your old account or change its user role back to Administrator from the dashboard and delete the new one instead.
5. Check Your Error Log to Pinpoint the Cause
A smart way to streamline troubleshooting any problem on your site is to check your server’s error log. This may indicate plugin or theme compatibility issues, database errors, or problems with your site’s files that are causing the “Sorry, you are not allowed to access this page” message to appear.
How you view your server’s error log will vary depending on who your hosting provider is. For Kinsta customers, this process is as simple as logging into your MyKinsta dashboard. There, select the site that’s experiencing problems and navigate to Logs:

Choose error.log from the drop-down menu. If you see one of the causes of the alert in your log, then you can go about fixing it. Otherwise, you’ll need to try another solution on this list.
6. Ensure That Your Database Prefix Is Correct
Every MySQL database has a prefix. If this one listed in your website’s files doesn’t match the one listed in phpMyAdmin, then you may see the “Sorry, you are not allowed to access this page” message.
This can occur when migrating your site, including if you’ve used a local staging site for development and are now moving to a live server. To check for discrepancies, you’ll need to access your wp-config.php file.
You can do this via SFTP as we’ve described in previous solutions. Once you’re in your wp-config.php file, you should look for your database’s prefix (the default is “wp_”):

Then, log in to phpMyAdmin and look at the prefixes for your database’s tables. They should match the ones listed in your wp-config.php file, like in the image below:

If they don’t match the prefix in your wp-config.php file, then you’ll need to edit it so that they do.
7. Look for Changes in Your wp-config.php File
On a similar note, you should also look for any changes to your WordPress configuration file. This is especially true if you were editing this file shortly before you received the “Sorry, you are not allowed to access this page” message or if you suspect that your WordPress site has been hacked.
You can access your wp-config.php file using SFTP and look for anything that seems amiss. However, this process is much easier if you have some kind of file integrity monitoring or change detection feature in place.
8. Upgrade to the Latest Version of PHP
If your WordPress site is running an outdated version of PHP, this could be the source of your troubles. With that said, even if upgrading PHP doesn’t solve this issue for you, it should improve your site’s overall security and performance.
Before you start the upgrade process, create a backup of your site. You can do this manually or from your MyKinsta dashboard, even if you’re locked out of your admin area. Once you’ve saved your backup, you’ll want to test to see whether your account is compatible with the latest version of PHP. One way to do this is with a WordPress staging site.
Assuming that all goes well, you can run the update. Kinsta customers can easily do so by logging into the MyKinsta dashboard and navigating to the relevant site. Then go to Tools > PHP Engine > Modify, and select the newest version from the drop-down menu:

If you’re with another provider, you may be able to follow a similar process via your own control panel. It’s recommended that you contact your web host for more information.
9. Evaluate Your File Permissions
It’s also possible that your site’s file permissions have been tampered with. In this case, WordPress may consider you unauthorized to view certain areas of your site, even if you’re still listed as an Administrator.
To check your site’s file permissions, you’ll need to use SFTP to access your server. Once you’re logged in, enter the public_html directory and bulk-select wp-admin, wp-content, and wp-includes. Right-click on these folders and choose File Permissions:

In the resulting window, make sure the following options are selected:
- The Numeric Value is set to 755.
- Recurse into subdirectories is checked.
- Apply to directories only is selected.
Click on OK when you’re done. Then, highlight all the other files in public_html, right-click on them, and select File Permissions again:

This time, set the options in the permissions window to the following:
- The Numeric Value should be 644.
- Recurse into subdirectories should still be checked.
- Apply to files only should be selected.
Then, return to your site to see if this solves the problem and the “Sorry, you are not allowed to access this page” message is gone.
10. Create a New .htaccess File
If none of the above strategies have worked, you may need to reset your .htaccess file. To do so, launch FTP and navigate to your public_html folder. You should see your .htaccess file there, but if you don’t, follow instructions for showing hidden files in FileZilla.
Next, you’ll need to rename your existing .htaccess file, similar to how we renamed plugin and theme files in earlier solutions. Something recognizable such as .htaccess_original or .htaccess_backup is ideal.
Then, right-click on the file and select Download. Open the file in a text editor and replace its contents with the following:
#BEGIN WordPress
RewriteEngine On
RewriteBase /
RewriteRule ^index.php$ - [L]
RewriteCond %{REQUEST_FILENAME} !-f
RewriteCOnd %{REQUEST_FILENAME} !-d
RewriteRule . /index.php [L]
#END WordPressRename this file .htaccess and upload it to your server. If this file was the source of the “Sorry, you are not allowed to access this page” error, then it should now be fixed.
11. Reset Your WordPress Site
In the worst-case scenario, there may be an installation issue. To fix it, you’ll have to reset your WordPress site. It’s vital that you have a recent backup you can restore after this process is complete, as resetting your site will cause you to lose all posts, pages, and user comments.
There are several methods for doing this, including via your MyKinsta dashboard, using a WordPress plugin, and by using WP-CLI (the WordPress command line). It’s best to save this route as a last resort, so you don’t risk losing your site’s content.
Are you getting the awfully alarming *Sorry, You Are Not Allowed to Access This Page* message? Try one of these methods to get your access back! 🙅♂️🔑Click to Tweet
Summary
Being locked out of your admin dashboard in WordPress is nerve-wracking, to say the least. Quickly finding the right solution to the “Sorry, you are not allowed to access this page” error is vital to both your site and your peace of mind.
In this post, we covered a wide range of possible causes and fixes for this issue. Let’s recap them quickly:
- Restore a previous version of your site.
- Disable all of your plugins.
- Activate a default theme.
- Make sure you’re an administrator.
- Check your error log to pinpoint the cause.
- Ensure that your database prefix is correct.
- Look for changes in your wp-config.php file.
- Upgrade to the latest version of php.
- Evaluate your file permissions.
- Create a new .htaccess file.
- Reset your WordPress site.
Happy fixing!
Get all your applications, databases and WordPress sites online and under one roof. Our feature-packed, high-performance cloud platform includes:
- Easy setup and management in the MyKinsta dashboard
- 24/7 expert support
- The best Google Cloud Platform hardware and network, powered by Kubernetes for maximum scalability
- An enterprise-level Cloudflare integration for speed and security
- Global audience reach with up to 35 data centers and 275+ PoPs worldwide
Test it yourself with $20 off your first month of Application Hosting or Database Hosting. Explore our plans or talk to sales to find your best fit.
There are few situations more alarming than being locked out of your own WordPress admin dashboard. If you’ve encountered a message reading “Sorry, you are not allowed to access this page” when trying to log in, you know the feeling first hand.
Fortunately, there are several solutions at your disposal for troubleshooting this error. With a little patience, you can clear up the mistake and get back to managing your WordPress site in no time.
In this post, we’ll dig into the “Sorry, you are not allowed to access this page” error and what causes it to occur. Then we’ll walk you through the many potential solutions to help you find the one that addresses your specific situation.
Let’s jump right in!
Understanding the “Sorry, You Are Not Allowed to Access This Page” Error
Although we’re referring to it as an “error” for the purposes of this post, the “Sorry, you are not allowed to access this page” message in WordPress is meant to be a helpful security measure.
Ultimately, seeing this notification simply means there’s a permissions setting that’s blocking you from a certain area.
This becomes a problem when you’re locked out of a part of your site that you should have permission to enter which, as an Administrator, is anywhere on the backend. When this situation arises, it is often following a recent update to a theme, plugin, or WordPress core.
You may see the “Sorry, you are not allowed to access this page” message for a variety of reasons. It might be that WordPress doesn’t recognize you as an Administrator. In other situations, the information contained in your site’s core code or in a theme or plugin may not match what’s in your database.
Additional causes include incorrect information in your wp-config.php file or a site that’s running an outdated version of PHP. Whatever the source, this error may prevent you from accessing the entire admin area or just a portion of it.
Since it’s likely that you will not be able to access key settings via the dashboard, you’ll need to use File Transfer Protocol (FTP) or phpMyAdmin to resolve this issue. Make sure to back up your site and brush up on using these platforms before you dive into the troubleshooting process.
The most frustrating thing about encountering the “Sorry, you are not allowed to access this page” notification is that it can be hard to pin down which of its causes are at play. Fortunately, there are many solutions you can test out to find the root of the problem.
How to Fix the “Sorry, You Are Not Allowed to Access This Page” Error in WordPress (11 Potential Solutions)
Due to its many possible causes, the “Sorry, you are not allowed to access this page” error takes quite a bit of patience to resolve. This long list of solutions may be intimidating but it also covers a variety of situations to help you find the right one for your site.
1. Restore a Previous Version of Your Site
The simplest and often the fastest way to get back into your WordPress dashboard is to restore your site to an earlier version. A recent change, such as an update, might be the cause of the error you’re seeing. Undoing your latest modification should enable you to access your site again.
Kinsta clients have it easy in this regard. You can restore a WordPress backup in your hosting account with a single click:

The drawback to this solution is that you may lose your recent changes and will have to find a way to accomplish your goals without causing the same error again.
For this reason, you may want to restore your backup to a staging site instead. You can then test different modifications to determine what caused the problem. After uncovering the root of the issue, you can undo the troublesome change to regain access to your site.
2. Disable All of Your Plugins
A specific change that may be causing the “Sorry, you are not allowed to access this page” message on your site is the recent addition or upgrade of a plugin. If you suspect that this is the case, your best course of action is to disable your plugins one by one.
In the event that you disable a plugin and the message goes away, you’ve found the source of the problem. You can then troubleshoot the issue with that plugin (or do without it, if it’s not crucial to your site’s functionality).
Of course, if you’re locked out of your dashboard entirely, this process gets a little tricky. You’ll need to access your site using SFTP via a client such as FileZilla. Once you’ve done so, navigate to wp-content and find the sub-directory labeled plugins:

Enter this folder, and then rename your most recently-added plugin to something like “plugin-name_old”. Go back to your site and check to see if the error is resolved. If not, change the plugin’s name back and repeat the process with the next one.
3. Activate a Default Theme
Yet another potential cause of this error is that you’ve recently updated or installed a theme. Your best bet for resolving this problem is to activate a default WordPress theme such as Twenty Twenty or Twenty Nineteen.
To do so without access to your admin area, you’ll need to use FTP again. Connect to your server with FileZilla and then navigate to wp-content > themes:

The rest of the process is fairly similar to the one described above for disabling your plugins.
Rename the folder for your active theme, and then return to your site and log in. You should see a notification telling you that the active theme is broken, and a default theme has been reactivated.
Then you can troubleshoot the theme. Your site should at least be accessible, albeit with the wrong theme activated.
4. Make Sure You’re an Administrator
Another possibility is that your user role has been inadvertently changed and you are no longer listed as an Administrator. This is a common problem with multisite installations. To determine if this is the case, you’ll need to access phpMyAdmin and look for the wp_users table:

Find your username and note your ID. Then, navigate to the wp_usermeta table and find the wp_capabilties row:

If you have Administrator privileges, the meta_value in this row will read:
a:1:{s:13:"administrator";s:1:"1";}
If your wp_usermeta table says something else, you can click on the Edit link and change it. Alternatively, you can also create an entirely new Administrator account from phpMyAdmin. To take this route, return to the wp_users table and click on the Insert tab at the top of the table:

Then, fill in the fields with your new user information. Once you’re done, click on the Go button and your new user should appear in the table. Next, you’ll need to make a note of the ID for this account and head back to the wp_usermeta table.
Click on Insert again, and fill in the resulting fields with the following information:
- Unmeta_id: Leave this field blank; it will be filled in automatically for you.
- User_id: Use the ID from the WP Users table.
- Meta_key: Set this value as “wp_capabilities”.
- Meta_value: Add the line mentioned above.
You should now be able to use your new credentials to log in to your WordPress admin area. Delete your old account or change its user role back to Administrator from the dashboard and delete the new one instead.
5. Check Your Error Log to Pinpoint the Cause
A smart way to streamline troubleshooting any problem on your site is to check your server’s error log. This may indicate plugin or theme compatibility issues, database errors, or problems with your site’s files that are causing the “Sorry, you are not allowed to access this page” message to appear.
How you view your server’s error log will vary depending on who your hosting provider is. For Kinsta customers, this process is as simple as logging into your MyKinsta dashboard. There, select the site that’s experiencing problems and navigate to Logs:

Choose error.log from the drop-down menu. If you see one of the causes of the alert in your log, then you can go about fixing it. Otherwise, you’ll need to try another solution on this list.
6. Ensure That Your Database Prefix Is Correct
Every MySQL database has a prefix. If this one listed in your website’s files doesn’t match the one listed in phpMyAdmin, then you may see the “Sorry, you are not allowed to access this page” message.
This can occur when migrating your site, including if you’ve used a local staging site for development and are now moving to a live server. To check for discrepancies, you’ll need to access your wp-config.php file.
You can do this via SFTP as we’ve described in previous solutions. Once you’re in your wp-config.php file, you should look for your database’s prefix (the default is “wp_”):

Then, log in to phpMyAdmin and look at the prefixes for your database’s tables. They should match the ones listed in your wp-config.php file, like in the image below:

If they don’t match the prefix in your wp-config.php file, then you’ll need to edit it so that they do.
7. Look for Changes in Your wp-config.php File
On a similar note, you should also look for any changes to your WordPress configuration file. This is especially true if you were editing this file shortly before you received the “Sorry, you are not allowed to access this page” message or if you suspect that your WordPress site has been hacked.
You can access your wp-config.php file using SFTP and look for anything that seems amiss. However, this process is much easier if you have some kind of file integrity monitoring or change detection feature in place.
8. Upgrade to the Latest Version of PHP
If your WordPress site is running an outdated version of PHP, this could be the source of your troubles. With that said, even if upgrading PHP doesn’t solve this issue for you, it should improve your site’s overall security and performance.
Before you start the upgrade process, create a backup of your site. You can do this manually or from your MyKinsta dashboard, even if you’re locked out of your admin area. Once you’ve saved your backup, you’ll want to test to see whether your account is compatible with the latest version of PHP. One way to do this is with a WordPress staging site.
Assuming that all goes well, you can run the update. Kinsta customers can easily do so by logging into the MyKinsta dashboard and navigating to the relevant site. Then go to Tools > PHP Engine > Modify, and select the newest version from the drop-down menu:

If you’re with another provider, you may be able to follow a similar process via your own control panel. It’s recommended that you contact your web host for more information.
9. Evaluate Your File Permissions
It’s also possible that your site’s file permissions have been tampered with. In this case, WordPress may consider you unauthorized to view certain areas of your site, even if you’re still listed as an Administrator.
To check your site’s file permissions, you’ll need to use SFTP to access your server. Once you’re logged in, enter the public_html directory and bulk-select wp-admin, wp-content, and wp-includes. Right-click on these folders and choose File Permissions:

In the resulting window, make sure the following options are selected:
- The Numeric Value is set to 755.
- Recurse into subdirectories is checked.
- Apply to directories only is selected.
Click on OK when you’re done. Then, highlight all the other files in public_html, right-click on them, and select File Permissions again:

This time, set the options in the permissions window to the following:
- The Numeric Value should be 644.
- Recurse into subdirectories should still be checked.
- Apply to files only should be selected.
Then, return to your site to see if this solves the problem and the “Sorry, you are not allowed to access this page” message is gone.
10. Create a New .htaccess File
If none of the above strategies have worked, you may need to reset your .htaccess file. To do so, launch FTP and navigate to your public_html folder. You should see your .htaccess file there, but if you don’t, follow instructions for showing hidden files in FileZilla.
Next, you’ll need to rename your existing .htaccess file, similar to how we renamed plugin and theme files in earlier solutions. Something recognizable such as .htaccess_original or .htaccess_backup is ideal.
Then, right-click on the file and select Download. Open the file in a text editor and replace its contents with the following:
#BEGIN WordPress
RewriteEngine On
RewriteBase /
RewriteRule ^index.php$ - [L]
RewriteCond %{REQUEST_FILENAME} !-f
RewriteCOnd %{REQUEST_FILENAME} !-d
RewriteRule . /index.php [L]
#END WordPressRename this file .htaccess and upload it to your server. If this file was the source of the “Sorry, you are not allowed to access this page” error, then it should now be fixed.
11. Reset Your WordPress Site
In the worst-case scenario, there may be an installation issue. To fix it, you’ll have to reset your WordPress site. It’s vital that you have a recent backup you can restore after this process is complete, as resetting your site will cause you to lose all posts, pages, and user comments.
There are several methods for doing this, including via your MyKinsta dashboard, using a WordPress plugin, and by using WP-CLI (the WordPress command line). It’s best to save this route as a last resort, so you don’t risk losing your site’s content.
Are you getting the awfully alarming *Sorry, You Are Not Allowed to Access This Page* message? Try one of these methods to get your access back! 🙅♂️🔑Click to Tweet
Summary
Being locked out of your admin dashboard in WordPress is nerve-wracking, to say the least. Quickly finding the right solution to the “Sorry, you are not allowed to access this page” error is vital to both your site and your peace of mind.
In this post, we covered a wide range of possible causes and fixes for this issue. Let’s recap them quickly:
- Restore a previous version of your site.
- Disable all of your plugins.
- Activate a default theme.
- Make sure you’re an administrator.
- Check your error log to pinpoint the cause.
- Ensure that your database prefix is correct.
- Look for changes in your wp-config.php file.
- Upgrade to the latest version of php.
- Evaluate your file permissions.
- Create a new .htaccess file.
- Reset your WordPress site.
Happy fixing!
Get all your applications, databases and WordPress sites online and under one roof. Our feature-packed, high-performance cloud platform includes:
- Easy setup and management in the MyKinsta dashboard
- 24/7 expert support
- The best Google Cloud Platform hardware and network, powered by Kubernetes for maximum scalability
- An enterprise-level Cloudflare integration for speed and security
- Global audience reach with up to 35 data centers and 275+ PoPs worldwide
Test it yourself with $20 off your first month of Application Hosting or Database Hosting. Explore our plans or talk to sales to find your best fit.
Иногда, когда вы пытаетесь получить доступ к странице в своей собственной панели управления WordPress, вы получаете разочаровывающий ответ вроде «Извините, вам не разрешен доступ к этой странице».

Иногда ошибка отображается, потому что вам не разрешен доступ к этой странице в зависимости от роли пользователя, которая у вас есть на этом веб-сайте, а иногда, даже когда вы должны получить доступ к странице, вы получаете ту же ошибку.
Эта ошибка может быть вызвана несколькими причинами, и в этом руководстве мы поймем, как устранить ошибку «Извините, вам не разрешен доступ к этой странице» в WordPress.
Что вызывает ошибку «Извините, вам не разрешен доступ к этой странице» в WordPress
В WordPress то, к чему можно получить доступ, определяется в зависимости от роли, которую они играют на веб-сайте. Например, если вы являетесь автором, у вас может не быть доступа к настройкам администрирования, поскольку у вас есть доступ только для написания и редактирования ваших сообщений.
Создавайте потрясающие сайты
С лучшим бесплатным конструктором страниц Elementor
Начать сейчас
Вот почему всякий раз, когда вы пытаетесь отредактировать чужой пост или перейти к настройкам администрирования, вы получите ошибку «Извините, вам не разрешен доступ к этой странице» в вашем WordPress.
С другой стороны, давайте поговорим о страницах, к которым вы можете получить доступ, пока получаете ту же ошибку. Вот что надо делать:
Если вы не являетесь владельцем или администратором, значит, проблема с верхним пределом. Вам следует связаться с владельцем или администратором веб-сайта, и они предоставят вам доступ.
Если вы являетесь владельцем или администратором веб-сайта, то должна быть проблема с разрешениями, вашей темой WordPress, обновлением или настройками WordPress.
В такой ситуации вам следует обратиться к своему хостинг-провайдеру, так как он может вам помочь. Если нет, перейдите к другим вариантам устранения неполадок, но обязательно заранее сделайте резервную копию своего веб-сайта WordPress.
Проверьте правильность вашей роли в WordPress
Если вы можете войти в систему, но не можете получить доступ к определенной странице, может возникнуть проблема с вашими пользовательскими ролями в WordPress. Возможно, вы захотите связаться с владельцем веб-сайта и получить изменения вашей роли пользователя. Вот как вы можете изменить роль пользователя в WordPress.
На панели управления WordPress перейдите к пользователям, а затем ко всем пользователям .

В столбце ролей вы увидите свою роль пользователя WordPress. Если вы не можете получить доступ к странице пользователя, это означает, что вы не являетесь администратором.
Также возможно, что кто-то изменил вашу роль пользователя или удалил вашу учетную запись администратора. В таком случае вам нужно будет добавить нового пользователя через phpMyAdmin в базу данных WordPress.
Проверьте наличие поврежденного файла .htaccess
Если у вас есть роль администратора, но вы по-прежнему не можете получить доступ к настройкам администрирования своего веб-сайта WordPress, возможно, в вашей базе данных есть поврежденный файл .htaccess .
Используя FTP-клиент, вам нужно будет переименовать файл .htaccess из вашей базы данных. Во-первых, вам нужно найти файл .htaccess в корневой папке, в которой находятся все ваши файлы WordPress, а затем переименовать его.

После того, как вы успешно переименовали файл, попробуйте снова войти в свой WordPress и посмотрите, решена ли проблема. Если проблема не исчезла, переименуйте файл обратно в .htaccess и следуйте инструкциям по этому руководству.
Затем вам нужно будет сгенерировать новый файл .htaccess , перейдя в Настройки на панели инструментов WordPress, а затем в Постоянные ссылки.

На странице « Постоянные ссылки» просто нажмите кнопку « Сохранить изменения» внизу, и WordPress создаст новый файл .htaccess .
Проверьте, есть ли неправильные права доступа к файлу
После создания нового файла .htaccess, пока вы перемещаетесь по корневой папке WordPress, обязательно проверьте наличие неверных разрешений. Права доступа к файлам определяют, к каким файлам можно получить доступ.
644 означает все файлы
755 означает все папки и подпапки
Это рекомендуемые настройки, которые подходят большинству пользователей. В корневой папке выберите wp-admin, wp-content и wp-includes, а затем щелкните правой кнопкой мыши, чтобы выбрать права доступа к файлу.

Вы увидите диалоговое окно разрешений, в котором вам нужно добавить 755 в поле числового значения . Затем вам нужно установить флажок « Повторять в подкаталоги», а затем включить параметр « Применить к каталогам» внизу .

Когда вы закончите, нажмите OK , и все настройки будут применены. Это может занять некоторое время, поэтому вам придется подождать.
На следующем шаге вам нужно выбрать все файлы и папки в корневой папке WordPress, а затем щелкнуть правой кнопкой мыши, чтобы выбрать права доступа к файлам .

Как и раньше, появится диалоговое окно разрешения.
Но здесь в поле « Числовое значение» добавьте 644 . Затем установите флажок « Повторять в подкаталоги», затем включите параметр « Применить только к файлам» и нажмите « ОК» .

Пройдет некоторое время, пока FTP-клиент установит права доступа к файлам, а затем снова попробуйте войти в свой WordPress. Если проблема все еще не решена, переходим к следующему шагу.
Деактивировать все плагины с помощью FTP
Если описанные выше действия не помогли решить проблему, мы проверим, вызывают ли плагины проблему, временно отключив все плагины сразу с помощью FTP.
После того, как вы подключили свой сайт WordPress к FTP, перейдите в папку wp-content из корневой папки WordPress.

Там вы увидите файл, содержащий все плагины . Просто переименуйте этот файл во что-нибудь другое, например, plugins.deactivated в этом случае.

Это отключит сразу все плагины. Теперь вы можете вернуться и повторить попытку входа в свой WordPress. Если это сработает, вам нужно будет проверить, какой плагин вызывает проблему.
Чтобы проверить плагины по отдельности, переименуйте папку plugins.deactivated обратно в plugins.
Затем войдите в папку и переименуйте первый плагин во что-то вроде plugin-name.deactivate, и плагин будет деактивирован. Затем вернитесь и попробуйте войти в свой WordPress. Повторите процесс для всех плагинов, чтобы узнать, какой плагин вызывает проблему.
Хотя отключение всех плагинов не решило проблему. У нас все еще есть другие методы, чтобы попытаться выбраться из этого положения.
Активируйте тему WordPress по умолчанию с помощью FTP
Если с плагинами все в порядке, нам нужно будет проверить, есть ли проблемы с вашей темой WordPress. Точно так же вам нужно будет подключить свой FTP-клиент к WordPress, а затем перейти в папку wp-content из корневой папки.

В папке, переименуйте папку темы themes.deactivate и это отключит вашу текущую тему WordPress и включить тему в WordPress по умолчанию.
Если вы можете войти в свой WordPress, это означает, что с вашей темой WordPress возникла какая-то проблема. Вы можете переключиться на другую тему или переустановить ту же тему и правильно ее настроить. Если проблема не исчезнет, вы можете связаться с создателями темы, чтобы исправить ошибки.
Окончательные варианты
Если ваша проблема еще не решена, вот некоторые из последних вариантов, которые могут помочь вам с этим.
- Свяжитесь с вашим хостинг-провайдером WordPress и попросите его проверить ошибки в журнале. Ваш хостинг-провайдер может вести журналы, и ошибки в журналах могут намекнуть вам на проблемы, с которыми сталкивается ваш сайт.
- Ваша версия WordPress также может быть проблемой. Если ваш WordPress работает на более старой версии PHP, попробуйте обновить ее до последней версии.
- Попробуйте восстановить свой сайт до недавно созданной резервной копии. Однако это может также решить проблему, но также удалит все настройки, которые вы сделали после резервного копирования.
Вот некоторые из методов, которые вы можете попробовать устранить ошибку «Извините, вам не разрешен доступ к этой странице» в WordPress. Однако, если вы не можете решить проблему самостоятельно, вам следует обратиться за технической поддержкой к своему хостинг-провайдеру.
Мы надеемся, что это руководство помогло вам исправить ошибку «Извините, вам не разрешен доступ к этой странице» в WordPress. Мы перечислили все возможные методы, которые помогут вам решить проблему. Не забудьте присоединиться к нам на наших Facebook и Twitter, чтобы быть в курсе наших публикаций.
К сожалению, у вас нет доступа к этой странице, сообщение может появиться в OneDrive , Office 365 и SharePoint и вызвать много проблем. Тем не менее, вы должны быть в состоянии решить эту проблему, используя одно из наших решений.
Извините, что у вас нет доступа к этому сообщению страницы, это может вызвать проблемы с различными службами, и в связи с этими проблемами, вот некоторые распространенные проблемы, о которых сообщили пользователи:
- К сожалению, у вас нет доступа к этой странице проекта в сети — иногда вы можете столкнуться с этим сообщением об ошибке, но в большинстве случаев вы можете исправить его, проверив и изменив настройки пользователя.
- Рабочий процесс SharePoint 2013 извините, что у вас нет доступа к этой странице — это общее сообщение, но вы сможете исправить его, используя решения из этой статьи.
Извините, у вас нет доступа к этому сообщению страницы в OneDrive, Office 365, SharePoint
- Проверьте настройки пользователя
- Получить уровень разрешения на дизайн
- Сбросить группу владельцев сайта по умолчанию
- Предоставьте владельцам группы необходимые разрешения
- Создайте новый проект и поделитесь им
- Убедитесь, что опция Custom Script включена
- Изменить настройки SharePoint
- Запустите команды из командной строки
- Включить анонимный доступ
Решение 1 — Проверьте настройки пользователя
По словам пользователей, иногда настройки вашего пользователя не верны, и это может привести к извинению, что у вас нет доступа к этому сообщению страницы, чтобы появиться. Чтобы устранить эту проблему, рекомендуется проверить настройки пользователя и убедиться, что пользователь может получить доступ к OneDrive для бизнеса. Для этого выполните следующие действия:
- Перейдите в Центр администрирования SharePoint .
- Выберите Профили пользователей> Управление профилями пользователей> Найти профили .
- Введите имя учетной записи пользователя в поле поиска и нажмите « Найти» .
- Выберите Управление владельцами семейства сайтов .
- Теперь введите имя учетной записи пользователя в поле « Администраторы семейства сайтов» и нажмите « ОК» .
После этого проверьте, может ли пользователь получить доступ к вышеупомянутой странице.
- ЧИТАЙТЕ ТАКЖЕ: РЕШЕНО: файлы уже существуют в этой папке на OneDrive
Решение 2 — Получить уровень разрешений на проектирование
Многие пользователи сообщили, что извините, у вас нет доступа к этому сообщению страницы в SharePoint при попытке сохранить список в качестве шаблона. Чтобы устранить эту проблему, необходимо иметь как минимум уровень разрешений « Дизайн» в галерее шаблонов списков .
Чтобы получить доступ к этим настройкам, просто перейдите в « Настройки сайта»> «Шаблоны списков», и у вас должны быть необходимые разрешения.
Решение 3. Сбросьте группу владельцев сайта по умолчанию
К сожалению, у вас нет доступа к этой странице, сообщение может появиться в SharePoint, если у вас есть проблемы с группой владельцев сайта по умолчанию. Однако вы всегда можете решить эту проблему, сбросив группу владельцев по умолчанию.
Это довольно просто сделать, и вы можете сделать это, выполнив следующие действия:
- Перейдите на страницу /_layouts/15/permsetup.aspx в своем браузере.
- Теперь вам будет предложено выбрать существующую группу или создать новую группу.
- Выберите текущую группу владельцев сайта и нажмите ОК .
- После этого перезапустите браузер, и проблема должна быть решена.
Решение 4. Предоставьте владельцам группы необходимые разрешения.
К сожалению, у вас нет доступа к этой странице, иногда может появляться сообщение, если у группы владельцев нет необходимых разрешений. Однако эту проблему можно устранить, просто предоставив группе «Владельцы» разрешения на доступ к списку запросов .
После внесения этих изменений проблема должна быть полностью решена, и все снова начнет работать.
- Читайте также: Исправлено: ошибка «Извините, что-то пошло не так» в SharePoint 2013
Решение 5 — Создать новый проект и поделиться им
По словам пользователей Извините, у вас нет доступа к этой странице сообщение может появиться, если проект не является должным образом поделился. Чтобы решить эту проблему, вам нужно создать новый проект и поделиться им. Это просто сделать, и вы можете сделать это, выполнив следующие действия:
- Войдите на сайт PWA с правами администратора.
- Теперь создайте новый проект в PWA.
- Выберите Проекты на Домашней странице.
- Нажмите значок точек рядом с названием проекта и выберите « Поделиться» .
- Введите имя пользователя, с которым вы хотите поделиться проектом, и нажмите « Поделиться» .
После правильного совместного использования проекта проблема должна быть решена.
Решение 6. Убедитесь, что опция Custom Script включена
По словам пользователей, извините, что у вас нет доступа к этой странице, может появиться сообщение, если пользовательские сценарии не включены в SharePoint. Однако вы можете исправить это, выполнив следующие действия:
- Перейдите в Центр администрирования SharePoint .
- Теперь перейдите в Настройки> Пользовательский скрипт .
Теперь проверьте, включена ли опция предотвращения. Если это так, вам нужно отключить его, выполнив следующие действия:
- Загрузите командную консоль SharePoint Online .
- Как только вы запустите оболочку управления, выполните команду set-spect https: // your_website .sharepoint.com -denyaddandcustomizepages 0 .
Это решение немного продвинутое и предназначено для опытных пользователей, знакомых с командной строкой. Если вы не знаете, как работать с командной строкой, возможно, вам следует пропустить это решение.
Несколько пользователей сообщили, что вы можете изменить параметры пользовательского сценария в Центре администрирования SharePoint . Кроме того, вы можете просто посетить следующий URL: https://sitename-admin.sharepoint.com/_layouts/15/online/TenantSettings.aspx
Теперь выберите Разрешить пользователям запускать пользовательский сценарий на личных сайтах и Разрешить пользователям запускать настраиваемый сценарий на сайтах, созданных самообслуживанием . После этого сохраните изменения. Помните, что для вступления изменений в силу может потребоваться до 24 часов.
Решение 7. Изменить настройки SharePoint
К сожалению, у вас нет доступа к этой странице, сообщение может появиться в SharePoint, и для того, чтобы это исправить, вам просто нужно изменить пару параметров. Это рекомендуемые обходные пути от Microsoft, поэтому вы можете попробовать их.
Первый обходной путь — предоставить доступ ко всей библиотеке документов вместо папки. Кроме того, вы можете использовать другую библиотеку документов вместо папки.
- Читайте также: как исправить проблемы синхронизации OneDrive SharePoint в Windows 10
Вы также можете решить эту проблему, установив для параметра Утверждение содержимого значение Нет . Наконец, вы можете установить Историю версий документа на любой другой параметр, кроме « Создать основную и вспомогательную (черновую) версии» .
После внесения одного из этих изменений проблема с SharePoint должна быть решена.
Решение 8. Запустите команды из командной строки
Иногда лучший способ исправить Извините, что у вас нет доступа к этому сообщению на странице, это запустить пару команд из командной строки.
Это решение предназначено для опытных пользователей, знакомых с командной строкой. Если вы никогда раньше не использовали командную строку вместе с SharePoint, вы можете пропустить это решение. Что касается команд, вам просто нужно выполнить эти три команды, чтобы решить проблему:
- Connect-SPOService https://sitename-admin.sharepoint.com
- Get-SPOSite -Identity «https://sitename.sharepoint.com» | эт *
- Set-SPOSite -Identity «https://sitename.sharepoint.com» -DenyAddAndCustomizePages $ false
После того, как команды выполнены, проблема должна быть решена, и все должно начать работать снова.
Решение 9 — Включить анонимный доступ
Если вы продолжаете получать сообщения Извините, у вас нет доступа к этому сообщению на странице в SharePoint, возможно, вы сможете решить эту проблему, включив анонимный доступ. Это довольно просто сделать, и вы можете сделать это, выполнив следующие действия:
- Перейдите в Центр администрирования> Управление приложениями> Управление веб-приложениями .
- Теперь выберите веб-приложение, которое дает вам это сообщение.
- Перейдите на вкладку « Веб-приложения » и нажмите « Поставщики аутентификации» в разделе « Безопасность ».
- В разделе « Анонимный доступ » установите флажок « Включить анонимный доступ» .
После внесения этих изменений проверьте, решена ли проблема.
К сожалению, у вас нет доступа к этому сообщению страницы, это может быть проблематичным и вызвать много проблем в SharePoint, но мы надеемся, что вам удалось решить эту проблему с помощью наших решений.
ЧИТАЙТЕ ТАКЖЕ:
- 100% решено: ошибка «установлена более новая версия OneDrive»
- Как исправить ошибку «Office 365 0x8004FC12» в Windows 10
- Как отменить синхронизацию OneDrive в Windows 10
К сожалению, у вас нет доступа к этой странице, сообщение может появиться в OneDrive, Office 365 и SharePoint и вызвать много проблем. Тем не менее, вы должны быть в состоянии решить эту проблему, используя одно из наших решений.
Извините, что у вас нет доступа к этому сообщению страницы, это может вызвать проблемы с различными службами, и в связи с этими проблемами, вот некоторые распространенные проблемы, о которых сообщили пользователи:
- К сожалению, у вас нет доступа к этой странице проекта в сети — иногда вы можете столкнуться с этим сообщением об ошибке, но в большинстве случаев вы можете исправить его, проверив и изменив настройки пользователя.
- Рабочий процесс SharePoint 2013 извините, что у вас нет доступа к этой странице — это общее сообщение, но вы сможете исправить его, используя решения из этой статьи.
- Проверьте настройки пользователя
- Получить уровень разрешения на дизайн
- Сбросить группу владельцев сайта по умолчанию
- Предоставьте владельцам группы необходимые разрешения
- Создайте новый проект и поделитесь им
- Убедитесь, что опция Custom Script включена
- Изменить настройки SharePoint
- Запустите команды из командной строки
- Включить анонимный доступ
Решение 1 — Проверьте настройки пользователя
По словам пользователей, иногда настройки вашего пользователя не верны, и это может привести к извинению, что у вас нет доступа к этому сообщению страницы, чтобы появиться. Чтобы устранить эту проблему, рекомендуется проверить настройки пользователя и убедиться, что пользователь может получить доступ к OneDrive для бизнеса. Для этого выполните следующие действия:
- Перейдите в Центр администрирования SharePoint.
- Выберите Профили пользователей> Управление профилями пользователей> Найти профили.
- Введите имя учетной записи пользователя в поле поиска и нажмите « Найти».
- Выберите Управление владельцами семейства сайтов.
- Теперь введите имя учетной записи пользователя в поле « Администраторы семейства сайтов» и нажмите « ОК».
После этого проверьте, может ли пользователь получить доступ к вышеупомянутой странице.
- ЧИТАЙТЕ ТАКЖЕ: РЕШЕНО: файлы уже существуют в этой папке на OneDrive
Решение 2 — Получить уровень разрешений на проектирование
Многие пользователи сообщили, что извините, у вас нет доступа к этому сообщению страницы в SharePoint при попытке сохранить список в качестве шаблона. Чтобы устранить эту проблему, необходимо иметь как минимум уровень разрешений « Дизайн» в галерее шаблонов списков.
Чтобы получить доступ к этим настройкам, просто перейдите в « Настройки сайта»> «Шаблоны списков», и у вас должны быть необходимые разрешения.
Решение 3. Сбросьте группу владельцев сайта по умолчанию
К сожалению, у вас нет доступа к этой странице, сообщение может появиться в SharePoint, если у вас есть проблемы с группой владельцев сайта по умолчанию. Однако вы всегда можете решить эту проблему, сбросив группу владельцев по умолчанию.
Это довольно просто сделать, и вы можете сделать это, выполнив следующие действия:
- Перейдите на страницу /_layouts/15/permsetup.aspx в своем браузере.
- Теперь вам будет предложено выбрать существующую группу или создать новую группу.
- Выберите текущую группу владельцев сайта и нажмите ОК.
- После этого перезапустите браузер, и проблема должна быть решена.
Решение 4. Предоставьте владельцам группы необходимые разрешения.
К сожалению, у вас нет доступа к этой странице, иногда может появляться сообщение, если у группы владельцев нет необходимых разрешений. Однако эту проблему можно устранить, просто предоставив группе «Владельцы» разрешения на доступ к списку запросов.
После внесения этих изменений проблема должна быть полностью решена, и все снова начнет работать.
- Читайте также: Исправлено: ошибка «Извините, что-то пошло не так» в SharePoint 2013
Решение 5 — Создать новый проект и поделиться им
По словам пользователей Извините, у вас нет доступа к этой странице сообщение может появиться, если проект не является должным образом поделился. Чтобы решить эту проблему, вам нужно создать новый проект и поделиться им. Это просто сделать, и вы можете сделать это, выполнив следующие действия:
- Войдите на сайт PWA с правами администратора.
- Теперь создайте новый проект в PWA.
- Выберите Проекты на Домашней странице.
- Нажмите значок точек рядом с названием проекта и выберите « Поделиться».
- Введите имя пользователя, с которым вы хотите поделиться проектом, и нажмите « Поделиться».
После правильного совместного использования проекта проблема должна быть решена.
Решение 6. Убедитесь, что опция Custom Script включена
По словам пользователей, извините, что у вас нет доступа к этой странице, может появиться сообщение, если пользовательские сценарии не включены в SharePoint. Однако вы можете исправить это, выполнив следующие действия:
- Перейдите в Центр администрирования SharePoint.
- Теперь перейдите в Настройки> Пользовательский скрипт.
Теперь проверьте, включена ли опция предотвращения. Если это так, вам нужно отключить его, выполнив следующие действия:
- Загрузите командную консоль SharePoint Online.
- Как только вы запустите оболочку управления, выполните команду set-spect https: // your_website.sharepoint.com -denyaddandcustomizepages 0.
Это решение немного продвинутое и предназначено для опытных пользователей, знакомых с командной строкой. Если вы не знаете, как работать с командной строкой, возможно, вам следует пропустить это решение.
Несколько пользователей сообщили, что вы можете изменить параметры пользовательского сценария в Центре администрирования SharePoint. Кроме того, вы можете просто посетить следующий URL: https://sitename-admin.sharepoint.com/_layouts/15/online/TenantSettings.aspx
Теперь выберите Разрешить пользователям запускать пользовательский сценарий на личных сайтах и Разрешить пользователям запускать настраиваемый сценарий на сайтах, созданных самообслуживанием. После этого сохраните изменения. Помните, что для вступления изменений в силу может потребоваться до 24 часов.
Решение 7. Изменить настройки SharePoint
К сожалению, у вас нет доступа к этой странице, сообщение может появиться в SharePoint, и для того, чтобы это исправить, вам просто нужно изменить пару параметров. Это рекомендуемые обходные пути от Microsoft, поэтому вы можете попробовать их.
Первый обходной путь — предоставить доступ ко всей библиотеке документов вместо папки. Кроме того, вы можете использовать другую библиотеку документов вместо папки.
- Читайте также: как исправить проблемы синхронизации OneDrive SharePoint в Windows 10
Вы также можете решить эту проблему, установив для параметра Утверждение содержимого значение Нет. Наконец, вы можете установить Историю версий документа на любой другой параметр, кроме « Создать основную и вспомогательную (черновую) версии».
После внесения одного из этих изменений проблема с SharePoint должна быть решена.
Решение 8. Запустите команды из командной строки
Иногда лучший способ исправить Извините, что у вас нет доступа к этому сообщению на странице, это запустить пару команд из командной строки.
Это решение предназначено для опытных пользователей, знакомых с командной строкой. Если вы никогда раньше не использовали командную строку вместе с SharePoint, вы можете пропустить это решение. Что касается команд, вам просто нужно выполнить эти три команды, чтобы решить проблему:
- Connect-SPOService
- Get-SPOSite -Identity «https://sitename.sharepoint.com» | эт *
- Set-SPOSite -Identity «https://sitename.sharepoint.com» -DenyAddAndCustomizePages $ false
После того, как команды выполнены, проблема должна быть решена, и все должно начать работать снова.
Решение 9 — Включить анонимный доступ
Если вы продолжаете получать сообщения Извините, у вас нет доступа к этому сообщению на странице в SharePoint, вы можете решить эту проблему, включив анонимный доступ. Это довольно просто сделать, и вы можете сделать это, выполнив следующие действия:
- Перейдите в Центр администрирования> Управление приложениями> Управление веб-приложениями.
- Теперь выберите веб-приложение, которое дает вам это сообщение.
- Перейдите на вкладку « Веб-приложения » и нажмите « Поставщики аутентификации» в разделе « Безопасность ».
- В разделе « Анонимный доступ » установите флажок « Включить анонимный доступ».
После внесения этих изменений проверьте, решена ли проблема.
К сожалению, у вас нет доступа к этому сообщению страницы, это может быть проблематичным и вызвать много проблем в SharePoint, но мы надеемся, что вам удалось решить эту проблему с помощью наших решений.
ЧИТАЙТЕ ТАКЖЕ:
- 100% решено: ошибка «установлена более новая версия OneDrive»
- Как исправить ошибку «Office 365 0x8004FC12» в Windows 10
- Как отменить синхронизацию OneDrive в Windows 10
Столкнулись с ошибкой «извините, вам не разрешен доступ к этой странице» на вашем веб-сайте WordPress? 🤔
Извините, у вас нет доступа к этой странице» это распространенная ошибка вордпресс который появляется, когда вы пытаетесь получить доступ к странице с ограниченным доступом на панели управления WordPress.
Страница с ограниченным доступом может быть постом, настройкой, меню или даже в некоторых случаях главной страницей панели инструментов.
Отсутствие доступа к приборной панели вызывает тревогу, но паниковать не стоит. Приложив немного усилий, вы можете устранить ошибку и вернуться к управлению своим сайтом в кратчайшие сроки.
Все, что вам нужно сделать, это попробуйте решения, которые мы перечислили ниже в этой статье. 😎
Итак, начнем.
Что такое ошибка «Извините, вам не разрешен доступ к этой странице»? И почему это происходит? 🧐

Как следует из названия, ошибка «извините, вам не разрешен доступ к этой странице» появляется на сайте WordPress, когда вы пытаетесь получить доступ к странице, на просмотр которой у вас нет разрешения (или что WordPress не считает, что вам разрешено видеть, возможно, из-за неправильной конфигурации).
Иногда это намеренное поведение, потому что WordPress намеренно ограничивает то, что пользователи с разными ролями сможет сделать.
👉 Например, если ваша учетная запись WordPress имеет роль автора, вы не сможете получить доступ к интерфейсам для установки плагинов или тем.
Это преднамеренное поведение, и в этом случае сообщение «извините, вам не разрешен доступ к этой странице» на самом деле не является ошибкой. Возможно, вам придется связаться с администратором сайта и попросить его обновить вашу учетную запись, если вы считаете, что у вас должен быть доступ к этим областям.
Однако эта проблема может стать ошибкой, если вы видите это сообщение при попытке доступа к областям панели мониторинга, которые вы должен иметь доступ к.
👉 Например, если вы видите это сообщение как Администратор сайта, это хороший признак того, что что-то пошло не так.
Ошибка иногда появляется после того, как вы обновили плагин, тему или ядро WordPress. Это связано с тем, что данные, хранящиеся в плагине, теме или ядре WordPress, не соответствуют данным, хранящимся в базе данных вашего сайта.
Подумайте об этом так: Вы можете быть назначены в качестве администратора в базе данных, но только что обновленное программное обеспечение рассматривает вас как подписчика и не позволяет вам получить доступ к своей странице настроек. Вот когда вы видите ошибку «извините, вам не разрешен доступ к этой странице» на вашем сайте.
Другие возможные причины включают использование устаревших версий PHP, проблемы с правами доступа к файлам, неправильные учетные данные в файле wp-config.php и многое другое.
Независимо от того, почему появилась ошибка, вы можете удалить ее со своего сайта, выполнив действия, описанные в следующем разделе. 👇
Как исправить ошибку «Извините, у вас нет доступа к этой странице» 🔧
Исправление ошибки «извините, вам не разрешен доступ к этой странице» требует много времени, поскольку к ошибке мог привести ряд причин. Возможно, вам придется попробовать множество решений, прежде чем вы найдете корень проблемы.
Но сначала убедитесь, что у вас есть резервное копирование всего вашего сайта. Выполнение некоторых решений из этого руководства может привести к дальнейшему повреждению. Если это произойдет, резервная копия послужит вашей страховкой. Вы можете быстро восстановить свой веб-сайт и продолжить пробовать решения.
ВАЖНО: Говоря о резервных копиях, если вы делаете ежедневные резервные копии, попробуйте восстановление последней резервной копии вашего сайта. Это часто устранит ошибку, и вы сможете вернуться к управлению своим сайтом в кратчайшие сроки. Единственным недостатком здесь является то, что вы можете потерять любую работу, которую вы проделали на своем веб-сайте между созданием последней резервной копии и появлением ошибки.
А теперь приступим.
- Обновить сайт
- Попробуйте другой браузер и очистите кеш
- Установите правильные роли пользователей
- Отключить плагины и темы
- Убедитесь, что префикс базы данных правильный
- Исправить права доступа к файлам
- Обновитесь до последней версии PHP
- Восстановить файл .htaccess
1. Обновить сайт
Ошибка могла быть вызвана временной проблемой, которая устранилась сама собой. Обновление веб-сайта может позволить вам получить доступ к странице. Но обязательно подождите 2-3 минуты, прежде чем обновлять страницу.
2. Попробуйте другой браузер и очистите кеш
Вы также можете попробовать открыть URL-адрес в другом браузере, таком как Safari, Firefox, Opera Mini, Microsoft Edge и т. д. Если сайт успешно открывается в другом браузере, ваш текущий браузер показывает вам кешированную версию веб-сайта. В этом случае, чтобы удалить ошибку с вашего сайта, все, что вам нужно сделать, это очистить кеш. Вот руководство это поможет вам сделать именно это.
3. Установите правильные роли пользователей

Ошибка может возникать из-за того, что ваши роли пользователей были непреднамеренно изменены. Поскольку ошибка «извините, вам не разрешен доступ к этой странице» блокирует доступ к панели управления, вы можете попросить других администраторов правильно настроить роли пользователей.
Если у вас или у кого-то еще есть доступ к панели инструментов, вы можете изменить роль пользователя, отредактировав его профиль в Пользователи области вашей приборной панели.

Кроме того, вы можете создать нового пользователя-администратора через phpMyAdmin и получить доступ к сайту.
PhpMyAdmin — это база данных вашего сайта. Он хранит массу информации, включая ваши пользовательские роли. Вы можете получить доступ к phpMyAdmin, чтобы проверить, были ли изменены ваши роли пользователей.
4. Отключить плагины и темы
Если ошибка возникла после того, как вы добавили или обновили тему или плагин на своем веб-сайте WordPress, возможно, виновата тема или плагин. Попробуйте отключить ПО.
Если вы не можете получить доступ к Плагины и Темы список на панели инструментов, чтобы отключить расширение на панели инструментов, вы также можете вручную отключить плагины и темы с помощью FTP или файлового менеджера cPanel.
Откройте свой хостинг-аккаунт и перейдите на cPanel → Файловый менеджер → public_html → wp-контент. Вы должны увидеть темы и плагины папку.
Если вы хотите отключить тему, перейдите в папку с темами, выберите тему, щелкните правой кнопкой мыши и выберите Переименовывать. Переименуйте тему во что-нибудь другое. Затем проверьте свой сайт.
Таким же образом отключите плагин, который вы установили или обновили до появления ошибки на вашем сайте.
Вы также можете попробовать отключение всех ваших плагинов сразу и проверить, исчезла ли ошибка. Если это исправит проблему, вы можете повторно активировать свои плагины один за другим, пока не найдете проблемный плагин.
5. Убедитесь, что префикс базы данных правильный
Миграция с другого хостинг-сервера или локального сервера также может привести к ошибке «извините, вам не разрешен доступ к этой странице».
Миграция вызывает расхождения в ваших WP-config.php файл. Наиболее распространенное несоответствие — это изменение префикса базы данных.
Чтобы исправить это, вам нужно получить доступ к файлу wp-config.php, проверить префикс, а затем сопоставить его с префиксом, указанным в вашей базе данных. Мы покажем вам, как это сделать.
Шаг 1: Проверьте wp-config
Откройте свой хостинг-аккаунт и перейдите на cPanel → Файловый менеджер → public_html.
Если ваш хост не предлагает Cpanel, вы также можете выполнить аналогичные действия используя FTP.
Вы должны найти WP-config.php файл в папке public_html. Чтобы открыть файл, щелкните правой кнопкой мыши в файле и выберите Вид.

Далее вы увидите, что ваш префикс базы данных выглядит примерно так: $table_prefix = ‘wpcg_’;
Это означает, что файл конфигурации считает, что префикс нашей базы данных — wpcg_. Теперь нам нужно получить доступ к нашей базе данных и проверить, совпадает ли там префикс с префиксом в файле конфигурации.

ПРИМЕЧАНИЕ: Префикс базы данных по умолчанию на веб-сайте WordPress — «wp_». Нам пришлось изменить префикс на нашем демонстрационном сайте из соображений безопасности.
Шаг 2. Проверьте базу данных.
Откройте свою учетную запись хостинга и запустите phpMyAdmin, что вы можете сделать из cPanel, если ваш хост предлагает это.
В левой части страницы phpMyAdmin вы должны найти опцию базы данных, которую вы можете расширять. Расширение базы данных покажет префикс.

Если он совпадает с префиксом в файле конфигурации, префикс вашей базы данных не вызывает ошибку.
Если не совпадает, то нужно отредактировать файл wp-config.php и изменить префикс базы данных.
Все, что вам нужно сделать, это открыть файл wp-config.php, щелкнув его правой кнопкой мыши и выбрав Редактировать. Затем прокрутите вниз до префикса базы данных и измените его. Не забудьте нажать на Save. кнопку перед выходом.
Проверьте свой веб-сайт, чтобы убедиться, что ошибка «извините, вам не разрешен доступ к этой странице» исчезла.
6. Исправьте права доступа к файлам
В некоторых случаях пользователи веб-сайтов сталкиваются с ошибкой, когда права доступа к файлам сайта были подделаны. Мы предлагаем немедленно исправить права доступа к файлу.
Для более подробного ознакомления вы можете прочитать наше полное руководство по разрешениям файлов WordPress. Вот быстрый вариант…
Вам нужно будет установить FTP-клиент, такой как FileZilla, а затем подключить свой веб-сайт к клиенту. Это руководство поможет вам сделать именно это.
После того, как соединение будет установлено, вы должны увидеть public_html папку на FileZilla.
В папке public_html вы найдете следующие папки: wp-admin, wp-content и wp-includes. Выберите все три папки, щелкните правой кнопкой мыши и нажмите на Изменение разрешений опцию.

Установите разрешение как 755. И выберите Записаться в подкаталоги и Применять только к каталогам вариант. Ударь OK кнопку, чтобы сохранить настройки.

Далее, выбрать все файлы и установите разрешение файла на 644, А затем выберите Записаться в подкаталоги Применить только к файлам вариант. Сохраните настройки и закройте FileZilla.
Затем проверьте, исчезла ли ошибка с вашего сайта.
ВАЖНО: Если причиной ошибки было изменение прав доступа к файлам, возможно, ваш сайт взломан и права доступа к файлам были изменены хакерами. Немедленно просканируйте свой сайт с помощью Плагин безопасности WordPress.

7. Обновите PHP до последней версии.
Устаревшая версия PHP также может быть причиной появления ошибки на вашем сайте WordPress. Процесс обновления PHP отличается от хостинга к хостингу. У нас есть руководство по как обновить пхп на вашем сайте WordPress. Взглянем.
Если ваш веб-сайт размещен у хостинг-провайдера, о котором мы не рассказали в статье, обратитесь к своему провайдеру за помощью.
8. Восстановите файл .htaccess
Все еще видите ошибку? Тогда, возможно, ваш . Htaccess файл поврежден.
Вот как
Перейдите в свою учетную запись хостинга и откройте cPanel → Файловый менеджер → public_html → .htaccess. Щелкните файл правой кнопкой мыши и выберите Редактировать.
Затем замените содержимое файла следующим текстом:
# BEGIN WordPress
<IfModule mod_rewrite.c>
RewriteEngine On
RewriteBase /
RewriteRule ^index.php$ - [L] RewriteCond %REQUEST_FILENAME !-f
RewriteCond %REQUEST_FILENAME !-d
RewriteRule . /index.php [L] </IfModule>
# END WordPressSave. файл и проверьте, устранена ли ошибка с сайта.
Вот и все! 🤩 Надеемся, вы уже смогли исправить «извините, у вас нет доступа к этой странице” на вашем сайте WordPress. Если нет, то обратитесь к своему хостинг-провайдеру и обратитесь за помощью.
Исправьте ошибку «Извините, вам не разрешен доступ к этой странице» навсегда 🏁
Фиксация «извините, у вас нет доступа к этой страницеошибка не сложная, но трудоемкая работа. Может быть сложно определить точную причину ошибки, поэтому вам нужно попробовать каждое решение, чтобы найти правильное.
Чтобы избежать проблем, обязательно сделайте резервную копию своего веб-сайта перед выполнением любого из решений.
Если у вас есть какие-либо вопросы об ошибке «извините, вам не разрешен доступ к этой странице», оставьте комментарий ниже.
Бесплатный путеводитель
5 основных советов по ускорению
Ваш сайт на WordPress
Сократите время загрузки даже на 50-80%
просто следуя простым советам.
by Milan Stanojevic
Milan has been enthusiastic about technology ever since his childhood days, and this led him to take interest in all PC-related technologies. He’s a PC enthusiast and he… read more
Updated on December 9, 2019
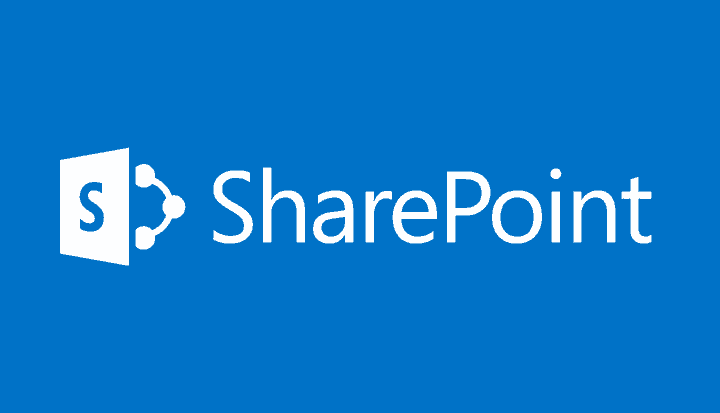
XINSTALL BY CLICKING THE DOWNLOAD FILE
This software will simplify the process by both searching and updating your drivers to prevent various malfunctions and enhance your PC stability. Check all your drivers now in 3 easy steps:
- Download Outbyte Driver Updater.
- Launch it on your PC to find all the problematic drivers.
- Afterward, Click Update & Apply Selected to get the latest driver versions.
- OutByte Driver Updater has been downloaded by 0 readers this month.
Sorry you don’t have access to this page message can appear in OneDrive, Office 365, and SharePoint and cause many issues. However, you should be able to fix this issue using one of our solutions.
Sorry you don’t have access to this page message can cause issues with various services, and regarding those issues, here are some common problems that users reported:
- Sorry you don’t have access to this page project online – Sometimes you might encounter this error message, but in most cases you can fix it by checking and adjusting the user’s settings.
- SharePoint 2013 workflow sorry you don’t have access to this page – This is a generic message, but you should be able to fix it by using the solutions from this article.
Sorry you don’t have access to this page message in OneDrive, Office 365, SharePoint
- Check the user’s settings
- Obtain Design permission level
- Reset the default site owner group
- Give Owners group the required permissions
- Create a new project and share it
- Make sure that Custom Script option is enabled
- Change your SharePoint settings
- Run the commands from the command line
- Enable anonymous access
Solution 1 – Check the user’s settings
According to users, sometimes your user’s settings aren’t correct, and that can cause Sorry you don’t have access to this page message to appear. To fix the issue, it’s advised that you check user’s setting and make sure that the user can access OneDrive for Business. To do that, follow these steps:
- Go to the SharePoint Admin Center.
- Select User profiles > Manage User Profiles > Find profiles.
- Enter the user account name in the search field and click Find.
- Choose Manage site collection owners.
- Now enter the user’s account name into Site Collection Administrators field and click OK.
After doing that, check if the user is able to access the aforementioned page.
- READ ALSO: SOLVED: Files already exist in this folder on OneDrive
Solution 2 – Obtain Design permission level
Many users reported Sorry you don’t have access to this page message in SharePoint while trying to Save List as a template. To fix this issue, you need to have at least the Design permission level in the List Template Gallery.
To access these settings, just navigate to Site Settings > List templates and you should have the necessary permissions.
Solution 3 – Reset the default site owner group
Sorry you don’t have access to this page message can appear in SharePoint if you’re having issues with the default site owner group. However, you can always fix this issue by resetting the default owner group.
This is quite simple to do, and you can do it by following these steps:
- Go to /_layouts/15/permsetup.aspx page in your browser.
- Now you’ll be asked to select an existing group or create a new group.
- Select the current site owner group and click OK.
- After doing that, restart your browser and the issue should be resolved.
Solution 4 – Give Owners group the required permissions
Sorry you don’t have access to this page message can sometimes appear if the Owners group doesn’t have the necessary permissions. However, you can fix this issue simply by giving the Owners group permissions to the Access Requests list.
After making these changes, the issue should be completely resolved and everything will start working again.
- READ ALSO: Fix: “Sorry, something went wrong” error in SharePoint 2013
Solution 5 – Create a new project and share it
According to users Sorry you don’t have access to this page message can appear if the project isn’t properly shared. To fix this issue, you need to create a new project and share it. This is simple to do, and you can do it by following these steps:
- Login to the PWA site with admin access.
- Now create a new project in PWA.
- Select Projects from the Home page.
- Click the dots icon next to the project name and choose Share.
- Enter the name of the user with whom you want to share the project with and click Share.
After sharing the project properly, the issue should be resolved.
Solution 6 – Make sure that Custom Script option is enabled
According to users, Sorry you don’t have access to this page message can appear if Custom Scripts aren’t enabled in SharePoint. However, you can fix that by doing the following:
- Go to the SharePoint Admin Center.
- Now go to Settings > Custom Script.
Now check if the prevent option is enabled. If so, you’ll need to disable it by following these steps:
- Download SharePoint Online Management Shell.
- Once you start the management shell, run the set-sposite https://your_website.sharepoint.com -denyaddandcustomizepages 0 command.
Outdated drivers are the main reason for errors & system issues. If some of your drivers are missing or needs updating, an automated tool like OutByte Driver Updater can solve these problems in just a couple of clicks. Plus, it’s also lightweight on your system!
This solution is a bit advanced, and it’s intended for advanced users that are familiar with the command line. If you don’t know how to work with the command line, perhaps you should skip this solution.
Several users reported that you can change the Custom Script options from the SharePoint Admin Center. Alternatively, you can just visit the following URL: https://sitename-admin.sharepoint.com/_layouts/15/online/TenantSettings.aspx
Now select Allow users to run custom script on personal sites and Allow users to run custom script on self-service created sites options. After doing that, save changes. Keep in mind that it might take up to 24 hours for the changes to take effect.
Solution 7 – Change your SharePoint settings
Sorry you don’t have access to this page message can appear in SharePoint, and in order to fix it, you just need to change a couple of settings. These are suggested workarounds from Microsoft, so you might want to try them out.
The first workaround is to Grant access to the whole Document Library instead of the folder. Alternatively, you can use a different Document Library instead of a folder.
- READ ALSO: How to fix OneDrive SharePoint sync issues in Windows 10
You can also fix this issue by setting Content Approval to No. Lastly, you can set Document Version History to any other setting except Create major and minor (draft) versions.
After making one of these changes, the problem with SharePoint should be resolved.
Solution 8 – Run the commands from the command line
Sometimes the best way to fix the Sorry you don’t have access to this page message is to run a couple of commands from the command line.
This solution is intended for advanced users that are familiar with command line. If you never used the command line along with SharePoint before, you might want to skip this solution. As for the commands, you just need to run these three commands to fix the issue:
- Connect-SPOService https://sitename-admin.sharepoint.com
- Get-SPOSite -Identity “https://sitename.sharepoint.com” | fl *
- Set-SPOSite -Identity “https://sitename.sharepoint.com” -DenyAddAndCustomizePages $false
After the commands are executed, the issue should be resolved and everything should start working again.
Solution 9 – Enable anonymous access
If you keep getting Sorry you don’t have access to this page message in SharePoint, you might be able to fix the issue by enabling anonymous access. This is quite simple to do, and you can do it by following these steps:
- Go to Central Administration > Application Management > Manage Web Applications.
- Now select the web application that is giving you this message.
- Go to Web Applications tab and click on Authentication providers in the Security section.
- In the Anonymous Access section check the Enable anonymous access checkbox.
After making these changes, check if the problem is resolved.
Sorry you don’t have access to this page message can be problematic and cause many issues in SharePoint, but we hope that you managed to solve this problem using our solutions.
READ ALSO:
- 100% Solved: “A newer version of OneDrive is installed” error
- How to fix ‘Office 365 0x8004FC12 error’ in Windows 10
- How to unsync OneDrive in Windows 10
![]()
Как раз такая же причина входа на этот сайт обнаружилась и у меня. Я тоже сначала не понял в чем дело и думал гадал, что же может быть и какая проблема существует.
Я установил на свой мобильный телефон приложение с помощью плэй маркета Touch VPN. Эта программа скрывает ваш реальный ай пи адрес и когда вы её включаете, то сможете заходить на любой сайт, которые блокируют провайдеры типа Билайн.
А на компьютере нужно в хроме браузере установить расширение ( делается в настройках браузера), оно тоже скрывает айпи адрес.
После установки все блокируемые сайты открываются легко.
