Многие пользователи сталкиваются иногда с ошибками при подключении к интернету. Это может быть вызвано проблемами на конкретном компьютере или неисправностями на стороне провайдера. Номер ошибки позволяет узнать причину и найти решение без помощи со стороны специалистов оператора.
Самые распространенные ошибки
Их может быть достаточно много. Большинство из них связаны с некорректными настройками у пользователя. Чаще всего абоненты провайдеров сталкиваются со следующими ошибками: 691, 678, 619, 769, 800. Каждая из них имеет разные причины. При этом многие можно устранить своими руками, не обращаясь за помощью к провайдеру.
Важно!
Если самостоятельно решить проблему не удается, то необходимо позвонить в техническую поддержку.
Ошибка 691
Пожалуй, самая распространенная ошибка подключения интернета — 691, которая говорит о том, что или пароль неверны. Появляется она на этапе проверки регистрационных данных. Проще говоря, ошибка означает, что сервер провайдера не смог правильно идентифицировать пользователя, или ему запрещен доступ к сети.
Причины ошибки 691 и способы устранения
На самом деле ошибка 691 при подключении может возникать из-за достаточно большого числа причин. Среди них:
- неверно введено имя пользователя или пароль;
- отрицательный баланс;
- логин уже авторизован на сервере.
Очень часто при создании нового подключения у пользователей возникает ошибка 691 из-за неправильного ввода логина или пароля. Для того чтобы избежать этой проблемы, рекомендуется сначала набрать регистрационные данные в блокноте и скопировать их в окно авторизации.
Отрицательный баланс у ряда операторов связи также приводит к тому, что на экране пользователя появляется ошибка 691. Решить проблему в этом случае можно просто проверкой и пополнением счета при необходимости. Многие провайдеры разрешает зайти в личный кабинет и без авторизации на сервере, а у некоторых придется звонить в техническую поддержку.
При попытке включить интернет ошибка 691 выдается пользователю также при условии, что прошлая сессия не закрыта. Происходит это достаточно редко при некорректном отключении от интернета. Достаточно подождать 5-10 минут и подключиться снова. Если подключение так и происходит, то следует звонить операторам технической поддержки.
Важно!
В Windows 7 ошибка подключения 691 показывается не всегда. Очень часто вместо нее появляется код 692. Поэтому если сообщение об ошибке появилось во время проверки имени пользователя и пароля, то следует также выполнить действия описанные выше.
Ошибка 678/651/815
![]() Ошибка 691, как уже говорилось ранее, далеко не единственная, которая возникает у пользователей при попытке подключиться к интернету. Еще одна распространенная проблема связана с отсутствием ответа сервера. В разных версиях операционной системы код ошибки может отличаться. В Windows XP это будет 678, в Vista — 815, а пользователи Windows 7 увидят сообщение с номером ошибки 651.
Ошибка 691, как уже говорилось ранее, далеко не единственная, которая возникает у пользователей при попытке подключиться к интернету. Еще одна распространенная проблема связана с отсутствием ответа сервера. В разных версиях операционной системы код ошибки может отличаться. В Windows XP это будет 678, в Vista — 815, а пользователи Windows 7 увидят сообщение с номером ошибки 651.
Причины возникновения ошибки 678/651/815 и ее устранение
Ошибка 678/651/815 имеет огромное количество возможных причин. Среди них:
- порыв кабеля;
- неполадки у провайдера;
- ошибки в работе файервола или антивируса;
- некорректная настройка абонентского устройства.
Если ошибка 691 в большинстве случаев может быть устранена самостоятельно, то при появлении сообщения с кодом 678/651/815 пользователь может только отключить антивирусы и файерволы, а также проверить кабель внутри квартиры и абонентское устройство (роутер, оптический терминал или модем) при его наличии.
Важно!
Внимательно проверьте,подключен ли к компьютеру Эта элементарная вещь является самой частой причиной появления ошибок 678/651/815.

Ошибка 619
Технология подключения абонентов у разных провайдеров несколько отличается. От этого зависят причины появления
Пользователи, подключающееся с помощью PPPoE, как правило, могут обнаружить ее из-за недостатка средств на балансе или неверного ввода имени пользователя и пароля. Такой тип подключения характерен для следующих операторов: «Ростелеком», «Дом.ру» и ряда других.
Абоненты, использующие мобильное подключение к инетернету через 3G/4G, предоставленное сотовыми операторами, увидеть сообщение с кодом 619 могут из-за проблем с USB-модемом или портом компьютера. В этом случае можно посоветовать подключить устройство к другому разъему и переустановить драйверы.
Клиенты некоторых сетей подключаются к интернету через VPN. В этом случае ошибка 619 сообщает о неправильных настройках безопасности. В свойствах подключения к интернету на вкладке «Безопасность» необходимо установить параметр «При проверке используется» в положение «Безопасный пароль». Этот тип подключение используется, например, абонентами домашнего интернета от «Билайн».

Ошибка 769/800
Пользователи Windows XP при проблемах с драйверами или с подключением по локальной сети на получат сообщение с кодом 769, а те у кого установлена Vista — 800.
Прежде всего необходимо проверить, что активно. Сделать это можно в меню «Пуск» в разделе «Сетевое окружение», выбрав пункт «Отобразить сетевые подключения» или обратившись к «Центру управления сетями». Если значок локального подключения серый, то его необходимо включить, используя
В случае если подключение по локальной сети отсутствует, то проблема заключается в драйверах. Их необходимо переустановить с прилагающегося диска или загрузить с веб-сайта производителя.
Другие ошибки
При подключении к интернету пользователи могут получать сообщение и о других типах ошибок, но встречаются они достаточно редко. Устранить некоторые из них пользователю достаточно сложно или даже невозможно без помощи специалиста.

Рассмотрим другие ошибки, достаточно часто появляющиеся при подключении к интернету, и способы их решения:
- Ошибка 734 означает, что протокол PPPoE был завершен. В качестве решения можно попробовать пересоздать подключение.
- Ошибка 735 означает, что используется некорректный IP-адрес для подключения. В настройках необходимо указать, что сетевой адрес надо получать автоматически, или ввести верные параметры из договора с провайдером.
В любом случае, если устранить проблему самостоятельно не удается, нужно позвонить по телефону технической поддержки. Специалист компании подскажет возможные причины возникновения ошибок и способы их устранения. А при необходимости также оформит заявку на выезд монтажников.
Если при запуске VPN-соединения возникла ошибка, то Вам необходимо запомнить или записать ее трехзначный код.
Как правило ошибки имеют код:
6ХХ (ошибки, связанные с некорректным вводом пароля, имени или выбора типа протокола связи и говорят о том, что сеть работает, но необходимо проверить вводимые данные);
7ХХ (ошибки, связанные с некорректными настройками соединения и говорят о том, что сеть работает, но необходимо проверить настройки);
8ХХ (ошибки, связанные с проблемами в настройке сети или отсутсвием подключения к сети. В случае возникновения ошибок этой серии свяжитесь со службой поддержки).
Ошибка: 600, 601, 603, 606, 607, 610, 613, 614, 616, 618, 632, 635, 637, 638, 645
Описание:
Произошла внутренняя ошибка Windows.
Метод устранения:
Перезагрузите компьютер.
Если ошибка не исчезает, то проверьте Ваш компьютер на предмет наличия вирусов.
Удалите недавно установленные программы, либо отмените недавние изменения в настройках Windows, если такие были.
Ошибка: 604, 605, 608, 609, 615, 620
Описание:
Файл телефонной книги подсистемы удаленного доступа Windows и текущая конфигурация Удаленного Доступа к Сети несовместимы друг с другом.
Метод устранения:
Перезагрузите компьютер. Если ошибка не исчезает, то удалите и заново создайте VPN соединение.
Ошибка: 611
Описание:
Метод устранения:
Перезагрузите компьютер и убедитесь, что локальная сеть нормально функционирует на Вашем компьютере.
Если ошибка не исчезает, то обращайтесь в службу тех. поддержки.
Ошибка: 612
Описание:
Внутренняя конфигурация сети Windows некорректно настроена.
Метод устранения:
Аналогично ошибке 611.
Кроме того, ошибка может быть вызвана нехваткой ресурсов (памяти) на вашем компьютере.
Попробуйте закрыть запущенные программы.
Ошибка: 617
Описание:
Windows находится в процессе подключения к Интернету, либо произошла внутренняя ошибка Windows.
Метод устранения:
Подождите несколько минут.
Если подключение не установилось, и при повторном подключении ошибка повторяется, то перезагрузите компьютер.
Ошибка: 619
Описание:
Неправильно настроены параметры безопасности VPN соединения, VPN-трафик блокируется на пути к шлюзу, либо настройки VPN не вступили в действие.
Метод устранения:
В свойствах VPN соединения откройте вкладку «Безопасность» — должно быть выбрано «Обычные (рекомендуемые параметры)» и должна быть снята галочка «Требуется шифрование данных (иначе отключаться)».
Перезагрузите компьютер и попробуйте подключиться еще раз.
Проверьте настройки Вашего брандмауэра, и, если не уверены в их правильности, отключите его.
Если при команде ping ваш компьютер не получает ответы, значит проблемы в сети и необходимо сообщить о проблеме в службу поддержки.
Ошибка: 624
Описание:
Запрет на создание подключения.
Метод устранения:
Отсутствует файл Rasphone.pbk в {папка с Windows}/system32/RAS или … Documents and Settings/{ваш юзер или все юзеры}/Application Data/Microsoft/Network/Connections/Pbk, а если даже и есть, то переименовать его во что-то другое, например RASPHONE.OLD, еще можно запустить rasphone.exe, может помочь.
Стоит запрет на создание подключения.
Разрешить пользователям создавать новые подключения.
«Пуск» — «Выполнить» — gpedit.msc и там разбираться.
Запрещён доступ к папке
Documents and Settings/All Users/Application Data/Microsoft/Network/Connections/Pbk — Открыть доступ к папке.
Но скорее всего проблему удастся решить таким образом: снять галку с пункта «Только для чтения» в свойствах файла Rasphone.pbk .
Ошибка: 629
Описание:
VPN соединение было разорвано по причине плохого качества связи либо после неудачного согласования.
Метод устранения:
Ошибка: 633
Описание:
Модем уже используется или не сконфигурирован для исходящих звонков.
Метод устранения:
Устройство VPN, которое должно быть использовано сетью, не может быть открыто.
Обращайтесь в службу технической поддержки.
Ошибка: 635
Описание:
Произошла ошибка в Windows.
Метод устранения:
Попробуйте переустановить VPN соединение, либо Windows целиком.
Если ничего не помогает — обращайтесь в службу технической поддержки.
Ошибка: 642
Описание:
Вашему компьютеру присвоено имя NetBIOS, уже используемое в сети.
Метод устранения:
Поменяйте имя компьютера в свойствах «Моего Компьютера» в разделе «Идентификация».
Ошибка: 650
Описание:
Метод устранения:
Недоступен сервер доступа в Интернет.
Проверьте, включено ли «Подключение по локальной сети», исправна ли сетевая карта, исправен ли сетевой кабель, не выставлен ли в настройках IP-соединения какой-то определённый IP-адрес.
Проверьте настройки сетевого адаптера и убедитесь, что локальная сеть у Вас работает.
Если Вы все проверили, но ошибок не обнаружили — звоните в техническую поддержку.
Ошибка: 651
Описание:
Сервер VPN не отвечает на запросы.
Как правило ошибка возникает при возникновении программного или аппаратного сбоя сетевого оборудования — например сетевой карты компьютера, роутера или модема.
В Windows 7, в отличии от Win XP или Vista количество причин гораздо больше — от не подключенного сетевого кабеля до несоответствия файла raspppoe.sys и различия кодировок.
Если служба технической поддержки провайдера не может помочь — придется решать проблему самостоятельно.
Метод устранения:
Перезагрузите компьютер.
Настройте заново подключение к сети интернет.
Переустановите или обновите драйвера на сетевую карту.
Проверьте работоспособность ADSL модема, если конечно он используется.
Переустановите операционную систему Windows или сделайте откат до более раннего состояния.
Дополнительно проверьте — корректный ли указан адрес VPN сервера.
Произведите проверку всех соединений, розеток и патчкордов (кабелей) специальным тестером.
Проблема иногда возникает, если используется Windows 2003 — проявляется она в том, что при указании вручную протокола PPTP возникает ошибка 651 а при автоматическом определении ошибка 800.
Справится с проблемой возможно внесением небольших корректировок параметров в реестре.
Нужно отключить Receive Side Scaling и Offloading support.
Для этого запускаем Regedit (Пуск — Выполнить — вводим команду regedit
).
Далее идем по веткам реестра
HKEY_LOCAL_MACHINE SYSTEM CurrentControlSet Services Tcpip Parameters там создаем DWORD параметр и называем его EnableRSS, присваиваем ему значение ноль (0).
Далее следует найти ветку реестра
HKEY_LOCAL_MACHINE SYSTEM CurrentControlSet Services Tcpip Parameters и создаем в ней параметр DisableTaskOffloadсо значением 1.
Если параметр существует — просто изменяем значение на единицу.
После проделанных операций стоит выполнить перезагрузку компьютера.
Ошибка: 678
Описание:
Отсутствует отклик от VPN сервера.
Метод устранения:
Такой тип ошибки возникает, когда отсутствует связь между вашим компьютером и сервером доступа.
Скорее всего причиной этой ошибки являются: неисправности на активном оборудовании, у клиента отключена сетевая карта, подключение заблокировано антивирусной программой или файрволлом.
Проверьте, работает ли у Вас локальная сеть.
Проверьте настройки VPN соединения и настройки Вашего файрволла, если он установлен на Вашем компьютере.
Если ничего не помогло, то обращайтесь в службу технической поддержки.
Ошибка: 691
Описание:
Неправильно введен логин или пароль, либо закончились средства на счету.
Метод устранения:
Нет денег.
Неправильный логин или пароль.
Неправильно указан в настройках сервер VPN.
Стоит пользовательская или административная блокировка в системе статистики.
Убедитесь, что при вводе логина и пароля клавиша «Caps Lock» на клавиатуре выключена, и установлена английская раскладка.
Если вы уверены, что правильно вводите логин и пароль, и у Вас имеются средства на счету, то обратитесь в службу технической поддержки нашей сети.
Чаще всего эта ошибка возникает у пользователей, если они действительно не правильно набирают «Имя пользователя» и «Пароль», либо под вашим логином уже произведено подключение к сети.
Ошибка: 720
Описание:
Ошибка свидетельствует о повреждении разделов реестра, в которых хранится конфигурация Winsock.
* netsh int ip reset resetlog.txt
* netsh winsock reset
После этого перезагружаем компьютер и настраиваем подключение по локальной сети так как выполнение этой команды приводит к перезаписи параметров реестра, которые используются стеком протоколов TCP/IP, что равнозначно его удалению и повторной установке.
При надобности пересоздайте VPN подключение.
Предупреждение!
Выполнение команды netsh winsock reset может отрицательно повлиять на работу программ, осуществляющих доступ в Интернет или отслеживающих данные в Интернете: антивирусных программ, брандмауэров и прокси-клиентов.
В случае неправильной работы одной из этих программ после использования рассматриваемого метода переустановите программу, чтобы восстановить ее работоспособность.
Ошибка: 721
Описание:
Удалённый компьютер не отвечает.
Метод устранения:
— Проверить правильный ли VPN-сервер прописан в VPN-подключении.
Для этого зайдите в «Пуск» — «Панель управления» — «Сетевые подключения».
Нажмите на ярлыке вашего VPN-подключения правой кнопкой и выберите пункт «Свойства».
Вкладка Общие — в строке Имя компьютера или IP-адрес назначения должен быть указан адрес VPN-сервера.
— В большинстве случаев ошибка 721 возникает из-за того, что на вашем компьютере установлен firewall (сетевой экран).
Эта программа при неправильной настройке может блокировать сетевой трафик.
Чтобы быть уверенным на 100% отключите все сетевые экраны (Outpost Firewall, Zone Alarm, Kaspersky Internet Security …) в том числе и Брэндмауэр Windows («Пуск» — «Панель управления» — «Брэндмауэр Windows»).
Попробуйте подключится.
Если ошибка исчезла, попробуйте правильно настроить ваш firewall.
Ошибка: 734
Описание:
Протокол управления PPP-связью был прерван.
Метод устранения:
Эта ошибка может возникнуть в том случае, если протоколы безопасности на сервере, к которому устанавливается подключение, несовместимы с локальными параметрами безопасности.
В папке «Сетевые подключения» щелкните используемое подключении правой кнопкой мыши.
Выберите команду «Свойства» и откройте вкладку «Безопасность».
В списке при проверке используется выберите «Небезопасный пароль».
Ошибка: 735
Описание:
Запрошенный адрес был отвергнут сервером.
Метод устранения:
Вы неправильно настроили VPN-соединение для доступа в сеть Интернет.
Скорее всего в настройках TCP/IP соединения VPN вы прописали какой-то IP-адрес, а он должен выделятся автоматически.
Убедитесь, что в настройках сети (а точнее в настройках протокола TCP/IP) VPN соединения не указан конкретный IP-адрес, и все параметры получаются автоматически.
Ошибка: 741, 742, 743
Описание:
Неверно настроены параметры шифрования.
Метод устранения:
Зайдите в настройки VPN соединения, и во вкладке «Безопасность» отключите пункт «шифрование данных».
Ошибка: 769
Описание:
Указанное назначение недостижимо.
Метод устранения:
Причиной возникновения данной ошибки является то, что сетевая карта на вашем компьютере отключена.
Ошибка: 789
Описание:
Выбран неверный тип VPN соединения.
Метод устранения:
Зайдите в настройки VPN соединения и на вкладке «Сеть» из списка «Тип VPN» выберите «PPTP VPN».
Попробуйте повторно подключиться.
Ошибка: 797
Описание:
В настройках компьютера указано уже использующееся имя.
Метод устранения:
Изменить имя компьютера.
Ошибка: 800
Описание:
Отсутствует доступ к VPN серверу.
Метод устранения:
Рекомендуется проверить есть ли физическая связь (горят ли лампочки сетевой карты на задней панели вашего компьютера), включен ли сетевой кабель в разъем на сетевой карте и в розетке (при ее наличии).
Затем проверить, включено ли соединение по локальной сети.
Для этого нажмите кнопку «Пуск», затем «Панель управления», затем «Cетевые подключения».
В появившемся окне найдите «Подключение по локальной сети» и включите его, если оно было выключено.
Попробуйте пропинговать свой локальный шлюз.
Для этого нужно нажать кнопку «Пуск», затем «Выполнить».
В появившейся строке наберите в английской раскладке «cmd», нажмите «OK».
В появившемся чёрном окне в английской раскладке наберите: ping XX.XX.XX.XX (XX.XX.XX.XX нужно заменить на адрес Вашего шлюза.
Адрес шлюза можно также посмотреть в свойствах сетевого подключения ТСР/IP) нажмите на клавиатуре «Enter».
Если в черном окне пять раз или более появятся надписи «Превышен интервал ожидания запроса», то позвоните в техподдержку вашего провайдера Интернет.
Новый пакет драйверов GeForce 387.92 (WHQL)
Nvidia подготовили новую версию пакета драйверов и ПО GeForce с индексом 387.92 и сертификатом тестовой лаборатории Microsoft WHQL.
Новый выпуск носит статус Game Ready и призван обеспечить наилучшую производительность в играх Middle-earth: Shadow of War, The Evil Within 2, Forza Motorsport 7, а также VR-проекте Arktika.1.
Среди прочих нововведений выпуска GeForce 387.92 WHQL значится поддержка технологии Fast Sync на связках SLI из видеокарт поколения Maxwell и Pascal, графического API OpenGL версии 4.6, а также поддержка HDR (расширенного динамического диапазона) функцией Nvidia GameStream на ПК с операционной системой Windows 10.
Кроме того, в свежем релизе были добавлены/обновлены профили SLI для следующих игр: Earthfall, Lawbreakers, Middle-earth: Shadow of War, Nex Machina, ReCore, RiME, Snake Pass, Tekken 7, The Evil Within 2 и We Happy Few.
1,65 миллиона взломанных домашних компьютеров заняты майнингом
Лаборатория Касперского опубликовала результаты своего исследования, согласно которому в мире насчитывается 1,65 миллиона взломанных ПК, которые заняты добычей криптовалюты для хакеров.
При этом отмечается, что речь не идёт только о домашних машинах, но и о корпоративных серверах.
В лаборатории отметили, что наиболее популярными вредоносными добытчиками валют являются Zcash и Monero.
Наиболее популярной валютой является Bitcoin, однако его добыча слишком неэффективна на обычных компьютерах, в отличие от альтернативных валют.
«Основным эффектом для домашних компьютеров или инфраструктуры организации является снижение производительности», — заявил эксперт по безопасности Kaspersky Антон Иванов, — «Также некоторые майнеры могут загружать модули из инфраструктуры опасного действия, и эти модули могут содержать другой вредоносный код, такой как трояны».
В большинстве случаев майнер попадает на компьютер при помощи специально созданной зловредной программы, так называемого дроппера
, главная функция которого — скрытно ставить другое ПО.
Такие программы обычно маскируются под пиратские версии лицензионных продуктов или под генераторы ключей активации к ним — что-нибудь в таком духе пользователи ищут, например, на файлообменниках и сознательно скачивают. Вот только иногда то, что они скачали, оказывается не совсем тем, что они хотели скачать.
После запуска скачанного файла на компьютер жертвы ставится собственно установщик, а он уже закачивает на диск майнер и специальную утилиту, маскирующую его в системе.
Также в комплекте с программой могут поставляться cервисы, которые обеспечивают его автозапуск и настраивают его работу.
От вредоносных программ-дропперов Kaspersky Internet Security
защитит вас по умолчанию — просто убедитесь, что антивирус всегда включен, и такой зловред просто не попадет на ваш компьютер.
А вот майнеры, в отличие от дропперов — программы не зловредные.
Потому они входят в выделенную категорию Riskware
— ПО, которое само по себе легально, но при этом может быть использовано в зловредных целях.
По умолчанию Kaspersky Internet Security не блокирует и не удаляет такие программы, поскольку пользователь мог установить их осознанно.
Но если хотите подстраховаться и уверены, что не собираетесь пользоваться майнерами и прочим ПО, которое входит в категорию Riskware, то вы всегда можете зайти в настройки защитного решения, найти там раздел Угрозы и обнаружение
и поставить галочку напротив пункта Другие программы
.
Если вы заняты майнингом для кого-то другого, вы можете получить огромные счета за электроэнергию, заметное замедление работы ПК и высокую температуру компонентов.
Процессорный разъём LGA 1151 для Intel Coffee Lake имеет различия
Выход процессоров Intel Coffee Lake вызвал бурю эмоций у пользователей и шквал обсуждений на различных тематических ресурсах, в основном из-за того, что они будут работать только с новыми материнскими платами, несмотря на уже давно используемое исполнение LGA 1151.
Выяснилась настоящая причина несовместимости.
Всё дело в том, что контакты на новых процессорах Intel расположены по другой схеме, нежели у процессоров Skylake и Kaby Lake, сообщает VideoCardz.
Intel добавила новым процессорам больше контактов Vss (земля) и Vcc (питание).
Первых ранее было 377, а теперь стало 391.
Вторых — 128 и 146, соответственно.
Общее число контактов не изменилось, и осталось равно 1151, а всё благодаря уменьшению количества резервных контактов (RSVD) с 46 до 25.
Компания сообщила – процессорам Core восьмого поколения потребовалась организации дополнительного и/или более стабильного питания.
Хотя компании было достаточно изменить название на LGA 1151v2, чтобы избежать «праведного гнева» со стороны некоторых пользователей, но она этого не сделала.
Точки доступа Wi-Fi в сельских населённых пунктах
Компания «Ростелеком» сообщает о резком росте востребованности беспроводных точек доступа в Интернет, построенных по проекту устранения цифрового неравенства в России.
Проект, о котором идёт речь, предусматривает создание точек Wi-Fi в населённых пунктах численностью от 250 до 500 человек.
Доступ в Сеть предоставляется на скорости не менее 10 Мбит/с.
В конце июля «Ростелеком» объявил об отмене платы за подключение к Интернету через такие хот-споты.
Сразу после этого востребованность услуги заметно выросла.
Количество интернет-сессий в точках доступа подскочило на 35%.
Общий объём интернет-трафика в точках Wi-Fi в августе впервые превысил 1 Пбайт, оказавшись на 27% больше, чем месяцем ранее.
По состоянию на 30 июня 2017 года универсальные услуги связи с использованием точек доступа Wi-Fi оказывались в 4690 населённых пунктах, что составляет 34% от общего плана (всего до конца 2019 года должны быть построены почти 14 тыс. точек).
Уже проложено 35 тыс. километров волоконно-оптических линий связи.
При возникновении проблем с интернетом, вы можете попробовать разобраться с ними самостоятельно. Это позволит сэкономить ваше время и нервы, если вы пытаетесь добиться экстренной помощи от провайдера.
При сбое соединения указывается код ошибки. Чтобы разобраться с проблемой, именно он вам и понадобится. Н
иже мы приводим наиболее распространённые ошибки и прилагаем инструкцию к действию.
Первое, что нужно сделать перед диагностикой, — подключить интернет-кабель напрямую к сетевой плате компьютера. Т.е. вынуть кабель из роутера или маршрутизатора и подключить к соответствующему разъёму на компьютере или ноутбуке.
Код ошибки 54
Что такое?
Не удаётся подключиться к сети из-за совпадения имён.
Что делать?
Поставить автоматическое получение ip-адреса.
В Windows XP
в меню «Пуск» выберите «Настройка», затем «Панель управления». Далее «Сетевые подключения», правой кнопкой мыши на «Подключения по локальной сети» и открываем «Свойства». Выделяем «Протокол Интернета», опять выбираем «Свойства» и левой кнопкой мыши делаем активным пункт «Получение ip-адреса автоматически».
Windows 7
. «Пуск» – «Панель управления» — «Центр управления сетями и общим доступом» — «Изменения параметров адаптеров». В окне «Сетевые подключения» кликаем правой кнопкой мыши на «Подключения по локальной сети», «Свойства». В появившемся окне выбираем «Протокол интернета», опять заходим в «Свойства» и левой кнопкой мыши делаем активным пункт «Получение ip-адреса автоматически».
Код ошибки 600, 601, 603, 606, 607, 610, 613, 614, 616, 618, 632, 635, 637, 638, 645
Что такое?
Внутренняя ошибка операционной системы Windows.
Что делать?
Перезагрузить систему. Если ошибка не исправлена, попробуйте проверить компьютер на вирусы. Проверьте недавно установленные программы, изменения в настройках, возможно, их придётся удалить или восстановить систему. Если вышеперечисленные шаги не сработали, обращайтесь в службу поддержки.
Код ошибки 619
Что такое?
Неверная настройка параметров безопасности или настройки VPN-соединения не вступили в действия, либо трафик блокируется на пути к шлюзу.
Что делать?
Откройте «Свойства» VPN соединения и выберите раздел «Безопасность». Отметьте значком «Обычные параметры» и, если стоит, снимите галочку в «Требуется шифрование данных». Затем перезагрузите Windows и попробуйте подключиться к сети. Если ошибка осталась, проверьте настройки PPPoE соединения.
Код ошибки 642
Что такое?
Имя вашего компьютера уже используется.
Что делать?
Откройте «Мой компьютер», вызвав кликом правой кнопки мыши «Свойства», зайдите во вкладку «Имя компьютера», в разделе «Идентификация» поменяйте имя на любое другое.
Код ошибки 678, 718
Что такое?
Нет ответа от VPN (PPPoE) сервера.
Что делать?
Проверить работу локальной сети и настройки VPN-соединения, а также настройки Firewall (если он установлен). В случае, если не удалось устранить неисправность, обратитесь в службу поддержки.
Код ошибки 691
Что такое?
Имя пользователя или пароль недопустимы в этом домене или компьютер не может установить удалённое сетевое соединение.
Что делать?
Для начала проверьте правильно ли вы ввели пароль и попробуйте переподключиться. Обратите внимание, что язык ввода должен быть английским и все регистры (разница между заглавными и строчными символами) верны.
Код ошибки 741, 742, 743, 789
Что такое?
Удалённый компьютер не поддерживает требуемый тип шифрования данных.
Что делать?
Проверить настройки PPPoEсоединения. Для этого зайдите в настройки VPN соединение, отключите «шифрование данных». Во вкладке «Сеть» в списке «Тип VPN» выделите «PPTP VPN» и попробуйте подключиться заново.
Код ошибки 769
Что такое?
Сетевая плата выключена.
Что делать?
В диспетчере устройств («Пуск» — «Мой компьютер» — «Свойства» — «Оборудование» — «Диспетчер устройств») включите сетевой адаптер. В «Сетевых подключениях» установите «Подключение по локальной сети». Если ошибка не исправилась, проверьте компьютер на вирусы. При повторном появлении проблемы обратитесь в техподдержку.
Код ошибки 651, 678, 718, 800, 868
Что такое?
Нет соединения с сервером.
Что делать?
Для начала проверьте, работает ли локальная сеть. Если да, то попробуйте перенастроить PPPoE соединение, если у вас VPN подключение. Перезапустить клиент DNS («Пуск» — «Панель управления» (для XP) или «Система и безопасность» (для Vista и 7) – «Администрирование» — «Службы»). Если не сработало, вы знаете куда обратиться;)
«Сетевой кабель не подключен»
Что делать?
Попробуйте переподключить кабель, перезагрузите сетевую плату (См. код ошибки 769). Если у вас есть ещё один компьютер/ноутбук, то попробуйте подключить кабель к нему и проверить, установится ли соединение. При отрицательном результате – обращайтесь в техподдержку.
Сообщение «Неопознанная сеть без доступа к Интернету» знакома большинству пользователей Windows. С данным сообщением сталкиваются пользователи как интернета по кабелю, так и беспроводной сети, и, понятное дело, доступ в интернет в этот момент ограничен. Ниже мы рассмотрим, какие причины могут повлиять на возникновение данной ошибки, а также какие способы существуют для ее устранения.
Как правило, сообщение «Неопознанная сеть без доступа к интернету» сопровождается иконкой сетевого подключения, рядом с которой имеется миниатюрный желтый восклицательный знак. В то время как пользователь видит данную ошибку, интернет на компьютере не работает.

Причины возникновения данной ошибки
Причина 1: неверные настройки интернета
Как правило, подобная причина рассматриваемой проблемы вероятнее всего, и, как правило, она возникает при первой настройке интернета, когда пользователь только вносит настройки (либо же пользователь впоследствии указал новые настройки, и после этого возникла рассматриваемая проблема).
В данном случае вам потребуется обязательно проверить правильность указанных настроек. Для этого откройте окно «Панель управления» и осуществите переход к разделу «Центр управления сетями и общим доступом».

В левой области всплывшего окна пройдите к разделу «Изменение параметров адаптера».

Кликните по своему интернет-подключению правой кнопкой мыши и в проявившемся контекстном меню выберите пункт «Свойства».

В отобразившемся окне вы увидите список с галочками. Вам потребуется найти пункт «IP версии 4», выделить его одним щелчком левой кнопкой мыши, ниже кликнуть по кнопке «Свойства».

В отобразившемся окне вам потребуется убедиться, что у вас установлено автоматическое получение данных. Если в вашем случае выставлены определенные данные, внесите требуемые изменения, а затем сохраните изменения. Если проблема заключалась именно в неверных настройках сети, то после выполнения данных действий ошибка должна устраниться.

Причина 2: проблема на стороне провайдера
Данная причина касается тех случаев, когда интернет внезапно перестал работать, и никаких предпосылок для этого не было.
В данном случае вам следует заподозрить, что, например, на стороне провайдера проводятся технические работы, которые и могут привести к сообщению «Неопознанная сеть без доступа к Интернету». Попробуйте выполнить звонок провайдеру и поинтересоваться причиной отсутствия у вас подключения к интернету.
Причина 3: несвоевременно пополненный баланс
Зачастую сообщение «Неопознанная сеть без доступа к Интернету» появляется в результате просроченной оплаты вашей сети. Если вы знаете, что оплата интернета не производилась вовремя, вам потребуется обязательно пополнить баланс. Как только денежные средства дойдут до провайдера, доступ ко Всемирной паутине будет возобновлен.
Причина 4: ошибки протокола интернета
Рассматриваемая нами ошибка зачастую возникает из-за возникновения ошибки протокола интернета. Чтобы решить проблему для данной причины, можно попробовать осуществить сброс TCP/IP.
Для начала вам потребуется осуществить запуск командной строки от имени администратора. Для этого вызовите строку поиска и введите в нее «cmd» (без кавычек). В результатах поиска отобразится результат, по которому потребуется щелкнуть правой кнопкой мыши и в проявившемся контекстном меню выбрать пункт «Запустить от имени администратора».

В открывшемся окне терминала вам потребуется провести следующего вида команду:
netsh int ip reset resetlog.txt
На этом очистка TCP/IP выполнена, но для того, чтобы система окончательно приняла внесенные изменения, вам потребуется выполнить перезагрузку компьютера.
Причина 5: проблема с драйверами сетевой карты
В отличие от всех вышеперечисленных причин, данный вариант возникновения проблемы появляется после переустановки Windows, когда на компьютер были установлены неправильные драйвера сетевой карты, или они вовсе отсутствуют. В данном случае решение очевидное – необходимо установить драйвера.
Если вы являетесь пользователем ноутбука, то драйвера для сетевой карты необходимо скачать с официального сайта производителя лэптопа конкретно для вашей модели. В случае если вы являетесь пользователем стационарного компьютера, то необходимые драйвера можно скачать на официальном сайте изготовителя материнской платы. И, конечно, если у вас есть диск с драйверами для вашего компьютера, проще всего выполнить инсталляцию драйверов с него.
Причина 6: проблемы с интернет-кабелем
Данную причину проблемы проверить достаточно просто: просто попробуйте подключить интернет-кабель к другому компьютеру в вашем доме. Если проблема осталась актуальной, то здесь можно заподозрить проблемы с интернет-кабелем.
Возможно, в доме проводился ремонт, и кабель был случайно поврежден. Кроме этого, любые перегибы, скрутки, а также пережимы мебелью могут стать прямой причиной возникновения обозреваемой в статье ошибки. Единственное решение – замена кабеля. Если вы не уверены в том, являетесь ли причиной проблемы кабель, пригласите домой специалиста от вашего провайдера, который, при необходимости, полностью выполнит замену интернет-кабеля.
Источник
Содержание
- Пишет: неопознанная сеть без доступа к интернету на Windows 7, что делать? Причины, решения.
- Причины, почему появляется данное сообщение
- Причина первая: неисправность на стороне провайдера
- Причина вторая: неправильно прописанные сетевые настройки
- Причина третья: Ошибка в протоколе TCP/IP на Виндовс 7
- Причина четвертая: Проблема с сервером DHCP
- Причина пятая: Сложности с драйверами
- Причина шестая: блокировка антивирусом или сторонней программой
- Заключение
- Неопознанная сеть без доступа к интернету Windows 7: как исправить
- Причины возникновения сообщения
- Неисправность на стороне провайдера
- Неправильно прописанные сетевые настройки
- Ошибка в протоколе TCP/IP на Виндовс 7
- Проблема с сервером DHCP
- Перезагрузка роутера вместе с компьютером
- Сброс настроек сети
- Проверка настроек сети на роутере
- Проверка и исправление настроек подключения к сети
- Если ошибка возникает со стороны провайдера
- Если проблема в программной части компьютера
- Рекомендации по устранению проблемы Неопознанная сеть на компьютерах или ноутбуках с Windows 7, 8, 8.1
- Проблемы с протоколом TCP/IP
- Драйвера сетевой карты
- Проблемы с DHCP
- Выключите службу Bonjour
- Причины и решения
Пишет: неопознанная сеть без доступа к интернету на Windows 7, что делать? Причины, решения.
На вашем компьютере не работает интернет? А на значке сети написано: неопознанная сеть без доступа к интернету на Windows 7. Что делать в таком случаи мы постараемся подробно показать в данной статье. Рассмотрим все возможные причины появления данной надписи и способы её устранения
Причины, почему появляется данное сообщение
Причиной отсутствия интернета на компьютере или ноутбуке может быть неисправное сетевое оборудование. Либо же произошедший сбой в программном обеспечении. При поломки сетевого адаптера смотрите статью: какой выбрать и как подключить WiFi адаптер.

Такую ошибку как «Неопознанная сеть без доступа к интернету» относят к программной неисправности. Потому что при этой ошибке компьютер исправно подключен к вашему роутеру либо же маршрутизатору провайдера. А вот выход во всемирную сеть, пишет отсутствует. Давайте попробуем разобраться, по какой причине так происходит и что можно сделать в этой ситуации.
Причина первая: неисправность на стороне провайдера
Вчера у вас интернет работал, а сегодня после включения компьютера вы увидели сообщение: неопознанная сеть в Windows 7. При этом вчера, на ПК и роутере вы нечего не настраивали и не меняли.

При таком раскладе, есть большая вероятность, что неполадка возникла у провайдера. Для того что бы убедиться в этом, необходимо к вашему компьютеру подключить сетевой кабель, напрямую от провайдера. Как это сделать смотрите в статье: подключаем ноутбук к интернету через кабель.
После этого проверьте, не заработал ли интернет. Если он так и не заработал, тогда необходимо обратиться в службу поддержки. Чтобы выяснить причину, по которой отсутствует интернет. Скорее всего это одна из ниже приведенных причин:
Причина вторая: неправильно прописанные сетевые настройки
Еще одна неисправность, из-за которой компьютер будет без доступа к сети и не будет работать всемирная паутина. Это потому, что прописаны неправильные настройки в параметре протокола IPv4. И не обязательно допустить ошибку при вводе могли только вы. Существует много вирусов и вредоносных программ, которые при проникновении на ваше устройство изменяют настройки протокола IPv4. Чтобы удостовериться, что все настройки прописаны правильно вам необходимо зайти на сетевую карту и проверить их. Как это сделать мы сейчас покажем.



Причина третья: Ошибка в протоколе TCP/IP на Виндовс 7
Один из вариантов появления сообщения: неопознанная сеть без доступа к интернету ОС Windows 7, может быть из-за внутренней ошибки в самом протоколе TCP/IP. Чтобы устранить данную ошибку нужно будет сбросить этот протокол. Как это сделать смотрите ниже:


После перезагрузки на ПК перезапишутся два ключа в вашем реестре Виндовс 7. Эти ключи как раз таки и несут ответственность за настройку TCP/IP, а также DHCP.
Причина четвертая: Проблема с сервером DHCP
При возникновении неполадки с DHCP ваш компьютер не сможет автоматически получить настройки. Разумеется, без настроек работать нечего не будет. Чтобы убедиться, что поломка именно в DHCP, выполните следующие действия:
Откройте командную строку, как это делать мы уже показывали в этой статье выше. Вбейте команду « ipconfig». Если напротив графы «IP адрес» будет непонятный набор цифр, типа «169.253…..», значит проблема все-таки с DHCP сервером.

Для исправления этой проблемы, выполните следующие действия:



Если решите подключиться по Wi Fi к роутеру и проверить работает или нет интернет. Тогда для этого сперва вам понадобиться активировать модуль вай фай на ноутбуке. Как это сделать смотрите в статье: все способы включения вай фай на ноутбуке Windows 7.
Причина пятая: Сложности с драйверами
Обычно такая поломка возникает у пользователей, которые переустановили Windows 7. Во время переустановки операционная система ставит свои драйвера. Некоторым адаптерам они подходят, а некоторым нет. Хоть визуально в «Диспетчере устройств» будет отображаться, что все в порядке, все равно рекомендуем установить драйвера скачанные с официального сайта производителя. Или же после установки Windows, скачайте программу, которая поможет автоматически отыскать все самые новые драйвера и установить их. К примеру: DriverPack Solution.

Также удостоверьтесь, что на ПК стоит только один сетевой драйвер. Бывают случаи когда после обновления драйверов на компьютере в «Диспетчере устройств» отображается сразу два сетевых драйвера. Это приводит к конфликту. Удалите один из них и перезапустите ПК.
Причина шестая: блокировка антивирусом или сторонней программой
Некоторые пользователи настолько переживают о безопасности своего компьютера, что начинают устанавливать дополнительные защитные программы и антивирусы. А потом самостоятельно их настраивают. Но увы, далеко не каждый это умеет делать правильно. После таких настроек очень часто и начинают возникать проблемы с доступом в интернет. Поэтому, если у вас пропал интернет после того как вы установили и неумело настроили защитную утилиту (firewall), удалите её. Или выполните корректно настройки.

Ещё причиной может послужить установленный антивирус. Проверьте не включена ли блокировка выхода во всемирную сеть или переустановите его.
Заключение
Интернет на ПК не работает, написано: сеть без доступа к интернету на Windows 7, как исправить это мы показали в данной статье. Рассмотрели самые распространенные причины появления такого рода сообщения, а также способы их устранения. Вопросы, возникшие после прочтения статьи, пишите в комментариях.
Источник
Неопознанная сеть без доступа к интернету Windows 7: как исправить
При подключении к глобальной сети может возникнуть ошибка, в которой сообщается, что доступ в интернет невозможен. Часто с ней сталкиваются пользователи, которые выходят в интернет посредством беспроводной точки доступа. Сбой возникает из-за проблем с оборудованием персонального компьютера: сетевой карты или драйверов. Также он появляется при проведении технических работ на серверах компании, предоставляющей услуги интернета.
Причины возникновения сообщения
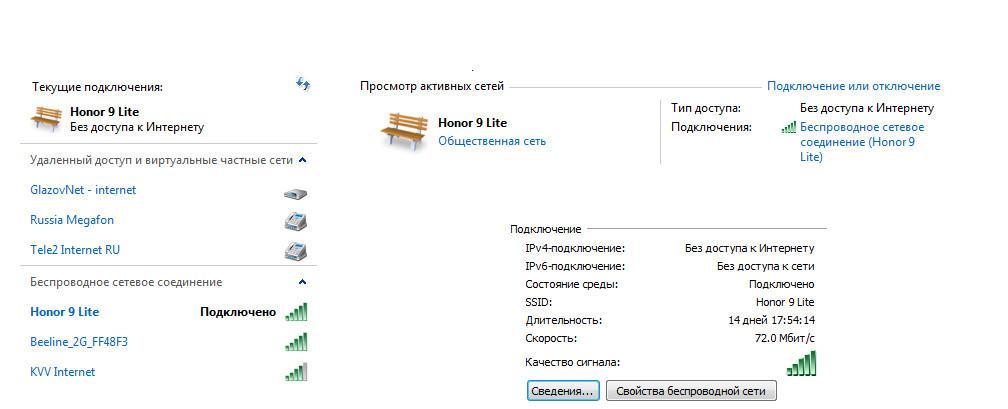
Ошибка «Без доступа к интернету»
Причин, по которым возникает сбой, достаточно много. Ошибка может появиться из-за технических работ на серверах или внутридомовых маршрутизаторах. Также из строя может выйти сетевая карта или Wi-Fi модуль. В некоторых случаях исправить неполадку на Виндовс 7 можно самостоятельно. В других ситуациях пользователю персонального компьютера необходимо обратиться в техническую поддержку клиентов, чтобы ее сотрудники приехали домой.
Неисправность на стороне провайдера
Бывают случаи, когда утром интернет работает нормально, а вечером появляется ошибка «Неопознанная сеть». Эта ситуация прямо указывает на то, что в данный момент времени на серверах проводятся технические работы, и именно поэтому домашний интернет отключен.
Чтобы проверить информацию о том, что интернет отключен из-за провайдера, необходимо выполнить такую последовательность действий:
Неправильно прописанные сетевые настройки
Если появляется ошибка, то проблема может быть связана с неправильно выставленными сетевыми настройками. Параметры подключения могут быть сброшены из-за активности вредоносного ПО, или если пользователь выполнил обновление системы.
Как исправить ошибку неопознанная сеть на Windows 7:
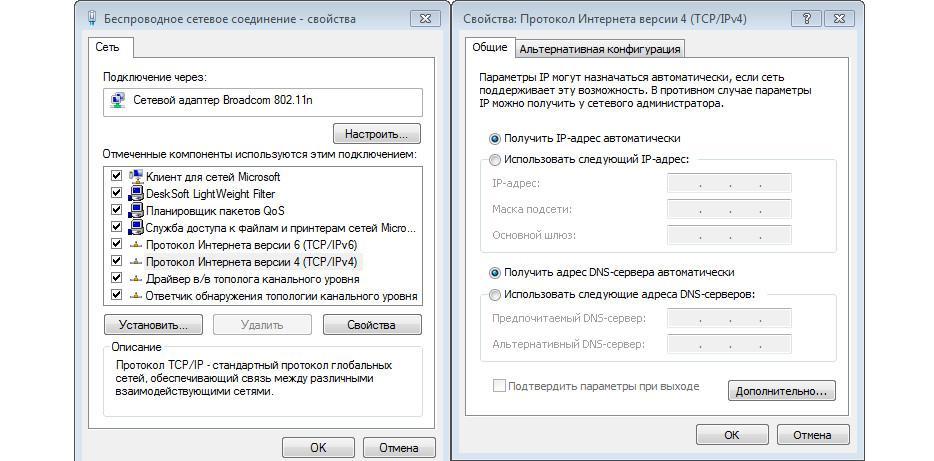
Чтобы избавиться от ошибки при подключении к сети, нужно поставить автоматическое получение IP и DNS
Важно! Если пользователь не может подключиться к локальной сети, то возможно проблема связана с активностью вредоносного программного обеспечения. Рекомендуется регулярно проверять компьютер на вирусы, если сеть является общественной. Сбой также может наблюдаться после обновления. Перед тем как поставить новый апдейт, нужно создать точку возврата к предыдущему состоянию системы.
Ошибка в протоколе TCP/IP на Виндовс 7
В некоторых случаях из-за программного сбоя слетают настройки протокола TCP/IP. Чтобы убрать ошибку, потребуется запустить консоль автоматизированной отладки PowerShell.
Как исправлять ошибку:
Начнется процесс сброса настроек. После того как параметры были удалены, система заново создаст файл с параметрами протокола.
Проблема с сервером DHCP
Чтобы решить проблему с ошибкой, нужно делать сброс параметров сервера DHCP. Данный протокол позволяет сетевым узлам определять цифровой адрес устройств. Если не получится это сделать, то пройти идентификацию сети будет невозможно.
Обратите внимание! В завершение выполнить рестарт компьютера.
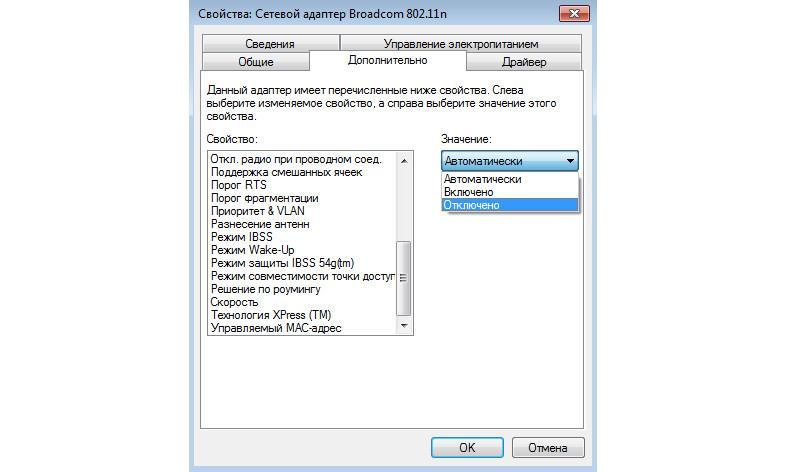
DHCP необходим для настройки хоста
Перезагрузка роутера вместе с компьютером
Неопознанная сеть без доступа к интернету Windows 7, как исправить. Первое, что надо сделать, отключить компьютер из сети. Далее выключить роутер из сети, вынув вилку из розетки. Остальные шаги:
Сброс настроек сети
В случае возникновения ошибки при подключении к интернету, необходимо сбросить параметры сети.
Проверка настроек сети на роутере
Чтобы устранить неисправность на семерке, нужно сделать сброс настроек беспроводного маршрутизатора:
Затем требуется проверить параметры сетевого подключения:
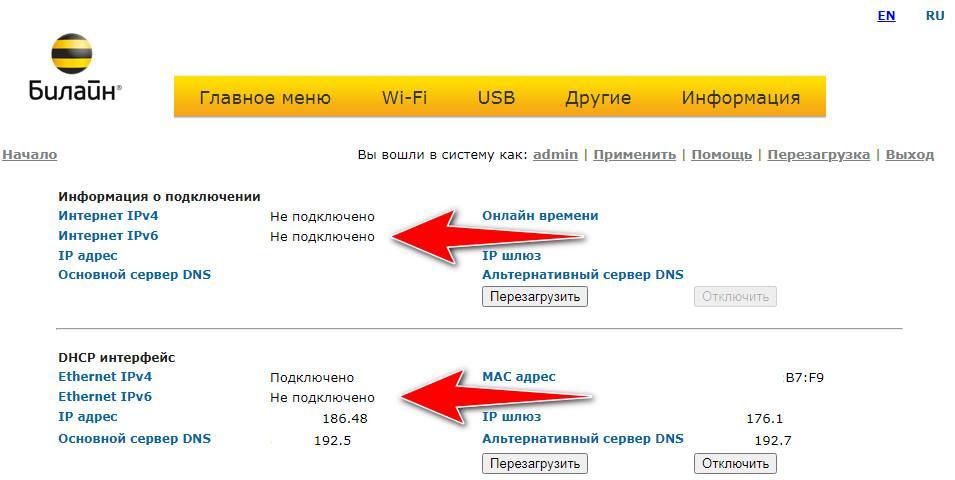
В случае сброса параметров роутера необходимо проверить включен ли интерфейс DHCP и передача данных по протоколу IPv4
Проверка и исправление настроек подключения к сети
Инструкция, как исправить ошибку неопознанная сеть без доступа к интернету на Windows 7:
Если ошибка возникает со стороны провайдера
Чтобы убедиться, что проблема на стороне провайдера, необходимо позвонить в службу технической поддержки клиентов и получить консультацию у специалиста. В большинстве случаев, компания, предоставляющая услуги интернета, осуществляет технические работы на серверах и внутридомовых коммутаторах.
Обратите внимание! Если, после завершения работ интернет так и не появился, мастера приедут домой и устранят неисправность.
Если проблема в программной части компьютера
Если проблема связана с программным сбоем, то рекомендуется выполнить обновление драйверов сетевой карты:
В завершении потребуется выполнить рестарт системы.
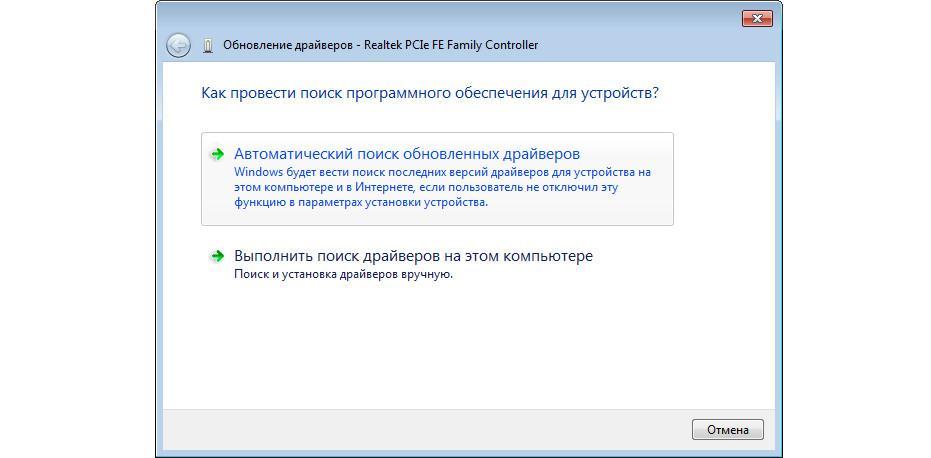
Обновление драйверов поможет избавиться от ошибок при подключении к глобальной сети
Ошибка «Неопознанная сеть» в большинстве случаев возникает на стороне провайдера из-за технических работ. Также, могут сброситься настройки беспроводного маршрутизатора или сервера DHCP. Рекомендуется самостоятельно прописывать IP-адрес и DNS, чтобы избежать проблем с подключением. В некоторых ситуациях, получить доступ в сеть нельзя из-за вредоносного программного обеспечения.
Источник
Рекомендации по устранению проблемы Неопознанная сеть на компьютерах или ноутбуках с Windows 7, 8, 8.1

Хотя бы раз в своей жизни, каждый пользователь компьютера или ноутбука сталкивался с проблемой подключения и настройки сети Интернет на своем устройстве. Один из таких случаев, когда при подключении Ethernet-кабеля (сетевого кабеля) к ПК или подключении к сети WiFi, вместо доступа компьютера к Интернет Вы получаете надпись «Неопознанная сеть», а на значке сетевого подключения, который находится в панели возле часов, появляется желтый треугольник с восклицательным знаком.

Такое может произойти как при первом подключении к сети, так и после перезагрузки ноутбука или ПК, и даже на компьютерах с только что установленной системой Windows.
Причины появления проблемы бывают разные и далее мы рассмотрим способы их решения.
Возникает, если сетевой карте вручную был назначен IP-адрес и при подключении к новой сети она не может получить другой. Чтобы это проверить, выполните следующие действия:
Шаг 1 Откройте меню ПУСК и выберите Панель управления
Шаг 2 Найдите программу Центр управления сетями и общим доступом и запустите ее
Шаг 3 В открывшемся окне в левой панели выберите Изменение параметров адаптера

Шаг 4 Теперь выберите сетевое подключение через которое Вы пытаетесь выйти в Интернет, нажмите на нем правой клавишей мыши и в контекстном меню выберите Свойства


Шаг 6 Проверьте указанные параметры в открывшемся окне:
Проблемы с протоколом TCP/IP
Возникает, когда появляются внутренние ошибки TCP/IP, для чего требуется сброс настроек протокола.
Шаг 1 Запустите программу Командная строка (cmd.exe) от имени администратора
Шаг 2 Введите команду: netsh int ip reset resetlog.txt и нажмите Enter

Шаг 3 Перезагрузите компьютер
Драйвера сетевой карты
Возникает, когда после установки Windows драйвера для сетевой карты автоматически устанавливает сама ОС или Вы используете сборку драйверов (Driver Pack). Часто эта проблема появляется на ноутбуках и чтобы ее устранить, требуется установка драйверов с официального сайта производителя ноутбука или сетевой карты компьютера.
Проблемы с DHCP
Чаще всего возникает, когда Вы впервые подключаете интернет-кабель или кабель локальной сети к ноутбуку или компьютеру. Чтобы это проверить, откройте командную строку и введите команду: ipconfig
Если в строке IP-адрес или основной шлюз Вы увидите адрес такого содержания: 169.254.x.x — значит система не смогла получить IP-адрес автоматически и проблема кроется именно в DHCP.

В таком случае проделайте следующие шаги:

Шаг 2 Найдите сетевой адаптер через который пытаетесь подключиться к Интернет, кликните по нем правой кнопкой мыши и выберите Свойства

Шаг 3 В открывшемся окне перейдите на вкладку Дополнительно
Шаг 4 Выберите параметр Сетевой адрес (Network Address) / Локально администрируемый адрес и в поле Значение пропишите 12 символов (используйте цифры от 0 до 9 и буквы от A до F), потом нажмите кнопку OK

Шаг 5 Вернитесь обратно к программе Командная строка и введите следующие значения:
Шаг 6 Перезагрузите компьютер и проверьте устранена ли ошибка
Выключите службу Bonjour
Возникает после установки любых приложений из пакета программ Adobe.
Шаг 1 Откройте меню ПУСК и в поле Найти программы и файлы введите services.msc

Шаг 2 В открывшемся окне Службы найдите одно из следующих названий службы Bonjour:
Шаг 3 Кликните по службе правой кнопкой мыши и выберите Свойства


Шаг 5 Теперь нажмите кнопку OK и перезагрузите компьютер
Надеемся, что хоть один из представленных советов поможет устранить проблему с неопознанной сетью на вашем компьютере или ноутбуке.
Расскажите знакомым и друзьями об этой статье опубликовав ее на своей странице в соцсетях
Источник

Подскажите, как можно исправить сию ошибку. В трее рядом с часами горит желтый треугольник с восклицательным знаком. Если на него навести мышкой — то появляется сообщение «Неопознанная сеть. Без доступа к интернету». Разумеется, сеть не работает, сайты не открываются.
Пытался настраивать сеть, перезагружал ПК, создавал новое подключение, вынимал-вставлял сетевые шнуры — не помогло.
Разговаривал с провайдером, говорят, что если и есть проблема, то она стороне клиента.
Предлагали платную диагностику и настройку ПК (решил пока попробовать настроить самостоятельно). Помогите разобраться, в чем может быть дело?
Ну вообще, к появлению подобной ошибки может привести далеко не одна причина, и не всегда можно легко и быстро установить суть.

Как выглядит ошибка с неопознанной сетью в Windows 7 и 10
Причины и решения
👉 Причина №1: сбой сети, ошибка в Windows
Вообще, периодически в силу разных ошибок сети и самой ОС Windows (например, ОС не может получить IP, не отвечает DNS-сервер и др.) — эта ошибка может всплывать у большинства Интернет-провайдеров и на любых ПК.
Поэтому, самый первый и, как правило, эффективный способ — это перезагрузить компьютер и Wi-Fi роутер (если подключение к сети осуществляется через него).
В ряде случаев, после перезагрузок, ошибка пропадает.
👉 Примечание!
кстати, обратите внимание на состояние проводов и контакты коннекторов (нет ли перегибов, обрывов и пр. дефектов). Многие случайно перебивают витую пару, когда, например, двигают мебель.

Кабель перегнут (скручен)
👉 Причина №2: изменение настроек у вашего провайдера
Если вы на своем компьютере/ноутбуке не занимались настройкой сети, не переустанавливали Windows, не покупали новую сетевую карту, роутер — а интернет ни с того ни с сего вдруг исчез и появилась эта ошибка, виной может быть провайдер.
Довольно типичный случай: пользователю при подключении настроили Интернет, у него всё работает и все OK. Через какое-то время провайдер изменяет настройки сети, и их нужно подкорректировать на ПК пользователя.
Посыл простой: если перезагрузка роутера и ПК не помогли, позвоните в справочную службу своего Интернет-провайдера, и уточните: нет ли у них проблем с сетью по вашему адресу, а также не меняли ли они накануне какие-либо настройки.
👉 Причина №3: неверные настройки локальной сети

ncpa.cpl — просмотр всех сетевых подключений
Далее откройте свойства (достаточно нажать правую кнопку мышки по нужному адаптеру) своего адаптера (через который вы подключены к сети).
Как правило, на современных компьютерах/ноутбуках их 2: беспроводное (Wireless) и подключение по локальной сети (Ethernet). Работающее подключение — цветное!

Свойства подключения к сети
Затем выберите строку «IP версии 4 (TCP/IPv4)» и перейдите в ее свойства. В свойствах во вкладке «Общие» (открывается автоматически) — проверьте, чтобы IP-адрес и DNS-сервера выдавались автоматически*. Сохраните настройки и перезагрузите компьютер.

* Примечание!
В большинстве случаев нужно выставлять автоматическое получение IP и DNS.
Правда, стоит отметить, что в редких случаях (у некоторых провайдеров) необходимо задавать конкретные значения IP-адреса и DNS. Если значения указать неверно — сеть у вас работать не будет.
Эти параметры можно узнать из договора на оказание вам доступа к сети Интернет, а также в справочной службе вашего провайдера.
👉 Причина №4: проблема с драйверами на сетевую карту
Например, не так давно разбирался с аналогичной ошибкой на ноутбуке Asus после установки Windows 10. Система сама при установке ОС нашла и поставила «универсальные» драйвера к сетевой плате.
Как результат — карта нормально не работала, хотя в 👉 диспетчере устройств никаких пометок с восклицательными знаками не было.

Неизвестное устройство, на которое нет драйверов // диспетчер устройств
Поэтому, рекомендую проверить и переустановить драйвера на свою сетевую карту, скачав их с официального сайта вашего производителя ноутбука (сетевой карты). Тем более, если драйвера у вас нашлись автоматически при инсталляции ОС Windows.
Чуть ниже приведу несколько статей, которые помогут вам обновить драйвера.

1) Как узнать характеристики ПК (в том числе и производителя, и модель сетевой карты).
Причина №5: проблемы с TCP/IP
Также причиной появление ошибки с неопознанной сетью часто происходят из-за внутренних проблем протокола Интернета в Windows. В этом случае помогает сброс настроек TCP/IP.

Запуск CMD с правами администратора

Сброс TCP/IP командная строка, администратор
Причина №6: MAС-адрес сетевой карты, роутера
MAC-адрес, кстати говоря, представляет из себя комбинацию из чисел и букв латинского алфавита.

👉 Кстати, как вариант — можно эмулировать (клонировать) ваш старый MAC-адрес на новом устройстве!
Поэтому, если вы купили новое оборудование: сначала узнайте старый MAC-адрес на вашем старом адаптере, затем поменяйте и установите новую карту/роутер, а далее клонируете старый MAC-адрес в новом устройстве. Дело на 5-10 минут!
Как узнать MAC-адрес:



Как изменить MAC-адрес
Первый способ: воспользоваться рекомендациями из одной моей 👉 прошлой статьи. В ней достаточно подробно разобраны все типовые вопросы.
Второй способ:

На этом сегодня всё. Дополнения в комментариях — приветствуются!
Источник
На чтение 9 мин Просмотров 20.4к.

Сергей Сакадынский
Работал в сфере IT-консалтинга, занимался созданием и администрированием интернет-ресурсов. 10 лет опыта работы по проектированию и обслуживанию компьютерных сетей.
Бывает, что на компьютере при подключении к интернету в трее появляется жёлтый треугольник. А само подключение определяется как неопознанная сеть без доступа к интернету. При этом роутер работает, индикатор показывает, что в кабеле есть сигнал, но ни один сайт не открывается. В чём причина и как исправить проблему, выясняем в этой статье.
Содержание
- Суть проблемы
- Возможные причины ошибки на Windows 7 и на Windows 10
- Решаем проблему на устройстве с Windows 7
- Неисправность на стороне провайдера
- Ошибки в сетевых настройках
- Ошибка в протоколе TCP/IP
- Проблема с сервером DHCP
- Проблема с драйверами
- Блокировка антивирусом
- Решаем проблему на устройстве с Windows 10
- Проверяем сетевые настройки
- Сброс параметров TCP/IP
- Проблема DHCP
- Обновляем драйвера
- Антивирус и брандмауэр
Суть проблемы
От этой напасти чаще всего страдают пользователи Windows 7 и 8. В ХР такой проблемы не было. В десятке она появляется довольно редко.
Ситуации бывают разные. Вечером вы выключили ПК, а утром интернет перестал работать. Вы подключаетесь к новой сети на работе или в кафе, а ваш компьютер не опознаёт сеть и подключение к интернету отсутствует. Проблема может возникать во время настройки соединения, после переустановки системы, добавления новых приложений.
Во всех ситуациях в трее, где находится значок подключения по локальной сети, появляется жёлтый треугольник. Если открыть список сетей, то та, к которой вы подключились, будет обозначена как неопознанная сеть.

Не важно при этом, что вы используете – Wi-Fi или Ethernet. Подключиться к интернету не удаётся, браузер пишет, что невозможно отобразить страницу. В некоторых случаях при этом работают мессенджеры – Skype, Viber, WhatsApp. Индикаторы на роутере мигают, кабель провайдера подключен к WAN-порту.
В старых версиях Windows эта ошибка не отображалась. Если возникала проблема, просто не работал интернет. А, начиная с семёрки, операционка пытается анализировать проблемы с подключением и информировать о них пользователя. Ошибка «неопознанная сеть» возникает, когда ваш компьютер не смог пройти идентификацию в сети и не получил настройки подключения.
Причины могут быть следующие:
- проблемы на стороне провайдера;
- сбились или неверно заданы сетевые настойки;
- ошибки протокола TCP/IP;
- сбой сервера DHCP в вашей сети;
- драйвер сетевой карты установлен неправильно;
- подключение блокирует антивирус.
В большинстве случаев проблема решается отключением и повторным подключением к маршрутизатору. Или перезагрузкой компьютера и роутера. Если всему виной был программный сбой, подключение восстановится. Прежде чем паниковать, воспользуйтесь этим способом.
Если перезагрузка не помогла, переходим к детальному рассмотрению шагов по устранению неполадки.
Решаем проблему на устройстве с Windows 7
Если у вас появилась ошибка «неопознанная сеть» в Windows 7, для начала вспомните, что вы делали на компьютере перед этим. Возможно, устанавливали какие-то программы или меняли настройки. Это вполне могло послужить причиной сбоя. Для исправления ошибки воспользуйтесь одним из ниже перечисленных способов.
Неисправность на стороне провайдера
Ошибка «неопознанная сеть без доступа к интернету» в Windows 7 может возникнуть из-за сбоев на стороне провайдера. Но с полной уверенностью об этом можно говорить, если вы подключаетесь напрямую, а не через роутер. Если отключение и повторное подключение, а также перезагрузка компьютера не помогли, попробуйте, если есть возможность, подсоединить кабель к другому ПК. Если там интернет тоже не работает, звоните в службу поддержки.
Ошибки в сетевых настройках
Если у вас неправильно прописаны настройки сетевой карты, при подключении появится ошибка «неопознанная сеть». В Windows 7 откройте в Панели управления Центр управления сетями и общим доступом (или кликните на значок сетевого подключения правой кнопкой мыши и выберите одноименный пункт).
Найдите активное подключение, щёлкните на нём правой кнопкой мыши, выберите «Свойства». В открывшемся окне нажмите правой кнопкой на TCP/IP v4, снова выберите «Свойства». Если у вас настроен DHCP, должен быть отмечен пункт «Получить IP-адрес автоматически».

В случае, когда в вашей сети используются статические IP-адреса, здесь должны быть указаны необходимые параметры. Проверьте, всё ли здесь настроено правильно. При необходимости внесите изменения и сохраните настройки.
Ошибка в протоколе TCP/IP
Из-за программных сбоев служба TCP/IP может сломаться. Как следствие локальная сеть и подключение к интернету будут отсутствовать. Косвенным признаком этой проблемы является нормальная работа мессенджеров, в то время как браузер не загружает страницы.
Для сброса настроек TCP/IP запустите командную строку от имени администратора. Для этого на значок приложения надо нажать правой кнопкой мыши и выбрать «Запуск от имени администратора».

В командной строке пишем netsh int ip reset resetlog.txt и жмём Enter. При этом перезаписываются ключи реестра. На всякий случай перезагрузите после этого компьютер. Если проблема была в протоколе TCP/IP, при повторном подключении ошибка исчезнет.
Проблема с сервером DHCP
Из-за неправильной работы DHCP компьютер не может получить IP-адрес. Соответственно, нет доступа в интернет, а Windows выдаёт ошибку «неопознанная сеть». Удостовериться, что проблема именно в этом, можно таким способом.
Запускаем командную строку, как в предыдущем пункте. Вводим команду ipconfig. В строке с IP-адресом должен быть ваш сетевой адрес. Обычно он выглядит как 192.168.0.х. Если вместо этого вы видите что-то вроде 169.254.x.x, значит, DHCP работает неправильно или вообще не работает.

Проблема может быть в настройках роутера или на самом компьютере.
В первом случае открываем настройки маршрутизатора и проверяем, включен ли DHCP. Если не знаете, как это сделать, читайте инструкцию к вашему роутеру. Исправляем, сохраняем настройки и перезапускаем устройство.
Во втором случае попробуйте сменить МАС-адрес сетевой карты. Запускаем «Диспетчер устройств» и находим там ваш сетевой адаптер. Кликаем на него правой кнопкой и выбираем “Свойства». В открывшемся окне переходим на вкладку «Дополнительно».

Выбираем пункт «Сетевой адрес», ставим галочку «Значение» и вписываем любые символы – цифры и латинские буквы. Сохраняем изменения.
Снова запускаем командную строку от имени администратора. Вводим поочерёдно две команды. Сначала Ipconfig /release, затем Ipconfig /renew. После этого перезапустите компьютер и проверьте, работает ли интернет.
Если в вашей сети настроена фильтрация по МАС-адресам, могут возникнуть проблемы с подключением к роутеру. Возможно, понадобится внести дополнительные поправки в его настройки.
Некоторые провайдеры используют привязку интернет-подключения к конкретному МАС-адресу. В случае, если вы подключаетесь напрямую (кабель провайдера соединён с сетевой картой компьютера), изменение адреса приведёт к невозможности пользоваться интернетом.
Проблема с драйверами
Невозможность подключиться к интернету бывает связана с неправильными драйверами сетевой карты. Если проблема возникла после переустановки Windows, проверьте, как работает ваш сетевой адаптер.
Для этого вызываем диспетчер устройств и смотрим, отображается ли там нужное устройство.

Если увидите рядом с его названием жёлтый треугольник, значит, сетевая карта работает неправильно. Но даже когда вроде бы всё нормально, рекомендуется скачать драйвер с официального сайта производителя адаптера и установить его. Дело в том, что Windows устанавливает свои собственные драйвера. А они не всегда полностью подходят к конкретному устройству. В результате сетевая карта работает, но при этом компьютер не опознает сеть.
Если не знаете, где скачать нужные драйвера, воспользуйтесь программой DriverPack Solution. Она всё сделает за вас.
Блокировка антивирусом
Часто проблема с подключением связана с антивирусом или брандмауэром. Эти программы могут ограничивать доступ в интернет и даже полностью блокировать соединение.
Для начала попробуйте временно отключить антивирус. После чего перезапустите сетевое подключение. Если ошибка исчезла, значит, причина в ограничениях, установленных программой. Попробуйте изменить настройки или переустановить антивирус.
Решаем проблему на устройстве с Windows 10
Ошибка «неопознанная сеть» в Windows 10 проявляется точно так же. Вы увидите жёлтый треугольник возле сетевого подключения.

Если до этого всё работало, попробуйте перезапустить роутер и выполнить перезагрузку на компьютере. Если не помогло, запустите диагностику неполадок. Виндовс 10 может решить проблему в автоматическом режиме.
Для этого правой кнопкой мыши нажмите на значок беспроводного соединения и выберите «Диагностику неполадок».

Если это не помогло, действуйте по той же схеме, что и с Windows 7. Процедуры выполняются точно так же, за исключением некоторых нюансов.
Проверяем сетевые настройки
Правой кнопкой мыши нажимаем на сетевое подключение в трее, открываем «Параметры сети и интернет». Выбираем пункт Ethernet (независимо от того, подключаетесь ли вы по кабелю или по Wi-Fi). Здесь нажимаем «Настройка параметров адаптера», выбираем свой адаптер, открываем его свойства, затем свойства TCP/IP v4.

Проверяем все настройки, при необходимости исправляем и сохраняем.
Сброс параметров TCP/IP
Правой кнопкой мыши кликаем на сетевое подключение и выбираем пункт «Открыть параметры сети и интернет». В открывшемся окне жмём пункт «Состояние».

Прокручиваем в самый низ и находим строку «Сброс сети».

Нажимаем на неё, затем кнопку «Сбросить сейчас» и ещё раз подтверждаем выбор. Переподключаемся к интернету. Ошибка должна исчезнуть.
Проблема DHCP
Устранить сбой DHCP можно точно так же, как и в Windows 7. Меняем сетевой адрес адаптера через диспетчер устройств и перезагружаем компьютер.
Обновляем драйвера
Если у вас подключение без доступа к сети, а перечисленные выше методы не сработали, пробуем обновить драйвер сетевой карты.
Запускаем диспетчер устройств. В десятке для этого достаточно щёлкнуть правой кнопкой по меню «Пуск» и выбрать соответствующий пункт. Находим нужное устройство и удаляем его.

Затем в меню вверху открываем пункт «Действие» и жмём «Обновить конфигурацию оборудования». Драйвер устройства будет установлен заново.
Если это не помогло, качаем драйвер с официального сайта или обновляем с помощью DriverPack Solution.
Антивирус и брандмауэр
Здесь всё зависит от конкретной программы, которую вы используете. Рекомендуется обновить её до последней версии. При этом сначала удалить полностью, а затем установить заново.
Причины, почему появляется данное сообщение
Причиной отсутствия интернета на компьютере или ноутбуке может быть неисправное сетевое оборудование. Либо же произошедший сбой в программном обеспечении. При поломки сетевого адаптера смотрите статью: какой выбрать и как подключить WiFi адаптер.

Такую ошибку как «Неопознанная сеть без доступа к интернету» относят к программной неисправности. Потому что при этой ошибке компьютер исправно подключен к вашему роутеру либо же маршрутизатору провайдера. А вот выход во всемирную сеть, пишет отсутствует. Давайте попробуем разобраться, по какой причине так происходит и что можно сделать в этой ситуации.
Неопознанная сеть без доступа к Интернету — как исправить ошибку

Неопознанная сеть без доступа к Интернету это ошибка, которую выдает операционная система Windows, когда возникают неполадки с Интернетом.
К появлению данного сообщения могут приводить самые разные проблемы, связанные с локальной сетью и Интернетом. В данном материале мы рассмотрим наиболее вероятные причины возникновения данной проблемы, а также дадим некоторые рекомендации по их устранению.
Проблема на стороне провайдера.
Самая распространенная причина появления ошибки «Неопознанная сеть без доступа к Интернету» это проблемы на стороне провайдера. Поэтому при возникновении данной проблемы не стоит паниковать и менять все возможные настройки. Так вы можете только ухудшить ситуацию.
Вместо этого позвоните в техническую поддержку вашего интернет провайдера и сообщите о проблеме. Если Инетрнет провайдер подтвердит, что проблемы на их стороне (например, проводятся технические работы), то вам необходимо просто дождаться, пока все заработает. Если же провайдер сообщит, что у них все нормально, тогда можно начинать искать проблему у себя.
Зависание роутера.
Любой роутер может зависнуть или заглючить, перестав нормально обслуживать локальную сеть. Особенно часто такое случается с недорогими моделями роутеров.
К счастью, данная проблема решается довольно просто. Вам необходимо просто перезагрузить роутер. Для этого необходимо отключить роутер от электросети на несколько секунд, после чего подключить обратно.
Не верный MAC адрес.
Дольно часто Интернет провайдеры используют MAC адрес сетевой карты для аутентификации пользователя. Конкретный MAC адрес привязывается к конкретному пользователю. При этом в случае смены MAC адреса пользователю ограничивается доступ к Интернету и он получает ошибку неопознанная сеть без доступа к Интеренту.
Поэтому если вы меняли MAC адрес или подключили Интернет кабель к другому компьютеру (у которого другой MAC адрес), то вам необходимо изменить MAC адрес на тот, к которому привязана ваша учетная запись у Интернет провайдера.
Для того чтобы изменить MAC адрес вам необходимо открыть Панель управления и перейти в раздел «Сеть и Интернет – Центр управления сетями и общим доступом». Здесь необходимо нажать на ссылку «Подключение по локальной сети».

Дальше откроется окно «Состояние подключение по локальной сети». Здесь необходимо нажать на кнопку «Свойства».

После этого откроется окно со свойствами подключения. Здесь нажимаем на кнопку «Настроить».

Дальше появится окно с настройками сетевой карты. Здесь необходимо перейти на вкладку «Дополнительно» и указать правильный MAC адрес для свойства «Сетевой адрес».

После внесения всех настроек закройте все окна нажатием на кнопку «OK». После этого MAC адрес должен измениться. Если проблема была в этом, то Интернет должен заработать.
Неверные настройки подключения.
Еще одна возможная причина возникновения ошибки «Неопознанная сеть без доступа к интернету» это неверные настройки подключения. Большинство Интернет провайдеров используют автоматическую выдачу IP адресов. Поэтому если вы включили ручную настройку IP адресов и неверно их указали, то Интернет не будет работать. Вместо этого вы получили неопознанную сеть без доступа к Интеренту.
Для того чтобы исправить данную проблему вам необходимо открыть Панель управления и перейти в раздел «Сеть и Интернет – Центр управления сетями и общим доступом». Здесь необходимо нажать на ссылку «Подключение по локальной сети».

Дальше откроется окно «Состояние подключение по локальной сети». Здесь необходимо нажать на кнопку «Свойства».

После этого откроется окно со свойствами подключения. Здесь необходимо выделить пункт «Протокол Интернета версии 4 (TCP/IPv4)» и нажать на кнопку «Свойства».

В открывшемся окне необходимо выделить пункты «Получать IP-адрес автоматически» и «Получать адрес DNS-сервера автоматически».

После включения данных функций необходимо закрыть все окна нажатием на кнопку «OK». Если проблема была в этом, то Интернет должен заработать.
Неверные настройки роутера.
Если ваш компьютер подключен к Интернету через домашний роутер, то причиной появления сообщений о неопознанной сети без доступа к Интернету могут являться неверные настройки на роутере. В этом случае вам необходимо правильно настроить роутер. Если у вас возникают трудности с настройкой роутера, то проконсультируйтесь с технической поддержкой вашего Интернет провайдера. Возможно, ваш провайдер предоставляет услуги по настройке роутеров. В качестве временного решения подобной проблемы можно подключить Интернет напрямую в компьютер.
Как исправить ошибку СЕТЬ БЕЗ ДОСТУПА К ИНТЕРНЕТУ/НЕОПОЗНАННАЯ СЕТЬ/РЕШЕНИЕ!
Причина первая: неисправность на стороне провайдера
Вчера у вас интернет работал, а сегодня после включения компьютера вы увидели сообщение: неопознанная сеть в Windows 7. При этом вчера, на ПК и роутере вы нечего не настраивали и не меняли.

При таком раскладе, есть большая вероятность, что неполадка возникла у провайдера. Для того что бы убедиться в этом, необходимо к вашему компьютеру подключить сетевой кабель, напрямую от провайдера. Как это сделать смотрите в статье: подключаем ноутбук к интернету через кабель.
После этого проверьте, не заработал ли интернет. Если он так и не заработал, тогда необходимо обратиться в службу поддержки. Чтобы выяснить причину, по которой отсутствует интернет. Скорее всего это одна из ниже приведенных причин:
- Поломка оборудования у провайдера.
- Обрыв в сети интернет кабеля.
- Закончились деньги на счету.
Причина вторая: неправильно прописанные сетевые настройки
Еще одна неисправность, из-за которой компьютер будет без доступа к сети и не будет работать всемирная паутина. Это потому, что прописаны неправильные настройки в параметре протокола IPv4. И не обязательно допустить ошибку при вводе могли только вы. Существует много вирусов и вредоносных программ, которые при проникновении на ваше устройство изменяют настройки протокола IPv4. Чтобы удостовериться, что все настройки прописаны правильно вам необходимо зайти на сетевую карту и проверить их. Как это сделать мы сейчас покажем.
- Нажать ПКМ на иконке «Сеть», «Центр управления….». В окне которое появится нажимаем на строку «Изменение параметров адаптера».

- Выскочит новое окошко, со значками всех имеющихся на ПК адаптерами. Жмите ПКМ на том адаптере, который используете для подключения к сети. Если вы подключаетесь кабелем, тогда жмем на «Ethernet». Если беспроводным WiFi, тогда жмем на значке «Беспроводная сеть». Выбираем «Свойства».

- Выделите одним нажатием «IP версии 4…», «Свойства».

- Теперь нужно перепроверить правильность прописанных настроек. Обычно, в настройках ставят точки напротив строк «Получить IP и DNS сервер автоматически». Но некоторых случаях провайдеры, используют фиксированные настройки. Какой бы у вас не был вариант, все равно необходимо проверить правильность внесенных настроек.

Сеть WiFi без доступа к Интернет

Это наиболее часто встречающаяся ситуация. Причина данной проблемы чаще всего в следующем. Подавляющее большинство пользователей вообще не в курсе что такое IP-адрес и считает что для подключения Wi-Fi достаточно всего лишь ввести ключ безопасности сети. В большинстве случаев этого действительно может хватить, но не всегда. Если на WiFi-роутере отключен протокол DHCP, то вы спокойно подключитесь к сети, но вот IP-адрес ваш беспроводной адаптер на ноутбуке, планшете или смартфоне не получит. Соответственно доступа в Интернет у Вас не будет, хотя сеть на самом деле подключена, но лишь частично. Кстати такое возможно и с проводным подключением — кабель воткнули, а адрес не получили. Что делать? Прописывать IP-адрес вручную. Чтобы прописать IP в Windows 7 или Windows 8 надо сделать следующее: Идем в Панель управления и кликаем на иконке Центра управления сетями и общим доступом:

В открывшемся окне кликаем по ссылке Изменить параметры адаптера. Вам откроется список сетевых адаптеров. Правой кнопкой мыши кликаем на тот сетевой адаптер через который подключаемся к роутеру и выбираем пункт меню Свойства:

Вам откроется окно свойств сетевой карты. Выбираем пункт Протокол Интернета версии 4 (TCP/IPv4) и дважды кликаем по нему левой кнопкой мыши. Вот здесь и надо прописывать IP-адрес, маску сети, шлюз и DNS-адрес:

Для большинства роутеров (кроме D-Link) должны подойти следующие: IP-адрес — 192.168.1.2 маска — 255.255.255.0 шлюз — 192.168.1.1 первичный DNS — 192.168.1.1 вторичный DNS — 8.8.8.8 Для роутеров D-Link: IP-адрес — 192.168.0.2 маска — 255.255.255.0 шлюз — 192.168.0.1 первичный DNS — 192.168.0.1 вторичный DNS — 8.8.8.8
Причина третья: Ошибка в протоколе TCP/IP на Виндовс 7
Один из вариантов появления сообщения: неопознанная сеть без доступа к интернету ОС Windows 7, может быть из-за внутренней ошибки в самом протоколе TCP/IP. Чтобы устранить данную ошибку нужно будет сбросить этот протокол. Как это сделать смотрите ниже:
- Открываем командную строку. Открыть её необходимо от имени администратора. Для этого зайдите в «Пуск», «Служебные». Находим «Командную строку» и жмем ПКМ на ней. Выбираем «Дополнительно», «Запуск от имени администратора».

- В появившемся черном окне прописываем команду «netsh int ip reset resetlog.txt», жмем «Enter».

- Желательно, перед тем как проверять, перезагрузите компьютер.
После перезагрузки на ПК перезапишутся два ключа в вашем реестре Виндовс 7. Эти ключи как раз таки и несут ответственность за настройку TCP/IP, а также DHCP.
Причина четвертая: Проблема с сервером DHCP
При возникновении неполадки с DHCP ваш компьютер не сможет автоматически получить настройки. Разумеется, без настроек работать нечего не будет. Чтобы убедиться, что поломка именно в DHCP, выполните следующие действия:
Откройте командную строку, как это делать мы уже показывали в этой статье выше. Вбейте команду « ipconfig». Если напротив графы «IP адрес» будет непонятный набор цифр, типа «169.253…..», значит проблема все-таки с DHCP сервером.

Для исправления этой проблемы, выполните следующие действия:
- Заходим в «Диспетчер устройств». Для этого нажмите на «Поиск» и введите «devmgmt.msc».

- Находим свой сетевой адаптер и жмем на нем ПКМ. Выбираем «Свойства».
- Теперь в окне сверху, клацните на раздел «Дополнительно». И выберите строку «Network Address». Напротив впишите 12 символов, произвольно от 0 – 9 цифры, а буквы латинские от A – F. Жмем «ОК».

- Запускаем повторно командную строку и вбиваем туда по очереди две разные команды:

- Ipconfig /release
- Ipconfig /renew
- Делаем перезагрузку ПК. На этом все, пробуйте интернет.
Если решите подключиться по Wi Fi к роутеру и проверить работает или нет интернет. Тогда для этого сперва вам понадобиться активировать модуль вай фай на ноутбуке. Как это сделать смотрите в статье: все способы включения вай фай на ноутбуке Windows 7.
Неполадки с DHCP – сервером
Чтобы убедиться, что именно DHCP – сервер выступает причиной неисправности следует:
- Открыть «Командную строку». О том, как это сделать, рассказано выше.

- Написать команду «ipconfig».
- Проверить наличие строки с данными вида 169.***.*.*.
Если такая строка присутствует, можно со 100% уверенностью говорить о том, что Windows 7 пишет об неопознанной сети по причине ошибки в параметрах ДХЦП. Что делать в таком случае?
Эту проблему можно также устранить своими силами, без обращения в сервисный центр. Этапы работы:
- Перейти в «Диспетчер Устройств» Windows 7.
Существуют разные способы, чтобы открыть данный раздел. Самый простой, это щелчок ПКМ по значку «Мой компьютер» на рабочем столе.
- В пункте «Сетевые адаптеры» найти нужный и перейти на его свойства.

- Открыть вкладку «Дополнительно».

- Выбрать раздел «Network Address».

- Ввести его значение. Оно может быть любого вида, содержать цифры от 0 до 9, и латинские буквы от А до F.

- Подтвердить действия, командой «ОК».

- Открыть «Командную строку».
- Поочередно ввести две задачи — Ipconfig /release, Ipconfig /renew.
- Перезагрузить ПК.
Данных действий будет достаточно, чтобы изменить параметры конфигурации и восстановить работу интернета на Windows 7, если сеть неопознанная.
Причина пятая: Сложности с драйверами
Обычно такая поломка возникает у пользователей, которые переустановили Windows 7. Во время переустановки операционная система ставит свои драйвера. Некоторым адаптерам они подходят, а некоторым нет. Хоть визуально в «Диспетчере устройств» будет отображаться, что все в порядке, все равно рекомендуем установить драйвера скачанные с официального сайта производителя. Или же после установки Windows, скачайте программу, которая поможет автоматически отыскать все самые новые драйвера и установить их. К примеру: DriverPack Solution.

Также удостоверьтесь, что на ПК стоит только один сетевой драйвер. Бывают случаи когда после обновления драйверов на компьютере в «Диспетчере устройств» отображается сразу два сетевых драйвера. Это приводит к конфликту. Удалите один из них и перезапустите ПК.
Причина шестая: блокировка антивирусом или сторонней программой
Некоторые пользователи настолько переживают о безопасности своего компьютера, что начинают устанавливать дополнительные защитные программы и антивирусы. А потом самостоятельно их настраивают. Но увы, далеко не каждый это умеет делать правильно. После таких настроек очень часто и начинают возникать проблемы с доступом в интернет. Поэтому, если у вас пропал интернет после того как вы установили и неумело настроили защитную утилиту (firewall), удалите её. Или выполните корректно настройки.

Ещё причиной может послужить установленный антивирус. Проверьте не включена ли блокировка выхода во всемирную сеть или переустановите его.
Нет доступа к интернет на компьютере с самого первого подключения по TCP/IPv4
- Отсутствует либо не включен Wi-Fi адаптер
- Не установлен драйвер на Wi-Fi адаптер
- Низкий уровень сигнала точки доступа (или сигнал отсутствует)
- Неправильные настройки соединения
С первыми тремя пунктами все и так понятно — я уже подробно писал о том, как подключить ноутбук или компьютер к интернету через wifi адаптер.
А вот с настройками нужных параметров работы при ограниченном подключении TCP IPv4 попробуем разобраться. Где они вообще находятся?
Если у вас операционная система Windows 7, то необходимо зайти в меню «Пуск — Панель управления»

Далее переключаемся на отображение в виде категорий и переходим по ссылке «Сеть и Интернет»

После чего заходим в «Центр управления сетями и общим доступом».

Если же вы работаете с Windows 10, то все открывается гораздо быстрее — правой клавишей мышки нажимаем на «Пуск» и открываем «Сетевые подключения»
В новой страничке заходим в «Центр управления сетями и общим доступом»

Далее, одинаково во всех версиях Windows, слева присутствует колонка со ссылками — нам нужна «Изменение параметров адаптера».

Откроется страница со списком существующих подключений, а точнее установленных проводных и беспроводных адаптеров. Если ваш ПК подключен к роутеру по кабелю, то нам нужно «Подключение по локальной сети», если по WiFi — то «Беспроводное подключение». Выбираем нужное и нажимаем на него правой кнопкой мыши, после чего заходим в «Свойства».
И далее в пункт «Протокол интернета версии 4 (TCP IPv4)».
