Содержание
- Ошибки при работе на портале Госуслуги gosuslugi.ru
- При входе возникает ошибка «У вас нет действующих сертификатов» или не отображается сертификат, выданный на ГОСТ Р 34.10-2012
- При регистрации Юридического лица возникает ошибка «Данные представителя юридического лица, указанного в заявлении, не совпадают с данными ЕГРЮЛ»
- Ошибка при проверке данных из ЕГРЮЛ. Федеральная налоговая службы Российской Федерации не подтвердила существование записи в ЕГРЮЛ с указанными данными.
- «Вы используете недопустимое средство электронной подписи» или «Сертификат вашей электронной подписи не прошел проверку действительности»
- Ошибка на вашем компьютере отсутствуют личные сертификаты пригодные для использования в сервисе
- Как установить личный сертификат
- Установка через меню «Установить личный сертификат»
- Как установить сертификат подписи через КриптоПро CSP
- Установка корневого и личного сертификатов в КриптоПро
- Установка личного сертификата
- Как установить корневой сертификат КриптоПро
- Как установить контейнер закрытого ключа в реестр
- Ошибки при установке
Ошибки при работе на портале Госуслуги gosuslugi.ru
Подробную информацию по решению ошибок на портале Госуслуг можно найти в разделах «Работа с электронной подписью» и «Проблемные ситуации», а также обратившись в поддержку портала Госуслуг.
Если ошибки возникают при работе с ЭП, в первую очередь пройдите диагностику по адресу https://help.kontur.ru/uc и выполните рекомендуемые действия.
При входе возникает ошибка «У вас нет действующих сертификатов» или не отображается сертификат, выданный на ГОСТ Р 34.10-2012
Установите актуальную версию плагина Госуслуг, предварительно удалив с компьютера предыдущую версию. Подробное описание действий находится на странице «Работа с электронной подписью».
При регистрации Юридического лица возникает ошибка «Данные представителя юридического лица, указанного в заявлении, не совпадают с данными ЕГРЮЛ»
Проверьте, что сертификат выдан на руководителя, указанного в актуальной выписке из ЕГРЮЛ (раздел «Сведения о лице, имеющем право без доверенности действовать от имени юридического лица»).
Ошибка при проверке данных из ЕГРЮЛ. Федеральная налоговая службы Российской Федерации не подтвердила существование записи в ЕГРЮЛ с указанными данными.
Проверьте, что все данные об организации и её руководителе (введённые вручную на этапе регистрации и данные из сертификата) совпадают с выпиской из ЕГРЮЛ.
«Вы используете недопустимое средство электронной подписи» или «Сертификат вашей электронной подписи не прошел проверку действительности»
Убедитесь, что используется действующий Квалифицированный сертификат ЭП. Проверить сертификат можно на странице проверки подлинности ЭП, загрузив открытый ключ.
Источник
Ошибка на вашем компьютере отсутствуют личные сертификаты пригодные для использования в сервисе
Шаг 1
Перейдите по ссылке:
Согласитесь со всеми всплывающими окнами, если таковые будут.
Вы должны увидеть страницу такого вида:

Если Вы видите такое окно, то переходите к шагу 2, если нет, то читайте дальше.

Если Вы видите такое окно, значит не установлен или не доступен КриптоПро CSP, см. пункт как проверить установку или установить КриптоПро CSP.

Если Вы видите такое окно, значит CAdESBrowserPlug-in не установлен или не доступен, см. пункт как проверить установлен ли плагин, Как убедиться, что правильно настроен браузер.
Шаг 2
В поле Сертификат выделите нужный сертификат и нажмите Подписать.
Примечание: В поле Сертификат отображаются все сертификаты, установленные в хранилище Личное текущего пользователя, и сертификаты, записанные в ключевые контейнеры. Если в списке нет сертификатов или отсутствует нужный, значит необходимо вставить ключевой носитель с закрытым ключом и установить сертификат в хранилище Личное текущего пользователя.
Если после нажатия кнопки Подписать Вы видите такой результат, значит Вы успешно выполнили подпись и КриптоПро ЭЦП Browser plug-in работает в штатном режиме.

Если Вы получили ошибку, то смотрите раздел Информация об ошибках.
Как проверить установлен ли КриптоПро CSP
Проверить установлен ли КриптоПро CSP можно зайдя в панель управления Программы и компоненты (Установка и удаление программ). Там же можно увидеть версию установленного продукта:

Если КриптоПро CSP не был установлен, то пробную версию (на 3 месяца) можно скачать у нас на сайте (для загрузки файла необходима действующая учетная запись на нашем портале): https://www.cryptopro.ru/sites/default/files/private/csp/40/9944/CSPSetup.exe
Как проверить установлен ли КриптоПро ЭЦП Browser plug-in
Проверить установлен ли КриптоПро ЭЦП Browser plug-in можно зайдя в панель управления Программы и компоненты (Установка и удаление программ). Там же можно увидеть версию установленного продукта.
Если КриптоПро ЭЦП Browser plug-in не установлен, то дистрибутив можно скачать у нас на сайте: https://www.cryptopro.ru/products/cades/plugin/get_2_0
Инструкция по установке плагина доступна здесь.

Как убедиться, что включено расширение в браузере
Если Вы используете Google Chrome, то Вы должны включить расширение. Для этого в правом верхнем углу браузера нажмите на значок Настройка и управление Google Chrome (три точки)- Дополнительные инструменты –Расширения.

Убедитесь, что расширение CryptoPro Extension for CAdES Browser Plug-in присутствует и включено. При отсутствии расширения, переустановите КриптоПро ЭЦП Browser plug-in или скачайте расширение через Интернет магазин Chrome: https://chrome.google.com/webstore/detail/cryptopro-extension-for-c/iifchhfnnmpdbibifmljnfjhpififfog?hl=ru

Если Вы используете Mozilla Firefox версии 52 и выше, то требуется дополнительно установить расширение для браузера.
Для начала перейдите по ссылке : скачать расширение.
Разрешите его установку:


Перейдите Инструменты-Дополнения-Расширения и убедитесь, что расширение включено:

Если Вы используете Internet Explorer, то при переходе на страницу, в которую встроен CAdESBrowserPlug-in, Вы увидите внизу страницы следующее сообщение:

В окне Подтверждение доступа нажмите Да:

Если Вы используете Opera, то необходимо установить расширение из каталога дополнений Opera:
И во всплывающем окне нажать – Установить расширение:

В следующем окне нажмите – Установить:

Либо перейдите Меню-Расширения-Расширения:

Нажмите Добавить расширения и в строке поиска введите CryptoPro, выберите наш плагин и нажмите Добавить в Opera. После этого перезапустите браузер.
Проверить включен ли плагин можно в Меню-Расширения-Расширения:


Если Вы используете Яндекс Браузер, то необходимо перейти Опции-Настройки-Дополнения и убедиться, что КриптоПро ЭЦП есть и включен. Если расширение отсутствует, то Вы можете скачать его Каталога расширений для Яндекс Браузера, используя поиск по слову КриптоПро.


Информация об ошибках
1) Появляется окно КриптоПро CSP Вставьте ключевой носитель

Появление данного окна значит, что у Вас не вставлен носитель с закрытым ключом для выбранного Вами сертификата.
Необходимо вставить ключевой носитель. Убедится что ОС его «видит» и попробовать заново.
Если предыдущие действия не помогли, необходимо переустановить сертификат в хранилище Личное текущего пользователя с привязкой к закрытому ключу. См статью.
2) Не удалось создать подпись из-за ошибки: Не удается построить цепочку сертификатов для доверенного корневого центра. (0x800B010A)

Эта ошибка возникает, когда невозможно проверить статус сертификата (нет привязки к закрытому ключу, нет доступа к спискам отзыва или OCSP службе), либо не установлены корневые сертификаты.
Выполните привязку сертификата к закрытому ключу:
Проверьте строится ли цепочка доверия: откройте файл сертификата (можно его открыть через Пуск-Все программы-КриптоПро- Сертификаты-Текущий Пользователь-Личное-Сертификаты), перейдите на вкладку Путь сертификации. Если на этой вкладке присутствуют красные кресты, или вообще нет ничего кроме текущего сертификата (кроме тех случаев если сертификат является самоподписанным)
Скриншоты с примерами сертификатов, у которых не строится цепочка доверия.


Чтобы цепочка доверия построилась необходимо скачать и установить корневые и промежуточные сертификаты. Скачать их можно с сайта УЦ, издавшего сертификат.
Если вы используете квалифицированный сертификат, то попробуйте установить в доверенные корневые эти 2 сертификата (это сертификаты Головного УЦ Минкомсвязи и от них, при наличии интернета должна построится цепочка доверия у любого квалифицированного сертификата), если не поможет, то обращайтесь в УЦ, выдавший Вам сертификат.
Чтобы установить скачанный сертификат в доверенные корневые центры сертификации, нажмите по нему правой кнопкой-Выберите пункт –Установить сертификат- Текущий пользователь- Поместить все сертификаты в следующие хранилище-Обзор-Доверенные корневые центры сертификации-Ок- Далее- Готово- когда появится предупреждение системы безопасности об установке сертификата- нажмите Да-Ок. если Вы устанавливаете сертификат промежуточного центра сертификации то выбирайте хранилище- промежуточные центры сертификации.
Важно: Если вы создаете CAdES-Tили CAdES-XLongType 1, Ошибка может возникать если нет доверия к сертификату оператора TSP службы, в этом случае необходимо установить в доверенные корневые центры сертификации корневой сертификат УЦ его издавшего.
3) Если подпись создается, но ошибка при проверке цепочки сертификатов горит, это значит, что нет доступа к спискам отозванных сертификатов.

Списки отозванных сертификатов можно скачать на сайте УЦ, выдавшем сертификат, после получения списка его необходимо установить, процедура идентична процедуре установки промежуточного сертификата ЦС.
4) Ошибка: 0x8007064A/0x8007065B

Причина ошибки истек срок действия лицензий на КриптоПро CSP и/или КриптоПро TSP Client 2.0 и/или Криптопро OCSP Client 2.0.
Для создания CAdES-BES подписи должна быть действующая лицензия на КриптоПро CSP
Для создания XLT1 должны быть действующими лицензии на следующие программные продукты: КриптоПро CSP, КриптоПро TSP Client 2.0, КриптоПро OCSP Client 2.0
Посмотреть статус лицензий можно через: Пуск- Все программы- КРИПТО-ПРО- Управление лицензиями КриптоПро PKI.
Решение: Приобрести лицензию на нужный программный продукт и активировать её:
5) Набор ключей не существует (0x80090016)

Причина ошибки: У браузера не хватает прав для выполнения операции- добавьте наш сайт в доверенные
6) Отказано в доступе (0x80090010)

Причина ошибки: Истек срок действия закрытого ключа. Проверьте срок действия Зайдите в Пуск->Все программы(все приложения)->КриптоПро->Крипто-Про CSP. Перейдите на вкладку Сервис. Выберите пункт Протестировать, выберите контейнер с закрытым ключом и в результатах тестирования Вы сможете увидеть срок его действия. Рекомендуется получить новый ключ.

7) Ошибка: Invalid algorithm specified. (0x80090008)
Данная ошибка возникает, если Вы используете сертификат, алгоритм которого не поддерживается Вашим криптопровайдером.
Пример: У вас установлен КриптоПро CSP 3.9 а сертификат Выпущен по ГОСТ 2012.
Или если используется алгоритм хеширования, не соответствующий сертификату.
Так же проверьте актуальность версии КриптоПро CSP.
Источник
Как установить личный сертификат
Установить личный сертификат можно двумя способами:
Установка через меню «Просмотреть сертификаты в контейнере»
1. Выберите «Пуск» > «Панель управления» > «КриптоПро CSP», перейдите на вкладку «Сервис» и кликните по кнопке «Просмотреть сертификаты в контейнере».

2. В открывшемся окне нажмите на кнопку «Обзор», чтобы выбрать контейнер для просмотра. После выбора контейнера нажмите на кнопку «Ок».

3. В открывшемся окне нажмите кнопку «Далее».
4. В следующем окне нажмите на кнопку « Установить», после чего утвердительно ответьте на уведомление о замене сертификата (если оно появится). Сертификат установлен.
5. Если кнопка « Установить » отсутствует, то в окне « Сертификат для просмотра » нажмите на кнопку « Свойства ».




Установка через меню «Установить личный сертификат»


3. Далее укажите путь к сертификату и нажмите на кнопку « Открыть »> « Далее » .

4. В следующем окне кликните по кнопке « Далее ».

5. Нажмите кнопку « Обзор » .

6. Укажите контейнер закрытого ключа, соответствующий сертификату, и нажмите кнопку « Ок ».

7. После выбора контейнера нажмите на кнопку « Далее » .

8. В окне « Выбор хранилища сертификатов » кликните по кнопке « Обзор ».
Если установлена версия КриптоПро CSP 3.6 R2 (версия продукта 3.6.6497) или выше, то поставьте галку « Установить сертификат в контейнер ».


Дождитесь сообщения об успешной установке. Сертификат установлен.
Источник
Как установить сертификат подписи через КриптоПро CSP
Часто к нам обращаются с вопросом, как установить сертификат через КриптоПpo CSP. Ситуации бывают разные: сменился директор или главбух, получили новый сертификат в удостоверяющем центре и т.п. Раньше все работало, а теперь нет. Рассказываем, что нужно делать, чтобы установить личный цифровой сертификат на компьютер.
Вы можете установить личный сертификат двумя способами:
1. Через меню КриптоПро CSP «Просмотреть сертификаты в контейнере»
2. Через меню КриптоПро CSP «Установить личный сертификат»
Если на рабочем месте используется операционная система Windows 7 без SP1, то устанавливать сертификат следует по рекомендациям варианта № 2.
Вариант № 1. Устанавливаем через меню «Просмотреть сертификаты в контейнере»
Чтобы установить сертификат:
2. В открывшемся окне нажмите на кнопку “Обзор”. Выберите контейнер и подтвердите свой выбор кнопкой ОК.
3. В следующем окне нажмите “Далее”.
Если появится сообщение “В контейнере закрытого ключа отсутствует открытый ключ шифрования”, перейдите к установке цифрового сертификата по варианту № 2.
4. Если на вашем компьютере установлена версия “КриптоПро CSP” 3.6 R2 (версия продукта 3.6.6497) или выше, то в открывшемся окне нажмите на кнопку “Установить”. После этого согласитесь с предложением заменить сертификат.
Если кнопка “Установить” отсутствует, в окне “Сертификат для просмотра” нажмите кнопку “Свойства”.
6. В окне “Мастер импорта сертификатов” выберите “Далее”.
7. Если у вас уставлена версия “КриптоПро CSP” 3.6, то в следующем окне достаточно оставить переключатель на пункте “Автоматически выбрать хранилище на основе типа сертификата” и нажать “Далее”. Сертификат будет автоматически установлен в хранилище “Личные”.
8. В следующем окне нажмите “Далее”, затем “Готово” и дождитесь сообщения об успешной установке сертификата: “Импорт успешно выполнен”.
Вариант 2. Устанавливаем через меню «Установить личный сертификат»
Чтобы установить сертификат:
2. В окне “Мастер установки личного сертификата” нажмите на кнопку “Далее”. В следующем окне, чтобы выбрать файл сертификата, нажмите “Обзор”.
3. Укажите путь к сертификату и нажмите на кнопку “Открыть”, затем “Далее”.
4. В следующем окне вы можете просмотреть информацию о сертификате. Нажмите “Далее”.
5. На следующем шаге введите или укажите контейнер закрытого ключа, который соответствует выбранному сертификату. Для этого воспользуйтесь кнопкой “Обзор”.
6. Выбрав контейнер, нажмите “Далее”.
7. Дальше вам необходимо выбрать хранилище, куда будет установлен сертификат. Для этого в окне “Выбор хранилища сертификатов” нажмите на кнопку “Обзор”.
Если у вас установлена версия КриптоПро CSP 3.6 R2 (версия продукта 3.6.6497) или выше, поставьте флаг “Установить сертификат в контейнер”.
8. Выберите хранилище “Личные” и нажмите ОК.
В этом случае нажмите “Да”.
10. Дождитесь сообщения об успешной установке личного сертификата на компьютер.
Все, можно подписывать документы, используя новый сертификат.
Источник
Установка корневого и личного сертификатов в КриптоПро
Из нашей статьи вы узнаете:
При работе с ЭЦП во время подписи документов может понадобиться установка нового сертификата с использованием «КриптоПро CSP» — например, когда у ЭЦП закончился срок, произошла смена главного бухгалтера или директора предприятия, либо необходима установка нового сертификата после оформления в удостоверяющем центре.
Для корректной работы может потребоваться установка личного и корневого сертификата в КриптоПро. Чтобы это сделать придерживайтесь следующей инструкции.
Установка личного сертификата
Для того чтобы установить сертификат с помощью «КриптоПро CSP», выполните следующий алгоритм:






Обратите внимание, что при установке система запоминает последний контейнер, с которого была проведена операция. Например, если вы установили личный сертификат из реестра вашего компьютера, а потом повторили процедуру с флешки, то при отсутствии последней система не сможет найти контейнер.
Как установить корневой сертификат КриптоПро
Для корректной работы сервера надо установить предварительно корневой сертификат в ваше хранилище. Для его получения необходим тестовый центр по сертификации продукта, куда можно попасть при наличии прав администратора. Также для предотвращения проблем необходимо добавить адрес интернет-сайта в список доверенных. Запросите сертификат, загрузив его из сертификационного центра. Чтобы его установить, откройте его и выполните следующие действия:

Если процесс пройдёт корректно, то корневой сертификат появится в хранилище среди доверенных центров.
Как установить контейнер закрытого ключа в реестр






После успешного копирования контейнера личный сертификат нужно установить в хранилище «Личные».

Ошибки при установке
Довольно распространённой проблемой при установке становится зависание компьютера. Обычно это связано с установкой нелицензионного ПО, наличием ошибок или отсутствием критических обновлений. Также проблемы могут возникнуть в следующих случаях:
Для корректной работы рекомендуем использовать только лицензионное ПО. Приобрести его и получить комплексную техническую поддержку можно в компании «Астрал-М». Мы входим в число официальных дилеров компании «КриптоПро», что подтверждает информация на сайте разработчика. Обращаясь в «Астрал-М», вы получаете:
Для приобретения электронной подписи или криптопровайдера заполните форму обратной связи, чтобы наш специалист связался с вами.
Источник
Главная » Microsoft Word » На вашем компьютере отсутствуют личные сертификаты пригодные для использования в сервисе госуслуги
На вашем компьютере отсутствуют личные сертификаты пригодные для использования в сервисе госуслуги
Подробную информацию по решению ошибок на портале Госуслуг можно найти в разделах «Работа с электронной подписью» и «Проблемные ситуации», а также обратившись в поддержку портала Госуслуг.
Если ошибки возникают при работе с ЭП, в первую очередь пройдите диагностику по адресу https://help.kontur.ru/uc и выполните рекомендуемые действия.
Как установить сертификат подписи через КриптоПро CSP

135 129
Часто к нам обращаются с вопросом, как установить сертификат через КриптоПpo CSP. Ситуации бывают разные: сменился директор или главбух, получили новый сертификат в удостоверяющем центре и т.п. Раньше все работало, а теперь нет. Рассказываем, что нужно делать, чтобы установить личный цифровой сертификат на компьютер.
Вы можете установить личный сертификат двумя способами:
1. Через меню КриптоПро CSP «Просмотреть сертификаты в контейнере»
2. Через меню КриптоПро CSP «Установить личный сертификат»
Если на рабочем месте используется операционная система Windows 7 без SP1, то устанавливать сертификат следует по рекомендациям варианта № 2.
Вариант № 1. Устанавливаем через меню «Просмотреть сертификаты в контейнере»
Чтобы установить сертификат:
1. Выберите Пуск -> Панель управления -> КриптоПро CSP -> вкладка Сервис и нажмите кнопку “Просмотреть сертификаты в контейнере”.
2. В открывшемся окне нажмите на кнопку “Обзор”. Выберите контейнер и подтвердите свой выбор кнопкой ОК.
3. В следующем окне нажмите “Далее”.
Если появится сообщение “В контейнере закрытого ключа отсутствует открытый ключ шифрования”, перейдите к установке цифрового сертификата по варианту № 2.
4. Если на вашем компьютере установлена версия “КриптоПро CSP” 3.6 R2 (версия продукта 3.6.6497) или выше, то в открывшемся окне нажмите на кнопку “Установить”. После этого согласитесь с предложением заменить сертификат.
Если кнопка “Установить” отсутствует, в окне “Сертификат для просмотра” нажмите кнопку “Свойства”.
5. В окне “Сертификат” — > вкладка “Общие” нажмите на кнопку “Установить сертификат”.
6. В окне “Мастер импорта сертификатов” выберите “Далее”.
7. Если у вас уставлена версия “КриптоПро CSP” 3.6, то в следующем окне достаточно оставить переключатель на пункте “Автоматически выбрать хранилище на основе типа сертификата” и нажать “Далее”. Сертификат будет автоматически установлен в хранилище “Личные”.
8. В следующем окне нажмите “Далее”, затем “Готово” и дождитесь сообщения об успешной установке сертификата: “Импорт успешно выполнен”.
Вариант 2. Устанавливаем через меню «Установить личный сертификат»
Для установки вам понадобится, собственно, сам файл сертификата (с расширением .cer). Он может находиться, например, на дискете, на токене или на жестком диске компьютера.
Чтобы установить сертификат:
1. Выберите Пуск -> Панель управления -> КриптоПро CSP -> вкладка Сервис и нажмите кнопку “Установить личный сертификат”.
2. В окне “Мастер установки личного сертификата” нажмите на кнопку “Далее”. В следующем окне, чтобы выбрать файл сертификата, нажмите “Обзор”.
3. Укажите путь к сертификату и нажмите на кнопку “Открыть”, затем “Далее”.
4. В следующем окне вы можете просмотреть информацию о сертификате. Нажмите “Далее”.
5. На следующем шаге введите или укажите контейнер закрытого ключа, который соответствует выбранному сертификату. Для этого воспользуйтесь кнопкой “Обзор”.
6. Выбрав контейнер, нажмите “Далее”.
7. Дальше вам необходимо выбрать хранилище, куда будет установлен сертификат. Для этого в окне “Выбор хранилища сертификатов” нажмите на кнопку “Обзор”.
Если у вас установлена версия КриптоПро CSP 3.6 R2 (версия продукта 3.6.6497) или выше, поставьте флаг “Установить сертификат в контейнер”.
8. Выберите хранилище “Личные” и нажмите ОК.
9. Хранилище вы выбрали. Теперь нажмите “Далее”, затем — “Готово”. После этого может появиться сообщение:
В этом случае нажмите “Да”.
10. Дождитесь сообщения об успешной установке личного сертификата на компьютер.
Нет действующих сертификатов: Госуслуги, электронная подпись (2019)
Пользователи сталкиваются с проблемой: «У вас нет действующих сертификатов» – Госуслуги. Что делать в таком случае? Почему не подтверждается электронная подпись? (Актуально на 2019 год).
Одной из причин данной проблемы может стать ошибка при регистрации. Для начала нужно разобрать последовательность действий:

- Нужно найти на сайт Госуслуг по ссылке gosuslugi.ru.
- Найти раздел «Регистрация».
- После чего ввести действующий личный номер и запрашиваемые данные.
- На телефон должно прийти смс сообщения с кодом регистрации.
- После подтверждения нужно перейти к заполнению анкеты. Здесь вероятность ошибки практически равна нулю, т.к. система сама выявляет недостаточное количество введенных букв или цифр и автоматически указывает на ошибку. Если не возникло проблем при заполнении анкеты и вводом данных, то переходим дальше.
Ошибка может вылезать из-за установленных специальных программ. После входа на сайт, как правило, предлагается установить или скачать специальные программы для оптимальной работы. Для тех, кто использует Электронную цифровую подпись, такая установка является обязательной.
Нужно скачать программу «Plugin для работы с электронной подписью». Для удачной установки и работы в ней нужно использовать браузер Google Chrome, во всех остальных программа или зависает, или вовсе не реагирует на установку. После чего нужно разрешить плагину работать, для этого стоит перезагрузить сам браузер.

И именно на данном этапе чаще всего всплывает ошибка «У вас нет действующих сертификатов» в Госуслугах. Чтобы ее решить, нужно найти в поиске официальный сайт «Крипто-Про» или тот, где у вас была приобретена ЭЦП, далее зайти на этот сайт.
Главное – не забывать вставить флешку с подписью в ПК. После регистрации или входа на «Крипто-Про», нужно скачать «КриптоПро УЭК CSP». В комплекте установки входит плагин, нужно согласиться и подтвердить его установку. Если после данных манипуляций проблема не была решена, то нужно перейти к следующему.
Проверяем свою операционную систему. Иногда из-за устаревших версий ОС Электронная подпись может установиться не как положено. Нужно обновить ОС и проверить, подходит ли сама ЭЦП к данной версии.
Если и это не помогло, тогда нужно приступить к мерам посерьезнее.

📋 Как правило, данный тип ошибки может выходить так же из-за просрочки сертификата ЭЦП. Для этого нужно обратиться в компанию, где была приобретена подпись. За вами должен быть закреплен персональный менеджер.
📋 По телефону менеджер подскажет, была ли просрочена ЭЦП и что нужно сделать для ее продления. Обычно компания просто выставляет счет, после оплаты их сервисная поддержка связывается с вами, подключается удаленно к вашему ПК и обновляет ЭЦП.
📋 Если и здесь все в порядке и электронная подпись действительна, то остается последний вариант – это проблема с самим браузером. Не забываем, что для оптимальной работы на сайте Госуслуги нужно использовать браузер Гугл Хром.
Для выяснения причины нужно зайти в его настройки, прокрутить всплывающее окно до конца, где будет расположен пункт – Дополнительные настройки. Там находим Личные данные и Настройки контента. Открываем файлы Cookie, вводим ссылку на сайт, соглашаемся с сохранениями и нажимаем кнопку «Готово». Теперь сайт внесен в список разрешенных сайтов для браузера и никаких проблем на сайте возникнуть не должно.
Теперь вы знаете, что делать, если «у вас нет действующих сертификатов» на сайте Госуслуги (2019) и не подтверждается электронная подпись. Если вам удалось решить эту проблему, напишите в комментариях об этом.
Нет действующих сертификатов в Госуслугах — «тяжелые» случаи 2019
Если желанный «счастливый конец» не настал, необходимо прибегнуть к более серьезным способам. Их два. Стоит разобраться с первым. Многим подобное покажется очевидным проколом, но так оно и есть.
- Необходимо внимательно изучить подпись и узнать номер компании, которая ее выдала.
- Связаться с представителями компании и задать несколько уточняющих вопросов.
Все очень просто. Большинство людей привыкли во всем искать подвох, создавая дополнительные трудности. Скорее всего, у полученной подписи просто истек срок действия и его необходимо обновить. Сотрудники компании быстро справятся с подобной задачей.
Второй вариант немного сложнее. Необходимо следовать инструкции:
- Открыть настройки браузера (необходимо нажать на три точки в правом верхнем углу).
- В появившемся списке найти пункт «Дополнительные настройки».
- Кликнуть по разделу «Личные данные», запустить настройку контента.
- В соответствующем окне откроются файлы Cookie, их нужно настроить вручную.
- Согласившись со всеми сохранениями нажать «Готово».

Будет не лишним повторно проверить все действия. Печать должна отображаться в списке разрешенного контента. В противном случае ошибка может повторно появиться.
В редких случаях ПК требует полной переустановки ОС или целого набора программ. Стоит более внимательно относиться к сроку годности эцп и вовремя продлевать его, посещая компанию-разработчика.
Вариант 1. Устанавливаем корневой сертификат УЦ, выдавшего ЭЦП
Как установить сертификат ЭЦП — вопрос, волнующий многих пользователей, оплативших ключ ЭЦП. Перед тем как непосредственно перейти к делу, необходимо скачать программу «КриптоПро» с официального сайта.
Установка сертификата ЭЦП допустима двумя путями:
- используя раздел «Установить личный сертификат»;
- используя раздел «Просмотреть сертификаты в контейнере».
Рассмотрим первый случай более подробно.
- В строке управления находим программу «КриптоПро CSP» и открываем ее.
- Переходим на закладку «Сервис» и находим клавишу «Установить личный сертификат».

- В ответ откроется окошко «Мастер установки сертификатов» — жмем «Далее».
- Кнопкой «Обзор» прокладываем путь к сертификату

и переходим к клавише «Открыть».

- В открывшемся окошке находим кнопку «Далее».

- Кликаем «Обзор» и в новом окне подбираем соответствующий сертификату контейнер — жмем «ОК».

- В открывшемся окошке выбираем «Обзор» и папку «Личное», далее — «Ок» и в последующем окошке выбираем «Готово».

Инструкция по проверке электронных подписей на Госуслугах
Если у вас есть подтвержденная учетная запись на портале, вы сможете проверить сертификаты. Для этого необходимо зайти в личный кабинет на gosuslugi.ru, далее кликните на свое имя — откроется меню учетной записи, нажмите в нем строку «Настройки и безопасность». На открывшейся вкладке выберите раздел «Электронная подпись». В нем вы увидите все сертификаты, оформленные на ваше имя. Обращаем ваше внимание, раздел доступен только на портале, в мобильном приложении Госуслуг его нет.
Если в разделе указана информация о сертификатах, которые вы не получали, это причина забеспокоиться. Это может свидетельствовать о том, что кто-то незаконно получил сертификат на ваше имя. В такой ситуации сертификат электронной подписи необходимо срочно отозвать и подпись станет недействительной, соответственно, уже никто не сможет ей воспользоваться.
Чтобы отозвать сертификат, обратитесь с паспортом в удостоверяющий центр, который его оформил и напишите заявление на отзыв. В течение 12 часов сертификат отзовут, это можно проверить на сайте УЦ, перечень отозванных сертификатов публикуется ежедневно.
Учитывайте, что сервис проверки сертификатов внедрен недавно, в связи с чем он может функционировать с ошибками или недочетами. Например, показать один и тот же сертификат дважды или не отобразить сертификат, который у вас есть. О таких случаях необходимо сообщать в техподдержку портала, чтобы устранить недочеты.
Если у вас еще нет электронной подписи, вы можете оформить ее в нашем сервисном центре. Вы сможете ее использовать для ведения бизнеса, участия в торгах, сдачи отчетности или ведения электронного документооборота.
Главная » Microsoft Word » На вашем компьютере отсутствуют личные сертификаты пригодные для использования в сервисе госуслуги
На вашем компьютере отсутствуют личные сертификаты пригодные для использования в сервисе госуслуги
Подробную информацию по решению ошибок на портале Госуслуг можно найти в разделах «Работа с электронной подписью» и «Проблемные ситуации», а также обратившись в поддержку портала Госуслуг.
Если ошибки возникают при работе с ЭП, в первую очередь пройдите диагностику по адресу https://help.kontur.ru/uc и выполните рекомендуемые действия.
Как установить сертификат подписи через КриптоПро CSP

135 129
Часто к нам обращаются с вопросом, как установить сертификат через КриптоПpo CSP. Ситуации бывают разные: сменился директор или главбух, получили новый сертификат в удостоверяющем центре и т.п. Раньше все работало, а теперь нет. Рассказываем, что нужно делать, чтобы установить личный цифровой сертификат на компьютер.
Вы можете установить личный сертификат двумя способами:
1. Через меню КриптоПро CSP «Просмотреть сертификаты в контейнере»
2. Через меню КриптоПро CSP «Установить личный сертификат»
Если на рабочем месте используется операционная система Windows 7 без SP1, то устанавливать сертификат следует по рекомендациям варианта № 2.
Вариант № 1. Устанавливаем через меню «Просмотреть сертификаты в контейнере»
Чтобы установить сертификат:
1. Выберите Пуск -> Панель управления -> КриптоПро CSP -> вкладка Сервис и нажмите кнопку “Просмотреть сертификаты в контейнере”.
2. В открывшемся окне нажмите на кнопку “Обзор”. Выберите контейнер и подтвердите свой выбор кнопкой ОК.
3. В следующем окне нажмите “Далее”.
Если появится сообщение “В контейнере закрытого ключа отсутствует открытый ключ шифрования”, перейдите к установке цифрового сертификата по варианту № 2.
4. Если на вашем компьютере установлена версия “КриптоПро CSP” 3.6 R2 (версия продукта 3.6.6497) или выше, то в открывшемся окне нажмите на кнопку “Установить”. После этого согласитесь с предложением заменить сертификат.
Если кнопка “Установить” отсутствует, в окне “Сертификат для просмотра” нажмите кнопку “Свойства”.
5. В окне “Сертификат” — > вкладка “Общие” нажмите на кнопку “Установить сертификат”.
6. В окне “Мастер импорта сертификатов” выберите “Далее”.
7. Если у вас уставлена версия “КриптоПро CSP” 3.6, то в следующем окне достаточно оставить переключатель на пункте “Автоматически выбрать хранилище на основе типа сертификата” и нажать “Далее”. Сертификат будет автоматически установлен в хранилище “Личные”.
8. В следующем окне нажмите “Далее”, затем “Готово” и дождитесь сообщения об успешной установке сертификата: “Импорт успешно выполнен”.
Вариант 2. Устанавливаем через меню «Установить личный сертификат»
Для установки вам понадобится, собственно, сам файл сертификата (с расширением .cer). Он может находиться, например, на дискете, на токене или на жестком диске компьютера.
Чтобы установить сертификат:
1. Выберите Пуск -> Панель управления -> КриптоПро CSP -> вкладка Сервис и нажмите кнопку “Установить личный сертификат”.
2. В окне “Мастер установки личного сертификата” нажмите на кнопку “Далее”. В следующем окне, чтобы выбрать файл сертификата, нажмите “Обзор”.
3. Укажите путь к сертификату и нажмите на кнопку “Открыть”, затем “Далее”.
4. В следующем окне вы можете просмотреть информацию о сертификате. Нажмите “Далее”.
5. На следующем шаге введите или укажите контейнер закрытого ключа, который соответствует выбранному сертификату. Для этого воспользуйтесь кнопкой “Обзор”.
6. Выбрав контейнер, нажмите “Далее”.
7. Дальше вам необходимо выбрать хранилище, куда будет установлен сертификат. Для этого в окне “Выбор хранилища сертификатов” нажмите на кнопку “Обзор”.
Если у вас установлена версия КриптоПро CSP 3.6 R2 (версия продукта 3.6.6497) или выше, поставьте флаг “Установить сертификат в контейнер”.
8. Выберите хранилище “Личные” и нажмите ОК.
9. Хранилище вы выбрали. Теперь нажмите “Далее”, затем — “Готово”. После этого может появиться сообщение:
В этом случае нажмите “Да”.
10. Дождитесь сообщения об успешной установке личного сертификата на компьютер.
Нет действующих сертификатов: Госуслуги, электронная подпись (2019)
Пользователи сталкиваются с проблемой: «У вас нет действующих сертификатов» – Госуслуги. Что делать в таком случае? Почему не подтверждается электронная подпись? (Актуально на 2019 год).
Одной из причин данной проблемы может стать ошибка при регистрации. Для начала нужно разобрать последовательность действий:

- Нужно найти на сайт Госуслуг по ссылке gosuslugi.ru.
- Найти раздел «Регистрация».
- После чего ввести действующий личный номер и запрашиваемые данные.
- На телефон должно прийти смс сообщения с кодом регистрации.
- После подтверждения нужно перейти к заполнению анкеты. Здесь вероятность ошибки практически равна нулю, т.к. система сама выявляет недостаточное количество введенных букв или цифр и автоматически указывает на ошибку. Если не возникло проблем при заполнении анкеты и вводом данных, то переходим дальше.
Ошибка может вылезать из-за установленных специальных программ. После входа на сайт, как правило, предлагается установить или скачать специальные программы для оптимальной работы. Для тех, кто использует Электронную цифровую подпись, такая установка является обязательной.
Нужно скачать программу «Plugin для работы с электронной подписью». Для удачной установки и работы в ней нужно использовать браузер Google Chrome, во всех остальных программа или зависает, или вовсе не реагирует на установку. После чего нужно разрешить плагину работать, для этого стоит перезагрузить сам браузер.

И именно на данном этапе чаще всего всплывает ошибка «У вас нет действующих сертификатов» в Госуслугах. Чтобы ее решить, нужно найти в поиске официальный сайт «Крипто-Про» или тот, где у вас была приобретена ЭЦП, далее зайти на этот сайт.
Главное – не забывать вставить флешку с подписью в ПК. После регистрации или входа на «Крипто-Про», нужно скачать «КриптоПро УЭК CSP». В комплекте установки входит плагин, нужно согласиться и подтвердить его установку. Если после данных манипуляций проблема не была решена, то нужно перейти к следующему.
Проверяем свою операционную систему. Иногда из-за устаревших версий ОС Электронная подпись может установиться не как положено. Нужно обновить ОС и проверить, подходит ли сама ЭЦП к данной версии.
Если и это не помогло, тогда нужно приступить к мерам посерьезнее.

📋 Как правило, данный тип ошибки может выходить так же из-за просрочки сертификата ЭЦП. Для этого нужно обратиться в компанию, где была приобретена подпись. За вами должен быть закреплен персональный менеджер.
📋 По телефону менеджер подскажет, была ли просрочена ЭЦП и что нужно сделать для ее продления. Обычно компания просто выставляет счет, после оплаты их сервисная поддержка связывается с вами, подключается удаленно к вашему ПК и обновляет ЭЦП.
📋 Если и здесь все в порядке и электронная подпись действительна, то остается последний вариант – это проблема с самим браузером. Не забываем, что для оптимальной работы на сайте Госуслуги нужно использовать браузер Гугл Хром.
Для выяснения причины нужно зайти в его настройки, прокрутить всплывающее окно до конца, где будет расположен пункт – Дополнительные настройки. Там находим Личные данные и Настройки контента. Открываем файлы Cookie, вводим ссылку на сайт, соглашаемся с сохранениями и нажимаем кнопку «Готово». Теперь сайт внесен в список разрешенных сайтов для браузера и никаких проблем на сайте возникнуть не должно.
Теперь вы знаете, что делать, если «у вас нет действующих сертификатов» на сайте Госуслуги (2019) и не подтверждается электронная подпись. Если вам удалось решить эту проблему, напишите в комментариях об этом.
Нет действующих сертификатов в Госуслугах — «тяжелые» случаи 2019
Если желанный «счастливый конец» не настал, необходимо прибегнуть к более серьезным способам. Их два. Стоит разобраться с первым. Многим подобное покажется очевидным проколом, но так оно и есть.
- Необходимо внимательно изучить подпись и узнать номер компании, которая ее выдала.
- Связаться с представителями компании и задать несколько уточняющих вопросов.
Все очень просто. Большинство людей привыкли во всем искать подвох, создавая дополнительные трудности. Скорее всего, у полученной подписи просто истек срок действия и его необходимо обновить. Сотрудники компании быстро справятся с подобной задачей.
Второй вариант немного сложнее. Необходимо следовать инструкции:
- Открыть настройки браузера (необходимо нажать на три точки в правом верхнем углу).
- В появившемся списке найти пункт «Дополнительные настройки».
- Кликнуть по разделу «Личные данные», запустить настройку контента.
- В соответствующем окне откроются файлы Cookie, их нужно настроить вручную.
- Согласившись со всеми сохранениями нажать «Готово».

Будет не лишним повторно проверить все действия. Печать должна отображаться в списке разрешенного контента. В противном случае ошибка может повторно появиться.
В редких случаях ПК требует полной переустановки ОС или целого набора программ. Стоит более внимательно относиться к сроку годности эцп и вовремя продлевать его, посещая компанию-разработчика.
Вариант 1. Устанавливаем корневой сертификат УЦ, выдавшего ЭЦП
Как установить сертификат ЭЦП — вопрос, волнующий многих пользователей, оплативших ключ ЭЦП. Перед тем как непосредственно перейти к делу, необходимо скачать программу «КриптоПро» с официального сайта.
Установка сертификата ЭЦП допустима двумя путями:
- используя раздел «Установить личный сертификат»;
- используя раздел «Просмотреть сертификаты в контейнере».
Рассмотрим первый случай более подробно.
- В строке управления находим программу «КриптоПро CSP» и открываем ее.
- Переходим на закладку «Сервис» и находим клавишу «Установить личный сертификат».

- В ответ откроется окошко «Мастер установки сертификатов» — жмем «Далее».
- Кнопкой «Обзор» прокладываем путь к сертификату

и переходим к клавише «Открыть».

- В открывшемся окошке находим кнопку «Далее».

- Кликаем «Обзор» и в новом окне подбираем соответствующий сертификату контейнер — жмем «ОК».

- В открывшемся окошке выбираем «Обзор» и папку «Личное», далее — «Ок» и в последующем окошке выбираем «Готово».

Инструкция по проверке электронных подписей на Госуслугах
Если у вас есть подтвержденная учетная запись на портале, вы сможете проверить сертификаты. Для этого необходимо зайти в личный кабинет на gosuslugi.ru, далее кликните на свое имя — откроется меню учетной записи, нажмите в нем строку «Настройки и безопасность». На открывшейся вкладке выберите раздел «Электронная подпись». В нем вы увидите все сертификаты, оформленные на ваше имя. Обращаем ваше внимание, раздел доступен только на портале, в мобильном приложении Госуслуг его нет.
Если в разделе указана информация о сертификатах, которые вы не получали, это причина забеспокоиться. Это может свидетельствовать о том, что кто-то незаконно получил сертификат на ваше имя. В такой ситуации сертификат электронной подписи необходимо срочно отозвать и подпись станет недействительной, соответственно, уже никто не сможет ей воспользоваться.
Чтобы отозвать сертификат, обратитесь с паспортом в удостоверяющий центр, который его оформил и напишите заявление на отзыв. В течение 12 часов сертификат отзовут, это можно проверить на сайте УЦ, перечень отозванных сертификатов публикуется ежедневно.
Учитывайте, что сервис проверки сертификатов внедрен недавно, в связи с чем он может функционировать с ошибками или недочетами. Например, показать один и тот же сертификат дважды или не отобразить сертификат, который у вас есть. О таких случаях необходимо сообщать в техподдержку портала, чтобы устранить недочеты.
Если у вас еще нет электронной подписи, вы можете оформить ее в нашем сервисном центре. Вы сможете ее использовать для ведения бизнеса, участия в торгах, сдачи отчетности или ведения электронного документооборота.
Содержание
- Ошибки при работе на портале Госуслуги gosuslugi.ru
- При входе возникает ошибка «У вас нет действующих сертификатов» или не отображается сертификат, выданный на ГОСТ Р 34.10-2012
- При регистрации Юридического лица возникает ошибка «Данные представителя юридического лица, указанного в заявлении, не совпадают с данными ЕГРЮЛ»
- Ошибка при проверке данных из ЕГРЮЛ. Федеральная налоговая службы Российской Федерации не подтвердила существование записи в ЕГРЮЛ с указанными данными.
- «Вы используете недопустимое средство электронной подписи» или «Сертификат вашей электронной подписи не прошел проверку действительности»
- Ошибка на вашем компьютере отсутствуют личные сертификаты пригодные для использования в сервисе
- Как установить личный сертификат
- Установка через меню «Установить личный сертификат»
- Как установить сертификат подписи через КриптоПро CSP
- Установка корневого и личного сертификатов в КриптоПро
- Установка личного сертификата
- Как установить корневой сертификат КриптоПро
- Как установить контейнер закрытого ключа в реестр
- Ошибки при установке
Ошибки при работе на портале Госуслуги gosuslugi.ru
Подробную информацию по решению ошибок на портале Госуслуг можно найти в разделах «Работа с электронной подписью» и «Проблемные ситуации», а также обратившись в поддержку портала Госуслуг.
Если ошибки возникают при работе с ЭП, в первую очередь пройдите диагностику по адресу https://help.kontur.ru/uc и выполните рекомендуемые действия.
При входе возникает ошибка «У вас нет действующих сертификатов» или не отображается сертификат, выданный на ГОСТ Р 34.10-2012
Установите актуальную версию плагина Госуслуг, предварительно удалив с компьютера предыдущую версию. Подробное описание действий находится на странице «Работа с электронной подписью».
При регистрации Юридического лица возникает ошибка «Данные представителя юридического лица, указанного в заявлении, не совпадают с данными ЕГРЮЛ»
Проверьте, что сертификат выдан на руководителя, указанного в актуальной выписке из ЕГРЮЛ (раздел «Сведения о лице, имеющем право без доверенности действовать от имени юридического лица»).
Ошибка при проверке данных из ЕГРЮЛ. Федеральная налоговая службы Российской Федерации не подтвердила существование записи в ЕГРЮЛ с указанными данными.
Проверьте, что все данные об организации и её руководителе (введённые вручную на этапе регистрации и данные из сертификата) совпадают с выпиской из ЕГРЮЛ.
«Вы используете недопустимое средство электронной подписи» или «Сертификат вашей электронной подписи не прошел проверку действительности»
Убедитесь, что используется действующий Квалифицированный сертификат ЭП. Проверить сертификат можно на странице проверки подлинности ЭП, загрузив открытый ключ.
Источник
Ошибка на вашем компьютере отсутствуют личные сертификаты пригодные для использования в сервисе
Шаг 1
Перейдите по ссылке:
Согласитесь со всеми всплывающими окнами, если таковые будут.
Вы должны увидеть страницу такого вида:

Если Вы видите такое окно, то переходите к шагу 2, если нет, то читайте дальше.

Если Вы видите такое окно, значит не установлен или не доступен КриптоПро CSP, см. пункт как проверить установку или установить КриптоПро CSP.

Если Вы видите такое окно, значит CAdESBrowserPlug-in не установлен или не доступен, см. пункт как проверить установлен ли плагин, Как убедиться, что правильно настроен браузер.
Шаг 2
В поле Сертификат выделите нужный сертификат и нажмите Подписать.
Примечание: В поле Сертификат отображаются все сертификаты, установленные в хранилище Личное текущего пользователя, и сертификаты, записанные в ключевые контейнеры. Если в списке нет сертификатов или отсутствует нужный, значит необходимо вставить ключевой носитель с закрытым ключом и установить сертификат в хранилище Личное текущего пользователя.
Если после нажатия кнопки Подписать Вы видите такой результат, значит Вы успешно выполнили подпись и КриптоПро ЭЦП Browser plug-in работает в штатном режиме.

Если Вы получили ошибку, то смотрите раздел Информация об ошибках.
Как проверить установлен ли КриптоПро CSP
Проверить установлен ли КриптоПро CSP можно зайдя в панель управления Программы и компоненты (Установка и удаление программ). Там же можно увидеть версию установленного продукта:

Если КриптоПро CSP не был установлен, то пробную версию (на 3 месяца) можно скачать у нас на сайте (для загрузки файла необходима действующая учетная запись на нашем портале): https://www.cryptopro.ru/sites/default/files/private/csp/40/9944/CSPSetup.exe
Как проверить установлен ли КриптоПро ЭЦП Browser plug-in
Проверить установлен ли КриптоПро ЭЦП Browser plug-in можно зайдя в панель управления Программы и компоненты (Установка и удаление программ). Там же можно увидеть версию установленного продукта.
Если КриптоПро ЭЦП Browser plug-in не установлен, то дистрибутив можно скачать у нас на сайте: https://www.cryptopro.ru/products/cades/plugin/get_2_0
Инструкция по установке плагина доступна здесь.

Как убедиться, что включено расширение в браузере
Если Вы используете Google Chrome, то Вы должны включить расширение. Для этого в правом верхнем углу браузера нажмите на значок Настройка и управление Google Chrome (три точки)- Дополнительные инструменты –Расширения.

Убедитесь, что расширение CryptoPro Extension for CAdES Browser Plug-in присутствует и включено. При отсутствии расширения, переустановите КриптоПро ЭЦП Browser plug-in или скачайте расширение через Интернет магазин Chrome: https://chrome.google.com/webstore/detail/cryptopro-extension-for-c/iifchhfnnmpdbibifmljnfjhpififfog?hl=ru

Если Вы используете Mozilla Firefox версии 52 и выше, то требуется дополнительно установить расширение для браузера.
Для начала перейдите по ссылке : скачать расширение.
Разрешите его установку:


Перейдите Инструменты-Дополнения-Расширения и убедитесь, что расширение включено:

Если Вы используете Internet Explorer, то при переходе на страницу, в которую встроен CAdESBrowserPlug-in, Вы увидите внизу страницы следующее сообщение:

В окне Подтверждение доступа нажмите Да:

Если Вы используете Opera, то необходимо установить расширение из каталога дополнений Opera:
И во всплывающем окне нажать – Установить расширение:

В следующем окне нажмите – Установить:

Либо перейдите Меню-Расширения-Расширения:

Нажмите Добавить расширения и в строке поиска введите CryptoPro, выберите наш плагин и нажмите Добавить в Opera. После этого перезапустите браузер.
Проверить включен ли плагин можно в Меню-Расширения-Расширения:


Если Вы используете Яндекс Браузер, то необходимо перейти Опции-Настройки-Дополнения и убедиться, что КриптоПро ЭЦП есть и включен. Если расширение отсутствует, то Вы можете скачать его Каталога расширений для Яндекс Браузера, используя поиск по слову КриптоПро.


Информация об ошибках
1) Появляется окно КриптоПро CSP Вставьте ключевой носитель

Появление данного окна значит, что у Вас не вставлен носитель с закрытым ключом для выбранного Вами сертификата.
Необходимо вставить ключевой носитель. Убедится что ОС его «видит» и попробовать заново.
Если предыдущие действия не помогли, необходимо переустановить сертификат в хранилище Личное текущего пользователя с привязкой к закрытому ключу. См статью.
2) Не удалось создать подпись из-за ошибки: Не удается построить цепочку сертификатов для доверенного корневого центра. (0x800B010A)

Эта ошибка возникает, когда невозможно проверить статус сертификата (нет привязки к закрытому ключу, нет доступа к спискам отзыва или OCSP службе), либо не установлены корневые сертификаты.
Выполните привязку сертификата к закрытому ключу:
Проверьте строится ли цепочка доверия: откройте файл сертификата (можно его открыть через Пуск-Все программы-КриптоПро- Сертификаты-Текущий Пользователь-Личное-Сертификаты), перейдите на вкладку Путь сертификации. Если на этой вкладке присутствуют красные кресты, или вообще нет ничего кроме текущего сертификата (кроме тех случаев если сертификат является самоподписанным)
Скриншоты с примерами сертификатов, у которых не строится цепочка доверия.


Чтобы цепочка доверия построилась необходимо скачать и установить корневые и промежуточные сертификаты. Скачать их можно с сайта УЦ, издавшего сертификат.
Если вы используете квалифицированный сертификат, то попробуйте установить в доверенные корневые эти 2 сертификата (это сертификаты Головного УЦ Минкомсвязи и от них, при наличии интернета должна построится цепочка доверия у любого квалифицированного сертификата), если не поможет, то обращайтесь в УЦ, выдавший Вам сертификат.
Чтобы установить скачанный сертификат в доверенные корневые центры сертификации, нажмите по нему правой кнопкой-Выберите пункт –Установить сертификат- Текущий пользователь- Поместить все сертификаты в следующие хранилище-Обзор-Доверенные корневые центры сертификации-Ок- Далее- Готово- когда появится предупреждение системы безопасности об установке сертификата- нажмите Да-Ок. если Вы устанавливаете сертификат промежуточного центра сертификации то выбирайте хранилище- промежуточные центры сертификации.
Важно: Если вы создаете CAdES-Tили CAdES-XLongType 1, Ошибка может возникать если нет доверия к сертификату оператора TSP службы, в этом случае необходимо установить в доверенные корневые центры сертификации корневой сертификат УЦ его издавшего.
3) Если подпись создается, но ошибка при проверке цепочки сертификатов горит, это значит, что нет доступа к спискам отозванных сертификатов.

Списки отозванных сертификатов можно скачать на сайте УЦ, выдавшем сертификат, после получения списка его необходимо установить, процедура идентична процедуре установки промежуточного сертификата ЦС.
4) Ошибка: 0x8007064A/0x8007065B

Причина ошибки истек срок действия лицензий на КриптоПро CSP и/или КриптоПро TSP Client 2.0 и/или Криптопро OCSP Client 2.0.
Для создания CAdES-BES подписи должна быть действующая лицензия на КриптоПро CSP
Для создания XLT1 должны быть действующими лицензии на следующие программные продукты: КриптоПро CSP, КриптоПро TSP Client 2.0, КриптоПро OCSP Client 2.0
Посмотреть статус лицензий можно через: Пуск- Все программы- КРИПТО-ПРО- Управление лицензиями КриптоПро PKI.
Решение: Приобрести лицензию на нужный программный продукт и активировать её:
5) Набор ключей не существует (0x80090016)

Причина ошибки: У браузера не хватает прав для выполнения операции- добавьте наш сайт в доверенные
6) Отказано в доступе (0x80090010)

Причина ошибки: Истек срок действия закрытого ключа. Проверьте срок действия Зайдите в Пуск->Все программы(все приложения)->КриптоПро->Крипто-Про CSP. Перейдите на вкладку Сервис. Выберите пункт Протестировать, выберите контейнер с закрытым ключом и в результатах тестирования Вы сможете увидеть срок его действия. Рекомендуется получить новый ключ.

7) Ошибка: Invalid algorithm specified. (0x80090008)
Данная ошибка возникает, если Вы используете сертификат, алгоритм которого не поддерживается Вашим криптопровайдером.
Пример: У вас установлен КриптоПро CSP 3.9 а сертификат Выпущен по ГОСТ 2012.
Или если используется алгоритм хеширования, не соответствующий сертификату.
Так же проверьте актуальность версии КриптоПро CSP.
Источник
Как установить личный сертификат
Установить личный сертификат можно двумя способами:
Установка через меню «Просмотреть сертификаты в контейнере»
1. Выберите «Пуск» > «Панель управления» > «КриптоПро CSP», перейдите на вкладку «Сервис» и кликните по кнопке «Просмотреть сертификаты в контейнере».

2. В открывшемся окне нажмите на кнопку «Обзор», чтобы выбрать контейнер для просмотра. После выбора контейнера нажмите на кнопку «Ок».

3. В открывшемся окне нажмите кнопку «Далее».
4. В следующем окне нажмите на кнопку « Установить», после чего утвердительно ответьте на уведомление о замене сертификата (если оно появится). Сертификат установлен.
5. Если кнопка « Установить » отсутствует, то в окне « Сертификат для просмотра » нажмите на кнопку « Свойства ».




Установка через меню «Установить личный сертификат»


3. Далее укажите путь к сертификату и нажмите на кнопку « Открыть »> « Далее » .

4. В следующем окне кликните по кнопке « Далее ».

5. Нажмите кнопку « Обзор » .

6. Укажите контейнер закрытого ключа, соответствующий сертификату, и нажмите кнопку « Ок ».

7. После выбора контейнера нажмите на кнопку « Далее » .

8. В окне « Выбор хранилища сертификатов » кликните по кнопке « Обзор ».
Если установлена версия КриптоПро CSP 3.6 R2 (версия продукта 3.6.6497) или выше, то поставьте галку « Установить сертификат в контейнер ».


Дождитесь сообщения об успешной установке. Сертификат установлен.
Источник
Как установить сертификат подписи через КриптоПро CSP
Часто к нам обращаются с вопросом, как установить сертификат через КриптоПpo CSP. Ситуации бывают разные: сменился директор или главбух, получили новый сертификат в удостоверяющем центре и т.п. Раньше все работало, а теперь нет. Рассказываем, что нужно делать, чтобы установить личный цифровой сертификат на компьютер.
Вы можете установить личный сертификат двумя способами:
1. Через меню КриптоПро CSP «Просмотреть сертификаты в контейнере»
2. Через меню КриптоПро CSP «Установить личный сертификат»
Если на рабочем месте используется операционная система Windows 7 без SP1, то устанавливать сертификат следует по рекомендациям варианта № 2.
Вариант № 1. Устанавливаем через меню «Просмотреть сертификаты в контейнере»
Чтобы установить сертификат:
2. В открывшемся окне нажмите на кнопку “Обзор”. Выберите контейнер и подтвердите свой выбор кнопкой ОК.
3. В следующем окне нажмите “Далее”.
Если появится сообщение “В контейнере закрытого ключа отсутствует открытый ключ шифрования”, перейдите к установке цифрового сертификата по варианту № 2.
4. Если на вашем компьютере установлена версия “КриптоПро CSP” 3.6 R2 (версия продукта 3.6.6497) или выше, то в открывшемся окне нажмите на кнопку “Установить”. После этого согласитесь с предложением заменить сертификат.
Если кнопка “Установить” отсутствует, в окне “Сертификат для просмотра” нажмите кнопку “Свойства”.
6. В окне “Мастер импорта сертификатов” выберите “Далее”.
7. Если у вас уставлена версия “КриптоПро CSP” 3.6, то в следующем окне достаточно оставить переключатель на пункте “Автоматически выбрать хранилище на основе типа сертификата” и нажать “Далее”. Сертификат будет автоматически установлен в хранилище “Личные”.
8. В следующем окне нажмите “Далее”, затем “Готово” и дождитесь сообщения об успешной установке сертификата: “Импорт успешно выполнен”.
Вариант 2. Устанавливаем через меню «Установить личный сертификат»
Чтобы установить сертификат:
2. В окне “Мастер установки личного сертификата” нажмите на кнопку “Далее”. В следующем окне, чтобы выбрать файл сертификата, нажмите “Обзор”.
3. Укажите путь к сертификату и нажмите на кнопку “Открыть”, затем “Далее”.
4. В следующем окне вы можете просмотреть информацию о сертификате. Нажмите “Далее”.
5. На следующем шаге введите или укажите контейнер закрытого ключа, который соответствует выбранному сертификату. Для этого воспользуйтесь кнопкой “Обзор”.
6. Выбрав контейнер, нажмите “Далее”.
7. Дальше вам необходимо выбрать хранилище, куда будет установлен сертификат. Для этого в окне “Выбор хранилища сертификатов” нажмите на кнопку “Обзор”.
Если у вас установлена версия КриптоПро CSP 3.6 R2 (версия продукта 3.6.6497) или выше, поставьте флаг “Установить сертификат в контейнер”.
8. Выберите хранилище “Личные” и нажмите ОК.
В этом случае нажмите “Да”.
10. Дождитесь сообщения об успешной установке личного сертификата на компьютер.
Все, можно подписывать документы, используя новый сертификат.
Источник
Установка корневого и личного сертификатов в КриптоПро
Из нашей статьи вы узнаете:
При работе с ЭЦП во время подписи документов может понадобиться установка нового сертификата с использованием «КриптоПро CSP» — например, когда у ЭЦП закончился срок, произошла смена главного бухгалтера или директора предприятия, либо необходима установка нового сертификата после оформления в удостоверяющем центре.
Для корректной работы может потребоваться установка личного и корневого сертификата в КриптоПро. Чтобы это сделать придерживайтесь следующей инструкции.
Установка личного сертификата
Для того чтобы установить сертификат с помощью «КриптоПро CSP», выполните следующий алгоритм:






Обратите внимание, что при установке система запоминает последний контейнер, с которого была проведена операция. Например, если вы установили личный сертификат из реестра вашего компьютера, а потом повторили процедуру с флешки, то при отсутствии последней система не сможет найти контейнер.
Как установить корневой сертификат КриптоПро
Для корректной работы сервера надо установить предварительно корневой сертификат в ваше хранилище. Для его получения необходим тестовый центр по сертификации продукта, куда можно попасть при наличии прав администратора. Также для предотвращения проблем необходимо добавить адрес интернет-сайта в список доверенных. Запросите сертификат, загрузив его из сертификационного центра. Чтобы его установить, откройте его и выполните следующие действия:

Если процесс пройдёт корректно, то корневой сертификат появится в хранилище среди доверенных центров.
Как установить контейнер закрытого ключа в реестр






После успешного копирования контейнера личный сертификат нужно установить в хранилище «Личные».

Ошибки при установке
Довольно распространённой проблемой при установке становится зависание компьютера. Обычно это связано с установкой нелицензионного ПО, наличием ошибок или отсутствием критических обновлений. Также проблемы могут возникнуть в следующих случаях:
Для корректной работы рекомендуем использовать только лицензионное ПО. Приобрести его и получить комплексную техническую поддержку можно в компании «Астрал-М». Мы входим в число официальных дилеров компании «КриптоПро», что подтверждает информация на сайте разработчика. Обращаясь в «Астрал-М», вы получаете:
Для приобретения электронной подписи или криптопровайдера заполните форму обратной связи, чтобы наш специалист связался с вами.
Источник

Из нашей статьи вы узнаете:
Куда обращаться при ошибке: у вас нет действующих сертификатов
При работе с ЭЦП следует знать, что электронный сертификат или флеш-носитель не могут быть источниками ошибки. Если при работе с порталами вы видите предупреждение об отсутствии рабочего сертификата, значит, сбой выдает сайт или обслуживающий сервис.
Возможно, потребуется установка через «КриптоПро» и дальнейшая настройка в программе. Для решения задачи необходимо найти источник сбоя и воспользоваться инструкцией. Под каждый сайт или портал разработан свой алгоритм устранения ошибок.
Получить инструкции и консультацию нужно в техподдержке того удостоверяющего центра, в котором выдавался сертификат.
Госуслуги: что делать, если портал не видит сертификат
Проблема в работе с сайтом Госуслуг может быть связана с ошибками в регистрации. При работе с порталом необходимо следовать четкому алгоритму при регистрации. Правильный порядок действий выглядит следующим образом: пункт меню «Регистрация» → ввод мобильного номера и данных → заполнение анкеты.
В этом случае ошибиться сложно, поскольку система сама проверяет каждый пункт на соответствие числу цифр и букв в каждой графе. Если допущены неточности, вы не сможете продвинуться дальше. Области с ошибкой подчеркиваются красным знаком.
В законе ФЗ-63 описано, как должны действовать сертификаты в системе. Если при регистрации с ЭЦП не возникло проблем, но в дальнейшем всплывает предупреждение об ошибке, стоит обратиться в службу поддержки.
Самостоятельная работа с ошибкой:
- проверьте установку плагинов или иных дополнений;
- войдите с другого устройства, если ошибка сохраняется, значит скорее всего проблема не в браузерах, а в настройках самой операционной системы;
- ссылка на сайт может не допускаться антивирусным ПО, временно отключите его и повторите попытку воспользоваться сертификатом;
- проверьте срок действующей ЭЦП, возможно, он истек;
- внесите в список надежных сайтов расширения *.esia.gosuslugi.ru, *.gosuslugi.ru, *.zakupki.gov.ru;
- в работе с сайтами очистите куки и кэш, перезапустите браузер.
Если ни один вышеприведенный случай не подходит, следует обратиться в службу поддержки Госуслуг. В сопроводительном письме (или в обращение через онлайн чат) нужно указать даты регистрации сертификата и УЦ, выдавший сертификат.
Часто ошибкой, в работе с сертификатами на Госуслугах, бывает сам плагин для браузера. Иногда достаточно его переустановить и работа портала будет восстановлена.
Работа через ЭП на Госуслугах, доступна через все браузера, хотя чаще всего рекомендуется пользоваться Microsoft Internet Explorer версии 6.0 и выше. Отдельно стоит рассмотреть работы на госуслугах через ЭП с использованием MacOS, для этого на сайте КриптоПро подготовлена отдельная статья по настройке своего компьютера.
РТС Тендер: что делать, если площадка не видит сертификат
В работе с РТС Тендер действующий сертификат может не отражаться в «Личном кабинете». При этом ЭП используется на других порталах без сбоев. Чтобы видеть пути решения, необходимо пройти в настройки «Личного кабинета».
Как действовать, если у вас нет действующих сертификатов:
- установленное ПО заменить на рекомендованное (рекомендуемое СКЗИ — КриптоПро);
- отключить блокировку всплывающего окна или другие блокировщики рекламы;
- проверить сроки действующей лицензии в «КриптоПро»;
- проверить актуальность действия версии «КриптоПро Browserplugin (CADESCOM)», при необходимости обновить плагин.
Обратившись в службу поддержки, проверьте по предоставленным рекомендациям «Настройки компьютера». Большинство плагинов для Google Chrome не работают в браузерах Internet Explorer и FireFox. Отключить блокировку всплывающего окна можно в разделе «Сервис», подраздел «Блокирование всплывающих окон». В нем ставьте галочку напротив пункта «Выключить блокирование всплывающих окон».
Сроки сертификата по «КриптоПро» проверяются в разделе лицензии. Проверка совершается по пути: пуск → все программы → «КриптоПро» → управление лицензиями «КриптоПро PKI» → «КриптоПро CSP».
Чтобы заменить/переустановить Browserplugin с официальной страницы «КриптоПро», нужно зайти в раздел «Загрузки» и выбрать актуальную версию.
Что рекомендует КриптоПро
Чтобы действовать в рамках ФЗ, рекомендовано установить плагины с официального сайта «КриптоПро». Бесперебойно Plugin взаимодействует с Google Chrome, Internet Explorer. Остальные браузеры игнорируют установку.
Система «КриптоПро» настроена на простое управление. Если в работе возникает ошибка, в обращении к службе поддержки нужно указать тип вашего носителя и ПК. Вам могут предложить проверить целостность токена или его срок годности. Для восстановления работы сертификата может потребоваться утилита «КриптоПро CSP». Скачать ее можно с официального сайта. Так же не лишним будет почитать, что пишут на форуме криптопро про схожие ситуации.
Чаще всего ошибка возникает на устаревших операционных системах MAC OS, Windows XP, Vista. В этом случае перед обращением проверьте ЭП с другого устройства. Программа должна соответствовать вашей версии ОС.
Портал Gosuslugi.ru – известный многим жителям нашей страны интернет-ресурс. Его возможности и функционал постоянно расширяются, поэтому все больше и больше людей начинают использовать его в своих целях. К сожалению, но иногда на экране высвечивается надпись «у вас нет действующих сертификатов в Госуслугах», которая прерывает ту или иную операцию.
В этой статье вы узнаете, как избавиться от этой ошибки/сбоя, чтобы продолжить полноценно использовать возможности, предоставляемые интернет-порталом Госуслуги.
Возникновение сообщения в самом начале
Действительно, на экране эта надпись может появиться еще на первых этапах работы с интернет-порталом Gosuslugi. Вернее, во время проведения регистрационной процедуры.
Обычно она заключается в следующих действиях со стороны пользователя:
- После перехода на официальную страничку этого ресурса, необходимо кликнуть по разделу «Регистрация»;
- От пользователя требуется указать определенную информацию и вбить номер своего мобильного телефона;
- На номер будет оправлена СМС-ка с кодом подтверждения.
Иногда СМС-сообщение не приходит достаточно долго. Конечно, можно запросить подтверждение и иным способом (например, через Почту России или при личном посещении одной из госструктур), но до этого момента все равно воспользоваться возможностями сайта просто не получится. Максимум, что доступно – заполнение личных данных в анкете. Поэтому придется просто подождать, пока вопрос с подтверждением не решиться.
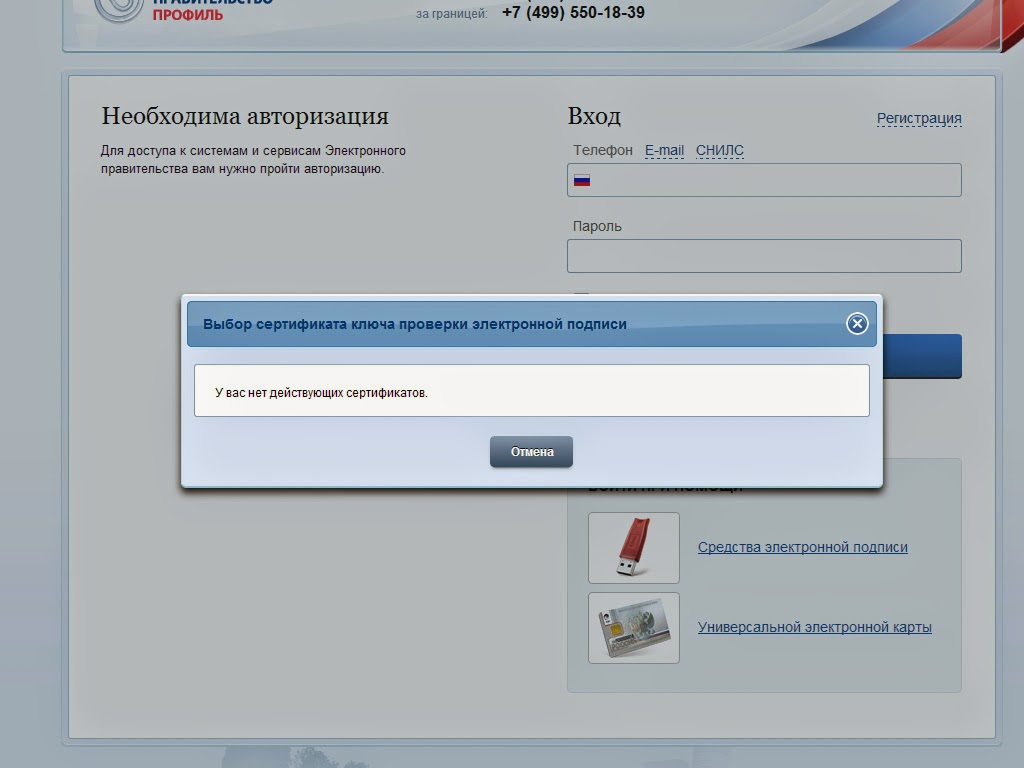
В самой же регистрации совершить ошибку весьма сложно – система сразу же показывает строчки, где наблюдается какое-то несоответствие. Например, малое число символов в пароле.
Проблема при инсталляции специализированного ПО
Специальное программное обеспечение требуется, если человек планирует работать с электронными цифровыми подписями. Или как их еще называют – ЭЦП. Чтобы получить эту возможность, потребуется скачать и установить специальный плагин для интернет-браузера. Он так и называется — «Plugin для работы с электронной подписью».
Важный момент: Плагин идеально подходит только для Google Chrome. Поэтому стоит использовать его именно для этого браузера. Обычно для начала полноценного функционирования установленного плагина требуется перезапуск ПО.
И в этот момент на экране и может возникнуть «У вас нет действующих сертификатов». Как решить возникшую проблему? Следовать инструкции:
- Активировать поисковую строку в интернет-браузере;
- Вбить в нее слово «Крипто-Про». Перейти по ссылке на официальный ресурс этого инструмента;
- Убедиться, что к компу заранее подключен кардридер;
- Выполнить процедуру регистрации на официальном сайте Крипто-Про;
- После этого появится возможность для скачивания спец.утилиты КриптоПро УЭК CSP;
- Запустить инсталляционный процесс. Программа предложит выполнить установку специального плагина. Согласиться с этим предложением.

После этого проблема самоустраняется. В большинстве случаев.
Как быть, если сбой продолжает проявляться?
Действительно, что делать, если установка крипто-утилиты не исправила ситуацию?
В этом случае рекомендуется обратить внимание на два варианта возможного возникновения этой ситуации:
- Используемый сертификат оказывается банально просроченным;
- Какие-то сбои в используемом браузере.
Первая проблема решается таким образом:
- Находится информация про организацию, которая занималось выдачей ЭЦП;
- Дальше необходимо «пробить» ее контакты и связаться с представителем;
- Уточняется вопрос по поводу срока действия сертификата. Если существует с этим нюансом проблема, то она решается на основе инструкций, которые предоставляет сотрудник такой компании.
То есть, потребуется затратить немного личного времени, чтобы достичь требуемого результата.
Если проблема заключается в браузере, то рекомендации следующие:
- Перейти в меню настроек используемого интернет-браузера (в Хроме для этого используются три вертикальных точки, которые можно найти в правом верхнем углу экрана);
- Через «Дополнительные настройки» перейти в «Личные данные». Выбрать в этом разделе «Настройки контента»;
- Кликнуть на «Файлы cookie». В специальную строку копируется ссылка на сайт Госуслуг.

Остается задействовать кнопку «Готово» и оценить полученный результат. Важно! При внесении ссылки рядом должна присутствовать специальная пометка «Разрешить». А сам интернет-ресурс присутствовать в списке доверенных.
Как с помощью ЭЦП зайти на портал Госуслуг с macOS?
Конечно, не стоит забывать и о том, что существует достаточно большая армия поклонников техники от Apple. И у них тоже иногда возникают проблемы входа на Gosuslugi.ru. К счастью, существует весьма действенная инструкция, позволяющая осуществить задуманное:
- На первом этапе необходимо выполнить установку КриптоПро CSP 4.0 R4 (найти, скачать и проинсталлировать), а также спец.утилиты, предназначенной как раз для работы с порталом государственных услуг. Называется она IFCPlugin;


- После этого – выполнить загрузку специального файла конфигурации IFCPlugin в директорию, которая называется «Загрузки»;
- Подключить к оборудованию один из вариантов ключевого носителя. Например, обычный флеш-накопитель, Рутокен, ESMART token или что-то аналогичное;
- В терминале команды использовать следующее: sudo cp ~/Downloads/ifc.cfg /Library/Internet Plug-Ins/IFCPlugin.plugin/Contents и /opt/cprocsp/bin/csptestf -absorb -certs –autoprov (не забыть ввести пароль при появлении строки «Password» и нажать на ввод);
- Если используется интернет-браузер Chromium GOST, то для него в терминале команды ввести такой приказ: sudo cp /Library/Google/Chrome/NativeMessagingHosts/ru.rtlabs.ifcplugin.json /Library/Application Support/Chromium/NativeMessagingHosts;
- Убедиться, что в онлайн-браузере расширение для плагина Госуслуг находится в активном состоянии.
Остается последний этап – вход в систему:
- Осуществить переход на Gosuslugi.ru;
- Кликнуть на «Вход с помощью электронной подписи» и «Готово»;
- В списке определиться с требуемым сертификатом;
- В окошке, которое называется «Ввод пин-кода», нажать на «Продолжить».

В случае активации CryptoPro CSP – вбить пин-код соответствующего сертификату контейнера в строке «Password».
Отзывы пользователей
Некоторые интернет-пользователи прислали в своих отзывах личные способы решения возникшей проблемы. Поэтому с ними ознакомиться также будет крайне полезно:
- Вадим. При использовании CryptoPro CSP очень важно убедиться, что сертификат был интегрирован в ключ. Если этого не сделать, то проблемы будут продолжаться! Делается это очень просто. При установке личного сертификата заставить программы выбрать автоматически контейнер для ключа. И обязательно поставить галочку возле «Установить сертификаты в контейнер». После этого проблем с входом лично у меня не было.
- Антон. У меня была схожая ситуация при использовании цифровой подписи с версией 4.0.9939. решил проблему таким образом: сначала заказал дистрибутив другой версии. А именно — 4.0.9963 (R4). Воспользовался встроенной утилитой «uninstall_csp». Подождал завершения ее работы. Запустил установку с помощью .mpkg-файла. По завершении поставил для браузера ЭЦП Browser Plug-In, перезапустил его и легко авторизировался в системе.
- Григорий. Этот конфликт присутствовал, когда на одном контейнере было сразу несколько носителей. И на некоторых из них – отсутствуют сертификаты. Достаточно просто удалить именно такие, чтобы сбой самоустранился.
- Сергей. В течение достаточно длительного времени проблем со входом у меня не было. Но вот пару недель назад возникли. И заключаются они в возникновении именно этого сообщения. В моем случае решением стало банальное обновление плагина госуслуг IFCPlugin. Его версия просто устарела. И апгрейд позволил решить проблему.
- Анатолий. У моего сертификата просто закончился срок действия. Не знал об этом. Перелопатил множество инструкций. Опробовал разные способы. Не помогает. А потом мне сказали, что нужно созвониться и попросить обновление для сертификата или высылку нового варианта. Так и сделал.
Способы, подсказанные обычными людьми, также могут оказаться весьма эффективными. Поэтому стоит на них также обратить внимание, если описанные варианты в статье не дают требуемого итога.
Форум КриптоПро
»
Средства криптографической защиты информации
»
Apple
»
Не заходит на госуслуги ->У вас нет действующих сертификатов.
|
allwotlk |
|
|
Статус: Новичок Группы: Участники
|
Здравствуйте! Подскажите как решить проблему с акредитацией на порталах со входом через есиа ? Все перелопатил уже, но ответа так и не нашел . |
 |
|
|
svyazist |
|
|
Статус: Активный участник Группы: Участники Сказал «Спасибо»: 26 раз |
Такая ошибка возникает, если у вас на носителе несколько контейнеров, при этом не во все установлены сертификаты. Удалите с носителя контейнер (скопируйте), в котором нет сертификата, и попробуйте снова. |
 |
|
|
allwotlk |
|
|
Статус: Новичок Группы: Участники
|
Автор: svyazist Такая ошибка возникает, если у вас на носителе несколько контейнеров, при этом не во все установлены сертификаты. Удалите с носителя контейнер (скопируйте), в котором нет сертификата, и попробуйте снова. А как это сделать? Все облазил, но как открыть его и посмотреть что там записано так и не нашел |
 |
|
|
svyazist |
|
|
Статус: Активный участник Группы: Участники Сказал «Спасибо»: 26 раз |
КриптоПро — Сервис — Просмотр сертификатов в контейнере |
 |
|
|
Александр Лавник |
|
|
Статус: Сотрудник Группы: Участники Сказал «Спасибо»: 53 раз |
Автор: svyazist КриптоПро — Сервис — Просмотр сертификатов в контейнере Добрый день. На *nix операционных системах (и на macOS в частности) нет графической панели КриптоПро CSP как на Windows, поэтому Ваш совет здесь не применим. |
|
Техническую поддержку оказываем тут |
|
 |
|
|
Александр Лавник |
|
|
Статус: Сотрудник Группы: Участники Сказал «Спасибо»: 53 раз |
Автор: allwotlk Здравствуйте! Подскажите как решить проблему с акредитацией на порталах со входом через есиа ? Все перелопатил уже, но ответа так и не нашел . Добрый день. При входе на Госуслуги используется собственный плагин портала — IFCPlugin. Инструкция по настройке входа на портал Госуслуг на macOS с КриптоПро CSP. Ссылка на эту инструкцию также есть в основной инструкции для macOS. Отредактировано пользователем 20 февраля 2019 г. 13:55:26(UTC) |
|
Техническую поддержку оказываем тут |
|
 |
|
|
NSGrid |
|
|
Статус: Участник Группы: Участники Сказал(а) «Спасибо»: 1 раз |
Та же тема на Mac у пользователя, плагин Госуслуг установлен, виден в списке и активен, даже на Федресурсе работает (там другой плагин, но все сертификаты видит), а Госуслуги — нет действующих сертификатов. Кстати, дорогие сотрудники ООО «КРИПТО-ПРО», а когда уже наконец-то появится нормальная версия Крипто-про под Мас с графическим интерфейсом, как и под Винду? А то устанавливать, конечно, ЭЦП под Мак — та еще веселуха с Терминалом, хотя казалось бы именно философия Мака состоит в том, что бы интерфейс был максимально дружелюбным, графическим с красивыми кнопочками и флажками и т. д., а здесь выходит наоборот, под Винду все намного удобнее. Отредактировано пользователем 7 февраля 2019 г. 20:30:56(UTC) |
 |
|
|
allwotlk |
|
|
Статус: Новичок Группы: Участники
|
Автор: NSGrid Та же тема на Mac у пользователя, плагин Госуслуг установлен, виден в списке и активен, даже на Федресурсе работает (там другой плагин, но все сертификаты видит), а Госуслуги — нет действующих сертификатов. Кстати, дорогие сотрудники ООО «КРИПТО-ПРО», а когда уже наконец-то появится нормальная версия Крипто-про под Мас с графическим интерфейсом, как и под Винду? А то устанавливать, конечно, ЭЦП под Мак — та еще веселуха с Терминалом, хотя казалось бы именно философия Мака состоит в том, что бы интерфейс был максимально дружелюбным, графическим с красивыми кнопочками и флажками и т. д., а здесь выходит наоборот, под Винду все намного удобнее. Тоже интересен этот вопрос! И еще бы скооперировались с гос услугами в создании рабочего плагина |
 |
|
|
Агафьин Сергей |
|
|
Статус: Сотрудник Группы: Участники Сказал «Спасибо»: 5 раз |
Автор: NSGrid Кстати, дорогие сотрудники ООО «КРИПТО-ПРО», а когда уже наконец-то появится нормальная версия Крипто-про под Мас с графическим интерфейсом, как и под Винду? Попробуйте CSP 5.0. Помимо обычных провайдерных окон там есть красивая панелька cptools (/opt/cprocsp/bin/cptools). |
|
С уважением, |
|
 |
|
|
NSGrid |
|
|
Статус: Участник Группы: Участники Сказал(а) «Спасибо»: 1 раз |
Автор: Агафьин Сергей Автор: NSGrid Кстати, дорогие сотрудники ООО «КРИПТО-ПРО», а когда уже наконец-то появится нормальная версия Крипто-про под Мас с графическим интерфейсом, как и под Винду? Попробуйте CSP 5.0. Помимо обычных провайдерных окон там есть красивая панелька cptools (/opt/cprocsp/bin/cptools). надо проверить, я пользователю ставил как раз 5.0 версию, эта панелька терминалом вызывается? |
 |
|
| Пользователи, просматривающие эту тему |
|
Guest |
Форум КриптоПро
»
Средства криптографической защиты информации
»
Apple
»
Не заходит на госуслуги ->У вас нет действующих сертификатов.
Быстрый переход
Вы не можете создавать новые темы в этом форуме.
Вы не можете отвечать в этом форуме.
Вы не можете удалять Ваши сообщения в этом форуме.
Вы не можете редактировать Ваши сообщения в этом форуме.
Вы не можете создавать опросы в этом форуме.
Вы не можете голосовать в этом форуме.
Содержание
- 1 Что такое сертификат на Госуслугах
- 2 Зачем подтверждать ЭЦП
- 3 Почему Госуслуги не видит сертификат электронной подписи
- 4 Что делать для решения проблемы
- 4.1 Ошибка при регистрации
- 4.2 Установка дополнительного ПО
- 5 Другие варианты
- 6 Вывод
«У вас нет действующих сертификатов Госуслуги» – это ошибка, с которой сталкиваются некоторые пользователи сайта. Для начала нужно разобраться в причине ее появления, а уже потом предпринимать какие-либо действия. Настоятельно рекомендуется проверить срок действия ЭЦП.
Что такое сертификат на Госуслугах
Электронная подпись является способом подтверждения неподдельности документа. Что касается внешнего вида, то он может быть разным. Это связано с тем, что при создании ЭЦП применяются разные виды шифровки.
Зачем подтверждать ЭЦП
Есть ряд причин, по которым необходимо подтверждать электронную подпись:
- Подтверждение намерений отправки.
- Идентификация личности держателя.
- Определение достоверности документа.
Почему Госуслуги не видит сертификат электронной подписи
Обычно при настройке ЭЦП для Госуслуг никаких сбоев не возникает. Однако в некоторых случаях единый государственный портал не видит сертификат и ключ электронной подписи.
Что делать, если Госуслуги не видит сертификат гост 2012? Существует ряд причин, из-за которых возникает такая ситуация:
- Нет установленных личных сертификатов.
- У сертификата ЭЦП истек срок действия.
- Корневой сертификат не установлен.
- Целостность физического носителя нарушена.
Каждую из вышеуказанных причин можно устранить, поэтому необходимо ознакомиться с тем, как это сделать.
Вход в Госуслуги с помощью электронной подписи отключен, как включить? Порядок действий:
- Перейти в раздел настроек учетной записи.
- Найти услугу, позволяющую включить вход с помощью электронных средств.
- Ознакомиться с предупреждением.
- Нажать «Включить».
После выполнения вышеуказанного алгоритма действий достаточно заново осуществить вход уже при помощи ЭЦП.
Что делать для решения проблемы
На Госуслугах появляется ошибка «У вас нет действующих сертификатов», что делать? Существует ряд способов, которые помогут устранить возникшую проблему:
- Зайти на портал через другой браузер. Проблема может возникнуть из-за наличия непроверенных плагинов, поэтому Госуслуги не видит ЭЦП.
- Использовать для авторизации другое устройство.
- Временно отключить антивирус, установленный на компьютере.
- Проверить физический носитель на целостность.
- Убедиться в том, что ЭЦП не просрочен. В этом случае достаточно обратиться в компанию, которая занималась выдачей подписи.
- Проверить подключение к интернету.
- Очистить кэш браузера.
- Проверить операционную систему. Нужно убедиться в том, что ЭЦП подходит к конкретной ОС. При необходимости осуществить обновление.

Обратите внимание! Срок действия электронной подписи составляет 1 год. По окончании этого периода времени необходимо осуществлять продление.
Ошибка при регистрации
Портал Госуслуг не видит сертификат, в чем проблема? Иногда причиной может стать ошибка при регистрации. Последовательность действий выглядит следующим образом:
- Перейти на сайт Госуслуг.
- Найти раздел под названием «Регистрация».
- Заполнить все необходимые поля (ФИО, номер телефона, адрес электронной почты).
- Подтвердить свои действия. Для этого достаточно указать в соответствующем поле код, полученный из СМС-сообщения.
- Заполнить анкету в Личном кабинете пользователя. Здесь трудно допустить ошибку, так как система все подскажет.
Существует ряд способов, которые позволяют подтвердить аккаунт на Госуслугах. Пользователь может выбрать тот, который больше всего ему подходит.
Если с данными не возникло никаких проблем, то причина в другом.
Установка дополнительного ПО
Все обладатели ЭЦП, которые подтверждают электронную подпись через Госуслуги, должны знать о необходимости установки дополнительного софта. Это позволит упростить работу с системой.
Порядок действий:
- Установить браузер Google Chrome, если вы еще этого не сделали.
- Скачать файл «Plugin для работы с электронной подписью».
- Перезапустить браузер. После этого и появляется ошибка.
- Устраняем ошибку путем перехода на любой сайт криптопровайдера.
- Заходим на Госуслуги и осуществляем регистрацию.
- Скачиваем программу «КриптоПро УЭК CSP».

Важно! Не используйте другой браузер при выполнении вышеуказанного алгоритма действий. Это связано с тем, что только Google Chrome отреагирует на появление доп. утилиты.
После выполнения вышеуказанного алгоритма действий проблема должна исчезнуть.
Другие варианты
Если пользователю не помог ни один из вышеуказанных вариантов решения проблемы, то заказчику необходимо действовать следующим образом:
- Узнать контактные данные компании, которая занималась выдачей ЭЦП.
- Проконсультироваться с сотрудниками.
Вероятно, что электронная подпись является просроченной. Стоит напомнить о том, что срок ее действия составляет 1 год. Для решения проблемы достаточно обновить ЭЦП.
Есть еще один вариант, который необходимо применять в последнюю очередь. Порядок действий:
- Открыть свой браузер и найти раздел настроек.
- Найти раздел с персональными данными и осуществить настройку контента, нажав на кнопку «Запустить».
- Высветятся файлы Cookie, настройка которых осуществляется в ручном режиме.
- Подтвердить свои действия.
Важно! В разрешенный контент должна входить печать. В противном случае проблема не будет устранена.
Вывод
Ошибка при получении электронной подписи через Госуслуги возникает по ряду различных причин. Прежде чем предпринимать действия, настоятельно рекомендуется проверить срок годности ЭЦП.




 Сейчас ведь Маками уже много кто пользуется и ЭЦП вполне может работать на Маке.
Сейчас ведь Маками уже много кто пользуется и ЭЦП вполне может работать на Маке. 