Согласитесь: современный пользователь любого устройства, способного выходить в Интернет, проводит огромное количество времени на невероятно популярном видеохостинге YouTube. Таковы современные реалии. Однако, некоторые пользователи уведомляют, что они частенько сталкиваются с ошибкой «An Error Occurred, Please Try Again Later», когда пытаются посмотреть на YouTube то или иное видео. В сегодняшней статье мы с вами посмотрим на некоторые решения, с помощью которых вы можете устранить эту проблему.
Содержание
- Решения для устранения ошибки «An Error Occurred, Please Try Again Later»
- Решение №1 Использовать функцию «Забыть об этом сайте»
- Решение №2 Отключить Shockwave Flash
- Решение №3 Очистить cookie и кэш, и обновить ваши плагины
- Решение №4 Отключение аппаратного ускорения
- Решение №5 Обновление аудиодрайвера
- Решение №6 Подключите к ПК наушники или колонки
- Решение №7 Удаление антивируса Bitdefender
- Решение №8 Переход на другой браузер
- Решение №9 Изменить свой DNS
- Решение №10 Изменить качество воспроизводимого видео
- Решение №11 Активирование cookie
- Решение №12 Переустановить браузер
Решения для устранения ошибки «An Error Occurred, Please Try Again Later»
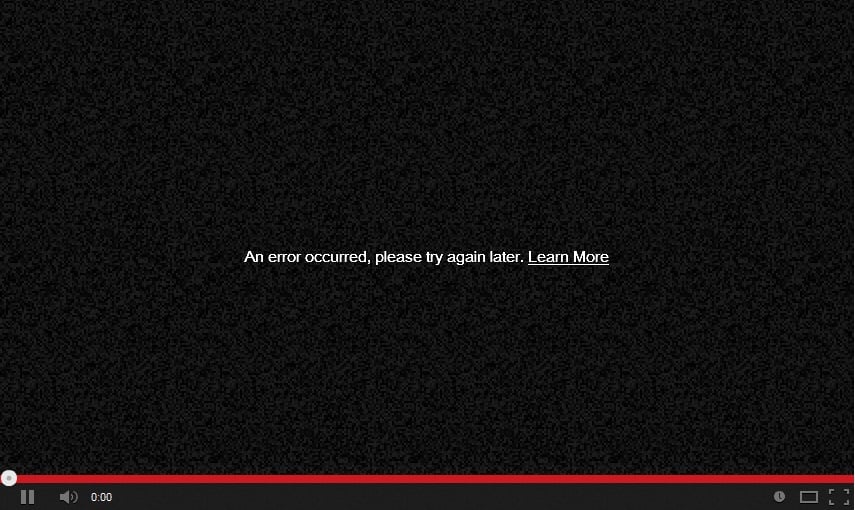
Все перечисленные ниже решение, советы и шаги вы можете использовать на любом доступном вам браузере, естественно, немного «подогнав» их под браузер, установленный на вашем компьютере. Мы же будем приводить примеры – в большинстве случаев – на браузере Firefox, так как он является одним из самых используемых.
Решение №1 Использовать функцию «Забыть об этом сайте»
Если вы используете для серфинга в сети браузер от Firefox, тогда у вас есть возможность использовать функцию «Забыть об этом сайте». Данная функция позволяет позволяет вам удалить cookie, сохраненные пароли и кэш-файлы определенного сайта. Чтобы использовать ее, вам нужно сделать следующее:
- Откройте Firefox и перейдите в Журнал. Вы можете запросто перейти в эту часть браузера просто нажав комбинацию клавиш Ctrl+H на клавиатуре.
- Просмотрите вашу историю браузера и найдите любую ссылку, ведущую на YouTube.
- Нажмите на нее правой кнопкой мыши и выберите из контекстного меню пункт «Забыть об этом сайте».
- Перезапустите браузер Firefox и попробуйте проиграть нужное вам видео на YouTube.
Это достаточно простой трюк, который, вероятно, поможет вам избавиться от ошибки «An Error Occurred, Please Try Again Later».
Решение №2 Отключить Shockwave Flash
Shockwave Flash – плагин, необходимый для работы с различным мультимедийным контентом в Интернете. Порой, этот самый плагин от компании Adobe может вызывать ошибку «An Error Occurred, Please Try Again Later» при просмотре различных видео на YouTube. Вам нужно убедиться в том, что он деактивирован. Чтобы отключить Shockwave Flash, вам нужно сделать следующее:
- Откройте Firefox и кликните на иконку с тремя полосками.
- Кликните на пункт «Дополнения».
- Перейдите во вкладку «Плагины» и найдите там Shockwave Flash.
- С помощью ниспадающего меню, располагающегося рядом с Shockwave Flash, выберите опцию «Никогда не включать».
Если вы не используете Firefox, то просто убедитесь в своем браузере, что вы отключили плагин под названием Shockwave Flash. Процесс его деактивации будет сход на всех версиях браузеров, так что у вас не должно возникнуть с этих никаких проблем. Войти в настройки Плагинов и отключить Shockwave Flash – вот так все просто.
Решение №3 Очистить cookie и кэш, и обновить ваши плагины
Чтобы избавиться от ошибки «An Error Occurred, Please Try Again Later», вам нужно попробовать очистить cookie и кэш. Чтобы осуществить эту задачу в браузере Firefox, вам нужно следовать этим шагам:
- Откройте браузер Firefox и кликните на кнопку меню(три полоски в верхнем правом углу).
- Кликните на пункт «Библиотека».
- Далее кликните на «Журнал».
- Далее кликните на «Удалить историю».
- Выберите типы данных, от которых вы хотите избавиться. В нашем случае, вам нужно выбрать кэш и cookie, тем не менее вы можете подвергнуть и другие типы данных к удалению.
- Выберите желаемый временной промежуток и кликните на кнопку «Удалить сейчас».
Завершив процесс удаления кэша и cookie, перезапустите браузер Firefox. Несмотря на то, что мы показали пример на одном браузере, вы можете применять данные шаги к практически любому из них. Если вы используете какие-то из плагинов в вашем браузере, то их нужно обязательно обновить. Сделать это можно с помощью шагов, указанных в предыдущем пункте. Добравшись до списка плагинов, нажмите на нужный вам правой кнопкой мыши и выберите «Найти обновления».
Решение №4 Отключение аппаратного ускорения
Некоторые пользователи указывают, что аппаратное ускорение может вызывать проблемы с YouTube ошибку «An Error Occurred, Please Try Again Later». В связи с этим, давайте взглянем на то, как отключить данный функционал.
- Откройте Firefox и пройдите в «Настройки».
- Перейдите в раздел «Производительность», опустившись в самый низ окна с Настройками.
- Уберите галочку с опций «Использовать рекомендуемые настройки производительности» и «По возможности использовать аппаратное ускорение».
- Перезапустите Firefox, и попробуйте снова проиграть какое-то видео на YouTube.
Аппаратное ускорение может вызывать множество различных проблем, в том числе и ошибку «An Error Occurred, Please Try Again Later», но после отключения данной опции все они благополучно разрешаются.
Решение №5 Обновление аудиодрайвера
Некоторые пользователи утверждают, что обновление аудиодрайвера для звуковой карты может разрешить проблему, возникающую при просмотре видео на YouTube, так что почему бы не попробовать последовать данному совету. Вам понадобится посетить официальный сайт производителя материнской платы или звуковой карт и найти там последнюю версию драйвера или драйвера для Windows 10.
Решение №6 Подключите к ПК наушники или колонки
Да, данное решение наверняка звучит как невероятно странный совет, но некоторые пользователи утверждают, что подключение к компьютеру наушников или колонок во время просмотра видео на YouTube может избавить от ошибки «An Error Occurred, Please Try Again Later».
Так что если в вашем распоряжении есть только встроенные громкоговорители, например, вы владелец ноутбука, то попробуйте подключить к компьютеру наушники или колонки, чтобы устранить проблему с YouTube.
Решение №7 Удаление антивируса Bitdefender
Согласно утверждению некоторых пользователей, антивирусное программное обеспечение Bitdefender может вызывать ошибку «An Error Occurred, Please Try Again Later» на YouTube. Если у вас в системе установлен данный антивирус, то попробуйте удалить его. Также стоит заметить, что несколько пользователей указали на то, что им помогло разрешить проблему простое обновление версии данной антивирусной утилиты. Если же у вас не установлено это программное обеспечение, то попробуйте отключить или временно удалить свой антивирус. При отсутствии антивируса как такового вам потребуется деактивировать Защитник Windows, который является системным антивирусом.
Решение №8 Переход на другой браузер
Если ничего из вышеперечисленного не помогло вам разрешить проблему в виде ошибки «An Error Occurred, Please Try Again Later», то мы рекомендуем вам попробовать сменить браузер. Да, переходить на другой браузер – это далеко не самая приятная процедура, так как вы уже обжили старый, но если это может потенциально разрешить ошибку – почему бы и не попробовать.
Решение №9 Изменить свой DNS
Если вы начали получить ошибку «An Error Occurred, Please Try Again Later» при просмотре видео на YouTube с недавнего времени, то проблема может заключаться в вашем DNS-сервере. По умолчанию, ваш компьютер использует DNS-сервер провайдера, предоставляющего вам доступ к Интернету. Однако, если с ним возникли какие-то проблемы, то вы можете воспользоваться публичными адресами DNS-серверов от компании Google. Сделать это можно следующим образом:
- Нажмите правой кнопкой мыши на значок сетевого подключения в Области уведомлений и выберите «Открыть “Параметры сети и Интернет”».
- Далее кликните на «Настройка параметров адаптера».
- Найдите ваше сетевое подключение и дважды кликните на него левой кнопкой мыши.
- Перейдите в свойства и найдите компонент «IP версии 4…».
- Выделите его и перейдите в «Свойства».
- Поставьте галочку «Использовать следующие адреса DNS-серверов».
- Выставьте для основного сервера адрес 8.8.8.8., а для альтернативного – 8.8.4.4.
- Сохраните изменения и закройте все открытые окна.
После выполнения этой простой процедуры откройте YouTube и проверьте, была ли устранена ошибка «An Error Occurred, Please Try Again Later». Изменив настройки DNS, вы заставите ваше Интернет-подключение использовать DNS-сервера Google, которые находятся в публичном доступе для любого пользователя. Если переход на другие DNS-сервера не помог вам устранить проблему, то можете просто убрать галочку с опции «Использовать следующие адреса DNS-серверов» и вернуть автоматические настройки параметров.
Решение №10 Изменить качество воспроизводимого видео
Ошибка «An Error Occurred, Please Try Again Later» останавливает вас от просмотра того или иного видео, тем не менее пользователи нашли небольшое решение для этой проблемы, выполнение которого не займет у вас и пяти секунд. Согласно утверждениям некоторых пользователей, вы можете устранить данную ошибку просто сменив качество воспроизводимого видео. Нажмите на значок Шестеренки в нижнем правом углу плеера YouTube и выберите другое качество. Держите в уме, что это довольно спорное решение, которое, возможно, потребуется применять на каждом открываемом видео на YouTube.
Решение №11 Активирование cookie
Еще одна причина, стоящая за ошибкой «An Error Occurred, Please Try Again Later», может заключаться в отключенных cookie. YouTube полагается на cookie, и если вы их деактивируйте, то можете столкнуться с подобной ошибкой. Давайте рассмотрим следующие шаги на примере Google Chrome – для разнообразия. Чтобы попытаться устранить ее, вам потребуется сделать следующее:
- Откройте Google Chrome и пройдите в его Настройки.
- Опуститесь в самый низ и кликните на «Показать дополнительные настройки».
- В разделе «Приватность и безопасность», кликните на «Настройки контента».
- Пройдите к разделу «Файлы cookie».
- Найдите опцию «Блокировать данные и файлы cookie сторонних сайтов» и убедитесь, что она отключена.
После отключения опции «Блокировать данные и файлы cookie сторонних сайтов» YouTube наверняка заработает так, как он должен работать. Тоже самое можно проделать и со всеми остальными версиями браузерами, включая Firefox. Покопайтесь в настройках – и вы все найдете.
Решение №12 Переустановить браузер
Если вы столкнулись с ошибкой «An Error Occurred, Please Try Again Later», то можете попробовать попросту переустановить свой браузер. Некоторые пользователи браузера Firefox утверждают, что данная проблема может полностью исчезнуть после переустановки браузера. В общем, почему бы и вам не попробовать это сделать. Естественно, обязательно установите самую актуальную на данный момент версию, чтобы иметь наибольший шанс устранения ошибки «An Error Occurred, Please Try Again Later».
If your movie keeps buffering, lagging, or isn’t playing correctly, one of the solutions below may fix the issue. These troubleshooting steps can help with most playback issues and errors.
If you’ve tried these steps, and your video is still not playing correctly, you can test watching on a different supported device.
Fix problems watching a movie on your computer
Examples of common error messages:
- Sorry, there was an error licensing this video.
- This video requires payment.
- An error occurred. Please try again later.
- We are experiencing problems with our servers. Please try again later.
- Something went wrong.
If you get an error similar to the ones of the above, try these steps:
- Make sure your computer is up to date.
- Make sure you’re not signed in to a Brand Account.
- Close and re-open your web browser.
- If you have many browser tabs open, try to close most of them except for the one you’re using for YouTube.
- Update your browser to the latest version.
- Use Google Chrome as your browser.
- Restart your device.
Fix problems with buffering or loading videos
On Google Chrome, try watching your video. If you can’t use Chrome, or are still having trouble, try the steps below.
- On your computer, reload or restart your internet browser.
- Check your internet speed. If you’re using a slower internet connection, try closing other browsers, tabs, and apps. You can also try restarting your modem or router.
- Update your browser to the latest version. If your browser is already up to date, try clearing your cache and cookies.
- For non-Chrome browsers, try lowering your video quality. In the lower right of the video player, click Settings
360p or Auto.
- Restart your device.
Fix error message on blocking third-party cookies
You’ll need to turn on cookies on your browser.
- On your computer, open Chrome
.
- Click More
Settings.
- At the bottom, click Advanced.
- Under «Privacy and security,» select Site settings
Cookies and site data.
- Select Allow sites to save and read cookie data (recommended).
Fix problems with your movie getting stuck
On the movie’s timeline, click fast forward to the next couple of scenes to see if the movie will start playing normally again.
If this action doesn’t help, try closing and re-opening your web browser. If you’re still having trouble, check for any browser updates or try a different supported browser, such as Chrome. If these actions don’t help, try clearing your cache and cookies.
Fix problems with missing purchases in library
If you’ve bought movies or shows but can’t see them in your library, you may be logged into a Brand Account. To see your movies and shows, you can switch to your personal account. You can also check to see whether you have a Brand Account.
To switch to your personal account:
- In the top right corner of YouTube, click your channel icon.
- Next to your profile picture, tap Switch account
. You’ll see a list of the Accounts that you manage and your Google Account identity.
- Click the account you want to use. If you choose a Brand Account that doesn’t have a channel, you can create a channel for that page.
Fix problems watching a movie on your TV
Quit and reopen the YouTube app
- Press the home button on your remote.
- Reopen the YouTube app.
- Try replaying your video.
Sign out of the YouTube app and sign back in
- Open the YouTube app.
- Select Settings
Sign out.
- Go back to Settings and select Sign in. You may need to enter a code.
- Try replaying your video.
For game consoles: delete and reinstall the YouTube app
- Go to My Channels.
- Highlight YouTube.
- Press the star button on your remote
Remove.
- Reinstall the app from the Channel Store.
- Try replaying your video.
Restart your device
- Disconnect your device from power.
- Wait several seconds.
- Reconnect your device.
- Return to the YouTube app and try replaying your video.
Check your internet connection
Watching movies, especially in higher definition, requires higher internet speed than you might need while watching other YouTube videos. If you’re having connectivity issues, reducing the number of devices connected to your network may help improve your speed. You can find more steps for troubleshooting your internet connection here.
Update the system software for your device
Check for any available updates to your device’s system. You can check for updates by looking in the system update section of your device settings. If an update is available, follow the on-screen instructions to update the system, then try your video again.
If you’re having trouble updating or seeing streaming issues across several different services, check your device manufacturer’s support site for help troubleshooting.
Send feedback
You can submit feedback about issues watching videos on the YouTube app by going to your profile icon Help and Feedback
Send Feedback directly after your playback problem.
Was this helpful?
How can we improve it?
Сервис YouTube время от времени посещает, наверное, каждый обладатель ПК. Богатство видео контента на ресурсе поражает глаз, и практически каждый из нас может найти на видеохостинге что-то себе по душе. Но, запустив однажды очередной ролик, мы можем внезапно столкнуться с уведомлением «An error occurred, please try again later». Что это значит и что делать в такой ситуации? Ниже разберём причины появления данной ошибки и способы её решения.
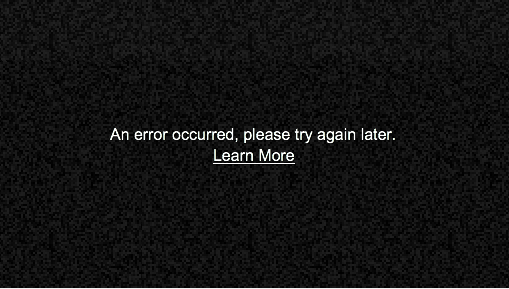
Содержание
- Причины возникновения ошибки «An error occurred, please try again later»
- Использование альтернативного браузера
- Изменение настроек качества видео
- Что делать, если установлена старая версия браузера
- Использование DNS от компании Google
- Очистка кэша распознавателя DNS при ошибке в Youtube
- Очистка кэша и куки веб-навигатора
- Временное отключение антивируса для устранения ошибки «An error occurred»
- Деактивация программы-блокировки рекламы
- Обновление драйверов для видео и аудио карт
- Заключение
Причины возникновения ошибки «An error occurred, please try again later»
В переводе на русский текст данного сообщения звучит как «Произошла ошибка, попробуйте запустить ролик позже».
Рассматриваемая дисфункция может иметь множество причин, среди которых наиболее часто встречаются следующие:
- проблемы в работе серверов Ютуб;
- проблемы с интернет-соединением у пользователя или провайдера;
- нестабильная работа пользовательского браузера, включая некорректные данные и кэш;
- установленное пользователем завышенное качество видео не соответствует возможностям ПК;
- некорректная работа плагина Shockwave Flash;
- устаревшие видео или аудиодрайвер, их некорректная работа на ПК;
- блокирующая работа антивирусных программ;
Давайте разберёмся, каким образом можно исправить ошибку «An error occurred» в Youtube на вашем PC.
Это полезно знать: Что за ошибка 500 Internal Server Error.
Использование альтернативного браузера
Первым делом рекомендуем попробовать другой браузер. Если на вашем ПК установлен альтернативный браузер, попробуйте последний для запуска проблемного видео на Ютуб. Просмотр может пройти без каких-либо проблем.
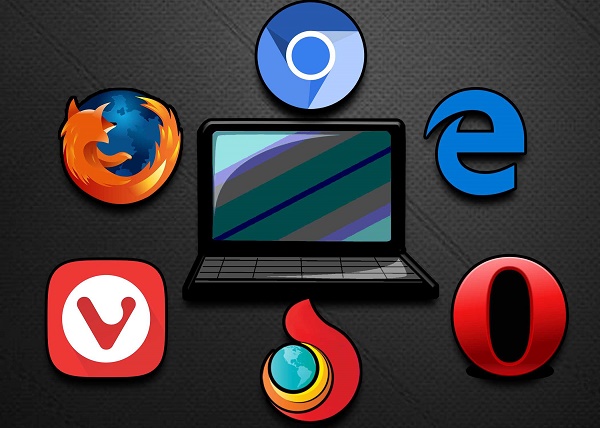
Изменение настроек качества видео
Устранить ошибку поможет изменение качества воспроизводства видео на более низкое. Если вы обычно используете 1080p, переключите видео на 720p или 480p. Ошибка может исчезнуть.
Что делать, если установлена старая версия браузера
Убедитесь, что вы используете самую свежую версию браузера при работе с Youtube. При необходимости, обновите ваш софт, для чего перейдите на сайт производители, скачайте и установите самую свежую версию веб-навигатора на ваш PC.
Использование DNS от компании Google
Если причиной ошибки является некорректная работа DNS-сервера, тогда стоит изменить его настройки на вашем PC.
Для этого выполните следующее:
- Нажмите на сочетание клавиш Win+R;
- В появившейся табличке наберите ncpa.cpl и нажмите клавишу Enter;
- Откроется вертикальный перечень сетевых подключений на вашем PC. Наведите курсор на ваше интернет-подключение, щёлкните правой клавишей мышки, в появившемся меню выберите «Свойства»;
- Откроется список компонентов. Наведите курсор на компонент «IP версии 4» и дважды кликните на нём левой клавишей мыши;
- В открывшемся окне задействуйте опцию «Использовать следующие адреса ДНС-серверов»
- Установите её значение так, как на изображении ниже;
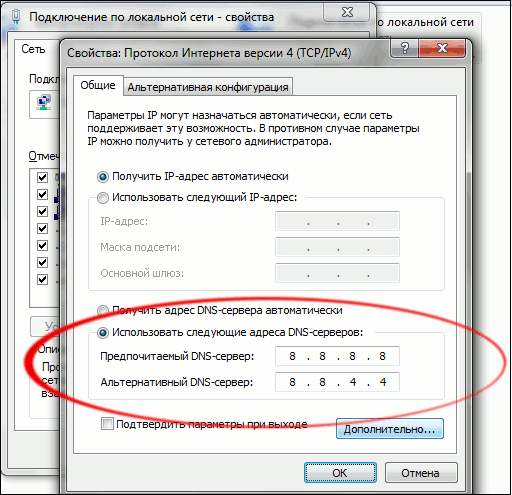
Установите указанные значения серверов ДНС - Нажмите на «Ок», перезагрузите ПК и попытайтесь просмотреть проблемное ранее видео.
Очистка кэша распознавателя DNS при ошибке в Youtube
Также попробуйте очистить кэш распознавателя ДНС, для чего запустите от админа командную строку, наберите в ней:
![]()
и нажмите на Enter.
Очистка кэша и куки веб-навигатора
Избавиться от ошибки «An error occurred…» может помочь очистка кэша и куков пользовательского браузера. Что необходимо делать для этого? К примеру, в Мозилле необходимо:
- Перейти в настройки навигатора;
- Там выбрать раздел «Приватность и защита»;
- Нажать на кнопку «Удалить историю» — «Удалить сейчас».
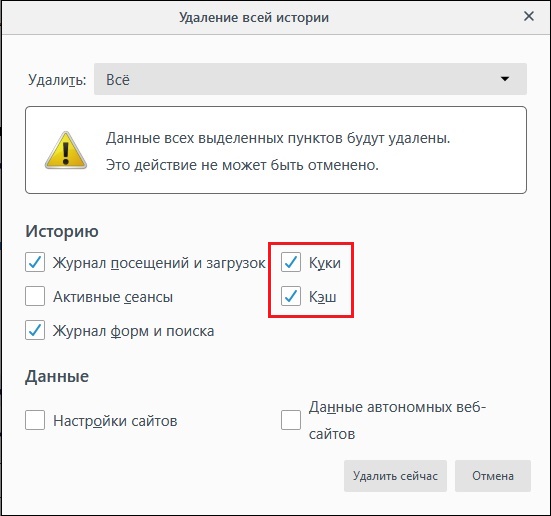
Временное отключение антивируса для устранения ошибки «An error occurred»
Также рекомендуем временно отключить ваше антивирусное ПО с целью убедиться, что он не выступает причиной возникновения проблемы. Особенно в этом замечен антивирус «Bitdefender».
Деактивация программы-блокировки рекламы
Будет не лишним отключить программы-блокировщики рекламы, способные вызывать появление ошибки с видеохостингом Youtube. Отключите «AdBlocker» и другие программы-аналоги для сайта Ютуб, и попробуйте воспроизвести нужное видео.
Обновление драйверов для видео и аудио карт
Также рекомендуем обновить драйвера для графической и звуковой карты вашего ПК. Вы можете скачать их как с сайта производителя карты (или всего ноутбука) или использовать автоматизированные инструменты уровня «Драйвер Пак Солюшн».
Читайте также: Как исправить проблему ERR_NETWORK_CHANGED.
Заключение
В статье мы разобрали, что можно сделать, чтобы устранить ошибку «An error occurred, please try again later» на Youtube. Проблема может иметь разнообразные причины, связанные как с работой серверов видеохостинга, так и особенностями настроек пользовательского ПК. Рекомендуем первым делом перезагрузить проблемную страницу, а если ошибка повторяется – выполните перечисленные выше советы. Это поможет устранить описываемую нами дисфункцию на вашем PC.
YouTube Это вторая по величине поисковая система в мире и не только Сайты видеохостинга Также посетите. Какой-то посредственный подвиг. Мы время от времени посещаем YouTube смотреть видеоклипы Однако по ряду тем иногда дела идут не по плану. Многие пользователи жалуются, что при переходе на страницу видео YouTube происходит Не удалось загрузить видео. Вместо этого они получают сообщение «Произошла ошибка, повторите попытку позже».

Это может расстраивать, особенно когда вы действительно с нетерпением ждете нового трейлера Финала или, может быть, чего-то более полезного! В любом случае, есть несколько способов решить эту ошибку, начиная с простых и заканчивая более сложными.

Прежде чем начать, рекомендуется проверить, не работают ли серверы YouTube. Это случается редко, но бывает, что это случается. Очевидный способ проверить, не работает ли YouTube, — это зайти в Twitter и найти хэштег YouTube. Альтернативно, вы можете использовать такие сайты, как Вниз для всех или просто для меня.
Давайте начнем.
1. Обновите страницу (F5).
Это очень простое исправление, но оно может решить множество ошибок веб-сайтов, в том числе YouTube. При возникновении ошибки повторите попытку позже. Нажмите кнопку F5 на клавиатуре, чтобы обновить страницу и узнать, загружается ли видео.
2. Иметь минимальные требования
YouTube — это видеохостинг, поэтому для загрузки видео требуется высокоскоростной Интернет. Может быть, в вашем плане недостаточно полосы пропускания или, может быть, дела идут медленно? Чтобы проверить, перейдите в SpeedTest провести экспертизу. Если ваш интернет медленнее, чем вы платите, проверьте номер 3. Google рекомендует Для просмотра видео на YouTube требуется скорость Интернета не менее 500 кбит / с. Для прямых трансляций требуется 1 Мбит / с. Этот предел увеличивается как минимум до 4 Мбит / с при просмотре HD-видео. Убедитесь, что все требования соблюдены.
3. Перезагружаем роутер.
Это может привести к Измените настройки своей сети Что изменит настройкуВаш динамический IP. Перезагрузите роутер Чтобы изменить настройки. Ваш интернет-провайдер часто рекомендует первый метод для решения всех проблем с медленным интернет-соединением. Вы можете сделать это, открыв адрес провайдера 192.168.1.1, или просто выключив маршрутизатор как минимум на 30 секунд, а затем снова запустив его.
если сделано Укажите свой DNS и устанавливается автоматически вашим интернет-провайдером, возможно, как отмечали многие пользователи, что это вызывает конфликт. Чтобы решить эту проблему, используйте Настройки общедоступного DNS Google. Обратите внимание, что я говорю о перезагрузке, а не о сбросе.
Вот как Изменить DNS в любой операционной системе.
Вы также можете попробовать Очистить кешированные данные DNS На этом этапе нужно убедиться, что старые данные не мешают. Для этого откройте командную строку с правами администратора и введите эту команду «ipconfig / flushdns» без кавычек перед нажатием Enter.
4. Очистить кеш
Если YouTube работает в других браузерах на том же компьютере, виновником может быть «кеш».
Вот хитрый трюк, чтобы исправить это. Удерживайте клавишу Shift перед перезагрузкой страницы YouTube. Это позволит обойти кеш, хранящийся в вашем браузере, и вынудить его повторно загрузить необходимые файлы. Если это решает проблему, значит, вы знаете, что виноваты файлы кеша. В зависимости от используемого вами браузера есть способ очистить кеш и временные файлы в настройках.
Чтобы перезагрузить в Google Chrome, нажмите Ctrl+Shift+J Чтобы открыть «Открыть инструменты разработчика» в Windows или Cmd + Выбрать + I На Mac щелкните правой кнопкой мыши значок обновления и выберите «Очистить кеш и выполнить полную перезагрузку».
Если вы используете YouTube Android, вы можете очистить кеш, долгое нажатие на значок YouTube. Появится небольшое окно, щелкните значок «i», чтобы открыть страницу настроек приложения, и выберите параметр «Очистить данные». Это сбросит настройки приложения, и вам, возможно, придется снова войти в систему.
5. Используйте наушники.
Несколько пользователей, столкнувшихся с этой проблемой, вернулись и сообщили, что нашли несколько необычное решение. По какой-то причине кажется, что подключение гарнитуры, а не устройства Bluetooth работает. Попробуйте использовать наушники или гарнитуру с разъемом 3.5 мм и посмотрите, работает ли это.
6. Отключите аппаратное ускорение.
Аппаратное ускорение, функция вашего браузера, может вызвать проблемы с YouTube. Откройте Chrome и перейдите в Настройки. В разделе «Настройки» нажмите «Дополнительно» и прокрутите страницу дальше, чтобы найти заголовок «Система». Здесь вы можете отключить аппаратное ускорение.

Если вы используете Firefox, вы найдете это в разделе «Параметры производительности». Перезагрузите страницу YouTube и посмотрите, появляется ли ошибка по-прежнему. Повторите попытку позже.
7. Обновите определение воспроизведения звука.
Сначала гарнитура, а потом это. В любом случае, есть несколько способов обновить ваши аудиодрайверы. Вы можете посетить Центр драйверов Microsoft и найти его вручную, а затем установить после загрузки. Есть другой способ. Просто откройте Диспетчер устройств на своем компьютере, выберите звуковую карту, щелкните ее правой кнопкой мыши и выберите «Обновить драйверы».
На рынке доступны некоторые сторонние инструменты, которые также могут искать и устанавливать последние версии драйверов для Windows 10.
8. Проблема с рекламой.
Google — компания, построенная на рекламе. Практически все продукты, предлагаемые Google, бесплатны. Взамен вы поделитесь своими данными с рекламодателями и зарабатываете деньги. Если вы используете блокировщик рекламы, такой как Adblock или Ublock, попробуйте отключить его. Эй, есть еще кое-что.

На YouTube перейдите на страницу настроек рекламы в своем аккаунте Google и отключите персонализацию рекламы здесь. Нажмите «Дополнительные параметры» под ним и также отключите эту опцию. Попробуйте повторно загрузить это видео на YouTube прямо сейчас.
9. Поврежденные файлы браузера.
Вы пробовали использовать другой браузер, чтобы открыть ту же страницу YouTube? Он работает? Если да, то в файлах браузера есть ошибка. Может, он поврежден. Удалите браузер и переустановите его снова, чтобы решить эту проблему. Перед переустановкой обязательно удалите все оставшиеся файлы с диска C или с того места, где установлен браузер. Для этого откройте проводник, нажав клавиши Windows + E на клавиатуре, щелкните правой кнопкой мыши «Быстрый доступ» и выберите «Параметры».

На вкладке «Просмотр» выберите «Показать скрытые файлы, папки и диски». Нажмите Применить и ОК. Теперь перейдите в эту структуру папок и удалите папку Chrome, чтобы удалить все оставшиеся файлы.
C:Usersuser-nameAppDataLocalGoogle

Ниже приведены ссылки для скачивания Chrome и Firefox. Переустановите и проверьте еще раз, чтобы увидеть, не появится ли у вас ошибка YouTube «Повторить попытку позже». Когда вы переустанавливаете браузер, он автоматически загружает последнюю версию. Таким образом, вы решите сразу две проблемы. Поврежденные файлы и устаревший браузер.
10. HTML5 против Flash
Использование Flash постепенно прекращается и будет прекращено к 2020 году. Хотя большинство браузеров удалили Flash или Shockwave Flash из уравнения в пользу более легкого, быстрого и более продвинутого HTML5, все еще есть случаи, когда он не включен по умолчанию.

Не многие люди знают об этом, но на YouTube есть скрытая опция, с помощью которой вы можете управлять своими настройками HTML5 вместе с другими видео и аудио элементами. Перейдите по этому URL-адресу и убедитесь, что опция HTML включена. Это заставит ваш браузер и YouTube по возможности использовать HTML5 вместо Flash.
11. Качество видео
Знаете ли вы, что большинство современных браузеров, таких как Chrome и Firefox, не могут воспроизводить видео 1080p даже в потоковых сервисах, таких как Netflix? Да, хотя это печально, но при воспроизведении HD-видео иногда может возникать ошибка. Повторите попытку позже.
Откройте видео, которое вы пытаетесь посмотреть, щелкните значок настроек и в разделе «Качество» установите разрешение видео менее 720p. Обновите страницу один раз и посмотрите, увидите ли вы ее без ошибок.
12. Отключите Bitdefender.
Несколько пользователей DT сообщили, что Bitdefender несет ответственность за эту ошибку и что ее отключение решило проблему. Если вы используете антивирус Bitdefender, сначала выключите его, чтобы проверить, решает ли он ошибку, и если да, то вы знаете виновника. Либо получите новый антивирус, либо выполните чистую установку bitdefender, как мы сделали с Chrome в пункте 9. Удалите его из панели управления, удалите оставшиеся файлы из папки AppData и переустановите, загрузив с официального сайта.
Ошибка YouTube, попробуйте еще раз позже
Ошибка YouTube может быть вызвана множеством причин. Повторите попытку позже. Одно или несколько из вышеперечисленных решений должны решить эту проблему, позволяя вам вернуться к просмотру этих новых видео. Просто проверьте, что вызвало ошибку, на случай, если она повторится в будущем. Если вы нашли решение, которое работает, но не было опубликовано в приведенном выше списке, поделитесь им с нами в комментариях ниже, и мы включим его в наш список.
- Ежемесячно у YouTube более 2 миллиардов активных пользователей, и каждый день потребляется огромное количество контента. Не позволяйте сообщению об ошибке помешать вам сделать то же самое.
- Если видео было загружено недавно, у него может не быть возможности воспроизвести во всех центрах обработки данных. Попробуйте позже. В противном случае вы должны исправить проблему в своем браузере, следуя инструкциям здесь.
- Для получения различных рекомендаций, советов и руководств по программному обеспечению, как максимально эффективно использовать его, посетите раздел YouTube на сайте.
- Приложения везде. Если у вас возникнут проблемы, у нас есть Центр устранения неполадок веб-приложений. Щелкните ссылку и узнайте, что вы можете сделать, чтобы их исправить.

Большинство из нас посещают YouTube ежедневно, но некоторые пользователи сообщают об ошибке, в которой говорится, что произошла ошибка. Повторите попытку позже .
Эта ошибка помешает вам смотреть видео, но, к счастью для вас, сегодня мы покажем вам, как исправить эту ошибку в Windows 10.
Произошла ошибка. Повторите попытку позже. Сообщение не позволит вам смотреть видео на YouTube. Говоря о проблемах с YouTube, пользователи сообщили о следующих проблемах:
- YouTube Произошла ошибка при поиске — пользователи сообщили об этой ошибке на YouTube при поиске видео. Скорее всего, это сбой, который можно устранить, перезапустив браузер.
- YouTube Произошла ошибка при выполнении этой операции — это всего лишь вариант этой проблемы, и вы можете исправить ее, используя одно из наших решений.
- Произошла ошибка при просмотре YouTube. По словам пользователей, эта ошибка обычно возникает при попытке просмотра видео на YouTube. Однако вы можете исправить это, очистив кеш или изменив качество видео.
- Произошла ошибка YouTube Firefox, Chrome, Edge, Internet Explorer, Opera. Эта ошибка может появиться в любом веб-браузере, и если вы столкнетесь с ней, обязательно попробуйте одно из наших решений.
- Произошла ошибка YouTube Flash Player. Иногда эта проблема может быть вызвана проигрывателем Flash, и для ее устранения необходимо удалить Flash со своего компьютера.
- Видео с YouTube не воспроизводятся. Существует множество причин, по которым видео с YouTube не воспроизводятся, и если у вас возникла эта проблема, мы предлагаем вам попробовать некоторые из наших решений.
Что делать, если на YouTube произошла ошибка
Вот лучшие методы исправления ошибок YouTube:
- Измените свой DNS
- Используйте опцию «Забыть об этом сайте»
- Отключить Shockwave Flash
- Очистите файлы cookie и кеш и обновите плагины
- Отключить аппаратное ускорение
- Обновите аудио драйверы
- Подключите наушники или динамики к компьютеру
- Удалить / восстановить Bitdefender
- Переключитесь на другой браузер
- Измените качество ваших видео
- Убедитесь, что файлы cookie включены
- Переустановите ваш браузер
Ниже мы перечислим пошаговые решения.
Решение 1. Измените свой DNS.
- Щелкните правой кнопкой мыши значок сети на системной панели и выберите в меню « Открыть настройки сети и Интернета» .

- Теперь нажмите « Изменить параметры адаптера» .

- Откроется новое окно. Найдите свое сетевое подключение и щелкните его правой кнопкой мыши. Выберите в меню Свойства .

- Выберите из списка Интернет-протокол версии 4 (TCP / IPv4) и нажмите кнопку « Свойства» .

- Установите флажок Использовать следующие адреса DNS-серверов и установите для предпочитаемого DNS-сервера значение 8.8.8.8, а для альтернативного DNS-сервера — 8.8.4.4 . Щелкните ОК, чтобы сохранить изменения.

Если вы часто получаете сообщение « Произошла ошибка», повторите попытку позже. Сообщение при попытке просмотра видео на YouTube может быть связано с вашим DNS.
По умолчанию ваш компьютер использует DNS вашего провайдера, но иногда у вас могут возникнуть проблемы с ним. Вы можете изменить свой DNS, выполнив действия, описанные выше.
После этого проверьте, решена ли проблема. Изменив эти настройки, вы заставите свое интернет-соединение использовать DNS Google вместо используемого по умолчанию.
Немногие пользователи сообщили, что это решение им помогло, так что не стесняйтесь попробовать. Если DNS Google не работает для вас, просто измените настройки на значения по умолчанию, и вы вернетесь к DNS по умолчанию.
Еще лучшая идея — загрузить и установить VPN . Одним из дополнительных преимуществ этого является то, что вы сможете обойти различные географические ограничения с Youtube. Во-вторых, это повысит вашу безопасность и конфиденциальность.
Мы рекомендуем установить PIA — частный доступ в Интернет. Он предлагает лучшую скорость соединения, чем большинство сервисов и лучших серверов в разных местах по всему миру.
Загрузите частный доступ к Интернету VPN отсюда
Если вас интересует изменение DNS с PIA, вот как это сделать:
- Отключитесь от VPN и откройте приложение
- Выберите три горизонтальные точки и нажмите « Настройки».

- Перейдите на вкладку Сеть
- Отсюда вы можете выбрать DNS-серверы имен, которые хотите использовать. Рекомендуемый вариант — использовать PIA DNS.
- Подключитесь к VPN и перезагрузите Youtube.
Если у вас медленное время загрузки, смените страну с PIA. Выберите тот, который находится рядом с вами.
Решение 2. Используйте опцию «Забыть об этом сайте»
- Откройте Firefox и откройте историю просмотров. Вы можете открыть историю просмотров, нажав Ctrl + H на клавиатуре.
- Теперь выполните поиск в истории просмотров и найдите любую ссылку на YouTube.
- Щелкните его правой кнопкой мыши и выберите « Забыть об этом сайте» .

- Перезапустите Firefox и попробуйте воспроизвести любое видео с YouTube.
Забудьте об этом сайте — это полезная функция Firefox, которая позволяет удалять файлы cookie, сохраненные пароли и файлы кеша для определенного веб-сайта. Чтобы использовать это, проделайте вышеуказанное.
Это простой трюк, который может помочь вам в случае возникновения ошибки. Повторите попытку позже. Не стесняйтесь попробовать.
Решение 3. Отключите Shockwave Flash.
- Откройте Firefox и в адресной строке введите следующее:
- about: addons
- Перейдите в раздел Plugins и найдите Shockwave Flash . В раскрывающемся меню выберите « Никогда не активировать» .

Иногда Shockwave Flash может вызывать ошибку. Повторите попытку позже, чтобы она появилась при просмотре видео на YouTube, поэтому убедитесь, что она отключена.
Чтобы отключить Shockwave Flash в Firefox, следуйте инструкциям, написанным выше.
Если вы не используете Firefox, убедитесь, что вы отключили Shockwave Flash в браузере, который вы используете в данный момент.
Процесс отключения Shockwave Flash аналогичен для всех современных браузеров.
Решение 4. Очистите файлы cookie и кеш и обновите плагины.
- Нажмите кнопку меню в правом верхнем углу и выберите « Библиотека» .

- Затем нажмите « История» .

- Теперь нажмите Очистить недавнюю историю .

- Выберите тип данных, которые вы хотите удалить. В нашем случае мы выбрали кеш и файлы cookie, но вы можете выбрать другие типы данных, если хотите. Выберите желаемый временной диапазон и нажмите кнопку Очистить сейчас .

- Когда файлы cookie и кеш будут удалены, перезапустите Firefox.
Чтобы исправить Произошла ошибка, попробуйте еще раз позже ошибка, возможно, вы захотите очистить файлы cookie и кеш. Чтобы сделать это в Firefox, следуйте инструкциям, описанным выше.
Хотя мы показали вам, как удалить кеш и файлы cookie в Firefox, аналогичные шаги применимы и для других современных браузеров.
Если вы используете какие-либо плагины для браузера, особенно Shockwave Flash, вы можете обновить их до последней версии, чтобы исправить возможные проблемы несовместимости.
Сделайте свою задачу намного проще, установив инструмент для очистки кеша и файлов cookie!
Решение 5. Отключите аппаратное ускорение в своем браузере и попробуйте изменить разрешение видео.
- Запустите Firefox и перейдите в Параметры .
- Когда откроется вкладка « Параметры », прокрутите вниз до раздела « Производительность ».
- Снимите флажки с Использовать рекомендуемые параметры производительности и Использовать аппаратное ускорение, если доступно .

- Перезапустите Firefox и попробуйте воспроизвести любое видео с YouTube.
Некоторые пользователи сообщают, что аппаратное ускорение может вызвать проблемы с YouTube, поэтому приведенные выше инструкции показывают вам, как отключить его в Firefox.
Если вы используете другой браузер, вы должны знать, что вы можете отключить аппаратное ускорение аналогичным образом в любом другом браузере.
Аппаратное ускорение может вызывать различные проблемы, но после его отключения проблемы с видео на YouTube должны быть решены.
Решение 6. Обновите аудиодрайверы.
Некоторые пользователи утверждают, что после обновления их аудиодрайверов проблема была решена для них, поэтому вы можете попробовать найти последние аудиодрайверы для своей звуковой карты.
Просто посетите веб-сайт производителя материнской платы или звуковой карты и попробуйте загрузить последние версии драйверов или драйверов для Windows 10. Вы можете ознакомиться с нашим руководством, чтобы узнать, как обновлять драйверы.
Обновление драйверов вручную очень раздражает, поэтому мы рекомендуем этот сторонний инструмент (на 100% безопасный и протестированный нами) для автоматической загрузки всех устаревших драйверов на ваш компьютер.
Таким образом вы предотвратите потерю файлов и даже необратимое повреждение вашего компьютера.
Решение 7. Подключите наушники или динамики к компьютеру.
Это звучит как необычное решение, но пользователи сообщают, что подключение наушников или динамиков к аудиоразъему во время воспроизведения видео на YouTube решает эту проблему.
Поэтому, если вы используете встроенные динамики, попробуйте подключить наушники или динамики, чтобы решить эту проблему.
Обычно на значке регулятора громкости на панели задач есть красный крестик, и если вы его заметили, просто снова подключите динамики или наушники и попробуйте снова воспроизвести видео YouTube.
Регулятор громкости не работает? Ознакомьтесь с этими быстрыми советами, чтобы решить эту проблему!
Решение 8. Удалите / восстановите Bitdefender.
По мнению некоторых пользователей, похоже, что Bitdefender также может вызывать эту ошибку YouTube, и для ее исправления вам необходимо удалить или восстановить Bitdefender.
Сообщалось, что восстановление Bitdefender устраняет проблему с YouTube, но если восстановление Bitdefender не работает для вас, вы можете удалить его.
Несколько пользователей сообщили, что они устранили проблему, просто обновив Bitdefender до последней версии , поэтому обязательно попробуйте это.
Если вы не используете Bitdefender, попробуйте отключить или временно удалить антивирусное программное обеспечение, чтобы решить эту проблему.
Иногда переход на другое антивирусное решение может решить проблему, и если вы ищете новый антивирус, обязательно попробуйте Panda или Bullguard Antivirus.
Решение 9. Переключитесь на другой браузер.
Если ничего не помогает и ошибка повторяется, попробуйте переключиться на другой браузер.
Пользователи сообщают, что эта проблема присутствует не во всех браузерах, поэтому, пока ваш текущий браузер не будет обновлен, возможно, переключитесь на другой.
Ваша жизнь станет лучше с этими идеальными браузерами для просмотра видео без буферизации!
Решение 10. Измените качество ваших видео
Произошла ошибка. Повторите попытку позже. Сообщение об ошибке не позволит вам смотреть видео на YouTube, но пользователи нашли наше быстрое и простое решение.
По словам пользователей, вы можете решить эту проблему, просто изменив качество видео.
Чтобы изменить качество видео, вам просто нужно щелкнуть значок шестеренки в правом нижнем углу видео и выбрать другое качество.
Имейте в виду, что это всего лишь обходной путь, поэтому вам придется повторять его для каждого видео YouTube, которое вы пытаетесь посмотреть.
Решение 11. Убедитесь, что файлы cookie включены.
Другая причина Произошла ошибка. Повторите попытку позже. Возможно, файлы cookie отключены. YouTube полагается на файлы cookie, и если они отключены, вы можете столкнуться с этой ошибкой.
Чтобы решить эту проблему, вам необходимо включить файлы cookie в своем браузере, выполнив следующие действия:
- Откройте браузер, щелкните значок меню в правом верхнем углу и выберите в меню « Настройки» .

- Прокрутите до конца и нажмите « Дополнительно» .

- В разделе « Конфиденциальность и безопасность » нажмите « Настройки контента» .

- Перейдите в раздел Cookies .

- Найдите параметр Блокировать сторонние файлы cookie и убедитесь, что он отключен.

После отключения параметра Блокировать сторонние файлы cookie YouTube должен снова начать работать. Мы показали вам, как отключить эту функцию в Google Chrome, и этот процесс аналогичен в других веб-браузерах.
Решение 12. Переустановите браузер.
Если вы получаете сообщение « Произошла ошибка», попробуйте еще раз позже. Сообщение об ошибке при попытке просмотра видео на YouTube, вы можете попробовать переустановить свой веб-браузер.
Пользователи сообщили об этой проблеме в Firefox, но после его переустановки проблема была полностью решена.
Это решение также применимо к другим веб-браузерам, таким как Chrome или Opera, и если у вас возникла эта проблема, переустановите браузер и проверьте, помогает ли это.
Имейте в виду, что при удалении браузера будут удалены файлы cookie, история и сохраненные пароли, поэтому вы можете экспортировать их перед повторной установкой.
Теперь у вас есть шанс установить UR Browser, чтобы навсегда устранить проблемы с YouTube! Прочтите наш обзор и убедитесь в этом сами!
Произошла ошибка. Повторите попытку позже. Ошибка не позволит вам смотреть видео на YouTube, но вы сможете решить эту досадную проблему с помощью одного из наших решений.
Часто задаваемые вопросы: узнайте больше об ошибке воспроизведения Youtube
- Почему мой YouTube продолжает сообщать об ошибке?
Скорее всего, дело в вашем браузере. Дважды проверьте все расширения и очистите кеш. Затем попробуйте еще раз. Переключите браузеры, чтобы исключить какую-либо конкретную проблему с текущим.
- Почему у меня появляется ошибка воспроизведения на YouTube?
Скорее всего, у вас плохое интернет-соединение, и это мешает YouTube правильно транслировать видео. Проверьте сигнал Wi-Fi, запустите тест скорости интернета и очистите кеш.
- Как сообщить об ошибке воспроизведения на YouTube?
Прокрутите страницу, на которой вы столкнулись с ошибкой, в самом конце и нажмите ссылку «Отправить отзыв». Заполните показанную форму с описанием проблемы.
Примечание редактора : этот пост был первоначально опубликован в феврале 2016 года и с тех пор был полностью переработан и обновлен в мае 2020 года для обеспечения свежести, точности и полноты.
