- Prev
- 1
- 2
- Next
- Page 1 of 2
Recommended Posts
![]()
- Author
-
- Share
KSC11, KES 11.1 — и так на половине машин.
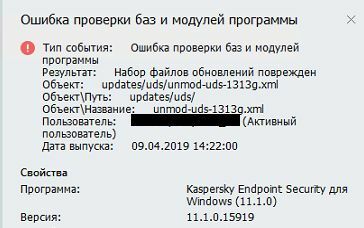
Задача обновления создавалась с 0.
На KSC все обновления удалялись.
Link to comment
Share on other sites
-
- Share
Здравствуйте,
Пожалуйста, очистите репозиторий обновлений на KSC, загрузите обновления на KSC заново и запустите заачу обновлений рабочий станций.
Link to comment
Share on other sites
![]()
- Author
-
- Share
KSC11, KES 11.1 — и так на половине машин.
Задача обновления создавалась с 0.
На KSC все обновления удалялись.
Вроде как про это я сразу упомянул.
Link to comment
Share on other sites
![]()
-
- Share
KSC11, KES 11.1 — и так на половине машин.
Задача обновления создавалась с 0.
На KSC все обновления удалялись.Вроде как про это я сразу упомянул.
Добрый день!
Уточните пожалуйста, на всех машинах одинаковая версия KES? (11.1)
Спасибо!
Link to comment
Share on other sites
![]()
- Author
-
- Share
Проявляется только на версии 11.1
На версии KES 10 2.6 SP1 MR2 (стоит только на WinXP) таких проблем нету.
Link to comment
Share on other sites
-
- Share
Link to comment
Share on other sites
![]()
- Author
-
- Share
Link to comment
Share on other sites
![]()
-
- Share
Логи
Добрый день!
Пожалуйста, выложите еще раз файлы. Не получается скачать.
Спасибо!
Link to comment
Share on other sites
![]()
- Author
-
- Share
Link to comment
Share on other sites
![]()
-
- Share
Здравствуйте!
Имеются ли в вашей сети средства анализа/проверки трафика? Если хосту дать возможность скачать обновление напрямую с наших серверов в обход средств фильтрации, завершится ли задача успешно?
Спасибо!
Link to comment
Share on other sites
![]()
- Author
-
- Share
средства анализа/проверки трафика
Нету
На данный момент нету возможности пусти компьютеры мимо прокси(напрямую).
Но можно попробовать скормить обновления из локальной папки.
Link to comment
Share on other sites
-
- Share
Здравствуйте,
Пожалуйста, воспользуйтес утилитой для загрузки обновлений в папку, укажите папку в качестве источника обновлений и запустите задачу обновления.
Link to comment
Share on other sites
![]()
- Author
-
- Share
После ручного обновления из локальной папки, созданной посредством вышеуказанной утилитой, обновление прошло нормально.
Потом переключил ПК на обновление с KSC — обновление прошло нормально.
Link to comment
Share on other sites
-
- Share
Здравствуйте!
А если хосты и через утилиту не обновляются? Их немного, но они всегда есть.
Результат: Набор файлов обновлений поврежден
Объект: /index/u313g.xml
Может на самом хосте можно как-то подменить обновления?
Link to comment
Share on other sites
![]()
-
- Share
После ручного обновления из локальной папки, созданной посредством вышеуказанной утилитой, обновление прошло нормально.
Потом переключил ПК на обновление с KSC — обновление прошло нормально.
Правильно ли мы понимаем что теперь ошибки не возникает?
Спасибо!
Link to comment
Share on other sites
![]()
- Author
-
- Share
Обновив компьютеры из локальной папки переключил обновление на KSC.
Ошибки опять посыпались.
Link to comment
Share on other sites
-
- Share
Была похожая проблема. Переделали все задачи обновлений, Убрали из всех мест обновление по шаре. Сервер- с вышестоящего сервера «Главный сервер администрирования».
Link to comment
Share on other sites
![]()
- Author
-
- Share
Пересоздал задачу обновления — не помогло.
Link to comment
Share on other sites
-
- Share
День добрый.
У меня на всех клиентах (вчера проверил на 3) с аналогичной проблемой помог как ни странно перезапуск на них службы агента.
После этого задача обновления выполнилась…
Link to comment
Share on other sites
-
- Share
Доброго времени суток
- Переустановите MSXML на сервере KSC (мне помогло «восстановление»)
- Очистите хранилище обновлений: Хранилища — Обновления и патчи ПО… — пр.кн.мыши Все задачи — Очистить хранилище обновлений
- Загрузить обновления в хранилище KSC
- Выполнить обновления узлов с сервера KSC
сообщите результат
Link to comment
Share on other sites
![]()
- Author
-
- Share
- какая версия MSXML должна быть для корректной работы?
- делалось — писалось выше
- делалось — писалось выше
- делалось — писалось выше
Link to comment
Share on other sites
-
- Share
- какая версия MSXML должна быть для корректной работы?
- делалось — писалось выше
- делалось — писалось выше
- делалось — писалось выше
Я вам написал последовательность действий которая привела меня к результату. Можете ограничиться п.1
Версия MSXML 4.0 SP3 Parser, скачал от сюда MSXML Download Link
У меня KSC10, а у вас 11 посмотрите в установленных программах какой у вас MSXML
Link to comment
Share on other sites
-
- Share
- какая версия MSXML должна быть для корректной работы?
- делалось — писалось выше
- делалось — писалось выше
- делалось — писалось выше
Какие результаты?
Link to comment
Share on other sites
![]()
- Author
-
- Share
MSXML переустановил заново (4 версия) — не помогло.
Тут еще проблема нарисовалась — потерялась возможность удаленного управления задачами контролируемых ПК. Ни остановить, ни запустить. Только Удалить или Создать. Вот это меня сейчас больше волнует.
А ошибка с повреждением файла обновления ссылается все время на один и тот же файл(на первом скриншоте).
Link to comment
Share on other sites
-
- Share
MSXML переустановил заново (4 версия) — не помогло.
Тут еще проблема нарисовалась — потерялась возможность удаленного управления задачами контролируемых ПК. Ни остановить, ни запустить. Только Удалить или Создать. Вот это меня сейчас больше волнует.
А ошибка с повреждением файла обновления ссылается все время на один и тот же файл(на первом скриншоте).
А вы только переустановили MSXML?
У меня была ровно такая же ошибка, как на вашем скриншоте. Похоже, что пока чинили одно, сломали другое.
Если все плохо, то наверное будет проще переустановить сервер и восстановить БД из бэкапа.
Link to comment
Share on other sites
- Prev
- 1
- 2
- Next
- Page 1 of 2
Please sign in to comment
You will be able to leave a comment after signing in
Sign In Now
На чтение 18 мин. Просмотров 231 Опубликовано 09.11.2021
Содержание
- 2] проверьте удаление webroot
- 3] включите защитник windows
- Windows не удалось запустить службу защитника
- Известные решения проблем по ksc, kes и ksws. | kaspersky community
- Как убедиться в подлинности загруженного установочного файла продукта лаборатории касперского
- Ошибка защитника windows 577, не удается проверить цифровую подпись
- Ошибки обновления/ретрансляции с параметрами локализации утилиты kuu | kaspersky community
- Плавающие ошибки ретрансляции в ksc 10.5 | kaspersky community
- Помогла ли вам эта статья?
- Причина
- Проблема
- Решение
- Сообщения об ошибках в kaspersky update utility 3.0
- Способ 1: временное отключение проверки
- Способ 2: редактор групповой политики
- Способ 3: командная строка
2] проверьте удаление webroot
Если вы использовали Webroot, возможно, он не был удален полностью и должным образом. Используйте этот инструмент из Webroot, чтобы завершить удаление и посмотреть, поможет ли он.
3] включите защитник windows
Если вы хорошо знакомы с реестром, выполните следующие действия, чтобы включить Защитник Windows. Не забудьте сделать резервную копию реестра.
- Нажмите клавишу Win R, чтобы открыть окно «Выполнить».
- Введите «regedit» и нажмите клавишу Enter.
- Перейдите к этим клавишам:
HKEY_LOCAL_MACHINESOFTWAREPoliciesMicrosoftWindows DefenderHKEY_LOCAL_MACHINESOFTWAREMicrosoftWindows Defender
- Измените значение DisableAntiSpyware и DisableAntiVirus с «» на « 1 ».
- Если его там нет, вы можете создать DWORD с такими же именами и изменить значение.
- Попробуйте повторно запустить Защитник Windows.
Windows не удалось запустить службу защитника
Полное сообщение об ошибке выглядит следующим образом:
Windows не может запустить службу Защитника Windows. Ошибка 577: Windows не может проверить цифровую подпись для этого файла. В результате недавнего изменения оборудования или программного обеспечения мог быть установлен файл, который был неправильно подписан или поврежден, или это могло быть вредоносное ПО из неизвестного источника.
Известные решения проблем по ksc, kes и ksws. | kaspersky community
Категория:
KES 11.1.0.15919 и выше
Проблема:
– MS Outlook не подключается к MS Exchange Server, а вместо OWA в браузере предупреждение от KES;
– Браузер не запрашивает сертификат пользователя для авторизации (в кабинетах https://lkul.nalog.ru и https://zakupki.gov.ru ) или очень долго прогружается, а затем появляется та же ошибка TLS в браузере (“Интернет-банк” банка ВТБ https://i.vtb.ru/ ) ;
– (не проверено) Не подключиться MMC-консолью к Серверу администрирования с хоста с установленным KES;
Признаки:
MS Outlook не может подключиться MS Exchange Server, выводится окно запроса учётных данных и ошибка:
“Microsoft Outlook: Обнаружена ошибка сертификата безопасности прокси-сервера. Имя сертификата безопасности не действительно или не соответствует имени конечного сайта %имя-узла-Exchange%. Outlook не может выполнить подключение к прокси-серверу. (Код ошибки 0).”

При входе браузером на OWA (Outlook Web Access) Exchange-сервера выдаётся страница от Kasperksy Endpoint Security с предупреждением: “Переход на домен с недоверенным сертификатом. Безопасность вашего соединения снижена. Злоумышленники могут перехватить ваши конфиденциальные данные. Рекомендуется прекратить работу с сайтом. <…> Слабозащищенный ключ SSL.”

Интернет-браузер при попытке входа в личные кабинеты сайтов “Федеральная налоговая служба”/ФНС/Налог.ру https://lkul.nalog.ru и “Портал Закупок”/ГосЗакупки https://zakupki.gov.ru вместо окна выбора сертификата “Подтверждение сертификата” от “Безопасность Windows” выводит страницу ошибки:
“Internet Explorer: Не удается безопасно подключиться к этой странице. Возможно, на сайте используются устаревшие или ненадежные параметры безопасности протокола TLS. Если это будет повторяться, обратитесь к владельцу веб-сайта.”
При попытке входа на сайт ‘Интернет-банк” банка ВТБ https://i.vtb.ru сайт очень долго находится в состоянии загрузки, затем выдаётся та же ошибка TLS.

Достоверность не проверена: Не подключиться MMC-консолью управления сервером администрирования с хоста с установленным KES к Серверу администрирования. Внутри консоли ошибка: ~”неверный сертификат сервера администрирования.”
Условия:
Активирована политика KES “Общие параметры” “Параметры сети” замок включен “Проверка защищенных соединений” установлена опция “Проверять защищенные соединения”. Контроль 443 порта производится.
Решение:
В политике управления KES внести адреса серверов проблемных сервисов в исключения проверки SSL-трафика. Раздел “Общие параметры” “Параметры сети” “Проверка защищенных соединений” кнопка “Доверенные домены” (наименование кнопки на KES 11.2 и ранее), либо кнопка может называться “Доверенные адреса” (с 11.3 новое имя и функционал, появилась поддержка добавления исключений по IP-адресам, а не только по именам доменов). Исходя из приведённых примеров было бы:
exchange.test.com
server-*.test.com
lkul.nalog.ru
zakupki.gov.ru
Добавление доверенных доменов в виде IP-адресов не работает (обход ограничения).
Отключение опции “Проверка защищенных соединений” проблему тоже решит, но приведён к снижению уровня антивирусной защиты.
В будущем для популярных сервисов проблема может переставать существовать по причине занесения адресов в “Глобальные исключения проверки зашифрованного трафика” KES. Справка гласит: “База адресов может быть обновлена при обновлении баз и модулей KES”. Таблица со списком глобальных исключений доступна только из локального интерфейса KES, ссылка на окно сразу выше опции “Проверка защищенных соединений”, в политике вызова меню списка нет.
Ссылки:
https://ecpexpert.ru/produkty-kaspersky-dlya-biznesa-31/obnovil-kes-ne-rabotaet-konsol-i-pochta-1930
https://ecpexpert.ru/produkty-kaspersky-dlya-biznesa-31/kaspersky-endpoint-security-11-1-1-126-blokiruet-sayt-https-zakupki-gov-ru-2996
https://ecpexpert.ru/produkty-kaspersky-dlya-biznesa-31/zashchita-ot-veb-ugroz-blokiruet-internet-kes-11-1-0-15919-362
Как убедиться в подлинности загруженного установочного файла продукта лаборатории касперского
Все установочные файлы (дистрибутивы) продуктов Лаборатории Касперского подписаны цифровой подписью, что гарантирует неизменность файла при загрузке его с сайта Лаборатории Касперского на ваш компьютер.
Цифровая подпись — необходимое и достаточное условие проверки подлинности установочного файла.
Чтобы посмотреть наличие цифровой подписи:
- Нажмите правой кнопкой мыши на загруженный установочный файл и в контекстном меню выберите Свойства.
- Перейдите на вкладку Цифровые подписи. Если вкладка Цифровые подписи отсутствует, цифровая подпись нарушена, т. е. файл не является подлинным.
- Выделите в списке подпись Kaspersky Lab и нажмите Сведения.

- В окне Состав цифровой подписи на вкладке Общие вы можете посмотреть, действительна ли цифровая подпись. Также в блоке Подписи других сторон отображается отметка времени — указание, в какое именно время была наложена подпись.

Если срок действия сертификата истек, подпись будет считаться действительной, если она была наложена, когда сертификат действовал. Если подпись недействительна, установочный файл был изменен и использовать его не следует.

Ошибка защитника windows 577, не удается проверить цифровую подпись
Ошибка обычно возникает, когда вы включаете Защитник Windows, и именно тогда возникает конфликт с существующим программным обеспечением. Причиной проблемы может быть не просто какое-либо программное обеспечение, а программное обеспечение безопасности.
Ошибки обновления/ретрансляции с параметрами локализации утилиты kuu | kaspersky community
Может кто сталкивался. Пытаюсь качать утилитой KUU3.2.0.153 базы для нескольких корпоративных продуктов, указывая локализации только en; ru.
Когда базы скармливаю KSC (версия 11.0.0.1131, обновляется из локальной папки, куда переношу папку Updates утилиты KUU), то получаю предупреждение подобного рода
Необходимый для обновления файл отсутствует на источнике обновлений баз. ‘C:/Updates/updates/eloc/ar/localization.xms’
Не удалось ретранслировать компонент. ‘ELOC’
Не удалось проверить подпись файла. ‘C:/Updates/updates/ksvla/sw2/i386/win/localizations/ar/heuristics_loc.xms’
Не удалось ретранслировать компонент. ‘SW2’
Задача обновления завершена. Не все компоненты были обновлены. Вероятно, на источнике обновлений отсутствует один или несколько компонентов обновления.
Ну ладно, директории других языков не создаются, файлик xms и не находится. В следующий раз указываю локализации ar; en; ru
Но получаю похожие ошибки уже с локализацией bg
Необходимый для обновления файл отсутствует на источнике обновлений баз. ‘C:/Updates/updates/eloc/bg/localization.xms’
Не удалось ретранслировать компонент. ‘ELOC’
Не удалось проверить подпись файла. ‘C:/Updates/updates/ksvla/sw2/i386/win/localizations/bg/heuristics_loc.xms’
Не удалось ретранслировать компонент. ‘SW2’
То же самое, если предварительно очистить хранилище обновлений в KSC.
На клиентах (например KES 11.2) дата выпуска баз хоть и меняется на актуальную, но в отчетах все равно присутствуют сообщения «Обновлены не все компоненты». Легкие агенты 5.1.44.278 и KSWS10.1.2.996 не обновляются, ошибки: «Обновления модулей программы загружены успешно, но ретрансляция не выполнена»,«Возникли ошибки при загрузке обновлений баз программы», «Отсутствуют необходимые файлы на источнике обновлений», «Не обновлено. Причина: объект не найден»
Стираю выборочные локализации en; ru и перезакачиваю с полными локализациями.

Пропали все ошибки ретрансляции. Клиенты обновились. Осталась только предупреждение KSC «Необходимый для обновления файл отсутствует на источнике обновления баз. C:/Updates/index/u0607g.xml»
Смотрю по этому пути, действительно файла u0607g.xml нет, присутствуют u1313g.xml и u1901.xml.
1)Возможно какой-то устаревший плагин или дистриб в KSC подтягивает необходимость старого файла? На хвосты какой программы думать?
2) Если KSC по плагинам и дистрибам автоматически формирует нужный ему состав обновлений, то откуда он берет эти все не нужные локализации? Можно ли убрать потребность в них на уровне ksc?
Разница объемов папок существенна: с базами при выборочных локализациях 2Гб и без этого параметра порядка 9Гб. Сейчас пробую перекачать с параметром RetranslateDiffs=true (Загружать дифференцированные обновления), но это похоже приведет только к еще большему объему баз.
Собственные эксперименты подобрать параметры утилиты KUU так, чтобы трабл не было, затягиваются на продолжительное время. На всякий случай файл updater.ini
Плавающие ошибки ретрансляции в ksc 10.5 | kaspersky community
В одной сети есть сервер KSC версии 10.5 (a) {да, в курсе, что есть KSC11/12 – но версия 10.5 еще с поддержки не снята, и карантин – не самое лучшее время для апгрейдов}.
В Windows-журнале Application по нескольку раз в день фиксируются желтые события от klsecuritycenter с ошибками ретрансляции компонентов, набор компонентов каждый раз разный. Например:
Update & retranslation task: Some components have not been retranslated (index/u1313g.xml:RETR1901,APU,RETR1901_APU,RETR1901_WMUF,WMUF)
Помогла ли вам эта статья?
ДАНЕТ
Причина
Сайт может быть небезопасным, ваши учетные данные и другую информацию могут украсть злоумышленники. Мы не рекомендуем открывать такой сайт. Подробнее о возможных причинах смотрите ниже.
Если вы изменяли стандартные настройки для проверки защищенных соединений, сообщение может возникнуть при работе с программами, установленными на компьютере. Чтобы этого избежать, верните настройку для проверки защищенных соединений в стандартное значение.
Проблема
При открытии сайта появляется сообщение «Обнаружена проблема при проверке сертификата» или «Невозможно гарантировать подлинность домена, с котором устанавливается зашифрованное соединение».
Решение
Мы рекомендуем убедиться, что:
- Системные требования для Сервера администрирования и сервера баз данных выполняются:
- Используются одинаковые версии Консоли администрирования (локальная и удаленная) и Сервера администрирования.
- Применены все общедоступные патчи. Подробнее о выпущенных патчах смотрите в разделе Информация о версиях.
- Сервисная учетная запись Kaspersky Security Center создана со всеми необходимыми привилегиями и к ней в последнее время не применялись ограничения.
Вы можете получить ошибку вида «Not enough rights for file operations» в журнале выполненных задач, если учетная запись сервиса Kaspersky Security Center имеет недостаточный уровень доступа в настройках NTFS-папок, к которым она обращается.
- Kaspersky Security Center поддерживает управление устанавливаемых программ.
Перед установкой проверяйте совместимость устанавливаемых программ с Kaspersky Security Center, так как в Консоли администрования могут быть доступны версии программ, которые будут работать только на последних версиях Kaspersky Security Center.
- Параметры задачи загрузки обновлений в хранилище Сервера администрирования настроены по умолчанию.
В Kaspersky Security Center 10 Service Pack 3 есть возможность выбрать обновления базы данных вручную, это может вызвать сбой обновления клиентских устройств. В Kaspersky Security Center версии 11 и выше это может произойти из-за настроек внутри задачи. Поэтому мы рекомендуем удалить и создать задачу заново, а затем выполнить ее с настройками по умолчанию.
- Сервер администрирования загружает обновления через прокси-сервер:
- При использовании точек распространения для доставки обновлений на управляемые устройства их параметры настроены по умолчанию. Если возникает проблема и вы видите ошибку вида «update task fails due to corrupt updates on the update source», мы рекомендуем:
- Ваша инфраструктура обновлена до последних версий Kaspersky Security Center, Агента администрирования и Kaspersky Endpoint Security для Windows.
Сообщения об ошибках в kaspersky update utility 3.0
В таблице приведены сообщения об ошибках, которые могут возникнуть в Kaspersky Update Utility для Windows и Linux/FreeBSD.
| Текст ошибки | Причина возникновения |
|---|---|
| «Failed to create folder»
(«Невозможно создать папку») |
Программа не может создать папки temporaryFolder или Updates.
Учетная запись, под которой запускается программа, не обладает правами на создание или изменение этих папок. |
| «Not enough permissions»
(«Недостаточно прав для выполнения файловой операции») |
Программа не может получить доступ к файлам источника обновлений или не может скопировать файлы в папку.
Учетная запись, под которой запускается программа, не обладает правами на источник обновлений, создание или изменение temporaryFolder и Updates. |
| «No such file or directory»
(«Не найден файл или папка») |
Программа не может обнаружить нужный файл или папку на источнике обновлений.
Учетная запись, под которой запускается программа, не обладает правами на источник обновлений. На источнике обновлений отсутствует нужный файл или папка. |
| «File does not exist on update source»
(«Набор файлов обновлений поврежден») |
На источнике обновлений отсутствует запрошенный файл.
Запустите обновление заново. |
| «No source contains valid update files or source list is not configured»
(«Не указан ни один источник обновлений») |
Источник обновлений, указанный в настройках, не содержит обновлений.
Проверьте параметры в настройках программы или файле updater.ini. |
| «All files are up-to-date»
(«Базы не требуют обновления») |
В папке Updates содержится набор баз, совпадающий с набором на источнике обновлений. |
| «Not all components are updated»
(«Обновлены не все компоненты») |
Программа скачала обновления не для всех компонентов.
Повторите загрузку обновлений. Если указан локальный источник, проверьте корректность размещенных баз. |
| «Incorrect product configuration»
(«Ошибка получения параметров обновления») |
Внутренняя ошибка программы. Может возникнуть при одновременной загрузке обновлений Kaspersky Update Utility и программ «Лаборатории Касперского».
Удостоверьтесь, что полный путь к программе (графической и консольной версии) содержит только латинские символы. |
| «Invalid file signature»
(«Набор файлов обновлений поврежден») |
Ошибка проверки подписи файла баз или патча.
Повторите загрузку обновлений. Повторите запуск обновления. Если указан локальный источник, обновите на нем базы с серверов «Лаборатории Касперского» и повторите запуск. |
| «Generic file operation failure»
(«Ошибка при работе с файлами») |
Внутренняя ошибка программы при работе с файлами.
Повторите загрузку обновлений позже. Учетная запись, под которой запускается программа, не обладает правами на источник обновлений, создание или изменение temporaryFolder и Updates. |
| «Operation canceled»
(«Операция прервана») |
Работа программы была прервана пользователем. |
| «Index file damaged. File is not valid XML structure or does not exist»
(«Индексный файл поврежден или отсутствует») |
На источнике обновлений отсутствует запрошенный индексный файл.
Если указан локальный источник, проверьте корректность размещенных баз. Если указаны сервера «Лаборатории Касперского», повторите запуск загрузки обновлений. |
| «Updater logic error»
(«Ошибка работы компонента обновления») |
Внутренняя ошибка программы.
Повторите запуск программы позже. |
| «Download error»
(«Сетевая ошибка при скачивании файлов обновлений») |
Сетевая ошибка при скачивании файлов обновлений.
Проверьте сетевые настройки, доступность источников обновлений, список источников в настойках программы. |
| «Connection has been closed by remote host»
(«Соединение разорвано») |
Разрыв сетевого соединения.
Проверьте канал связи и запустите загрузку обновлений заново. |
| «Network operation timeout expired»
(«Истек тайм-аут ожидания сетевой операции») |
Большое количество подключений к источнику обновлений.
Повторите загрузку обновлений позже. |
| «Failed to authorize on FTP server»
(«Ошибка аутентификации на FTP-сервере») |
Ошибка проверки учетной записи пользователя на FTP-ресурсе.
Удостоверьтесь, что учетная запись имеет доступ к FTP-ресурсу. Проверьте параметры подключения в настройках программы. |
| «Failed to authorize on proxy server»
(«Ошибка аутентификации на прокси-сервере») |
Ошибка проверки учетной записи пользователя на прокси-сервере.
Удостоверьтесь, что учетная запись имеет доступ в интернет через данный прокси-сервер. Проверьте параметры подключения и учетную запись в настройках программы. |
| «Failed to resolve source DNS name»
(«Не найден источник обновлений») |
Проверьте настройки подключения к сети, разрешение имен, доступность DNS-сервера, доступ в интернет, адрес источника обновлений. |
| «Retranslation successful and update is not requested»
(«Все запрошенные компоненты обновления успешно скачаны») |
Успешное скачивание антивирусных баз и модулей для заданных программ. |
| «Connection to source can not be established»
(«Ошибка при подключении к источнику обновлений») |
Удостоверьтесь, что верно заданы параметры подключения в настройках программы.
Проверьте канал связи. |
| «Authorization on update source failed»
(«Ошибка аутентификации на сервере обновлений») |
Учетная запись не прошла проверку подлинности на HTTP- или FTP-ресурсе.
Программа не поддерживает работу с HTTP- или FTP-ресурсами, требующими аутентификацию. Выберите другой источник обновлений. Предоставьте доступ к HTTP- или FTP-ресурсу без авторизации. |
| «Failed to establish connection to proxy server»
(«Ошибка при подключении к прокси-серверу») |
Неправильный адрес прокси-сервера.
Проверьте сетевые параметры в настройках программы, адрес и доступность прокси-сервера, параметры сетевого подключения операционной системы. |
| «Proxy server DNS name resolution error»
(«Не найден прокси-сервер») |
Неправильный адрес прокси-сервера или DNS-сервера.
Проверьте сетевые настройки программы, параметры сетевого подключения операционной системы. |
Если проблему не удалось устранить, отправьте запрос в техническую поддержку «Лаборатории Касперского» через Kaspersky CompanyAccount. К запросу приложите файл конфигурации Updater.ini и файлы трассировки.
Способ 1: временное отключение проверки
Для вашего удобства мы разделим этот способ на две части. В первом случаем мы расскажем о том, как применить данный способ, если у вас установлена Windows 7 или ниже. Второй вариант подойдет лишь обладателям Windows 8, 8.1 и 10.
Если у вас Windows 7 или ниже
- Перезагружаем систему абсолютно любым способом.
- Во время перезагрузки жмем кнопку F8 для появления окна с выбором режима загрузки.
- В появившемся окне выбираем строку «Отключение обязательной проверки подписи драйверов» или «Disable Driver Signature Enforcement» и жмем кнопку «Enter».
- Это позволит загрузить систему с временно отключенной проверкой драйверов на наличие подписи. Теперь остается лишь инсталлировать необходимое ПО.

Если у вас Windows 8, 8.1 или 10
- Перезагружаем систему, зажав предварительно клавишу «Shift» на клавиатуре.
- Ждем, пока перед выключением компьютера или ноутбука не появится окно с выбором действия. В этом окне выбираем пункт «Диагностика».
- В следующем окне диагностики следует выбрать строку «Дополнительные параметры».
- Следующим шагом будет выбор пункта «Параметры загрузки».
- В следующем окне ничего выбирать не нужно. Следует просто нажать кнопку «Перезагрузить».
- Начнется перезагрузка системы. В результате вы увидите окно, в котором необходимо выбрать нужные нам параметры загрузки. В нем необходимо нажать клавишу F7 для выбора строки «Отключить обязательную проверку подписи драйверов».
- Как и в случае с Windows 7, система загрузится с временно отключенной службой проверки подписи устанавливаемого ПО. Вы сможете инсталлировать нужный вам драйвер.





Независимо от того, какая у вас операционная система, этот способ имеет недостатки. После очередной перезагрузки системы, проверка подписей снова запустится. В некоторых случаях это может привести к блокировке работы драйверов, которые были инсталлированы без соответствующих подписей. Если такое произошло, вам следует отключить проверку насовсем. В этом вам помогут дальнейшие способы.
Способ 2: редактор групповой политики
Этот способ позволит вам отключить проверку подписей навсегда (или до того момента, как вы сами ее активируете). После этого вы сможете спокойно инсталлировать и пользоваться софтом, который не имеет соответствующего сертификата. В любом случае, этот процесс можно обратить и включить проверку подписи обратно. Так что бояться вам нечего. Кроме того, этот способ подойдет владельцам любой ОС.
- Жмем на клавиатуре одновременно клавиши «Windows» и «R». Запустится программа «Выполнить». В единственную строку вводим код
gpedit.msc. Не забываем после этого нажать кнопку «ОК» либо «Enter». - В результате откроется редактор групповой политики. В левой части окна будет находиться дерево с конфигурациями. Вам необходимо выбрать строку «Конфигурация пользователя». В открывшемся списке нажимаем два раза на папку «Административные шаблоны».
- В открывшемся дереве открываем раздел «Система». Далее открываем содержимое папки «Установка драйвера».
- В этой папке по умолчанию находятся три файла. Нас интересует файл с названием «Цифровая подпись драйверов устройств». Кликаем на этом файле два раза.
- В левой части открывшегося окна необходимо поставить галочку напротив строки «Отключено». После этого не забудьте нажать «ОК» в нижней области окна. Это позволит применить новые настройки.
- В результате обязательная проверка будет отключена и вы сможете инсталлировать софт без подписи. В случае необходимости в этом же окне необходимо просто установить галочку напротив строки «Включено».





Способ 3: командная строка
Этот способ весьма прост в использовании, но имеет свои недостатки, о которых мы расскажем в конце.
- Запускаем «Командную строку». Для этого жмем сочетание клавиш «Win» и «R». В открывшемся окне вводим команду
cmd. - Обращаем ваше внимание, что все способы, позволяющие открыть «Командную строку» в Windows 10, описаны в нашем отдельном уроке.
- В «Командной строке» необходимо ввести поочередно следующие команды, нажимая «Enter» после каждой из них.
- В результате у вас должна получиться следующая картина.
- Для завершения вам необходимо лишь перезагрузить систему любым известным вам способом. После этого проверка подписи будет отключена. Минусом, о котором мы говорили в начале этого способа, является включение тестового режима системы. Он практически не отличается от обычного. Правда в правом нижнем углу вы будете постоянно видеть соответствующую надпись.
- Если в будущем вам понадобиться включить обратно проверку подписей, вам необходимо лишь заменить параметр «ON» в строке
bcdedit.exe -set TESTSIGNING ONна параметр «OFF». После этого снова произвести перезагрузку системы.
Урок: Открытие командной строки в Windows 10
bcdedit.exe -set loadoptions DISABLE_INTEGRITY_CHECKS
bcdedit.exe -set TESTSIGNING ON


Обратим ваше внимание, что этот способ иногда приходится проделывать в безопасном режиме. Как запустить систему в безопасном режиме, вы можете узнать на примере нашего специального урока.
Урок: Как войти в безопасный режим в Windows
Воспользовавшись одним из предложенных способов, вы избавитесь от проблемы инсталляции сторонних драйверов. Если у вас возникли трудности с выполнением каких-либо действий, пишите об этом в комментариях к статье. Будем совместно решать возникшие трудности.
На чтение 18 мин. Просмотров 328 Опубликовано 09.11.2021
Содержание
- 2] проверьте удаление webroot
- 3] включите защитник windows
- Windows не удалось запустить службу защитника
- Известные решения проблем по ksc, kes и ksws. | kaspersky community
- Как убедиться в подлинности загруженного установочного файла продукта лаборатории касперского
- Ошибка защитника windows 577, не удается проверить цифровую подпись
- Ошибки обновления/ретрансляции с параметрами локализации утилиты kuu | kaspersky community
- Плавающие ошибки ретрансляции в ksc 10.5 | kaspersky community
- Помогла ли вам эта статья?
- Причина
- Проблема
- Решение
- Сообщения об ошибках в kaspersky update utility 3.0
- Способ 1: временное отключение проверки
- Способ 2: редактор групповой политики
- Способ 3: командная строка
2] проверьте удаление webroot
Если вы использовали Webroot, возможно, он не был удален полностью и должным образом. Используйте этот инструмент из Webroot, чтобы завершить удаление и посмотреть, поможет ли он.
3] включите защитник windows
Если вы хорошо знакомы с реестром, выполните следующие действия, чтобы включить Защитник Windows. Не забудьте сделать резервную копию реестра.
- Нажмите клавишу Win R, чтобы открыть окно «Выполнить».
- Введите «regedit» и нажмите клавишу Enter.
- Перейдите к этим клавишам:
HKEY_LOCAL_MACHINESOFTWAREPoliciesMicrosoftWindows DefenderHKEY_LOCAL_MACHINESOFTWAREMicrosoftWindows Defender
- Измените значение DisableAntiSpyware и DisableAntiVirus с «0» на « 1 ».
- Если его там нет, вы можете создать DWORD с такими же именами и изменить значение.
- Попробуйте повторно запустить Защитник Windows.
Windows не удалось запустить службу защитника
Полное сообщение об ошибке выглядит следующим образом:
Windows не может запустить службу Защитника Windows. Ошибка 577: Windows не может проверить цифровую подпись для этого файла. В результате недавнего изменения оборудования или программного обеспечения мог быть установлен файл, который был неправильно подписан или поврежден, или это могло быть вредоносное ПО из неизвестного источника.
Известные решения проблем по ksc, kes и ksws. | kaspersky community
Категория:
KES 11.1.0.15919 и выше
Проблема:
– MS Outlook не подключается к MS Exchange Server, а вместо OWA в браузере предупреждение от KES;
– Браузер не запрашивает сертификат пользователя для авторизации (в кабинетах https://lkul.nalog.ru и https://zakupki.gov.ru ) или очень долго прогружается, а затем появляется та же ошибка TLS в браузере (“Интернет-банк” банка ВТБ https://i.vtb.ru/ ) ;
– (не проверено) Не подключиться MMC-консолью к Серверу администрирования с хоста с установленным KES;
Признаки:
MS Outlook не может подключиться MS Exchange Server, выводится окно запроса учётных данных и ошибка:
“Microsoft Outlook: Обнаружена ошибка сертификата безопасности прокси-сервера. Имя сертификата безопасности не действительно или не соответствует имени конечного сайта %имя-узла-Exchange%. Outlook не может выполнить подключение к прокси-серверу. (Код ошибки 0).”

При входе браузером на OWA (Outlook Web Access) Exchange-сервера выдаётся страница от Kasperksy Endpoint Security с предупреждением: “Переход на домен с недоверенным сертификатом. Безопасность вашего соединения снижена. Злоумышленники могут перехватить ваши конфиденциальные данные. Рекомендуется прекратить работу с сайтом. <…> Слабозащищенный ключ SSL.”

Интернет-браузер при попытке входа в личные кабинеты сайтов “Федеральная налоговая служба”/ФНС/Налог.ру https://lkul.nalog.ru и “Портал Закупок”/ГосЗакупки https://zakupki.gov.ru вместо окна выбора сертификата “Подтверждение сертификата” от “Безопасность Windows” выводит страницу ошибки:
“Internet Explorer: Не удается безопасно подключиться к этой странице. Возможно, на сайте используются устаревшие или ненадежные параметры безопасности протокола TLS. Если это будет повторяться, обратитесь к владельцу веб-сайта.”
При попытке входа на сайт ‘Интернет-банк” банка ВТБ https://i.vtb.ru сайт очень долго находится в состоянии загрузки, затем выдаётся та же ошибка TLS.

Достоверность не проверена: Не подключиться MMC-консолью управления сервером администрирования с хоста с установленным KES к Серверу администрирования. Внутри консоли ошибка: ~”неверный сертификат сервера администрирования.”
Условия:
Активирована политика KES “Общие параметры” “Параметры сети” замок включен “Проверка защищенных соединений” установлена опция “Проверять защищенные соединения”. Контроль 443 порта производится.
Решение:
В политике управления KES внести адреса серверов проблемных сервисов в исключения проверки SSL-трафика. Раздел “Общие параметры” “Параметры сети” “Проверка защищенных соединений” кнопка “Доверенные домены” (наименование кнопки на KES 11.2 и ранее), либо кнопка может называться “Доверенные адреса” (с 11.3 новое имя и функционал, появилась поддержка добавления исключений по IP-адресам, а не только по именам доменов). Исходя из приведённых примеров было бы:
exchange.test.com
server-*.test.com
lkul.nalog.ru
zakupki.gov.ru
Добавление доверенных доменов в виде IP-адресов не работает (обход ограничения).
Отключение опции “Проверка защищенных соединений” проблему тоже решит, но приведён к снижению уровня антивирусной защиты.
В будущем для популярных сервисов проблема может переставать существовать по причине занесения адресов в “Глобальные исключения проверки зашифрованного трафика” KES. Справка гласит: “База адресов может быть обновлена при обновлении баз и модулей KES”. Таблица со списком глобальных исключений доступна только из локального интерфейса KES, ссылка на окно сразу выше опции “Проверка защищенных соединений”, в политике вызова меню списка нет.
Ссылки:
https://ecpexpert.ru/produkty-kaspersky-dlya-biznesa-31/obnovil-kes-ne-rabotaet-konsol-i-pochta-1930
https://ecpexpert.ru/produkty-kaspersky-dlya-biznesa-31/kaspersky-endpoint-security-11-1-1-126-blokiruet-sayt-https-zakupki-gov-ru-2996
https://ecpexpert.ru/produkty-kaspersky-dlya-biznesa-31/zashchita-ot-veb-ugroz-blokiruet-internet-kes-11-1-0-15919-362
Как убедиться в подлинности загруженного установочного файла продукта лаборатории касперского
Все установочные файлы (дистрибутивы) продуктов Лаборатории Касперского подписаны цифровой подписью, что гарантирует неизменность файла при загрузке его с сайта Лаборатории Касперского на ваш компьютер.
Цифровая подпись — необходимое и достаточное условие проверки подлинности установочного файла.
Чтобы посмотреть наличие цифровой подписи:
- Нажмите правой кнопкой мыши на загруженный установочный файл и в контекстном меню выберите Свойства.
- Перейдите на вкладку Цифровые подписи. Если вкладка Цифровые подписи отсутствует, цифровая подпись нарушена, т. е. файл не является подлинным.
- Выделите в списке подпись Kaspersky Lab и нажмите Сведения.

- В окне Состав цифровой подписи на вкладке Общие вы можете посмотреть, действительна ли цифровая подпись. Также в блоке Подписи других сторон отображается отметка времени — указание, в какое именно время была наложена подпись.

Если срок действия сертификата истек, подпись будет считаться действительной, если она была наложена, когда сертификат действовал. Если подпись недействительна, установочный файл был изменен и использовать его не следует.

Ошибка защитника windows 577, не удается проверить цифровую подпись
Ошибка обычно возникает, когда вы включаете Защитник Windows, и именно тогда возникает конфликт с существующим программным обеспечением. Причиной проблемы может быть не просто какое-либо программное обеспечение, а программное обеспечение безопасности.
Ошибки обновления/ретрансляции с параметрами локализации утилиты kuu | kaspersky community
Может кто сталкивался. Пытаюсь качать утилитой KUU3.2.0.153 базы для нескольких корпоративных продуктов, указывая локализации только en; ru.
Когда базы скармливаю KSC (версия 11.0.0.1131, обновляется из локальной папки, куда переношу папку Updates утилиты KUU), то получаю предупреждение подобного рода
Необходимый для обновления файл отсутствует на источнике обновлений баз. ‘C:/Updates/updates/eloc/ar/localization.xms’
Не удалось ретранслировать компонент. ‘ELOC’
Не удалось проверить подпись файла. ‘C:/Updates/updates/ksvla/sw2/i386/win/localizations/ar/heuristics_loc.xms’
Не удалось ретранслировать компонент. ‘SW2’
Задача обновления завершена. Не все компоненты были обновлены. Вероятно, на источнике обновлений отсутствует один или несколько компонентов обновления.
Ну ладно, директории других языков не создаются, файлик xms и не находится. В следующий раз указываю локализации ar; en; ru
Но получаю похожие ошибки уже с локализацией bg
Необходимый для обновления файл отсутствует на источнике обновлений баз. ‘C:/Updates/updates/eloc/bg/localization.xms’
Не удалось ретранслировать компонент. ‘ELOC’
Не удалось проверить подпись файла. ‘C:/Updates/updates/ksvla/sw2/i386/win/localizations/bg/heuristics_loc.xms’
Не удалось ретранслировать компонент. ‘SW2’
То же самое, если предварительно очистить хранилище обновлений в KSC.
На клиентах (например KES 11.2) дата выпуска баз хоть и меняется на актуальную, но в отчетах все равно присутствуют сообщения «Обновлены не все компоненты». Легкие агенты 5.1.44.278 и KSWS10.1.2.996 не обновляются, ошибки: «Обновления модулей программы загружены успешно, но ретрансляция не выполнена»,«Возникли ошибки при загрузке обновлений баз программы», «Отсутствуют необходимые файлы на источнике обновлений», «Не обновлено. Причина: объект не найден»
Стираю выборочные локализации en; ru и перезакачиваю с полными локализациями.

Пропали все ошибки ретрансляции. Клиенты обновились. Осталась только предупреждение KSC «Необходимый для обновления файл отсутствует на источнике обновления баз. C:/Updates/index/u0607g.xml»
Смотрю по этому пути, действительно файла u0607g.xml нет, присутствуют u1313g.xml и u1901.xml.
1)Возможно какой-то устаревший плагин или дистриб в KSC подтягивает необходимость старого файла? На хвосты какой программы думать?
2) Если KSC по плагинам и дистрибам автоматически формирует нужный ему состав обновлений, то откуда он берет эти все не нужные локализации? Можно ли убрать потребность в них на уровне ksc?
Разница объемов папок существенна: с базами при выборочных локализациях 2Гб и без этого параметра порядка 9Гб. Сейчас пробую перекачать с параметром RetranslateDiffs=true (Загружать дифференцированные обновления), но это похоже приведет только к еще большему объему баз.
Собственные эксперименты подобрать параметры утилиты KUU так, чтобы трабл не было, затягиваются на продолжительное время. На всякий случай файл updater.ini
Плавающие ошибки ретрансляции в ksc 10.5 | kaspersky community
В одной сети есть сервер KSC версии 10.5 (a) {да, в курсе, что есть KSC11/12 – но версия 10.5 еще с поддержки не снята, и карантин – не самое лучшее время для апгрейдов}.
В Windows-журнале Application по нескольку раз в день фиксируются желтые события от klsecuritycenter с ошибками ретрансляции компонентов, набор компонентов каждый раз разный. Например:
Update & retranslation task: Some components have not been retranslated (index/u1313g.xml:RETR1901,APU,RETR1901_APU,RETR1901_WMUF,WMUF)
Помогла ли вам эта статья?
ДАНЕТ
Причина
Сайт может быть небезопасным, ваши учетные данные и другую информацию могут украсть злоумышленники. Мы не рекомендуем открывать такой сайт. Подробнее о возможных причинах смотрите ниже.
Если вы изменяли стандартные настройки для проверки защищенных соединений, сообщение может возникнуть при работе с программами, установленными на компьютере. Чтобы этого избежать, верните настройку для проверки защищенных соединений в стандартное значение.
Проблема
При открытии сайта появляется сообщение «Обнаружена проблема при проверке сертификата» или «Невозможно гарантировать подлинность домена, с котором устанавливается зашифрованное соединение».
Решение
Мы рекомендуем убедиться, что:
- Системные требования для Сервера администрирования и сервера баз данных выполняются:
- Используются одинаковые версии Консоли администрирования (локальная и удаленная) и Сервера администрирования.
- Применены все общедоступные патчи. Подробнее о выпущенных патчах смотрите в разделе Информация о версиях.
- Сервисная учетная запись Kaspersky Security Center создана со всеми необходимыми привилегиями и к ней в последнее время не применялись ограничения.
Вы можете получить ошибку вида «Not enough rights for file operations» в журнале выполненных задач, если учетная запись сервиса Kaspersky Security Center имеет недостаточный уровень доступа в настройках NTFS-папок, к которым она обращается.
- Kaspersky Security Center поддерживает управление устанавливаемых программ.
Перед установкой проверяйте совместимость устанавливаемых программ с Kaspersky Security Center, так как в Консоли администрования могут быть доступны версии программ, которые будут работать только на последних версиях Kaspersky Security Center.
- Параметры задачи загрузки обновлений в хранилище Сервера администрирования настроены по умолчанию.
В Kaspersky Security Center 10 Service Pack 3 есть возможность выбрать обновления базы данных вручную, это может вызвать сбой обновления клиентских устройств. В Kaspersky Security Center версии 11 и выше это может произойти из-за настроек внутри задачи. Поэтому мы рекомендуем удалить и создать задачу заново, а затем выполнить ее с настройками по умолчанию.
- Сервер администрирования загружает обновления через прокси-сервер:
- При использовании точек распространения для доставки обновлений на управляемые устройства их параметры настроены по умолчанию. Если возникает проблема и вы видите ошибку вида «update task fails due to corrupt updates on the update source», мы рекомендуем:
- Ваша инфраструктура обновлена до последних версий Kaspersky Security Center, Агента администрирования и Kaspersky Endpoint Security для Windows.
Сообщения об ошибках в kaspersky update utility 3.0
В таблице приведены сообщения об ошибках, которые могут возникнуть в Kaspersky Update Utility для Windows и Linux/FreeBSD.
| Текст ошибки | Причина возникновения |
|---|---|
| «Failed to create folder»
(«Невозможно создать папку») |
Программа не может создать папки temporaryFolder или Updates.
Учетная запись, под которой запускается программа, не обладает правами на создание или изменение этих папок. |
| «Not enough permissions»
(«Недостаточно прав для выполнения файловой операции») |
Программа не может получить доступ к файлам источника обновлений или не может скопировать файлы в папку.
Учетная запись, под которой запускается программа, не обладает правами на источник обновлений, создание или изменение temporaryFolder и Updates. |
| «No such file or directory»
(«Не найден файл или папка») |
Программа не может обнаружить нужный файл или папку на источнике обновлений.
Учетная запись, под которой запускается программа, не обладает правами на источник обновлений. На источнике обновлений отсутствует нужный файл или папка. |
| «File does not exist on update source»
(«Набор файлов обновлений поврежден») |
На источнике обновлений отсутствует запрошенный файл.
Запустите обновление заново. |
| «No source contains valid update files or source list is not configured»
(«Не указан ни один источник обновлений») |
Источник обновлений, указанный в настройках, не содержит обновлений.
Проверьте параметры в настройках программы или файле updater.ini. |
| «All files are up-to-date»
(«Базы не требуют обновления») |
В папке Updates содержится набор баз, совпадающий с набором на источнике обновлений. |
| «Not all components are updated»
(«Обновлены не все компоненты») |
Программа скачала обновления не для всех компонентов.
Повторите загрузку обновлений. Если указан локальный источник, проверьте корректность размещенных баз. |
| «Incorrect product configuration»
(«Ошибка получения параметров обновления») |
Внутренняя ошибка программы. Может возникнуть при одновременной загрузке обновлений Kaspersky Update Utility и программ «Лаборатории Касперского».
Удостоверьтесь, что полный путь к программе (графической и консольной версии) содержит только латинские символы. |
| «Invalid file signature»
(«Набор файлов обновлений поврежден») |
Ошибка проверки подписи файла баз или патча.
Повторите загрузку обновлений. Повторите запуск обновления. Если указан локальный источник, обновите на нем базы с серверов «Лаборатории Касперского» и повторите запуск. |
| «Generic file operation failure»
(«Ошибка при работе с файлами») |
Внутренняя ошибка программы при работе с файлами.
Повторите загрузку обновлений позже. Учетная запись, под которой запускается программа, не обладает правами на источник обновлений, создание или изменение temporaryFolder и Updates. |
| «Operation canceled»
(«Операция прервана») |
Работа программы была прервана пользователем. |
| «Index file damaged. File is not valid XML structure or does not exist»
(«Индексный файл поврежден или отсутствует») |
На источнике обновлений отсутствует запрошенный индексный файл.
Если указан локальный источник, проверьте корректность размещенных баз. Если указаны сервера «Лаборатории Касперского», повторите запуск загрузки обновлений. |
| «Updater logic error»
(«Ошибка работы компонента обновления») |
Внутренняя ошибка программы.
Повторите запуск программы позже. |
| «Download error»
(«Сетевая ошибка при скачивании файлов обновлений») |
Сетевая ошибка при скачивании файлов обновлений.
Проверьте сетевые настройки, доступность источников обновлений, список источников в настойках программы. |
| «Connection has been closed by remote host»
(«Соединение разорвано») |
Разрыв сетевого соединения.
Проверьте канал связи и запустите загрузку обновлений заново. |
| «Network operation timeout expired»
(«Истек тайм-аут ожидания сетевой операции») |
Большое количество подключений к источнику обновлений.
Повторите загрузку обновлений позже. |
| «Failed to authorize on FTP server»
(«Ошибка аутентификации на FTP-сервере») |
Ошибка проверки учетной записи пользователя на FTP-ресурсе.
Удостоверьтесь, что учетная запись имеет доступ к FTP-ресурсу. Проверьте параметры подключения в настройках программы. |
| «Failed to authorize on proxy server»
(«Ошибка аутентификации на прокси-сервере») |
Ошибка проверки учетной записи пользователя на прокси-сервере.
Удостоверьтесь, что учетная запись имеет доступ в интернет через данный прокси-сервер. Проверьте параметры подключения и учетную запись в настройках программы. |
| «Failed to resolve source DNS name»
(«Не найден источник обновлений») |
Проверьте настройки подключения к сети, разрешение имен, доступность DNS-сервера, доступ в интернет, адрес источника обновлений. |
| «Retranslation successful and update is not requested»
(«Все запрошенные компоненты обновления успешно скачаны») |
Успешное скачивание антивирусных баз и модулей для заданных программ. |
| «Connection to source can not be established»
(«Ошибка при подключении к источнику обновлений») |
Удостоверьтесь, что верно заданы параметры подключения в настройках программы.
Проверьте канал связи. |
| «Authorization on update source failed»
(«Ошибка аутентификации на сервере обновлений») |
Учетная запись не прошла проверку подлинности на HTTP- или FTP-ресурсе.
Программа не поддерживает работу с HTTP- или FTP-ресурсами, требующими аутентификацию. Выберите другой источник обновлений. Предоставьте доступ к HTTP- или FTP-ресурсу без авторизации. |
| «Failed to establish connection to proxy server»
(«Ошибка при подключении к прокси-серверу») |
Неправильный адрес прокси-сервера.
Проверьте сетевые параметры в настройках программы, адрес и доступность прокси-сервера, параметры сетевого подключения операционной системы. |
| «Proxy server DNS name resolution error»
(«Не найден прокси-сервер») |
Неправильный адрес прокси-сервера или DNS-сервера.
Проверьте сетевые настройки программы, параметры сетевого подключения операционной системы. |
Если проблему не удалось устранить, отправьте запрос в техническую поддержку «Лаборатории Касперского» через Kaspersky CompanyAccount. К запросу приложите файл конфигурации Updater.ini и файлы трассировки.
Способ 1: временное отключение проверки
Для вашего удобства мы разделим этот способ на две части. В первом случаем мы расскажем о том, как применить данный способ, если у вас установлена Windows 7 или ниже. Второй вариант подойдет лишь обладателям Windows 8, 8.1 и 10.
Если у вас Windows 7 или ниже
- Перезагружаем систему абсолютно любым способом.
- Во время перезагрузки жмем кнопку F8 для появления окна с выбором режима загрузки.
- В появившемся окне выбираем строку «Отключение обязательной проверки подписи драйверов» или «Disable Driver Signature Enforcement» и жмем кнопку «Enter».
- Это позволит загрузить систему с временно отключенной проверкой драйверов на наличие подписи. Теперь остается лишь инсталлировать необходимое ПО.

Если у вас Windows 8, 8.1 или 10
- Перезагружаем систему, зажав предварительно клавишу «Shift» на клавиатуре.
- Ждем, пока перед выключением компьютера или ноутбука не появится окно с выбором действия. В этом окне выбираем пункт «Диагностика».
- В следующем окне диагностики следует выбрать строку «Дополнительные параметры».
- Следующим шагом будет выбор пункта «Параметры загрузки».
- В следующем окне ничего выбирать не нужно. Следует просто нажать кнопку «Перезагрузить».
- Начнется перезагрузка системы. В результате вы увидите окно, в котором необходимо выбрать нужные нам параметры загрузки. В нем необходимо нажать клавишу F7 для выбора строки «Отключить обязательную проверку подписи драйверов».
- Как и в случае с Windows 7, система загрузится с временно отключенной службой проверки подписи устанавливаемого ПО. Вы сможете инсталлировать нужный вам драйвер.





Независимо от того, какая у вас операционная система, этот способ имеет недостатки. После очередной перезагрузки системы, проверка подписей снова запустится. В некоторых случаях это может привести к блокировке работы драйверов, которые были инсталлированы без соответствующих подписей. Если такое произошло, вам следует отключить проверку насовсем. В этом вам помогут дальнейшие способы.
Способ 2: редактор групповой политики
Этот способ позволит вам отключить проверку подписей навсегда (или до того момента, как вы сами ее активируете). После этого вы сможете спокойно инсталлировать и пользоваться софтом, который не имеет соответствующего сертификата. В любом случае, этот процесс можно обратить и включить проверку подписи обратно. Так что бояться вам нечего. Кроме того, этот способ подойдет владельцам любой ОС.
- Жмем на клавиатуре одновременно клавиши «Windows» и «R». Запустится программа «Выполнить». В единственную строку вводим код
gpedit.msc. Не забываем после этого нажать кнопку «ОК» либо «Enter». - В результате откроется редактор групповой политики. В левой части окна будет находиться дерево с конфигурациями. Вам необходимо выбрать строку «Конфигурация пользователя». В открывшемся списке нажимаем два раза на папку «Административные шаблоны».
- В открывшемся дереве открываем раздел «Система». Далее открываем содержимое папки «Установка драйвера».
- В этой папке по умолчанию находятся три файла. Нас интересует файл с названием «Цифровая подпись драйверов устройств». Кликаем на этом файле два раза.
- В левой части открывшегося окна необходимо поставить галочку напротив строки «Отключено». После этого не забудьте нажать «ОК» в нижней области окна. Это позволит применить новые настройки.
- В результате обязательная проверка будет отключена и вы сможете инсталлировать софт без подписи. В случае необходимости в этом же окне необходимо просто установить галочку напротив строки «Включено».





Способ 3: командная строка
Этот способ весьма прост в использовании, но имеет свои недостатки, о которых мы расскажем в конце.
- Запускаем «Командную строку». Для этого жмем сочетание клавиш «Win» и «R». В открывшемся окне вводим команду
cmd. - Обращаем ваше внимание, что все способы, позволяющие открыть «Командную строку» в Windows 10, описаны в нашем отдельном уроке.
- В «Командной строке» необходимо ввести поочередно следующие команды, нажимая «Enter» после каждой из них.
- В результате у вас должна получиться следующая картина.
- Для завершения вам необходимо лишь перезагрузить систему любым известным вам способом. После этого проверка подписи будет отключена. Минусом, о котором мы говорили в начале этого способа, является включение тестового режима системы. Он практически не отличается от обычного. Правда в правом нижнем углу вы будете постоянно видеть соответствующую надпись.
- Если в будущем вам понадобиться включить обратно проверку подписей, вам необходимо лишь заменить параметр «ON» в строке
bcdedit.exe -set TESTSIGNING ONна параметр «OFF». После этого снова произвести перезагрузку системы.
Урок: Открытие командной строки в Windows 10
bcdedit.exe -set loadoptions DISABLE_INTEGRITY_CHECKS
bcdedit.exe -set TESTSIGNING ON


Обратим ваше внимание, что этот способ иногда приходится проделывать в безопасном режиме. Как запустить систему в безопасном режиме, вы можете узнать на примере нашего специального урока.
Урок: Как войти в безопасный режим в Windows
Воспользовавшись одним из предложенных способов, вы избавитесь от проблемы инсталляции сторонних драйверов. Если у вас возникли трудности с выполнением каких-либо действий, пишите об этом в комментариях к статье. Будем совместно решать возникшие трудности.
Доброго времени суток !
Столкнулись с такой проблемой. Обновили KES с 10.3.3.275 до 11.0.0.6499 и вдруг перестали устанавливаться обновления баз.
Базы скачиваем через KUU (в интернет контуре) и потом копируем их на сервер (сервер находится в изолированной от интернета сети).
Запускаем задачу (задачу пересоздавали после обновления клиентов) обновления начинают ставиться, но на этапе обновления компонента /bin/klp-1313g.xml обновление завершается с ошибкой:
«Набор файлов обновлений повреждён», причем компьютеры клиентов у которых стоял статус «Базы устарели» как бы обновились (статус пропал).
Попробовали вернуть прошлую версию клиента, проблема такая же.
Обновления из хранилища сервера удаляли, галки на то какие обновления ставить выбирали…
Версия KSC — 10.5.1781
Статья обновлена: 30 ноября 2022
ID: 15690
В таблице приведен текст сообщений, которые вы можете увидеть во время работы Kaspersky Update Utility 4.0 для Windows и Linux/FreeBSD.
| Текст сообщения | Причина возникновения |
|---|---|
| «Out of space» («Недостаточно свободного места на диске») |
Программа не может скопировать файлы в папку обновлений, потому что на диске недостаточно свободного места. Освободите место на диске и запустите обновление заново. |
| «No source file» («Набор файлов обновлений поврежден») |
На источнике обновлений отсутствует запрошенный файл. Запустите обновление заново. |
| «Bases corrupted» («Базы повреждены») |
На источнике обновлений отсутствуют нужные файлы баз. Повторите загрузку обновлений. Повторите запуск обновления. |
| «All files are up-to-date» («Нет доступных обновлений») |
В папке Updates содержится набор баз, совпадающий с набором на источнике обновлений. |
| «Not all components are updated» («Обновлены не все компоненты») |
Программа скачала обновления не для всех компонентов. Повторите загрузку обновлений. Если указан локальный источник, проверьте корректность размещенных баз. |
| «Invalid signature» («Набор файлов обновлений поврежден») |
Ошибка проверки подписи файла баз или патча. Повторите загрузку обновлений. Повторите запуск обновления. Если указан локальный источник, обновите на нем базы с серверов «Лаборатории Касперского» и повторите запуск. |
| «Operation canceled» («Операция отменена пользователем») |
Работа программы была прервана пользователем. |
| «Invalid index» («Поврежден XML-индекс. Файл имеет неверную структуру или отсутствует») |
На источнике обновлений отсутствует запрошенный индексный файл. Если указан локальный источник, проверьте корректность размещенных баз. Если указаны серверы «Лаборатории Касперского», повторите запуск загрузки обновлений. |
| «Something gone wrong» («Ошибка обновления») |
Проверьте канал связи и запустите загрузку обновлений заново. Повторите запуск программы позже. |
| «Net error» («Сетевая ошибка при загрузке файлов обновлений») |
Сетевая ошибка при скачивании файлов обновлений. Проверьте сетевые настройки, доступность источников обновлений, список источников в настойках программы. |
| «Operation timeout» («Истекло время ожидания сетевой операции») |
Большое количество подключений к источнику обновлений. Повторите загрузку обновлений позже. |
| «Resolve error» («Ошибка разрешения сетевого имени») |
Проверьте настройки подключения к сети, разрешение имен, доступность DNS-сервера, доступ в интернет, адрес источника обновлений. |
| «Retranslation successful» («Копирование обновлений завершено успешно») |
Антивирусные базы и модули для заданных программ загружены успешно. |
| «Access denied» («Ошибка аутентификации») |
Учетная запись не прошла проверку подлинности на HTTP- или FTP-ресурсе. Программа не поддерживает работу с HTTP- или FTP-ресурсами, требующими аутентификацию. Выберите другой источник обновлений. Предоставьте доступ к HTTP- или FTP-ресурсу без авторизации. |
| «Proxy error» («Проблемы с прокси-сервером») |
Проблемы с настройками прокси-сервера. Проверьте сетевые параметры в настройках программы, адрес и доступность прокси-сервера, параметры сетевого подключения операционной системы. |
| «Update Utility system error occurred» («Произошла системная ошибка») |
Внутренняя ошибка приложения. |
Если при работе с утилитой у вас возникли проблемы, отправьте запрос с подробным описанием ситуации в техническую поддержку «Лаборатории Касперского» через Kaspersky CompanyAccount. К запросу приложите файл конфигурации Updater.ini и файлы трассировки.
Перед обращением ознакомьтесь с информацией, необходимой для создания запроса, в разделе базы знаний.
Спасибо за ваш отзыв, вы помогаете нам становиться лучше!
Спасибо за ваш отзыв, вы помогаете нам становиться лучше!
