Откройте приложение Gmail. Выберите Настройки > Добавить учетную запись > Другая. Введите свой полный адрес электронной почты, например вашеимя@hotmail.com, и нажмите Настройка вручную. Выберите Личная (IMAP) или Личная (POP3).
Что означает отключена служба IMAP SMTP?
Отключение POP и IMAP
Если вы отключите протокол POP или IMAP для пользователей: они не смогут работать с почтой с помощью POP- или IMAP-клиентов; . работать с почтой на мобильных устройствах можно будет только в приложении Gmail, а в почтовых IMAP-клиентах вход выполняться не будет.
Как включить службу IMAP на Андроиде?
Откройте интерфейс Gmail, доступный по адресу mail.google.com. Затем нажмите на значок шестеренки и в меню выберите пункт «Настройки». Переключитесь на вкладку «Пересылка и POP/IMAP» и в блоке «Доступ по протоколу IMAP» отметьте пункт «Включить IMAP».
Как включить IMAP на телефоне?
Откройте программу «Почта» (Email) и войдите в настройки учетных записей. В списке аккаунтов выберите пункт «Другое (POP3/IMAP)» (или «Добавить аккаунт»).
Как включить IMAP на Gmail?
- Откройте Gmail на компьютере.
- В правом верхнем углу нажмите на значок «Настройки» Все настройки.
- Откройте вкладку Пересылка и POP/IMAP.
- В разделе «Доступ по протоколу IMAP» выберите Включить IMAP.
- Нажмите Сохранить изменения.
Что писать в префикс пути IMAP?
Укажите значение в поле IMAP Port (Порт IMAP). Если вы используете SSL, введите 993. Если вы переносите данные с IMAP-сервера Cyrus или Courier, в поле IMAP Path Prefix (Префикс пути IMAP) укажите значение INBOX. В противном случае оставьте его пустым.
Как включить службу IMAP SMTP на телефоне Huawei?
- откройте учетную запись;
- перейдите по рубрикам: «Настройки»/Пересылка и POP/IMAP/ Ограничения на размер/Не ограничивать количество сообщений;
- сохраните изменения.
Как включить службу IMAP SMTP Yandex?
Откройте интерфейс Яндекс. Почты, доступный по адресу mail.yandex.ru. Затем нажмите на ссылку «Настройка» в верхнем правом углу. В меню слева выберите пункт «Почтовые программы» и на открывшейся странице отметьте пункт «С сервера imap.yandex.ru по протоколу IMAP».
Как включить службу IMAP на Хуавей?
- открыть аккаунт, перейти на почту;
- выбрать «Все настройки»;
- нажать на «Почтовые программы».
Что такое доступ IMAP?
IMAP — более современный протокол, поддерживающий прием и возможность управления электронной почтой прямо на почтовом сервере. При просмотре почты с использованием протокола POP3 все электронные письма скачиваются пользователю на компьютер и автоматически удаляются с сервера (хотя это можно отключить).
Что такое доступ по IMAP?
IMAP (англ. Internet Message Access Protocol) — протокол прикладного уровня для доступа к электронной почте. Базируется на транспортном протоколе TCP и использует порт 143, а IMAPS (IMAP поверх SSL) — порт 993. IMAP работает только с сообщениями и не требует каких-либо пакетов со специальными заголовками.
Как включить службу IMAP SMTP?
Откройте интерфейс Gmail, доступный по адресу mail.google.com. Затем нажмите на значок шестеренки и в меню выберите пункт «Настройки». Переключитесь на вкладку «Пересылка и POP/IMAP» и в блоке «Доступ по протоколу IMAP» отметьте пункт «Включить IMAP». После этого нажмите кнопку «Сохранить изменения».
Как включить службу IMAP SMTP на Хоноре?
- откройте учетную запись;
- перейдите по рубрикам: «Настройки»/Пересылка и POP/IMAP/ Ограничения на размер/Не ограничивать количество сообщений;
- сохраните изменения.
Что означает отключена служба IMAP SMTP?
Если вы отключите протокол POP или IMAP для пользователей: они не смогут работать с почтой с помощью POP- или IMAP-клиентов; настройки POP и IMAP в аккаунтах Gmail станут недоступны; работать с почтой на мобильных устройствах можно будет только в приложении Gmail, а в почтовых IMAP-клиентах вход выполняться не будет.
Как включить IMAP на телефоне?
- Запустите приложение Эл. .
- Введите имя почтового ящика и пароль для внешнего приложения. .
- Нажмите «Вручную»;
- Выберите IMAP;
- На открывшейся странице введите следующие параметры для сервера входящей почты:
Как включить службу IMAP SMTP на Huawei?
- откройте учетную запись;
- перейдите по рубрикам: «Настройки»/Пересылка и POP/IMAP/ Ограничения на размер/Не ограничивать количество сообщений;
- сохраните изменения.
Как включить IMAP на Gmail?
- Откройте Gmail на компьютере.
- В правом верхнем углу нажмите на значок «Настройки» Все настройки.
- Откройте вкладку Пересылка и POP/IMAP.
- В разделе «Доступ по протоколу IMAP» выберите Включить IMAP.
- Нажмите Сохранить изменения.
Как включить IMAP на Хонор?
Откройте программу «Почта» (Email) и войдите в настройки учетных записей. В списке аккаунтов выберите пункт «Другое (POP3/IMAP)» (или «Добавить аккаунт»).
Что такое сервер исходящей почты?
SMTP-сервер — это почтовый сервер, поддерживающий только отправку электронной почты (исходящая почта). При использовании SMTP-сервера используется порт 25. Некоторые интернет-провайдеры блокируют порт 25.
Как включить IMAP в укр нет?
Войдите в свой почтовый ящик, перейдите в Настройки (иконка в виде трех горизонтальных полосок в правом верхнем углу, возле имени вашего почтового ящика) и выберите раздел «Пароли для внешних программ». Если доступ по протоколу IMAP выключен, переведите toggle bar «Доступ для внешних программ» в состояние ВКЛ.
Что такое входящие IMAP?
IMAP — более современный протокол, поддерживающий прием и возможность управления электронной почтой прямо на почтовом сервере. При просмотре почты с использованием протокола POP3 все электронные письма скачиваются пользователю на компьютер и автоматически удаляются с сервера (хотя это можно отключить).
Как настроить сервер SMTP?
- Введите ваш email адрес в поле Email адрес.
- Введите имя сервера исходящей почты в поле Сервер.
- Укажите порт.
- Введите имя вашей учетной записи в поле Пользователь.
- Введите ваш пароль в поле Пароль.
- Активируйте опцию SSL если серверу необходимо безопасное подключение.
Как добавить почту mail ru в Gmail?
На компьютере войдите в аккаунт Gmail, в который нужно импортировать письма. Все настройки. В настройках откройте вкладку Аккаунты и импорт. В разделе «Получать почту из других аккаунтов» нажмите Добавить почтовый аккаунт.
Что писать в префикс пути IMAP?
Укажите значение в поле IMAP Port (Порт IMAP). Если вы используете SSL, введите 993. Если вы переносите данные с IMAP-сервера Cyrus или Courier, в поле IMAP Path Prefix (Префикс пути IMAP) укажите значение INBOX.
Как настроить почту на телефоне?
Выберите Настройки > Добавить учетную запись. Введите свой полный адрес электронной почты и пароль. Нажмите Настройка вручную. Выберите учетную запись IMAP или учетную запись POP3, чтобы синхронизировать только электронную почту.
Как настроить почту на Андроиде — пошаговая инструкция
Электронная почта – быстрый и надежный способ передачи текстовой, графической, аудио- и видеоинформации. Трудно представить сферу деятельности без использования почты. Даже если найдется такая, то электронный ящик все равно нужен простому пользователю интернета: ввод электронного адреса открывает доступ к расширенным возможностям различных сайтов. Однако с установкой и настройкой почтового клиента на смартфон, работающий на платформе Андроид, могут возникнуть трудности, с которыми будет сложно разобраться без знания некоторых моментов.
Что нужно для настройки электронной почты на Андроиде
Настройка электронной почты на Андроид не отнимет много времени, если пользователь будет знать:
- адрес и пароль электронного ящика, если он уже создан;
- способы настройки почты;
- различия разных почтовых клиентов (для тех, кто будет заводить электронный ящик впервые).
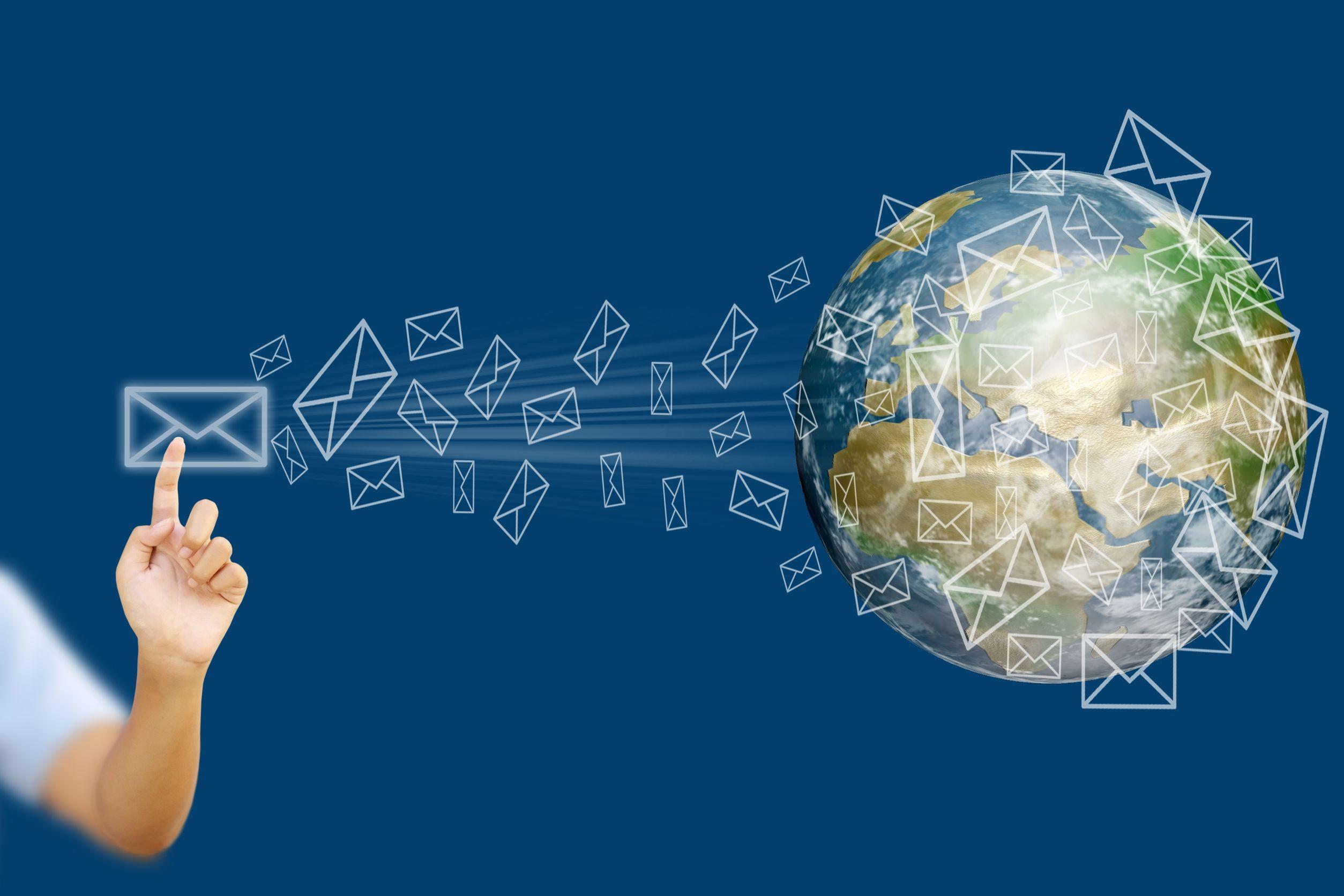
Ни одна современная сфера деятельности не обходится без электронной почты
Важно! Учетная запись и электронная почта – разные понятия, хотя зачастую для создания учетной записи используется адрес почтового ящика.
Способы настройки электронной почты для Андроида
Существует два способа настройки электронной почты на смартфон, функционирующий на платформе Андроид:
- автоматическая настройка;
- настройка вручную (настроить по протокам IMAP и POP3).
При автоматической настройке пользователь вводит электронный адрес и пароль (если почтовый ящик уже зарегистрирован), и система сама определяет нужные настройки. Этот способ более удобный и приоритетный.
Если же случилось так, что система не справилась с определением необходимых настроек, то их можно устанавливать вручную. Такой способ подходит, если отключена служба IMAP SMTP Андроид – как включить приходится решать самостоятельно.
Чем отличаются почтовые клиенты
Перед тем, как настроить электронную почту на Android, нужно определиться с клиентом. Если уже есть действующий ящик, то на смартфон просто устанавливается соответствующее приложение. Если электронный ящик лишь предстоит создать, то интернет-пространство предлагает широкий выбор почтовиков. Список наиболее популярных:
- Gmail;
- Yandex;
- Почта@Mail.ru;
- Оutlook.
Это далеко не полный список программ, предназначенных для выполнения почтовых функций. Почему пользователи отдают предпочтения именно этим приложениям? В чем их удобства и есть ли недостатки?
Почтовый клиент Gmail
Автор клиента Google. Как правило, именно это приложение установлено на смартфонах Андроид в качестве стандартного почтового приложения. Удобен тем, что не нужно скачивать программу дополнительно.
- регулярные обновления;
- поддержка всех наиболее распространённых email протоколов и сервисов;
- возможность подключения нескольких электронных ящиков.
Из минусов можно назвать:
- нестабильность работы на слабых смартфонах;
- достаточно тяжёлый (более 100 мб), особенно для бюджетного гаджета.
Для информации! Общая оценка почтовика Gmail в приложении Play Market – 4.4. Пользователи отмечают удобство программного обеспечения и широкие возможности.
Почтовый клиент Yandex
Яндекс.Почта – клиент-универсал, способный бесперебойно работать не только с одноименным сервисом. К нему без проблем можно подключить несколько электронных ящиков с разных платформ. К плюсам относят:
- работа в офлайн-режиме;
- активация функций по свайпу;
- автоматическая настройка.
Минусы не определены. Из чего можно сделать вывод, что приложение действительно качественное.

Почтовый клиент Яндекс.Почта является одним из самых популярных среди пользователей
Почтовый клиент Почта@Mail.ru
Отечественный продукт компании Mail.ru Group, позволяющий получать, хранить и обрабатывать информацию в различных файловых форматах. Из удобств пользователи отмечают:
- автоматическую настройку почты mail на Андроид;
- открытие меню функций для каждого письма свайпом влево;
- возможность ввести имя, которое будет видеть адресат при получении отправления;
- можно добавить электронные ящики других сервисов.
Из недостатков – невозможность работы без интернета.
Почтовый клиент Оutlook
Оutlook – разработка для мобильных телефонов корпорации Microsoft. Это приложение выбирают в первую очередь клиенты, для которых продукты Microsoft привычны и понятны. Однако и новичок отметит положительные стороны:
- простота интерфейса;
- поддержка других почтовых сервисов;
- возможность открывать файлы без перехода в другие приложения.
Однако этот клиент отказывается работать с русскими Yandex и Mail, что является большим недостатком.
На всякий случай! В программном обеспечении почти каждого почтового клиента предусмотрена возможность сохранения писем в облаке, что удобно при использовании и экономит память гаджета.
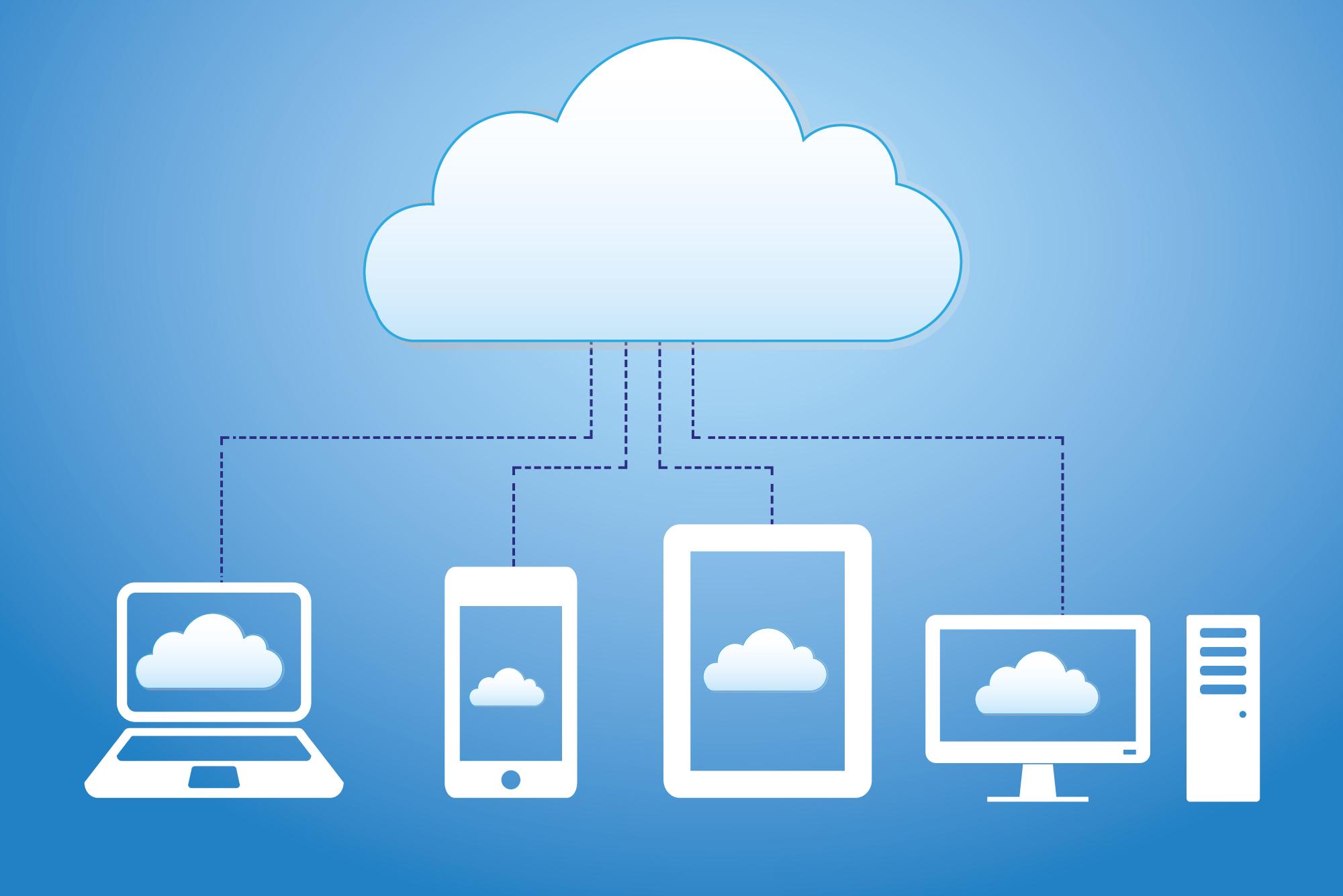
Разработчики почтовых клиентов дают возможность хранить письма в облачных хранилищах
Чтобы не потеряться в разнообразии почтовиков, стоит принять один факт: почтовые клиенты в большинстве своем похожи и способны удовлетворить базовые потребности пользователя.
Как установить почту на телефон Андроид
Приложения почты на телефоне Андроид идут в базовой комплектации. Как правило, это универсальный почтовый клиент либо клиент Google. При желании на смартфон можно установить любой почтовик. Как установить почту на телефон Андроид? Для этого нужно:
- выполнить вход в приложение Play Market;
- ввести в поисковике название почтового клиента;
- нажать на кнопку «Установить».
Придется немного подождать, пока приложение загрузится на смартфон. После установки можно переходить к этапу «Настроить почту на Андроиде».
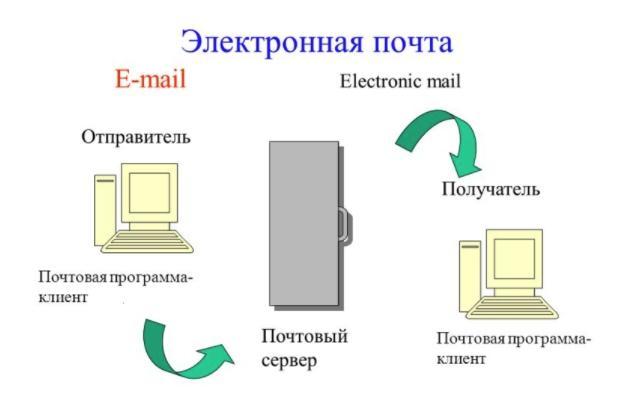
Настроить электронную почту можно по протоколам POP3 или IMAP
Как настроить почту
Разобравшись с вопросом, как установить почту на смартфон Андроид, можно переходить непосредственно к настройке. Как настроить почту на Андроиде? Настраивать почту можно по протоколу POP3 или IMAP. В первом случае нужно:
- Выполнить вход «Почту»;
- Ввести емайл и пароль;
- Выбрать способ настройки «Вручную»;
- Затем тип аккаунта «POP3»;
- После этого заполнить строки данными: сервер – pop.mail.ru, тип защиты – SSL/TLS, порт – 995.
- Завершить нажатием «Готово».
Важно! Выбирая протокол РОР3, нужно учесть, что письма будут скачиваться в память устройства и после этого пропадать с сервера. Это значит, что с другого гаджета вернуться к ним возможность отсутствует.
Второй вариант, как настроить электронную почту на Андроиде:
- Выполнить пункты первые три пункта, как при настройке по протоколу POP3 (для входящих писем);
- Выбрать «IMAP»;
- Ввести данные для сервера (imap.mail.ru), порта (993), оставить тип защиты SSL/TLS;
- Перейти «Далее»;
- Заполнить данные для исходящих писем: сервер SMTP – smtp.mail.ru; защита та же, порт – 465.
- Настроить частоту проверки папки «Входящие»;
- Указать «Подпись», которая будет автоматически отправляться с каждым письмом, что позволит не писать имя отправителя;
- Нажать на кнопку «Готово».
Важно! После настройки по протоколу IMAP письма будут приходить и сохраняться на сервере. С ними можно работать без скачивания на устройство.
Изменение настроек
Введенные настройки электронной почты можно в любой момент поменять по протоколу SSL, выполнив следующие действия:
- Открыть почтовый клиент;
- Перейти в «Настройки»;
- Выбрать вкладку «Общие настройки»;
- Определить учетную запись для изменения и нажать на нее;
- Перейти к «Настройкам сервера»;
- Для исходящих сообщений укать порт 465 и тип защиты SSL/TLS;
- Для входящих – порт 995 и тип защиты SSL/TLS;
- Завершить нажатием «Готово».
Служба IMAP/SMTP отключена
С этой проблемой чаще всего сталкиваются пользователи Gmail и Яндекс. Но и она решаема. Если отключена служба IMAP SMTP, как включить на Андроиде? Для активации функции в Gmail нужно:
- Войти в почтовый клиент;
- Зайти в «Настройки»;
- Найти вкладку «Пересылка и POP/IMAP»;
- Выбрать нужное действие.
У почтовика Яндекс в «Настройках» будет папка «Почтовые программы». Разработчики других почтовых клиентов сделали протоколы активными по умолчанию.
Установить и настроить почту можно на любой смартфон. Процесс не займет много времени и не потребует сложной подготовки, зато откроет ряд новых возможностей для пользователей.
Пытаясь войти в почтовый клиент на своём телефоне (обычно это «G-Mail»), пользователь может столкнуться с отказом в авторизации, сопровождающийся сообщением об отключенных службах «IMAP» и «SMTP». Данные службы ответственны за получение и отправку почтовых сообщений, и нестабильность в их работе делает работу с почтой невозможной. Как же включить IMAP и SMTP на смартфоне, и какие шаги для этого понадобятся? Расскажем в нашем материале.

Содержание
- Что это за IMAP и SMTP?
- Проблемы в работе IMAP и SMTP на телефоне
- Убедитесь в стабильной работе почтового клиента
- Как включить IMAP в настройках Gmail
- Как активировать IMAP на Яндексе
- Проверьте правильность ввода логина и пароля
- Проблема в работе SSL-сертификатов
Что это за IMAP и SMTP?
«IMAP» и «SMTP» — это специализированные протоколы TCP/IP, используемые для отправки и получения электронной почты.
- SMTP (Simple Mail Transfer Protocol) — это широко используемый TCP-протокол для отправки электронной почты. Протокол SMTP в основном используется почтовыми клиентами для отправки электронной почты на сервера или для обмена электронной почтой между серверами.
- IMAP (The Internet Message Access Protocol), представляет собой протокол для получения электронной почты с сервера. Поскольку IMAP обеспечивает одновременный доступ к электронной почте из нескольких мест, он сохраняет электронную почту на сервере после доставки. В настоящее время используется 4-я версия протокола IMAP, и это один из наиболее часто используемых протоколов для получения электронной почты.
Читайте также: list.ru — что это за почта.
Проблемы в работе IMAP и SMTP на телефоне
Обычно сообщение об отключении IMAP и SMTP появляются по следующим причинам:
- В настройках приложения почтового сервиса на телефоне службы IMAP и SMTP отключены;
- В системе установлены неверные настройки серверов и портов IMAP и SMTP. В частности, используемые для работы IMAP порты это 993 or 143, а SMTP порты — это 465, 587 or 25;
- Пользователь указал неверный логин или пароль для почтовой авторизации;
- Наблюдаются проблемы в работе SSL-сертификата.
Давайте рассмотрим, как решить проблемы с отключенными службами IMAP и SMTP на ОС Андроид.
Убедитесь в стабильной работе почтового клиента
Первым делом рекомендуем устранить случайные ошибки при попытке запуска почтового клиента (например, приложения «Gmail») на вашем телефоне. Для этого перезагрузите ваш смартфон, и попробуйте вновь запустить почтовый клиент. Также рекомендуем убедиться, что у вас установлена самая актуальная версия почтового клиента. При необходимости обновите её.
Некоторым пользователям помогло полное удаление версии почтового клиента, с последующей установкой на телефон новой версии программы.
Как включить IMAP в настройках Gmail
Если для получения и отправки почты вы используете почтовый клиент Gmail, вам будет необходимо будет активировать опцию доступа к протоколу IMAP для других клиентов.
Выполните следующее (операцию необходимо выполнять на ПК):
- Перейдите на страницу mail.google.com;
- Кликните на шестеренку справа сверху, и в открывшемся меню выберите опцию «Все настройки»;

- На открывшейся странице настроек выберите раздел «Пересылка и POP/IMAP» справа сверху;

- Промотайте открывшуюся страницу в самый низ, и активируйте опцию «Включить IMAP».

Как активировать IMAP на Яндексе
При использовании почтовой службы Яндекса вы также можете разрешить доступ к вашему почтовому ящику по протоколу IMAP. Процедура выглядит следующим образом:
- Перейдите на mail.yandex.ru и при необходимости пройдите авторизацию на ресурсе;
- Кликните на значок настроек справа сверху;

- В открывшемся меню выберите опцию «Все настройки»;

- Далее слева выберите раздел «Почтовые программы»;

- Здесь активируйте опцию «С сервера imap.yandex.ru…».

Проверьте правильность ввода логина и пароля
Также при работе с почтовым клиентом рекомендуем убедиться в правильности ввода логина и пароля для авторизации в почтовом ящике. В некоторых случаях некорректный ввод указанных данных приводил к появлению ошибок с упоминанием работы протоколов IMAP и SMTP.
Проблема в работе SSL-сертификатов
Серверы IMAP/SMTP должны иметь SSL-сертификаты, подписанные доверенным центром сертификации. Если на серверах наблюдаются проблемы с доверенными сертификатами, вы можете встретиться с нестабильной работой IMAP/SMTP. Поскольку методы проверки подлинности, параметры безопасности и доступные протоколы могут отличаться от одного почтового сервера к другому, может потребоваться обращение в поддержку почтового сервера для устранения возникшей дисфункции. Свяжитесь с поддержкой через чат или по телефону, сообщите о возникшей проблеме с подключением, и попросите совета в решении вашей проблемы.

Опубликовано 26.12.2022 Обновлено 26.12.2022
Откройте приложение Gmail. Выберите Настройки > Добавить учетную запись > Другая. Введите свой полный адрес электронной почты, например вашеимя@hotmail.com, и нажмите Настройка вручную. Выберите Личная (IMAP) или Личная (POP3).
Что означает отключена служба IMAP SMTP?
Отключение POP и IMAP
Если вы отключите протокол POP или IMAP для пользователей: они не смогут работать с почтой с помощью POP- или IMAP-клиентов; . работать с почтой на мобильных устройствах можно будет только в приложении Gmail, а в почтовых IMAP-клиентах вход выполняться не будет.
Как включить службу IMAP на Андроиде?
Откройте интерфейс Gmail, доступный по адресу mail.google.com. Затем нажмите на значок шестеренки и в меню выберите пункт «Настройки». Переключитесь на вкладку «Пересылка и POP/IMAP» и в блоке «Доступ по протоколу IMAP» отметьте пункт «Включить IMAP».
Как включить IMAP на телефоне?
Откройте программу «Почта» (Email) и войдите в настройки учетных записей. В списке аккаунтов выберите пункт «Другое (POP3/IMAP)» (или «Добавить аккаунт»).
Как включить IMAP на Gmail?
- Откройте Gmail на компьютере.
- В правом верхнем углу нажмите на значок «Настройки» Все настройки.
- Откройте вкладку Пересылка и POP/IMAP.
- В разделе «Доступ по протоколу IMAP» выберите Включить IMAP.
- Нажмите Сохранить изменения.
Что писать в префикс пути IMAP?
Укажите значение в поле IMAP Port (Порт IMAP). Если вы используете SSL, введите 993. Если вы переносите данные с IMAP-сервера Cyrus или Courier, в поле IMAP Path Prefix (Префикс пути IMAP) укажите значение INBOX. В противном случае оставьте его пустым.
Как включить службу IMAP SMTP на телефоне Huawei?
- откройте учетную запись;
- перейдите по рубрикам: «Настройки»/Пересылка и POP/IMAP/ Ограничения на размер/Не ограничивать количество сообщений;
- сохраните изменения.
Как включить службу IMAP SMTP Yandex?
Откройте интерфейс Яндекс. Почты, доступный по адресу mail.yandex.ru. Затем нажмите на ссылку «Настройка» в верхнем правом углу. В меню слева выберите пункт «Почтовые программы» и на открывшейся странице отметьте пункт «С сервера imap.yandex.ru по протоколу IMAP».
Как включить службу IMAP на Хуавей?
- открыть аккаунт, перейти на почту;
- выбрать «Все настройки»;
- нажать на «Почтовые программы».
Что такое доступ IMAP?
IMAP — более современный протокол, поддерживающий прием и возможность управления электронной почтой прямо на почтовом сервере. При просмотре почты с использованием протокола POP3 все электронные письма скачиваются пользователю на компьютер и автоматически удаляются с сервера (хотя это можно отключить).
Что такое доступ по IMAP?
IMAP (англ. Internet Message Access Protocol) — протокол прикладного уровня для доступа к электронной почте. Базируется на транспортном протоколе TCP и использует порт 143, а IMAPS (IMAP поверх SSL) — порт 993. IMAP работает только с сообщениями и не требует каких-либо пакетов со специальными заголовками.
Как включить службу IMAP SMTP?
Откройте интерфейс Gmail, доступный по адресу mail.google.com. Затем нажмите на значок шестеренки и в меню выберите пункт «Настройки». Переключитесь на вкладку «Пересылка и POP/IMAP» и в блоке «Доступ по протоколу IMAP» отметьте пункт «Включить IMAP». После этого нажмите кнопку «Сохранить изменения».
Как включить службу IMAP SMTP на Хоноре?
- откройте учетную запись;
- перейдите по рубрикам: «Настройки»/Пересылка и POP/IMAP/ Ограничения на размер/Не ограничивать количество сообщений;
- сохраните изменения.
Что означает отключена служба IMAP SMTP?
Если вы отключите протокол POP или IMAP для пользователей: они не смогут работать с почтой с помощью POP- или IMAP-клиентов; настройки POP и IMAP в аккаунтах Gmail станут недоступны; работать с почтой на мобильных устройствах можно будет только в приложении Gmail, а в почтовых IMAP-клиентах вход выполняться не будет.
Как включить IMAP на телефоне?
- Запустите приложение Эл. .
- Введите имя почтового ящика и пароль для внешнего приложения. .
- Нажмите «Вручную»;
- Выберите IMAP;
- На открывшейся странице введите следующие параметры для сервера входящей почты:
Как включить службу IMAP SMTP на Huawei?
- откройте учетную запись;
- перейдите по рубрикам: «Настройки»/Пересылка и POP/IMAP/ Ограничения на размер/Не ограничивать количество сообщений;
- сохраните изменения.
Как включить IMAP на Gmail?
- Откройте Gmail на компьютере.
- В правом верхнем углу нажмите на значок «Настройки» Все настройки.
- Откройте вкладку Пересылка и POP/IMAP.
- В разделе «Доступ по протоколу IMAP» выберите Включить IMAP.
- Нажмите Сохранить изменения.
Как включить IMAP на Хонор?
Откройте программу «Почта» (Email) и войдите в настройки учетных записей. В списке аккаунтов выберите пункт «Другое (POP3/IMAP)» (или «Добавить аккаунт»).
Что такое сервер исходящей почты?
SMTP-сервер — это почтовый сервер, поддерживающий только отправку электронной почты (исходящая почта). При использовании SMTP-сервера используется порт 25. Некоторые интернет-провайдеры блокируют порт 25.
Как включить IMAP в укр нет?
Войдите в свой почтовый ящик, перейдите в Настройки (иконка в виде трех горизонтальных полосок в правом верхнем углу, возле имени вашего почтового ящика) и выберите раздел «Пароли для внешних программ». Если доступ по протоколу IMAP выключен, переведите toggle bar «Доступ для внешних программ» в состояние ВКЛ.
Что такое входящие IMAP?
IMAP — более современный протокол, поддерживающий прием и возможность управления электронной почтой прямо на почтовом сервере. При просмотре почты с использованием протокола POP3 все электронные письма скачиваются пользователю на компьютер и автоматически удаляются с сервера (хотя это можно отключить).
Как настроить сервер SMTP?
- Введите ваш email адрес в поле Email адрес.
- Введите имя сервера исходящей почты в поле Сервер.
- Укажите порт.
- Введите имя вашей учетной записи в поле Пользователь.
- Введите ваш пароль в поле Пароль.
- Активируйте опцию SSL если серверу необходимо безопасное подключение.
Как добавить почту mail ru в Gmail?
На компьютере войдите в аккаунт Gmail, в который нужно импортировать письма. Все настройки. В настройках откройте вкладку Аккаунты и импорт. В разделе «Получать почту из других аккаунтов» нажмите Добавить почтовый аккаунт.
Что писать в префикс пути IMAP?
Укажите значение в поле IMAP Port (Порт IMAP). Если вы используете SSL, введите 993. Если вы переносите данные с IMAP-сервера Cyrus или Courier, в поле IMAP Path Prefix (Префикс пути IMAP) укажите значение INBOX.
Как настроить почту на телефоне?
Выберите Настройки > Добавить учетную запись. Введите свой полный адрес электронной почты и пароль. Нажмите Настройка вручную. Выберите учетную запись IMAP или учетную запись POP3, чтобы синхронизировать только электронную почту.
Как настроить почту на Андроиде — пошаговая инструкция
Электронная почта – быстрый и надежный способ передачи текстовой, графической, аудио- и видеоинформации. Трудно представить сферу деятельности без использования почты. Даже если найдется такая, то электронный ящик все равно нужен простому пользователю интернета: ввод электронного адреса открывает доступ к расширенным возможностям различных сайтов. Однако с установкой и настройкой почтового клиента на смартфон, работающий на платформе Андроид, могут возникнуть трудности, с которыми будет сложно разобраться без знания некоторых моментов.
Что нужно для настройки электронной почты на Андроиде
Настройка электронной почты на Андроид не отнимет много времени, если пользователь будет знать:
- адрес и пароль электронного ящика, если он уже создан;
- способы настройки почты;
- различия разных почтовых клиентов (для тех, кто будет заводить электронный ящик впервые).
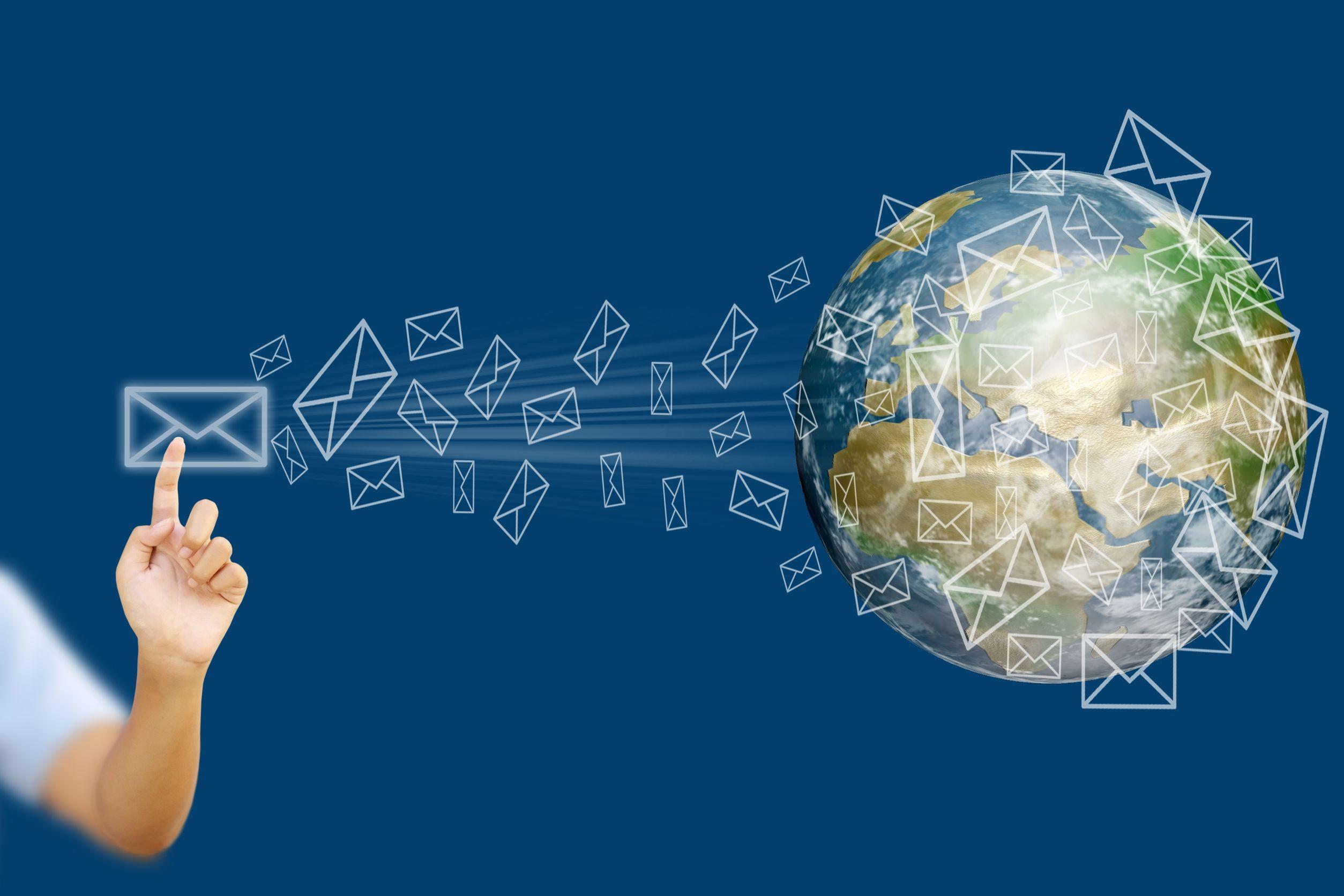
Ни одна современная сфера деятельности не обходится без электронной почты
Важно! Учетная запись и электронная почта – разные понятия, хотя зачастую для создания учетной записи используется адрес почтового ящика.
Способы настройки электронной почты для Андроида
Существует два способа настройки электронной почты на смартфон, функционирующий на платформе Андроид:
- автоматическая настройка;
- настройка вручную (настроить по протокам IMAP и POP3).
При автоматической настройке пользователь вводит электронный адрес и пароль (если почтовый ящик уже зарегистрирован), и система сама определяет нужные настройки. Этот способ более удобный и приоритетный.
Если же случилось так, что система не справилась с определением необходимых настроек, то их можно устанавливать вручную. Такой способ подходит, если отключена служба IMAP SMTP Андроид – как включить приходится решать самостоятельно.
Чем отличаются почтовые клиенты
Перед тем, как настроить электронную почту на Android, нужно определиться с клиентом. Если уже есть действующий ящик, то на смартфон просто устанавливается соответствующее приложение. Если электронный ящик лишь предстоит создать, то интернет-пространство предлагает широкий выбор почтовиков. Список наиболее популярных:
- Gmail;
- Yandex;
- Почта@Mail.ru;
- Оutlook.
Это далеко не полный список программ, предназначенных для выполнения почтовых функций. Почему пользователи отдают предпочтения именно этим приложениям? В чем их удобства и есть ли недостатки?
Почтовый клиент Gmail
Автор клиента Google. Как правило, именно это приложение установлено на смартфонах Андроид в качестве стандартного почтового приложения. Удобен тем, что не нужно скачивать программу дополнительно.
- регулярные обновления;
- поддержка всех наиболее распространённых email протоколов и сервисов;
- возможность подключения нескольких электронных ящиков.
Из минусов можно назвать:
- нестабильность работы на слабых смартфонах;
- достаточно тяжёлый (более 100 мб), особенно для бюджетного гаджета.
Для информации! Общая оценка почтовика Gmail в приложении Play Market – 4.4. Пользователи отмечают удобство программного обеспечения и широкие возможности.
Почтовый клиент Yandex
Яндекс.Почта – клиент-универсал, способный бесперебойно работать не только с одноименным сервисом. К нему без проблем можно подключить несколько электронных ящиков с разных платформ. К плюсам относят:
- работа в офлайн-режиме;
- активация функций по свайпу;
- автоматическая настройка.
Минусы не определены. Из чего можно сделать вывод, что приложение действительно качественное.

Почтовый клиент Яндекс.Почта является одним из самых популярных среди пользователей
Почтовый клиент Почта@Mail.ru
Отечественный продукт компании Mail.ru Group, позволяющий получать, хранить и обрабатывать информацию в различных файловых форматах. Из удобств пользователи отмечают:
- автоматическую настройку почты mail на Андроид;
- открытие меню функций для каждого письма свайпом влево;
- возможность ввести имя, которое будет видеть адресат при получении отправления;
- можно добавить электронные ящики других сервисов.
Из недостатков – невозможность работы без интернета.
Почтовый клиент Оutlook
Оutlook – разработка для мобильных телефонов корпорации Microsoft. Это приложение выбирают в первую очередь клиенты, для которых продукты Microsoft привычны и понятны. Однако и новичок отметит положительные стороны:
- простота интерфейса;
- поддержка других почтовых сервисов;
- возможность открывать файлы без перехода в другие приложения.
Однако этот клиент отказывается работать с русскими Yandex и Mail, что является большим недостатком.
На всякий случай! В программном обеспечении почти каждого почтового клиента предусмотрена возможность сохранения писем в облаке, что удобно при использовании и экономит память гаджета.
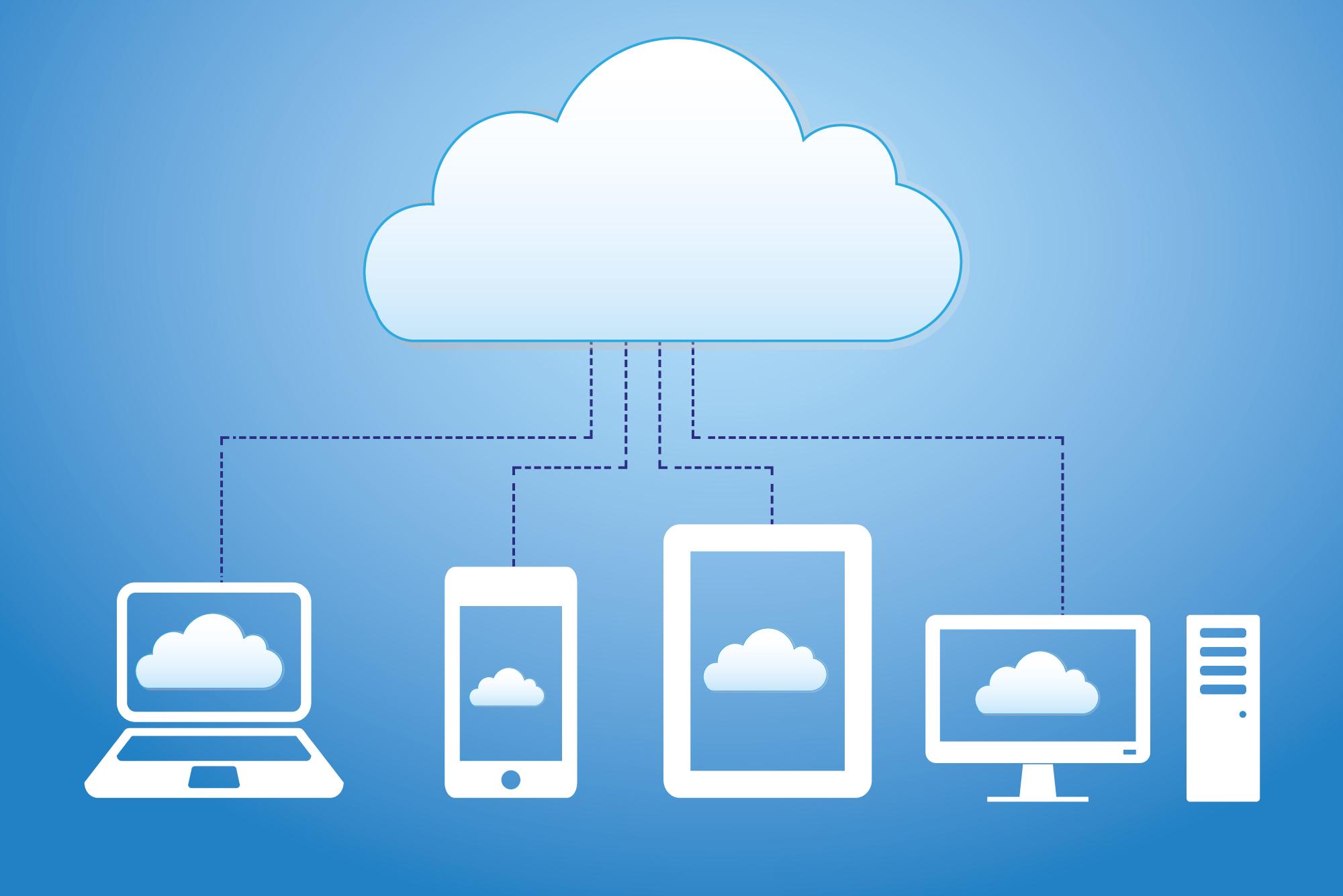
Разработчики почтовых клиентов дают возможность хранить письма в облачных хранилищах
Чтобы не потеряться в разнообразии почтовиков, стоит принять один факт: почтовые клиенты в большинстве своем похожи и способны удовлетворить базовые потребности пользователя.
Как установить почту на телефон Андроид
Приложения почты на телефоне Андроид идут в базовой комплектации. Как правило, это универсальный почтовый клиент либо клиент Google. При желании на смартфон можно установить любой почтовик. Как установить почту на телефон Андроид? Для этого нужно:
- выполнить вход в приложение Play Market;
- ввести в поисковике название почтового клиента;
- нажать на кнопку «Установить».
Придется немного подождать, пока приложение загрузится на смартфон. После установки можно переходить к этапу «Настроить почту на Андроиде».
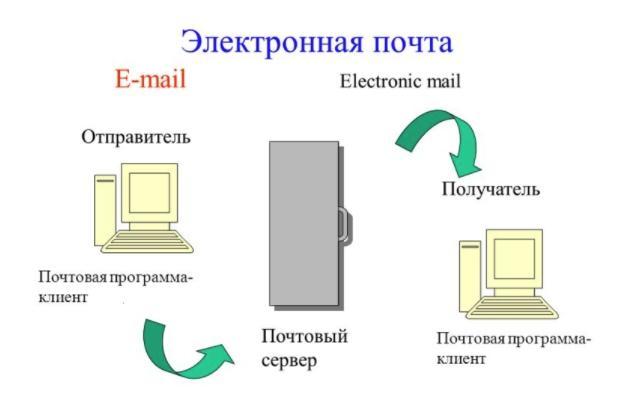
Настроить электронную почту можно по протоколам POP3 или IMAP
Как настроить почту
Разобравшись с вопросом, как установить почту на смартфон Андроид, можно переходить непосредственно к настройке. Как настроить почту на Андроиде? Настраивать почту можно по протоколу POP3 или IMAP. В первом случае нужно:
- Выполнить вход «Почту»;
- Ввести емайл и пароль;
- Выбрать способ настройки «Вручную»;
- Затем тип аккаунта «POP3»;
- После этого заполнить строки данными: сервер – pop.mail.ru, тип защиты – SSL/TLS, порт – 995.
- Завершить нажатием «Готово».
Важно! Выбирая протокол РОР3, нужно учесть, что письма будут скачиваться в память устройства и после этого пропадать с сервера. Это значит, что с другого гаджета вернуться к ним возможность отсутствует.
Второй вариант, как настроить электронную почту на Андроиде:
- Выполнить пункты первые три пункта, как при настройке по протоколу POP3 (для входящих писем);
- Выбрать «IMAP»;
- Ввести данные для сервера (imap.mail.ru), порта (993), оставить тип защиты SSL/TLS;
- Перейти «Далее»;
- Заполнить данные для исходящих писем: сервер SMTP – smtp.mail.ru; защита та же, порт – 465.
- Настроить частоту проверки папки «Входящие»;
- Указать «Подпись», которая будет автоматически отправляться с каждым письмом, что позволит не писать имя отправителя;
- Нажать на кнопку «Готово».
Важно! После настройки по протоколу IMAP письма будут приходить и сохраняться на сервере. С ними можно работать без скачивания на устройство.
Изменение настроек
Введенные настройки электронной почты можно в любой момент поменять по протоколу SSL, выполнив следующие действия:
- Открыть почтовый клиент;
- Перейти в «Настройки»;
- Выбрать вкладку «Общие настройки»;
- Определить учетную запись для изменения и нажать на нее;
- Перейти к «Настройкам сервера»;
- Для исходящих сообщений укать порт 465 и тип защиты SSL/TLS;
- Для входящих – порт 995 и тип защиты SSL/TLS;
- Завершить нажатием «Готово».
Служба IMAP/SMTP отключена
С этой проблемой чаще всего сталкиваются пользователи Gmail и Яндекс. Но и она решаема. Если отключена служба IMAP SMTP, как включить на Андроиде? Для активации функции в Gmail нужно:
- Войти в почтовый клиент;
- Зайти в «Настройки»;
- Найти вкладку «Пересылка и POP/IMAP»;
- Выбрать нужное действие.
У почтовика Яндекс в «Настройках» будет папка «Почтовые программы». Разработчики других почтовых клиентов сделали протоколы активными по умолчанию.
Установить и настроить почту можно на любой смартфон. Процесс не займет много времени и не потребует сложной подготовки, зато откроет ряд новых возможностей для пользователей.
Общие настройки
Настройка учетной записи по протоколу IMAP
Настройка учетной записи по протоколу POP3
Возможные ошибки при настройке клиента
Общие настройки
- Зайдите в Настройки почтового ящика, Программы и проверьте, разрешен ли доступ к почтовому ящику с помощью почтовых клиентов. Если нет, включите его. Подробнее с функцией можно ознакомится здесь.
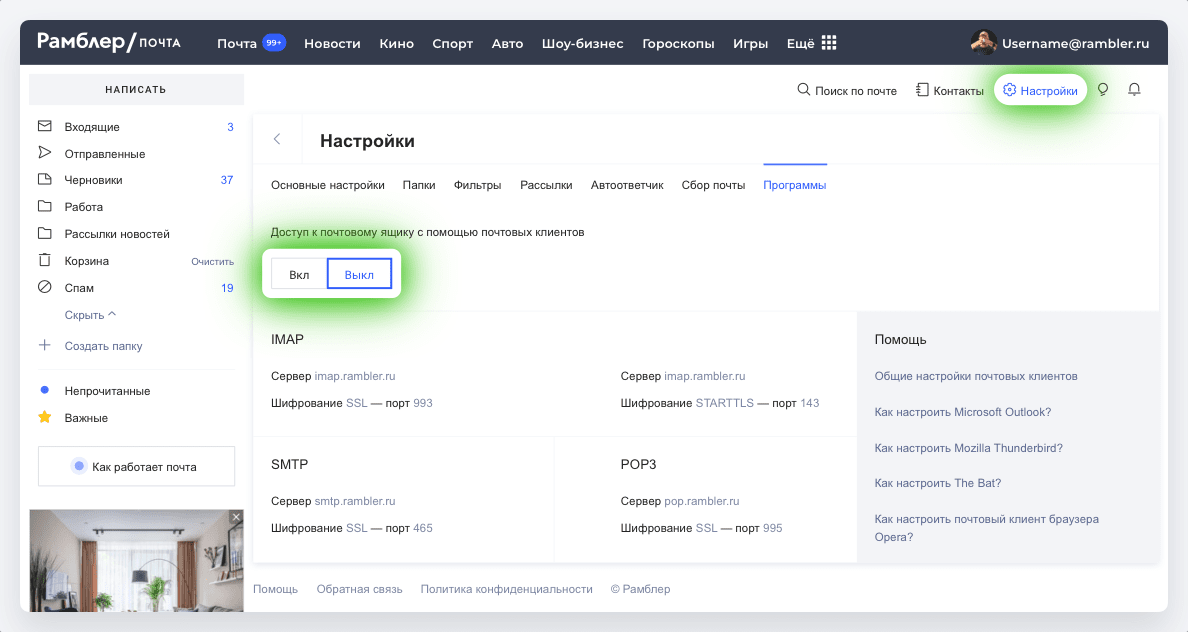
- Откройте Почтовое приложение на вашем Android-устройстве. При добавлении нового почтового ящика в поле логина введите свой почтовый адрес полностью. Введите пароль и нажмите Настройка вручную.
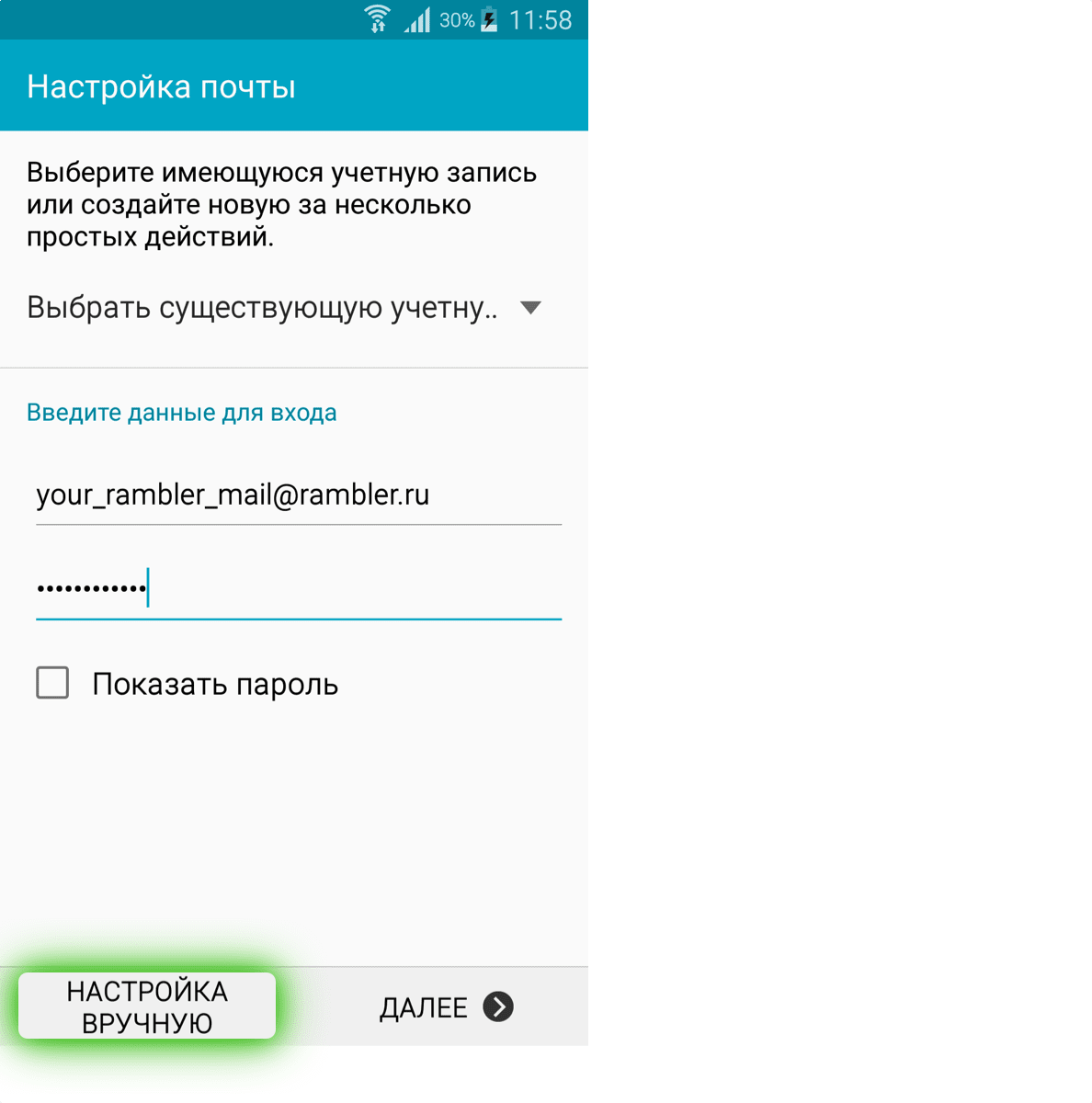
- Выберите тип УЧЕТНАЯ ЗАПИСЬ POP3 или УЧЕТНАЯ ЗАПИСЬ IMAP. Для удобной работы с почтой рекомендуем IMAP.
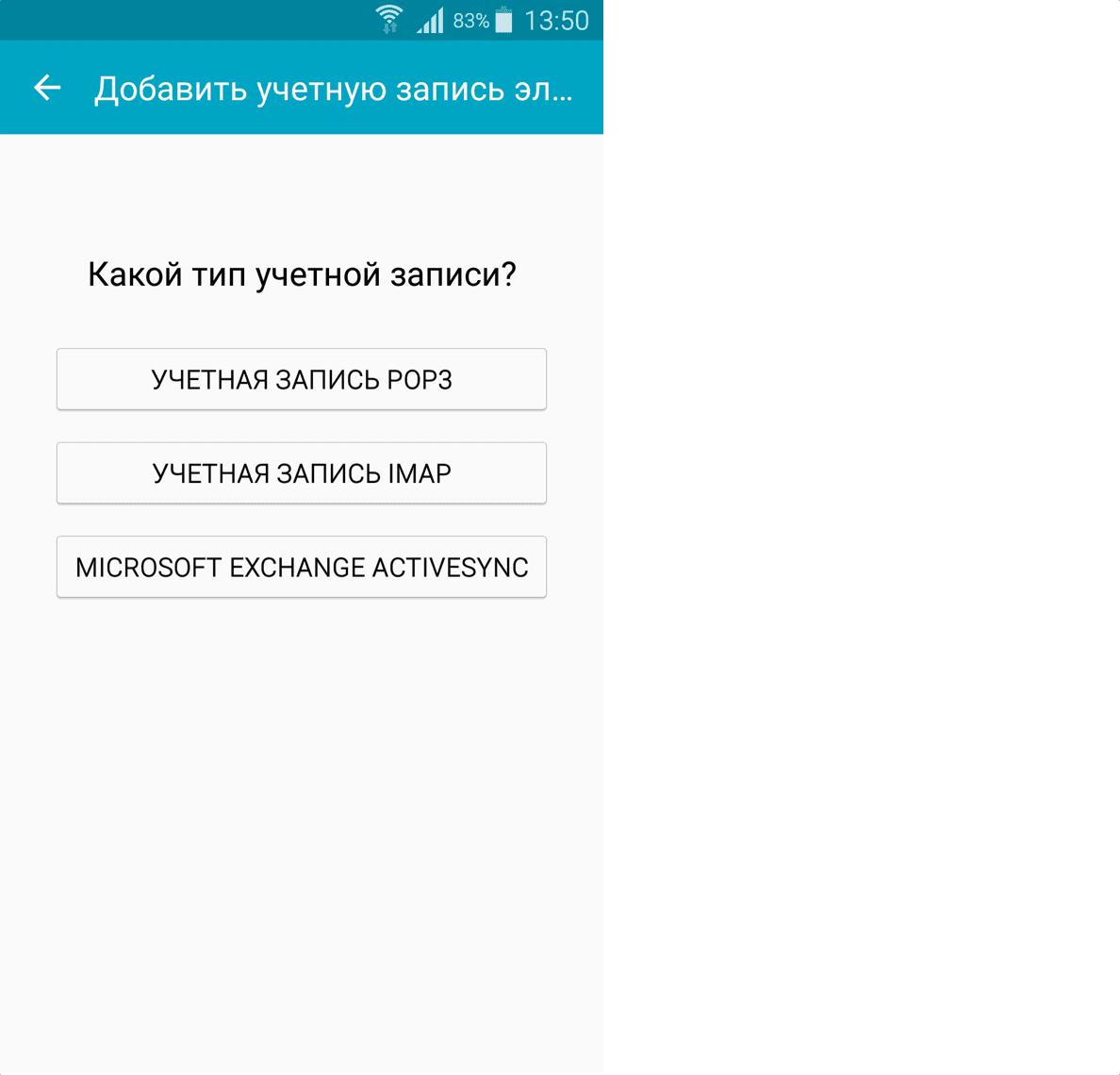
Настройка учетной записи по протоколу IMAP
Перед настройкой убедитесь, что разрешен доступ к почтовому ящику с помощью клиента.
Протокол IMAP позволяет синхронизировать все папки вашего почтового ящика со смартфоном, чтобы вы могли через приложение работать с письмами прямо на сервере Рамблера. Это значит, что все действия с письмами в вашем клиенте будут происходить почтовом ящике на сайте, и наоборот — например, если вы удалите ненужное письмо в телефоне, оно удалится везде.
Параметры для настройки клиента:
Сервер входящих писем IMAP
Сервер: imap.rambler.ru
Шифрование: SSL, порт 993
Сервер исходящих писем SMTP
Сервер: smtp.rambler.ru
Шифрование: SSL, порт 465
- Нажмите УЧЕТНАЯ ЗАПИСЬ IMAP. Откроется страница Параметры сервера входящей почты. Заполните поля, используя информацию из этой таблицы.
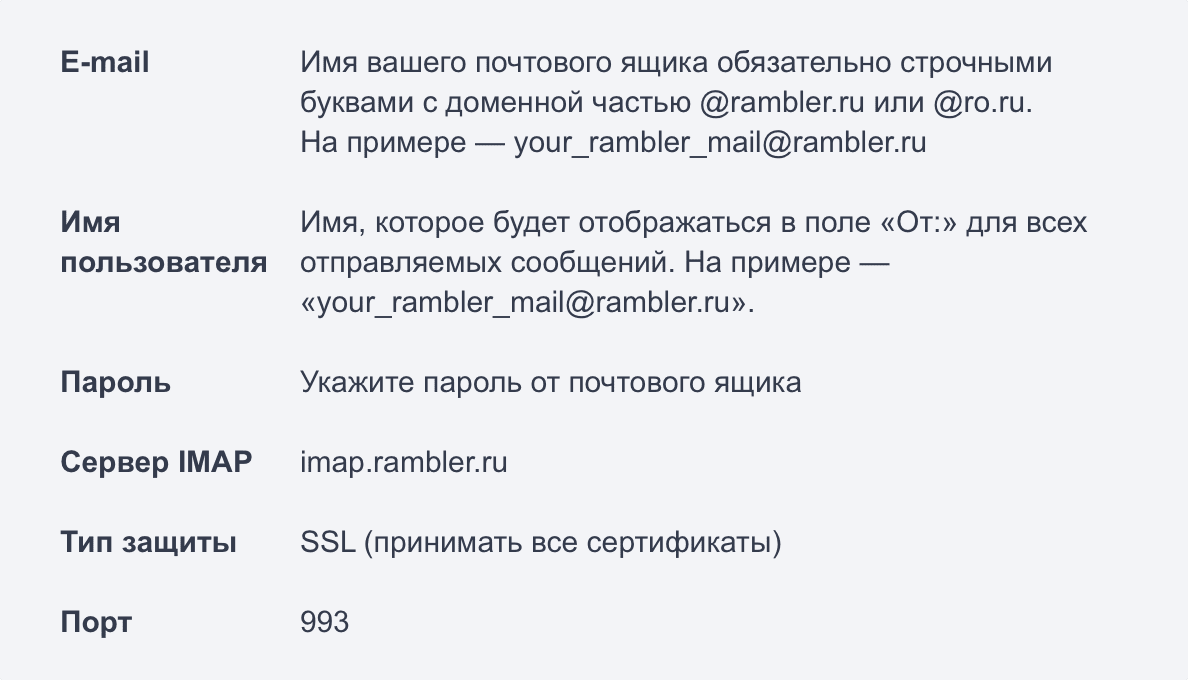
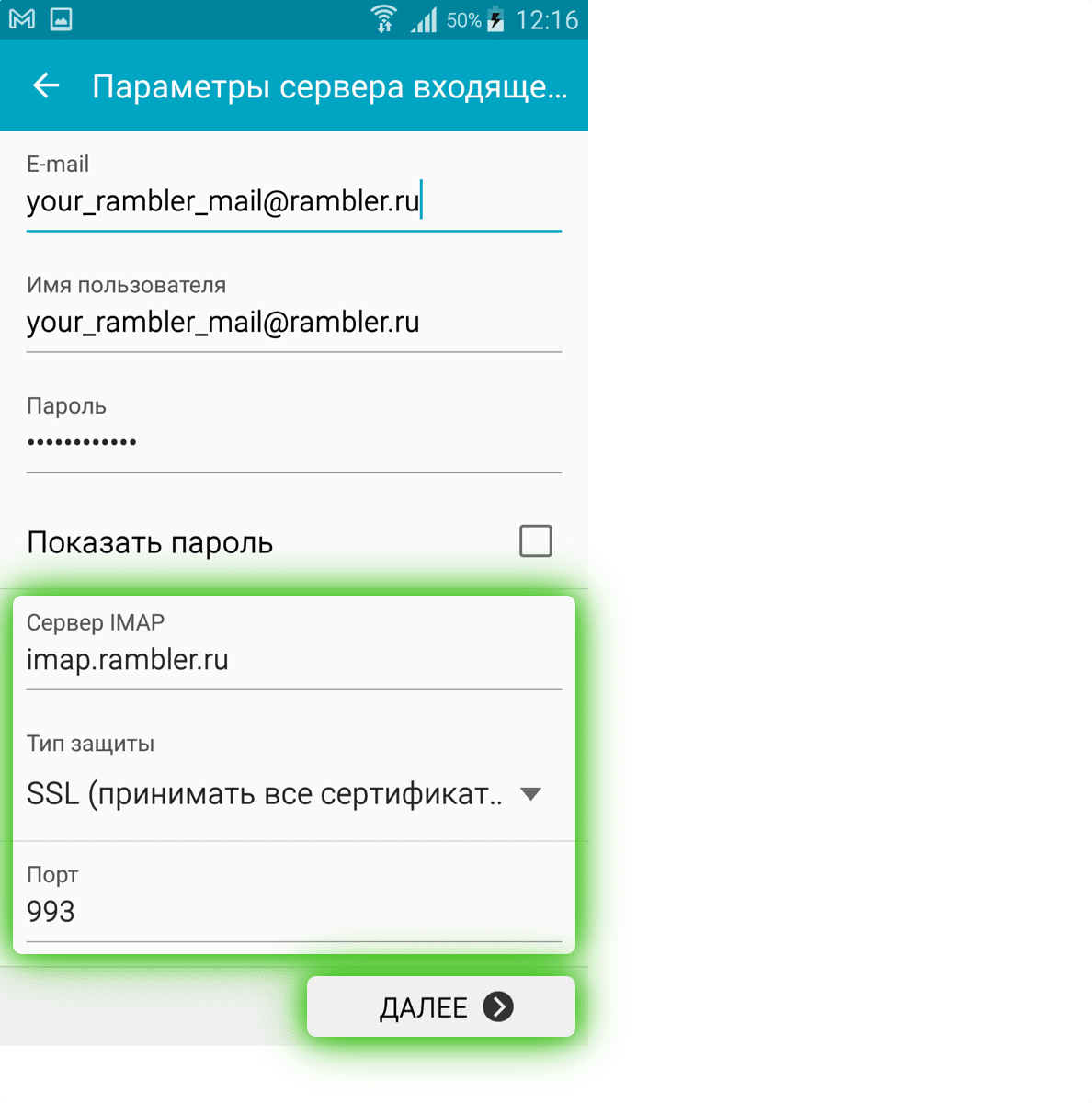
Нажмите Далее.
- Откроется страница Параметры сервера исходящей почты. Заполните поля, используя информацию из этой таблицы.
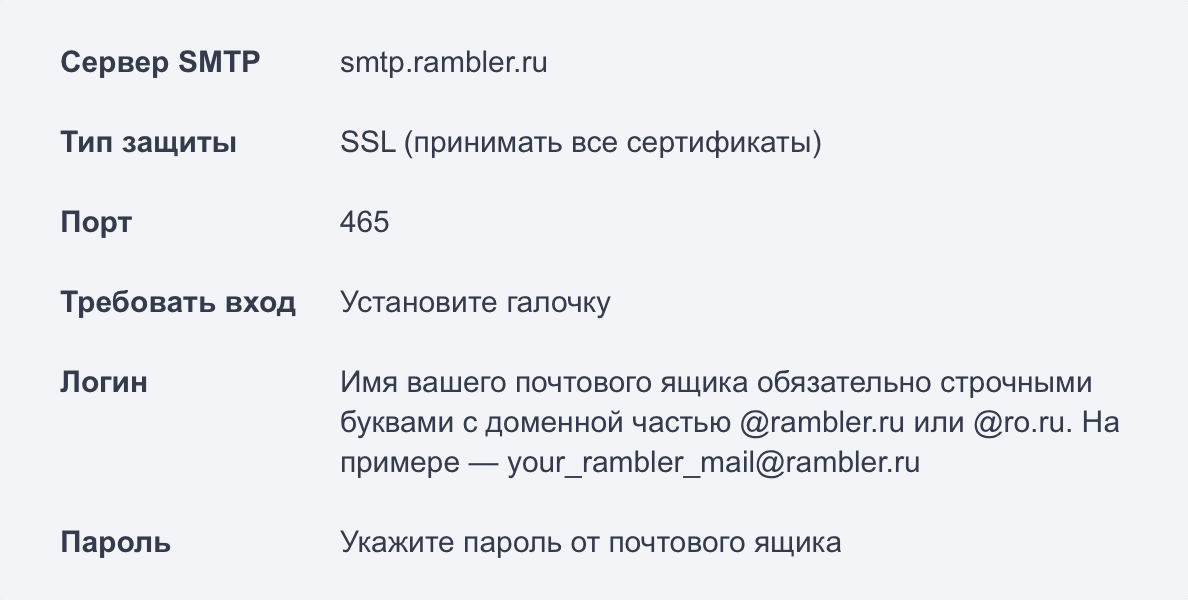
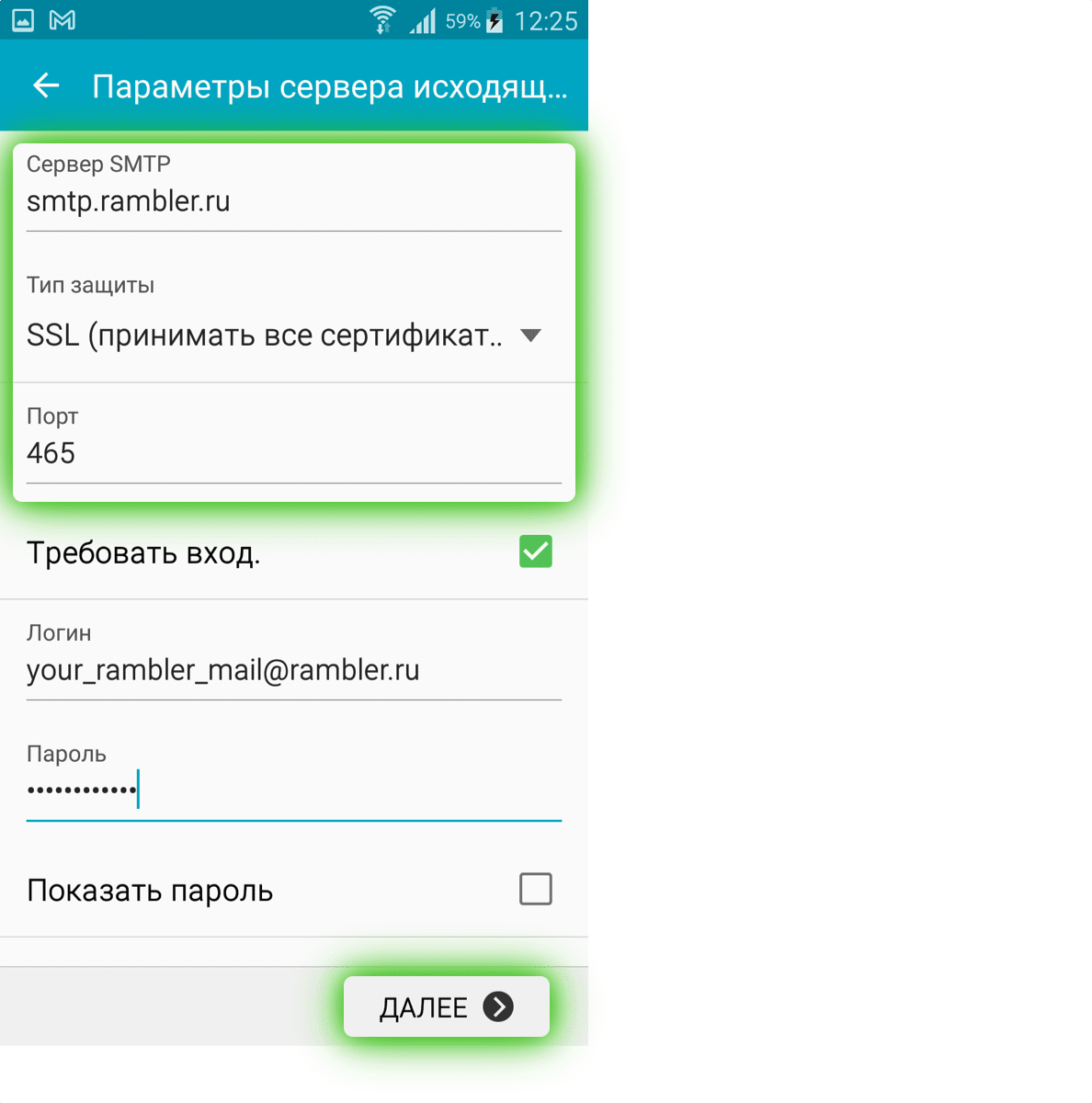
Нажмите Далее.
- Откроется страница Параметры учетной записи. Её можно заполнить по желанию.
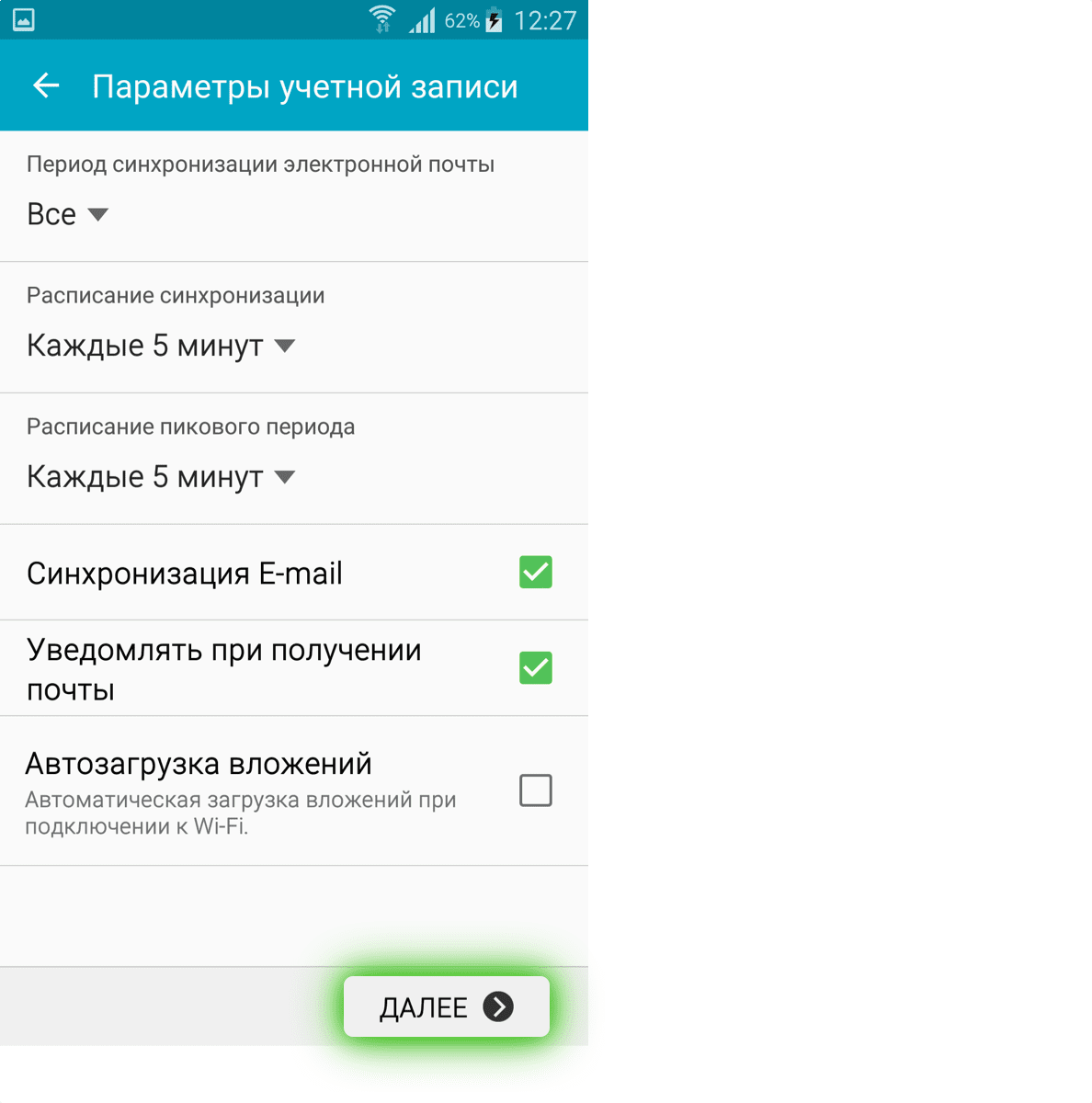
Нажмите Далее, затем Готово.
По умолчанию в ящике отображаются не все основные и дополнительные папки. Чтобы увидеть в почтовом клиенте все папки, которые есть в вашем ящике Рамблер/почты, нажмите Показать все папки.
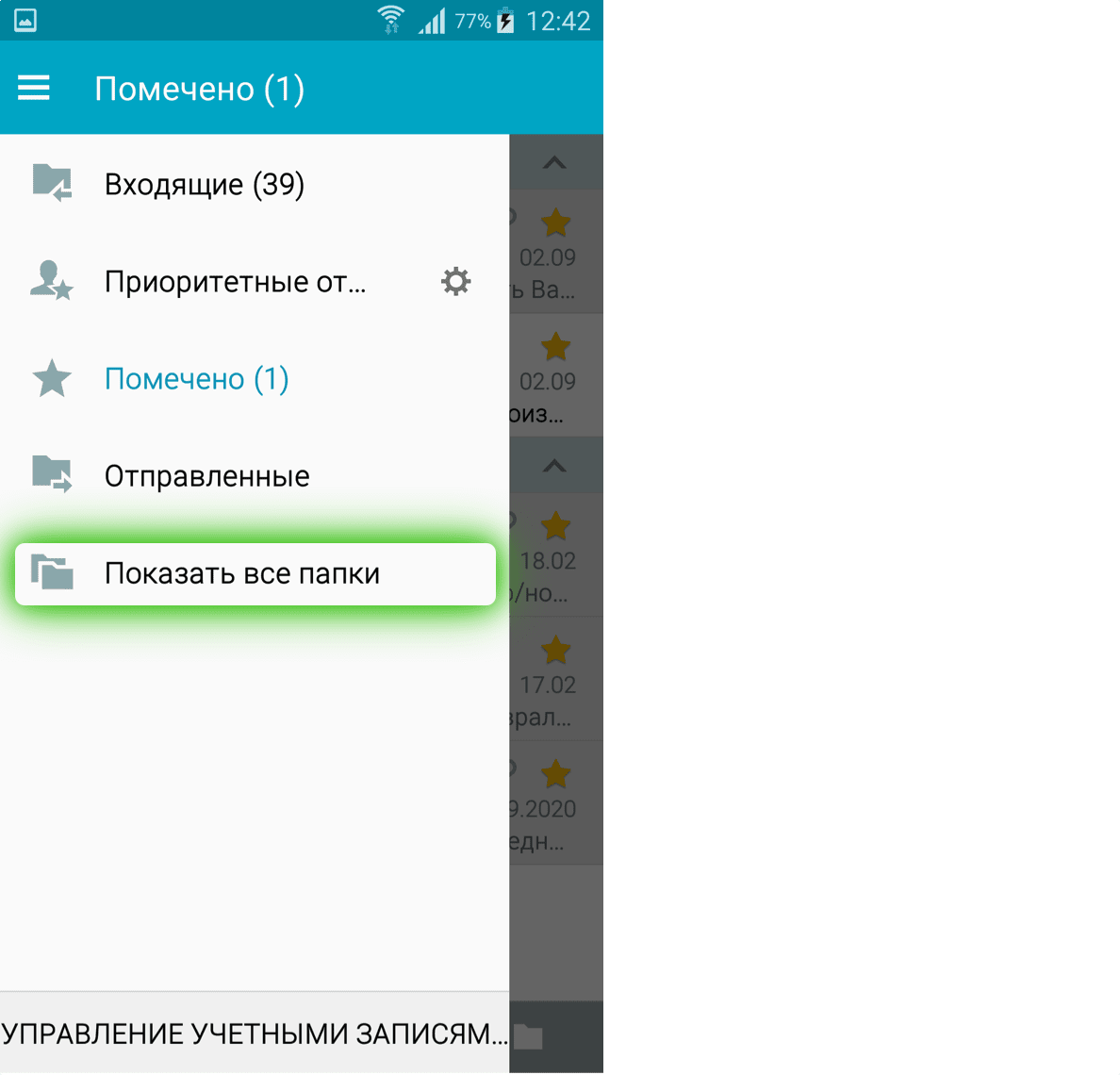
Настройка учетной записи по протоколу POP3
Перед настройкой убедитесь, что разрешен доступ к почтовому ящику с помощью клиента.
Протокол POP3 скачивает с сервера Рамблер/почты входящие письма и позволяет работать в почтовом клиенте независимо от почтового ящика на сервере. Все отправленные из почтового клиента письма будут доступны вам только из клиента, в веб-версии Рамблер/почты в папке Отправленные эти письма не сохранятся.
Если вы не установите в клиенте галочку Сохранять письма на сервере, входящие сообщения будут скачиваться почтовым клиентом на смартфон и удаляться с сервера. В вашем почтовом ящике на сайте Рамблер/почты входящие письма исчезнут.

.
Параметры для настройки клиента:
Сервер входящих писем POP3
Сервер: pop.rambler.ru
Шифрование: SSL, порт 995
Сервер исходящих писем SMTP
Сервер: smtp.rambler.ru
Шифрование: SSL, порт 465
- Нажмите УЧЕТНАЯ ЗАПИСЬ POP3. Откроется страница Параметры сервера входящей почты. Заполните поля, используя информацию из этой таблицы.
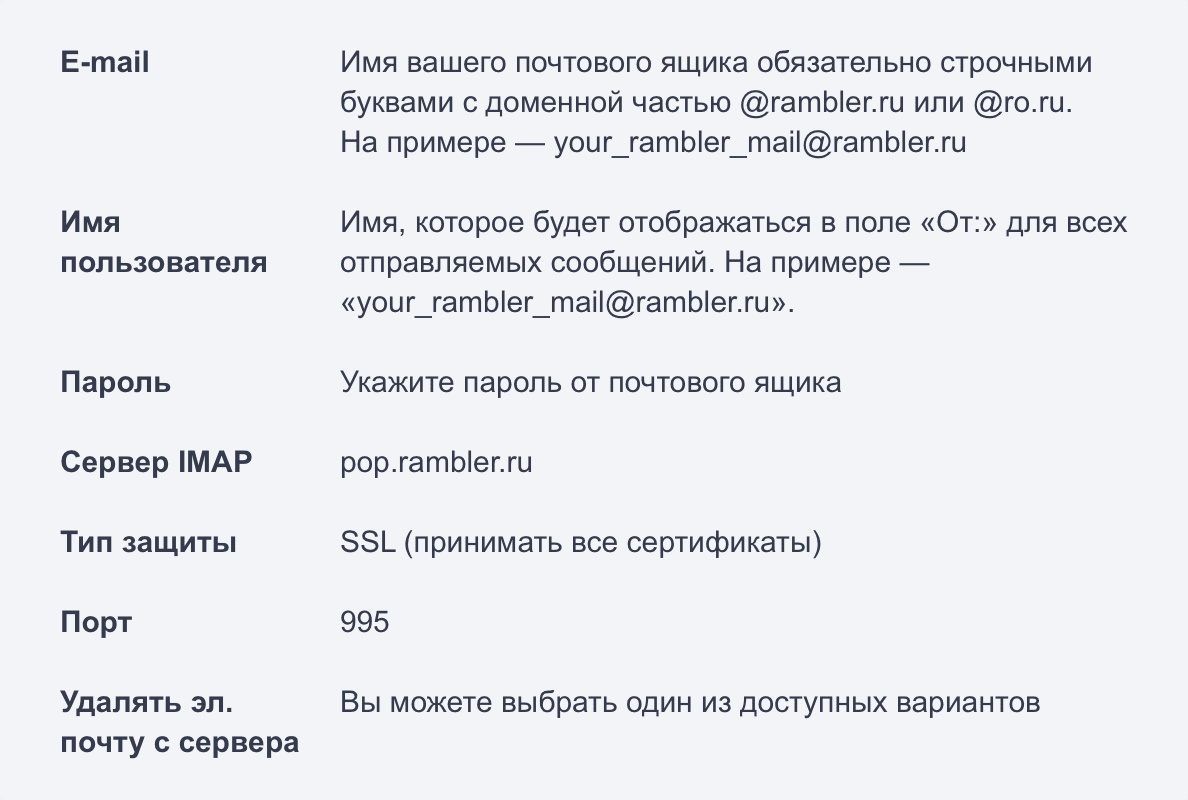
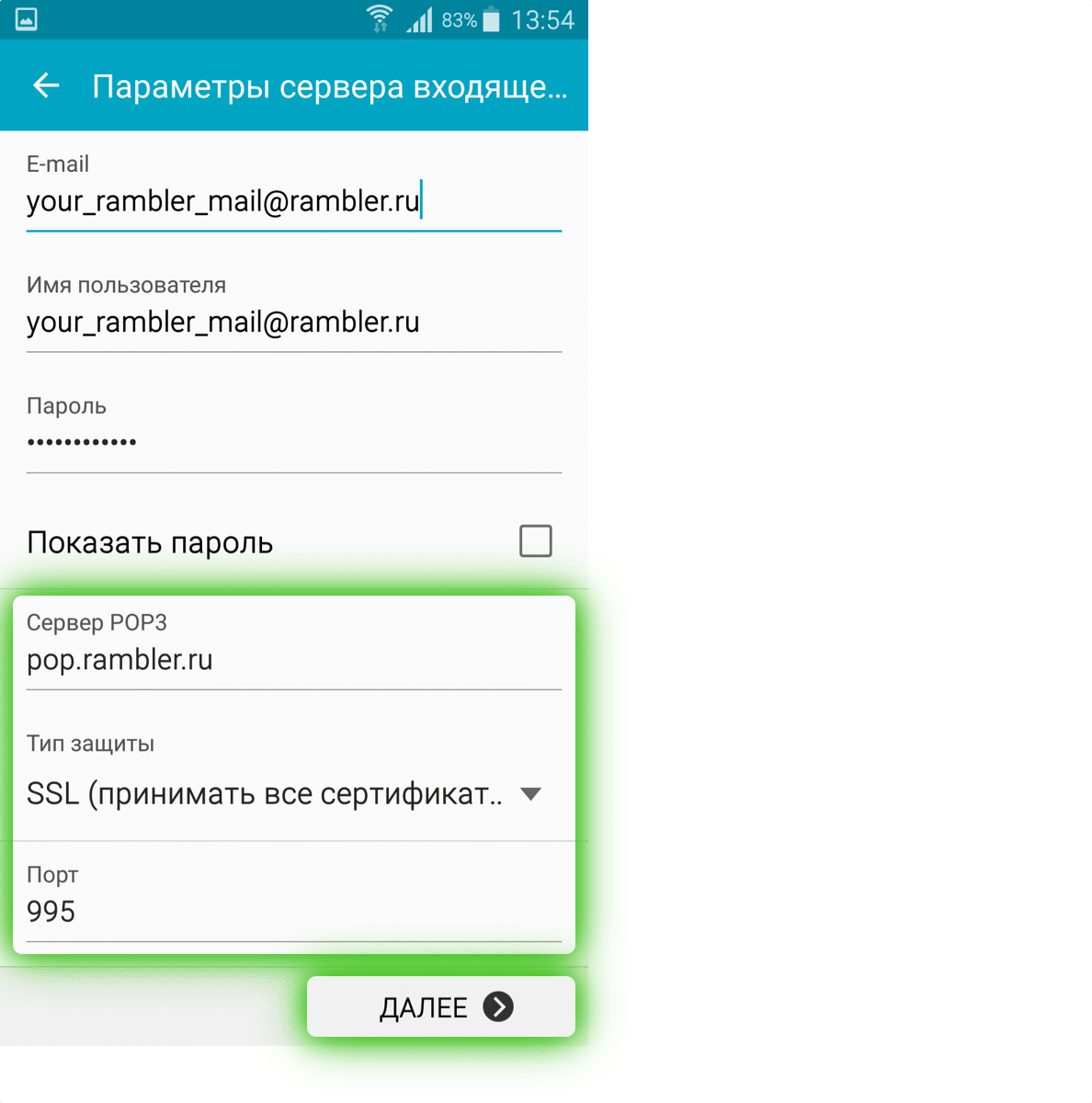
Нажмите Далее.
- Откроется страница Параметры сервера исходящей почты. Заполните поля, используя информацию из этой таблицы.
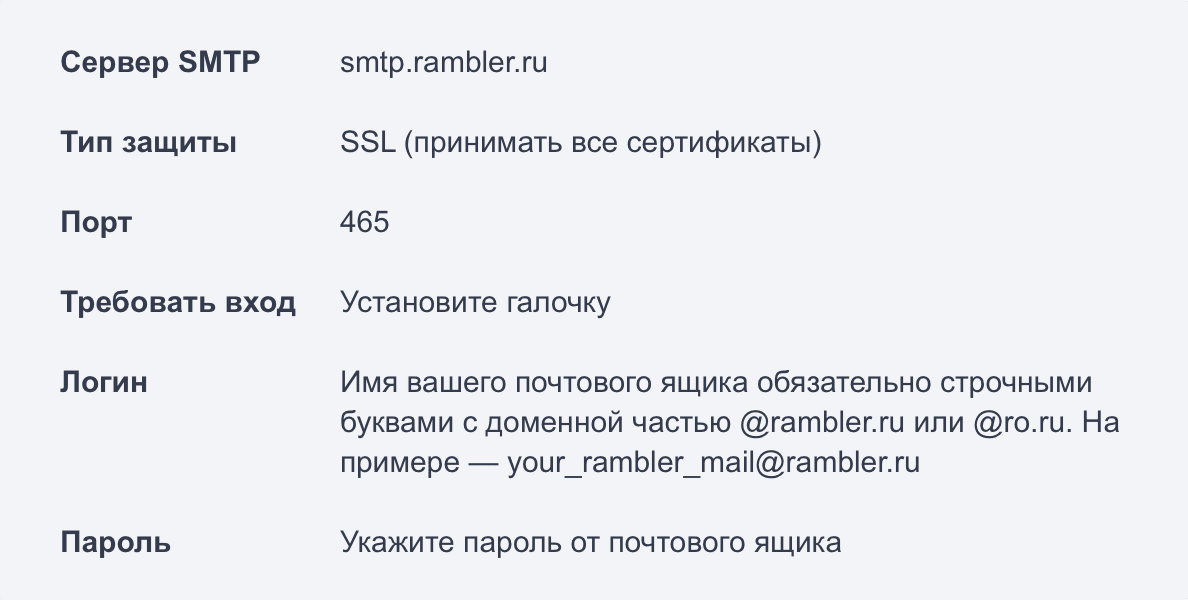
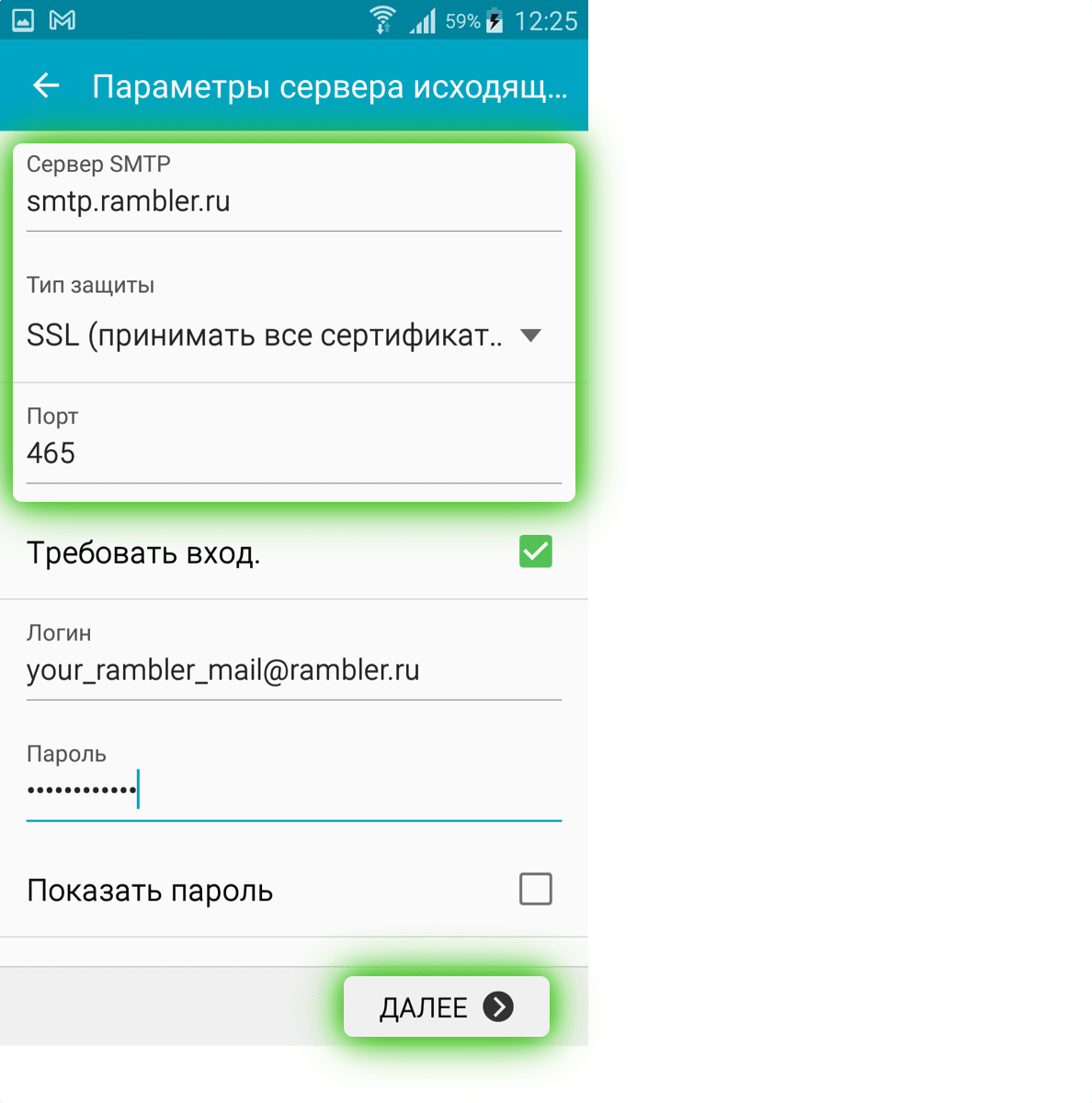
Нажмите Далее.
- Откроется страница Параметры учетной записи. Её можно заполнить по желанию.
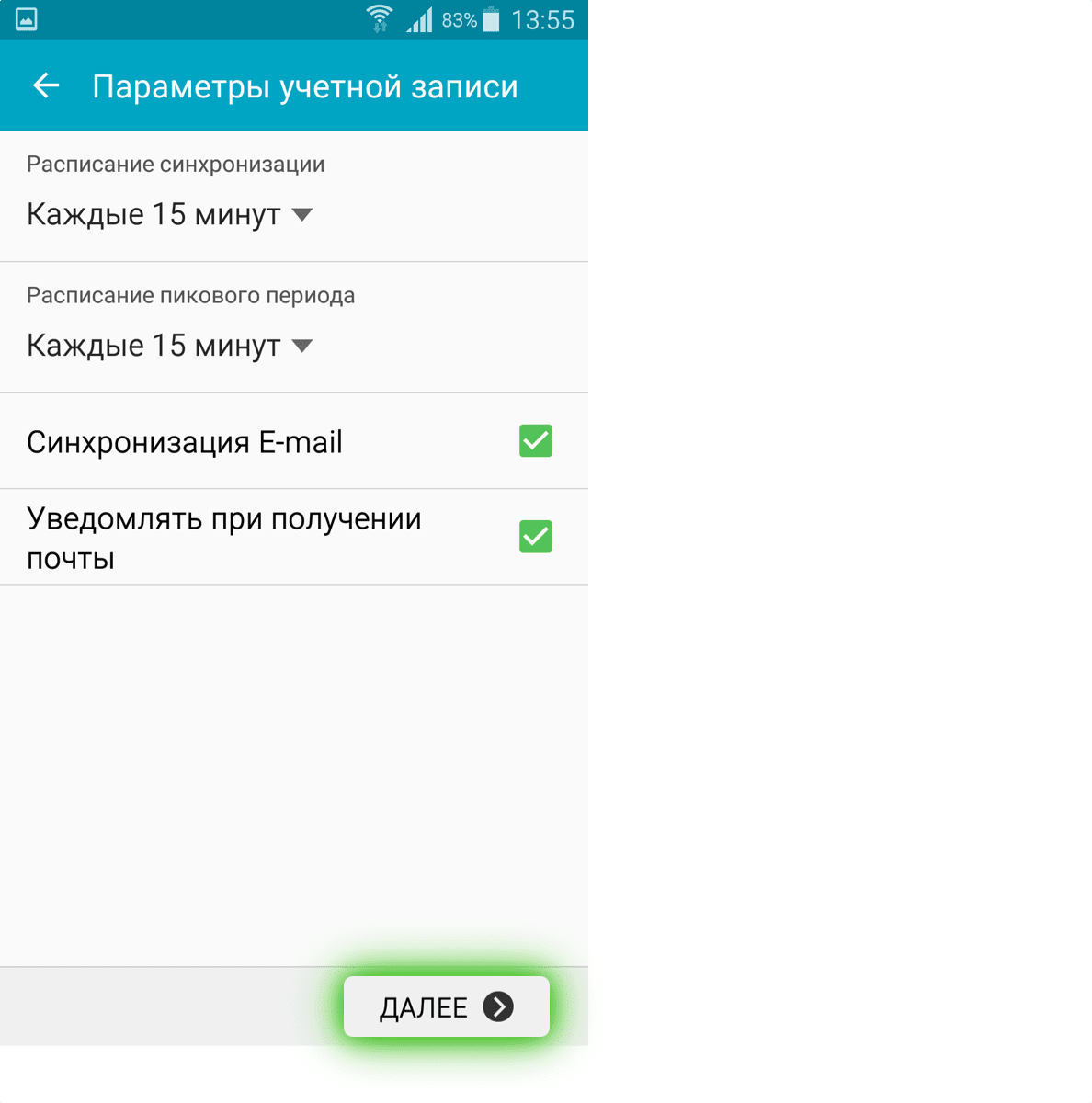
Нажмите Далее, затем Готово.
Возможные ошибки при настройке клиента
Ошибка: Сбой проверки подлинности.
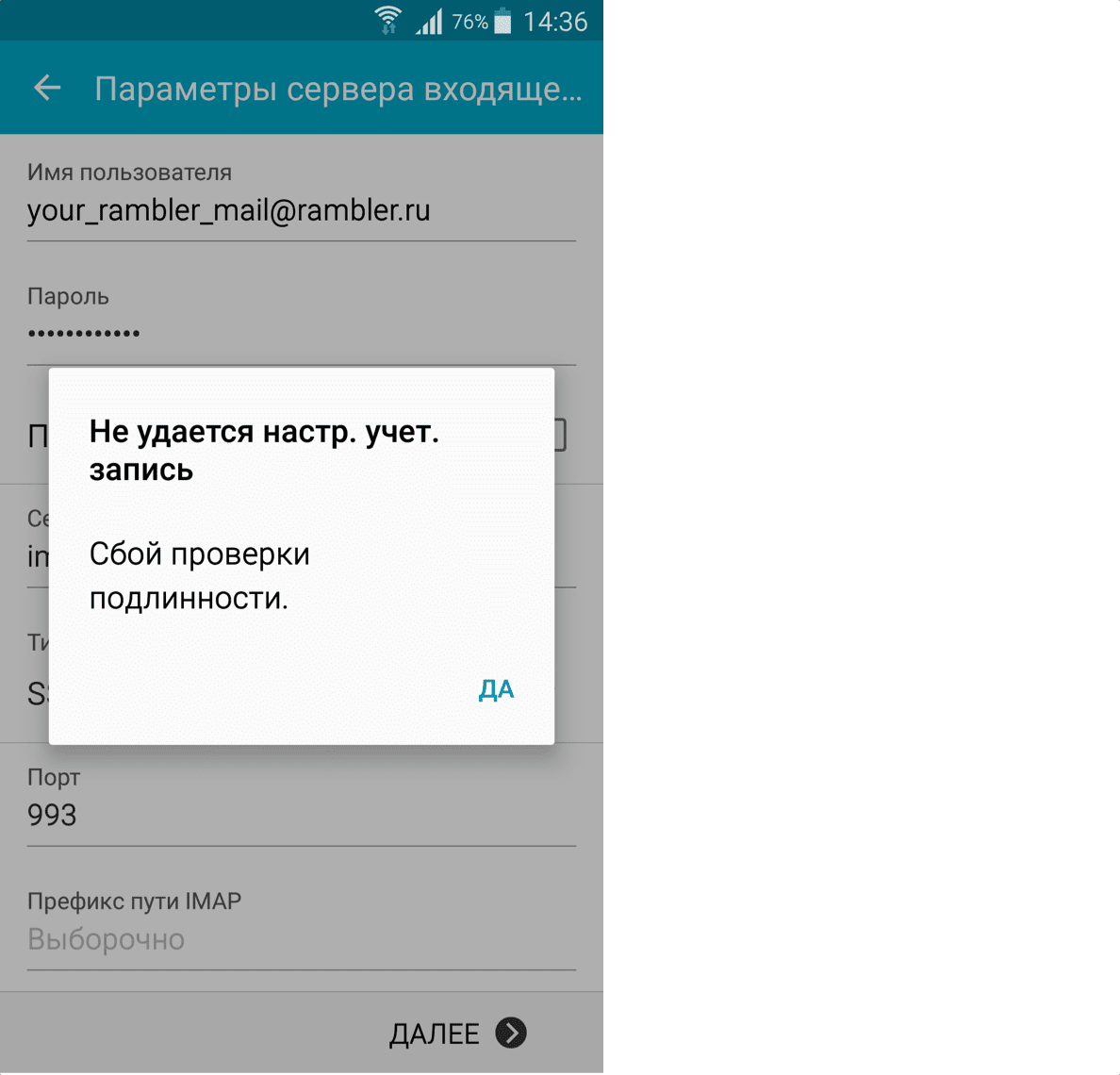
Возникает: из-за некорректного ввода пароля, если пароль давно не обновлялся, если пароль содержит спецсимволы, которые не допускает клиент (пример — #%.-$}{), если не установлено разрешение на подключение почтовых клиентов.
Решение:
— смените пароль, чтобы в нём были только буквы и цифры. Сделать это можно на странице вашего профиля в разделе Пароль и безопасность профиля.
— разрешите подключение к ящику с помощью почтовых клиентов. Откройте в настройках Рамблер/почты раздел Программы и включите доступ к почтовому ящику с помощью почтовых клиентов.
Если эта статья не помогла вам решить проблему c настройкой клиента, напишите нам об этом через форму форму обратной связи.
На проблемы с синхронизацией в приложении Gmail указывают следующие признаки:
- письма не отправляются или не уходят из папки «Исходящие»;
- не приходят новые письма;
- не удается открыть или прочитать сообщение;
- появляется ошибка «Аккаунт не синхронизирован»;
- приложение работает очень медленно.
Оповещения не приходят
Не приходят письма с Yahoo, из Outlook и с других адресов, созданных не в Gmail
Войдите в сторонний аккаунт (не Gmail) на компьютере.
- Если новые сообщения не приходят, поищите советы своего поставщика услуг электронной почты.
- Если всё в порядке, воспользуйтесь инструкциями ниже.
Устранение неполадок
Проверяйте, устранена ли проблема, после каждого шага.
Шаг 1. Обновите приложение Gmail
В последней версии приложения Gmail могут быть устранены неполадки, связанные с отправкой и получением почты.
Шаг 2: Перезапустите устройство
Шаг 3. Проверьте настройки
Проверьте подключение к Интернету
Попробуйте открыть какой-нибудь сайт. При подключении к общедоступным сетям, например в кафе или библиотеке, часто бывает необходимо принять условия обслуживания.
Отключите режим полета
Проверьте настройки синхронизации Gmail
Проверьте настройки телефона или планшета
- Откройте настройки устройства
.
- Нажмите Аккаунты.
- Включите параметр Автосинхронизация данных.
Шаг 4. Очистите хранилище
Если на телефоне или планшете заканчивается место, данные не синхронизируются. Чтобы освободить пространство на устройстве:
- Удалите приложения, которыми не пользуетесь
- Удалите скачанные и созданные файлы либо перенесите их на компьютер
- Удалите скачанную музыку, книги, фильмы и сериалы Google Play
Шаг 5. Проверьте пароль
Откройте Gmail на компьютере. Если вы не можете войти в систему или возникает одна из перечисленных ниже ошибок, синхронизация в приложении Gmail выполняться не будет.
- «Приложение не принимает имя пользователя или пароль».
- «Недействительные учетные данные».
- Постоянно появляется запрос имени пользователя и пароля
Вот что можно сделать:
- Убедитесь, что правильно вводите имя пользователя и пароль.
- Если вы используете двухэтапную аутентификацию, вместо обычного пароля, возможно, понадобится ввести пароль приложения.
- Если войти все равно не удается, воспользуйтесь этими инструкциями.
Шаг 6. Удалите данные Gmail
Внимание! После этих действий будут удалены черновики сообщений, а также подписи, звуки уведомлений и другие настройки. Их рекомендуется выполнять, только если предыдущие инструкции не помогли.
- Откройте настройки устройства
.
- Нажмите Приложения и уведомления
Сведения о приложениях.
- Выберите Gmail
Хранилище.
- Нажмите Стереть данные
ОК.
- Перезагрузите устройство.
Пытаясь войти в почтовый клиент на своём телефоне (обычно это «G-Mail»), пользователь может столкнуться с отказом в авторизации, сопровождающийся сообщением об отключенных службах «IMAP» и «SMTP». Данные службы ответственны за получение и отправку почтовых сообщений, и нестабильность в их работе делает работу с почтой невозможной. Как же включить IMAP и SMTP на смартфоне, и какие шаги для этого понадобятся? Расскажем в нашем материале.

Содержание
- Что это за IMAP и SMTP?
- Проблемы в работе IMAP и SMTP на телефоне
- Убедитесь в стабильной работе почтового клиента
- Как включить IMAP в настройках Gmail
- Как активировать IMAP на Яндексе
- Проверьте правильность ввода логина и пароля
- Проблема в работе SSL-сертификатов
Что это за IMAP и SMTP?
«IMAP» и «SMTP» — это специализированные протоколы TCP/IP, используемые для отправки и получения электронной почты.
- SMTP (Simple Mail Transfer Protocol) — это широко используемый TCP-протокол для отправки электронной почты. Протокол SMTP в основном используется почтовыми клиентами для отправки электронной почты на сервера или для обмена электронной почтой между серверами.
- IMAP (The Internet Message Access Protocol), представляет собой протокол для получения электронной почты с сервера. Поскольку IMAP обеспечивает одновременный доступ к электронной почте из нескольких мест, он сохраняет электронную почту на сервере после доставки. В настоящее время используется 4-я версия протокола IMAP, и это один из наиболее часто используемых протоколов для получения электронной почты.
Читайте также: list.ru — что это за почта.
Проблемы в работе IMAP и SMTP на телефоне
Обычно сообщение об отключении IMAP и SMTP появляются по следующим причинам:
- В настройках приложения почтового сервиса на телефоне службы IMAP и SMTP отключены;
- В системе установлены неверные настройки серверов и портов IMAP и SMTP. В частности, используемые для работы IMAP порты это 993 or 143, а SMTP порты — это 465, 587 or 25;
- Пользователь указал неверный логин или пароль для почтовой авторизации;
- Наблюдаются проблемы в работе SSL-сертификата.
Давайте рассмотрим, как решить проблемы с отключенными службами IMAP и SMTP на ОС Андроид.
Убедитесь в стабильной работе почтового клиента
Первым делом рекомендуем устранить случайные ошибки при попытке запуска почтового клиента (например, приложения «Gmail») на вашем телефоне. Для этого перезагрузите ваш смартфон, и попробуйте вновь запустить почтовый клиент. Также рекомендуем убедиться, что у вас установлена самая актуальная версия почтового клиента. При необходимости обновите её.
Некоторым пользователям помогло полное удаление версии почтового клиента, с последующей установкой на телефон новой версии программы.
Как включить IMAP в настройках Gmail
Если для получения и отправки почты вы используете почтовый клиент Gmail, вам будет необходимо будет активировать опцию доступа к протоколу IMAP для других клиентов.
Выполните следующее (операцию необходимо выполнять на ПК):
- Перейдите на страницу mail.google.com;
- Кликните на шестеренку справа сверху, и в открывшемся меню выберите опцию «Все настройки»;

- На открывшейся странице настроек выберите раздел «Пересылка и POP/IMAP» справа сверху;

- Промотайте открывшуюся страницу в самый низ, и активируйте опцию «Включить IMAP».

Как активировать IMAP на Яндексе
При использовании почтовой службы Яндекса вы также можете разрешить доступ к вашему почтовому ящику по протоколу IMAP. Процедура выглядит следующим образом:
- Перейдите на mail.yandex.ru и при необходимости пройдите авторизацию на ресурсе;
- Кликните на значок настроек справа сверху;

- В открывшемся меню выберите опцию «Все настройки»;

- Далее слева выберите раздел «Почтовые программы»;

- Здесь активируйте опцию «С сервера imap.yandex.ru…».

Проверьте правильность ввода логина и пароля
Также при работе с почтовым клиентом рекомендуем убедиться в правильности ввода логина и пароля для авторизации в почтовом ящике. В некоторых случаях некорректный ввод указанных данных приводил к появлению ошибок с упоминанием работы протоколов IMAP и SMTP.
Проблема в работе SSL-сертификатов
Серверы IMAP/SMTP должны иметь SSL-сертификаты, подписанные доверенным центром сертификации. Если на серверах наблюдаются проблемы с доверенными сертификатами, вы можете встретиться с нестабильной работой IMAP/SMTP. Поскольку методы проверки подлинности, параметры безопасности и доступные протоколы могут отличаться от одного почтового сервера к другому, может потребоваться обращение в поддержку почтового сервера для устранения возникшей дисфункции. Свяжитесь с поддержкой через чат или по телефону, сообщите о возникшей проблеме с подключением, и попросите совета в решении вашей проблемы.

Опубликовано 26.12.2022 Обновлено 26.12.2022
IMAP и SMTP – это протоколы, которые служат для отправки и приема электронной почты.
При какой- либо некорректной работы этих протоколов, авторизоваться в электронной почте не получится. Пользователи смартфонов на базе Android иногда сталкиваются с такой проблемой, которая сопровождается уведомлением «Отключена служба IMAP и SMTP», как быть в такой ситуации?

Электронная почта
Содержание
- 1 Что из себя представляют протоколы IMAP и SMPT
- 2 Причины ошибки «отключена служба IMAP и SMTP » на телефоне
- 3 Исключаем неполадки в работе самого почтового клиента
- 4 Как включить службу IMAP в почтовых сервисах Gmail
- 5 Как включить службу IMAP в клиенте Яндекса
- 6 Нестабильная работа SSL- сертификатов.
- 7 Проверьте корректность правильно введённых данных
- 8 Заключение
Что из себя представляют протоколы IMAP и SMPT
Протокол SMTP (Simple Mail Transfer Protocol)- данный протокол при использовании на почтовых клиентах пользователей, служит для отправления электронной почты в TCP и IP сетях. На серверах такой протокол может и отправлять и принимать почту. На почтовых клиентах, которыми мы пользуемся, этот протокол проверяет наши локальные настройки, если все нормально, выдаёт разрешение на отправку и осуществляет саму отправку почты.
Протокол IMAP (The Internet Message Access Protocol) – этот протокол имеет обратное действия в отличии от предыдущего и служит для приема электронных писем и их сортировки. При использовании данного протокола, электронные письма не хранятся на вашем устройстве, а загружаются с сервера при просмотре.
Данное уведомление появляется в следующих случаях:
- В приложении почтового клиента, который вы используете протоколы SMTP и IMAP отключены.
- Если в настройках вашей системы неверно установлены настройки серверов и портов этих протоколов.
- В работе SSL- сертификатов протокола есть проблемы.
Как же решить проблемы с отключёнными службами IMAP и SMTP?
Исключаем неполадки в работе самого почтового клиента
Первым делом проверьте установлена ли у вас последняя версия почтового клиента, если нет, обновите его.
В некоторых случаях сбой происходит в самой операционной сиесте Андроид, для исключения такого варианта, перезагрузите ваш смартфон.
Есть отклики пользователей, которым помогло удаление почтового клиента, и установка его по новой, только предварительно перед удалением, очистителя Кэш и данные клиента.
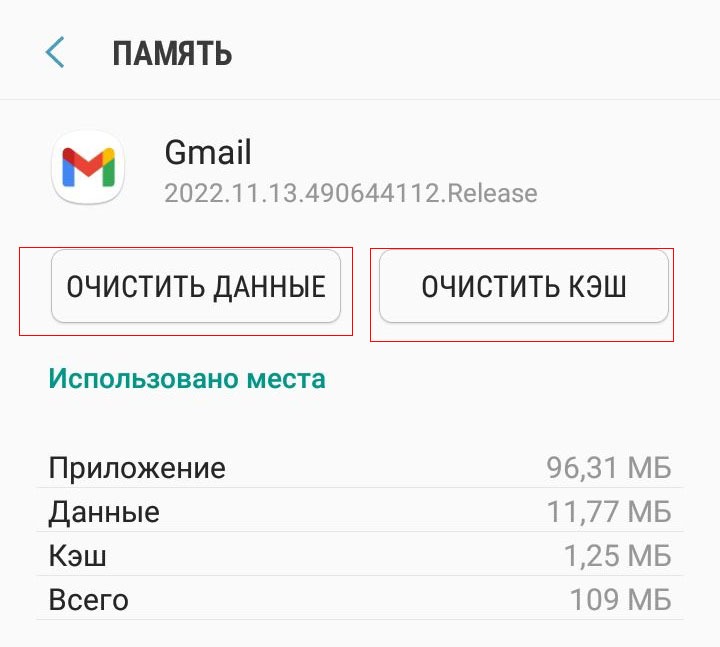
Чистим данные и КЭШ почтового клиента, перед удалением
Как включить службу IMAP в почтовых сервисах Gmail
Если вы пользуетесь почтовым клиентом «Gmail» от компании «Google», для включения протокола IMAP, на компьютере выполните следующие действия:
- Перейдите в настройки на сайте mail.google.com, для этого нужно вверху с правой стороны нажать на шестерёнку.
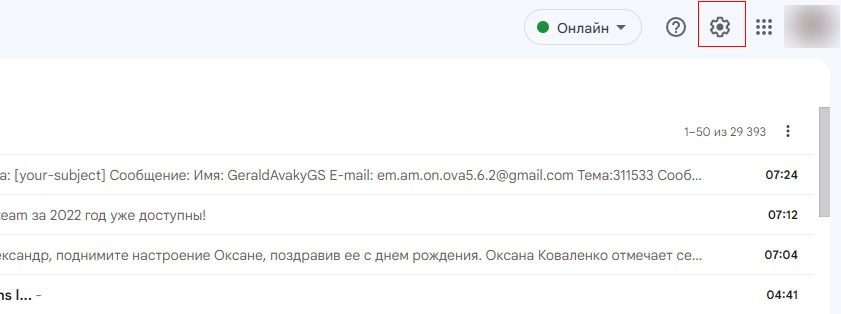
Настройки Gmail
- В появившемся списке, нажмите «все настройки».
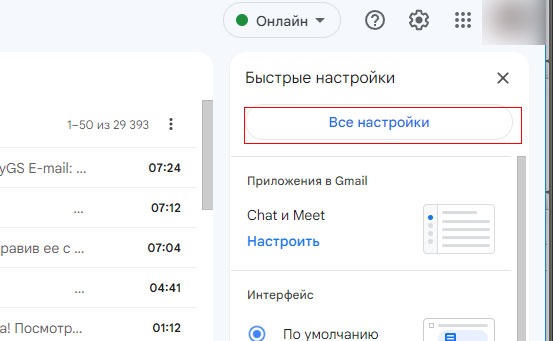
Все настройки Gmail
- Справа вверху найдите вкладку «пересылка и POP/IMAP» и перейдите в неё.
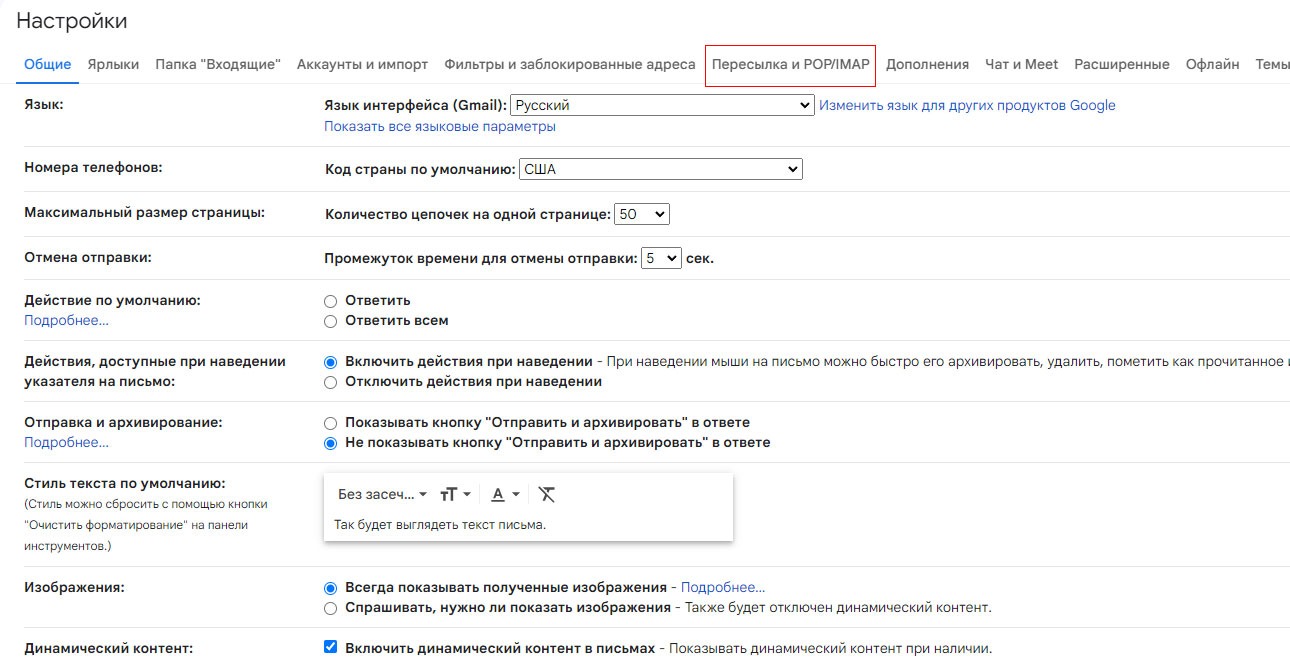
Пересылка и POP IMAP
- Выберите пункт «Включить IMAP», она находится в самом низу нажмите сохранить изменения.
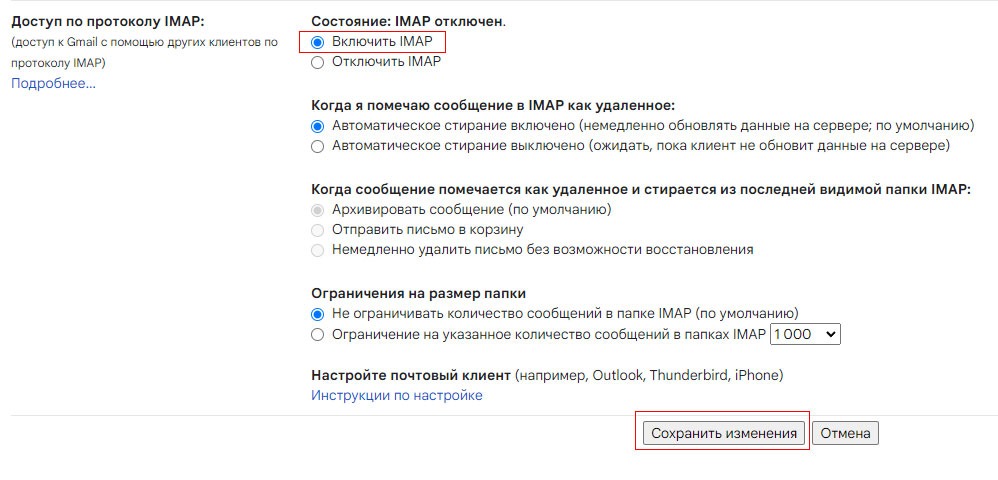
Включить IMAP Gmail
Как включить службу IMAP в клиенте Яндекса
Если вы используете почтовый клиент от Яндекса, вы тоже можете активировать доступ по протоколу IMAP. Для этого:
- Зайдите на компьютере в почту Яндекс, при необходимости авторизуйтесь.
- Справа вверху перейдите в настройки.
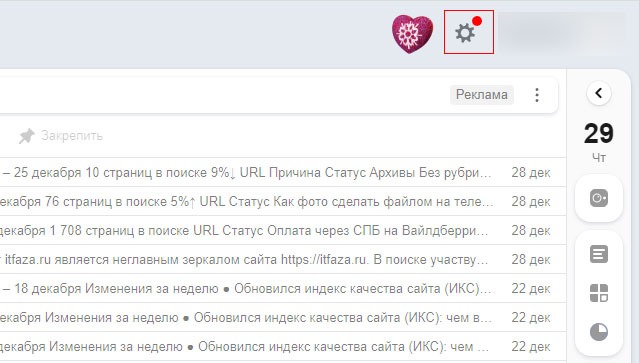
Настройки Яндекс почты
- Далее «Все настройки».
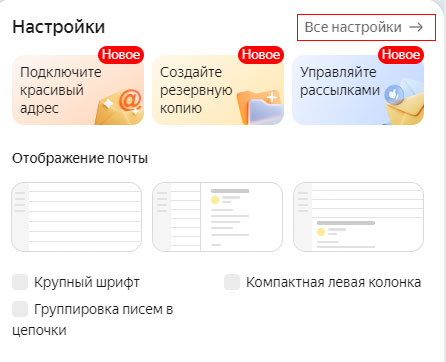
Все настройки Яндекс почты
- В левом меню кликните по разделу «Почтовые программы» .
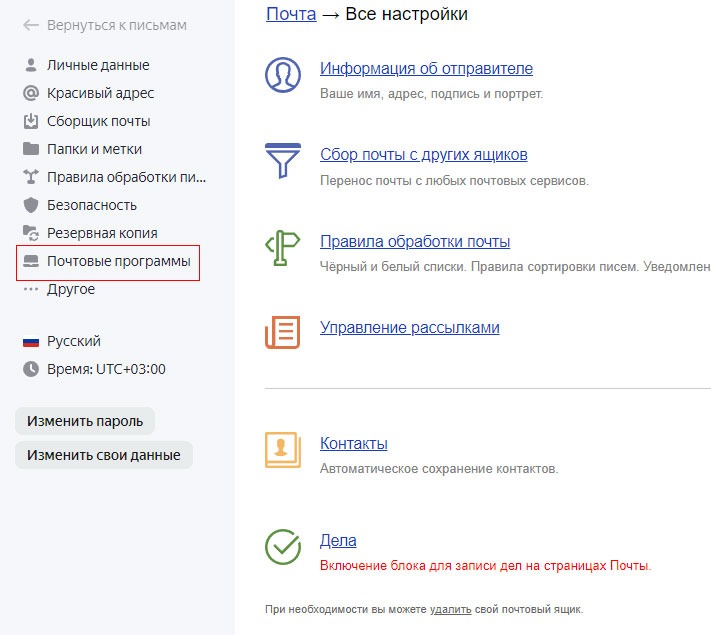
Почтовые программы
- В разделе «разрешить доступ к почтовому ящику с помощью почтовых клиентов», активируйте пункт «С сервера imap.yandex.ru по протоколу IMAP». Послде нажмите «Сохранить изменения»
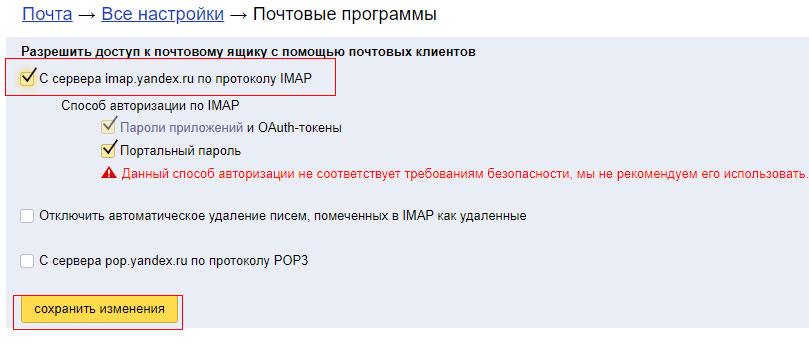
Разрешить доступ с сервер imap.yandex.ru
Нестабильная работа SSL- сертификатов.
Серверы, через которые работают службы IMAP и SMTP имеют доверительные сертификаты, они называются SSL- сертификаты. При каких-либо проблемах с такими сертификатами, могут появится проблемы в работе наших протоколов. В таких случаях, нужно обратиться в поддержку почтовой службы.
Проверьте корректность правильно введённых данных
В редких случаях, но такие случае наблюдались. Ошибка «Отключена служба IMAP и SMTP» появлялась при неправильном вводе логина и пароля. Поэтому убедитесь в том, что вы их вводите правильно, что у вас не включен другой язык или :Caps Lock».
Может быть интересно:Как сбросить телефон Realme до заводских настроек
Заключение
При ошибке «Отключена служба IMAP и SMTP» на Android, убедитесь в правильности введённых вами логина и пароля, исключите варианты сбоя работы почтового клиента. При исключении таких проблем, зайдите на сайт вашего почтового клиента с компьютера и в настройках включите протокол IMAP. В других случаях обращайтесь в поддержку.
Электронная почта – быстрый и надежный способ передачи текстовой, графической, аудио- и видеоинформации. Трудно представить сферу деятельности без использования почты. Даже если найдется такая, то электронный ящик все равно нужен простому пользователю интернета: ввод электронного адреса открывает доступ к расширенным возможностям различных сайтов. Однако с установкой и настройкой почтового клиента на смартфон, работающий на платформе Андроид, могут возникнуть трудности, с которыми будет сложно разобраться без знания некоторых моментов.
Изменение настроек
Введенные настройки электронной почты можно в любой момент поменять по протоколу SSL, выполнив следующие действия:
- Открыть почтовый клиент;
- Перейти в «Настройки»;
- Выбрать вкладку «Общие настройки»;
- Определить учетную запись для изменения и нажать на нее;
- Перейти к «Настройкам сервера»;
- Для исходящих сообщений укать порт 465 и тип защиты SSL/TLS;
- Для входящих – порт 995 и тип защиты SSL/TLS;
- Завершить нажатием «Готово».
С этой проблемой чаще всего сталкиваются пользователи Gmail и Яндекс. Но и она решаема. Если отключена служба IMAP SMTP, как включить на Андроиде? Для активации функции в Gmail нужно:
- Войти в почтовый клиент;
- Зайти в «Настройки»;
- Найти вкладку «Пересылка и POP/IMAP»;
- Выбрать нужное действие.
У почтовика Яндекс в «Настройках» будет папка «Почтовые программы». Разработчики других почтовых клиентов сделали протоколы активными по умолчанию.
Установить и настроить почту можно на любой смартфон. Процесс не займет много времени и не потребует сложной подготовки, зато откроет ряд новых возможностей для пользователей.
Rambler
Еще один популярный почтовый ящик — Рамблер. Как и в предыдущем случае, регистрировать почту будем с помощью мобильного браузера.
Откройте браузер, введите rambler.ru. На главной странице сервиса тапните по кнопке «Войти в почту».
Здесь нажмите «Регистрация».
Как и в предыдущих случаях, вам нужно заполнить данные о себе. Ничего сложного.
Нажмите на кнопку «Зарегистрироваться».
Открылась главная страница сервиса.
Окончание почтового ящика при регистрации можно выбрать.
Как видите, ничего сложного. Более того, зачастую регистрация почты с телефона даже проще, чем с компьютера.
Выберите пункт Samsung account .
Для создания аккаунта потребуется действующая электронная почта: gmail, outlook, yandex или другая и номер мобильного телефона. Необходимо знать пароль от почты, так как для завершения регистрации на нее придет письмо с подтверждением.
Ниже вы найдете инструкции для различных версий Android.
Нажмите здесь, если на устройстве Android 10
Подключитесь к интернету.
Выберите пункт Учетные записи и архивация .
Выберите пункт Учетные записи .
Выберите пункт Добавить учетную запись .
Выберите пункт Samsung account .
Если этот пункт не выбирается, значит на этом устройстве аккаунт уже добавлен (можно добавить только один аккаунт Samsung на устройство). Все добавленные аккаунты можно посмотреть в пункте Учетные записи (5-й шаг).
Примите условия и политику, нажмите Принять .
1. Действующий адрес электронной почты; 2. Придумайте пароль к аккаунту — комбинацию английских букв, цифр и специальных символов. Надежный пароль содержит не менее 12-ти символов: Zx34_29vdPCW; 3. Фамилию и имя; 4. Дату рождения.
Нажмите Создать аккаунт .
Введите ваш номер телефона и нажмите Отпр. На телефон придет SMS с кодом, введите его ниже. Нажмите Подтвердить .
Если SMS с кодом не приходит, введите номер с 8 впереди: 89991112233.
Откройте свою электронную почту, которую указывали при создании аккаунта. Найдите письмо от Samsung, откройте его и нажмите Подтвердить учетную запись . Если письма нет, проверьте папку Спам .
Учетная запись подтверждена.
Нажмите здесь, если на устройстве Android 9, 8, 7, 6, 5
Подключитесь к интернету.

Выберите пункт Учетные записи и архивация или Облако и учетные записи . Если таких пунктов нет, перейдите к следующему шагу.

Выберите пункт Учетные записи .

Выберите пункт Добавить учетную запись .

Выберите пункт Samsung account .

Если этот пункт не выбирается, значит на этом устройстве аккаунт уже добавлен (можно добавить только один аккаунт Samsung на устройство). Все добавленные аккаунты можно посмотреть в пункте Учетные записи (5-й шаг).

Примите условия и политику, нажмите Далее .

1. Действующий адрес электронной почты; 2. Придумайте пароль к аккаунту — комбинацию английских букв, цифр и специальных символов. Надежный пароль содержит не менее 12-ти символов: Zx34_29vdPCW; 3. Фамилию и имя; 4. Дату рождения.

Введите ваш номер телефона и нажмите Отпр. На телефон придет SMS с кодом, введите его ниже. Нажмите Подтвердить .
На устройствах с Android 7.1 и выше с марта 2021 года включена обязательная двухэтапная проверка подлинности. Это значит, что для входа в аккаунт необходимо ввести пароль, а затем код, который придет в SMS на мобильный телефон.
Наличие двухэтапной проверки подлинности зависит от версии служб Samsung, которые установлены на вашем устройстве. Поэтому следующего шага может и не быть.
Если SMS с кодом не приходит, введите номер с 8 впереди: 89991112233.

Нажмите В папку «Входящие» .

Войдите в свою электронную почту.

Найдите письмо от Samsung, откройте его и нажмите Подтвердить учетную запись . Если письма нет, проверьте папку Спам .

Учетная запись подтверждена. Нажмите Закрыть .

Если появится вопрос про биометрию, можете нажать Не сейчас . Параметры безопасности вы сможете настроить позже.

Нажмите Назад , чтобы выйти из меню. Все готово.

- Открыть браузер на смартфоне Android (Chrome или любой другой)
- В поисковой строке написать: «Создать почту Gmail».
- И выполнить те же шаги с добавлением данных будущей почты (см. выше)
Способы настройки электронной почты для Андроида
Как настроить почту в Windows 10 — установка и настройка Аутлук
Существует два способа настройки электронной почты на смартфон, функционирующий на платформе Андроид:
- автоматическая настройка;
- настройка вручную (настроить по протокам IMAP и POP3).
При автоматической настройке пользователь вводит электронный адрес и пароль (если почтовый ящик уже зарегистрирован), и система сама определяет нужные настройки. Этот способ более удобный и приоритетный.
Если же случилось так, что система не справилась с определением необходимых настроек, то их можно устанавливать вручную. Такой способ подходит, если отключена служба IMAP SMTP Андроид – как включить приходится решать самостоятельно.
Как установить почту на телефон Андроид
Как настроить почту на айфоне и создать учетную запись
Приложения почты на телефоне Андроид идут в базовой комплектации. Как правило, это универсальный почтовый клиент либо клиент Google. При желании на смартфон можно установить любой почтовик. Как установить почту на телефон Андроид? Для этого нужно:
- выполнить вход в приложение Play Market;
- ввести в поисковике название почтового клиента;
- нажать на кнопку «Установить».
Придется немного подождать, пока приложение загрузится на смартфон. После установки можно переходить к этапу «Настроить почту на Андроиде».

Как настроить почту
Разобравшись с вопросом, как установить почту на смартфон Андроид, можно переходить непосредственно к настройке. Как настроить почту на Андроиде? Настраивать почту можно по протоколу POP3 или IMAP. В первом случае нужно:
- Выполнить вход «Почту»;
- Ввести емайл и пароль;
- Выбрать способ настройки «Вручную»;
- Затем тип аккаунта «POP3»;
- После этого заполнить строки данными: сервер – pop.mail.ru, тип защиты – SSL/TLS, порт – 995.
- Завершить нажатием «Готово».
Важно! Выбирая протокол РОР3, нужно учесть, что письма будут скачиваться в память устройства и после этого пропадать с сервера. Это значит, что с другого гаджета вернуться к ним возможность отсутствует.
Второй вариант, как настроить электронную почту на Андроиде:
- Выполнить пункты первые три пункта, как при настройке по протоколу POP3 (для входящих писем);
- Выбрать «IMAP»;
- Ввести данные для сервера (imap.mail.ru), порта (993), оставить тип защиты SSL/TLS;
- Перейти «Далее»;
- Заполнить данные для исходящих писем: сервер SMTP – smtp.mail.ru; защита та же, порт – 465.
- Настроить частоту проверки папки «Входящие»;
- Указать «Подпись», которая будет автоматически отправляться с каждым письмом, что позволит не писать имя отправителя;
- Нажать на кнопку «Готово».
Важно! После настройки по протоколу IMAP письма будут приходить и сохраняться на сервере. С ними можно работать без скачивания на устройство.
Чем отличаются почтовые клиенты
Перед тем, как настроить электронную почту на Android, нужно определиться с клиентом. Если уже есть действующий ящик, то на смартфон просто устанавливается соответствующее приложение. Если электронный ящик лишь предстоит создать, то интернет-пространство предлагает широкий выбор почтовиков. Список наиболее популярных:
- Gmail;
- Yandex;
- Почта@Mail.ru;
- Оutlook.
Как создать электронную почту на телефоне андроид
Это далеко не полный список программ, предназначенных для выполнения почтовых функций. Почему пользователи отдают предпочтения именно этим приложениям? В чем их удобства и есть ли недостатки?
Почтовый клиент Gmail
Автор клиента Google. Как правило, именно это приложение установлено на смартфонах Андроид в качестве стандартного почтового приложения. Удобен тем, что не нужно скачивать программу дополнительно.
В чем удобство:
- регулярные обновления;
- поддержка всех наиболее распространённых email протоколов и сервисов;
- возможность подключения нескольких электронных ящиков.
Из минусов можно назвать:
- нестабильность работы на слабых смартфонах;
- достаточно тяжёлый (более 100 мб), особенно для бюджетного гаджета.
Для информации! Общая оценка почтовика Gmail в приложении Play Market – 4.4. Пользователи отмечают удобство программного обеспечения и широкие возможности.
Почтовый клиент Yandex
Яндекс.Почта – клиент-универсал, способный бесперебойно работать не только с одноименным сервисом. К нему без проблем можно подключить несколько электронных ящиков с разных платформ. К плюсам относят:
- работа в офлайн-режиме;
- активация функций по свайпу;
- автоматическая настройка.
Минусы не определены. Из чего можно сделать вывод, что приложение действительно качественное.

Почтовый клиент Почта@Mail.ru
Отечественный продукт компании Mail.ru Group, позволяющий получать, хранить и обрабатывать информацию в различных файловых форматах. Из удобств пользователи отмечают:
- автоматическую настройку почты mail на Андроид;
- открытие меню функций для каждого письма свайпом влево;
- возможность ввести имя, которое будет видеть адресат при получении отправления;
- можно добавить электронные ящики других сервисов.
Из недостатков – невозможность работы без интернета.
Почтовый клиент Оutlook
Оutlook – разработка для мобильных телефонов корпорации Microsoft. Это приложение выбирают в первую очередь клиенты, для которых продукты Microsoft привычны и понятны. Однако и новичок отметит положительные стороны:
- простота интерфейса;
- поддержка других почтовых сервисов;
- возможность открывать файлы без перехода в другие приложения.
Однако этот клиент отказывается работать с русскими Yandex и Mail, что является большим недостатком.
На всякий случай! В программном обеспечении почти каждого почтового клиента предусмотрена возможность сохранения писем в облаке, что удобно при использовании и экономит память гаджета.

Чтобы не потеряться в разнообразии почтовиков, стоит принять один факт: почтовые клиенты в большинстве своем похожи и способны удовлетворить базовые потребности пользователя.
О приложении mail.ru
В статье рассматривается самая популярная почтовая служба на сегодняшний день. Пользователь устройства с ОС Андроид может использовать приложение, которое было описано нами выше. Также вы сможете настроить свой гаджет под себя. Вовсе необязательно использовать что-то конкретное. При входе вам будет предложено ввести почтовый адрес.
Настройки приложения очень схожи с теми, что были разобраны нами выше. По этой причине повторяться нет смысла. Выбор приложения почтового характера для ОС Андроид будет зависеть только от вас. Вы вправе лично определить, с каким интерфейсом вам больше по душе работать, где организовано удобнее пространство и прочие аспекты.
Электронная почта – быстрый и надежный способ передачи текстовой, графической, аудио- и видеоинформации. Трудно представить сферу деятельности без использования почты. Даже если найдется такая, то электронный ящик все равно нужен простому пользователю интернета: ввод электронного адреса открывает доступ к расширенным возможностям различных сайтов. Однако с установкой и настройкой почтового клиента на смартфон, работающий на платформе Андроид, могут возникнуть трудности, с которыми будет сложно разобраться без знания некоторых моментов.
Как настроить почтовый ящик?
Настройка учетной записи электронной почты вручную
- Перейдите в раздел «Настройки» > «Почта», затем нажмите «Учетные записи».
- Нажмите «Новая учетная запись», «Другое» и «Новая учетная запись».
- Введите свое имя, адрес электронной почты, пароль и описание учетной записи.
- Нажмите «Далее».
8 апр. 2022 г.
Интересные материалы:
Как сохранить стаж при увольнении? Как сохранить стикер Эмодзи? Как сохранить стикер из телеграмма? Как сохранить стикеры в Ватсапе? Как сохранить страницу в сафари? Как сохранить свежие цветы? Как сохранить свежий базилик? Как сохранить свежим артишок? Как сохранить свежую черемшу? Как сохранить свежую капусту на балконе зимой?
Способы настройки электронной почты для Андроида
Как настроить почту в Windows 10 — установка и настройка Аутлук
Существует два способа настройки электронной почты на смартфон, функционирующий на платформе Андроид:
- автоматическая настройка;
- настройка вручную (настроить по протокам IMAP и POP3).
При автоматической настройке пользователь вводит электронный адрес и пароль (если почтовый ящик уже зарегистрирован), и система сама определяет нужные настройки. Этот способ более удобный и приоритетный.
Если же случилось так, что система не справилась с определением необходимых настроек, то их можно устанавливать вручную. Такой способ подходит, если отключена служба IMAP SMTP Андроид – как включить приходится решать самостоятельно.
С этой проблемой чаще всего сталкиваются пользователи Gmail и Яндекс. Но и она решаема. Если отключена служба IMAP SMTP, как включить на Андроиде? Для активации функции в Gmail нужно:
- Войти в почтовый клиент;
- Зайти в «Настройки»;
- Найти вкладку «Пересылка и POP/IMAP»;
- Выбрать нужное действие.
У почтовика Яндекс в «Настройках» будет папка «Почтовые программы». Разработчики других почтовых клиентов сделали протоколы активными по умолчанию.
Установить и настроить почту можно на любой смартфон. Процесс не займет много времени и не потребует сложной подготовки, зато откроет ряд новых возможностей для пользователей.
О приложении mail.ru
В статье рассматривается самая популярная почтовая служба на сегодняшний день. Пользователь устройства с ОС Андроид может использовать приложение, которое было описано нами выше. Также вы сможете настроить свой гаджет под себя. Вовсе необязательно использовать что-то конкретное. При входе вам будет предложено ввести почтовый адрес.
Настройки приложения очень схожи с теми, что были разобраны нами выше. По этой причине повторяться нет смысла. Выбор приложения почтового характера для ОС Андроид будет зависеть только от вас. Вы вправе лично определить, с каким интерфейсом вам больше по душе работать, где организовано удобнее пространство и прочие аспекты.
Изменение настроек
Введенные настройки электронной почты можно в любой момент поменять по протоколу SSL, выполнив следующие действия:
- Открыть почтовый клиент;
- Перейти в «Настройки»;
- Выбрать вкладку «Общие настройки»;
- Определить учетную запись для изменения и нажать на нее;
- Перейти к «Настройкам сервера»;
- Для исходящих сообщений укать порт 465 и тип защиты SSL/TLS;
- Для входящих – порт 995 и тип защиты SSL/TLS;
- Завершить нажатием «Готово».
Включение IMAP в Yandex
Чтобы на почтовом ящике Яндекса стал активен IMAP протокол, нужно зайти в Ваш аккаунт на Яндексе и перейти в почту. Затем нажать на шестеренку справа вверху и выбрать «Все настройки». В левом меню будет раздел «Почтовые программы», Вы должны войти в него и там сможете активировать IMAP для почты на Яндексе.
На устройствах, управляемых или предоставленных компанией
После того как вы начнете процесс регистрации, его следует завершить до конца, так как приостановка в течение нескольких минут обычно приводит к прекращению процесса и требует начать его заново. В случае неудачного завершения процесса необходимо вернуться в приложение корпоративного портала, чтобы повторить попытку.
- Откройте Google Play Маркет
. Найдите и скачайте приложение
Корпоративный портал Intune
. - Если в процессе регистрации появится запрос на создание рабочего профиля, см. статью Создание профиля работы и регистрация устройства в Intune. В противном случае, зарегистрируйте свой телефон или планшет с Android, как описано в статье Регистрация устройства Android в Intune.
Примечание:
Если появится запрос на многофакторную проверку подлинности, см. статью Обзор сведений для защиты.
- Откройте приложение Outlook для Android. Если вам было предложено создать рабочий профиль, добавьте свою учетную запись с помощью экземпляра Outlook с рабочим профилем.
Примечания:
После регистрации устройства управляемые приложения, включая Outlook, можно устанавливать несколькими способами:
- самостоятельно с помощью приложения корпоративного портала;
- автоматически в процессе регистрации;
- самостоятельно с помощью управляемой службы Google Play.
- Нажмите кнопку Начало работы
.
- Если ваша учетная запись будет найдена, нажмите кнопку Продолжить
.
Примечание:
Если ваша учетная запись не будет найдена автоматически, введите корпоративный адрес электронной почты, нажмите кнопку
Добавить учетную запись
и при появлении соответствующего запроса введите пароль. - Введите пароль своей учетной записи электронной почты и нажмите кнопку Войти
.
- В вашей организации также могут быть реализованы средства контроля, требующие регистрации для продолжения. Регистрация позволяет подтвердить свою личность, чтобы устройство могло пройти проверку в организации. Если появится запрос на регистрацию устройства, нажмите кнопку Зарегистрировать
.
- Если ваш ИТ-администратор настроил дополнительные политики, возможно, потребуется нажать кнопку Активировать
, а затем еще раз
Активировать
.
Примечание:
После того как вы откроете Outlook, дальнейшие действия будет определяться различными факторами, включая параметры политики вашей компании, а также то, обращались ли вы ранее к корпоративным ресурсам со своего устройства. Следуйте указаниям на экране.
Теперь вы готовы начать работу в Outlook для Android. Чтобы использовать Outlook с максимальной эффективностью, ознакомьтесь с другими статьями:
Оптимизация мобильного приложения Outlook для вашего телефона или планшета
Памятка по Outlook для Android
Чем отличаются почтовые клиенты
Перед тем, как настроить электронную почту на Android, нужно определиться с клиентом. Если уже есть действующий ящик, то на смартфон просто устанавливается соответствующее приложение. Если электронный ящик лишь предстоит создать, то интернет-пространство предлагает широкий выбор почтовиков. Список наиболее популярных:
- Gmail;
- Yandex;
- Почта@Mail.ru;
- Оutlook.
Как создать электронную почту на телефоне андроид
Это далеко не полный список программ, предназначенных для выполнения почтовых функций. Почему пользователи отдают предпочтения именно этим приложениям? В чем их удобства и есть ли недостатки?
Почтовый клиент Gmail
Автор клиента Google. Как правило, именно это приложение установлено на смартфонах Андроид в качестве стандартного почтового приложения. Удобен тем, что не нужно скачивать программу дополнительно.
В чем удобство:
- регулярные обновления;
- поддержка всех наиболее распространённых email протоколов и сервисов;
- возможность подключения нескольких электронных ящиков.
Из минусов можно назвать:
- нестабильность работы на слабых смартфонах;
- достаточно тяжёлый (более 100 мб), особенно для бюджетного гаджета.
Для информации! Общая оценка почтовика Gmail в приложении Play Market – 4.4. Пользователи отмечают удобство программного обеспечения и широкие возможности.
Почтовый клиент Yandex
Яндекс.Почта – клиент-универсал, способный бесперебойно работать не только с одноименным сервисом. К нему без проблем можно подключить несколько электронных ящиков с разных платформ. К плюсам относят:
- работа в офлайн-режиме;
- активация функций по свайпу;
- автоматическая настройка.
Минусы не определены. Из чего можно сделать вывод, что приложение действительно качественное.

Почтовый клиент Почта@Mail.ru
Отечественный продукт компании Mail.ru Group, позволяющий получать, хранить и обрабатывать информацию в различных файловых форматах. Из удобств пользователи отмечают:
- автоматическую настройку почты mail на Андроид;
- открытие меню функций для каждого письма свайпом влево;
- возможность ввести имя, которое будет видеть адресат при получении отправления;
- можно добавить электронные ящики других сервисов.
Из недостатков – невозможность работы без интернета.
Почтовый клиент Оutlook
Оutlook – разработка для мобильных телефонов корпорации Microsoft. Это приложение выбирают в первую очередь клиенты, для которых продукты Microsoft привычны и понятны. Однако и новичок отметит положительные стороны:
- простота интерфейса;
- поддержка других почтовых сервисов;
- возможность открывать файлы без перехода в другие приложения.
Однако этот клиент отказывается работать с русскими Yandex и Mail, что является большим недостатком.
На всякий случай! В программном обеспечении почти каждого почтового клиента предусмотрена возможность сохранения писем в облаке, что удобно при использовании и экономит память гаджета.

Чтобы не потеряться в разнообразии почтовиков, стоит принять один факт: почтовые клиенты в большинстве своем похожи и способны удовлетворить базовые потребности пользователя.
Какую почту выбрать
Чтобы использование электронной почты приносило исключительно положительные эмоции, рекомендуется внимательно следить за оформлением рассылок. Нежелательные письма следует отправлять в папку «Спам», чтобы они не мешали с чтением важных сообщений.
На заре интернета у людей не было серьезного выбора в том, почту на каком ресурсе заводить. Существовало лишь несколько сервисов, позволяющих создавать виртуальный почтовый ящик. К 2022 году ситуация изменилась кардинальным образом. Сейчас намного сложнее выбрать ресурс, чем найти хотя бы один.
На выбор почты влияет несколько составляющих:
Яндекс. ПочтаСервис одноименной компании. Отличается наличием встроенного антивируса Dr. Web, органайзером и нескончаемым объемом ящика. Автоматически синхронизируется со всеми сервисами Яндекса.Outlook.comБесплатная почта, которая создана компанией Microsoft. Радует широким набором функций и глубокой интеграцией фирменных сервисов.Rambler.ruДовольно популярный сервис, который нередко выбирают жители России. Он не такой функциональный, как основные конкуренты, зато может похвастать быстрой регистрацией, простотой управления и синхронизацией с другими почтовыми ресурсами.
- Livejournal.
- RNS.
- Okko.
- Афиша.
- Поток.
- Касса.
- Гороскопы и др.
Все почтовые ресурсы похожи друг на друга за исключение того, какие дополнительные сервисы они предоставляют пользователям. Ведь не каждый хочет постоянно регистрироваться на сайте для заказа еды, оформления билетов и денежных переводов. В этом отношении лучше всех выглядит почта от Яндекса. Ей пользуется примерно такое же количество, как и Gmail.
Тем не менее, конечный выбор зависит от конкретного пользователя. Не стоит выбирать почту для себя, исключительно отталкиваясь от имени бренда. Необходимо пересмотреть все представленные варианты и изучить процесс настройки сервиса.
Как установить почту на телефон Андроид
Как настроить почту на айфоне и создать учетную запись
Приложения почты на телефоне Андроид идут в базовой комплектации. Как правило, это универсальный почтовый клиент либо клиент Google. При желании на смартфон можно установить любой почтовик. Как установить почту на телефон Андроид? Для этого нужно:
- выполнить вход в приложение Play Market;
- ввести в поисковике название почтового клиента;
- нажать на кнопку «Установить».
Придется немного подождать, пока приложение загрузится на смартфон. После установки можно переходить к этапу «Настроить почту на Андроиде».

Как настроить почту
Разобравшись с вопросом, как установить почту на смартфон Андроид, можно переходить непосредственно к настройке. Как настроить почту на Андроиде? Настраивать почту можно по протоколу POP3 или IMAP. В первом случае нужно:
- Выполнить вход «Почту»;
- Ввести емайл и пароль;
- Выбрать способ настройки «Вручную»;
- Затем тип аккаунта «POP3»;
- После этого заполнить строки данными: сервер – pop.mail.ru, тип защиты – SSL/TLS, порт – 995.
- Завершить нажатием «Готово».
Важно! Выбирая протокол РОР3, нужно учесть, что письма будут скачиваться в память устройства и после этого пропадать с сервера. Это значит, что с другого гаджета вернуться к ним возможность отсутствует.
Второй вариант, как настроить электронную почту на Андроиде:
- Выполнить пункты первые три пункта, как при настройке по протоколу POP3 (для входящих писем);
- Выбрать «IMAP»;
- Ввести данные для сервера (imap.mail.ru), порта (993), оставить тип защиты SSL/TLS;
- Перейти «Далее»;
- Заполнить данные для исходящих писем: сервер SMTP – smtp.mail.ru; защита та же, порт – 465.
- Настроить частоту проверки папки «Входящие»;
- Указать «Подпись», которая будет автоматически отправляться с каждым письмом, что позволит не писать имя отправителя;
- Нажать на кнопку «Готово».
Важно! После настройки по протоколу IMAP письма будут приходить и сохраняться на сервере. С ними можно работать без скачивания на устройство.
Яндекс.Почта
QR-Code
ЯндексПочта YandexMail
Developer: Yandex Apps
Price: Free
Ещё одна весьма удобная почта для Андроид. Приложение предустанавливается на многие бюджетные смартфоны, поставляемые в Россию. Программа работает стабильно, автоматические Push-уведомления позволяют моментально узнать о получении письма. Также это приложение идеально подойдет тем людям, которые очень активно работают с почтой. Даже если аккаунт содержит в себе несколько сотен писем — умный поиск позволит очень быстро найти нужное.
Сервис «Яндекс» позволяет наделять письма разными метками. Чаще всего используется метка «Важное». Это позволяет выделить письмо среди всех остальных сообщений. А ещё здесь поддерживается группировка писем по темам. И «Яндекс» едва ли не лучше всех остальных сервисов справляется с определением спама, уступая по этому параметру только Gmail.
Сборка писем
Для управления сбором корреспонденции необходимо открыть настройки в специальном агенте «Мэйл.Ру» (скачивается с «Плэймаркета»), где в меню кликнуть на строчке «Добавить аккаунт». Затем нужно ввести данные стороннего почтового ящика (логин и пароль) и тип соединения (РОР3 или IMAP). Всё остальное агент выполнит в автоматическом порядке. Вам останется только лишь выбрать частоту проверки других аккаунтов и выбрать название отдельной папки для корреспонденции, которая поступила из того или иного клиента.
Выберите встроенное почтовое приложение Andro >
Сначала следует обновить приложение Gmail до последней версии.
Откройте на телефоне или планшете приложение Google Play Маркет.
В строке поиска введите “Gmail”, затем нажмите кнопку Обновить.
Примечание: Если обновление недоступно, у вас уже установлена последняя версия.
Откройте приложение Gmail.
Коснитесь значка меню в левом верхнем углу и выберите Настройки > Добавить учетную запись > Exchange и Office 365.
Важно: НЕ выбирайте “Outlook, Hotmail и Live”, если вы хотите синхронизировать только почту, а не календарь/контакты.

Введите полный адрес электронной почты и нажмите Далее.
Введите пароль и нажмите Далее.

Выполните указанные действия для своего типа учетной записи:
Пользователи Outlook.com: пропустить этот шаг
Для Exchange и других учетных записей необходимо узнать у ИТ-администратора или поставщика услуг электронной почты параметры сервера и вручную настроить учетную запись.
Для рабочей или учебной учетной записи Office 365, может появится экран Перенаправление запроса. Нажмите ОК.

На экране параметров сервера входящей почты измените сервер на outlook.office365.com.
Следуйте любым запросам, которые вы можете получить для обеспечения безопасности или разрешений устройства, настроек синхронизации и т.д.

Если у вас рабочая или учебная учетная запись Office 365, вам также может быть предложено подтвердить Удаленное администрирование безопасности и утвердить дополнительные меры безопасности. В этом случае нажмите ОК или Активировать.
Перейдите в почтовый ящик, который только что настроили. Если вы видите сообщение Для синхронизации почты требуется устранить проблемы, откройте его и нажмите Использовать другое почтовое приложение.
Если вы не видите это сообщение и ваши письма синхронизируются, пропустите этот шаг.

Разверните панель уведомлений Android, проведя пальцем сверху вниз по экрану.

Если вы видите уведомление Не удалось синхронизировать календарь и контакты, коснитесь его. Нажмите кнопку Разрешить, чтобы предоставить доступ. Готово!
Примечание: если вы не видите уведомления об ошибке, проверьте синхронизацию календаря и контактов.
Если вам не удается добавить свою учетную запись электронной почты в приложение Gmail, выполните настройку вручную.
Откройте приложение Gmail. Выберите Настройки > Добавить учетную запись > Другая.

Введите свой полный адрес электронной почты и нажмите Настройка вручную > Exchange.

Введите пароль и нажмите Далее.
Укажите следующие параметры сервера (если доступны):
Параметры сервера входящей почты
ДоменИмя пользователя Убедитесь, что отображается ваш полный адрес электронной почты. Например: вашеимя@outlook.com.
Пароль Введите пароль для доступа к почте.
Если учетная запись электронной почты оканчивается на @outlook.com, @hotmail.com, @msn.com или @live.com (сюда также относятся все другие учетные записи, размещенные в Outlook.com), укажите eas.outlook.com.
Если вы используете рабочую или учебную учетную запись, размещенную в Office 365 для бизнеса, укажите outlook.office365.com.
Примечание: Если вы настраиваете учетную запись Exchange, но не знаете имени своего сервера Exchange Server, обратитесь к администратору.
Порт Используйте значение 443 или 993.
Тип защиты Выберите SSL/TLS или убедитесь, что установлен флажок Использовать безопасное подключение (SSL), затем нажмите Далее.
Параметры сервера исходящей почты (SMTP)
Если вы используете учетную запись Outlook.com, укажите smtp-mail.outlook.com.
Если у вас учетная запись Office 365 для бизнеса, укажите smtp.office365.com.
Если у вас почтовые учетные записи Exchange, узнайте имя сервера у поставщика службы электронной почты или администратора системы.
Тип защиты Выберите параметр TLS.
Номер порта Введите значение 587. Нажмите Далее.
Если появятся инструкции или запросы разрешений, выполните требуемые в них действия. Вам также может быть предложено задать параметры синхронизации и отображаемое имя.
Примечание: Если вы используете Office 365 для бизнеса, может потребоваться предоставить расширенный контроль доступа. В этом случае нажмите Activate (Активировать).
Теперь перейдите в папку “Входящие”. Если вы видите сообщение “Требуется действие”, выполните указанные ниже действия.
Примечание: Если вы не видите подобного сообщения и вся ваша почта синхронизирована, не нужно выполнять это действие.
Коснитесь почтового сообщения, чтобы открыть его.
Коснитесь ссылки Использовать другое почтовое приложение, чтобы включить синхронизацию с приложением Gmail.
Вы пытаетесь синхронизировать календарь и контакты?
В зависимости от вашей версии Android для надлежащей синхронизации календаря и контактов могут потребоваться дополнительные действия.
Разверните панель уведомлений Android, проведя пальцем сверху вниз по экрану устройства.
Если вы видите уведомление ” Не удалось синхронизировать календарь и контакты”, коснитесь его.
Примечание: Если вы не видите уведомления об ошибке синхронизации, ваши календарь и контакты должны синхронизироваться.
Gmail запросит доступ. Нажмите Разрешить и следуйте инструкциям на экране. Готово!
Примечание: Синхронизация почты, календаря, контактов и задач может занять несколько минут. Если устройству не удается подключиться к вашей учетной записи, убедитесь, что вы правильно ввели адрес электронной почты и пароль.
Вы можете вручную настроить учетную запись для использования протокола IMAP или POP вместо Exchange ActiveSync. При этом с телефоном будет синхронизироваться только электронная почта. Календарь и контакты не синхронизируются. Что такое POP и IMAP?
Откройте приложение Gmail. Выберите Настройки > Добавить учетную запись > Другая.
Введите свой полный адрес электронной почты, например вашеимя@hotmail.com, и нажмите Настройка вручную.
Выберите Личная (IMAP) или Личная (POP3).
Введите пароль и нажмите Далее.
Важно: Если вы получаете ошибку системы безопасности, закройте приложение Gmail и еще раз выполните все действия.
Если вам предлагается ввести параметры, используйте следующие значения для доступных параметров:
Параметры сервера входящей почты
ДоменИмя пользователя Убедитесь, что отображается ваш полный адрес электронной почты. Например: вашеимя@outlook.com.
Пароль Введите пароль для доступа к почте.
Для учетных записей IMAP в Outlook.com укажите imap-mail.outlook.com.
Для учетных записей POP в Outlook.com укажите pop-mail.outlook.com.
Для любой рабочей или учебной учетной записи в Office 365 для бизнеса укажите outlook.office365.com.
Если у вас почтовые учетные записи Exchange, узнайте имя сервера у поставщика службы электронной почты или администратора системы.
Для IMAP укажите 993.
Для POP укажите 995.
Тип защиты Выберите SSL/TLS или убедитесь, что установлен флажок Использовать безопасное подключение (SSL), затем нажмите Далее.
Параметры сервера исходящей почты (SMTP)
Если вы используете учетную запись Outlook.com, укажите smtp-mail.outlook.com.
Если у вас учетная запись Office 365 для бизнеса, укажите smtp.office365.com.
Если у вас почтовые учетные записи Exchange, узнайте имя сервера у поставщика службы электронной почты или администратора системы.
Тип защиты Выберите параметр TLS.
Номер порта Введите значение 587. Нажмите Далее.
При появлении дальнейших запросов, включая разрешения безопасности и настройку отображаемого имени, выполняйте требуемые действия.
Теперь вы можете использовать почту через приложение Gmail для Android.
Откройте приложение Samsung Email и нажмите Добавить учетную запись, если вы настраиваете почту впервые.
В противном случае выберите Параметры > Добавить учетную запись.

Введите адрес электронной почты и пароль. Нажмите Войти.
Примечание: Если приложение определит вашу почтовую службу, может открыться другой экран.

Если вам будет предложено выбрать тип учетной записи, выберите Microsoft Exchange ActiveSync для синхронизации контактов и календарей.

Нажмите Да или ОК для подтверждения параметров и разрешений. Отображаемый интерфейс может зависеть от типа учетной записи, которую вы настраиваете.

Если у вас включена двухфакторная проверка подлинности, подтвердите свою личность с помощью выбранного способа.
Синхронизация почты, календаря, контактов и задач может занять несколько минут.
Если вы видите сообщение Для синхронизации почты требуется устранить проблемы, откройте его и нажмите Использовать другое почтовое приложение. Если вы не видите это сообщение, пропустите этот шаг.

Если вам все еще не удается добавить учетную запись, выполните действия в раздел Настройка вручную в приложении Samsung Email.
Откройте приложение Samsung Email. Выберите Настройки > Добавить учетную запись.
Введите свой полный адрес электронной почты и пароль. Нажмите Настройка вручную.

Выберите Microsoft Exchange ActiveSync.
Укажите следующие параметры сервера (если доступны):
Параметры сервера входящей почты
ДоменИмя пользователя Убедитесь, что отображается ваш полный адрес электронной почты. Например: вашеимя@outlook.com.
Пароль Введите пароль для доступа к почте.
Если учетная запись электронной почты оканчивается на @outlook.com, @hotmail.com, @msn.com или @live.com (сюда также относятся все другие учетные записи, размещенные в Outlook.com), укажите eas.outlook.com.
Если вы используете рабочую или учебную учетную запись, размещенную в Office 365 для бизнеса, укажите outlook.office365.com.
Примечание: Если вы настраиваете учетную запись Exchange, но не знаете имени своего сервера Exchange Server, обратитесь к администратору.
Порт Используйте значение 443 или 993.
Тип защиты Выберите SSL/TLS или убедитесь, что установлен флажок Использовать безопасное подключение (SSL), затем нажмите Далее.
Параметры сервера исходящей почты (SMTP)
Если вы используете учетную запись Outlook.com, укажите smtp-mail.outlook.com.
Если у вас учетная запись Office 365 для бизнеса, укажите smtp.office365.com.
Если у вас почтовые учетные записи Exchange, узнайте имя сервера у поставщика службы электронной почты или администратора системы.
Тип защиты Выберите параметр TLS.
Номер порта Введите значение 587. Нажмите Далее.
Если появятся инструкции или запросы разрешений, выполните требуемые в них действия. Вам также может быть предложено задать параметры синхронизации и отображаемое имя.
Если вы используете Office 365 для бизнеса, может потребоваться предоставить расширенный контроль доступа. В этом случае нажмите Activate (Активировать).
Вы можете настроить учетную запись для использования протокола IMAP вместо Exchange ActiveSync. При этом с телефоном будет синхронизироваться только электронная почта. Календарь и контакты не синхронизируются. Что такое POP и IMAP?
Откройте приложение Samsung Email.
Выберите Настройки > Добавить учетную запись.
Введите свой полный адрес электронной почты и пароль. Нажмите Настройка вручную.
Выберите учетную запись IMAP или учетную запись POP3, чтобы синхронизировать только электронную почту.
Если вам предлагается ввести параметры, используйте следующие значения для доступных параметров:
Параметры сервера входящей почты
ДоменИмя пользователя Убедитесь, что отображается ваш полный адрес электронной почты. Например: вашеимя@outlook.com.
Пароль Введите пароль для доступа к почте.
Для учетных записей IMAP в Outlook.com укажите imap-mail.outlook.com.
Для учетных записей POP в Outlook.com укажите pop-mail.outlook.com.
Для любой рабочей или учебной учетной записи в Office 365 для бизнеса укажите outlook.office365.com.
Если у вас почтовые учетные записи Exchange, узнайте имя сервера у поставщика службы электронной почты или администратора системы.
Для IMAP укажите 993.
Для POP укажите 995.
Тип защиты Выберите SSL/TLS или убедитесь, что установлен флажок Использовать безопасное подключение (SSL), затем нажмите Далее.
Параметры сервера исходящей почты (SMTP)
Если вы используете учетную запись Outlook.com, укажите smtp-mail.outlook.com.
Если у вас учетная запись Office 365 для бизнеса, укажите smtp.office365.com.
Если у вас почтовые учетные записи Exchange, узнайте имя сервера у поставщика службы электронной почты или администратора системы.
Тип защиты Выберите параметр TLS.
Номер порта Введите значение 587. Нажмите Далее.
При появлении дальнейших запросов, включая разрешения безопасности и настройку отображаемого имени, выполняйте требуемые действия.
Теперь вы можете использовать почту через приложение Samsung Email.
Возникают проблемы? Обратитесь за помощью к нам
Эта статья обновлена 13 августа 2022 г. из-за вашей обратной связи. Если вам нужна дополнительная помощь по настройке электронной почты на устройстве Android, подробно изложите свой вопрос в поле для комментариев ниже, чтобы мы могли решить проблему в будущем.
Вы можете обратиться в службу поддержки Майкрософт по вопросам, связанным с настройкой электронной почты Office 365 или Outlook.com.
Если у вас есть рабочая или учебная учетная запись на основе учетной записи Office_365_for_business или Exchange, обратитесь в службу технической поддержки или к своему администратору Office 365.
Post Views: 113
Возникают проблемы при настройке или синхронизации либо другие проблемы с приложением Outlook.
