by Vladimir Popescu
Being an artist his entire life while also playing handball at a professional level, Vladimir has also developed a passion for all things computer-related. With an innate fascination… read more
Published on September 30, 2020
- The Zip file not found or no read permission error can cause a variety of issues depending on your circumstances.
- The most likely cause for this error appearing is either a faulty Windows installation or a conflict between programs.
- Don’t hesitate to bookmark our extensive Windows 10 section for quick access in the future.
- Our Encryption and Data Protection Hub offers you full access to other useful guides on this topic.
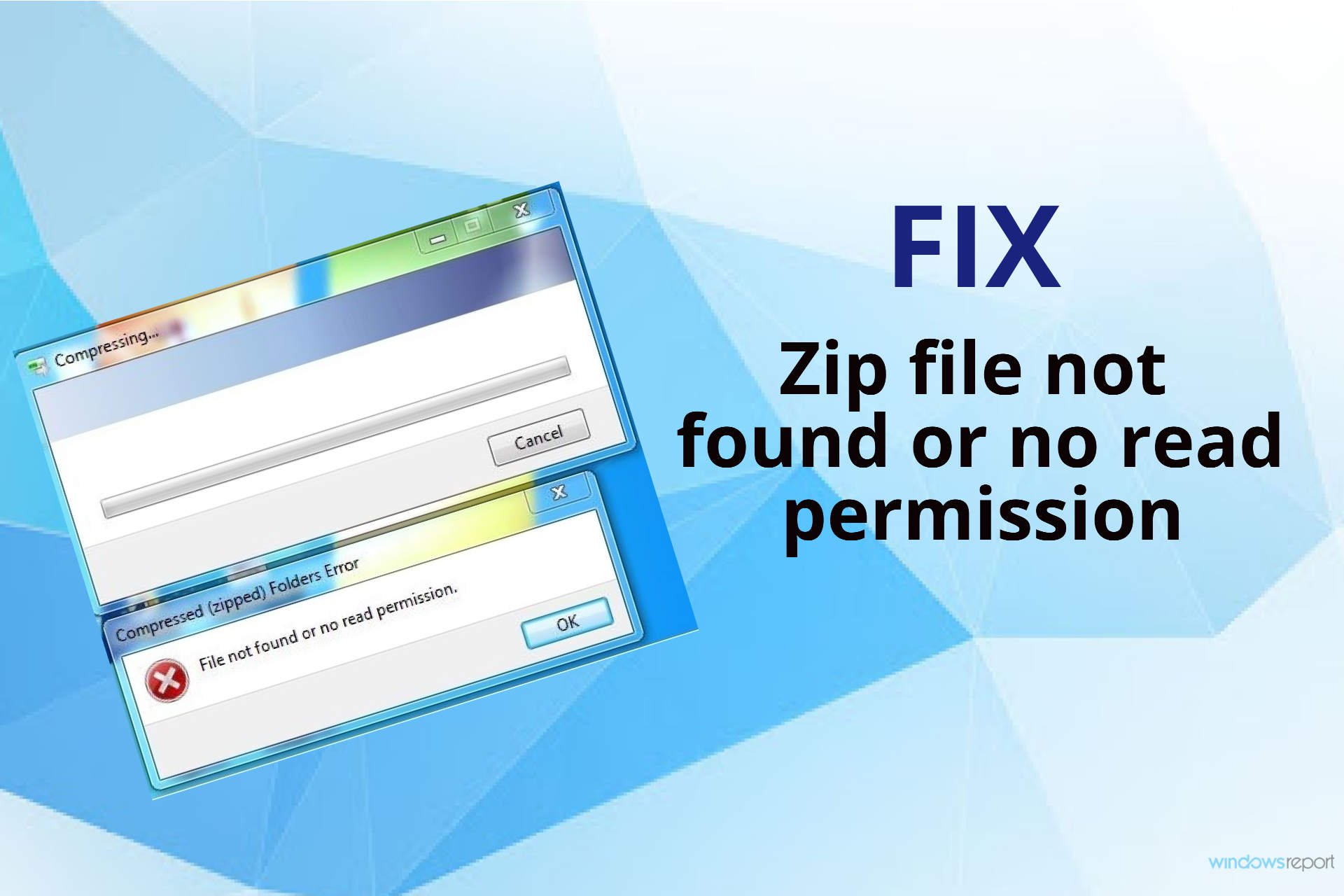
XINSTALL BY CLICKING THE DOWNLOAD FILE
This software will keep your drivers up and running, thus keeping you safe from common computer errors and hardware failure. Check all your drivers now in 3 easy steps:
- Download DriverFix (verified download file).
- Click Start Scan to find all problematic drivers.
- Click Update Drivers to get new versions and avoid system malfunctionings.
- DriverFix has been downloaded by 0 readers this month.
Encountering the Zip file not found or no read permission error can be very annoying, especially if you’re trying to archive a file from a folder that is supposed to work.
The error appears whenever you try to use the right-click sub-menu to compress a folder easily. Here is what one user had to say about this problem on the Microsoft Answers forum:
Since upgrading to Windows 10 I have not been able to create a zipped folder using the explorer options Send to and Compressed (zipped) folder. The error given is File not found or no read permission.
This error is occurring for folders off the root directory C: however does not seem to occur for subfolders.
To find out more about the resolution for this error, read through the entirety of this guide.
How can I fix the Zip file not found or no read permission error on Windows 10?
1. Use WinZip

This powerful software resolves this problem once and for all by replacing the common sub-menu with one made by WinZip.
The feature that stands out the most is the versatility and ease of use of the user interface, allowing you very quick access to any option.
Amongst the plethora of features included in this simple software, you get amazing processing speeds for creating, merging, and splitting archives, like no other software on the market.
It is also worth mentioning that this software enables you to also encrypt your files, and works seamlessly with OneDrive, Dropbox, and Google Drive.
To resolve the pesky Zip file not found or no read permission issue, all you have to do is follow these steps:
- Download and install WinZip.
- Navigate to the folder/file location on your hard-drive.
- Select the file/files you want to add to the archive.
- Right-click the selection and hover over the WinZip option.
- Choose Add/Move to zip file.
- Follow the on-screen instructions to create the archive easily.

WinZip
Resolve the Zip file not found error simply by using this powerful software today!
2. Create a new User Account
- Click the Start menu and choose Settings.
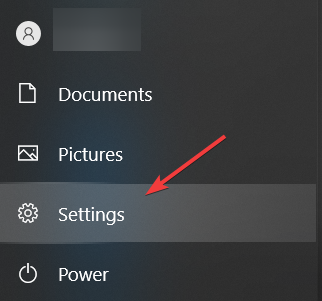
- Select Accounts, and then click the Other User Accounts option.
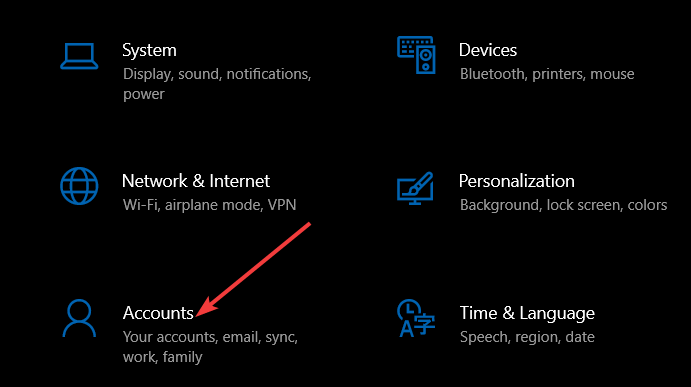
- Choose Add an Account.
- Type a user name and press Next.
- Click Finish.
Note: After this process is completed, you can simply log out of the account you’re currently using, and log into the new one you just created.
3. Close any files open in another program

Some users have mentioned that the issue was caused by a file opened in another program that’s found in the directory in which you’re trying to create the zip file.
To resolve this issue, you can simply make sure to close all the software running in the background, or make sure that the location is not in use.
4. Restart your PC

Even though it might seem like a solution to easy to be true, sometimes the issue mentioned in this guide is caused by some registry files that haven’t been properly refreshed.
For this reason, and because users had good feedback about this method, restarting your laptop/PC, and then attempting the same steps that cause the error might result in the files being archived without issues.
5. Re-install Windows

In the case of some users, it seems that the problem was caused by the way they installed Windows 10.
If you know that you upgraded to Windows 10 from the previous Windows OS, and didn’t perform a clean install, this might be causing the issue.
Even though this is more of a workaround, this method can save you hours of trouble, even though it implies waiting for the Windows installation process to complete.
We hope this guide helped resolve this issue once and for all.
If you have any suggestions, or if you simply want to share your experience with us, don’t hesitate to use the comment section found below this guide.
![]()
Newsletter
by Vladimir Popescu
Being an artist his entire life while also playing handball at a professional level, Vladimir has also developed a passion for all things computer-related. With an innate fascination… read more
Published on September 30, 2020
- The Zip file not found or no read permission error can cause a variety of issues depending on your circumstances.
- The most likely cause for this error appearing is either a faulty Windows installation or a conflict between programs.
- Don’t hesitate to bookmark our extensive Windows 10 section for quick access in the future.
- Our Encryption and Data Protection Hub offers you full access to other useful guides on this topic.
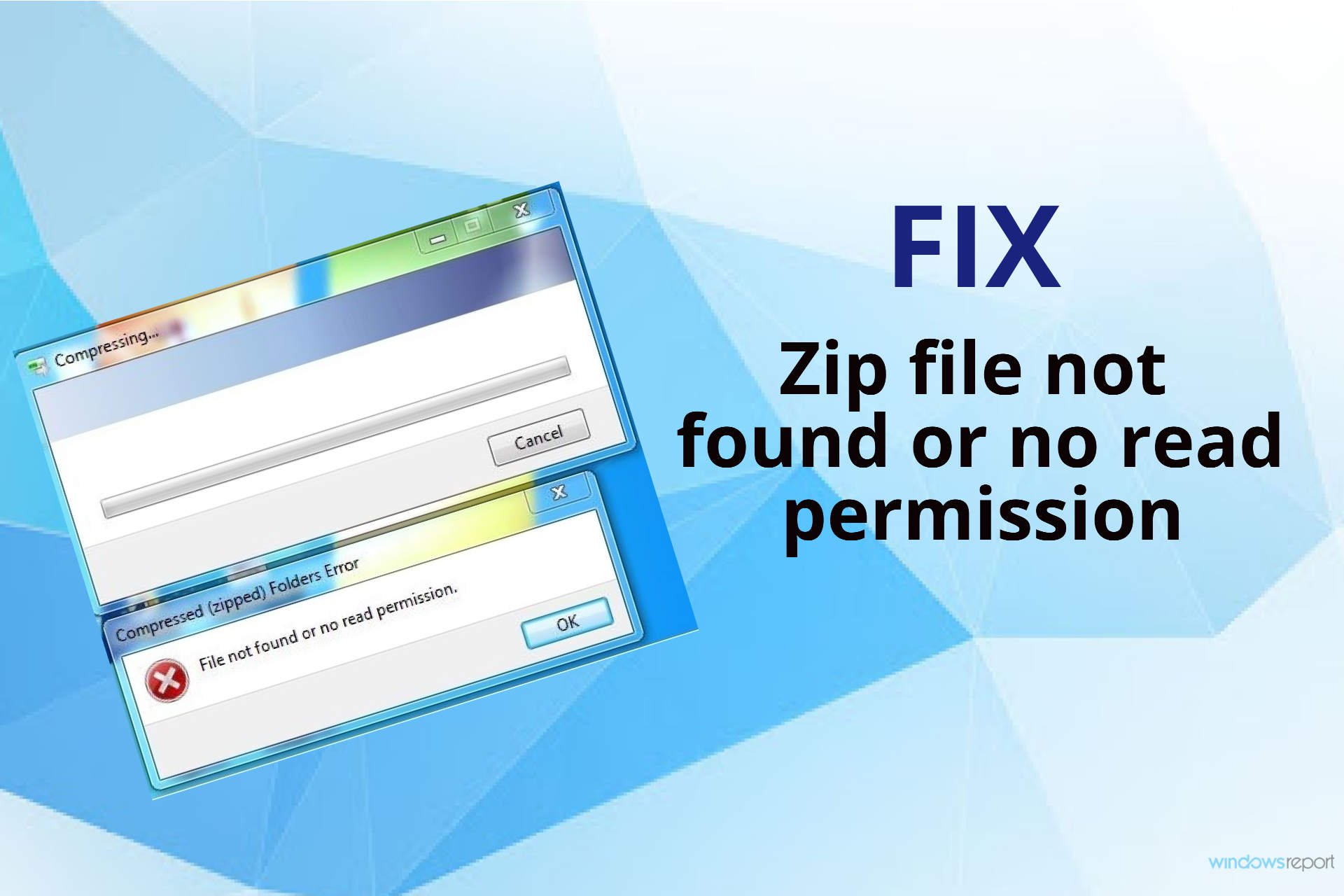
XINSTALL BY CLICKING THE DOWNLOAD FILE
This software will keep your drivers up and running, thus keeping you safe from common computer errors and hardware failure. Check all your drivers now in 3 easy steps:
- Download DriverFix (verified download file).
- Click Start Scan to find all problematic drivers.
- Click Update Drivers to get new versions and avoid system malfunctionings.
- DriverFix has been downloaded by 0 readers this month.
Encountering the Zip file not found or no read permission error can be very annoying, especially if you’re trying to archive a file from a folder that is supposed to work.
The error appears whenever you try to use the right-click sub-menu to compress a folder easily. Here is what one user had to say about this problem on the Microsoft Answers forum:
Since upgrading to Windows 10 I have not been able to create a zipped folder using the explorer options Send to and Compressed (zipped) folder. The error given is File not found or no read permission.
This error is occurring for folders off the root directory C: however does not seem to occur for subfolders.
To find out more about the resolution for this error, read through the entirety of this guide.
How can I fix the Zip file not found or no read permission error on Windows 10?
1. Use WinZip

This powerful software resolves this problem once and for all by replacing the common sub-menu with one made by WinZip.
The feature that stands out the most is the versatility and ease of use of the user interface, allowing you very quick access to any option.
Amongst the plethora of features included in this simple software, you get amazing processing speeds for creating, merging, and splitting archives, like no other software on the market.
It is also worth mentioning that this software enables you to also encrypt your files, and works seamlessly with OneDrive, Dropbox, and Google Drive.
To resolve the pesky Zip file not found or no read permission issue, all you have to do is follow these steps:
- Download and install WinZip.
- Navigate to the folder/file location on your hard-drive.
- Select the file/files you want to add to the archive.
- Right-click the selection and hover over the WinZip option.
- Choose Add/Move to zip file.
- Follow the on-screen instructions to create the archive easily.

WinZip
Resolve the Zip file not found error simply by using this powerful software today!
2. Create a new User Account
- Click the Start menu and choose Settings.
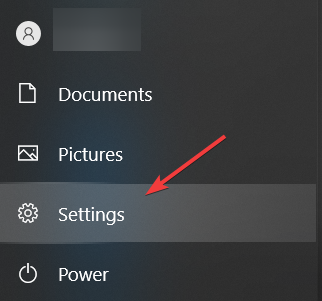
- Select Accounts, and then click the Other User Accounts option.
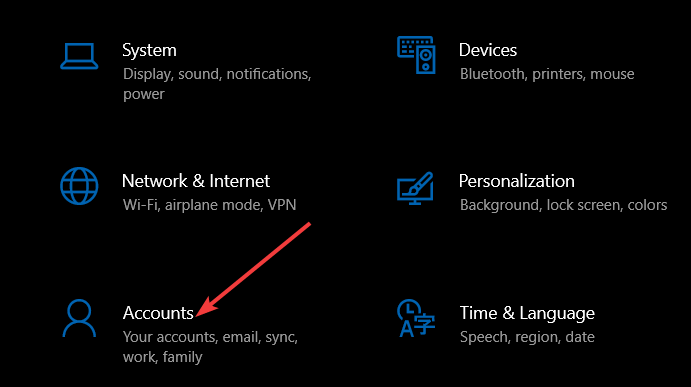
- Choose Add an Account.
- Type a user name and press Next.
- Click Finish.
Note: After this process is completed, you can simply log out of the account you’re currently using, and log into the new one you just created.
3. Close any files open in another program

Some users have mentioned that the issue was caused by a file opened in another program that’s found in the directory in which you’re trying to create the zip file.
To resolve this issue, you can simply make sure to close all the software running in the background, or make sure that the location is not in use.
4. Restart your PC

Even though it might seem like a solution to easy to be true, sometimes the issue mentioned in this guide is caused by some registry files that haven’t been properly refreshed.
For this reason, and because users had good feedback about this method, restarting your laptop/PC, and then attempting the same steps that cause the error might result in the files being archived without issues.
5. Re-install Windows

In the case of some users, it seems that the problem was caused by the way they installed Windows 10.
If you know that you upgraded to Windows 10 from the previous Windows OS, and didn’t perform a clean install, this might be causing the issue.
Even though this is more of a workaround, this method can save you hours of trouble, even though it implies waiting for the Windows installation process to complete.
We hope this guide helped resolve this issue once and for all.
If you have any suggestions, or if you simply want to share your experience with us, don’t hesitate to use the comment section found below this guide.
![]()
Newsletter
Обновлено: 29.01.2023
Дата публикации 10.08.202020
При использовании сервиса «1С-Отчетность» с подключенным направлением «ФСС» настройки и сертификаты, необходимые для обмена, устанавливаются автоматически.
В противном случае, а также если требуется использовать сертификат электронной подписи (далее — ЭП), выпущенный сторонним удостоверяющим центром (отличным от АО «Калуга Астрал» и ООО «Такском»), обмен с ФСС тоже возможен, но необходимо произвести настройки вручную.
Важно: в «облачном» режиме работы с базой при условии хранения ЭП сервиса «1С-Отчетность» в «облаке» подключение стороннего сертификата ЭП для обмена с ФСС невозможно.
Какие настройки необходимо произвести в таком случае?
Чтобы настроить обмен с ФСС, нужно:
- установить криптопровайдер КриптоПро CSP или ViPNet CSP;
- установить на компьютере сертификаты ФСС и сертификат ответственного лица организации (страхователя);
- указать сертификаты в настройках 1С.
Примечание: при ручных настройках сертификаты ФСС необходимо поддерживать в актуальном состоянии, обновлять с сайтов-источников.
Сертификаты ФСС
Сертификаты ФСС следует загрузить с государственных порталов и установить встроенными средствами Windows.
Необходимые сертификаты
Порядок установки сертификата




Сертификат страхователя
Порядок установки сертификата.
-
Запустить криптопровайдер (VipNet CSP или КриптоПро CSP).
В VipNet CSP процесс установки запускается командой Установить сертификат.

Открывается диалоговое окно выбора сертификата. Мастер установки помогает установить сертификат в хранилище сертификатов текущего пользователя.
В КриптоПро CSP необходимо перейти на закладку Сервис, выбрать команду Просмотреть сертификаты в контейнере.
В открывшемся окне указать контейнер закрытого ключа, переключатель Введенное имя задает ключевой контейнер установить в значение Пользователя и нажать Далее.

Откроется окно просмотра сертификата. В нем следует нажать Установить.

Настройка сертификатов в 1С
Установленные сертификаты следует указать в настройках обмена с ФСС (рабочее место «1С-Отчетность» — Настройки — Отчетность в электронном виде — Настройки обмена с контролирующими органами — Расширенные настройки — Настройки обмена с ФСС).

Примечание: в программах семейства «1С: Бухгалтерия 8, редакция 2.0» настройки находятся в элементе справочника Организации на закладке Документооборот, кнопка Настроить параметры отправки отчетности в ФСС.
Читайте также:
- Как сохранить сборку в warzone на ps4
- Можно ли ssd использовать как внешний накопитель
- Как разделить буквы в cinema 4d
- Как сделать швы в 3д макс
- Не включается ноутбук память переполнена
Содержание
- Способ 1: Повторная загрузка файла
- Способ 2: Использование стороннего ПО
- Способ 3: Восстановление данных
- Способ 4: Проверка жёсткого диска и оперативной памяти
- Вопросы и ответы

Способ 1: Повторная загрузка файла
В большинстве случаев рассматриваемый сбой возникает из-за некорректно загруженных данных – говоря по-простому, файл «побился» при скачивании или копировании с другого источника. Решение проблемы в таком варианте очевидно – скачайте его заново из интернета или скопируйте с флешки либо иного внешнего накопителя.
Нельзя исключать и ситуации, когда данные на ресурсе находятся в уже повреждённом виде – об этом явно свидетельствует повторение ошибки после новой загрузки. Столкнувшись с этим, следует поискать альтернативный источник файла, если такое возможно.
Способ 2: Использование стороннего ПО
В большинстве ОС семейства Windows присутствует встроенное решение для работы с ZIP-файлами, которое работает достаточно эффективно. Однако порой сжатые папки, которые запакованы нестандартными алгоритмами, этот инструмент распознать неспособен и воспринимает такие архивы как повреждённые. К счастью, альтернативных приложений для «окон» существует множество, и самые продвинутые из них берут в работу даже элементы с редкими средствами сжатия. Одним из таких решений является программа 7-Zip – с её помощью получится открыть практически любые архивные форматы. Разумеется, имеются и другие подобные решения, лучшие из которых рассмотрел один из наших авторов в специальной подборке.
Подробнее: Лучшие архиваторы для Windows

Способ 3: Восстановление данных
В некоторых случаях «побитому» архиву можно вернуть работоспособность: нередко к сжатой папке добавляют информацию для восстановления. Использование этого метода покажем на основе популярного средства WinRAR.
- Откройте архиватор, с помощью него перейдите к местоположению проблемного ZIP.
- Выделите папку, затем на панели инструментов программы найдите кнопку «Исправить» и нажмите на нее.
- Посредством окна настройки выберите, куда желаете сохранить восстановленный файл, укажите его тип и кликните «ОК».
- Процедура начнётся – остаётся только подождать завершения, после которого появится журнал с результатами. Если в процессе восстановления возникли какие-то ошибки, то через лог можно узнать, что пошло не так.




К сожалению, слишком мало пользователей добавляют данные для восстановления к архивам, поэтому не исключено, что этот метод окажется неэффективен в вашем случае.
Способ 4: Проверка жёсткого диска и оперативной памяти
Если рассматриваемая проблема наблюдается со всеми, даже заведомо работоспособными архивами, дело, скорее всего, в аппаратной части компьютера: например, местоположением распаковки указан сбойный блок HDD или SSD. Кроме того, не лишним будет проверить и оперативную память: она берет непосредственное участие в разархивировании, и ошибки в процессе могут быть симптомами неполадок с ней. Воспользуйтесь инструкциями по ссылкам далее для диагностики комплектующих, и при наличии сбоев по возможности замените устройства.
Подробнее: Как проверить HDD, SSD и оперативную память


Еще статьи по данной теме:
Архиватор 7-Zip — это бесплатная программа с открытым исходным кодом, которая с успехом заменила WinZip и WinRAR. Она сжимает лучше, не требует дополнительных манипуляций, распознается программной средой Windows по умолчанию. Тем не менее, порой возникают проблемы, а пользователю полезно знать, как восстановить архив, если возникает ошибка архиватора 7-Zip.
Причины ошибок
Программа создана таким образом, что при создании архива она добавляет заголовок и другие «технические» характеристики для себя. Помимо самих данных также размещает служебную информацию. На любом этапе, как правило, в результате каких-либо программных сбоев могут возникать ошибки. Самые распространенные причины:
- неправильный заголовок в архиве;
- возникает конфликт с отдельными заголовками — к сожалению, архиватор, увидев одну, сразу же заявляет, что не может работать с данными вовсе;
- поврежденный архив;
- слишком большой архив.
Сразу стоит отметить ситуации, когда исправить ничего не получится:
1. Вы качали архив со стороннего сайта, а связь оборвалась в самый ответственный момент. Если это подборка небольших по размеру файлов, можно попытаться достать, а если один большой — вряд ли.
2. Архив на этом стороннем сайте изначально был некорректным, загрузивший его человек поместил неправильные файлы.
3. Поврежден компьютер.
Во всех остальных случаях можно попробовать поработать с программой. Для начала можно сделать совсем простую операцию: установить 7-Zip как архиватор «по умолчанию», чтобы не возникало конфликтов. Для этого необходимо «ассоциировать» с 7-Zip все файлы rar, 7z, zip.

Ошибка контрольной суммы
Сообщение «ошибка контрольной суммы CRC» — это проблема с хешем или идентификацией. Нельзя, чтобы у двух файлов была одинаковая контрольная сумма. Проблема может быть связана с повреждением файла. Можно попытаться исправить следующим образом:
1. Зайти в реестр: для этого надо нажать «Пуск — Выполнить», а затем набрать regedit в операционных системах до Windows 10. В Windows 10 вместо «Пуск — Выполнить» используется соответствующая клавиша с изображением логотипа «окошек».
2. Далее в реестре, в «дереве» слева находите папки Explorer и Policies. Желательно содержимое сначала скопировать.
3. Удаляйте обе папки. Именно ошибки реестра зачастую служат источником проблем с контрольной суммой CRC и того, что не удается открыть файл этого архива.

После удаления этих папок компьютер нужно перезагрузить. При перезагрузке необходимая данная в реестре будет создана заново, и если с самой «машиной» нет никаких проблем, реестр получится «чистым», а файл легко откроется.
Внимание! Постоянные ошибки контрольной суммы говорят о проблемах с оперативной памятью. Вполне возможно, придется заменять «физические» части компьютерной системы.
Ошибка Unsupported command 7-Zip — это сигнал того, что «сломалась» сама программа и ее нужно переустановить.

Стандартные возможности Windows по установке приложений тут не помогут, ведь проблема в том, что она не просто вам больше не нужна, а некорректно работает. Потребуется внешняя утилита, которая полностью удалит 7-Zip из системы, включая реестр. Среди наиболее удобных — HiBit Uninstaller. Алгоритм действий такой:
1. Скачать утилиту, ее даже необязательно устанавливать, поскольку разработчики предлагают «portable» версии.
2. Запустить ее и в списке отметить проблемный архиватор.

3. После удаления с помощью утилиты просканировать реестр и записи на остаточные артефакты, которые вполне могут сохраниться, особенно, если архиватор был поврежден в результате атаки вируса или трояна.

4. Перезагрузить компьютер и скачать последнюю версию 7-Zip.
После завершения всех подобных манипуляций архив должен открываться без проблем.
Отказ в доступе
Проблема отказа в доступе — это отсутствие прав. Может быть связано с тем, что нет пароля к архиву, а он нужен, либо с тем, что пользователь должен выступать администратором, чтобы открывать подобные файлы.
Во втором случае все решаемо:
1. Нажимаем правую кнопку мыши.
2. Заходим в права доступа.
3. Выбираем «Запуск от администратора».
Это должно помочь. Если не сработало, придется искать или просить пароль. Архиватор 7-Zip достаточно надежно защищает зашифрованные от несанкционированного доступа файлы.
Проблемы с архиватором возникают нечасто. Это стабильная и надежная программа. Тем не менее, принцип работы с основными ошибками пригодится любому пользователю.
На чтение 10 мин. Просмотров 1.1k. Опубликовано 03.09.2019
Ошибки компьютера могут появиться в любое время, но некоторые ошибки, такие как Ошибка чтения из файла , обычно появляются при установке нового программного обеспечения на ПК с Windows 10.
Эта ошибка может помешать вам установить новые приложения, поэтому очень важно знать, как ее исправить.
Но сначала, вот еще несколько примеров этой проблемы:
- Ошибка чтения Ableton Live 10 из файла . Эта ошибка обычно возникает при работе с программным обеспечением для производства музыки, Ableton.
- Ошибка чтения из файла, убедитесь, что файл существует
- Ошибка чтения Uppercut из файла . Пользователи мобильных утилит Uppercut также сообщали об этой проблеме.
- Исходный файл Ableton Live 9 не найден . Проблема в Ableton Live 9 такая же, как и в Ableton Live 10.
- Ошибка чтения файла Maya . Эта проблема также возникает при работе с программным обеспечением AutoDesk Maya.
Шаги, чтобы исправить ошибку чтения из файла
Содержание .
- Сброс настроек безопасности
- Добавить полный контроль для SYSTEM
- Переместите установочный файл в другой каталог
- Обязательно извлеките все файлы из архива
- Убедитесь, что опция «Только чтение» не включена
- Удалить установочные папки из ProgramData
- Загрузите и установите основные драйверы
- Проверьте, не зашифрован ли ваш установочный файл
- Создайте папку загрузок на системном диске
- Создайте папку для загрузки и переместите в нее файл vumclient.zip
Исправлено – Ошибка чтения из файла
Решение 1. Сброс разрешений безопасности
Эта ошибка может возникать при установке программного обеспечения VIPRE, и, по мнению пользователей, проблема вызвана вашими разрешениями безопасности. Если ваши разрешения безопасности изменены, у вас могут возникнуть проблемы при установке определенного программного обеспечения, поэтому вам необходимо сбросить эти разрешения.
Эта проблема может затронуть несколько папок, и список затронутых папок включает следующее:
- C: ProgramData
- Программное обеспечение C: ProgramDataGFI
- C: ProgramDataGFI SoftwareAntimalware
- % USERPROFILE% AppData
- % USERPROFILE% AppDataRoaming
- Программное обеспечение% UserProfile% AppDataRoamingGFI
- % UserProfile% AppDataRoamingGFI SoftwareAntimalware
Чтобы решить эту проблему, вам необходимо проверить разрешения безопасности для этих папок на рабочем ПК и изменить их на своем ПК. Помните, что некоторые папки в списке связаны с программным обеспечением VIPRE, поэтому, если вы устанавливаете другое приложение, вам необходимо изменить разрешения безопасности для разных папок.
Решение 2. Добавьте полный контроль над SYSTEM
Как мы уже упоминали, сообщение Ошибка чтения из файла может появиться, если ваша система не имеет необходимых прав доступа к определенной папке. Многие приложения хранят свои файлы в папке Temp во время установки, но если ваша система не имеет полного контроля над этой папкой, вы можете столкнуться с всевозможными ошибками в процессе установки.
Чтобы решить эту проблему, вы должны предоставить пользователю SYSTEM полный доступ к папке Temp. Вы можете сделать это, выполнив следующие действия:
- ЧИТАЙТЕ ТАКЖЕ: исправлена ошибка «Тип печатающей головки неправильный»
- Перейдите в папку C: UsersusernameAppDataLocal . Если вы не можете найти эту папку, обязательно перейдите на вкладку Вид в проводнике и установите флажок Скрытые элементы .
- Найдите папку Temp , щелкните ее правой кнопкой мыши и выберите Свойства .
- Перейдите на вкладку Безопасность . Проверьте, доступен ли SYSTEM в разделе Группы или имена пользователей . Также проверьте, имеет ли SYSTEM Полный контроль над этой папкой. Если SYSTEM вообще недоступна, нажмите кнопку Изменить .

- Теперь нажмите кнопку Добавить .

- Выберите окно Пользователи или группы . В поле Введите имена объектов для выбора введите СИСТЕМА и нажмите Проверить имена . Если ваши данные верны, нажмите ОК , чтобы добавить их.

- SYSTEM теперь будет добавлен в раздел «Группа» или «Имена пользователей». Выберите SYSTEM и обязательно отметьте Полный контроль в столбце Разрешить .

- После этого нажмите Применить и ОК , чтобы сохранить изменения.
- После того, как вы дадите полный контроль над СИСТЕМОЙ над папкой Temp, попробуйте снова установить программное обеспечение.
Вместо того, чтобы предоставить полный контроль над папкой Temp, некоторые пользователи предлагают предоставить полный контроль вашей учетной записи пользователя или группе пользователей над каталогом установки, так что вы можете попробовать это тоже.
Решение 3. Переместите установочный файл в другой каталог .
Иногда эта проблема может возникнуть из-за расположения вашего установочного файла. Установщик Windows имеет ограничение в 256 символов, и если путь к файлу установки или путь обозначения содержит более 256 символов, вы столкнетесь с этой ошибкой. Один из самых простых способов решить эту проблему – переместить установочный файл в C: и попытаться запустить его оттуда.
Решение 4. Обязательно извлеките все файлы из архива .
Нередко файлы настроек хранятся в архиве, но перед запуском файла установки обязательно извлеките все файлы из архива. После этого попробуйте запустить установочный файл из папки извлечения.
Кроме того, убедитесь, что путь к папке извлечения не содержит более 256 символов. Вы можете избежать этой проблемы, просто создав новую папку в C: и распаковав в нее установочные файлы.
- ЧИТАЙТЕ ТАКЖЕ: теперь приложение 8 Zip Lite для Windows 10 может распаковывать все форматы архивов
Решение 5. Убедитесь, что опция «Только чтение» не включена .
Если вы получаете сообщение Ошибка чтения из файла , вы можете проверить, включен ли параметр «Только чтение». Эта опция может иногда вызывать ошибки, поэтому лучше ее отключить. Для этого выполните следующие действия:
- Найдите проблемный файл и щелкните его правой кнопкой мыши. Выберите в меню Свойства .
- Перейдите на вкладку Общие и убедитесь, что параметр Только для чтения не выбран.

- Нажмите Применить и ОК , чтобы сохранить изменения.
- После отключения опции «Только чтение» проверьте, решена ли проблема.
Решение 6. Удалите установочные папки из ProgramData .
Пользователи сообщали об этой ошибке при попытке установить программное обеспечение Family Tree Maker, и для ее устранения необходимо удалить каталоги Family Tree Maker из папки ProgramData. Для этого выполните следующие действия:
- Откройте Проводник и перейдите на C: .
- Найдите папку ProgramData . Если вы не можете найти папку, перейдите на вкладку Просмотр и установите флажок Скрытые элементы .
- Зайдя в папку ProgramData , найдите папку Family Tree Maker и удалите ее. Иногда эта папка может находиться в разных папках в ProgramData, поэтому обязательно проверяйте все папки, в качестве имени которых указан произвольный массив цифр и букв.
- После удаления папок Family Tree Maker попробуйте установить программное обеспечение еще раз.
Хотя это решение работает для программного обеспечения Family Tree Maker, вы можете применить аналогичный метод для решения проблем и с другими приложениями. Если в приложении, которое вы пытаетесь установить, есть какие-то файлы в каталоге ProgramData, обязательно удалите их и попробуйте снова установить программное обеспечение.
Решение 7. Загрузите и установите основные драйверы
Пользователи сообщали, что при попытке установить программное обеспечение принтера HP на свой ПК появляется сообщение Ошибка чтения из файла . Это может быть большой проблемой, потому что это может помешать вам установить принтер, но есть простой способ решить эту проблему.
Если вы не можете установить программное обеспечение HP для печати, вы все равно можете установить базовый драйвер принтера, который не включает программное обеспечение для печати. Для этого просто посетите веб-сайт HP и перейдите в раздел загрузки. Найдите свой принтер и выберите опцию основного драйвера.
После загрузки основного драйвера установите его, и вы сможете без проблем использовать принтер.
Обновлять драйверы автоматически
Если вы не хотите самостоятельно искать драйверы, вы можете воспользоваться инструментом, который сделает это автоматически. Конечно, поскольку в настоящее время вы не можете подключиться к Интернету, этот инструмент не будет полезен.
Однако, как только вы подключитесь к Интернету, это поможет вам поддерживать актуальность всех ваших драйверов, поэтому вы больше не будете в этой ситуации.
Модуль обновления драйверов Tweakbit (одобрен Microsoft и Norton Antivirus) поможет вам автоматически обновлять драйверы и предотвратить повреждение ПК, вызванное установкой неправильных версий драйверов. После нескольких испытаний наша команда пришла к выводу, что это наиболее автоматизированное решение.
Вот краткое руководство о том, как его использовать:
- Загрузите и установите средство обновления драйверов TweakBit

- После установки программа начнет сканирование вашего компьютера на наличие устаревших драйверов автоматически. Driver Updater проверит установленные вами версии драйверов по своей облачной базе данных последних версий и порекомендует правильные обновления. Все, что вам нужно сделать, это дождаться завершения сканирования.

- По завершении сканирования вы получите отчет обо всех проблемных драйверах, найденных на вашем ПК. Просмотрите список и посмотрите, хотите ли вы обновить каждый драйвер по отдельности или все сразу. Чтобы обновить один драйвер за раз, нажмите ссылку «Обновить драйвер» рядом с именем драйвера. Или просто нажмите кнопку «Обновить все» внизу, чтобы автоматически установить все рекомендуемые обновления.

Примечание. Некоторые драйверы необходимо установить в несколько этапов, поэтому вам придется нажмите кнопку «Обновить» несколько раз, пока все его компоненты не будут установлены.
Решение 8. Проверьте, не зашифрован ли ваш установочный файл
Иногда эта ошибка может появляться, если вы пытаетесь запустить установочный файл, зашифрованный вашим ПК. Пользователи сообщили, что их папка для загрузки была настроена для шифрования всех загруженных файлов, и это вызвало проблему с процессом установки.
Чтобы решить эту проблему, вам нужно переместить файл установки в другую папку и расшифровать его. Кроме того, вы можете загрузить установочный файл в папку, которая не зашифрована на вашем ПК. После этого запустите установочный файл, и ваше приложение должно установить без проблем.
Решение 9. Создайте папку загрузок на системном диске .
Сообщение Ошибка чтения из файла может появиться, если у вас нет папки Downloads на вашем диске C. По словам пользователей, они перенесли папку «Downloads» на другой диск, чтобы сэкономить место, но это привело к появлению этой ошибки.
По-видимому, если вы запустите установочный файл из папки загрузок, отличной от используемой по умолчанию, вы можете получить эту ошибку при установке определенных приложений. Чтобы решить эту проблему, вам нужно создать временную папку загрузок на диске C и переместить в нее установочный файл.
После этого вы сможете использовать установочный файл и установить приложение без проблем.
Решение 10. Создайте папку для загрузки и переместите в нее файл vumclient.zip .
По словам пользователей, эта ошибка возникает при попытке установить VMware vCenter Update Manager. Эту проблему легко решить, создав новую папку для загрузки и переместив в нее файл vumclient.zip. Для этого выполните следующие действия:
- Смонтируйте установочный носитель vCenter Server .
- Перейдите в UpdateManager_Install_Locationdocrootvcidownloads и переименуйте папку Загрузить в Download.old .
- Теперь создайте новую папку Загрузить .
- Откройте установочный носитель и перейдите в каталог rr_moved .
- Найдите файл vumclient.zip и скопируйте его в новую папку Загрузить , созданную на предыдущем шаге.
- После этого попробуйте снова установить vCenter Update Manager.
Сообщение Ошибка чтения из файла может затронуть практически любое приложение, и в большинстве случаев вы можете решить эту проблему, изменив свои разрешения безопасности или изменив местоположение файла установки.
Примечание редактора . Этот пост был первоначально опубликован в мае 2016 года и с тех пор был полностью переработан и обновлен для обеспечения свежести, точности и полноты.
Windows 10 позволяет пользователям легко создавать ZIP-папки. В отличие от предыдущих выпусков Windows, все, что вам нужно сделать в Windows 10, — это щелкнуть файлы правой кнопкой мыши и выбрать «Отправить в> Сжатая (заархивированная) папка».
Однако вы можете столкнуться с проблемой, когда вместо файлов, добавляемых в новый ZIP-архив, операция возвращает сообщение об ошибке:
Файл не найден или нет разрешения на чтение
Эта ошибка также может возникнуть при попытке создать ZIP-папку с помощью JScript. Несмотря на то, что вызвало ошибку в вашей системе, все это указывает на проблему с разрешениями.
Хотя ситуация сложная, вы можете сбросить сообщение об ошибке и быстро исправить ее. Прочтите это руководство до конца, чтобы узнать о двух простых способах избавиться от этой проблемы на вашем компьютере с Windows 10.
В Файл не найден или нет разрешения на чтение ошибка появляется, когда ваша учетная запись пользователя не имеет достаточных разрешений для папки или файла, которые вы хотите добавить в ZIP-папку. Чтобы удалить ошибку, попробуйте два следующих исправления:
- Перезагрузите компьютер
- Создайте новую учетную запись пользователя.
- Получите особые разрешения на содержимое ZIP-архива.
- Используйте стороннее программное обеспечение для сжатия.
Продолжайте читать это руководство, чтобы получить подробные инструкции по решению этой проблемы.
1]Перезагрузите компьютер.
Эта проблема может в первую очередь возникнуть, если у вас есть файл, открытый другой программой в каталоге, который вы пытаетесь заархивировать. Поэтому мы предлагаем вам перезагрузить компьютер и попробовать.
2]Создайте новую учетную запись пользователя
Нажмите кнопку меню Пуск и выберите значок шестеренки, чтобы открыть Настройки. Вы также можете добраться туда, используя Клавиша Windows + I комбинация. Перейти к учетные записи плитка в Настройках.
На левой панели выберите Семья и другие пользователи вариант.
Выберите Добавить кого-нибудь еще на этот компьютер вариант с плюс кнопка.
Если вам будет предложено войти в учетную запись Microsoft, а у вас ее нет, нажмите У меня нет данных для входа этого человека ссылку и либо создайте ее, либо нажмите на У меня нет данных для входа этого человека возможность создать с именем пользователя и паролем.
Завершите создание новой учетной записи пользователя, следуя инструкциям на экране. По завершении процесса нажмите кнопку CTRL + ALT + УДАЛИТЬ комбинацию клавиш и нажмите выход.
Наконец, войдите в новую учетную запись пользователя и попробуйте снова создать zip-папку. Если ошибка не исчезнет, перейдите к следующему решению ниже.
3]Получите особые разрешения на содержимое ZIP-архива.
Интересное решение, которое пользователи также использовали для избавления от ошибки, — убедиться, что содержимое ZIP-архива не имеет специальных разрешений. Это особенно касается папок, содержащих защищенные ZIP-архивы, требующие специальных разрешений на копирование.
Посмотрите на файлы или папки, которые вы хотите добавить в новую папку ZIP. Если там есть ZIP-папка, щелкните ее правой кнопкой мыши и выберите Характеристики.
В окне «Свойства» перейдите к Безопасность таб. Выберите свою учетную запись пользователя из Группы или имена пользователей поле и подтвердите, что у вас есть Аллош привилегии для Особые разрешения.
Если у вашей учетной записи нет специальных разрешений, нажмите Редактировать нажмите кнопку, выберите свою учетную запись и назначьте пользователю разрешения. Нажмите на Подать заявление и Ok чтобы сохранить настройки и закрыть окно.
В ситуации, когда вы не можете получить необходимые разрешения, вы можете исключить защищенную папку ZIP и добавить остальные файлы в новый ZIP.
4]Используйте стороннее программное обеспечение для сжатия.
Если ничего не помогает, используйте стороннее бесплатное программное обеспечение для сжатия, например 7-Zip.
Пройдя через вышеуказанные решения и применив их в соответствии с инструкциями в этом руководстве, вы сможете без ошибок создать новую ZIP-папку. Третье решение применимо не только к защищенным папкам ZIP. Отметьте все элементы, которые вы хотите добавить в ZIP-архив, и назначьте необходимые разрешения для любого изображения, видео, документа и т. Д., Для которых у вас нет прав на копирование.
|
2 / 2 / 0 Регистрация: 12.05.2020 Сообщений: 10 |
|
|
1 |
|
|
03.10.2021, 12:41. Показов 1776. Ответов 4
Здравствуйте, помогите решить проблему Миниатюры
__________________ 1 |
|
1117 / 671 / 195 Регистрация: 22.04.2013 Сообщений: 5,076 Записей в блоге: 1 |
|
|
03.10.2021, 12:56 |
2 |
|
«Перейдем в каталог, который мы указывали во время публикации базы данных. В нем увидим два файла: default.vrd 1 |
|
2 / 2 / 0 Регистрация: 12.05.2020 Сообщений: 10 |
|
|
03.10.2021, 13:03 [ТС] |
3 |
|
Там этих файлов нет, они не создаются 1 |
|
1117 / 671 / 195 Регистрация: 22.04.2013 Сообщений: 5,076 Записей в блоге: 1 |
|
|
03.10.2021, 14:08 |
4 |
|
выходит что вы не опубликовали а переходите по ссылке. 1 |
|
364 / 169 / 73 Регистрация: 04.03.2020 Сообщений: 649 |
|
|
03.10.2021, 22:27 |
5 |
|
Попробуйте переопубликовать. запустив конфигуратор от имени администратора. 1 |
Viking: Battle for Asgard Guide
Overview
“Исправляем” ошибку при запуске игры “Файл настроек не найден. Предварительно запустите программу настройки”
Шаг первый и единственный
Многие, в том числе и я, получали при запуске игры ошибку “Файл настроек не найден. Предварительно запустите программу настройки”.
В Интернете и в Стиме пишут много всяких “кулибиных”, предлагающих что-то скачать и заменить в папке с игрой. Все это бред.
В Стиме все предусмотрено. Смотрим на скриншот, выбираем подчеркнутый пункт меню, настраиваем игру и играем. Все!
Также хочу заметить, что, вроде как, по словам некоторых игроков, для пользователей Windows 7 нужно поставить совместимость с Windows ХР и запустить игру от имени администратора. Иначе игра не запускается вообще.
Приветствую.
1с. Платформа 1С:Предприятие 8.3 (8.3.20.1613)
Зарплата и управление персоналом, редакция 3.1 (3.1.20.97)
MS SQL
Базы на сервере.
клиенты подключаются на сервер через РДП или по сети (ошибка в обоих случаях)
Ошибка:
при печати кадрового перевода (а также при печати некоторых других документов)
Файл не обнаружен C:\Windows\Temp\v8_F176_36.tmp. 2(0x00000002): Не удается найти указанный файл.
Возможная причина:
При обновлении другой базы — не той в которой ошибка. Не хватало места на С: диске
почистил на С: диске сервера временные файлы. В т.ч. и в каталоге C:windowstemp
Вопрос:
Подскажите уважаемый АЛЛ — как побороть?
Уверен не я один в таком положении был
Ошибка «Файл не найден» — одна из неприятнейших ошибок Windows. Как же хорошо, что от нее очень легко избавиться!
При сохранении файлов некоторые пользователи могут сталкиваться со следующим сообщением:
[НАЗВАНИЕ И РАСШИРЕНИЕ ФАЙЛА]
Файл не найден.
Проверьте правильность имени файла и повторите попытку.
Следуя подсказке в сообщении, пользователь пытается переименовать файл… но ничего не меняется: сохранение все также недоступно. Что же, эта ошибка практически гарантировано исчезнет, если попытаться сохранить файл, например, на другой раздел либо вообще на другой диск. Так в чем же проблема?
А заключается проблема в контролируемом доступе к папкам.
Ошибка «Файл не найден» — решение
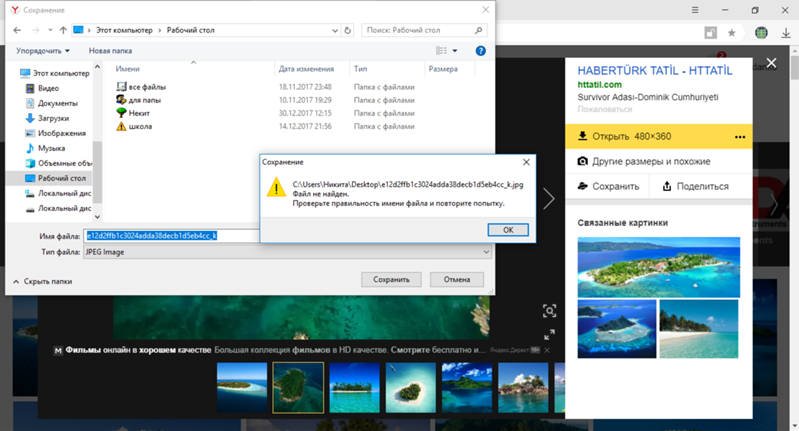
Решение рассматриваемой ошибки занимает буквально 2-3 минут. Все, что вам нужно сделать — перейти в настройки безопасности Windows и деактивировать всего-навсего один параметр. Да, все настолько просто.
- Нажмите WIN+I для перехода к окошку Параметры;
- перейдите по пути: Обновление и безопасность→Безопасность Windows→Защита от вирусов и угроз;
- теперь выберите Контролируемый доступ к папкам→Управление контролируемым доступом к файлам;
- найдите параметр Контролируемый доступ к файлам и задайте ему значение Выкл.
Вот и все, теперь ошибка «Файл не найден» должна будет исчезнуть, и вы сможете совершенно спокойно сохранять файлы в удобное для вас расположение. Верно, безопасность вашей системы несколько снизиться, но вы не заметите никакой разницы.
Не получилось решить свою проблему? Пожалуйста, делитесь деталями в комментариях! Возможно, мы сможем оказать вам дополнительную помощь.
К сожалению, при работе с программой зачастую встречаются ошибки, не имеющие единственного общего способа устранения. К ним можно отнести ошибку 1С 8.3 (8.2) — «Неверный формат хранилища данных». Дело в том, что причин может быть множество, соответственно и способов устранения.
Прежде, чем доставать ваш шаманский бубен, попробуйте воспользоваться перечисленными ниже способами исправления ошибки «Неверный формат хранилища данных» для чайников. С большой вероятностью вам поможет хотя бы один из них.
Данный способ является самым распространенным исходя из многочисленных сообщений на формах тех, кто победил ошибку «Неверный формат хранилища данных» в 1С. В том случае, когда программа работает корректно на одном компьютере, а на другом выдаёт ошибку, данный способ для вас. Очистить кэш самостоятельно очень просто, но если у вас все-таки возникли трудности, то всё необходимое можете узнать в .
Исправление структуры БД
Если очистка кэша не привела к желаемому результату, тогда необходимо произвести тестирование и исправление ошибок.
Если информационная база является клиент – серверной, тогда откройте ее в режиме конфигуратора и в меню «Администрирование» выберите пункт «Тестирование и исправление…».
Для файловой базы воспользуйтесь утилитой ChDBFl.exe, которая является аналогом тестирования и исправления в конфигураторе.
В том случае, если вы до сих пор не пришли к успеху, то обновите свою конфигурацию через сравнение и объединение с рабочей конфигурацией от поставщика. Перед проведением данных манипуляций не забудьте и снять конфигурацию с поддержки поставщика. После чего из резервной копии вы сможете вернуть все ваши доработки.

На клиент–серверных базах иногда встречается ошибка такого плана:

Попробуйте остановить сервер 1С:
net stop «1C:Enterprise 8 Server Agent (x64)»
Удалить все файлы с расширением *.dat из папки, на которую ссылается ошибка:
del «C:Program Files1cv82srvinforeg_1541snccntx*.dat»
Запустить службу заново:
net start «1C:Enterprise 8 Server Agent (x64)»
Перенос данных
Данный способ следует использовать только в самом безвыходном положении. Он не безопасный и возможны потери данных.
Первым делом вам необходимо создать чистую базу с конфигурацией того же релиза с такой же структурой. Далее при помощи стандартной обработки «Выгрузка Загрузка данных XML» перенести все данные в пустую рабочую базу (скачать — для 8.2 или для 1С 8.3 или на ИТС).
Обязательно убедитесь в том, что структура и все реквизиты из «битой» базы есть в чистой!
Восстановление внешних обработок
Вы работали над обработкой 1С долгое время, бэкапов не делали, и вот случилось внезапное отключение электричества. В результате при запуске данной обработки 1С выдает ошибку «Неверный формат хранилища данных».
Теперь главное «взять себя в руки» и, ни при каких обстоятельствах не запускать 1С! Если вы всё же запустили, и ниже описанный метод не сработал, то попробуйте найти пользователя, который ранее открывал вашу обработку. В таком случае восстановительные работы будут производиться в его каталоге пользователя.
Ваша обработка должна находиться во временном каталоге TMP с именем подобным маске «v8_*.tmp». При запуске платформы данные файлы удаляются. Если вы все-таки запустили 1С и файлов не обнаружили и не нашли другого пользователя, у которого может быть ваша обработка, воспользуйтесь программой восстановления удаленных файлов с жесткого диска.
Скопируйте все найденные по маске «v8_*.tmp» из папки TMP в безопасное место. Теперь можно запускать 1С. Попробуйте определить, какой файл является именно вашей обработкой по его размеру, и измените его расширение с.tmp на.epf. Если вам сложно определить, какой именно файл является вашим, то переименуйте все и поочередно запускайте их в 1С. Но чаще всего получается найти нужный файл достаточно быстро, особенно если отсортировать его по дате.
Если описанный выше способ вам не помог, то есть еще один. Для этого вы должны примерно помнить содержимое обработки (код) и иметь ее старую версию.
Ищите вашу обработку по текстам модулей. Распакуйте старую версию обработки при помощи утилиты V8Unpack.exe . Скопируйте и замените все необходимые тексты модулей и запакуйте при помощи этой утилиты обратно.
Во избежание траты нервов, а возможно и потери важнейших трудов в будущем, всегда делайте бэкапы и пользуйтесь источником бесперебойного питания.
В сегодняшней статье расскажу, что делать в такой ситуации: вы запустили программу 1С Предприятие
, дальше начался процесс обновления версии программы и вдруг он прерывается с сообщением об ошибке: “Не удалось выполнить обновление. Неверный формат хранилища данных
”:
На самом деле, ничего страшного в этой ошибке нет, и чаще всего исправляется она довольно просто – достаточно очистить кеш 1С
. Рассказываю, как это сделать:
1. Первым делом закройте программу 1С
, и сделайте на всякий случай копию базы данных. Для этого зайдите в папку, в которой хранится база данных, и скопируйте куда-нибудь файл 1Cv8.1CD
:

2. Теперь нам нужно узнать, в какой папке хранятся временные файлы программы 1С
. Для этого снова запустите программу 1С:Предприятие
. В стартовом окне выделите название вашей информационной базы и нажмите справа кнопку “Настройка
”:
В открывшемся окошке видим путь, по которому хранятся временные файлы 1С. У меня это следующий путь: C:UsersVLADIMIRAppDataRoaming1C1cv8tmplts:
Папки с кешем будут находится по адресу C:UsersVLADIMIRAppDataRoaming1C1cv8
. В вашем случае путь может быть таким: .
3. Итак, закрываем 1С
. Затем средствами Windows заходим в папку C:UsersИмя_пользователяAppDataRoaming1C1cv8
(если у вас не отображается папка AppData
, то читайте первый комментарий под этой статьей). Здесь выделяем все папки с буквенно-цифровыми длинными именами
и смело удаляем их
: После удаления папок, снова запускаем программу 1С Предприятие. На этот раз обновление программы должно пройти успешно и ошибка “Неверный формат хранилища данных” не должна повториться.
После удаления папок, снова запускаем программу 1С Предприятие. На этот раз обновление программы должно пройти успешно и ошибка “Неверный формат хранилища данных” не должна повториться.
Нояб 08, 2017
32634
Может возникнуть ситуация, когда 1С 8.3 не запускается и появляется ошибка — «Неверный формат хранилища данных» с указанием пути к файлу file c users config runtimecachestorage. Но, не стоит паниковать, ошибка неверного формата данных хранилища не такая редкая как может показаться на первый взгляд. Поэтому в данной статье давайте узнаем как исправить ошибку в 1С 8.3.
Причины появление ошибки «Неверный формат хранилища данных» в 1С 8.3
Как правило, ошибка появляется из-за не корректного завершения работы программы 1С 8.3, либо неожиданного выключения компьютера. И для исправления ошибки неверного формата данных не нужно ничего сделать с базой данных, в большинстве случаев достаточно очистить временные файлы 1С, или очистить кэш 1С.
Что такое кэш 1С 8.3?
Кэш — это специальная папка текущего пользователя на компьютере, где платформа 1С сохраняет различную служебную информацию. И если данные в кэш были не корректно записаны, могут появиться ошибки. Очистка кэша при таких ошибках, наряду с тестированием и исправлением базы являются главными сервисными функциями, восстанавливающими работоспособность программы.
Как очистить 1С 8.3?
Файлы кэша хранятся в папке AppData, в профиле пользователя, под которым запускается программа 1С 8.3. Проще всего её открыть через команду Пуск Выполнить %userprofile%AppData

Здесь нам нужно удалить все содержимое следующих папок:
AppDataLocal1C
AppDataRoaming1C1cv8
AppDataRoaming1C1cv82
После выполнения операций удаления вновь запускам программу 1С Предприятие 8.3 и радуемся жизни.
Очистка кэша 1С может помочь при появлении различных проблем с запуском 1С Предприятия 8.3, даже когда при запуске, она сразу закрывается. Так что, очистка кэша может еще ни раз пригодиться на практике.

