Устраняем ошибку «Системе не удается найти указанный путь» при скачивании торрентов

Не будем скрывать, большинство из нас активно пользуется torrent-клиентами для скачивания фильмов, софта и прочего контента с «запрещенных» сайтов. Обвинять никого не собираюсь, наоборот, намерен помочь устранить ошибку «системе не удается найти указанный путь, торрент не скачивается» — что делать в такой ситуации?
Почему появляется ошибка?
Чаше всего причиной является:
- Определение в качестве папки для скачивания несуществующего каталога;
- Директория для загрузки изменена (переименована) вручную или программными средствами;
- Указан слишком длинный путь. В системе Виндовс допускается название не длиннее 255 символов, с учетом файлового имени.
Как видите, ничего критического, никаких вирусов. Поэтому, исправление проблемы сводится к простым действиям, описанным в следующей части статьи.

Способы устранения дефекта
Почему в торренте пишет «ошибка системе не удается найти указанный путь (Write to Disk)» мы разобрались. Теперь перейдем к решениям.
- Попробуйте заново назначить папку для скачиваний. Для этого откройте список торрентов и кликните на нужном правой кнопкой мышки. В меню выбирайте пункт «Advanced» (Дополнительно), затем – «Set Download Location…» (Загружать в…):

- Откроется Проводник, где следует перейти к нужному каталогу и затем нажать кнопку «Выбрать папку»:

Попытайтесь выполнить запуск закачки – ошибка должна исчезнуть. Если этого не произошло – следует попробовать уменьшить вложенность директории загрузок. Например, если у Вас указан:
D:DownloadИнсталляторыПриложенияДля_обработки_видео…,
то измените его на что-то короче, наподобие:
D: Download
Одно дело, когда системе не удается найти указанный путь, и один торрент не скачивается. А если проблема глобальная и распространяется на все загрузки через torrent-клиент, то следует проверить параметры самого приложения. Вероятнее всего, там прописано неверное расположение для скачивания.
- Слева вверху кликаем по ссылке «Настройки» и чуть ниже выбираем пункт, показанный на скриншоте:

- Аналогичного эффекта можно добиться, нажав сочетание клавиш Ctrl + P .
- В новом окне перейдите во вкладку «Папки» и снимите все отметки, чтобы было, как в моем примере:

- Если же у Вас всё незаполненное, то попробуйте назначить реально существующие пути в полях «Помещать загружаемые файлы в…» и ниже «Сохранять в…».
- Фиксируем изменения, нажав на «ОК» и проверяем, исправлена ли ошибка.
Если при попытке указать расположение загрузок, система не позволяет внести изменения, то закрываем приложение полностью (не только главное окно, но и убираем значок из области уведомлений):

Затем выполняем запуск программы от имени админа:

Теперь снова пробуем произвести манипуляции, описанные чуть выше. После этого уведомление «системе не удается найти указанный путь», когда торрент не скачивается – будет устранено.

Вам помогло? Поделитесь с друзьями — помогите и нам!
Устраняем ошибку “Системе не удается найти указанный путь” при скачивании торрентов

Не будем скрывать, большинство из нас активно пользуется torrent-клиентами для скачивания фильмов, софта и прочего контента с «запрещенных» сайтов. Обвинять никого не собираюсь, наоборот, намерен помочь устранить ошибку «системе не удается найти указанный путь, торрент не скачивается» — что делать в такой ситуации?
Почему появляется ошибка?
Чаше всего причиной является:
- Определение в качестве папки для скачивания несуществующего каталога;
- Директория для загрузки изменена (переименована) вручную или программными средствами;
- Указан слишком длинный путь. В системе Виндовс допускается название не длиннее 255 символов, с учетом файлового имени.
Как видите, ничего критического, никаких вирусов. Поэтому, исправление проблемы сводится к простым действиям, описанным в следующей части статьи.

Способы устранения дефекта
Почему в торренте пишет «ошибка системе не удается найти указанный путь (Write to Disk)» мы разобрались. Теперь перейдем к решениям.
- Попробуйте заново назначить папку для скачиваний. Для этого откройте список торрентов и кликните на нужном правой кнопкой мышки. В меню выбирайте пункт «Advanced» (Дополнительно), затем – «Set Download Location…» (Загружать в…):

- Откроется Проводник, где следует перейти к нужному каталогу и затем нажать кнопку «Выбрать папку»:

Попытайтесь выполнить запуск закачки – ошибка должна исчезнуть. Если этого не произошло – следует попробовать уменьшить вложенность директории загрузок. Например, если у Вас указан:
D:DownloadИнсталляторыПриложенияДля_обработки_видео…,
то измените его на что-то короче, наподобие:
D: Download
Одно дело, когда системе не удается найти указанный путь, и один торрент не скачивается. А если проблема глобальная и распространяется на все загрузки через torrent-клиент, то следует проверить параметры самого приложения. Вероятнее всего, там прописано неверное расположение для скачивания.
- Слева вверху кликаем по ссылке «Настройки» и чуть ниже выбираем пункт, показанный на скриншоте:

- Аналогичного эффекта можно добиться, нажав сочетание клавиш Ctrl + P .
- В новом окне перейдите во вкладку «Папки» и снимите все отметки, чтобы было, как в моем примере:

- Если же у Вас всё незаполненное, то попробуйте назначить реально существующие пути в полях «Помещать загружаемые файлы в…» и ниже «Сохранять в…».
- Фиксируем изменения, нажав на «ОК» и проверяем, исправлена ли ошибка.
Если при попытке указать расположение загрузок, система не позволяет внести изменения, то закрываем приложение полностью (не только главное окно, но и убираем значок из области уведомлений):

Затем выполняем запуск программы от имени админа:

Теперь снова пробуем произвести манипуляции, описанные чуть выше. После этого уведомление «системе не удается найти указанный путь», когда торрент не скачивается – будет устранено.

Вам помогло? Поделитесь с друзьями — помогите и нам!
Содержание
- Способ 1: Перезапуск программы
- Способ 2: Проверка имён файла и папок
- Способ 3: Разрешение на редактирование папки
- Способ 4: Установка предыдущей версии μTorrent
- Вопросы и ответы

Способ 1: Перезапуск программы
Для начала стоит просто полностью закрыть и открыть приложение мюТоррент – возможно, вы столкнулись с единичным программным сбоем, который может быть устранён перезапуском.
- Откройте системный трей (область в правом нижнем углу экрана) и найдите там значок μTorrent. Если он не отображается, кликните по стрелке вверх – откроется небольшое окошко, в котором будет искомый элемент.
- Щёлкните по иконке правой кнопкой мыши (ПКМ) и выберите пункт «Выход».
- Подтвердите своё желание.



После этой операции подождите несколько секунд, затем заново запустите мюТоррент. Если ошибка исчезла – отлично, если нет – читайте далее.
Способ 2: Проверка имён файла и папок
Наиболее часто рассматриваемая проблема появляется из-за некорректных данных в имени целевого файла, пути к нему или пути к каталогу загрузки. Далее мы рассмотрим шаги устранения этих причин.
- Сперва убедитесь, что в начале и/или конце всех имён и адресов нет пробелов, точек или запятых. Дело в том, что в таком случае данные могут стать нечитаемыми, что и приводит к ошибке. Если таковой элемент будет обнаружен, удалите его.
- Также убедитесь, что имена и пути не слишком длинные: в Windows уже достаточно давно существует ограничение, при котором названия элементов не должны быть длиннее 256 символов. В целом, для стабильного пользования торрентами рекомендуется создать отдельный каталог в корневой папке одного из дисков или томов, куда и загружать как torrent-файлы, так и получать с них данные. Также известно о случаях, когда некоторые версии приложения самопроизвольно меняют букву диска в адресе каталога загрузки, так что проверить стоит и это.
- Порой некоторые версии μTorrent отображают рассматриваемую ошибку, если в имени файла или адресов местоположения и скачивания присутствуют русские буквы. Решение тоже очевидно – нужно загружать данные в каталоги, названия которых состоят исключительно из английских букв. В раздаче, показывающей ошибку, изменить путь потребуется вручную: кликните ПКМ по проблемной записи, затем выберите в контекстном меню пункт «Дополнительно» и воспользуйтесь опцией «Загружать в…».

Посредством «Проводника» укажите директорию, которая соответствует упомянутым выше требованиям.



После выполнения одного или нескольких шагов этого метода ошибка «Системе не удаётся найти указанный путь» больше не должна вас беспокоить.
Способ 3: Разрешение на редактирование папки
Иногда бывает и так, что загрузить торрент вы пытаетесь в папку, которая защищена от редактирования, из-за чего и возникает рассматриваемая ошибка. Справиться с проблемой можно, сняв с каталога соответствующий атрибут.
- Перейдите к местоположению целевой директории, кликните по ней ПКМ и выберите пункт «Свойства».
- Внизу должна быть опция «Только для чтения» – если она активна, то будет отмечена галочкой. Отметку понадобится снять для выключения (квадрат должен быть пустым), затем сохранить изменения нажатием на кнопки «Применить» и «ОК».
- В некоторых ситуациях может потребоваться заменить владельца каталога – ознакомьтесь с инструкцией по ссылке далее для получения деталей.
Подробнее: Как изменить владельца папки



В качестве альтернативы этому шагу можете воспользоваться способом 1.
Способ 4: Установка предыдущей версии μTorrent
МюТоррент – программа достаточно популярная, поэтому обновления для неё выходят часто. К сожалению, разработчики не всегда успевают качественно протестировать продукт, отчего и возможно появление тех или иных багов, в том числе и рассматриваемый нами случай. Если решить проблему не помог ни один из вышеприведённых методов, вероятнее всего, вы столкнулись именно с такой ошибкой. Единственный путь, который гарантированно поможет – удаление текущей и установка предыдущей стабильной версии. Первым делом удалите основное приложение, делать это желательно посредством стороннего деинсталлятора вроде Revo Uninstaller, для стирания всех следов в файловой системе и реестре.

Подробнее: Как пользоваться Revo Uninstaller

Далее загрузите предыдущую версию программы – их достаточно просто найти в интернете по запросу utorrent *номер желаемой версии*, после чего остаётся только инсталлировать это решение на компьютер: запустите установочный файл и следуйте его инструкциям.
Еще статьи по данной теме:
Помогла ли Вам статья?
uTorrent — одно из самых популярных приложений для скачивания торрентов в Windows 10.
Несмотря на его огромную популярность, многие пользователи жаловались на сообщение об ошибке «Система не может найти путь» при использовании uTorrent.
Как я могу исправить ошибку uTorrent «Система не может найти указанный путь»?
1. Убедитесь, что путь к файлу меньше 256 символов.
В Windows есть ограничение на длину пути к файлу в 256 символов, и если вы превысите это ограничение, вы обычно получите сообщение об ошибке «Система не может найти путь». Чтобы решить эту проблему, убедитесь, что длина имени файла и места загрузки вашего торрента не превышает 256 символов. Имейте в виду, что путь к файлу включает в себя как расположение папки загрузки, так и имя торрент-файла, поэтому убедитесь, что длина пути не превышает 256 символов.
Если у вас возникла эта проблема, мы предлагаем вам загружать торренты в корневой каталог на жестком диске, например, D:, или использовать более короткие имена для торрент-файлов.
2. Проверьте наличие пробелов или точек
Иногда uTorrent может изменить путь загрузки ваших торрентов, добавив точку или пустое место. Обычно символ точки добавляется в начало или конец папки или торрент-файла, что делает его нечитаемым. Чтобы исправить эту ошибку, убедитесь, что путь к вашему торрент-файлу не содержит точек до или после имени папки или файла.
Иногда в конец папки назначения может быть добавлен символ пробела, поэтому обязательно проверьте путь к файлу на наличие неожиданных символов пробела.
- Читайте также: Исправьте ошибки Blue Screen of Death с помощью этих 4 программных решений
3. Удалите торрент-файл и все связанные с ним файлы.
Иногда, чтобы исправить ошибку «Система не может найти путь» в uTorrent, вам необходимо удалить все файлы, связанные с этим торрентом. После удаления всех файлов обязательно снова скачайте тот же торрент и проверьте, устранена ли проблема. По словам пользователей, эта ошибка возникает из-за неправильно загруженного торрент-файла, поэтому удаление торрента и его повторная загрузка обычно решают эту проблему.
4. Перезапустите uTorrent.
Иногда самое простое решение обычно является лучшим, и пользователи сообщают, что им удалось исправить ошибку «Система не может найти путь» в uTorrent, просто выключив приложение и снова запустив его. Возможно, это не постоянное решение, но его стоит проверить.
5. Убедитесь, что для папки назначения не установлено значение «Только для чтения».
Если для папки назначения установлено значение «Только для чтения», вы не сможете вносить в нее какие-либо изменения и создавать новые файлы, поэтому мы настоятельно рекомендуем вам проверить свойства папки. Для этого сделайте следующее:
- Найдите папку загрузки, щелкните ее правой кнопкой мыши и выберите в меню «Свойства».

- Когда откроется окно «Свойства», перейдите в раздел «Атрибуты» и убедитесь, что опция «Только для чтения» не отмечена.

- Нажмите «Применить» и «ОК», чтобы сохранить изменения.
6. Вручную установите путь загрузки
По словам пользователей, вы можете легко решить эту проблему, установив место загрузки для каждого отдельного торрента. Для этого выполните следующие простые шаги:
- В uTorrent найдите торрент, который выдает эту ошибку.
- Щелкните правой кнопкой мыши проблемный торрент и выберите «Дополнительно» > «Установить место загрузки». Выберите папку загрузки.
- Повторите эти шаги для всех проблемных торрентов.
Кроме того, вы можете просто установить глобальную папку загрузки для всех торрентов, выполнив следующие действия:
- Выберите Функции > Настройки.
- Перейдите на вкладку «Каталоги» и установите флажок «Помещать новые загрузки » и выберите нужный каталог.
7. Вернитесь к старой версии
Немногие пользователи сообщили, что эта проблема возникает только в последней версии uTorrent, и, по их словам, после перехода на более старую версию проблема была окончательно исправлена. Это одно из самых простых решений, поэтому сначала обязательно попробуйте его.
8. Проверьте изменение буквы диска
По словам пользователей, иногда буква диска может измениться в пути назначения в uTorrent, поэтому перед началом загрузки обязательно дважды проверьте его. Если буква изменена на несуществующую букву диска, вы не сможете сохранить свой торрент в этом месте.
Сообщение об ошибке «Система не может найти путь» в uTorrent может быть довольно неприятным, но, как вы видите, эту проблему можно легко решить с помощью одного из наших решений.
«uTorrent» — один из самых популярных клиентов, возможностями которого пользуются более 150 миллионов человек. Это очень удобный инструмент для обмена файлами. Однако процесс загрузки торрента может прерваться ошибкой «Системе не удается найти указанный путь». Данная проблема является одной из наиболее распространённых. И обычно возникает, когда в настройках клиента указан неверный путь для загружаемых файлов. Как же исправить возникшую ошибку на вашем ПК? Расскажем об этом в нашем материале.
- Перезапуск торрента, если системе не удаётся найти указанный путь
- Пересчитывание хеша для файла при возникновении ошибки uTorrent
- Проверка наличия точек и пробелов в указанном пути
- Анализ атрибутов папки назначения торрента
- Перепроверка длины пути скачиваемого файла
- Удаление файла торрента при ошибке с системой
- Указывание пути для загрузки файла
- Использование более старой версии uTorrent, если появляется ошибка
- Видео-инструкция
Перезапуск торрента, если системе не удаётся найти указанный путь
Одно из самых простых решений состоит в простом перезапуске вашего «uTorrent». Если вы ещё не пробовали этот способ, тогда закройте ваш клиент, наведя курсор на его иконку в панели задач, нажав ПКМ, и выбрав «Выход».
Затем вновь запустите его и проверьте, смогли ли вы избавиться от ошибки «Системе не удается найти указанный путь».
Пересчитывание хеша для файла при возникновении ошибки uTorrent
Эффективным способом решить ошибку является пересчёт хэша загружаемого файла. Находясь в торрент-клиенте, наведите курсор мышки на проблемный файл, нажмите правую клавишу мыши, и в открывшемся меню выберите «Пересчитать хеш».
Проверка наличия точек и пробелов в указанном пути
Одной из возможных причин дисфункции является наличие в пути загрузки точки или пробела. Иногда клиент uTorrent изменяет путь загрузки торрент-файлов, добавляя точку или пробел в начале или конце, что делает путь нечитаемым. Именно поэтому появляется уведомление, что системе не удалось найти нужный путь.
Рекомендуем проверить путь к файлу торрента на наличие точек или пробелов до или после имени папки. Если таковые имеются — удалите их, и проверьте, появляется ли рассматриваемая нами ошибка.
Читайте также: подключение к пирам Торрент не качает – как поступить.
Анализ атрибутов папки назначения торрента
Если для папки, в которую загружаются файлы, установлен атрибут «Только для чтения», тогда ОС Виндовс не позволяет программам вносить в неё изменения. Атрибут «Только для чтения» означает, что папка может быть открыта или прочитана, но не может быть удалена, изменена или переименована (что также относится к файлам в данной папке).
Для проверки наличия атрибута наведите курсор вашей мышки на нужную папку. Затем щелкните правой кнопкой мыши, и выберите пункт «Свойства» в контекстном меню.
Затем найдите там «Атрибуты» и убедитесь, что атрибут «Только для чтения» не отмечен. Если таковой есть, снимите и его и нажмите на «Применить» для сохранения изменений. Это поможет устранить ошибку «Системе не удается найти указанный путь».
Перепроверка длины пути скачиваемого файла
Рассматриваемая нами ошибка может быть вызвана превышением длины пути к нужному файлу. ОС Виндовс ограничивает длину пути к файлу 256 символами. Если этот предел превышен, вы получите указанный тип ошибки.
Для устранения проблемы с путём к файлу убедитесь, что местоположение загрузки и связанные атрибуты содержат менее 256 символов. Например, это может касаться имени файла, имени каталога в котором находятся файлы и так далее.
Удаление файла торрента при ошибке с системой
Ошибка «Системе не удается найти указанный путь» может быть вызвана неправильно загруженными торрент-файлами.
Рекомендуем удалить все релевантные файлы, включая сам файл и частично загруженный файл, а также реестр файлов клиента «uTorrent»:
- Обычно это можно сделать щёлкнув правой клавишей мыши на проблемный торрент-файл.
- И выбрав «Удалить» (или «Удалить выборочно» — «Файл и загруженные данные»).
- Затем попробуйте вновь загрузить нужный торрент-файл, добавив его в клиент.
Указывание пути для загрузки файла
Устранить ошибку, когда системе почему-то не удается найти указанный путь, может помочь ввод вручную пути для каждого загружаемого файла. Для изменения пути загрузки откройте клиент «uTorrent», и щёлкните правой клавишей мышки на пути, который выдаёт ошибку. В появившемся меню выберите «Дополнительно», а затем «Загружать в».
Укажите папку, в которую вы хотите скачать торрент, и нажмите на «Ок». Повторите указанные шаги со всеми проблемными файлами.
В качестве альтернативы, установите новое местоположение загрузки для всех торрентов, нажав на Ctrl+P в клиенте. Откроется окно настроек программы, слева выберите раздел «Папки». Установите флажок на опции «Помещать загружаемые файлы в» и укажите новую папку, щелкнув на три точки справа.
Снова запустите торрент и посмотрите, исправляет ли это рассматриваемую ошибку.
Использование более старой версии uTorrent, если появляется ошибка
Если вы используете последнюю версию uTorrent, то она может содержать ряд ошибок, приводящим к сбоям в работе клиента. Рекомендуем удалить ваш торрент-клиент с ПК традиционным путём. Затем перезагрузите систему, и установите более раннюю и стабильную версию клиента.
Если по какой-либо причине вы не видите версию uTorrent, нажмите «Справка» и выберите «О программе». Появится окно с версией вашего клиента.
Это пригодится: Руторг зеркало новый адрес.
Видео-инструкция
В нижеизложенном видео подробно разбираются различные способы исправления ошибки «Системе не удается найти указанный путь» при скачивании торрента. Начиная от пересчёта хеша и заканчивая отключением антивируса и брандмауэра на пользовательском ПК.
Перед тем, как скачивать файлы через uTorrent, убедитесь, что папка, выбранная в качестве места для хранения загрузок, существует, доступна и имеет права на запись. Если папка хранится на внешнем носителе (подключенном через USB) или на другом компьютере, к которому вы подключаетесь по сети, то ошибка «системе не удается найти указанный путь» может возникнуть в середине загрузки из-за потери коннекта.
В общем, самый быстрый способ решить проблему — это не искать причину, а просто создать новую папку и прописать ее в настройках uTorrent. Откройте проводник и зайдите на жесткий диск, на котором больше всего свободного места.
Создайте папку с именем на английском языке, без пробелов, точек, и прочих символов. Запустите uTorrent и нажмите на клавиатуре CTRL+P.
В настройках перейдите во вкладку «Папки» и пропишите там свою директорию, как в примере на скриншоте:

Только прописывайте не вручную, нажмите на многоточие справа и выберите ее мышкой в открывшемся окне.

Затем нажмите ОК и перезапустите программу.
Что делать, если ошибка появляется при попытке скачать только какой-то конкретный торрент, а другие при этом качаются без проблем?
Проверьте, чтобы в имени файла с расширением «.torrent» не было пробелов, и имя было на английском (правильнее сказать — на латинском) языке. Для верности, просто переименуйте файл простым коротким именем и заново откройте его в uTorrent, удалив перед этим предыдущий торрент из списка загрузок.
Ошибка торрента «не удаётся найти путь»
Торренты зачастую являются единственным способом скачать фильм, музыку, игру или программу на компьютер. Для скачивания с торрентов наиболее используемая программа это uTorrent. У неё есть недостатки, например, реклама в бесплатной версии. Но тем не менее, если нет желания разбираться в альтернативных клиентах, то uTorrent – хорошая программа, я и сам ей пользуюсь.
Что значит ошибка [системе не удается найти указанный путь]
Ничего страшного, если в какой-то момент времени uTorrent перестал работать и показывает ошибку . Эта ошибка означает, что:
- Не существует папка для загрузки файлов торрента
- Неправильное имя торрента
Ошибка могла появиться, если вы использовали для записи диск, которого теперь нет в системе, папка была переименована/удалена либо у вас пропал к ней доступ. Такое могло произойти, если вы ранее выбрали папку загрузки на сменном накопителе (USB-флэшке), но сейчас она не подключена. Или вы пользовались папкой , а потом забыли, что теперь она находится по пути , т.е. на другой букве диска. Воспользуйтесь советами ниже, чтобы восстановить работоспособность программы.
Для начала, неплохо бы увидеть проблему. Для этого нажмите на проблемный торрент и посмотрите путь загрузки файлов на вкладке :

Путь указан справа от слова . Проверьте, существует ли эта папка. Самой простой способ заставить торрент работать, это удалить его и добавить заново. Можно задать вопрос администраторам торрент трекера. На хороших сайтах работает поддержка, например, на этом популярном открытом трекере torrent-word.com. Если это не помогло, то читаем дальше.
Как исправить ошибку пути в uTorrent
Если старое расположение невозможно вернуть, то будем указывать системе правильный путь. Нажмите по торренту правой кнопкой и выберите пункт

Выберите любую другую удобную и существующую папку на диске, где есть достаточно свободного места. Важно не писать имя папки вручную, а выбрать её через , чтобы исключить ошибку ввода. Программа uTorrent перенесёт торрент по новому пути, и всё должно заработать. Не забудьте повторно включить (активировать) торрент!
Этот метод работает для уже добавленных торрентов, но, скорее всего, все новые торренты будут появляться с такой же ошибкой. Если это так, то нужно изменить пути по-умолчанию:
Зайдите в
- Перейдите в раздел
- Поставьте галочку
- И выберите существующую папку на жёстком или SSD-диске

Если ничего не помогло
Бывает, что проблема не из-за несуществующего пути. В таком случае остаётся несколько вариантов на проработку:
- Слишком длинный путь, с учётом всех вложенных папок. Попробуйте изменить путь загрузки на более короткий. Например, скачивайте торрент в корневую папку диска, или в папку без подпапок
- Если проблема наблюдается только с одним конкретным торрентом, то удалите его из списка в программе и переименуйте файл торрента на более короткое и простое, чтобы получилось, например, . После чего заново добавьте торрент двойным кликом по нему.
- Запустите программу от имени администратора. Для этого кликните по ярлыку программы правой кнопкой и выберите (конечно, у вас должны быть привилегии администратора).
Успехов!
Ошибка «системе не удается найти указанный путь» может возникать в командной строке, при скачивании Utorrent файлов или при установке каких-либо программ в Windows 11/10.

Виновником ошибки, когда системе не удается найти указанный путь может быть отсутствие каталога, не правильный ввод команды, не правильные переменные среды или вирусы.
В данной инструкции о том, что делать и как исправить, когда появляется ошибка, что системе Windows 11/10 не удается найти указанный путь.
1. Сканирование на вирусы
Запустите Безопасность Windows и перейдите Защита от вирусов и угроз, после чего запустите Быструю проверку. Рекомендую использовать антивирусный сканер как Zemana или Dr.Web.
2. Ошибка в uTorrent
Если ошибка ненайденного пути возникает в клиенте Torrent, то выберите папку для загрузки повторно.
- Нажмите правой кнопкой мыши по торрент файлу «Дополнительно» > «Загружать в…«
- Укажите повторно папку для сохранения
- Если не получилось, то укажите или создайте новую папку
- Желательно, чтобы папка и путь был на латинице (английскими буквами) и путь не был длинным.

Кроме того, нажмите на вкладку Настройки > Настройки программы и перейдите в пункт Папки. Убедитесь, что галочки не стоят в расположении загруженных файлов и торрент-файлов.
3. Ошибка в CMD
Если ошибка «Системе не удается найти указанный путь» возникает в командной строке, то стоит проверить правильно ли указан путь. Проверьте еще раз команду с указанием местоположения. К примеру, если ошибка при использовании CD, то наверняка неправильно указан путь к папке. В этом случае, чтобы правильно указать путь, зажмите и удерживайте левый Shift и нажмите правой кнопкой мыши по папке или фалу, после чего выберите Копировать как путь. Вставьте данный путь в CMD.
Если ошибка появляется при загрузке или установке каки-либо программ, то проверьте не изменилась ли папка загрузки по умолчанию и существует ли она в принципе по указанному пути. Также, имя профиля папки должны быть на английском языке.

4. Не правильные переменные среды
Нажмите Win+R и введите sysdm.cpl. Перейдите во вкладку Дополнительно и снизу нажмите на Переменные среды. В переменных средах для пользователя дважды нажмите по Path и убедитесь, что все указанные в списке пути рабочие и открываются, скопировав их и вставив в проводник. Если проводнику не удается открыть указанные пути, то нужно удалить или исправить путь в котором могут быть неправильные слеши или другие символы.
Повторите действия и для системных переменных Path, которые находятся ниже в столбце.

5. Проверить параметр в реестре
Параметр автозапуска мог изменится, что приведет к ошибке, когда системе не удается найти указанный путь. Нажмите Win+R и введите regedit, чтобы открыть редактор реестра. Далее перейдите по пути:
HKEY_LOCAL_MACHINESoftwareMicrosoftCommand Processor
- Если имеется справа AutoRun, то удалите его или измените путь на правильный
- Перезагрузите ПК

6. SFC и DISM
Поврежденные системные файлы могут быть причиной ошибки, когда системе Windows 11/10 не удается найти указанный путь. Автоматически восстановим поврежденные системные файлы при помощи команд SFC и DISM. Для этого, запустите командную строку от имени администратора и введите ниже команды по очереди:
sfc /scannowDISM /Online /Cleanup-Image /RestoreHealth

7. Другая учетная запись
Создайте другую локальную учетную запись для Windows 11 или Windows 10, и проверьте, сохраняется ли ошибка.
8. Обновите систему
Перейдите в центр обновления Windows 11/10 и убедитесь, что система обновлена до последней версии и нет ожидающих обновлений для установки.
Смотрите еще:
- Windows не удается получить доступ к указанному устройству, пути или файлу
- Не удается получить доступ к службе установщика Windows
- 0x0000007E: Не найден указанный модуль PowerMgr.exe
- Не найден сетевой путь ошибка 0x80070035
- Драйверы устройств не найдены при установке Windows 11/10
[ Telegram | Поддержать ]
При использовании приложения uTorrent для Windows (7/8/10), многие сталкиваются с проблемой после запуска скачивания — «Ошибка торрента Write to disk — отказано в доступе». Мы расскажем отчего возникает сбой и что нужно делать для исправления Writetodisk.
На сегодняшний день, почти каждый активный пользователь интернета сталкивался с программкой uTorrent, которая является безусловным лидером среди download-софта. Хоть и редко, но во время скачивания в Торренте, возможен сбой Writetodisk, который связан с отсутствием прав доступа или нехваткой свободного дискового пространства. Мы расскажем о двух реальных методах, которые помогут исправить ошибку для Windows 7/8/10.
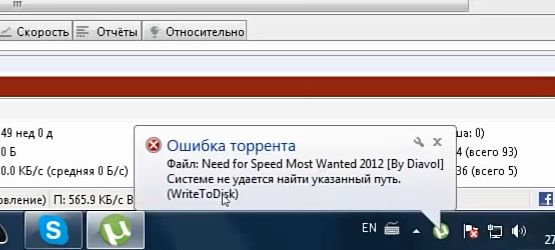
Если сбой указывает на отсутствие доступа или не удается найти указанный путь, тогда нужно перезагрузить торрент, войдя из-под администратора.
- Самое простое — нажимаем правой кнопкой и выбираем функцию «Запуск от имени администратора». Это позволит единично запустить приложение без ошибки.
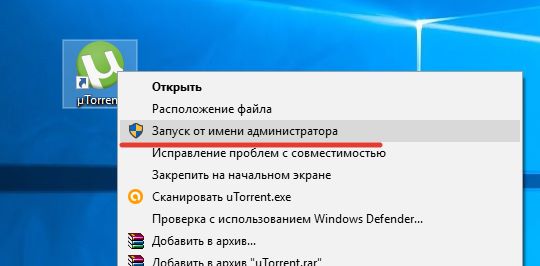
- Если вы не хотите постоянно запускать программу, указывая админ права, тогда нажмите по ярлыку правой кнопкой и пройдите в Свойства.
- Выберите вверху вкладку Совместимость и в Параметрах установите галочку на «Выполнять эту программу от имени администратора».
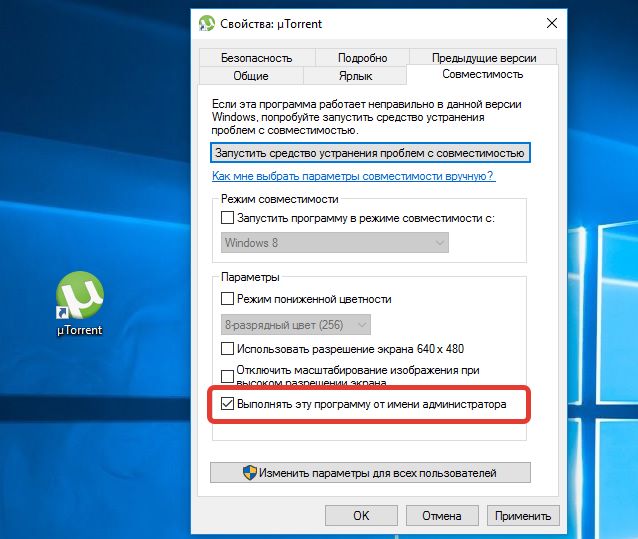
- Если нет ярлыка на Рабочем столе, откройте установочную папку uTorrent и отыщите там значок приложения.
Внимание! — если загрузка требует админ доступа для скачивания, тогда есть вариант, что встроенный вирусный код пытается активировать запуск нежелательных процессов. Проверяйте антивирусами такие файлы.
Появление WritetoDisk из-за нехватки памяти
Также, очень часто проблема возникает из-за нехватки места в выделенной папке для скачивания download (file too large). Для этого нужно всего лишь установить папку с большим дисковым пространством.
- Откройте Меню торрента — Настройки программы.
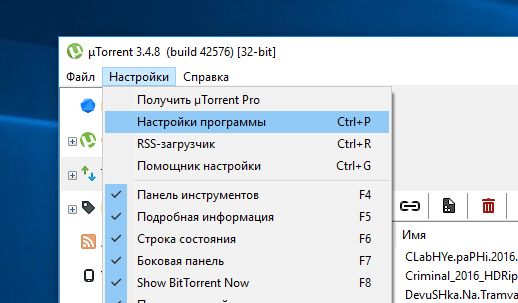
- Выберите вкладку Папки и установите галочки в точности как на скриншоте, указав папку новой директории для скачивания.
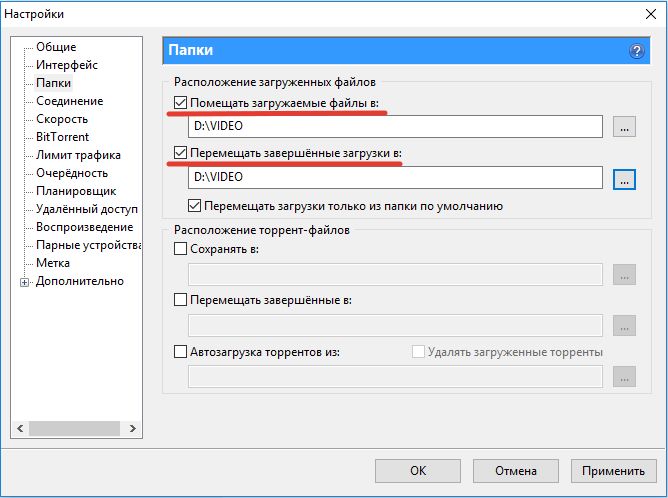
- В эти же директории перенесите идущие загрузки. Нажмите по активной загрузке правой кнопкой и внизу выберите пункт «Дополнительно» — «Загружать в …»
Другие проблемы
Это две самые распространенные причины ошибки Write to disk. Однако возможны и другие источники сбоя загрузки. Вот дополнительные варианты решения:
- Если баг появляется при нескольких активных загрузках — отключите антивирус, из-за сканирования он может блокировать доступ;
- Ошибка возможна из-за пути к папке скачивания — пропишите путь латиницей.
- Просто переустановите приложение uTorrent — к счастью, делается это быстро.
Заключение
Данные решения должны с большой долей вероятности помочь исправить ошибку торрента Write to disk. Если вы не смогли устранить данный баг, отпишитесь в комментариях, мы постараемся вам помочь и найти правильное решение.
- Распечатать
Оцените статью:
- 5
- 4
- 3
- 2
- 1
(8 голосов, среднее: 3.9 из 5)
Поделитесь с друзьями!
Перед тем, как скачивать файлы через uTorrent, убедитесь, что папка, выбранная в качестве места для хранения загрузок, существует, доступна и имеет права на запись. Если папка хранится на внешнем носителе (подключенном через USB) или на другом компьютере, к которому вы подключаетесь по сети, то ошибка «системе не удается найти указанный путь» может возникнуть в середине загрузки из-за потери коннекта.
В общем, самый быстрый способ решить проблему — это не искать причину, а просто создать новую папку и прописать ее в настройках uTorrent. Откройте проводник и зайдите на жесткий диск, на котором больше всего свободного места.
Создайте папку с именем на английском языке, без пробелов, точек, и прочих символов. Запустите uTorrent и нажмите на клавиатуре CTRL+P.
В настройках перейдите во вкладку «Папки» и пропишите там свою директорию, как в примере на скриншоте:

Только прописывайте не вручную, нажмите на многоточие справа и выберите ее мышкой в открывшемся окне.

Затем нажмите ОК и перезапустите программу.
Что делать, если ошибка появляется при попытке скачать только какой-то конкретный торрент, а другие при этом качаются без проблем?
Проверьте, чтобы в имени файла с расширением «.torrent» не было пробелов, и имя было на английском (правильнее сказать — на латинском) языке. Для верности, просто переименуйте файл простым коротким именем и заново откройте его в uTorrent, удалив перед этим предыдущий торрент из списка загрузок.
Ошибка «системе не удается найти указанный путь» может возникать в командной строке, при скачивании Utorrent файлов или при установке каких-либо программ в Windows 11/10.

Виновником ошибки, когда системе не удается найти указанный путь может быть отсутствие каталога, не правильный ввод команды, не правильные переменные среды или вирусы.
В данной инструкции о том, что делать и как исправить, когда появляется ошибка, что системе Windows 11/10 не удается найти указанный путь.
1. Сканирование на вирусы
Запустите Безопасность Windows и перейдите Защита от вирусов и угроз, после чего запустите Быструю проверку. Рекомендую использовать антивирусный сканер как Zemana или Dr.Web.
2. Ошибка в uTorrent
Если ошибка ненайденного пути возникает в клиенте Torrent, то выберите папку для загрузки повторно.
- Нажмите правой кнопкой мыши по торрент файлу «Дополнительно» > «Загружать в…«
- Укажите повторно папку для сохранения
- Если не получилось, то укажите или создайте новую папку
- Желательно, чтобы папка и путь был на латинице (английскими буквами) и путь не был длинным.

Кроме того, нажмите на вкладку Настройки > Настройки программы и перейдите в пункт Папки. Убедитесь, что галочки не стоят в расположении загруженных файлов и торрент-файлов.
Если ошибка «Системе не удается найти указанный путь» возникает в командной строке, то стоит проверить правильно ли указан путь. Проверьте еще раз команду с указанием местоположения. К примеру, если ошибка при использовании CD, то наверняка неправильно указан путь к папке. В этом случае, чтобы правильно указать путь, зажмите и удерживайте левый Shift и нажмите правой кнопкой мыши по папке или фалу, после чего выберите Копировать как путь. Вставьте данный путь в CMD.
Если ошибка появляется при загрузке или установке каки-либо программ, то проверьте не изменилась ли папка загрузки по умолчанию и существует ли она в принципе по указанному пути. Также, имя профиля папки должны быть на английском языке.
4. Не правильные переменные среды
Нажмите Win+R и введите sysdm.cpl. Перейдите во вкладку Дополнительно и снизу нажмите на Переменные среды. В переменных средах для пользователя дважды нажмите по Path и убедитесь, что все указанные в списке пути рабочие и открываются, скопировав их и вставив в проводник. Если проводнику не удается открыть указанные пути, то нужно удалить или исправить путь в котором могут быть неправильные слеши или другие символы.
Повторите действия и для системных переменных Path, которые находятся ниже в столбце.

5. Проверить параметр в реестре
Параметр автозапуска мог изменится, что приведет к ошибке, когда системе не удается найти указанный путь. Нажмите Win+R и введите regedit, чтобы открыть редактор реестра. Далее перейдите по пути:
HKEY_LOCAL_MACHINESoftwareMicrosoftCommand Processor
- Если имеется справа AutoRun, то удалите его или измените путь на правильный
- Перезагрузите ПК

6. SFC и DISM
Поврежденные системные файлы могут быть причиной ошибки, когда системе Windows 11/10 не удается найти указанный путь. Автоматически восстановим поврежденные системные файлы при помощи команд SFC и DISM. Для этого, запустите командную строку от имени администратора и введите ниже команды по очереди:
sfc /scannowDISM /Online /Cleanup-Image /RestoreHealth

7. Другая учетная запись
Создайте другую локальную учетную запись для Windows 11 или Windows 10, и проверьте, сохраняется ли ошибка.
8. Обновите систему
Перейдите в центр обновления Windows 11/10 и убедитесь, что система обновлена до последней версии и нет ожидающих обновлений для установки.
Смотрите еще:
- Windows не удается получить доступ к указанному устройству, пути или файлу
- Не удается получить доступ к службе установщика Windows
- 0x0000007E: Не найден указанный модуль PowerMgr.exe
- Не найден сетевой путь ошибка 0x80070035
- Драйверы устройств не найдены при установке Windows 11/10
[ Telegram | Поддержать ]
Ошибка «системе не удается найти указанный путь» может возникать в командной строке, при скачивании Utorrent файлов или при установке каких-либо программ в Windows 11/10.

Виновником ошибки, когда системе не удается найти указанный путь может быть отсутствие каталога, не правильный ввод команды, не правильные переменные среды или вирусы.
В данной инструкции о том, что делать и как исправить, когда появляется ошибка, что системе Windows 11/10 не удается найти указанный путь.
1. Сканирование на вирусы
Запустите Безопасность Windows и перейдите Защита от вирусов и угроз, после чего запустите Быструю проверку. Рекомендую использовать антивирусный сканер как Zemana или Dr.Web.
2. Ошибка в uTorrent
Если ошибка ненайденного пути возникает в клиенте Torrent, то выберите папку для загрузки повторно.
- Нажмите правой кнопкой мыши по торрент файлу «Дополнительно» > «Загружать в…«
- Укажите повторно папку для сохранения
- Если не получилось, то укажите или создайте новую папку
- Желательно, чтобы папка и путь был на латинице (английскими буквами) и путь не был длинным.

Кроме того, нажмите на вкладку Настройки > Настройки программы и перейдите в пункт Папки. Убедитесь, что галочки не стоят в расположении загруженных файлов и торрент-файлов.
Если ошибка «Системе не удается найти указанный путь» возникает в командной строке, то стоит проверить правильно ли указан путь. Проверьте еще раз команду с указанием местоположения. К примеру, если ошибка при использовании CD, то наверняка неправильно указан путь к папке. В этом случае, чтобы правильно указать путь, зажмите и удерживайте левый Shift и нажмите правой кнопкой мыши по папке или фалу, после чего выберите Копировать как путь. Вставьте данный путь в CMD.
Если ошибка появляется при загрузке или установке каки-либо программ, то проверьте не изменилась ли папка загрузки по умолчанию и существует ли она в принципе по указанному пути. Также, имя профиля папки должны быть на английском языке.

4. Не правильные переменные среды
Нажмите Win+R и введите sysdm.cpl. Перейдите во вкладку Дополнительно и снизу нажмите на Переменные среды. В переменных средах для пользователя дважды нажмите по Path и убедитесь, что все указанные в списке пути рабочие и открываются, скопировав их и вставив в проводник. Если проводнику не удается открыть указанные пути, то нужно удалить или исправить путь в котором могут быть неправильные слеши или другие символы.
Повторите действия и для системных переменных Path, которые находятся ниже в столбце.

5. Проверить параметр в реестре
Параметр автозапуска мог изменится, что приведет к ошибке, когда системе не удается найти указанный путь. Нажмите Win+R и введите regedit, чтобы открыть редактор реестра. Далее перейдите по пути:
HKEY_LOCAL_MACHINESoftwareMicrosoftCommand Processor
- Если имеется справа AutoRun, то удалите его или измените путь на правильный
- Перезагрузите ПК

6. SFC и DISM
Поврежденные системные файлы могут быть причиной ошибки, когда системе Windows 11/10 не удается найти указанный путь. Автоматически восстановим поврежденные системные файлы при помощи команд SFC и DISM. Для этого, запустите командную строку от имени администратора и введите ниже команды по очереди:
sfc /scannowDISM /Online /Cleanup-Image /RestoreHealth

7. Другая учетная запись
Создайте другую локальную учетную запись для Windows 11 или Windows 10, и проверьте, сохраняется ли ошибка.
8. Обновите систему
Перейдите в центр обновления Windows 11/10 и убедитесь, что система обновлена до последней версии и нет ожидающих обновлений для установки.
Смотрите еще:
- Windows не удается получить доступ к указанному устройству, пути или файлу
- Не удается получить доступ к службе установщика Windows
- 0x0000007E: Не найден указанный модуль PowerMgr.exe
- Не найден сетевой путь ошибка 0x80070035
- Драйверы устройств не найдены при установке Windows 11/10
[ Telegram | Поддержать ]
Have you gotten error «the system cannot find the path specified» in Command Prompt or some other software? In this post, MiniTool Partition Wizard offers you 8 ways to fix the issue effectively.
The System Cannot Find the Path Specified
You may get «the system cannot find the path specified» error in the following cases:
- The error pops up once you have opened the Command Prompt.
- In the Command Prompt, you use cd command to open a directory, or you use commands to run a program, script file, etc.
- You are installing software, but the installation fails due to this error.
- You are using software like uTorrent to write data to disk (for example, download, save, etc.).

Why does the error «the system cannot find the path specified» occur? The possible reasons are as follows:
- The path is invalid. For example, you type a wrong path; the directory has been changed, deleted, or lost.
- There are invalid paths in PATH Environment Variable.
- Virus attacks.
- Other issues like outdated operating system, incompatible software, etc.
How to solve this issue? Please refer to the following methods.
Fix 1. Run an Anti-Virus Scan
Although virus attack is not the most common reason for the error «the system cannot find the path specified», I still recommend you to run an anti-virus scan first, providing a safe environment for the following solutions.
If you have third-party antivirus software installed, you can run it. If you have no antivirus software installed, you can run Windows Defender, a Windows in-built antivirus program. Here is the guide:
- Click Start button and select the Settings icon.
- Go to Security & Update > Windows Defender.
- Click Open Windows Defender Security Center in the right panel.
- Click Virus & threat protection.
- Click Quick scan.
5 Best Free Antivirus for Windows 11/10 Computer in 2021
Fix 2. Verify Path
Have you typed the right path/name? If the path/name is wrong, the system cannot find the folder or file, and then you will surely get the error «the system cannot find the path specified». So, please verify the path, making sure it’s typed correctly.
If you get this error when downloading some files through uTorrent, please check whether the default download folder is changed. Please make sure the download location really exists.
Fix 3. Recover Folders or Files
One of the reasons why the system cannot find the path specified is that the folder or file gets lost. Please exit Command Prompt and check whether the folder or file is still in PC. If the folder or file is really lost, please get them back.
If other people have a copy of the folder or file, please copy or download it to your PC. If the folder or file is unique to you, you may need to recover it with a data recovery program. MiniTool Partition Wizard has a data recovery feature, supporting recover up to 70 types of files. But this requires Pro Deluxe or higher editions.
Here is the guide on how to recover data using MiniTool Partition Wizard:
Free Download
Step 1: Launch MiniTool Partition Wizard and go to its main interface. Click Data Recovery on the toolbar.

Step 2: Choose a logical drive or a specific location (desktop, recycle bin, or a folder) and then click Scan. Choosing a specific location may shorten the scanning time. In addition, if you know the file’s type, you can click the Settings button to limit scanning range by selecting file types.

Step 3: After the scanning process is completed, find the files you want with built-in tools. Then, select files and Save them to a safe place.
- Path: It lists files according to their paths.
- Type: It lists files according to their file types.
- Show Lost Files: It only displays the lost files.
- Find: It allows you to find out the lost files by typing a continuous part of their file names.
- Filter: It allows you to find out the lost files through narrowing down the files range according to filename/extension, file size, creation/modification date, etc.
- Preview: It allows you to preview the files that don’t exceed 100 MB before the data is saved.
- Export Scan Result: It allows you to export the scan result files. And then you can load this file later through Recovery Result — Load Manually feature to recovery data in that file without a second scan.

Fix 4. Remove Invalid Paths from the Environment Variable
Environment variables contain information needed by one or more applications. When we want to run a program from the command line, PATH Environment Variable is very important, which is used to save the directory path that can be searched.
For example, if the program to be run is not in the current directory (you are currently in directory A but want to run a program in directory B), the operating system will search the directories recorded in the PATH variable in turn. If the program to be run is found in these directories, the operating system can run it.
Therefore, invalid path variable may disturb this process, causing «the system cannot find the path specified» error. In this case, you can delete these invalid paths from the Environment Variable. Here is the guide:
Step 1: Open File Explorer, right-click on This PC and choose Properties. In the new window, click Advanced system settings at the upper left section. Under the Advanced tab, click Environment Variables.

Step 2: In the Environment Variables window, check the Path variable under both User variables and System variables sections. You just need to click the path variable and choose Edit. This will display all user or system variables.

Step 3: Check these paths one by one to see whether they are correct. You just need to copy the path, paste it to the search bar of File Explorer, and see whether the File Explorer can find the path. If not, it means that the path is incorrect. Then, you should delete or correct the path.

Tip: Command «echo %PATH%» just displays all path variables. It cannot tell you whether a path is invalid.
Fix 5. Check Registry
Have you ever edited AutoRun keys in Registry Editor? This key means that the Command Prompt will perform a command line automatically when it is opened. If the key’s data is wrong, the error «the system cannot find the path specified» may also happen. Please do as follows to solve this issue.
- Open Registry Editor
- Navigate to HKEY_CURRENT_USERSoftwareMicrosoftCommand Processor. Check whether there is a key named AutoRun. If there is the AutoRun key, please delete it or correct it.
- Navigate to HKEY_LOCAL_MACHINESoftwareMicrosoftCommand Processor. If there is the AutoRun key, delete it or correct it.

How to Backup and Restore Registry in Windows 10
Fix 6. Create a Second Windows Account
When you install some software, you may get the error «the system cannot find the path specified», which will block the software installation. The reason may be the problematic User Profile. Then, you can solve the problem by creating a second Windows account. Here is the guide:
- Select the Start button, then select Settings > Accounts > Your account.
- Select Family & other users (or Other users, if you’re using Windows 10 Enterprise).
- Under Other users, select Add someone else to this PC.
- At the bottom of the page, select I don’t have this person’s sign-in information.
- At the bottom of the next page, select Add a user without a Microsoft account.
- Enter a name for the new account. If you want this person to sign in with a password, enter and verify the password, add a password hint, then select Next.
- Select Finish and close all windows.
- Go to Start > Settings > Accounts >Your Account and click Sign in with local account Instead. Follow the steps to switch your account to local account.
- Log off from the existing User Profile and log in with the new account. Then, try to convert the new account as Microsoft account by navigating to Start > Settings >Accounts >Your Account > Sign with Microsoft account Instead. Use Microsoft account credentials to make it Microsoft account. Check if everything works fine.
Fix 7. Repair System Files
If all of the above methods don’t work for you, you can try checking and repairing system files. Here is the guide:
- Open Command Prompt.
- Type «sfc /scannow» and press Enter
If the SFC detects errors but it cannot repair them, you can then use the following command lines:
- exe /Online /Cleanup-image /Scanhealth
- exe /Online /Cleanup-image /Restorehealth
Some people may also suggest you clean temporary files and folders, you can try it.
Fix 8. Perform System Restore or Update
If you have tried all of the above methods but none of them works, you can try restoring PC to a previous normal state or updating it. The two methods may repair the system.
- To perform System Restore, please refer to this post: How to Restore Computer to Earlier Date in Win10/8/7 (2 Ways). Please note that this method requires a system restore point that you have created in advance.
- To update Windows, please refer to this post: Update Windows 11/10 to Download & Install Latest Updates.
Here is a post talking about how to fix error «the system cannot find the path specified». This error may occur in CMD or some other software. Fortunately, this post offers 8 solutions to this problem. If you have the same issue, you can try them.Click to Tweet
Bottom Line
Is this post useful to you? Have you encountered this problem in other cases? Do you have other solutions to this problem? Please leave a comment for sharing. In addition, if you have difficulty in recovering data, please contact us via [email protected]. We will get back to you as soon as possible.
Have you gotten error «the system cannot find the path specified» in Command Prompt or some other software? In this post, MiniTool Partition Wizard offers you 8 ways to fix the issue effectively.
The System Cannot Find the Path Specified
You may get «the system cannot find the path specified» error in the following cases:
- The error pops up once you have opened the Command Prompt.
- In the Command Prompt, you use cd command to open a directory, or you use commands to run a program, script file, etc.
- You are installing software, but the installation fails due to this error.
- You are using software like uTorrent to write data to disk (for example, download, save, etc.).

Why does the error «the system cannot find the path specified» occur? The possible reasons are as follows:
- The path is invalid. For example, you type a wrong path; the directory has been changed, deleted, or lost.
- There are invalid paths in PATH Environment Variable.
- Virus attacks.
- Other issues like outdated operating system, incompatible software, etc.
How to solve this issue? Please refer to the following methods.
Fix 1. Run an Anti-Virus Scan
Although virus attack is not the most common reason for the error «the system cannot find the path specified», I still recommend you to run an anti-virus scan first, providing a safe environment for the following solutions.
If you have third-party antivirus software installed, you can run it. If you have no antivirus software installed, you can run Windows Defender, a Windows in-built antivirus program. Here is the guide:
- Click Start button and select the Settings icon.
- Go to Security & Update > Windows Defender.
- Click Open Windows Defender Security Center in the right panel.
- Click Virus & threat protection.
- Click Quick scan.
5 Best Free Antivirus for Windows 11/10 Computer in 2021
Fix 2. Verify Path
Have you typed the right path/name? If the path/name is wrong, the system cannot find the folder or file, and then you will surely get the error «the system cannot find the path specified». So, please verify the path, making sure it’s typed correctly.
If you get this error when downloading some files through uTorrent, please check whether the default download folder is changed. Please make sure the download location really exists.
Fix 3. Recover Folders or Files
One of the reasons why the system cannot find the path specified is that the folder or file gets lost. Please exit Command Prompt and check whether the folder or file is still in PC. If the folder or file is really lost, please get them back.
If other people have a copy of the folder or file, please copy or download it to your PC. If the folder or file is unique to you, you may need to recover it with a data recovery program. MiniTool Partition Wizard has a data recovery feature, supporting recover up to 70 types of files. But this requires Pro Deluxe or higher editions.
Here is the guide on how to recover data using MiniTool Partition Wizard:
Free Download
Step 1: Launch MiniTool Partition Wizard and go to its main interface. Click Data Recovery on the toolbar.

Step 2: Choose a logical drive or a specific location (desktop, recycle bin, or a folder) and then click Scan. Choosing a specific location may shorten the scanning time. In addition, if you know the file’s type, you can click the Settings button to limit scanning range by selecting file types.

Step 3: After the scanning process is completed, find the files you want with built-in tools. Then, select files and Save them to a safe place.
- Path: It lists files according to their paths.
- Type: It lists files according to their file types.
- Show Lost Files: It only displays the lost files.
- Find: It allows you to find out the lost files by typing a continuous part of their file names.
- Filter: It allows you to find out the lost files through narrowing down the files range according to filename/extension, file size, creation/modification date, etc.
- Preview: It allows you to preview the files that don’t exceed 100 MB before the data is saved.
- Export Scan Result: It allows you to export the scan result files. And then you can load this file later through Recovery Result — Load Manually feature to recovery data in that file without a second scan.

Fix 4. Remove Invalid Paths from the Environment Variable
Environment variables contain information needed by one or more applications. When we want to run a program from the command line, PATH Environment Variable is very important, which is used to save the directory path that can be searched.
For example, if the program to be run is not in the current directory (you are currently in directory A but want to run a program in directory B), the operating system will search the directories recorded in the PATH variable in turn. If the program to be run is found in these directories, the operating system can run it.
Therefore, invalid path variable may disturb this process, causing «the system cannot find the path specified» error. In this case, you can delete these invalid paths from the Environment Variable. Here is the guide:
Step 1: Open File Explorer, right-click on This PC and choose Properties. In the new window, click Advanced system settings at the upper left section. Under the Advanced tab, click Environment Variables.

Step 2: In the Environment Variables window, check the Path variable under both User variables and System variables sections. You just need to click the path variable and choose Edit. This will display all user or system variables.

Step 3: Check these paths one by one to see whether they are correct. You just need to copy the path, paste it to the search bar of File Explorer, and see whether the File Explorer can find the path. If not, it means that the path is incorrect. Then, you should delete or correct the path.

Tip: Command «echo %PATH%» just displays all path variables. It cannot tell you whether a path is invalid.
Fix 5. Check Registry
Have you ever edited AutoRun keys in Registry Editor? This key means that the Command Prompt will perform a command line automatically when it is opened. If the key’s data is wrong, the error «the system cannot find the path specified» may also happen. Please do as follows to solve this issue.
- Open Registry Editor
- Navigate to HKEY_CURRENT_USERSoftwareMicrosoftCommand Processor. Check whether there is a key named AutoRun. If there is the AutoRun key, please delete it or correct it.
- Navigate to HKEY_LOCAL_MACHINESoftwareMicrosoftCommand Processor. If there is the AutoRun key, delete it or correct it.

How to Backup and Restore Registry in Windows 10
Fix 6. Create a Second Windows Account
When you install some software, you may get the error «the system cannot find the path specified», which will block the software installation. The reason may be the problematic User Profile. Then, you can solve the problem by creating a second Windows account. Here is the guide:
- Select the Start button, then select Settings > Accounts > Your account.
- Select Family & other users (or Other users, if you’re using Windows 10 Enterprise).
- Under Other users, select Add someone else to this PC.
- At the bottom of the page, select I don’t have this person’s sign-in information.
- At the bottom of the next page, select Add a user without a Microsoft account.
- Enter a name for the new account. If you want this person to sign in with a password, enter and verify the password, add a password hint, then select Next.
- Select Finish and close all windows.
- Go to Start > Settings > Accounts >Your Account and click Sign in with local account Instead. Follow the steps to switch your account to local account.
- Log off from the existing User Profile and log in with the new account. Then, try to convert the new account as Microsoft account by navigating to Start > Settings >Accounts >Your Account > Sign with Microsoft account Instead. Use Microsoft account credentials to make it Microsoft account. Check if everything works fine.
Fix 7. Repair System Files
If all of the above methods don’t work for you, you can try checking and repairing system files. Here is the guide:
- Open Command Prompt.
- Type «sfc /scannow» and press Enter
If the SFC detects errors but it cannot repair them, you can then use the following command lines:
- exe /Online /Cleanup-image /Scanhealth
- exe /Online /Cleanup-image /Restorehealth
Some people may also suggest you clean temporary files and folders, you can try it.
Fix 8. Perform System Restore or Update
If you have tried all of the above methods but none of them works, you can try restoring PC to a previous normal state or updating it. The two methods may repair the system.
- To perform System Restore, please refer to this post: How to Restore Computer to Earlier Date in Win10/8/7 (2 Ways). Please note that this method requires a system restore point that you have created in advance.
- To update Windows, please refer to this post: Update Windows 11/10 to Download & Install Latest Updates.
Here is a post talking about how to fix error «the system cannot find the path specified». This error may occur in CMD or some other software. Fortunately, this post offers 8 solutions to this problem. If you have the same issue, you can try them.Click to Tweet
Bottom Line
Is this post useful to you? Have you encountered this problem in other cases? Do you have other solutions to this problem? Please leave a comment for sharing. In addition, if you have difficulty in recovering data, please contact us via [email protected]. We will get back to you as soon as possible.
В настоящее время вы видите ошибку «система не может найти указанный путь» на своем компьютере с Windows? Есть много других причин, по которым вы видите это сообщение, от простых ошибок, таких как ввод неправильного пути в командной строке или сбой установки программы.
Однако это также может означать, что в вашей системе есть проблемы с реестром, такие как неверные ключи или, что еще хуже, вирусная атака. Вот почему, если вы видите эту ошибку, не относитесь к ней легкомысленно. Вот шесть исправлений, которые вы можете сделать, чтобы решить эту проблему сразу.
1 Проверьте вашу систему на наличие вирусов
Вирусные атаки могут быть не самой распространенной причиной появления ошибки «система не может найти указанный путь». Но рекомендуется проверить систему на наличие вирусов, прежде чем приступать к другим исправлениям. Это гарантирует, что ваш компьютер безопасен и свободен от угроз, прежде чем вы начнете настраивать параметры системы.
Если на вашем компьютере установлена сторонняя антивирусная программа, вы можете запустить ее для проверки на наличие угроз. Однако, если у вас его нет, вы можете использовать встроенную в вашу программу антивирусную программу, называемую Защитником Windows. Вот как:
-
Нажмите и удерживайте клавиши Win I, чтобы открыть настройки.
-
Затем нажмите «Безопасность и обновление» > «Безопасность Windows».
-
Затем нажмите Защита от вирусов и угроз.

-
Наконец, нажмите «Быстрое сканирование».

Сканирование может занять некоторое время, если на вашем компьютере сохранено много файлов. Как только это будет сделано и угрозы не будут найдены, перейдите к следующим исправлениям. Если он обнаружил какие-то угрозы, поместите файлы в карантин и проверьте, устранена ли проблема.
2 Проверьте путь к файлу
Если вы получаете это сообщение об ошибке в командной строке, проверьте, правильно ли вы вводите путь. В большинстве случаев это человеческая ошибка, когда пользователи вводят неправильный путь или имя в командной строке. Итак, повторите свою команду еще раз и убедитесь, что путь введен правильно.
Если вы получаете эту ошибку при попытке загрузить файлы в свою систему, проверьте, не изменилась ли ваша папка загрузки по умолчанию, и убедитесь, что место загрузки, которое у вас есть, существует в вашей системе.
3 Удалите все недопустимые пути в переменной среды
Переменная среды содержит данные, которые могут повлиять на поведение запущенных процессов в вашей системе. Таким образом, если вы запускаете программу на своем компьютере из командной строки, переменные среды PATH играют важную роль, сохраняя путь к каталогу, по которому можно выполнять поиск.
Чтобы понять, как это работает, представьте себе компьютер с двумя разными каталогами. Если вы пытаетесь запустить программу в настоящий момент в другом каталоге, ваша система будет искать каталоги, записанные в переменной PATH. Если программа доступна в любых каталогах, ваша система может запустить ее без проблем.
Однако, если вы введете недопустимую переменную пути, процесс будет прерван, что приведет к ошибке «система не может найти указанный путь». Итак, лучший способ решить эту проблему — удалить недопустимые пути из переменной среды.
Следуйте инструкциям ниже, чтобы удалить пути:
-
На вашем компьютере откройте Проводник.
-
Затем найдите путь к этому компьютеру в левой части навигации, щелкните его правой кнопкой мыши и выберите «Свойства».

-
В новом окне нажмите ссылку «Дополнительные параметры системы» в правой части.

-
На вкладке «Дополнительно» в окне «Свойства системы» нажмите кнопку «Переменные среды».

-
В разделе «Пользовательские переменные» проверьте переменную «Путь », щелкнув ее и нажав кнопку «Изменить ». Это отобразит все пользовательские переменные.

-
Затем проверьте правильность путей и работоспособность. Для этого просто скопируйте путь и вставьте его в адресную строку Проводника. Это позволит вам увидеть, может ли File Explorer найти путь. Если вы не можете его найти, путь указан неверно, и вам необходимо удалить или отредактировать его. Сделайте это на всех путях, указанных в переменной пути. После этого нажмите OK.

-
Затем в разделе «Системные переменные» щелкните переменную «Путь» и нажмите кнопку «Изменить».

-
Повторите шаг шесть, чтобы проверить, все ли пути работают.

Вы все можете просмотреть все переменные пути в командной строке. Просто введите echo %PATH% и нажмите Enter. Однако он не скажет вам, является ли путь недействительным или нет.
4 Проверьте реестр вашей системы
Если вы редактировали ключи автозапуска в редакторе реестра, это может быть причиной того, что вы получаете сообщение об ошибке «система не может найти указанный путь». Клавиши автозапуска функционируют, автоматически выполняя команду при открытии. Если информация, указанная в ключах, неверна, могут возникнуть ошибки. Следуйте приведенным ниже инструкциям, чтобы решить эту проблему.
-
Нажмите и удерживайте клавиши Win + R, чтобы открыть «Выполнить». Затем введите Regedit и нажмите Enter.
-
В редакторе реестра скопируйте этот текст

HKEY_LOCAL_MACHINESoftwareMicrosoftCommand Processor и вставьте его в адресную строку.

-
Далее проверьте, есть ли ключ автозапуска. Если есть, удалите или измените данные.

-
Наконец, проверьте, не возникает ли у вас та же проблема.
5 Запустите сканирование SFC
Если ни один из вышеперечисленных методов не работает, вы можете запустить проверку системных файлов (SFC), чтобы найти поврежденные файлы в вашей системе и исправить их автоматически. Вот как:
-
Нажмите и удерживайте клавиши Win + R, чтобы открыть «Выполнить». Затем введите cmd и нажмите Enter.

-
В командной строке введите sfc /scannow и нажмите Enter.

-
Если SFC находит ошибки, но не может их исправить, введите эту команду после exe/Online/Cleanup-image/Scanhealth и нажмите Enter.
-
Затем введите exe/Online/Cleanup-image/Restorehealth и нажмите Enter.
-
Перезагрузите компьютер и посмотрите, решит ли это проблему.
6 Обновите свою копию Windows
Последнее, что вам нужно сделать, чтобы исправить эту ошибку, — это обновить систему Windows. Запуск устаревшей системы может вызвать различные проблемы с вашей системой, в том числе ошибку «Система не может найти указанный путь». Выполните следующие действия, чтобы обновить Windows:
-
Откройте приложение «Настройки» в своей системе , нажав и удерживая клавиши Windows + I.
-
В меню «Настройки» выберите «Обновление и безопасность» > «Центр обновления Windows».
-
Затем нажмите кнопку «Проверить наличие обновлений », если есть какие-либо обновления, загрузите и установите их.

-
Перезагрузите компьютер и проверьте, возникает ли та же ошибка.
Windows без ошибок еще раз
В большинстве случаев ошибка «Система не может найти указанный путь» часто вызвана неверным путем или поврежденными файлами в вашей системе. После выполнения упомянутых выше исправлений ваша система должна работать без ошибок. Если вы пытаетесь запустить программу и получаете эту ошибку, поиск правильного места установки программного обеспечения может помочь решить проблему.
Источник записи: www.makeuseof.com
Ошибка типа «Системе не удаётся найти указанный путь» возникает при обращении к файлу или к папке, которые на момент запроса уже не существуют или были перемещены. Данные об этом пути имеются в программе или в ссылке (если это ярлык), с которой и производится запрос файла, но в «Проводнике» запрашиваемые данные уже отсутствуют. Windows в этом случае ещё предлагает вручную указать новый путь к необходимым данным.

Что делать, если системе не удаётся найти указанный путь
Причины ошибки
Самые распространённые причины, почему системе не удаётся найти указанный файл или путь, следующие:
- Попытка запуска приложения с ярлыка на рабочем столе. Но программа на этот момент уже деинсталлирована.
- Выполняется открытие сетевого хранилища, которое на текущий момент отключено (или выдан запрет на доступ).
- Используется программа для загрузки torrent-файлов. Если ранее торрент был добавлен в загрузки, но после закрытия приложения загруженные данные были удалены или перемещены, то при повторном открытии торрент-клиента он выдаёт ошибку о том, что процесс загрузки не может быть продолжен (именно так происходит в uTorrent).
- Повреждение MFT-данных. MFT – это зарезервированная область на жёстком диске, где содержится информация о текущей файловой системе. Именно там находятся имена всех файлов, точный путь их местоположения на винчестере. И эта область может быть повреждена, чаще из-за появления «битых» секторов на жёстком диске.
ВНИМАНИЕ. В редких случаях ошибка указывает на физическое повреждение данных жёсткого диска (часть информации становится недоступной для считывания). Проверить состояние винчестера можно с помощью таких программ, как Victoria HDD+. Если она обнаружит «битые» секторы, то такой носитель рекомендуется максимально скоро заменить, чтобы предотвратить утерю конфиденциальных данных. Проверку состояния HDD следует проводить регулярно, хотя бы 1 раз в 6 месяцев.
Устранение проблемы
Если проблема возникла при открытии ярлыка, то достаточно его удалить и создать новый, уже с актуального месторасположения файла (кликнув правой кнопкой мыши и выбрав «Создать ярлык» или же «Отправить на рабочий стол»). В Windows 10 также встроен механизм автоматического поиска требуемого файла (работает, если включена индексация содержимого диска).

Если же найти указанный путь не получается при запуске торрент-клиента, то ошибка устраняется следующим образом:
- в самой программе кликнуть правой кнопкой мыши на загрузке с ошибкой;
- выбрать «Дополнительно», далее – «Загрузить в»;

- из открывшегося проводника открыть папку, в которую ранее загружался torrent.
После этого приложение самостоятельно проверит загруженные данные на актуальность и продолжит загрузку с того места, с которого она была прервана. Это актуально для uTorrent. В qBittorrent достаточно на загрузке кликнуть правой кнопкой мыши и выбрать «Переместить», указав актуальное месторасположение папки для закачки. Далее тоже выполняются проверка и возобновление закачки.

Если же данные были не перемещены, а удалены (безвозвратно, в том числе и из корзины), то загрузку придётся выполнить с самого начала. При указании новой папки закачка запустится автоматически с 0%.
Бывают случаи, когда папка физически существует, но торрент-клиент упорно не скачивает в неё файлы. Тогда следует проверить атрибуты папки для загрузок:
Далее следует перезапустить закачку в торрент-клиенте, загрузка должна возобновиться. Если же изменить атрибуты папки не удаётся (например, юзер пользуется учётной записью «Гость»), то данные сначала следует скопировать в другую папку и далее указать путь к ней в программе (через «Загрузить в»).
И последний вариант – это возникновение ошибки при обращении к сетевому хранилищу. Если компьютер подключён к сети и все требуемые права доступа администратором предоставлены, то следует:
- проверить актуальность адреса сетевого хранилища (в свойствах сетевого диска, адрес указывается в виде FTP://192.168.0.1, при необходимости – указать новый, который предоставит системный администратор);
- проверить, подключён ли кабель к сетевой карте и активно ли подключение в «Центре управления сетями».

Итак, если Виндовсу не удавалось найти месторасположение файла, то проблема устраняется вручную, указанием актуального его месторасположения. Это относится и к работе с «Проводником», и при запуске приложения с ярлыка на рабочем столе, и при использовании торрент-клиента.
Некоторые пользователи сталкиваются с проблемами открытия командной строки в системах Windows. За проблемой следует сообщение о том, что:
«Windows не может найти cmd. Убедитесь, что вы правильно ввели имя, а затем повторите попытку ».
Это может быть неприятно для тех, кто использует командную строку в целях решения других проблем, связанных с производительностью системы. Что еще хуже, командная строка может использоваться другими программами для запуска определенных процессов. Проблема означает, что файл «cmd.exe» отсутствует и не может быть найден Windows. Обычно это может произойти из-за наличия вредоносного ПО, которое вторглось и повредило папку с cmd. Таким образом, мы начнем с запуска сканирования, а позже попробуем другие методы.

Скачать средство восстановления Windows
Скачать средство восстановления Windows

Существуют специальные утилиты для восстановления Windows, которые могут решить проблемы, связанные с повреждением реестра, неисправностью файловой системы, нестабильностью драйверов Windows. Мы рекомендуем вам использовать Advanced System Repair Pro, чтобы исправить ошибку «Windows не удается найти «cmd»» в Windows 10.
1. Просканируйте компьютер на наличие вредоносных программ.
Тот, кто регулярно пользуется Интернетом, всегда подвергается риску заражения нежелательным или вредоносным ПО. Даже если вы думаете обратное, мы все же рекомендуем вам выполнить полное сканирование вашей системы, чтобы проверить данный способ, прежде чем переходить к следующим шагам восстановления. Используйте Malwarebytes для обнаружения и удаления вредоносных или нежелательных программ, которые могут нарушить конфигурацию вашего ПК. Загрузите его по ссылке ниже и проверьте, решит ли это проблему.
Скачать Malwarebytes
2. Проверьте путь в Переменных среды.
Если предыдущий шаг не устранил проблему, вы можете попробовать восстановить путь к папке System32, в которой находится cmd. Существует вероятность того, что путь был утерян, из-за чего возникает проблема cmd. В приведенных ниже инструкциях мы поможем вам определить потерю и восстановить ее, если она действительно есть.
В Windows 10:
- Щелкните правой кнопкой мыши по Этот компьютер , а затем выберите Свойства.
- Перейдите в Дополнительные параметры системы.
- В открывшемся окне перейдите в Дополнительно и откройте Переменные среды где-то внизу.
- Под Системные переменные разделом, дважды щелкните Path.
- Там вы сможете увидеть список важных системных переменных. Убедитесь, что все перечисленные ниже есть там:
- Если вы не видите ни одной из них, это может быть причиной проблемы. Просто нажмите Новинки и введите недостающие переменные, из написанных выше.
- После этого перезагрузите компьютер и попробуйте запустить Командная строка снова.
%SystemRoot%system32;
%SystemRoot%;
%SystemRoot%System32Wbem;
%SYSTEMROOT%System32WindowsPowerShellv1.0
В Windows 7 и 8.1:
Шаги такие же, как указано выше. Единственная разница в том, что вы увидите переменные, разделенные точкой с запятой (;). Если вы обнаружили, что чего-то нет в списке системных переменных, добавьте недостающие, используя точки с запятой для разделения каждой из них.
3. Убедитесь, что cmd включен в реестре Windows.
Выполните следующие шаги, чтобы узнать, включен ли cmd в реестре Windows.
- Тип Regedit в поиске рядом с Меню Пуск, щелкните правой кнопкой мыши и выберите Запуск от имени администратора.
- После открытия перейдите в
HKEY_LOCAL_MACHINESOFTWAREPoliciesMicrosoftWindowsSystem. - Теперь вы увидите пустое место в правой части окна. Если там нет
DisableCmd DWORD, cmd включен. Если он есть, вы должны удалить его и перезагрузить компьютер.
4. Убедитесь, что cmd включен в Редакторе локальной групповой политики.
Это еще одна важная часть правильной работы cmd. Попробуйте сделать это и посмотреть, решит ли это проблему.
- Нажмите Windows Key + R комбинацию клавиш и напишите
gpedit.msc, чтобы открыть Редактор локальной групповой политики. - Перейдите в Конфигурация пользователя > Административные шаблоны > Система.
- В списке переменных найдите и дважды кликните по Запретить использование командной строки.
- В открывшейся вкладке убедитесь, что данный параметр не включен. В противном случае, измените значение на Не задано or Запрещено.
- Сохраните изменения и перезагрузите компьютер.
5. Попробуйте запустить cmd через Windows Powershell
Вы можете попробовать запустить cmd через другую встроенную командную утилиту (Windows Powershell). Вот шаги:
- Тип Powershell в поиске рядом с Меню Пуск.
- Щелкните правой кнопкой мыши и выберите Запуск от имени администратора.
- Затем просто введите
cmdи нажмите Enter чтобы открыть ее.
Если и это не помогло, переходите к последнему, но радикальному шагу по исправлению ошибки.
6. Используйте функцию восстановления Windows, чтобы откатить систему.
Когда ничего не работает, лучшее решение — использовать последнюю точку резервного копирования, чтобы восстановить систему до нормального состояния. Иногда Windows без согласия пользователей устанавливает системные обновления или пакеты конфигурации. Не исключение, что ваша система получила ошибочное обновление, которое перевернуло некоторые настройки. Чтобы обратить последствия вспять, мы сделаем следующее:
- Щелкните правой кнопкой мыши по Этот компьютер , а затем выберите Свойства.
- Перейдите в Дополнительные параметры системы.
- Перейдите в Защита системы , а затем выберите Восстановить.
- В открывшемся приложении нажмите Далее и выберите дату, когда cmd работал без проблем. Также есть возможность включить Поиск затрагиваемых программ, который покажет, какие программы будут удалены после процедуры восстановления. Кроме того, если в вашей системе есть что-то важное, сделайте резервную копию, чтобы предотвратить безвозвратную потерю.
- После того, как будет найден список уязвимых программ, нажмите Далее и Завершить чтобы начать восстановление вашей системы.
Заключение
Вот так можно решить ошибку «Windows не может найти cmd». Обычно таких проблем множество с другими программами / утилитами, установленными на вашем компьютере. Даже стороннее программное обеспечение может быть заблокировано из-за таких неисправностей. Надеемся, это все же помогло вам добиться успеха в решении проблемы.
Очень часто подобные ошибки возникают в результате заражения системы вирусами. После очистки системы, проверьте журнал Windows на предмет ошибок при запуске служб.
Как исправить. Запускаем редактор реестра (в командной строке выполнить regedit) и переходим в раздел:
HKEY_LOCAL_MACHINESYSTEMCurrentControlSetServices
Чтобы найти в этом списке нужную службы, необходимо выяснить ее реальное имя. Для этого открываем диспетчер служб (Панель управления -> Система и безопасность -> Администрирование -> Службы). В списке находим проблемную службу и открываем ее свойства. Закладка Общее, самая верхняя графа — «Имя службы» — это и будет искомое имя службы в реестре:

Ошибка «Отказано в доступе».
Здесь имеется в виду доступ к разделу реестра, соответствующего службе.
В реестре находим раздел службы. Делаем правый клик, и в контекстном меню выбираем пункт Разрешения:

Для нормальной работы службы, группы Система и Администраторы должны иметь полный доступ:

Если это не так (полный доступ отсутствует, в списке нет группы администраторов) — исправляем.
Ошибка «Системе не удается найти указанный путь».
В этом случае необходимо проверить параметр службы ImagePath:

Он может быть изменен или указывать на несуществующий файл. Чтобы выяснить правильные параметры запуска службы воспользуйтесь Гуглом или справчником по службам.
Если путь правильный, но файл отсутствует, воспользуйтесь Восстановлением системы (Программы -> Стандартные -> Служебные -> Восстановление системы) или утилитой sfc.
Sfc — проверяет системные файлы и в случае необходимости восстанавливает (понадобится установочный диск Windows). Для запуска утилиты откройте командную строку от имени администратора (Программы -> Стандартные — Командная строка -> Правый клик ->Запуск от имени администратора) и выполните:
sfc /scannow
- Метки Службы Windows
How Fix Cd Command Not Working Cmd Windows 10

Резюме :
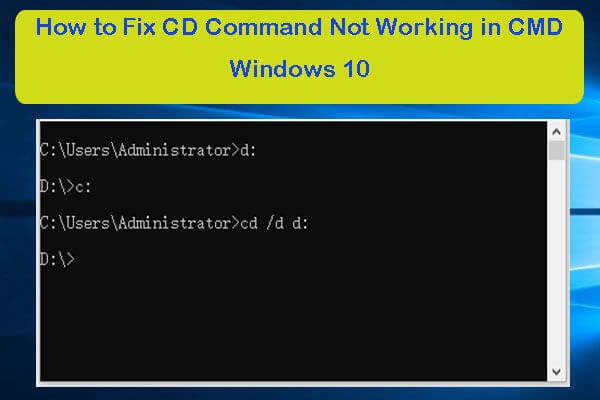
Если вы пытаетесь использовать команду CMD CD для смены каталога в Windows 10, но обнаруживаете, что команда CD не работает, вы можете проверить, как решить эту проблему, в этом сообщении. Некоторые люди также сталкиваются с тем, что рабочий стол cd не работает, также проверьте, как это исправить. Для восстановления данных с устройств хранения, управления разделами жесткого диска, резервного копирования и восстановления системы и т. Д. Программное обеспечение MiniTool профессионально.
Этот пост поможет вам исправить ошибку команды CD, не работающей в Windows 10, и исправить рабочий стол компакт-диска, не работающий при ошибке CMD. Проверьте проблемы и решения.
Как исправить неработающую команду CD в CMD Windows 10
Выпуск 1: Команда CD не работает, когда я пытаюсь сменить каталог на другой диск.
Как исправить: Когда вам нужно перейти на другой привод, вам не нужно использовать команду CD, и она не будет работать, вы можете просто ввести букву диска, а затем двоеточие, например Д :.
Если вы хотите изменить путь к каталогу и папке одновременно, вы можете добавить переключатель «/ d» после команды CD, например cd / d d: PS.
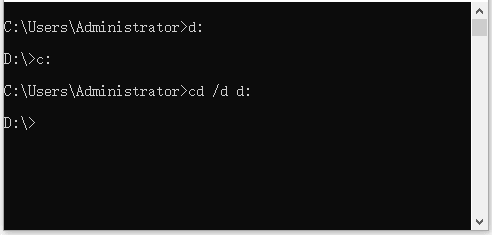
Выпуск 2: Я использовал команду CD, чтобы переключить привод на E :, но проблема в том, что команда CD не работала. Я использовал команду «cd E:». Когда я попытался использовать команду «E: », она все еще не могла переместить меня на диск E.
Как исправить: Чтобы переключиться на другой привод в CMD, вы должны добавить переключатель «/ d» в команду CD. Например, если вы хотите перейти на диск E, вы можете ввести cd / d E: в окне командной строки и нажмите Enter.
Еще один более простой способ перейти на другой привод в CMD — не использовать команду CD, а только ввести букву диска с двоеточием, например E :.
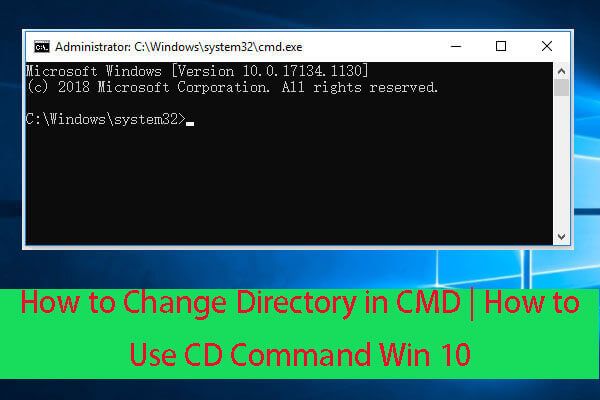 Как изменить каталог в CMD | Как использовать команду CD Win 10
Как изменить каталог в CMD | Как использовать команду CD Win 10
Узнайте, как изменить каталог в CMD (командной строке) с помощью команды CD в Windows 10. Подробное руководство по изменению каталога в командной строке.
Читать больше
Выпуск 3: Команда «cd ..» не работает? Как это исправить? Когда я печатаю CD.. в окне командной строки в Windows 10 написано, что «cd ..» не распознается как внутренняя или внешняя команда, работающая программа или командный файл. Как это исправить?
Как исправить: Вы ввели неправильную команду, которую cmd.exe не может распознать. Здесь команда не «cd ..», а «cd ..». Вы пропустили пробел после «cd». Когда используешь командные строки в Windows , вы всегда должны помнить о пробелах в командных строках и не пропускать их.
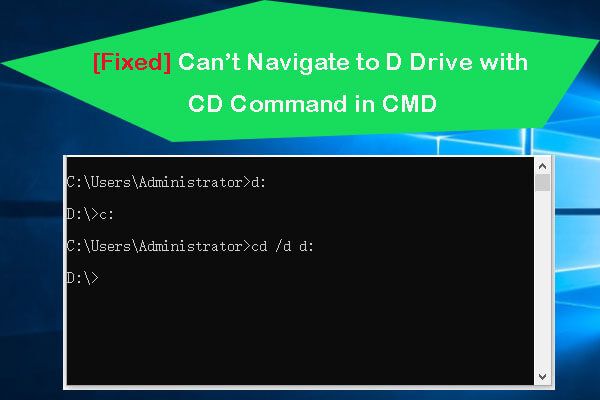 [Исправлено] Невозможно перейти к диску D с помощью команды CD в CMD
[Исправлено] Невозможно перейти к диску D с помощью команды CD в CMD
Не удается перейти к диску D с помощью команды CD в командной строке Windows (CMD)? Проверьте, как изменить каталог на диск D в командной строке.
Читать больше
Как исправить неработающий рабочий стол компакт-диска Windows 10
Выпуск 1: На моем компьютере с Windows 10 я больше не могу переходить с компакт-диска на рабочий стол. Что не так с моим компьютером? Я набираю команду cd Desktop в CMD, но он говорит: «Система не может найти указанный путь».
Как исправить: Каталог вашего рабочего стола мог быть перемещен в другое место. Вы можете найти новое расположение каталога рабочего стола, следуя приведенным ниже инструкциям.
- Вы можете щелкнуть правой кнопкой мыши пустое место на экране рабочего стола компьютера и выбрать Новый для создания нового файла на рабочем столе.
- Затем вы можете щелкнуть правой кнопкой мыши файл создания и выбрать Свойства .
- Под Вкладка Общие , вы можете проверить путь к файлу, и он содержит текущее расположение каталога рабочего стола.
Выпуск 2: CMD (командная строка) не может перейти на рабочий стол. После я открыть командную строку с повышенными привилегиями , Я печатаю c: Users MyName Desktop и нажмите Enter, я получаю сообщение об ошибке «’c: Users MyName Desktop’ не распознается как внутренняя или внешняя команда, работающая программа или командный файл». Как я могу попасть в каталог рабочего стола в CMD?
Как исправить: Чтобы изменить каталог в CMD, вам необходимо использовать команду изменения каталога (CD). В отношении проблемы, указанной выше, вам следует ввести cd c: Users MyName Desktop в командной строке и нажмите Enter.
Если вы также хотите сменить привод, вы можете использовать кд / д .
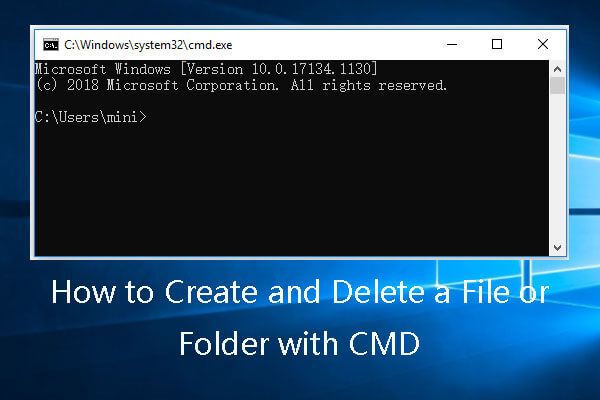 Как создать и удалить файл или папку с помощью CMD
Как создать и удалить файл или папку с помощью CMD
Узнайте, как создать и удалить файл или папку с помощью cmd. Используйте командную строку Windows для создания и удаления файлов и каталогов.
Читать больше
Нижняя граница
Если вы столкнулись с тем, что команда CMD CD не работает или рабочий стол компакт-диска не работает в Windows 10, вы можете проверить подробные исправления выше.
К вашему сведению, если вы по ошибке удалили или потеряли некоторые файлы на своем компьютере с Windows 10, вы можете использовать MiniTool Power Data Recovery легко восстановить любые удаленные / потерянные файлы с компьютера. Кроме этого лучшее программное обеспечение для восстановления данных также позволяет восстанавливать данные с внешнего жесткого диска, USB / большого пальца / ручка , SD-карты телефонов и фотоаппаратов и многое другое.
Вы пытаетесь найти путь в Windows, хотя уверены, что он легитимен? Это раздражающая проблема, но есть решения, которые вы можете попробовать

Вы видите ошибку “система не может найти указанный путь” на своем компьютере с Windows? Существует множество других причин, по которым вы видите это сообщение, от простых ошибок, таких как ввод неправильного пути в командной строке или сбой установки программы
Однако это также может означать, что в вашей системе есть проблемы с реестром, например, недействительные ключи или, что еще хуже, вирусная атака. Поэтому, если вы увидели эту ошибку, не относитесь к ней легкомысленно. Вот одиннадцать мер, которые вы можете предпринять, чтобы сразу же решить эту проблему
1. Запустите командную строку от имени администратора
Утилиты Windows не могут получить доступ ко всем файлам и папкам, имеющимся на вашем устройстве. Для доступа к определенным системным файлам требуются привилегии администратора. Таким образом, если вы попытаетесь получить доступ к файлу или пути к папке, доступ к которым Command Prompt не разрешен, может возникнуть эта ошибка. Чтобы исключить такую возможность, необходимо предоставить Command Prompt исключительный доступ к ограниченным файлам
Чтобы запустить Command Prompt от имени администратора, выполните следующие действия:
- В поиске Windows введите ‘Command Prompt.’.
- Щелкните правой кнопкой мыши на приложении Command Prompt и выберите Запуск от имени администратора.

Если ошибка сохраняется после предоставления администратору доступа к Command Prompt, примените следующее исправление
2. Убедитесь, что файл не защищен паролем
Если файл, к которому вы пытаетесь получить доступ через Command Prompt, защищен паролем, он может быть недоступен. Это может привести к появлению сообщения об ошибке: ‘Система не может найти указанный путь.’
Поэтому необходимо проверить файл или папку, к которой система не может найти путь. Если файл защищен паролем, снимите пароль, и проблема будет решена. Если вы уверены, что файл не защищен паролем, пропустите это исправление и перейдите к следующему
3. Проверьте систему на наличие вирусов
Вирусные атаки могут быть не самой распространенной причиной появления ошибки ‘система не может найти указанный путь’. Однако лучше всего проверить систему на наличие вирусов, прежде чем приступать к другим исправлениям. Это гарантирует, что ваш компьютер безопасен и свободен от угроз, прежде чем вы начнете изменять настройки системы
Если на вашем компьютере установлена антивирусная программа стороннего производителя, вы можете запустить ее для проверки на наличие угроз. Однако если у вас ее нет, вы можете воспользоваться встроенной антивирусной программой, которая называется Windows Defender. Вот как это сделать:
- Нажмите и удерживайте клавиши Win + I, чтобы открыть Настройки.
- Затем нажмите Безопасность & Обновление > Безопасность Windows.
- Далее нажмите Защита от вирусов & угроз.

- Наконец, нажмите Быстрая проверка.

Сканирование может занять некоторое время, если на вашем компьютере сохранено много файлов. После завершения сканирования, если угроз не обнаружено, перейдите к следующим исправлениям. Если проверка обнаружила угрозы, поместите файлы в карантин и проверьте, устранила ли она проблему
4. Проверьте путь к файлу
Если вы получаете сообщение об ошибке в командной строке, проверьте, правильно ли вы вводите путь. Чаще всего это человеческая ошибка, когда пользователи вводят неправильный путь или имя в командной строке. Поэтому повторно выполните команду и убедитесь, что путь введен правильно
Если вы получаете эту ошибку при попытке загрузить файлы в систему, проверьте, не была ли изменена папка загрузки по умолчанию, и убедитесь, что указанное вами место загрузки существует в вашей системе
5. Удалите специальные символы из пути
Специальные символы в пути могут быть неправильно интерпретированы Командной строкой; они могут быть интерпретированы как оператор или что-то еще. Поэтому интерпретированный путь будет отличаться от того, который вы написали изначально. Из-за этого вы можете увидеть ошибку, говорящую о том, что указанный путь не может быть найден, так как он был изменен
Проверьте имя пути, которое вы указали в командной строке. Если имя файла содержит специальные символы, лучшим решением будет переименовать его и удалить все специальные символы, которые он содержит. Если после применения этого исправления проблема не решена, переходите к следующему исправлению
6. Убедитесь, что код корректен
Хотя это довольно очевидно, выполнение неправильного кода также может привести к ошибке ‘система не может найти указанный путь’. Еще раз просмотрите код, который вы выполняете, и проверьте, нет ли ошибок в путях, которые вы добавили. Если есть ошибка в синтаксисе или командных строках, исправьте их, и вы больше не увидите эту ошибку
7. Удалите все недопустимые пути в переменной окружения
Переменная окружения содержит данные, которые могут повлиять на поведение запущенных процессов в вашей системе. Так, если вы запускаете программу на своем компьютере из командной строки, переменные среды PATH играют важную роль, сохраняя путь к каталогу, по которому может осуществляться поиск
Чтобы понять, как это работает, представьте себе компьютер с двумя разными каталогами. Если вы пытаетесь запустить программу, находящуюся в другом каталоге, ваша система выполнит поиск в каталогах, записанных в переменной PATH. Если программа доступна в любом каталоге, ваша система сможет запустить ее без проблем
Однако если вы введете неверную переменную пути, процесс будет нарушен, что приведет к ошибке ‘система не может найти указанный путь’. Поэтому лучший способ решить эту проблему – удалить недопустимые пути из переменной окружения
Следуйте приведенной ниже инструкции, чтобы удалить пути:
- На вашем компьютере откройте File Explorer.
- Затем найдите Этот путь к ПК в левой части навигации, щелкните на нем правой кнопкой мыши и выберите Свойства.

- В новом окне нажмите на ссылку Дополнительные параметры системы в правой части.

- На вкладке Дополнительно в окне Свойства системы нажмите кнопку Переменные среды.

- В разделе Пользовательские переменные проверьте переменную Путь, щелкнув на ней и нажав кнопку Изменить. В результате отобразятся все пользовательские переменные.

- Далее проверьте правильность и работоспособность путей. Для этого просто скопируйте путь и вставьте его в адресную строку File Explorer. Это позволит вам увидеть, может ли File Explorer найти путь. Если он его не находит, значит, путь неверен, и его нужно удалить или отредактировать. Сделайте это для всех путей, указанных в переменной пути. После этого нажмите OK.

- Затем в разделе Системные переменные щелкните переменную Путь и нажмите кнопку Изменить.

- Повторите шаг 6, чтобы проверить, все ли пути работают.

Вы можете просмотреть все переменные пути в командной строке. Просто введите echo %PATH% и нажмите Enter. Однако это не скажет вам, является ли путь недействительным или нет
8. Проверка неполной загрузки
Убедитесь, что файл или папка, к которой вы пытаетесь получить доступ, была установлена или загружена правильно. Иногда процесс загрузки прерывается во время загрузки файла или папки, что приводит к неполной загрузке. Таким образом, доступ к таким неполным файлам с помощью File Explorer или Windows Command Prompt может привести к ошибке
Поэтому перейдите к местоположению файла, к которому не может получить доступ Command Prompt, и проверьте, правильно ли он был загружен. Если файл был неправильно установлен или загружен, переустановите или загрузите его снова. Это, скорее всего, устранит проблему. Если это не помогло, попробуйте следующее исправление
9. Проверьте системный реестр
Если вы редактировали ключи автозапуска в редакторе реестра, это может быть причиной ошибки ‘система не может найти указанный путь’. Ключи автозапуска работают, автоматически выполняя команду при открытии. Если информация, указанная в ключах, неверна, могут возникнуть ошибки. Следуйте приведенным ниже инструкциям, чтобы решить эту проблему
- Нажмите и удерживайте клавиши Win + R, чтобы открыть пункт ‘Выполнить’. Затем введите Regedit и нажмите Enter.
- В редакторе реестра скопируйте и вставьте в адресную строку следующий путь:
HKEY_LOCAL_MACHINE Software Microsoft Command Processor

- Далее проверьте, есть ли ключ автозапуска. Если есть, удалите или измените данные.

- Наконец, проверьте, осталась ли у вас та же проблема.
10. Запустите сканирование SFC
Если ни один из вышеперечисленных методов не работает, можно запустить сканирование System File Checker (SFC) для поиска поврежденных файлов в системе и их автоматического исправления. Вот как это сделать:
- Нажмите и удерживайте клавиши Win + R, чтобы открыть ‘Выполнить’. Затем введите cmd и нажмите Enter.

- В командной строке введите sfc /scannow и нажмите Enter.

- Если SFC находит ошибки, но не может исправить их, введите эту команду после exe /Online /Cleanup-image /Scanhealth и нажмите Enter.
- Затем введите exe /Online /Cleanup-image /Restorehealth и нажмите Enter.
- Перезагрузите компьютер и посмотрите, устранит ли это проблему.
Последнее, что вам нужно сделать, чтобы исправить эту ошибку, – обновить систему Windows. Хотя вам не следует запускать устаревшую систему, это может вызвать различные проблемы с вашей системой, включая ошибку ‘система не может найти указанный путь’. Выполните следующие шаги, чтобы обновить систему Windows:
- Откройте приложение ‘Настройки’ в вашей системе, нажав и удерживая клавиши Windows + I.
- В разделе ‘Настройки’ перейдите в раздел ‘Обновление & Безопасность > Windows Update’.
- Затем нажмите кнопку Проверить наличие обновлений, если обновления есть, скачайте и установите их.

- Перезагрузите компьютер и проверьте, осталась ли у вас та же ошибка.
Снова Windows без ошибок
Чаще всего ошибка ‘система не может найти указанный путь’ возникает из-за неправильного пути или поврежденных файлов в системе. После выполнения вышеуказанных действий ваша система должна работать без ошибок. Если вы пытаетесь запустить программу и получаете эту ошибку, поиск правильного места установки программы может помочь решить проблему
Note: This answer was discovered through conversation in the question’s comments.
The location of the Desktop folder in most versions of Windows is %USERPROFILE%Desktop, which for most users becomes C:UsersYOURUSERNAMEDesktop.
However, this location can also be changed by programs installed on your computer and is a common feature amongst workspace-switching/multi-desktop utilities.
In later editions of Windows in particular, OneDrive is installed as part of the operating system and as part of initial setup, it will ask you if you wish to backup your documents, pictures and desktop to your OneDrive account. This will allow you to have the same files available on each Windows computer you use that where you log into OneDrive.
If you choose to backup your Desktop with OneDrive, your desktop will silently be moved to %USERPROFILE%OneDriveDesktop instead of the default. The %USERPROFILE%Desktop will still exist in it’s original location, but will no longer contain your desktop files.
Because the original Desktop folder exists, using cd Desktop after opening command prompt will still work, but as it contains no files or folders, using cd SomeFolderOnTheDesktop will lead to the The system cannot find the specified path error.
The Solutions
1. «Open command window here»
In older versions of Windows, you can open any folder in Explorer, hold down the Shift key, right-click the background of the open folder and then select «Open command window here». Since Windows 10, this has been replaced with «Open Powershell window here». However you can bring back «Open command window here» manually by following this WindowsCentral guide.
2. Use a directory junction to link your the system Desktop folder to the OneDrive Desktop folder.
Open the Run dialog (Windows Key + R), then type in %USERPROFILE% and press Enter. This will open your User Profile directory (C:UsersYOURUSERNAME). Rename the existing Desktop folder to something like «Desktop-old». Then go into the OneDrive folder, right-click the Desktop folder there, and then select «Always keep on this device». If your internet goes out, your Desktop files will still be available and not cause future head-scratching when you can’t open them or they take a long time to open.
Open the Command Prompt, and then execute the following command:
mklink /J "%USERPROFILE%Desktop" "%USERPROFILE%OneDriveDesktop"
Now whenever you open %USERPROFILE%Desktop (in any program) you’ll actually be looking at the contents of %USERPROFILE%OneDriveDesktop. So cd Desktop and then cd SomeFolderOnTheDesktop will work as expected.
Disclaimer: Care must be taken when working with files in %USERPROFILE%Desktop with this method, as there may be unintended bugs with OneDrive’s sync features. I haven’t had any issues, but the warning is there none-the-less.
3. Disable OneDrive’s Desktop backup
Note: Backups are a good idea. Avoid if possible.
Right-click the OneDrive icon in the system tray and select Settings. In the new window, change to the «Back up» tab, and then click «Manage backup». Work through the setup wizard to reconfigure your settings.
A great many users encounter the “uTorrent error the system cannot find the path” issue while downloading a file. What causes the uTorrent system cannot find the path error? How to fix it? Now, let’s explore the answers together with MiniTool.
uTorrent is a proprietary adware BitTorrent client and it is very popular among users. It can help users download and share large files like movies, games, videos, and so on within a few clicks. However, this client may run into some issues like uTorrent disk overloaded, uTorrent not downloading, and the one discussed here.
According to user reports, the “uTorrent error the system cannot find the path” message often occurs while downloading a file or sharing files with peers. The error can be caused by different reasons, including overlength file path, dots, and spaces, incorrectly downloaded torrent files, read-only destination folder, drive letter changes, and even uTorrent versions.
Torrent starts downloading for a few sec. then I get this error «Error: The system cannot find the path specified. (WriteToDisk)». I use Windows 10, uTorrent 3.3. Tried running as administrator, changing download directories, changing folder security properties. Nothing helped. Can anybody suggest a solution?https://forum.utorrent.com/topic/83634-error-the-system-can-not-find-the-path-specified-writetodisk/

Fix 1. Restart uTorrent
The most straightforward fix is to restart your uTorrent client. To do so, you can close the uTorrent process in Task Manager completely and relaunch it.
Step 1. Press Ctrl + Shift + Esc keys at the same time to open the Task Manager window.
Step 2. In the Processes tab, right-click the uTorrent process and select End task. After that, you can relaunch the client and re-downloading the torrent file to see if the “uTorrent error system cannot find path” message still appears.

Fix 2. Check the File Path
One of the most common reasons behind the uTorrent the system cannot find the path specified error is the overlength file path. Windows has a limitation of 256 characters for the file path. So, make sure that the file name and the download location of your torrent file don’t exceed 256 characters. Here you can download the torrent file to a root directory on your hard drive or use a shorter name for the file.
Note: The file path includes both the name of the torrent file and the location of the download folder.
Fix 3. Check for Dot Characters and Spaces
Some users reported that the program puts a dot or a space at the end or beginning of a folder of a torrent file every time they add a torrent. To fix the system cannot find the file specified uTorrent error, check if there are any dots or spaces before or after the folder or file name. Then remove them and see if the error gets fixed
Note: The space characters can be added to the end of the destination folder as well. So, make sure that you check the file path for any unexpected dots and space characters.
Fix 4. Check the Destination Folder
If the destination folder you store the torrent file in is set to read-only, you may encounter the “uTorrent error the system cannot find the path” issue when making some changes. So, we recommend you check the destination folder’s properties.
Step 1. Press Ctrl + E keys to open the File Explorer window, and then navigate to the destination folder, right-click it, and select Properties.
Step 2. In the pop-up window, navigate to the Attributes section and untick the checkbox for Read-only.
Step 3. Click on Apply and OK to save the change.

It has been proven that deleting all files associated with that torrent can fix the uTorrent the system cannot find the path specified error. This is because the error can be caused by incorrectly downloaded torrent files.
Here you should delete these files: the torrent file itself, the torrent file registry from uTorrent, and the partly-downloaded file. Open your uTorrent client, and then right-click the affected torrent file and select Remove And > Delete .torrent + Data. After you delete all these files, you can start the download again and check if the “uTorrent system cannot find path” error is fixed.

Fix 6. Set the Download Path Manually
Some users reported that they fixed the “uTorrent cannot find the path specified write to disk” error by setting the download path for each individual torrent file manually. Let’s have a try.
Step 1. Open the uTorrent client again.
Step 2. Right-click the affected torrent file and select Advanced > Set Download Location.
Step 3. Select the folder into which you want to download the torrent file and click on OK. Then repeat this process for all other affected torrents.
Alternatively, you can set a new download location for all torrents by following the steps below:
Step 1. In the main interface of uTorrent, select Options > Preferences from the upper left corner.

Step 2. In the pop-up window, go to the Directories tab from the left panel, tick the checkbox for Put new downloads in. Then click on the Three-dot icon to select your desired directory.

Step 3. Click on Apply and OK to save the changes.
Fix 7. Check for the Derive Letter Changes
Sometimes the drive letter could change in the destination path. If the drive letter is changed to a nonexistent drive letter, you won’t be able to save the torrent to that location. To avoid the uTorrent error system cannot find the path, make sure the destination path is located in an existent drive letter.
Fix 8. Revert to the Earlier uTorrent Version
If none of the above methods fix the uTorrent system cannot find the path error, you can try reverting to the earlier version of uTorrent. For example, if you are using uTorrent 3.5.5, you can go to Google and search for uTorrent 3.5.1 or 3.5.3, and install the version. Then you can download the torrent again and see if the error gets fixed.
