Обновлено: 29.01.2023
Вчера все было хорошо, а сегодня включил, запустил игру, а он мне пишет, что видеокарта не соответствует минимальным требованиям. Сделал оценку производительности показал только 4,6. На ноуте стоит видеокарта гиговая, а он пишет, что 64 Мб. В чем дело, подскажите, пожалуйста.
Samsung 300Е4А300Е5А/300Е7А
ОЗУ 4,00 Гб
64 разрядная ОС
2 ядра.
Жесткий диск 500 Гб
Видеоадаптер Intel (R) HD Graphics Family
Общ. размер доступной памяти видеоадаптера 1696 МБ
Используемая видеопамять 64 МБ
Исп. системная память 0МБ
Общая системная память 1632 МБ
Но на ноуте НВИДИА наклеено еще, и в пуске НВИДИА настройки есть вроде.
В диспетчере устройств написано:
-Видеоадаптеры
-Intel (R) HD Graphics Family
-NVIDIA GeForce GT 520MX
объясняю вся мощ видюхи не в том гиге, а в шине, она у нее 64 битная. тоесть видюха слабая. должно быть так 1024 gb 128bit. вот тогда игры пойдут. а у тебя 1024gb 64bit. но может быть что один чип сгорел. ты просто написал бы конфигурацию ноута. было бы проще судить что случилось. ну а так только предположения.
вероятнее всего у тебя включилась интегрированная, а дискретная не включается
Еще прикол в том, что многие новые ноуты используют 2 видеокарты — встроенную в процессор и внешнюю. Скорее всего произошла ошибка в операционке/драйверах и ноут не может переключиться на нужную (внешнюю) карту. Посмотри в диспетчере устройств во вкладке видеокарты — что прописано?
Вообщем дота пишет, что не будет запускаться на видюхах<2006 года без поддержки шейдеров 3.0. Однако моя видюха (ati mobility radeon x2300) 2007 года и поддерживает 3-и шейдеры. Как быть? Перепробовал кучу всего, в том числе и эмуляторы (лагает).
Ну если через эмуляторы лагает, то запустив игру без эмулятора она меньше шагать не станет.
Как бы эмуляторы очень сильно нагружают. Без них мой ноут вполне может потянуть доту
секрет секрет Мыслитель (5717) Эмуляторы не сильно нагружают, но производительность теряется. Сомневаюсь, что ваш ноут справится с битой. Максимум 15 фпс на минималках
Попробуй в параметрах запуска прописать -dx9 или -gl, но ноут очень слабый, сомниваюсь, что на ней лагать перестанет.
Нужную версию OpenGL моя видюха не поддерживает, а от dx9 толку 0
Егор Забродин Оракул (65396) Ну так значил проблема с драйверами, но толку как и выше тоже говорили особого не будет, gpu очень слабый
Да ты не запустишь ее, даже в 10 фпс на самых лоу настройках поиграть не сможешь.
Не запускал компьютер 2 месяца и когда запустил при попытке запустить доту выдает это:
Ваша видеокарта не соответствует минимальным системным требованиям,
которые не изменились с переходом Dota 2 к обновлению «Новая жизнь».
При запуске на старом движке это не мешало работе игры,
потому что в Source 1 не использовались все возможности видеокарт.
Однако обновление «Новая жизнь» требует наличия таких графических функций,
как вершинные текстуры и шейдеры версии 3.0,
поэтому соблюдение минимальных системных требований стало важнее,
нежели в Dota 2 на движке Source 1. К сожалению, это означает,
что обновление «Новая жизнь» не будет работать
на некоторых видеокартах 2006 и более ранних годов выпуска.
При этом еще в мае все было нормально.
с чем это может быть связано и что делать?

Прежде чем переходить к активным действиям нужно убедиться, что на компьютере есть хотя бы 10-15 Гб свободного места на жестком диске, на который установлена операционная система.
Обычно это диск «C». Этот минимальный запас необходим для того, чтобы система могла без каких-либо проблем создавать временные хранилища файлов Dota 2, кэши и так далее.
Посмотрите системные требования Dota 2 и убедитесь, что на вашем жестком диске достаточно места для нормальной работы игры.
Отключить ненужные программы
Каждая программа, которая запущена в ОС, занимает определенный процент оперативной памяти и загружает процессор. Убедиться в этом легко, достаточно просто открыть диспетчер задач с помощью сочетания клавиш Ctrl+Alt+Del:

Увеличить файл подкачки, если не хватает оперативной памяти для Dota 2
Чтобы компенсировать недостаток оперативной памяти, можно увеличить файл подкачки. Это позволит системе хранить часть необходимых Dota 2 данных прямо на жестком диске. Вот что нужно сделать:
- Открыть «Проводник»;
- Правой кнопкой нажать на «Этот компьютер» (или «Мой компьютер»);
- В контекстном меню кликнуть на «Свойства»;
- В открывшемся окне слева нажать на «Дополнительные параметры системы»;
- В открывшемся окне перейти на вкладку «Дополнительно»;
- В разделе «Быстродействие» нажать на кнопку «Параметры. »;
- В открывшемся окне перейти на вкладку «Дополнительно»;
- Снять флажок с параметра «Автоматически выбирать объем файла подкачки» (если есть);
- Поставить флажок напротив опции «Указать размер»;
- В текстовых полях «Исходный размер (МБ):» и «Максимальный размер (МБ):» указать в мегабайтах значение, равное половине объема оперативной памяти.
Например, если в системном блоке установлена «плашка» на 4 Гб, то есть 4192 Мб, в поля выше нужно вписать число 2048. Можно сделать файл подкачки больше, но никакого прироста это не даст.

Включить режим производительности Nvidia
После установки драйвера для видеокарты от компании Nvidia можно ускорить работу Dota 2 с помощью режима производительности. Это немного упростит графику в игре, но повысит FPS. Обратите внимание, что этот метод доступен только в случае, если у вас видеокарта с чипом от Nvidia. Вот как это сделать:
- В нижнем правом углу экрана, в трее, нажать правой кнопкой мыши на иконку «Настройки NVIDIA»;
- В открывшемся окне справа выбрать вкладку «Параметры 3D»;
- Нажать на опцию «Регулировка настроек изображения с просмотром»;
- Справа поставить флажок напротив «Пользовательские настройки с упором на:»;
- Передвинуть «ползунок», который находится ниже, в крайнюю левую позицию «Производительность»;
- Снизу нажать на кнопку «Применить».

Далее необходимо запустить Dota 2 и убедиться, что все отображается корректно. Если возникают проблемы, то нужно вместо «Пользовательские настройки с упором на:» выбрать «Настройки согласно 3D-приложению».
Обновить драйвера видеокарты, скачать драйвера для Dota 2
Вне зависимости от того, какая видеокарта стоит в системном блоке, ее драйвера нужно поддерживать в актуальном состоянии. Поэтому перед запуском Dota 2 следует зайти на сайт производителя и проверить, не вышли ли новые драйвера:
После установки драйвера следует перезагрузить компьютер, чтобы исключить возможность сбоев. Также стоит учитывать, что для многих старых видеокарт новые драйверы уже не выходят.
Для некоторых игр производители видеокарт выпускают специально оптимизированные драйвера. Поищите таковые в разделе новостей о Dota 2 — обычно мы про них пишем. Также можно посмотреть на сайте производителей видеокарт.

Изменить параметры электропитания
По умолчанию в компьютере установлен сбалансированный режим электропитания, который, а в некоторых ноутбуках, в целях увеличения времени работы, и вовсе установлена экономия энергии.

Это не дает компьютеру раскрыть свой потенциал в Dota 2 полностью, поэтому первым делом нужно открыть панель управления, которую можно найти с помощью поиска. После нужно сделать следующее:
- Выбрать режим просмотра «Мелкие значки»;
- Кликнуть на «Электропитание»;
- На экране найти опцию «Настройка схемы электропитания», кликнуть на нее;
- Кликнуть на «Изменить дополнительные параметры питания»;
- В открывшемся окне найти выпадающий список;
- В списке выбрать «Высокая производительность»;
- Нажать кнопку «Применить», затем кликнуть «ОК».
Отключить эффекты Windows
Если Dota 2 работает не в полноэкранном режиме, а в окне, в том числе и без рамки, то повысить FPS можно, если отключить эффекты Windows. Для этого нужно проделать следующие действия:
- Открыть «Проводник»;
- Правой кнопкой нажать на «Этот компьютер» (или «Мой компьютер»);
- В контекстном меню кликнуть на «Свойства»;
- В открывшемся окне слева нажать на «Дополнительные параметры системы»;
- В открывшемся окне перейти на вкладку «Дополнительно»;
- В разделе «Быстродействие» нажать на кнопку «Параметры. »;
- В открывшемся окне перейти на вкладку «Визуальные эффекты»;
- Поставить флажок напротив опции «Обеспечить наилучшее быстродействие».

При необходимости на последнем шаге можно выбрать опцию «Особые эффекты». В таком случае можно самостоятельно выбрать, какие эффекты оставить, а какие — отключить.
Еще больше ухудшить графику в Dota 2 (режим «картошки») — выключить сглаживание и т.п.
Если Dota 2 запускается, но сильно тормозит, то перед началом всех процедур следует снизить графику до минимума через настройки игры. Если это не помогло, то придется прибегнуть к помощи сторонних программ для настройки видеокарты:
Загрузив программу, запускаем ее. В случае с NVIDIA Inspector нужно запускать файл nvidiaProfileInspector.exe, а не nvidiaInspector.exe. Сверху, в строке «Profiles:» можно выбрать любую игру, которая поддерживается драйверами Nvidia.

Ниже представлены все доступные настройки. Их много, но для того, чтобы ухудшить графику в игре до «картофельной», вполне достаточно всего нескольких, которые находятся в разделе «Antialiasing».
Наибольший прирост производительности дает изменение этих двух параметров:
- Texture filtering — LOD bias;
- Antialiasing — Transparency Supersampling.
Каждая из этих настроек имеет разные значения. Некоторые из них могут делать картинку в Dota 2 неудобоваримой, поэтому следует попробовать разные комбинации значений, которые дают более-менее сносное играбельную картинку.

В случае с RadeonMod все аналогично: нужно найти настройки, отвечающие за отображение текстур и снижать их до тех пор, пока FPS в игре не станет достаточно высоким.
Отключить оверлеи
Речь идет о тех программах, которые способны отображать свой интерфейс поверх игры. Часто на компьютере есть такие — Fraps, Steam, Origin и так далее. Даже когда оверлей скрыт, он обрабатывается компьютером, снижая FPS в Dota 2.
Поэтому все оверлеи нужно отключить. Почти всегда это можно сделать в настройках программы без необходимости ее удаления. Например, оверлей Steam, легко отключается через меню:

Разогнать процессор
В то время как «разгон» видеокарты вполне осуществим прямо в Windows, для того, чтобы улучшить работу процессора и тем самым увеличить быстродействие Dota 2, придется лезть в «Биос».
Геймерский «разгон» процессора обычно предполагает увеличение процессорного множителя (Core Ratio). Сделать это можно далеко не на каждом процессоре, а только на том, где этот множитель разблокирован. Обычно такие процессоры помечаются особым образом. Например, компания Intel использует маркировки «K» и «X‘. То есть, например, i7-4790 нельзя разогнать с помощью множителя, а вот i7-4790K — вполне.

Но как узнать точное название модели процессора? Проще всего воспользоваться программой CPU-Z. Запустив ее, нужно открыть вкладку «CPU» и посмотреть на самую первую строчку — «Name». Это и есть название процессора. Кстати, там же можно увидеть из сам множитель. Он в разделе «Clocks», в строке «Multiplier». Если процессор поддерживает «разгон», то этот множитель можно изменить.
Чтобы изменить коэффициент Core Ratio, нужно сначала попасть в оболочку BIOS. Для этого нужно нажать особое сочетание клавиш во время загрузки компьютера (до того, как появится экран Windows).

Сочетание может различаться в зависимости от материнской платы. Часто BIOS можно вызвать с помощью клавиши «F8» или «Del». На экране «Биоса» нужно найти раздел, посвященный процессору. Тут тоже все сложно, так как оболочек у BIOS много. Практически каждый производитель материнский плат использует свою собственную, поэтому без знания английского языка найти нужное место не так-то просто.
Изменять множитель нужно постепенно, повышая его на 2. После каждого изменения следует перезапускать компьютер и тщательно проверять работоспособность и температуру процессора. Если она становится выше 80 градусов во время игры, то нужно немедленно выключить Dota 2, перезагрузить компьютер, зайти в BIOS и снизить значение Core Ratio. Иначе процессор может сгореть.
Как разогнать видеокарту для Dota 2
Все, что связано с «разгоном», направлено на увеличение производительности, но это довольно обширные темы, о которых в двух словах рассказать сложно. К тому же это всегда довольно рисковое дело. Если что, мы вас предупредили.
Чтобы добиться большего значения FPS в Dota 2, сначала можно попробовать разогнать видеокарту. Самый простой способ сделать это — воспользоваться встроенными функциями ПО от производителя видеокарты.

Например, в комплекте с некоторыми видеокартами от GIGABYTE поставляется программа Graphics Engine, в которой есть несколько уже готовых профилей разгона. Это позволяет выжать из видеокарты 5-10 дополнительных кадров в секунду.
Если программы от производителя нет, то всегда можно воспользоваться универсальным решением — MSI Afterburner. Это одна из лучших программ для разгона, в ней множество разных настроек.

Но тут придется все настраивать вручную. Повышать следует в первую очередь частоту самого видеочипа («Core Clock») и частоту памяти видеокарты («Memory Clock»). Слева находятся базовые значения этих параметров. Справа отображаются температура и увеличение вольтажа — эти характеристики позволяют следить за «здоровьем» видеокарты.
При повышении частоты возрастает нагрев видеокарты. Если температура переходит отметку в 85 градусов, то следует увеличить скорость оборотов вентиляторов («Fan Speed»). Если температура повысилась до 100 градусов, то следует немедленно прекратить разгон, иначе чип может расплавиться. Мощный «разгон» требует водяного охлаждения, поэтому не следует повышать частоты более чем на 10%.
Читайте также:
- Starbase системные требования
- The incredible adventures of van helsing final cut системные требования
- Как установить hgec на обливион
- Как установить конфиг для cs go 2021
- Siege survival gloria victis системные требования
Обновлен: 1 год назад
Номер статьи (ID) 30251
Распространенные проблемы
Поддерживаемая видеокарта не найдена.
Ошибка: 0xEE070150
Вы получите это сообщение об ошибке если ваша видеокарта не соответствует минимальным системным требованиям. Если ваша карта соответствует требованиям и вы столкнулись с этой ошибкой, убедитесь, что драйверы видеокарты обновлены.
Если версия драйверов актуальная, попробуйте обновить разрешение рабочего стола:
- Нажмите правой кнопкой по рабочему столу и выберите Настройки экрана.
- Выберите меню разрешения экрана, выберите другую настройки и затем нажмите Сохранить изменения.
- Отмените изменения разрешения путем выбора Рекомендуемых настроек в этом меню.
Ничего не помогло?
К сожалению, проблемы с драйверами случаются на разных версиях ОС Windows и по разным причинам. Пользователи периодически видят перед собой ошибку «Эта система не удовлетворяет минимальным требованиям Intel HD Graphics». Это происходит на этапе установки ПО на ноутбуках, где видеокарта встроена в процессор устройства. 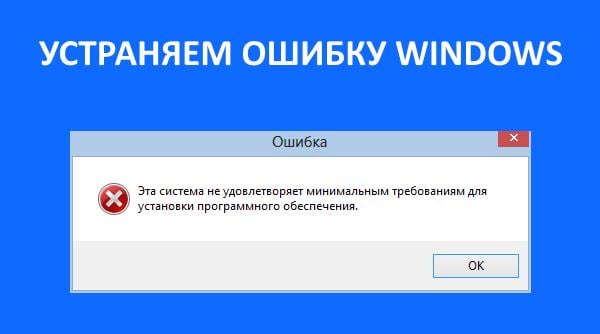
Из-за чего появляется ошибка при которой система не соответствует минимальным требованиям Intel HD Graphics
Причины этой проблемы могут быть разные. Рассмотрим самые распространенные:
- На этапе скачивания драйвера была выбрана неподходящая разрядность файла;
- Файл драйвера является нарушенным или имеет ошибки. Такое может случиться, когда пользователь загружает их не из официального сайта;
- Драйвер является «репаком» из официальной версии ПО. Такие данные могут содержать вирусы;
- Другие проблемы с операционной системой.
Ошибка при установке драйвера в последнее время появляется на ОС Windows 10. Часто разработчики в Microsoft делают какие-то изменения в своих обновлениях, которые забывают согласовать с разработчиками модулей компьютера и программного обеспечения. В результате страдают пользователи. Этот случай мы также разберем в статье далее.
Как правильно скачать или обновить драйвера видеокарты
Нужно рассказать об утилите, которая есть во многих версиях Windows. Она способна самостоятельно отыскать нужные драйвера ваших устройств и даже установить их. На неё можно положиться, ведь она сканирует только официальные и проверенные источники.
Чтобы запустить утилиту в любой версии ОС:
- Нужно вызвать системное окно, для этого нажмите WIN+PAUSE;
- В следующем окне найдите слева в блоке пункт «Диспетчер устройств» и выберите его;
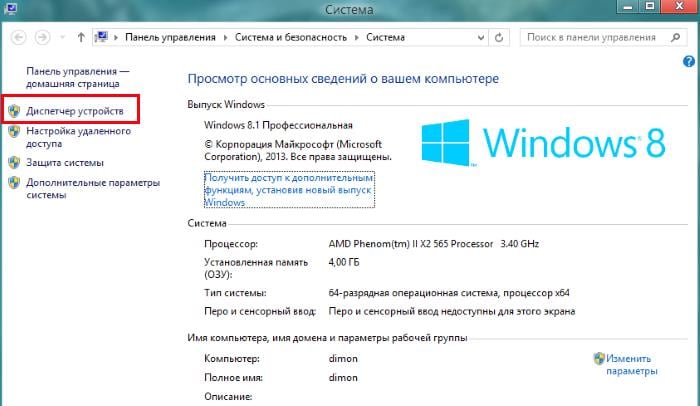 Выбор Диспетчера Устройств
Выбор Диспетчера Устройств
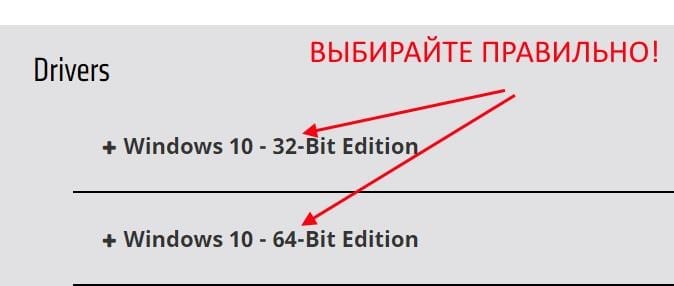 Выбор разрядности драйвера при загрузке
Выбор разрядности драйвера при загрузке
Чтобы сделать выбор правильно, необходимо знать, какая именно система установлена на компьютере. Нажмите одновременно WIN+PAUSE и обратите внимание на пункт «Тип системы». Здесь будет указана разрядность ОС.
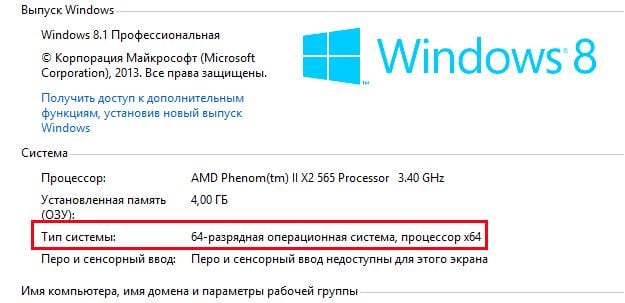 Разрядность операционной системы
Разрядность операционной системы
Проверяем систему на вирусы
Когда вы видите сообщение, что система не удовлетворяет минимальным требованиям для этого программного обеспечения, оно может говорить о вирусах в вашем компьютере. Попробуйте проверить свой ПК, используя дополнительный антивирус или специальные утилиты. Отличными сканерами вирусов являются Microsoft Safety Scanner и Dr.WEB CureIt!. Все, что вам необходимо — скачать и запустить одну из утилит.
Антивирусные утилиты и дополнительное антивирусное программное обеспечение могут найти вирусы в файлах игр или даже в программах, которым вы доверяете. Но не стоит игнорировать такие находки, ведь известно, что вирусы могут маскироваться под другие файлы или процессы. Поэтому все, что нашли антивирусы нужно удалить из компьютера. В любом случае можно будет установить программу или игру заново, после удачной установки драйвера.
Иногда при скачивании драйверов могут происходить сбои подключения к интернету. Файлы могут быть попросту не загружены. Вам необходимо удалить этот драйвер и скачать новый пакет из сайта разработчика видеокарты. Но при этом постарайтесь обеспечить бесперебойное соединение, чтобы исключить появление ошибок при установке.
Устранить проблему с драйвером в Windows 10
В операционных системах Windows 10 ошибка «Эта система не удовлетворяет минимальным требованиям Intel HD Graphics» может происходить из-за особенности этой ОС проверять цифровые подписи всех драйверов устройств. Она может появляться даже если драйвер был взят из официальных источников. Это недоработка корпорации Майкрософт, которую обещают вскоре исправить. Нам же нужно отключить проверку подписи системы. Для этой цели существуют специальные утилиты, которые деактивируют проверку. Но их недостатком является то, что пока они находятся в системе, Windows не будет проверять подписи драйверов. Но стоит её удалить, и ошибка снова появится.
Мы можем это сделать другим способом. Нам необходимо открыть редактор групповых политик. Этот способ эффективен только для Windows Profession. В других редакциях устранить ошибку этим способом не получится.
- Откройте строку ввода (WIN+R) и введите следующую команду gpedit.msc и нажмите клавишу ввода;
- Выберите здесь пункт «Конфигурация пользователя», после этого нажмите в дереве «Административные шаблоны», найдите ниже «Система» и нажмите на папку «Установка драйверов»;
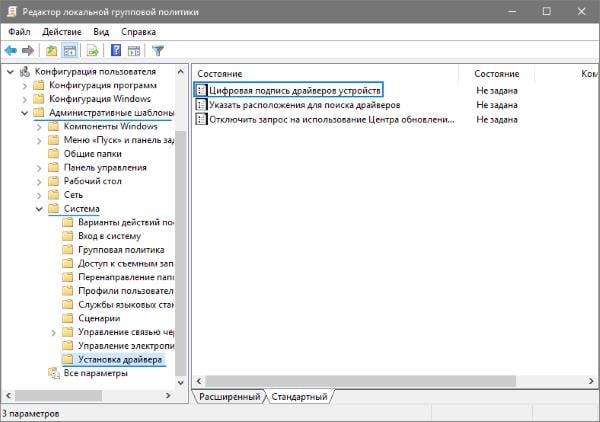 Поиск параметра «Цифровые подписи»
Поиск параметра «Цифровые подписи»
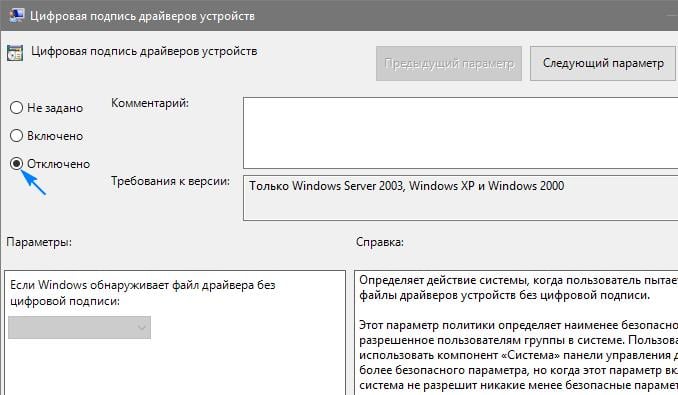 Отключение проверки подписи драйверов
Отключение проверки подписи драйверов
После таких настроек ошибка в вашем случае появляться больше не должна. Проверьте самостоятельно, появляется ли она снова.
Другие способы устранить ошибку с драйвером Intel
Если описанные выше способы вам не помогли, пройдите на сайт разработчика видеоадаптера. Здесь вам нужно найти раздел помощи, где вы сможете определить совместимости вашей видеокарты и установленной операционной системы. Если ошибка «Эта система не удовлетворяет минимальным требованиям Intel HD Graphics» возникла на ноутбуке, то лучше всего драйвер на вашу видеокарту найти на официальном сайте разработчика вашего устройства. Но будьте внимательны. При загрузке драйверов для своего устройства всегда обращайте внимание на разрядность программного обеспечения, чтобы не возникало ошибок при установке. Для вас этот вариант даже приоритетней официального сайта видеокарты.
Если есть возможность, обратитесь в магазин, в котором вы покупали устройство, обычно, здесь активно помогают пользователям решать проблемы на программном уровне. Еще одной причиной сбоя при установке ПО для вашего видеоадаптера может быть измененная конфигурация системы для разгона. Если вы пытались максимально повысить параметры своего компьютера, то вам необходимо сбросить их к начальному значению.
Система выдает ошибку на этапе сравнения данных драйвера и параметров видеокарты. Если они будут выше тех, которые написаны в руководстве, вы будете видеть на экране ошибку — система не соответствует минимальны требованиям устройства Intel HD Graphics. Понизить параметры вы можете через то же ПО, через которое вы их повышали.


PRO EVOLUTION SOCCER 2019
![]()
Кто нибудь сталкивался с такой проблемой: Ноутбук, PES 2019 не видит видеокарту geforce(635M). В настройках видеокарты стоит запуск приложения(й) через видеокарту geforce 635М, но PES 19 категорически отказывается её видеть. Есть ли решение?
______________________
Someone faced this problem: Laptop, PES 2019 does not see the geforce video card (635M). In the settings of the video card it is worth launching the application (s) through the geforce 635M video card, but PES 19 categorically refuses to see it. Is there a solution?
![]()
посмотри БИОС, отключи интегрированную карту или поставь в приоритет дискретную (если это предусмотрено в настройках).
если ноут не игровой, проблема может быть связана с БП. т.е. проц сам отключает карту, чтобы исключить разрядку БП.
может дело тупо в том, что ноут не тянет игруху?
Минимальные системные требования:
— Операционная система: Windows 7 (64-битная версия);
— Процессор: Intel Core i5-3470 / AMD FX 4350;
— Оперативная память: 4 ГБ;
— Видеокарта: NVIDIA GTX 670 / AMD Radeon HD 7870;
— Место на жестком диске: 30 ГБ.
Рекомендуемые системные требования:
— Операционная система: Windows 10 (64-битная версия);
— Процессор: Intel Core i7-3770 / AMD FX 8350;
— Оперативная память: 8 ГБ;
— Видеокарта: NVIDIA GTX 760 / AMD Radeon R9 270X;
— Место на жестком диске: 30 ГБ.
![]()
посмотри БИОС, отключи интегрированную карту или поставь в приоритет дискретную (если это предусмотрено в настройках).
если ноут не игровой, проблема может быть связана с БП. т.е. проц сам отключает карту, чтобы исключить разрядку БП.
может дело тупо в том, что ноут не тянет игруху?
Минимальные системные требования:
— Операционная система: Windows 7 (64-битная версия);
— Процессор: Intel Core i5-3470 / AMD FX 4350;
— Оперативная память: 4 ГБ;
— Видеокарта: NVIDIA GTX 670 / AMD Radeon HD 7870;
— Место на жестком диске: 30 ГБ.
Рекомендуемые системные требования:
— Операционная система: Windows 10 (64-битная версия);
— Процессор: Intel Core i7-3770 / AMD FX 8350;
— Оперативная память: 8 ГБ;
— Видеокарта: NVIDIA GTX 760 / AMD Radeon R9 270X;
— Место на жестком диске: 30 ГБ.
1.По поводу рекомендованных требований — Ноут тянет.
2. Отключал видеокарту «Интел» принудительно, через диспетчер устройств, оставляю при этом только свою GeForce 635M.Всеравно не видит он ее(GeForce), переходит на какой то “Microsoft”. Тупо не видит PES 19 видюху, при том, что запуск стоит через неё в настройках, другие все игры-приложения все работает, а PES отказывается видеть
Привет, гуру игр и железа)
У меня вопрос: на старенький ноут установил «Герои меча и магии 6», но при запуске пишет, что «Ваша видеокарта не удовлетворяет минимальным требованиям».
Ясен пень, что проще выкинуть хлам (вариант для богатых) и купить супер-пупер навороченный 100-процессорный мега-компьютер с супер-видяхой и прочими приблудами.
Однако в реале есть только старичок от «Самсунга».
Кто-нибудь знает хитрые способы как запустить игру? Или это не реально вообще?
«>
Некоторые компьютерные геймеры сообщают о проблеме, из-за которой при попытке запустить Call of Duty: Modern Warfare на своем игровом ПК с Windows они получают сообщение об ошибке Версия драйвера графического процессора не соответствует минимальным требованиям при запуске. Излишне говорить, что вы можете получить эту ошибку в других версиях франшизы Call of Duty и других играх, таких как Fortnite. Этот пост предлагает наиболее применимые исправления для затронутых геймеров на ПК.

Когда эта ошибка возникает на вашем компьютере, отображается следующее полное сообщение об ошибке:
Версия драйвера графического процессора
Ваша версия драйвера графического процессора не соответствует минимальным требованиям для запуска Call of Duty: Modern Warfare II.
Чтобы обеспечить наилучшую производительность и функциональность, перейдите на веб-сайт производителя, чтобы загрузить и установить последние версии драйверов.
Какой драйвер графического процессора мне нужен для MW2?
Для видеокарты NVIDIA рекомендуемая версия драйвера для Call of Duty: Modern Warfare II — 526.86. В то время как для графического адаптера AMD рекомендуемая версия драйвера для Call of Duty: Modern Warfare II — 22.9. 1. Чтобы обновить драйверы видеокарты, введите Дксдиаг в диалоговом окне «Выполнить» и нажмите Enter. После загрузки средства диагностики DirectX выберите вкладку «Экран». Название и производитель видеокарты указаны в разделе Устройство. Посетите веб-сайт производителя драйвера, чтобы получить самую последнюю версию драйвера.
В ходе расследования было обнаружено, что геймеры на ПК чаще сталкиваются с ошибкой на своей игровой машине по следующим основным причинам.
- Аппаратное обеспечение игровой системы, в частности графический процессор, не соответствует минимальным требованиям для игры.
- Версия драйвера графического процессора устарела.
Ваша версия драйвера графического процессора не соответствует минимальным требованиям.
Если вы получите Ваша версия драйвера графического процессора не соответствует минимальным требованиям. сообщение об ошибке при запуске или запуске какой-либо франшизы игр Call of Duty или других игр, таких как Fortnite, на игровом компьютере с Windows 11/10, тогда предложенные исправления, представленные ниже в произвольном порядке, могут быть применены для решения проблемы на вашем компьютере. система.
- Проверьте минимальные системные требования
- Убедитесь, что DirectX обновлен
- Обновите графический драйвер
- Очистите кеш видеокарты
- Установите экспериментальную/бета-версию драйвера графического процессора.
- Отключите и снова включите интегрированный графический адаптер (если применимо).
Давайте посмотрим на описание процесса применительно к каждому из перечисленных решений. Ошибка может быть связана с тем, что устаревшая операционная система Windows предполагает, что все остальное одинаково. Итак, прежде чем погрузиться в решения, приведенные ниже, проверьте наличие обновлений и установите все доступные биты на игровое устройство с Windows 11/10 и посмотрите, появляется ли ошибка снова.
1]Проверьте минимальные системные требования
Вы должны проверить, соответствует ли ваша система минимальным требованиям для запуска игры, в противном случае вы, скорее всего, получите Ваша версия драйвера графического процессора не соответствует минимальным требованиям. сообщение об ошибке при запуске игры на вашем ПК. Ниже приведены минимальные системные требования Call of Duty: Modern Warfare II:
- Процессор: Intel Core i5-3570 или AMD Ryzen 5 1600X
- Оперативная память: 8 ГБ
- ОС: Windows 10 64-битная
- Видеокарта: NVIDIA GeForce GTX 960 или AMD Radeon RX 470.
- Видеопамять: 3 ГБ
- Пиксельный шейдер: 5.0
- Вершинный шейдер: 5.0
- Свободное место на диске: 25 ГБ
Если ваш компьютер соответствует всем требованиям игры, но ошибка продолжает появляться, вы можете перейти к следующему решению. Если ваш ПК не соответствует одному или нескольким требованиям, вам следует подумать об обновлении необходимого оборудования или самого ПК.
Читайте: Что нужно знать перед покупкой внешнего графического процессора для вашего ПК
2]Убедитесь, что DirectX обновлен.
DirectX — это одна из самых полных библиотек драйверов DirectX, распространяемая Microsoft, которая специально разработана для повышения производительности графики и звука. Большинство игр/приложений, если не все, зависят от этих драйверов, которые обеспечивают воспроизведение видео и аудио на ПК. Итак, вам нужно убедиться, что DirectX обновлен до последней доступной версии или версии, необходимой для игры CoD: MWII.
После того, как вы обновили DirectX (также это можно сделать через папку установки игры в DXSETUP подпапка) или версия DirectX, необходимая для игры, уже установлена, вы можете очистить кэш шейдеров DirectX — файлы, созданные графической системой, которые могут ускорить время загрузки приложения и повысить производительность. Эти файлы восстанавливаются автоматически при необходимости.
Читайте: исправление ошибок Battlefield 2042 DirectX
3]Обновите графический драйвер
Это решение требует, чтобы вы обновили драйвер видеокарты, а затем перезагрузили игровую установку, запустили игру и посмотрели, повторяется ли ошибка. Для выполнения этой задачи ниже приведены ваши варианты:
- Самый простой способ обновить драйверы AMD — использовать официальное системное программное обеспечение AMD — AMD Driver Autodetect. Эта программа проста в использовании и облегчит вам управление видеокартами и многое другое. Если новый драйвер доступен, вы будете уведомлены об этом. Если он не установлен на вашем компьютере, вы можете зайти на их веб-сайт и загрузить последнюю версию. Для графики NVIDIA вы можете использовать приложение GeForce Experience или NV Updater для Windows 11/10.
- Вы можете вручную обновить графический драйвер AMD или NVIDIA через Диспетчер устройств, если вы уже загрузили файл .inf или .sys для последней версии драйвера непосредственно с веб-сайта производителя.
Читайте: Плохое обновление драйвера графического процессора, вызывающее проблемы в Windows
4]Очистите кеш видеокарты
Поврежденный кеш, будь то кеш приложения (например, браузера), кеш обновлений Windows или кеш видеокарты, может потенциально вызвать проблемы в операционной системе Windows. Итак, для этого решения вам необходимо очистить кеш для вашего графического процессора.
AMD
- Откройте программное обеспечение AMD Radeon, установленное на вашем ПК.
- Нажмите на значок шестеренки или шестеренки (меню «Настройки») в углу программы.
- Щелкните вкладку Графика.
- Разверните Расширенный.
- Прокрутите вниз до Сбросить кэш шейдеров вариант.
- Нажмите «Выполнить сброс».
- Выйдите из AMD Radeon Software, когда закончите.
NVIDIA
- Откройте диалоговое окно «Выполнить» или проводник.
- Введите указанную ниже переменную среды в диалоговом окне «Выполнить» или в адресной строке проводника и нажмите Enter.
%localappdata%
- В локации найдите и откройте папку NVIDIA.
- В папке найдите и откройте папки DXCache и GLCache и удалять все элементы в папках.
- Далее вернитесь к %localappdata% папка.
- Теперь в этом месте найдите и откройте папку NVIDIA Corporation.
- В папке найдите и откройте папку NV_Cache и удалять содержимое папки.
- Выйдите из Проводника.
- Перезагрузите ПК.
При загрузке проверьте, решена ли проблема или нет. В последнем случае перейдите к следующему решению.
5]Установите экспериментальную/бета-версию драйвера графического процессора.
Некоторые затронутые геймеры на ПК сообщили, что им удалось исправить возникшую ошибку, установив экспериментальную/бета-версию драйвера для своего соответствующего оборудования графического процессора, загруженную с веб-сайта производителя или из любого надежного источника. Итак, вы можете попробовать это и посмотреть, работает ли это и для вас! Имейте в виду, что экспериментальная или бета-версия драйвера, скорее всего, нестабильна или содержит ошибки и потенциально может вызвать у вас другие проблемы.
6]Отключите и снова включите встроенный графический адаптер (если применимо).
Если в системе установлено более одной видеокарты (выделенной + встроенной) и iGPU включен, вы, скорее всего, столкнетесь с ошибкой в фокусе. В этом случае вы можете отключить встроенную видеокарту через диспетчер устройств или BIOS, а затем посмотреть, решит ли это проблему. Если для вашей игровой системы установлен только iGPU, вы можете отключить, а затем снова включить графический адаптер.
Читать: заставить игру использовать видеокарту или графический процессор в Windows 11
Я надеюсь, что этот пост поможет вам!
Достаточно ли видеокарты на 2 Гб?
Вообще говоря, для игр с разрешением 1080p 2 ГБ видеопамяти — это абсолютный минимум, а 4 ГБ — это минимум, необходимый для воспроизведения с высокой детализацией 1080p. Для достижения максимальных 240 кадров в секунду графический адаптер GeForce RTX 2080 и GeForce RTX 2080 Ti справится с этой задачей. Если вы хотите достичь 144 кадров в секунду при высоких настройках, то GeForce GTX 1660 Ti должна справиться с этой задачей.
Читайте также: Игра не использует GPU в Windows 11.
@gosha35region
по отчету опять нет Nvidia
Это странно. Но если сойтись на сбой в определении, то попробуйте сделать вот что:
В параметрах игры в лаунчере измените расширение экрана.
Если не поможет, то:
Мои документы/FIFA15 файл fifaconfig.ini открываем в WordPad и вносим изменения:
ASPECTRATIO = 1.778
CONTROLLER_DEFAULT = 0
MSAA_LEVEL = 2
RENDERINGQUALITY = 3
RESOLUTIONHEIGHT = 900 — ваше расширение
RESOLUTIONWIDTH = 1600 — ваше расширение
SCREEN_SLEEP = 0
VOICECHAT = 0
WAITFORVSYNC = 1

