Wacom не найдено ни одного поддерживаемого планшета
Итак установке планшета и его настройке под windows 7, я в первые столкнулся с тем, что утилита настройки не могла найти ни одного поддерживаемого планшета. Скормить драйвера диспетчеру устройств также не представлялось возможным. Он не хотел жевать их не под каким соусом. Планшет перо Wacom отчаянно отказывался работать.
Промучавшись 4 часа решения таки было найдено. Инженеры Wacom потихонечку списывают старое оборудование в запас. И если планшет отчаянно отказывается работать делаем откат версии драйвера:
- Удаляем профили настроек планшета: сначала личный, затем общий;
- Деинсталлируем ПО;
- Убираем устройства Hid из диспетчера устройств;
- Устанавливаем более раннюю версию драйвера (да там нет «гениальных плюшечек»), но устройство по крайней мере будет работать так, как оно должно работать!
Если Вам помогла статья — подарите нам немного Яндекс-денег. Или обратите внимания на рекламу на сайте — это БЕСПЛАТНО.
Попробуйте наш инструмент устранения неполадок
Выберите операционную систему
Выберите язык програмирования (опционально)
‘>

Если вы пытаетесь подключить планшет Wacom к Windows, но это не удается, и вы видите сообщение об ошибке Поддерживаемый планшет не найден в системе , ты не одинок. Об этом сообщают многие пользователи. Но хорошая новость в том, что вы можете это исправить.
Вот два способа решить эту проблему. Попробуйте метод 2, если метод 1 не работает.
Способ 1: Выполните чистую переустановку драйвера планшета Wacom.
Способ 2: Обновите вашу систему Windows
Метод 1. Выполните полную переустановку драйвера планшета Wacom.
Эта ошибка, вероятно, вызвана старым или несовместимым драйвером планшета. Выполните следующие действия для чистой переустановки драйвера планшета:
ЗАМЕТКА: Если вы не установили драйвер для своего планшета, начните с шага 3).
1) На клавиатуре нажмите кнопку Windows logo key  и р в то же время, чтобы вызвать окно ‘Выполнить’.
и р в то же время, чтобы вызвать окно ‘Выполнить’.
2) Тип devmgmt.msc и нажмите Хорошо .
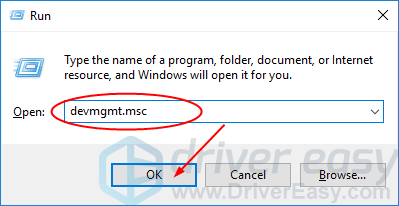
3) Щелкните правой кнопкой мыши программное обеспечение планшета Wacom в Устройства с человеческим интерфейсом . Затем нажмите Удалить устройство .
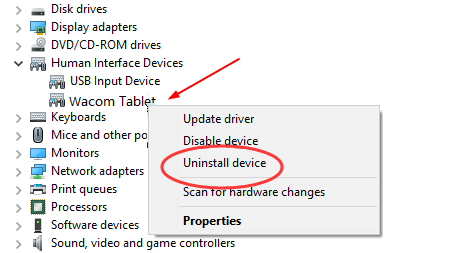
4) Снимите планшет с компьютера и перезагрузите компьютер.
5) Теперь перейдите к официальный сайт Wacom чтобы скачать соответствующий драйвер вашего планшета и установить его в Windows.
Если вы компьютерный новичок и не уверены, что играете с драйверами вручную, мы настоятельно рекомендуем использовать Водитель Easy .Это инструмент драйвера, который автоматически обнаруживает, загружает и (если вы используете Pro) устанавливает любые обновления драйверов, необходимые вашему компьютеру.
Чтобы установить драйверы планшета с помощью Driver Easy, просто щелкните значок Сканировать сейчас кнопку, затем, когда он обнаружит драйверы, которые вам нужно обновить, нажмите Обновить . Будут загружены правильные драйверы, и вы сможете установить их — вручную через Windows или все автоматически с помощью Драйвер Easy Pro .
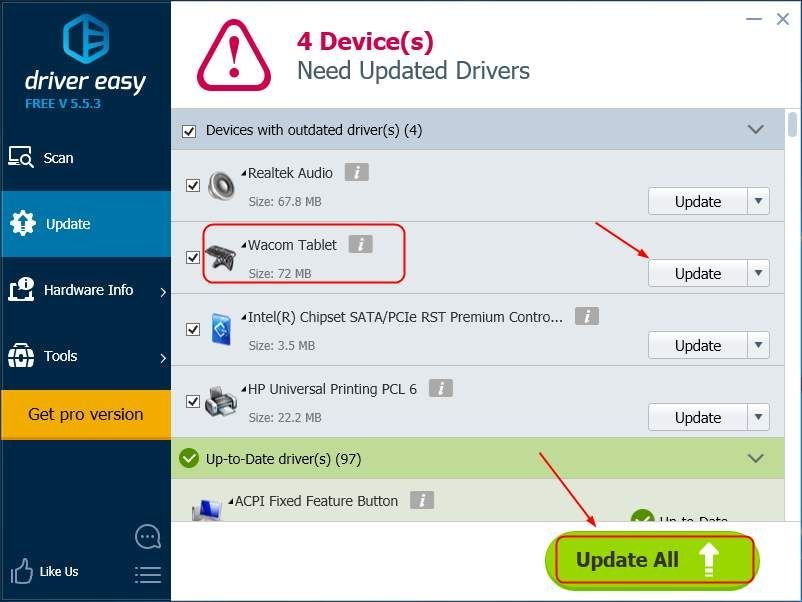
6) Перезагрузите компьютер.
7) Подключите планшет к Windows, чтобы проверить, работает ли он.
Метод 2: обновите свою систему Windows
Эта ошибка также может возникнуть, если для вашей Windows доступно обновление, которое вы еще не установили. Чтобы проверить Центр обновления Windows на вашем компьютере:
Для пользователей Windows 10 & Для других версий пользователей Windows
Для пользователей Windows 10:
1) На клавиатуре нажмите кнопку Windows logo key  и р в то же время призвать то Настройки окно.
и р в то же время призвать то Настройки окно.
2) Нажмите Обновление и безопасность .
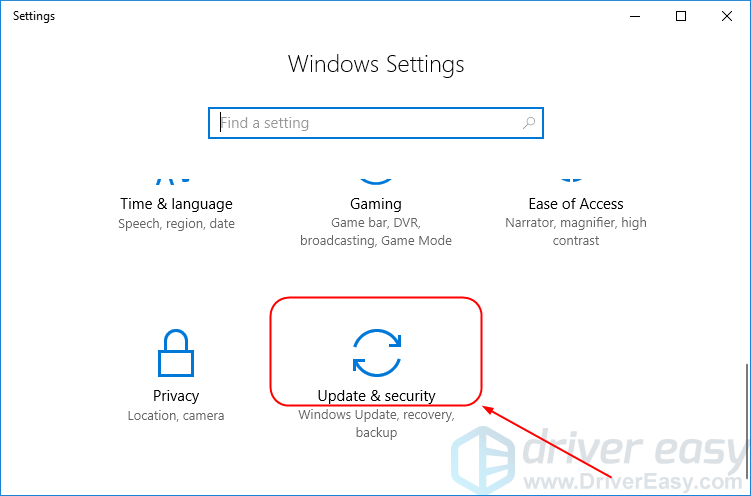
3) Нажмите Проверить обновления .
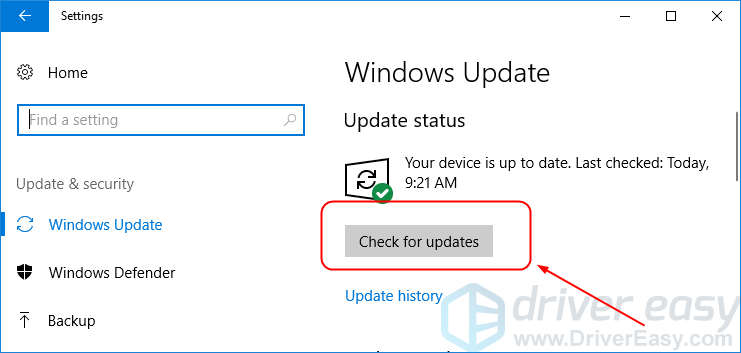
4) Установите доступные обновления и повторно подключите планшет к Windows 10, чтобы проверить, работает ли он.
Для пользователей других версий Windows:
1) На клавиатуре нажмите кнопку Windows logo key  и р в то же время, чтобы вызвать окно ‘Выполнить’.
и р в то же время, чтобы вызвать окно ‘Выполнить’.
2) Тип контроль и нажмите Хорошо .
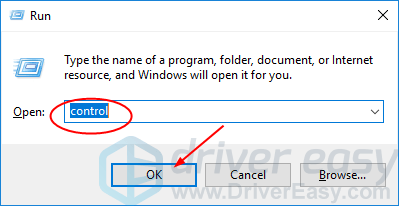
3) Нажмите Центр обновления Windows в Большие иконки .
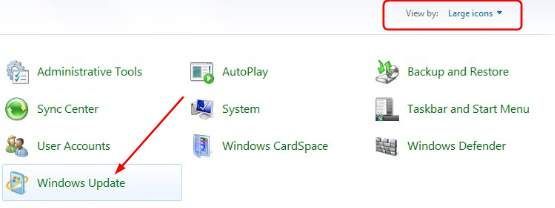
4) Нажмите Проверить обновления .
4) Установите доступные обновления и повторно подключите планшет к Windows, чтобы проверить, работает ли он.
Содержание
- Исправлено: не подключено устройство (Wacom) —
- Решение 1. Перезапуск службы Wacom
- Решение 2. Обновление драйвера и переустановка программ
- Решение 3. Переустановка распространяемых пакетов Visual C ++
- Планшет Wacom, драйвер не отвечает или не работает, решение проблемы
- Что делать?
- Решение проблем с драйвером графических планшетов Wacom Intuos 5 (и новых Pro)
Исправлено: не подключено устройство (Wacom) —
Ошибка «Нет подключенного устройства» возникает, когда ваш компьютер не может распознать и обнаружить планшет Wacom. Эта проблема очень распространена среди пользователей Wacom, когда они пытаются подключить планшет к компьютеру.
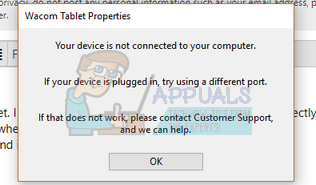
Эта проблема легко решается путем переустановки драйверов, отката драйверов или перезапуска служб Wacom. Есть также некоторые проблемы с оборудованием, которые вам нужно решить. Убедитесь, что вы подключаете ваше устройство к соответствующему порту. Попробуйте изменить порты и убедитесь, что кабель подключен правильно и находится в рабочем состоянии.
Решение 1. Перезапуск службы Wacom
Мы попытаемся перезапустить службу Wacom в качестве первого шага в решении проблемы. Это перезапустит всю процедуру, обновит сохраненные в данный момент конфигурации и попытается снова обнаружить планшет.
- Нажмите Windows + R запустить приложение Run. Тип «Сервисы.ЦКМ”В диалоговом окне и нажмите Enter.
- Перемещайтесь по всем сервисам, пока не найдете тот, который называется «TabletServiceWacom». Щелкните правой кнопкой мыши и выберите «Запустить снова».

- Теперь проверьте, решена ли проблема.
Решение 2. Обновление драйвера и переустановка программ
Если перезапуск службы не работает, мы можем попробовать обновить драйвер. Сначала мы удалим драйвер, а затем удалим все связанные приложения. Переустановка приложений и драйверов обеспечит устранение всех неверных настроек, и компьютер распознает планшет так, как он был подключен в первый раз.
Замечания: Если планшет по-прежнему не обнаруживается после установки последних драйверов, попробуйте откатить драйверы. Откат означает установку предыдущей версии драйверов. Вы можете легко скачать их с официального сайта.
- Нажмите Windows + R запустить приложение Run. Тип «devmgmt.ЦКМ”В диалоговом окне и нажмите Enter. Это запустит диспетчер устройств.
- Перемещайтесь по всем устройствам, пока не найдете категорию «Устройства интерфейса человека». Разверните его и выберите «Wacom Tablet». Щелкните правой кнопкой мыши и выберите «Удалить устройство».

- Нажмите Windows + R запустить приложение Run. Тип «appwiz.компл”В диалоговом окне и нажмите Enter. Появится новое окно, состоящее из всех программ, установленных на вашем компьютере.
- Перемещайтесь по всем из них, пока не найдете какое-либо приложение, связанное с Wacom. Щелкните правой кнопкой мыши и выберите «Удалить». Сделайте это для всех приложений, которые вы можете найти, которые связаны с планшетом.
- Нажмите Windows + S, чтобы запустить панель поиска. Тип «CMD«В диалоговом окне щелкните правой кнопкой мыши приложение и выберите«Запустить от имени администратора».
- В командной строке выполните следующую инструкцию:
mklink / j «D: Program Files Tablet» «C: Program Files Tablet»
В этом случае пользовательское расположение для Program Files — диск D. Вы можете заменить букву «D» на то, с чем вы столкнулись.

- Зайдите на официальный сайт Walcom и загрузите последние доступные драйверы. Сохраните их в доступном месте, так как мы будем обращаться к ним позже.
- Нажмите Windows + R запустить приложение Run. Тип «devmgmt.ЦКМ”В диалоговом окне и нажмите Enter. Это запустит диспетчер устройств.
- Найдите Walcom Tablet в списке устройств, щелкните его правой кнопкой мыши и выберите «Обновить драйвер».
Появится новое окно с вопросом, хотите ли вы обновить драйверы автоматически или вручную. Выберите второй вариант (вручную). Перейдите в папку, в которую вы скачали драйверы, и установите их.

- Перезагрузите устройство Wacom и снова подключите его.
- Нажмите Windows + R, тип «Сервисы.ЦКМ”В диалоговом окне и нажмите Enter.
- Перейдите через все службы, пока не найдете «Wacom Профессиональный Сервис». Щелкните правой кнопкой мыши и выберите «Перезагрузить». Теперь проверьте, решена ли проблема.

Решение 3. Переустановка распространяемых пакетов Visual C ++
Другой обходной путь для этой проблемы — убедиться, что на вашем компьютере установлены последние распространяемые пакеты Visual C ++. Закройте все службы Wacom, как описано выше, обновите распространяемые файлы и попробуйте снова подключить планшет.
- Перейдите к официальной загрузке Microsoft
- Нажмите на Скачать кнопка после выбора языка.
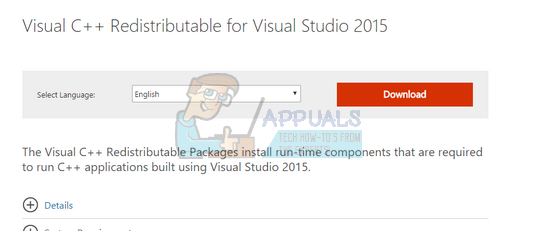
- Выбрать «vredist_x64.exeИ нажмите следующий. Вскоре после начала загрузки. Сохраните файл в доступном месте и запустите исполняемый файл.
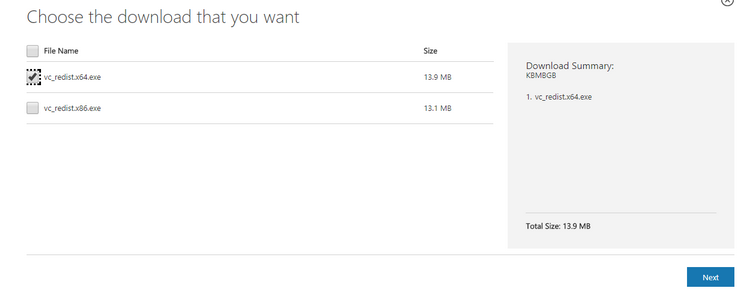
- После завершения установки перезагрузите компьютер и проверьте, решена ли проблема.
Замечания: Если вы используете 64-разрядную версию Windows, вы можете установить обе версии (vredist_x64.exe и vredist_x86.exe). Однако, если у вас 32-битная версия, вы должны установить только vredist_x86.exe. Вы можете проверить, какая версия Windows у вас есть, нажав Windows + S, введите «системную информацию» и откройте появившееся приложение.
Приобрёл я недавно планшет One by Wacom (CTL-671), установил драйвер с диска, сделал всё по инструкции и ничего не запускается.
Пишет следующее: «Драйвер планшета не отвечает».

Открываем центр управления, а планшета в списке нет.
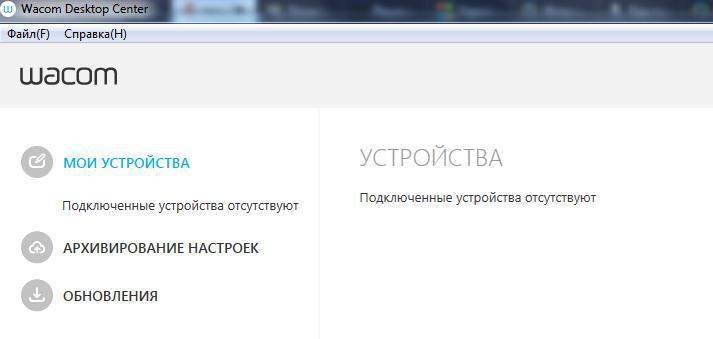
Смотрим как распознаётся планшет компьютером и видим, что Wacom Tablet нормально распознаётся.
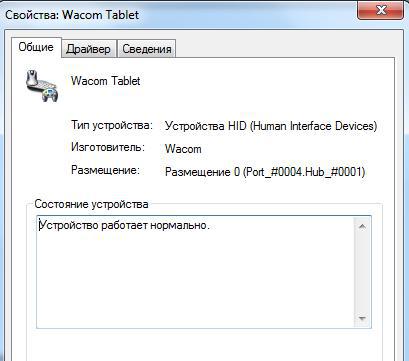
Проведя 18 часов в пытках попытках запустить драйвер до меня дошел слух, что надо устанавливать в дефолтный каталог. У меня же он был через реестр изменён на диск D, чтобы системный раздел не засорялся.
Но даже после установки в каталог «Program Files (x86)» он не запускался. И тогда я обратился к программе от майкрософта «Process Monitor» и стал следить за поведением драйвера и тут выяснилась очень любопытная вещь… (помимо того, что в логах установки фигурирует очень много несуществующих файлов и ошибок связанных с этим)

Драйвер вдруг попытался найти два файла. Один не существует, а другой находится в совсем другом каталоге «Program Files», из чего делаю вывод, что разработчики этого драйвера прямо указали куда обращаться к драйверу, но никак не влияли на сам процесс установки. В подтверждение позже заметил обращения к еще одному файлу так же по строго указанному пути.
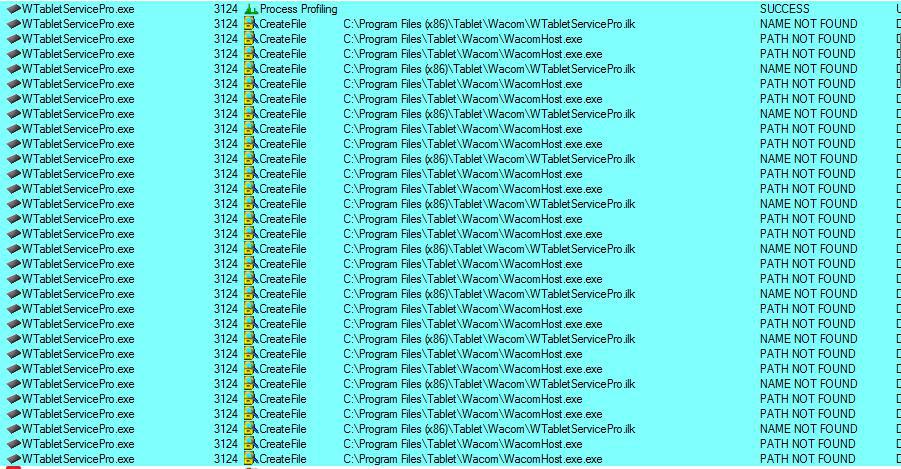
Из этого выходит, что драйвер Wacom должен находится строго по адресу: C:Program FilesTablet и нигде иначе.
Что делать?
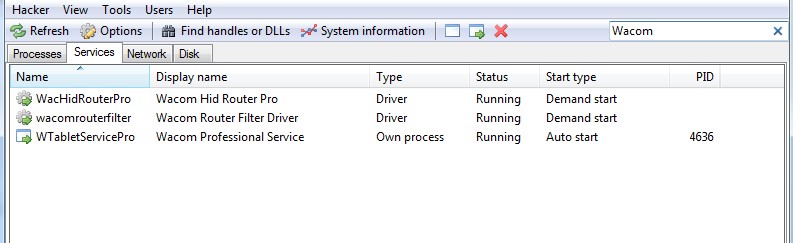
Только такие процессы как на скриншоте должны остаться в системе после переустановки драйвера (актуально для версии 6.3.31).
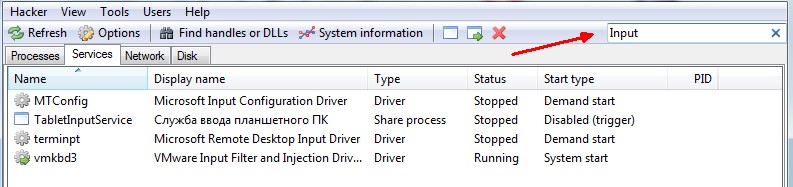
Так же советую открыть «Утилиту для работы с файлами планшета Wacom» и удалить настройки всех пользователей. 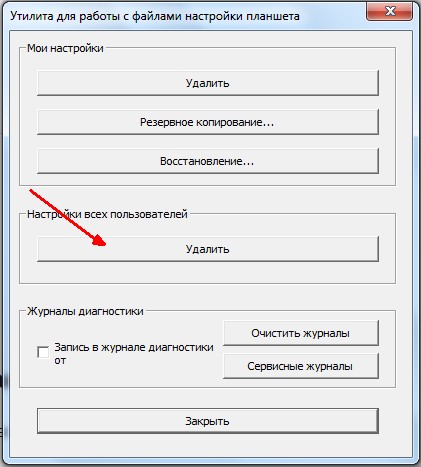
Теперь планшет можно подключить, он установится и откроется приветственное окно Wacom!
Так или иначе драйвер продолжает обращаться к файлу «TabletWacomWTabletServicePro.ilk«, которого не существует и какую роль он играет я не понимаю, если у кого есть этот файл — дайте знать.
Дополнительные проблемы:
Планшет может перестать работать — опять накрылся драйвер. Его необходимо перезагрузить не отключая планшет.
В интернете предлагается создать файл «любоеназвание.cmd»
И в него прописать:
(Для серии Bamboo)
Это такой быстрый способ для перезапуска драйвера. Планшет вновь опознается и откроется окно управления. Но я думаю надо для сервиса создать событие запуска/перезапуска при подключении планшета к компьютеру.
Данная статья не подлежит комментированию, поскольку её автор ещё не является полноправным участником сообщества. Вы сможете связаться с автором только после того, как он получит приглашение от кого-либо из участников сообщества. До этого момента его username будет скрыт псевдонимом.
- 16 ноября 2020 в 11:34 Автоматизация установки софта на чистую Windows
- 24 ноября 2020 в 14:25 Как за долгое время я вернулся на Windows (WSL)
- 19 февраля 2021 в 18:49 Что делать, если KVRT после перезагрузки вызвал BSOD
- 24 марта 2021 в 18:30 Апгрейд старых ноутбуков как дополнительный зароботок
- 30 марта 2021 в 23:07 Отключается внешний жесткий диск. Что делать? [Человеческим языком]
Это «Песочница» — раздел, в который попадают дебютные посты пользователей, желающих стать полноправными участниками сообщества.
Если у вас есть приглашение, отправьте его автору понравившейся публикации — тогда её смогут прочитать и обсудить все остальные пользователи Хабра.
Чтобы исключить предвзятость при оценке, все публикации анонимны, псевдонимы показываются случайным образом.
Не надо пропускать:
- рекламные и PR-публикации
- вопросы и просьбы (для них есть Хабр Q&A);
- вакансии (используйте Хабр Карьеру)
- статьи, ранее опубликованные на других сайтах;
- статьи без правильно расставленных знаков препинания, со смайликами, с обилием восклицательных знаков, неоправданным выделением слов и предложений и другим неуместным форматированием текста;
- жалобы на компании и предоставляемые услуги;
- низкокачественные переводы;
- куски программного кода без пояснений;
- односложные статьи;
- статьи, слабо относящиеся к или не относящиеся к ней вовсе.
Решение проблем с драйвером графических планшетов Wacom Intuos 5 (и новых Pro)

Здравствуйте дорогие читатели, я уже описывал решение проблемы с драйвером, возникающем на графическом планшете Wacom Bamboo , сегодня я напишу, как побороть аналогичную «напасть» в планшетах профессиональной линейки — это Wacom Intuos 5 (4) или их обновленные версии, которые называются Intuos Pro.
(Я буду ссылаться и копировать некоторые пункты со своей старой статьи, т.к. некоторые шаги аналогичные, но как мы знаем — главное результат.)
Уже очень давно все обладатели продукции Ваком ненавидят «кривые» драйвера графических планшетов, которые отказывают у очень многих людей, и с обновлениями драйверов — эта проблема никуда не делась.
Решений несколько – переустановка драйвера (но каждый раз затрачивается много времени), перезагрузка компьютера (с надеждой, что драйвер опять не откажет) и перезапуск службы планшета Wacom Intuos.
Я выбрал перегрузку службы драйвера планшета Wacom Intuos, т.к. это самое быстрое решение проблемы. Приступаем.
В конце статьи можно скачать файл для автоматического перезапуска службы.
Вот мы в очередной раз включив наш компьютер увидели печальное сообщение от драйвера планшета – «Не удается запустить драйвер графического планшета»:

При этом планшет Intuos распознается как сенсорный экран и не позволяет нормально работать с пером, не реагируя на нажим, наклон и дополнительные кнопки.
При попытке войти в настройки планшета (через панель управления), «Свойства планшета Ваком» (на новой версии планшета — Intuos Pro, название может отличатся), получаем сообщение – ОШИБКА! «Драйвер планшета не найден»:

Перезагружать компьютер долго, и не факт, что на этот раз все заработает. Мы решаем решить проблему отказа драйверов планшета перезапуском службы. Для этого нужно выполнить действия:
1. Заходим в Диспетчер задач (любым способом, я, например, нажимаю правой кнопкой мыши на Панели задач).
2. Выбираем вкладку Службы.
3. В нижнем правом углу окна нажимаем на ссылку Службы.
4. В появившемся списке находим WTabletServicePro (версия службы для Бамбу называется WTabletServiceCon)
5. Кликаем по нему правой кнопкой мыши и выбираем «Перезапустить».
6. Любуемся на перезапуск.
7. Чтобы проверить удачно ли все получилось, заходим в меню Пуск, находим там раздел по планшету и нажимаем на «Свойства планшета Wacom»
8. Если все сделано правильно, то программа по настройке запустится. а значит и планшет работает.

В общем, так и решаем проблему, но каждый раз при загрузке компьютера выполнять все действия для восстановления драйвера Intuos мне надоело, и я решил сделать все более автоматизировано (как и в версии с Бамбу).
Опыт в перезапуске службы в автоматическом режиме у меня уже был, и я быстро сделал исполняемый файл, который перезапускает службу драйвера Wacom Intuos (служба в новых графических планшетов Wacom Intuos Pro — называется аналогично).
«Скрипт» выглядит так:
Net stop WTabletServicePro
Net start WTabletServicePro
Все просто, «WTabletServicePro» — это наша служба, «Net stop» — остановить службу, «Net start» — включить службу, вот и все.
Как сделать файл — создаю простой текстовый документ блокнота, вставляю наши строки, сохраняю, переименовываю расширение файла в «cmd» (командный файл).
Называю и получаю файл «Перезапуск wacom Инт.cmd».
Тестируем наш «скрипт» — правой кнопкой на файле — «запуск от имени администратора» — подтверждаем внесение изменений и любуемся на перезапуск:

Пробуем запускать настройки планшета, все работает, радуемся:

Вот и проблема с отказом драйвера Wacom Intuos 5 (и новых Pro) решена, все выполняется в короткий срок, без лишних «телодвижений», при этом отключать планшет не требуется.
Видеозапись работы скрипта:
Прикрепляю файл в архиве, для перезапуска драйверов, распакуйте и запускайте от имени администратора.
Надеюсь, вам поможет мой файл, т.к. такие проблемы совершенно раздражают из-за «рутинности» их решения.
Обновление: в Windows 8 мой способ работает частично т.к. там что-то поменялось в управлении службами, я попытался воспроизвести ошибку через виртуальную машину с установленным Win 8 — но ошибки драйвера у меня не возникло.
Еще было определено, что ошибка возникает на медленных винчестерах или «захламленных» системах, после того, как я купил новый винчестер, у меня ошибка исчезла.
Из-за прекращения работы системы комментариев (стороннего плагина) многие полезные комментарии нельзя увидеть, их удалось сохранить — и я публикую самые полезные ниже, надеюсь они вам помогут.
С уважением Чубаров Н.
(текст комментариев без редактирования)
— Не сработало. Вылетает «Операция не может быть завершена. Отказано в доступе .»
— Требуется запуск с правами администратора
— Кстати у меня такая шняга происходит ,когда wacom выпускает обновление. Кошмар, просто как запарило.
— Здравствуйте. Когда я захожу в «Диспетчер Задач», далее я нажимаю на службы, и ни как, не могу найти (WTabletServicePro). Что делать?
— Нужно искать что-то связанное с сервисами Ваком и переписывать скрипт под эту службу
— спасибо. на win 8 удалось избавиться от вылета драйвера wacom ET-0404a-U
название службы было TabletServiceWacom
— Очень помогли, на планшет Intuos Draw сработало ! Я уже думала вечность буду перезагружать компьютер, а тут вот какое волшебство можно делать. Благодарю автора
— Была та же проблема, данный способ не работает т.к. изначально драйвер планшета не был запущен это можно увидеть в диспетчере задач (должен быть процесс с именем Wacom_Table.exe, а также другие сопутствующие ему файлы) но при этом, само устройство в диспетчере устройств нормально отображается, служба WTabletServicePro работает.
В инсталляционном файле жестко прописан адрес установки «драйверов» в папку «Program Files». По умолчанию Windows для установки программ использует ту же папку «Program Files» Иногда намеренно или «произвольно» ее меняют на другую.
Изменить или проверить это можно с помощью редактора реестра.
Находим параметр «ProgramFilesDir» по адресу HKEY_LOCAL_MACHINESOFTWAREMicrosoftWindowsCurrentVersion и меняем его на значение на “C: Program Files”.
Удаляем драйвер. Перезагружаемся. Устанавливаем заново. Перезагружаемся. Наслаждаемся.
— У меня wacom intuos pro m . Данный метод помог. Респект!
— Попробовал для Intuos Photo — всё получается, только название службы для него — Wacom Professional Service.
— Wacom draw pen s , данный скрипт работает. менять ничего не надо.
По крайней мере у меня заработало.
— Решение проблемы с ваком драйверами для систем под управлением Mac
— У меня на Windiws 8.1 способ работает! Спасибо автору) Ещё кажется мне раньше помогало когда я ставил старую, возможно первую версию драйвера вместо нового, но уже не помню. Пока не пробовал на новом ноуте
— Три с половиной часа билась над этой проблемой. Ещё бы ничего, если хотя бы помогла переустановка драйвера. Но всё равно ошибка «Драйвер не найден» никуда не исчезла. Пока не установила драйвер предыдущей версии. Потом и этот метод помог. Спасибо!
— У кого нет службы «WTabletServiceCon», ищите строчку » Wacom Consumer Service «. Это одно и тоже, просто отображаемое имя отличается от названия службы. Если отказывает в доступе, открывайте от имени администратора (или во имя Императора) =)
— Сейчас опытным путем определил, что если просто перезапуск не помогает, то перед перезапуском службы нужно убить через диспетчер задач все вакомоские процессы (WacomHost.exe, Wacom_TouchUser.exe, Wacom_TabletUser.exe, Wacom_Tablet.exe)
— Помогло только вычистить все версии драйверов , потом заглушить службу и очистить настройки планшета через утилиту на диске из комплекта. Все действия по отдельности результата не давали. Модель BAMBOO PEN HV4-CTL460 (B) или просто CTL-460
— У меня 7-ка, помогла версия дров http://cdn.wacom.com/u/productsupport/drivers/win/professional/ WacomTablet_6.3.15-3.exe , хотя на сайте актуальная версия 6.3.25-5. Конечно после полного удаления драйверов
Спасибо художникам за ответы дополнительных решений.
![]() Valentin Планшеты 1860 просмотров Вопрос задан 3 года назад
Valentin Планшеты 1860 просмотров Вопрос задан 3 года назад
Ответов на вопрос: 22

Пробовать перезагрузить службу, перепроверить гнездо, попробовать заменить провод, переустановить дрова. Гляньте: ссылка

Попытайтесь переустановить ПО, скачав его с оф. сайта ссылка

Пробовать перезагрузить службу, перепроверить гнездо, попробовать заменить провод, переустановить дрова. Гляньте: ссылка

Попытайтесь переустановить ПО, скачав его с оф. сайта ссылка

В плате происходит короткое замыкание,а вот причин может быть масса, обратитесь к специалистам.

Скорее всего беда с разъемом, нужно смотреть

Скорее всего неисправны акб, проц, цепи зарядки, сбой прошивки. Необходима диагностика в сервисном центре.

Или гнездо, или кабель, или контроллер разъема, начинайте проверять с простейшего, шнура и разъема.

Добрый день!
Пробовали перезагружать гаджет? Сброс настроек? Отпишите, спасло ли.

Деинсталируй все дрова, установи опять, и перезагрузись. если это не спасет, допустимо попробовать загрузить с сайта больше старые версии дрова.

А нахрена его поддерживать? Чего требуется то?

Дрова переустанови с диска что шёл в комплекте, или качай их с оф сайта.

Планшет к компьютеру подключи.

Спустя ноутбук в конфиги планшета не залезть. Windows 7 и выше должны сами все поставить и зачем устанавливать дрова? Планшет у вас не функционирует?

В инструкции написан сайт и тех поддержка, написать туда о своей проблеме. у меня нет такого планшета, но спросив у яндекса я нашёл внизу страницы адрес:

Там надо в планшете в надстройках нажать использывать как, должно помочь

Дрова на Юсб установите побробуйте от матери платы.

Больше, чем уверен, что беда решается установкой современной ОС, взамен данного доисторического хлама, который сейчас стоит.

Всё дело в том что крупные компании перестали поддерживать Виндовс XP, как и сама корпорация Майкрософт

У Вас случилось решить беду? у меня точно такая же, всего лишь windows 7 стоит.

Как исправить ситуацию с драйвером графических планшетов — видео ответ.

Что предпринять если Драйвер графического планшета не найден — видео ответ.
Добавить ответ на вопрос
Информация о вопросе
Сколько ответов на вопрос?
На вопрос «Не найдено ни одного поддерживаемого планшета wacom» 22 ответа.
Кто задал этот вопрос?
Вопрос задал Valentin в категории Планшеты.
Когда задали этот вопрос «Не найдено ни одного поддерживаемого планшета wacom»?
Вопрос задали 3 года назад.
Содержание
- 1 Способ 1. Переустановите драйвер планшета Wacom.
- 2 Способ 2: обновить систему Windows
- 2.1 Для пользователей Windows 10:
- 2.2 Для других версий пользователей Windows:
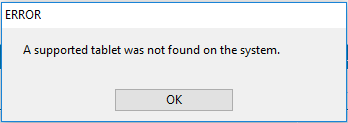
Если вы пытаетесь подключить планшет Wacom к Windows, но он не работает, и вы видите эту ошибку, говорящую Поддерживаемый планшет не найден в системе, ты не одинок. Многие пользователи сообщают об этом. Но хорошая новость в том, что вы можете это исправить.
Вот 2 способа, которыми вы можете попытаться решить эту проблему. Попробуйте метод 2, если метод 1 не работает.
Способ 1. Переустановите драйвер планшета Wacom.
Способ 2: обновить систему Windows
Способ 1. Переустановите драйвер планшета Wacom.
Эта ошибка, вероятно, вызвана старым или несовместимым драйвером планшета. Выполните следующие действия, чтобы переустановить драйвер планшета:
НОТА: Если вы не установили драйвер для планшета, начните с шага 3).
1) На клавиатуре нажмите клавишу с логотипом Windows  и R одновременно, чтобы вызвать окно Run.
и R одновременно, чтобы вызвать окно Run.
2) Тип devmgmt.msc и нажмите Хорошо.
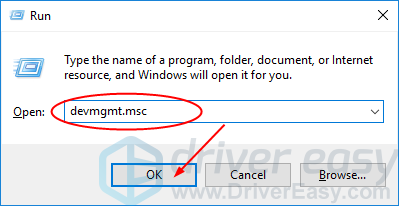
3) Щелкните правой кнопкой мыши на программном обеспечении планшета Wacom в Устройства с интерфейсом человека. Затем нажмите Удалить устройство.
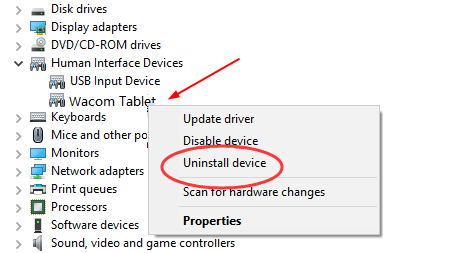
4) Извлеките планшет из компьютера и перезагрузите компьютер.
5) Теперь перейдите на официальный веб-сайт Wacom, чтобы загрузить соответствующий драйвер планшета и установить его на свой Windows.
Если вы начинающий компьютер и не уверены, что можете поиграть с драйверами вручную, мы настоятельно рекомендуем использовать Водитель Легко. Это инструмент драйвера, который обнаруживает, загружает и (если вы используете Pro) автоматически устанавливает любые обновления драйверов, которые нужны вашему компьютеру.
Чтобы установить драйверы планшета с помощью Driver Easy, просто нажмите Сканировать сейчас затем, когда он обнаружит драйверы, которые нужно обновить, нажмите Обновить. Будут загружены правильные драйверы, и вы можете установить их — либо вручную через Windows, либо все автоматически с Водитель Easy Pro.
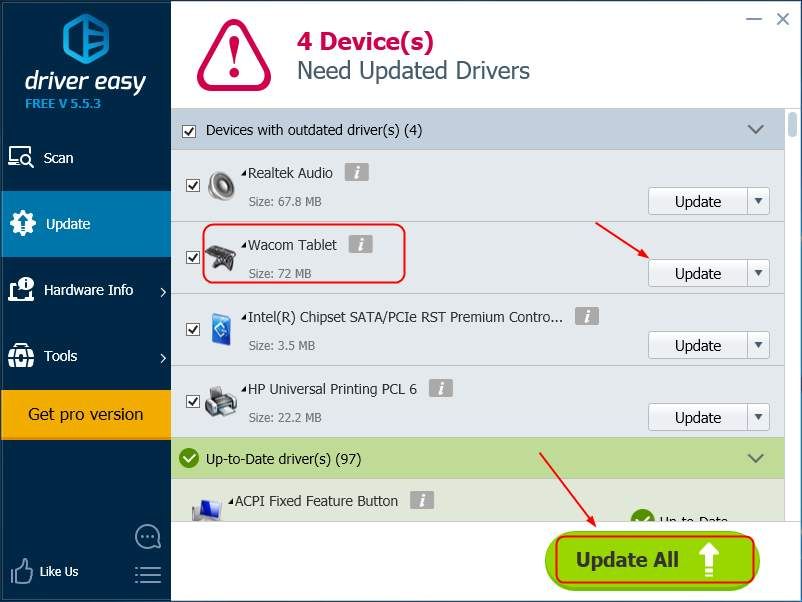
6) Перезагрузите компьютер.
7) Подключите планшет к Windows, чтобы проверить, работает ли он.
Способ 2: обновить систему Windows
Если имеется доступное обновление для Windows, которое вы еще не установили, эта ошибка также может возникнуть. Чтобы проверить Центр обновления Windows на вашем компьютере:
Для пользователей Windows 10 Для других версий пользователей Windows
Для пользователей Windows 10:
1) На клавиатуре нажмите клавишу с логотипом Windows  и R одновременно вызывать настройки окно.
и R одновременно вызывать настройки окно.
2) Нажмите Обновить Безопасность.
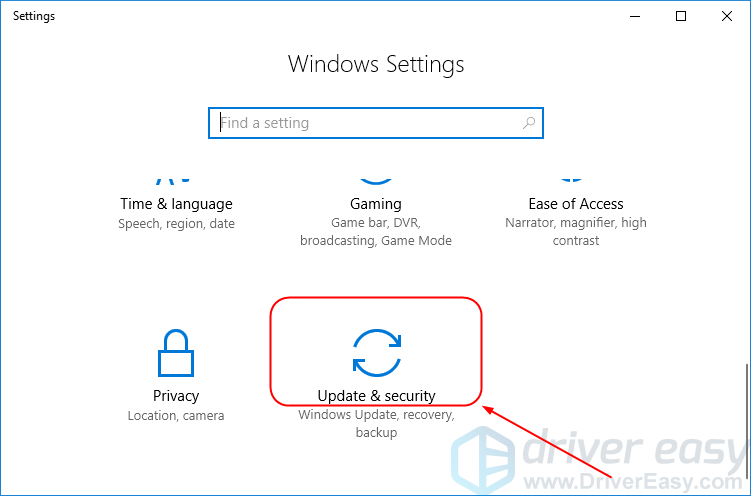
3) Нажмите Проверьте наличие обновлений.
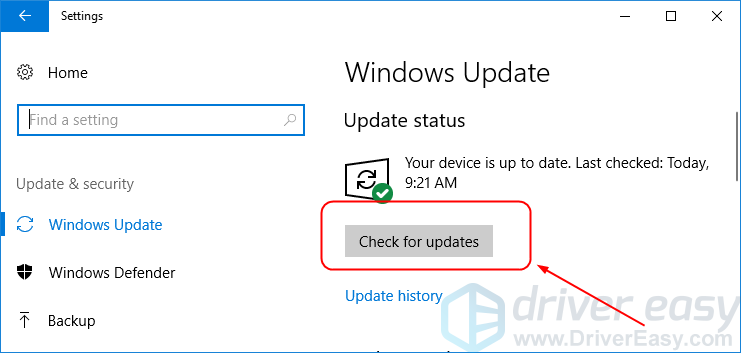
4) Установите доступные обновления и снова подключите планшет к Windows 10, чтобы проверить, работает ли он.
Для других версий пользователей Windows:
1) На клавиатуре нажмите клавишу с логотипом Windows  и R одновременно, чтобы вызвать окно Run.
и R одновременно, чтобы вызвать окно Run.
2) Тип контроль и нажмите Хорошо.
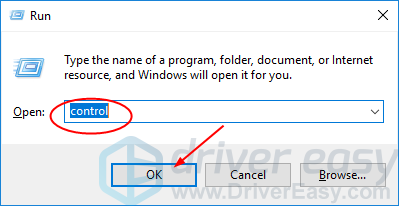
3) Нажмите Центр обновления Windows в Большие иконки.
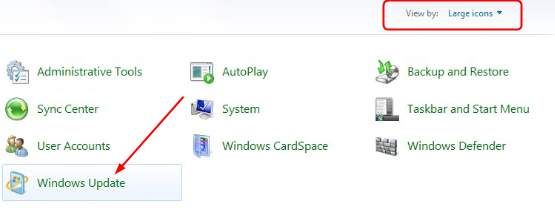
4) Нажмите Проверьте наличие обновлений.
4) Установите доступные обновления и снова подключите планшет к Windows, чтобы проверить, работает ли он.
