Что значит ошибка: не поддерживается видеокодек на Самсунг
Захотели посмотреть ролик на своем телефоне, но на экране появилось сообщение: “не поддерживается видеокодек на Андроид Самсунг”? С подобным часто сталкиваются пользователи, параметры телефона которых не адаптированы для видеороликов определенного формата. Выясним, что это означает и что с этим делать.
Содержание
- 1 Что такое Кодек?
- 2 Что такое Контейнер «формат файла»?
- 3 Почему не поддерживается видеокодак на Андроиде Самсунг
- 4 Что делать если видеокодак занят другими приложениями
- 5 Аналоги для воспроизведения аудио и видеофайлов
- 5.1 VLC
- 5.2 MX Player
Что такое Кодек?
Кодеком называют метод кодирования и расшифровки данных в сжатом формате. При помощи этого метода устройство без потерь сжимает и сохраняет видеофайл для его воспроизведения на дисплее. Сжатый таким образом компонент визуально и на слух не теряет качество, поэтому таким образом на телефоне с относительно небольших объемом оперативной памяти можно запускать ролики высокого качества
Что такое Контейнер «формат файла»?
Контейнером называют “упаковку” файла, его формат. Он отвечает за сжатие файла в необходимом расширении, транспортировку и открытие элемента, его “считывание” определенными программами. Также обеспечивают синхронное воспроизведение аудио и видео в одном документе. Например, в файле sing.mp3 часть MP3 является контейнером. Именно по нему плеер распознает обїект. Кстати, контейнеры можно менять при помощи специальный программ для перезаписи.
Почему не поддерживается видеокодак на Андроиде Самсунг
Чаще всего сообщение о такой ошибке появляется, когда расширение файла не поддерживается встроенным или загруженным извне медиаплеером. Но также причиной может быть отсутствие поддержки аудиокодека или его занятость другим приложением.
Что делать если видеокодак занят другими приложениями
В таком случае необходимо закрыть все программы, использующие видеоролики, звуковые или визуальные эффекты. Необходимо открыть диспетчер задач и деактивировать все эти приложения, даже работающие в фоновом режиме. После окончания процесса попробуйте снова запустить плеер и открыть необходимый элемент.
Аналоги для воспроизведения аудио и видеофайлов
Если приведенные выше способы не подействовали, попробуйте для просмотра видео одну из следующих программ.
VLC
Программа VLC часто используется для ПК, как один из самых универсальных и удобных медиаплееров. Имеется также бесплатное приложение для Android, включающее в себя все необходимые кодеки и поддерживающее все известные видеоформаты. При помощи этого приложения можно вопроизводить фильмы с многодорожечным звуком и субтитрами.

MX Player
Еще один легкий и удобный сервис для воспроизведения контента на Андроиде. Воспроизводит большую часть известных видеоформатов и поддерживает субтитры. Имеется платная и бесплатная версия, последняя имеет небольшое количество рекламных блоков. Платная версия без рекламы можно купить за 5,99 доллара.

Ошибка неподдерживаемого Android видео или аудиокодека может быть легко исправлена путем преобразования формата видеофайла в MP4 или воспроизведения видео в проигрывателе VLC Media Player с открытым исходным кодом с широким форматом видео и поддержкой кодеков.
Как исправить ошибку кодека?
Чтобы решить эту проблему, настройте проигрыватель Windows Media на автоматическую загрузку кодеков. Для этого выполните следующие действия в проигрывателе Windows Media 11: В меню «Сервис» выберите «Параметры». Перейдите на вкладку «Проигрыватель», установите флажок «Загружать кодеки автоматически» и нажмите «ОК».
Вы не можете открывать неподдерживаемые изображения на устройстве Android. Поэтому лучший способ — преобразовать тип файла изображения в формат, поддерживаемый маркой и моделью вашего мобильного телефона. В случае, если, несмотря на наличие поддерживаемого типа файла изображения, изображение не открывается в Android, попробуйте перезагрузить телефон или уменьшить размер изображения.
Как изменить неподдерживаемый формат видео?
Вот несколько критических моментов, которые вы можете попытаться устранить, чтобы не отвлекаться от просмотра видео.
- Установите правильный кодек для неподдерживаемого видеофайла. …
- Используйте другой медиаплеер. …
- Преобразуйте формат видеофайла. …
- Восстановите поврежденный видеофайл.
16 ян. 2020 г.
Что такое сбой кодека?
Поэтому, если ваш медиаплеер или устройство не поддерживает видеоформат или кодек, он не будет воспроизводить видеофайл. Помимо отсутствия поддерживаемого кодека, ошибка недопустимого формата файла также может появиться при повреждении видеофайла.
Как исправить кодек на моем Android?
Ошибка неподдерживаемого Android видео или аудиокодека может быть легко исправлена путем преобразования формата видеофайла в MP4 или воспроизведения видео в проигрывателе VLC Media Player с открытым исходным кодом с широким форматом видео и поддержкой кодеков.
Как мне найти свой кодек?
Чтобы определить, какой кодек использовался с конкретным файлом, по возможности воспроизведите файл в проигрывателе. Во время воспроизведения файла щелкните файл в библиотеке правой кнопкой мыши и выберите «Свойства». На вкладке Файл просмотрите разделы Аудиокодек и Видеокодек.
Как исправить неподдерживаемые файлы?
Как открыть неподдерживаемые файлы
- Посетите веб-сайт преобразования, например Free File Convert или Convert Files (см. Ресурсы).
- Нажмите на сайте кнопку «Обзор». Появится всплывающее окно. …
- Щелкните «Формат вывода». Выберите формат, который будет поддерживаться, в зависимости от типа файла. …
- Щелкните по кнопке «Конвертировать».
Почему файл не поддерживается?
В большинстве случаев причина, по которой вы получаете сообщение об ошибке при попытке воспроизвести видеофайл на устройстве Android, заключается в том, что кодек вашего медиафайла не поддерживается вашим медиаплеером. Другая возможная причина — неподдерживаемый аудиокодек.
Как загрузить неподдерживаемое приложение на Android?
Перезагрузите устройство Android, подключитесь к VPN, расположенной в соответствующей стране, а затем откройте приложение Google Play. Надеемся, теперь ваше устройство должно находиться в другой стране, что позволит вам загружать приложения, доступные в стране VPN.
Как изменить формат видеофайла?
Как конвертировать видео в любой формат
- Выберите видео для конвертации. После установки Any Video Converter первое, что вам нужно сделать, это указать ему, какое видео вы хотите конвертировать. …
- Выберите предустановки устройства. Загляните в раздел «Профиль», и вы увидите раскрывающееся меню. …
- Выберите форматы экспорта. …
- Применяйте эффекты. …
- Обработайте видео. …
- Найдите воспроизведенное преобразованное видео.
2 мар. 2020 г.
Как исправить неподдерживаемый формат видео на iPhone?
Решение 1. Перезагрузите iPhone, чтобы исправить ошибку неподдерживаемого формата видео. Сначала закройте все приложения, которые работают в фоновом режиме вашего устройства. Затем перезагрузите устройство после полного закрытия всех приложений. После того, как ваше устройство перезагрузится, теперь воспроизводите видео в обычном режиме и ждите, если они начнут воспроизводиться.
Как исправить видео, которое не воспроизводится?
- Шаг 1. Обновите Chrome. Иногда для видео и игр требуется последняя версия Chrome. …
- Шаг 2. Включите JavaScript. Некоторым медиа нужен JavaScript. …
- Шаг 3. Сбросьте подключение к Интернету. Ваша Интернет-сеть может вызывать проблемы с видео или игрой. …
- Шаг 4. Проверьте кеш и файлы cookie.
Как установить кодек?
В этой статье
- Введение.
- 1 Дважды щелкните видео или аудио файл.
- 2Щелкните кнопку «Веб-справка».
- 3 Щелкните ссылку WMPlugins.
- 4 Щелкните ссылку на сайт загрузки кодека.
- 5Щелкните Я принимаю.
- 6 Щелкните ссылку, чтобы загрузить кодек.
- 7 Когда загрузка будет завершена, нажмите кнопку «Выполнить».
Что делает кодек?
Кодек — это устройство или часть программного обеспечения, способная кодировать или декодировать цифровой поток или сигнал для передачи по сети передачи данных. Кодек может быть для аудио- или видеоконтента.
Как я могу получить бесплатный кодек HEVC?
Однако вы также можете получить бесплатный пакет «Расширения для видео HEVC от производителя устройства» в магазине. Это то же самое, что и пакет за 0.99 доллара, но он полностью бесплатный. Щелкните ссылку и нажмите «Получить», чтобы установить их. Выполнено!
На чтение 4 мин Просмотров 12к. Опубликовано 12.02.2019 Обновлено 17.04.2022
Довольно обидно увидеть ошибку «не удается открыть файл» или «неподдерживаемый аудиокодек», особенно, когда вы скинули фильм дома, а пытаетесь посмотреть его в поезде. Так как же исправить ошибку неподдерживаемого видеофайла? Читайте дальше, и мы покажем решение.
Содержание
- Что такое кодек?
- Что такое контейнер?
- Почему мое видео не воспроизводится?
- Как я могу воспроизводить «неподдерживаемые медиа-файлы» на моем смартфоне?
- VLC для Android
- MX Player
Что такое кодек?
Кодек на самом деле является аббревиатурой кодер-декодер. Название на самом деле говорит само за себя: это метод для кодирования и декодирования данных, в частности сжатых данных. Кодеки принимают данные (в данном случае видеоданные) и либо сжимают, чтобы его можно было сохранить, либо распаковывают, чтобы его можно было просмотреть.
Однако кодеки отличаются от контейнеров и форматов файлов. Например, AVI часто ошибочно принимают за кодек, когда речь идет просто о типе видеофайла.
Что такое контейнер?
Обычно контейнер также называется форматом файла. Он заботится о хранении, транспортировке и представлении (пока кодек готовит файл для этих действий). Контейнеры позаботятся о синхронизации аудио и видео. Контейнер является частью файла, который определяет тип файла. Проще говоря — если у вас есть файл mrandroid.mp4, MP4 является контейнером.
Почему мое видео не воспроизводится?
В большинстве случаев причина появления сообщения об ошибке при попытке воспроизведения видеофайла на устройстве Android заключается в том, что кодек мультимедийного файла не поддерживается медиаплеером. Другая возможная причина заключается в том, что аудиокодек не поддерживается. Вы можете подумать, что ваш медиаплеер произвольно решает воспроизводить и не воспроизводить файлы одного и того же типа, но контейнер может содержать несколько кодеков, которые ваш телефон может не поддерживать.
Как я могу воспроизводить «неподдерживаемые медиа-файлы» на моем смартфоне?
Как упоминалось выше, одна из наиболее вероятных причин, по которым вы получаете «не удается открыть файл», «неподдерживаемый аудиокодек» или «ошибка неподдерживаемого видеофайла», заключается в том, что текущий медиаплеер не поддерживает кодек вашего видео. Самым простым решением является переключение с видео-плеера по умолчанию и загрузка нового. Вот два наиболее универсальных проигрывателя Android, которые мы рекомендуем:
VLC для Android
Если вы когда-либо использовали VLC на своем ПК, вы знаете, что это один из самых удобных и надежных медиаплееров. То же самое относится и к приложению VLC для Android. Он включает в себя все кодеки без необходимости дополнительных загрузок. Он обеспечивает поддержку сжатого видео DivX и XviD, а также различных форматов — MKV, MP4, AVI, MOV, Ogg, FLAC, TS, M2TS, Wv и AAC. Для тех, кто любит смотреть иностранные фильмы или аниме, вы будете рады узнать, что VLC также поддерживает многодорожечный звук и субтитры. Мало того, приложение легкое, бесплатное и не имеет противной рекламы. Это один из лучших, если не самый лучший, медиаплеер для Android.

VLC для Android
MX Player
Это еще один легкий и простой в использовании мультимедийный проигрыватель Android. Так же, как VLC, MX Player поддерживает несколько файлов (.avi, mpeg, mp4, wmv, divx, xvid и другие), а также различные форматы субтитров, включая .txt, .sub, .srt, .idx и другие. Он также предлагает элементы управления жестами, такие как пролистывание вниз для уменьшения яркости, прокрутка назад и вперед, перемещение текста субтитров и многое другое. Интерфейс приложения довольно простой, и для некоторых это огромный плюс. В бесплатной версии MX Player есть реклама, но если вы можете с этим смириться, это отличный плеер, который поддерживает большинство форматов видеофайлов, о которых вы только можете подумать. Если нет, есть также версия без рекламы, доступная за 5,99 $.

MX Player
Какой ваш любимый видеоплеер? Дайте нам знать об этом в комментариях.
Пользователи операционных систем Windows 10 при воспроизведении некоторых видео могут сталкиваться с ошибкой «Для воспроизведения этого видео требуется новый кодек», которую сообщает встроенный проигрыватель «Кино и ТВ» и предлагает сразу купить за 0,99$ специальное расширение для видео HEVC.
Аналогичные ошибки кодеков могут встречаться на более старых ОС, например, Windows 8 и 7, в любых проигрывателях и даже при работе с файлом hevc в видеоредакторах (например, Adobe Premirere Pro). Также сам файл видео может открываться в плеере, но подтормаживать или воспроизводиться без звука, что тоже относиться к описываемой проблеме.
Сейчас я покажу на 100% верные варианты исправления подобных ошибок в операционных системах Windows, а затем расскажу, что это вообще за формат такой HEVC и откуда чаще всего сейчас можно получить видео, закодированные в нем.
Как исправить ошибку «Для воспроизведения этого видео требуется новый кодек»
В 99.9% случаев проблема связана именно с отсутствием одного единственного кодека в системе — H265 (он же HEVC), но иногда может возникать и при отсутствии некоторых других, при этом файл имеет часто привычное расширение MP4.
Если вы обладатель системы Windows 10, то при воспроизведении видео, ошибка будет выглядеть скорее всего вот так:
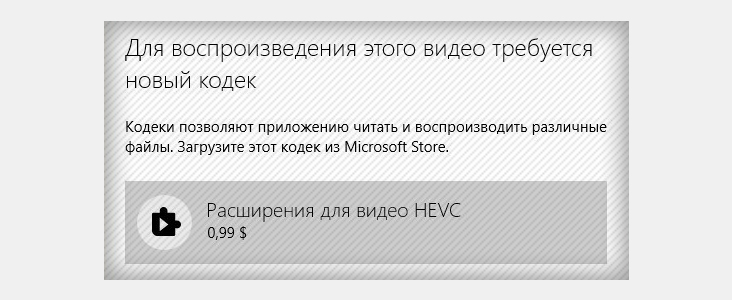
Только торопиться нажимать кнопку скачивания и скорее покупать расширение не нужно, потому что все можно скачать бесплатно и совершенно легально, а Microsoft просто решили на нас дополнительно заработать, поэтому при попытке воспроизвести обычный mp4 файлик, закодированный кодеком hevc (h265) подсовывают нам кнопку покупки под ошибкой «Для воспроизведения этого видео требуется новый кодек».
Итак, переходим к вариантам исправления…
Способ 1 — скачать бесплатно кодек HEVC для windows 10 и установить
Сразу обращаю внимание, что этот вариант сработает только в Win 10!
Странно, но купить соответствующее расширение проигрыватель «Кино и ТВ» предлагает только если переходить в Microsoft Store непосредственно через приложение на компьютере. А вот если перейти по специальной ссылке в интернете, то можно бесплатно скачать кодек hevc для Windows 10. Тупость, но что поделать 😊
Итак, для загрузки потребуется:
- Перейти по ссылке на страницу где можно скачать бесплатно кодек HEVC для windows 10;
- Если появилась кнопка «Получить», нажимаем ее, после чего нас перенаправит уже в приложение Microsoft Store на компьютере, где нужно подтвердить загрузку и установить кодек hevc на ПК.
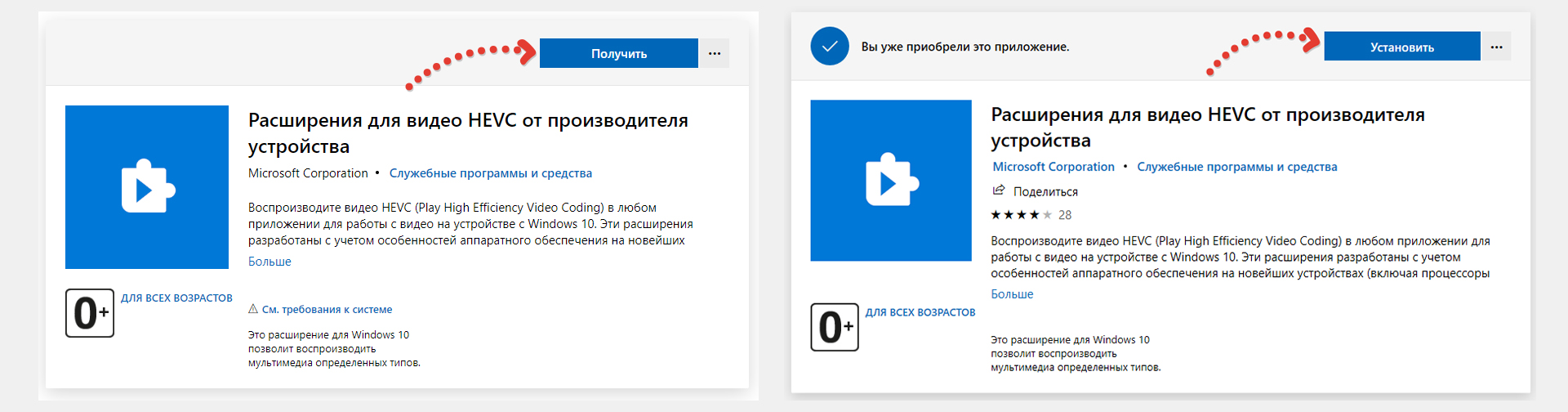
Теперь видео, обработанные кодеком HEVC должны открываться нормально.
Если же на первом шаге кнопка скачивания не появилась и вместо нее «Активировать код» или вообще нет возможности загрузки, то скорее всего либо вы не вошли на сайте Microsoft под своей учетной записью, либо это глюк самого ресурса. В таком случае:
- Убедитесь, что в аккаунт Microsoft вы вошли. Попробуйте выйти и зайти заново;
- Попробуйте еще перейти на эту страницу (список приложений по запросу «hevc») и войти в аккаунт майкрософт через нее.
Способ 2 — установка кодеков K-Lite (для любых Windows)
Если для Windows 10 у вас не получилось поставить специальное расширение по 1-му варианту, то подойдет этот способ. Он также действенен в случае если у вас более старая операционка: Windows 8 или 7.
Этот вариант заключается в банальной установке самого большого пакета кодеков K-Lite Codec Pack, который может вам пригодиться и для воспроизведения других форматов видеороликов, кроме hevc.
Нужно проделать следующее:
- Перейти на страницу загрузки;
- Кликаем по «Server 1» и начнется загрузка файла.
- Запускаем скачанный файл и устанавливаем его, ничего не настраивая по ходу. То есть что предлагается, то и оставляем в настройках установщика, нажимая «Next» до самого конца.
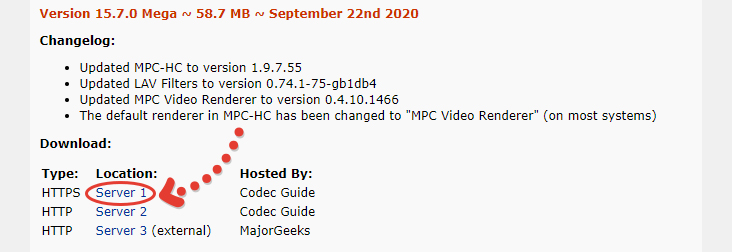
После завершения установки лучше перезагрузить компьютер, потому что не всегда сразу изменения вступают в силу. И проверяем, работает ли видео теперь. Должно быть все ОК 😊
Что это за формат HEVC
В этом разделе для тех, кому интересно, опишу что это за формат HEVC и откуда чаще всего пользователи получают видео, закодированные в нем.
Этот кодек расшифровывается как High Efficiency Video Coding и также именуется как H.265. Его разработка позволила намного сильнее сжимать высококачественные видео без потерь. Простым языком, видеоролики, закодированные в нем будут весить ощутимо меньше.
Видео в этом формате сейчас часто создаются на айфонах, имеющих операционную систему iOS 11. В настройках можно выбрать съемку фото в формате heic и видео в hevc. Настройки на создание фото и видео в таких форматах могут быть выставлены изначально, после чего обычные пользователи сталкиваются с проблемами при их воспроизведении на компьютерах с ОС Windows.
Основные выводы
При помощи одного из описанных методов вы справитесь с ошибкой «Для воспроизведения этого видео требуется новый кодек» в приложении «Кино и ТВ» Windows 10, а также с аналогичной в других плеерах и версиях виндовс.
Считаю это оптимальными решениями, чтобы не загружать компьютер лишним хламом. А то вижу некоторые предлагают устанавливать специальные плееры или даже конвертировать видео для того, чтобы нормально открывались видосы форматов HEVC.
Зачем устанавливать что-то дополнительно, если можно бесплатно скачать кодек HEVC для windows 10 или установить пакет K-Lite, который так или иначе пригодится.
У кого что-то по моей инструкции не получилось, буду рад ответить на ваши вопросы. Пишите о проблема в комментариях и будем разбираться 😉
Что делать, если не воспроизводится видео на Android?
Проблема с воспроизведением видео на устройствах Андроид решается в зависимости от того, где находится видеофайл. Это может быть карта памяти и внутренняя память устройства, либо видео в интернете, воспроизводимое через браузер.
Не воспроизводится видео с памяти устройства (либо с microSD карты)
Такое бывает в том случае, если формат видеофайла не поддерживается встроенными в систему Андроид кодеками, ведь стандартный плеер на Android поддерживает лишь самые распространенные форматы. Чтобы решить эту проблему, порой достаточно лишь скачать и установить плеер MX Player
через магазин приложений Google Play.

В большинстве случаев этого достаточно, однако, если видео все равно не воспроизводится, стоит попробовать загрузить из Плей Маркета дополнительные кодеки для MX Player.
В случае, если видео воспроизводится, но с задержками, возможно, устройству не хватает мощности, чтобы справиться с воспроизведением Full HD ролика. В таком случае рекомендуется скачать видеофайл с меньшим битрейтом, и с более низким разрешением, либо “пережать” видео самостоятельно с помощью компьютера и специальной программы.
Не воспроизводится видео онлайн через браузер
Чаще всего с такой проблемой сталкиваются пользователи, у которых на устройстве не установлен Flash. В современных версиях Android технология flash не поддерживается, к тому же, если пользователю удастся установить Flash, браузер Google Chrome все равно не будет воспроизводить видео с использованием этой технологии.

Для обхода этого ограничения необходимо загрузить и установить любой браузер, поддерживающий Flash. Это может быть UC Browser, Firefox, Dolphin Browser, Maxthon Browser. Рассмотрим на примере UC Browser. Скачиваем и устанавливаем браузер через Плей Маркет.

Запускаем браузер, и заходим на страницу с онлайн видео, которое не воспроизводилось ранее. UC Browser тут же предложит установить flash-плагин, на что необходимо дать свое согласие, нажав “Установить”
.

Пойдет процесс установки плагина.

После установки достаточно открыть этот плагин через UC Browser.

Теперь можно смело открывать страницу, содержащую онлайн видео, и нажать на треугольный значок “Play”
, который даст команду браузеру воспроизвести видео.

После этого необходимо подождать несколько секунд, после чего браузер начнет воспроизведение видео во внешнем приложении (плеере).
Удаление K-Lite Codec Pack
Со скачиванием и установкой K-Lite Codec Pack мы уложились всего лишь в каких-то 20 шагов. С удалением кодеков все намного проще. Тут потребуется всего лишь несколько шагов. О том, как удалять программы стандартными средствами Windows можете почитать в данной статье.
Итак, приступим:
- Перейдите в меню Пуск в Панель управления, затем в раздел «Удаление программ». Там найдите в списке K-Lite Codec Pack, кликните по нему левой клавишей мыши (1), затем на кнопку «Удалить» (2).

- Появится окно-подтверждение. Нажмите на кнопку «Да».

- Начнется процесс удаления компонентов K-Lite Codec Pack.

- Во время удаления могут появляться сообщения о неполадках в некоторых записях реестра. Будет предложено их удалять. Нажимайте кнопку «Да».

- После удаления появится сообщение о завершении удаления всех компонентов K-Lite Codec Pack. Нажмите «ОК», чтобы закрыть данное окно.

На этом я завершаю свою статью. Надеюсь, теперь вы сможете рассказывать своим друзьям и знакомым, почему не показывает видео на компьютере и как решить эту проблему с помощью кодеков для Windows. На все вопросы я отвечаю в комментариях. Также рекомендую подписаться на мой канал на YouTube: https://www.youtube.com/c/ComplanetaRu
Что такое кодек?
Кодек на самом деле является аббревиатурой кодер-декодер. Название на самом деле говорит само за себя: это метод для кодирования и декодирования данных, в частности сжатых данных. Кодеки принимают данные (в данном случае видеоданные) и либо сжимают, чтобы его можно было сохранить, либо распаковывают, чтобы его можно было просмотреть.
Однако кодеки отличаются от контейнеров и форматов файлов. Например, AVI часто ошибочно принимают за кодек, когда речь идет просто о типе видеофайла.
Почему мое видео не воспроизводится?
В большинстве случаев причина появления сообщения об ошибке при попытке воспроизведения видеофайла на устройстве Android заключается в том, что кодек мультимедийного файла не поддерживается медиаплеером. Другая возможная причина заключается в том, что аудиокодек не поддерживается. Вы можете подумать, что ваш медиаплеер произвольно решает воспроизводить и не воспроизводить файлы одного и того же типа, но контейнер может содержать несколько кодеков, которые ваш телефон может не поддерживать.
Как я могу воспроизводить «неподдерживаемые медиа-файлы» на моем смартфоне?
Как упоминалось выше, одна из наиболее вероятных причин, по которым вы получаете «не удается открыть файл», «неподдерживаемый аудиокодек» или «ошибка неподдерживаемого видеофайла», заключается в том, что текущий медиаплеер не поддерживает кодек вашего видео. Самым простым решением является переключение с видео-плеера по умолчанию и загрузка нового. Вот два наиболее универсальных проигрывателя Android, которые мы рекомендуем:
VLC для Android
Если вы когда-либо использовали VLC на своем ПК, вы знаете, что это один из самых удобных и надежных медиаплееров. То же самое относится и к приложению VLC для Android. Он включает в себя все кодеки без необходимости дополнительных загрузок. Он обеспечивает поддержку сжатого видео DivX и XviD, а также различных форматов — MKV, MP4, AVI, MOV, Ogg, FLAC, TS, M2TS, Wv и AAC. Для тех, кто любит смотреть иностранные фильмы или аниме, вы будете рады узнать, что VLC также поддерживает многодорожечный звук и субтитры. Мало того, приложение легкое, бесплатное и не имеет противной рекламы. Это один из лучших, если не самый лучший, медиаплеер для Android.

MX Player
Это еще один легкий и простой в использовании мультимедийный проигрыватель Android. Так же, как VLC, MX Player поддерживает несколько файлов (.avi, mpeg, mp4, wmv, divx, xvid и другие), а также различные форматы субтитров, включая .txt, .sub, .srt, .idx и другие. Он также предлагает элементы управления жестами, такие как пролистывание вниз для уменьшения яркости, прокрутка назад и вперед, перемещение текста субтитров и многое другое. Интерфейс приложения довольно простой, и для некоторых это огромный плюс. В бесплатной версии MX Player есть реклама, но если вы можете с этим смириться, это отличный плеер, который поддерживает большинство форматов видеофайлов, о которых вы только можете подумать. Если нет, есть также версия без рекламы, доступная за 5,99 $.

Какой ваш любимый видеоплеер? Дайте нам знать об этом в комментариях.
Не воспроизводится видео на Андроиде [что делать?]
Вопрос от пользователя
Подскажите пожалуйста, у меня смартфон не воспроизводит часть видеороликов: как онлайн, так и просто с SD-карты. Пробовала смотреть эти видео на своем стареньком телефоне — с ним все OK.
Думаю, может быть это из-за того, что у меня на новом версия Android 9.0, а на старом 6.0. Что скажите?
Мало вводных (было бы неплохо увидеть ссылку на видео, которое показывается, а которое нет) , и, кстати, вероятнее всего версия Андроид тут не причем.
Почему может не воспроизводится видео на телефоне
По поводу Flash Player
Если речь идет об онлайн видео — то очень вероятно, что отсутствие возможности воспроизвести некоторые ролики в сети (а возможно и игры, и ряд элементов сайтов) связано с отключением Flash Player. Например, мобильная версия браузера Chrome для Андроид — вообще идет без Flash Player (и уже давно), и включить его нельзя.
Как альтернативу, порекомендовал бы попробовать браузеры Dolphin или UC Browser (ссылка на Google Play). Они пока еще воспроизводят подобное видео (прим.: для которых нужен Flash Player). К тому же, например, в UC Browser есть встроенная «библиотечка» самых популярных видео (наверняка вы сможете там найти большую часть того, что хотели просмотреть).
UC Browser — каталог видео
Формат и кодек, которым сжаты видео
Как вы понимаете, каждое видео сжато определенным кодеком (иначе никакой пропускной способности сети не хватило бы. ).
Так вот, если видео не открывается, нет изображения при просмотре (либо при попытке открыть его появляется ошибка «не удается воспроизвести видео») — вероятно, что:
- формат видео не поддерживается. Например, не каждый телефон сможет воспроизвести FLV или MKV форматы;
- отсутствует нужный кодек (часто при этом у воспроизводимого видео либо нет звука, либо изображения (просто черный экран)).
Решить подобную проблему можно двумя путями:
- перед копированием видео на телефон — прогнать их через спец. конвертер на компьютере. Например, в «Видео-Мастер»(как пользоваться) есть готовые шаблоны для самых разных телефонов. Выбрав один из них — программа достаточно быстро конвертирует видео, которое точно будет воспроизводится;

Для какого устройства подготовить файлы / Видео-Мастер
установить на телефон спец. проигрыватель файлов, в который уже встроены все самые популярные кодеки (например, BS Player, MX-Player или VLC). Правда, сразу же стоит сделать отметку: что это не панацея от «всех» проблем (например, если видео очень высокого разрешения — далеко не каждый телефон сможет «потянуть» его и тут без конвертирования никак. ).

Трансляция / VLC проигрыватель
Если видео открылось, но сильно тормозит, зависает
Достаточно популярная разновидность проблемы. Обычно, телефон начинает зависать или сильно тормозить при попытках открыть 4K (FullHD) видео (особенно, если аппарат достаточно «слабый»/старый).
Решение в этом случае будет аналогичное — перекодирование видео в формат MP4 с приемлемым битрейтом и разрешением (для вашего аппарата).
В помощь!
Как конвертировать видео в MP4 (который поддерживает большинство ТВ, ПК и мобильных гаджетов: iPhone, iPad, Samsung, PSP, HTC) — https://ocomp.info/kak-konvertirovat-video-v-mp4.html
Медленное интернет-подключение / Альтернатива
Если для просмотра онлайн-видео не хватает скорости вашего канала (например, ввиду каких-то тех. работ у провайдера) — наблюдаются «подвисания», частые паузы в 1-2 сек. (буферизация), и пр.
Как альтернативный вариант, можно порекомендовать в этом случае сначала загрузить видео в память телефона, а затем смотреть. Сделать это можно с помощью старых добрых торрент-программ ☝ (кстати, не все знают, что на телефоне можно также использовать торренты).
К тому же, с помощью торрент-трекеров всегда можно найти аналог того видео, которое у вас не воспроизводится (только в другом качестве и сжатое отличным кодеком!).
В помощь!
Как настроить и использовать торрент на Андроиде (или как скачивать торрент-файлы с телефона) — https://ocomp.info/torrent-na-androide.html
Очистка кэша браузера
В некоторых случаях невозможность браузера отобразить страничку с видео и картинками связана с ошибками кэша. Чаще всего при этой проблеме верстка страницы разъезжается, а вместо блока с видео отображается «неведомо что».
Чтобы очистить кэш в Chrome (например), достаточно войти в настройки, открыть вкладку личных данных и нажать по пункту очистки истории (см. скриншоты ниже). Рекомендуется удалять весь кэш и историю полностью.

Chrome — очистить кэш
Сброс настроек телефона
Если вместо блока с видео у вас отображаются рекламные предложения, всплывают навязчивые окна (даже на тех сайтах, где их раньше не было) — вполне вероятно ваш Андроид заражен вирусом (или рекламным ПО). Это тоже может быть одной из причин невозможности смотреть видео, картинки и пр.
В помощь!
В ряде случаев удалить полностью вирусы и рекламное ПО с телефона удается только с помощью сброса (так называемого HARD Reset — т.е. возвращение аппарата к заводским предустановкам). Важно : при этой операции все файлы, контакты и пр. информация с телефона будет удалена, заранее сохраните всё, что нужно.
В помощь!
Как сбросить настройки Андроид до заводских (т.е. удалить все данные с телефона, планшета) — https://ocomp.info/kak-sbrosit-nastroyki-android.html
Дополнения по теме приветствуются!
Лучшие плееры для Андроида
Чтобы в дальнейшем у вас не возникало проблем с воспроизведением роликов с локального устройства, мы перечислили несколько плееров, которые на данный момент считаются одними из лучших. Рекомендуем использовать один из представленных вариантов и тогда большинство проблем обойдут вас стороной. Еще при выборе плеера советуем руководствоваться рейтингом ТОП-5 видеоплееров для Андроид.
MX Player
В Google Play это сейчас самый популярный и универсальный плеер, поддерживающий практически все форматы, как аудио, так и видео. Поддерживается также и декодирование на многоядерных устройствах, что в разы повышает производительность. Основное отличие приложения – это возможность масштабирования роликов, поддержка субтитров, умная система блокировки и многие другие фишки. На момент написания этого материала у плеера было более 7 миллионов оценок, в основном крайне положительные.
Не поддерживается видеокодек на андроид
MX Player 1.8.13 Pro GP MX Player 1.8.13 Patch Pro NEON AC3/DTS MX Player 1.8.13 Ftee GPх86 MX Player 1.8.13 Free GP MX Player 1.8.12 оф. сайт Free/Pro tegra2, tegra3, neon, x86 MX Player 1.8.12 Crack AC3, DTS, Armv7 Neon, x86 MX Player 1.8.12 Free GP Arm v7, neon, tegra3 MX Player 1.8.12 Pro GP
MX Player 1.8.11 Clone mod Pro MX Player 1.8.11 Free GP Arm v7, neon, tegra3 MX Player 1.8.11 Pro GP MX Player 1.8.10 оф. сайт Free/Pro neon, x86, tegra2, tegra3 MX Player 1.8.10 arm v7, neon MX Player 1.8.10 Tegra 2 MX Player 1.8.10 Crack AC3-DTS
MX Player 1.8.9 оф. сайт Free/Pro tegra2, tegra3, x86, v7 neon MX Player 1.8.9 АС3 (6+)
MX Player 1.8.8 оф. сайт Pro neon, x86, tegra2, tegra3 MX Player 1.8.8 Patch АС3, neon, x86 MX Player 1.8.8 Mod AC3 MX Player 1.8.8 Pro neon tegra3 AC3
Не воспроизводится видео на Андроид: как исправить
На планшетах и телефона с ОС Android часто бывает, что не воспроизводится видео. Проблема встречается при просмотре записей онлайн и с внутренней памяти аппарата. Пользователи сталкиваются с такими случаями: сразу после записи на камеру файла нет в галерее или при воспроизведении на дисплее ничего не отображается, но звук есть.

Современные устройства с операционной системой Андроид способны читать практически все форматы медиа. К примеру, смартфон теперь воспроизводит флэш без установки дополнительного программного обеспечения (плагинов, плееров). Бывает, сторонняя программа, работающей на фоне, мешает проигрывателю.
Android не воспроизводит видео
Android не воспроизводит видео. Давайте разберем довольно распространенную проблему: что делать, если не воспроизводится видео на Android? Некоторые устройства на базе Android по умолчанию поддерживают самые популярные форматы видео, в том числе и Flash. Но иногда для воспроизведения видео требуется установка дополнительных плагинов и проигрывателей медиафайлов.
Не воспроизводится скачанное видео
Если вы скачали фильм, сериал или другое видео на свое устройство, а вместо воспроизведения плеер выдает ошибку, значит дело именно в предустановленном медиаплеере. К примеру, он может не поддерживать такие форматы, как AVI, MKV или FLV, которые являются самыми распространенными. Либо нет необходимых для воспроизведения кодеков, и тогда видео может воспроизводиться без звука, или наоборот — звук может быть, а вместо видео — черный экран. Проблема решается установкой стороннего плеера.
Не работает видео онлайн на Андроид телефоне или планшете
Существует много причин этому. На старых моделях устройств возможно отсутствие плагина Флэш. Это одна из причин. На разных сайтах используют различные способы воспроизведения. Одни поддерживаются определенным гаджетом, другие — нет. Часто неполадка встречается на версиях ОС 4.4 Kitkat и более ранних.
Установка браузера
Лучший метод для решения этой проблемы для ОС ниже версии 4.4-4.0 — установка дополнительного браузера, поддерживающего плагин Флэш, из магазина Гугл.
Для операционных систем от 5 версии не гарантировано, что способ решит неполадку. Однако стоит попробовать. Для современных Android существуют различные методы: установка дополнительного проигрывателя, настройка дисплея и так далее. Вот список приложений-браузеров, поддерживающих Flash:
- Dolphin Browser;
- UC веб-браузер;
- Maxthon;
- Opera (в отличие от мобильного варианта программы, браузер «Opera» лучше поддерживает большинство плагинов).
После загрузки и установки проверьте, будет ли отображаться видео. Вероятно, проблема исчезнет. Особенно это касается сайтов, использующих Flash. Такое ПО, как UC, Dolphin, Maxthon менее распространенное, потому что его скачало меньшее количество людей. Однако эти программы поддерживают плагины, необходимые для воспроизведения медиа.
Советуем попробовать способ. Возможно эти программы понравятся вам больше, чем стандартный вариант от Android. Некоторые работают быстрее, имеют больше функций. Вдобавок поддерживают многие плагины, необходимые для просмотра медиа в Интернете.
Установка Flash
Еще один рабочий метод для ранних версий операционной системы Андроид — скачать, установить Flash на телефон или планшет. Но учитывайте, что после Android 4.0 система не поддерживает плагин, найти его в официальном магазине от Гугл невозможно. Дело в том, что программа не нужна для современных устройств. Скачайте apk-файл с проверенного сайта, чтобы не заразить смартфон вирусами.
Не открывает видео онлайн
На девайсах под управлением Android версии 2.0-4.4, проблема возникала из-за отсутствия встроенного в браузер Flash-плеера. Возможные причины, почему не воспроизводится видео на Андроиде в интернете:
- запись временно недоступна на сервере;
- низкая скорость интернета, из-за чего ролик не загружается.
Проблема с браузером
В 2021 году это решается обновлением обозревателя:
- Зайдите в «Play Маркет».

- Проследуйте в «Еще».

- Выберите «Мои приложения и игры».

- Во вкладке «Обновления» рядом с обозревателем нажмите «Обновить».

Или замените встроенный браузер на альтернативный:
- Откройте «Play Маркет».
- Выберите строку поиска.

- Введите «US Browser» или «Браузер Opera».
- Рядом с первым приложением в выдаче нажмите «Установить».

- Попробуйте запустить видео онлайн.
Обратите внимание! Скачать официально Flash-плеер невозможно: оно отсутствует в магазине от Google и на фирменном сайте.
Не работает видео в YouTube
Когда не включаются ролики YouTube, обновите приложение как описано выше или:
- Откройте «Настройки».

- Пройдите во вкладку «Приложения».

- Проследуйте «Все приложения».

- Найдите и откройте видеохостинг.

- Тапните по «Очистить кэш».

Рекомендуем: Как восстановить на телефоне удаленные файлы
Не воспроизводится видео, но есть звук на телефоне или планшете
Если раньше все работало, но внезапно перестали проигрываться медиафайлы онлайн, в галереи (записанное ранее на камеру), приложении «Youtube», дополнительных проигрывателях, но звук есть, то предлагаем следующие решения неисправности.
К этому пункту относятся:
- изменения настроек дисплея — цветокоррекция, режим чтения, повышенная контрастность и пр.;
- приложения, перекрывающие основной экран.
Настройка дисплея в системе, установка сторонних программ
Если на телефон устанавливались приложения для устранения голубых оттенков, изменения соотношения цветов (красного, зеленого, голубого), температуры цветопередачи, изменялись настройки контрастности при помощи стороннего ПО, то причина возможно в этом.
Некоторые встроенные настройки, к примеру, инверсия цветов или повышенный контраст, изменения цветового баланса, тона, насыщенности часто мешают видео воспроизводиться. Чтобы отключить функции, перейдите во вкладу специальных возможностей, что находится в меню настроек.

Отключите все функции, влияющие на цветопередачу дисплея и перезапустите устройство. Возможно причиной проблемы является баг.
Приложения поверх других окон
Ко второму пункту относятся программы, которые перекрывают дисплей. Например, замененные рабочие столы, новые блокировки экрана. Это особенно актуально для Андроид 6.0 и выше. Из-за таких приложений вместо видео пользователь наблюдает черный экран. При этом звук присутствует. Также стоит упомянуть программы, устанавливающие пароли на приложения. Удалите все похожие приложения. К ним тоже относятся следующие: родительский контроль, дополнительные элементы управления, установленные виджеты, программы, создающие всплывающие окна и другие элементы оформления.
Отключите наложения следующим способом:
- Зайдите в список настроек. Проведите от верха до середины экрана, нажмите на соответствующую иконку, либо найдите ее в меню.
- Зайдите в раздел «Приложения».
- Нажмите на кнопку в виде шестерни (в некоторых устройствах — «Далее» или «Еще»), расположенную в углу.
- Перейдите в пункт «Поверх других окон».
- Выключите ненужные наложения.
Обратите внимание, что не все вышеописанные программы отключаются таким образом. Некоторые придется удалить.
Чтобы проверить, есть ли среди установленных программа, перекрывающая дисплей, войдите в безопасный режим. Когда активна эта функция все сторонние приложения отключаются. Работают только необходимые для системы. Если видео идет, значит нужно удалить ПО или отключить его в настройках.
Использование программы MX Player
MX Player – утилита, которая уже многие годы является обязательной для большинства пользователей Андроид-девайсов. И это неудивительно, поскольку ее настройки позволяют адаптировать работу с любым видеоформатом. Бесплатно установить программу из Google Play можно практически на любое устройство.
Со своим стандартным набором кодеков MX Player справляется с воспроизведением почти всех форматов. Если же видео на Андроид не работает даже после установки программы, зайдите в настройки MX Player, перейдите в раздел «Декодер» и поставьте галочки напротив HD+декодер и для локального, и для сетевого потока данных. Кроме того, вы можете установить дополнительный пакет кодеков. Для этого достаточно прокрутить страницу с настройками в самый низ и выбрать необходимые варианты софта.
Не воспроизводится видео на Андроид планшетах и телефонах: несовместимость формата
Еще одна распространенная причина — проигрыватель не поддерживает формат. Даже современные приложения не способны читать все расширения. Такая ситуация часто встречается при скачивании фильма на устройство с интернета. Если на компьютере открывается, то нет гарантии, что на Android устройстве будет работать.
Принцип воспроизведения на ОС Андроид такой же, как и на Windows. Для видео используются различные кодеки, способные распознать и открыть различные форматы. Иногда невозможно открыть файл целиком, в других случаях работает только звук или видео.
Решение — установить сторонний проигрыватель, поддерживающий много кодеков. Два самых распространенных среди Андроид пользователей — VLC и MX Player. Скачайте их из Google Play. Оба поддерживают примерно одинаковое количество кодеков, так что выбирайте любой.
VLC for Android
Программа очень популярная — более 100 миллионов установок. Интерфейс лаконичный и приятный, пользователь легко разберется. После установке откройте любое видео. Если проблема не решилась, сделайте это:
- Зайдите в настройки приложения.
- Выберите пункт «Аппаратное ускорение».
- Включите или отключите декодирование.
- Откройте видео еще раз.

MX Player
Еще более популярная программа — более 500 миллионов загрузок. После установки сделайте следующее:
- Зайдите в настройки.
- Нажмите на пункт «Декодер».
- Включите «HW+ декодер».
Для этого приложения доступны дополнительные кодеки. Их можно скачать в Play Market. Одним из самых распространенных дополнений является «ARMv7 Neon». Также существует платная версия программы
Эти способы решат проблему с воспроизведением видео. Если инструкция не помогла — обратитесь в сервисный центр. Возможны неполадки с аппаратным ускорением или системой.
Как установить кодеки для Windows K-Lite Codec Pack?
Итак, файл установки у нас уже скачан. Теперь можно переходить к установке кодеков. Учтите, что у вас должны быть права Администратора. Для более короткой установки можете воспользоваться режимом «Basic».
- Перейдите в папку с сохраненным файлом установки и запустите его двойным кликом левой клавиши мыши.
Установочный файл
- Выберите один из двух режимов установки. Я рекомендую режим «Advanced» (1), в нем можно будет отменить установку ненужных программ, если таковые были «вшиты» разработчиками. Затем нажмите на кнопку «Next >».

- На данном этапе установке вам будет предложено выбрать предпочитаемые проигрыватели для аудио и видео (1), настройки для этих проигрывателей (2), предпочитаемые аудио и видео декодеры (3), компоненты для установки и прочие настройки (4). Вы можете ничего не трогать и оставить настройки по умолчанию. После того, как настройки выполнены, нажмите на кнопку «Next >» (5).

- Выберите папку для установки компонентов K-Lite Codec Pack (1). Лучше оставить по умолчанию. Затем нажмите кнопку «Next >» (2).

- Окно выбора кодеков для установки. Здесь вы сможете выбрать, какой конкретно кодек установить под определенные нужны. Лучше оставлять по умолчанию, чтобы не сделать хуже. Нажмите на кнопку «Next >».

- Далее вам будет предложено выбрать имя папки в меню Пуск (1). Вы можете нажать на галочку «Не создавать папку в меню Пуск» (2), если не хотите, чтобы программа отображалась в меню Пуск. Затем нажмите на кнопку «Next >» (3).

- В следующем окне появится еще один список опций. Здесь вы сможете настроить отображение иконок, отображение системных иконок при воспроизведении файлов, регистрацию в системе поддерживаемых форматов Windows Media Player, прочие твики, настройки обновлений. Если не знаете, для чего нужен тот или иной пункт, то лучше оставляйте значение по умолчанию. После настройки нажмите кнопку «Next >».

- Следующая страница настроек касается проигрывателя Media Player Classic. Если вы им пользоваться не будете, то смело жмите кнопку «Next». Остальные могут выставить настройки так, как показано на скриншоте ниже. Это наиболее оптимальные настройки. Остальные настройки вы сможете выполнить уже после установки всех компонентов K-Lite Codec Pack. После настройки нажимайте кнопку «Next >».
ЧИТАТЬ ТАКЖЕ: AdwCleaner — убийца нежелательных приложений

- Далее вы можете выбрать настройки для субтитров. На скриншоте показаны настройки для русского и английского языка. Когда фильм будет на английском, будут появляться русские субтитры, если у плеера будет возможность скачать их. После настройки нажмите на кнопку «Next >».

- На данном шаге вам будет предложено выбрать ассоциации для файлов. Оставляйте как есть и нажимайте «Next >».

- Далее настраиваются расширения файлов, которые будут открываться по умолчанию проигрывателем Media Player Classic. Здесь я рекомендую проставить только видео файлы. Аудиофайлы удобнее открывать в других проигрывателях, например, AIMP. Нажимаем «Next >».

- Окно с аудио настройками. Настраиваем по своему вкусу и возможностям компьютера и нажимаем «Next >».

- Следующее окно с настройками позволяет установить для каждого формата стандартную иконку K-Lite Codec Pack. Можете выбрать все или отдельные иконки, затем нажмите «Next >».

- Мы подошли к финальному окну выбора настроек. Здесь будет отображена вся информация об устанавливаемых компонентах. Если вы захотите что-то изменить, то самое время сделать это при помощи кнопки «< Back» (1). Если же вам уже надоело настраивать K-Lite Codec Pack, нажмите на кнопку «Install» (2) для запуска процесса установки.

- Процесс установки займет некоторое время. Дождитесь его окончания.

- По окончании установки появится окно. Нажмите на кнопку «Finish», чтобы закрыть мастер установки.

Если вам не нравится плеер, который идет в сборнике кодеков, то вы всегда можете скачать любой другой проигрыватель. Сторонний проигрыватель точно также будет использовать все установленные кодеки для воспроизведения видеофайлов.

Вы не можете смотреть видео на ПК или медиаплеере? Ищете решение для исправления неподдерживаемого видеокодека? Просто прочитайте этот пост, чтобы получить полное решение для исправления неподдерживаемого видеокодека на Windows и Mac.
Получаете ли вы какие-либо из перечисленных ниже ошибок на ПК с Windows, Mac и Android?
«Отсутствует кодек. Элемент был закодирован в формате, который не поддерживается. ‘
«Проигрыватель Windows Media не может воспроизвести файл, поскольку на вашем компьютере не установлен необходимый видеокодек».
«Для воспроизведения этого файла требуется кодек».
‘Неверный формат файла.’
Произошла ошибка. Неподдерживаемый формат файла. ‘
Обычно такие сообщения об ошибках встречаются пользователями, когда кодеки отсутствуют. Любой видеофайл состоит из контейнерного файла с кодеком. Контейнерный файл содержит метаданные, где в качестве кодека требуется декодировать файлы и требуется для воспроизведения видеофайлов. Поэтому, если кодек отсутствует или не поддерживается медиаплеером, в таких случаях нельзя просматривать видеофайлы на Windows и Mac.
Как исправить неподдерживаемый видеокодек?
- Во-первых, пользователи должны попробовать другой медиа-плеер, так как все видео форматы не поддерживают все медиа-плееры. Так как QuickTime Player на Mac не поддерживает формат AVCHD, MKV. Аналогично, WMP или Windows Media Player не будут воспроизводить FLV из-за отсутствия кодеков. Так что, если вы получаете ошибку Unsupported Video Codec Error, вам нужно попробовать другой плеер. VLC Media Player – наиболее распространенный проигрыватель, который поддерживает различные форматы видео, совместим с различными форматами и поддерживает воспроизведение MP4, AVI, MOV, AVCHD, MKV и т. Д. На устройствах Windows, Mac и Android.
- Скачайте недостающие видео и плагины кодеков и установите нужный кодек. Вы можете скачать кодек K-Lite для Windows и Perian для Mac. Это контейнерный пакет и имеет кодеки для всех видео форматов.
В качестве альтернативы, если вы не можете воспроизвести видеофайлы из-за повреждения, вам необходимо использовать программу восстановления видео для восстановления и исправления ошибки неподдерживаемого видеокодека.
![]()
![]()
![]()
![]()
Краткий обзор на Fix an Unsupported Video Codec
Глядя на решения из Fix an Unsupported Video Codec? Это один из основных вопросов, которые почти каждый пользователи могли бы встретить в любом случае их жизни. Цифровые фото и видео можно получить случайно удаленные или может получить поврежден из-за какой-либо конкретной ошибки. В такой ситуации, ранее сохраненные файлы не могут быть доступны в дальнейшем. На данном этапе возникает необходимость фото восстановления программного обеспечения. Это один из самых опытных утилита, которая была разработана для достижения Fix an Unsupported Video Codec выпуск удобно. Это лучший инструмент для восстановления поврежденных, удаленных без вести, отформатированных и недоступных изображения и видео с цифровой камеры или любые другие устройства хранения. Это был предназначен исключительно профессионалами, чтобы спасти фотографии, а также видео и преодолеть проблемы коррупции карта памяти независимо от его причины.
Fix an Unsupported Video Codec: почему фото становится недоступный
Фотографии становятся недоступными и пользователь может потерять свои ценные картины из запоминающего устройства, по следующим причинам: –
- Когда сохраненные изображения удаляются случайно то Fix an Unsupported Video Codec может столкнуться.
- Если вы отформатировали диск.
- В связи с тяжелой вируса атаки.
- Неправильная обработка из Устройство.
- из-за файловой системы коррупция.
- из-за физически поврежденные медиа.
- Файл с коррупцией Заголовок.
Помимо упомянутых выше причин, не может быть также некоторые другие возможности, благодаря которым, необходимые для Fix an Unsupported Video Codec решения возникает для пользователей. К сожалению, если вы столкнулись с потерей фотографий по любой из вышеупомянутых причин и не иметь действительный резервного копирования, то лучше сделать выбор в пользу фото восстановление Программное обеспечение к решать Fix an Unsupported Video Codec выпуск в то же время.
Избежание типичных ошибок, чтобы предотвратить Fix an Unsupported Video Codec вопросов для будущего
Один глупые ошибки или небольшое беспечность достаточно, чтобы стереть все памятные и захватывающие моменты своего прошлого. Недаром сказано, “Профилактика всегда лучше лечения”. В то время как большинство проблем, связанных с Fix an Unsupported Video Codec есть решение, но было бы лучше, чтобы не противостоять ему, принимая некоторые меры. Таким образом, пользователям рекомендуется позаботиться о следующих пунктах, указанных ниже, если они не хотят быть в ужасном положении Fix an Unsupported Video Codec, который может быть довольно грязным время от времени.
- Никогда не вынимайте карту памяти, когда она находится в использовании.
- Всегда безопасно извлечь карту памяти перед ее извлечением из гнезда.
- Не нажимайте фотографии и записывать видео, когда батарея разряжена, чтобы избежать Fix an Unsupported Video Codec.
- Всегда будьте осторожны при удалив ненужные файлы
- избегать использования “Удалить все” кнопки из цифровой камеры
- Не плохо обращаться цифровой камеры или карты памяти.
Примечание: Не используйте карты памяти, если вы удалили все фотографии и видеосюжеты с это. Это не позволит возможности перезаписи и замены данных на карте памяти. После перезаписи, вариант для спасательных данных в случае Fix an Unsupported Video Codec будет почти невозможно.
![]()
![]()
![]()
![]()
Лучшее решение для Fix an Unsupported Video Codec
фото восстановление Программное обеспечение является одним из надежных и продвинутый инструмент, который обладает способностью, чтобы спасти потерянные или удаленные фотографии. Она была разработана на работающих специалистов, которые имеют большой опыт в этой области. Программное обеспечение имеет сильную технику сканирования и все новейшие функции, которые могут легко разрешить Fix an Unsupported Video Codec и восстановления фотографий и видео. Она сканирует устройство хранения глубоко и обнаружить все недостающие файлы. После этого он предоставляет возможность увидеть превью извлекаемых элементов и восстановить их куда вы хотите для быстрого доступа. Сегодня она имеет множество довольных пользователей во всем мире, которые пытались его для того, чтобы исправить Fix an Unsupported Video Codec выпуск. Мало того, что у него есть также некоторые удивительные особенности, что делает его популярным в сегменте из фото восстановления. Однако можно сказать, что это единственный безопасный способ, которые обеспечивают полное и мгновенное решение для Fix an Unsupported Video Codec в очень меньше времени, не теряя ни одной фотографии во время восстановления. Поэтому можно рассчитывать на программное обеспечение, чтобы получить удовлетворение и впечатляющие результаты.
Преимущества использования фото восстановление Программное обеспечение для Fix an Unsupported Video Codec
- это способен решать Fix an Unsupported Video Codec и восстановить потерянные, удаленные и поврежденные фотографии, видео с карты памяти.
- Имеет потенциал, чтобы восстановить даже сильно поврежденные файлы, а также отформатированную карту памяти.
- Совместим с ОС Windows и Mac OS.
- Легко восстановить JPEG, PNG, TIFF, MOS, PSP, РСТ, JPG, GIF, BMP и т.д. файлы и исправить Fix an Unsupported Video Codec.
- Также восстановить удаленные или поврежденные аудио, видео и другие мультимедийные файлы в удобном виде.
- Обеспечить механизм, чтобы добавить заголовки файлов в списке фото, аудио, видео товары по Просто перетащите метод.
- Генерация превью восстанавливаемых файлов перед его сохранением.
- Удобный графический интерфейс для удобной навигации.
- Наличие различных опций сканирования, как, Advance, быстрый, Полная проверка.
- Совместимость со всеми Mac OS X, а также Windows операционная система.
- Поддерживает различные Mac или Windows, версии, как Mac OS X Tiger, Lion Leopard, Panther и Windows Vista, 7, 8 и т.д. соответственно.
- Поддержка различных файловой системы, такие как HFSX, HFS, HFS +, NTFS, FAT и т.д.
- Возможность восстановить изображения с карты памяти, чтобы преодолеть Fix an Unsupported Video Codec на устройствах хранения, таких как микро-SD, CF, XD карты, SDHC и т.д.
- Поддерживает все цифровые камеры, мобильные телефоны, планшеты и т.д.
- Восстановление фотографий с системного жесткого диска, опустели корзины или перестанет загружаться объема.
- Обеспечить полное решение для Fix an Unsupported Video Codec, даже не имея технических навыков.
- Доступен как бесплатную пробную версию и лицензионной версии.
Эти несколько характерные особенности фото восстановление Программное обеспечение лучших в этом классе. Если вы хотите, чтобы преодолеть Fix an Unsupported Video Codec вопрос, то без каких-либо задержек попробовать этот удивительный инструмент и получить желаемый результат.
Ограничения реализации фото восстановление Программное обеспечение преодолеть Fix an Unsupported Video Codec выпуск
Хотя программное обеспечение фото восстановление Программное обеспечение одним из безопасный способ, чтобы удовлетворить потребность в Fix an Unsupported Video Codec раствора в очень меньше времени. Тем не менее, пользователи должны знать о своих ограничений, которые рассматриваются ниже: –
- Демо-версия предоставляет с превью удаленных и поврежденных фотографий и видео.
- Пользователи должны воспользоваться лицензионной версии для того, чтобы восстановить удаленные или потерянные фотографии и преодолеть Fix an Unsupported Video Codec.
![]()
![]()
Системные требования для фото восстановление Программное обеспечение
Для Windows
- Процессор: – Pentium класса.
- Операционная система: – Windows Vista, Windows7, 8 и т.д.
- Память: – Оперативная память 1 ГБ.
- Жесткий диск: – 100 Мб свободного места на.
Для Mac
- Процессор: – Intel (G5 или его более поздняя версия)
- Память: – Оперативная память должна быть не менее 1 Гб.
- Жесткий диск: – Свободное место должно быть 100 Мб.
- Операционная система: – 10. 4 Tiger, 10.5 Leopard, 10.6 Snow Leopard, 10.7 Lion, 10.8 Mountain Lion, 10.9 Маверицкс или любой другой последнее Mac OS X.
Руководство пользователя к решить Fix an Unsupported Video Codec: Следуйте Пошаговый мастер для запуска программного обеспечения
Шаг: 1 Загрузите и установите фото восстановление Программное обеспечение для достижения Fix an Unsupported Video Codec вопрос

Шаг: 2 После установки, запустите программу, дважды щелкнув по иконке настоящее время на рабочем столе.

Шаг: 3 Подключите устройство хранения, которые должны быть отсканированы с ПК.

Шаг: 4 После подключения, программа автоматически определит устройство хранения, которое было подключено.

Шаг: 5 Нажмите на кнопку Scan, чтобы начать процесс сканирования. Не забудьте выбрать точный тип файла из списка для быстрого поиска.

Шаг: 6 После того, как проверка завершится, вы получите предварительный просмотр файлов, который был удален, поврежден. Выберите файл для восстановлены и сохранены на нужное место на компьютере. Тем не менее, вы должны иметь лицензионную версию программного обеспечения для реализации Fix an Unsupported Video Codec задачу.

Шаг 7: Наконец, появится индикатор хода выполнения, который показывает продолжающийся процесс хранения фотографий и видео в нужное место, чтобы преодолеть Fix an Unsupported Video Codec проблеме

![]()
![]()
![]()
![]()
Не воспроизводится видео с памяти устройства (либо с microSD карты)
Такое бывает в том случае, если формат видеофайла не поддерживается встроенными в систему Андроид кодеками, ведь стандартный плеер на Android поддерживает лишь самые распространенные форматы. Чтобы решить эту проблему, порой достаточно лишь скачать и установить плеер MX Player
через магазин приложений Google Play.
В большинстве случаев этого достаточно, однако, если видео все равно не воспроизводится, стоит попробовать загрузить из Плей Маркета дополнительные кодеки для MX Player.
В случае, если видео воспроизводится, но с задержками, возможно, устройству не хватает мощности, чтобы справиться с воспроизведением Full HD ролика. В таком случае рекомендуется скачать видеофайл с меньшим битрейтом, и с более низким разрешением, либо “пережать” видео самостоятельно с помощью компьютера и специальной программы.
Не воспроизводится видео онлайн через браузер
Чаще всего с такой проблемой сталкиваются пользователи, у которых на устройстве не установлен Flash. В современных версиях Android технология flash не поддерживается, к тому же, если пользователю удастся установить Flash, браузер Google Chrome все равно не будет воспроизводить видео с использованием этой технологии.
Для обхода этого ограничения необходимо загрузить и установить любой браузер, поддерживающий Flash. Это может быть UC Browser, Firefox, Dolphin Browser, Maxthon Browser. Рассмотрим на примере UC Browser. Скачиваем и устанавливаем браузер через Плей Маркет.
Запускаем браузер, и заходим на страницу с онлайн видео, которое не воспроизводилось ранее. UC Browser тут же предложит установить flash-плагин, на что необходимо дать свое согласие, нажав “Установить”
.
Пойдет процесс установки плагина.
После установки достаточно открыть этот плагин через UC Browser.
Теперь можно смело открывать страницу, содержащую онлайн видео, и нажать на треугольный значок “Play”
, который даст команду браузеру воспроизвести видео.
После этого необходимо подождать несколько секунд, после чего браузер начнет воспроизведение видео во внешнем приложении (плеере).
Почему мое видео воспроизводится?
В большинстве случаев вы получаете сообщение об ошибке при попытке воспроизвести видеофайл на вашем Android устройстве из-за того, что кодек вашего медиа-файла отличается, от кодека вашего видеоплеера, или ваш видео плеер не поддерживает данный (аудио) кодек.
Вы можете подумать, что ваш медиа-плеер произвольно решает играть или, а не играть в тот же самый тип контейнера (или говоря по-другому – тип файла), но контейнер может содержать несколько типов кодеков, и ваш телефон может не поддерживать все из них.
Как воспроизвести неподдерживаемые медиа-файлы на моем смартфоне?
Как уже упоминалось выше, одной из наиболее вероятных причин, возникновения ошибки “не удается открыть файл”, “неподдерживаемый аудиокодек” или “неподдерживаемый видео файл” является то, что ваш текущий медиа-плеер не поддерживает кодек данного видео.
Самое простое решение — это отказ от встроенного видео проигрывателя и установка нового.
Я настоятельно рекомендую классный VLC Player.
Нет ничего более расстраивающего, чем когда вы пытаетесь воспроизвести видео на вашем Android-телефоне, а вместо этого на экране появляется надпись «Не удается открыть файл» или «Неподдерживаемый аудиокодек».
Как можно воспроизвести «неподдерживаемые медиафайлы» на смартфоне?
Как упоминалось выше, одна из наиболее вероятных причин, по которым вы видите сообщение «не удается открыть файл», «неподдерживаемый аудиокодек» или «ошибка неподдерживаемого видеофайла», заключается в том, что текущий медиаплеер не поддерживает кодек вашего видеофайла. Самым простым решением является переключение с видеоплеера по умолчанию на какой-либо новый. Вот два наиболее универсальных проигрывателя Android, которые мы рекомендуем:
VLC для Android
Если вы когда-либо использовали VLC на вашем ПК, вы уже знаете, что это один из самых удобных и надежных медиаплееров в наши дни. То же самое относится и к приложению VLC для Android. Оно включает в себя все кодеки без необходимости дополнительных загрузок. Данное приложение также обеспечивает поддержку сжатого видео DivX и XviD, плюс, различных форматов – MKV, MP4, AVI, MOV, Ogg, FLAC, TS, M2TS, Wv и AAC. Для тех, кто любит смотреть иностранные фильмы или аниме, есть приятная новость – VLC также поддерживает многодорожечный звук и субтитры. Еще одна плюшка – приложение не только легкое и бесплатное, но, вдобавок, не содержит противной рекламы. Это один из лучших, если не самый лучший, медиаплеер для Android.

Что такое кодек?
Кодек на самом деле является аббревиатурой фразы «Кодирование-декодирование». Название говорит само за себя: это метод для кодирования и декодирования данных, в частности, сжатых данных. Кодеки имеют дело (в данном случае, с видеоданными) и либо сжимают, чтобы их можно было отправить или сохранить, либо распаковывают, чтобы их можно было просмотреть на дисплее устройства.
Однако кодеки отличаются от таких понятий, как «контейнер» и «формат файла». Например, AVI часто ошибочно принимают за кодек, хотя речь в данном случае идет просто о типе видеофайла.
Загрузите необходимые кодеки для воспроизведения видео формата.
Чтобы ваш ПК декодировал неподдерживаемое видео, он должен иметь соответствующие кодеки. Если вы знаете конкретный используемый формат, вы можете найти и загрузить соответствующие кодеки. В противном случае вы должны сначала проверить, какой кодек использует видео.
Вместо того, чтобы делать это, вы можете загрузить более полный пакет кодеков. Самым популярным для Windows обычно является K-Lite Codec Pack, который поддерживает большинство форматов — распространенных и малоизвестных.
Предположим, что вы установили пакет кодеков, вы можете обнаружить, что в будущем у вас не будет проблем с просмотром неподдерживаемых видеоформатов, за исключением новых форматов, которые могут быть выпущены.

Почему видео не воспроизводится?
В большинстве случаев причина появления сообщения об ошибке при попытке воспроизведения видеофайла на устройстве Android заключается в том, что кодек мультимедийного файла не поддерживается вашим медиаплеером. Другая возможная причина заключается в том, что не поддерживается аудиокодек. Вы можете подумать, что ваш медиаплеер произвольно решает воспроизводить и не воспроизводить файлы одного и того же типа, но контейнер может содержать несколько кодеков, которые ваш телефон может не поддерживать.
Аналоги для воспроизведения аудио и видеофайлов
Если приведенные выше способы не подействовали, попробуйте для просмотра видео одну из следующих программ.
VLC
Программа VLC часто используется для ПК, как один из самых универсальных и удобных медиаплееров. Имеется также бесплатное приложение для Android, включающее в себя все необходимые кодеки и поддерживающее все известные видеоформаты. При помощи этого приложения можно вопроизводить фильмы с многодорожечным звуком и субтитрами.

[Решение] Не обнаружены необходимые видеокодеки
Из за того, что в системе установлена устаревшая версия кодеков Вы получаете данное предупреждение. На данный момент свежая версия 80.0.3987. Дело в том, что для корректной работы библиотека libffmpeg.so должна соответствовать версии Chromium. Так как Яндекс.Браузера лежит в основе той или иной версии Chromium.
Кстати, флеш плеер в Я.Браузере появился из коробки. После установки браузера его ставить не надо. А вот для просмотра видео в Вконтакте нужны кодеки.
Прежде всего нам необходимо узнать путь где лежит наш кодек. Для этого в терминале набираем команду:
yandex-browser-beta
В ответ я получил следующее сообщение, после чего браузер запустился.
Found ffmpeg: /opt/yandex/browser-beta/lib/libffmpeg.so avcodec: 3816294 avformat: 3809636 avutil: 3679077 Ffmpeg version is OK! Let’s use it. [16794:16794:0417/200836.334487:ERROR:isolated_origin_util.cc(71)] Ignoring port number in isolated origin: chrome://custo Окно или вкладка откроются в текущем сеансе браузера.
Из данного вывода нам необходимо только знать расположение ffmpeg кодека. У меня в данном случае он расположен по пути /opt/yandex/browser-beta/lib/libffmpeg.so .
Скачаем актуальную версию. Для этого переходим по ссылке и скачиваем необходимый кодек для вашей разрядности ОС (посмотреть разрядность можно командой uname -m).

Другой способ — это воспользоваться командой wget:
Для x64
wget https://yu.archive.ubuntu.com/ubuntu/pool/universe/c/chromium-browser/chromium-codecs-ffmpeg-extra_81.0.4044.138-0ubuntu0.16.04.1_amd64.deb
Для x86
wget https://yu.archive.ubuntu.com/ubuntu/pool/universe/c/chromium-browser/chromium-codecs-ffmpeg-extra_81.0.4044.138-0ubuntu0.16.04.1_i386.deb
Далее извлекаем библиотеку ffmpeg.so. Я данную операцию буду производить для x64 разрядной ОС:
ar -x chromium-codecs-ffmpeg-extra_81.0.4044.138-0ubuntu0.16.04.1_amd64.deb rm chromium-codecs-ffmpeg-extra_81.0.4044.138-0ubuntu0.16.04.1_amd64.deb control.tar.gz debian-binary tar xf data.tar.xz sudo mv usr/lib/chromium-browser/libffmpeg.so /opt/yandex/browser-beta/lib/libffmpeg.so rm -rf usr data.tar.xz
не забудьте указать правильное название *.deb пакета и директорию (в различных ОС она может отличаться).
Наконец открываем Яндекс браузер и запустить видео. В результате наших манипуляций видео на сайтах начнет воспроизводится, а сообщение «Не обнаружены необходимые видеокодеки в браузере Яндекс» пропадет.
Если есть вопросы, то пишем в комментариях.
Также можете помочь проекту, заранее всем СПАСИБО!!!
.
Также кому интересно вот официальная документация на эту тему от яндекса.
Установите дополнительные видео кодеки
Кодек – это особый тип программного обеспечения, которое преобразовывает («декодирует»
) видеофайлы в соответствующие изображения и звук. Если на пользовательском персональном компьютере отсутствует кодек, подходящий для используемого формата видеофайлов, то видео загружаться не будет. Чтобы обойти данную проблему, пользователи могут дополнительно загрузить и установить сторонние видеокодеки на свой компьютер, наличие которых позволит просматривать любые видео композиции, недоступные для воспроизведения ранее.
Однако, при выполнении данной операции пользователи должны проявлять особую осторожность. Нередко, на менее авторитетных сайтах, включая нелегальные потоковые «Интернет-ресурсы»
, размещаются вредоносные объявления, маскирующиеся под кодеки, неосмотрительная загрузка которых может нанести вред персональному компьютеру путем размещения на нем зловредного, вирусного, шпионского или рекламного программного обеспечения.
Чтобы избежать попадания нежелательных и потенциально небезопасных программ на свой компьютер, загрузите пакет готовых кодеков «K-Lite Codec Pack»
(прямая ссылка на сетевой ресурс: https://codecguide.com/download_kl.htm), один из самых популярных комплектов видеокодеков, который совместим с любыми версиями операционной системы
«Windows»
и содержит необходимые программные решения для воспроизведения всех распространенных аудио и видео форматов медиа файлов, включая
«FLV»
и
«WebM»
.
И хотя мы рекомендуем использовать, в первую очередь, сторонний проигрыватель, установка «K-Lite Codec Pack»
автоматически добавит дополнительную поддержку видео форматов также в проигрыватель
«Windows Media Player»
и некоторые другие медиа плееры. Однако данный метод не будет работать для установленного по умолчанию приложения
«Кино и ТВ»
.
Примечание
. Медиа проигрыватель
«VLC Media Player»
содержит собственный набор видеокодеков, поэтому при использовании данного приложения для просмотра видеофайлов, нет необходимости дополнительно устанавливать пакет кодеков
«K-Lite Codec Pack»
.
Для начала скачайте выбранный, в соответствии со своими предпочтениями и предъявляемыми требованиями, вариант «K-Lite Codec Pack»
и запустите исполняемый файл-установщик, который по умолчанию перейдет в стандартный режим установки
«Normal»
с предварительно заданными настройками. Если присутствует необходимость указать отдельные параметры установки самостоятельно, то выберите расширенный режим
«Advanced»
.
Нажмите на кнопку «Next»
, чтобы перейти к следующему этапу установки.

Подтвердите другие приоритетные параметры установки и нажмите на кнопку «Next»
для продолжения.

Следующие несколько этапов появятся лишь в том случае, если на предыдущей странице установщика в разделе предпочитаемого видеопроигрывателя был выбран вариант «Media Player Classic (MPC-HC)»
, или задано другое приложение для просмотра видеофайлов совместно с активным параметром
«Install MPC-HC as a secondary player»
. (В нашем примере был выбран
«Windows Media Player»
).

Подтвердите настройки проигрывателя «K-Lite Media Player Classic»
, а затем нажмите на кнопку
«Next»
, чтобы перейти к следующему этапу.

Проверьте и дополните или оставьте без изменений следующий этап настроек проигрывателя. Можно не редактировать, заданные заранее, параметры аппаратного ускорения для приложения «K-Lite Media Player Classic»
и просто нажать на кнопку
«Next»
для продолжения.

Установите предпочитаемые языковые параметры для субтитров и надписей на следующем этапе. Выберите основной и два дополнительных языка из раскрывающихся меню соответствующих полей.
По завершению, нажмите на кнопку «Next»
, чтобы продолжить.

Выберите предпочитаемую аудио конфигурацию на следующей странице. Данные параметры также предварительно установлены, поэтому, если нет особой необходимости в их изменении, то не вносите дополнительные поправки, а используйте настройки по умолчанию, и нажмите на кнопку «Next»
для перехода к следующему этапу.

Если потребуется, откажитесь от установки дополнительного программного обеспечения на следующем этапе, отклонив предлагаемое предложение.
На завершающей странице установщика, дважды проверьте, выбранные на предыдущих этапах, параметры установки «K-Lite Codec Pack»
, а затем нажмите кнопку
«Install»
, чтобы мастер непосредственно приступил к исполнению операции переноса кодеков на персональный компьютер согласно указанных настроек.

После завершения установки закройте окно мастера соответствующей кнопкой.
Теперь выбранный пользователями медиа плеер должен начать воспроизводить дополнительные форматы видеофайлов с использованием встроенных кодеков, включенных в установленный пакет.
В этой простой инструкции, подходящей даже для пользователей новичков, находится решение ошибки «для воспроизведения этого видео требуется новый кодек», возникающей в Windows 10 и 11 при попытке воспроизвести видео встроенным проигрывателем «Кино и ТВ». Здесь нам предлагают купить за 0,99$ расширения для видео HEVC. Я покажу, как установить бесплатно или решить вопрос быстрым альтернативным способом.
 Ошибка и предложение купить кодек в Microsoft Store при запуске видео
Ошибка и предложение купить кодек в Microsoft Store при запуске видео
Иногда покупка не предлагается, появляется окно с другим сообщением «Отсутствует кодек, элемент закодирован в неподдерживаемом формате, 0xc00d5212«. В 99% случаев проблема решается точно также по моим шагам.
Помните, что даже если что-то пойдет не так, вы всегда можете обратиться ко мне в комментариях внизу страницы. С радостью постараюсь вам помочь! 😊
Решения ошибки «Для воспроизведения этого видео требуется новый кодек»
Проблема касается только видеозаписей и фильмов, закодированных современным кодеком hevc (он же h.265), позволяющим получить высокое качество записи 4К и 8К при меньшем размере видеофайла. Сейчас такой формат съемки по умолчанию настроен в последних моделях Айфонов. Причем сам контейнер (расширение файла) может быть любым. Чаще встречается MP4 и MKV («матроска»).
Есть 2 варианта решения и на внедрение требуется всего 5-10 минут. Рекомендую начать с 1-го, чтобы сразу не устанавливать лишних программ на компьютер. Если не получится, то 2 вариант станет вашим 100% спасением. Потому что ваш видеоадаптер не может не поддерживать бесплатный кодек либо Майкрософт прикроет его в любой момент и оставит только платный .
1. Бесплатная установка расширений для видео HEVC из Microsoft Store
Способ из данной главы подойдет пользователям, которым не хочется устанавливать на компьютер дополнительные проигрыватели. Им достаточно воспроизводить видео встроенным «Кино и ТВ» или другими.
Возмутительно то, что изначально Майкрософт предлагает купить новый кодек за 1 доллар, но не предоставляет бесплатного варианта. А он существует и подходит для большинства видеокарт. Фактически заработок на «воздухе», с учетом что люди итак платят за лицензию Windows, покупая те же ноутбуки с предустановленной системой. Тем более знающие опытные пользователи все равно найдут альтернативные варианты воспроизведения видео в обход ошибки.
Но уже более 2х лет Microsoft держит открытой ссылку на свой онлайн магазин, через которую в 2 клика кодек скачивается без оплаты!
Как бесплатно установить новый кодек за 5 минут:
- Перейдите по ссылке на официальный интернет-магазин Microsoft: открыть;
- Нажмите «Получить в приложении Store»;
- Во всплывающем окне щелкните «Открыть приложение»;
- Карточка того же продукта откроется в Microsoft Store. Кликните «Установить»;
- Загрузка произойдет менее чем за минуту и появится кнопка «Открыть». Жмите, запустится проигрыватель «Кино и ТВ», который просто закройте.
 Бесплатная установка нового кодека для воспроизведения видео HEVC с сайта Microsoft
Бесплатная установка нового кодека для воспроизведения видео HEVC с сайта Microsoft
Готово! Расширения установлены.
Перезагружать ПК не требуется. Запустите проигрывание видео, которое ранее выдавало ошибку «Для воспроизведения этого видео требуется новый кодек«. Теперь оно воспроизведется без проблем. Причем не только приложением «Кино и ТВ», но и Windows Media Player (WMP) и также встроенным «Медиаплеер» (устанавливалось в старых сборках Windows 10).
Интересно, что если найти этот же кодек сразу через приложение Microsoft Store, то нам снова предложат его скачать за 0,99 баксов 😄
 Кодеки для воспроизведения HEVC в оригинальном приложении Microsoft Store стоят 1$
Кодеки для воспроизведения HEVC в оригинальном приложении Microsoft Store стоят 1$
А саму «волшебную» ссылку мне удалось найти по поиску в интернете по запросу «Расширения для видео HEVC от производителя устройства», больше никак.
У некоторых пользователей на этапе №4, когда требуется нажать «Установить» в магазине Store, вместо этого будет кнопка «Активировать код». Добавить кодек не получится. На этот случай есть еще 2 запасных решения.
1 — Отдельная загрузка нового кодека c сайта K-Lite
- Перейдите на страницу codecguide.com.
- Под заголовком «HEVC video» кликайте по ссылке «Download» рядом с надписью «for 64-bit Windows» (вряд ли у вас 32 битная Виндовс).
- Запустите загруженный файл, нажмите «Установить».
- В окне увидите заголовок «Расширения для видео HEVC от производителя устройства готовы». Нажмите «Закрыть» и попробуйте начать воспроизведение нужного видео. Должно все работать.
 Установка отдельных кодеков h.265 для Windows с сайта K-Lite
Установка отдельных кодеков h.265 для Windows с сайта K-Lite
Кстати, на той странице, где качали кодек, есть дополнительные решения для открытия фото HEIC / HEIF (с новых телефонов IPhone и Android можно получить такие фотографии) или изображений Webp. Вдруг пригодится.
Не получилось открыть видео или не установился кодек по какой-то причине? Тогда еще пара методов…
2 — Установка с помощью командной строки
- Запустите командную строку (CMD) от имени администратора. В этом вам поможет отдельная простенькая инструкция: как открыть командную строку. Например, в поисковой строке на панели задач введите «CMD», кликните правой кнопкой мыши по найденному результату и выберите «Запуск от имени Администратора».
- Скопируйте отсюда команду
start ms-windows-store://pdp/?ProductId=9n4wgh0z6vhqи кликом правой кнопкой мыши в консоли она автоматически вставится. Либо внимательно введите вручную. НажмитеEnterна клавиатуре для выполнения. - Откроется магазин Майкрософт, где останется нажать «Установить», а через несколько секунд «Открыть». Можно запускать видеоролик, ошибок не будет.
 Установка нового кодека для воспроизведения видео через командную строку
Установка нового кодека для воспроизведения видео через командную строку
3 — Добавление кодека через сторонний сервис
- Перейдите на сайт store.rg-adguard.net. Он позволяет получить правильную ссылку на расширение, чтобы установить кодек в Windows без активации кодом.
- В строке вверху страницы вставьте адрес
https://www.microsoft.com/ru-ru/p/hevc-video-extensions-from-device-manufacturer/9n4wgh0z6vhqи нажмите ни значок галочки справа. - В списке полученных ссылок выберите «
Microsoft.HEVCVideoExtension_2.0.51121.0_x64__8wekyb3d8bbwe.appx» (у меня она 4-я сверху). Название должно быть «Microsoft.HEVCVideoExtension», разрядность =x64, расширение в конце =appx. А размер файла (последняя колонка таблицы) не может быть меньше 1 мб. - Браузеры могут показывать предупреждения и запрещать загрузку файла. Например, Яндекс отображает восклицательный знак. Кликните по загружаемому файлу и подтвердите загрузку, игнорируя предупреждения. В Google Chrome ситуация аналогичная.
- Запустите скачанный файлик и нажмите «Установить» (Install).
Через мгновения кодек добавится. Можно запускать воспроизведение видео.
 Добавление кодека для нового формата hevc через сторонний онлайн-сервис
Добавление кодека для нового формата hevc через сторонний онлайн-сервис
Если не получилось никаким из вариантов и все равно появляется ошибка, не нужно пытаться оплатить! Тем более в 2022 году на сайте Майкрософта это сделать сложно. 2 вариант поможет вам воспроизвести видео.
2. Воспроизведение нового формата HEVC без кодеков через сторонний проигрыватель
Я сам не сторонник устанавливать дополнительные программы на компьютер, но в некоторых случаях делаю исключение. Например, есть ряд бесплатных плееров, через которые без ошибок воспроизводятся фактически любые видео. Плюс, есть полезные опции, не требуется установка дополнительных кодеков и смотреть видео через них оказывается даже удобнее.
Один из таких проигрывателей — VLC media player. Абсолютно бесплатный, воспроизводит HEVC без добавления соответствующих новых кодеков, может увеличивать громкость до 125%, читает субтитры из внешнего файла. Всего этого не умеют делать стандартные плееры Windows 10 / 11.
Как установить VLC и открыть видео:
- Перейдите на официальный ресурс videolan.org, нажмите «Загрузить VLC».
- Запустите загруженный установщик. Настраивать ничего не требуется, просто продолжайте, нажимая «Далее» в окнах, пока установка не завершится.
- По завершении лучше перезагрузить компьютер.
Теперь попробуйте воспроизвести видео, которое не открывалось. Должно работать как часы 😉
Если ролик запускается по прежнему через стандартный проигрыватель Windows, кликните по файлу правой кнопкой мыши, выберите пункт «Открыть с помощью» и в распахивающемся меню выбирайте «VLC Media Player».
 Запуск ролика с помощью VLC-плеера — способ обхода ошибки «Для воспроизведения этого видео требуется новый кодек»
Запуск ролика с помощью VLC-плеера — способ обхода ошибки «Для воспроизведения этого видео требуется новый кодек»
Помимо VLC есть еще один популярный плеер — Media Player Classic (MPC). Установив его, вы также сможете воспроизводить все что душе угодно среди видео. Этот видеопроигрыватель от разработчиков пакетов кодеков K-Lite. Правда VLC мне все равно нравится больше. Но тут: на вкус и цвет, как говорится…
Как установить MPC:
- На странице K-Lite кликните по ссылке «Download Standard». Именно этот пакет кодеков содержит проигрыватель MPC.
- На следующей странице выберите «Server 1». Если с него вдруг не будет качаться, тогда Server 2 и 3.
 Скачивание K-Lite Codec Pack Standard
Скачивание K-Lite Codec Pack Standard
Инсталлятор загрузится на компьютер. Откройте его и установите, ничего нигде не настраивая. Нажимайте «Next» во всех окнах. Стандартные настройки годятся для всех категорий пользователей.
Рекомендую перезагрузить ПК после инсталляции. Затем откройте воспроизведение видео через новый проигрыватель. Если запустится снова через встроенный плеер Windows, то кликните правой кнопкой мыши по видео, распахните меню «Открыть с помощью» и выберите MPC-HC. Ошибка уже не появится.
FAQ (вопрос— ответ)
У меня ошибка 0xc00d5212 при воспроизведении в Windows 11, что делать?
Скорее всего требуется тот же кодек для HEVC. Попробуйте сначала 1-й вариант из этой заметки, затем 2-й, если первый не сработал.
Дополнительные варианты смотрите в отдельном руководстве: как «что делать если отсутствует кодек, 0xc00d5212».
Основные выводы
Ошибка «для воспроизведения этого видео требуется новый кодек» при проигрывании роликов и фильмов, закодированных в современном формате HEVC, 100% точно решается одним из описанных выше методов.
Хоть я и не сторонник ставить лишний софт, видеопроигрыватели встроенные в Windows не такие удобные и функциональные, как тот же VLC. А некоторые, например, уходящий в прошлое Windows Media Player, вообще не воспроизводит определенные файлы, не смотря на установленные кодеки.
К примеру: недавно скачивал фильм «Матрица: воскрешение» в 4К разрешении. Как раз закодирован в HEVC и имел расширение .mkv. Сначала я по 1-му способу установил новые расширения и начал воспроизведение. Понял, что звук в фильме не ахти + внешние субтитры из файла не подгружаются, решил установить VLC. Через него досмотрел кино и сделал основным проигрывателем в системе.
Не стесняйтесь спрашивать у меня в комментариях ниже, если что-то не получилось выполнить по инструкции. Обязательно дам ответ! И в целом, напишите, получилось или нет решить вопрос? Ваша обратная связь — лучшая благодарность + позволяет понять, все ли доходчиво написал. А при помощи кнопок соцсетей вы можете помочь справиться с той же проблемой множеству других пользователей 😊
На чтение 4 мин Просмотров 13.7к. Опубликовано 12.02.2019 Обновлено 17.04.2022
Довольно обидно увидеть ошибку «не удается открыть файл» или «неподдерживаемый аудиокодек», особенно, когда вы скинули фильм дома, а пытаетесь посмотреть его в поезде. Так как же исправить ошибку неподдерживаемого видеофайла? Читайте дальше, и мы покажем решение.
Содержание
- Что такое кодек?
- Что такое контейнер?
- Почему мое видео не воспроизводится?
- Как я могу воспроизводить «неподдерживаемые медиа-файлы» на моем смартфоне?
- VLC для Android
- MX Player
Что такое кодек?
Кодек на самом деле является аббревиатурой кодер-декодер. Название на самом деле говорит само за себя: это метод для кодирования и декодирования данных, в частности сжатых данных. Кодеки принимают данные (в данном случае видеоданные) и либо сжимают, чтобы его можно было сохранить, либо распаковывают, чтобы его можно было просмотреть.
Однако кодеки отличаются от контейнеров и форматов файлов. Например, AVI часто ошибочно принимают за кодек, когда речь идет просто о типе видеофайла.
Что такое контейнер?
Обычно контейнер также называется форматом файла. Он заботится о хранении, транспортировке и представлении (пока кодек готовит файл для этих действий). Контейнеры позаботятся о синхронизации аудио и видео. Контейнер является частью файла, который определяет тип файла. Проще говоря — если у вас есть файл mrandroid.mp4, MP4 является контейнером.
Почему мое видео не воспроизводится?
В большинстве случаев причина появления сообщения об ошибке при попытке воспроизведения видеофайла на устройстве Android заключается в том, что кодек мультимедийного файла не поддерживается медиаплеером. Другая возможная причина заключается в том, что аудиокодек не поддерживается. Вы можете подумать, что ваш медиаплеер произвольно решает воспроизводить и не воспроизводить файлы одного и того же типа, но контейнер может содержать несколько кодеков, которые ваш телефон может не поддерживать.
Как я могу воспроизводить «неподдерживаемые медиа-файлы» на моем смартфоне?
Как упоминалось выше, одна из наиболее вероятных причин, по которым вы получаете «не удается открыть файл», «неподдерживаемый аудиокодек» или «ошибка неподдерживаемого видеофайла», заключается в том, что текущий медиаплеер не поддерживает кодек вашего видео. Самым простым решением является переключение с видео-плеера по умолчанию и загрузка нового. Вот два наиболее универсальных проигрывателя Android, которые мы рекомендуем:
VLC для Android
Если вы когда-либо использовали VLC на своем ПК, вы знаете, что это один из самых удобных и надежных медиаплееров. То же самое относится и к приложению VLC для Android. Он включает в себя все кодеки без необходимости дополнительных загрузок. Он обеспечивает поддержку сжатого видео DivX и XviD, а также различных форматов — MKV, MP4, AVI, MOV, Ogg, FLAC, TS, M2TS, Wv и AAC. Для тех, кто любит смотреть иностранные фильмы или аниме, вы будете рады узнать, что VLC также поддерживает многодорожечный звук и субтитры. Мало того, приложение легкое, бесплатное и не имеет противной рекламы. Это один из лучших, если не самый лучший, медиаплеер для Android.

VLC для Android
MX Player
Это еще один легкий и простой в использовании мультимедийный проигрыватель Android. Так же, как VLC, MX Player поддерживает несколько файлов (.avi, mpeg, mp4, wmv, divx, xvid и другие), а также различные форматы субтитров, включая .txt, .sub, .srt, .idx и другие. Он также предлагает элементы управления жестами, такие как пролистывание вниз для уменьшения яркости, прокрутка назад и вперед, перемещение текста субтитров и многое другое. Интерфейс приложения довольно простой, и для некоторых это огромный плюс. В бесплатной версии MX Player есть реклама, но если вы можете с этим смириться, это отличный плеер, который поддерживает большинство форматов видеофайлов, о которых вы только можете подумать. Если нет, есть также версия без рекламы, доступная за 5,99 $.

MX Player
Какой ваш любимый видеоплеер? Дайте нам знать об этом в комментариях.
Способы устранения ошибки «Неподдерживаемый аудиокодек» при воспроизведении файла
Проблема воспроизведения аудио или видеофайла встречается пользователям различных устройств и операционных систем. И если не открывается музыкальный трек или фильм, скачанный из интернета, это ещё полбеды, настоящей неприятностью ситуация оборачивается, когда речь идёт о личных аудиозаписях и видео, аналогов которым в интернете не найдёшь.

От ошибки «Не удаётся открыть файл» или «Неподдерживаемый аудиокодек», появляющейся при открытии медиафайла, например, в плеере Android-устройства, можно легко избавиться. В чём состоит решение, мы и рассмотрим, разобравшись для начала, почему так происходит, что формат не поддерживается.
Чтобы подобраться к сути вопроса и понять причину возникновения проблемы, стоит знать, что представляют собой кодеки и контейнеры.
Что такое кодек
Кодеки – это программные алгоритмы, кодирующие (сжимающие) для хранения, передачи или шифрования данные либо сигнал и декодирующие их, то есть воспроизводящие информацию из сжатого состояния. Название «кодек» образовано от английского – «coder/decoder», что означает «кодировщик/декодировщик».
Мультимедийные файлы в цифровом виде, не подверженные обработке, имели бы неприлично большие объёмы, тогда как обработанные они могут весить в несколько раз меньше, при этом сжатие возможно без потерь качества в процессе сжатия и с потерями.
Сам по себе кодек не будет создавать или воспроизводить файлы, для этого применяются редакторы, конвертеры аудио и видеофайлов, проигрыватели, которые и используют кодеки.
Если не удаётся воспроизвести аудио, а вместо этого плеер выдаёт ошибку «Неподдерживаемый аудиокодек», это означает, что проигрывателю не удалось найти нужный кодек. Он может отсутствовать или возникли проблемы в его работе.
Кодек часто путают с контейнером или форматом файла, но это не одно и то же.
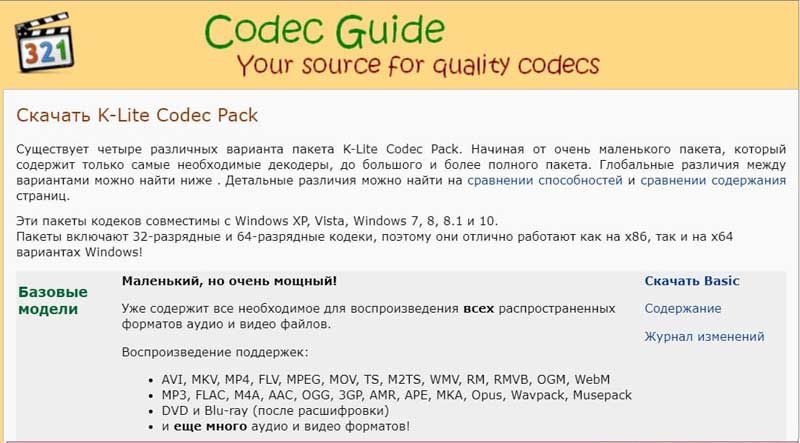
Что такое контейнер
Под контейнером и подразумевается понятие «формат файла». Он не является предметом хранения, а задействуется для упаковки, транспортировки и показа данных, закодированных определённым кодеком.
Медиаконтейнер определяет размер и структуру данных, но не используемый алгоритм кодирования. Также он является частью файла, определяющего тип объекта, то есть, например, в файле film.mp4 контейнером будет MP4. Кроме того в случае, когда файлом является фильм, медиаконтейнер хранит не только аудио и видеопоток, но и метки, обеспечивающие синхронизацию звука и видео.
Так, благодаря сохранению контейнером данных и сведений о том, что именно будет храниться в файле, программы идентифицируют и читают поток, но если информации недостаточно или ПО не способно декодировать данные, записанные внутри медиаконтейнера, файл не может быть воспроизведён.
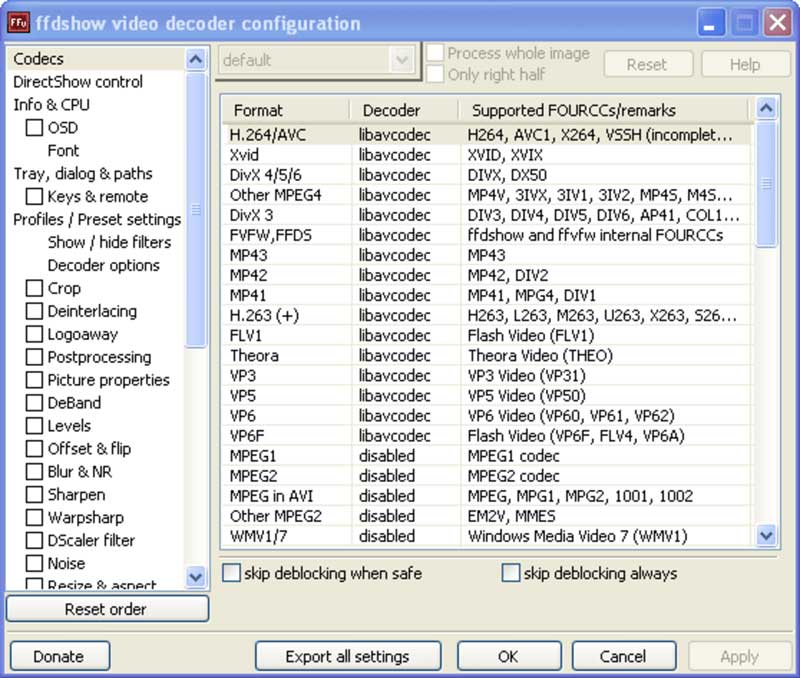
Почему видео не воспроизводится
Ошибка «Неподдерживаемый аудиокодек», встречающаяся при попытке воспроизведения файлов на разных устройствах, чаще всего возникает по причине отсутствия поддержки кодека мультимедийного файла или аудиокодека медиаплеером. При этом возможно считывание девайсом файлов того же формата, поскольку контейнер может содержать несколько кодеков, неподдерживаемых используемым плеером.
Например, в Samsung с недавнего времени прекратили поддержку DTS (поддержка Dolby осталась) и кодеков DivX и Xvid, поэтому на телевизоре при воспроизведении видео с такой звуковой дорожкой, картинка запустится, но воспроизвести аудио будет невозможно, о чём пользователю сообщит ошибка «Неподдерживаемый аудиокодек». Это касается телевизоров Самсунг, выпускаемых с 2018 года
Как можно воспроизвести неподдерживаемые медиафайлы на смартфоне
Рассмотрим, что делать, если вместо воспроизведения контента вы получили ошибку «Неподдерживаемый аудиокодек», «Не удаётся открыть файл» или подобную. Наиболее просто решение, когда ваш плеер не поддерживает кодек, использованный при создании медиафайла, это скачивание нового проигрывателя. Для смартфонов на Android рекомендуем два самых универсальных медиаплеера.

VLC for Android
Вряд ли есть ещё пользователи, не знающие про этот замечательный проигрыватель, и мало кто не пользовался им на ПК. Это бесплатный кроссплатформенный мультимедийный плеер, воспроизводящий все популярные форматы файлов мультимедиа и поддерживающий сетевые потоки, включая адаптивное потоковое вещание.
Все необходимые кодеки уже встроены в медиаплеер и не требуют отдельной загрузки, VLC также поддерживает многодорожечное аудио, субтитры, телетекст и скрытые титры. Среди возможностей знаменитого плеера в мобильной версии стоит отметить наличие библиотеки файлов, автоповорот экрана и управление жестами (есть и виджеты). Приятный бонус, за который к тому же не нужно платить, – отсутствие рекламы.
MX Player
Отличный плеер с расширенным аппаратным ускорением, поддерживающий огромное количество форматов и субтитры. Мультимедийный проигрыватель MX Player стал первым медиаплеером для Android, выполняющим многоядерное декодирование, он умеет воспроизводить не только файлы с устройства, но и потоковое видео из сети, здесь также есть управление жестами, предусмотрена «умная» блокировка (нужен плагин). Бесплатная версия софта содержит рекламу. Чтобы использовать вариант плеера без рекламы, его придётся оплатить.
В этом новом руководстве мы увидим, как решить проблему неподдерживаемого видеокодека на Android с помощью простого решения, которое позволит вам воспроизводить все типы видео без появления ошибок или сообщений на экране, связанных с поддержкой формата файла. Когда вы пытаетесь открыть только что загруженное видео, нет ничего более неприятного, чем увидеть сообщение о том, что «контент видео не поддерживается», или что «аудиокодек не поддерживается», или что «тип файла не поддерживается». ”на вашем устройстве Android. Так как же исправить эту ошибку и разрешить нормальную поддержку файлов? Если вы хотите знать, продолжайте читать, в этом руководстве мы шаг за шагом проведем вас к простому и быстрому решению.
Проблема неподдерживаемого видеокодека на Android связана с несовместимостью кодеков с программным обеспечением вашего устройства. Кодек — это программное обеспечение или устройство, задачей которого является цифровое кодирование и/или декодирование сигнала, чтобы его можно было сохранить в памяти и вызвать для чтения, и особенно используется для сжатых данных. Кодеки получают данные, которые в данном случае представляют собой видео, и сжимают их, чтобы их можно было отправить, сохранить или распаковать для просмотра.
В дополнение к кодеку, формат контейнера также играет важную роль, то есть формат файла, способный содержать больше данных, сжатых с использованием видео/аудио кодеков, и отвечающий за идентификацию и организацию различных типов данных несмежным образом. Более простые форматы контейнеров содержат различные типы аудиокодеков, а более продвинутые поддерживают видеокодеки, субтитры и теги метаданных. Контейнеры синхронизируют аудио и видео, а контейнер является частью файла, который определяет тип файла, проще говоря, если у вас есть файл с именем, например, megapk.mp4, MP4 является контейнером.
Тем не менее, почему я не могу воспроизвести видео и получить сообщение Видеокодек не поддерживается на Android? В большинстве случаев причиной, по которой вы получаете сообщение об ошибке неподдерживаемого контента на Android при попытке воспроизвести видео на устройстве Android, является одна из следующих:
- Поскольку кодек медиафайла, который вы хотите воспроизвести, отличается от кодека, поддерживаемого видеоплеером.
- Из-за того, что видеоплеер не поддерживает аудиокодек
Итак, что делать, если вы получаете сообщение «Видеокодек не поддерживается на Android» и не можете смотреть видео? Как упоминалось выше, одна из причин, по которой вы можете получить эту ошибку, заключается в том, что используемый вами медиаплеер не поддерживает кодек видео, которое вы хотите воспроизвести, поэтому в этом случае самое простое решение — сменить видеоплеер. загрузите другой, отличный от того, который вы используете в данный момент. Чтобы быть в безопасности с качественным видеоплеером, я рекомендую вам скачать приложение VLC для Android который совместим практически с любым видеоформатом, а также может читать бесчисленное количество аудиоформатов, он также позволяет добавлять другие дополнительные функции, такие как субтитры.
Пользователи, которые затем получают сообщение о том, что видеокодек не поддерживается на Android, должны загрузить более полное приложение для чтения медиафайлов, такое как VLC, которое мы предлагаем, таким образом вы должны решить все проблемы совместимости кодека на вашем Android устройство. Я также советую вам прочитать нашу статью о лучших медиаплеерах для Android, где вы найдете другие действительные альтернативы VLC для просмотра ваших видео.
Что делать, если не воспроизводится видео на Android?
Проблема с воспроизведением видео на устройствах Андроид решается в зависимости от того, где находится видеофайл. Это может быть карта памяти и внутренняя память устройства, либо видео в интернете, воспроизводимое через браузер.
Не воспроизводится видео с памяти устройства (либо с microSD карты)
Такое бывает в том случае, если формат видеофайла не поддерживается встроенными в систему Андроид кодеками, ведь стандартный плеер на Android поддерживает лишь самые распространенные форматы. Чтобы решить эту проблему, порой достаточно лишь скачать и установить плеер MX Player
через магазин приложений Google Play.

В большинстве случаев этого достаточно, однако, если видео все равно не воспроизводится, стоит попробовать загрузить из Плей Маркета дополнительные кодеки для MX Player.
В случае, если видео воспроизводится, но с задержками, возможно, устройству не хватает мощности, чтобы справиться с воспроизведением Full HD ролика. В таком случае рекомендуется скачать видеофайл с меньшим битрейтом, и с более низким разрешением, либо “пережать” видео самостоятельно с помощью компьютера и специальной программы.
Не воспроизводится видео онлайн через браузер
Чаще всего с такой проблемой сталкиваются пользователи, у которых на устройстве не установлен Flash. В современных версиях Android технология flash не поддерживается, к тому же, если пользователю удастся установить Flash, браузер Google Chrome все равно не будет воспроизводить видео с использованием этой технологии.

Для обхода этого ограничения необходимо загрузить и установить любой браузер, поддерживающий Flash. Это может быть UC Browser, Firefox, Dolphin Browser, Maxthon Browser. Рассмотрим на примере UC Browser. Скачиваем и устанавливаем браузер через Плей Маркет.

Запускаем браузер, и заходим на страницу с онлайн видео, которое не воспроизводилось ранее. UC Browser тут же предложит установить flash-плагин, на что необходимо дать свое согласие, нажав “Установить”
.

Пойдет процесс установки плагина.

После установки достаточно открыть этот плагин через UC Browser.

Теперь можно смело открывать страницу, содержащую онлайн видео, и нажать на треугольный значок “Play”
, который даст команду браузеру воспроизвести видео.

После этого необходимо подождать несколько секунд, после чего браузер начнет воспроизведение видео во внешнем приложении (плеере).
Удаление K-Lite Codec Pack
Со скачиванием и установкой K-Lite Codec Pack мы уложились всего лишь в каких-то 20 шагов. С удалением кодеков все намного проще. Тут потребуется всего лишь несколько шагов. О том, как удалять программы стандартными средствами Windows можете почитать в данной статье.
Итак, приступим:
- Перейдите в меню Пуск в Панель управления, затем в раздел «Удаление программ». Там найдите в списке K-Lite Codec Pack, кликните по нему левой клавишей мыши (1), затем на кнопку «Удалить» (2).

- Появится окно-подтверждение. Нажмите на кнопку «Да».

- Начнется процесс удаления компонентов K-Lite Codec Pack.

- Во время удаления могут появляться сообщения о неполадках в некоторых записях реестра. Будет предложено их удалять. Нажимайте кнопку «Да».

- После удаления появится сообщение о завершении удаления всех компонентов K-Lite Codec Pack. Нажмите «ОК», чтобы закрыть данное окно.

На этом я завершаю свою статью. Надеюсь, теперь вы сможете рассказывать своим друзьям и знакомым, почему не показывает видео на компьютере и как решить эту проблему с помощью кодеков для Windows. На все вопросы я отвечаю в комментариях. Также рекомендую подписаться на мой канал на YouTube: https://www.youtube.com/c/ComplanetaRu
Что такое кодек?
Кодек на самом деле является аббревиатурой кодер-декодер. Название на самом деле говорит само за себя: это метод для кодирования и декодирования данных, в частности сжатых данных. Кодеки принимают данные (в данном случае видеоданные) и либо сжимают, чтобы его можно было сохранить, либо распаковывают, чтобы его можно было просмотреть.
Однако кодеки отличаются от контейнеров и форматов файлов. Например, AVI часто ошибочно принимают за кодек, когда речь идет просто о типе видеофайла.
Почему мое видео не воспроизводится?
В большинстве случаев причина появления сообщения об ошибке при попытке воспроизведения видеофайла на устройстве Android заключается в том, что кодек мультимедийного файла не поддерживается медиаплеером. Другая возможная причина заключается в том, что аудиокодек не поддерживается. Вы можете подумать, что ваш медиаплеер произвольно решает воспроизводить и не воспроизводить файлы одного и того же типа, но контейнер может содержать несколько кодеков, которые ваш телефон может не поддерживать.
Как я могу воспроизводить «неподдерживаемые медиа-файлы» на моем смартфоне?
Как упоминалось выше, одна из наиболее вероятных причин, по которым вы получаете «не удается открыть файл», «неподдерживаемый аудиокодек» или «ошибка неподдерживаемого видеофайла», заключается в том, что текущий медиаплеер не поддерживает кодек вашего видео. Самым простым решением является переключение с видео-плеера по умолчанию и загрузка нового. Вот два наиболее универсальных проигрывателя Android, которые мы рекомендуем:
VLC для Android
Если вы когда-либо использовали VLC на своем ПК, вы знаете, что это один из самых удобных и надежных медиаплееров. То же самое относится и к приложению VLC для Android. Он включает в себя все кодеки без необходимости дополнительных загрузок. Он обеспечивает поддержку сжатого видео DivX и XviD, а также различных форматов — MKV, MP4, AVI, MOV, Ogg, FLAC, TS, M2TS, Wv и AAC. Для тех, кто любит смотреть иностранные фильмы или аниме, вы будете рады узнать, что VLC также поддерживает многодорожечный звук и субтитры. Мало того, приложение легкое, бесплатное и не имеет противной рекламы. Это один из лучших, если не самый лучший, медиаплеер для Android.

MX Player
Это еще один легкий и простой в использовании мультимедийный проигрыватель Android. Так же, как VLC, MX Player поддерживает несколько файлов (.avi, mpeg, mp4, wmv, divx, xvid и другие), а также различные форматы субтитров, включая .txt, .sub, .srt, .idx и другие. Он также предлагает элементы управления жестами, такие как пролистывание вниз для уменьшения яркости, прокрутка назад и вперед, перемещение текста субтитров и многое другое. Интерфейс приложения довольно простой, и для некоторых это огромный плюс. В бесплатной версии MX Player есть реклама, но если вы можете с этим смириться, это отличный плеер, который поддерживает большинство форматов видеофайлов, о которых вы только можете подумать. Если нет, есть также версия без рекламы, доступная за 5,99 $.

Какой ваш любимый видеоплеер? Дайте нам знать об этом в комментариях.
Не воспроизводится видео на Андроиде [что делать?]
Вопрос от пользователя
Подскажите пожалуйста, у меня смартфон не воспроизводит часть видеороликов: как онлайн, так и просто с SD-карты. Пробовала смотреть эти видео на своем стареньком телефоне — с ним все OK.
Думаю, может быть это из-за того, что у меня на новом версия Android 9.0, а на старом 6.0. Что скажите?
Мало вводных (было бы неплохо увидеть ссылку на видео, которое показывается, а которое нет) , и, кстати, вероятнее всего версия Андроид тут не причем.
Почему может не воспроизводится видео на телефоне
По поводу Flash Player
Если речь идет об онлайн видео — то очень вероятно, что отсутствие возможности воспроизвести некоторые ролики в сети (а возможно и игры, и ряд элементов сайтов) связано с отключением Flash Player. Например, мобильная версия браузера Chrome для Андроид — вообще идет без Flash Player (и уже давно), и включить его нельзя.
Как альтернативу, порекомендовал бы попробовать браузеры Dolphin или UC Browser (ссылка на Google Play). Они пока еще воспроизводят подобное видео (прим.: для которых нужен Flash Player). К тому же, например, в UC Browser есть встроенная «библиотечка» самых популярных видео (наверняка вы сможете там найти большую часть того, что хотели просмотреть).
UC Browser — каталог видео
Формат и кодек, которым сжаты видео
Как вы понимаете, каждое видео сжато определенным кодеком (иначе никакой пропускной способности сети не хватило бы. ).
Так вот, если видео не открывается, нет изображения при просмотре (либо при попытке открыть его появляется ошибка «не удается воспроизвести видео») — вероятно, что:
- формат видео не поддерживается. Например, не каждый телефон сможет воспроизвести FLV или MKV форматы;
- отсутствует нужный кодек (часто при этом у воспроизводимого видео либо нет звука, либо изображения (просто черный экран)).
Решить подобную проблему можно двумя путями:
- перед копированием видео на телефон — прогнать их через спец. конвертер на компьютере. Например, в «Видео-Мастер»(как пользоваться) есть готовые шаблоны для самых разных телефонов. Выбрав один из них — программа достаточно быстро конвертирует видео, которое точно будет воспроизводится;

Для какого устройства подготовить файлы / Видео-Мастер
установить на телефон спец. проигрыватель файлов, в который уже встроены все самые популярные кодеки (например, BS Player, MX-Player или VLC). Правда, сразу же стоит сделать отметку: что это не панацея от «всех» проблем (например, если видео очень высокого разрешения — далеко не каждый телефон сможет «потянуть» его и тут без конвертирования никак. ).

Трансляция / VLC проигрыватель
Если видео открылось, но сильно тормозит, зависает
Достаточно популярная разновидность проблемы. Обычно, телефон начинает зависать или сильно тормозить при попытках открыть 4K (FullHD) видео (особенно, если аппарат достаточно «слабый»/старый).
Решение в этом случае будет аналогичное — перекодирование видео в формат MP4 с приемлемым битрейтом и разрешением (для вашего аппарата).
В помощь!
Как конвертировать видео в MP4 (который поддерживает большинство ТВ, ПК и мобильных гаджетов: iPhone, iPad, Samsung, PSP, HTC) — https://ocomp.info/kak-konvertirovat-video-v-mp4.html
Медленное интернет-подключение / Альтернатива
Если для просмотра онлайн-видео не хватает скорости вашего канала (например, ввиду каких-то тех. работ у провайдера) — наблюдаются «подвисания», частые паузы в 1-2 сек. (буферизация), и пр.
Как альтернативный вариант, можно порекомендовать в этом случае сначала загрузить видео в память телефона, а затем смотреть. Сделать это можно с помощью старых добрых торрент-программ ☝ (кстати, не все знают, что на телефоне можно также использовать торренты).
К тому же, с помощью торрент-трекеров всегда можно найти аналог того видео, которое у вас не воспроизводится (только в другом качестве и сжатое отличным кодеком!).
В помощь!
Как настроить и использовать торрент на Андроиде (или как скачивать торрент-файлы с телефона) — https://ocomp.info/torrent-na-androide.html
Очистка кэша браузера
В некоторых случаях невозможность браузера отобразить страничку с видео и картинками связана с ошибками кэша. Чаще всего при этой проблеме верстка страницы разъезжается, а вместо блока с видео отображается «неведомо что».
Чтобы очистить кэш в Chrome (например), достаточно войти в настройки, открыть вкладку личных данных и нажать по пункту очистки истории (см. скриншоты ниже). Рекомендуется удалять весь кэш и историю полностью.

Chrome — очистить кэш
Сброс настроек телефона
Если вместо блока с видео у вас отображаются рекламные предложения, всплывают навязчивые окна (даже на тех сайтах, где их раньше не было) — вполне вероятно ваш Андроид заражен вирусом (или рекламным ПО). Это тоже может быть одной из причин невозможности смотреть видео, картинки и пр.
В помощь!
В ряде случаев удалить полностью вирусы и рекламное ПО с телефона удается только с помощью сброса (так называемого HARD Reset — т.е. возвращение аппарата к заводским предустановкам). Важно : при этой операции все файлы, контакты и пр. информация с телефона будет удалена, заранее сохраните всё, что нужно.
В помощь!
Как сбросить настройки Андроид до заводских (т.е. удалить все данные с телефона, планшета) — https://ocomp.info/kak-sbrosit-nastroyki-android.html
Дополнения по теме приветствуются!
Лучшие плееры для Андроида
Чтобы в дальнейшем у вас не возникало проблем с воспроизведением роликов с локального устройства, мы перечислили несколько плееров, которые на данный момент считаются одними из лучших. Рекомендуем использовать один из представленных вариантов и тогда большинство проблем обойдут вас стороной. Еще при выборе плеера советуем руководствоваться рейтингом ТОП-5 видеоплееров для Андроид.
MX Player
В Google Play это сейчас самый популярный и универсальный плеер, поддерживающий практически все форматы, как аудио, так и видео. Поддерживается также и декодирование на многоядерных устройствах, что в разы повышает производительность. Основное отличие приложения – это возможность масштабирования роликов, поддержка субтитров, умная система блокировки и многие другие фишки. На момент написания этого материала у плеера было более 7 миллионов оценок, в основном крайне положительные.
Не поддерживается видеокодек на андроид
MX Player 1.8.13 Pro GP MX Player 1.8.13 Patch Pro NEON AC3/DTS MX Player 1.8.13 Ftee GPх86 MX Player 1.8.13 Free GP MX Player 1.8.12 оф. сайт Free/Pro tegra2, tegra3, neon, x86 MX Player 1.8.12 Crack AC3, DTS, Armv7 Neon, x86 MX Player 1.8.12 Free GP Arm v7, neon, tegra3 MX Player 1.8.12 Pro GP
MX Player 1.8.11 Clone mod Pro MX Player 1.8.11 Free GP Arm v7, neon, tegra3 MX Player 1.8.11 Pro GP MX Player 1.8.10 оф. сайт Free/Pro neon, x86, tegra2, tegra3 MX Player 1.8.10 arm v7, neon MX Player 1.8.10 Tegra 2 MX Player 1.8.10 Crack AC3-DTS
MX Player 1.8.9 оф. сайт Free/Pro tegra2, tegra3, x86, v7 neon MX Player 1.8.9 АС3 (6+)
MX Player 1.8.8 оф. сайт Pro neon, x86, tegra2, tegra3 MX Player 1.8.8 Patch АС3, neon, x86 MX Player 1.8.8 Mod AC3 MX Player 1.8.8 Pro neon tegra3 AC3
Не воспроизводится видео на Андроид: как исправить
На планшетах и телефона с ОС Android часто бывает, что не воспроизводится видео. Проблема встречается при просмотре записей онлайн и с внутренней памяти аппарата. Пользователи сталкиваются с такими случаями: сразу после записи на камеру файла нет в галерее или при воспроизведении на дисплее ничего не отображается, но звук есть.

Современные устройства с операционной системой Андроид способны читать практически все форматы медиа. К примеру, смартфон теперь воспроизводит флэш без установки дополнительного программного обеспечения (плагинов, плееров). Бывает, сторонняя программа, работающей на фоне, мешает проигрывателю.
Android не воспроизводит видео
Android не воспроизводит видео. Давайте разберем довольно распространенную проблему: что делать, если не воспроизводится видео на Android? Некоторые устройства на базе Android по умолчанию поддерживают самые популярные форматы видео, в том числе и Flash. Но иногда для воспроизведения видео требуется установка дополнительных плагинов и проигрывателей медиафайлов.
Не воспроизводится скачанное видео
Если вы скачали фильм, сериал или другое видео на свое устройство, а вместо воспроизведения плеер выдает ошибку, значит дело именно в предустановленном медиаплеере. К примеру, он может не поддерживать такие форматы, как AVI, MKV или FLV, которые являются самыми распространенными. Либо нет необходимых для воспроизведения кодеков, и тогда видео может воспроизводиться без звука, или наоборот — звук может быть, а вместо видео — черный экран. Проблема решается установкой стороннего плеера.
Не работает видео онлайн на Андроид телефоне или планшете
Существует много причин этому. На старых моделях устройств возможно отсутствие плагина Флэш. Это одна из причин. На разных сайтах используют различные способы воспроизведения. Одни поддерживаются определенным гаджетом, другие — нет. Часто неполадка встречается на версиях ОС 4.4 Kitkat и более ранних.
Установка браузера
Лучший метод для решения этой проблемы для ОС ниже версии 4.4-4.0 — установка дополнительного браузера, поддерживающего плагин Флэш, из магазина Гугл.
Для операционных систем от 5 версии не гарантировано, что способ решит неполадку. Однако стоит попробовать. Для современных Android существуют различные методы: установка дополнительного проигрывателя, настройка дисплея и так далее. Вот список приложений-браузеров, поддерживающих Flash:
- Dolphin Browser;
- UC веб-браузер;
- Maxthon;
- Opera (в отличие от мобильного варианта программы, браузер «Opera» лучше поддерживает большинство плагинов).
После загрузки и установки проверьте, будет ли отображаться видео. Вероятно, проблема исчезнет. Особенно это касается сайтов, использующих Flash. Такое ПО, как UC, Dolphin, Maxthon менее распространенное, потому что его скачало меньшее количество людей. Однако эти программы поддерживают плагины, необходимые для воспроизведения медиа.
Советуем попробовать способ. Возможно эти программы понравятся вам больше, чем стандартный вариант от Android. Некоторые работают быстрее, имеют больше функций. Вдобавок поддерживают многие плагины, необходимые для просмотра медиа в Интернете.
Установка Flash
Еще один рабочий метод для ранних версий операционной системы Андроид — скачать, установить Flash на телефон или планшет. Но учитывайте, что после Android 4.0 система не поддерживает плагин, найти его в официальном магазине от Гугл невозможно. Дело в том, что программа не нужна для современных устройств. Скачайте apk-файл с проверенного сайта, чтобы не заразить смартфон вирусами.
Не открывает видео онлайн
На девайсах под управлением Android версии 2.0-4.4, проблема возникала из-за отсутствия встроенного в браузер Flash-плеера. Возможные причины, почему не воспроизводится видео на Андроиде в интернете:
- запись временно недоступна на сервере;
- низкая скорость интернета, из-за чего ролик не загружается.
Проблема с браузером
В 2021 году это решается обновлением обозревателя:
- Зайдите в «Play Маркет».

- Проследуйте в «Еще».

- Выберите «Мои приложения и игры».

- Во вкладке «Обновления» рядом с обозревателем нажмите «Обновить».

Или замените встроенный браузер на альтернативный:
- Откройте «Play Маркет».
- Выберите строку поиска.

- Введите «US Browser» или «Браузер Opera».
- Рядом с первым приложением в выдаче нажмите «Установить».

- Попробуйте запустить видео онлайн.
Обратите внимание! Скачать официально Flash-плеер невозможно: оно отсутствует в магазине от Google и на фирменном сайте.
Не работает видео в YouTube
Когда не включаются ролики YouTube, обновите приложение как описано выше или:
- Откройте «Настройки».

- Пройдите во вкладку «Приложения».

- Проследуйте «Все приложения».

- Найдите и откройте видеохостинг.

- Тапните по «Очистить кэш».

Рекомендуем: Как восстановить на телефоне удаленные файлы
Не воспроизводится видео, но есть звук на телефоне или планшете
Если раньше все работало, но внезапно перестали проигрываться медиафайлы онлайн, в галереи (записанное ранее на камеру), приложении «Youtube», дополнительных проигрывателях, но звук есть, то предлагаем следующие решения неисправности.
К этому пункту относятся:
- изменения настроек дисплея — цветокоррекция, режим чтения, повышенная контрастность и пр.;
- приложения, перекрывающие основной экран.
Настройка дисплея в системе, установка сторонних программ
Если на телефон устанавливались приложения для устранения голубых оттенков, изменения соотношения цветов (красного, зеленого, голубого), температуры цветопередачи, изменялись настройки контрастности при помощи стороннего ПО, то причина возможно в этом.
Некоторые встроенные настройки, к примеру, инверсия цветов или повышенный контраст, изменения цветового баланса, тона, насыщенности часто мешают видео воспроизводиться. Чтобы отключить функции, перейдите во вкладу специальных возможностей, что находится в меню настроек.

Отключите все функции, влияющие на цветопередачу дисплея и перезапустите устройство. Возможно причиной проблемы является баг.
Приложения поверх других окон
Ко второму пункту относятся программы, которые перекрывают дисплей. Например, замененные рабочие столы, новые блокировки экрана. Это особенно актуально для Андроид 6.0 и выше. Из-за таких приложений вместо видео пользователь наблюдает черный экран. При этом звук присутствует. Также стоит упомянуть программы, устанавливающие пароли на приложения. Удалите все похожие приложения. К ним тоже относятся следующие: родительский контроль, дополнительные элементы управления, установленные виджеты, программы, создающие всплывающие окна и другие элементы оформления.
Отключите наложения следующим способом:
- Зайдите в список настроек. Проведите от верха до середины экрана, нажмите на соответствующую иконку, либо найдите ее в меню.
- Зайдите в раздел «Приложения».
- Нажмите на кнопку в виде шестерни (в некоторых устройствах — «Далее» или «Еще»), расположенную в углу.
- Перейдите в пункт «Поверх других окон».
- Выключите ненужные наложения.
Обратите внимание, что не все вышеописанные программы отключаются таким образом. Некоторые придется удалить.
Чтобы проверить, есть ли среди установленных программа, перекрывающая дисплей, войдите в безопасный режим. Когда активна эта функция все сторонние приложения отключаются. Работают только необходимые для системы. Если видео идет, значит нужно удалить ПО или отключить его в настройках.
Использование программы MX Player
MX Player – утилита, которая уже многие годы является обязательной для большинства пользователей Андроид-девайсов. И это неудивительно, поскольку ее настройки позволяют адаптировать работу с любым видеоформатом. Бесплатно установить программу из Google Play можно практически на любое устройство.
Со своим стандартным набором кодеков MX Player справляется с воспроизведением почти всех форматов. Если же видео на Андроид не работает даже после установки программы, зайдите в настройки MX Player, перейдите в раздел «Декодер» и поставьте галочки напротив HD+декодер и для локального, и для сетевого потока данных. Кроме того, вы можете установить дополнительный пакет кодеков. Для этого достаточно прокрутить страницу с настройками в самый низ и выбрать необходимые варианты софта.
Не воспроизводится видео на Андроид планшетах и телефонах: несовместимость формата
Еще одна распространенная причина — проигрыватель не поддерживает формат. Даже современные приложения не способны читать все расширения. Такая ситуация часто встречается при скачивании фильма на устройство с интернета. Если на компьютере открывается, то нет гарантии, что на Android устройстве будет работать.
Принцип воспроизведения на ОС Андроид такой же, как и на Windows. Для видео используются различные кодеки, способные распознать и открыть различные форматы. Иногда невозможно открыть файл целиком, в других случаях работает только звук или видео.
Решение — установить сторонний проигрыватель, поддерживающий много кодеков. Два самых распространенных среди Андроид пользователей — VLC и MX Player. Скачайте их из Google Play. Оба поддерживают примерно одинаковое количество кодеков, так что выбирайте любой.
VLC for Android
Программа очень популярная — более 100 миллионов установок. Интерфейс лаконичный и приятный, пользователь легко разберется. После установке откройте любое видео. Если проблема не решилась, сделайте это:
- Зайдите в настройки приложения.
- Выберите пункт «Аппаратное ускорение».
- Включите или отключите декодирование.
- Откройте видео еще раз.

MX Player
Еще более популярная программа — более 500 миллионов загрузок. После установки сделайте следующее:
- Зайдите в настройки.
- Нажмите на пункт «Декодер».
- Включите «HW+ декодер».
Для этого приложения доступны дополнительные кодеки. Их можно скачать в Play Market. Одним из самых распространенных дополнений является «ARMv7 Neon». Также существует платная версия программы
Эти способы решат проблему с воспроизведением видео. Если инструкция не помогла — обратитесь в сервисный центр. Возможны неполадки с аппаратным ускорением или системой.
Как установить кодеки для Windows K-Lite Codec Pack?
Итак, файл установки у нас уже скачан. Теперь можно переходить к установке кодеков. Учтите, что у вас должны быть права Администратора. Для более короткой установки можете воспользоваться режимом «Basic».
- Перейдите в папку с сохраненным файлом установки и запустите его двойным кликом левой клавиши мыши.
Установочный файл
- Выберите один из двух режимов установки. Я рекомендую режим «Advanced» (1), в нем можно будет отменить установку ненужных программ, если таковые были «вшиты» разработчиками. Затем нажмите на кнопку «Next >».

- На данном этапе установке вам будет предложено выбрать предпочитаемые проигрыватели для аудио и видео (1), настройки для этих проигрывателей (2), предпочитаемые аудио и видео декодеры (3), компоненты для установки и прочие настройки (4). Вы можете ничего не трогать и оставить настройки по умолчанию. После того, как настройки выполнены, нажмите на кнопку «Next >» (5).

- Выберите папку для установки компонентов K-Lite Codec Pack (1). Лучше оставить по умолчанию. Затем нажмите кнопку «Next >» (2).

- Окно выбора кодеков для установки. Здесь вы сможете выбрать, какой конкретно кодек установить под определенные нужны. Лучше оставлять по умолчанию, чтобы не сделать хуже. Нажмите на кнопку «Next >».

- Далее вам будет предложено выбрать имя папки в меню Пуск (1). Вы можете нажать на галочку «Не создавать папку в меню Пуск» (2), если не хотите, чтобы программа отображалась в меню Пуск. Затем нажмите на кнопку «Next >» (3).

- В следующем окне появится еще один список опций. Здесь вы сможете настроить отображение иконок, отображение системных иконок при воспроизведении файлов, регистрацию в системе поддерживаемых форматов Windows Media Player, прочие твики, настройки обновлений. Если не знаете, для чего нужен тот или иной пункт, то лучше оставляйте значение по умолчанию. После настройки нажмите кнопку «Next >».

- Следующая страница настроек касается проигрывателя Media Player Classic. Если вы им пользоваться не будете, то смело жмите кнопку «Next». Остальные могут выставить настройки так, как показано на скриншоте ниже. Это наиболее оптимальные настройки. Остальные настройки вы сможете выполнить уже после установки всех компонентов K-Lite Codec Pack. После настройки нажимайте кнопку «Next >».
ЧИТАТЬ ТАКЖЕ: AdwCleaner — убийца нежелательных приложений

- Далее вы можете выбрать настройки для субтитров. На скриншоте показаны настройки для русского и английского языка. Когда фильм будет на английском, будут появляться русские субтитры, если у плеера будет возможность скачать их. После настройки нажмите на кнопку «Next >».

- На данном шаге вам будет предложено выбрать ассоциации для файлов. Оставляйте как есть и нажимайте «Next >».

- Далее настраиваются расширения файлов, которые будут открываться по умолчанию проигрывателем Media Player Classic. Здесь я рекомендую проставить только видео файлы. Аудиофайлы удобнее открывать в других проигрывателях, например, AIMP. Нажимаем «Next >».

- Окно с аудио настройками. Настраиваем по своему вкусу и возможностям компьютера и нажимаем «Next >».

- Следующее окно с настройками позволяет установить для каждого формата стандартную иконку K-Lite Codec Pack. Можете выбрать все или отдельные иконки, затем нажмите «Next >».

- Мы подошли к финальному окну выбора настроек. Здесь будет отображена вся информация об устанавливаемых компонентах. Если вы захотите что-то изменить, то самое время сделать это при помощи кнопки «< Back» (1). Если же вам уже надоело настраивать K-Lite Codec Pack, нажмите на кнопку «Install» (2) для запуска процесса установки.

- Процесс установки займет некоторое время. Дождитесь его окончания.

- По окончании установки появится окно. Нажмите на кнопку «Finish», чтобы закрыть мастер установки.

Если вам не нравится плеер, который идет в сборнике кодеков, то вы всегда можете скачать любой другой проигрыватель. Сторонний проигрыватель точно также будет использовать все установленные кодеки для воспроизведения видеофайлов.
