![]()
Программа с компьютера удалена, а в списке панели установки и удаления программ строка с программой не удаля
При нажатии на «Удалить» выходит окно: «Файл не найден или не существует, деинсталляция невозможна». Также при запуске компьютера выходит баннер программы, как при автозапуске, потом также выходит окно, что файл не найден, и надо кликнуть на «ОК», что это исчезло с компьютера. И так каждый раз. Как это всё убрать? И из списка панели установки и удаления программ и с рабочего стола при загрузке?
Вступите в группу, и вы сможете просматривать изображения в полном размере

Обо всем по порядку. Для начала стоит определить, не используется ли удаляемый элемент каким-то приложением или программой, если так, то запрет на удаление объясним. Если же причина не в этом, а пользователь проверил реестр, завершил процесс, а завершить действие не получается, то копать нужно глубже. Возможно, не удаляется файл из-за действий администратора, который наложил запрет на процесс и забыл об этом, что маловероятно. Причин подобной проблемы множество, а действенных способов, когда не удаляется файл и пишет, что используется, всего 3. О них и поговорим подробно.

Кроме этого пользователь узнает, как удалить программу, которая не удаляется встроенными и сторонними утилитами.
Деинсталляция файла без использования сторонних утилит
Когда пользователь пытается удалить файл, который не удаляются, то перед ним всплывает окно, как представлено выше. Если рассмотреть внимательно, что указано, то можно увидеть какая именно программа использует удаляемый элемент. Следуя стандартной логике, удаление возможно при создании условий, когда исполняемый файл не будет задействован. В моей ситуации открывается вот такое окошко, у вас принцип тот же самый, только программа может быть другой:
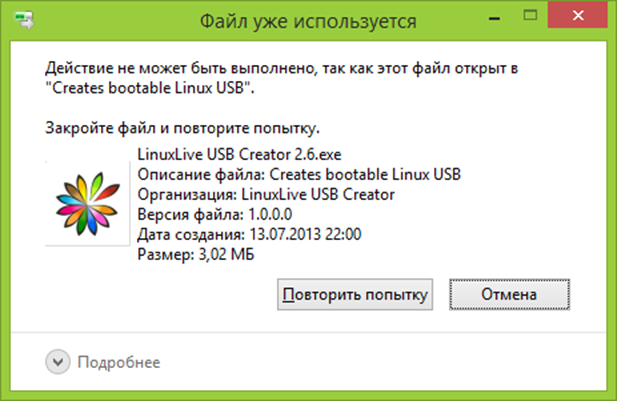
В этом случае удалить программу, если она не удаляется, нам поможет встроенный диспетчер задач.
- Если ваш компьютер под управлением Windows Seven или XP, то открываем приложение комбинацией клавиш:

- При управлении компьютером операционкой восьмого выпуска и попытке удалить неудаляемые файлы через диспетчер, следует нажать такую комбинацию:
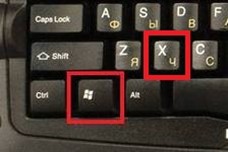
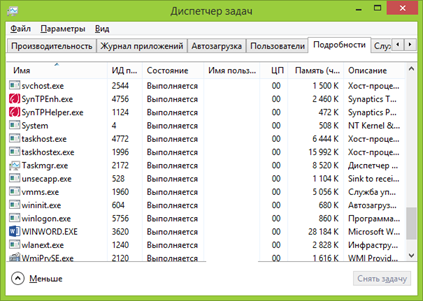
- Здесь пользователь находит процесс, блокировавший деинсталляцию, выделяет его курсором и снимает задачу или завершает процесс;
- Теперь можно опять пробовать удалить не удаляющийся файл с компьютера.
Если у вас в окне было указано, что файл занят, например, браузером, то именно его работу нужно завершать в диспетчере.
Установочный диск или флешка, для удаления файлов
Теперь рассмотрим способ, который позволит удалить сопротивляющийся элемент. Для его реализации вам потребуется загрузочный диск или флешка. Пользователь может использовать носитель, который он подготовил на случай аварийного восстановления компьютера. При запуске системы юзер определяет удобный интерфейс управления (виндовс или командная строка).
Совет! Если вы решили реализовать описываемый метод деинсталляции файлов, то рекомендуется обратить внимание на имена разделов, при подобном способе загрузке, они могут отличаться от заданных ранее. Это поможет вам избежать удаления важной информации.
Когда комп загрузится, определить требуемый диск можно через команду в системной строке:
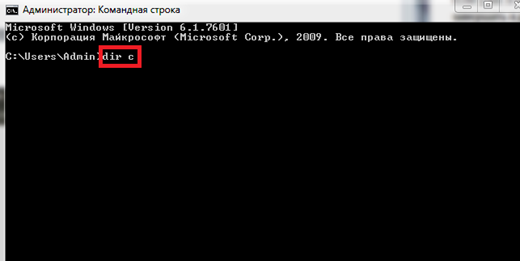
Далее нажать кнопку ввода и на мониторе высветиться перечень папок на диске:
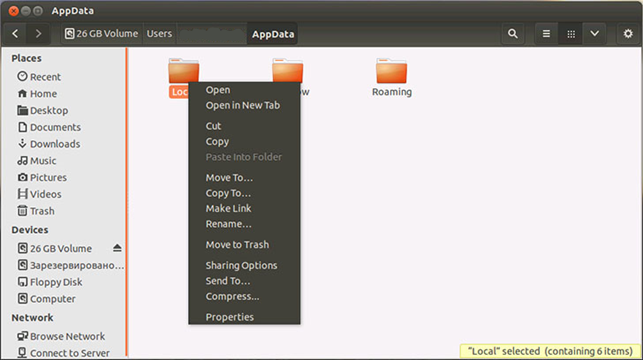
Кликая по ним ПКМ можно перемещаться внутри и деинсталлировать ненужные элементы.
Если вы решили удалить файлы, которые не удаляются, посредством установочной флешки или диска, то нужно выполнить запуск. Далее подождать когда система перейдет к определению языкового сопровождения, и здесь нажать комбинацию:

Это проведет вас в командную строку.
Использование программы Unlocker, чтобы удалить файл
Если описанные ваше варианты не подходят, то предлагаю альтернативный вариант сторонние утилиты. К рассмотрению предлагается одна из лучших программ – Unlocker. Список ее достоинств не маленький, из главных:
- небольшой вес;
- бесплатное распространение;
- функция разблокировки файлов;
- позволяет удалить файл, открытый в system.
Когда пользователь сталкивается с проблемой удаления файла, у опытных юзеров в голове сразу проскакивает название только этой программы, что и понятно. Ведь она справляется со своей основной задачей – закрытие процессов блокировки файла. С ее помощью можно не только деинсталлировать, но и давать другое название, менять расширение.
Для начала установим ее на свой компьютер. В процессе инсталляции программа предложит панель управления или тулбары, можно смело отказываться, они все равно не помогут удалить не удаляющиеся файлы, нас интересует только утилита.
Приветственное окно выглядит так, здесь снимаем ненужные отметки:

Подскажите, как можно полностью удалить программу из Windows. Пробовал разными способами: через меню ПУСК, через установку и удаление программ, вручную удалял папку и т.д. Всё равно, при ее повторной установке — установщик пишет, что она у вас уже имеется и нужно сначала ее удалить.
Известная проблема. Сразу скажу, что встроенная утилита в Windows по установке и удалению программ далека от идеала, и частенько не может выполнить свои функции (к тому же после ее работы в системе остается множество «хвостов» как в реестре, так и просто, среди временных файлов).
В статье рассмотрю несколько способов решения вашей проблемы. И так.

«Полное» удаление программы из Windows
В большинстве случаев происходит подобное из-за того, что пользователь удаляет программу очень простым способом: заходит в проводник, находит нужную папку в каталоге Program Files и нажимает Delete ( результат : файлы программы удалены, но записи в реестре остаются. ) .
Чтобы такого не происходило, необходимо удалять программы (хотя бы) с помощью стандартного установщика, встроенного в Windows. Об этом пару слов в пункте-1 ниже.
❶ Классическое удаление программы через панель управления
В панели управления необходимо перейти по адресу: Панель управления Программы Программы и компоненты .
Далее нужно найти и выделить искомую программу, затем нажать кнопку «удалить» (в идеале запустится установщик и за несколько шагов программа будет удалена) .

Панель управления — программы — программы и компоненты
(Автору вопроса это не поможет, но в рамках статьи рекомендую начать разбираться с вопросом именно с этого шага).
Кстати, в Windows 10 можно удалять приложения через параметры системы (чтобы их открыть — нажмите сочетание клавиш Win+i). См. скриншот ниже.

Windows 10 — приложения — приложения и возможности
❷ Если «Программы и компоненты» ничем не помогли.
Например, в списке не оказалось нужной программы, то можно попытаться вручную отыскать деинсталлятор.
Многие пользователи просто удаляют папку с программой с системного диска «C:». Но подобный шаг — только добавит свободного места на HDD, сама система будет считать, что программа всё еще установлена (ведь, те же записи в системном реестре-то остались).
А для правильного удаления нужен деинсталлятор (спец. небольшая утилита от разработчика для удаления его программы) . Деинсталлятор, обычно, всегда находится в папке с установленной программой. Представляет он из себя файл » Uninstall.exe » ( прим.: могут быть различные производные вида «unins000.exe») .
Большинство программ, по умолчанию, устанавливаются в папки:
Поэтому, если через установку и удаление программ удалить приложение не получилось, необходимо зайти в одну из этих папок, затем найти каталог программы (которую хотите удалить) , и посмотреть — нет ли там подобного файла.
Кстати, при наведении мышкой на такой файл — появляется небольшое окно, вида «Описание файла: Setup/Uninstall» (см. скриншот ниже).

В общем-то, если такой файл есть — вам осталось его запустить и следовать указаниям.
Важно!
Кстати, для некоторого софта разработчики на официальных сайтах выкладывают специальные деинсталляторы. Представляют они из себя обычное приложение, которое проверит вашу систему, и начисто удалит все следы когда-то установленной программы.
Например, подобные деинсталляторы есть для антивирусов (Касперский, Нод 32 и т.д.).
❸ Утилиты для полного удаления проблемного софта
Если предыдущие шаги не увенчались успехом (а также для чистки системного реестра от хвостов) — для удаления сбойных программ существуют специальные утилиты. Они покажут практически все установленные программы (в отличие от «Установки и удаления программ» в Windows) , и могут удалять принудительно и полностью любую из них!
IObit Uninstaller
Отличная программа для отслеживания установленного софта, автозагрузки Windows (утилита предупреждает, когда кто-то туда вторгается) , и для удаления начисто любого софта из системы (удаляются в том числе и хвосты, которые оставляет стандартный установщик в Windows) .
К тому же, утилита бесплатна и работает во всех версиях Windows: XP, 7, 8, 10.

Как удалить программу в IObit Uninstaller — просто выделите нужное приложение, и нажмите по значку корзины
- возможность очистки браузера от надстроек и тулбаров (рекламного ПО, различных баннеров, ссылок и пр., что сейчас часто встраивается в браузеры);
- наличие функции принудительного удаления приложений;
- возможность глубокой проверки системы на наличие оставшегося «мусора», «хвостов» от старого софта;
- утилита бесплатна и поддерживает русский!

IObit Uninstaller — автоматически нашел оставшиеся записи в реестре (хвосты)

Полный процесс удаления программы в IObit Uninstaller можете посмотреть в этой статье — https://ocomp.info/programma-dlya-udaleniya-programm.html
Geek Uninstaller
С одной стороны, очень простая утилита для удаления программ, с другой — это мощный инструмент для очистки вашей системы от ненужного софта (так, чтобы не осталось даже следа от того, что он когда-то присутствовал ✌) .
Интерфейс утилиты простой: после ее запуска вы увидите список установленных программ — напротив каждой дата установки и ее размер (кстати, весь список программ можно экспортировать в обычный html-файл) . Выбрав нужную программу, вы можете:
- попытаться удалить ее стандартным образом (деинсталляция);
- если не получилось — удалить принудительно;
- можно просто удалить запись о ней из реестра;
- также утилита поможет найти веб-сайт программы, папку на диске, куда была установлена программа, и записи в реестре, связанные с ней.

Главное окно программы Geek Uninstaller — пример деинсталляции приложения
CCleaner
Одно из лучших бесплатных решений для очистки и оптимизации системы. В рамках данной статьи интересные дополнительные функции этой утилиты (которые находятся в меню «Сервис») :
- удаление программ (можно провести стандартную деинсталляцию, но если не получилось — можно просто удалить сведения о программе из системы и реестра (в этом случае папку с файлами программы нужно будет удалить ручную) );
- есть контроль за автозагрузкой Windows;
- возможность поиска и удаления дубликатов файлов;
- удаление тулбаров и дополнений в браузерах и пр. (см. скрин ниже).

CCleaner — дополнительные опции
❹ Удаление ключа вручную из реестра
Бывает и такое, что утилиты бессильны (хотя редко, но все-таки) . В этом случае можно вручную удалить из реестра ключи и «хвосты» от программы, а затем удалить ее папку из каталога Program Files на системном диске «C:» (со всеми ее файлами) .
Чтобы войти в системный реестр, необходимо:
- нажать кнопки WIN+R — должно появиться окно «Выполнить»;
- в окне «Выполнить» ввести команду regedit и нажать Enter (пример на скрине ниже).

regedit — открыть редактор реестра

Реестр представляет из себя большую базу данных, в котором много различных каталогов и ключей. Нам нужно найти следующую ветку: HKEY_LOCAL_MACHINE/SOFTWARE/Microsoft/Windows/CurrentVersion/Uninstall .
Именно в этой ветке содержатся ключи практически от всех установленных программ в Windows. Открыв ее, вы увидите, что часть программ имеют привычное название, другая часть: непонятные цифры с буквами.

Чтобы найти ключи от конкретной программы, щелкните правой кнопкой мышки по каталогу Uninstall и нажмите «Найти» . Далее вбейте в поисковую строку название программы (на латинице).

Поиск ключа программы
Затем редактор предоставит вам найденные данные. Вам осталось их удалить, а затем переустановить программу (например).

Удаление ключей из реестра
Также обратите внимание, что некоторые утилиты для удаления программ могут в авто-режиме найти записи в реестре (например, в IObit Uninstaller достаточно кликнуть правой кнопкой мышки по приложению, и в появившемся меню выбрать «Открыть в Regedit» ) .

Расположение приложения и его ветки в реестре / IObit Uninstaller

При удалении программы, часто сталкиваешься с тем, что какая-то папка или файл не удаляется (появляются разного рода ошибки, что это нельзя или невозможно выполнить и пр.) . В этом случае рекомендую следующую инструкцию: https://ocomp.info/kak-udalit-fayl-ili-papku-esli-ne-udalyayutsya.html
Совет №2
Бывает и так, что программа не удаляется из-за того, что требует права администратора, или пишет, что она уже используется. В этом случае попробуйте загрузить систему в безопасном режиме , и произвести удаление программы из него. Во многих случаях помогает!

На этом пока всё. Дополнения приветствуются.
Статья откорректирована: 23.01.2019
Процедура очистки Windows от лишних элементов может осложниться системной ошибкой, которая выскакивает при попытке деинсталляции файла. Не заметить такое сообщение сложно, потому как оно всплывает посредине монитора и гласит, что удаляемый элемент используется приложением или не является пустым. Подобная проблема зачастую касается пользователя, который решил навести порядок в основном разделе и заметил, что появились файлы с подозрительным названием. Или же вы решили удалить системный мусор, которые занимает полезное пространство на диске, но операционка не позволяет этого сделать, так как считает удаляемый элемент необходимым для корректной работы. В таких ситуациях невольно задумываешься, а почему машина принимает решение за человека и что можно сделать, как обойти подобный запрет.
Содержание
- Деинсталляция файла без использования сторонних утилит
- Установочный диск или флешка, для удаления файлов
- Использование программы Unlocker, чтобы удалить файл
- Причины невозможности удалить файл
Обо всем по порядку. Для начала стоит определить, не используется ли удаляемый элемент каким-то приложением или программой, если так, то запрет на удаление объясним. Если же причина не в этом, а пользователь проверил реестр, завершил процесс, а завершить действие не получается, то копать нужно глубже. Возможно, не удаляется файл из-за действий администратора, который наложил запрет на процесс и забыл об этом, что маловероятно. Причин подобной проблемы множество, а действенных способов, когда не удаляется файл и пишет, что используется, всего 3. О них и поговорим подробно.
Кроме этого пользователь узнает, как удалить программу, которая не удаляется встроенными и сторонними утилитами.
Деинсталляция файла без использования сторонних утилит
Когда пользователь пытается удалить файл, который не удаляются, то перед ним всплывает окно, как представлено выше. Если рассмотреть внимательно, что указано, то можно увидеть какая именно программа использует удаляемый элемент. Следуя стандартной логике, удаление возможно при создании условий, когда исполняемый файл не будет задействован. В моей ситуации открывается вот такое окошко, у вас принцип тот же самый, только программа может быть другой:
В этом случае удалить программу, если она не удаляется, нам поможет встроенный диспетчер задач.
- Если ваш компьютер под управлением Windows Seven или XP, то открываем приложение комбинацией клавиш:
- При управлении компьютером операционкой восьмого выпуска и попытке удалить неудаляемые файлы через диспетчер, следует нажать такую комбинацию:
- Далее откроется:
- Здесь пользователь находит процесс, блокировавший деинсталляцию, выделяет его курсором и снимает задачу или завершает процесс;
- Теперь можно опять пробовать удалить не удаляющийся файл с компьютера.
Если у вас в окне было указано, что файл занят, например, браузером, то именно его работу нужно завершать в диспетчере.
Установочный диск или флешка, для удаления файлов
Теперь рассмотрим способ, который позволит удалить сопротивляющийся элемент. Для его реализации вам потребуется загрузочный диск или флешка. Пользователь может использовать носитель, который он подготовил на случай аварийного восстановления компьютера. При запуске системы юзер определяет удобный интерфейс управления (виндовс или командная строка).
Совет! Если вы решили реализовать описываемый метод деинсталляции файлов, то рекомендуется обратить внимание на имена разделов, при подобном способе загрузке, они могут отличаться от заданных ранее. Это поможет вам избежать удаления важной информации.
Когда комп загрузится, определить требуемый диск можно через команду в системной строке:
Далее нажать кнопку ввода и на мониторе высветиться перечень папок на диске:
Кликая по ним ПКМ можно перемещаться внутри и деинсталлировать ненужные элементы.
Если вы решили удалить файлы, которые не удаляются, посредством установочной флешки или диска, то нужно выполнить запуск. Далее подождать когда система перейдет к определению языкового сопровождения, и здесь нажать комбинацию:
Это проведет вас в командную строку.
Использование программы Unlocker, чтобы удалить файл
Если описанные ваше варианты не подходят, то предлагаю альтернативный вариант сторонние утилиты. К рассмотрению предлагается одна из лучших программ – Unlocker. Список ее достоинств не маленький, из главных:
- небольшой вес;
- бесплатное распространение;
- функция разблокировки файлов;
- позволяет удалить файл, открытый в system.
Когда пользователь сталкивается с проблемой удаления файла, у опытных юзеров в голове сразу проскакивает название только этой программы, что и понятно. Ведь она справляется со своей основной задачей – закрытие процессов блокировки файла. С ее помощью можно не только деинсталлировать, но и давать другое название, менять расширение.
Для начала установим ее на свой компьютер. В процессе инсталляции программа предложит панель управления или тулбары, можно смело отказываться, они все равно не помогут удалить не удаляющиеся файлы, нас интересует только утилита.
Приветственное окно выглядит так, здесь снимаем ненужные отметки:
На следующих этапах просто жмем на кнопку согласия и ставим на указанный раздел, при этом не забываем добавить программу в контекстное меню, это позволит разблокировать файл нажатием ПКМ по нему, но об этом дальше.
Итак, вы установили программу и желаете проверить ее в действии, тогда если не получается удалить файл, выделяем его курсором, щелкаем ПКМ, а из выпавшего списка выбираем установленную программу.
Далее должно выскочить вот такое окошко:
Здесь выбираем требуемое, то есть если не удаляется файл, то нужно щелкнуть по опции удаления.
Когда удалить папку не позволяет блокиратор, окно будет иметь немного другой вид, для начала выбираем разблокировку, а затем деинсталляцию.
Рекомендуется скачивать программу на офсайте, и не забывайте выбирать свой тип системы:
Причины невозможности удалить файл
- Частой причиной подобного рода проблемы является работа антивирусника, когда подозрительный элемент был обнаружен и перемещен в карантиновое хранилище, либо же лечение файла не выполнилось из-за действий пользователя, устраняется путем отключения защитной программы;
- Использование удаляемого элемента другим приложением, решение было описано выше, достаточно завершить все процессы;
- Нехватка прав администратора – нужно выполнить запуск системы с соответствующими правами;
- Удаляемый элемент задействован другим пользователем в локальной сети – ждем некоторое время, пока работа с ним не прекратиться и удаляем;
- Использование файла операционкой – нужно загрузиться в безопасном режиме и удалить;
ПОСМОТРЕТЬ ВИДЕО
Теперь вы знаете все причины невозможности деинсталляции некоторых элементов, и можете принудительно удалить файл, применив на практике один из способов решения проблемы.
Теперь вы знаете, как удалить файл, который не удаляется.
Процедура очистки Windows от лишних элементов может осложниться системной ошибкой, которая выскакивает при попытке деинсталляции файла. Не заметить такое сообщение сложно, потому как оно всплывает посредине монитора и гласит, что удаляемый элемент используется приложением или не является пустым. Подобная проблема зачастую касается пользователя, который решил навести порядок в основном разделе и заметил, что появились файлы с подозрительным названием. Или же вы решили удалить системный мусор, которые занимает полезное пространство на диске, но операционка не позволяет этого сделать, так как считает удаляемый элемент необходимым для корректной работы. В таких ситуациях невольно задумываешься, а почему машина принимает решение за человека и что можно сделать, как обойти подобный запрет.
Содержание
- Деинсталляция файла без использования сторонних утилит
- Установочный диск или флешка, для удаления файлов
- Использование программы Unlocker, чтобы удалить файл
- Причины невозможности удалить файл
Обо всем по порядку. Для начала стоит определить, не используется ли удаляемый элемент каким-то приложением или программой, если так, то запрет на удаление объясним. Если же причина не в этом, а пользователь проверил реестр, завершил процесс, а завершить действие не получается, то копать нужно глубже. Возможно, не удаляется файл из-за действий администратора, который наложил запрет на процесс и забыл об этом, что маловероятно. Причин подобной проблемы множество, а действенных способов, когда не удаляется файл и пишет, что используется, всего 3. О них и поговорим подробно.
Кроме этого пользователь узнает, как удалить программу, которая не удаляется встроенными и сторонними утилитами.
Деинсталляция файла без использования сторонних утилит
Когда пользователь пытается удалить файл, который не удаляются, то перед ним всплывает окно, как представлено выше. Если рассмотреть внимательно, что указано, то можно увидеть какая именно программа использует удаляемый элемент. Следуя стандартной логике, удаление возможно при создании условий, когда исполняемый файл не будет задействован. В моей ситуации открывается вот такое окошко, у вас принцип тот же самый, только программа может быть другой:
В этом случае удалить программу, если она не удаляется, нам поможет встроенный диспетчер задач.
- Если ваш компьютер под управлением Windows Seven или XP, то открываем приложение комбинацией клавиш:
- При управлении компьютером операционкой восьмого выпуска и попытке удалить неудаляемые файлы через диспетчер, следует нажать такую комбинацию:
- Далее откроется:
- Здесь пользователь находит процесс, блокировавший деинсталляцию, выделяет его курсором и снимает задачу или завершает процесс;
- Теперь можно опять пробовать удалить не удаляющийся файл с компьютера.
Если у вас в окне было указано, что файл занят, например, браузером, то именно его работу нужно завершать в диспетчере.
Установочный диск или флешка, для удаления файлов
Теперь рассмотрим способ, который позволит удалить сопротивляющийся элемент. Для его реализации вам потребуется загрузочный диск или флешка. Пользователь может использовать носитель, который он подготовил на случай аварийного восстановления компьютера. При запуске системы юзер определяет удобный интерфейс управления (виндовс или командная строка).
Совет! Если вы решили реализовать описываемый метод деинсталляции файлов, то рекомендуется обратить внимание на имена разделов, при подобном способе загрузке, они могут отличаться от заданных ранее. Это поможет вам избежать удаления важной информации.
Когда комп загрузится, определить требуемый диск можно через команду в системной строке:
Далее нажать кнопку ввода и на мониторе высветиться перечень папок на диске:
Кликая по ним ПКМ можно перемещаться внутри и деинсталлировать ненужные элементы.
Если вы решили удалить файлы, которые не удаляются, посредством установочной флешки или диска, то нужно выполнить запуск. Далее подождать когда система перейдет к определению языкового сопровождения, и здесь нажать комбинацию:
Это проведет вас в командную строку.
Использование программы Unlocker, чтобы удалить файл
Если описанные ваше варианты не подходят, то предлагаю альтернативный вариант сторонние утилиты. К рассмотрению предлагается одна из лучших программ – Unlocker. Список ее достоинств не маленький, из главных:
- небольшой вес;
- бесплатное распространение;
- функция разблокировки файлов;
- позволяет удалить файл, открытый в system.
Когда пользователь сталкивается с проблемой удаления файла, у опытных юзеров в голове сразу проскакивает название только этой программы, что и понятно. Ведь она справляется со своей основной задачей – закрытие процессов блокировки файла. С ее помощью можно не только деинсталлировать, но и давать другое название, менять расширение.
Для начала установим ее на свой компьютер. В процессе инсталляции программа предложит панель управления или тулбары, можно смело отказываться, они все равно не помогут удалить не удаляющиеся файлы, нас интересует только утилита.
Приветственное окно выглядит так, здесь снимаем ненужные отметки:
На следующих этапах просто жмем на кнопку согласия и ставим на указанный раздел, при этом не забываем добавить программу в контекстное меню, это позволит разблокировать файл нажатием ПКМ по нему, но об этом дальше.
Итак, вы установили программу и желаете проверить ее в действии, тогда если не получается удалить файл, выделяем его курсором, щелкаем ПКМ, а из выпавшего списка выбираем установленную программу.
Далее должно выскочить вот такое окошко:
Здесь выбираем требуемое, то есть если не удаляется файл, то нужно щелкнуть по опции удаления.
Когда удалить папку не позволяет блокиратор, окно будет иметь немного другой вид, для начала выбираем разблокировку, а затем деинсталляцию.
Рекомендуется скачивать программу на офсайте, и не забывайте выбирать свой тип системы:
Причины невозможности удалить файл
- Частой причиной подобного рода проблемы является работа антивирусника, когда подозрительный элемент был обнаружен и перемещен в карантиновое хранилище, либо же лечение файла не выполнилось из-за действий пользователя, устраняется путем отключения защитной программы;
- Использование удаляемого элемента другим приложением, решение было описано выше, достаточно завершить все процессы;
- Нехватка прав администратора – нужно выполнить запуск системы с соответствующими правами;
- Удаляемый элемент задействован другим пользователем в локальной сети – ждем некоторое время, пока работа с ним не прекратиться и удаляем;
- Использование файла операционкой – нужно загрузиться в безопасном режиме и удалить;
ПОСМОТРЕТЬ ВИДЕО
Теперь вы знаете все причины невозможности деинсталляции некоторых элементов, и можете принудительно удалить файл, применив на практике один из способов решения проблемы.
Теперь вы знаете, как удалить файл, который не удаляется.
- Remove From My Forums
-
Вопрос
-
В «Программы и компоненты» не удаляются программы под названиями RegClean Pro, WinZip Registry
Нажимая «Удалить» программу: RegClean Pro
Система пишет : Ошибка
Messages file “ C: Program Files(x86) RegClean Prounins000.msg’’ is missing. Please correct the problem or obtain a new copy of the program.
Нажимая «Удалить» программу: Win Zip Registry Optimizer
Система пишет: Деинсталляция
Файл “ C:Program Files(x86)WinZip Registry Optimizerunins000.dat”
не существует, деинсталляция невозможна.Обе программы присутствуют в списке «Программы и компоненты» Перезагрузка компьютера не помогает удалить.
Прошу помощи !
Ответы
-
По данным путям файлы находятся?
Попробуйте заново поставить данное ПО, а потом его удалить.
C уважением к Вам, Я
-
Предложено в качестве ответа
5 июня 2013 г. 8:29
-
Помечено в качестве ответа
Dmitriy VereshchakMicrosoft contingent staff, Moderator
6 июня 2013 г. 8:24
-
Предложено в качестве ответа
проблема с компьютерной игрой «Gta:San Andreas»

неправильно удалил гта чё делать и не устанавливается не найден unins000.dat
Люди с такой же проблемой (17)
Знаете, как решить эту проблему?
Поделитесь своим знанием!
Ваш способ решения:
Наиболее похожие проблемы из этого раздела
![]()
Нажимаю играть ,но клиент не включается!
Захожу через папку нажимаю на WorldOfTanks.exe
Пишет
Приложению не удалось запуститься,поскольку …
Играл несколько месяцев, но потом он переслал запускаться. При запуску крутится кольцо загрузки секунд 5 , периодически пропадая, нажимаю на ярлык ещё …

Здравствуйте!
Проблема с игрой Симс 3 (все дополнения присутствуют, игра установлена уже очень давно, лицензия все дела есть).
Когда устанавливаю …
![]()
пишет, что прекращена работа gta sa.exe
чё делать с этим, не знаете?
![]()
Я скачал у друга ВоВ лич кинг когда я его врубаю он начинает запускаться и потом исчезает из процессов а иногда просто не грузит но остаётся. После …
Удаляем программы, которые не удаляются
Большинство пользователей знакомы с тем, как правильно удалить ненужную программу, используя её деинсталлятор либо с помощью стандартной утилиты MS Windows «Программы и компоненты».
Но в некоторых случаях добиться цели непросто — приложение либо не удаляется, либо удаляется, но не полностью, оставляя следы своего присутствия на компьютере. О решении данного вопроса мы поговорим в нашей
Инсталляция и деинсталляция программ
Большинство приложений, помимо инсталлятора, т.е. вспомогательной программы, с помощью которой устанавливается основной софт, имеют деинсталлятор, т. е., по аналогии, с предыдущим определением, вспомогательную утилиту, с помощью которой, в случае необходимости, главная программа может быть удалена.
Некоторые проги не имеют деинсталлятора и их необходимо удалять с помощью других средств и программ.
Почему нельзя просто удалить файл из каталога Program Files?
Все дело в том, что помимо установки в данный каталог, отдельные программные компоненты (библиотеки, файлы настроек, ярлыки пр. ) размещаются в других каталогах операционной системы, а также формируют одну или несколько записей в системном реестре.
Задача деинсталлятора удалить все созданные программой файлы, в т.ч. и записи реестра, и привести операционную систему в состояние, которое было до установки.
Что делать если не удаётся удалить программу?
Бывают случаи, когда приложение не может быть удалено, — на экране появляется окно с ошибкой и процесс деинсталляции прерывается.
Первое, что необходимо сделать при невозможности удалить софт штатными средствами, это убедится, что данная программа, закрыта и не работает. Большинство ошибок возникает именно по этой причине, а не из-за ошибки программы.
Если вы уверены, что закрыли приложение, не будет лишним посмотреть в системный трей, в котором она может быть в ждущем режиме.
Обратите внимание! Иногда, даже после закрытия по-прежнему остаются работать фоновые процессы и службы, которые обеспечивали работу. В таком случае необходимо перезагрузить компьютер и сразу после входа в систему приступить к деинсталяции программы.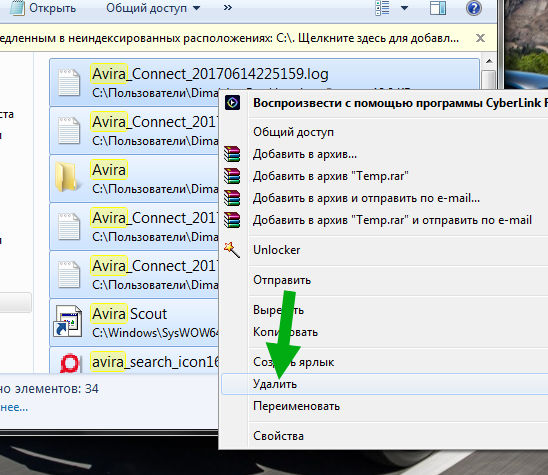
Перезагрузка поможет только в том случае, когда у программы отключена функция автозапуска, в противном случае вы ничего не выиграете.
Поэтому перед выполнением перезагрузки следует зайти в меню «Автозагрузки» (либо в настройки самой программы) и поинтересоваться на предмет нахождения в его списке удаляемой программы.
Если все выше приведённые способы не смогли решить поставленную задачу, тогда рекомендуем скачать специальный софт, с помощью которого вы сможете удалить любое приложение.
Revo Uninstaller
Revo Uninstaller имеет платный (Pro) и бесплатный (Free) варианты использования.
Цена лицензии различна (минимальная цена составляет 39$) и зависит от многих факторов, с подробной информацией по данному вопросу можно ознакомиться в соответствующем разделе официального сайта. Я сам пользуюсь этолй программой и скажу по секрету, в сети есть и бесплатные варианты 🙂
Чтобы ознакомиться с полным функционалом разработчик предлагает скачать триальную (на 30 дней) версию Revo Uninstaller Pro.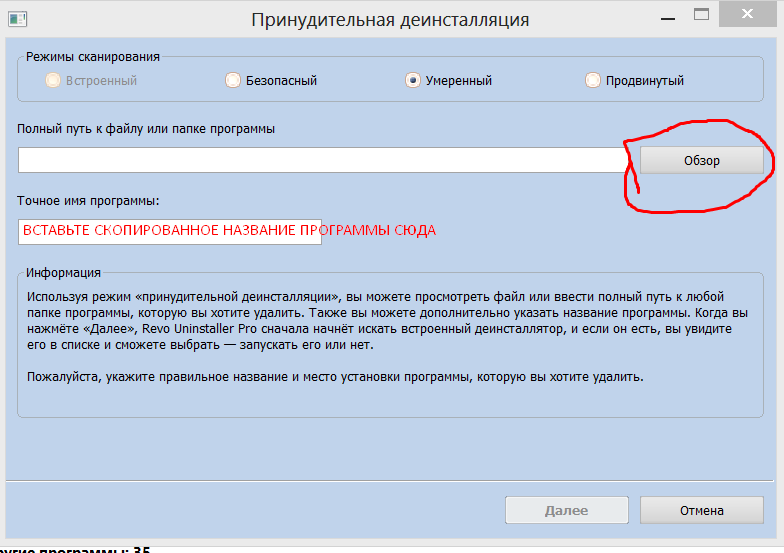
Программа совместима со всеми последними версиями ОС MS Windows, в т.ч. Windows 8.1, мультиязычна (реализована поддержка русского языка), а также имеет полную совместимость с 64-х битными системами.
Установка довольно тривиальна и далее мы поговорим о её функционале.
Утилита формирует перечень всех установленных программ и предоставляет их в виде списка пользователю сразу после своего запуска.
Интересной функцией является «Режим охотника» (для включения данной функции используйте меню «Вид»). Данный режим необходим в случае, когда вы не знаете как называется программа, которую необходимо удалить.
После перехода в данное меню на экране появляется изображение прицела, наводя прицел на элементы (окна, иконки, ярлыки) программы, вы сможете узнать её название, удалить из меню «Автозагрузки» или полностью деинсталлировать.
Поддерживает 3 метода деинсталляции: быстрая, стандартная и принудительная. Независимо от выбранного пункта, перед удалением Revo Uninstaller создаст резервную точку восстановления, в т.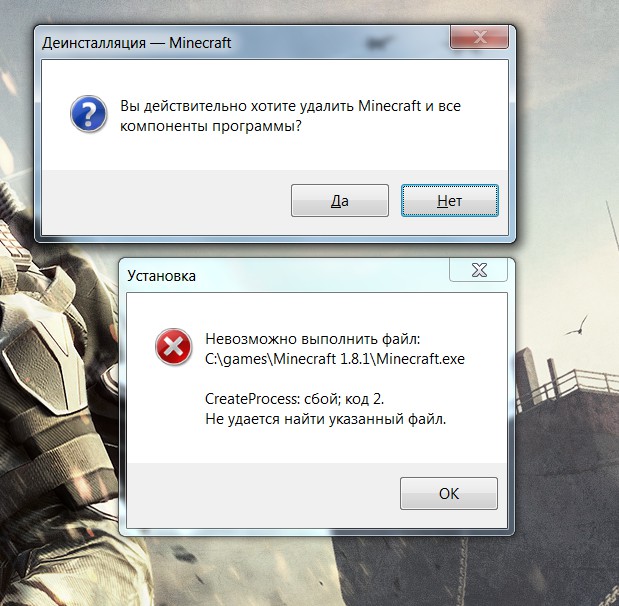 ч. и для системного реестра.
ч. и для системного реестра.
Для работы с резервными копиями служит менеджер резервирования.
Следующая функция, на которую хотелось бы обратить внимание, это возможность установки программ под контролем Revo Uninstaller т. н. Режим отслеживания. Такой подход гарантирует, что при деинсталляции программы будут удалены все её компоненты.
Для того чтобы включить данную функцию необходимо кликнуть правой кнопкой мыши по инсталлятору программы и в контекстном меню выбрать пункт «Установить с помощью Revo Uninstaller».
Помимо возможности удаления программ, утилита имеет ряд полезных функций: менеджер атозапуска, очистка системного мусора, возможность полного удаления данных без возможности их восстановления.
В целом приложение имеет множество положительных качеств (несколько режимов деинсталляции, дополнительные утилиты, режим сканирования файловой системы и реестра) и, пожалуй, один существенный недостаток в виде ограничения полезного функционала для бесплатной версии.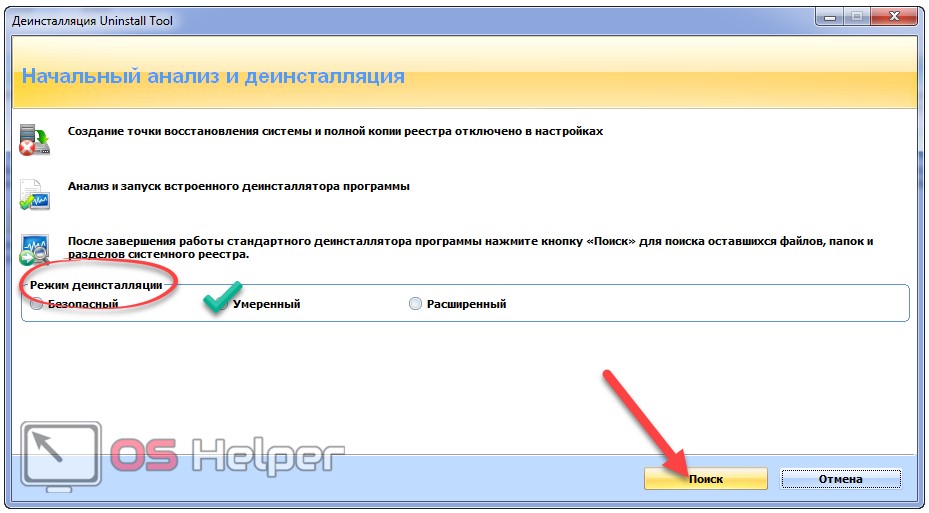
IObit Uninstaller
В отличие от большинства своих конкурентов утилита IObit Uninstaller полностью бесплатна и не требует установки, что позволяет хранить и запускать её непосредственно с флеш-накопителя.
В программе реализована поддержка русского языка и возможность работы со всеми современными версиями MS Windows, в т.ч. и Windows 10.
Утилита поддерживает 2 режима удаления приложений — стандартное и расширенное. При выборе расширенной деинсталляции программа выполняет поиск остающихся после удаления программы элементов (файлы, ключи реестра).
Поскольку утилита портативна, отсутствует функция мониторинга установки.
IObit Uninstaller поддерживает функцию пакетного удаления программ, для этого необходимо отметить нужные программы флажком.
Перед каждым удалением программа делает резервную точку восстановления, управление которой осуществляется через центр восстановления Windows. Каждый факт деинсталяции фиксируется в журнале.
Программа прекрасно справляется с возложенными на неё задачами, однако все же к недостаткам следует отнести отсутствие поддержки мониторинга установки.
Uninstall Tool
Uninstall Tool — это небольшая утилита, которая, тем не менее, имеет довольно неплохой функционал: деинсталляция программ, которые не могу быть удалены встроенными средствами Windows, удаление записей с системного реестра, менеджер меню «Автозагрузки», поддержка мониторинга установки.
Разработчик, компания Сrystalidea, позиционирует программу как замена штатному деинсталлятору Windows.
Меню «Установить и следить» даёт возможность просматривать и контролировать процесс установки программы.
Благодаря использованию данного меню не требуется выполнение сканирования до и после инсталляции, т.к. снимок текущих изменений создаётся в режиме online.
Для очистки следов использования тех или иных программ используется «Мастер удаления».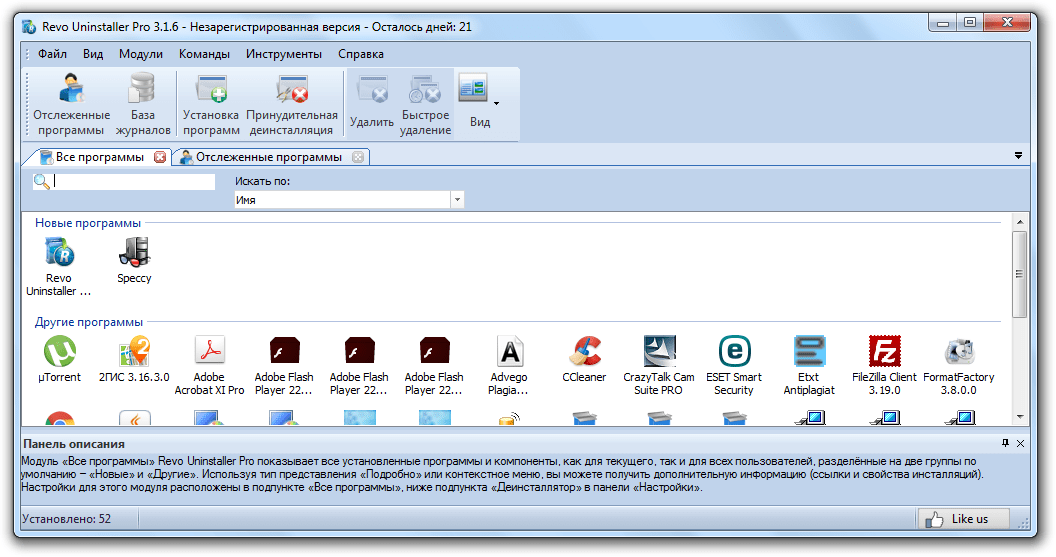
Однако, данная функция доступна лишь в платной версии программы, а в бесплатной версии пользователь может лишь просмотреть оставшиеся следы использования программы, которые не были удалены при деинсталляции.
Цена лицензии зависит от её типа и составляет 25$ для персональной лицензии и 40$ для портативной лицензии, которую можно устанавливать на несколько компьютеров.
Подводя итог скажем, что программа достаточна функциональна и удобна, но, к сожалению, большинство полезных функций программы недоступны в её бесплатной версии.
Тем не менее, установив бесплатную версию, пользователь получает возможность удаления скрытых компонентов и режим мониторинга.
Программа для удаления неудаляемых программ
Программа для удаления программ, которые не удаляются. Как быстро избавиться от ненужного софта?
c
Решена — Не могу удалить игры | SafeZone
AleksChe
Активный пользователь
- 9 Апр 2015
