Помогаю со студенческими работами здесь
Маршрут согласования документа Заявка на расходование средств
задание такова: есть документ "Заявка на расходование средств", они что-то там согласуют, у этого…
1с УТ 10.3. Создание документа на основании при проведении другого документа. Реализация механизма перепроведения.
Доброго времени суток, задача стояла при проведении одного документа1, создавался другой документ2…
Автоматическое создание документа на основании другово документа
У меня возникла проблема, как сделать так чтобы при создании Документа1 создавались и заполнялись…
Создание документа на основании
Всем привет! Скажите пожалуйста. создал два документа, выдача займа и возврат займа, как сделать…
Ввод документа на основании
есть документ "налоговая декларация", которая создается на основании прихода или расхода!
…
Создание документа на основании
Делаю такую штуку — есть документ1, на его основании должен получится документ2. При этом у одного…
Искать еще темы с ответами
Или воспользуйтесь поиском по форуму:
Списание безналичных денежных средств в 1С:Управление торговлей 8 ред.11.2
Список все документов Списания ДС с расчетного счета находится в раздел Казначейство → журнал Безналичные платежи.
Создавать документы Списания безналичных ДС есть возможность как по кнопке создать выбрав подходящий вид операций.
Возможные операции в документе Списания:
- Оплата поставщику;
- Выдача подотчетнику;
- Перечисление налога;
- Выплата заработной платы;
- Поступление наличных из банка;
- Инкассация из банка;
- Прочий расход;
- Возврат оплату клиенту.
В программе реализована возможность создавать Списание безналичных ДС и на основании документов поставщика. Для этого переходим на закладку К оплате и выбираем хозяйственную операцию из списка.
Некоторые из возможных вариантов операции при условии использования Заявки на расходование ДС:
- Оплата поставщику;
- Возврат оплаты клиенту;
- Выдача подотчетнику;
- Перечисление налога;
- Выплата зарплаты;
- Прочие расходы;
- Прочая выдача;
- Оплата по кредитам и займам.
Если наше предприятие использует в программе Заявки на расходование ДС, то в документах списания обязательно указывается Заявка на расходование.
Если Заявки не используются, то Основанием платежа могут быть расчетные документы и возвраты от клиентов.
Мы в своем примере используем Заявки на расходование ДС. Выбираем в списке соответствующую Заявку и нажимаем Оплатить. (Рис. 1).

Рис.1
В результате чего будет сформировано документ Списания безналичных ДС. Сотруднику остается только заполнить данные о номере и дату документа по банку. (Рис.2).

Рис.2
Если мы создали документ и не установили значение Проведено банком, документ регистрирует наше намеренье оплаты с расчетного счета. После подтверждения мы можем установить значение Проведено банком, непосредственно из журнала. (Рис.3).

Рис.3
Если необходимо отразить Возврат денежных средств клиенту на его расчетный счет, то оформляем документ Списания безналичных ДС используя соответствующий вид операции.
Мы используем Заявки, поэтому перейдя на закладку К оплате и выбрав соответствующий вид операции, в списке отражается нужная нам Заявка. (Рис.4).

Рис.4
Нажимаем Оплатить, в созданном документе сверяем данные, поле Заявка у нас заполнилась автоматически, если есть подтверждение банка устанавливаем флажок Проведено банком и проводим документ. (Рис.5).

Рис.5
Предприятие может произвести оплату поставщику наличными или путем перевода денежных средств на расчетный счет поставщика (безналичная оплата). Оплата наличными производится с помощью документа Расходный кассовый ордер.
Безналичная оплата (перевод денежных средств на расчетный счет поставщика) фиксируется документом Списание безналичных денежных средств.
Документы могут быть оформлены на основании ранее оформленных документов Поступление товаров и услуг. Перевод денежных средств на расчетный счет поставщика оформляется в два этапа: оформление и печать платежного документа (исходящего платежного поручения) и оформление фактического перечисления денежных средств с расчетного счета предприятия на расчетный счет поставщика (после получения банковской выписки).
Такой порядок ввода документов может быть в том случае, если на предприятии не ведется планирование поступлений и не контролируется расход денежных средств. Если на предприятии необходимо контролировать расход денежных средств, то расход денежных средств производится в соответствии с утвержденной заявки на расходование денежных средств. Для реализации такого варианта оплаты в программе, в разделе Администрирование – Организации и денежные средства должен быть установлен флажок Заявки на расходование денежных средств.
Контроль денежных средств можно осуществлять только в определенных кассах или на расчетных счетах. Предусмотрена возможность определить список тех касс и расчетных счетов, расход денежных средств из которых будет контролироваться. Это определяется в карточке конкретной кассы или расчетного счета.
Для контроля расхода денежных средств используется документ Заявки на расходование денежных средств.
Как запланировать и согласовать с руководством расход денежных средств.
Для того чтобы использовать механизмы планирования и контроля расхода денежных средств, необходимо, чтобы в разделе Администрирование – Организации и денежные средства был установлен флажок Заявки на расходование денежных средств.
Предусмотрена также возможность контроля расхода денежных средств в соответствии с установленными лимитами расхода денежных средств. Для осуществления такого контроля следует установить дополнительные флажки для контроля лимита в разделе Администрирование – Организации и денежные средства.
Лимит расхода денежных средств устанавливается на месяц и детализируется до статей движения денежных средств (оплата поставщикам, выдача зарплаты, коммерческие расходы и т.д.). Список статей движения денежных средств может быть произвольно дополнен пользователем (раздел Финансы – Настройки и справочники – Статьи движения денежных средств).
Предусмотрена возможность установки лимитов расхода денежных средств по каждому подразделению и по каждой организации.
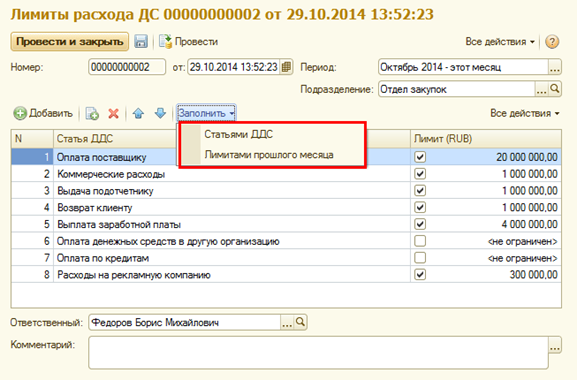
Следует отметить, что если по какой-либо статье движения денежных средств расход контролировать не надо, то ее все равно необходимо включить в табличную часть документа Лимиты расхода ДС, для нее должен быть установлен вариант контроля не ограничено. Предусмотрена возможность автоматического заполнения табличной части документа всеми статьями движения по расходу денежных средств или теми лимитами расхода ДС, которые были установлены в предыдущем месяце.
Процесс согласования и утверждения заявки состоит из следующих этапов.
- Подготовка заявки инициатором платежа.
- Согласование заявок.
- Утверждение заявок (подготовка заявок к оплате).
Подготовка заявки инициатором платежа.
Заявка на расходование денежных средств оформляется менеджером на основании документа поставки. Заявку на расходование денежных средств можно создать из списка или из формы документа.
Предусмотрена также возможность оформления одной заявки по нескольким документам поставки или без указания расчетного документа.
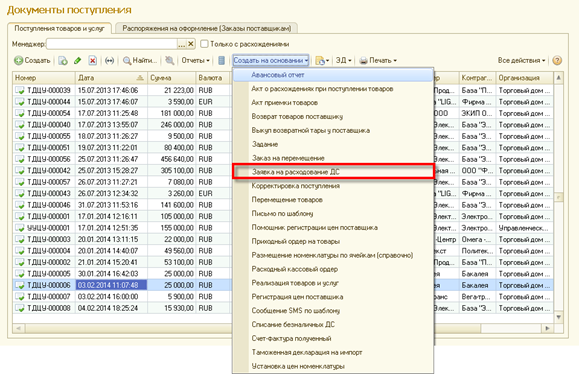
В новой заявке на расходование денежных средств заполняются все данные из того документа, на основании которого оформляется заявка. Менеджер контролирует правильность заполнения данных в заявке, устанавливает предполагаемую дату оплаты и проводит ее. Заявка проводится в статусе Не согласована.
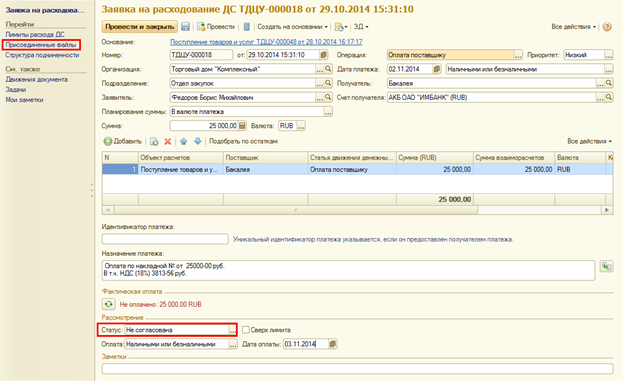
К заявке менеджер может присоединить печатные копии счетов на оплату, выставленных поставщиком, документы поставки или какие-либо другие документы, которые подтверждают необходимость расхода денежных средств. Для этого используется механизм Присоединенные файлы (команда на панели навигации формы). Если заявка должна быть обязательно оплачена, то менеджер может установить у нее высокий приоритет.
Согласование заявок.
Список несогласованных заявок передается на согласование руководителю подразделения (казначею, финансовому директору). Для согласования заявок предусмотрено отдельное рабочее место Заявки к согласованию (раздел Финансы). Согласовать заявки смогут только те пользователи, у которых установлено право (роль) Согласование заявок на расходование денежных средств.
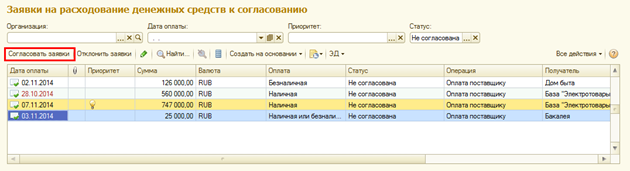
В списке можно отобрать те несогласованные заявки, по которым подходит срок оплаты. Для этого в списке нужно установить отбор по статусу Не согласована и по дате оплаты.
Также можно отдельно рассмотреть заявки, которые имеют наиболее высокий приоритет, и заявки по каждой организации.
При просмотре заявок руководитель подразделения (казначей, финансовый директор) видит в списке всю необходимую информацию о заявке: сумму заявки, получателя и т. д. Не открывая списка, он может посмотреть обоснование необходимости расхода средств по заявке (присоединенные файлы). Для этого нужно нажать пиктограмму.
Для согласования (отклонения) нескольких заявок на оплату можно выделить в списке нужные заявки и выбрать соответствующие команды:
- Согласовать заявки – если необходимо согласовать заявки на расходование денежных средств;
- Отклонить заявки – если заявки на расходование денежных средств должны быть отклонены.
Заявка проводится в статусе Согласовано. При согласовании заявки происходит контроль установленного лимита расхода денежных средств. Возможность согласования заявок сверх лимита доступна всем тем пользователям, которые имеют право на согласование.
Можно организовать согласование заявки несколькими лицами. В этом случае процесс согласования заявки можно организовать в программе 1С:Документооборот, используя возможности совместного использования программ Управление торговлей и 1С:Документооборот.
Утверждение заявок (подготовка заявок к оплате).
Для утверждения заявок у пользователя должна быть определена дополнительная роль – Утверждение к оплате заявок на расходование денежных средств. В программе эта роль установлена для профиля доступа Казначей.
Информация о согласованных заявках попадает в платежный календарь (раздел Финансы).
Сумма согласованных платежей по заявкам отображается в графе Все ожидаемые.
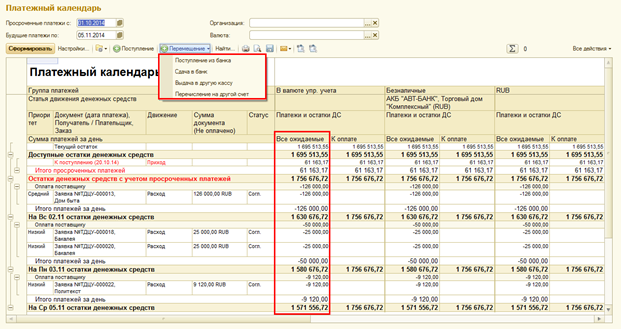
Финансист анализирует возможность оплаты заявок в указанный день наличными или перечислением денежных средств с расчетного счета. Заявка может быть открыта непосредственно из календаря и для нее может быть уточнена дата и способ оплаты. То есть в соответствии с доступным остатком денежных средств в различных кассах и на расчетных счетах финансист определяет как лучше оплатить данную заявку.
Непосредственно из календаря можно оформить распоряжение на перемещение денежных средств (из другой кассы, другого расчетного счета) или зарегистрировать ожидаемое поступление денежных средств (поступление дополнительных займов, кредитов и т.д.).
После уточнения даты и способа оплаты финансист утверждает заявки (устанавливает для них статус К оплате).
После окончательного утверждения заявок он проверяет возможность оплаты заявок. Сумма по утвержденным заявкам отображается в графе К оплате.
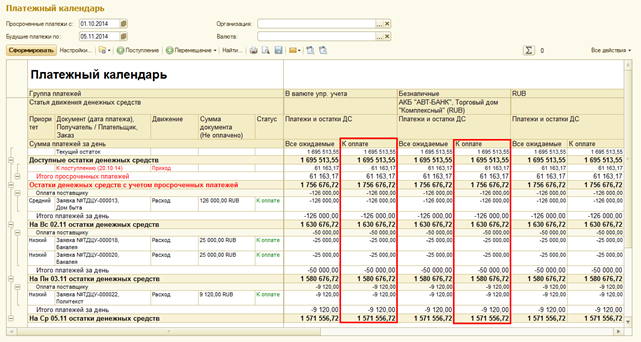
После утверждения заявки (установки статуса К оплате) можно оформлять платежный документ на расходование денежных средств.
После утверждения заявки желательно оформлять платежные документы с указанием того вида оплаты, который был зарегистрирован в заявке. Однако допускается и оформление другого вида платежа. Например, часть заявки может быть оплачена наличными, а часть – путем перечисления денежных средств с расчетного счета.
В случае наличных платежей оформляется документ Расходный кассовый ордер. Заявка на расходование денежных средств будет показана в качестве распоряжения на оплату в списке расходных кассовых ордеров. Для фиксации оплаты достаточно нажать на кнопку Оплатить. Информация в расходном кассовом ордере будет оформлена в соответствии с данными утвержденной заявки.
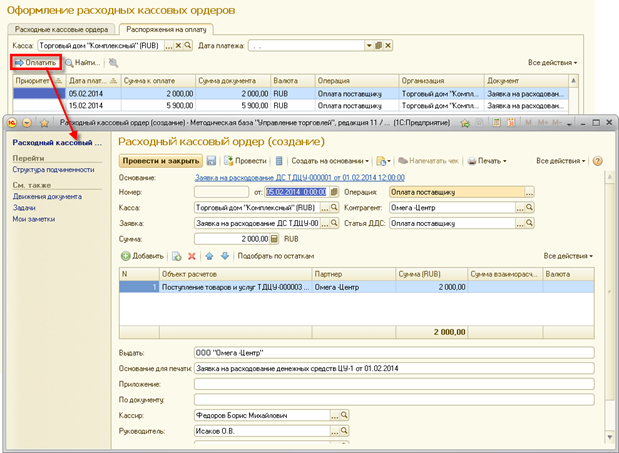
Перечисление денежных средств с расчетного счета оформляется в два этапа:
- Оформляется и печатается платежное поручение. Платежное поручение передается в банк.
- Регистрируется фактическое списание денежных средств с расчетного счета при получении выписки из банка о движении средств по расчетному счету.
Как оформить и распечатать платежный документ.
В программе можно оформить любой вид платежного документа: Платежное поручение исходящее, Аккредитив переданный, Инкассовое поручение переданное и т. д. Для регистрации всех этих видов документов в программе используется один документ – Списание безналичных денежных средств.
Какой именно вид платежного документа оформляется для передачи в банк, определяется установкой соответствующего типа в документе Списание безналичных денежных средств.
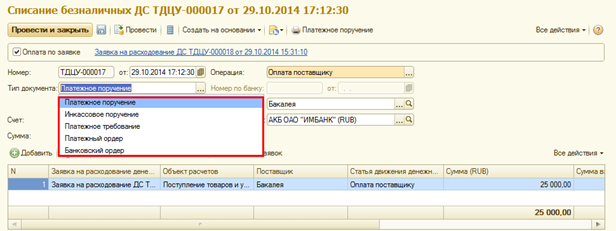
Перечень тех документов, по которым необходимо зарегистрировать оплату, отображается на странице К оплате списка документов Безналичные платежи.
Если планирование денежных средств не используется (снят флажок Заявки на расходование денежных средств в настройках), то в этом списке будут отображаться все те документы, по которым необходимо оформить расход денежных средств: заказ поставщику, поступление товаров и услуг и т. д.
Если взаиморасчеты с поставщиком ведутся в целом по договору (без детализации по заказам или накладным), то в списке будет отображаться сумма задолженности поставщику по договору.
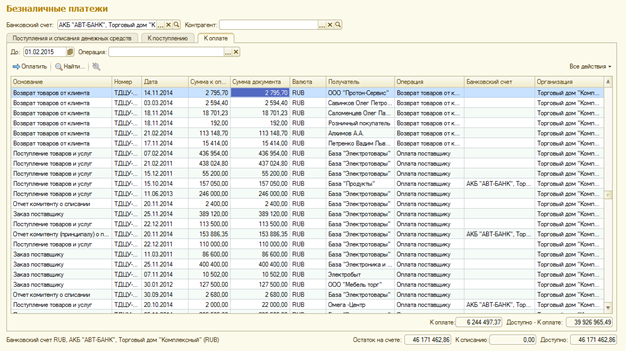
Если на предприятии используется планирование денежных средств, то в этом списке будут отображаться только утвержденные заявки на расходование денежных средств (заявки со статусом К оплате).
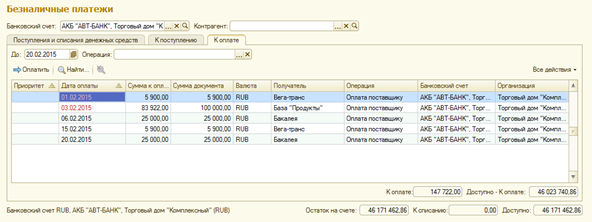
Для оформления платежного документа на списание безналичных денежных средств нужно нажать кнопку Оплатить. Будет сформирован документ Списание безналичных ДС. Информация в документе будет заполнена в соответствии с утвержденной заявкой на расходование денежных средств. В табличной части документа будет заполнен тот объект расчета (Договор с поставщиком, Заказ поставщику, Поступление товаров и услуг), который был указан в заявке на расходование денежных средств.
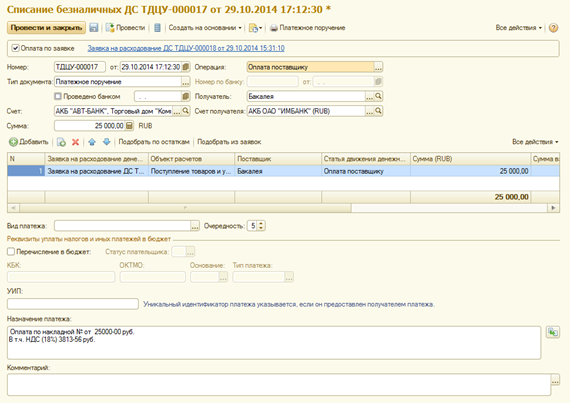
После проведения документа автоматически заполняется сумма и валюта взаиморасчетов. Валюта взаиморасчетов определяется той валютой взаиморасчетов, которая была определена в объекте расчетов, указанном в платежном документе. В нашем случае объектом расчетов является документ поступления, в нем указана валюта взаиморасчетов рубль, поэтому сумма взаиморасчетов будет также зафиксирована в рублях.
Платежный документ печатается и передается в банк. Для правильного оформления платежного поручения нужно внимательно проверить и при необходимости откорректировать все реквизиты, которые представлены в поле Назначение платежа. Для автоматического заполнения назначения платежа использует команда Вставить. С помощью этой команды можно заполнить список тех документов, по которым надо зарегистрировать оплату (указанных в табличной части документа в качестве объекта расчетов).
Как зарегистрировать факт перечисления денежных средств с расчетного счета предприятия на расчетный счет поставщика.
После получения банковской выписки с отметкой о перечислении денежных средств с расчетного счета торгового предприятия на расчетный счет поставщика в платежном поручении устанавливается флажок Проведено банком.
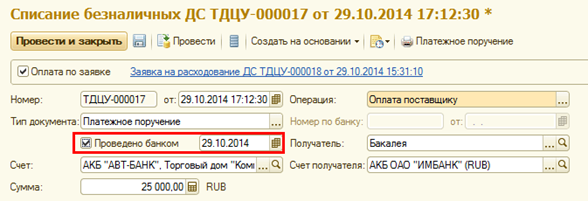
Предусмотрена возможность установки групповой отметки проведения банком выделенных списке платежей.
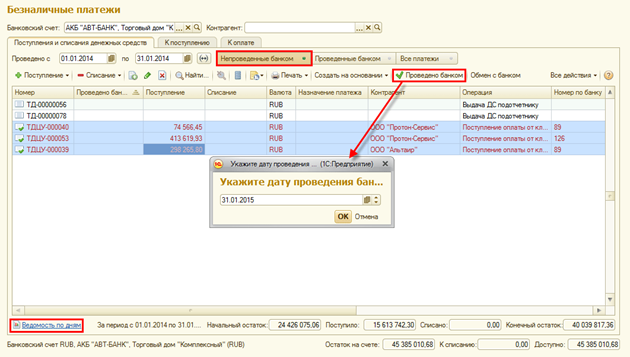
В момент получения банковской выписки бухгалтер должен выполнить следующие действия.
- В списке Безналичные платежи установить банковский счет и период, которые указаны для платежей в банковской выписке.
- Нажать кнопку Непроведенные банком. В списке останутся только те платежи, в которых не установлена отметка проведения банком.
- Используя кнопки Поступление и Списание зарегистрировать те платежи, которые надо отразить в банковской выписке.
- Выделить список всех платежей и нажать на кнопку Проведено банком.
- В появившемся диалоговом окне установить дату проведения платежей банком и нажать кнопку ОК.
Для всех отмеченных платежей будет установлен флажок Проведено банком. Для сверки платежей с полученной выпиской банка используется отчет Ведомость по дням, который вызывается гиперссылкой из списка.
Следует отметить, что в программе предусмотрена возможность автоматической регистрации платежей с помощью программы «Клиент банка». Запуск программы производится по кнопке Обмен с банком в списке Безналичные платежи.
Предусмотрена также смешанная оплата. То есть часть суммы может быть оплачена наличными, а часть – путем перевода денежных средств на расчетный счет поставщика. При этом на основании заявки на расходование денежных средств (или документа поступления) оформляются два документа: Расходный кассовый ордер и Списание безналичных денежных средств.
Информацию об оплате поставщику можно получить в отчете Карточка расчетов с поставщиками. Отчет вызывается из карточки поставщика.
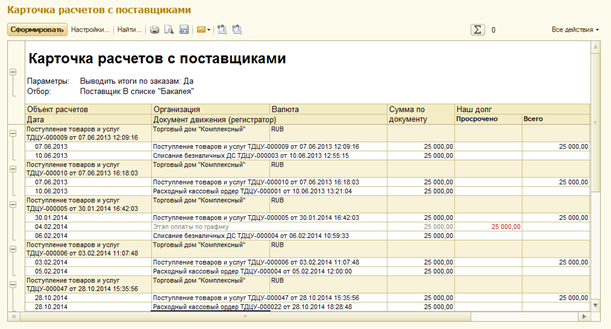
Как оформить оплату поставщику в валюте путем перевода денежных средств на валютный расчетный счет.
Оформление такой операции имеет смысл только в том случае, если производятся расчеты с иностранным поставщиком. Валюта, в которой проводятся расчеты с поставщиком, определяется в договоре с поставщиком. Если договоры не используются, то валюта взаиморасчетов определяется в заказе поставщика или в документе поступления, если заказ поставщику не оформляется.
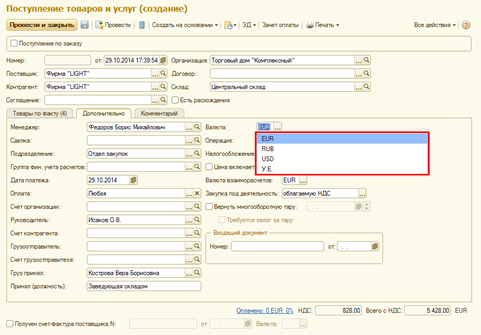
Денежные средства должны быть переведены с валютного счета предприятия на валютный счет поставщика.
Эта операция оформляется с помощью документа Списание безналичных ДС с последующей регистрацией оплаты (установка флажка Проведено банком) после регистрации банковской выписки. В документе выбирается расчетный счет. В нем должна быть указана та валюта, в которой необходимо перевести денежные средства на расчетный счет поставщика. Валюта расчетного счета может не совпадать с той валютой, в которой оформлены документы с поставщиком (договор поставщика, заказ поставщика, документ поставки). Например, взаиморасчеты с поставщиком ведутся в евро, а денежные средства переводятся в долларах. После оформления таких операций необходимо оформить переоценку валютных средств. Документ переоценки создается автоматически при выполнении обработки Закрытие месяца (раздел Финансы). Программа сама определяет нужно ли выполнять переоценку, автоматически переоценивает расчеты с поставщиками, вычисляет курсовую разницу и относит ее на прочие доходы (или расходы).
В любом бизнесе может возникнуть ситуация, когда подошел очередной срок платежа, а на расчетном счете не оказалось средств, чтобы платеж погасить. Если компания на постоянной основе не контролирует свои расходы и не занимается планированием финансовых потоков, такие ситуации будут происходить довольно часто, потому что без планомерного учета, контроля и анализа движения денежных средств она не сможет предсказать кассовый разрыв (англ. cash deficiency, cash gap) – временную нехватку финансов на оплату очередных платежей.
Результатом кассового разрыва может стать, например, перенос оплаты поставщику и ухудшение отношений с ним из-за этого.
А если кассовый разрыв – регулярное явление в организации, может произойти нарушение цепочки поставок и, в конце концов, потеря клиентов или покупателей
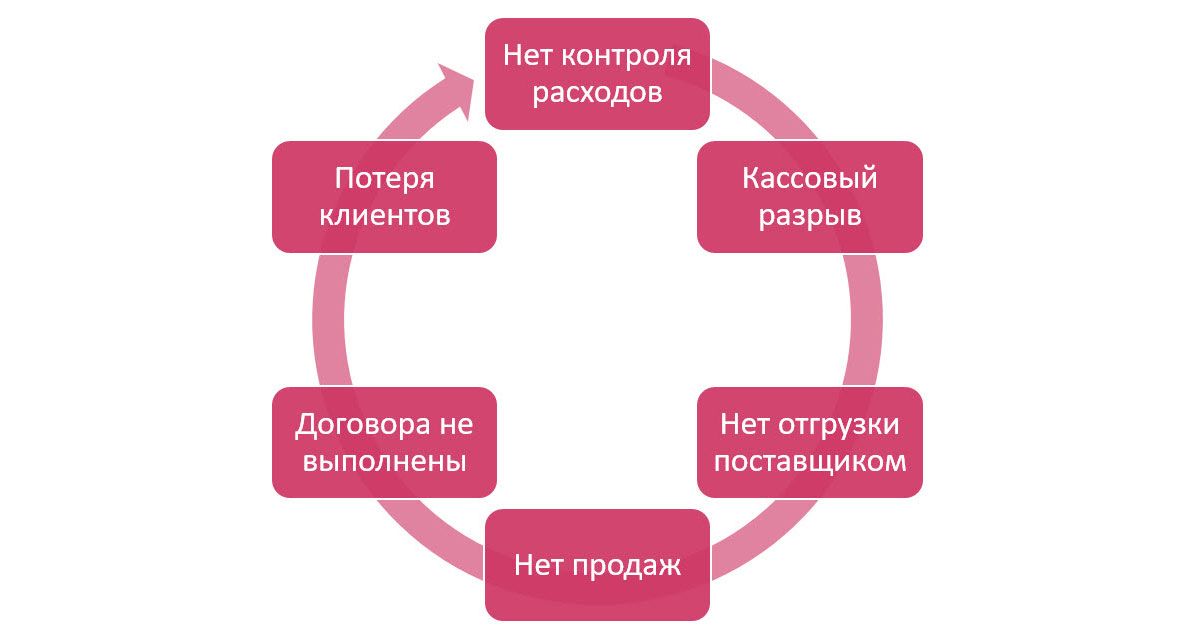
Возможности платежного календаря в 1С:ERP
Чтобы предотвратить кассовые разрывы и избежать их негативных последствий, следует вести реестр платежей или платежный календарь. Этот инструмент применяют для учета денежных средств, планирования финансовых потоков и формирования финансовой базы для своевременного исполнения обязательств.
Рассмотрим, что представляет собой инструмент «Платежный календарь» (далее ПК) в 1С:ERP, где для работы с этим инструментом нужно перейти в разделе «Казначейство-Планирование и контроль денежный средств».
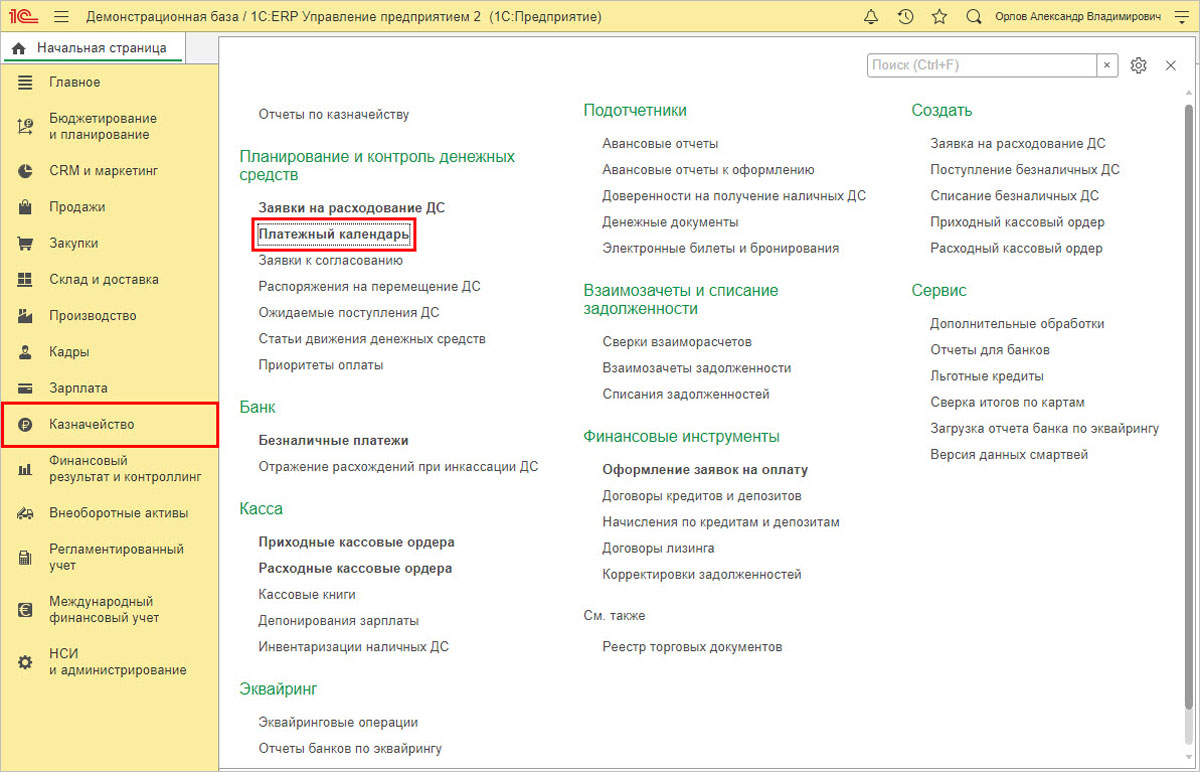
Из введенных пользователем документов ПК обобщает данные о планируемых поступлениях денег, предстоящих платежах и остатках на счетах, автоматически распределяя платежи по датам.
Виды платежного календаря
ПК формируется по направлениям работы фирмы с возможностью детализации с учетом ее структуры (подразделения, филиалы и прочее). Рассмотрим на примере ООО «Зимний сад».
ПК – операционная деятельность ООО «Зимний сад»
- Налоговый ПК заполняется, отталкиваясь от сроков уплаты налогов ООО «Зимний сад».
- ПК поступления дебиторской задолженности заполняется на основании сумм и сроков оплаты по договорам, заключенных ООО «Зимний сад» с контрагентами.
- ПК обслуживания финансовых кредитов – включает выплаты по заключенным ООО «Зимний сад» кредитным или лизинговым соглашениям.
- ПК зарплаты фирмы составляется по данным коллективного или отдельных трудовых договоров на предприятии, определяющих сроки выплат.
- ПК образования материальных запасов формируется по центрам затрат предприятия и включает платежи за сырье, материалы, расходы на их транспортировку и хранение. Календарь включает график вышеуказанных платежей.
- Календарь управленческих расходов включает запланированные платежи по оплате за расходы, относящиеся к общехозяйственным (канцтовары, сервис оргтехники, расходы на командировки, представительские расходы, но не затраты на зарплату).
- ПК продажи товаров (услуг, работ, продукции) состоит из двух элементов-графиков:
- планируемого прихода денег от покупателя-клиента;
- планируемого расхода на продажу (доставку, рекламные услуги и т.п.).
ПК – инвестиционная деятельность ООО «Зимний сад»
- ПК реальных инвестиционный вложений, включающий графики:
- затрат, состоящих из финансирования приобретения объектов основных средств и вложений в нематериальные активы;
- долгосрочного инвестирования;
- поступления инвестиций.
- ПК определенных проектов инвестирования имеет структуру, как и в описанном выше ПК, но инвестирование ограничено одной «идеей вложения».
ПК – финансовая деятельность ООО «Зимний сад»
- ПК долгосрочных инвестиционных вкладов включает графики:
- расходов на покупку долгосрочных денежных активов (акции, облигаций и т.п.);
- планируемых доходов по данным вложениям, в виде дивидендов и процентов по вложениям в долгосрочные инвестиции.
- ПК выпуска акций, разделы которого зависят от стратегии предприятия:
- если фирма только хочет продавать акции, в разделах будут расходы на их выпуск;
- если фирма продает акции, ПК будет включать два подраздела – планируемые даты увеличения эмиссионного потока и платежи, включающие расходы на реализацию акций (брокерская комиссия, оплата полученной информации и т.п.)
- График ПК выпуска облигаций разрабатывается, как в примере ПК по акциям.
- ПК погашения кредитных долгов состоит из плана погашения долга, с детализацией выплат, по банковским договорам.

Настройка платежного календаря в 1С:ERP Управление предприятием 2
Настройки применения платежного календаря в 1С:ERP заданы по умолчанию. Чтобы их проверить, перейдите в пункт «НСИ и администрирование- Настройка НСИ и разделов-Казначейство и взаиморасчеты».
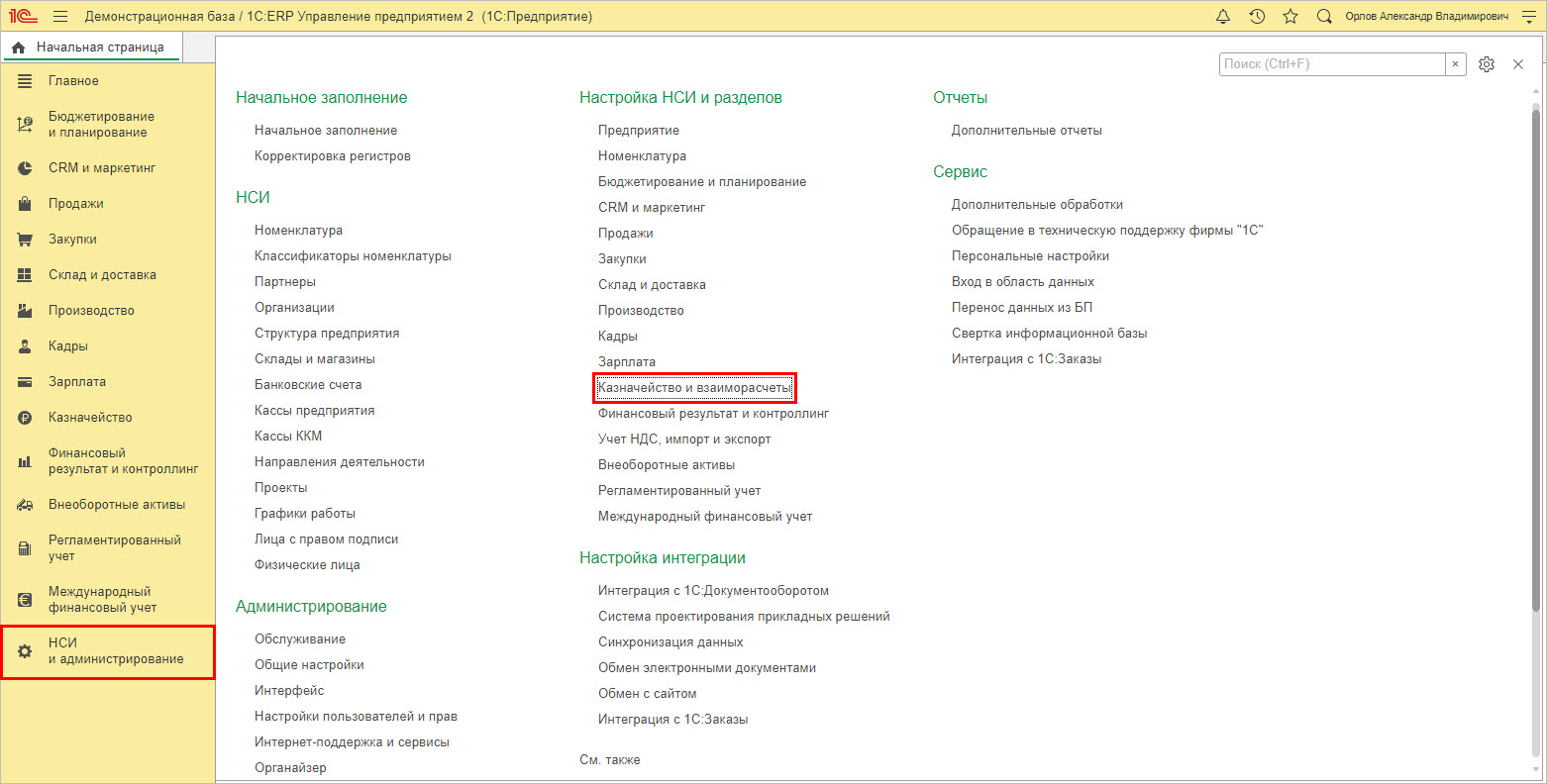
Разверните подраздел «Планирование и контроль денежных средств». Проверьте, установлена ли галочка «Заявки на расходование денежных средств». При ее активации определяется возможность вести календарь платежей.
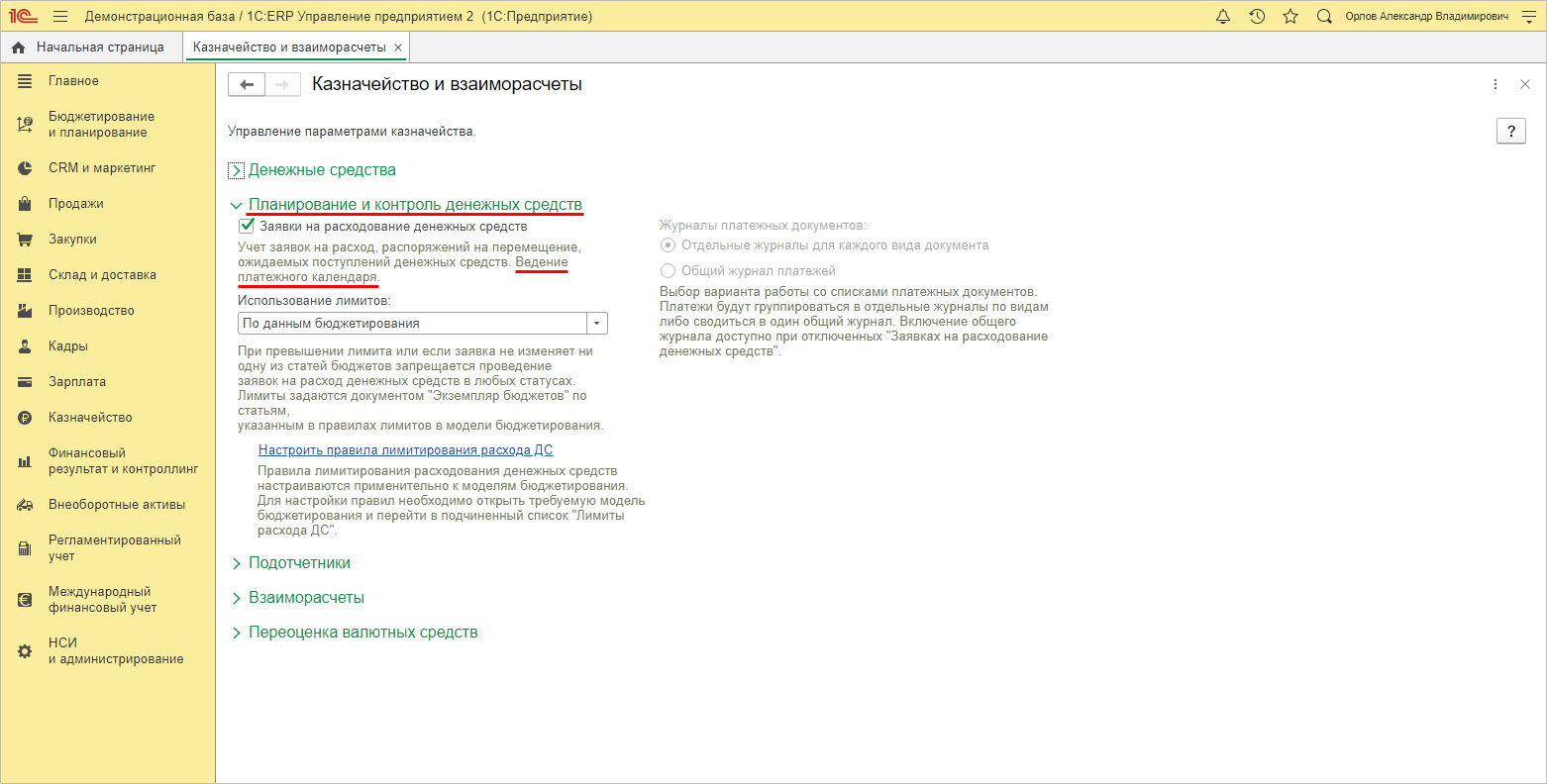
Перейдите в меню «Казначейство-Платежный календарь», где легко можно изменить его вид, нажав одноименную кнопку и выбрав один из пунктов:
- «Заявки – календарь». В одной стороне окна пользователь увидит созданные заявки на оплаты, в противоположной – сведения о наличии денег, планируемые суммы их притока и оттока.
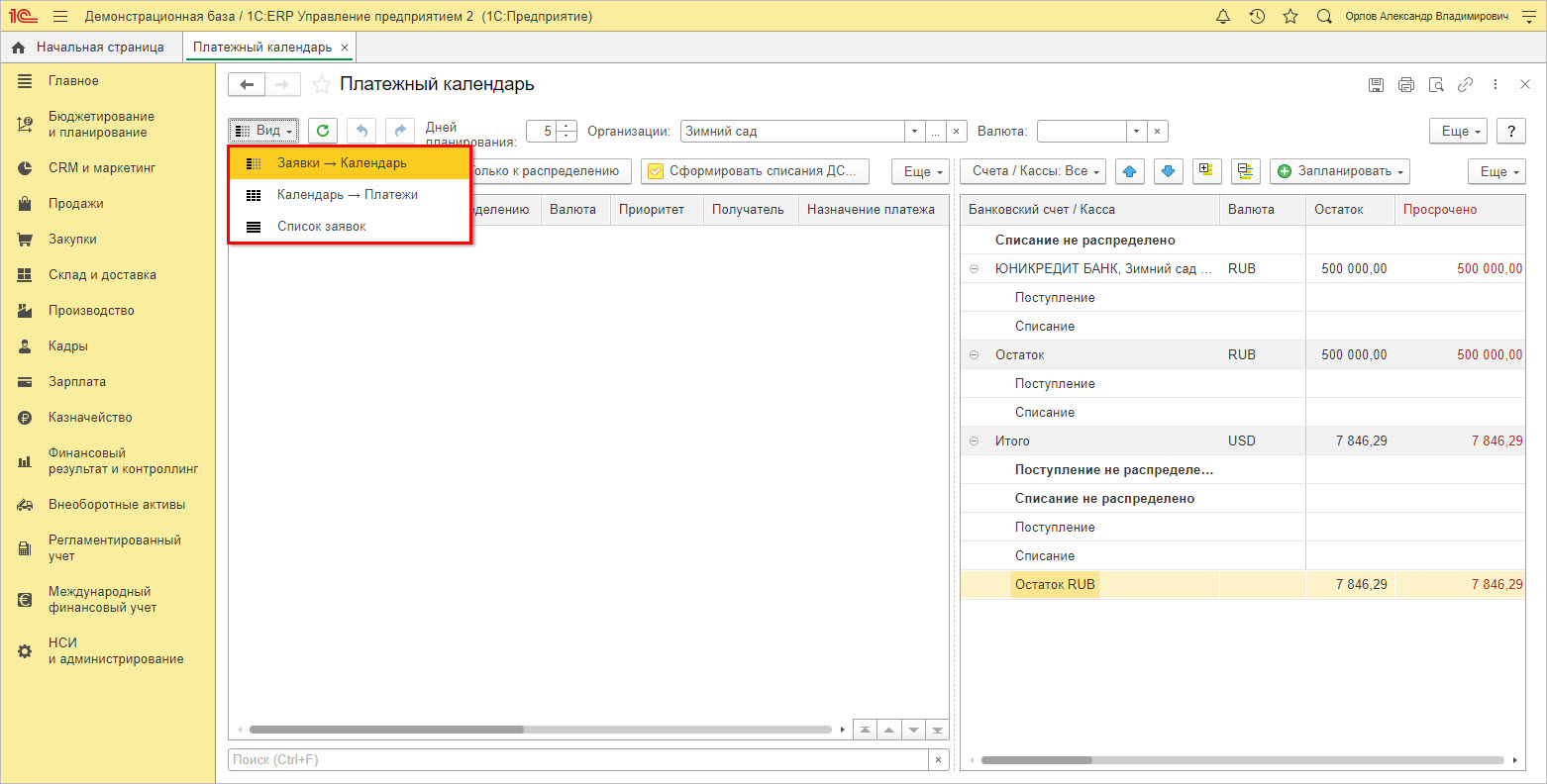
- «Календарь – платежи». Вид изменился на горизонтальное положение. Вверху окна – остатки по источникам финансов, план их притока и оттока, а ниже – объект, который сделал запись в календарь платежей. Выделив сумму, пользователь видит документы по ней.
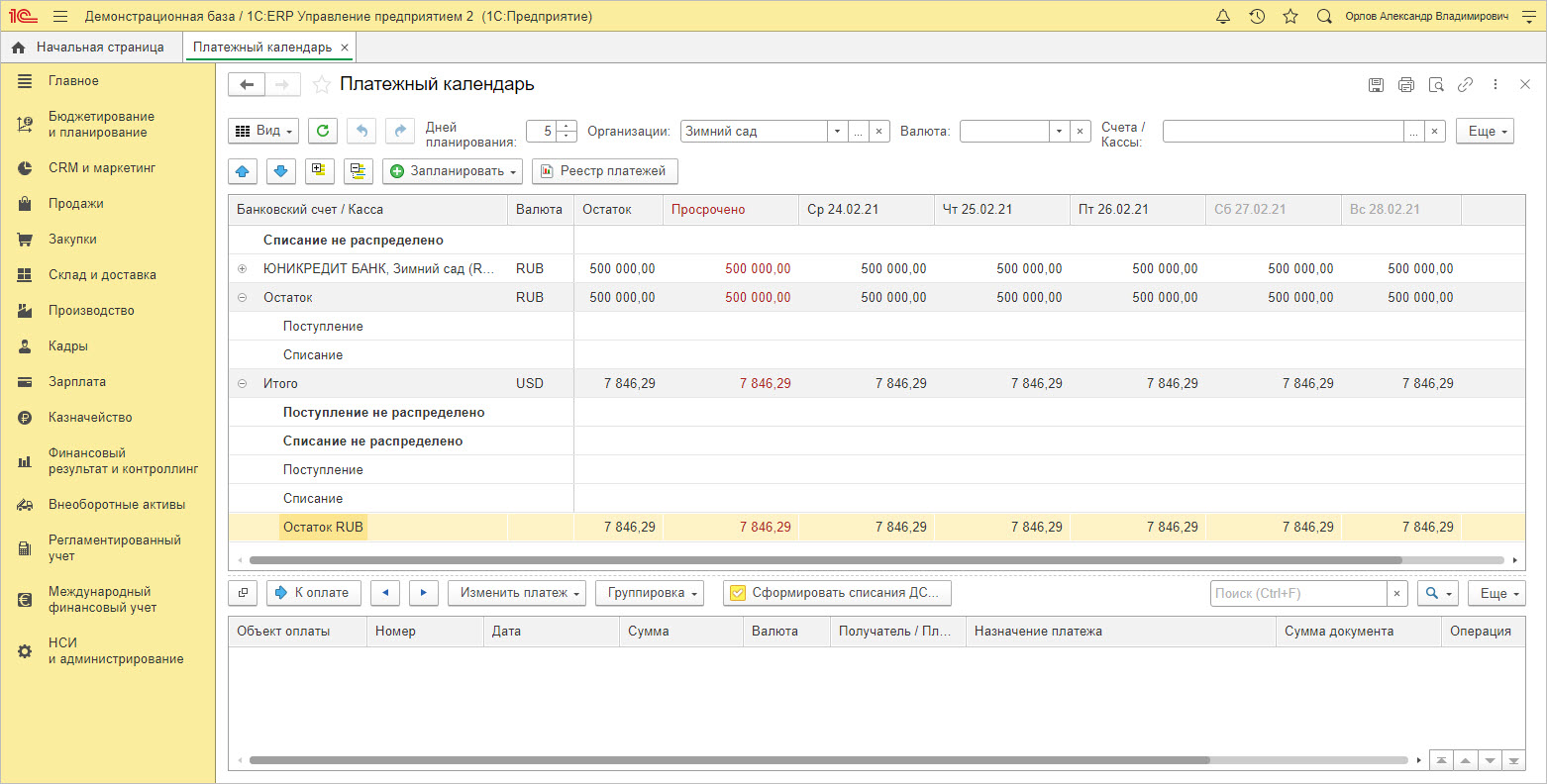
- «Список заявок». Документы-приказы на оплату отражаются списком с указанием статусов «Согласовано» или «Не согласовано» при определенной настройке.
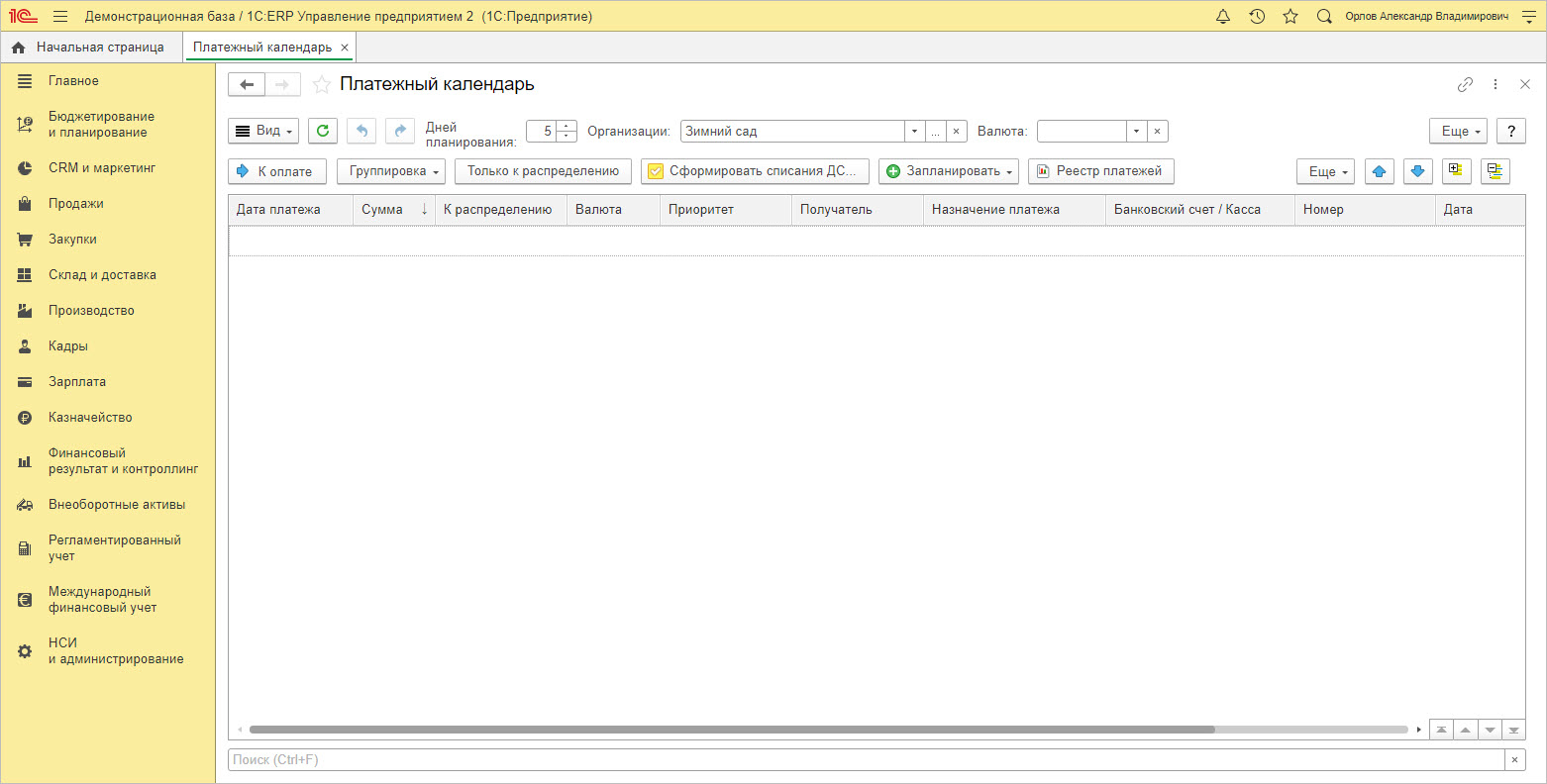
Пользователь может выбрать, какую настройку календаря платежей сделать, исходя из своих предпочтений.
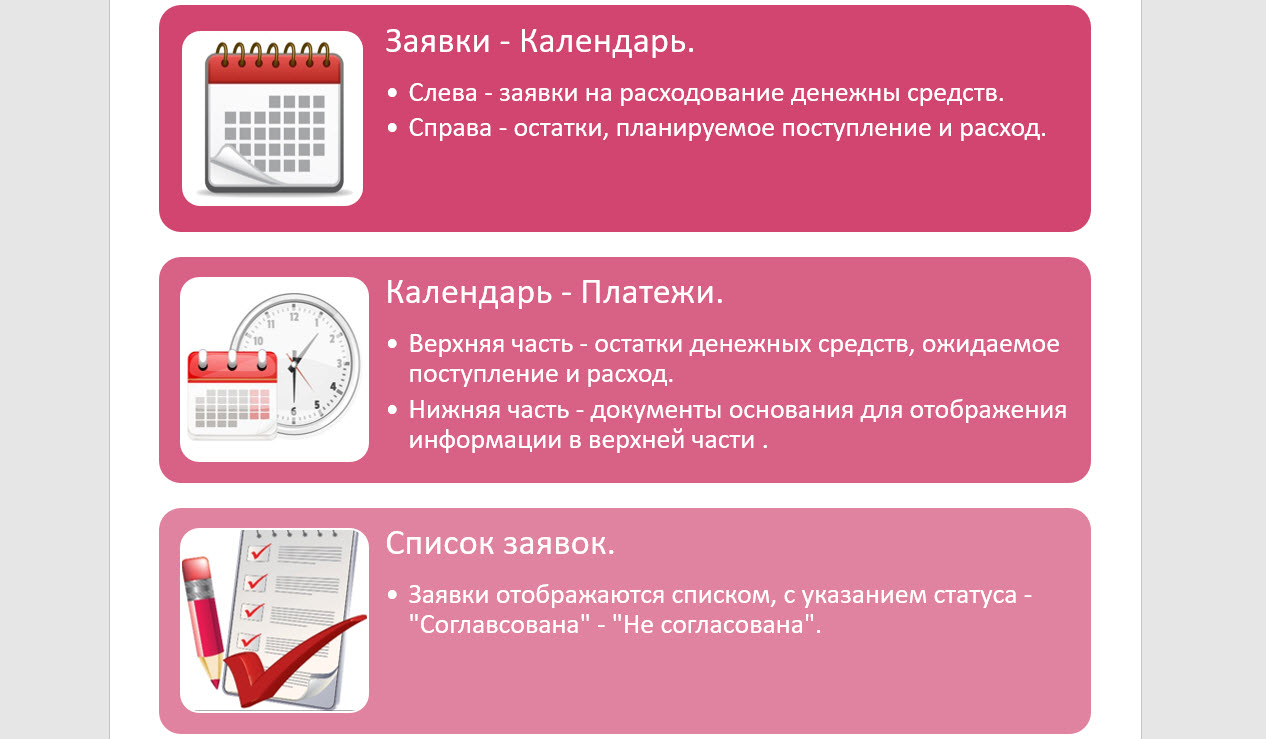
Автоматизация платежного календаря и казначейства с минимальными сроками и затратами на внедрение и поддержку
Дополнительные параметры настроек календаря платежей
Дополнительные настройки ПК задаются нажатием кнопки «Еще» и команды «Настройка».
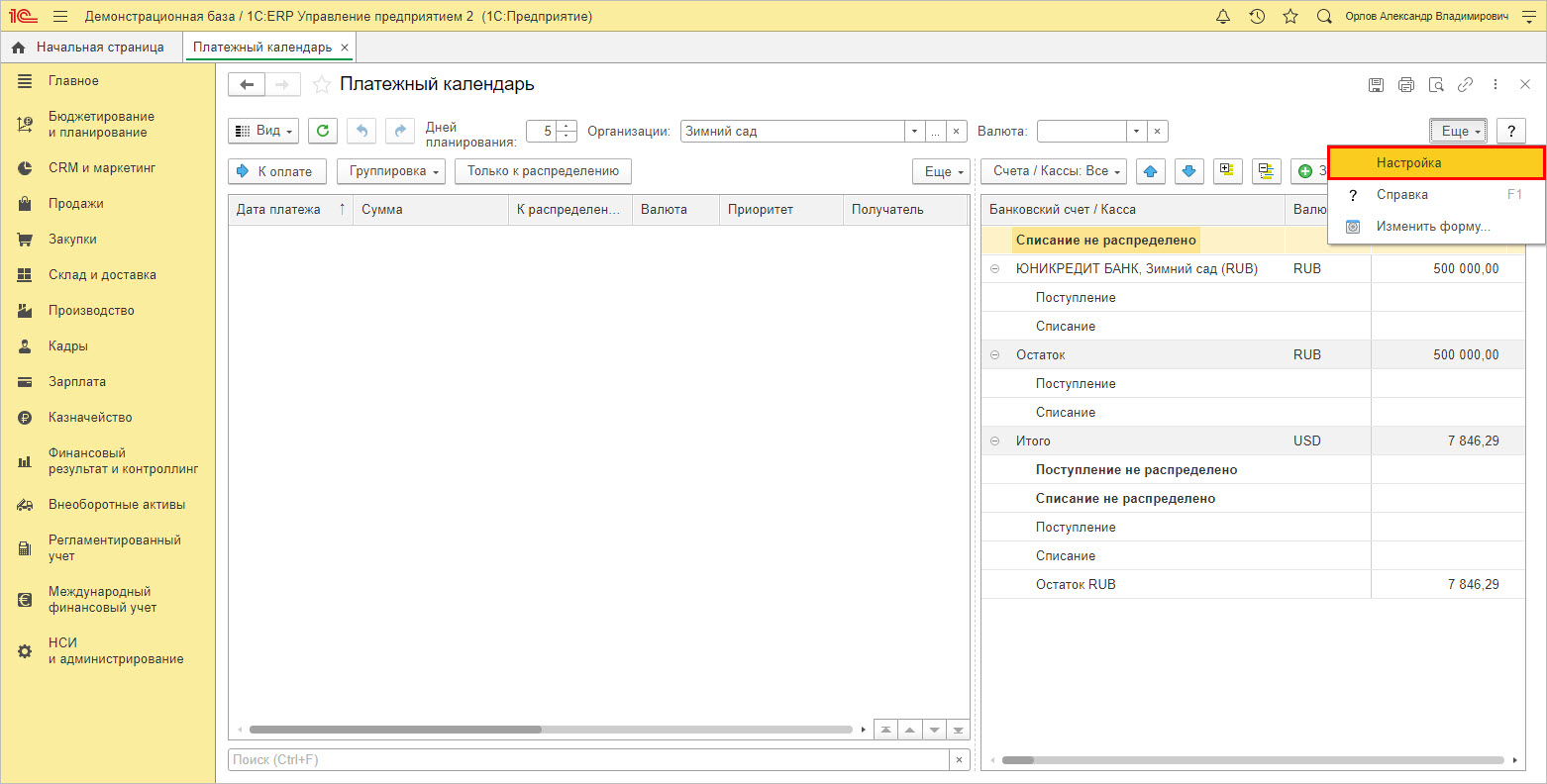
Здесь определяют источники данных для отображения в календаре, для чего нужно попасть в настройки и установить нужные галочки в разделах, чтобы показывать пользователю:
- Настройки ожидаемого поступления;
- Варианты ожидаемого списания;
- Финансовые инструменты.
Дополнительно можно задать дату начала планирования и поставить отметку «Скрывать нерабочие дни».
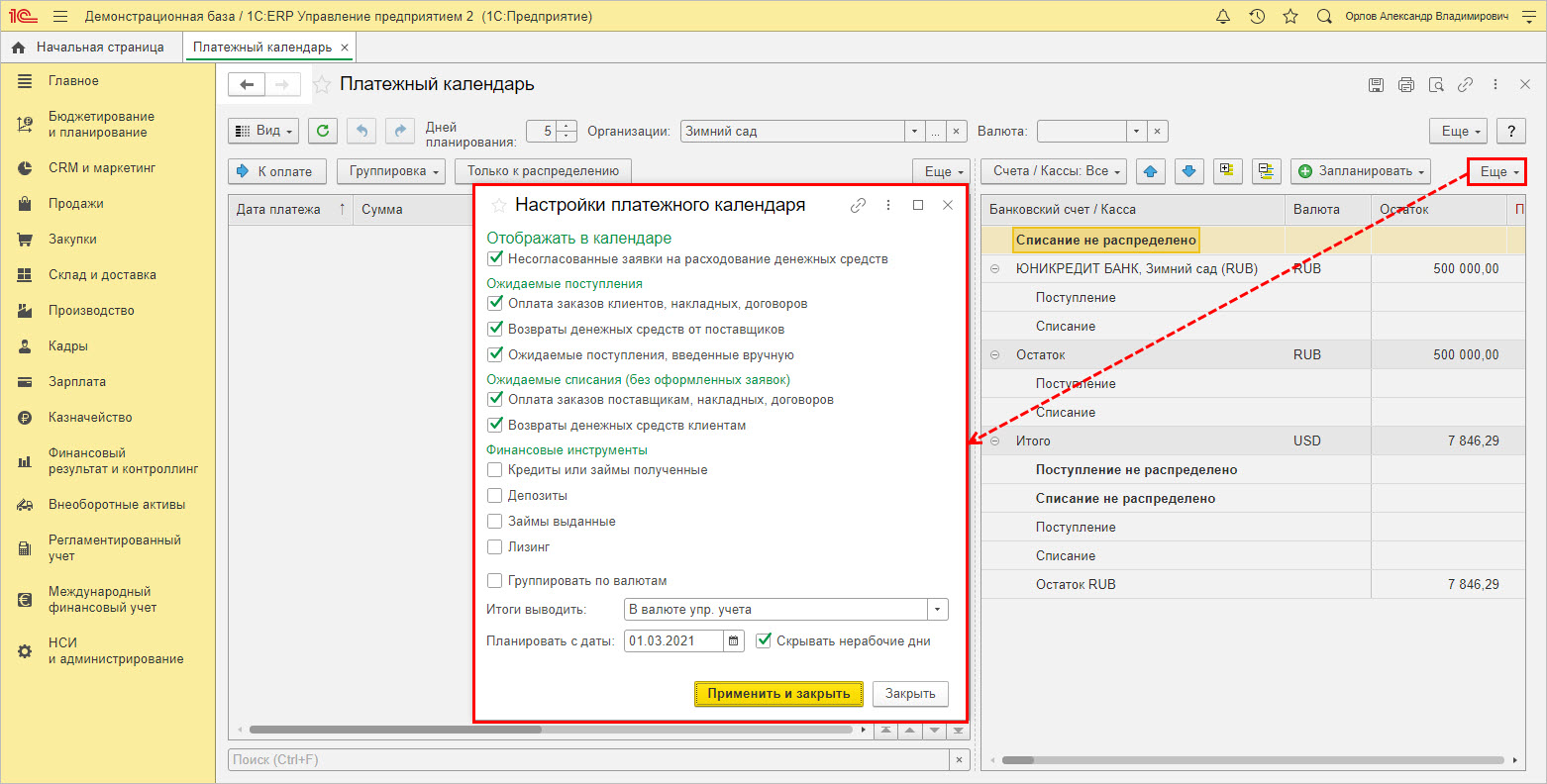
В самом окне пользователь может настроить период планирования, указав в поле «Дней планирования» промежуток для отображения в календаре.
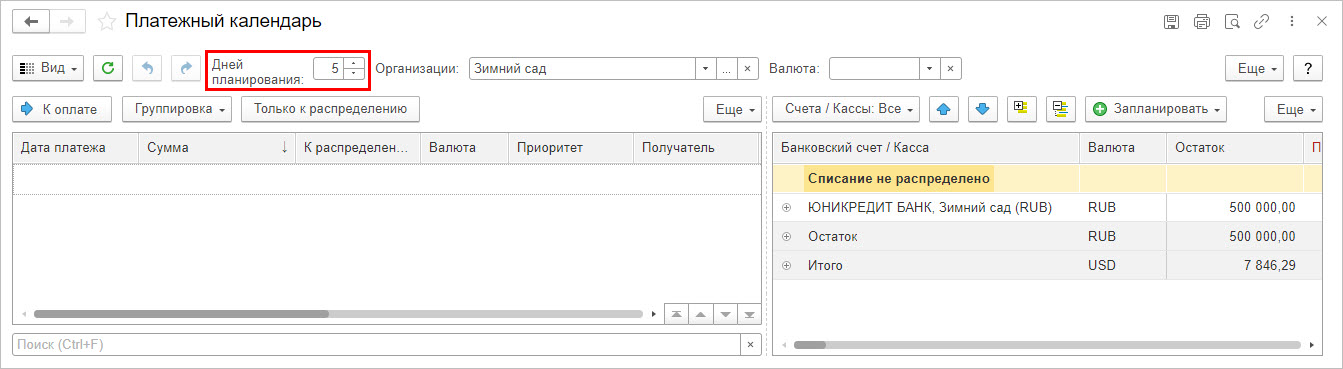
Пользователь также может задать группировку информации в календаре и отбор по источникам средств, развернув список в кнопке «Группировка» и щелкнув на вариант группировки информации:
- «Подразделение»;
- «Получатель»;
- или другой из предложенных.
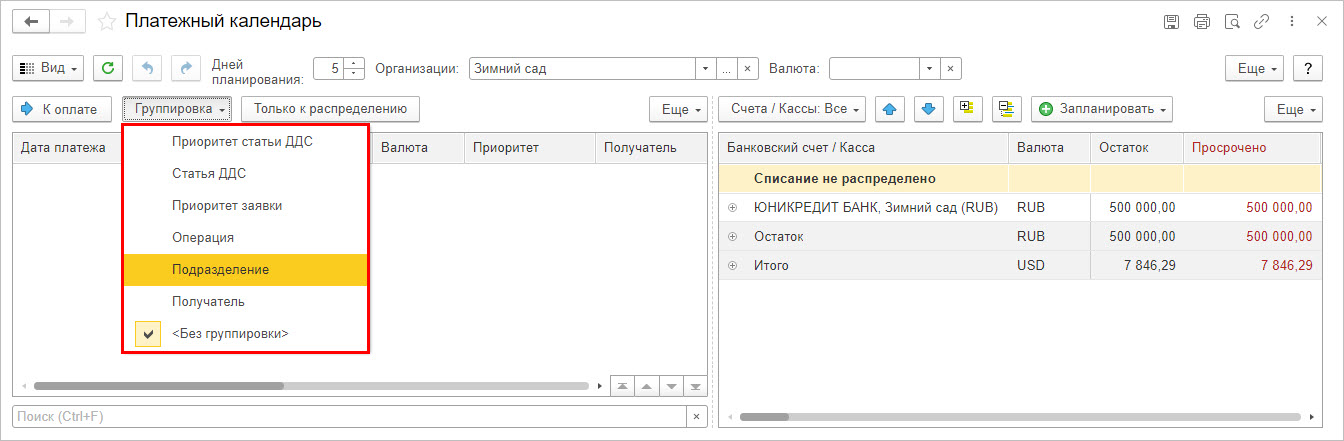
В ПК можно установить фильтр по источникам средств – касса или расчетный счет через кнопку «Счета / Кассы Все», выбрав вариант настройки:
- «Выбранные»;
- «Подходящие к выделенной заявке».
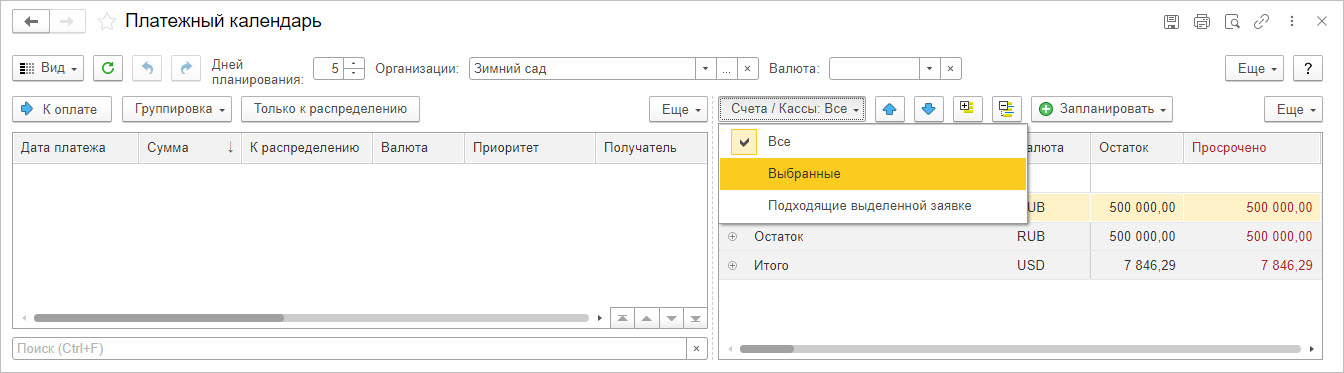
Все эти опции дают пользователю возможность подстроить имеющуюся функциональность под себя.
Источник данных для платежного календаря в 1С:ERP
Рассмотрим документы, которые служат источником информации для платежного календаря в 1С:ERP.
Заявки на расходование денежных средств
В разделе «Казначейство-Заявки на расходование ДС».
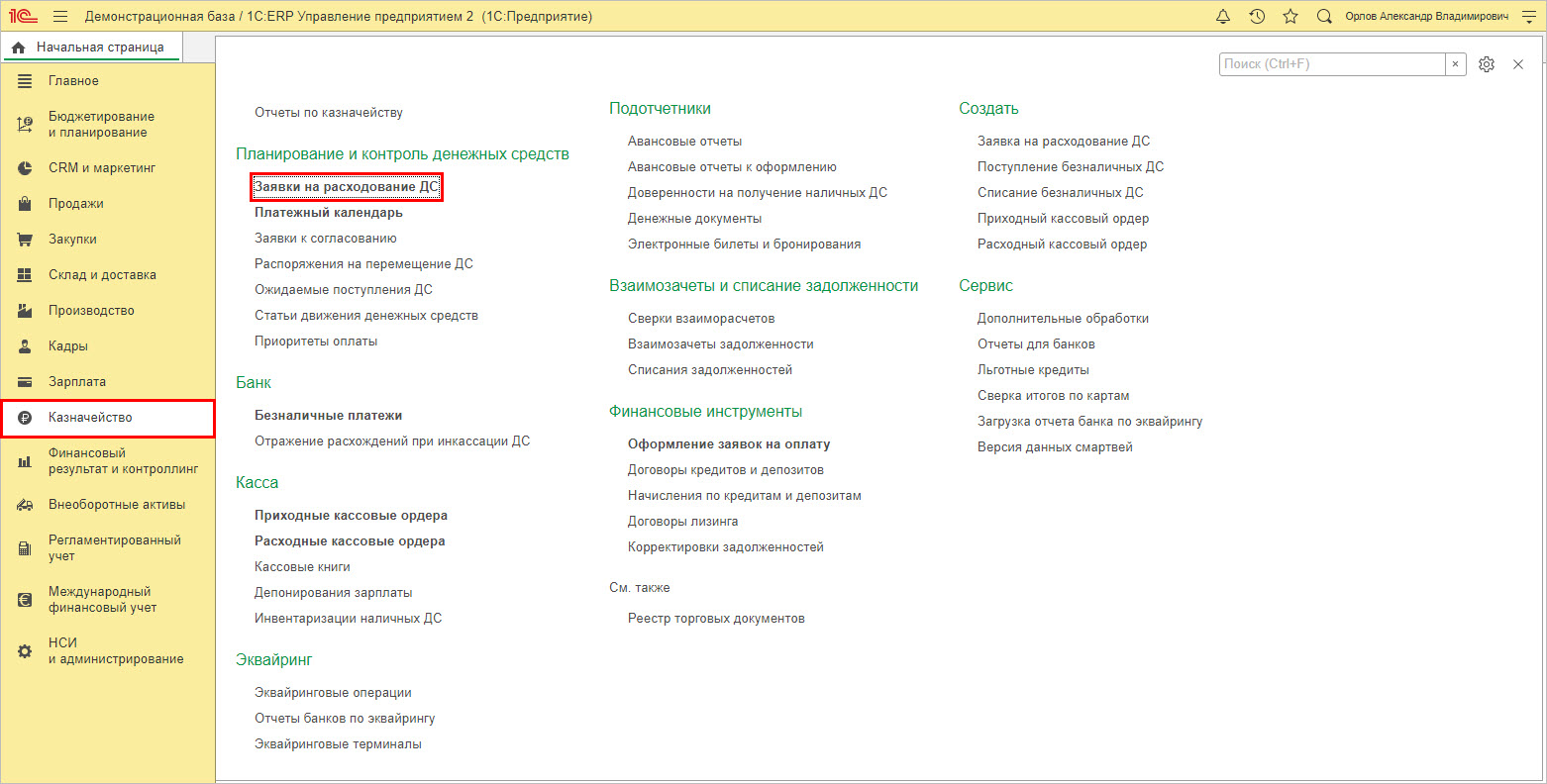
Заявка на расходование ДС создается одним из способов:
- ввести из журнала «Заявки на расходование денежных средств»;
- создание на основе уже введенного документа.
Рассмотрим пример ввода документов по ООО «Зимний сад».
Щелкните на кнопку «Создать» и определите вариант предстоящей оплаты.
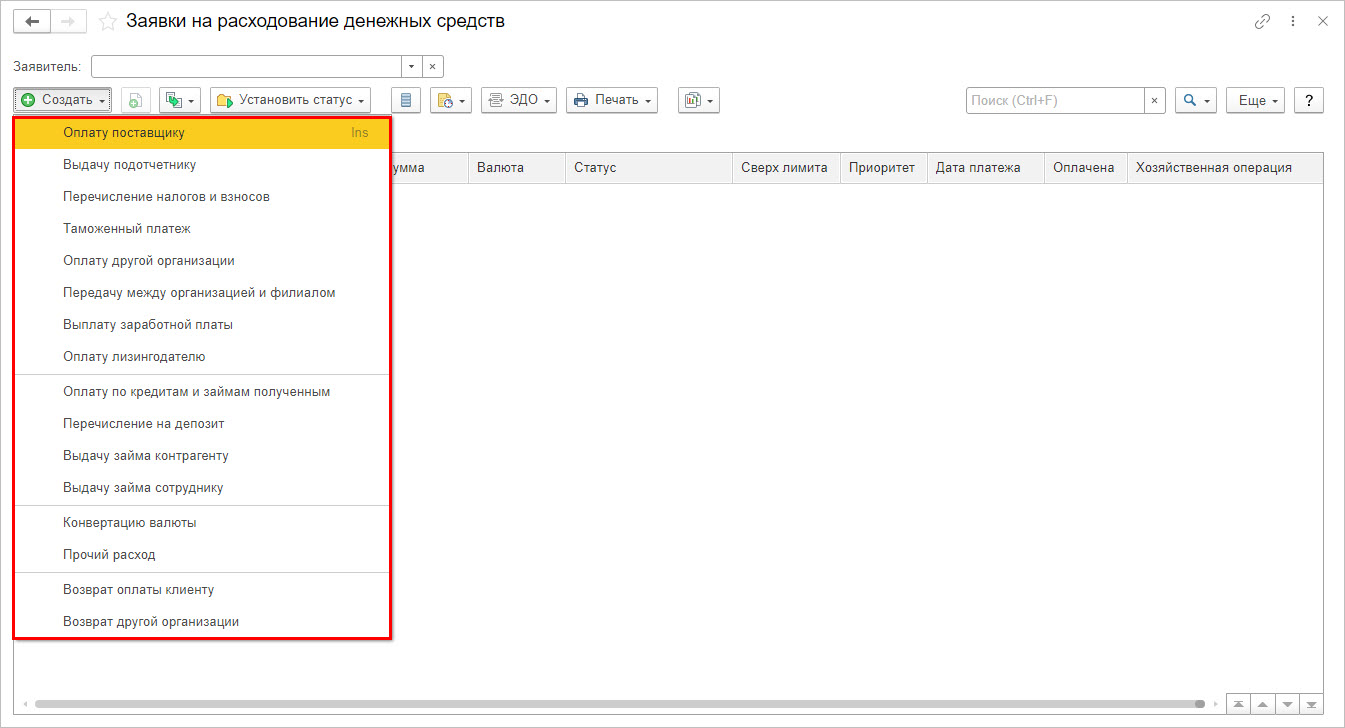
Это может быть любая денежная операция.
Альтернативный метод – через кнопку-стрелку (создание на основании), выделив документ, который оплачивается.
ООО «Зимний сад» планирует оплатить «Заказ поставщику» ООО «Авика» на поставку комплектов кухонной мебели «Диана».
Щелкните на зеленую загнутую стрелочку и выберите строку
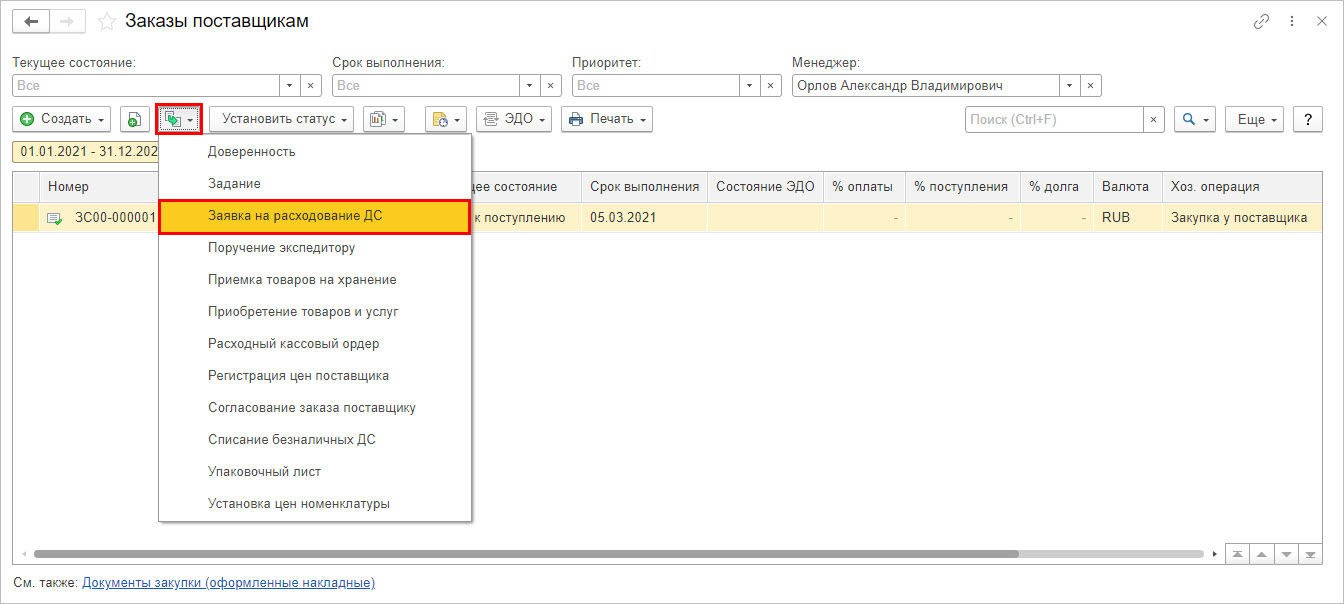


Настройки ввода заявок на оплату и возможные проблемы
При необходимости в карточке кассы или банковского счета пользователь может установить галочку «Разрешить выдачу денежных средств» без заявок на оплату.
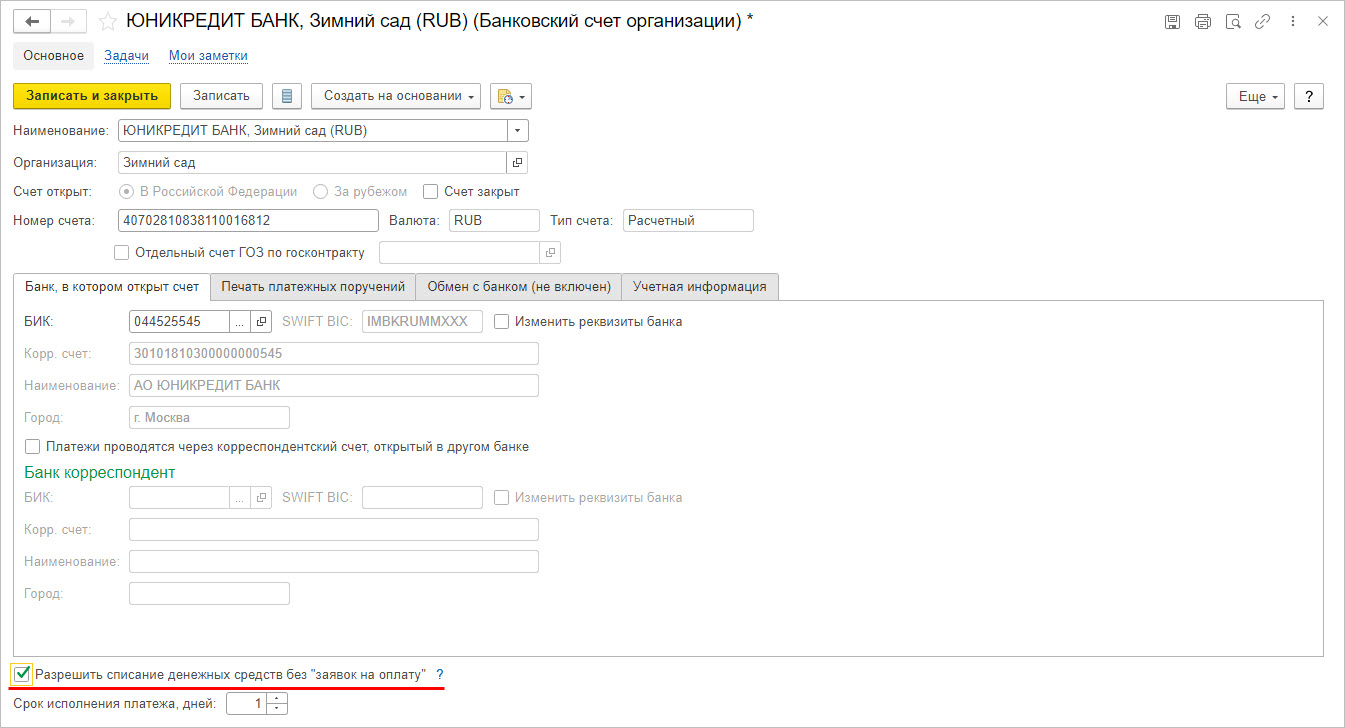
При такой настройке заявки не обязательны при отражении списания денег из этого источника.
При загрузке документов из других программ, они будут проводиться только при установленной галочке «Разрешить списание денежных средств без «Заявок на оплату». Когда заявка формируется по данным другого документа, все в ней заполнятся автоматом.
Создавая таким способом «одобрение списания», пользователь может столкнуться с сообщением программы – «Не требуется вводить Заявку на расходование ДС на основании документа Заказ поставщику …».
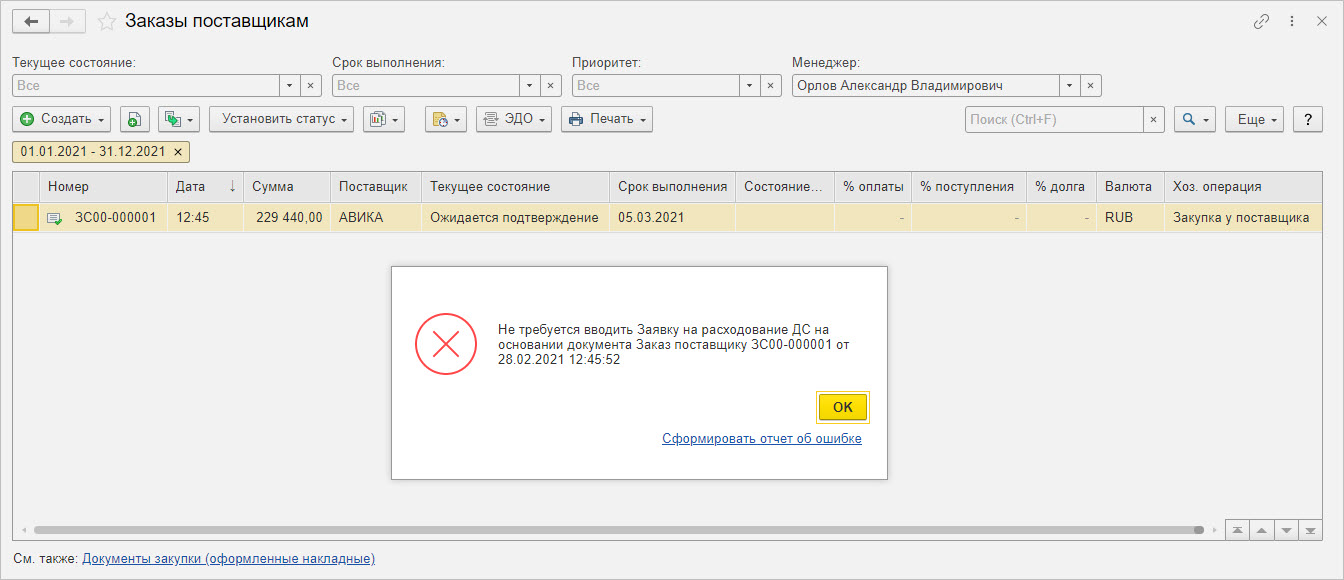
Чтобы понять суть проблемы, обратите внимание на раздел «Оплата». В примере договора ООО «Авика» установлена оплата по «Накладным», а не по «Заказу поставщику».
Откроем договор №251 от 01.02.2021 г.
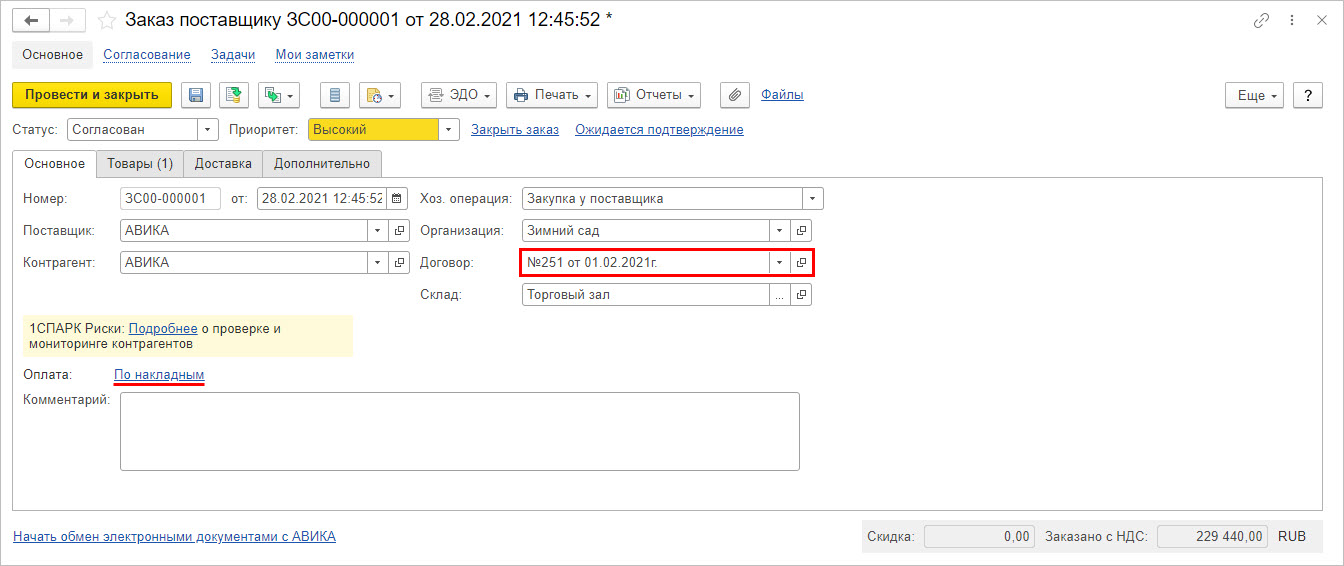
Перейдем к вкладке «Расчеты и оформление». Изменим детализацию в разделе «Порядок расчетов», задав значение – «По заказам».
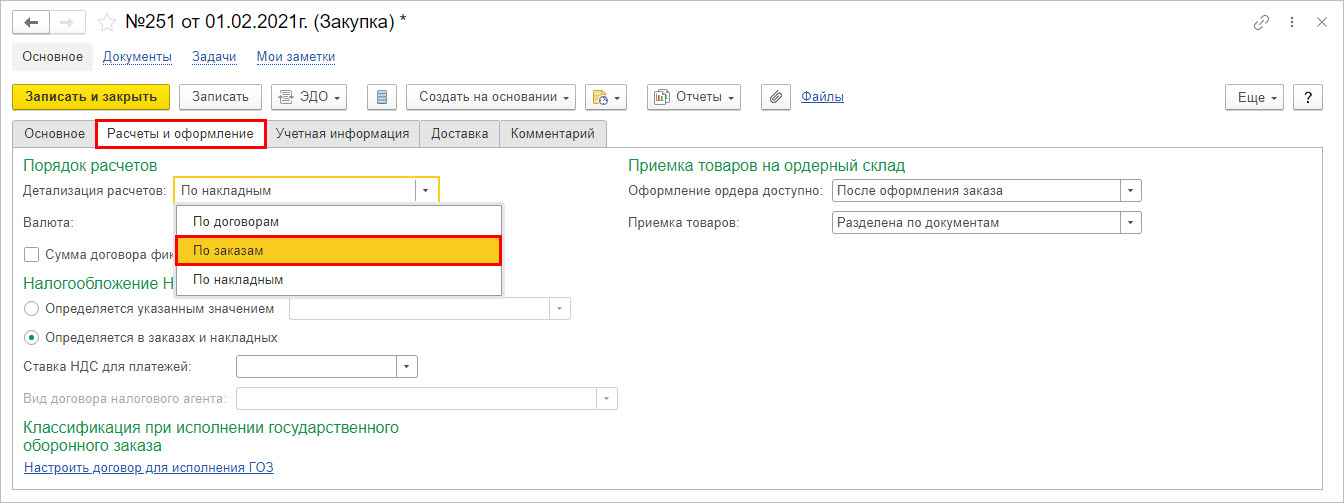
После этих изменений, в разделе оплата «Заказа поставщику» изменится отметка, и пользователь без проблем сформирует «Заявку на расходование ДС» прямо из этого документа.
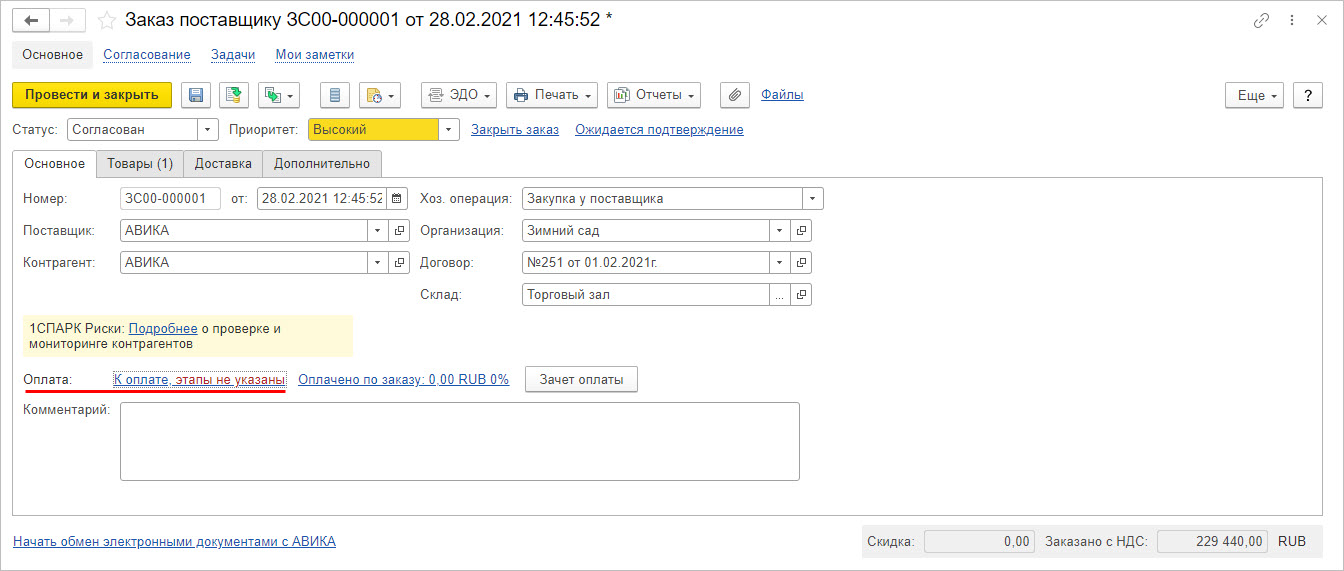
Оплату согласно договору можно разбить на части, задав срок платежа и суммы. Для этого жмем на гиперссылку «Оплаты» и с помощью кнопки
«Добавить» проставляем дату и сумму по данному заказу, задав для оплаты график платежей.
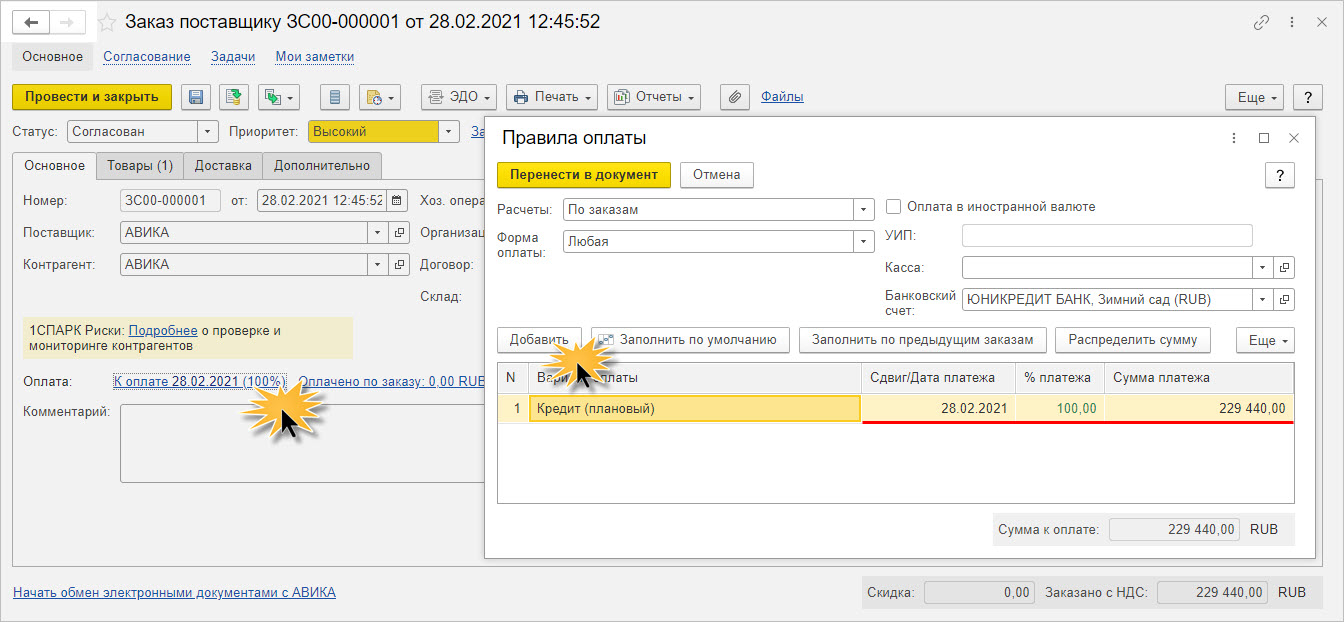
Вводим из «Заказа поставщику» заявку на разрешение списания и сохраняем его.
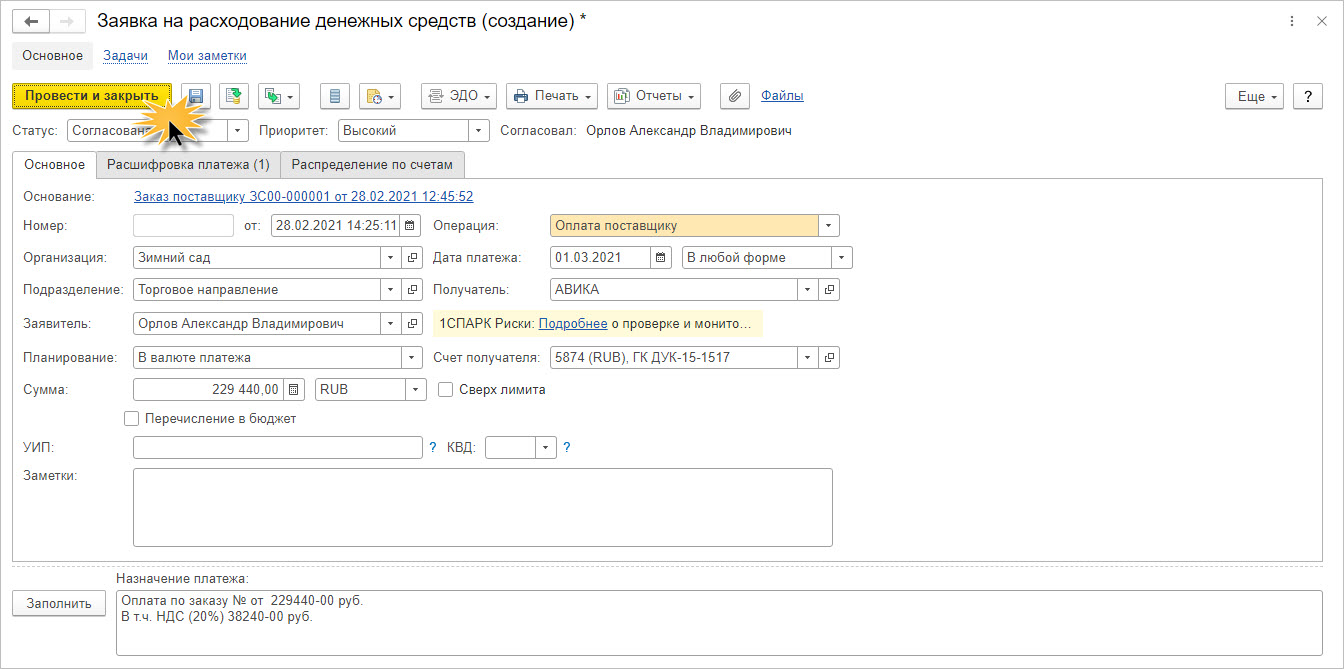
«Заявки на расходование денежных средств» отобразилась в ПК ООО «Зимний сад.
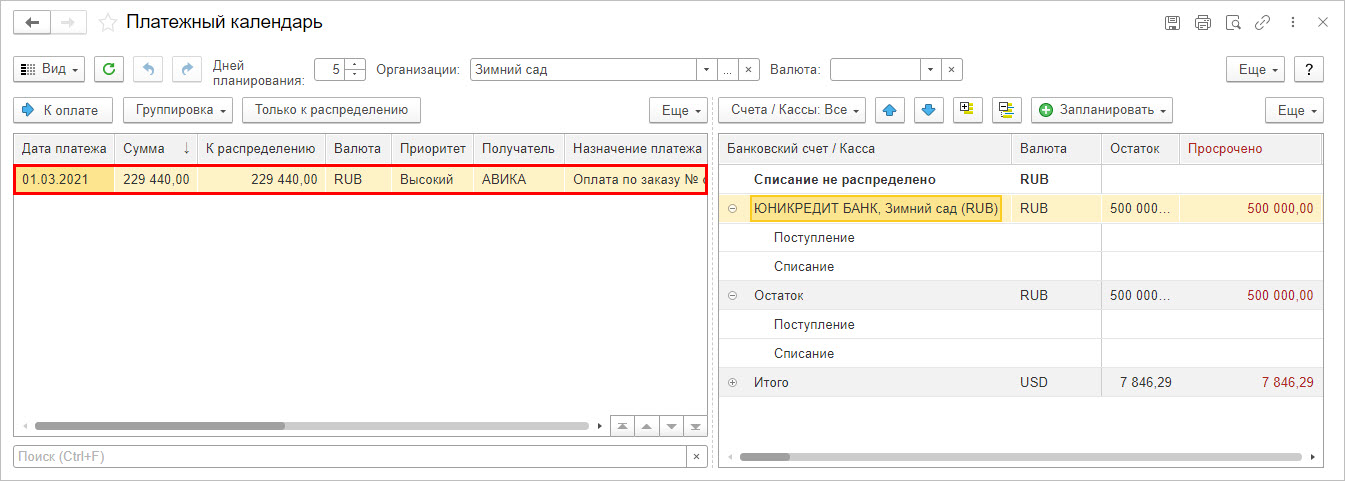
Ведомости на зарплату
Аналогично рассмотренному варианту формирования заявки на расход ДС создаются:
- «Заявка на выплату по ведомости», чтобы выплатить сотрудникам зарплату;
- «Заявка на перечисление НДФЛ по ведомости» для перечисления удержанного НДФЛ.
Сформировать заявки можно из любого документа выплаты зарплаты – «Ведомость на счета», «Ведомость в кассу» и т.п. Для примера сформируем «заявку-одобрение» на перечисление сотруднику ООО «Зимний сад», Мартынов С.И. на карту, взяв за основание «Ведомость на счета».
Из документа «Ведомость на счета» или соответствующего журнала документов по кнопке «Создать на основании» выбираем «Заявку на оплату по ведомости».
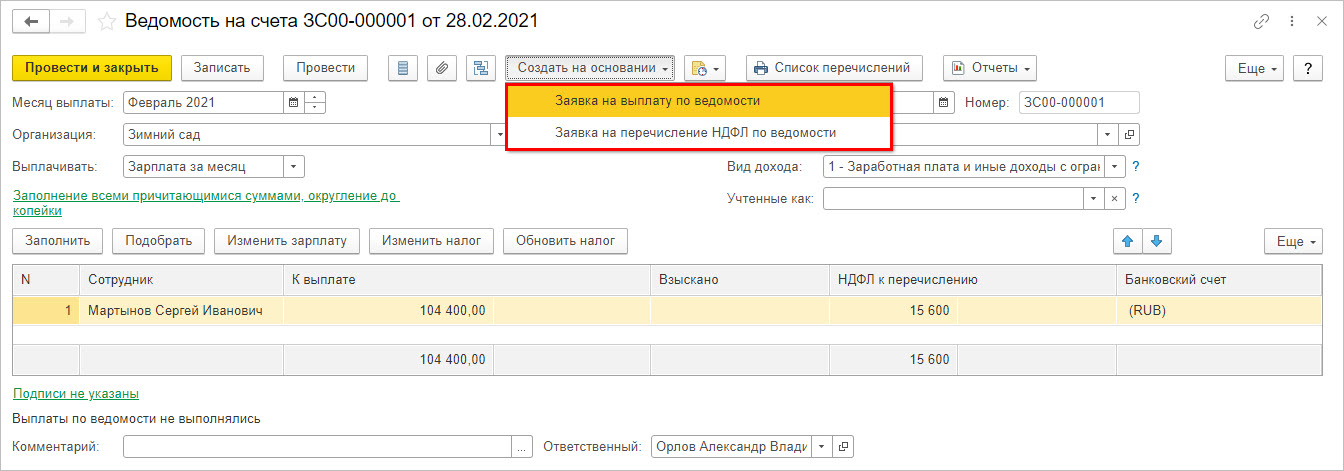
В результате сформировалась автоматически заполненная заявка на разрешение списания денег. Указан вид операции – «Выплата по ведомости».
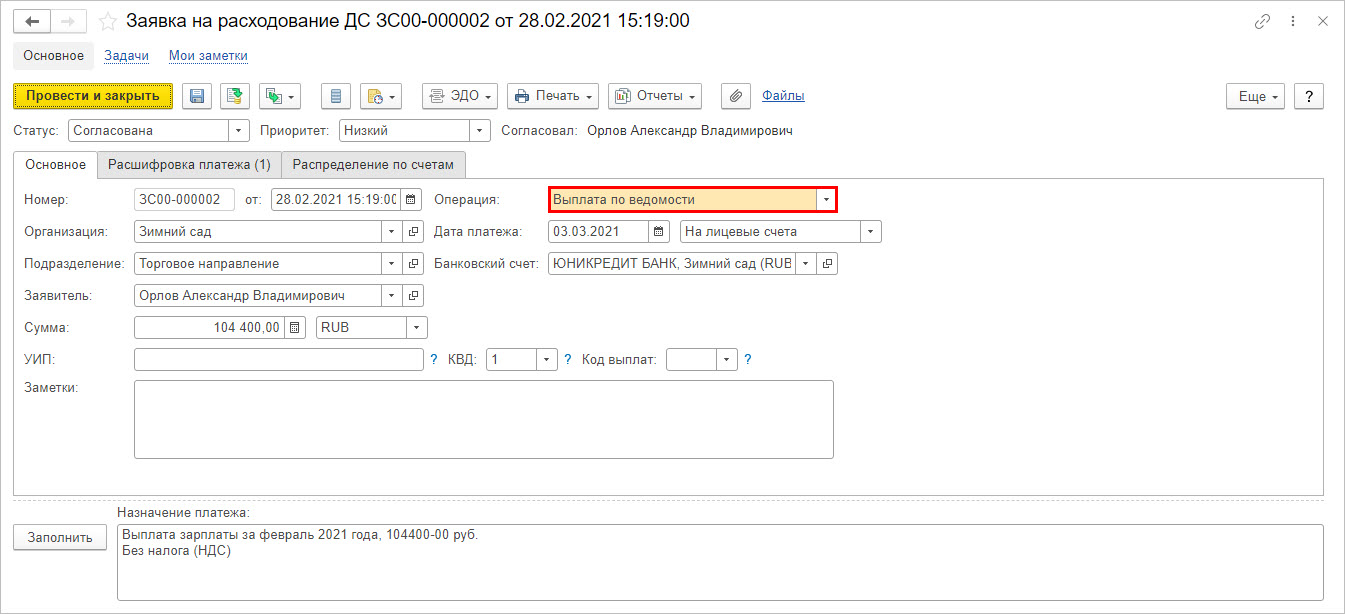
Также автоматом документ отображается в календаре платежей ООО «Зимний сад».
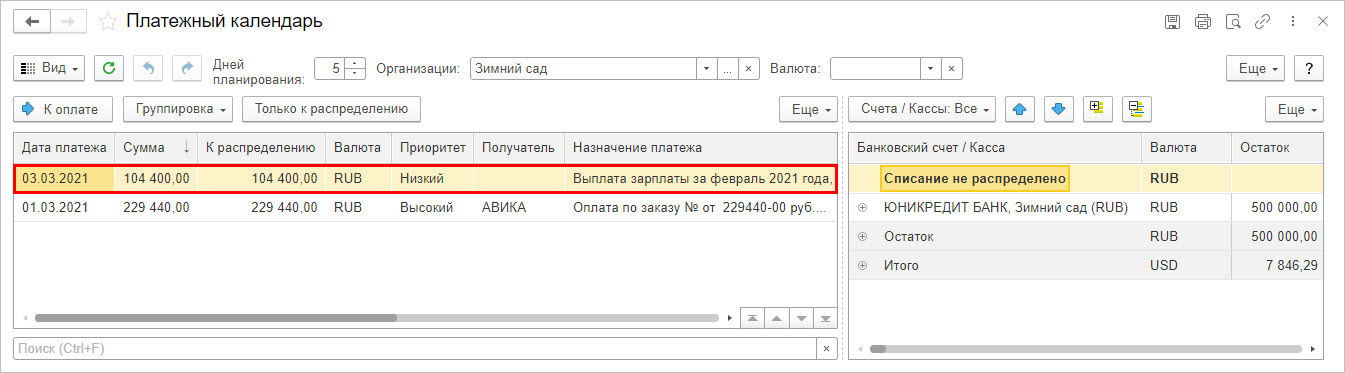
Мы рассмотрели примеры формирования одобрения оплаты. Теперь посмотрим, как отразить ожидание платежа по заказу покупателя.
Платежный календарь в 1С:ERP Управление предприятием 2
Заказы покупателей
При оформлении соглашения об условиях продаж с клиентом обратите внимание на поля «Детализация расчетов» и «График оплаты». Расчеты могут быть на основе:
- заказов покупателя;
- отгрузки по накладным.
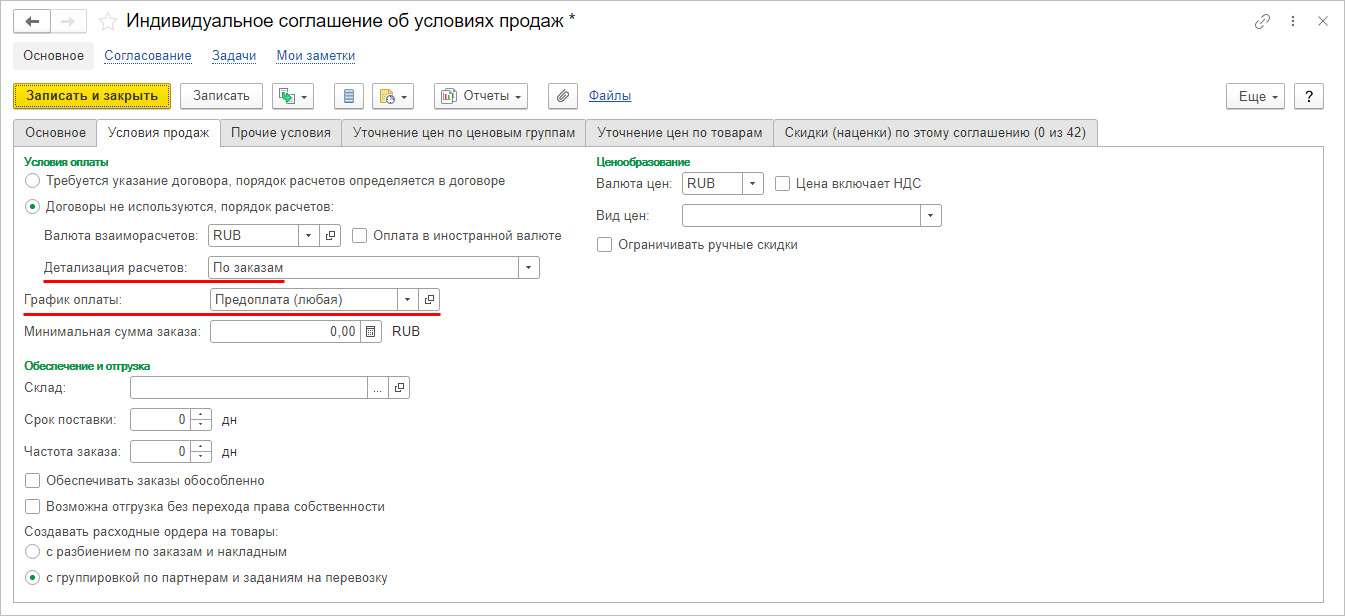
Внести изменения пользователь может по гиперссылке сведений об оплате, непосредственно в заказе клиента. Здесь же устанавливается ожидаемая форма платежа.
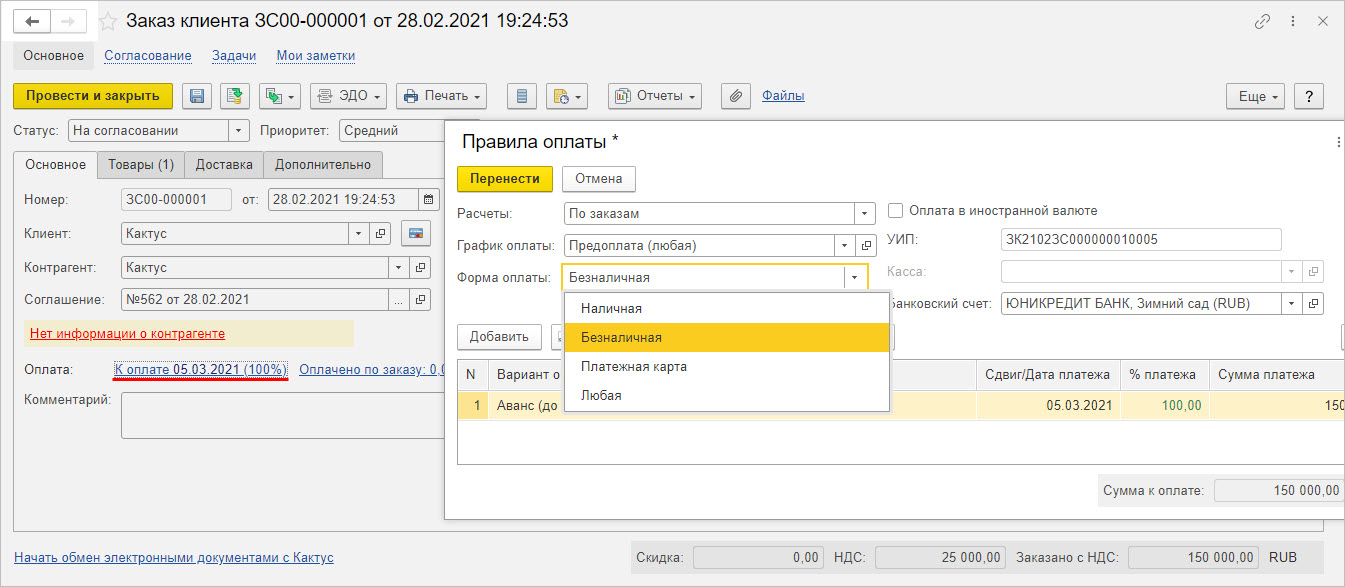
Для фиксации ожидаемой оплаты в календаре вводится документ «Ожидаемое поступление денежных средств».
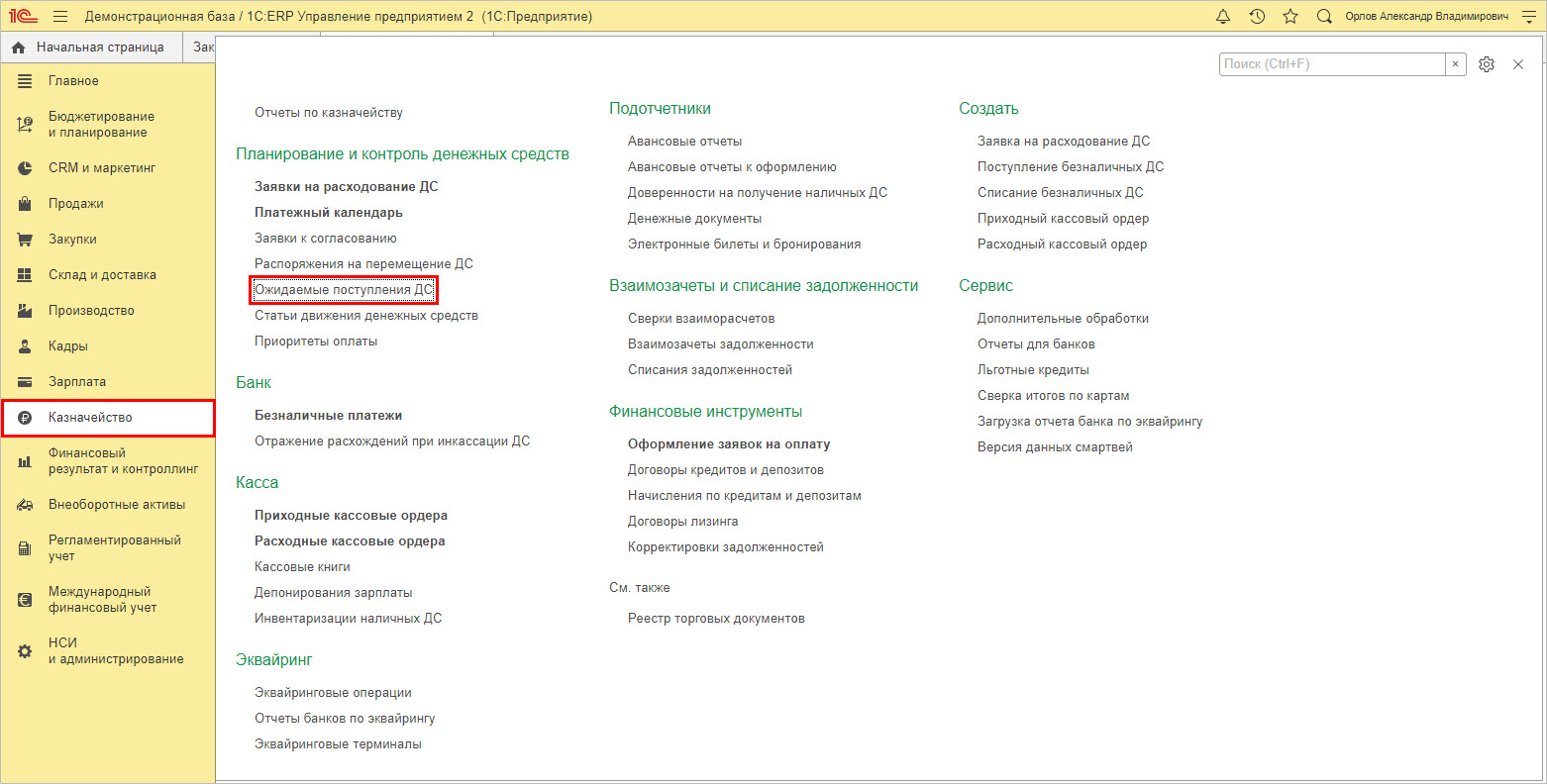
Альтернатива оформления – рабочее место «Платежный календарь», где нужно просто кликнуть «Запланировать» и выбрать нужную команду – документ. В нашем примере запланировано поступление платежа от клиента ООО «Кактус», поэтому мы выбираем команду «Поступление».
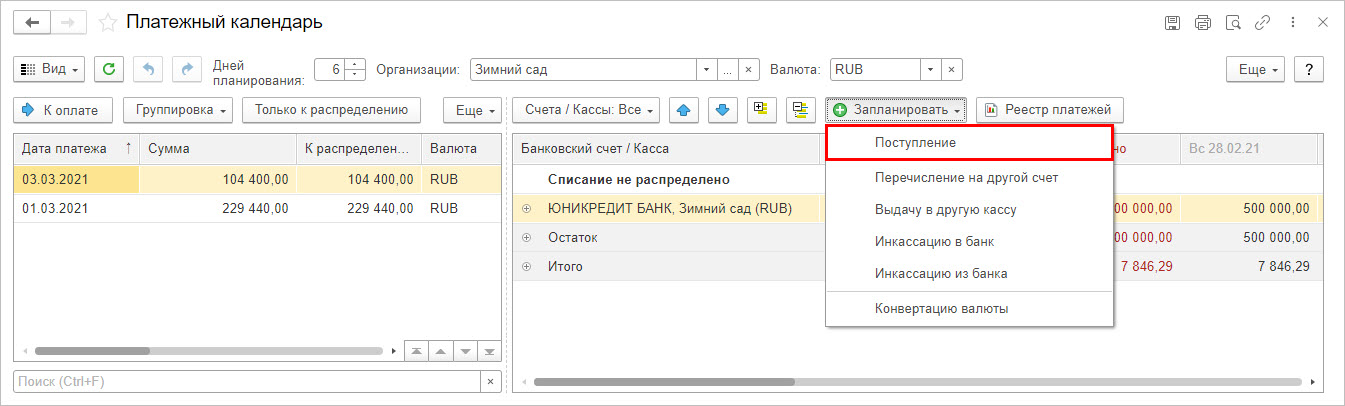
Заполните документ, указав статью ДДС, подразделение, сумму и другие требуемые поля. Проведите и закройте его.
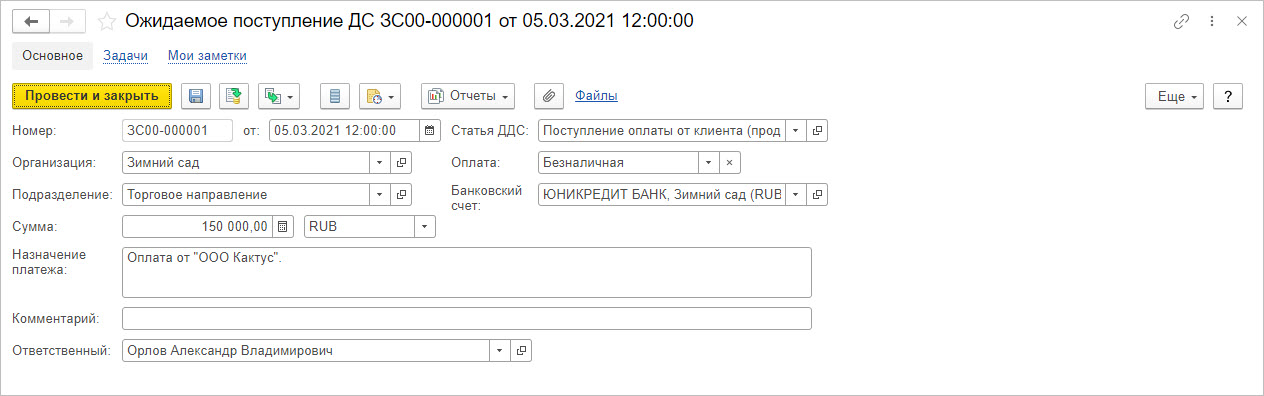
Три режима ввода в календарь платежей
Рассмотрим варианты переноса сумм финансовых потоков в «календарные» даты, а также случаи, в которых они применимы.
Ручной перенос «разрешений» по дням
Когда сам казначей решает, откуда лучше произвести оплату, он может перенести заявку на нужную дату вручную. Для этого нужно взять мышкой за «Документ-разрешение» и перетащить в нужную дату ПК. ООО «Зимний сад» хочет произвести оплату 01.03.2021г. со счета «Юникредитбанка».
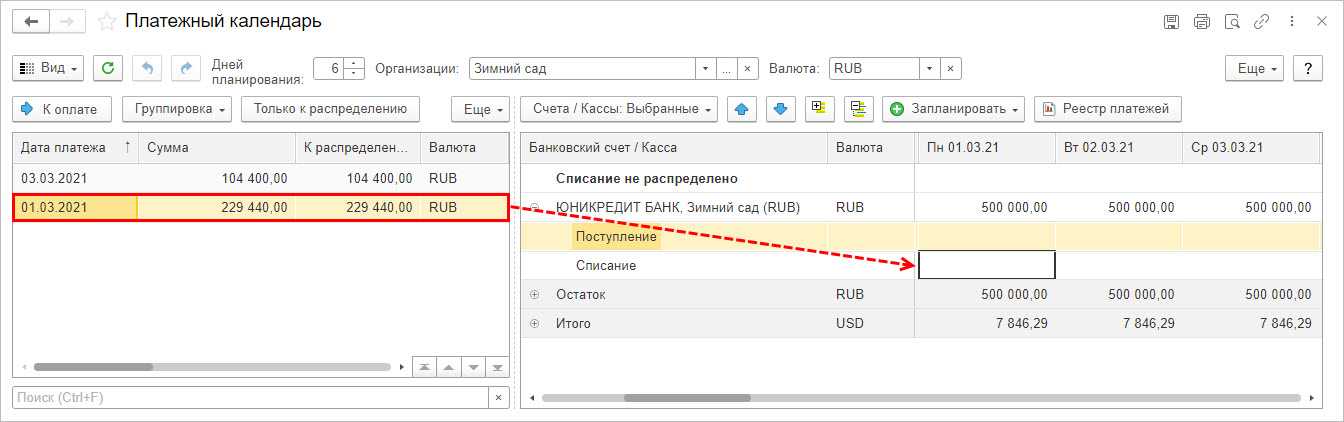
Сразу же станет понятен «возможный финансовый остаток». При появлении отрицательной суммы, отобразившейся с минусом, станет ясно, что появился кассовый разрыв. Если далее все-таки планируются поступления, а кассовый разрыв будет ликвидирован, допускается оставить заявку на этой дате.
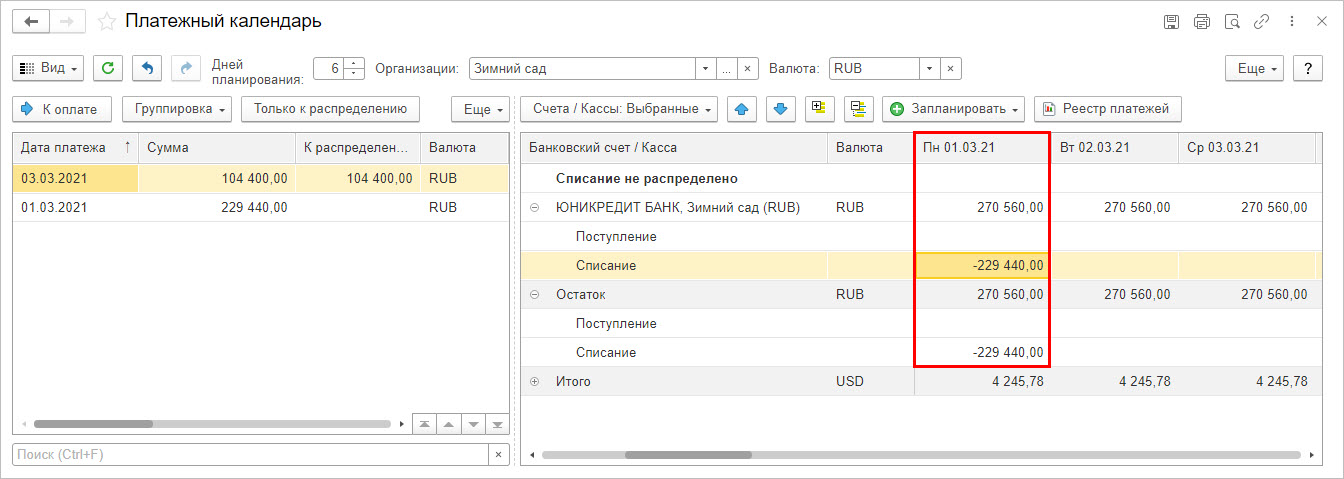
При наличии денег в другом источнике, можно «переложить» их «в нашу корзину», нажав «Запланировать» и выбрав операцию «Перечисление на другой счет».
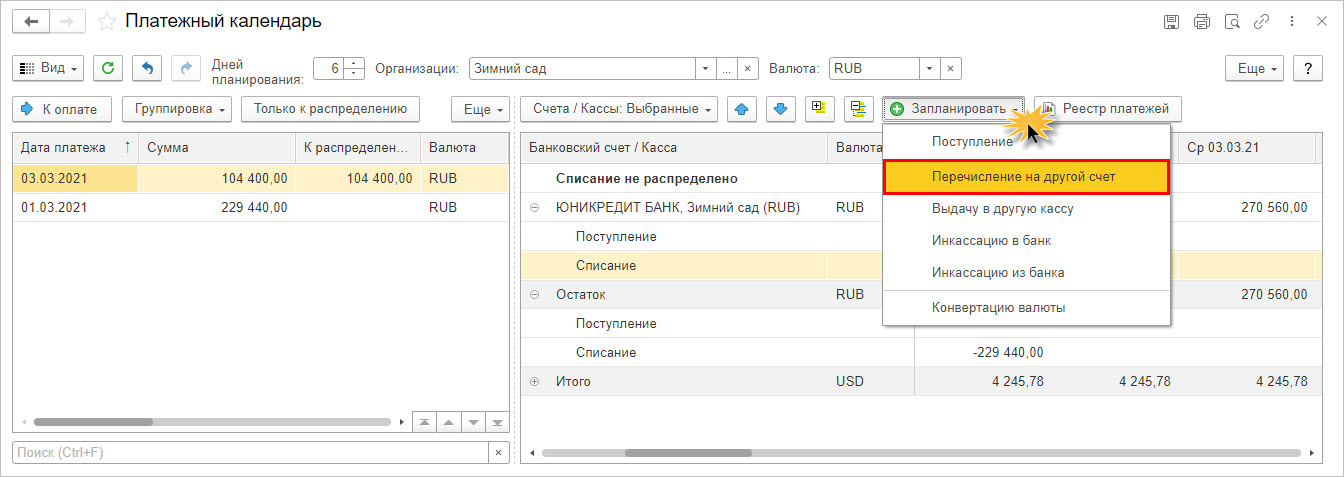
Документы можно перемещать на другие даты-ячейки или возвращать обратно. Переключившись в вариант «Вид» — «Календарь» — «Платежи», пользователь видит документ, которым сумма была внесена, а также дату внесения. С помощью голубых кнопок-стрелок вправо-влево заявки переносятся на предшествующий (Ctrl + Num 4) или следующий день (Ctrl + Num 6).
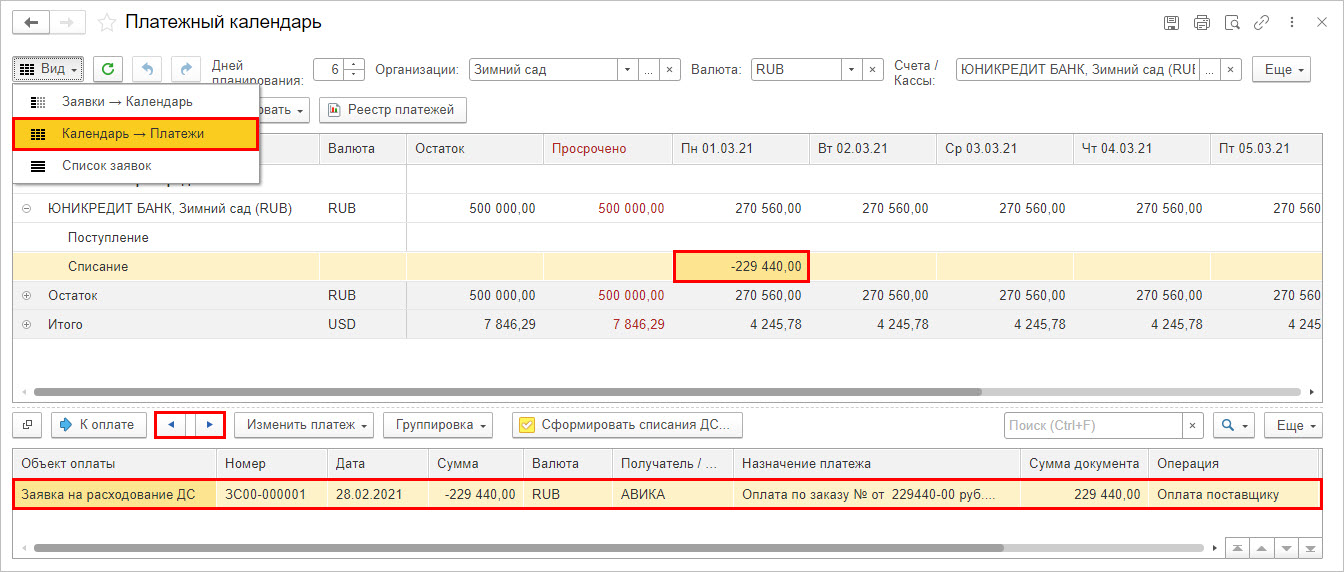
Бесплатный аудит бизнес-процессов для эффективной автоматизации платежного календаря
Автоматизированная расстановка заявок по дням
Второй вариант работы с календарем – автоматическое «разнесение» платежей по дням. Чтобы его активировать, воспользуемся командой «К оплате». Альтернатива – комбинация клавиш «CTRL+P».
Нераспределенные «одобрения оплат» автоматически встанут в «свои» плановые даты.
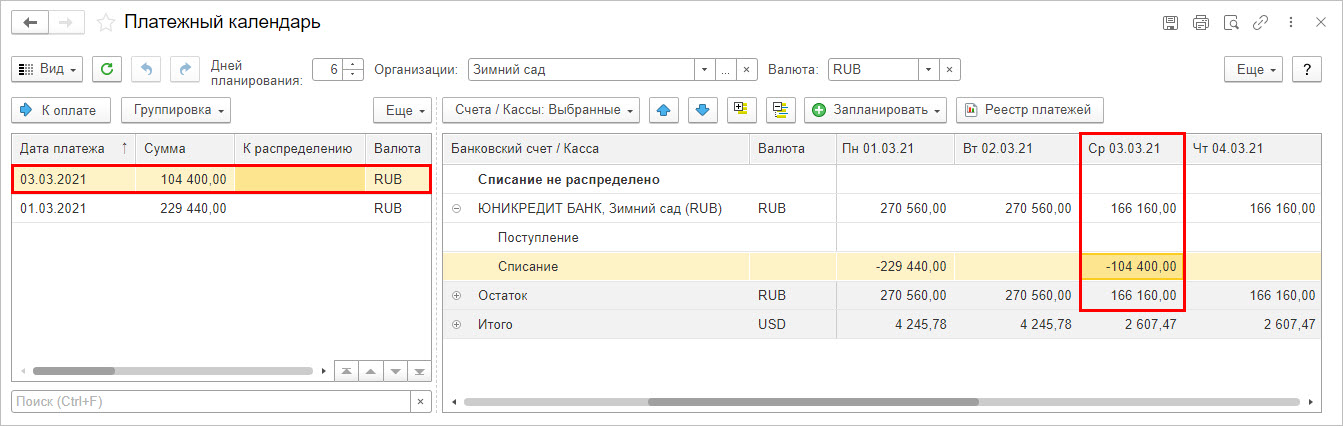
С целью автоматического распределения на закладке «Распределение по счетам» обязательно указывают источник списания средств. Если эта информация не отражается, то возможно только «ручное перетаскивание» «одобрений оплат» в календарь.
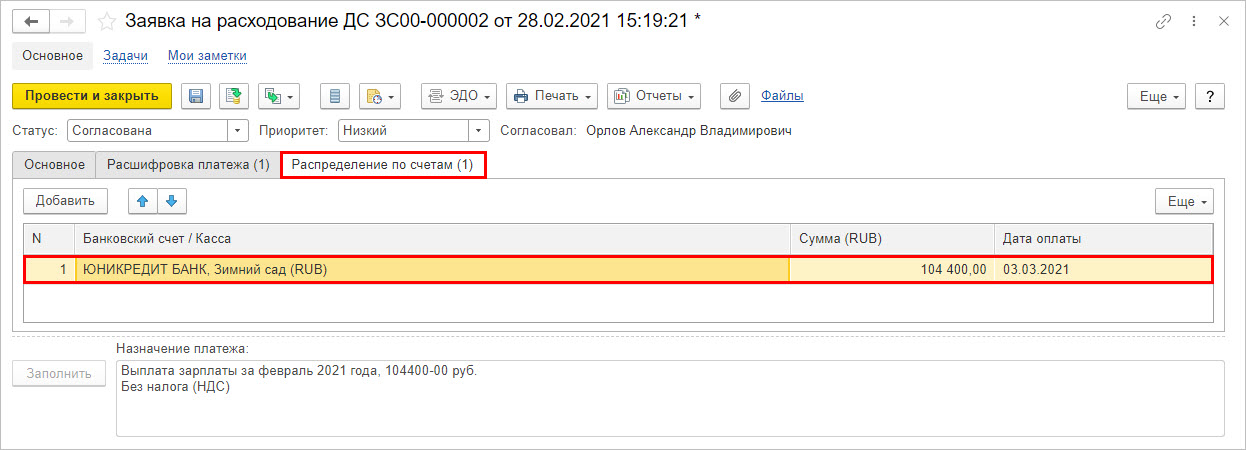
Для примера отображения нескольких списаний в один день, мы перенесли платеж с 03.03.2021 года на 01.03.2021 года.
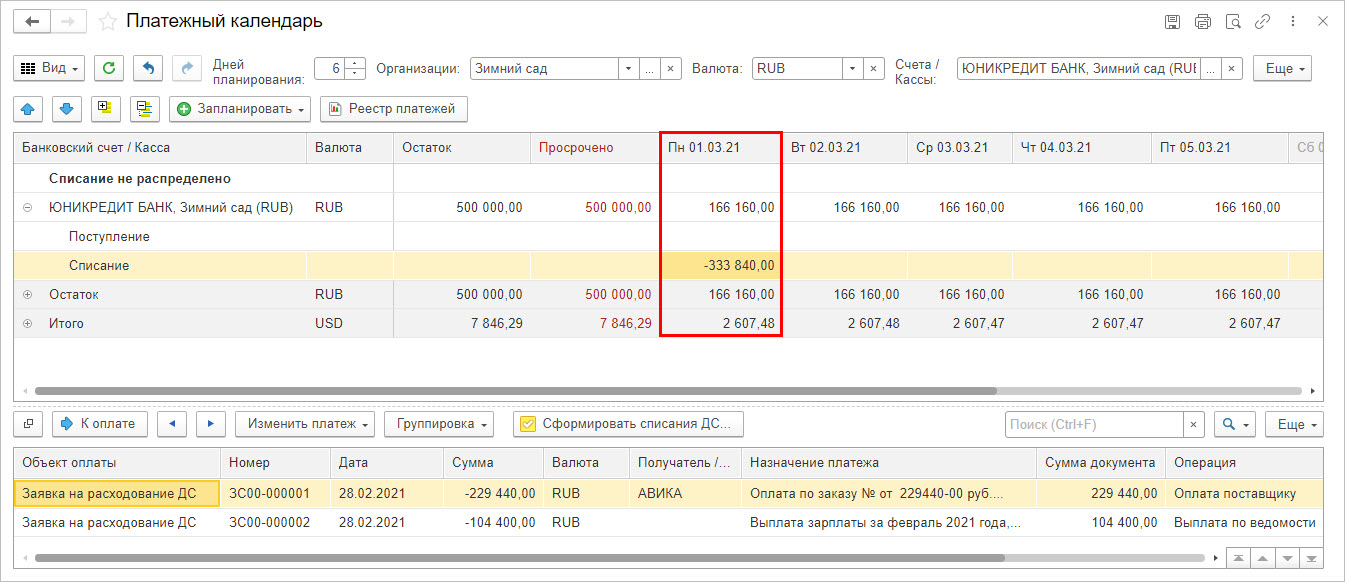
Автоматическая генерация платежных поручений
Для автоматического генерирования платежного поручения в банк предназначена кнопка «Сформировать списание ДС». Если кнопка на панели не видна – увеличьте левую область окна, и кнопка появится. Эта же команда находится в кнопке-меню «Еще».
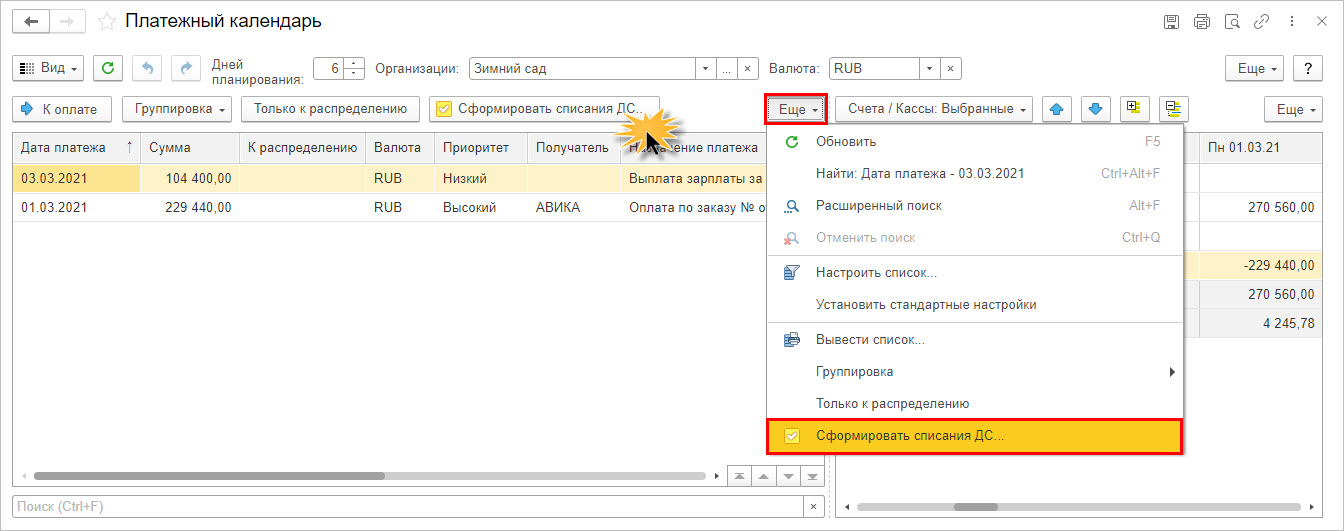
Если активен вариант интерфейса «Календарь – платежи», то команда «Сформировать списания ДС» будет расположена в части окна с заявками.
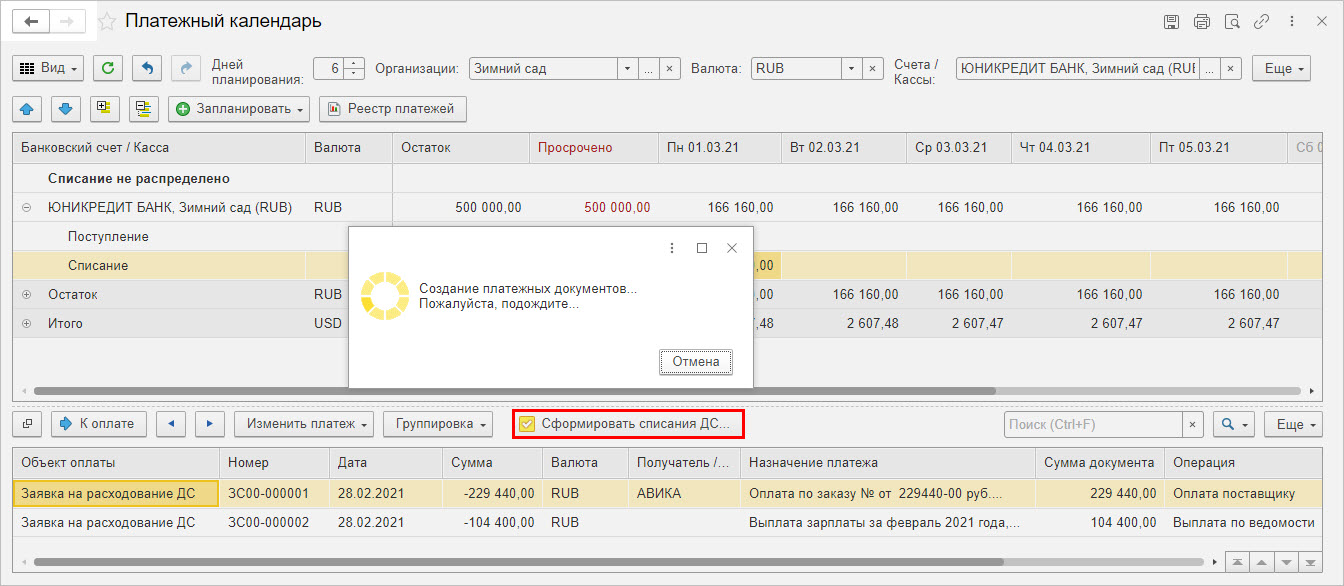
В результате формируются документы по всем запланированным в этот день оплатам. Для их отправки нажмите «Принять и выгрузить в банк» или просто – «Принять». Во втором случае документы будут сохранены.
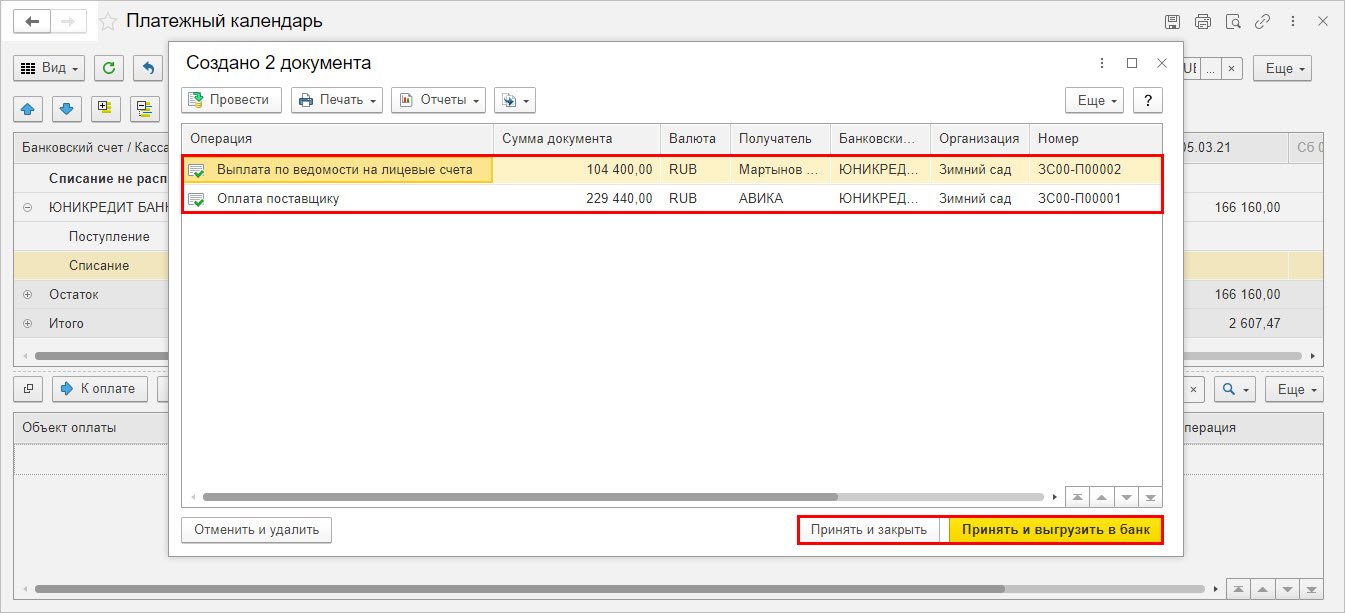
После выполнения данной операции из ПК данные суммы и заявки исчезнут.
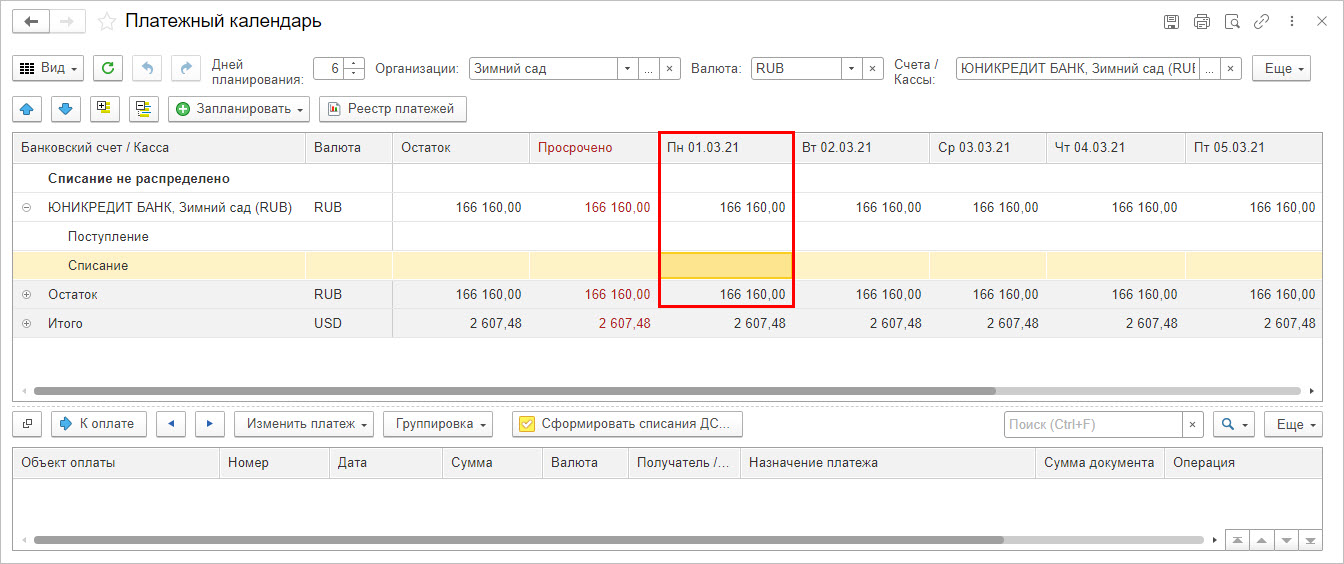
Проводить согласование этих операции можно через 1С:Документооборот, но это потребует выгрузки документов в 1С:ERP, то есть интеграция баз.
Преимущества работы с ПК в 1С:ERP
Формирование графика циркуляции финансовых средств в программе:
- обеспечивает своевременную оплату платежей;
- сводит к минимуму нерациональные «залежи» денег;
- исключает вероятность финансового недостатка;
- помогает в гибком и прозрачном управлении ресурсами предприятия.
Применяя такой инструмент, как ПК, проще оптимизировать бюджетирование фирмы, иметь несколько подстраховочных вариантов при работе с клиентами и поставщиками, совершенствовать управление в целом. Все это повышает надежность бизнеса и привлекательность в глазах партнеров и инвесторов.
Основная работа с безналичными денежными средствами проходит во вкладке Поступления и списания денежных средств. Тут отражаются операции, производимые на расчетных счетах организаций.
При отборе по конкретному банковскому счету внизу вкладки Поступления и списания денежных средств будут показаны суммы:
- на начало периода;
- сколько поступило денежных средств за период;
- сколько было списано;
- остаток на конец периода.

Рисунок 1 — Суммы оборота поступлений и списаний денежных средств при указании банковского счета
Отборы на вкладке Поступления и списания денежных
На этой вкладке есть возможность отбора документов:
1. По периоду проведения банком
При указании периода проведения банком и Банковского счета итоги внизу вкладки Поступления и списания денежных средств будут указаны именно за этот период.

Рисунок 2 — Указание оборотов за период при установка отбора по дате проведения банком и при указании Банковского счета
2. По проведенности документов банком
Список может быть:
- по всем платежам;
- по не проведенным банком документам;
- по проведенным документам.
Выбранный критерий будет отображаться зеленым цветом. У не проведенных документов дата проведения будет пустая.

Рисунок 3 — Установка отбора по не проведенным документам
Быстрые действия
Вкладка Поступление и списание денежных средств оснащена кнопками, которые облегчают работу пользователя.

Рисунок 4 — Кнопочная панель во вкладке Поступления и списания денежных средств
Кнопка Поступление создает документ Поступление денежных средств по выбранной из списка операции.

Рисунок 5 — Кнопка Поступление
Кнопка Списание создает документ Списание денежных средств по выбранной из списка операции.

Рисунок 6 — Кнопка Списание
Кнопка  копирует выбранный документ.
копирует выбранный документ.

Рисунок 7 — Кнопка копирования документа
Кнопка  позволяет ввести документ на основании выбранного документа. Для Поступлений и Списаний список документов разный.
позволяет ввести документ на основании выбранного документа. Для Поступлений и Списаний список документов разный.

Рисунок 8 — Список документов, которые можно ввести на основании Поступлений денежных средств

Рисунок 9 — Список документов, которые можно ввести на основании Списания денежных средств
Кнопка  — просмотр дополнительных сведений.
— просмотр дополнительных сведений.
Кнопка  открывает международные проводки.
открывает международные проводки.
Кнопка  открывает проводки регламентированного учета.
открывает проводки регламентированного учета.
Кнопка  позволяет создать напоминание или заметку относительно выделенного документа.
позволяет создать напоминание или заметку относительно выделенного документа.

Рисунок 10 — Кнопка установки напоминания или создания заметки
Кнопка  позволяет распечатывать из выделенного документа Списания денежных средств:
позволяет распечатывать из выделенного документа Списания денежных средств:
- платежное поручение;
- реестр перечисленных сумм НДФЛ (распечатывается из документов перечисления НДФЛ);
- реквизиты международного платежа.

Рисунок 11 — Печать из документов Списания денежных средств
Кнопка  позволяет сформировать отчет по выбранному документу:
позволяет сформировать отчет по выбранному документу:
- движения документа;
- связанные документы;
- контроль платежа на соответствие 275-ФЗ (только для документов Списание денежных средств).

Рисунок 12 — Список отчетов для документов Списание денежных средств
Кнопка Проведено банком позволяет сделать отметку о проведении документа банком, не открывая документ.

Рисунок 13 — Кнопка Проведено банком
Отчет Сверка выписок
Внизу вкладки Поступления и списания денежных средств в рабочем месте Безналичные платежи располагается гиперссылка, которая открывает отчет Сверка выписок.

Рисунок 14 — Расположение гиперссылки отчета Сверка выписок
Отчет состоит из двух блоков:
- по данным программы;
- по данным загруженных выписок.
Красным цветом выделяются суммы банковских выписок, не совпадающие с базой данных.
Если отбор по Банковскому счету установлен, то отчет сформируется только по этому счету, если нет, то по всем банковским счетам.
Изменение формы табличной части
Для изменения формы табличной части вкладки Поступления и списания денежных средств рабочего места Безналичные платежи надо нажать кнопку Еще — Изменить форму.

Рисунок 15 — Путь к изменению формы табличной части
В настройке формы расскрыть группу Страницы — Поступления и списания денежных средств — Список платежей.

Рисунок 16 — Местонахождение списка платежей в настройке формы Поступления и списания денежных средств
В группе Список платежей будут указаны колонки, которые отображаются в рабочем месте Безналичные платежи. Колонки можно отключить, убрав галочку, перемещать с кнопками  .
.

Рисунок 17 — Столбцы табличной части вкладки Поступления и списания денежных средств
Пример изменения формы табличной части вкладки Поступления и списания денежных средств рабочего места Безналичные платежи
Для примера перенесем столбцы Номер по банку и Дата по банку по очереди к столбцу Номер. Отключим столбец Есть ошибки проверки контрагентов.

Рисунок 18 — Изменение формы табличной части вкладки Поступления и списания денежных средств
Форма табличной части вкладки Поступления и списания денежных средств рабочего места Безналичные платежи становится следующей:

Рисунок 19 — Измененная форма табличной части вкладки Поступления и списания денежных средств
На предприятиях, осуществляющих оптовую или розничную торговлю, «1С:Управление торговлей», ред.11 (далее — УТ11) и «1С:Бухгалтерия 8» (далее — БП) можно использовать для работы в совместном режиме.
Настройка обмена
Синхронизация данных
Примеры сценариев работы пользователей
Таблица соответствия объектов
Настройка обмена
Для настройки обмена нужно выполнить следующие действия:
- Запустите локальную версию УТ11 с правами администратора и сделайте резервную копию базы.
- Перейдите на закладку «Администрирование».
- Выберите пункт «Настройки синхронизации данных»
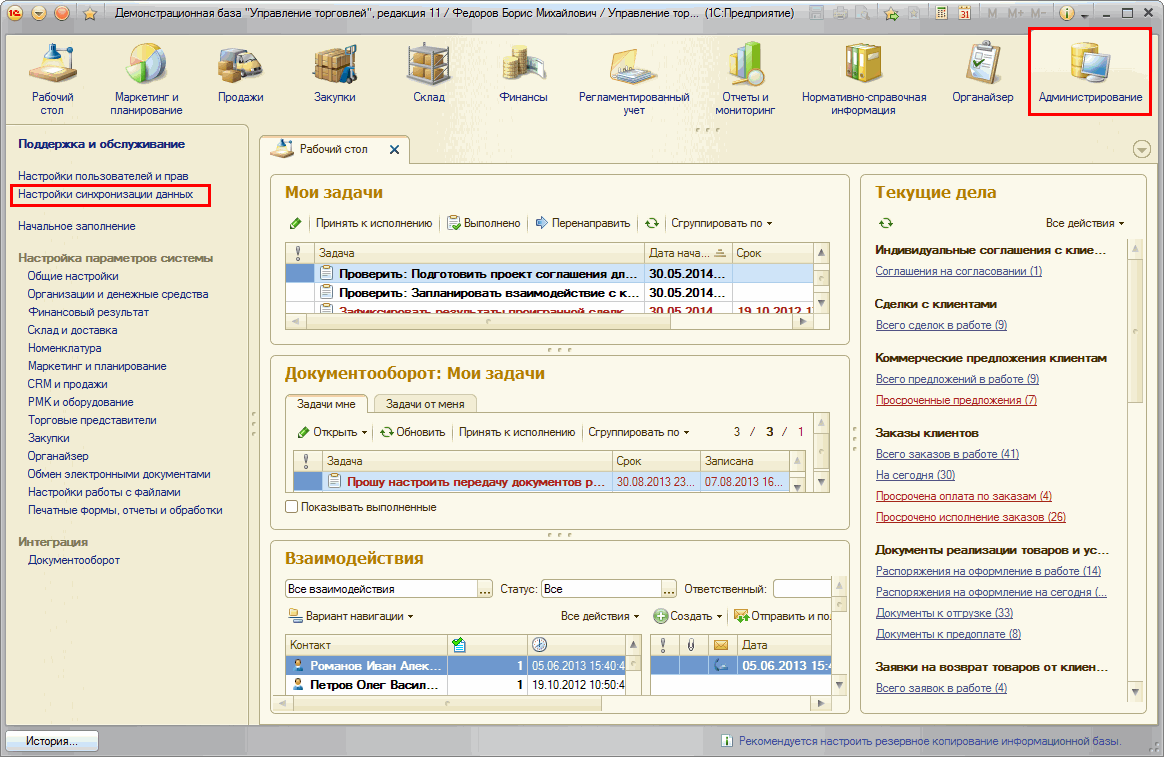
- В открывшей форме установите флажок «Синхронизация данных», выберите пункт «Синхронизация данных»
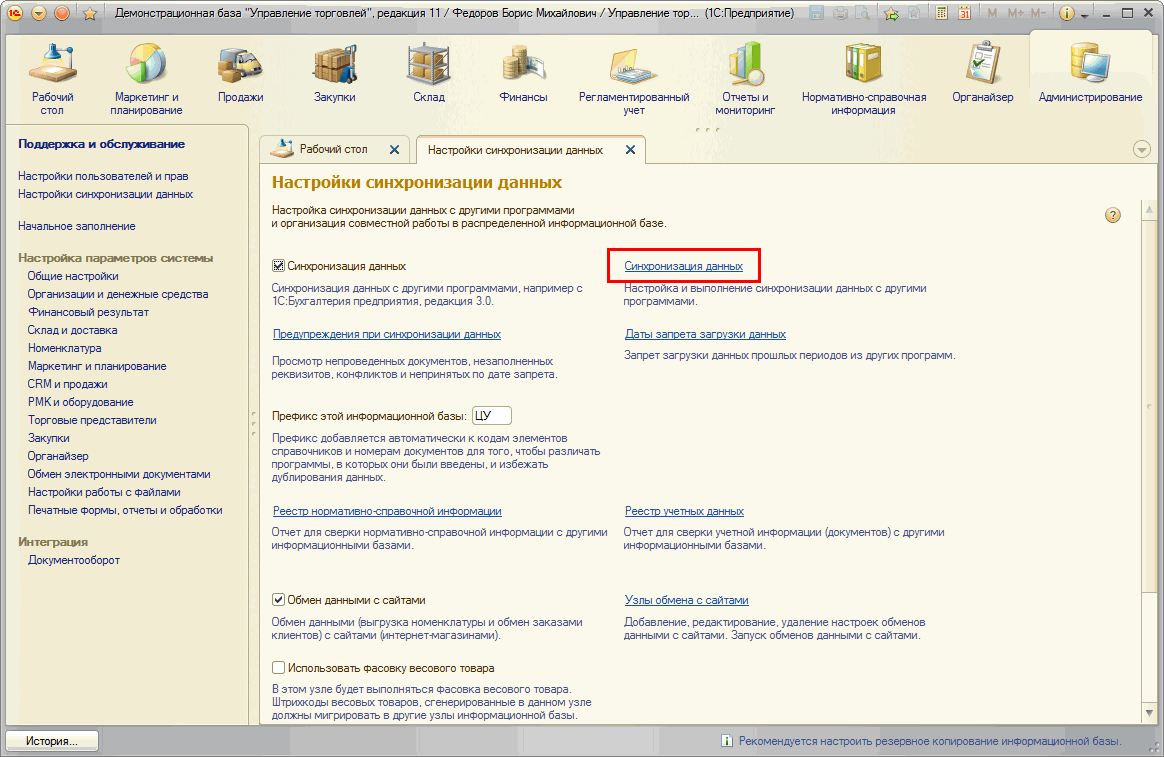
- В открывшейся форме выбрать «Настроить синхронизацию данных» — «Бухгалтерия предприятия, ред. 3.0 (в сервисе)»
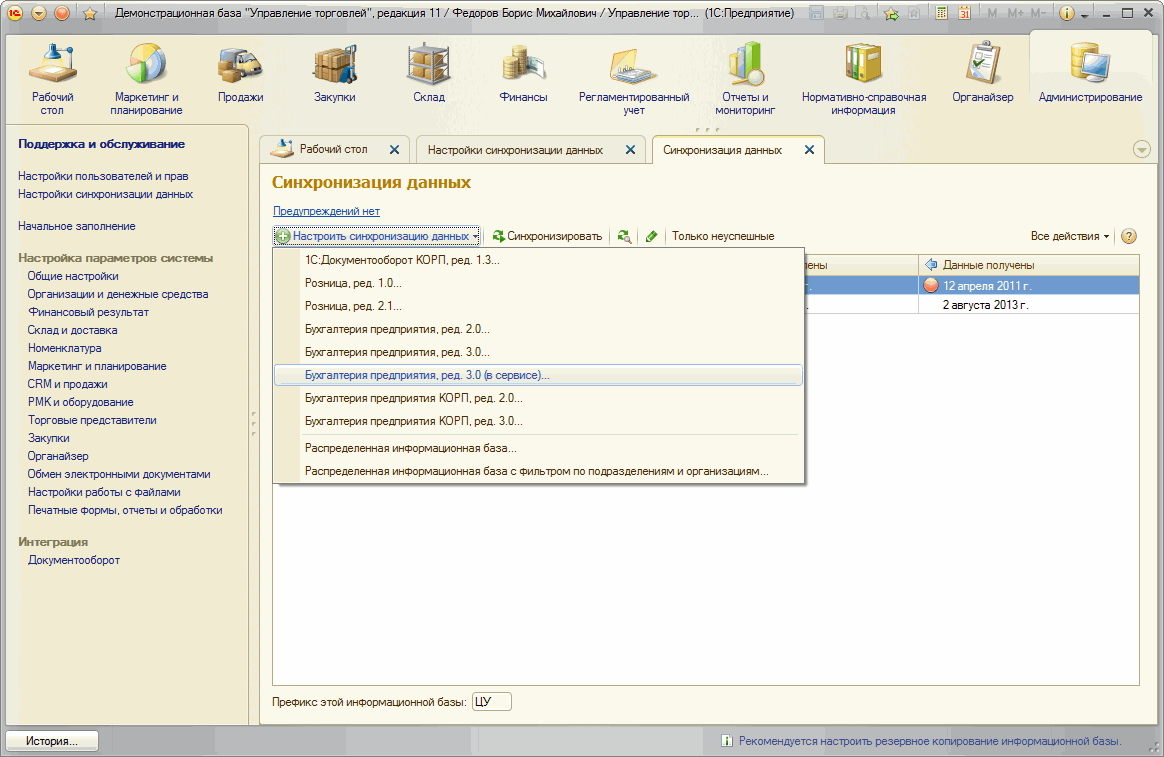
- Откроется помощник синхронизации. Для заполнения данных запустите приложение в сервисе, с которым будет выполнять синхронизация и скопируйте ссылку из командной строки браузера.
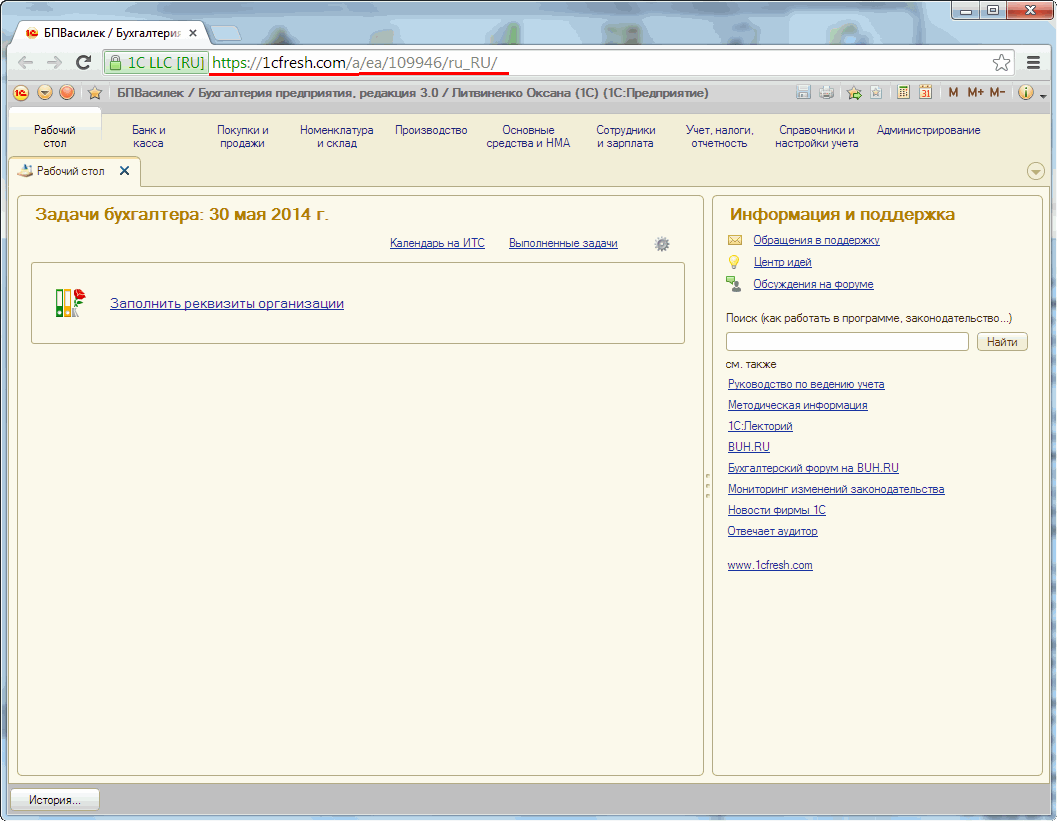
- На первом шаге помощника заполните данные: адрес приложения (!без окончания ru_RU, как показано на рисунке), пользователя (под которым входите в сервис) и пароль. Установите флажок «Запомнить пароль».
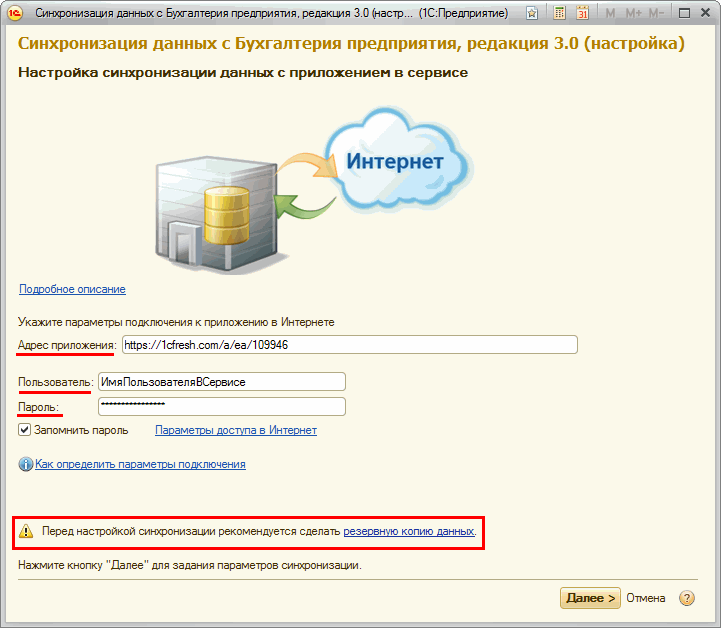
- Если вы еще не сделали резервную копию, то сохраните ее на локальном компьютере и нажмите «Далее».
- На следующем шаге выполняется проверка настроек параметров синхронизации данных. Если при выполнении проверки выявлены проблемы, то список ошибок выведется в отдельном окне. В этом случае исправьте данные по ссылке «Изменить правила синхронизации данных».
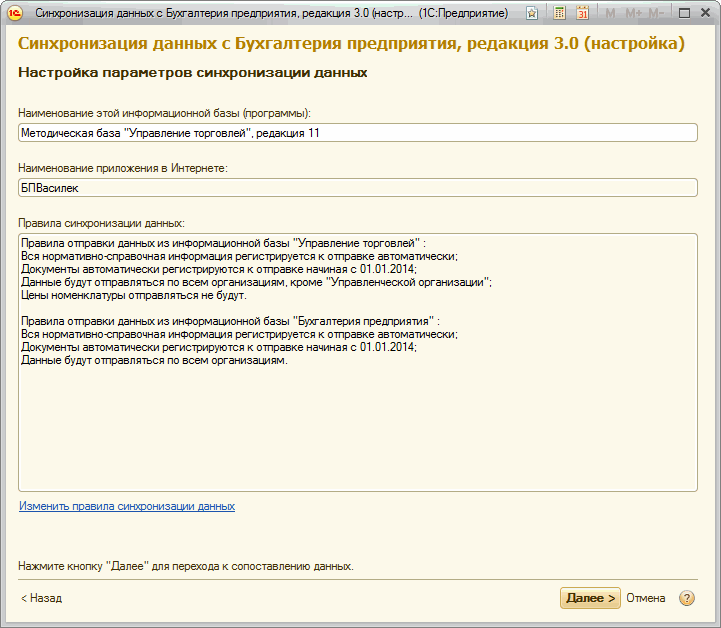
- На следующем шаге можно изменить правила получения данных.
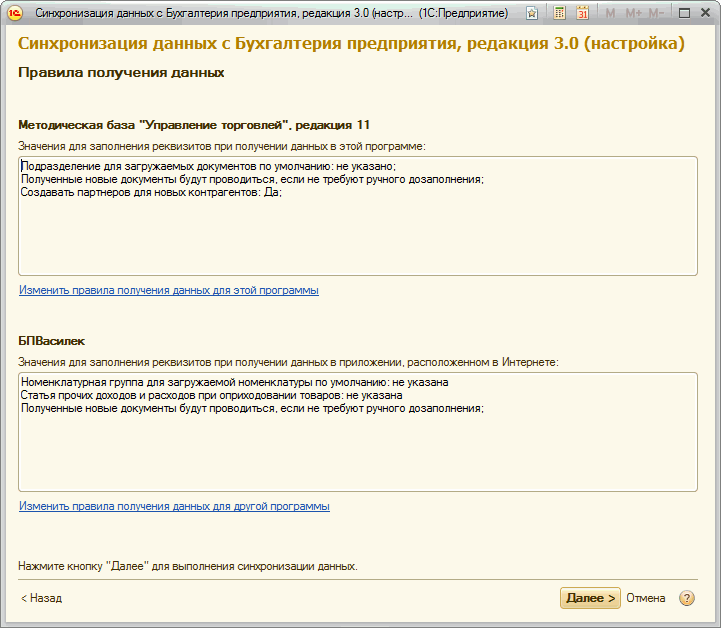
- После этого выполняется синхронизация данных между двумя базами.
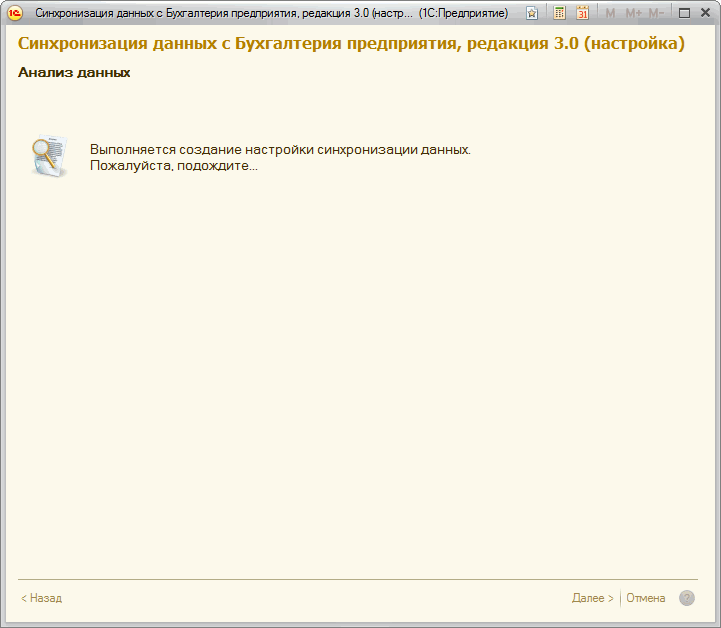
- В результате синхронизации сопоставляются данные двух баз. Если часть данных не сопоставлено, то рекомендуем выполнить сопоставление вручную. Это поможет избежать дублей после обмена.
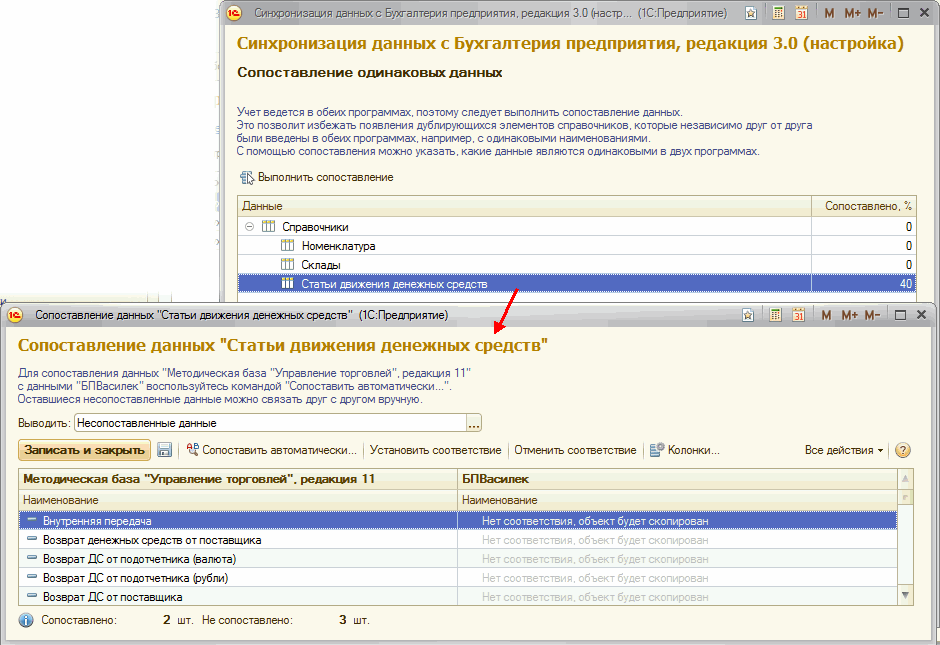
- После сопоставление выполняется синхронизация
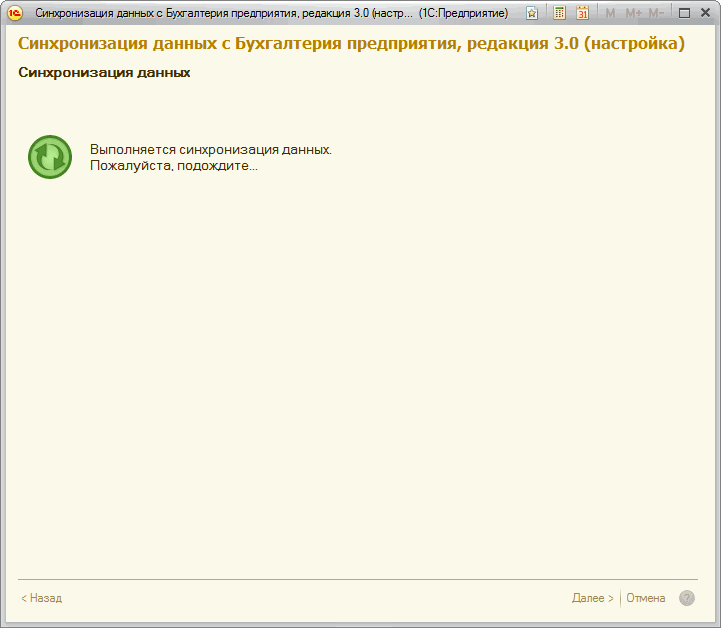
- Если возникли проблемы, то программа предложит перейти в Журнал регистрации. Текст ошибки нужно расследовать, это поможет сделать ваша обслуживающая организация, либо пришлите текст ошибок на адрес технической поддержки сервиса.
- При успешной синхронизации выберите вариант синхронизации. Периодичность передачи данных организация определяет самостоятельно, исходя из специфики своей деятельности.
*Если БП используется только для сдачи регламентированной отчетности, то передачу данных можно выполнить только перед сдачей отчетности. Вариант ручной синхронизации удобен тем, что перед обменом данными можно сохранить резервную копию базы УТ11 и БП.
*Автоматическую синхронизацию удобно настраивать, если учет операций ведется в УТ11 и БП ежедневно.
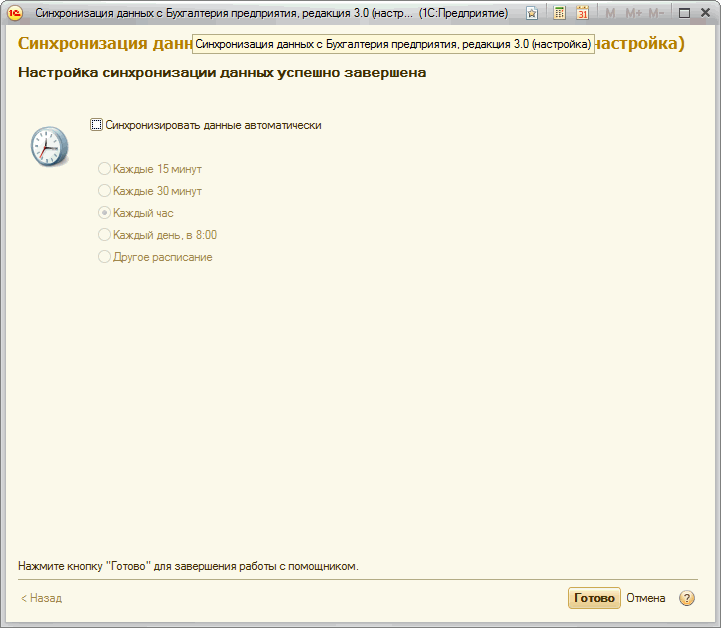
Синхронизация данных
Синхронизация данных может выполняться автоматически или вручную. Для ручной синхронизации данных нужно выполнить следующие действия:
- Сделать резервную копию УТ11 и БП.
- Открыть журнал синхронизаций — раздел «Администрирование» — пункт «Настройка синхронизации данных» — «Синхронизация данных».
- Установите курсор на нужном узле обмена и нажмите «Синхронизировать»

- Если после синхронизации выявлены проблемы, то список проблем можно проанализировать и исправить по ссылке «Предупреждения».
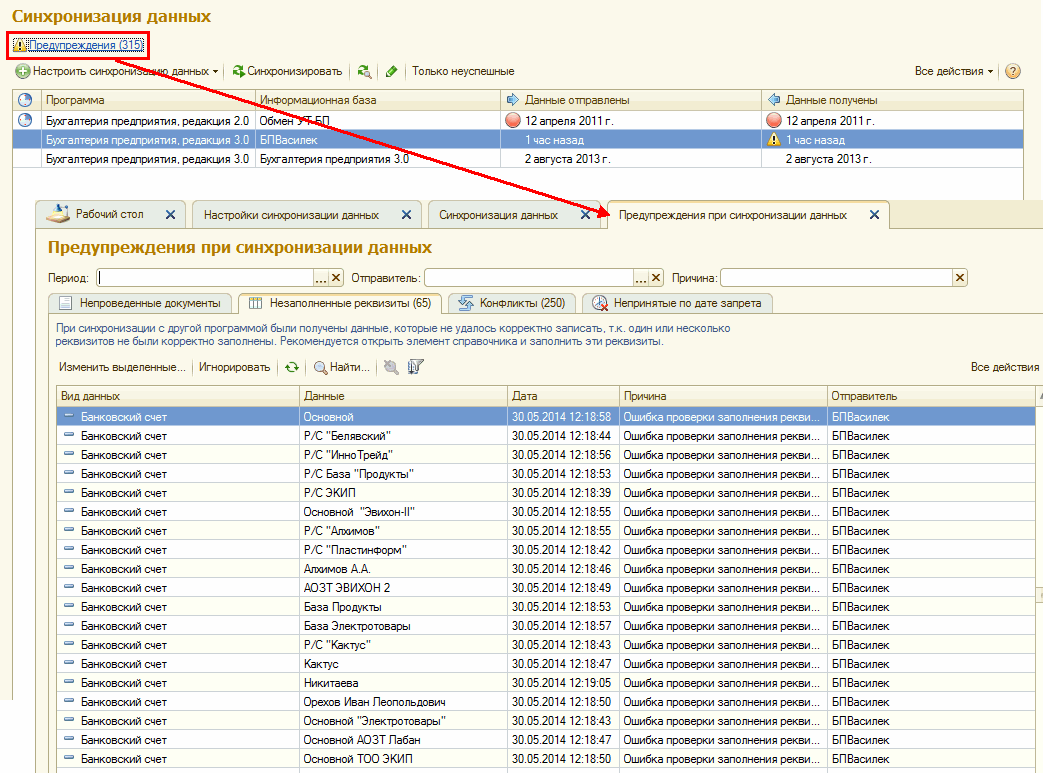
- После передачи данных рекомендуется установить дату запрета загрузки данных в настройках синхронизации.
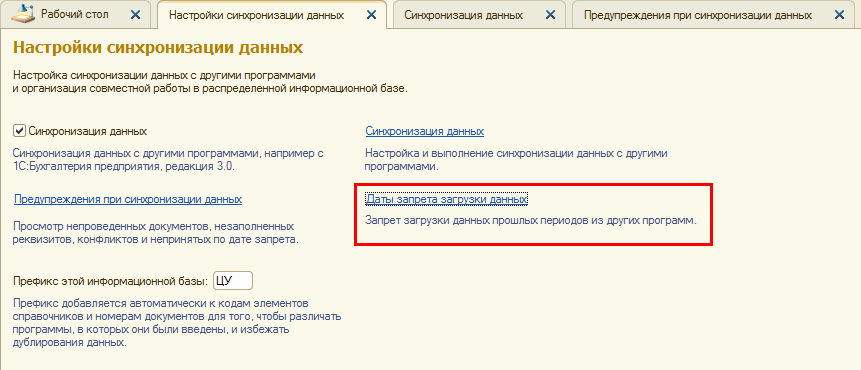
Примеры сценариев работы пользователей
Закупка товаров
|
Исполнитель |
Действие в УТ |
Синхронизация данных |
| Менеджер по закупкам |
Оформление Заказа поставщику. |
|
| Менеджер по закупкам | Оформление Заявки на расходование денежных средств на основании Заказа поставщику, созданного в предыдущем пункте, и ее утверждение. | |
| Бухгалтер |
Регистрация безналичной оплаты поставщику (документ Списание безналичных ДС, операцияОплата поставщику). |
|
| Бухгалтер | Регистрация проведения платежа по банку (ввод документа Выписка по расчетному счету и добавление в него проведенного документа Списание безналичных ДС из предыдущего пункта). | Перенос документов в БП.
В БП операция отражается документомСписание с расчетного счета(операция Оплата поставщику). |
| Менеджер по закупкам | Установка у Заказа поставщику статуса К поступлению. | |
| Кладовщик | Приемка товара по документу Приходный ордер на товары (без сопроводительных документов). | |
| Менеджер по закупкам | Оформление документа Поступление товаров и услуг и указание данных Счета-фактуры полученного. | Перенос документов в БП.
В БП операция отражается документомПоступление товаров и услуг(операция Покупка, комиссия). |
| Менеджер по закупкам | Оформление возврата товаров поставщику (ввод документа Возврат товаров поставщику, операцияВозврат товаров поставщику). Возможно также оформление документа Счет-фактура выданный. | Перенос документов в БП.
В БП операция отражается документомВозврат товаров поставщику(операция Покупка, комиссия) и документом Счет-фактура выданный. |
| Бухгалтер | Оформление и проведение документа Поступление безналичных денежных средств на основанииВозврата товаров поставщику, созданного на предыдущем этапе (операция Возврат ДС от поставщика). | |
| Бухгалтер | Регистрация проведения платежа по банку (ввод документа Выписка по расчетному счету и добавление в него проведенного документаПоступление безналичных ДС из предыдущего пункта). | Перенос документов в БП.
В БП операция отражается документомПоступление на расчетный счет(операция Возврат от поставщика). |
Оптовая продажа по заказу покупателя
|
Исполнитель |
Действие в УТ |
Синхронизация данных |
| Менеджер по продажам |
Регистрация и согласование Заказа клиента и выставление счета на оплату. |
Перенос документов в БП.
Согласованный Заказ клиентаотражается в БП документом Счет на оплату покупателю. |
| Бухгалтер | Регистрация безналичной оплаты от покупателя (оформление и проведение документа Поступление безналичных ДС, операция Поступление оплаты от клиента). | |
| Бухгалтер | Регистрация проведения платежа по банку (ввод документа Выписка по расчетному счету и добавление в него проведенного документаПоступление безналичных ДС из предыдущего пункта). | Перенос документов в БП.
В БП операция отражается документомПоступление на расчетный счет(операция Оплата от покупателя). |
| Менеджер по продажам | Перевод Заказа клиента в статус К отгрузке | |
| Менеджер по продажам | Отгрузка товаров клиенту (ввод документаРеализация товаров и услуг, операция Реализация клиенту). Возможно также оформление документаСчет-фактура выданный. | Перенос документов в БП.
В БП операция отражается документомРеализация товаров и услуг (операцияПродажа, комиссия) и документомСчет-фактура выданный. |
| Менеджер по продажам | Оформление Заявки на возврат товаров от клиента. | |
| Менеджер по продажам | Оформление возврата товаров от клиента, на основании Заявки на возврат товаров от клиента, созданного на предыдущем этапе (ввод документаВозврат товаров от клиента, операция Возврат товаров от клиента). | Перенос документов в БП.
В БП операция отражается документомВозврат товаров от покупателя(операция Продажа, комиссия). |
| Менеджер по продажам | Оформление Заявки на расходование денежных средств на основании Возврата товаров от покупателя, созданного в предыдущем пункте (операция Возврат оплаты клиенту) и ее утверждение. | |
| Бухгалтер | Регистрация безналичной оплаты покупателю (оформление и проведение документа Списание безналичных ДС, операция Возврат оплаты клиенту). | |
| Бухгалтер | Регистрация проведения платежа по банку (ввод документа Выписка по расчетному счету и добавление в него проведенного документа Списание безналичных ДС из предыдущего пункта). | Перенос документов в БП.
В БП операция отражается документомСписание с расчетного счета(операция Возврат покупателю). |
Продажа товаров, принятых на комиссию
|
Исполнитель |
Действие в УТ |
Синхронизация данных |
| Менеджер по закупкам |
Прием товаров на комиссию (ввод документаПоступление товаров и услуг, операция Прием на комиссию). |
Перенос документов в БП.
В БП операция отражается документомПоступление товаров и услуг(операция Покупка, комиссия), договор контрагента С комитентом. |
| Менеджер по продажам | Оформление продажи комиссионного товара. | Перенос документов в БП. При проведении подставляются счета учета для комиссионного товара. |
| Менеджер по закупкам | Оформление документа Отчет комитенту о продаж. Оформление документов Счет-фактура выданный на сумму комиссионного вознаграждения. | Перенос документов в БП.
В БП операция отражается документомОтчет комитенту о продажах и документом Счет-фактура выданный. |
| Бухгалтер |
Оформление документа Поступление безналичных денежных средств (операция Поступление оплаты от клиента)на сумму комиссионного вознаграждения. Регистрация банковской выписки. Оформление документа Списание безналичных денежных средств (операция Оплата поставщику) на сумму выручки от проданных комиссионных товаров. Регистрация банковской выписки. |
Перенос документов в БП.
В БП операция по комиссионному вознаграждению отражается документомПоступление на расчетный счет(операция Оплата от покупателя, договор контрагента С комитентом). В БП операция по оплате комиссионных товаров комитенту отражается документом Списание с расчетного счета (операция Оплата поставщику, договор контрагента С комитентом). |
| Менеджер по закупкам | Оформление возврата товаров комитенту (ввод документа Возврат товаров поставщику, операцияВозврат товаров комитенту). | Перенос документов в БП.
В БП операция отражается документомВозврат товаров поставщику, операция Покупка, комиссия, договор контрагента С комитентом. |
Передача товаров на комиссию
|
Исполнитель |
Действие в УТ |
Синхронизация данных |
| Менеджер по продажам |
Передача товаров на комиссию (ввод документаРеализация товаров и услуг, операция Передача на комиссию). |
Перенос документов в БП.
В БП операция отражается документомРеализация товаров и услуг, операцияПродажа, комиссия, договор контрагента С комиссионером. |
| Менеджер по продажам | Оформление документов Отчет комиссионера о продажах, документа Счет-фактура выданный (на проданные комиссионером товары) и заполнение параметров счета-фактуры полученного (на комиссионное вознаграждение комиссионеру). | Перенос документов в БП.
В БП операция отражается документомОтчет комиссионера о продажах и документом Счет-фактура выданный. |
| Бухгалтер |
Оформление документа Поступление безналичных денежных средств (операция Поступление оплаты от клиента)на сумму выручки от проданных комиссионных товаров. Регистрация банковской выписки. Оформление документа Списание безналичных денежных средств (операция Оплата поставщику) на сумму комиссионного вознаграждения. Регистрация банковской выписки. |
Перенос документов в БП.
В БП операция по комиссионному вознаграждению отражается документомПоступление на расчетный счет(операция Оплата от покупателя, договор контрагента С комиссионером). В БП операция по оплате комиссионных товаров комитенту отражается документом Списание с расчетного счета (операция Оплата поставщику, договор контрагента С комиссионером). |
| Менеджер по продажам | Оформление возврата товаров от комиссионера (ввод документа Возврат товаров от покупателя, операция Возврат товаров от комиссионера). | Перенос документов в БП.
В БП операция отражается документомВозврат товаров от покупателя, операция Продажа, комиссия, договор контрагента С комиссионером. |
Розничная торговля в Автоматизированной торговой точке
|
Исполнитель |
Действие в УТ |
Синхронизация данных |
| Менеджер по продажам |
Поступление товаров на розничный склад (ввод документа Поступление товаров и услуг на розничный склад (тип склада Розничный магазин), операция Закупка у поставщика и заполнение параметров счета-фактуры полученного). |
Перенос документов в БП.
В БП операция отражается документомПоступление товаров и услуг(операция Покупка, комиссия). Склад, указанный в документе имеет видРозничный. |
| Кассир | Внесение наличных денежных средств в кассу ККМ (ввод документа Расходный кассовый ордер, операция Выдача ДС в кассу ККМ). | |
| Менеджер по продажам | Отражение в учете результатов розничных продаж (ввод документа Отчет о розничных продажах), отражение в документе оплат платежными картами. | Перенос документов в БП.
В БП операция отражается документомОтчет о розничных продажах. В документе отражаются оплаты платежными картами. Документ формирует проводки по списанию товаров, а также по выручке (как в наличной форме так и платежными картами) по розничной продаже. |
| Менеджер по продажам | Возврат от розничного покупателя не в день продажи (ввод документа Возврат от покупателя, операцияВозврат от розничного покупателя). | Перенос документов в БП.
В БП операция отражается документомВозврат товаров от покупателя, операция Продажа, комиссия. |
| Менеджер по продажам | Оформление Заявки на расходование денежных средств на основании Возврата товаров от покупателя, созданного в предыдущем пункте (операция Возврат оплаты клиенту) и ее утверждение. | |
| Кассир | Оформление возврата оплаты покупателю наличными денежными средствами (ввод документа Расходный кассовый ордер, операция Возврат оплаты клиенту). | Перенос документов в БП.
В БП операция отражается документомРасходный кассовый ордер, операцияВозврат покупателю. |
| Менеджер по продажам | Оформление возврата оплаты покупателю по платежной карте (ввод документа Эквайринговая операция, операция Возврат оплаты клиенту). | Перенос документов в БП.
В БП операция отражается документомКорректировка долга, в котором производится перенос долга с розничного покупателя на эквайрера. |
Инвентаризация товаров
|
Исполнитель |
Действие в УТ |
Синхронизация данных |
| Кладовщик |
Оформление документа Приказ на проведение инвентаризации. |
|
| Кладовщик | Оформление результатов инвентаризации (ввод документа Пересчет товаров). | |
| Кладовщик | Оприходование излишков товаров, выявленных в результате проведения инвентаризации (ввод документа Оприходование товаров на основании документа Пересчет товаров, созданного в предыдущем пункте). | Перенос документов в БП.
Операция отражается в БП документомОприходование товаров. Чтобы в БПправильно подставилась Статья доходов, в УТ в документе должна быть также заполнена Статьи доходов, причем у нее необходимо заполнить корреспондирующий счет, тогда при загрузке в БП она всегда будет участвовать в заполнении аналитики затрат. |
| Кладовщик | Списание недостачи по товарам, выявленной в результате проведения инвентаризации инвентаризации (ввод документа Оприходование товаров на основании документа Пересчет товаров, созданного в предыдущем пункте). | Перенос документов в БП.
Операция отражается в БП документомСписание товаров. |
Таблица соответствия объектов
Эта информация нужна тем специалистам, которые расследуют проблемы.
Справочники:
|
УТ |
Направление миграции |
БП |
| Базовые классификаторы | ||
| Основное | ||
|
Валюты |
——-> <——- |
Валюты |
|
Единицы измерения |
——-> <——- |
Классификатор единиц измерения |
|
Классификатор банков РФ |
——-> <——- |
Банки |
|
Страны мира |
——-> БП2.0 |
Классификатор стран мира |
|
Страны мира |
——-> БП3.0 |
Страны мира |
| Дополнительно | ||
|
Банковские счета организаций |
Информация о банках, не входящих в классификатор ——-> <——- |
Банки |
| Предприятие | ||
|
Банковские счета организаций |
——-> <——- |
Банковские счета |
|
Организации |
——-> <——- |
Организации |
|
Ответственные лица организаций |
——-> | Ответственные лица организаций |
|
Ответственные лица организаций |
——-> | Уполномоченные лица организаций |
|
Регистрации в налоговом органе |
——-> <——- БП2.0 |
Регистрация в ИФНС |
|
Регистрации в налоговом органе |
——-> <——- БП3.0 |
Регистрации в налоговом органе |
|
Склады |
——-> <——- |
Склады |
|
Структура предприятия |
——-> <——- БПКОРП |
Подразделения организаций |
| Контрагенты и физические лица | ||
|
Банковские счета контрагентов |
Банковские счета контрагентов и физических лиц ——-> <——- |
Банковские счета |
|
Контрагенты |
——-> <——- |
Контрагенты |
|
Лицензии поставщиков алкогольной продукции |
——-> <——- |
Лицензии поставщиков алкогольной продукции |
|
Организации |
Организация, выступающая в роли контрагента в операциях интеркампани ——-> |
Контрагенты |
|
Физические лица |
——-> <——- |
Физические лица |
| Номенклатура | ||
|
Виды алкогольной продукции |
——-> <——- |
Виды алкогольной продукции |
|
Виды цен |
——-> <——- |
Типы цен номенклатуры |
|
Номенклатура |
——-> <——- |
Номенклатура |
|
Номера ГТД |
——-> <——- |
Номера ГТД |
| Финансы | ||
|
Договоры контрагентов |
——-> | Договоры контрагентов |
|
Договоры кредитов и депозитов |
——-> | Договоры контрагентов |
|
Договоры эквайринга |
——-> | Виды оплат организаций |
|
Статьи расходов |
Аналитика в операциях, связанных с учетом затрат ——-> |
Статьи затрат |
|
Статьи расходов |
Аналитика в операциях, связанных с прочими доходами и расходами ——-> |
Прочие доходы и расходы |
|
Статьи расходов |
Назначение использования материалов при передаче в эксплуатацию ——-> <——- |
Назначения использования |
|
Статьи расходов |
Способ отражения материалов при передаче в эксплуатацию ——-> <——- |
Способы отражения расходов по амортизации |
|
Статьи движения денежных средств |
——-> <——- |
Статьи движения денежных средств |
|
Статьи доходов |
——-> | Прочие доходы и расходы |
| Прочее | ||
|
Виды контактной информации |
——-> <——- |
Виды контактной информации |
|
Пользователи |
——-> <——- |
Пользователи |
Документы
|
УТ |
Описание |
БП |
| Денежные средства | ||
| Авансовый отчет | ——-> | Авансовый отчет |
| Поступление безналичных денежных средств + Выписка по расчетному счету |
——-> <——- |
Поступление на расчетный счет |
|
Приходный кассовый ордер |
——-> <——- |
Приходный кассовый ордер |
|
Расходный кассовый ордер |
——-> <——- |
Расходный кассовый ордер |
|
Расходный кассовый ордер |
Инкассация ——-> <——- |
Поступление на расчетный счет |
| Списание безналичных денежных средств + Выписка по расчетному счету |
——-> <——- |
Списание с расчетного счета |
| Списание безналичных денежных средств + Выписка по расчетному счету |
Интеркампани ——-> <——- |
Поступление на расчетный счет |
| Заработная плата | ||
| Заявка на расходование денежных средств | <——- БП3.0 |
Ведомость в банк |
| Заявка на расходование денежных средств | <——- БП3.0 |
Ведомость в кассу |
| Заявка на расходование денежных средств | <——- | Ведомость на выплату зарплаты |
| Прочие доходы и расходы | <——- БП3.0 |
Начисление зарплаты |
| Прочие доходы и расходы | <——- БП3.0 |
Отражение зарплаты в бухгалтерском учете |
| Прочие доходы и расходы | <——- БП3.0 |
Отражение зарплаты в учете (для обмена в формате ЗУП, ред. 2.5) |
| Эквайринг | ||
| Операция по платежной карте | ——-> <——- |
Корректировка долга |
| Отчет банка по операциям эквайринга | ——-> | Поступление на расчетный счет |
| Подарочные сертификаты | ||
| Аннулирование подарочных сертификатов | ——-> | Операция (бухгалтерский и налоговый учет) |
| Возврат подарочных сертификатов | Оплата наличными ——-> |
Расходный кассовый ордер |
| Возврат подарочных сертификатов | Оплата по карте ——-> |
Корректировка долга |
| Реализация подарочных сертификатов | Оплата наличными ——-> |
Приходный кассовый ордер |
| Реализация подарочных сертификатов | Оплата по карте ——-> |
Корректировка долга |
| Кредиты и займы | ||
| Начисления по кредитам и депозитам | ——-> | Операция (бухгалтерский и налоговый учет) |
| Закупки | ||
| Возврат товаров поставщику | ——-> | Возврат товаров поставщику |
| Корректировка поступления | ——-> | Корректировка поступления |
| Корректировка поступления | Недостачи, зафиксированные в корректировке поступления ——-> |
Списание товаров |
| Корректировка поступления | Излишки, зафиксированные в корректировке поступления ——-> |
Оприходование товаров |
| Поступление товаров и услуг | ——-> | Поступление товаров и услуг |
| Поступление товаров и услуг | Дополнительные расходы при поступлении ——-> |
Поступление доп. расходов |
| Поступление товаров и услуг | Недостачи, выявленные при поступлении, компенсируемые за счет поставщика или сторонней компании ——-> |
Возврат товаров поставщику |
| Поступление товаров и услуг | Недостачи, выявленные при поступлении, компенсируемые за свой счет ——-> |
Списание товаров |
| Поступление товаров и услуг | Излишки, выявленные при поступлении, учитываемые как прочие доходы ——-> |
Оприходование товаров |
| Поступление услуг и прочих активов | Поступление услуг ——-> |
Поступление товаров и услуг |
| Поступление услуг и прочих активов | Поступление услуг ——-> |
Поступление товаров и услуг |
| Отчет комитенту о продажах | ——-> | Отчет комитенту о продажах |
| Продажи | ||
| Акт выполненных работ | ——-> | Реализация товаров и услуг |
| Возврат товаров от покупателя | ——-> | Возврат товаров от покупателя |
| Заказ клиента | ——-> | Счет на оплату покупателю |
| Корректировка реализации | ——-> | Корректировка реализации |
| Корректировка реализации | Недостачи, зафиксированные в корректировке реализации ——-> |
Списание товаров |
| Корректировка реализации | Излишки, зафиксированные корректировкой реализации ——-> |
Оприходование товаров |
| Отчет комиссионера о продажах | ——-> | Отчет комиссионера о продажах |
| Отчет о розничных продажах | ——-> | Отчет о розничных продажах |
| Реализация товаров и услуг | ——-> | Реализация товаров и услуг |
| Реализация услуг и прочих активов | ——-> | Реализация товаров и услуг |
| Закупки и продажи по схеме интеркампани | ||
| Возврат товаров между организациями | Возврат товаров поставщику в рамках схемы интеркампани ——-> |
Возврат товаров поставщику |
| Возврат товаров между организациями | Возврат товаров от покупателя в рамках схемы интеркампани ——-> |
Возврат товаров от покупателя |
| Отчет по комиссии между организациями | Отчет комитенту в рамках схемы интеркампани ——-> |
Отчет комитенту о продажах |
| Отчет по комиссии между организациями | Отчет комиссионера в рамках схемы интеркампани ——-> |
Отчет комиссионера о продажах |
| Передача товаров между организациями | Реализация товаров в рамках схемы интеркампани ——-> |
Реализация товаров и услуг |
| Передача товаров между организациями | Поступление товаров в рамках схемы интеркампани ——-> |
Поступление товаров и услуг |
| Счета-фактуры | ||
| Счет-фактура выданный | ——-> | Счет-фактура выданный |
| Счет-фактура выданный | Счет-фактура, полученный в рамках схемы интеркампани ——-> |
Счет-фактура полученный |
| Счет-фактура выданный (аванс) | ——-> | Счет-фактура выданный |
| Счет-фактура выданный | Корректировка реализации как основание исправительного (корректировочного) счета-фактуры в случаях, когда в УТ корректировка не оформляется, а в БП должна быть оформлена ——-> |
Корректировка реализации |
| Счет-фактура выданный | Корректировка поступления как основание исправительного (корректировочного) счета-фактуры, полученного в рамках схемы интеркампани в случаях, когда в УТ корректировка не оформляется, а в БП должна быть оформлена ——-> |
Корректировка поступления |
| Счет-фактура полученный | ——-> | Счет-фактура полученный |
| Счет-фактура полученный | Корректировка поступления как основание исправительного (корректировочного) счета-фактуры в случаях, когда вУТ корректировка не оформляется, а в БПдолжна быть оформлена ——-> |
Корректировка поступления |
| Счет-фактура полученный (аванс) | ——-> | Счет-фактура полученный |
| Склад | ||
| Оприходование товаров | ——-> | Оприходование товаров |
| Перемещение товаров | ——-> | Перемещение товаров |
| Перемещение товаров | Внутренняя передача товаров (отражение у отправителя) ——-> БПКОРП |
Авизо по МПЗ исходящее |
| Перемещение товаров | Внутренняя передача товаров (отражение у получателя) ——-> БПКОРП |
Авизо по МПЗ входящее |
| Пересортица товаров | Списание недостачи в рамках пересортицы ——-> |
Списание товаров |
| Пересортица товаров | Оприходование излишков в рамках пересортицы ——-> |
Оприходование товаров |
| Порча товаров | Списание товаров исходного качества ——-> |
Списание товаров |
| Порча товаров | Оприходование испорченных товаров ——-> |
Оприходование товаров |
| Сборка товаров | ——-> | Комплектация номенклатуры |
| Сборка товаров | Списание комиссионных товаров при сборке/разборке ——-> |
Списание товаров |
| Списание товаров | ——-> | Списание товаров |
| Внутреннее потребление и прочее оприходование | ||
| Внутреннее потребление товаров | Передача материалов в производство ——-> |
Требование накладная |
| Внутреннее потребление товаров | Списание комиссионных товаров при передаче в производство ——-> |
Списание товаров |
| Внутреннее потребление товаров | ——-> | Передача материалов в эксплуатацию |
| Прочее оприходование товаров | ——-> | Возврат материалов из эксплуатации |
| Прочее оприходование товаров | Поступление продукции из производства ——-> |
Отчет производства за смену |
| Взаиморасчеты | ||
| Взаимозачет задолженности | ——-> | Корректировка долга |
| Списание задолженности | ——-> | Корректировка долга |
| Ценообразование | ||
| Установка цен номенклатуры | ——-> | Установка цен номенклатуры |
| Начальные остатки | ||
| Ввод начальных остатков | ——-> | Ввод остатков |
| Ввод начальных остатков | Начальные остатки номеров ГТД ——-> |
Операция (бухгалтерский и налоговый учет) |
Добрый день! 1с 8.3 Бухгалтерия, подскажите, пожалуйста, при заведении документа Списание с расчетного счета валютного платежа, необходимо ввести курс за валюту, для корректного учета, но возможность выбрать оплата в у.е. расчеты в рублях не активно и нет возможности ввести договор, он исчезает из списка. Где может быть ошибка?
Заполнить и подать уведомление об исчисленных суммах налогов и взносов

Цитата (Анна доморощ):Где может быть ошибка?
Добрый день. Проверяйте как у Вас заведен договор. Именно в нём должно быть указано Цена в евро или в долларах а оплата в РУБЛЯХ. Тогда всё встанет на свои места
Инна Огнева,
1С: Предприятие 8.3(8.3.19.1150)
Бухгалтерия предприятия, редакция 3.0(3.0.114.19)
Осирис и я, Благодарю за ответ.
такой договор заведен, но он не выводится в список Договоров при проведении документа Списание с расчетного счета. Где-то несоответствие, не могу понять где.

А можно попросить у Вас скан, документа Договор и документа списание с расч. счета
Анна доморощ, Уточните, какой вид операции вы указали
Заполняйте платежки с актуальными на сегодня КБК, кодами дохода и другими обязательными реквизитами
Осирис и я,
прикрепляю документы
списание с расчетного счета
и договор который не подтягивается в документ списания
askirka, оплата поставщику

Цитата (Анна доморощ):askirka, оплата поставщику
Подождите…. я теперь Вас не понимаю. Вы же пишите в начальном посте что у Вас оплата в РУБЛЯХ по курсу, а сами пытаетесь провести списание с ВАЛЮТНОГО счета 16 229,27 ЕВРО.
Поэтому договор и не подтягивается, т.к. в договоре оплата в рублях.
 Осирис и я,
Осирис и я,
Просите, запутала, без опыта в этом деле.
т.е. делаю списание в валюте, а курс подтянется из справочника автоматически, так?
я же думала что в документе списания нужно указывать курс, вот пример, в приложении

Цитата (Анна доморощ):т.е. делаю списание в валюте, а курс подтянется из справочника автоматически, так?
Да. курс автоматически из справочника Курсы ЦБ. Только опять же если Вы всё же платите в валюте, то почему в договоре стоит Оплата в рублях?
Подключиться к системе «Диадок» для электронного документооборота с контрагентами
Осирис и я,
разобралась, большое спасибо за помощь!
Списание безналичных денежных средств в 1С:Управление торговлей 8 ред.11.2
Список все документов Списания ДС с расчетного счета находится в раздел Казначейство → журнал Безналичные платежи.
Создавать документы Списания безналичных ДС есть возможность как по кнопке создать выбрав подходящий вид операций.
Возможные операции в документе Списания:
- Оплата поставщику;
- Выдача подотчетнику;
- Перечисление налога;
- Выплата заработной платы;
- Поступление наличных из банка;
- Инкассация из банка;
- Прочий расход;
- Возврат оплату клиенту.
В программе реализована возможность создавать Списание безналичных ДС и на основании документов поставщика. Для этого переходим на закладку К оплате и выбираем хозяйственную операцию из списка.
Некоторые из возможных вариантов операции при условии использования Заявки на расходование ДС:
- Оплата поставщику;
- Возврат оплаты клиенту;
- Выдача подотчетнику;
- Перечисление налога;
- Выплата зарплаты;
- Прочие расходы;
- Прочая выдача;
- Оплата по кредитам и займам.
Если наше предприятие использует в программе Заявки на расходование ДС, то в документах списания обязательно указывается Заявка на расходование.
Если Заявки не используются, то Основанием платежа могут быть расчетные документы и возвраты от клиентов.
Мы в своем примере используем Заявки на расходование ДС. Выбираем в списке соответствующую Заявку и нажимаем Оплатить. (Рис. 1).

Рис.1
В результате чего будет сформировано документ Списания безналичных ДС. Сотруднику остается только заполнить данные о номере и дату документа по банку. (Рис.2).

Рис.2
Если мы создали документ и не установили значение Проведено банком, документ регистрирует наше намеренье оплаты с расчетного счета. После подтверждения мы можем установить значение Проведено банком, непосредственно из журнала. (Рис.3).

Рис.3
Если необходимо отразить Возврат денежных средств клиенту на его расчетный счет, то оформляем документ Списания безналичных ДС используя соответствующий вид операции.
Мы используем Заявки, поэтому перейдя на закладку К оплате и выбрав соответствующий вид операции, в списке отражается нужная нам Заявка. (Рис.4).

Рис.4
Нажимаем Оплатить, в созданном документе сверяем данные, поле Заявка у нас заполнилась автоматически, если есть подтверждение банка устанавливаем флажок Проведено банком и проводим документ. (Рис.5).

Рис.5
В любом бизнесе может возникнуть ситуация, когда подошел очередной срок платежа, а на расчетном счете не оказалось средств, чтобы платеж погасить. Если компания на постоянной основе не контролирует свои расходы и не занимается планированием финансовых потоков, такие ситуации будут происходить довольно часто, потому что без планомерного учета, контроля и анализа движения денежных средств она не сможет предсказать кассовый разрыв (англ. cash deficiency, cash gap) – временную нехватку финансов на оплату очередных платежей.
Результатом кассового разрыва может стать, например, перенос оплаты поставщику и ухудшение отношений с ним из-за этого.
А если кассовый разрыв – регулярное явление в организации, может произойти нарушение цепочки поставок и, в конце концов, потеря клиентов или покупателей
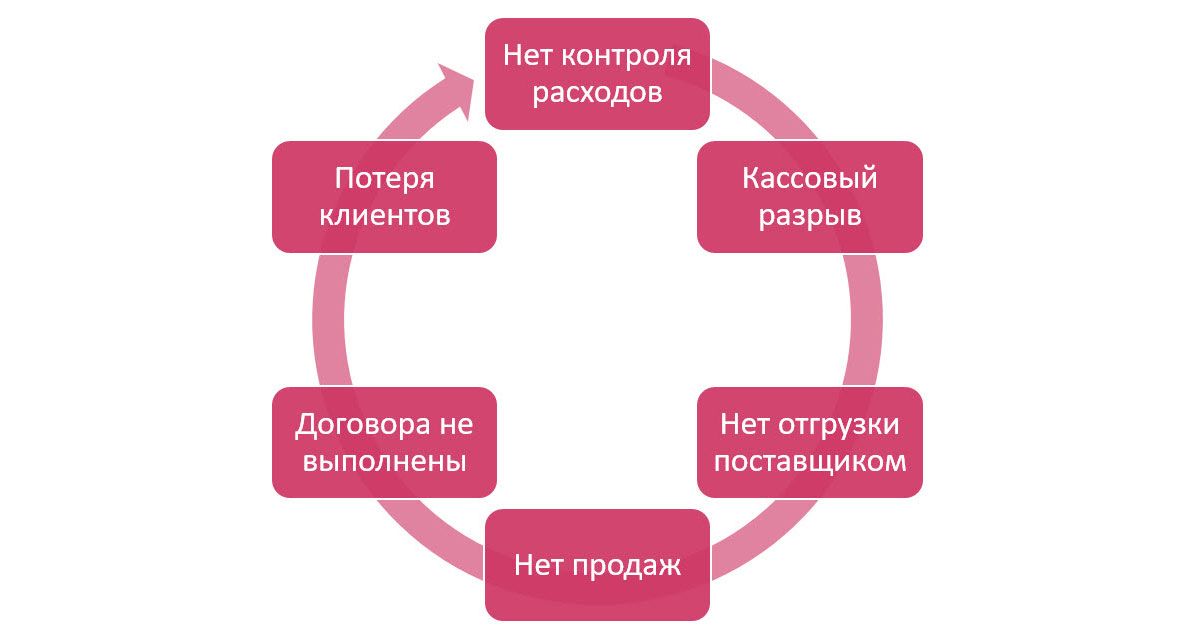
Возможности платежного календаря в 1С:ERP
Чтобы предотвратить кассовые разрывы и избежать их негативных последствий, следует вести реестр платежей или платежный календарь. Этот инструмент применяют для учета денежных средств, планирования финансовых потоков и формирования финансовой базы для своевременного исполнения обязательств.
Рассмотрим, что представляет собой инструмент «Платежный календарь» (далее ПК) в 1С:ERP, где для работы с этим инструментом нужно перейти в разделе «Казначейство-Планирование и контроль денежный средств».
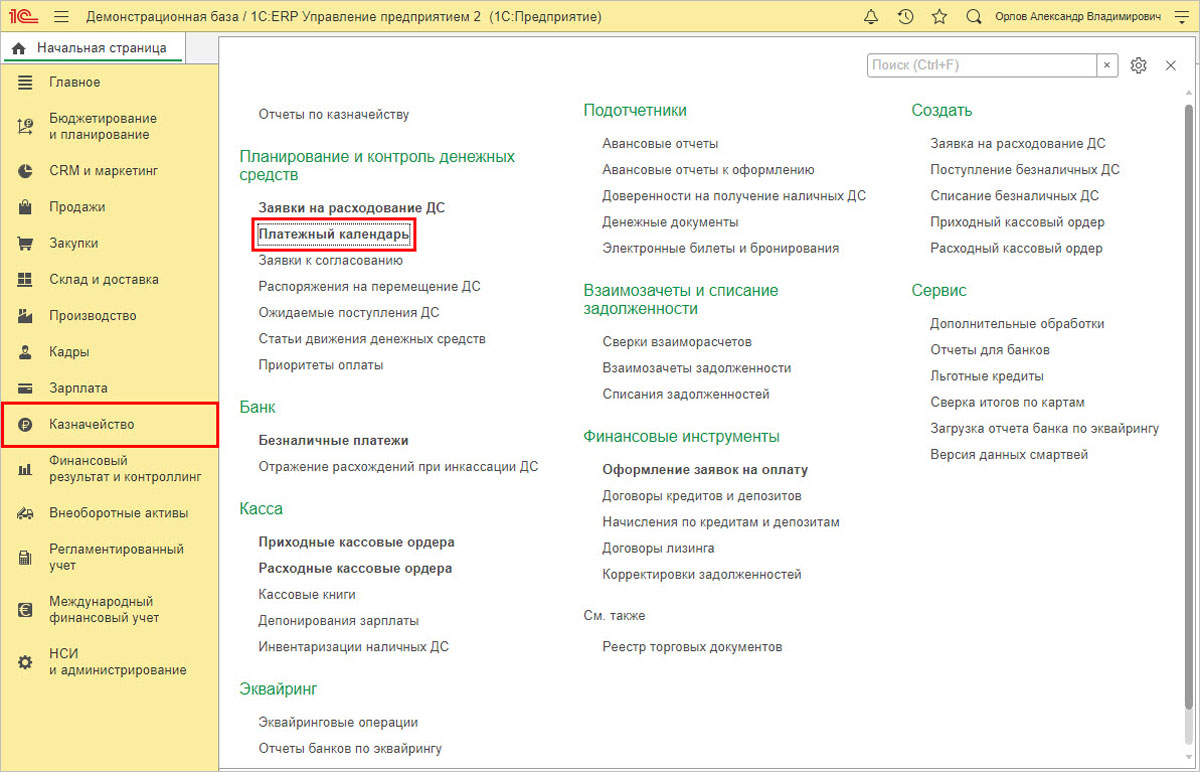
Из введенных пользователем документов ПК обобщает данные о планируемых поступлениях денег, предстоящих платежах и остатках на счетах, автоматически распределяя платежи по датам.
Виды платежного календаря
ПК формируется по направлениям работы фирмы с возможностью детализации с учетом ее структуры (подразделения, филиалы и прочее). Рассмотрим на примере ООО «Зимний сад».
ПК – операционная деятельность ООО «Зимний сад»
- Налоговый ПК заполняется, отталкиваясь от сроков уплаты налогов ООО «Зимний сад».
- ПК поступления дебиторской задолженности заполняется на основании сумм и сроков оплаты по договорам, заключенных ООО «Зимний сад» с контрагентами.
- ПК обслуживания финансовых кредитов – включает выплаты по заключенным ООО «Зимний сад» кредитным или лизинговым соглашениям.
- ПК зарплаты фирмы составляется по данным коллективного или отдельных трудовых договоров на предприятии, определяющих сроки выплат.
- ПК образования материальных запасов формируется по центрам затрат предприятия и включает платежи за сырье, материалы, расходы на их транспортировку и хранение. Календарь включает график вышеуказанных платежей.
- Календарь управленческих расходов включает запланированные платежи по оплате за расходы, относящиеся к общехозяйственным (канцтовары, сервис оргтехники, расходы на командировки, представительские расходы, но не затраты на зарплату).
- ПК продажи товаров (услуг, работ, продукции) состоит из двух элементов-графиков:
- планируемого прихода денег от покупателя-клиента;
- планируемого расхода на продажу (доставку, рекламные услуги и т.п.).
ПК – инвестиционная деятельность ООО «Зимний сад»
- ПК реальных инвестиционный вложений, включающий графики:
- затрат, состоящих из финансирования приобретения объектов основных средств и вложений в нематериальные активы;
- долгосрочного инвестирования;
- поступления инвестиций.
- ПК определенных проектов инвестирования имеет структуру, как и в описанном выше ПК, но инвестирование ограничено одной «идеей вложения».
ПК – финансовая деятельность ООО «Зимний сад»
- ПК долгосрочных инвестиционных вкладов включает графики:
- расходов на покупку долгосрочных денежных активов (акции, облигаций и т.п.);
- планируемых доходов по данным вложениям, в виде дивидендов и процентов по вложениям в долгосрочные инвестиции.
- ПК выпуска акций, разделы которого зависят от стратегии предприятия:
- если фирма только хочет продавать акции, в разделах будут расходы на их выпуск;
- если фирма продает акции, ПК будет включать два подраздела – планируемые даты увеличения эмиссионного потока и платежи, включающие расходы на реализацию акций (брокерская комиссия, оплата полученной информации и т.п.)
- График ПК выпуска облигаций разрабатывается, как в примере ПК по акциям.
- ПК погашения кредитных долгов состоит из плана погашения долга, с детализацией выплат, по банковским договорам.

Настройка платежного календаря в 1С:ERP Управление предприятием 2
Настройки применения платежного календаря в 1С:ERP заданы по умолчанию. Чтобы их проверить, перейдите в пункт «НСИ и администрирование- Настройка НСИ и разделов-Казначейство и взаиморасчеты».
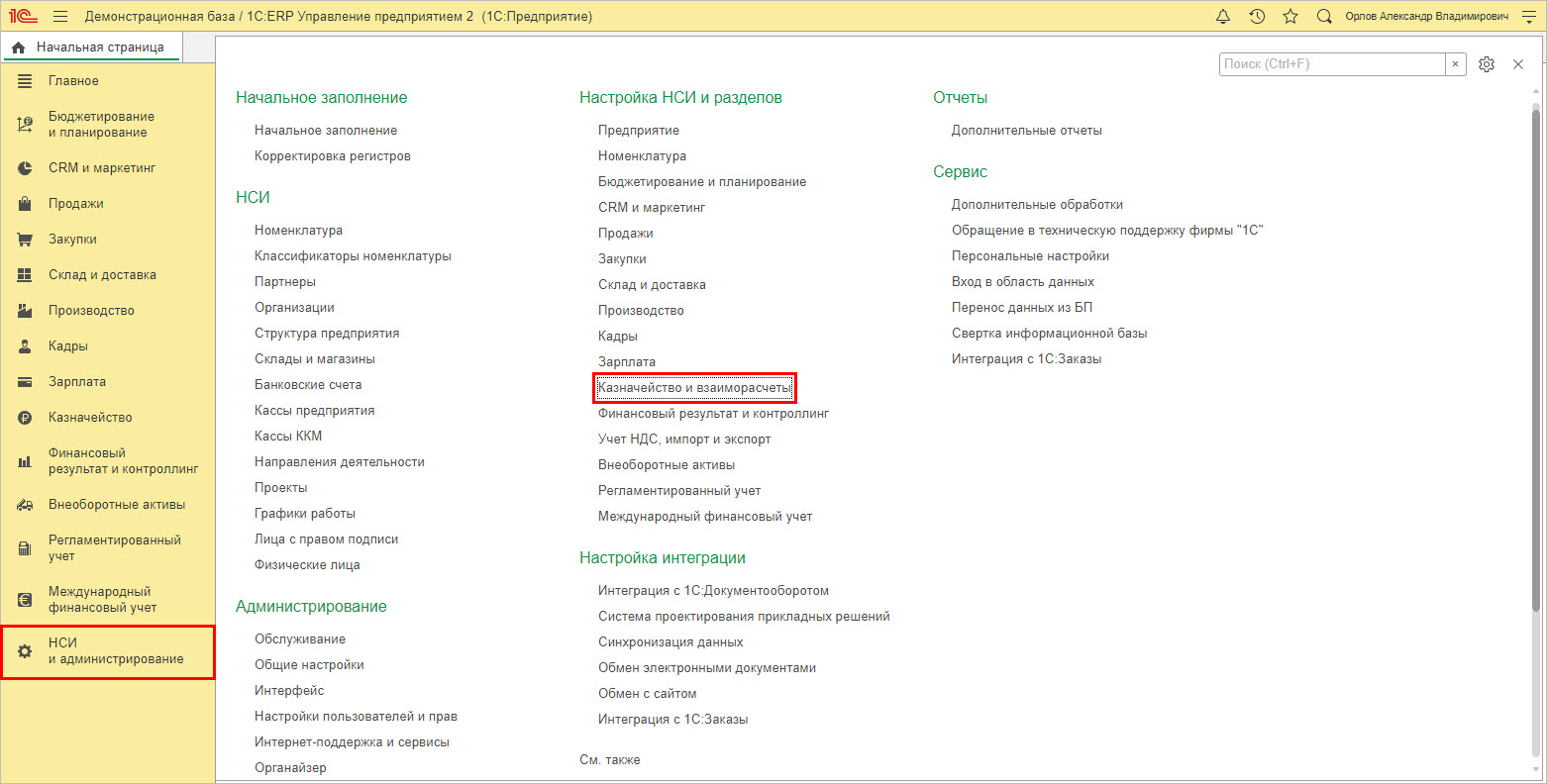
Разверните подраздел «Планирование и контроль денежных средств». Проверьте, установлена ли галочка «Заявки на расходование денежных средств». При ее активации определяется возможность вести календарь платежей.
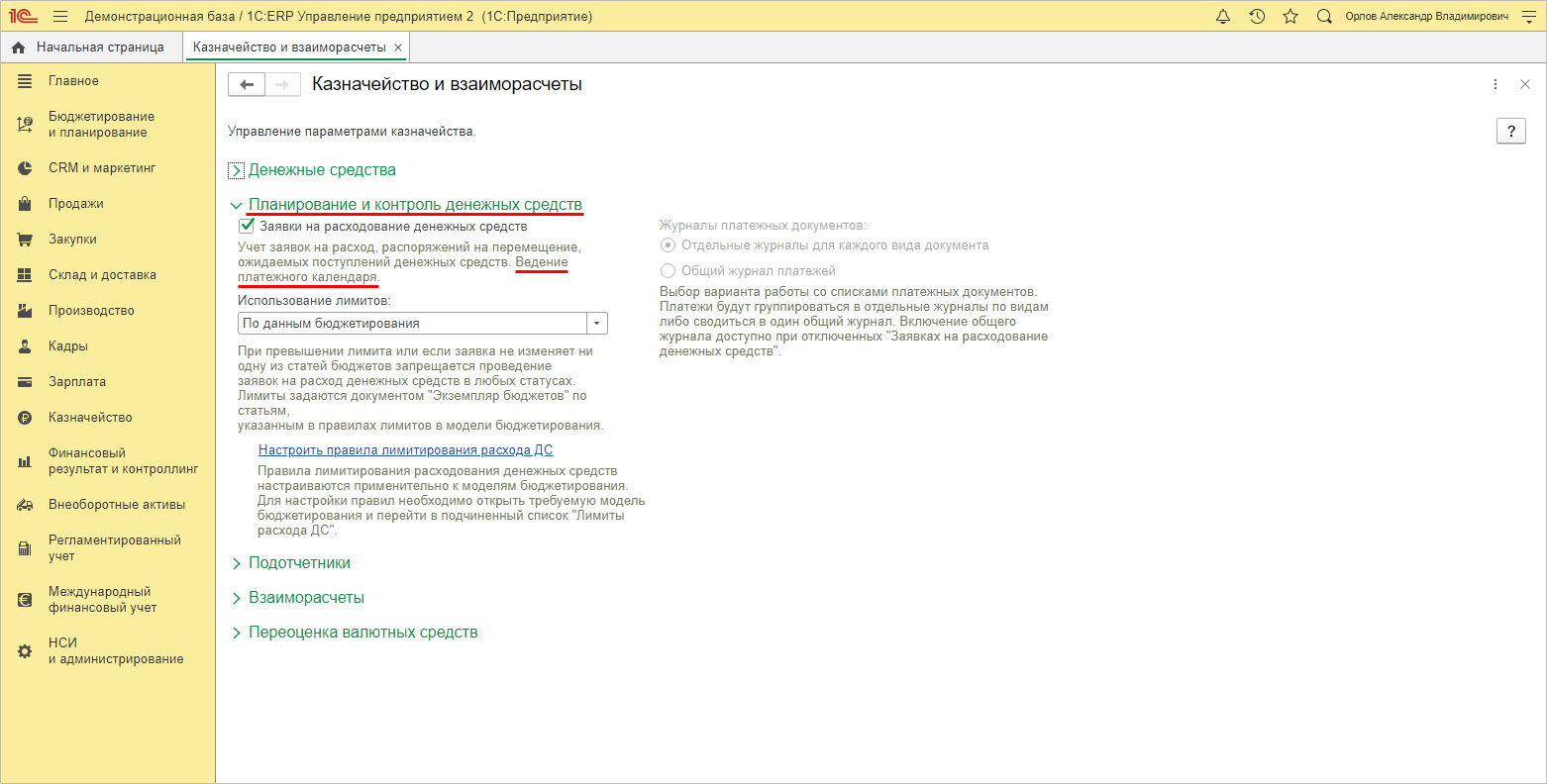
Перейдите в меню «Казначейство-Платежный календарь», где легко можно изменить его вид, нажав одноименную кнопку и выбрав один из пунктов:
- «Заявки – календарь». В одной стороне окна пользователь увидит созданные заявки на оплаты, в противоположной – сведения о наличии денег, планируемые суммы их притока и оттока.
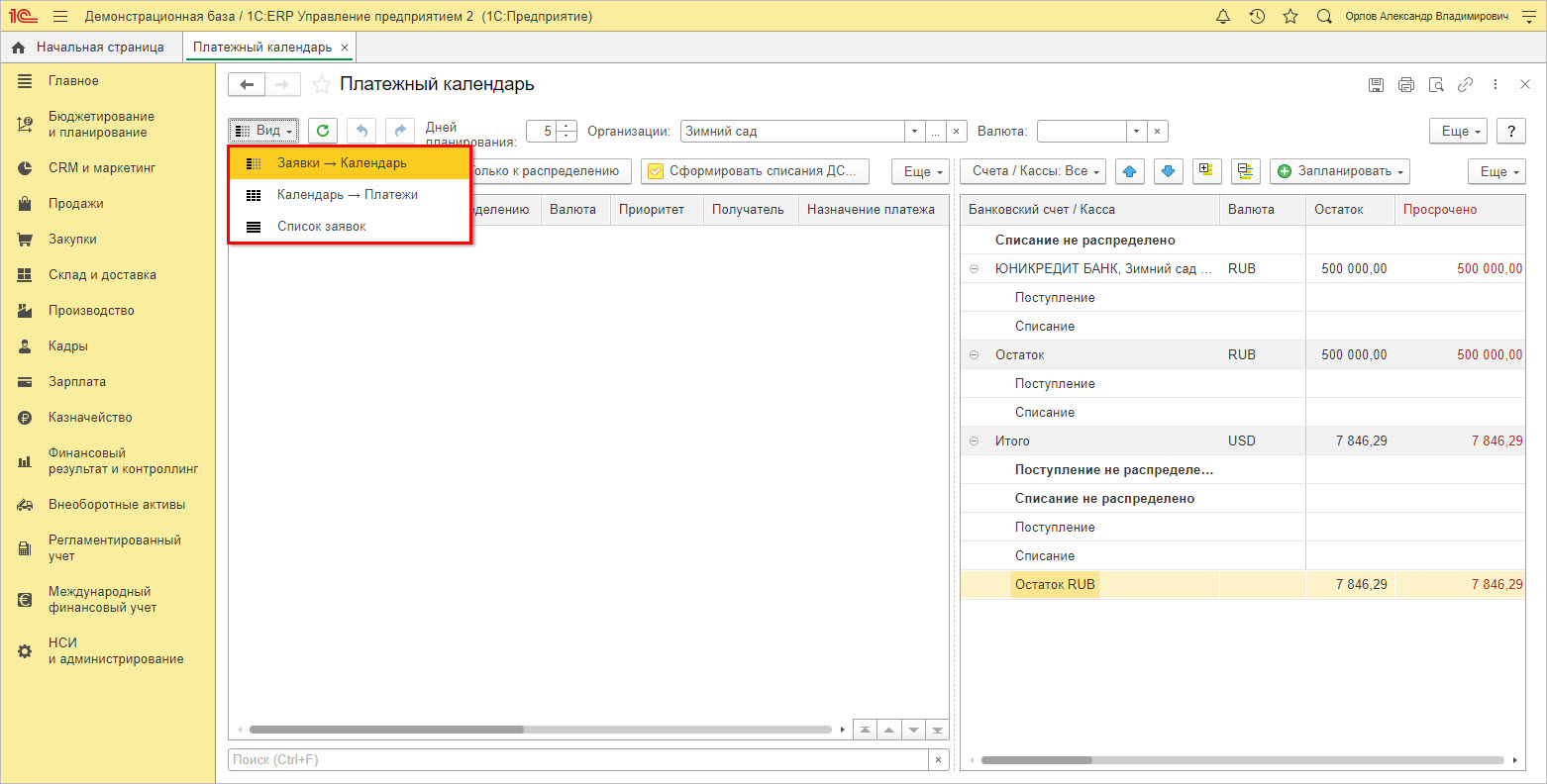
- «Календарь – платежи». Вид изменился на горизонтальное положение. Вверху окна – остатки по источникам финансов, план их притока и оттока, а ниже – объект, который сделал запись в календарь платежей. Выделив сумму, пользователь видит документы по ней.
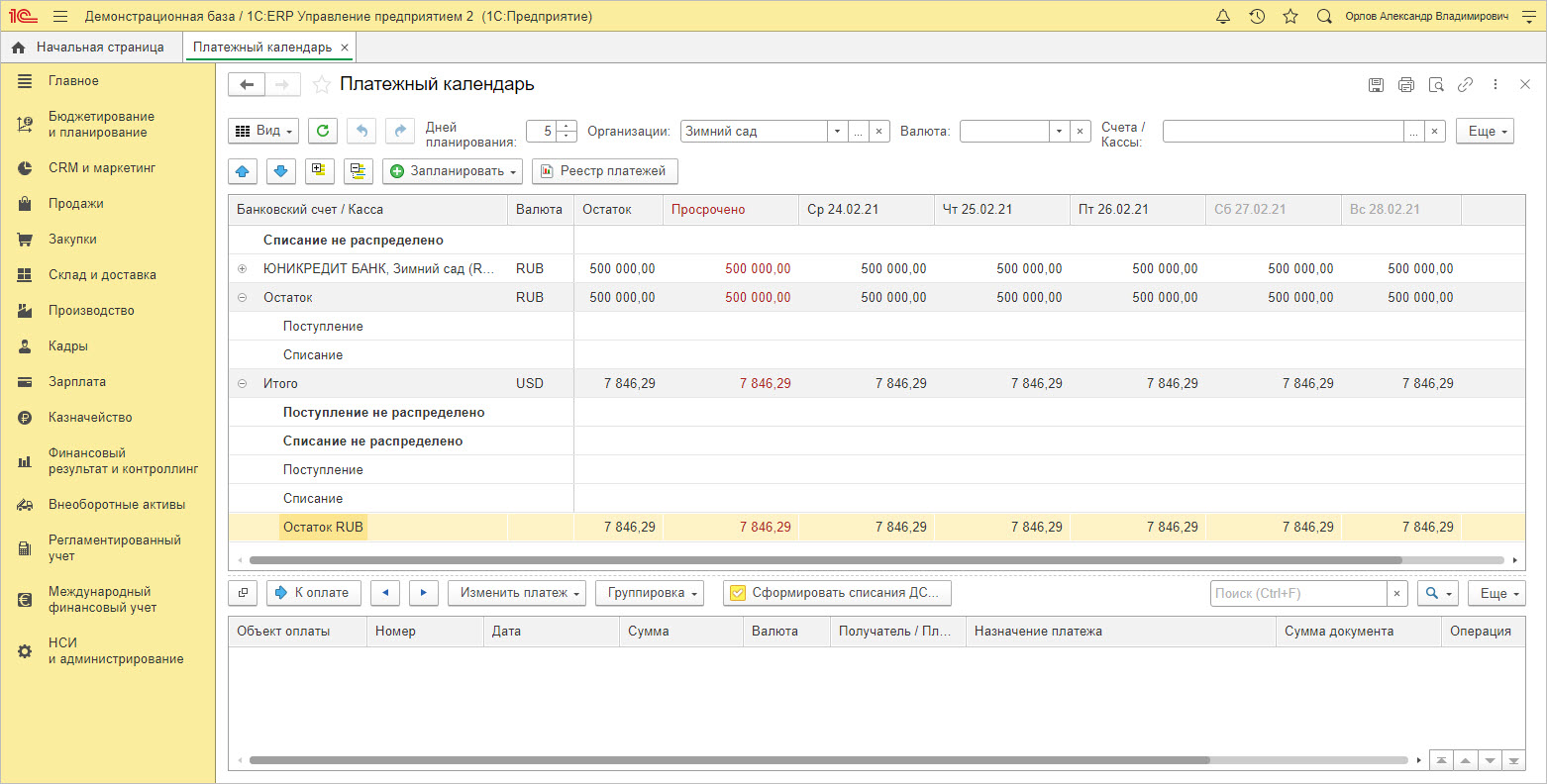
- «Список заявок». Документы-приказы на оплату отражаются списком с указанием статусов «Согласовано» или «Не согласовано» при определенной настройке.
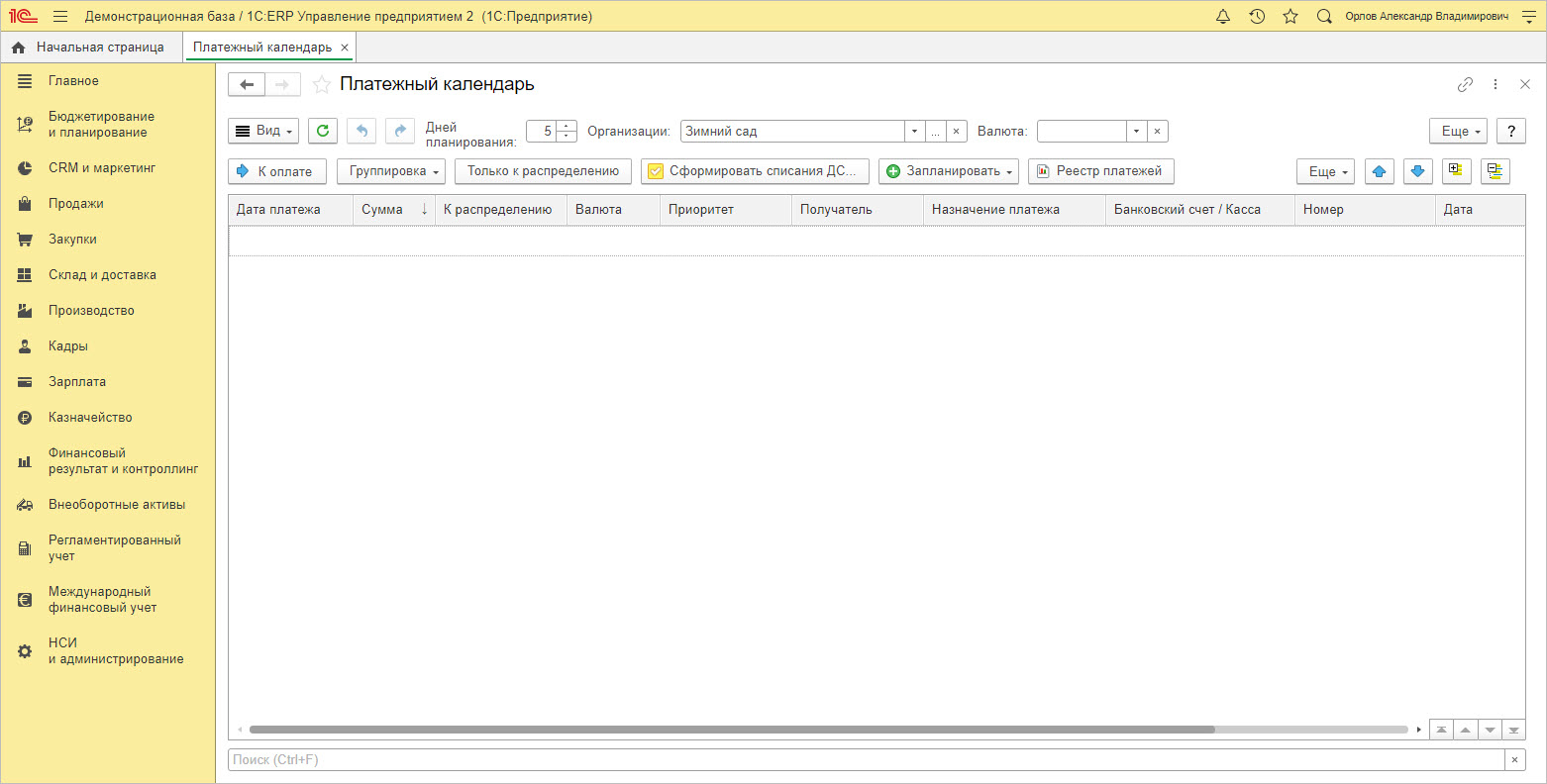
Пользователь может выбрать, какую настройку календаря платежей сделать, исходя из своих предпочтений.
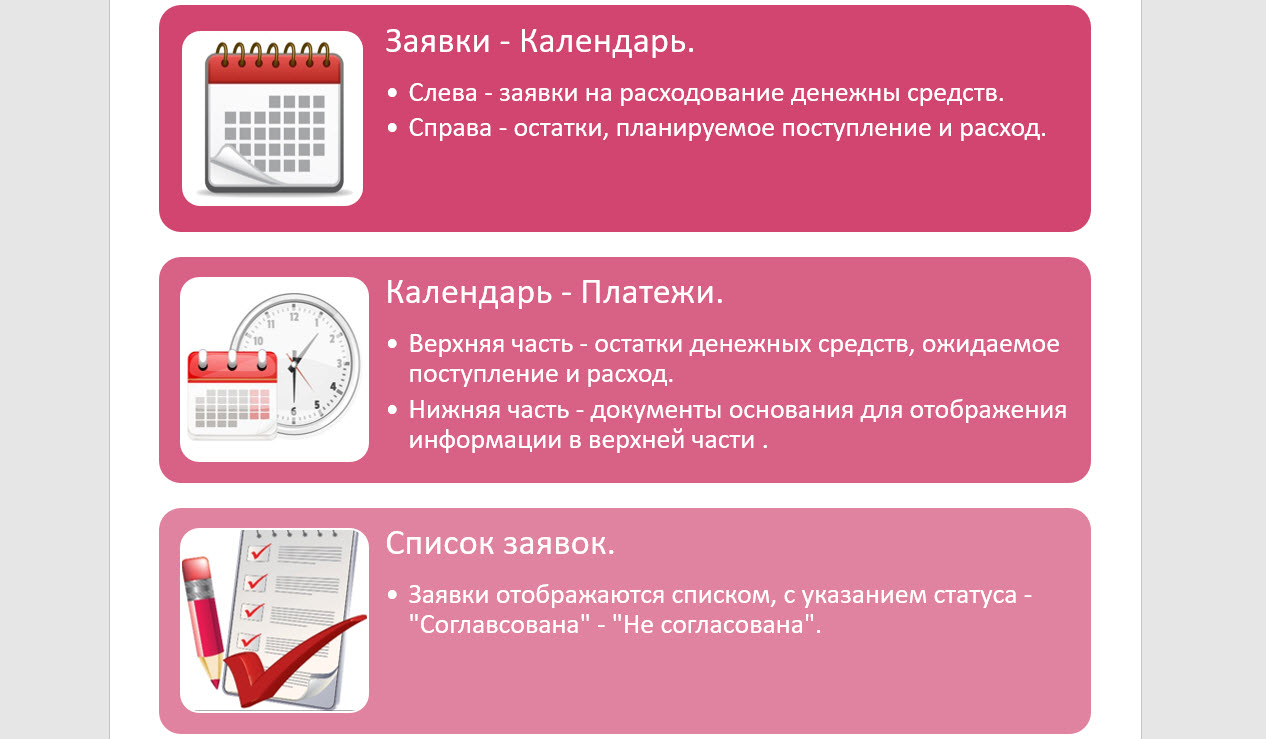
Автоматизация платежного календаря и казначейства с минимальными сроками и затратами на внедрение и поддержку
Дополнительные параметры настроек календаря платежей
Дополнительные настройки ПК задаются нажатием кнопки «Еще» и команды «Настройка».
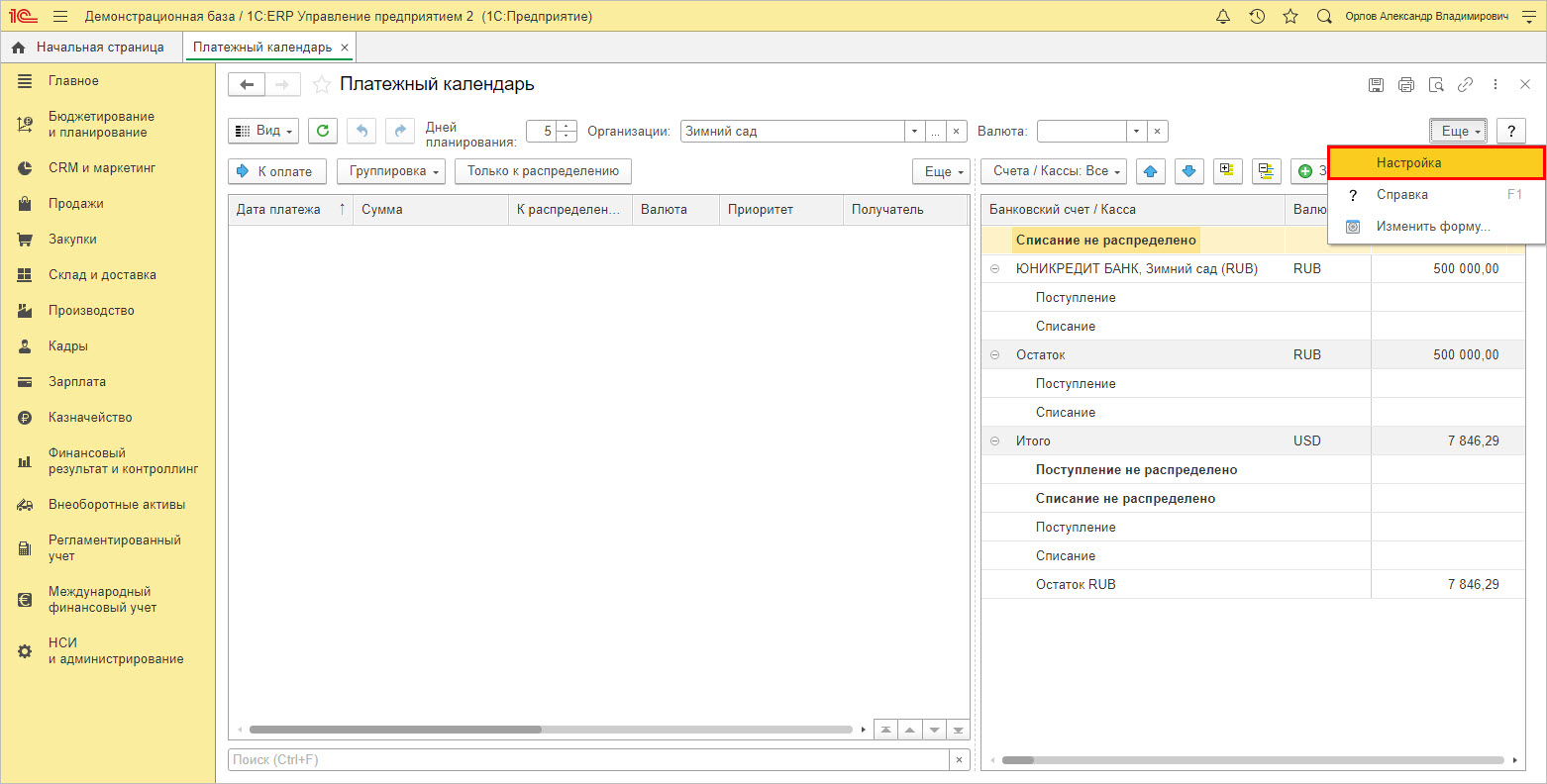
Здесь определяют источники данных для отображения в календаре, для чего нужно попасть в настройки и установить нужные галочки в разделах, чтобы показывать пользователю:
- Настройки ожидаемого поступления;
- Варианты ожидаемого списания;
- Финансовые инструменты.
Дополнительно можно задать дату начала планирования и поставить отметку «Скрывать нерабочие дни».
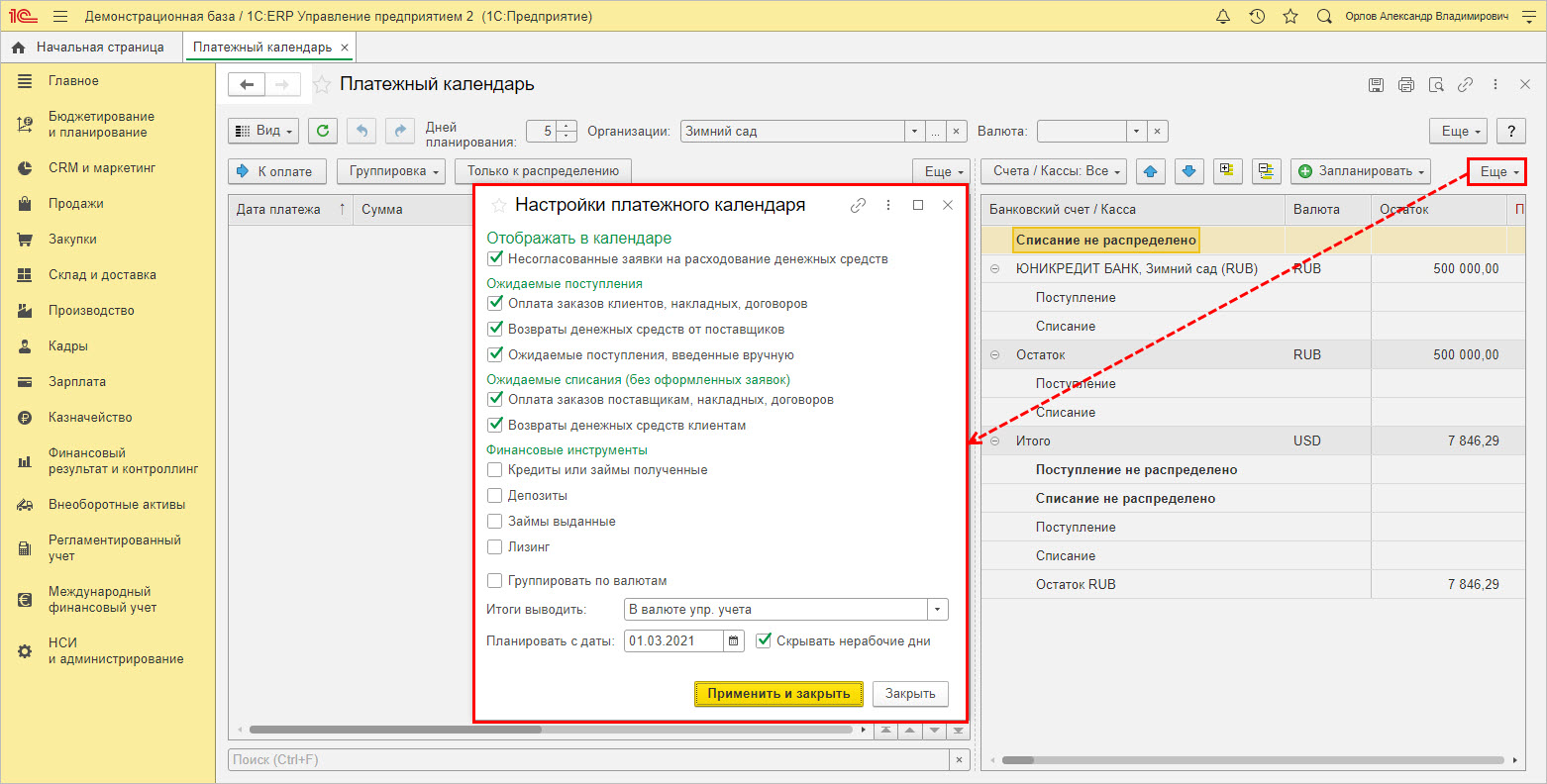
В самом окне пользователь может настроить период планирования, указав в поле «Дней планирования» промежуток для отображения в календаре.
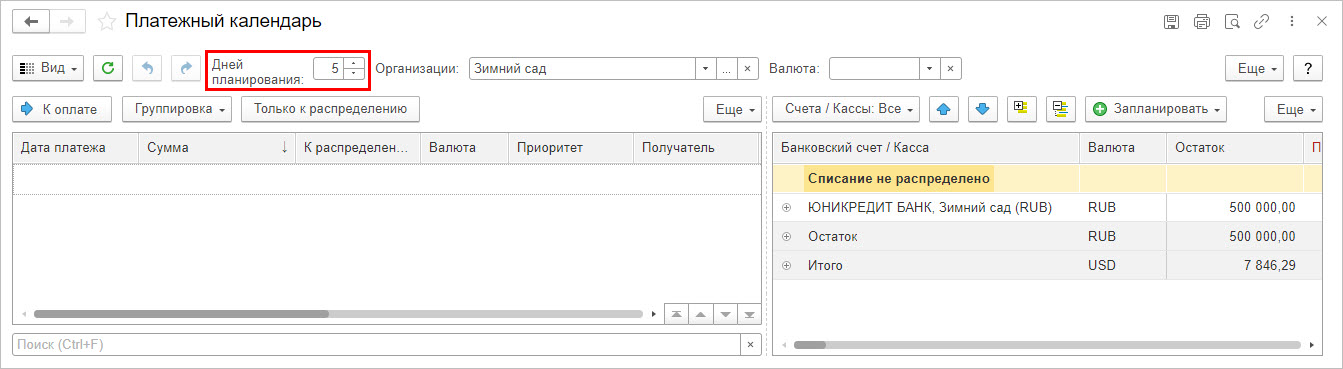
Пользователь также может задать группировку информации в календаре и отбор по источникам средств, развернув список в кнопке «Группировка» и щелкнув на вариант группировки информации:
- «Подразделение»;
- «Получатель»;
- или другой из предложенных.
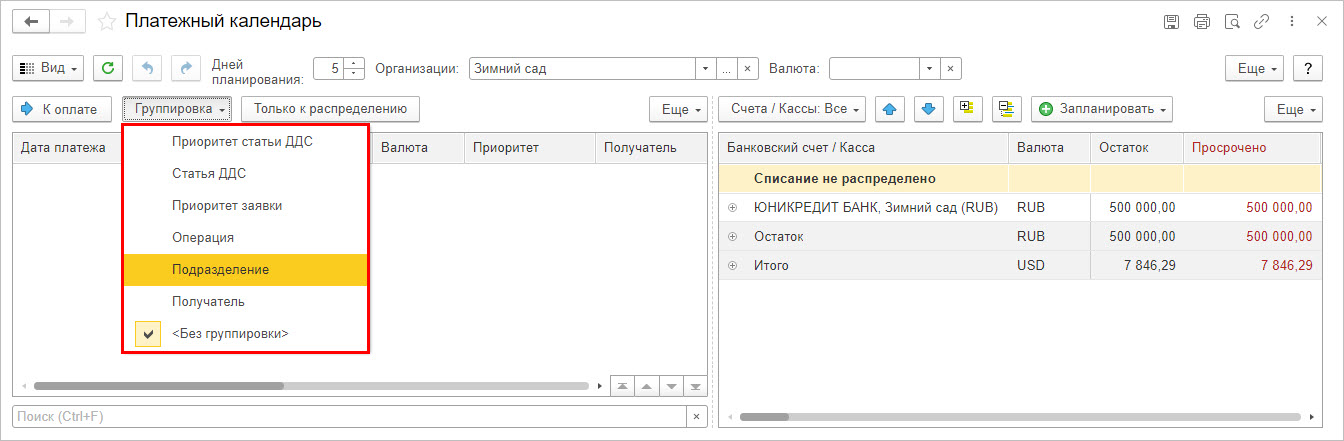
В ПК можно установить фильтр по источникам средств – касса или расчетный счет через кнопку «Счета / Кассы Все», выбрав вариант настройки:
- «Выбранные»;
- «Подходящие к выделенной заявке».
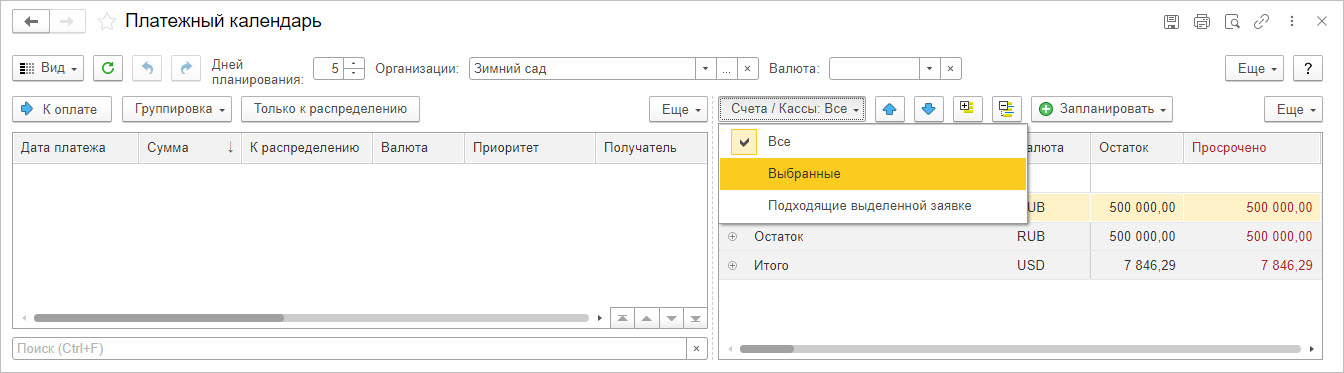
Все эти опции дают пользователю возможность подстроить имеющуюся функциональность под себя.
Источник данных для платежного календаря в 1С:ERP
Рассмотрим документы, которые служат источником информации для платежного календаря в 1С:ERP.
Заявки на расходование денежных средств
В разделе «Казначейство-Заявки на расходование ДС».
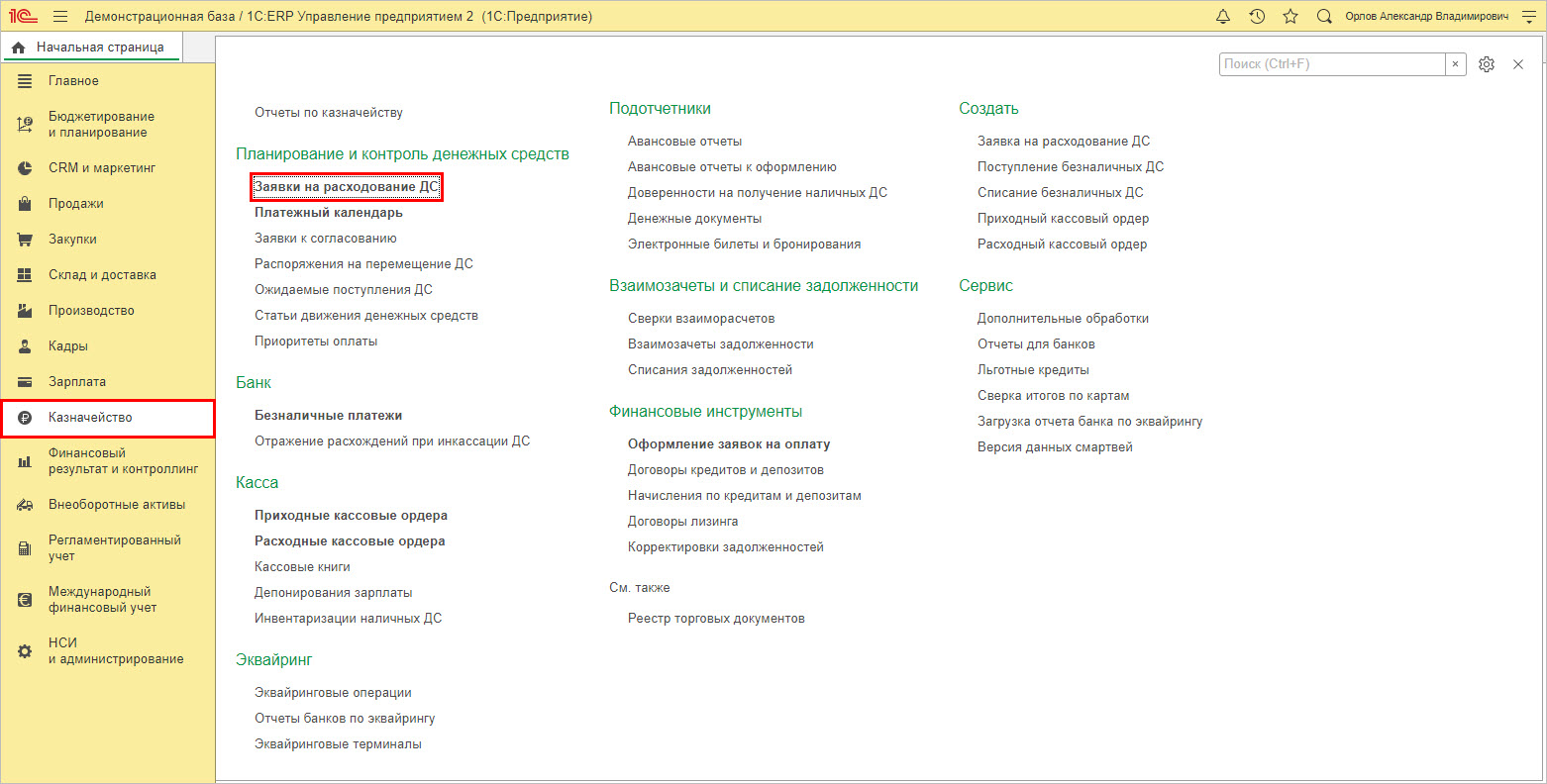
Заявка на расходование ДС создается одним из способов:
- ввести из журнала «Заявки на расходование денежных средств»;
- создание на основе уже введенного документа.
Рассмотрим пример ввода документов по ООО «Зимний сад».
Щелкните на кнопку «Создать» и определите вариант предстоящей оплаты.
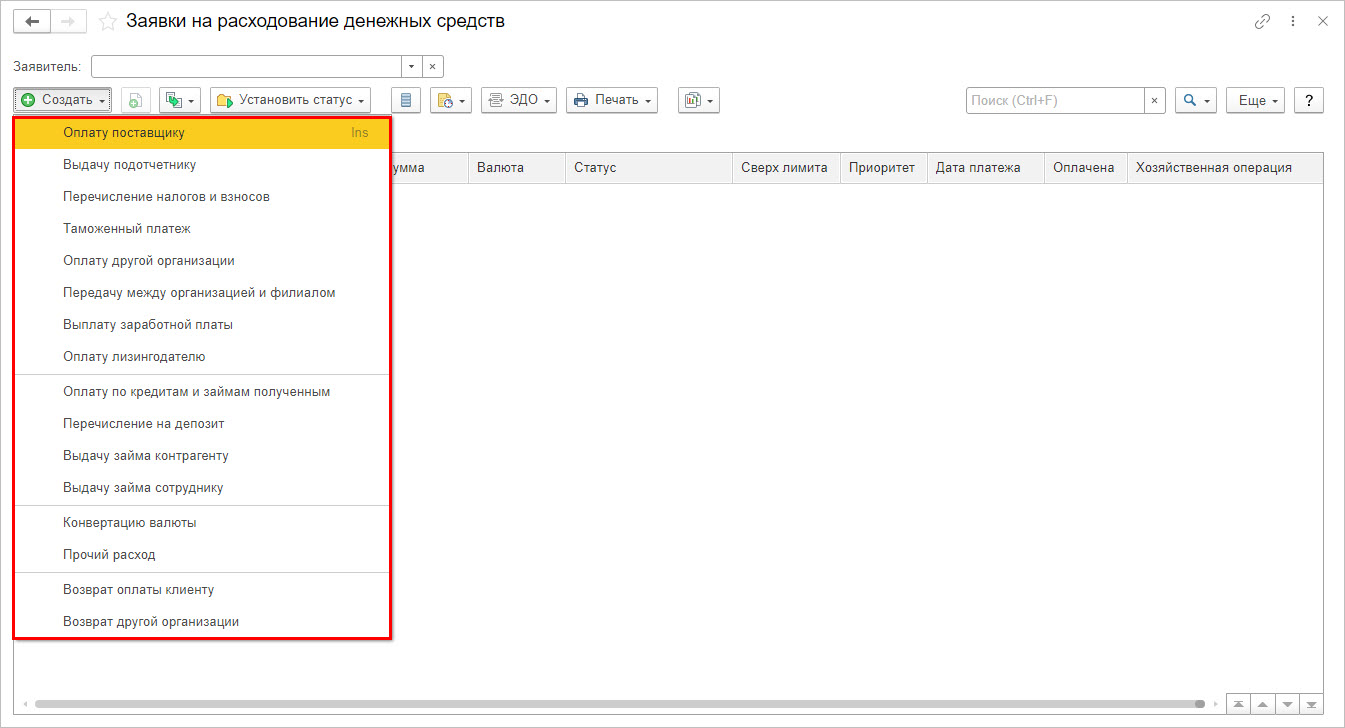
Это может быть любая денежная операция.
Альтернативный метод – через кнопку-стрелку (создание на основании), выделив документ, который оплачивается.
ООО «Зимний сад» планирует оплатить «Заказ поставщику» ООО «Авика» на поставку комплектов кухонной мебели «Диана».
Щелкните на зеленую загнутую стрелочку и выберите строку
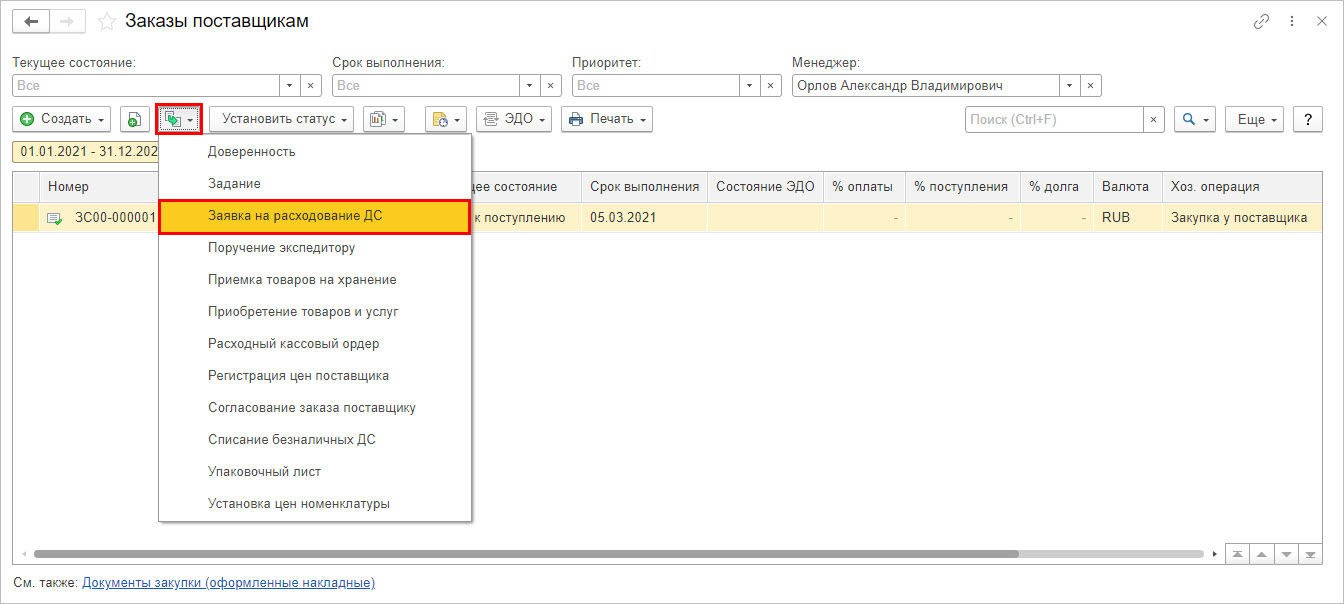


Настройки ввода заявок на оплату и возможные проблемы
При необходимости в карточке кассы или банковского счета пользователь может установить галочку «Разрешить выдачу денежных средств» без заявок на оплату.
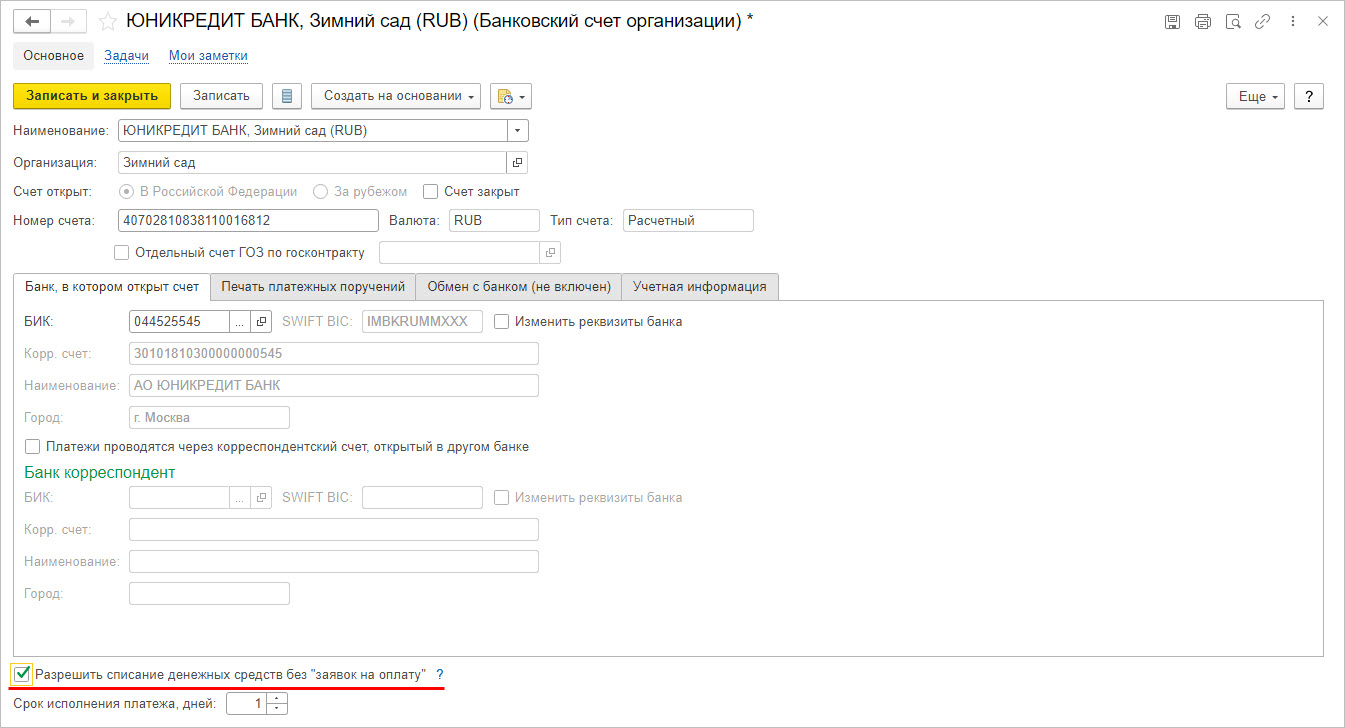
При такой настройке заявки не обязательны при отражении списания денег из этого источника.
При загрузке документов из других программ, они будут проводиться только при установленной галочке «Разрешить списание денежных средств без «Заявок на оплату». Когда заявка формируется по данным другого документа, все в ней заполнятся автоматом.
Создавая таким способом «одобрение списания», пользователь может столкнуться с сообщением программы – «Не требуется вводить Заявку на расходование ДС на основании документа Заказ поставщику …».
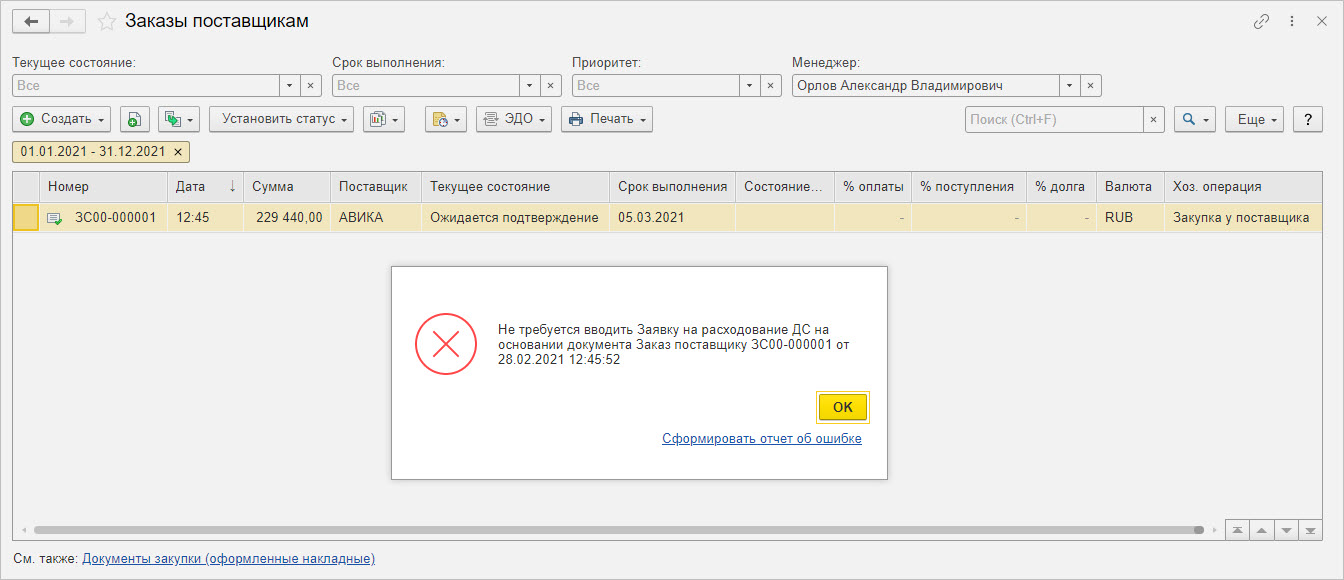
Чтобы понять суть проблемы, обратите внимание на раздел «Оплата». В примере договора ООО «Авика» установлена оплата по «Накладным», а не по «Заказу поставщику».
Откроем договор №251 от 01.02.2021 г.
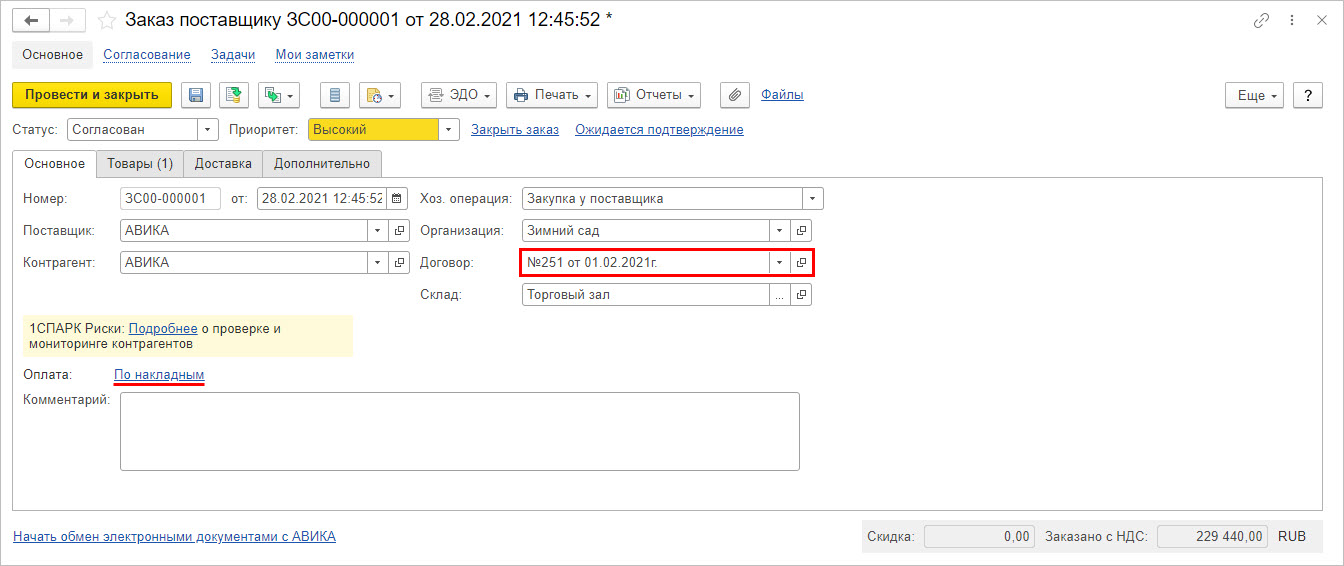
Перейдем к вкладке «Расчеты и оформление». Изменим детализацию в разделе «Порядок расчетов», задав значение – «По заказам».
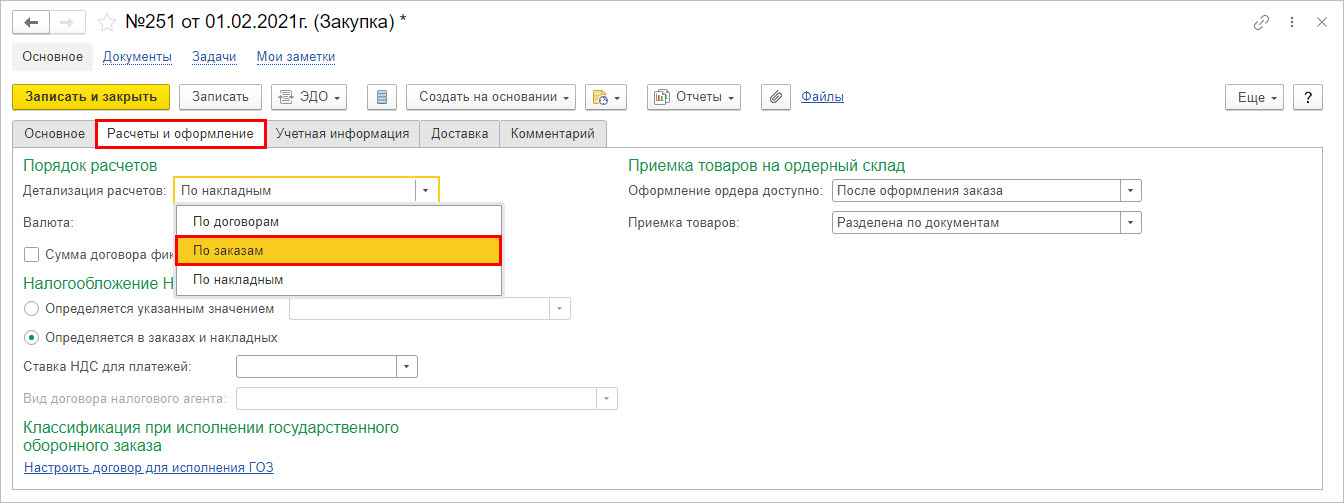
После этих изменений, в разделе оплата «Заказа поставщику» изменится отметка, и пользователь без проблем сформирует «Заявку на расходование ДС» прямо из этого документа.
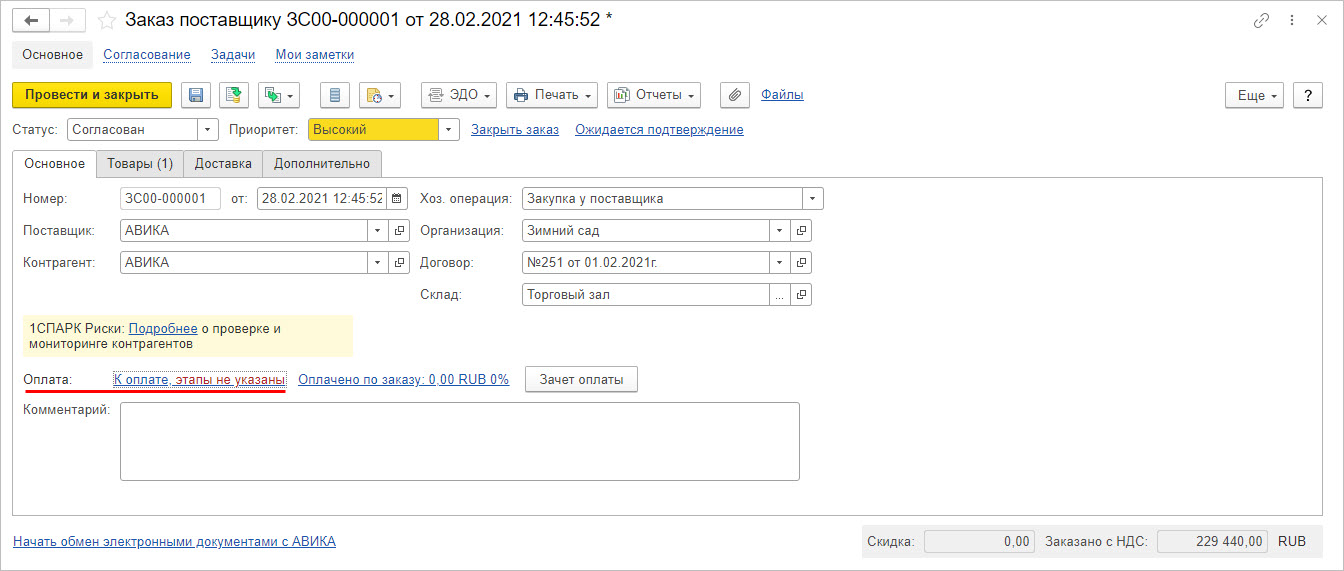
Оплату согласно договору можно разбить на части, задав срок платежа и суммы. Для этого жмем на гиперссылку «Оплаты» и с помощью кнопки
«Добавить» проставляем дату и сумму по данному заказу, задав для оплаты график платежей.
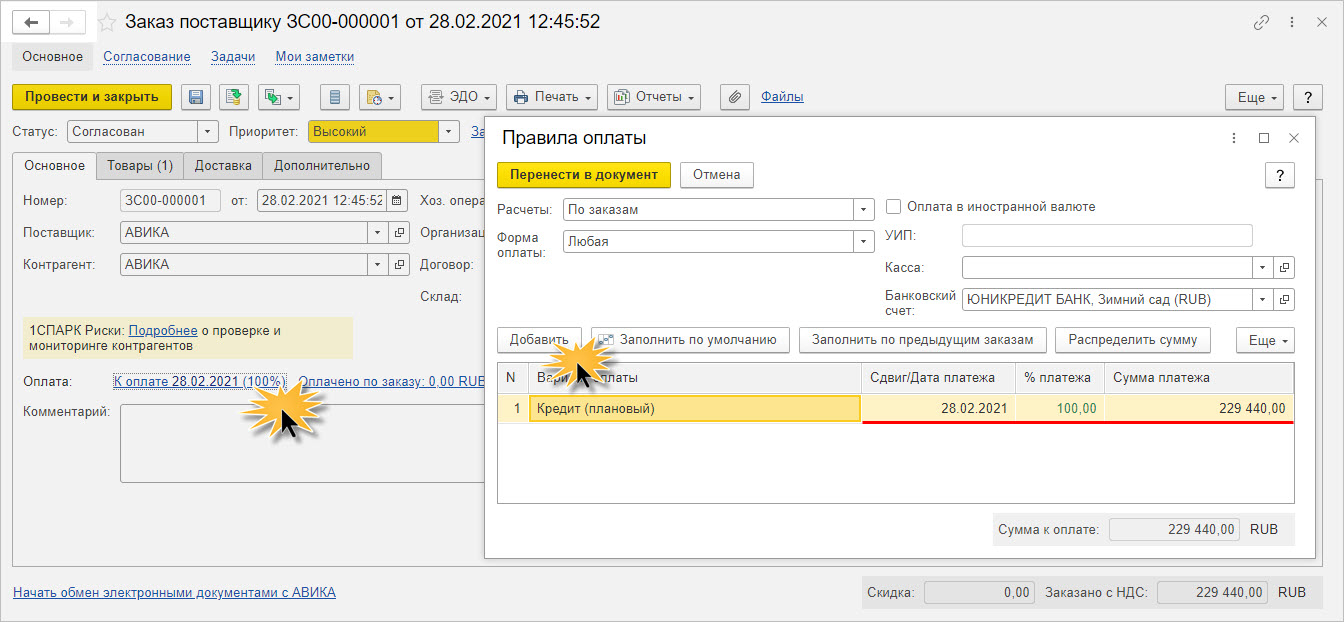
Вводим из «Заказа поставщику» заявку на разрешение списания и сохраняем его.
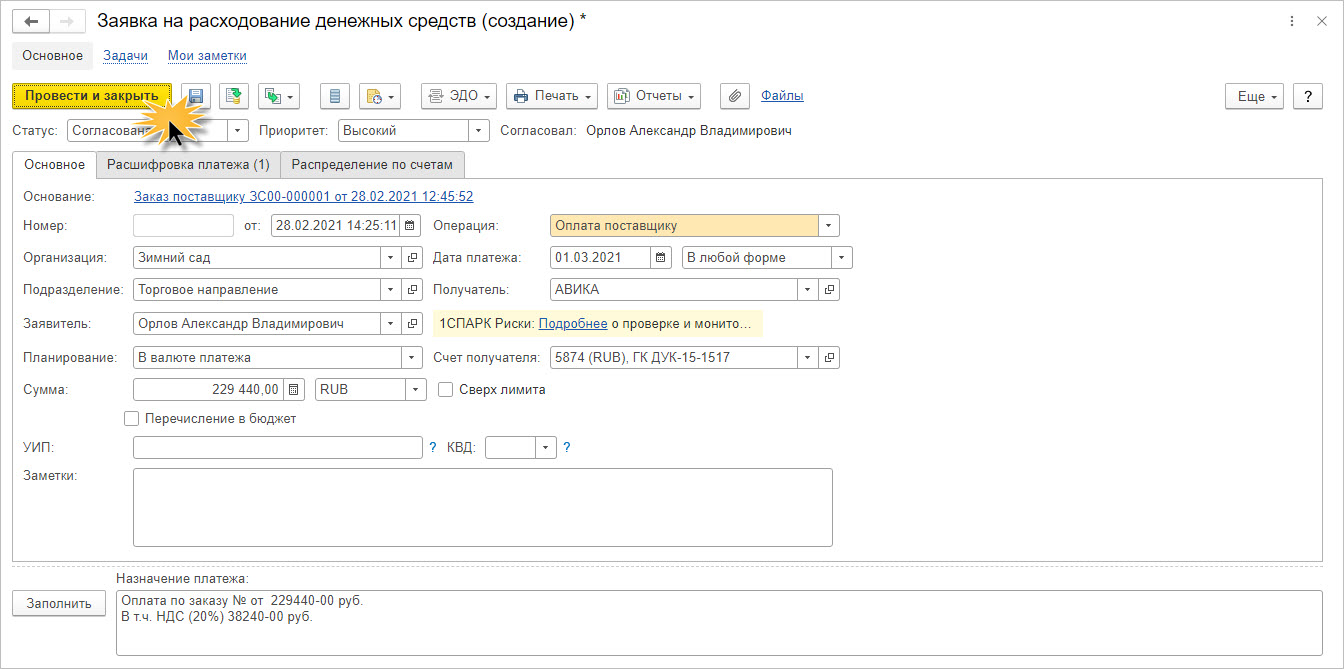
«Заявки на расходование денежных средств» отобразилась в ПК ООО «Зимний сад.
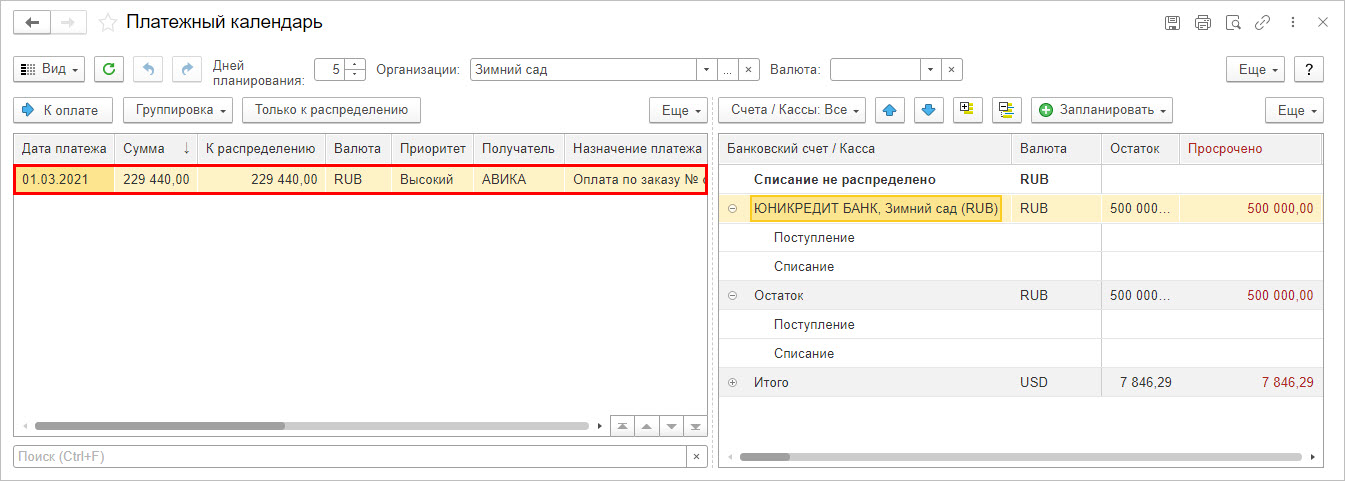
Ведомости на зарплату
Аналогично рассмотренному варианту формирования заявки на расход ДС создаются:
- «Заявка на выплату по ведомости», чтобы выплатить сотрудникам зарплату;
- «Заявка на перечисление НДФЛ по ведомости» для перечисления удержанного НДФЛ.
Сформировать заявки можно из любого документа выплаты зарплаты – «Ведомость на счета», «Ведомость в кассу» и т.п. Для примера сформируем «заявку-одобрение» на перечисление сотруднику ООО «Зимний сад», Мартынов С.И. на карту, взяв за основание «Ведомость на счета».
Из документа «Ведомость на счета» или соответствующего журнала документов по кнопке «Создать на основании» выбираем «Заявку на оплату по ведомости».
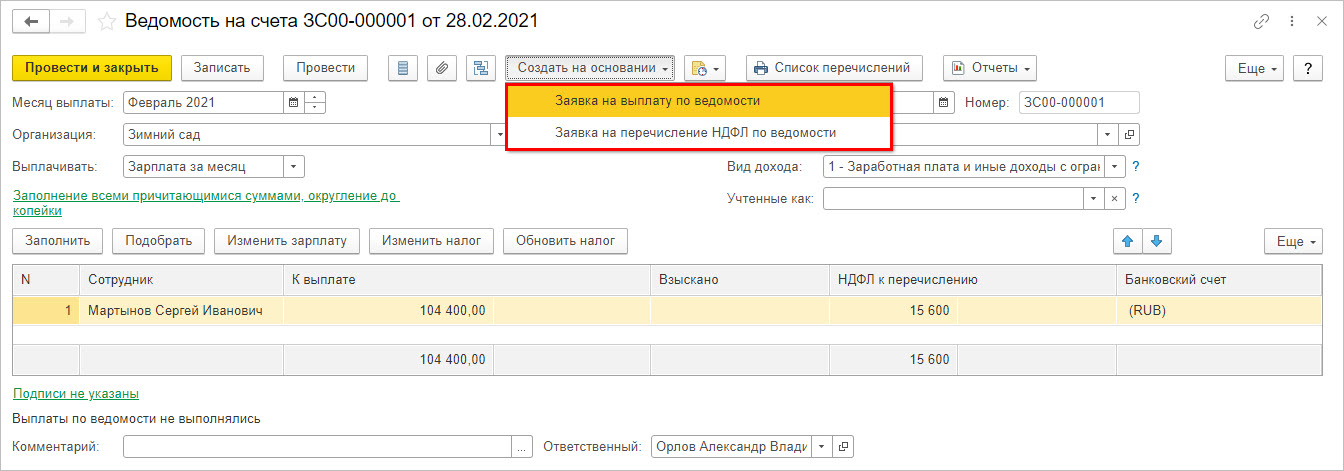
В результате сформировалась автоматически заполненная заявка на разрешение списания денег. Указан вид операции – «Выплата по ведомости».
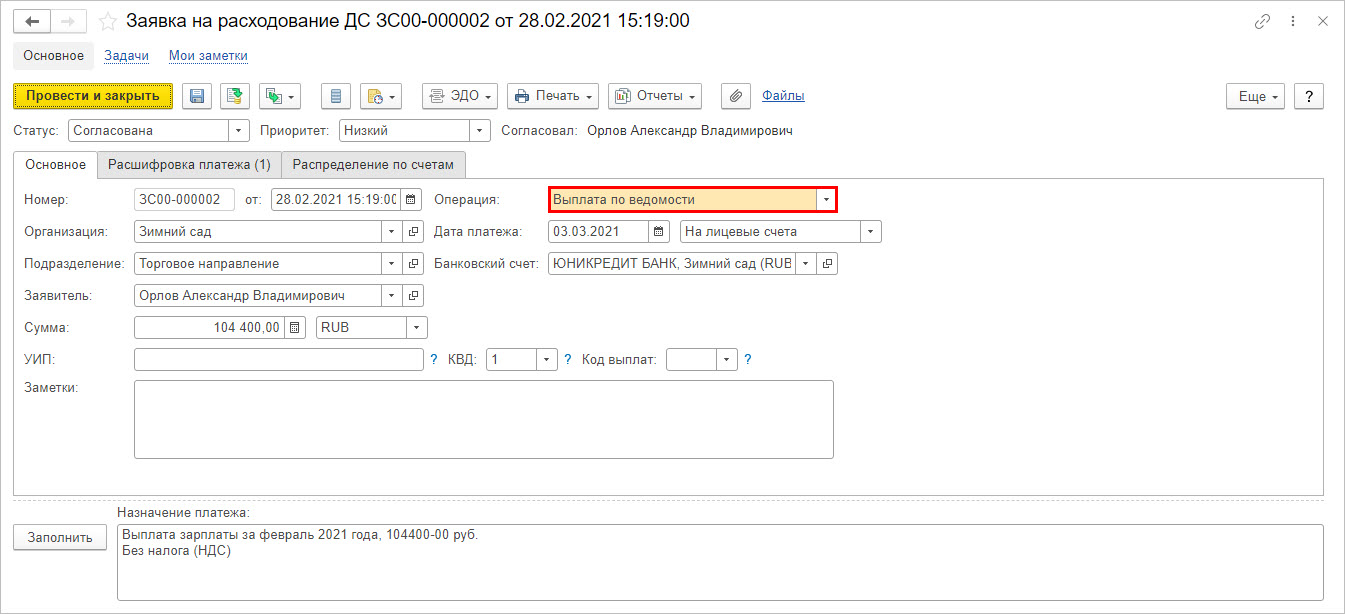
Также автоматом документ отображается в календаре платежей ООО «Зимний сад».
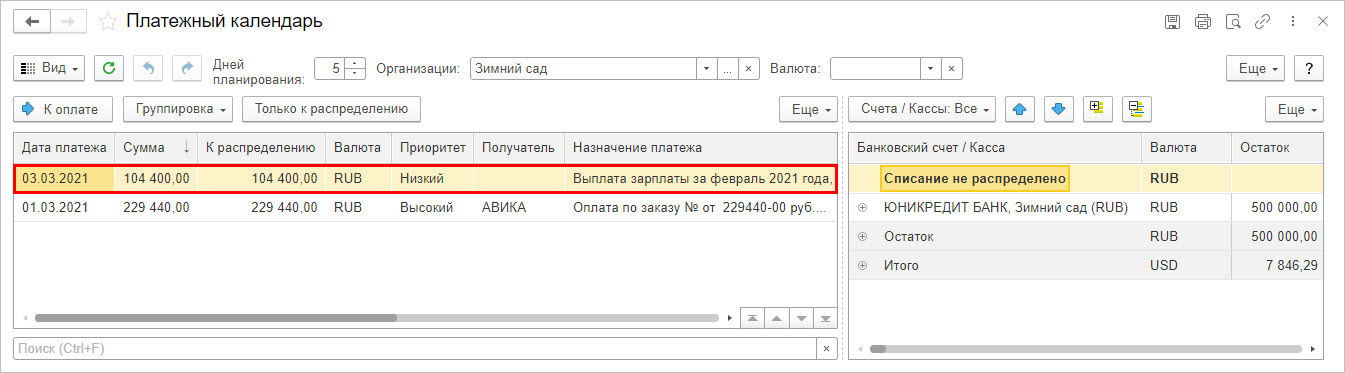
Мы рассмотрели примеры формирования одобрения оплаты. Теперь посмотрим, как отразить ожидание платежа по заказу покупателя.
Платежный календарь в 1С:ERP Управление предприятием 2
Заказы покупателей
При оформлении соглашения об условиях продаж с клиентом обратите внимание на поля «Детализация расчетов» и «График оплаты». Расчеты могут быть на основе:
- заказов покупателя;
- отгрузки по накладным.
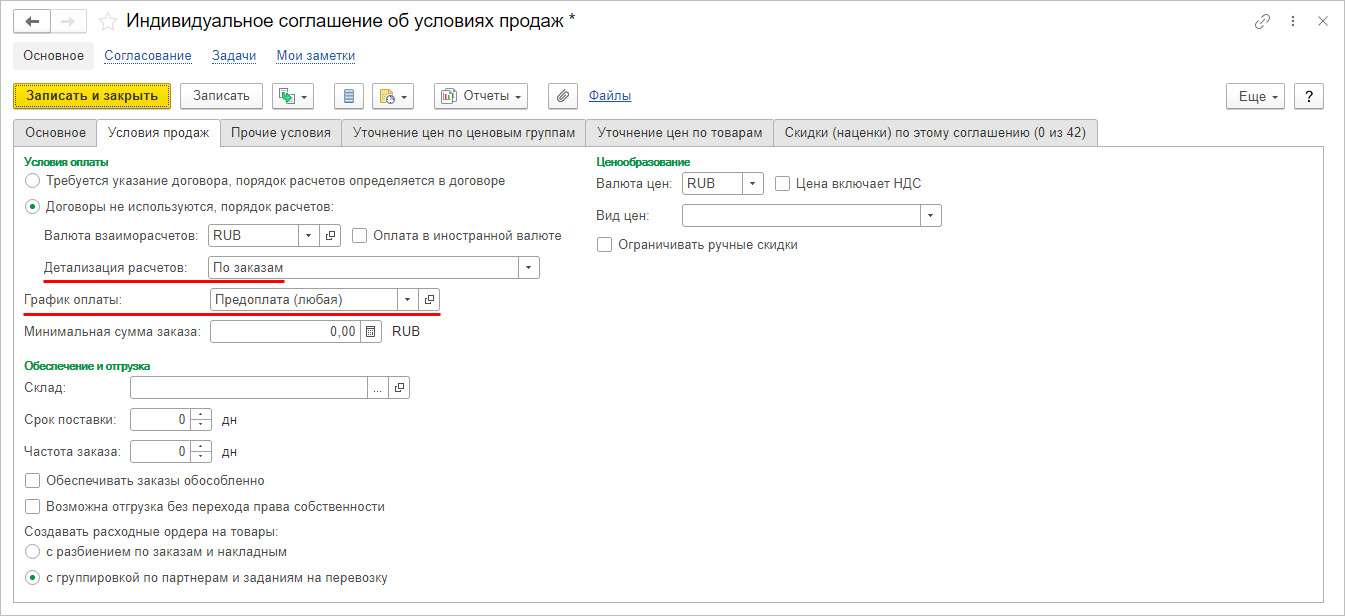
Внести изменения пользователь может по гиперссылке сведений об оплате, непосредственно в заказе клиента. Здесь же устанавливается ожидаемая форма платежа.
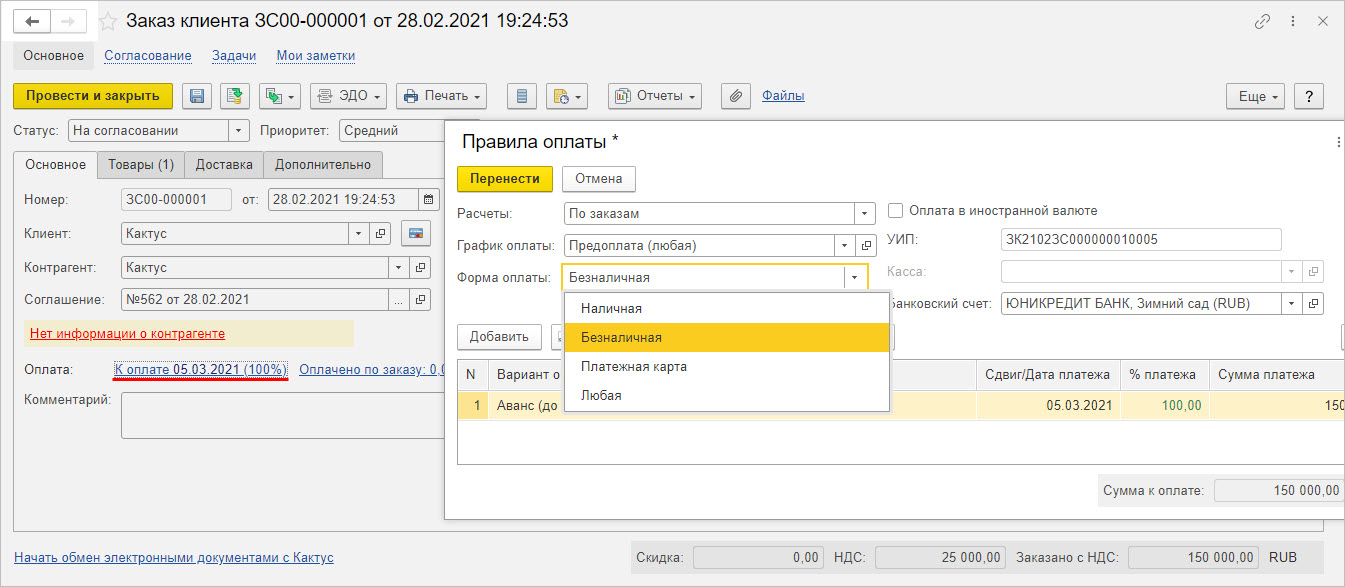
Для фиксации ожидаемой оплаты в календаре вводится документ «Ожидаемое поступление денежных средств».
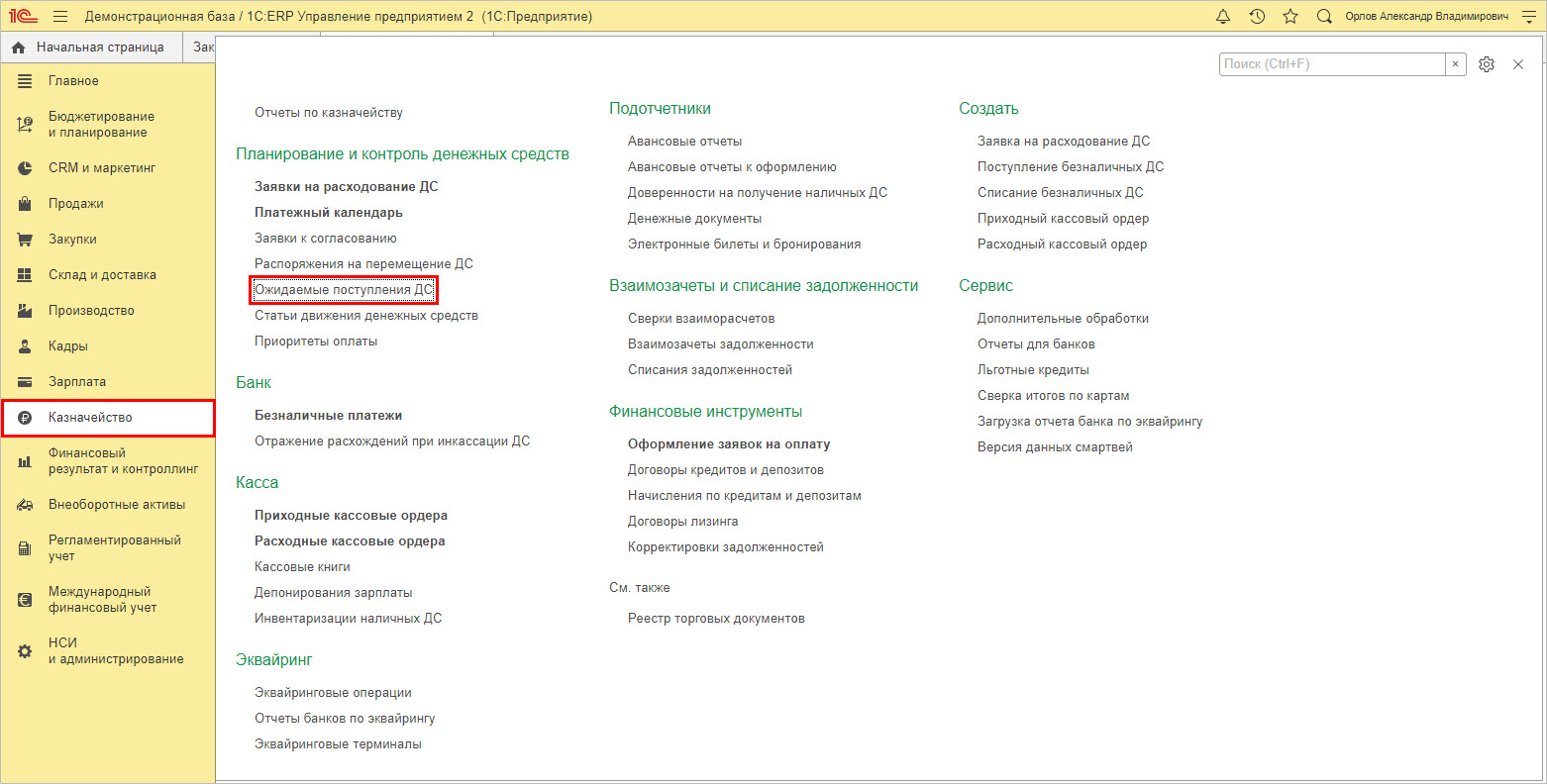
Альтернатива оформления – рабочее место «Платежный календарь», где нужно просто кликнуть «Запланировать» и выбрать нужную команду – документ. В нашем примере запланировано поступление платежа от клиента ООО «Кактус», поэтому мы выбираем команду «Поступление».
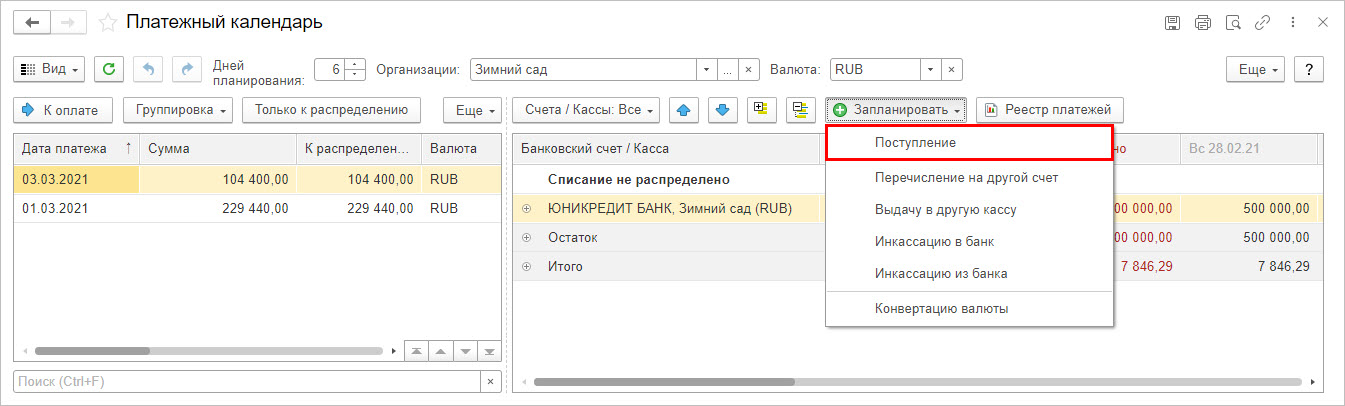
Заполните документ, указав статью ДДС, подразделение, сумму и другие требуемые поля. Проведите и закройте его.
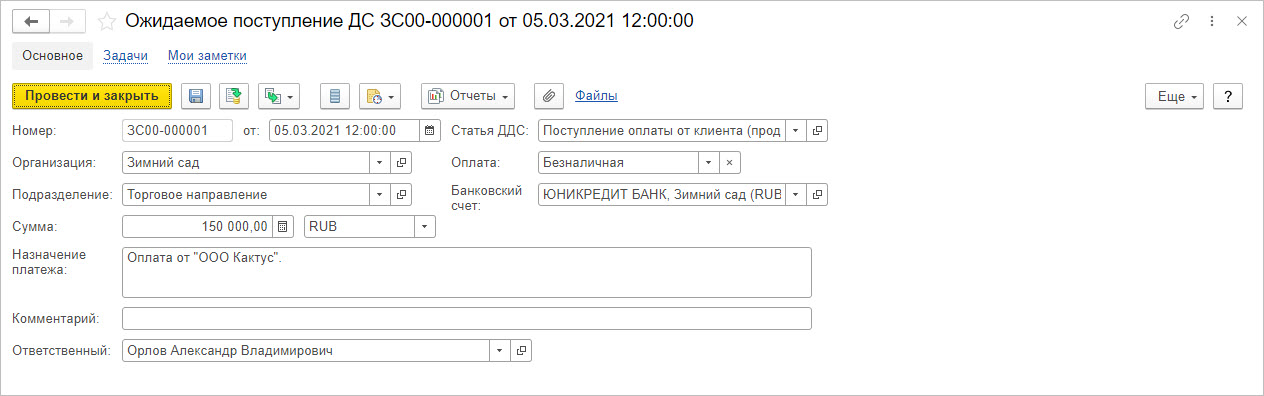
Три режима ввода в календарь платежей
Рассмотрим варианты переноса сумм финансовых потоков в «календарные» даты, а также случаи, в которых они применимы.
Ручной перенос «разрешений» по дням
Когда сам казначей решает, откуда лучше произвести оплату, он может перенести заявку на нужную дату вручную. Для этого нужно взять мышкой за «Документ-разрешение» и перетащить в нужную дату ПК. ООО «Зимний сад» хочет произвести оплату 01.03.2021г. со счета «Юникредитбанка».
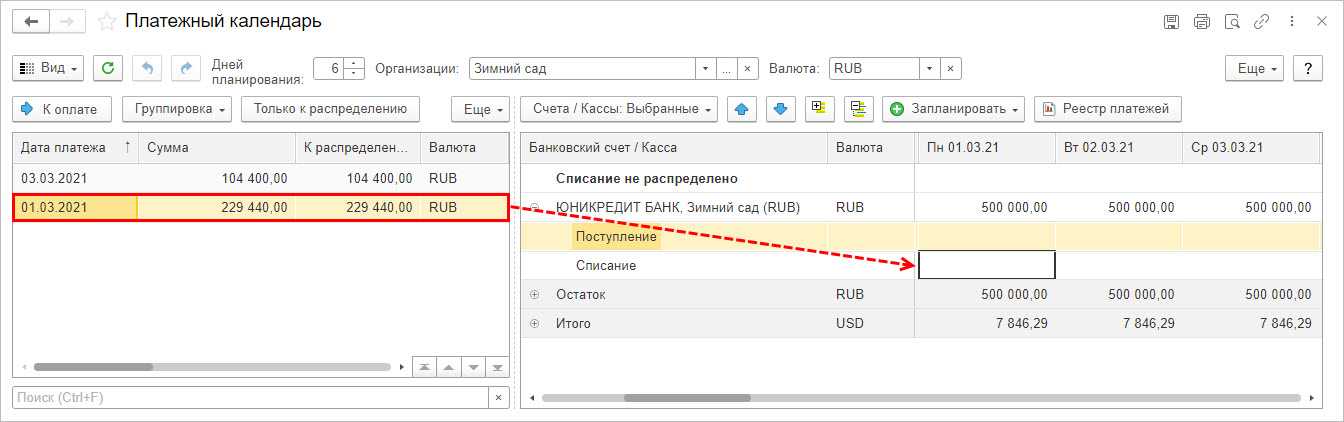
Сразу же станет понятен «возможный финансовый остаток». При появлении отрицательной суммы, отобразившейся с минусом, станет ясно, что появился кассовый разрыв. Если далее все-таки планируются поступления, а кассовый разрыв будет ликвидирован, допускается оставить заявку на этой дате.
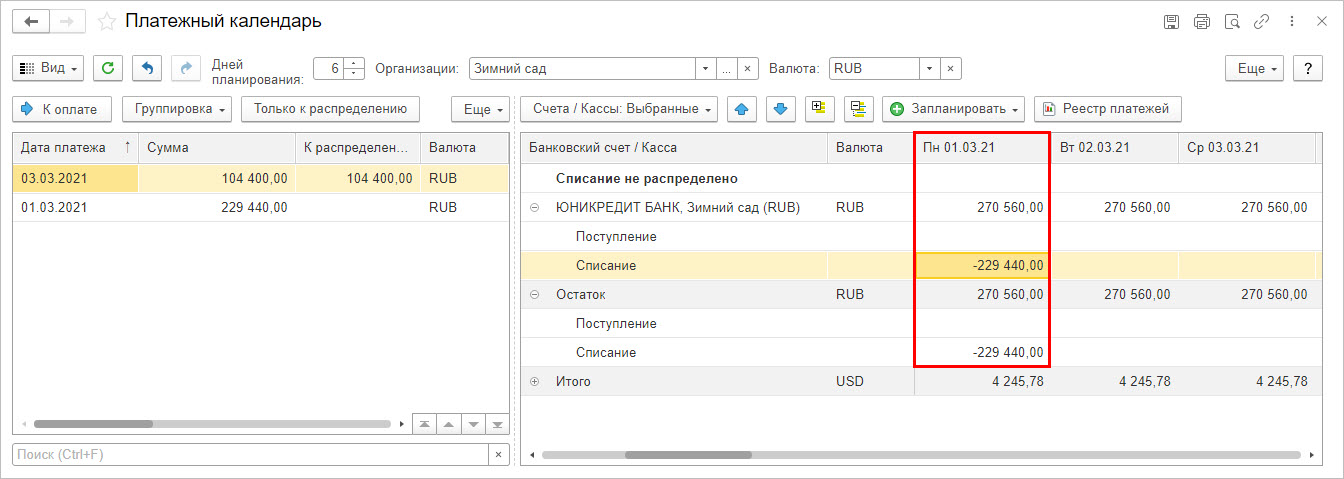
При наличии денег в другом источнике, можно «переложить» их «в нашу корзину», нажав «Запланировать» и выбрав операцию «Перечисление на другой счет».
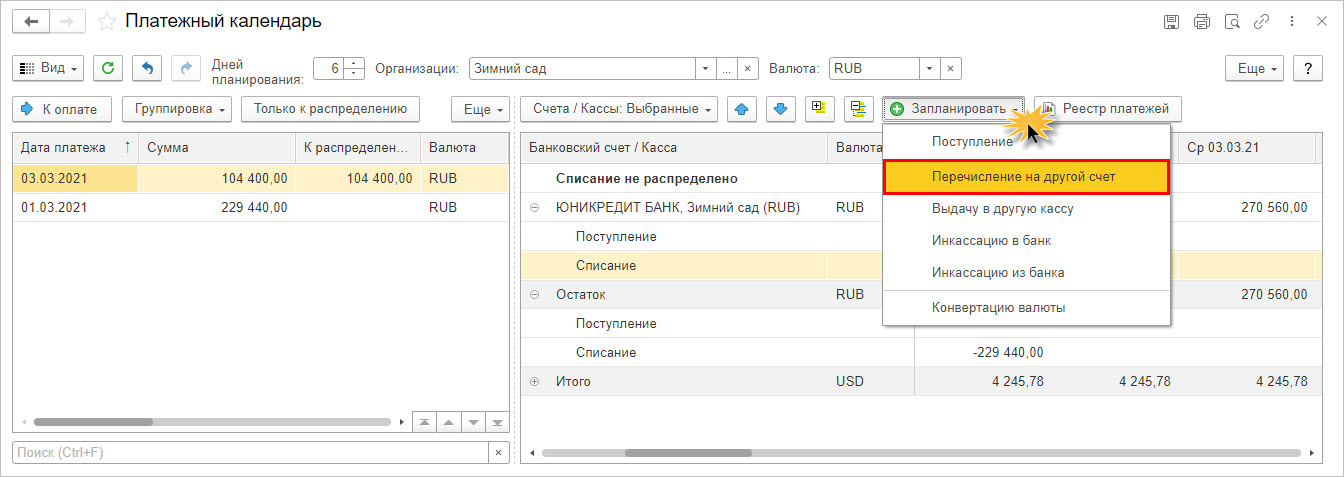
Документы можно перемещать на другие даты-ячейки или возвращать обратно. Переключившись в вариант «Вид» — «Календарь» — «Платежи», пользователь видит документ, которым сумма была внесена, а также дату внесения. С помощью голубых кнопок-стрелок вправо-влево заявки переносятся на предшествующий (Ctrl + Num 4) или следующий день (Ctrl + Num 6).
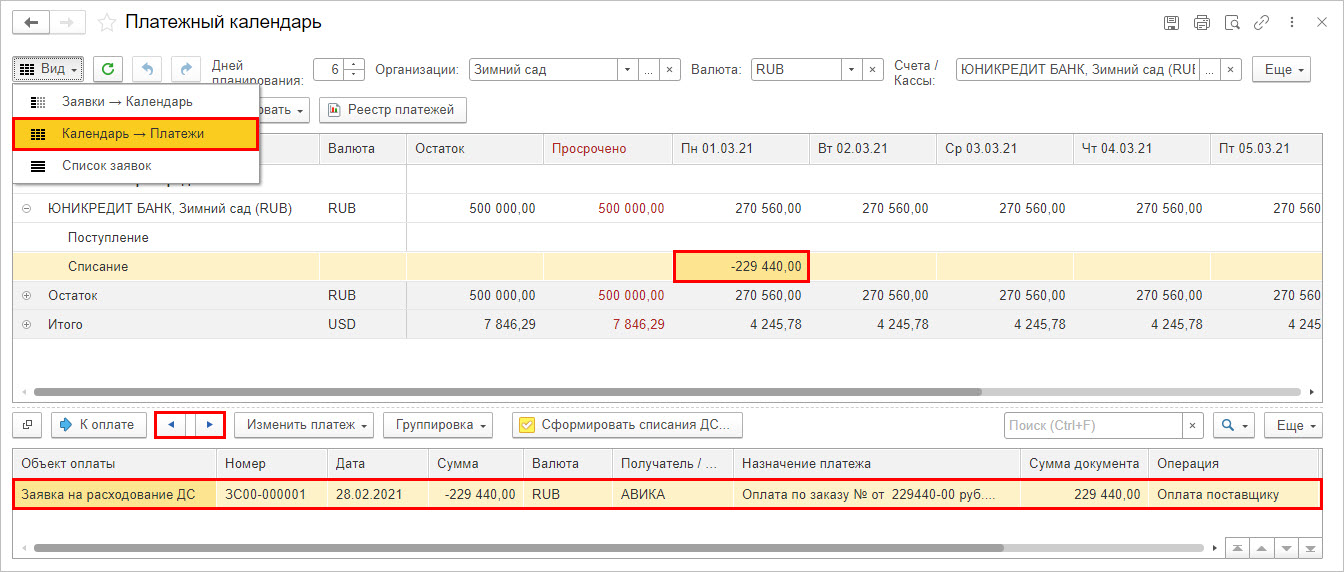
Бесплатный аудит бизнес-процессов для эффективной автоматизации платежного календаря
Автоматизированная расстановка заявок по дням
Второй вариант работы с календарем – автоматическое «разнесение» платежей по дням. Чтобы его активировать, воспользуемся командой «К оплате». Альтернатива – комбинация клавиш «CTRL+P».
Нераспределенные «одобрения оплат» автоматически встанут в «свои» плановые даты.
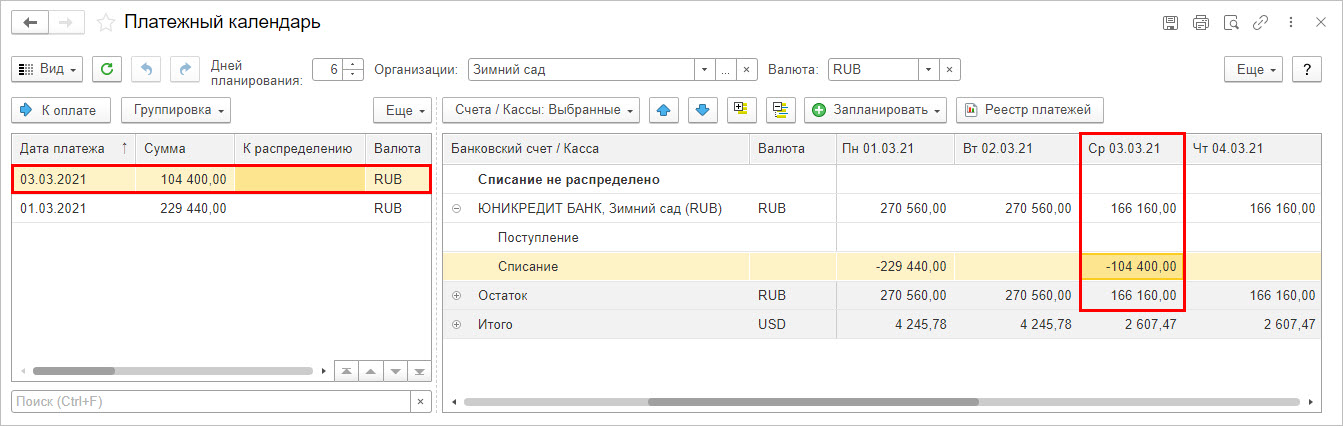
С целью автоматического распределения на закладке «Распределение по счетам» обязательно указывают источник списания средств. Если эта информация не отражается, то возможно только «ручное перетаскивание» «одобрений оплат» в календарь.
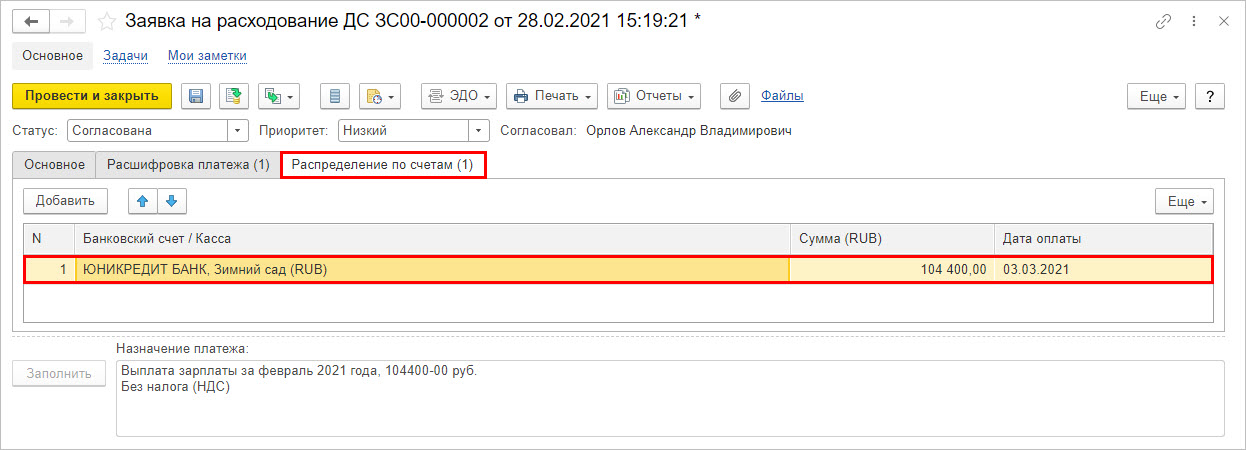
Для примера отображения нескольких списаний в один день, мы перенесли платеж с 03.03.2021 года на 01.03.2021 года.
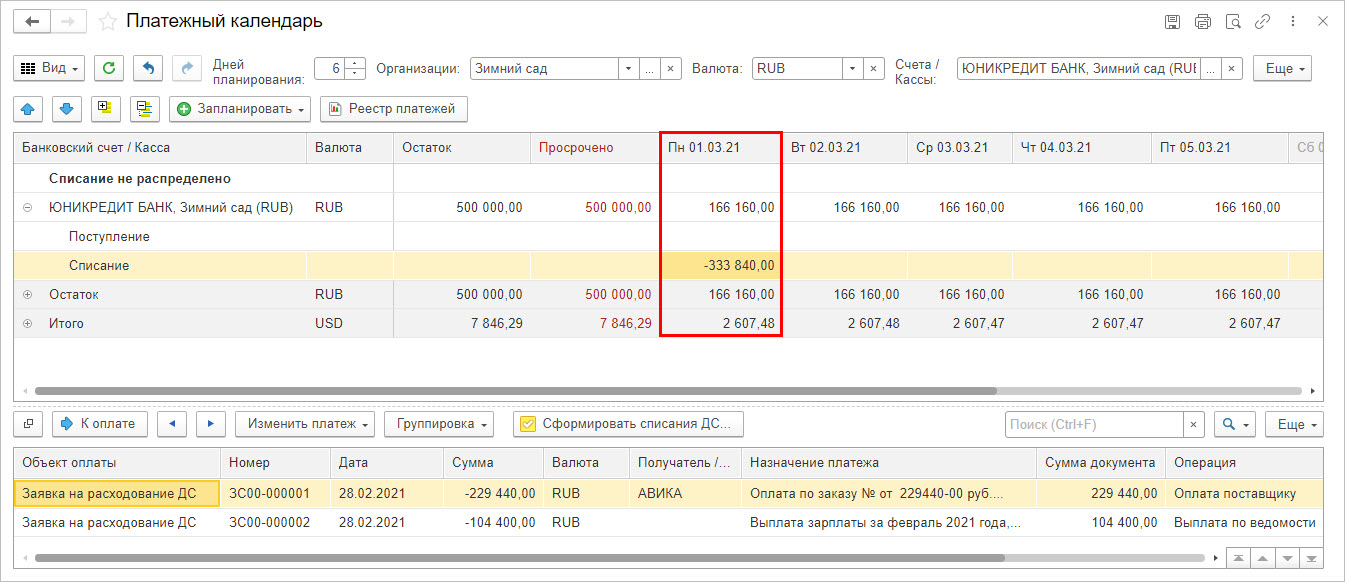
Автоматическая генерация платежных поручений
Для автоматического генерирования платежного поручения в банк предназначена кнопка «Сформировать списание ДС». Если кнопка на панели не видна – увеличьте левую область окна, и кнопка появится. Эта же команда находится в кнопке-меню «Еще».
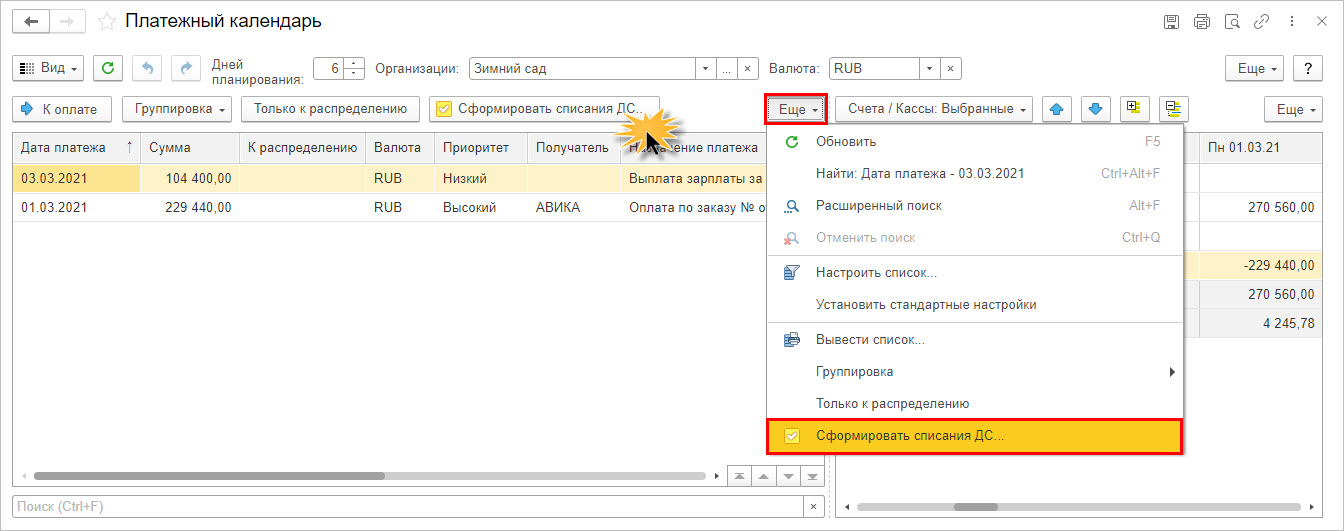
Если активен вариант интерфейса «Календарь – платежи», то команда «Сформировать списания ДС» будет расположена в части окна с заявками.
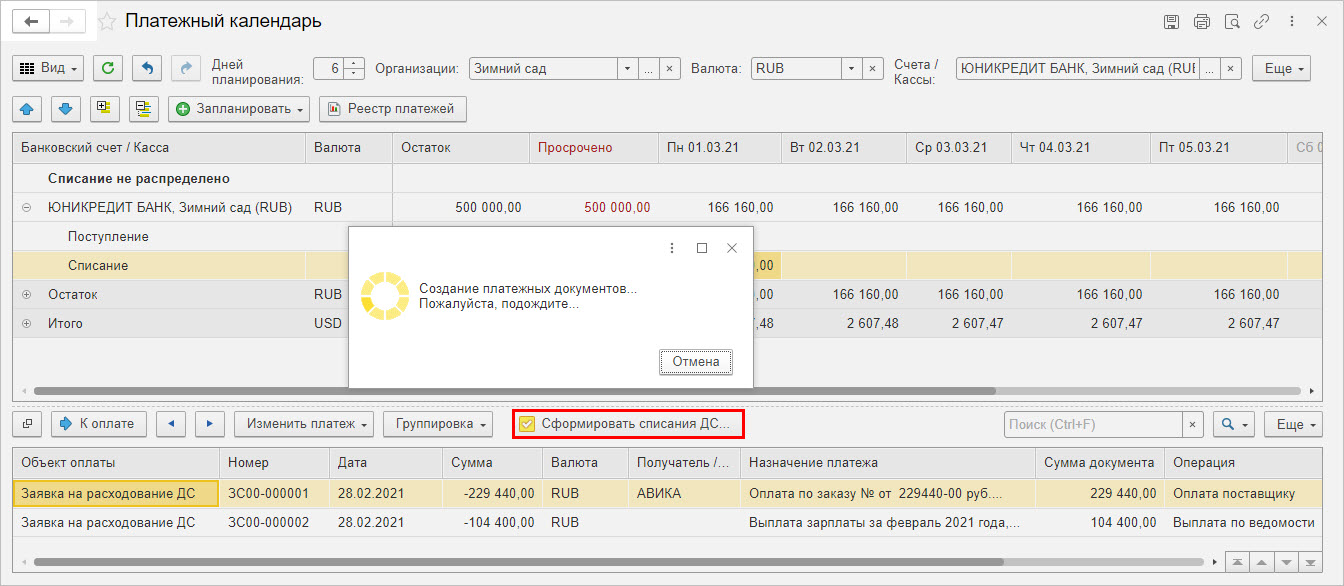
В результате формируются документы по всем запланированным в этот день оплатам. Для их отправки нажмите «Принять и выгрузить в банк» или просто – «Принять». Во втором случае документы будут сохранены.
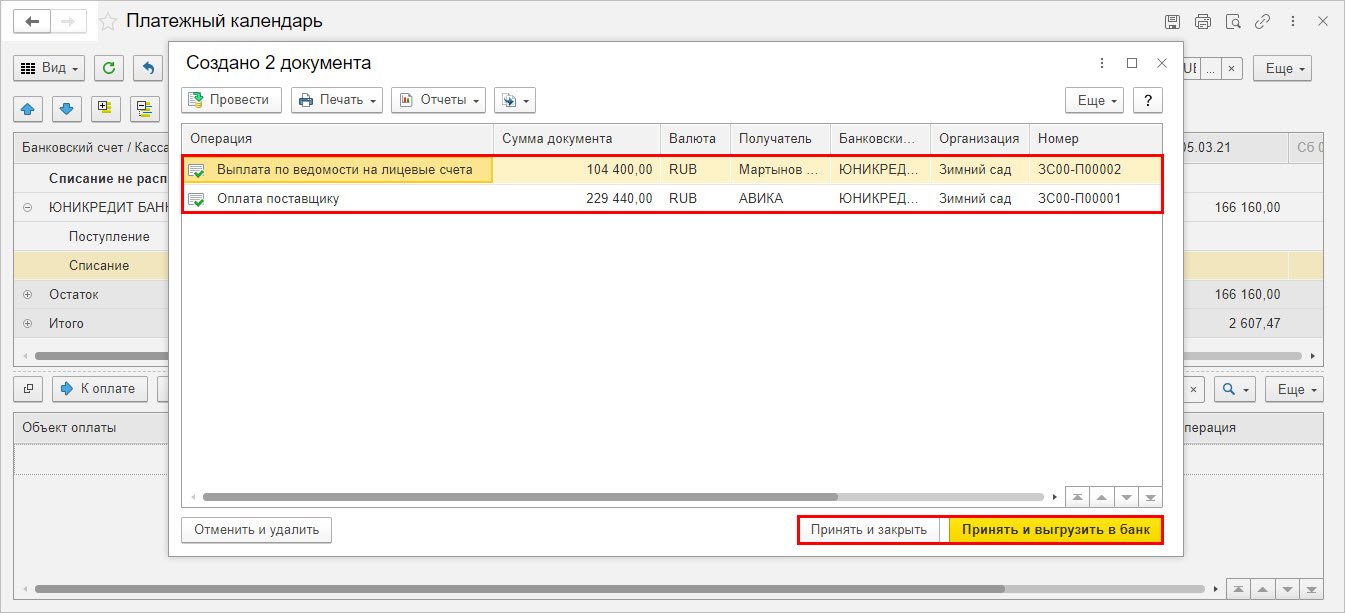
После выполнения данной операции из ПК данные суммы и заявки исчезнут.
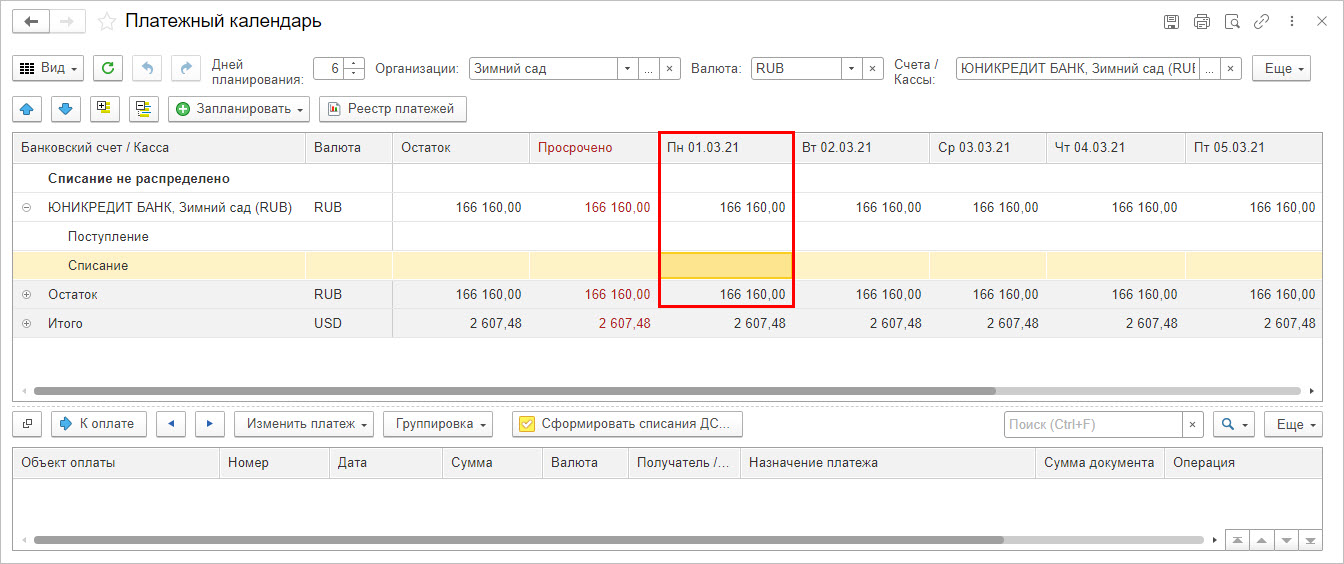
Проводить согласование этих операции можно через 1С:Документооборот, но это потребует выгрузки документов в 1С:ERP, то есть интеграция баз.
Преимущества работы с ПК в 1С:ERP
Формирование графика циркуляции финансовых средств в программе:
- обеспечивает своевременную оплату платежей;
- сводит к минимуму нерациональные «залежи» денег;
- исключает вероятность финансового недостатка;
- помогает в гибком и прозрачном управлении ресурсами предприятия.
Применяя такой инструмент, как ПК, проще оптимизировать бюджетирование фирмы, иметь несколько подстраховочных вариантов при работе с клиентами и поставщиками, совершенствовать управление в целом. Все это повышает надежность бизнеса и привлекательность в глазах партнеров и инвесторов.
«Не требуется вводить счет на оплату на основании документа Заказ давальца…. Расчеты в едуться по расчетным документам»
Мне не совсем понятен прикол, при чем тут счет и причем тут расчетный документ? клиент сделал заказ, нам надо вставить счет, после чего взять закакз в работу при необходимости докумепив требуемое срьё. Может я не понимаю всю суть дзен от 1С? может другие подходы должн быть?
В коде нашел строчку кода закоментировав которую отключу проверку (ПроверитьВозможностьСозданияСчетовНаОплату(ДокументОснование)), но на что это повлияет? может в конце месяца что выскочит они это запросто могут устроить(((
Основная работа с безналичными денежными средствами проходит во вкладке Поступления и списания денежных средств. Тут отражаются операции, производимые на расчетных счетах организаций.
При отборе по конкретному банковскому счету внизу вкладки Поступления и списания денежных средств будут показаны суммы:
- на начало периода;
- сколько поступило денежных средств за период;
- сколько было списано;
- остаток на конец периода.

Рисунок 1 — Суммы оборота поступлений и списаний денежных средств при указании банковского счета
Отборы на вкладке Поступления и списания денежных
На этой вкладке есть возможность отбора документов:
1. По периоду проведения банком
При указании периода проведения банком и Банковского счета итоги внизу вкладки Поступления и списания денежных средств будут указаны именно за этот период.

Рисунок 2 — Указание оборотов за период при установка отбора по дате проведения банком и при указании Банковского счета
2. По проведенности документов банком
Список может быть:
- по всем платежам;
- по не проведенным банком документам;
- по проведенным документам.
Выбранный критерий будет отображаться зеленым цветом. У не проведенных документов дата проведения будет пустая.

Рисунок 3 — Установка отбора по не проведенным документам
Быстрые действия
Вкладка Поступление и списание денежных средств оснащена кнопками, которые облегчают работу пользователя.

Рисунок 4 — Кнопочная панель во вкладке Поступления и списания денежных средств
Кнопка Поступление создает документ Поступление денежных средств по выбранной из списка операции.

Рисунок 5 — Кнопка Поступление
Кнопка Списание создает документ Списание денежных средств по выбранной из списка операции.

Рисунок 6 — Кнопка Списание
Кнопка  копирует выбранный документ.
копирует выбранный документ.

Рисунок 7 — Кнопка копирования документа
Кнопка  позволяет ввести документ на основании выбранного документа. Для Поступлений и Списаний список документов разный.
позволяет ввести документ на основании выбранного документа. Для Поступлений и Списаний список документов разный.

Рисунок 8 — Список документов, которые можно ввести на основании Поступлений денежных средств

Рисунок 9 — Список документов, которые можно ввести на основании Списания денежных средств
Кнопка  — просмотр дополнительных сведений.
— просмотр дополнительных сведений.
Кнопка  открывает международные проводки.
открывает международные проводки.
Кнопка  открывает проводки регламентированного учета.
открывает проводки регламентированного учета.
Кнопка  позволяет создать напоминание или заметку относительно выделенного документа.
позволяет создать напоминание или заметку относительно выделенного документа.

Рисунок 10 — Кнопка установки напоминания или создания заметки
Кнопка  позволяет распечатывать из выделенного документа Списания денежных средств:
позволяет распечатывать из выделенного документа Списания денежных средств:
- платежное поручение;
- реестр перечисленных сумм НДФЛ (распечатывается из документов перечисления НДФЛ);
- реквизиты международного платежа.

Рисунок 11 — Печать из документов Списания денежных средств
Кнопка  позволяет сформировать отчет по выбранному документу:
позволяет сформировать отчет по выбранному документу:
- движения документа;
- связанные документы;
- контроль платежа на соответствие 275-ФЗ (только для документов Списание денежных средств).

Рисунок 12 — Список отчетов для документов Списание денежных средств
Кнопка Проведено банком позволяет сделать отметку о проведении документа банком, не открывая документ.

Рисунок 13 — Кнопка Проведено банком
Отчет Сверка выписок
Внизу вкладки Поступления и списания денежных средств в рабочем месте Безналичные платежи располагается гиперссылка, которая открывает отчет Сверка выписок.

Рисунок 14 — Расположение гиперссылки отчета Сверка выписок
Отчет состоит из двух блоков:
- по данным программы;
- по данным загруженных выписок.
Красным цветом выделяются суммы банковских выписок, не совпадающие с базой данных.
Если отбор по Банковскому счету установлен, то отчет сформируется только по этому счету, если нет, то по всем банковским счетам.
Изменение формы табличной части
Для изменения формы табличной части вкладки Поступления и списания денежных средств рабочего места Безналичные платежи надо нажать кнопку Еще — Изменить форму.

Рисунок 15 — Путь к изменению формы табличной части
В настройке формы расскрыть группу Страницы — Поступления и списания денежных средств — Список платежей.

Рисунок 16 — Местонахождение списка платежей в настройке формы Поступления и списания денежных средств
В группе Список платежей будут указаны колонки, которые отображаются в рабочем месте Безналичные платежи. Колонки можно отключить, убрав галочку, перемещать с кнопками  .
.

Рисунок 17 — Столбцы табличной части вкладки Поступления и списания денежных средств
Пример изменения формы табличной части вкладки Поступления и списания денежных средств рабочего места Безналичные платежи
Для примера перенесем столбцы Номер по банку и Дата по банку по очереди к столбцу Номер. Отключим столбец Есть ошибки проверки контрагентов.

Рисунок 18 — Изменение формы табличной части вкладки Поступления и списания денежных средств
Форма табличной части вкладки Поступления и списания денежных средств рабочего места Безналичные платежи становится следующей:

Рисунок 19 — Измененная форма табличной части вкладки Поступления и списания денежных средств
