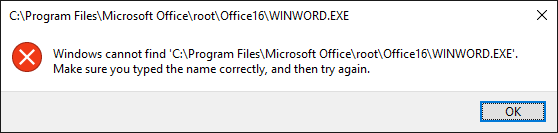Download Windows Speedup Tool to fix errors and make PC run faster
Recently, some PC users when they try to open or launch any app, including Office, Adobe, apps, on their Windows 11/10 installation, they encounter the Windows cannot find C:Program Files error message. If you’re affected by this issue, then this post is intended to help you. In this post, we will identify the possible cause, as well as provide the appropriate solutions you can try to resolve the issue.
Depending on the app or program (in this case, Word) you’re trying to open, you may receive the following error message:
Windows cannot find ‘C:Program Files (x86)Microsoft OfficerootOffice16WORD.EXE’. Make sure you typed the name correctly, and then try again.

This Windows cannot find Program Files error is caused by incorrect debuggers or filters created for these programs under the Image File Execution Options registry key. The IFEO registry key allows developers to attach a debugger to a particular program when it is launched.
It can also be used to have a different program launch when you execute a program.
If you’re faced with this issue, you can try our recommended solutions below to resolve the issue.
- Manually update/reinstall Avast product (if applicable)
- Delete Image File Execution Options debugger registry value
- Delete IFEO filter in registry
Let’s take a look at the description of the process involved concerning each of the listed solutions.
1] Manually update/reinstall Avast product (if applicable)
If you don’t want to wait for the automatic update, you can download the installation package and reinstall the Avast/AVG product manually to get the latest available version including the fix.
If this solution doesn’t apply to you, as you do not have Avast installed on your system but you’re faced with the Windows cannot find Program Files issue, then you can try the following suggestions:
2] Delete Image File Execution Options debugger registry value
To delete an IFEO debugger, perform the following steps:
Since this is a registry operation, it is recommended that you back up the registry or create a system restore point in case the procedure goes wrong. Once you have taken the necessary precautionary measures, you can proceed as follows:
- Press Windows key + R to invoke the Run dialog.
- In the Run dialog box, type regedit and hit Enter to open Registry Editor.
- Navigate or jump to the registry key path below:
HKEY_LOCAL_MACHINESOFTWAREMicrosoftWindows NTCurrentVersionImage File Execution Options
- Now, on the left pane scroll through the list of executables under the IFEO key until you find that app or program that will not open.
- Next, click on the app executable entry.
- On the right pane, right-click any debugger entry and select Delete. You can perform the same steps for any other applications that are not launching.
- Restart your computer.
The issue should be resolved now. If not, try the next solution.
3] Delete IFEO filter in the registry
To remove an IFEO filter that may have been installed by AVAST or another program, perform the following steps:
- Open Registry Editor.
- Navigate or jump to the registry key path below:
HKEY_LOCAL_MACHINESOFTWAREMicrosoftWindows NTCurrentVersionImage File Execution Options
- Now, on the left pane, scroll through the list of executables under the IFEO key until you find that app or program that will not open.
- Next, click on the app executable entry.
- On the right pane, right-click any UseFilter entry and select Delete. You can perform the same steps for other applications not launching.
- Restart your computer.
That’s it!
Related posts: Windows cannot find: Outlook.exe | Explorer.exe | PowerShell.exe | IntegratedOffice.exe | GPEDIT.MSC | WT.exe | REGEDIT.exe.
Obinna has completed B.Tech in Information & Communication Technology. He has worked as a System Support Engineer, primarily on User Endpoint Administration, as well as a Technical Analyst, primarily on Server/System Administration. He also has experience as a Network and Communications Officer. He has been a Windows Insider MVP (2020) and currently owns and runs a Computer Clinic.
Explore tested solutions brought to you by our team of experts
by Matthew Adams
Matthew is a freelancer who has produced a variety of articles on various topics related to technology. His main focus is the Windows OS and all the things… read more
Updated on November 8, 2022
Reviewed by
Vlad Turiceanu

Passionate about technology, Windows, and everything that has a power button, he spent most of his time developing new skills and learning more about the tech world. Coming… read more
- If the Windows cannot find make sure you typed the name correctly and then try again error message pops up, try to use File Explorer to pinpoint it on your hard drive.
- You can also use the dedicated third-party software recommended below to fix this annoying issue.
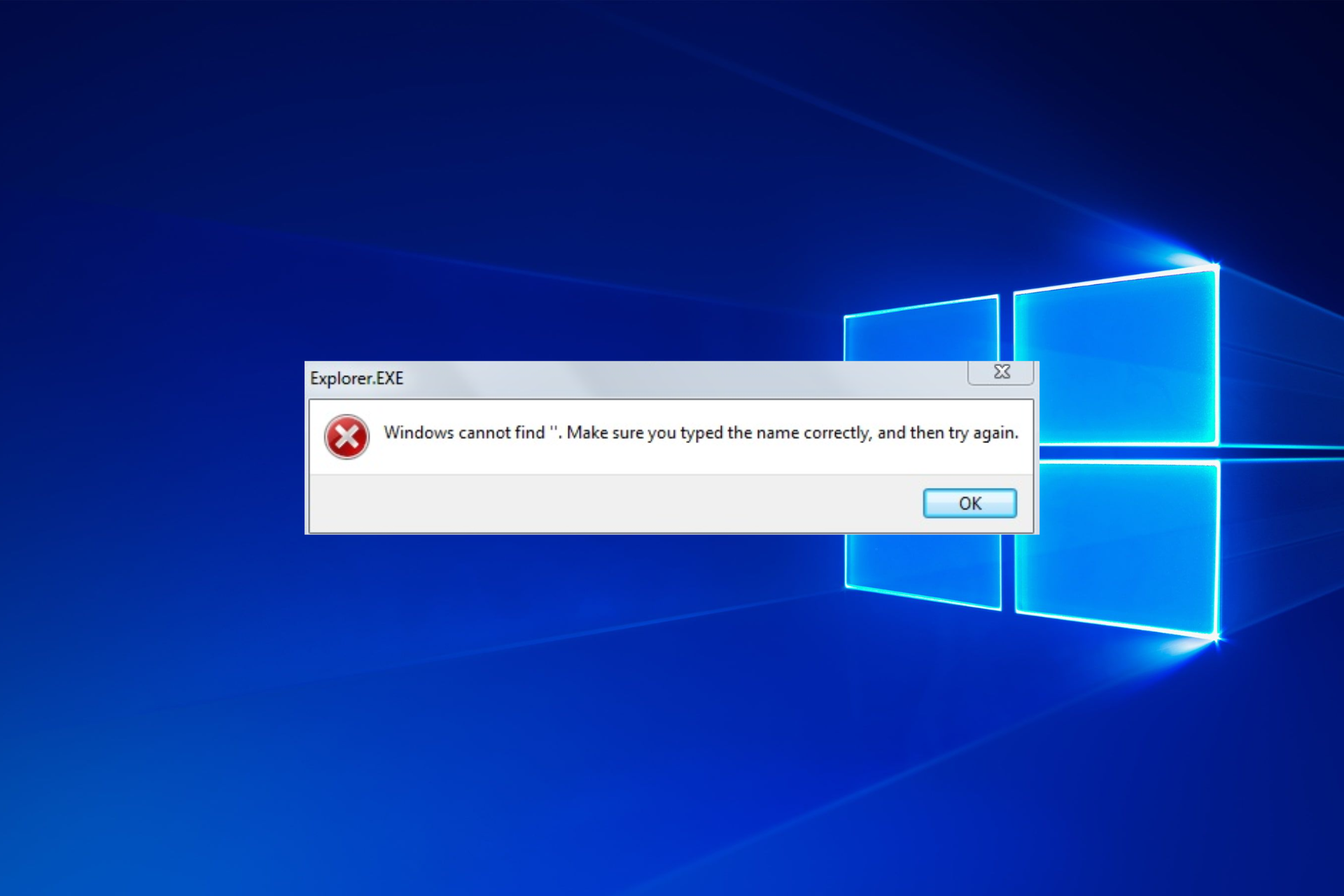
XINSTALL BY CLICKING THE DOWNLOAD FILE
This software will repair common computer errors, protect you from file loss, malware, hardware failure and optimize your PC for maximum performance. Fix PC issues and remove viruses now in 3 easy steps:
- Download Restoro PC Repair Tool that comes with Patented Technologies (patent available here).
- Click Start Scan to find Windows issues that could be causing PC problems.
- Click Repair All to fix issues affecting your computer’s security and performance
- Restoro has been downloaded by 0 readers this month.
The Windows cannot find, make sure you typed the name correctly and then try again error is one that can occur under alternative circumstances. For some, the issue occurs when trying to open File Explorer with the Win + E hotkey or from the Win + X menu.
If that error message only pops up when you try to open File Explorer, it’s not such a big deal. You can still open that file manager by pressing the taskbar’s File Explorer button or by clicking This PC on the desktop.
However, Windows 10 apps returning that same error message don’t open. This is how you can fix the Windows cannot find error for Explorer and apps at the same time.
The solutions below will also work in the following error variations reported by our readers:
- Windows cannot find filename.exe – If that’s the issue you are dealing with, don’t hesitate to rename the EXE file.
- Windows cannot find gpedit.msc – You can use a third-party tool that will fix this error in no time.
- Windows cannot find wuapp exe – Re-registering Windows apps is another effective solution to solve this issue.
- Windows cannot find vcredist_x64_2015.exe – By running the Microsoft Store troubleshooter you can find the cause and the solution to this.
- Windows cannot find client.exe – Select to open File Explorer to This PC as we have shown in our first solution.
- Windows cannot find the Microsoft license software terms – Because the system was unable to successfully validate the installation sources, this error indicates that the installation process needs to be restarted.
Without further ado, let’s just jump right in!
How do you fix Windows Cannot Find file Make sure you typed the name correctly?
- How do you fix Windows Cannot Find file Make sure you typed the name correctly?
- 1. Select File Explorer’s This PC option
- 2. Fix the error using a third-party app
- 3. Reregister Windows 10 apps
- 4. Open the Microsoft Store App Troubleshooter
- 5. Rename EXE Files
- Bonus: Windows cannot find MP4
1. Select File Explorer’s This PC option
1. Press the File Explorer icon on the Windows taskbar.
2. Select the View tab in the snapshot directly below.

3. Press the Options button and select Change folder and search options from its menu.

4. That option will open the window directly below. Select This PC from the Open File Explorer to the drop-down menu.

5. Press the Apply and OK buttons on the Folder Options window.
Fixing the Windows cannot find make sure you typed the name correctly and then try again error for File Explorer is more straightforward.
Some Windows users have resolved the issue by adjusting the Open File Explorer setting to This PC.
Tired of so many File Explorer issues? Fix them all with the help of our dedicated guide.
2. Fix the error using a third-party app
The Windows can’t find error has extremely diverse causes and that is why it can be pretty hard to pinpoint and troubleshoot. So that’s why it’s recommended to use a third-party solution that can fix issues automatically.
The solution we propose below can fix a lot of Windows 10 issues like the ones that occur after updates and even BSoD errors, file corruption problems, or missing DLLs.
Windows Update is meant to improve the overall performance of your operating system, integrate new features, and even upgrade the existing ones. However, there are times when certain errors may occur out of the blue.
Thankfully, if you happen to run into such issues, there is a specialized Windows repair software that can help you solve them in no time, and it is called Restoro.
This is how you can fix registry errors using Restoro:
- Download and install Restoro.
- Launch the application.
- Wait for the application to find any system stability issues and possible malware infections.
- Press Start Repair.
- Restart your PC for all the changes to take effect.
After the process is completed your computer should work perfectly fine and you will no longer have to worry about Windows Update errors of any kind.
⇒ Get Restoro
Disclaimer: This program needs to be upgraded from the free version in order to perform some specific actions.
3. Reregister Windows 10 apps
3.1 Get the App package using PowerShell
- Right-click the taskbar and select Task Manager.
- Click File and select Run new task to open the window directly below.

- Enter PowerShell in the Open text box and select the Create this task with administrative privileges checkbox.
- Then click OK to open the window below.

- Input the following command in PowerShell and press the Enter key.
Get-AppXPackage | Foreach {Add-AppxPackage -DisableDevelopmentMode -Register "$($_.InstallLocation)AppXManifest.xml"}
- Thereafter, reboot the Windows 10 platform.
If Windows 10 apps are showing the Windows cannot find make sure you typed the name correctly and then try again message, resetting the apps is one of the best resolutions.
Reregistering an app is a little like reinstalling it as that deletes app data, but you don’t need to install it again. You can reset Windows 10 apps as follows.
Can’t open Task Manager? Don’t worry, we’ve got the right solution for you.
Reregistering Windows 10 apps with PowerShell will reset all the default apps bundled with the platform. If you need to re-register new apps you’ve installed, you can do so via Settings.
Each listed app has a Reset button that you can press to reregister it as outlined below.
Note: This tool can pose specific problems as well. Here’s what to do if PowerShell stopped working.
3.2 Reset the apps
- Press the Start button, and then click the Settings icon.
- Click Apps to open the app list in the snapshot directly below.

- Select an app to reset.
- Click Advanced options to open the app’s Reset option.

- Press the Reset button, and click Reset again, to reregister the selected app.
- Windows can’t find one of the files in this theme
- Windows cannot find windir system32
- Windows cannot find javaw.exe
- The system cannot find file specified on Windows 10/11
4. Open the Microsoft Store App Troubleshooter
- Press the Win key + I keyboard shortcut to open Settings.
- Click Update & Security and select Troubleshoot to open a list of troubleshooters as shown below.

- Select the Windows Store App troubleshooter, and press its Run the troubleshooter button.
- Press the Next button to go through the troubleshooter’s resolutions.
The Microsoft Store App troubleshooter might also help fix the Windows cannot find make sure you typed the name correctly and then try again error you are facing. Use the above procedure in that regard.
If the troubleshooter stops before completing the process, fix it with the help of this complete guide.
5. Rename EXE Files
- Browse to the folder location of the program that’s showing the error in File Explorer. If the software has a desktop shortcut, you can right-click that icon and select Open file location.

- Select the program’s EXE in File Explorer, and press the F2 key.
- Then enter another title for the file, and press the Return key.
A particular error is followed by the message Windows cannot find c:program make sure you typed the name correctly. Renaming EXE files is one resolution for errors that include software paths.
Those are a few resolutions that can fix the Windows cannot find make sure you typed the name correctly and then try again error for File Explorer, apps , and other desktop software. Check out our dedicated post for further details on how you can fix Windows 10 apps that aren’t opening.
If you have any additional questions, feel free to leave them in the comments section below.
Bonus: Windows cannot find MP4
Windows Media Player has slowly but steadily fallen out of grace. Even though you will still find it in Windows 10 and 11 (along with the Movies & TV app), it is most likely not equipped with the necessary codecs to play MP4 files.
If you need to, you can always check the codecs currently installed on your Windows version. Here’s how to do that:
- Open the System Information app (simply type its name in the search bar).
- In the left pane, localize and expand the Components and then, the Multimedia section.

- Finally, click on Audio Codes, respectively on Video Codes, and check the corresponding information in the right pane.
Now, there are a few methods offered to you in order to properly play MP4 files. You can either download the MPEG-4 codec in order to help Windows recognize the MP4 format.
Finally, you can use a video converter to transform your file into a format that your system can read or even better, get more modern and better-equipped software as an alternative to the Windows Media Player.
Was this guide useful to you? Don’t hesitate to share your thoughts with us in the comments section below.
![]()
Newsletter
Explore tested solutions brought to you by our team of experts
by Matthew Adams
Matthew is a freelancer who has produced a variety of articles on various topics related to technology. His main focus is the Windows OS and all the things… read more
Updated on November 8, 2022
Reviewed by
Vlad Turiceanu

Passionate about technology, Windows, and everything that has a power button, he spent most of his time developing new skills and learning more about the tech world. Coming… read more
- If the Windows cannot find make sure you typed the name correctly and then try again error message pops up, try to use File Explorer to pinpoint it on your hard drive.
- You can also use the dedicated third-party software recommended below to fix this annoying issue.
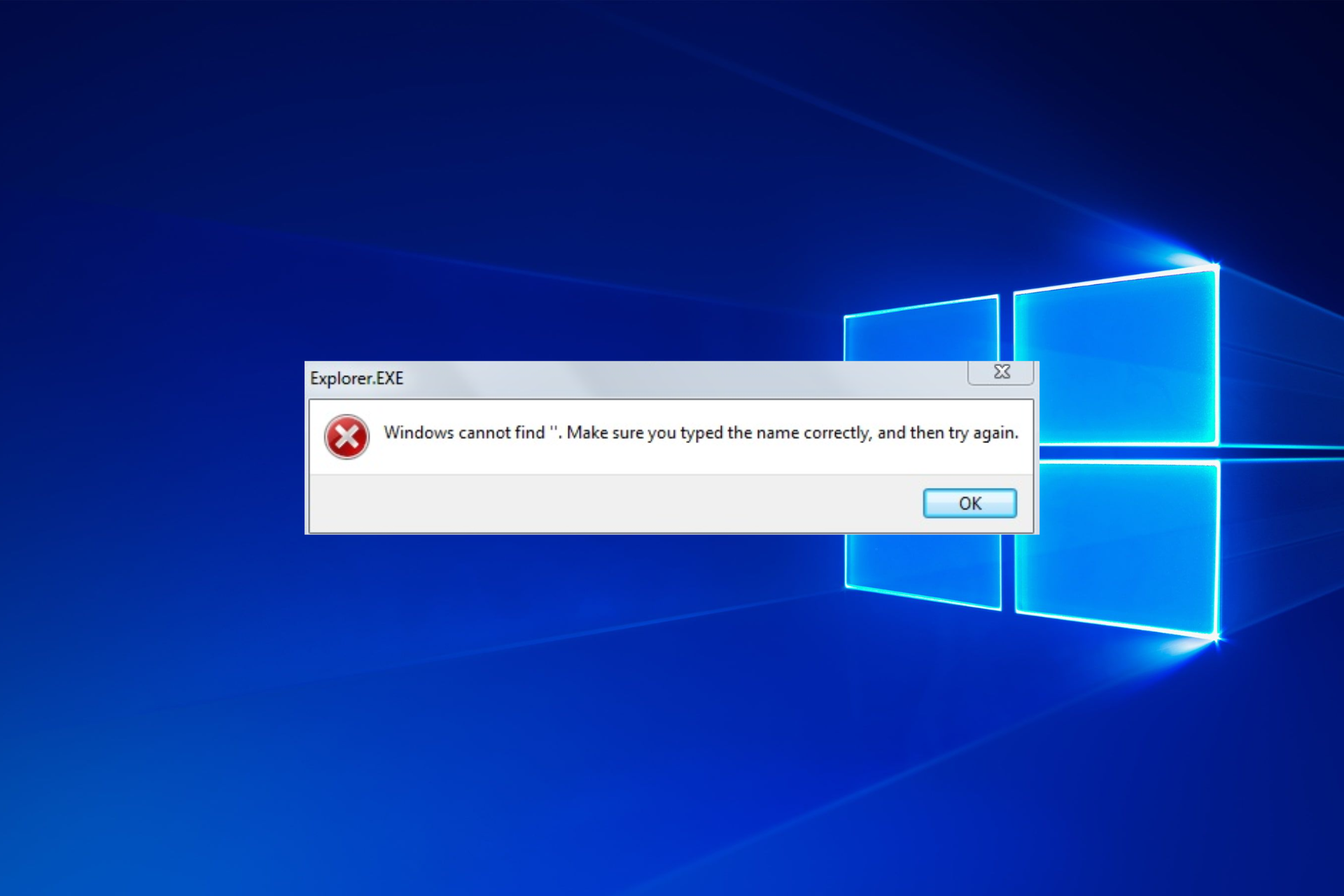
XINSTALL BY CLICKING THE DOWNLOAD FILE
This software will repair common computer errors, protect you from file loss, malware, hardware failure and optimize your PC for maximum performance. Fix PC issues and remove viruses now in 3 easy steps:
- Download Restoro PC Repair Tool that comes with Patented Technologies (patent available here).
- Click Start Scan to find Windows issues that could be causing PC problems.
- Click Repair All to fix issues affecting your computer’s security and performance
- Restoro has been downloaded by 0 readers this month.
The Windows cannot find, make sure you typed the name correctly and then try again error is one that can occur under alternative circumstances. For some, the issue occurs when trying to open File Explorer with the Win + E hotkey or from the Win + X menu.
If that error message only pops up when you try to open File Explorer, it’s not such a big deal. You can still open that file manager by pressing the taskbar’s File Explorer button or by clicking This PC on the desktop.
However, Windows 10 apps returning that same error message don’t open. This is how you can fix the Windows cannot find error for Explorer and apps at the same time.
The solutions below will also work in the following error variations reported by our readers:
- Windows cannot find filename.exe – If that’s the issue you are dealing with, don’t hesitate to rename the EXE file.
- Windows cannot find gpedit.msc – You can use a third-party tool that will fix this error in no time.
- Windows cannot find wuapp exe – Re-registering Windows apps is another effective solution to solve this issue.
- Windows cannot find vcredist_x64_2015.exe – By running the Microsoft Store troubleshooter you can find the cause and the solution to this.
- Windows cannot find client.exe – Select to open File Explorer to This PC as we have shown in our first solution.
- Windows cannot find the Microsoft license software terms – Because the system was unable to successfully validate the installation sources, this error indicates that the installation process needs to be restarted.
Without further ado, let’s just jump right in!
How do you fix Windows Cannot Find file Make sure you typed the name correctly?
- How do you fix Windows Cannot Find file Make sure you typed the name correctly?
- 1. Select File Explorer’s This PC option
- 2. Fix the error using a third-party app
- 3. Reregister Windows 10 apps
- 4. Open the Microsoft Store App Troubleshooter
- 5. Rename EXE Files
- Bonus: Windows cannot find MP4
1. Select File Explorer’s This PC option
1. Press the File Explorer icon on the Windows taskbar.
2. Select the View tab in the snapshot directly below.

3. Press the Options button and select Change folder and search options from its menu.

4. That option will open the window directly below. Select This PC from the Open File Explorer to the drop-down menu.

5. Press the Apply and OK buttons on the Folder Options window.
Fixing the Windows cannot find make sure you typed the name correctly and then try again error for File Explorer is more straightforward.
Some Windows users have resolved the issue by adjusting the Open File Explorer setting to This PC.
Tired of so many File Explorer issues? Fix them all with the help of our dedicated guide.
2. Fix the error using a third-party app
The Windows can’t find error has extremely diverse causes and that is why it can be pretty hard to pinpoint and troubleshoot. So that’s why it’s recommended to use a third-party solution that can fix issues automatically.
The solution we propose below can fix a lot of Windows 10 issues like the ones that occur after updates and even BSoD errors, file corruption problems, or missing DLLs.
Windows Update is meant to improve the overall performance of your operating system, integrate new features, and even upgrade the existing ones. However, there are times when certain errors may occur out of the blue.
Thankfully, if you happen to run into such issues, there is a specialized Windows repair software that can help you solve them in no time, and it is called Restoro.
This is how you can fix registry errors using Restoro:
- Download and install Restoro.
- Launch the application.
- Wait for the application to find any system stability issues and possible malware infections.
- Press Start Repair.
- Restart your PC for all the changes to take effect.
After the process is completed your computer should work perfectly fine and you will no longer have to worry about Windows Update errors of any kind.
⇒ Get Restoro
Disclaimer: This program needs to be upgraded from the free version in order to perform some specific actions.
3. Reregister Windows 10 apps
3.1 Get the App package using PowerShell
- Right-click the taskbar and select Task Manager.
- Click File and select Run new task to open the window directly below.

- Enter PowerShell in the Open text box and select the Create this task with administrative privileges checkbox.
- Then click OK to open the window below.

- Input the following command in PowerShell and press the Enter key.
Get-AppXPackage | Foreach {Add-AppxPackage -DisableDevelopmentMode -Register "$($_.InstallLocation)AppXManifest.xml"}
- Thereafter, reboot the Windows 10 platform.
If Windows 10 apps are showing the Windows cannot find make sure you typed the name correctly and then try again message, resetting the apps is one of the best resolutions.
Reregistering an app is a little like reinstalling it as that deletes app data, but you don’t need to install it again. You can reset Windows 10 apps as follows.
Can’t open Task Manager? Don’t worry, we’ve got the right solution for you.
Reregistering Windows 10 apps with PowerShell will reset all the default apps bundled with the platform. If you need to re-register new apps you’ve installed, you can do so via Settings.
Each listed app has a Reset button that you can press to reregister it as outlined below.
Note: This tool can pose specific problems as well. Here’s what to do if PowerShell stopped working.
3.2 Reset the apps
- Press the Start button, and then click the Settings icon.
- Click Apps to open the app list in the snapshot directly below.

- Select an app to reset.
- Click Advanced options to open the app’s Reset option.

- Press the Reset button, and click Reset again, to reregister the selected app.
- Windows can’t find one of the files in this theme
- Windows cannot find windir system32
- Windows cannot find javaw.exe
- The system cannot find file specified on Windows 10/11
4. Open the Microsoft Store App Troubleshooter
- Press the Win key + I keyboard shortcut to open Settings.
- Click Update & Security and select Troubleshoot to open a list of troubleshooters as shown below.

- Select the Windows Store App troubleshooter, and press its Run the troubleshooter button.
- Press the Next button to go through the troubleshooter’s resolutions.
The Microsoft Store App troubleshooter might also help fix the Windows cannot find make sure you typed the name correctly and then try again error you are facing. Use the above procedure in that regard.
If the troubleshooter stops before completing the process, fix it with the help of this complete guide.
5. Rename EXE Files
- Browse to the folder location of the program that’s showing the error in File Explorer. If the software has a desktop shortcut, you can right-click that icon and select Open file location.

- Select the program’s EXE in File Explorer, and press the F2 key.
- Then enter another title for the file, and press the Return key.
A particular error is followed by the message Windows cannot find c:program make sure you typed the name correctly. Renaming EXE files is one resolution for errors that include software paths.
Those are a few resolutions that can fix the Windows cannot find make sure you typed the name correctly and then try again error for File Explorer, apps , and other desktop software. Check out our dedicated post for further details on how you can fix Windows 10 apps that aren’t opening.
If you have any additional questions, feel free to leave them in the comments section below.
Bonus: Windows cannot find MP4
Windows Media Player has slowly but steadily fallen out of grace. Even though you will still find it in Windows 10 and 11 (along with the Movies & TV app), it is most likely not equipped with the necessary codecs to play MP4 files.
If you need to, you can always check the codecs currently installed on your Windows version. Here’s how to do that:
- Open the System Information app (simply type its name in the search bar).
- In the left pane, localize and expand the Components and then, the Multimedia section.

- Finally, click on Audio Codes, respectively on Video Codes, and check the corresponding information in the right pane.
Now, there are a few methods offered to you in order to properly play MP4 files. You can either download the MPEG-4 codec in order to help Windows recognize the MP4 format.
Finally, you can use a video converter to transform your file into a format that your system can read or even better, get more modern and better-equipped software as an alternative to the Windows Media Player.
Was this guide useful to you? Don’t hesitate to share your thoughts with us in the comments section below.
![]()
Newsletter
Содержание
- Система не может найти указанный файл ошибка в Windows 10/8/7
- Система не может найти указанный файл
- 1] Запустите проверку системных файлов
- 2] Определите и переустановите программное обеспечение
- 3] Установите драйвер, используя файл INF
- 4] Ошибка при входе
- Система не может найти указанный файл ошибка в Windows 10 [FIX]
- Как исправить Система не может найти файл, указанный в Windows 10?
- Решение 1 – Измените свой реестр
- Решение 2. Откройте папку «Библиотеки»
- Решение 3 – Установите последние обновления
- Решение 4 – отформатируйте флешку
- Решение 5 – Используйте chkdsk
- Решение 6 – Используйте WinRAR
- Решение 7 – Удалить ключ ProfileImagePath
- Решение 8 – Включить Automount
- Решение 9. Проверьте, активен ли системный раздел
- Решение 10 – Изменить область хранения shadowcopy
- Решение 11. Добавьте принтер вручную
- Решение 12. Скопируйте файлы вручную
- Решение 13 – Удалите все приложения HP
- Решение 14. Измените букву диска для раздела «Зарезервировано системой»
- Решение 15 – Удалить значение Config из реестра
- Решение 16 – Используйте менеджер загрузок
- Решение 17. Проверьте, запущены ли необходимые службы
- Решение 18. Проверьте, включен ли ваш USB-порт
- Решение 19 – Удалить папку Windows.old
- Решение 20. Перезапустите службу резервного копирования Windows
- Исправлено – «Система не может найти указанный файл» cmd
- Решение 1. Переместите проблемный файл
- Решение 2 – Удалить проблемное программное обеспечение
- Решение 3. Используйте команду bcdedit правильно
- Решение 4 – Показать расширения файлов
- Исправлено – «Система не может найти указанный файл» uTorrent
- Решение 1 – Удалить проблемный торрент
- Решение 2. Проверьте папку загрузки торрента
- Решение 3. Выполните очистку диска
- Решение 4 – Удалить установку uTorrent вручную
- Исправлено – «Система не может найти указанный файл» менеджер виртуальных дисков
- Решение 1. Используйте утилиту Chromebook Recovery
- Решение 2. Используйте команду clean в инструменте diskpart
- Решение 3 – внести изменения в ваш реестр
- Решение 4. Отформатируйте диск на Mac или Linux
- Решение 5 – отключить автомонтирование
- Решение 6 – Удалить и отформатировать все разделы
- Не удается найти (файл). Проверьте, правильно ли указано имя, и повторите попытку. Решение
- Почему не обнаруживается файл
- Решение проблемы при невозможности открытия exe-файлов
- Переустановка софта
- Изменение настроек Steam
- Редактор реестра и Диспетчер задач в помощь
- Решение проблемы с открытием Excel
- Ошибка в редакторе локальной групповой политики
- Не удается найти (файл). Проверьте, правильно ли указано имя, и повторите попытку. Решение
- Почему не удается найти файл
- Решение проблемы при невозможности открытия exe-файлов
- Переустановка софта
- Изменение настроек Steam
- Редактор реестра и Диспетчер задач в помощь
- Решение проблемы с открытием Excel
- Ошибка в редакторе локальной групповой политики
Система не может найти указанный файл ошибка в Windows 10/8/7

Система не может найти указанный файл
Причина этого сообщения об ошибке может быть следующей:
Вот как можно быстро решить проблему. Пожалуйста, просмотрите весь пост, а затем посмотрите, какие из предложений могут применяться в вашем случае.
1] Запустите проверку системных файлов
Если обнаружен отсутствующий файл операционной системы Windows, запустите средство проверки системных файлов, чтобы заменить отсутствующие или поврежденные системные файлы.
2] Определите и переустановите программное обеспечение

Затем найдите папку INF и нажмите ее, чтобы открыть папку.
Теперь найдите файл с именем « setupapi.dev ». Дважды щелкните по нему, чтобы открыть файл.


Теперь определите файл и посмотрите, сможете ли вы найти и заменить этот файл в указанном месте.
Более простой способ – определить программу или драйвер, а затем просто переустановить его!
3] Установите драйвер, используя файл INF
Если вы попытались загрузить драйвер с веб-сайта производителя и столкнулись с этой проблемой, попробуйте выполнить следующие действия:
4] Ошибка при входе
Надеюсь, что-то здесь вам поможет.
Связанное чтение : исправление ошибок в отсутствующих файлах DLL.
Источник
Система не может найти указанный файл ошибка в Windows 10 [FIX]
Как исправить Система не может найти файл, указанный в Windows 10?
Решение 1 – Измените свой реестр
По словам пользователей, вы можете исправить эту ошибку, просто сделав несколько изменений в вашем реестре. Изменение реестра сопряжено с определенными рисками, поэтому мы настоятельно рекомендуем вам экспортировать реестр и создать его резервную копию на всякий случай. Чтобы изменить реестр, сделайте следующее:
Решение 2. Откройте папку «Библиотеки»
По словам пользователей, вы можете решить эту проблему, просто перейдя в папку «Библиотеки». Эта папка по умолчанию скрыта в Windows 10, и для доступа к ней вам необходимо сделать следующее:
Пользователи сообщили, что доступ к папке «Библиотеки» решил проблему, поэтому обязательно попробуйте это простое решение.
Решение 3 – Установите последние обновления
По словам пользователей, это было проблемой в прошлом, но вы можете легко исправить ее, установив последние обновления. Обновления Windows часто исправляют как аппаратные, так и программные ошибки, поэтому мы настоятельно рекомендуем вам установить последние обновления.Windows 10 обычно устанавливает обновления автоматически, но вы также можете проверить наличие обновлений вручную, выполнив следующие действия:
Windows 10 теперь проверит наличие обновлений. Если это так, он будет загружать и устанавливать обновления автоматически.
Решение 4 – отформатируйте флешку
Пользователи сообщили Системе не удалось найти указанный файл при установке флэш-накопителя USB. Эта проблема также может возникать при использовании любого съемного хранилища, и для ее устранения необходимо отформатировать диск. Для этого выполните следующие действия:
Решение 5 – Используйте chkdsk
Решение 6 – Используйте WinRAR
По словам пользователей, Системе не удается найти указанный файл появляется ошибка при попытке удалить определенный файл или папку. Если это так, вы можете решить проблему с помощью WinRAR. Чтобы устранить проблему, сделайте следующее:
Ваш файл будет перемещен в архив, а оригинал будет удален с жесткого диска. Теперь вы можете просто удалить архив, чтобы полностью удалить файл.
Решение 7 – Удалить ключ ProfileImagePath
Системе не удается найти указанный файл. может возникнуть ошибка при использовании резервного копирования Windows, и это не позволит вам создать резервную копию. По словам пользователей, вы можете решить эту проблему, удалив определенные значения из вашего реестра.
Изменение реестра может привести к проблемам со стабильностью, поэтому, прежде чем вносить эти изменения, мы настоятельно рекомендуем создать резервную копию реестра и создать точку восстановления системы. Чтобы удалить этот ключ из реестра, выполните следующие действия:
После удаления проблемного профиля закройте Редактор реестра и проверьте, решена ли проблема. Как мы уже упоминали, изменение реестра может привести к определенным проблемам, поэтому мы настоятельно рекомендуем вам создать резервную копию, прежде чем вносить какие-либо изменения.
Решение 8 – Включить Automount
Если проблема не устранена, вам необходимо сделать следующее:
После перезагрузки компьютера проверьте, устранена ли проблема. Еще раз, Diskpart является мощным инструментом, и если вы не будете осторожны, вы можете удалить файлы или сделать вашу систему не загружаемой, поэтому будьте особенно осторожны с этим.
Решение 9. Проверьте, активен ли системный раздел
Системе не удается найти указанный файл. Ошибка может возникнуть при использовании резервного копирования Windows. Чтобы решить эту проблему, вам нужно проверить, активен ли системный раздел. Для этого выполните следующие простые шаги:
Решение 10 – Изменить область хранения shadowcopy
Если проблема не устранена, снова откройте Командную строку и введите команду vssadmin delete shadows/all .
Решение 11. Добавьте принтер вручную
Немногие пользователи сообщили, что эта проблема возникает при попытке добавить принтер. Если у вас возникла та же проблема, вы можете попробовать добавить принтер вручную. Это простая процедура, и вы можете сделать это, выполнив следующие действия:
По словам пользователей, эта ошибка возникает при установке принтеров HP, но если у вас есть проблема с любым другим принтером, обязательно попробуйте это решение.
Решение 12. Скопируйте файлы вручную
По словам пользователей, они устранили проблему со своим устройством, найдя файл usbscan.sys в папке Windows и скопировав его в папку Windowsinfsetupapi.dev. Это решение работает только для определенных устройств, и вам, в основном, потребуется перенести другой файл на ваш компьютер. Мы должны предупредить вас, что внесение изменений в папку Windows может быть опасным, поэтому обязательно создайте резервную копию, если вы планируете внести изменения в каталог Windows.
Решение 13 – Удалите все приложения HP
Немногие пользователи сообщили об этой проблеме, и, по их словам, ошибка вызвана антивирусом McAfee. Чтобы устранить эту проблему, необходимо отключить McAfee, выполнив следующие действия:
Решение 14. Измените букву диска для раздела «Зарезервировано системой»
Закройте Управление дисками и проверьте, решена ли проблема. Следует отметить, что раздел «Зарезервировано системой» останется видимым, поэтому не вносите в него никаких изменений. Это не лучшее решение, но это надежный обходной путь, который может работать для некоторых пользователей.
Решение 15 – Удалить значение Config из реестра
Чтобы удалить проблемный ключ, сделайте следующее:
Решение 16 – Используйте менеджер загрузок
Мало кто сообщил, что эта проблема возникает при попытке установить загруженные приложения. Если вы получаете сообщение Системе не удается найти указанный файл при попытке установить определенное приложение, возможно, вы захотите снова загрузить установочный файл. Пользователи сообщали, что использование диспетчера загрузки, такого как Internet Download Manager, решило эту проблему, поэтому мы советуем вам попробовать это.Иногда ваша загрузка может быть повреждена или повреждена, поэтому обязательно попробуйте использовать менеджер загрузки.
Решение 17. Проверьте, запущены ли необходимые службы
Эта ошибка может появиться практически с любым программным обеспечением, и пользователи сообщили Системе не удалось найти указанный файл при использовании VMware. Чтобы решить эту проблему, вам нужно запустить соответствующие службы VMware, и вы можете сделать это, выполнив следующие действия:
Другой способ запустить службы VMware – использовать командную строку. Этот метод быстрее, и вы можете выполнить его, выполнив следующие действия:
Если проблема все еще сохраняется, вам, возможно, придется полностью переустановить VMware и проверить, решает ли это проблему.
Решение 18. Проверьте, включен ли ваш USB-порт
Решение 19 – Удалить папку Windows.old
По словам пользователей, Система не может найти указанный файл. может появиться ошибка из-за папки Windows.old. Папка Windows.old появляется, если вы обновляете Windows или выполняете чистую установку Windows 10. Эта папка содержит вашу предыдущую установку Windows и позволяет вам восстановить ее. Папка Windows.old может привести к появлению этой ошибки при использовании функции резервного копирования Windows, и для устранения проблемы необходимо удалить папку Windows.old. Это относительно просто, и вы можете сделать это, выполнив следующие действия:
После удаления папки Windows.old с вашего ПК, проверьте, решена ли проблема.
Решение 20. Перезапустите службу резервного копирования Windows
Если вы получаете сообщение Системе не удается найти указанный файл при попытке запустить Windows Backup, мы рекомендуем вам перезапустить службу Windows Backup. Для этого выполните следующие действия:
Некоторые пользователи также рекомендуют удалить программное обеспечение Samsung Magician с вашего компьютера. + Если у вас установлено это программное обеспечение, удалите его и проверьте, решает ли это проблему.
Исправлено – «Система не может найти указанный файл» cmd
Решение 1. Переместите проблемный файл
Решение 2 – Удалить проблемное программное обеспечение
После удаления проблемных приложений вы можете запустить CCleaner и использовать его для удаления любых оставшихся файлов, связанных с этими приложениями. Наконец, перезагрузите компьютер и проверьте, появляется ли сообщение об ошибке снова.
Решение 3. Используйте команду bcdedit правильно
Решение 4 – Показать расширения файлов


Это не ошибка, а скорее ошибка новичка. В будущем, прежде чем пытаться получить доступ к определенному файлу, обязательно проверьте его полное имя, используя команду dir или открыв расширения файлов.
Исправлено – «Система не может найти указанный файл» uTorrent
Решение 1 – Удалить проблемный торрент
Если вы получаете сообщение Системе не удается найти указанный файл во время использования uTorrent, возможно, вы сможете временно исправить это с помощью этого решения. Чтобы устранить проблему, выполните следующие простые действия:
Имейте в виду, что это всего лишь временное решение, поэтому вполне возможно, что то же сообщение об ошибке появится снова. Мы также должны предупредить вас, что этот метод полностью удалит торрент и все связанные файлы с вашего ПК.
Решение 2. Проверьте папку загрузки торрента
Кроме того, вы можете установить папку загрузки по умолчанию для всех торрентов, выполнив следующие действия:
После этого сообщение об ошибке должно быть полностью устранено.
Решение 3. Выполните очистку диска
По словам пользователей, вы можете исправить Системе не удается найти указанный файл в uTorrent, просто выполнив Очистку диска. Иногда временные файлы или старые установки Windows могут мешать работе uTorrent и вызывать появление этой ошибки. Несколько пользователей сообщили, что программа «Очистка диска» устранила их проблему, поэтому мы рекомендуем вам попробовать ее. Что касается очистки диска, мы уже объяснили, как выполнить это в одном из наших предыдущих решений, поэтому обязательно ознакомьтесь с ним. При выполнении очистки диска обязательно выберите все доступные параметры, чтобы удалить все ненужные и старые файлы.
Решение 4 – Удалить установку uTorrent вручную
Исправлено – «Система не может найти указанный файл» менеджер виртуальных дисков
Решение 1. Используйте утилиту Chromebook Recovery
По словам пользователей, эта ошибка может появиться при попытке форматирования определенных USB-накопителей. Похоже, система не может найти указанный файл влияет на флэш-накопители USB, которые используются в качестве держателей образов для восстановления Chromebook. Чтобы решить эту проблему, пользователи предлагают использовать утилиту Chromebook Recovery для стирания USB-накопителя. После этого флешка начнет работать в Windows 10, и ошибка будет устранена. Чтобы устранить проблему, выполните следующие действия.
После этого вы сможете снова отформатировать флэш-накопитель в операционной системе. Помните, что это решение работает только с USB-накопителями, которые используются в качестве носителя для восстановления Chromebook.
Решение 2. Используйте команду clean в инструменте diskpart
Если у вас возникла ошибка Системе не удалось найти указанный файл во время использования флэш-накопителя USB, вам может потребоваться использовать diskpart для ее исправления. Этот процесс удалит все файлы с вашей флешки, поэтому создайте резервную копию, если вам нужно. Чтобы очистить USB-накопитель, выполните следующие действия:
Теперь ваш USB-накопитель очищен от любых файлов, и для его использования необходимо отформатировать его. Для этого выполните следующие действия:
Решение 3 – внести изменения в ваш реестр
В некоторых редких случаях переменная% SystemRoot% может работать неправильно, и это приведет к появлению этой ошибки. После внесения необходимых изменений и замены значения абсолютным путем проблема должна быть решена.
Решение 4. Отформатируйте диск на Mac или Linux
Решение 5 – отключить автомонтирование
В одном из наших предыдущих решений мы упоминали, как можно разрешить включение функции автоматического монтирования. Система не может найти указанный файл при установке флэш-накопителя USB. Однако, похоже, что в некоторых случаях вы можете исправить эту ошибку, отключив автомонтирование в diskpart. Для этого вам необходимо выполнить следующие шаги:
После отключения автомонтирования вы сможете форматировать съемное хранилище без ошибок. После этого вы можете включить функцию автоматического монтирования. Чтобы увидеть, как это сделать, посмотрите одно из наших предыдущих решений.
Решение 6 – Удалить и отформатировать все разделы
Это решение удалит все файлы с вашего жесткого диска, поэтому, если вы собираетесь его использовать, обязательно сделайте резервную копию всех ваших важных файлов. Поскольку это решение удалит все файлы, мы рекомендуем использовать его только на новом ПК, на котором нет важных файлов. Пользователи сообщили, что после переустановки операционной системы они не могут инициализировать свой дополнительный жесткий диск.
Еще раз, это решение удалит все файлы с проблемного диска, поэтому обязательно используйте это решение в качестве крайней меры или только с новым ПК или пустым жестким диском.
Система не может найти указанный файл. Ошибка может по-разному повлиять на ваш компьютер. Это может быть досадной ошибкой, но мы надеемся, что вы решили ее с помощью одного из наших решений.
Источник
Не удается найти (файл). Проверьте, правильно ли указано имя, и повторите попытку. Решение
Время от времени наши компьютеры выдают различные ошибки: перестают открываться какие-либо программы или файлы, сам по себе включается режим перезагрузки и возникают другие проблемы. В этой статье я расскажу о том, почему на экране компьютера иногда появляется сообщение “Не удается найти (файл). Проверьте, правильно ли указано имя, и повторите попытку”, и что сделать, чтобы решить данную проблему.

Почему не обнаруживается файл
Давайте разберемся, почему на экране нашего компьютера отображается сообщение о том, что не найден файл, и нам нужно проверить имя. Система в скобках указывает путь к файлу, который не получается обнаружить, и советует нам проверить, правильно ли указано имя, и повторить попытку.
Пользователи сходятся во мнении, что данную проблему вызывает работа антивируса. Точнее, сам вирус, следы которого обнаружены, а зараженный им файл удален либо перемещен в карантин. Также ошибка появляется при неправильной установке либо деинсталляции программ. Конечно, всегда можно переустановить Windows, но это крайняя мера, никому ведь не хочется сносить рабочие программы. Поэтому сначала применим менее категоричные меры – рассмотрим различные типы файлов и определим пути исправления ошибки.
Решение проблемы при невозможности открытия exe-файлов
Существует несколько способов решения проблемы открытия exe-файлов. Рассмотрим их по порядку.
Переустановка софта
Если файл удален антивирусной программой, то нет никакой необходимости вытаскивать его из хранилища, не зря же он был туда перемещен. Даже если мы сможем достать его оттуда, он уже поврежден и не сможет функционировать так, как нужно.
В этом случае выход – полная деинсталляция и установка программы, которая не может запуститься. Удалять софт лучше всего не через стандартные средства Windows, а при помощи специального программного обеспечения – Revo Uninstaller либо AIDA64. Они не только деинсталлируют проблемную программу, но и “подчистят” все ненужные остаточные файлы.
Изменение настроек Steam
Бывает, что сообщение о невозможности открыть определенный exe-файл «Не удается найти … Проверьте, правильно ли указано имя, и повторите попытку» появляется при запуске игры. В этом случае применяем следующий алгоритм действий:


Редактор реестра и Диспетчер задач в помощь

Также может помочь отключение автозагрузки приложения, в котором возникает ошибка «Не удается найти (файл)». Открываем Диспетчер задач (в кнопке Пуск), ЛКМ выбираем нужную программу, затем кликаем на нее ПКМ и выбираем “Отключить”.
Решение проблемы с открытием Excel
Если не получается открыть книгу Excel и выходит сообщение об отсутствии файла, тогда нужно проверить, правильно ли указано имя, и повторить попытку, то нужно проделать следующее. Так как причиной ошибки в данном случае может быть запрет принятия DDE-запросов от других приложений, то его необходимо снять. Для этого нужно убрать флажок в строке “Игнорировать DDE-запросы от других приложений”. В Excel 2007 данная строка находится в дополнительных параметрах в кнопке Microsoft Office. В Excel 2003 и более старых версиях – в общих параметрах в меню Сервис.
Ошибка в редакторе локальной групповой политики
В процессе деятельности мы можем столкнуться с тем, что при запуске редактора локальной групповой политики появится окно с сообщением о том, что не найден файл gpedit.msc. Не спешим искать данный файл на своем компьютере, а вспоминаем или смотрим, какая версия Windows установлена на ПК. Если базовая или домашняя – в них редактор ЛГП просто не предусмотрен.
В данном случае действуем двумя методами:
Мы с вами рассмотрели основные пути решения проблемы, которая возникает, когда Windows сообщает о том, что «Не удается найти (файл). Проверьте, правильно ли указано имя, и повторите попытку». Надеюсь, что данная информация поможет всем, кто столкнулся с подобной ошибкой, и вы сможете эффективно её исправить.
Источник
Не удается найти (файл). Проверьте, правильно ли указано имя, и повторите попытку. Решение
Время от времени наши компьютеры выдают различные ошибки: перестают открываться какие-либо программы или файлы, сам по себе включается режим перезагрузки и возникают другие проблемы. В этой статье я расскажу о том, почему на экране компьютера иногда появляется сообщение “Не удается найти (файл). Проверьте, правильно ли указано имя, и повторите попытку”, и что сделать, чтобы решить данную проблему.
 Ищем решение проблемы
Ищем решение проблемы
Почему не удается найти файл
Давайте разберемся, почему на экране нашего компьютера отображается сообщение о том, что не удается найти файл и нам нужно проверить имя. Система в скобках указывает путь к файлу, который не получается обнаружить, и советует нам проверить, правильно ли указано имя, и повторить попытку.
Пользователи сходятся во мнении, что данную проблему вызывает работа антивируса. Точнее, сам вирус, следы которого обнаружены, а зараженный им файл удален либо перемещен в карантин. Также ошибка появляется при неправильной установке либо деинсталляции программ. Конечно, всегда можно переустановить Windows, но это крайняя мера, никому ведь не хочется сносить рабочие программы. Поэтому сначала применим менее категоричные меры – рассмотрим различные типы файлов и определим пути исправления ошибки.
Решение проблемы при невозможности открытия exe-файлов
Существует несколько способов решения проблемы открытия exe-файлов. Рассмотрим их по порядку.
Переустановка софта
Если файл удален антивирусной программой, то нет никакой необходимости вытаскивать его из хранилища, не зря же он был туда перемещен. Даже если мы сможем достать его оттуда, он уже поврежден и не сможет функционировать так, как нужно.
В этом случае выход – полная деинсталляция и установка программы, которая не может запуститься. Удалять софт лучше всего не через стандартные средства Windows, а при помощи специального программного обеспечения – Revo Uninstaller либо AIDA64. Они не только деинсталлируют проблемную программу, но и “подчистят” все ненужные остаточные файлы.
Изменение настроек Steam
Бывает, что сообщение о невозможности открыть определенный exe-файл «Не удается найти … Проверьте, правильно ли указано имя, и повторите попытку» появляется при запуске игры. В этом случае применяем следующий алгоритм действий:
Читайте также: Модуль загружен … но точка входа DLLRegisterServer не найдена.
Редактор реестра и Диспетчер задач в помощь
Также может помочь отключение автозагрузки приложения, в котором возникает ошибка «Не удается найти (файл)». Открываем Диспетчер задач (в кнопке Пуск), ЛКМ выбираем нужную программу, затем кликаем на нее ПКМ и выбираем “Отключить”.
Решение проблемы с открытием Excel
Если не получается открыть книгу Excel и выходит сообщение о том, что не удается найти (файл) — нужно проверить, правильно ли указано имя, и повторить попытку, то нужно проделать следующее. Так как причиной ошибки в данном случае может быть запрет принятия DDE-запросов от других приложений, то его необходимо снять. Для этого нужно убрать флажок в строке “Игнорировать DDE-запросы от других приложений”. В Excel 2007 данная строка находится в дополнительных параметрах в кнопке Microsoft Office. В Excel 2003 и более старых версиях – в общих параметрах в меню Сервис.
Ошибка в редакторе локальной групповой политики
В процессе деятельности мы можем столкнуться с тем, что при запуске редактора локальной групповой политики появится окно с сообщением о том, что не удается найти файл gpedit.msc. Не спешим искать данный файл на своем компьютере, а вспоминаем или смотрим, какая версия Windows установлена на ПК. Если базовая или домашняя – в них редактор ЛГП просто не предусмотрен.
В данном случае действуем двумя методами:
Мы с вами рассмотрели основные пути решения проблемы, которая возникает, когда Windows не удается найти нужный файл. Надеюсь, что данная информация поможет всем, кто столкнулся с подобной ошибкой.
Источник
Когда вы открываете программы Office, такие как Word, Excel, PowerPoint, Outlook и т. Д., Ничего не может произойти (кроме вспышки экрана), если дважды щелкнуть ярлык программы. Если открыть папку программы Office и дважды щелкнуть исполняемый файл (например, winword.exe, excel.exe, powerpnt.exe, outlook.exe) напрямую, возникают следующие ошибки:if(typeof __ez_fad_position!=’undefined’){__ez_fad_position(‘div-gpt-ad-winhelponline_com-medrectangle-3-0′)};if(typeof __ez_fad_position!=’undefined’){__ez_fad_position(‘div-gpt-ad-winhelponline_com-box-3-0’)};Windows не может найти «C: Program Files Microsoft Office root Office16 WINWORD.EXE». Убедитесь, что вы правильно ввели имя, а затем повторите попытку.Windows не может найти «C: Program Files Microsoft Office root Office16 EXCEL.EXE». Убедитесь, что вы правильно ввели имя, а затем повторите попытку.Windows не может найти «C: Program Files Microsoft Office root Office16 POWERPNT.EXE». Убедитесь, что вы правильно ввели имя, а затем повторите попытку.Windows не может найти «C: Program Files Microsoft Office root Office16 OUTLOOK.EXE». Убедитесь, что вы правильно ввели имя, а затем повторите попытку.
Результат будет таким же, если дважды щелкнуть файл .doc / .docx, .xls / .xlsx. Чистое удаление и переустановка Office также может не помочь. Кроме того, такая же ошибка может произойти, когда вы пытаетесь открыть программы, не относящиеся к Office, установленные на вашем компьютере.
Причина
Эта проблема может быть вызвана использованием Avast Cleanup, AVG TuneUp или любой другой программы настройки на компьютере. В программах Avast Cleanup и AVG TuneUp есть функция, называемая «спящий режим», при которой некоторые ресурсоемкие программы идентифицируются и переводятся в «спящий режим».
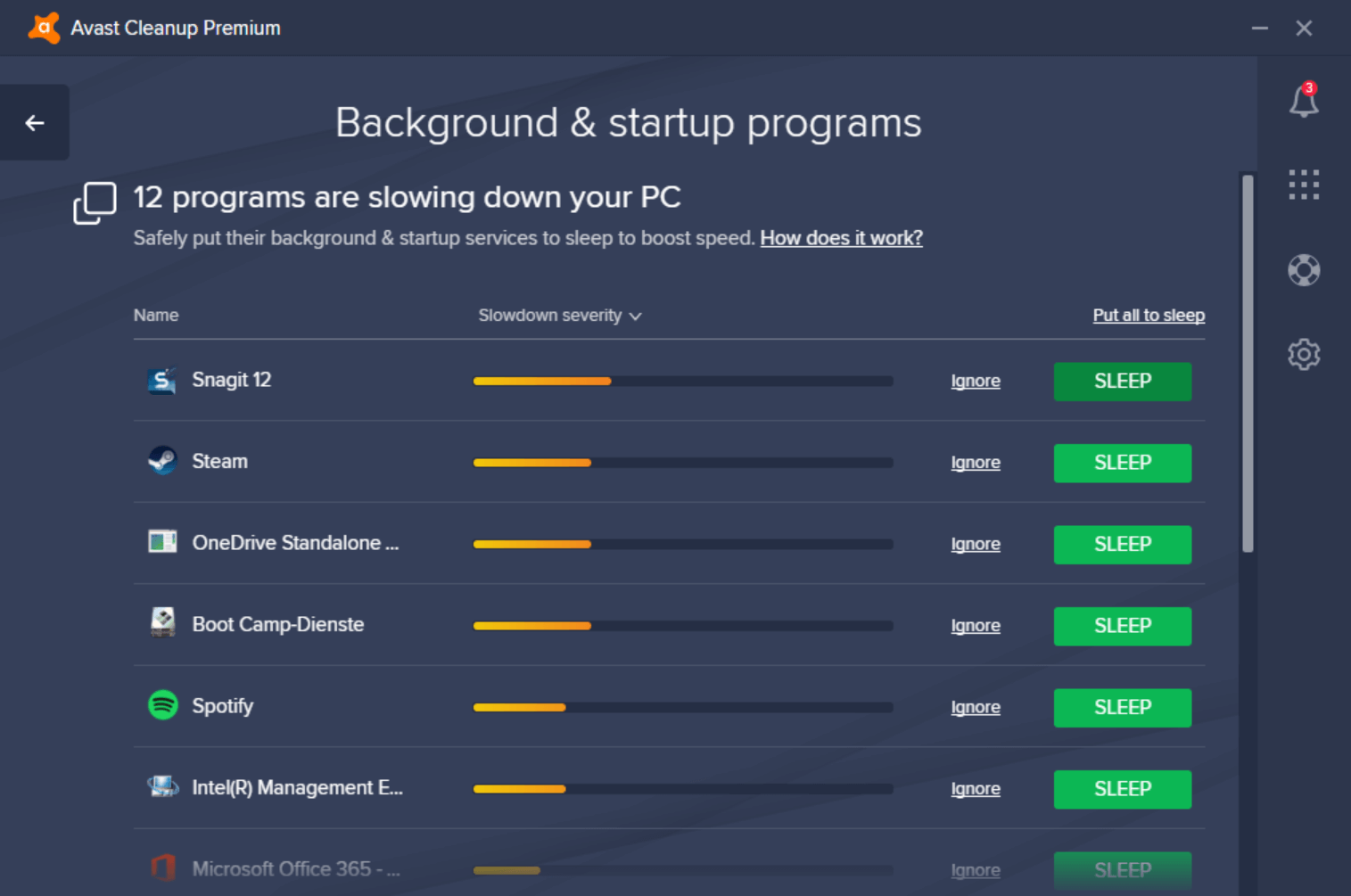 if(typeof __ez_fad_position!=’undefined’){__ez_fad_position(‘div-gpt-ad-winhelponline_com-box-4-0’)};
if(typeof __ez_fad_position!=’undefined’){__ez_fad_position(‘div-gpt-ad-winhelponline_com-box-4-0’)};
Когда программа переходит в спящий режим с помощью Avast или AVG TuneUp, для этой программы добавляется запись в реестр «Отладчик». Отладчик указывает на один из следующих исполняемых файлов Avast или AVG TuneUp, который блокирует выполнение выбранной программы в фоновом режиме.
if(typeof __ez_fad_position!=’undefined’){__ez_fad_position(‘div-gpt-ad-winhelponline_com-medrectangle-4-0’)};
C: Program Files (x86) AVG TuneUp autoreactivator.exe C: Program Files AVG TuneUp autoreactivator.exe C: Program Files (x86) AVAST Software Avast Cleanup autoreactivator.exe C: Program Files AVAST Software Avast Cleanup autoreactivator.exe
Допустим, с помощью AVG или Avast вы активируете спящий режим для определенных программ. Позже одна из следующих ситуаций может вызвать запуск ваших программ.
- После обновления программы AVG или Avast, если путь к autoreactivator.exe изменения, приложения, которые были переведены в спящий режим, перестали работать.
- Вы удаляете программное обеспечение Avast Cleanup или AVG TuneUp без повторного включения приложений, которые были переведены в спящий режим.
- Срок действия вашей лицензии Avast или AVG TuneUp истекает, но заблокированные (спящие) программы не разблокируются автоматически.
В июне 2020 года служба поддержки AVG сообщила об этой проблеме на своем форуме поддержки:
[Поддержка AVG] https://support.avg.com/answers?id=9060N000000gWcYQAU
Мы уже сообщали нашим разработчикам о проблеме после обновления AVG TuneUp до последней версии 20.1.
Мы выпустим исправление, касающееся этого, как можно скорее.
Мы просим вашего терпения и понимания.
[Поддержка Avast] https://forum.avast.com/index.php?topic=233129.msg1549710#msg1549710
Мы снова приносим свои извинения за эту ситуацию, она была вызвана ошибкой в обновлении, которое мы выпустили вчера.
У нас уже есть исправление, которое мы проверяем прямо сейчас, и мы выпустим его как обновление сегодня же.
Обновление все исправит, так что вы снова сможете использовать программы, которые вы ранее усыпили, без каких-либо ограничений.
Пожалуйста, подождите, мы пытаемся исправить это как можно скорее и не остановимся, пока вся эта ситуация не будет разрешена.
Программное обеспечение Avast и AVG объединились в 2016 году. Сотрудники Avast сказали, что они объединили свои движки, сохранив при этом отдельные продукты, поскольку и Avast, и AVG — сильные бренды с разными функциями.
Чтобы узнать больше о функции спящего режима в Avast Cleanup, ознакомьтесь с их сообщением в блоге по следующей ссылке:
Очень необходимый будильник: «Спящий режим» для медленных ПК: https://blog.avast.com/a-much-needed-wake-up-call-sleep-modefor-slow-pcs
![]() В отладчик значение реестра используется для перенаправления программы в другую программу. Например, монитор процессов Microsoft SysInternals заменяет диспетчер задач таким же образом. Мы использовали технику отладчика для замены Notepad на Notepad ++ в одной из наших предыдущих статей.if(typeof __ez_fad_position!=’undefined’){__ez_fad_position(‘div-gpt-ad-winhelponline_com-large-leaderboard-2-0’)};
В отладчик значение реестра используется для перенаправления программы в другую программу. Например, монитор процессов Microsoft SysInternals заменяет диспетчер задач таким же образом. Мы использовали технику отладчика для замены Notepad на Notepad ++ в одной из наших предыдущих статей.if(typeof __ez_fad_position!=’undefined’){__ez_fad_position(‘div-gpt-ad-winhelponline_com-large-leaderboard-2-0’)};
if(typeof __ez_fad_position!=’undefined’){__ez_fad_position(‘div-gpt-ad-winhelponline_com-banner-1-0’)};СВЯЗАННЫЕ: Ошибка «Windows не может найти taskmgr.exe» Открытие диспетчера задач.
[Исправить] Windows не может найти Winword.exe или Excel.exe
Чтобы исправить ошибку Windows не удается найти программу.exe при открытии Office или других программ, выполните один из следующих способов:
Вариант 1. Повторно включите программы, которые были переведены в спящий режим.
Если вы все еще используете программу AVG TuneUp или Avast Cleanup, не забудьте повторно включить программы, которые ранее были переведены в спящий режим. Это освободит отладчик для установленных программ.
Откройте программу AVG TuneUp или AVAST Cleanup и активируйте все спящие программы. Однако, если вы хотите снова перевести эти программы в спящий режим, вы можете после этого снова перевести их в спящий режим. Это создает новые записи для реактиватора в реестре.
- Откройте AVG TuneUp или Avast Cleanup, щелкните значок «Ускорить».
- Откройте фоновые программы и программы запуска.
- Прокрутите вниз и найдите раздел с зеленым шрифтом, в котором написано # программы в спящем режиме, и разверните его.
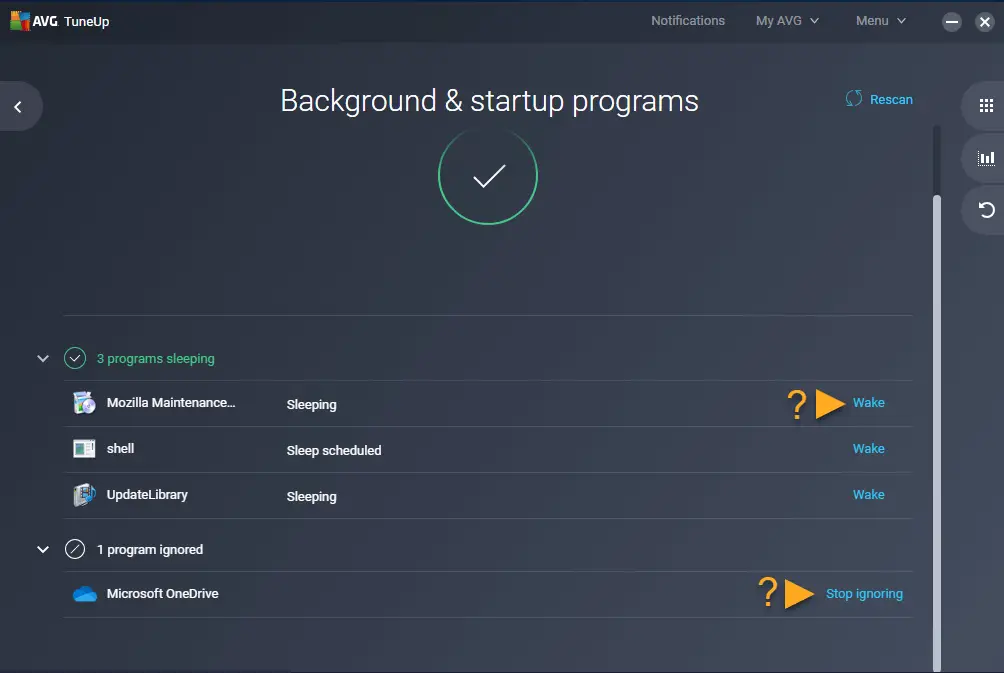
- Найдите свою программу в списке и нажмите «разбудить».
- Повторите то же самое для всех остальных программ, которые вы хотите разбудить / разблокировать.
Вариант 2. Удалите значение реестра отладчика вручную
Если вы уже удалили AVG или Avast Cleanup, выполните следующие действия, чтобы удалить потерянный Отладчик значение реестра для каждой программы, которая была переведена в спящий режим.
- Запустите редактор реестра (regedit.exe)
- Перейдите в следующую ветку:
HKEY_LOCAL_MACHINE SOFTWARE Microsoft Windows NT CurrentVersion Параметры выполнения файла изображения
- Разверните Параметры выполнения файла изображения ключ.
- Чтобы разблокировать Microsoft Word, выберите подраздел с именем winword.exe
- На правой панели щелкните правой кнопкой мыши значение с именем Отладчики выберите Удалить.
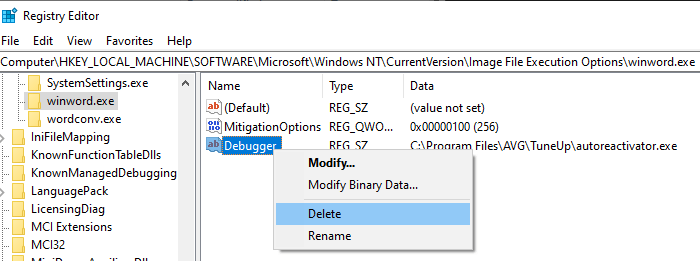
- Щелкните Да для подтверждения. Вот и все. Microsoft Word теперь разблокирован.
- Аналогичным образом удалите Отладчик значение реестра для каждого исполняемого файла, который был переведен в спящий режим. Вот еще несколько подключей, которые вам может понадобиться проверить:
- excel.exe [Microsoft Excel]
- powerpnt.exe [Microsoft PowerPoint]
- msaccess.exe [Microsoft Access]
- mspub.exe [Microsoft Publisher]
- onenote.exe [Microsoft OneNote]
- outlook.exe [Microsoft Outlook]
- AcroRd32.exe [Adobe Acrobat Reader]
- Chrome.exe [Google Chrome]
- Firefox.exe [Mozilla Firefox]
- Iexplore.exe [Internet Explorer]
Совет: с помощью Параметры выполнения файла изображения ветка выбрана, вы можете выполнить поиск autoreactivator.exe в редакторе реестра, чтобы найти и вручную удалить все вхождения значения отладчика.
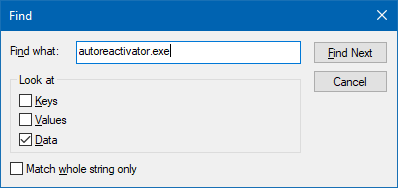
- Закройте редактор реестра.
Теперь у вас должна быть возможность запускать программы Office (и любые программы, которые были переведены в спящий режим с помощью AVG или Avast).if(typeof __ez_fad_position!=’undefined’){__ez_fad_position(‘div-gpt-ad-winhelponline_com-leader-1-0’)};

При попытке запуска программы с ярлыка на рабочем столе появляется окно с надписью «Не удалось найти «С:Program». Проверьте правильно ли указанно имя и повторите попытку.»
Сама программа на месте, путь её верен, переустановка программы не помогает. В моём примере не работал скайп, офис, гугл хром.
Проблема решена удалённо с помощью Teamviewer удалением ветки реестра:
HKEY_LOCAL_MACHINESOFTWAREWow6432 NodeMicrosoftWindows NTCurrentVersionImage Execution Optionsимя программы.
Страницу просмотрели: 13 570
-
Небольшие технические трудности. В ближайшее время мы появимся в сети и сайт станет чуточку лучше
Не удается найти (путь файла). Проверьте правильно ли указано имя и повторите попытку. Как решить?
Пролистал весь инет ,решений много ,но ни одно не подходит ,вопрос не рашается .После сканирования антивирусной программой всего компьютера ,перестали открываться некоторые программы Выдает вот такое «Не удается найти(путь файла).Проверьте правильно ли указано имя и повторите попытку» В свойствах файла путь указан верно Win7 64 bit
Вы пытаетесь очистить кеш Origin?
Выберите Компьютер в меню «Пуск».
Выберите диск C.
Удалите папки:
C:Users(user name) AppDataLocalOriginOrigin
C:Users(user name)AppDataRoamingOrigin
C:ProgramDataOrigin
Если вы не видите эти папки, нажмите клавишу Alt, выберите Вид > Параметры > Вид, далее выберите пункт Показывать скрытые файлы, папки и диски.
Нажмите правой кнопкой мыши на папку Origin и выберите Удалить.
«Hero» это статус, а не должность.