Время от времени наши компьютеры выдают различные ошибки: перестают открываться какие-либо программы или файлы, сам по себе включается режим перезагрузки и возникают другие проблемы. В этой статье я расскажу о том, почему на экране компьютера иногда появляется сообщение “Не удается найти (файл). Проверьте, правильно ли указано имя, и повторите попытку”, и что сделать, чтобы решить данную проблему.

Содержание
- Почему не обнаруживается файл
- Решение проблемы при невозможности открытия exe-файлов
- Переустановка софта
- Изменение настроек Steam
- Редактор реестра и Диспетчер задач в помощь
- Решение проблемы с открытием Excel
- Ошибка в редакторе локальной групповой политики
Почему не обнаруживается файл
Давайте разберемся, почему на экране нашего компьютера отображается сообщение о том, что не найден файл, и нам нужно проверить имя. Система в скобках указывает путь к файлу, который не получается обнаружить, и советует нам проверить, правильно ли указано имя, и повторить попытку.
Пользователи сходятся во мнении, что данную проблему вызывает работа антивируса. Точнее, сам вирус, следы которого обнаружены, а зараженный им файл удален либо перемещен в карантин. Также ошибка появляется при неправильной установке либо деинсталляции программ. Конечно, всегда можно переустановить Windows, но это крайняя мера, никому ведь не хочется сносить рабочие программы. Поэтому сначала применим менее категоричные меры – рассмотрим различные типы файлов и определим пути исправления ошибки.
Решение проблемы при невозможности открытия exe-файлов
Существует несколько способов решения проблемы открытия exe-файлов. Рассмотрим их по порядку.
Переустановка софта
Если файл удален антивирусной программой, то нет никакой необходимости вытаскивать его из хранилища, не зря же он был туда перемещен. Даже если мы сможем достать его оттуда, он уже поврежден и не сможет функционировать так, как нужно.
В этом случае выход – полная деинсталляция и установка программы, которая не может запуститься. Удалять софт лучше всего не через стандартные средства Windows, а при помощи специального программного обеспечения – Revo Uninstaller либо AIDA64. Они не только деинсталлируют проблемную программу, но и “подчистят” все ненужные остаточные файлы.
Изменение настроек Steam
Бывает, что сообщение о невозможности открыть определенный exe-файл «Не удается найти … Проверьте, правильно ли указано имя, и повторите попытку» появляется при запуске игры. В этом случае применяем следующий алгоритм действий:
- Кликаем на папке Steam ПКМ и выбираем “Свойства”;
- переходим на вкладку “Безопасность”;
- в первом окошке “Группы или пользователи” выбираем строку “Пользователи”;
- если по какой-либо причине эта строка отсутствует, то чуть ниже нажимаем “Изменить” и в следующем окне “Добавить”;

- в окошке “Введите имена выбираемых объектов” вбиваем имя пользователя и кликаем “Проверить имена” (имя можно брать из строки “Администраторы” либо использовать имя гостя, зарегистрированное на данном ПК);

- после успешной проверки имени кликаем на ОК;
- убеждаемся, что для выбранного пользователя во всех пунктах “Разрешить” проставлены галочки и кликаем ОК;

- дожидаемся окончания ввода всех внесенных изменений и заново запускаем игру.
Читайте также: Модуль загружен … но точка входа DLLRegisterServer не найдена.
Редактор реестра и Диспетчер задач в помощь
- Можно попробовать и такой способ. Нажимаем ПКМ на Пуск (в Windows 10) и ищем строку “Выполнить”.
- Вводим regedit. Открывается Редактор реестра.
- Проходим следующий путь – HKEY_LOCAL_MACHINESOFTWAREMicrosoftWindowsCurrentVersionRun – ищем здесь проблемную строку и удаляем ее.

Также может помочь отключение автозагрузки приложения, в котором возникает ошибка «Не удается найти (файл)». Открываем Диспетчер задач (в кнопке Пуск), ЛКМ выбираем нужную программу, затем кликаем на нее ПКМ и выбираем “Отключить”.
Решение проблемы с открытием Excel
Если не получается открыть книгу Excel и выходит сообщение об отсутствии файла, тогда нужно проверить, правильно ли указано имя, и повторить попытку, то нужно проделать следующее. Так как причиной ошибки в данном случае может быть запрет принятия DDE-запросов от других приложений, то его необходимо снять. Для этого нужно убрать флажок в строке “Игнорировать DDE-запросы от других приложений”. В Excel 2007 данная строка находится в дополнительных параметрах в кнопке Microsoft Office. В Excel 2003 и более старых версиях – в общих параметрах в меню Сервис.
Ошибка в редакторе локальной групповой политики
В процессе деятельности мы можем столкнуться с тем, что при запуске редактора локальной групповой политики появится окно с сообщением о том, что не найден файл gpedit.msc. Не спешим искать данный файл на своем компьютере, а вспоминаем или смотрим, какая версия Windows установлена на ПК. Если базовая или домашняя – в них редактор ЛГП просто не предусмотрен.
В данном случае действуем двумя методами:
- ищем другой путь, где нам не понадобятся функции редактора (они помогают легче управлять системными настройками через ввод изменений в реестр);
- переустанавливаем ОС до корпоративной, профессиональной и другой версии, имеющей узкую специализацию.
Мы с вами рассмотрели основные пути решения проблемы, которая возникает, когда Windows сообщает о том, что «Не удается найти (файл). Проверьте, правильно ли указано имя, и повторите попытку». Надеюсь, что данная информация поможет всем, кто столкнулся с подобной ошибкой, и вы сможете эффективно её исправить.
Если вы столкнулись с ситуацией, когда Windows не находит указанный файл, хотя теоретически он должен существовать, или файл не открывается – не беспокойтесь: есть несколько способов решения проблемы, будь то файл с текстом статьи для сайта, видеоролик, логотип и так далее.
1. Проверьте правильность пути к файлу
Убедитесь, что название файла и путь к нему указаны правильно. Кроме того, некоторые программы при использовании файлов требуют, чтобы файл находился на том же диске, что и программа (как правило, это старые программы или программы, запускаемые с помощью командной строки, например, TAR – архивирование данных). Если файл находится на другом диске, может потребоваться изменить диск или указать полный путь к файлу.
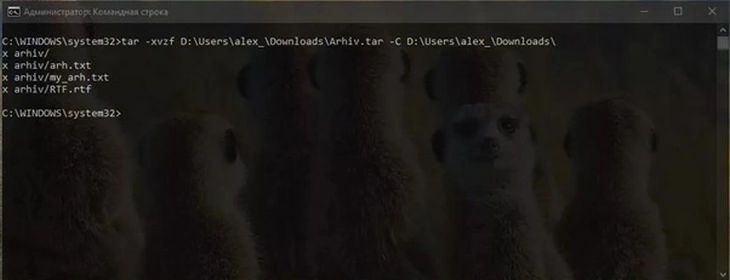
Если после этого вы все еще не можете найти файл, попробуйте использовать поиск по имени файла или по расширению файла. Также необходимо проверить, что файл не защищен от записи и не используется в данный момент другим приложением (смотрим на панели задач, какие приложения запущены у вас на компьютере и не открыт ли в данный момент этот файл в другом приложении.
Если файл на флешке или на SD-карте, проверьте, нет ли на корпусе флеш-накопителя специального небольшого переключателя, блокирующего запись на накопитель, – он всегда присутствует на карточках формата SD, несколько реже встречается на типичных USB-накопителях. Нередки случайные переключения, когда флешка носится в кармане.
Продвинем ваш бизнес
В Google и «Яндексе», соцсетях, рассылках, на видеоплатформах, у блогеров
Подробнее

2. Проверьте наличие файла в «Корзине»
Удаленный файл, если он вдруг обнаружился в «Корзине», можно легко восстановить. Для этого перетащите его из «Корзины» на Рабочий стол.
Также можно кликнуть на файл в «Корзине» правой кнопкой мышки и выбрать команду «Восстановить». Тогда файл вернется в ту папку, из которой был удален.
3. Проверьте, не заблокирован ли файл антивирусом или другим пользователем
Если файл заблокирован антивирусом, то отключите защиту и попробуйте открыть его еще раз. Проверьте в антивирусной программе раздел «Карантин» – не находится ли файл там.
В случае, если файл все еще не открывается, перенесите его на другой компьютер и откройте его там.
Также файл может быть заблокирован другим пользователем (при общем доступе к папке на сервере), и стоит попросить его закрыть файл на своем компьютере. Система Windows позволяет одновременно запускать на компьютере сеансы от разных пользователей, при этом может оказаться, что разные пользователи работают с одним и тем же файлом. Чтобы посмотреть активные сеансы пользователей, нужно открыть диспетчер задач на вкладке «Пользователи», там же можно посмотреть, с какими программами работает тот или иной пользователь.
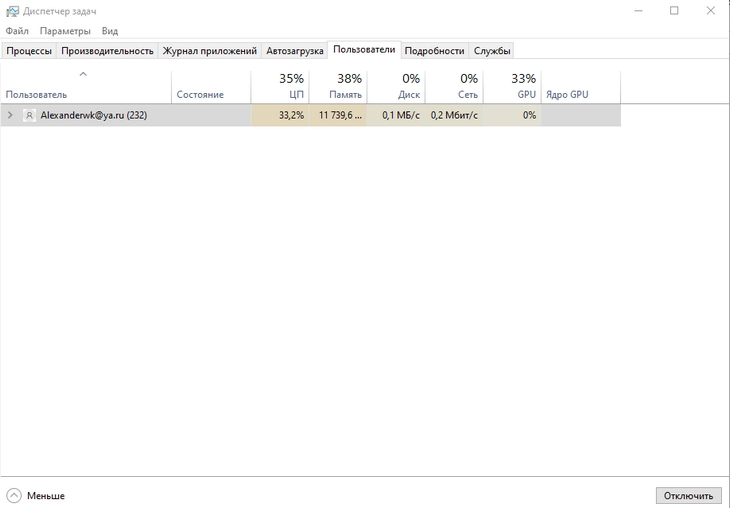
4. Проблема с компьютером
Если после перезагрузки, с которой стоит начинать решение любой проблемы, файл не находится, то, возможно, причина кроется в неправильной конфигурации системы. Необходимо проверить настройки и при необходимости скорректировать их.
Часто бывает, что в системе могут быть не настроены пути среды PATH. Когда операционная система запускает ту или иную программу, она стартует новый процесс и передает ему информацию о настройках среды и окружения. PATH переводится как «тропа» или «путь», что прекрасно объясняет, почему вообще ОС может не видеть тот или иной файл. «Тропы» должны быть проложены, так сказать. Для проверки и настройки путей нужно сделать следующие шаги.
- Нажмите клавиши Win+R на клавиатуре (в Windows 11 и Windows 10 можно нажать правой кнопкой мыши по кнопке Пуск и выбрать пункт «Выполнить»), введите sysdm.cpl в окно «Выполнить» и нажмите Enter.
- Перейдите на вкладку «Дополнительно» и нажмите кнопку «Переменные среды».
- Вы увидите список переменных среды пользователя (вверху) и системных переменных (внизу). PATH присутствует в обоих расположениях.
- Если вы хотите добавить свой путь в PATH только для текущего пользователя, выберите «Path» в верхней части и нажмите «Изменить» (или дважды нажмите по переменной PATH в списке). Если путь актуален для всех пользователей — то выполните те же действия в нижней части.
- Для добавления нового пути нажмите «Создать», а затем впишите новый путь, который требуется добавить в переменную PATH в новой строке. Вместо нажатия «Создать» можно дважды кликнуть по новой строке для ввода нового пути.
- После ввода всех необходимых путей нажмите «Ок» — ваша папка или папки добавлены в переменную PATH.
Если это не помогло, то необходимо проверить компьютер на наличие вирусов и других проблемных программ – некоторые вредоносные программы могут прятать или маскировать файлы пользователя. Для этого всегда можно воспользоваться следующими программами:
- ESET Online Scanner,
- F-Secure Online Scanner,
- Kaspersky Security Scan.
Не забудьте проверить наличие обновлений для операционной системы, которые могут улучшить ее работу и исправить ошибки. Для этого:
- нажимаем кнопку «Пуск» в Windows,
- набираем текст «проверить наличие обновлений»,
- в списке выбираем «Проверить наличие обновлений»,
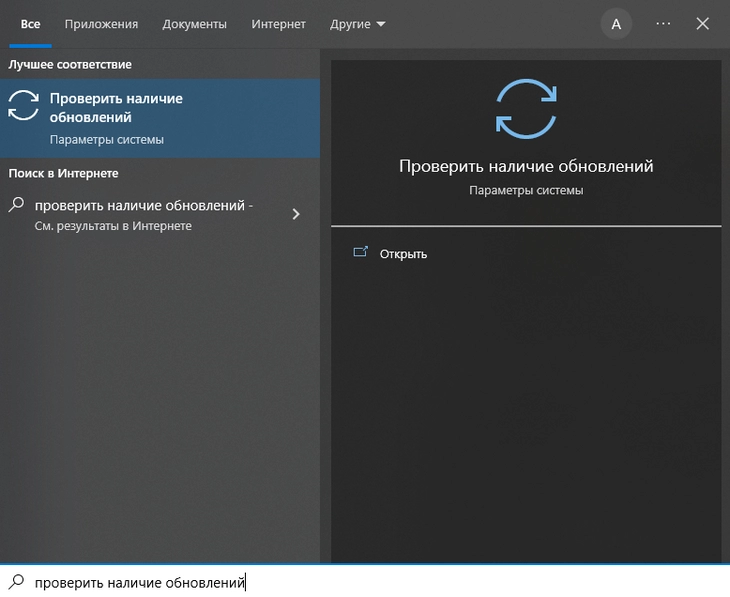
- откроется новое окно в котором будет представлена подробная информация о доступных обновлениях системы, нажимаем кнопку «Проверить наличие обновлений».
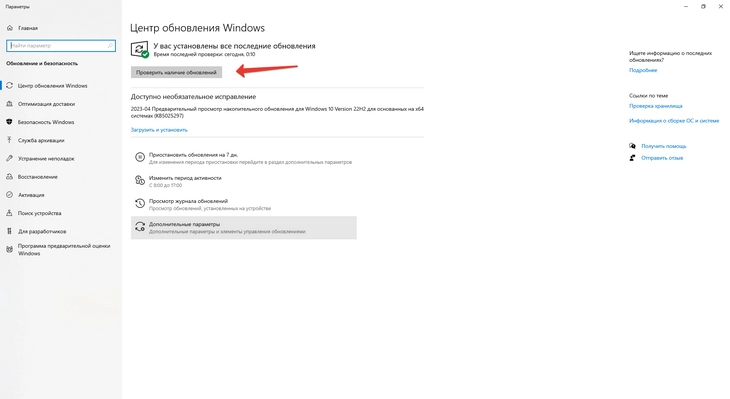
Далее остается только согласиться на установку обновлений.
5. Проверьте, не поврежден ли файл
Если вы заметили какие-либо повреждения (файл не открывается, вы получили сообщение об ошибке, содержимое представлено в неестественном виде и т.д.), воспользуйтесь специальными программами для восстановления поврежденных файлов (такими как: Recuva, EaseUS Data Recovery Wizard, Wise Data Recovery, MiniTool Power Data Recovery и подобных). Также убедитесь в том, что вы используете последнюю версию программы для открытия данного типа файлов (как правило, нужно посмотреть пункт «Обновления» в меню «О программе»).
6. Попробуйте восстановить файл из резервной копии
Если вы проделали все вышеперечисленные действия, но проблема не была решена, то имеет смысл попробовать восстановить файл из резервной копии. Для этого нужно:
- исследовать прежние версии в проводнике Windows,
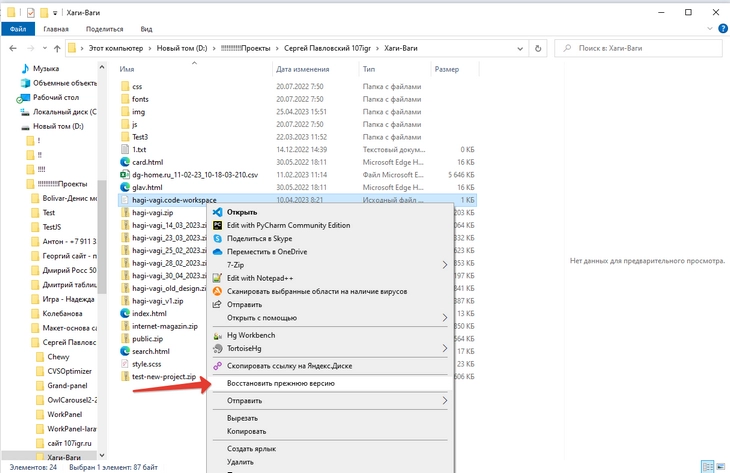
- поискать файл и его версии на Яндекс Диске или Google Диске,
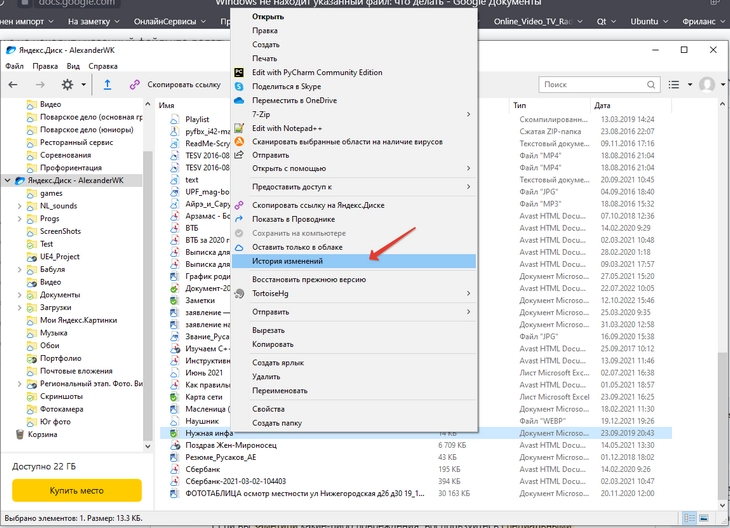
- поискать файл и его версии на OneDrive.
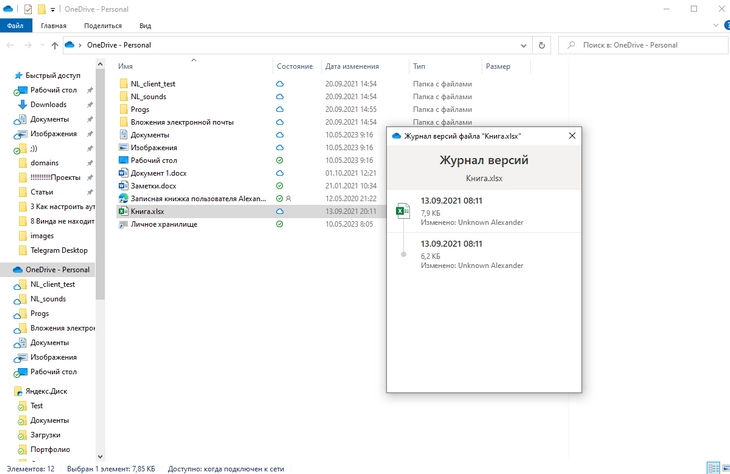
В этом случае необходимо убедиться (смотрим дату изменения файла и содержание), что резервная копия была создана перед тем, как произошла потеря данных, иначе толку от восстановления не будет.
Заключение
Эксперты в области компьютерной техники и программного обеспечения давно знакомы с проблемой пропажи и нечитаемости файлов в Windows. Их чек-лист и приведен в статье.
Но если после всех этих действий вы так и не решили проблему, обратитесь все же к специалисту по информационным технологиям – случаи бывают разные и «на месте» разобраться с ними бывает проще.
Читайте также:
Как зайти в Инстаграм* через браузер в 2023 году: 5 способов
Умные таблицы в Excel: что это, как сделать и как все вернуть
Озон Селлер — полная инструкция для продавцов на 2023 год
Содержание
- Система не может найти указанный файл ошибка в Windows 10 [FIX]
- Как исправить Система не может найти файл, указанный в Windows 10?
- Решение 1 – Измените свой реестр
- Решение 2. Откройте папку «Библиотеки»
- Решение 3 – Установите последние обновления
- Решение 4 – отформатируйте флешку
- Решение 5 – Используйте chkdsk
- Решение 6 – Используйте WinRAR
- Решение 7 – Удалить ключ ProfileImagePath
- Решение 8 – Включить Automount
- Решение 9. Проверьте, активен ли системный раздел
- Решение 10 – Изменить область хранения shadowcopy
- Решение 11. Добавьте принтер вручную
- Решение 12. Скопируйте файлы вручную
- Решение 13 – Удалите все приложения HP
- Решение 14. Измените букву диска для раздела «Зарезервировано системой»
- Решение 15 – Удалить значение Config из реестра
- Решение 16 – Используйте менеджер загрузок
- Решение 17. Проверьте, запущены ли необходимые службы
- Решение 18. Проверьте, включен ли ваш USB-порт
- Решение 19 – Удалить папку Windows.old
- Решение 20. Перезапустите службу резервного копирования Windows
- Исправлено – «Система не может найти указанный файл» cmd
- Решение 1. Переместите проблемный файл
- Решение 2 – Удалить проблемное программное обеспечение
- Решение 3. Используйте команду bcdedit правильно
- Решение 4 – Показать расширения файлов
- Исправлено – «Система не может найти указанный файл» uTorrent
- Решение 1 – Удалить проблемный торрент
- Решение 2. Проверьте папку загрузки торрента
- Решение 3. Выполните очистку диска
- Решение 4 – Удалить установку uTorrent вручную
- Исправлено – «Система не может найти указанный файл» менеджер виртуальных дисков
- Решение 1. Используйте утилиту Chromebook Recovery
- Решение 2. Используйте команду clean в инструменте diskpart
- Решение 3 – внести изменения в ваш реестр
- Решение 4. Отформатируйте диск на Mac или Linux
- Решение 5 – отключить автомонтирование
- Решение 6 – Удалить и отформатировать все разделы
Система не может найти указанный файл ошибка в Windows 10 [FIX]
Компьютерные ошибки могут помешать вам запускать ваши любимые приложения или доступ к вашим файлам. Говоря об ошибках, пользователи сообщили, что Система не может найти указанный файл , ошибка в Windows 10. По словам пользователей, они получают эту ошибку при попытке доступа к определенным файлам, поэтому сегодня мы собираемся показать вам как это исправить.
Как исправить Система не может найти файл, указанный в Windows 10?
- Изменить свой реестр
- Откройте папку «Библиотеки»
- Установите последние обновления
- Отформатируйте флешку
- Используйте chkdsk
- Используйте WinRAR
- Удалить ключ ProfileImagePath
- Включить автомонтаж
- Проверьте, активен ли системный раздел
- Изменить область хранения shadowcopy
- Добавить принтер вручную
- Скопируйте файлы вручную
- Удалите все приложения HP
- Изменить букву диска для раздела «Зарезервировано системой»
- Удалить значение Config из реестра
- Используйте менеджер загрузок
- Проверьте, работают ли необходимые службы
- Проверьте, включен ли ваш USB-порт
- Удалить папку Windows.old
- Перезапустите службу резервного копирования Windows.
- «Система не может найти указанный файл» cmd
- Исправлено – «Система не может найти указанный файл» uTorrent
- «Система не может найти указанный файл» менеджер виртуальных дисков
Решение 1 – Измените свой реестр
По словам пользователей, вы можете исправить эту ошибку, просто сделав несколько изменений в вашем реестре. Изменение реестра сопряжено с определенными рисками, поэтому мы настоятельно рекомендуем вам экспортировать реестр и создать его резервную копию на всякий случай. Чтобы изменить реестр, сделайте следующее:
- Нажмите Windows Key + R и введите regedit . Нажмите Enter или нажмите ОК .

- Необязательно: Чтобы экспортировать реестр, нажмите Файл> Экспорт .

Теперь введите имя файла для резервной копии и выберите Все в разделе диапазона Экспорт . Нажмите кнопку Сохранить , чтобы экспортировать реестр.
Если что-то пойдет не так, вы можете просто запустить этот файл, чтобы восстановить реестр до исходного состояния. - Когда откроется Редактор реестра , перейдите к клавише HKEY_LOCAL_MACHINESOFTWAREMicrosoftWindowsCurrentVersion на левой панели.
- Разверните ключ и найдите ключ RunOnce . Если этот ключ недоступен, вам нужно его создать. Для этого просто нажмите правую кнопку CurrentVersion и выберите в меню Новый> Ключ .

- Введите RunOnce в качестве имени нового ключа.
- Перейдите к клавише HKEY_CURRENT_USERSoftwareMicrosoftWindowsCurrentVersion на левой панели.
- Разверните ключ и проверьте, доступен ли ключ RunOnce . Если нет, повторите процедуру, начиная с Шаг 4 , чтобы создать ее.
- Закройте Редактор реестра и перезагрузите компьютер.
- ЧИТАЙТЕ ТАКЖЕ: адресная строка реестра обновлена в последней сборке Windows 10
После перезагрузки компьютера Система не может найти указанный файл . Ошибка должна быть полностью устранена. Еще раз отметим, что изменение реестра может привести к определенным проблемам, поэтому будьте предельно осторожны и обязательно создайте резервную копию.
Решение 2. Откройте папку «Библиотеки»
По словам пользователей, вы можете решить эту проблему, просто перейдя в папку «Библиотеки». Эта папка по умолчанию скрыта в Windows 10, и для доступа к ней вам необходимо сделать следующее:
- Откройте Проводник .
- На левой панели щелкните правой кнопкой мыши пустое место и выберите параметр Показать библиотеки .

- После этого на левой панели появится папка Libraries , и вы сможете легко получить к ней доступ.

Пользователи сообщили, что доступ к папке «Библиотеки» решил проблему, поэтому обязательно попробуйте это простое решение.
Решение 3 – Установите последние обновления
По словам пользователей, это было проблемой в прошлом, но вы можете легко исправить ее, установив последние обновления. Обновления Windows часто исправляют как аппаратные, так и программные ошибки, поэтому мы настоятельно рекомендуем вам установить последние обновления.Windows 10 обычно устанавливает обновления автоматически, но вы также можете проверить наличие обновлений вручную, выполнив следующие действия:
- Нажмите Windows Key + I , чтобы открыть приложение настроек .
- Перейдите в раздел Обновления и безопасность и нажмите кнопку Проверить обновления .

Windows 10 теперь проверит наличие обновлений. Если это так, он будет загружать и устанавливать обновления автоматически.
Решение 4 – отформатируйте флешку
Пользователи сообщили Системе не удалось найти указанный файл при установке флэш-накопителя USB. Эта проблема также может возникать при использовании любого съемного хранилища, и для ее устранения необходимо отформатировать диск. Для этого выполните следующие действия:
- Переключитесь на другой компьютер, который может распознать ваш USB-накопитель. Подключите флешку. Если вы можете, обязательно сделайте резервную копию всех ваших файлов.
- Откройте Этот компьютер и найдите флэш-накопитель USB. Щелкните правой кнопкой мыши флэш-накопитель USB и выберите в списке Формат .

- Когда откроется окно Формат , снимите флажок Быстрый формат .
- Теперь нажмите кнопку Пуск , чтобы начать процесс форматирования. Дождитесь окончания процесса форматирования.

- Читайте также: как зашифровать USB-накопитель в Windows
Отключив параметр Быстрое форматирование , все ваши файлы будут полностью удалены и не подлежат восстановлению. Некоторые пользователи также предлагают использовать программное обеспечение ImageUSB . Это программное обеспечение отформатирует ваш диск и заполнит его нулями, тем самым решая эту проблему. Имейте в виду, что этот процесс может занять некоторое время, поэтому вам придется набраться терпения.
Решение 5 – Используйте chkdsk
Если вы получаете сообщение Системе не удается найти указанный файл , это может быть связано с тем, что файл поврежден или поврежден. Чтобы решить эту проблему, вам нужно запустить команду chkdsk и просканировать ваши файлы. Это относительно просто, и вы можете сделать это, выполнив следующие действия:
- Нажмите Windows Key + X , чтобы открыть меню Win + X, и выберите в списке Командная строка (Администратор) .

- Когда откроется Командная строка , введите chkdsk/f X: . Обязательно замените X соответствующей буквой, соответствующей вашему разделу. Нажмите Enter , чтобы запустить команду.
- Подождите, пока chkdsk попытается восстановить ваши файлы.
Решение 6 – Используйте WinRAR
По словам пользователей, Системе не удается найти указанный файл появляется ошибка при попытке удалить определенный файл или папку. Если это так, вы можете решить проблему с помощью WinRAR. Чтобы устранить проблему, сделайте следующее:
- Найдите проблемный файл и щелкните его правой кнопкой мыши. Выберите в меню Добавить в архив .

- Установите флажок Удалить файлы после архивации , а затем нажмите кнопку ОК .

Ваш файл будет перемещен в архив, а оригинал будет удален с жесткого диска. Теперь вы можете просто удалить архив, чтобы полностью удалить файл.
Решение 7 – Удалить ключ ProfileImagePath
Системе не удается найти указанный файл. может возникнуть ошибка при использовании резервного копирования Windows, и это не позволит вам создать резервную копию. По словам пользователей, вы можете решить эту проблему, удалив определенные значения из вашего реестра.
- Читайте также: как изменить шрифт по умолчанию для редактора реестра в Windows 10
Изменение реестра может привести к проблемам со стабильностью, поэтому, прежде чем вносить эти изменения, мы настоятельно рекомендуем создать резервную копию реестра и создать точку восстановления системы. Чтобы удалить этот ключ из реестра, выполните следующие действия:
- Откройте реестрредактор . Это можно сделать, выполнив шаги из Решения 1 .
- Когда откроется Редактор реестра , перейдите к пути HKEY_LOCAL_MACHINESOFTWAREMicrosoftWindows NTCurrentVersionProfileList в левой панели.
- Разверните ключ ProfileList . Вы увидите несколько доступных подразделов. Перейдите по каждому подразделу и убедитесь, что ключ имеет значение ProfileImagePath на правой панели.

- Если у определенного подраздела нет значения ProfileImagePath или если его Данные пустые, вам необходимо удалить этот подраздел. Для этого нажмите правой кнопкой мыши и выберите в меню Удалить .

После удаления проблемного профиля закройте Редактор реестра и проверьте, решена ли проблема. Как мы уже упоминали, изменение реестра может привести к определенным проблемам, поэтому мы настоятельно рекомендуем вам создать резервную копию, прежде чем вносить какие-либо изменения.
Решение 8 – Включить Automount
Если эта проблема возникает при использовании резервного копирования Windows, вы можете исправить ее с помощью команд diskpart и automount . Diskpart – это мощный инструмент для управления жесткими дисками, поэтому будьте особенно осторожны при его использовании. Используя этот инструмент, вы можете нанести ущерб вашей системе, поэтому имейте в виду, что вы используете этот инструмент на свой страх и риск. Чтобы запустить diskpart в Windows 10, выполните следующие действия:
- Откройте Командную строку от имени администратора. Подробные инструкции о том, как это сделать, см. В разделе Решение 5 .
- Когда откроется Командная строка , введите diskpart и нажмите Enter .
- Введите следующие строки в Командная строка :
- автомонтирования
- включение автомонтирования
- Закройте Командную строку и перезагрузите компьютер.
- ЧИТАЙТЕ ТАКЖЕ: PyCmd является альтернативой консоли командной строки Windows
Если проблема не устранена, вам необходимо сделать следующее:
- Откройте Командную строку и снова запустите diskpart .
- Когда diskpart запустится, введите список томов . Список всех разделов теперь появится.
- Выберите системный том. В нашем случае это Том 1 , поэтому нам нужно ввести выбрать том 1 . Если системный том помечен другим номером, обязательно используйте этот номер, чтобы выбрать его.
- Введите онлайн-объем и нажмите Enter .

- Закройте Командную строку и перезагрузите компьютер.
После перезагрузки компьютера проверьте, устранена ли проблема. Еще раз, Diskpart является мощным инструментом, и если вы не будете осторожны, вы можете удалить файлы или сделать вашу систему не загружаемой, поэтому будьте особенно осторожны с этим.
Решение 9. Проверьте, активен ли системный раздел
Системе не удается найти указанный файл. Ошибка может возникнуть при использовании резервного копирования Windows. Чтобы решить эту проблему, вам нужно проверить, активен ли системный раздел. Для этого выполните следующие простые шаги:
- Нажмите Windows Key + X и выберите в меню Управление дисками .

- Управление дисками теперь запустится. Найдите системный диск, в большинстве случаев ему должен быть присвоен ярлык C, и щелкните его правой кнопкой мыши. Выберите Пометить раздел как активный . Если вы не можете выбрать эту опцию, это означает, что ваш системный диск уже активирован.

- Закройте Управление дисками и перезагрузите компьютер.
Решение 10 – Изменить область хранения shadowcopy
Если Система не может найти указанный файл , появляется ошибка на вашем ПК, вы можете исправить ее, изменив размер области хранения shadowcopy. Это может быть рискованной процедурой, поэтому мы советуем вам создать резервную копию на всякий случай. Чтобы изменить область хранения shadowcopy, вам нужно сделать следующее:
- Откройте Командную строку от имени администратора.
- Когда откроется Командная строка , введите следующую строку vssadmin list shadowstorage.
- Теперь вы сможете увидеть область теневого хранилища и количество места, которое оно занимает. Чтобы увеличить его размер, введите vssadmin resize shadowstorage/For = C:/MaxSize = 5%.

- После этого перезагрузите компьютер.
Если проблема не устранена, снова откройте Командную строку и введите команду vssadmin delete shadows/all .
- ЧИТАЙТЕ ТАКЖЕ: Исправлено: «Возникла проблема с перезагрузкой ПК»
Решение 11. Добавьте принтер вручную
Немногие пользователи сообщили, что эта проблема возникает при попытке добавить принтер. Если у вас возникла та же проблема, вы можете попробовать добавить принтер вручную. Это простая процедура, и вы можете сделать это, выполнив следующие действия:
- Нажмите Windows Key + S и введите принтеры . Выберите в меню Устройства и принтеры .

- В верхнем меню выберите вариант Добавить принтер .

- Теперь вам нужно просто следовать инструкциям на экране, чтобы добавить принтер вручную.
По словам пользователей, эта ошибка возникает при установке принтеров HP, но если у вас есть проблема с любым другим принтером, обязательно попробуйте это решение.
Решение 12. Скопируйте файлы вручную
По-видимому, эта ошибка может возникать при попытке установить определенные устройства, и пользователи сообщили, что Система не может найти указанный файл , ошибка при установке сканера Epson. Немногие пользователи смогли решить эту проблему, просто найдя отсутствующий файл в папке Windows и скопировав его в соответствующее место.
По словам пользователей, они устранили проблему со своим устройством, найдя файл usbscan.sys в папке Windows и скопировав его в папку Windowsinfsetupapi.dev. Это решение работает только для определенных устройств, и вам, в основном, потребуется перенести другой файл на ваш компьютер. Мы должны предупредить вас, что внесение изменений в папку Windows может быть опасным, поэтому обязательно создайте резервную копию, если вы планируете внести изменения в каталог Windows.
Решение 13 – Удалите все приложения HP
По словам пользователей, эта ошибка появляется при установке драйвера принтера на некоторых ноутбуках HP. Если вы получаете сообщение Системе не удается найти указанный файл , вы можете исправить ее, удалив все приложения HP. Для этого выполните следующие действия:
- ЧИТАЙТЕ ТАКЖЕ: Исправлено: ошибка обновления Windows 10 0x80072af9
- Загрузите программу установки и удаления программ Microsoft.
- Запустите приложение и удалите все приложения HP с вашего ПК.
- После этого попробуйте загрузить и установить драйвер еще раз.
Немногие пользователи сообщили об этой проблеме, и, по их словам, ошибка вызвана антивирусом McAfee. Чтобы устранить эту проблему, необходимо отключить McAfee, выполнив следующие действия:
- Откройте McAfee Internet Security .
- Нажмите Изменить настройки .
- Теперь нажмите Сканирование в реальном времени .
- Выключите сканирование в реальном времени и попробуйте снова загрузить и установить драйверы.
Решение 14. Измените букву диска для раздела «Зарезервировано системой»
Системе не удается найти указанный файл . Ошибка может появиться при попытке использовать Windows Backup. Если это так, вы можете решить проблему, открыв раздел «Зарезервировано системой». Следует отметить, что изменение настроек раздела «Зарезервировано системой» может привести к определенным проблемам, поэтому имейте в виду, что эта процедура не без риска. Чтобы внести необходимые изменения, выполните следующие действия:
- Нажмите Ключ Windows + X и выберите Управление дисками .
- Найдите раздел System Reserved и щелкните его правой кнопкой мыши. Выберите в меню Изменить букву диска и пути .

- Нажмите кнопку Добавить .

- Выберите Назначить следующую букву диска и выберите букву в раскрывающемся меню. Мы предлагаем вам использовать такие буквы, как Z или W.

- Закончив, нажмите ОК , чтобы сохранить изменения.
Закройте Управление дисками и проверьте, решена ли проблема. Следует отметить, что раздел «Зарезервировано системой» останется видимым, поэтому не вносите в него никаких изменений. Это не лучшее решение, но это надежный обходной путь, который может работать для некоторых пользователей.
Решение 15 – Удалить значение Config из реестра
По словам пользователей, Система не может найти указанный файл . Ошибка может появиться при попытке переустановить сетевой драйвер. Если это так, вам нужно открыть редактор реестра и удалить из него одно значение. Прежде чем вносить какие-либо изменения, мы рекомендуем вам проверить Решение 1 , чтобы узнать, как сделать резервную копию вашего реестра.
- ЧИТАЙТЕ ТАКЖЕ: как отменить изменения в реестре в Windows 10
Чтобы удалить проблемный ключ, сделайте следующее:
- Откройте редактор реестра .
- На левой панели перейдите к ключу HKEY_LOCAL_MACHINESYSTEMCurrentControlSetControlNetworkConfig . Если вы не можете найти этот ключ в своем реестре, мы советуем вам пропустить это решение.
- Нажмите правой кнопкой мыши клавишу Конфигурация и выберите в меню Удалить .
- После этого перезагрузите компьютер и проверьте, устранена ли проблема.
Решение 16 – Используйте менеджер загрузок
Мало кто сообщил, что эта проблема возникает при попытке установить загруженные приложения. Если вы получаете сообщение Системе не удается найти указанный файл при попытке установить определенное приложение, возможно, вы захотите снова загрузить установочный файл. Пользователи сообщали, что использование диспетчера загрузки, такого как Internet Download Manager, решило эту проблему, поэтому мы советуем вам попробовать это.Иногда ваша загрузка может быть повреждена или повреждена, поэтому обязательно попробуйте использовать менеджер загрузки.
Решение 17. Проверьте, запущены ли необходимые службы
Эта ошибка может появиться практически с любым программным обеспечением, и пользователи сообщили Системе не удалось найти указанный файл при использовании VMware. Чтобы решить эту проблему, вам нужно запустить соответствующие службы VMware, и вы можете сделать это, выполнив следующие действия:
- Нажмите Windows Key + R и введите services.msc . Нажмите Enter или нажмите ОК .

- Когда откроется окно «Службы», найдите Служба авторизации VMware в списке. Нажмите правой кнопкой мыши на этот сервис и выберите в меню Пуск .

- После запуска службы закройте окно Службы и проверьте, решена ли проблема.
Другой способ запустить службы VMware – использовать командную строку. Этот метод быстрее, и вы можете выполнить его, выполнив следующие действия:
- Запустите Командную строку от имени администратора.
- Когда откроется Командная строка , введите net start vmx86 и нажмите Enter , чтобы запустить его.
- После выполнения команды закройте Командную строку и проверьте, решена ли проблема.
Если проблема все еще сохраняется, вам, возможно, придется полностью переустановить VMware и проверить, решает ли это проблему.
- ЧИТАЙТЕ ТАКЖЕ: новое обновление Windows устраняет критическую уязвимость в Adobe Flash Player
Решение 18. Проверьте, включен ли ваш USB-порт
Видимо эта проблема возникает при использовании функции резервного копирования Windows. Чтобы исправить Системе не удалось найти указанный файл , рекомендуется подключать любые внешние жесткие диски к USB-портам с питанием. Немногие пользователи сообщили, что вы можете решить эту проблему, просто подключив внешний жесткий диск к другому порту. Похоже, что функция резервного копирования Windows требует подключения внешнего хранилища к USB-порту с питанием. После подключения устройства к другому USB-порту проверьте, устранена ли проблема.
Решение 19 – Удалить папку Windows.old
По словам пользователей, Система не может найти указанный файл. может появиться ошибка из-за папки Windows.old. Папка Windows.old появляется, если вы обновляете Windows или выполняете чистую установку Windows 10. Эта папка содержит вашу предыдущую установку Windows и позволяет вам восстановить ее. Папка Windows.old может привести к появлению этой ошибки при использовании функции резервного копирования Windows, и для устранения проблемы необходимо удалить папку Windows.old. Это относительно просто, и вы можете сделать это, выполнив следующие действия:
- Нажмите Windows Key + S и введите cleanup . Выберите Очистка диска из списка результатов.

- Выберите диск C и нажмите ОК . Windows 10 теперь будет сканировать ваш компьютер.

- Выберите Предыдущие установки Windows и нажмите ОК .
- Подождите, пока Windows удалит выбранные файлы.
После удаления папки Windows.old с вашего ПК, проверьте, решена ли проблема.
Решение 20. Перезапустите службу резервного копирования Windows
Если вы получаете сообщение Системе не удается найти указанный файл при попытке запустить Windows Backup, мы рекомендуем вам перезапустить службу Windows Backup. Для этого выполните следующие действия:
- Откройте окно Службы , выполнив шаги из Решения 18 .
- Когда откроется окно Службы , найдите службу Резервное копирование Windows и дважды щелкните ее.

- Установите для Тип запуска этой службы значение Вручную . Если служба не работает, нажмите кнопку Пуск , чтобы запустить ее снова. Теперь нажмите Применить и ОК , чтобы сохранить изменения.

- В окне Службы нажмите правой кнопкой мыши Резервное копирование Windows и выберите в меню Перезагрузить . После этого закройте окно Службы .

- ЧИТАЙТЕ ТАКЖЕ: Исправлено: ошибка службы поддержки Bluetooth 1079
Некоторые пользователи также рекомендуют удалить программное обеспечение Samsung Magician с вашего компьютера. + Если у вас установлено это программное обеспечение, удалите его и проверьте, решает ли это проблему.
Исправлено – «Система не может найти указанный файл» cmd
Решение 1. Переместите проблемный файл
По мнению некоторых пользователей, вы можете решить эту проблему, просто переместив проблемный файл в другую папку. Пользователи сообщили, что перемещение проблемного файла в корневую папку, например, C: , устранило проблему для них. Это простой обходной путь, но он может решить эту проблему для вас, поэтому не стесняйтесь попробовать его.
Решение 2 – Удалить проблемное программное обеспечение
Некоторые пользователи сообщали, что Система не может найти указанный файл . Ошибка появляется каждый раз, когда они запускают свой компьютер. Это может быть довольно раздражающим, и, по мнению пользователей, вы можете решить эту проблему, просто удалив проблемные приложения. Похоже, что эта проблема вызвана программным обеспечением Apple, Real Player и Spybot Search & Destroy. Если у вас установлена какая-либо из этих программ, мы советуем вам удалить их, чтобы решить эту проблему. Для этого вам необходимо выполнить следующие шаги:
- Нажмите Windows Key + I , чтобы открыть приложение настроек .
- Перейдите в раздел Система и выберите вкладку Приложения и функции .
- Найдите любое из ранее упомянутых приложений и удалите его с вашего ПК.
После удаления проблемных приложений вы можете запустить CCleaner и использовать его для удаления любых оставшихся файлов, связанных с этими приложениями. Наконец, перезагрузите компьютер и проверьте, появляется ли сообщение об ошибке снова.
Решение 3. Используйте команду bcdedit правильно
Несколько пользователей сообщили, что Система не может найти указанный файл , сообщение об ошибке при попытке запустить команду bcdedit в командной строке. Обычно это происходит, если вы не запускаете эту команду должным образом. Чтобы решить эту проблему, вам нужно сделать следующее:
- Откройте Командную строку от имени администратора.
- Теперь введите bcdedit/store c: BootBCD и команду, которую вы хотите выполнить. Чтобы использовать команду bcdedit в Windows 10, вам нужно каждый раз вводить bcdedit/store c: BootBCD вместо bcdedit .
- ЧИТАЙТЕ ТАКЖЕ: Исправлено: папка WindowsApps отсутствует в Windows 10
Решение 4 – Показать расширения файлов
Иногда вы можете получить сообщение Система не может найти указанный файл в командной строке, если вы не знаете точное расширение файла. По умолчанию Windows 10 скрывает расширения файлов от пользователя, и это иногда может привести к определенным проблемам. Например, предположим, что у вас есть файл с именем file.txt . Это может выглядеть как обычный текстовый файл, но давайте посмотрим, что произойдет, если мы включим расширения файлов для файлов. Для этого просто перейдите на вкладку Вид и выберите Расширения имен файлов .

Теперь давайте посмотрим, как выглядит наш file.txt . После выявления расширений файлов полное имя файла будет file.txt.txt .

Если вы попытаетесь получить доступ к file.txt.txt вместо file.txt в командной строке, вы увидите, что он работает без проблем. Существует также другой способ проверить расширение файлов в командной строке. Просто перейдите к нужной папке в командной строке и введите команду dir . Появится список всех каталогов и файлов в этой папке. Как видите, теперь вы можете легко найти полное имя и расширение любого файла в этом каталоге.

Это не ошибка, а скорее ошибка новичка. В будущем, прежде чем пытаться получить доступ к определенному файлу, обязательно проверьте его полное имя, используя команду dir или открыв расширения файлов.
Исправлено – «Система не может найти указанный файл» uTorrent
Решение 1 – Удалить проблемный торрент
Если вы получаете сообщение Системе не удается найти указанный файл во время использования uTorrent, возможно, вы сможете временно исправить это с помощью этого решения. Чтобы устранить проблему, выполните следующие простые действия:
- Откройте uTorrent .
- Теперь найдите торрент, который дает вам это сообщение, щелкните его правой кнопкой мыши и выберите параметр Удалить и удалить .torrent + Данные .
- После этого попробуйте снова загрузить тот же торрент.
- ЧИТАЙТЕ ТАКЖЕ: Исправлено: система не может найти путь uTorrent ошибка в Windows 10
Имейте в виду, что это всего лишь временное решение, поэтому вполне возможно, что то же сообщение об ошибке появится снова. Мы также должны предупредить вас, что этот метод полностью удалит торрент и все связанные файлы с вашего ПК.
Решение 2. Проверьте папку загрузки торрента
Иногда Системе не удается найти указанный файл , возникает ошибка, если путь к папке загрузки загружен неверно. Чтобы решить эту проблему, не забудьте вручную выбрать папку для загрузки для каждого торрента. Для этого выполните следующие действия:
- Щелкните правой кнопкой мыши проблемный торрент.
- В меню выберите Дополнительно> Установить местоположение для загрузки .
- Теперь выберите правильную папку для загрузки.
- Повторите эти шаги для всех затронутых торрентов.
Кроме того, вы можете установить папку загрузки по умолчанию для всех торрентов, выполнив следующие действия:
- Откройте uTorrent и выберите Параметры> Настройки .
- Теперь перейдите на вкладку Каталоги .
- Выберите Добавить новые загрузки в и выберите нужную папку.
После этого сообщение об ошибке должно быть полностью устранено.
Решение 3. Выполните очистку диска
По словам пользователей, вы можете исправить Системе не удается найти указанный файл в uTorrent, просто выполнив Очистку диска. Иногда временные файлы или старые установки Windows могут мешать работе uTorrent и вызывать появление этой ошибки. Несколько пользователей сообщили, что программа «Очистка диска» устранила их проблему, поэтому мы рекомендуем вам попробовать ее. Что касается очистки диска, мы уже объяснили, как выполнить это в одном из наших предыдущих решений, поэтому обязательно ознакомьтесь с ним. При выполнении очистки диска обязательно выберите все доступные параметры, чтобы удалить все ненужные и старые файлы.
Решение 4 – Удалить установку uTorrent вручную
Иногда Система не может найти указанный файл . Может возникнуть ошибка, если ваша установка uTorrent повреждена. По словам пользователей, uTorrent недоступен в списке установленных приложений и запускается сам по себе. Если у вас возникла та же проблема, и вы не можете удалить uTorrent, вам необходимо выполнить следующие действия:
- ЧИТАЙТЕ ТАКЖЕ: 12 лучших инструментов для удаления ненужных файлов с вашего ПК с Windows 10
- Откройте Диспетчер задач , нажав Ctrl + Shift + Esc .
- Когда откроется Диспетчер задач , найдите uTorrent на вкладке Процессы . Нажмите на него правой кнопкой мыши и выберите в меню Открыть местоположение файла .

- uTorrent установочный каталог появится, и вы сможете удалить его вручную.
Исправлено – «Система не может найти указанный файл» менеджер виртуальных дисков
Решение 1. Используйте утилиту Chromebook Recovery
По словам пользователей, эта ошибка может появиться при попытке форматирования определенных USB-накопителей. Похоже, система не может найти указанный файл влияет на флэш-накопители USB, которые используются в качестве держателей образов для восстановления Chromebook. Чтобы решить эту проблему, пользователи предлагают использовать утилиту Chromebook Recovery для стирания USB-накопителя. После этого флешка начнет работать в Windows 10, и ошибка будет устранена. Чтобы устранить проблему, выполните следующие действия.
- Сначала загрузите утилиту Chromebook Recovery.
- Подключите проблемный USB-накопитель к компьютеру.
- Запустите утилиту восстановления Chromebook.
- Нажмите Настройки и выберите Стереть носитель для восстановления .
- В раскрывающемся меню выберите свой USB-накопитель.
- Нажмите Продолжить> Стереть сейчас .
- Дождитесь окончания процесса и нажмите Готово .
После этого вы сможете снова отформатировать флэш-накопитель в операционной системе. Помните, что это решение работает только с USB-накопителями, которые используются в качестве носителя для восстановления Chromebook.
Решение 2. Используйте команду clean в инструменте diskpart
Если у вас возникла ошибка Системе не удалось найти указанный файл во время использования флэш-накопителя USB, вам может потребоваться использовать diskpart для ее исправления. Этот процесс удалит все файлы с вашей флешки, поэтому создайте резервную копию, если вам нужно. Чтобы очистить USB-накопитель, выполните следующие действия:
- ЧИТАЙТЕ ТАКЖЕ: зарезервируйте место на жестком диске: что нужно знать
- Запустите Командную строку от имени администратора.
- Когда откроется командная строка, введите diskpart и нажмите Enter .
- Теперь введите команду список дисков . Список устройств хранения появится. Проверьте размер каждого диска и не забудьте найти свой USB-накопитель. Крайне важно выбрать правильный диск, иначе вы удалите все файлы с жесткого диска навсегда.
- Введите выберите диск X , чтобы выбрать USB-накопитель. В нашем примере мы использовали выберите диск 1 , поскольку диск 1 соответствует нашему USB-накопителю.Еще раз, обязательно перепроверьте все и выберите правильный USB-накопитель.
- Теперь введите clean , и diskpart удалит все файлы с вашей флешки.

- Закройте Командную строку .
Теперь ваш USB-накопитель очищен от любых файлов, и для его использования необходимо отформатировать его. Для этого выполните следующие действия:
- Нажмите Ключ Windows + X и выберите Управление дисками из списка.
- Когда откроется Управление дисками , найдите флэш-накопитель USB, щелкните его правой кнопкой мыши и выберите в меню Формат .

- Выберите нужные параметры и отформатируйте ваш диск.
- После завершения процесса форматирования закройте Управление дисками .
Как видите, этот процесс относительно прост, но вы должны быть особенно осторожны при использовании инструмента diskpart .
Решение 3 – внести изменения в ваш реестр
Системе не удается найти указанный файл . У некоторых пользователей появляется ошибка при подключении флэш-накопителя USB к их ПК. Чтобы решить эту проблему, вам нужно внести некоторые изменения в свой реестр. Прежде чем вносить какие-либо изменения, мы советуем вам создать резервную копию реестра, на всякий случай.
- Запустите Редактор реестра . Чтобы увидеть, как это сделать, обязательно ознакомьтесь с некоторыми из наших предыдущих решений.
- Теперь перейдите к клавише HKEY_LOCAL_MACHINESYSTEMCurrentControlSetServicesvds на левой панели.
- На правой панели найдите ImagePath . По умолчанию он должен иметь значение % SystemRoot% System32vds.exe. По словам пользователей, иногда проблема может быть в переменной% SystemRoot%, и вам нужно изменить ее вручную.

- Дважды нажмите ImagePath , чтобы изменить его. Замените % SystemRoot% на C: Windows в поле Значение данных . После внесения изменений поле «Значение» будет выглядеть следующим образом: C: WindowsSystem32vds.exe . Нажмите ОК , чтобы сохранить изменения.

- Закройте Редактор реестра .
- ЧИТАЙТЕ ТАКЖЕ: Исправлено: «Ошибка подключения с ошибкой 868»
В некоторых редких случаях переменная% SystemRoot% может работать неправильно, и это приведет к появлению этой ошибки. После внесения необходимых изменений и замены значения абсолютным путем проблема должна быть решена.
Решение 4. Отформатируйте диск на Mac или Linux
Если вы не можете получить доступ к флеш-накопителю в Windows из-за Системе не удается найти указанный файл , возможно, вам сначала нужно отформатировать ее на Mac или Linux. По словам пользователей, они решили эту проблему, просто подключив флэш-диск к любому компьютеру Mac или Linux и отформатировав диск с помощью файловой системы FAT32. После форматирования диска подключите его к ПК с Windows 10 и выполните Решение 2 , чтобы очистить диск с помощью инструмента diskpart .
Решение 5 – отключить автомонтирование
В одном из наших предыдущих решений мы упоминали, как можно разрешить включение функции автоматического монтирования. Система не может найти указанный файл при установке флэш-накопителя USB. Однако, похоже, что в некоторых случаях вы можете исправить эту ошибку, отключив автомонтирование в diskpart. Для этого вам необходимо выполнить следующие шаги:
- Откройте Командную строку от имени администратора.
- Введите diskpart и нажмите Enter .
- Теперь введите отключить автонастройку .
- Закройте Командную строку и проверьте, устранена ли ошибка.
После отключения автомонтирования вы сможете форматировать съемное хранилище без ошибок. После этого вы можете включить функцию автоматического монтирования. Чтобы увидеть, как это сделать, посмотрите одно из наших предыдущих решений.
Решение 6 – Удалить и отформатировать все разделы
Это решение удалит все файлы с вашего жесткого диска, поэтому, если вы собираетесь его использовать, обязательно сделайте резервную копию всех ваших важных файлов. Поскольку это решение удалит все файлы, мы рекомендуем использовать его только на новом ПК, на котором нет важных файлов. Пользователи сообщили, что после переустановки операционной системы они не могут инициализировать свой дополнительный жесткий диск.
По их словам, они не могут инициализировать его из-за сообщения Система не может найти указанный файл . Если у вас есть эта или любая другая подобная проблема, вы можете исправить ее с помощью программного обеспечения Partition Wizard. Просто создайте загрузочную флешку с помощью этого инструмента и запустите с нее компьютер. После запуска инструмента вам необходимо удалить все разделы на диске, которые вы не можете инициализировать, и снова отформатировать их. После этого инициализируйте разделы как GPT.
Еще раз, это решение удалит все файлы с проблемного диска, поэтому обязательно используйте это решение в качестве крайней меры или только с новым ПК или пустым жестким диском.
Система не может найти указанный файл. Ошибка может по-разному повлиять на ваш компьютер. Это может быть досадной ошибкой, но мы надеемся, что вы решили ее с помощью одного из наших решений.
Примечание редактора . Этот пост был первоначально опубликован в марте 2017 года и с тех пор был полностью переработан и обновлен для обеспечения свежести, точности и полноты.
Последнее обновление Ноя 12, 2021
Чтобы исправить различные проблемы с ПК, мы рекомендуем Restoro PC Repair Tool: это программное обеспечение исправит распространенные компьютерные ошибки, защитит вас от потери файлов, вредоносных программ, сбоев оборудования и оптимизирует ваш компьютер для максимальной производительности. Решите проблемы с ПК и удалите вирусы прямо сейчас, выполнив 3 простых шага:
- Загрузите Restoro PC Repair Tool, который поставляется с запатентованными технологиями (патент доступен здесь ).
- Нажмите Начать сканирование, чтобы найти проблемы Windows, которые могут вызывать проблемы с ПК.
- Нажмите «Восстановить все», чтобы исправить проблемы, влияющие на безопасность и производительность вашего компьютера.
- В этом месяце Restoro скачали 662 786 читателей.
Некоторые пользователи Excel спрашивали, как исправить ошибку «Не удалось найти файл Excel» на форуме Microsoft. В сообщении об ошибке говорится:
[имя файла] не найдено. Проверьте правильность написания имени файла и убедитесь, что файл указан правильно.
Это сообщение об ошибке появляется, когда эти пользователи пытаются открыть файл Excel в программе или щелкнуть файл электронной таблицы XLS, чтобы запустить приложение. Проблема возникает в версиях Excel 2007 и 2010.
Вот как пользователи могут исправить ошибку, не найденную в файле Excel.
1 Отредактируйте заголовки файлов и папок
- Откройте папку, содержащую электронную таблицу, для которой не удалось найти файл Excel, возникает ошибка.
- Щелкните правой кнопкой мыши файл электронной таблицы, в котором необходимо исправить ошибку, и выберите параметр «Переименовать».

- Введите более короткий заголовок файла электронной таблицы.
- Кроме того, отредактируйте заголовок папки с файлом электронной таблицы, щелкнув его правой кнопкой мыши и выбрав «Переименовать».
- Введите более короткий заголовок для папки и нажмите клавишу Enter.
Если путь к папке включает в себя множество подпапок, попробуйте сократить заголовки их папок, выбрав параметр «Переименовать», как описано выше.
2 Переместите файл в альтернативный путь к папке
- Или попробуйте переместить файл Excel, в котором возникает ошибка, в другую папку.
- Для этого откройте проводник.
- Выберите электронную таблицу Excel, которую нужно переместить.
- Нажмите кнопку «Переместить в» на снимке экрана ниже.

- Выберите в меню папку, в которую нужно переместить файл.
- Либо нажмите «Выбрать место», чтобы открыть окно ниже.
- Оттуда вы можете выбрать альтернативный путь к папке.

- Оттуда вы можете выбрать альтернативный путь к папке.
- Щелкните кнопку ” Переместить”.
- Нажмите OK, чтобы закрыть окно «Перемещение элементов».
3 Отредактируйте реестр
- Если не удается найти файл Excel, возникает ошибка при запуске приложения, попробуйте это исправление реестра.
- Щелкните правой кнопкой мыши кнопку «Пуск» в Windows 10 и выберите «Выполнить».
- Введите regedit в Run и нажмите Return, чтобы открыть редактор реестра.

- Откройте этот путь к ключу реестра:
- HKEY_CLASSES_ROOT> Excel.Sheet.8> оболочка> Открыть> команда.

- HKEY_CLASSES_ROOT> Excel.Sheet.8> оболочка> Открыть> команда.
- Дважды щелкните (По умолчанию) на правой панели, чтобы открыть окно редактирования строки.

- Удалите% 1 с конца строки в поле «Значение».
- Строка данных Value должна иметь следующий вид:
- C: ПРОГРАММА FILESMICROSOFT OFFICEOFFICEEXCEL.EXE
- Строка данных Value должна иметь следующий вид:
- Нажмите кнопку ОК, чтобы закрыть окно редактирования строки.
4 Деактивировать надстройки Excel
- Не удалось найти файл. Ошибка также может быть связана с файлом надстройки XLA.
- Чтобы деактивировать надстройки Excel, щелкните вкладку «Файл» в приложении.
- Выберите «Параметры», чтобы открыть окно «Параметры Excel».
- Щелкните вкладку Надстройки в этом окне.
- В раскрывающемся меню выберите Надстройки Excel.
- Щелкните кнопку ” Перейти”.

- Снимите флажки надстройки в окне надстройки, чтобы отключить их.
- Выберите опцию ОК, чтобы закрыть окно.
Пользователи подтвердили, что эти разрешения исправлены, и для них не удалось найти ошибку в файле Excel.
Пользователи, которые исправили то же сообщение об ошибке другими методами, могут поделиться своими альтернативными исправлениями ниже.
СВЯЗАННЫЕ СТАТЬИ ДЛЯ ПРОВЕРКИ:
- Как исправить ошибку “Файл не загружен полностью” в Microsoft Excel
- Как исправить ошибку нарушения общего доступа в Excel
- Microsoft Excel не может получить доступ к файлу? Следуйте этим простым шагам
Источник записи: windowsreport.com
Explore tested solutions brought to you by our team of experts
by Matthew Adams
Matthew is a freelancer who has produced a variety of articles on various topics related to technology. His main focus is the Windows OS and all the things… read more
Updated on November 8, 2022
Reviewed by
Vlad Turiceanu

Passionate about technology, Windows, and everything that has a power button, he spent most of his time developing new skills and learning more about the tech world. Coming… read more
- If the Windows cannot find make sure you typed the name correctly and then try again error message pops up, try to use File Explorer to pinpoint it on your hard drive.
- You can also use the dedicated third-party software recommended below to fix this annoying issue.
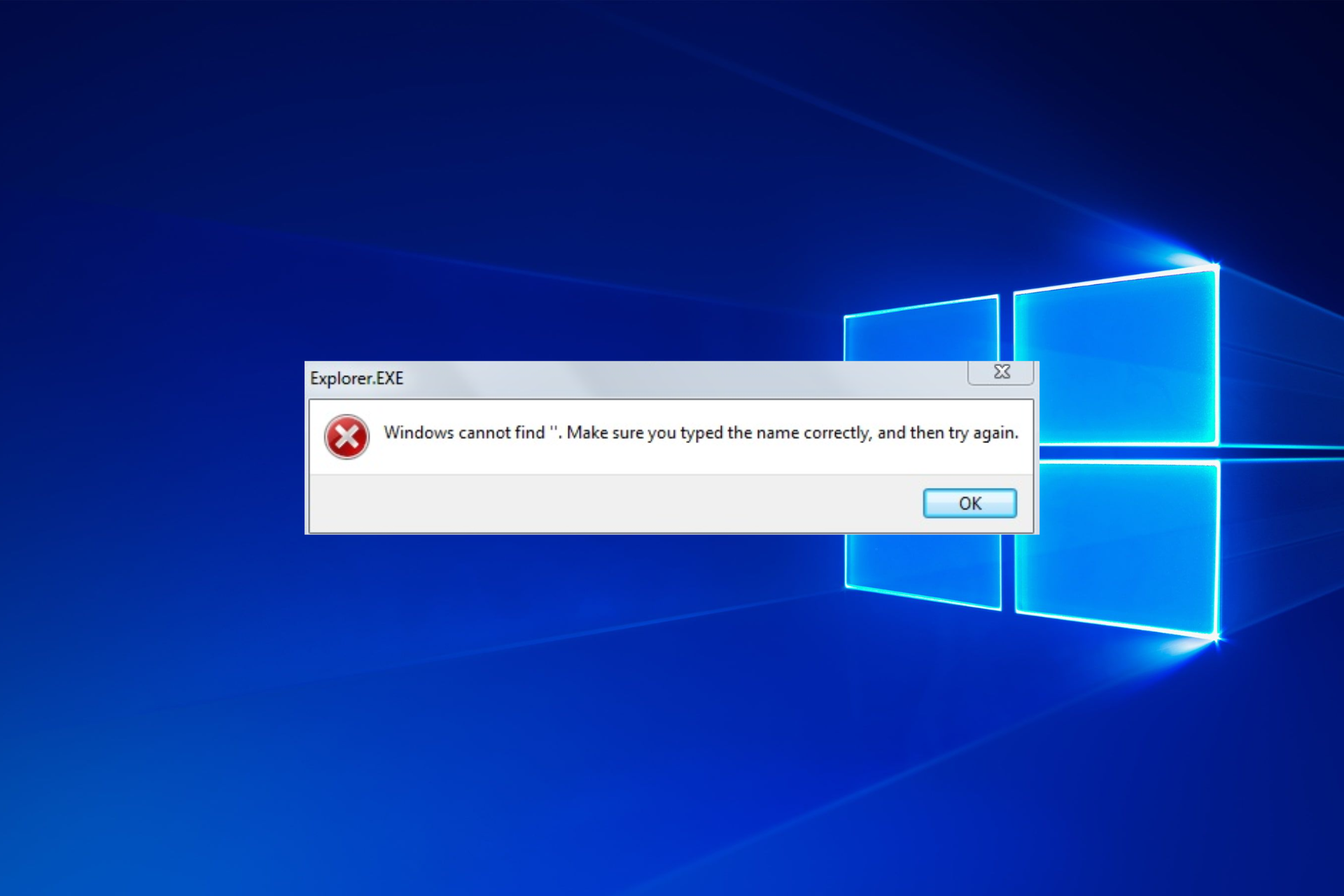
XINSTALL BY CLICKING THE DOWNLOAD FILE
Fortect is a tool that does not simply cleans up your PC, but has a repository with several millions of Windows System files stored in their initial version. When your PC encounters a problem, Fortect will fix it for you, by replacing bad files with fresh versions. To fix your current PC issue, here are the steps you need to take:
- Download Fortect and install it on your PC.
- Start the tool’s scanning process to look for corrupt files that are the source of your problem
- Right-click on Start Repair so the tool could start the fixing algorythm
- Fortect has been downloaded by 0 readers this month.
The Windows cannot find, make sure you typed the name correctly and then try again error is one that can occur under alternative circumstances. For some, the issue occurs when trying to open File Explorer with the Win + E hotkey or from the Win + X menu.
If that error message only pops up when you try to open File Explorer, it’s not such a big deal. You can still open that file manager by pressing the taskbar’s File Explorer button or by clicking This PC on the desktop.
However, Windows 10 apps returning that same error message don’t open. This is how you can fix the Windows cannot find error for Explorer and apps at the same time.
The solutions below will also work in the following error variations reported by our readers:
- Windows cannot find filename.exe – If that’s the issue you are dealing with, don’t hesitate to rename the EXE file.
- Windows cannot find gpedit.msc – You can use a third-party tool that will fix this error in no time.
- Windows cannot find wuapp exe – Re-registering Windows apps is another effective solution to solve this issue.
- Windows cannot find vcredist_x64_2015.exe – By running the Microsoft Store troubleshooter you can find the cause and the solution to this.
- Windows cannot find client.exe – Select to open File Explorer to This PC as we have shown in our first solution.
- Windows cannot find the Microsoft license software terms – Because the system was unable to successfully validate the installation sources, this error indicates that the installation process needs to be restarted.
Without further ado, let’s just jump right in!
How do you fix Windows Cannot Find file Make sure you typed the name correctly?
- How do you fix Windows Cannot Find file Make sure you typed the name correctly?
- 1. Select File Explorer’s This PC option
- 2. Fix the error using a third-party app
- 3. Reregister Windows 10 apps
- 4. Open the Microsoft Store App Troubleshooter
- 5. Rename EXE Files
- Bonus: Windows cannot find MP4
1. Select File Explorer’s This PC option
1. Press the File Explorer icon on the Windows taskbar.
2. Select the View tab in the snapshot directly below.

3. Press the Options button and select Change folder and search options from its menu.

4. That option will open the window directly below. Select This PC from the Open File Explorer to the drop-down menu.

5. Press the Apply and OK buttons on the Folder Options window.
Fixing the Windows cannot find make sure you typed the name correctly and then try again error for File Explorer is more straightforward.
Some Windows users have resolved the issue by adjusting the Open File Explorer setting to This PC.
Tired of so many File Explorer issues? Fix them all with the help of our dedicated guide.
2. Fix the error using a third-party app
The Windows can’t find error has extremely diverse causes and that is why it can be pretty hard to pinpoint and troubleshoot. So that’s why it’s recommended to use a third-party solution that can fix issues automatically.
The solution we propose below can fix a lot of Windows 10 issues like the ones that occur after updates and even BSoD errors, file corruption problems, or missing DLLs.
3. Reregister Windows 10 apps
3.1 Get the App package using PowerShell
- Right-click the taskbar and select Task Manager.
- Click File and select Run new task to open the window directly below.

- Enter PowerShell in the Open text box and select the Create this task with administrative privileges checkbox.
- Then click OK to open the window below.

- Input the following command in PowerShell and press the Enter key.
Get-AppXPackage | Foreach {Add-AppxPackage -DisableDevelopmentMode -Register "$($_.InstallLocation)AppXManifest.xml"}
- Thereafter, reboot the Windows 10 platform.
If Windows 10 apps are showing the Windows cannot find make sure you typed the name correctly and then try again message, resetting the apps is one of the best resolutions.
Reregistering an app is a little like reinstalling it as that deletes app data, but you don’t need to install it again. You can reset Windows 10 apps as follows.
Can’t open Task Manager? Don’t worry, we’ve got the right solution for you.
Reregistering Windows 10 apps with PowerShell will reset all the default apps bundled with the platform. If you need to re-register new apps you’ve installed, you can do so via Settings.
Each listed app has a Reset button that you can press to reregister it as outlined below.
Note: This tool can pose specific problems as well. Here’s what to do if PowerShell stopped working.
3.2 Reset the apps
- Press the Start button, and then click the Settings icon.
- Click Apps to open the app list in the snapshot directly below.

- Select an app to reset.
- Click Advanced options to open the app’s Reset option.

- Press the Reset button, and click Reset again, to reregister the selected app.
- Windows can’t find one of the files in this theme
- Windows cannot find windir system32
- Windows cannot find javaw.exe
- The system cannot find file specified on Windows 10/11
4. Open the Microsoft Store App Troubleshooter
- Press the Win key + I keyboard shortcut to open Settings.
- Click Update & Security and select Troubleshoot to open a list of troubleshooters as shown below.

- Select the Windows Store App troubleshooter, and press its Run the troubleshooter button.
- Press the Next button to go through the troubleshooter’s resolutions.
The Microsoft Store App troubleshooter might also help fix the Windows cannot find make sure you typed the name correctly and then try again error you are facing. Use the above procedure in that regard.
If the troubleshooter stops before completing the process, fix it with the help of this complete guide.
5. Rename EXE Files
- Browse to the folder location of the program that’s showing the error in File Explorer. If the software has a desktop shortcut, you can right-click that icon and select Open file location.

- Select the program’s EXE in File Explorer, and press the F2 key.
- Then enter another title for the file, and press the Return key.
A particular error is followed by the message Windows cannot find c:program make sure you typed the name correctly. Renaming EXE files is one resolution for errors that include software paths.
Those are a few resolutions that can fix the Windows cannot find make sure you typed the name correctly and then try again error for File Explorer, apps , and other desktop software. Check out our dedicated post for further details on how you can fix Windows 10 apps that aren’t opening.
If you have any additional questions, feel free to leave them in the comments section below.
Bonus: Windows cannot find MP4
Windows Media Player has slowly but steadily fallen out of grace. Even though you will still find it in Windows 10 and 11 (along with the Movies & TV app), it is most likely not equipped with the necessary codecs to play MP4 files.
If you need to, you can always check the codecs currently installed on your Windows version. Here’s how to do that:
- Open the System Information app (simply type its name in the search bar).
- In the left pane, localize and expand the Components and then, the Multimedia section.

- Finally, click on Audio Codes, respectively on Video Codes, and check the corresponding information in the right pane.
Now, there are a few methods offered to you in order to properly play MP4 files. You can either download the MPEG-4 codec in order to help Windows recognize the MP4 format.
Finally, you can use a video converter to transform your file into a format that your system can read or even better, get more modern and better-equipped software as an alternative to the Windows Media Player.
Was this guide useful to you? Don’t hesitate to share your thoughts with us in the comments section below.
![]()
