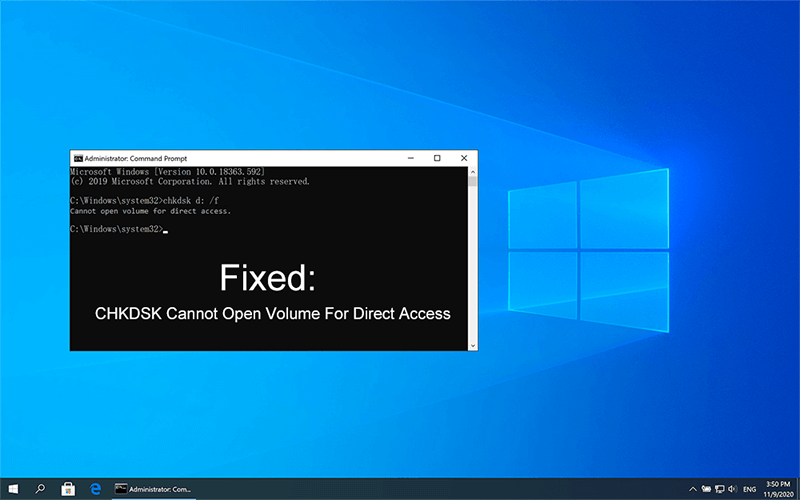Содержание
- Способ 1: Удаление мониторингового ПО
- Способ 2: Прямое подключение диска
- Способ 3: Восстановление карты памяти или флешки
- Способ 4: Устранение ошибок RAW
- Способ 5: Исключение диска из очереди проверки
- Вопросы и ответы

Способ 1: Удаление мониторингового ПО
Рассматриваемый сбой нередко возникает из-за программного конфликта системной утилиты и стороннего решения: они одновременно начинают открывать диск для проверки, отчего CHKDSK не может взять его в работу. В качестве варианта устранения или средства диагностики стороннюю программу следует удалить.
- Вызовите окно «Выполнить» сочетанием клавиш Win+R, введите в нём запрос
appwiz.cplи нажмите «ОК». - После запуска «Программ и компонентов» пролистайте перечень установленного софта, найдите в нём позицию мониторингового приложения, выделите её одиночным нажатием левой кнопки мыши и нажмите «Удалить» на панели инструментов.
- Деинсталлируйте программу, следуя подсказкам на экране.
- Перезагрузите компьютер и проверьте наличие ошибки – она не должна больше появляться, если причина была в стороннем софте.



Если же сбой прямого доступа всё-таки повторяется, воспользуйтесь другими представленными методами.
Способ 2: Прямое подключение диска
Если проблема наблюдается на внешнем HDD или SSD, причиной её появления может быть сбойный контроллер USB-SATA: связь устройства с компьютером проходит с задержкой или не устанавливается вообще, что воспринимается системой как отклонение прав на доступ. Решением может стать прямое подключение, без участия контроллера: диск нужно вынуть из футляра и соединить с ПК напрямую SATA-кабелем.

Процедура разборки внешнего накопителя зависит от производителя и модели. Некоторые устройства (бюджетные, как правило) представляют собой так называемые «карманы» из футляра и платы контроллера, с которой соединён простой ноутбучный HDD размера 2,5 дюйма. Другие же девайсы могут быть вообще неразборными, это нужно иметь в виду.
Способ 3: Восстановление карты памяти или флешки
Рассматриваемая ошибка также порой появляется при попытке проверить карту памяти или USB-накопитель. В этом случае причины несколько другие – скорее всего, носитель повреждён и требует восстановления. Воспользуйтесь инструкциями по ссылкам далее для решения проблемы.
Подробнее: Восстановление флешки и карты памяти

Способ 4: Устранение ошибок RAW
При столкновении с рассматриваемой ошибкой стоит проверить, как именно отображается файловая система проблемного носителя. Проще всего сделать это через оснастку «Менеджер дисков»: откройте средство «Выполнить» и введите в нём команду dskmgmt.msc.

Найдите в окне программы блок, соответствующий вашему накопителю, и проверьте, как отображается его файловая система.

Если она указана как RAW, это означает, что повреждена таблица разделов и следует попробовать её восстановить. Сделать это помогут инструкции далее.
Подробнее: Устранение ошибки файловой системы RAW на жёстком диске или флешке

Способ 5: Исключение диска из очереди проверки
Если же требуется устранить только непосредственно саму ошибку, и состояние носителя не важно, можно просто исключить проблемное устройство из очереди. Делается это следующим образом:
- Запустите «Командную строку» от имени администратора – откройте «Поиск», впишите запрос
cmd, затем выделите результат и воспользуйтесь опциями запуска.Подробнее: Как открыть «Командную строку» от имени администратора в Windows 7 и Windows 10
- Введите следующую команду:
chkntfs /X *буква диска*:Вместо
*буква диска*укажите букву, которой обозначен в системе сбойный накопитель, проверьте правильность синтаксиса команды и нажмите Enter. - После выполнения действия закройте оснастку и перезагрузите ПК или ноутбук.


Это решение сложно назвать полноценным, поэтому по возможности всё же выполните проверку сбойного носителя.
Еще статьи по данной теме:
Помогла ли Вам статья?
Очень часто люди обнаруживают, что с их компьютером возникла проблема, которую можно было бы легко решить. Вам нужно знать, что делать, если вы не можете открыть том для прямого доступа. Как только вы узнаете, как исправить и проверить наличие ошибок на диске, вы сможете легко восстановить данные со своего компьютера. Для восстановления нормальной работы компьютера при различных ошибках требуются разные команды. Когда вы сталкиваетесь с проблемой, вам нужно сначала решить ее, прежде чем чинить компьютер. Существует несколько способов защиты или восстановления данных, когда это необходимо. Сначала вам нужно найти поврежденные области на жестком диске, прежде чем вы сможете устранить проблему. В этой статье вы узнаете о CHKDSK и получите пошаговое руководство о том, как восстановить ваши файлы и как вы можете исправить CHKDSK не удается открыть том для прямого доступа.
Часть 1: Почему не удается открыть том для прямого доступа?
Вы можете использовать команду CHKDSK в качестве инструмента для восстановления жесткого диска, поскольку она может восстановить внешний жесткий диск, поврежденный USB-накопитель, карту Micro SD и т.д. Иногда многие люди получают сообщение об ошибке “не удается открыть том для прямого доступа”, когда они используют CHKDSK для планирования проверки диска. Вы можете столкнуться с этой проблемой в Windows 10, 8, 7, Vista, XP, Server 2008 или любой другой версии Windows. Эта ошибка помешает вам исправить поврежденные устройства. Могут быть различные причины, по которым CHKDSK не может открыть том для прямого доступа.
Наиболее распространенной причиной этой проблемы является повреждение DBR (загрузочной записи DOS) вашего жесткого диска, поэтому вы не можете открыть том для прямого доступа. Другой причиной может быть любое программное обеспечение, которое может блокировать системные процессы (например, антивирусные программы). Если ваш жесткий диск физически поврежден, то это может быть еще одной причиной его недоступности.
CHKDSK используется для проверки ошибок файловой системы и их исправления. Иногда у нас возникают ошибки, связанные с нашим жестким диском или съемным носителем, для исправления этого можно использовать CHKDSK.
Подготовка: Восстановление и защита Ваших данных
Восстановление данных — это задача, которую мы все выполняем, когда по ошибке удаляем этот важный файл в нашей системе или у нас происходит сбой системы, к которой мы можем получить доступ. Иногда у нас происходит сбой жесткого диска, и мы теряем наши важные файлы. Для восстановления этих файлов можно использовать Tenorshare 4DDiG. Он поставляется с такими функциями, как восстановление данных с разбитого ПК, восстановление данных с внешних дисков, восстановление удаленных файлов и другими приятными функциями. Давайте посмотрим, как мы можем восстановить файлы с нашего локального диска. Выполните следующие действия, чтобы добиться этого:
- Шаг 1:Выберите местоположение
- Шаг 2:Сканирование и предварительный просмотр данных
- Шаг 3:Восстановление файлов
Когда вы закончите загрузку, установку и запуск Tenorshare 4DDiG Windows Data Recovery, вы найдете домашний интерфейс, который показывает список устройств и дисков на вашем компьютере. Выберите локальный диск, на котором вы хотите восстановить потерянные данные, а затем нажмите кнопку Сканировать, чтобы продолжить.
После выбора 4DDiG сканирует выбранный вами жесткий диск, чтобы найти потерянные данные. В нем перечислены найденные данные с использованием древовидного или файлового представления, ход поиска данных отображается на индикаторе выполнения. Вы можете приостановить или остановить поиск в любое удобное для вас время, если вы увидели свои потерянные данные. Результат сканирования отображается в конце процесса, и вы можете выбрать файлы для предварительного просмотра перед восстановлением данных.
Наконец, вы можете выбрать целевые файлы, а затем нажать кнопку Восстановить, чтобы сохранить их в другом месте на случай необратимой потери данных в будущем.
Решение 1. Перезагрузить компьютер
Вы когда-нибудь сталкивались с трудной компьютерной проблемой, и все, что вы слышали в качестве решения, — это перезагрузка компьютера? Что ж, перезагрузка вашего компьютера решает почти все ваши проблемы. Иногда решением проблемы с CHKDSK может быть просто перезагрузка компьютера. Вот эти шаги:
Найдите, где находится значок перезагрузки на вашем компьютере, и нажмите на него.
Для пользователей Windows нажмите и удерживайте alt + F4, этот ярлык откроет диалоговое окно с вопросом, хотите ли вы завершить работу, перейти в спящий режим, перезагрузить компьютер и т.д. Выберите Перезапуск и нажмите кнопку ок.
Дождитесь перезагрузки компьютера.
Решение 2: Отключить подозрительные сторонние приложения/службы
Пока вы устанавливаете программное обеспечение или просматриваете Интернет, вы можете в конечном итоге установить вредоносные программы на свой компьютер. Обычно они поставляются в виде приложений или служб, которые запускаются сразу после загрузки вашего компьютера. Вы можете отключить их с помощью диспетчера задач. Выполните следующие действия, чтобы отключить их.
Перейдите на панель задач, которая обычно находится в нижней части рабочего стола.
Щелкните по нему правой кнопкой мыши. Появится всплывающее окно, выберите Диспетчер задач. Диспетчер задач отображает список приложений и служб, запущенных на вашем компьютере.
Найдите и отключите подозрительные приложения и службы, нажав на них, чтобы выбрать, и щелкнув правой кнопкой мыши, чтобы активировать всплывающее меню.
Выберите Отключить при запуске, чтобы отключить его.
Решение 3. Запустить CHKDSK в среде чистой загрузки
Другое решение, которое вы можете попробовать, — это запустить CHKDSK в чистой загрузочной среде. Для достижения этой цели выполните следующие действия.
На рабочем столе нажмите клавишу Windows + R, появится окно. Этот ярлык используется для запуска служб или программ.
В появившемся пустом поле введите «msconfig«, нажмите enter на клавиатуре. Здесь отображается список вашей конфигурации.
На вкладке “Службы», которая находится в конфигурации системы, установите флажок «Не отображать службы Microsoft». Службы, которые не созданы Корпорацией Майкрософт, будут отображаться на вашем компьютере.
Отключите их все, но также запомните текущую конфигурацию служб, чтобы вы могли восстановить службы таким же образом, каким вы их видели после завершения чистой загрузки.
После отключения ненужных служб нажмите клавишу Windows и в строке поиска введите диспетчер задач и нажмите на него. Отключите все элементы, но сохраните исходную информацию о конфигурации, чтобы ее можно было использовать для восстановления.
Закройте все открытые вами окна и перезагрузите компьютер.
Решение 4. Запустить дефрагментацию диска для восстановления поврежденных секторов
Компьютер сохраняет данные в секторах. В этих секторах иногда есть скопления нежелательных данных. Причины этих поврежденных секторов включают неправильное выключение компьютера, старение или некачественное оборудование, вредоносные программы и т.д. Это можно исправить с помощью дефрагментации диска. Выполните следующие действия, чтобы дефрагментировать ваш диск:
Нажмите клавишу Windows. В строке поиска введите дефрагментацию. Нажмите клавишу enter.
Выберите Дефрагментацию и оптимизацию дисков.
Выберите дисковод, который вы хотите оптимизировать.
Нажмите кнопку Оптимизировать и дождитесь завершения оптимизации. Закройте окно, когда это будет сделано.
Решение 5. Отформатировать диск
Поскольку перезагрузка системы может решить некоторые проблемы, форматирование вашего диска также может решить некоторые из них. Форматирование диска приводит к удалению вредоносных программ, неправильной конфигурации и другим причинам, по которым у вас может возникнуть проблема с CHKDSK. Имейте в виду, что после форматирования все, что находится на диске, будет удалено. Вот шаги, которые вы выполните, чтобы отформатировать свой диск:
На рабочем столе откройте проводник файлов.
Выберите диск, который вы хотите отформатировать, и щелкните по нему правой кнопкой мыши.
Нажмите на кнопку Форматирования, которая находится внизу, чтобы начать форматирование.
Дождитесь завершения процесса и нажмите кнопку Готово после этого.
Часто задаваемые вопросы по теме
1. Что такое CHKDSK f?
CHKDSK /f сканирует файловую систему на наличие ошибок, а также пытается их исправить.
2. Как запустить chkdsk на внешнем диске?
Вставьте внешний диск в компьютер, откройте командную строку и введите ”chkdsk /f E:». Примечание замените букву E соответствующей буквой внешнего диска, на котором вы хотите запустить CHKDSK.
3. Как мне исправить поврежденный chkdsk?
Перезагрузите систему, отключите подозрительные вредоносные программы и т.д.
4. Что произойдет, если chkdsk не работает?
CHKDSK — это инструмент для ремонта жестких дисков, который позволяет пользователям восстанавливать такие диски, как поврежденные жесткие диски, внешние жесткие диски, USB-накопители, карты Micro SD и т.д. Конечно, когда CHKDSK не работает, ваш компьютер не сможет восстановить поврежденные жесткие диски или определить, в каком разделе вашего компьютера возникла проблема. Кроме того, CHKDSK не сможет определить какую-либо физическую или программную проблему на вашем жестком диске.
Заключение:
CHKDSK — отличный инструмент, и его рекомендуется часто запускать на вашем компьютере. Однако, если CHKDSK не может открыть носитель на вашем компьютере, вы можете решить эту проблему, перезагрузив компьютер, отформатировав поврежденный диск и т.д. Если вам нужно восстановить потерянные или удаленные файлы, вы можете сделать это, загрузив рекомендуемое приложение Tenorshare 4DDiG для восстановления и сохранения ваших данных.
(Нажмите, чтобы оценить этот пост)
Вы оценили 4.5 ( участвовали)
Вам Также Может Понравиться
-
Home>>
- Исправления Windows >>
- Как исправить CHKDSK не удается открыть том для прямого доступа?
4 Fixes for Chkdsk Cannot Open Volume For Direct Access:
When you execute the chkdsk command with option /f, it will find and repairs errors. If anything blocks it from repairing, you will receive this error message — chkdsk cannot open volume for direct access. When the error shows up for the first time, try to restart your PC. Then, read further and learn from the four advanced troubleshooting fixes.
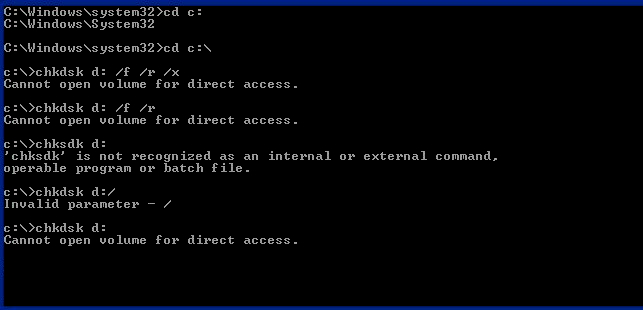
- #1. Preparation: Recover data from corrupted drive
- #2. Format corrupted drive
- #3. Disable suspicious third-party application and service
- #4. Run chkdsk in a Clean Boot environment
- #5. Repair bad sectors
Overview of ‘chkdsk cannot open volume for direct access’ Error
The CHKDSK command can be used as a hard drive repair tool since it allows you to repair corrupted USB drive, external hard drive, or Micro SD card. But sometimes, when you use it to schedule a disk check, you may receive the ‘cannot open the volume for direct access’ error message. This issue may happen in Windows 10, 8, 7, Vista, XP, Server 2008, or any other Windows version and prevent you from fixing the corrupted devices.
Possible causes of the chkdsk cannot open volume for direct access:
The most likely reason to cause the problem is the DBR (DOS Boot Record) of the hard drive is corrupted, so you can’t open the volume for direct access. Another factor can be the software that has the ability to block system processes (such as antivirus programs). The very last reason is your hard drive is physically damaged and thus being inaccessible.
Actually, the way to fix «chkdsk cannot open volume for direct access» is quite similar to fix a RAW hard drive. That is to recover files from the problematic disk to another safe location first and then format the hard drive. In addition to formatting the hard drive, this article also summarizes other feasible methods.
Prep. Recover Data from Corrupted External Drive/SD Card/USB Drive
When the hard drive is damaged, the first thing you want to do is to try to access the files on it. But you cannot because it is damaged. Fortunately, reliable EaseUS Data Recovery Wizard — EaseUS Data Recovery Wizard can help. Besides, since formatting a hard drive will remove all the existing files on your device, it’s advisable to recover data from the problematic hard drive or external storage device in advance.
EaseUS Data Recovery Wizard is top-notch software in the area of data recovery.
- recover deleted files from Recycle Bin, HDD, SSD, USB, pen drive, SD card, external hard drive, and more
- Retrieve data from inaccessible, corrupted, formatted, and RAW hard drives
- Repair corrupted files during data recovery on Windows 11/10/8/7
- Restore more than 1000 types of files, including photos, videos, documents, emails, etc.
See how to recover data from corrupted drives on your own:
Step 1. Run EaseUS Data Recovery Wizard on your computer. Choose the drive where you lost files and click «Scan». If your lost files were on an external storage device, connect it to your computer firstly.

Step 2. The software will quickly scan the deleted files immediately, and then automatically perform a deep scan to find more lost files. After the scan is completed, you can use «Filter» to quickly filter specific file types.

Step 3. Click the «Preview» button or double-click on a file for a full preview. Finally, select the desired files, click «Recover» and choose another safe location to save all the files at once.

Solution 1. Format Corrupted External Hard Drive/SD Card/USB Drive
When you use CHKDSK to run a check on your hard drive partition and see the notification «Cannot open volume for direct access», you should realize that the file system of your device is corrupted. Thus, assigning a new file system to the device by formatting is helpful to bring your hard drive or external storage device back to work. Formatting a storage device can be achieved in different ways:
Method 1. Use File Explorer
Step 1. Open «This PC».
Step 2. Find and right-click the device or partition you need to format.
Step 3. Choose «Format».
Step 4. Choose a new file system and set up the remaining options.
Step 5. Wait for the process to finish.

Method 2. Use Disk Management
Step 1. Go to «This PC» > «Manage» > «Disk Management».
Step 2. Right-click the partition you want to format and click «Format».
Step 3. Set up the options and start the formatting process.

Method 3. Use Third-Party Software
You may think it’s unnecessary to format your hard drive with a third-party tool. Actually, with the free partition software — EaseUS Partition Master, you can do many other things to manage your computer better. Similar to CHKDSK, the «Check File System» feature of the tool will help you check and repair your disk issue. It can also work as a formatting tool to help you format your hard drives. Besides, it also has other features like OS migration, disk cloning, partition merging, and more that will help you a lot while managing your computer.
Download EaseUS Partition Master here and follow the guide below to see how to perform a file system check and how to format a partition.
To check partition with EaseUS Partition Master:
Step 1. Right-click the target partition that has a problem.
Step 2. Choose «Advanced» > «Check File System».
Step 3. Confirm if you want to hide the partition or not.
Step 4. In the Check File System window, check the «Try to fix errors if found» option.
Step 5. Click «Start» to check errors on your partition.
To format a partition or device with EaseUS Partition Master:
Step 1. Run EaseUS Partition Master, right-click the hard drive partition you intend to format and choose «Format».

Step 2. In the new window, set the Partition label, File system (NTFS/FAT32/EXT2/EXT3/EXT4/exFAT), and Cluster size for the partition to be formatted, then click «OK».

Step 3. Then you will see a warning window, click «Yes» in it to continue.

Step 4. Click the «Execute 1 Task(s)» button to review the changes, then click «Apply» to start formatting the partition on your hard drive.

After formatting your hard drive, SD card, or USB drive, you can copy the files you recovered back to your device and use them as normal.
In most cases, the error «cannot open volume for direct access» can be fixed by formatting your storage device. If the problem remains, you can continue applying the extra methods below to try.
Solution 2. Disable Suspicious Third-Part Application/Service
Some say disabling the third-party application or service that may lock the partition is helpful to fix the error «chkdsk cannot open volume for direct access». They believe that the problem is caused by a third-party application (such as a virus checker or a disk monitor tool that locks the partition). However, the method is not verified. So its effectiveness is not promised. (In case you need it, we also detail the method below.)
To disable a service, you can:
Step 1. Go to the «Start» menu and type services.
Step 2. In the search result, choose the «Services» app.
Step 3. Here you can see all the services on your computer. Right-click the suspicious service and choose «Properties».
Step 4. In the «Startup type» section, choose «Disabled» from the drop-down menu.
Step 5. Click «OK» and quit Services.
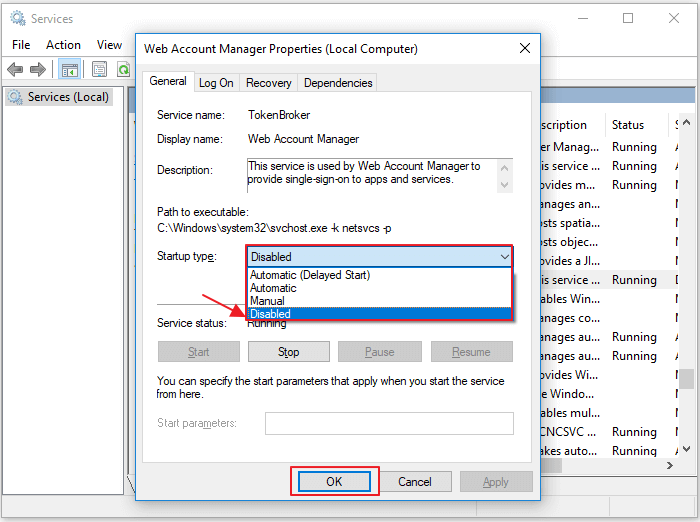
Solution 3. Run CHKDSK in a Clean Boot Environment
Clean boot starts your computer only with the necessary drives and startup programs. Thus, you can perform diagnostic tests to determine whether a background program is causing the problem in the normal boot environment.
Step 1. Press «Windows + R» and enter msconfig.
Step 2. In the System Configuration window, switch to the «Services» tab.
Step 3. Check «Hide all Microsoft services» and click «Disable all» > «Apply» > «OK».
Step 4. Then go to the «Startup» tab and click «Open Task Manager».
Step 5. Click each item and choose «Disable».
Step 6. Restart your computer and run CHKDSK again.
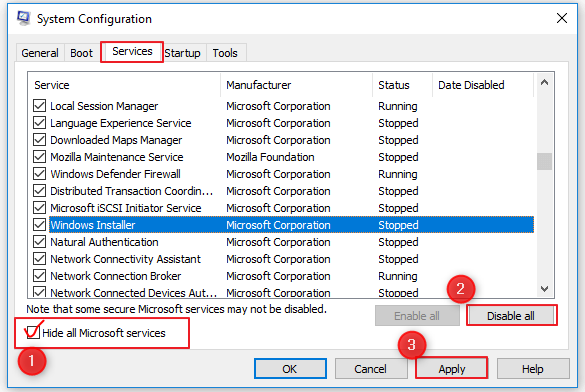
Solution 4. Repair Bad Sectors
Bad sectors on a storage device will surely cause minor or severe issues. The error «chkdsk cannot open volume for direct access» may result from bad sectors. Thus, repairing bad sectors on your device is also a method to apply. You can refer to this post to repair bad sectors: How to Fix Bad Sectors on HDD in Windows.
The Bottom Line
Fixing the error «chkdsk cannot open volume for direct access» can be quite easy if it’s caused by corrupted DBR and you find the right software to help. When your files on a storage device become inaccessible, using a data recovery tool to rescue data is the first thing you should is to protect your data. If none of the solutions above works to fix «cannot open volume for direct access», your hard drive, USB drive or SD card may be physically damaged and you need to send it for manual repair.
Одним из наиболее полезных встроенных инструментов в Windows 10 является утилита Check Disk или CHKDSK. Это тот, который поддерживает целостность диска, подключенного к компьютеру, который может быть запущен с помощью графического интерфейса пользователя или графического интерфейса пользователя и с помощью командной строки.
Есть много вещей, которые гарантируют работу этой встроенной утилиты, и одна из них — читаемость диска. Недавно ряд пользователей сообщили, что они столкнулись с ошибкой при попытке запустить утилиту CHKDSK — ошибка гласит: «Не удается открыть том для прямого доступа». Этот тип ошибки в CHKDSK появляется каждый раз, когда командная строка запускается в соответствии с уязвимыми пользователями.
Что касается пользователей, которые столкнулись с этой проблемой, они получают следующие сообщения об ошибках при попытке выполнить команду ChkDsk:
«C: WINDOWSsystem32> chkdsk / fg:
Невозможно открыть том для прямого доступа.C: WINDOWSsystem32> chkdsk / ff:
Тип файловой системы — NTFS. Метка тома — 0529357401 ».
Чтобы исправить ошибку «Не удается открыть том для прямого доступа пользователя», вот несколько советов, которые могут помочь. Следуйте за ними внимательно.
Вариант 1. Попробуйте запустить утилиту CHKDSK при загрузке.
С другой стороны, вы также можете попробовать запустить утилиту CHKDSK при загрузке, чтобы исправить ошибку и восстановить любые поврежденные сегменты диска.
- Откройте командную строку с повышенными правами и введите эту команду: чкдск / х / ж / г
- После этого вы получите сообщение «Chkdsk не может быть запущен, потому что том используется другим процессом. Хотите ли вы запланировать проверку этого тома при следующем перезапуске системы? (Y / N)»
- Введите Y и нажмите Enter, чтобы запланировать сканирование CHKDSK при следующей перезагрузке компьютера.
Вариант 2 — попробуйте запустить самотестирование основного жесткого диска
Следующее, что вы можете сделать, чтобы решить эту проблему, — запустить самотестирование основного жесткого диска, выполнив следующие действия.
- Сначала вам нужно загрузить компьютер в BIOS.
- После этого перейдите на вкладку «Диагностика» и выберите «Самотестирование основного жесткого диска». Обратите внимание, что это может отличаться в зависимости от материнской платы у разных производителей, но они должны подразумевать одно и то же.
- Теперь дождитесь завершения теста, а затем загрузите компьютер в обычном режиме.
Вариант 3. Попробуйте проверить состояние жесткого диска.
Следующее, что вы можете сделать, чтобы решить проблему, — это проверить состояние жесткого диска с помощью утилиты WMIC в командной строке Windows. Эта утилита проверит, есть ли на вашем жестком диске какие-либо проблемы, которые привели к ошибке «Не удается открыть том для прямого доступа пользователя».
Вариант 4. Попробуйте отключить различные ограничения на жестком диске.
Вы также можете отключить различные ограничения на вашем жестком диске, поскольку возможно, что он зашифрован или ограничен, что объясняет, почему вы не можете выполнять какие-либо операции с ним, и выдает ошибку «Не удается открыть том для прямого доступа пользователя». Например, если у вас есть BitLocker, вы можете попробовать отключить его и посмотреть, исправит ли он ошибку или нет.
Вариант 5. Попробуйте удалить или отключить функцию блокировки диска на жестком диске.
Вы также можете найти любую функцию блокировки диска на вашем жестком диске, которая обманывает изменения диска, так как это может быть основной причиной проблемы. Таким образом, если вы найдете такой файл, вам нужно либо удалить его, либо отключить, а затем выполнить команду проверки диска для решения проблемы.
Вариант 6 — Попробуйте отключить службу приложения
Отключение службы приложений также может помочь вам решить проблему. Как? Обратитесь к этим шагам:
- Нажмите клавиши Win + R, чтобы запустить утилиту «Выполнить», введите «services.msc» в поле и нажмите «Ввод», чтобы открыть диспетчер служб.
- Затем прокрутите вниз список служб и найдите службу, связанную с программным обеспечением безопасности или программой проверки диска.
- Найдя его, щелкните его правой кнопкой мыши и выберите «Свойства».
- После этого измените его тип запуска на Отключено и нажмите кнопки ОК и Применить, чтобы сохранить сделанные изменения.
- Теперь перезагрузите компьютер и не забудьте снова включить службу после завершения проверки диска.
Вариант 7. Попробуйте использовать восстановление тома через Windows PowerShell.
Вы также можете попробовать восстановить том с помощью Windows PowerShell. Все, что вам нужно сделать, это открыть PowerShell от имени администратора и ввести «ремонт-объем-приводное письмо», А затем нажмите« Ввод », чтобы запустить« Восстановление тома ». Это должно устранить ошибку.
Вам нужна помощь с вашим устройством?
Наша команда экспертов может помочь

Специалисты Troubleshoot.Tech всегда готовы помочь вам!
Замените поврежденные файлы
Восстановить производительность
Удалить вредоносные программы
ПОЛУЧИТЬ ПОМОЩЬ
Специалисты Troubleshoot.Tech работают со всеми версиями Microsoft Windows, включая Windows 11, с Android, Mac и другими.
Поделиться этой статьей:
Вас также может заинтересовать
Gaming Wonderland — это расширение для браузера Google Chrome, разработанное Mindspark. Это расширение позволяет вам просматривать некоторые популярные браузерные игры, а также находить многопользовательские игры. После установки он меняет поставщика поиска по умолчанию и домашнюю страницу по умолчанию на MyWebSearch. Во время работы в Интернете это расширение будет собирать информацию о вашем просмотре, посещениях веб-сайтов, кликах и другую информацию, которая позже отправляется на рекламные серверы Mindspark и используется для более точного таргетинга рекламы.
При использовании этого расширения вы увидите дополнительные нежелательные объявления, появляющиеся в течение сеансов вашего браузера.
Из-за характера этого приложения и того факта, что оно было помечено несколькими антивирусными сканерами как угонщик браузера, не рекомендуется хранить его на вашем компьютере.
О браузере угонщиков
Взлом браузера означает, что вредоносный код имеет власть и изменяет настройки вашего интернет-браузера без вашего согласия. Они созданы для нарушения функций браузера по разным причинам. Обычно они используются для принуждения посетителей к определенному сайту, манипулирования веб-трафиком для получения дохода от рекламы. Это может показаться безвредным, но большинство таких сайтов не являются законными и представляют серьезный риск для вашей безопасности в Интернете. Как только программа атакует ваш компьютер или ноутбук, она начинает все портить, что замедляет работу вашей системы до полного сканирования. В худшем случае вас также могут подтолкнуть к борьбе с серьезными угрозами вредоносного ПО.
Симптомы угона браузера
Когда ваш веб-браузер взломан, может произойти следующее: вы обнаружите несанкционированные изменения на домашней странице вашего веб-браузера; в ваши закладки добавлены новые закладки, указывающие на порнографические сайты; веб-движок по умолчанию изменен; вы обнаружите панели инструментов браузера, которых раньше не замечали; на экране вашего ПК появляется непреодолимая волна всплывающих рекламных объявлений; ваш браузер работает медленно, глючит, часто дает сбой; вам запрещен доступ к определенным веб-сайтам, в том числе к сайту фирмы, занимающейся защитой от вредоносных программ, например SafeBytes.
Как браузер угонщик заражает ПК
Угонщики браузера могут использовать загрузку с диска, веб-сайты для обмена файлами или даже вложение электронной почты, чтобы добраться до целевого компьютера. Их также можно развернуть путем установки панели инструментов веб-браузера, надстройки или расширения. Угонщик браузера также может быть установлен как часть бесплатных, условно-бесплатных, демонстрационных и пиратских программ. Хорошим примером печально известного угонщика браузера является новейшее китайское вредоносное ПО под названием «Fireball», которое атаковало 250 миллионов ПК по всему миру. Он работает как угонщик, но позже его можно превратить в полноценный загрузчик вредоносных программ. Угонщики браузера серьезно влияют на работу пользователя в Интернете, отслеживают посещаемые пользователями веб-сайты и крадут личную информацию, вызывают проблемы с подключением к сети и, в конечном итоге, создают проблемы со стабильностью, вызывая зависание приложений и компьютеров.
Browser Hijacker Malware — Удаление
Некоторые виды угонщиков браузера можно удалить с вашего компьютера, удалив вредоносное программное обеспечение или любые другие недавно добавленные условно-бесплатные программы. Иногда бывает сложно обнаружить вредоносный компонент и избавиться от него, поскольку связанный с ним файл может выполняться как часть процесса операционной системы. Начинающим пользователям ПК не следует пытаться удалить вручную, так как для исправления системного реестра и файла HOSTS требуется доскональное знание компьютера. Установка и запуск антивирусных приложений в уязвимой системе автоматически удалит угонщики браузера, а также другие нежелательные приложения. Safebytes Anti-Malware включает в себя передовой механизм защиты от вредоносных программ, который поможет вам в первую очередь предотвратить заражение браузера угонщиками и устранить любые существующие проблемы. Используйте системный оптимизатор вместе с антивирусным программным обеспечением, чтобы исправить различные проблемы с реестром, удалить системные уязвимости и повысить общую производительность вашего компьютера.
Помогите! Установка антивируса, блокирующего вредоносное ПО, и доступ к Интернету
Вирусы могут нанести серьезный ущерб вашему компьютеру. Некоторые варианты вредоносного ПО изменяют настройки интернет-браузера, добавляя прокси-сервер или изменяя настройки DNS компьютера. В таких случаях вы не сможете посещать некоторые или все веб-сайты и, следовательно, не сможете загрузить или установить необходимое программное обеспечение безопасности для устранения вредоносного ПО. Итак, что делать, если вредоносное ПО не дает вам загрузить или установить Safebytes Anti-Malware? Есть несколько действий, которые вы можете предпринять, чтобы обойти эту проблему.
Используйте безопасный режим для решения проблемы
В безопасном режиме вы можете изменить настройки Windows, удалить или установить некоторые программы, а также удалить трудно удаляемые вирусы и вредоносные программы. Если вирус настроен на загрузку сразу после запуска ПК, переход в этот режим вполне может помешать ему это сделать. Чтобы загрузиться в безопасном режиме, нажмите клавишу «F8» на клавиатуре прямо перед появлением экрана с логотипом Windows; Или сразу после нормальной загрузки Windows запустите MSCONFIG, просмотрите Safe Boot на вкладке Boot и нажмите Apply. Перейдя в безопасный режим, вы можете попытаться установить антивирусную программу без помех со стороны вредоносного программного обеспечения. На этом этапе вы можете запустить антивирусное сканирование, чтобы избавиться от вирусов и вредоносных программ без какого-либо вмешательства со стороны другого вредоносного приложения.
Переключиться на альтернативный интернет-браузер
Некоторые вирусы могут быть нацелены на уязвимости определенного браузера, препятствующие процессу загрузки. Если вам кажется, что к Internet Explorer подключен троян, переключитесь на альтернативный браузер со встроенными функциями безопасности, например Firefox или Chrome, чтобы загрузить свою любимую антивирусную программу — Safebytes.
Создайте загрузочный USB-антивирус
Другое решение — сохранить и запустить антивирусную программу полностью с USB-накопителя. Примите эти меры для запуска антивирусной программы на зараженном компьютере.
1) На компьютере без вирусов установите Safebytes Anti-Malware.
2) Подключите USB-накопитель к USB-порту на чистом компьютере.
3) Дважды щелкните значок «Установка» антивирусного программного обеспечения, чтобы запустить мастер установки.
4) Выберите букву диска флешки в качестве места, когда мастер спросит вас, где именно вы хотите установить антивирус. Следуйте инструкциям по активации.
5) Отключите USB-накопитель. Теперь вы можете использовать этот портативный антивирус на зараженном компьютере.
6) Запустите Safebytes Anti-malware прямо с USB-накопителя, дважды щелкнув значок.
7) Просто нажмите «Сканировать сейчас», чтобы запустить полную проверку зараженного компьютера на вирусы.
Обнаружение и удаление вирусов с помощью SafeBytes Anti-Malware
Если вы хотите загрузить программу защиты от вредоносных программ для своего ПК, на рынке есть различные инструменты, которые следует учитывать, однако вы не можете слепо доверять кому-либо, независимо от того, платная это программа или бесплатная. Некоторые из них действительно стоят ваших денег, но большинство — нет. Вы должны выбрать компанию, которая создает лучшие в отрасли средства защиты от вредоносных программ и заслужила репутацию надежной компании. В список настоятельно рекомендуемого программного обеспечения входит SafeBytes AntiMalware. SafeBytes имеет хороший послужной список качественных услуг, и клиенты, похоже, довольны этим. Антивредоносное ПО SafeBytes — это надежное программное обеспечение, которое не только полностью защищает вашу систему, но и очень удобно для людей всех уровней квалификации. Используя выдающуюся систему защиты, этот инструмент автоматически обнаружит и устранит большинство угроз безопасности, включая программы-угонщики браузера, вирусы, рекламное ПО, ПНП, трояны, черви и программы-вымогатели.
Антивирус вредоносных программ SafeBytes выводит защиту компьютера на совершенно новый уровень благодаря своим расширенным функциям. Ниже приведены некоторые функции, которые могут вам понравиться в SafeBytes.
Защита от вредоносного ПО: Эта глубокая очистка антивирусного программного обеспечения идет намного глубже, чем большинство антивирусных инструментов, для очистки вашего персонального компьютера. Признанный критиками антивирусный движок обнаруживает и отключает трудно удаляемые вредоносные программы, которые скрываются глубоко внутри вашего персонального компьютера.
Защита в режиме реального времени: SafeBytes обеспечивает полную безопасность вашего ПК в режиме реального времени. Он будет постоянно контролировать ваш компьютер на предмет хакерской активности, а также обеспечивает конечных пользователей сложной защитой брандмауэра.
Фильтрация веб-сайтов: SafeBytes мгновенно оценивает безопасность страниц, которые вы собираетесь посетить, автоматически блокируя небезопасные сайты и удостоверяясь, что вы уверены в своей безопасности при просмотре сети.
Высокоскоростной модуль сканирования вредоносных программ: Высокоскоростной модуль сканирования вредоносных программ SafeBytes сокращает время сканирования и продлевает срок службы батареи. Одновременно он эффективно найдет и избавится от зараженных компьютерных файлов или любых интернет-угроз.
Низкое использование ЦП / памяти: SafeBytes известен своим низким влиянием на вычислительную мощность и высокой скоростью обнаружения различных угроз. Он работает бесшумно и эффективно в фоновом режиме, поэтому вы можете постоянно использовать свой персональный компьютер на полную мощность.
Премиум-поддержка 24/7: Вы можете получить техническую поддержку 24/7, чтобы быстро решить любую проблему с вашим программным обеспечением безопасности. Подводя итог, SafeBytes Anti-Malware обеспечивает превосходную защиту в сочетании с очень низким потреблением системных ресурсов и отличной защитой от вредоносных программ и их обнаружением. Теперь вы, возможно, знаете, что этот инструмент делает больше, чем просто сканирует и удаляет угрозы с вашего ПК. Если вы ищете абсолютно лучшее приложение для удаления вредоносных программ и не возражаете потратить на него несколько долларов, выберите SafeBytes Anti-Malware.
Технические детали и удаление вручную (для опытных пользователей)
Если вы хотите удалить Gaming Wonderland вручную, а не с помощью автоматизированного программного инструмента, вы можете воспользоваться следующими мерами: Перейдите в панель управления Windows, нажмите «Установка и удаление программ» и выберите приложение-нарушитель для удаления. . В случае подозрительных версий подключаемых модулей браузера вы можете легко избавиться от них с помощью диспетчера расширений вашего веб-браузера. Вы даже можете сбросить свою домашнюю страницу и поставщиков поисковых систем, а также удалить временные файлы, историю просмотров и файлы cookie. Чтобы обеспечить полное удаление, вручную проверьте жесткий диск и реестр на наличие всего следующего и удалите или сбросьте значения соответственно. Сказав это, редактирование реестра Windows — действительно сложная работа, которую должны пытаться исправить только опытные пользователи и профессионалы. Кроме того, некоторые вредоносные программы имеют возможность защиты от его удаления. Рекомендуется выполнять процедуру удаления в безопасном режиме Windows.
файлы:
%PROGRAMFILES%GamingWonderland %PROGRAMFILES(x86)%GamingWonderland %USERPROFILE%AppDataLocalLowGamingWonderland %UserProfile%Local SettingsApplication DataGamingWonderlandTooltab %LOCALAPPDATA%GamingWonderlandTooltab %LOCALAPPDATA%GoogleChromeUser DataDefault Extensionsfenbipnfkodbfdjlgndbgokhkneidbom %UserProfile%Local SettingsApplication DataGoogleChromeUser DataDefaultExtensionshjkdfjgajdjedjpapojndcfhekhbpkjp %LOCALAPPDATA%GoogleChromeUser DataDefaulthjkdfjgajdjedjpapojndcfhekhbpkjp
Реестр:
HKEY_LOCAL_MACHINESOFTWAREAppDataLowHKEY_LOCAL_MACHINESOFTWAREGamingWonderland
HKEY_LOCAL_MACHINEHKEY_LOCAL_MACHINESOFTWAREClassesGamingWonderland.DynamicBarButton.1
HKEY_LOCAL_MACHINEHKEY_LOCAL_MACHINESOFTWAREClassesGamingWonderland.FeedManager
HKEY_LOCAL_MACHINEHKEY_LOCAL_MACHINESOFTWAREClassesGamingWonderland.FeedManager.1
HKEY_LOCAL_MACHINEHKEY_LOCAL_MACHINESOFTWAREClassesGamingWonderland.HTMLMenu
HKEY_LOCAL_MACHINEHKEY_LOCAL_MACHINESOFTWAREClassesGamingWonderland.HTMLMenu.1
HKEY_LOCAL_MACHINEHKEY_LOCAL_MACHINESOFTWAREClassesGamingWonderland.HTMLPanel
HKEY_LOCAL_MACHINEHKEY_LOCAL_MACHINESOFTWAREClassesGamingWonderland.HTMLPanel.1
HKEY_LOCAL_MACHINEHKEY_LOCAL_MACHINESOFTWAREClassesGamingWonderland.MultipleButton
HKEY_LOCAL_MACHINEHKEY_LOCAL_MACHINESOFTWAREClassesGamingWonderland.PseudoTransparentPlugin.1
HKEY_LOCAL_MACHINEHKEY_LOCAL_MACHINESOFTWAREClassesGamingWonderland.Radio
HKEY_LOCAL_MACHINEHKEY_LOCAL_MACHINESOFTWAREClassesGamingWonderland.Radio.1
HKEY_LOCAL_MACHINEHKEY_LOCAL_MACHINESOFTWAREClassesGamingWonderland.RadioSettings
HKEY_LOCAL_MACHINEHKEY_LOCAL_MACHINESOFTWAREClassesGamingWonderland.RadioSettings.1
HKEY_LOCAL_MACHINESOFTWAREClassesGamingWonderland.ScriptButton
HKEY_LOCAL_MACHINESOFTWAREClassesGamingWonderland.ScriptButton.1
HKEY_LOCAL_MACHINESOFTWAREClassesGamingWonderland.SettingsPlugin
HKEY_LOCAL_MACHINESOFTWAREClassesGamingWonderland.SkinLauncher.1
HKEY_LOCAL_MACHINESOFTWAREClassesGamingWonderland.SkinLauncherSettings
HKEY_LOCAL_MACHINESOFTWAREClassesGamingWonderland.SkinLauncherSettings.1
HKEY_LOCAL_MACHINESOFTWAREClassesGamingWonderland.ThirdPartyInstaller
HKEY_LOCAL_MACHINESOFTWAREClassesGamingWonderland.ThirdPartyInstaller.1
HKEY_LOCAL_MACHINESOFTWAREClassesGamingWonderland.ToolbarProtector
HKEY_LOCAL_MACHINESOFTWAREClassesGamingWonderland.ToolbarProtector.1
HKEY_LOCAL_MACHINESOFTWAREClassesGamingWonderland.XMLSessionPlugin.1
HKEY_LOCAL_MACHINESOFTWAREWow6432NodeMicrosoftInternet ExplorerLow RightsElevationPolicyc7bac04-8f5d-4bbd-956a-34fafa547752
HKEY_LOCAL_MACHINESOFTWAREWow6432NodeMicrosoftInternet ExplorerLow RightsElevationPolicy16fbdf8c-476f-4d6b-8009-84471903cf96
HKEY_LOCAL_MACHINESOFTWAREWow6432NodeMicrosoftInternet ExplorerLow RightsElevationPolicy82bacdc9-afce-41ee-92f5-b54f6db45a1c
HKEY_LOCAL_MACHINESOFTWAREWow6432NodeMicrosoftInternet ExplorerLow RightsElevationPolicy8b70e4e8-100a-4b4f-b928-6d8126b730bb
HKEY_LOCAL_MACHINESOFTWAREWow6432NodeMicrosoftInternet ExplorerLow RightsElevationPolicyc1151fbb-ef5b-4a2b-91e4-e8776f091f37
HKEY_LOCAL_MACHINESOFTWAREMicrosoftInternet ExplorerLow RightsElevationPolicy82bacdc9-afce-41ee-92f5-b54f6db45a1c
HKEY_LOCAL_MACHINESOFTWAREMicrosoftInternet ExplorerLow RightsElevationPolicy8b70e4e8-100a-4b4f-b928-6d8126b730bb
HKEY_LOCAL_MACHINESOFTWAREMicrosoftInternet ExplorerLow RightsElevationPolicyc1151fbb-ef5b-4a2b-91e4-e8776f091f37
HKEY_LOCAL_MACHINESOFTWAREMicrosoftInternet ExplorerLow RightsElevationPolicye65f4fe3-b8a9-408f-9e8d-37689e565618
HKEY_LOCAL_MACHINESOFTWAREWow6432NodeMicrosoftWindowsCurrentVersionexplorerBrowser Helper Objectsab5d199e-9659-47a2-930b-fc3b69061353
HKEY_LOCAL_MACHINESOFTWAREWow6432NodeMicrosoftWindowsCurrentVersionExtPreApprovedf4d7584b-6643-4bc7-8e24-17c3258dc5ef
HKEY_LOCAL_MACHINESOFTWAREWow6432NodeMicrosoftWindowsCurrentVersionExtPreApproved26A73C38-B71A-4D3A-80B7-E010420DA1E7
HKEY_LOCAL_MACHINESOFTWAREWow6432NodeMicrosoftWindowsCurrentVersionExtPreApproved1a30aa28-2fc6-4360-9e14-cfa627d51b6c
HKEY_LOCAL_MACHINESOFTWAREWow6432NodeMicrosoftWindowsCurrentVersionExtPreApproved8fbcb5f-de4f-49e0-977e-e4269f4d7206
HKEY_LOCAL_MACHINESOFTWAREMicrosoftWindowsCurrentVersionExtPreApprovedf4d7584b-6643-4bc7-8e24-17c3258dc5ef
HKEY_LOCAL_MACHINESOFTWAREMicrosoftWindowsCurrentVersionExtPreApproved99c8d756-4d22-4d0f-898a-34a232884ce1
HKEY_LOCAL_MACHINESOFTWAREMicrosoftWindowsCurrentVersionExtPreApproved75faf80f-56c7-4bb3-b825-39d0a706b5a4
HKEY_LOCAL_MACHINESOFTWAREMicrosoftWindowsCurrentVersionExtPreApproved4c297ddf-0a36-4b17-b8fa-0c0395f2c5bc
HKEY_LOCAL_MACHINESOFTWAREWow6432NodeMozillaPlugins@GamingWonderland.com/Plugin
HKEY_LOCAL_MACHINESOFTWAREMozillaPlugins@GamingWonderland.com/Plugin
HKEY_LOCAL_MACHINESOFTWAREWow6432NodeMicrosoftWindowsCurrentVersionRun, value: GamingWonderland Search Scope Monitor
HKEY_LOCAL_MACHINESOFTWAREWow6432NodeMicrosoftWindowsCurrentVersionUninstallGamingWonderlandbar Uninstall Firefox
HKEY_LOCAL_MACHINESOFTWAREWow6432NodeMicrosoftWindowsCurrentVersionUninstallGamingWonderlandbar Uninstall Internet Explorer
HKEY_LOCAL_MACHINESOFTWAREMicrosoftWindowsCurrentVersionRun, value: GamingWonderland Search Scope Monitor
HKEY_LOCAL_MACHINESOFTWAREWow6432NodeGamingWonderland
HKEY_LOCAL_MACHINESOFTWAREWow6432NodeGoogleChromeExtensionshpflffkopmgalfhfholanbnhoiblmajp
HKEY_LOCAL_MACHINESOFTWAREGoogleChromeExtensionshpflffkopmgalfhfholanbnhoiblmajp
HKEY_LOCAL_MACHINESOFTWAREWow6432NodeMicrosoftInternet ExplorerToolbar, value: a899079d-206f-43a6-be6a-07e0fa648ea0
HKEY_LOCAL_MACHINESOFTWAREMicrosoftInternet ExplorerToolbar, value: a899079d-206f-43a6-be6a-07e0fa648ea0
HKEY_LOCAL_MACHINESOFTWAREWow6432NodeMicrosoftWindowsCurrentVersionUninstallGamingWonderland Chrome Extension Uninstall
HKEY_LOCAL_MACHINESOFTWAREWow6432NodeMicrosoftInternet ExplorerSearchScopes3d29c02b-bf3e-4d3b-8a7a-e0e7d0f6dbab
HKEY_LOCAL_MACHINESOFTWAREMicrosoftInternet ExplorerSearchScopes3d29c02b-bf3e-4d3b-8a7a-e0e7d0f6dbab
HKEY_LOCAL_MACHINESOFTWAREWow6432NodeMicrosoftInternet ExplorerLow RightsElevationPolicyc5ce0d8e-0300-4a17-a89c-6cc8078348ad
HKEY_LOCAL_MACHINESOFTWAREMicrosoftInternet ExplorerLow RightsElevationPolicyc5ce0d8e-0300-4a17-a89c-6cc8078348ad
HKEY_LOCAL_MACHINESOFTWAREMicrosoftInternet ExplorerDOMStoragefree.gamingwonderland.com
HKEY_LOCAL_MACHINESOFTWAREMicrosoftInternet ExplorerDOMStoragegamingwonderland.com
HKEY_LOCAL_MACHINESOFTWAREMicrosoftInternet ExplorerApproved Extensions, value: 7C8F8FE5-9785-4F74-BCF8-895EF9752D97
HKEY_LOCAL_MACHINESOFTWAREMicrosoftInternet ExplorerApproved Extensions, value: A899079D-206F-43A6-BE6A-07E0FA648EA0
HKEY_LOCAL_MACHINESOFTWAREMicrosoftInternet ExplorerApproved Extensions, value: AB5D199E-9659-47A2-930B-FC3B69061353
HKEY_LOCAL_MACHINESOFTWAREMicrosoftWindowsCurrentVersionRun, value: GamingWonderland EPM Support
HKEY_LOCAL_MACHINESOFTWAREWow6432NodeMicrosoftWindowsCurrentVersionRun, value: GamingWonderland EPM Support
HKEY_LOCAL_MACHINESOFTWAREMicrosoftInternet ExplorerDOMStoragegamingwonderland.dl.myway.com
Узнать больше
В наши дни внешние жесткие диски стали незаменимыми, поскольку они, как правило, очень полезны для многих пользователей. Обычно они используются для хранения системных образов, таких как резервные копии системы, установочные носители Windows или для личного использования. Однако, если вы по какой-то причине не можете использовать внешние драйверы, это может стать огромной проблемой. Одной из распространенных проблем с жесткими дисками является то, что ваше USB-устройство или внешний жесткий диск постоянно подключаются и отключаются. Проблемы такого рода могут быть вызваны неисправным портом USB, некоторыми проблемами с драйверами USB, параметрами электропитания вашего компьютера, поврежденными или поврежденными системными файлами и многими другими факторами. Проблема с подключением и отключением USB-устройств и внешних жестких дисков на самом деле не нова и с ней сталкиваются многие пользователи уже много лет. Хотя эта проблема несколько уменьшилась в Windows 10, некоторые пользователи все еще сталкиваются с ней время от времени. Не беспокойтесь, потому что есть исправления, которые вы можете попробовать решить проблему. Обратитесь к следующим простым решениям, чтобы решить проблему с вашим USB-устройством или внешним жестким диском.
Вариант 1. Подключите внешнее устройство к другому порту.
Если ваше USB-устройство продолжает подключаться и отключаться, первое, что вы можете сделать, это попробовать подключить его к другому порту. Это поможет вам изолировать проблему. В некоторых случаях порт, к которому подключен USB, может работать со сбоями или устаревать, поэтому вам необходимо проверить эту возможность, подключив USB-устройство к другому USB-порту.
Вариант 2. Обновите или переустановите драйверы USB.
Как упоминалось ранее, проблема может быть связана с некоторыми проблемами с драйверами USB. Может случиться так, что он должен быть обновлен или вам нужно переустановить его. Для этого выполните следующие действия:
- Сначала нажмите кнопку «Пуск» и введите «диспетчер устройств».
- Затем нажмите «Диспетчер устройств» в результатах поиска, чтобы открыть его.
- Оттуда найдите параметр «Контроллеры универсальной последовательной шины», затем щелкните правой кнопкой мыши каждый из драйверов USB и выберите в меню «Обновить драйвер».
- Перезагрузите компьютер и нажмите «Автоматически искать обновленное программное обеспечение драйвера».
У вас также есть возможность обновить материнскую плату и драйвер USB с официального сайта производителя.
Вариант 3. Попробуйте включить внешний USB-накопитель.
Бывают случаи, когда ваша система отключает некоторые диски, чтобы сохранить мощность вашего компьютера и т. Д. В результате драйвер, необходимый для правильной работы внешнего жесткого диска, в конечном итоге отключается. Чтобы это исправить, вы можете запретить вашей системе отключать внешний USB-накопитель, выполнив следующие действия:
- Вы должны убедиться, что внешний диск сначала подключен к вашей системе.
- Затем перейдите в меню «Пуск» и введите в поле «диспетчер устройств» и щелкните соответствующий результат, чтобы открыть диспетчер устройств.
- После открытия диспетчера устройств раскройте категорию контроллеров универсальной последовательной шины.
- Затем дважды щелкните на устройстве USB Mass Storage и обратите внимание, что имя может отличаться в вашей системе.
- Теперь перейдите на вкладку «Управление питанием» и снимите флажок «Разрешить компьютеру отключать это устройство для экономии энергии» и нажмите «ОК», чтобы сохранить внесенные изменения.
Вариант 4. Отключение выборочной приостановки USB
Другая вещь, которую вы можете попробовать, это отключить USB Selective Suspend, особенно если проблема связана с параметрами электропитания. Некоторые системы настроены на отключение USB-устройств через некоторое время, что может быть основной причиной проблемы. Таким образом, вам нужно отключить USB Selective Suspend. Вот как вы можете это сделать:
- В меню «Пуск» найдите «панель управления» и откройте соответствующий результат поиска.
- Затем перейдите в «Параметры электропитания» и нажмите «Изменить настройки плана».
- Затем выберите «Изменить дополнительные параметры питания» и найдите параметры USB, а затем раскройте его.
- Оттуда вы увидите настройку USB Selective Suspend. Отключите его и нажмите ОК.
- Теперь перезагрузите компьютер и проверьте, решает ли он проблему или нет.
Вариант 5. Отформатируйте диск
- Чтобы начать форматирование диска, нажмите клавиши Win + E, а затем перейдите на страницу доступа к диску.
- Затем щелкните диск правой кнопкой мыши и выберите «Форматировать».
- После этого снимите флажок «Быстрое форматирование», а затем правильно отформатируйте диск.
- Теперь, когда процесс форматирования завершен, отключите диск и подключите его снова.
- Проверьте, исправлена ли уже ошибка. Если диск не инициализирован, нажмите клавиши Win + R и нажмите Enter.
- После открытия диалогового окна «Выполнить» введите «diskmgmt.msc» и нажмите Enter, чтобы открыть «Управление дисками».
- Оттуда щелкните правой кнопкой мыши том диска и выберите инициализировать диск.
- Затем выберите правильный тип раздела и продолжите.
Узнать больше
Настройки цвета на компьютере с Windows, безусловно, имеют большое значение, особенно когда речь идет о печати изображений. Пользователи, которые находят или редактируют фотографии для заработка, меняют настройки цвета своего компьютера, чтобы распечатка выглядела как реальные цвета. Однако эти настройки могут не подходить для дисплея компьютера, и вы действительно сразу поймете, что с дисплеем что-то не так. Вы также можете заметить странный оттенок, от которого нелегко избавиться. Сначала вы не сможете заметить разницу, пока не посмотрите на другие компьютеры, а затем задаетесь вопросом, что не так с вашим, поэтому в этом руководстве вы узнаете, как восстановить настройки цвета дисплея до их состояния по умолчанию в Windows. 10 шт. Обязательно внимательно следуйте каждому из шагов, описанных ниже, чтобы восстановить настройки цвета дисплея по умолчанию.
Шаг 1. Установите настройки управления цветом по умолчанию.
- В поле Начать поиск введите «Управление цветом». Как только вы увидите это в результатах поиска, откройте его.
- После того, как вы открыли окно управления цветом, перейдите на вкладку «Дополнительно». Оттуда убедитесь, что для каждого отдельного параметра установлено значение по умолчанию — из всех параметров в «Системе цветности Windows» и «Назначение рендеринга ICC для сопоставления гаммы WCS».
Примечание: у вас также есть возможность сбросить его для всех, просто нажав кнопку «Изменить системные настройки по умолчанию».
- Наконец, вы также можете попробовать откалибровать ваш дисплей.
Шаг 2: Установите свойства графики по умолчанию.
После внесения изменений в настройки управления цветом вам также нужно установить для графических свойств значение по умолчанию.
- Для начала щелкните правой кнопкой мыши любое пустое место на рабочем столе.
- Затем выберите Свойства графики из контекстного меню. В окне свойств графики вы увидите, что для большинства разделов необходимо восстановить значения по умолчанию.
Шаг 3. Попробуйте использовать настройки цвета Nvidia для рабочего стола
Следующее, что вы можете попробовать, это использовать Nvidia Color Settings, если на вашем компьютере с Windows 10 установлена графика Nvidia. Просто панель управления для сброса настроек цвета.
- Из системного трея запустите панель управления Nvidia.
- Затем перейдите в раздел «Экран»> «Настройте параметры цвета рабочего стола».
- Оттуда выберите дисплей, а затем выберите Настройки Nvidia.
- После этого измените параметры соответственно, чтобы получить правильную комбинацию, хотя вы всегда можете оставить их по умолчанию.
Узнать больше
Если параметр «Сон» отсутствует в меню «Питание», это может быть вызвано настройками питания, конфигурацией локальной групповой политики и т. д. на вашем компьютере. Судя по отчетам пользователей, которые столкнулись с той же проблемой, проблема возникла после того, как они обновили или обновили свои компьютеры с Windows 10. Как вы знаете, спящий режим весьма полезен в некоторых случаях и используется большинством пользователей. Если вы переводите компьютер в спящий режим, это фактически минимизирует энергопотребление вашего компьютера, в то же время поддерживая текущий сеанс. Так что, если спящий режим внезапно отсутствует, это может быть проблемой, но не беспокойтесь, потому что этот пост даст вам возможные решения для решения проблемы. Обязательно внимательно следуйте каждому из них, чтобы добиться хороших результатов.
Вариант 1. Проверьте настройки питания.
Как уже упоминалось, одной из причин, по которой опция Sleep отсутствует, могут быть настройки питания вашего компьютера. Чтобы проверить эту возможность, убедитесь, что вы включили спящий режим в окне настройки параметров питания. Как? Обратитесь к этим шагам:
- Сначала перейдите в меню «Пуск», а оттуда откройте «Панель управления».
- Затем установите значки «Просмотр по большим» и выберите «Электропитание».
- После этого нажмите на «Выбрать, что делают кнопки питания» слева.
- Затем нажмите на «Изменить настройки, которые в данный момент недоступны» и убедитесь, что Sleep отмечен в настройках выключения.
- После этого нажмите «Сохранить изменения».
Вариант 2 — изменение локальной групповой политики
Если параметр Power не является причиной проблемы, вы можете проверить локальную групповую политику и изменить ее. Существует специальная политика для отображения опции сна в меню питания, и если эта политика отключена, то неудивительно, почему вы не видите опцию сна в меню питания. Чтобы изменить эту политику, выполните следующие действия.
- Нажмите клавиши Win + R, чтобы открыть диалоговое окно «Выполнить».
- Затем введите «gpedit.msc» в поле и нажмите Enter, чтобы открыть редактор групповой политики.
- Затем перейдите по этому пути: Конфигурация компьютера -> Административные шаблоны -> Компоненты Windows -> Проводник.
- Найдите параметр «Показать спящий режим в меню параметров питания» на правой панели и дважды щелкните его.
- Теперь измените его на «Включено» и нажмите кнопки «Применить» и «ОК», чтобы сохранить внесенные изменения и перезагрузить компьютер.
Вариант 3. Попробуйте включить ждущий режим.
Режим ожидания, также известный как InstantGo, — это функция в Windows 8 и 10, которая позволяет пользователям поддерживать сетевое подключение после перевода компьютера в спящий режим. Таким образом, если эта функция отключена, она может привести к исчезновению опции «Режим сна» из меню питания. Чтобы включить его, выполните следующие действия.
- Нажмите клавиши Win + R, чтобы открыть Run.
- Введите «Regedit» в поле и нажмите «Ввод», чтобы открыть редактор реестра.
- Далее перейдите по этому пути: HKEY_LOCAL_MACHINESYSTEMCurrentControlSetControlPower
- На этом пути найдите клавишу «CsEnabled» в правой части панели и дважды щелкните по ней.
- Установите для него значение «1» и нажмите «ОК», чтобы сохранить сделанные изменения.
- Теперь перезагрузите компьютер.
Примечание: Если вам не удалось найти ключ CsEnabled, это означает, что ваш компьютер не поддерживает функцию ожидания. И если это так, перейдите к следующему варианту ниже.
Вариант 4 — Попробуйте установить драйвер видеокарты
С другой стороны, некоторые пользователи сообщали, что проблема была вызвана драйвером видеокарты. И если на вашем компьютере отсутствует драйвер видеоадаптера, это также может вызвать такую же проблему. Windows 10 обычно устанавливает драйвер видеокарты самостоятельно, однако, есть редкие случаи, когда этого не происходит, поэтому вы должны сделать это вручную. Все, что вам нужно сделать, это зайти на сайт вашего производителя и найти драйвер видеокарты, скачать его и затем установить его. После того, как вы установили драйвер видеокарты, перезагрузите компьютер и проверьте, устранена ли проблема.
Узнать больше
Что такое код ошибки 0x80070103?
При посещении веб-сайта Центра обновления Windows или веб-узла Центра обновления Майкрософт для загрузки последнего обновления для аппаратных дисков вы можете получить код ошибки 0x80070103 при нажатии на драйвер обновления. Этот код ошибки возникает, когда Windows пытается загрузить часть идентичного оборудования во второй раз. Это также может произойти, когда Windows пытается обновить установленный драйвер до неподходящей версии этого драйвера.
Решения
 Дополнительная информация и ручной ремонт
Дополнительная информация и ручной ремонт
Существует не так много способов решить эту проблему. Ниже приведены два способа исправления кода ошибки 0x80070103.
Метод 1:
- Посетить Веб-сайт Центра обновления Майкрософт
- После завершения «сканирования обновлений» щелкните страницу «Добро пожаловать» или «Пользовательская».
- Затем нажмите «Оборудование» на панели навигации, а затем на вкладке «Обновления дополнительного оборудования» клиент обновления отобразит доступные обновления.
- Для видеокарты отсканируйте второе обновление, после чего щелкните, чтобы выбрать параметр «Больше не показывать это обновление».
- Нажмите кнопку «Просмотреть и установить обновления».
- Убедитесь, что второго обновления для видеокарты нет, затем перейдите к установке обновлений.
- Нажмите кнопку «Пуск», выберите «Все программы», а затем нажмите «Центр обновления Windows».
- Перейдите на вкладку «Проверить наличие обновлений».
- После завершения «поиска обновлений» нажмите ссылку «Необязательные обновления».
- В разделе «Выберите обновления, которые вы хотите установить» щелкните правой кнопкой мыши ненужное обновление и скройте их.
- Нажмите кнопку ОК.
- Чтобы установить любые выбранные дополнительные обновления, нажмите «Установить обновления». Закройте Центр обновления Windows, если другие обновления не выбраны,
- Для сенсорных экранов проведите пальцем от правого края экрана, коснитесь «Поиск» (или наведите указатель мыши на правый верхний угол экрана, если вы используете мышь, переместив указатель вниз, прежде чем нажимать «Поиск»). Введите «Обновления Windows» в поле поиска, нажмите «Настройки», а затем нажмите «Проверить наличие обновлений».
- После завершения сканирования нажмите ссылку «Доступны дополнительные обновления».
- Щелкните правой кнопкой мыши или коснитесь и удерживайте обновление, которое хотите скрыть, выберите «Скрыть обновление», а затем выберите «ОК».
- Если доступны какие-либо другие обновления, сохраните всю работу в «других программах», после чего перезагрузите компьютер для установки обновлений; в противном случае откажитесь от окна Центра обновления Windows.
Откройте окно поиска и введите «Центр обновления Windows» в поле поиска.
Метод 2:
При попытке исправить код ошибки 0x80070103, если вам трудно следовать первому методу, вы можете напрямую связаться с Microsoft. Позвоните по номеру справочного центра, указанному на их веб-сайте, и технический специалист сможет помочь вам убедиться, что программа обновления не пытается загрузить несколько копий оборудования или установить непригодные обновления на ваш компьютер. Поскольку средство обновления Windows настроено на общий метод поиска обновлений, оно может быть не настроено на оптимизацию параметров персонального компьютера. Вот почему вы должны выбрать все дополнительные параметры обновления и почему этот процесс такой долгий. Это может быть проще, если специалист по ремонту компьютеров проведет вас через это. Однако, если вы хотите автоматизировать процесс решения этой проблемы, вы можете использовать мощный инструмент чтобы выполнить работу.
Узнать больше
Что такое ошибка 1706?
Ошибка 1706 — это ошибка ПК с Windows. Это происходит, когда вы вставляете компакт-диск Microsoft либо для восстановления Office, либо для установки набора функций «Установлено при первом использовании». Сообщение об ошибке отображается в следующем формате: Ошибка 1706. Программа установки не может найти необходимые файлы. Проверьте подключение к сети или дисководу компакт-дисков. Другие возможные решения этой проблемы см. в C:Program FilesMicrosoft OfficeOffice101033Setup.hlp.
Решения
 Причины ошибок
Причины ошибок
Ошибка 1706 может возникнуть по нескольким причинам. К ним относятся:
- Вы изначально установили MS Office из сетевой административной установки
- Вы пытаетесь использовать компакт-диск Office, когда установщик Windows выдает ошибку для исходного местоположения Office
- Вирусная инфекция
Дополнительная информация и ручной ремонт
Хорошая новость заключается в том, что этот код ошибки не является фатальным. Однако, во избежание неудобств, рекомендуется устранить ошибку сразу. Чтобы решить проблему, вам не нужно быть программистом или нанимать его. На самом деле, этот код ошибки можно довольно легко устранить. Вот некоторые из лучших и самых простых способов самостоятельно устранить ошибку 1706 на вашем ПК:
Метод 1
Чтобы решить эту проблему, найдите другую административную установку для расположения исходного файла Office. Для этого зайдите в меню «Пуск» и нажмите «Выполнить». В открытом окне просто введите эту командную строку new network pathSetup.exe /fvm package name.msi и нажмите OK, чтобы продолжить и обновить изменения. После завершения обновления нажмите OK, чтобы сохранить и продолжить. Обратите внимание, что после выполнения этих шагов установщик Windows будет использовать это новое местоположение сервера всякий раз, когда ему потребуется переустановить, восстановить или добавить функцию в ваш компьютер. Офисная установка.
Метод 2
Другой альтернативный способ решить эту проблему — использовать компакт-диск в качестве исходного местоположения Office. Для этого вам придется удалить Office, а затем переустановить Office с компакт-диска. Вот шаги по удалению программы Office. Во-первых, закройте все программы Office.
- Перейдите в панель управления, затем нажмите на опцию «Программа и компоненты».
- Теперь дважды щелкните «Установка и удаление программ» и удалите запись для Microsoft Офис 2003 или продукт Microsoft Office XP, установленный на вашем ПК.
- После этого щелкните диалоговое окно «Параметры режима обслуживания», выберите «Удалить Office» и нажмите «Далее», чтобы продолжить.
- Нажмите Да, чтобы подтвердить изменения.
- Теперь вставьте компакт-диск Office 2003 или Office XP и следуйте диалоговым окнам установки, чтобы переустановить программу в вашей системе с компакт-диска.
Загрузите Restoro для исправления ошибок реестра
Однако, чтобы на этот раз установка прошла успешно, рекомендуется очистить реестр и убедиться, что удаленная программа не находится в реестре. Для этого скачайте Restoro и запустите его на своем компьютере. Это мощный PC Fixer, интегрированный с очистителем реестра. Очиститель реестра стирает все ненужные файлы и удаленные программные файлы, сохраненные в реестре. После очистки реестра попробуйте снова переустановить MS Office. Это устранит ошибку 1706.
Открыть чтобы загрузить Restoro и исправить ошибку 1706.
Узнать больше
Если вы вдруг столкнулись с ошибкой «синий экран» DRIVER_PAGE_FAULT_IN_FREED_SPECIAL_POOL на компьютере с Windows 10 вместе с кодами ошибок 0x000000D5, 0xb10BBD9E, 0x0D82DA24, 0Xfecd479D, 0x779827CB, тогда читайте дальше, так как этот пост содержит несколько советов по устранению неполадок, которые могут помочь вам устранить ошибку BSOD. Получение такой ошибки BSOD означает, что драйвер ссылался на память, которая была освобождена ранее, и это также может означать, что параметр «Специальный пул проверки драйверов» перехватил драйвер, обращающийся к памяти, которая была освобождена ранее. Следуйте указанным ниже параметрам, чтобы исправить ошибку BSOD DRIVER_PAGE_FAULT_IN_FREED_SPECIAL_POOL.
Вариант 1. Используйте диспетчер проверки драйверов
Диспетчер проверки драйверов — это еще один инструмент в Windows, который может помочь вам решить проблемы, связанные с драйверами.
- Введите ключевое слово «Verifier» в поле поиска Cortana для поиска Verifier в Windows 10.
- После этого выберите опцию «Создать пользовательские настройки».
- Убедитесь, что вы проверили все, кроме параметров «Проверка соответствия DDI» и «Рандомизированное моделирование низких ресурсов».
- Далее выберите опцию «Выбрать имена драйверов из списка».
- После этого вы должны выбрать все драйверы от любого неофициального или стороннего поставщика. Проще говоря, вы должны выбрать все драйверы, которые не поставляются Microsoft.
- Затем нажмите кнопку Готово.
- Откройте Командную строку от имени администратора и выполните эту команду — верификатор / запрос настроек
- Команда, которую вы только что выполнили, отобразит настройки Driver Verifier, поэтому, если вы увидите какие-либо из включенных флагов, загрузите ваш компьютер с Windows 10 в безопасном режиме.
- Снова откройте командную строку от имени администратора и выполните эту команду: верификатор / сброс
- Команда сбросит проверку драйвера. После завершения процесса перезагрузите компьютер и проверьте.
Вариант 2. Попробуйте обновить прошивку SSD.
Если вы недавно установили SSD на свой компьютер и с тех пор начали получать ошибку «синий экран» DRIVER_PAGE_FAULT_IN_FREED_SPECIAL_POOL, возможно, вам придется обновить прошивку SSD. Чтобы исправить это, вы можете загрузить Intel Solid-State Drive Toolbox с официального сайта. Этот набор инструментов совместим с Windows 10 и Windows 7 и более поздними версиями.
Вариант 3. Попробуйте запустить средство устранения неполадок синего экрана.
Средство устранения неполадок Blue Screen — это встроенный инструмент в Windows 10, который помогает пользователям исправлять ошибки BSOD, такие как DRIVER_PAGE_FAULT_IN_FREED_SPECIAL_POOL. Его можно найти на странице устранения неполадок с настройками. Чтобы использовать это, обратитесь к этим шагам:
- Нажмите клавиши Win + I, чтобы открыть панель «Настройки».
- Затем перейдите в Обновление и безопасность> Устранение неполадок.
- Оттуда найдите опцию «Синий экран» с правой стороны, а затем нажмите кнопку «Запустить средство устранения неполадок», чтобы запустить средство устранения неполадок «Синий экран», а затем перейдите к следующим параметрам на экране. Обратите внимание, что вам может потребоваться загрузить ваш компьютер в безопасном режиме.
Вариант 4. Попробуйте запустить онлайн-средство устранения неполадок с синим экраном от Microsoft.
Если запуск встроенного средства устранения неполадок с синим экраном не работает, вы также можете попробовать запустить интерактивное средство устранения неполадок с голубым экраном от Microsoft. Все, что вам нужно сделать, это зайти на сайт Microsoft, и оттуда вы увидите простой мастер, который проведет вас через процесс устранения неполадок.
Вариант 5. Попробуйте переустановить или обновить драйверы недавно установленного оборудования.
Если первые несколько вариантов не помогли вам, то пора либо обновить, либо откатить драйверы устройств. Скорее всего, после того, как вы обновили свой компьютер с Windows, ваш драйвер также нуждается в обновлении. С другой стороны, если вы только что обновили драйверы устройства, вам необходимо откатить драйверы до их предыдущих версий. В зависимости от того, что применимо к вам, следуйте приведенным ниже инструкциям.
- Откройте Диспетчер устройств из меню Win X.
- Затем найдите драйверы устройств и щелкните их правой кнопкой мыши, чтобы открыть окно «Свойства».
- После этого перейдите на вкладку «Драйвер» и нажмите кнопку «Удалить устройство».
- Следуйте опции экрана, чтобы полностью удалить его.
- Наконец, перезагрузите компьютер. Это просто переустановит драйверы устройства автоматически.
Примечание: Вы можете установить специальный драйвер на свой компьютер, если он у вас есть, или вы также можете найти его прямо на веб-сайте производителя.
Вариант 6. Попробуйте отключить аппаратное ускорение.
Возможно, вы захотите отключить аппаратное ускорение для всей системы или для конкретной программы, такой как Google Chrome, и посмотреть, устраняет ли она ошибку BSIV DRIVER_PAGE_FAULT_IN_FREED_SPECIAL_POOL
Узнать больше
Код ошибки 0x8007232B (код 0x8007232B) — Что это?
Код ошибки 0x8007232B (код 0x8007232B) — это ошибка, возникающая при попытке активации Windows Server 2008 или Windows Vista.
Общие симптомы включают в себя:
- При попытке активировать Windows 7, Windows 8 или Windows Server 2012 появляется сообщение об ошибке.
- В сообщении об ошибке говорится: «Не удалось активировать Windows. Узел служб управления ключами не может быть расположен в системе доменных имен. Попросите системного администратора проверить правильность публикации KMS в DNS »
- В сообщении об ошибке говорится: «Неверное имя каталога, имя файла или синтаксис метки тома».
Причины ошибок
- Код ошибки 0x8007232B возникает при попытке использовать носитель с томом, на который установлена лицензия, для установки: Windows 8, Windows 7, Windows Vista Enterprise, Windows Vista Business, Windows Server 2012, Windows Server 2008, Windows Server 2008 R2.
- Этот код ошибки также возникает, когда мастеру активации не удается подключиться к главному компьютеру службы управления ключами.
Дополнительная информация и ручной ремонт
Код ошибки 0x8007232B можно увидеть, когда вы пытаетесь активировать Windows в нескольких разных операционных системах. Обычно эту проблему можно легко исправить, но если это невозможно, обратитесь к специалисту по ремонту компьютеров. Когда вы пытаетесь установить любой из ранее упомянутых продуктов Windows, они используют общий ключ продукта для установки программного обеспечения с корпоративной лицензией. Если у вас есть конфигурация хост-компьютера KMS и вы видите эти коды ошибок, это означает, что на компьютере не видны правильные записи DNS. Если нет настройки главного компьютера KMS, вам необходимо выполнить эту настройку, в противном случае переключитесь на метод ключа продукта MAK и активируйте установку корпоративной лицензии таким образом.
Первый метод:
Использование ключа многократной активации вместо активации KMS
- Нажмите значок «Пуск», выберите «Все программы», нажмите «Стандартные», щелкните правой кнопкой мыши командную строку.
- Нажмите «Запуск от имени администратора». Введите пароль или предоставьте подтверждение, если потребуется ввести пароль администратора или подтверждение.
- При запросе командной строки введите следующее и нажмите кнопку Enter: slmgr -ipk xxxxx-xxxxx-xxxxx-xxxxx-xxxxx Примечание. Этот заполнитель представляет ключ продукта MAK.
Второй способ:
Сконфигурируйте хост-сервер KMS, чтобы клиенты могли его активировать.
Для активации клиентов необходимо настроить хост-сервер KMS. Если рядом с вами нет настроенных хост-серверов KMS, установите и активируйте ключ KMS-сервера. После этого настройте компьютер в сети для размещения этого программного обеспечения KMS и опубликуйте настройки системы доменных имен (DNS).
Метод третий:
Когда клиент не может найти узел KMS в сети для активации:
1. Убедитесь, что на вашем компьютере установлен и активирован узел KMS, используя ключ KMS, зарегистрированный в DNS. Вы будете следовать этим шагам, чтобы сделать это:
- Нажмите кнопку «Пуск», выберите «Все программы», «Стандартные», а затем щелкните правой кнопкой мыши командную строку.
- Нажмите «Запуск от имени администратора». Введите пароль или предоставьте подтверждение, если вас попросят ввести пароль администратора или подтверждение.
- В поле командной строки введите следующую команду и нажмите клавишу ВВОД: nslookup -type = all _vlmcs.tcp> kms.txt
- Затем откройте файл KMS.txt, созданный этой командой. Файл будет содержать как минимум одну запись, которая определяет местоположение службы SRV.
2. По умолчанию хост-сервер KMS регистрирует запись DNS SRV каждые 24 часа. Вы должны проверить реестр, чтобы узнать, регистрируется ли хост-сервер KMS в DNS. Для этого выполните следующие действия:
- Нажмите Пуск, введите regedit, а затем нажмите Enter.
- Найдите HKEY_LOCAL_MACHINESOFTWAREMicrosoftWindowsNTCurrentVersionSL и затем щелкните по нему.
- Сервер KMS не регистрируется в DNS, если подраздел DisableDnsPublishing существует и имеет значение 1. Если этот подраздел вообще отсутствует, создайте значение DWORD с именем DisableDnsPublishing. Если подходит динамическая регистрация, значение подраздела следует изменить на 0. Щелкните правой кнопкой мыши DisableDnsPublishing, щелкните «Изменить», введите 0 в поле «Значение» и нажмите «ОК».
Узнать больше
Поддержка оборудования Bluetooth уже давно включена в операционную систему Windows 10. И это становится только лучше, особенно теперь, когда появилась поддержка последней версии Bluetooth 5.0 LE. Тем не менее, все еще бывают случаи, когда Bluetooth испытывает пару проблем, одна из которых заключается в том, что пользователи не могут включать или выключать Bluetooth на своем ПК с Windows 10, поскольку в приложении настроек Windows 10 отсутствует возможность включения или выключения Bluetooth. даже в Центре действий. Поэтому, если вы один из пользователей, сталкивающихся с той же проблемой, читайте дальше, так как этот пост поможет вам решить проблему. Чтобы решить эту проблему с Bluetooth, вот несколько советов, которые могут помочь:
Вариант 1. Попробуйте запустить средство устранения неполадок Bluetooth.
Как вы знаете, Windows 10 имеет различные средства устранения неполадок с удобными интерфейсами, которые вы можете использовать для устранения проблем на вашем ПК. И поскольку вы имеете дело с какой-то проблемой Bluetooth, вам необходимо запустить средство устранения неполадок Bluetooth.
- Откройте настройки Windows 10.
- Затем перейдите в Обновление и безопасность> Устранение неполадок.
- Вы должны найти опцию Bluetooth на правой стороне — нажмите на нее, затем нажмите на «Запустить средство устранения неполадок».
- Теперь следуйте следующим параметрам экрана.
Вариант 2. Попробуйте переустановить или обновить драйвер Bluetooth.
Проблема может быть связана с драйверами Bluetooth. Возможно, он устарел и нуждается в обновлении, или вы недавно обновили его, и с тех пор у вас возникли проблемы с удалением устройств Bluetooth, поэтому для решения проблемы вы можете обновить, откатить или удалить драйверы Bluetooth. Как? Следуйте инструкциям ниже.
- Нажмите клавиши Win + X, чтобы открыть диспетчер устройств.
- Затем найдите устройство Bluetooth и щелкните его правой кнопкой мыши.
- Выберите опцию «Обновить драйвер».
- После этого появится новое всплывающее окно. Там выберите опцию «Автоматический поиск обновленного программного обеспечения драйвера».
Примечание: Проверка обновления может занять несколько минут, поэтому вам придется дождаться его завершения. Если он может найти обновление, вы должны его установить. А если вы хотите переустановить драйвер Bluetooth, просто выберите опцию «Удалить драйвер» и следуйте следующим инструкциям на экране.
Вариант 3 — настройка служб Bluetooth
Если первые два варианта не сработали, следующее, что вы можете сделать, это настроить службы Bluetooth. Как? Просто выполните следующие действия:
- Нажмите комбинацию клавиш Win + R, чтобы открыть диалоговое окно «Выполнить».
- После этого введите «services.msc» в поле и нажмите Enter, чтобы открыть диспетчер служб Windows.
- Затем вы увидите список служб и оттуда поищите следующие службы и убедитесь, что их значения по умолчанию установлены следующим образом:
- Служба громкой связи Bluetooth — ручная (сработала)
- Сервис Bluetooth Audio Gateway — Ручной (Сработал)
- Служба поддержки Bluetooth — ручная (сработала)
- Служба поддержки пользователей Bluetooth — руководство (запущено)
- Теперь нажмите кнопку «Пуск», чтобы запустить все вышеупомянутые службы, а затем проверьте, видите ли вы теперь возможность включения или включения Bluetooth.
Узнать больше
Ошибка Bad_Pool_Header — Что это?
BAD_POOL_HEADER является одним из типов кодов ошибок BSOD (синий экран смерти). Эта ошибка вызывает проблему с выделением памяти Windows. Когда появляется это сообщение об ошибке, экран становится синим и блокирует пользователя от приложения, работающего в системе. Компьютер выключается или перезагружается.
Решения
 Причины ошибок
Причины ошибок
Нет единой конкретной причины появления кода ошибки Bad_Pool_Header. Он может появиться в вашей системе по нескольким причинам, таким как:
- Проблемы с драйвером устройства
- Загроможденный диск
- Проблемы с записью на диск
- Неисправное оборудование памяти
Проблемы с драйверами и записи на диск возникают при попытке обновить новые версии драйверов. Во время этого процесса пользователи часто забывают удалить файлы неустановленной версии из реестра. А из-за наличия неустановленных файлов драйверов в реестре обновление и запись на диск становится сложной задачей, что приводит к отображению Bad_Pool_Header на экране компьютера. Основной базой данных вашей системы является реестр, поэтому вам необходимо содержать его в чистоте, чтобы избежать беспорядка на диске. Жесткий диск беспорядок, потому что реестр сохраняет все действия, которые вы выполняете в вашей системе. Он сохраняет ненужные файлы, историю интернета, недействительные записи и другие ненужные файлы. Это занимает много места на вашем диске, что приводит к беспорядку на диске и неисправное оборудование памяти проблемы с запуском Bad_Pool_Header. Игнорировать ошибку Bad_Pool_Header неразумно. Рекомендуется сразу исправить Bad_Pool_Header, так как это может привести к серьезным угрозам, таким как сбой системы и потеря данных.
Дополнительная информация и ручной ремонт
Самый простой, экономящий время и деньги способ устранить ошибку Bad_Pool_Header в вашей системе — установить Restoro. Это мощный и многофункциональный инструмент восстановления, который имеет мощный встроенный очиститель реестра, антивирус и оптимизатор системы. Этот инструмент является универсальным решением для всех ваших ошибок, связанных с ПК, включая синий экран ошибки Bad_Pool_Header. Будь то проблема с драйвером, неисправная память или загроможденный диск, все причины, вызывающие код ошибки Bad_Pool_Header, относятся к реестру, поэтому рекомендуется установить Restoro. Его инновационная и мощная программа очистки реестра обнаруживает и восстанавливает все ошибки, связанные с реестром за один раз, включая ошибки Bad_Pool_Header. С помощью этого помощника вы сможете легко удалить все ненужные файлы, загромождающие ваш жесткий диск и повреждающие ваш компьютер. реестра. Он убирает беспорядок за секунды и освобождает место на диске.
Зачем чистить реестр?
Иногда реестр также засоряется вредоносными программами, такими как вирусы, шпионское и вредоносное ПО. Они также могут занять место на диске и помешать вам успешно выполнить запись на диск, а также повредить реестр. Утилита поиска ошибок конфиденциальности, встроенная в Restoro, помогает вам сканировать такие вредоносные программы в вашей системе и немедленно их удалять. Он придает программному обеспечению антивирусные свойства. Когда дело доходит до использования инструментов для ремонта, многие пользователи, которые технически не здоровы, часто беспокоятся. Они думают, что это может быть трудно работать. Если вы думаете так же, скажем вам, что Restoro очень прост в использовании. Он интегрирован с высокофункциональным, но удобным интерфейсом, дополненным простой навигацией.
Особенности Restoro
Это упрощает работу с ним для всех уровней пользователей, независимо от того, являются ли они техническими специалистами или нет. Restoro совместим со всеми версиями Windows. Вы можете легко загрузить его и запустить для сканирования на любая версия Windows вы установили в своей системе. Чтобы начать, все, что вам нужно сделать, это:
- Открыть установить Restoro.
- После завершения установки запустите его для поиска ошибок, таких как Bad_Pool_Header
- После этого просто нажмите кнопку «ремонт», чтобы решить
Узнать больше
Авторское право © 2023, ErrorTools, Все права защищены
Товарный знак: логотипы Microsoft Windows являются зарегистрированными товарными знаками Microsoft. Отказ от ответственности: ErrorTools.com не имеет отношения к Microsoft и не претендует на прямую связь.
Информация на этой странице предоставлена исключительно в информационных целях.

The Команда CHKDSK — это инструмент для восстановления, который помогает вам устранять проблемы, связанные с дисками, такими как USB-флеш-накопители, поврежденные жесткие диски, внешние жесткие диски, SD-карты и т. д. Когда вы не можете выполнять какие-либо функции на любом из этих дисков, CHKDSK может стать вашим идеальным решением. решение для устранения проблемы. Но что, если сам CHKDSK обнаружит ошибку? Что ж, иногда, когда вы пытаетесь запустить CHKDSK в CMD для обнаружения и исправления любых ошибок в разделе, вы можете столкнуться с тем, что CHKDSK не может открыть том для ошибки прямого доступа.
Причины, по которым CHKDSK не может открыть том для прямого доступа
Эта ошибка может возникать по нескольким причинам; возможные причины могут быть обнаружены в поврежденной загрузочной записи DOS (DBR), физически поврежденном жестком диске или некоторых сторонних программах, таких как инструмент для мониторинга диска, сторонняя антивирусная программа также может помешать вам восстановить диски, на которых хранятся данные. Не стоит беспокоиться, если вы когда-нибудь столкнетесь с этой проблемой, поскольку ее можно легко решить с помощью решений, приведенных в этой статье.
Устранение неполадок CHKDSK Не удается открыть том из-за ошибки прямого доступа
Метод 1: проверьте работоспособность диска
Явление плохих секторов является печально известным и частая причина проблем, связанных с дисками, affecting many kinds of drives such as hard drives, USB drives, or SD cards. To check out the drive’s health state, you can use some third-party software such as HD Tune.
Метод 2: запустите самотестирование жесткого диска
Поскольку весьма вероятно, что CHKDSK не может открыть том из-за ошибки прямого доступавызвано программным сбоем одного из дисков, чтобы проверить, не является ли это причиной, вы можете использовать инструмент самотестирования жесткого диска, предназначенный для запуска в BIOS.
Шаг 1: Перезагрузите компьютер.
Шаг 2: В данный момент, сразу после включения, нажмите клавишу BIOS, которая может быть F1, F2, F10, F12 или DEL, чтобы войти в программу настройки BIOS.
Шаг 3: Switch to the Диагностика вкладка, а затем выберитеОсновной жесткий диск самопроверки.
Шаг 4: Wait for the process to end.
Метод 3: запустите CHKDSK в чистой загрузочной среде
Когда дело доходит до проблемы конфликта между службами, предоставляемыми сторонними инструментами, Windows предлагает функцию под названием Clean Boot Environment, которая используется для отключения всех ненужных дисков и сторонних запусков. Это позволяет пользователям отключать и фиксировать диск или запуск, который мешает CHKDSK.
Шаг 1: Press Windows+R а затем введите msconfig в отведенном месте.
Шаг 2: Теперь перейдите к Услуги вкладка из Конфигурация системы окно.
Шаг 3: После этого выберите «Hide all Microsoft services»С последующим нажатием на«Отключить все»,«Apply», А затем ОК.
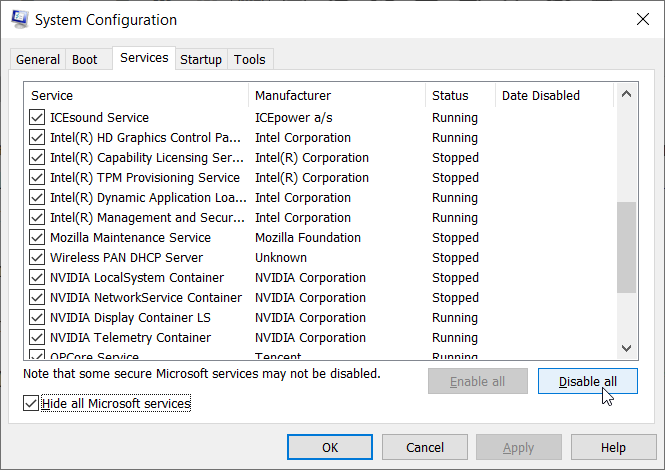
Шаг 4: Теперь перейдите к Startup tab and select Open Task Manager.
Шаг 5: Щелкните каждый элемент правой кнопкой мыши и выберите Disable.
Step 6: Наконец, перезагрузите систему и снова запустите CHKDSK.
Если какой-либо из методов по-прежнему не работает, не нужно паниковать; пожалуйста, следуйте простым в использовании решениям ниже, чтобы проверить, сможете ли вы наконец избавиться от CHKDSK не может открыть том из-за ошибки прямого доступа.
Исправления для CHKDSK не удается открыть том для ошибки прямого доступа
Решение 1. Отключите все сторонние службы, которые могут заблокировать раздел
Говорят, что некоторые сторонние инструменты, которые предназначены для улучшения взаимодействия с пользователем, могут привести к CHKDSK не может открыть том из-за ошибки прямого доступа. Как мы знаем из приведенного выше содержания, некоторые антивирусные инструменты или инструменты мониторинга дисков могут блокировать диски и препятствовать доступу пользователей к ним. Следовательно, отключение связанных служб может решить проблему.
Step 1: Press Win + Q to open the Run box.
Шаг 2: Теперь введите «services.msc”В заданном месте и нажмите Хорошо. После этого откроется служебное окно.
Шаг 3: Оттуда найдите стороннюю службу из списка местных служб. Например: инструмент для мониторинга диска или антивирусная программа.
Шаг 4: Right-click on the third-party service and go to Свойства.
Шаг 5: После этого измените Тип запуска to Отключено для выбранного стороннего приложения и нажмите ОК.
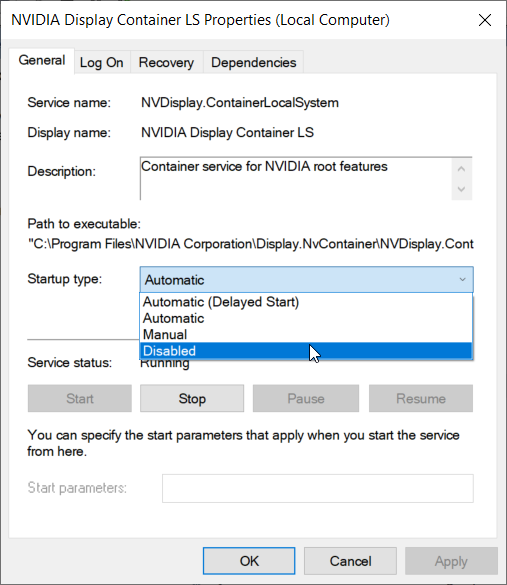
Step 6: Наконец, выйдите из Служб и перезагрузите систему, чтобы проверить, исправлена ли ошибка CHKDSK не удается открыть том для прямого доступа.
Решение 2.Удалите стороннее программное обеспечение
Если первое решение не работает, и вы можете знать, какая программа, как считается, блокирует доступ к дискам, стоит попробовать удалить проблемное приложение.
Шаг 1: Press Win + Q, type in Control Panel, а затем откройте его.
Шаг 2: Теперь нажмите Программы и характеристики.
Шаг 3: Щелкните правой кнопкой мыши по стороннему программному обеспечению, которое может блокировать ваш раздел, а затем нажмите «Удалить». При этом он спросит вас, хотите ли вы удалить это программное обеспечение. Щелкните Да.
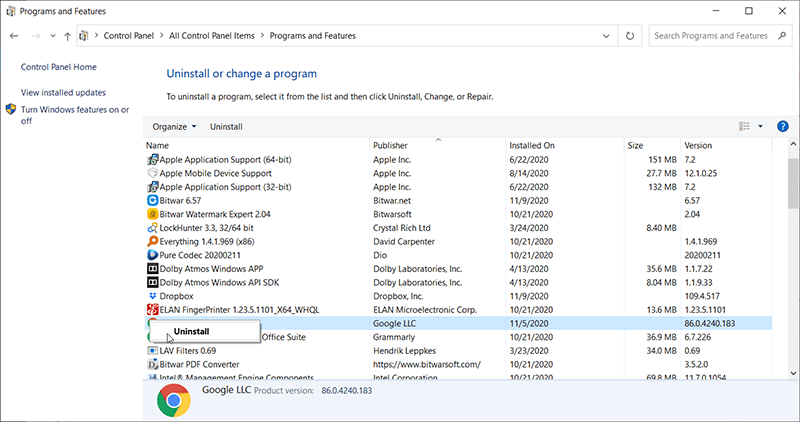
Шаг 4: После этого закройте окно и перезагрузите компьютер, а затем запустите CHKDSK, чтобы проверить, появляется ли это сообщение об ошибке по-прежнему.
Решение 3. Используйте Repair-Volume
PowerShell — это мощная встроенная программа, предлагаемая Windows 10, которая может помочь пользователям проверять и восстанавливать неисправные диски с помощью команды Repair-Volume.
Note: При использовании этого метода следует заменить букву C буквой диска, который вы хотите сканировать.
Шаг 1: Press Win + Q, type in PowerShell, щелкните его правой кнопкой мыши, а затем щелкните Run as administrator.
Шаг 2: Введите следующую команду:Ремонт-Объем C — Сканированиеand then press Enter.
Шаг 3: Если инструмент обнаружит какие-либо ошибки, введите команду:Ремонт-Том C –OfflineScanAndFix,and then press Enter. Эта команда попытается исправить ошибки, обнаруженные предыдущей командой.
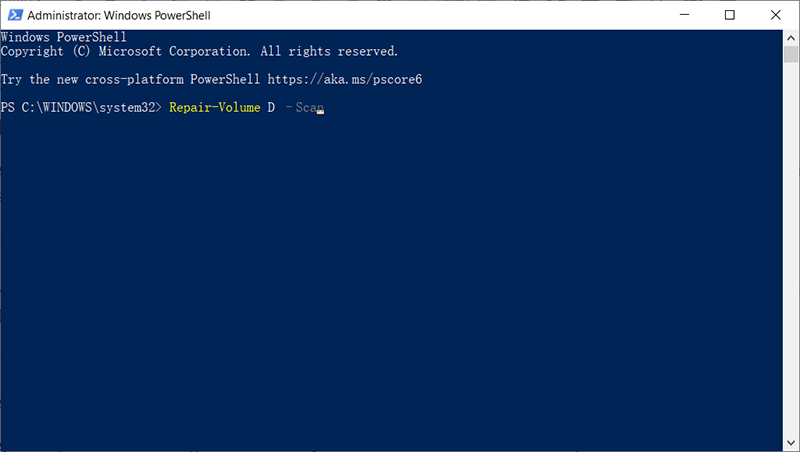
Шаг 4: Дождитесь завершения процесса. Перезагрузите компьютер, чтобы проверить, сохраняется ли ошибка CHKDSK не удается открыть том для прямого доступа.
In case you couldn’t fix the problem using these solutions, we suggest you retrieve all your vital data first from your storage drive and then format it followed by the final solution.
Восстановление потерянных данных с помощью Bitwar Data Recovery
Since any of the mentioned solutions still couldn’t help you resolve the ‘cannot open the volume for direct access’ error for your storage media, the final solution is to reformat the drive to make it available for use again. The problem is that reformatting will cause all the stored data to be erased.
Следовательно, мы настоятельно рекомендуем использовать Bitwar Data Recovery software для получения данных в первую очередь и резервного копирования всех данных на безопасный диск перед переформатированием. При случайном удалении, форматировании необходимых данных или возникновении проблем с хранилищем Bitwar Data Recovery способна восстановить часто встречающиеся данные, такие как аудиофайлы, видео, изображения, Excel и документы, с любых внутренних и внешних устройств хранения данных, таких как жесткие диски, USB-накопители, карты памяти SD и т. Д.
Более того, шаги по восстановлению данных просты.:
Шаг 1: Скачать Bitwar Data Recovery software бесплатно отofficial website.
Шаг 2: After downloading, launch the recovery software and select the drive/device from where you want to recover data, followed by pressing the Следующий button.
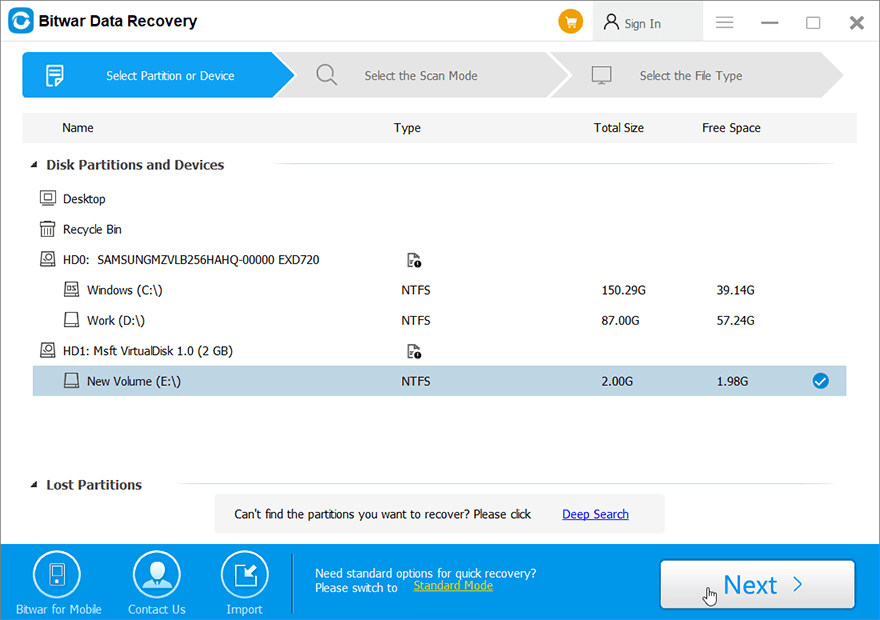
Шаг 3: Выберите режим сканирования. Предлагаем вам выбрать Quick Scan режим для выполнения сканирования. Затем нажмите на Следующий кнопка. Если позже быстрое сканирование не может найти нужные файлы для восстановления, вернитесь к этому этапу и используйте Deep Scan.
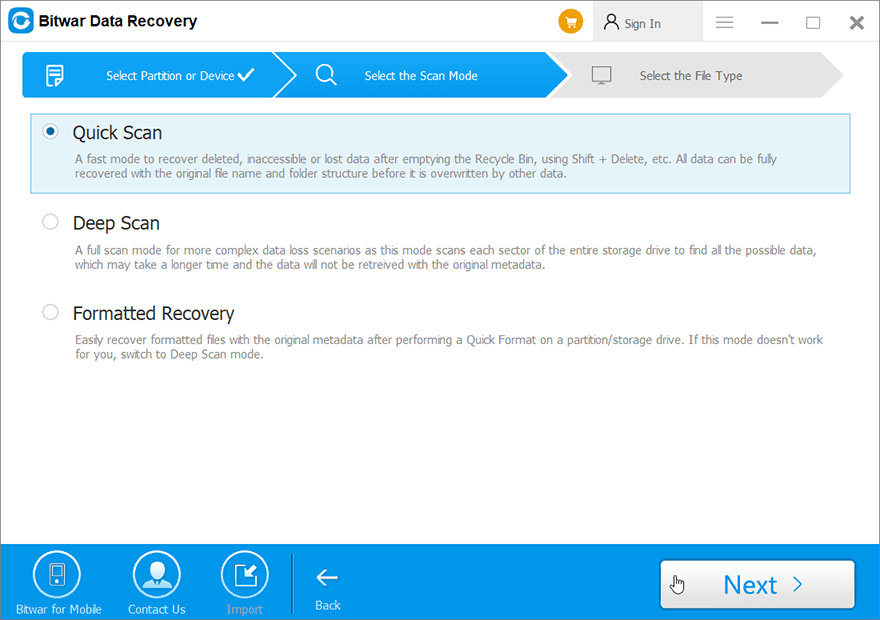
Шаг 4: Теперь отметьте file types вы хотите получить, а затем нажмите Следующий button.
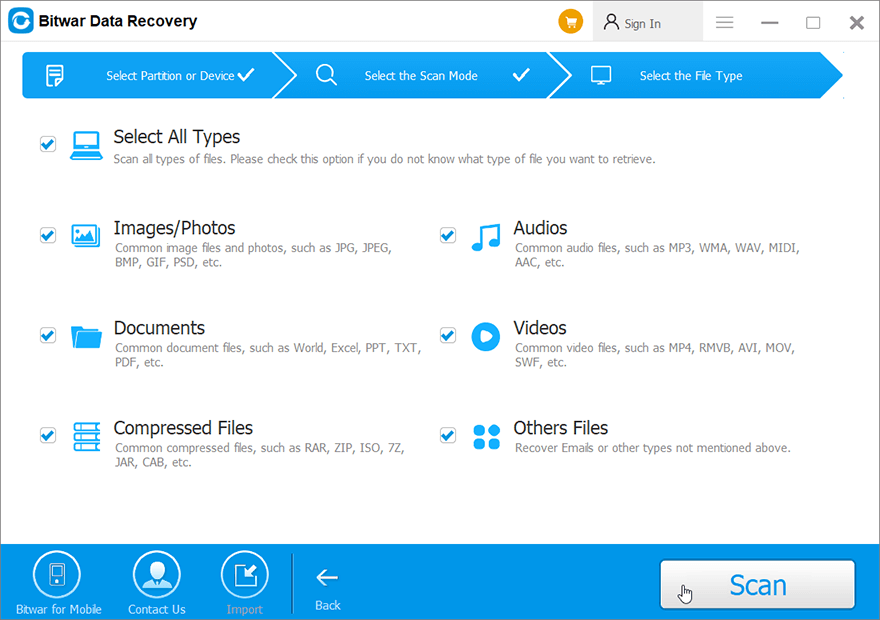
Шаг 5: После этого просмотрите все выбранные файлы / данные.
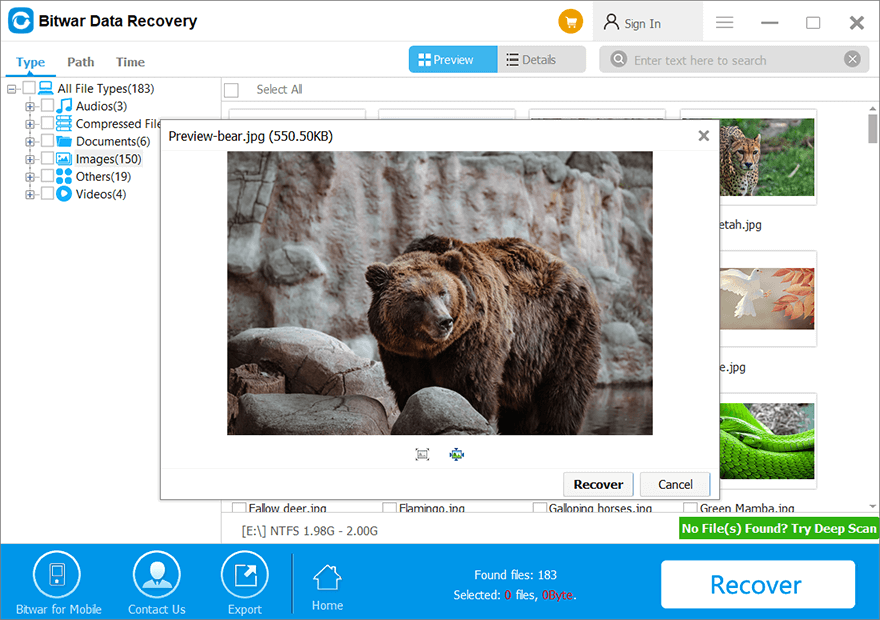
Step 6: Наконец, нажмите «оправляться», Чтобы начать процесс восстановления данных.
Заметка: После завершения восстановления данных сохраните данные в безопасном месте вместо того, чтобы сохранять восстановленные данные обратно на неисправный диск.
Окончательное решение: отформатируйте диск
Переформатирование — еще одно возможное решение, которое помогает многим пользователям компьютеров исправить ошибку. Хотя переформатировать диск несложно, его влияние на диск огромно, и все данные стираются. Прежде чем форматировать диск, ПОЖАЛУЙСТА, ПОМНИТЕ что вы уже выполнили описанный выше шаг по восстановлению данных, чтобы безопасно извлечь важные данные. После этого выполните следующие действия, чтобы полностью отформатировать диск:
Шаг 1: Перейдите в «Этот компьютер» и щелкните правой кнопкой мыши диск, который хотите отформатировать.
Шаг 2: Теперь нажмите на опцию Format.
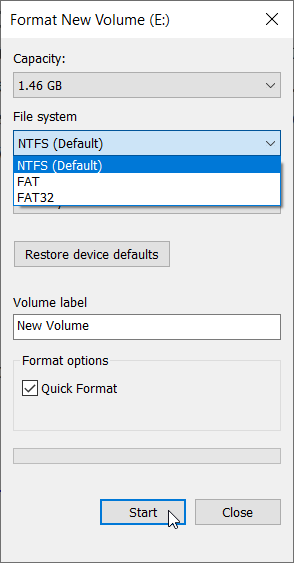
Шаг 3: Выберите новую файловую систему и настройте остальные параметры.
Шаг 4: Дождитесь завершения процесса.
Заключение
В большинстве случаев CHKDSK не может открыть том для прямого доступа. Ошибка возникает из-за логических и физических ошибок, которые не позволяют восстановить диски, на которых хранятся данные. Однако многие решения могут помочь устранить эту ошибку.
Вы можете применить вышеупомянутые решения отдельно, чтобы окончательно избавиться от ошибки; тем не менее, некоторые из решений могут привести к потере ценных данных, поэтому не забудьте восстановить все необходимые данные с помощью Bitwar Data Recovery и создать резервную копию в безопасном месте, прежде чем исправлять ошибку.