Всем привет! Все популярные браузеры (кроме Mozilla Firefox) используют в своей основе движок Chromium. Работая через такой, при открытии любого сайта пользователь может получить ошибку «Не удается получить доступ к сайту». Почему так происходит и кто виноват в этой ситуации – рассмотрено в этой статье.
Содержание
- Причины ошибки
- Смена DNS – сделать в первую очередь
- Сброс кэша DNS
- Проверка настроек прокси-сервера
- Проверка hosts
- Настройки браузера
- Вирусное ПО
- Сброс сети по умолчанию
- Сброс настроек маршрутизатора
- Проблема не на вашей стороне
- Как открыть не открывающийся сайт
- Задать вопрос автору статьи
Причины ошибки

Что делать, когда при входе на интернет страничку не удается ее открыть? – Однозначно, сперва следует разобраться с причинами, которых несколько:
- Плохой сигнал интернета (если на линии сбоит или слабый сигнал Wi-Fi), то сессии открытия страницы не смогут завершиться, и браузер выдаст подобного рода заглушку.
- Введенный адрес сайта или ссылки неверный. Обязательно сверьтесь, чтобы ссылка была указана верно.
- DNS адрес может попросту не обработать доменное имя и выдаст ошибку. Этому мог поспособствовать предоставляемый DNS от провайдера (намеренно или нет).
- Вы подключены к прокси-серверу или VPN, настроенные протоколы которых мешают адекватному подключению, и в конечном счете соединение сброшено. В качестве прокси или VPN могут выступать плагины на Google C
- Сетевые настройки Windows претерпели изменений (возможно не по вашей вине) и их следует откатить до состояния «по умолчанию».
- В файле hosts появились IP-адреса доменов, на которые вы пытаетесь попасть. Если таковы там есть, их следует убрать.
- На компьютере гуляет или уже «поработал» вирус, который рекомендуется устранить. В этом помогут антивирусы.
- Сайт размещен в сети на сервере, который в данный момент времени вышел из строя. Причин тому может быть много (от забитого канала до пожара в серверной). Главное, что проблема не на вашей стороне.
Примечательно, что ошибка не удается получить доступ к сайту имеет дополнительные приписки, которые пытаются конкретизировать неисправность. Например,
- Не удается найти DNS-адрес сервера;
- Не удается найти IP-адрес сервера;
- Превышено время ожидания ответа от сайта.
Если вы заметили, что интернета нет только при Wi-Fi подключении, то смотрим инструкцию по решению тут.
Смена DNS – сделать в первую очередь
Если с сигналом Wi-Fi или проводным подключением от провайдера все в порядке, обратите внимание на DNS. Для абонентов провайдеры выдают собственные DNS, которые чаще всего «оставляют желать лучшего». Но, вы вправе отказаться от стандартных настроек вашего провайдера, переключившись на альтернативные DNS от Google, Яндекс или прочие, которые сочтете нужными.
Для реализации доступа сделайте следующее:
- Нажмите + R и выполните команду:
ncpa.cpl

- Кликните ПКМ по активному соединению и жмите «Отключить».

- Зайдите в «Свойства» – «Протокол TCP/IPv4».

- Кликните внизу метку для ручного ввода DNS.
- Пропишите основной и альтернативный. Жмите «ОК».

- Запустите соединение двойным кликом мыши, и проверяйте доступ к сайту еще раз.
| Адреса DNS | Primary | Secondary |
| Яндекс | 77.88.8.8 | 77.88.8.1 |
| 8.8.8.8 | 8.8.4.4 | |
| Comss DNS | 92.38.152.163 | 93.115.24.204 |
| OpenDNS (Cisco) | 208.67.222.222 | 208.67.220.220 |
Альтернативных DNS-адресов много, все они имеют различную степень защиты, различные пинги и прочее. Выбирайте, который подойдет и пользуйтесь.
Если же сайт не открывается, снимите птичку с «Протокол интернета версии 6» и попробуйте открыть сайт снова.

Сброс кэша DNS
Если на сайт доступа все еще нет – сбросьте кэш DNS. Для этого откройте командную строку (с admin-правами), введите команду: ipconfig /flushdns и кликните «Enter», чтобы сбросить кэш. Перезагрузите комп и роутер (если он у вас есть).

Проверка настроек прокси-сервера
Вне зависимости пользуетесь вы Гугл Хром или Опера, проверьте сетевое подключение:
- Нажмите Win+R и выполните команду:
control

- Нажмите «Свойства браузера».

- Затем кликните раздел «Подключения» – «Настройка сети».

- Убедитесь, что в этом окне не выставлено ничего, даже «Авоматическое определение параметров».

- Жмите «ОК».
Проверка hosts
Если у вас не открываются Одноклассники, Facebook, ВК или конкретные другие сайты на постоянной основе, проверьте файл hosts:
- Откройте «Проводник» и перейдите в директорию:
C:WindowsSystem32driversetc

- Кликните по файлу hostsи откройте его через блокнот.

- Удалите все строки c IP-адресами, кроме localhost или же закоменьтите их знаком #.
- Нажмите Ctrl + S, выберите «Все файлы» и кликайте «Сохранить».

- Если же у вас выбивает такое уведомление, вам нужно открыть файл с правами администратора.

- После сохранения проверяйте доступ к сайтам.
Настройки браузера
Проверьте, не являются ли нагроможденные Google Plugins виновниками того, что доступа к сайту нет. Для этого:
- Проверьте открытие сайта через другой браузер.
- Если все ОК?! – откройте ваш основной браузер и перейдите в раздел «Расширения» или «Дополнения».
- Деактивируйте всевозможные приложения, которые влияют на сетевой трафик (прокси сервера, VPN, блокировщики рекламы).
- Если не уверены, то деактивируйте все плагины.

- Дополнительной мерой станет «Восстановление настроек по умолчанию».

Вирусное ПО
В обязательном порядке используйте бесплатные сканеры: Malwarebytes Anti-Malware, AdwCleaner или перешерстите систему Windows Defender. Возможно в системе завелся троян, спутавший сетевые настройки.
Сброс сети по умолчанию
Чтобы восстановить работоспособность сетевых настроек можно сделать сброс сети. Вероятность того, что этот сброс сделает системе хуже крайне мала. Однако, введенные команды полностью перезагрузят сетевые протоколы (интернет на время пропадет):
- Откройте cmd с админ-правами и поочередно введите команды.
- Первая:
netsh int ip reset
- Вторая:
netsh winsock reset
Для пользователей Windows 10 данная опция вынесена отдельной кнопкой, которую можно найти в разделе: «Параметры» – «Сеть и Интернет» – «Сброс сети».
Сброс настроек маршрутизатора
Последняя черта – маршрутизатор, в котором могли быть применены фильтры, запрещающие открывать сайты (например, неправильно выставленный DNS для всей сети). Откройте веб-интерфейс маршрутизатора – обычно доступен по адресу: 192.168.1.1 или 192.168.0.1. В конце, перейдите в раздел сброс и восстановление и сбросьте устройство до заводского состояния. После этого нужно будет настроить интернет и Wi-Fi заново – об этом подробно написано тут.
Проблема не на вашей стороне
Если сайт не открывается, подождите немного и повторите попытку. Возможно проблема не на вашей стороне. Особенно, это касается мелких сайтов с небольшой посещаемостью. Если случается сбой на сайтах-китах (например, фейсбук), то об этом моментально можно прочитать в СМИ.
Как открыть не открывающийся сайт
Поисковые системы для удобства быстрого доступа кэшируют страницы сайта. Можно этой лазейкой воспользоваться пользователям, открыв последнюю сохраненную в кэше гугл копию страницы. Для этого в поисковой строке Google введите команду «cache:» и добавьте к оператору ссылку нужного сайта или страницы.
Вот пример:
cache:https://developers.google.com/

Пробелы в операторе не нужны.
На чтение 9 мин Просмотров 4.5к.

Максим aka WisH
Высшее образование по специальности «Информационные системы». Опыт работы системным администратором — 5 лет.
Задать вопрос
При подключении к разным интернет площадкам можно увидеть ошибку «Не удается получить доступ к сайту». В браузерах на основе Chromium еще может снизу дописываться предположительная причина. Ошибка возникает на любых сайтах и в любое время. Вы могли только что заходить на какую-то площадку, а сейчас уже получить ошибку.
Сегодня рассмотрим способы устранения такой проблемы, а также расскажем про причины, которые могут приводить к появлению сбоев.
Содержание
- Как выглядит ошибка
- Почему нет доступа
- Варианты решения проблемы
- Если веб-сайт недоступен
- Проверка соединения
- Кэш и куки браузера
- Конфликт расширений
- Проблемный DNS: смена и сброс кэша
- Отключение ВПН и прокси
- Смотрим файл hosts
- Проверка антивирусом
- Если ничего не помогает
Как выглядит ошибка

В Chrome ошибка выглядит также, как на первой картинке. Обратите внимание, что внизу есть еще одна надпись, она указывает на предположительную причину ошибки. В данном случае браузер сообщает о том, что соединение было сброшено или нет доступа к подключению.

Opera не показывает причин произошедшего, зато дает четкую инструкцию того, как стоит действовать в подобной ситуации. Все из перечисленного стоит проделать или проверить, потому что это очевидные проблемы, которые приводят к подобному сбою.
В остальных браузерах, сделанных на основе своих движков, внешний вид ошибки будет отличаться. Вы все равно сможете узнать её, потому что название сбоя не поменяется, измениться сопроводительное сообщение и описание проблемы, но не заголовок.
Почему нет доступа
В общем случае, причиной ошибки можно назвать плохую связь с интернетом и помехи на линии. Компьютер не пишет вам, что вообще нет подключения к интернету, сбой возникает с конкретным сайтом. Такое случается при плохом сигнале, когда часть пакетов проходит, а часть пропадает в пути.
Также причина может крыться в «посредниках», например, DNS, который вы используете, прокси-сервер, VPN или еще что-то подобное. Сигнал теряется где-то там и не доходит до места в правильном формате.
В худшем случае причина кроется в вашем компьютере. Вы могли установить себе программу, которая поменяла сетевые настройки. Настройки брандмауэра или антивируса, из-за чего некоторые пакеты больше не проходят. Или у вас появился вирус, которые повредил файлы, папки и системные данные, из-за чего компьютер стал работать со сбоями.
В последнюю очередь стоит рассматривать поломку самого сайта. Хотя проверить это проще всего, так что узнаем доступность сайта в начале. Надеяться на такой исход не стоит.
Варианты решения проблемы
Если не удалось получить доступ к социальным сетям или каким-то другим сайтам, то сначала стоит проверить, что интернет работает. Эта проблема с потерей подключения возникает внезапно, часто не сопровождается обрывом связи с остальными сайтами, пока не будет произведено обновление страницы.
Если простая причина оказалось неверной, то остается систематический перебор вариантов. Причин таких проблем несколько, так что придется перебрать их все, если только вы не вспомните что-то, после чего и произошла ошибка. Например, установка новой программы, плагина, изменение каких-то настроек или что-то подобное. Без этого придется идти по списку и перебирать причины по очереди.
Если веб-сайт недоступен
В лучшем случае, на самой интернет площадке произошли временные трудности или вы не увидели сообщение о проведении технических работ. Для проверки используйте сервис от одного из регистраторов или 2ip. Сервисы от регистраторов, вроде регру покажут вам работоспособность из разных точек. Я рекомендую использовать https://2ip.ru/site-availability/, потому что здесь доступен тот же функционал, но также есть тесты, которые пригодятся при проверке вашего компьютера на разные сбои.

Если здесь все в порядке, после нажатия на кнопку везде стоит статус «Доступен», то проблема не в сайте, нужно искать дальше.
Проверка соединения
Попробуйте подключиться к другим площадкам. Используйте для этого поисковики или социальные сети, вроде Вконтакте или Ютуб. У них есть резервные каналы и адреса, так что проблем с подключением быть не должно. Если на все остальные сайты заходит без проблем, то подключение к интернету есть. При сбоях в некоторых местах также стоит думать на другие причины.
Если нет интернета, или любые страницы открываются через раз, то нужно проверять все подряд. Начать стоит с перезагрузки маршрутизатора, пока он включается, проверьте сетевые настройки на компьютере. Потом просмотрите параметры в роутере.
Позвоните своему провайдеру и уточните, что по вашему адресу нет сбоев, и не ведутся плановые работы. Полная проверка работоспособности интернета это тема для отдельной статьи. Но основные пункты для проверки уже перечислены.
Кэш и куки браузера
Часть данных сайты сохраняют на компьютере, чтобы в следующий раз быстрее загружаться, сразу входить в аккаунт и сохранять настройки. В случае, если сохраненные данные противоречат тому, что передает сайт сейчас, возникает конфликт и подключение сбрасывается. Если проблема кроется в этом, то поможет очистка кэша и куки на компьютере.

Быстрый способ вызова нужного меню: Ctrl+Shift+Del. Нажмите их вместе и откроется окно с очисткой истории. Если идти другим путем, то придется перейти в настройки, оттуда открыть раздел с историей, там выбрать «удаление журнала» или «очистку истории». Вы можете отметить сразу все пункты, но в данном случае нас интересует только куки и кэш. Отметьте нужный пункт галочкой, подтвердите действие и дождитесь окончания удаления. Перезапустите браузер и снова зайдите на сайт.
Конфликт расширений
При большом количестве установленных плагинов и расширений возникают конфликтные ситуации. Разные программы пытаются использовать одни и те же ресурсы или стараются одновременно загрузиться на сайте. В случае таких конфликтов начинают долго запускаться страницы сайтов или не запускаются совсем.

В хроме плагины располагаются в следующем месте: Настройки – Дополнительные инструменты-Расширения. В остальных браузерах их иногда называют дополнениями или Плагинами, так что найти их несложно. Отключите их все и снова зайдите на проблемную страницу. Если все заработало, то настало время почистить браузер от лишних расширений.
Проблемный DNS: смена и сброс кэша
Нажмите WIn + R и выполните команду: ncpa.cpl. Попадете в список со всеми подключениями, кликните правой кнопкой по активному и перейдите в «Свойства» – «Протокол TCP/IPv4». Кликните внизу метку для ручного ввода DNS.

Некоторые адреса имеют повышенную степень безопасности. Например, те, что устанавливаются вместе с антивирусом Comodo или ему подобным. Там повышенный уровень безопасности, из-за этого блокируются некоторые соединения, что становится причиной сброса подключения к сайту. Также настройки днс могут быть в маршрутизаторе, так что там стоит сменить их тоже.

Для полной очистки стоит сбросить кэш. Откройте меню пуск и наберите в строке поиска “cmd”, кликните по найденной программе правой кнопкой мыши и выберите «запуск от имени администратора». В открывшемся окне наберите ipconfig /flushdns, нажмите Enter дождитесь окончания процедуры.
Отключение ВПН и прокси
Отключите все дополнительные программы, которые стоят между вами и прямы выходом в сеть. Это впн, в виде программ, приложений или системных утилит, а также прокси сервер.
Про впн разговаривать смысла нет, его можно установить в качестве программы на компьютер, в качестве плагина в браузер и в качестве системной надстройки. Какой бы способ не использовался, отключите их все.

В виндовс перейдите по пути ПУСК/Параметры/Сеть и Интернет/Прокси и отключите использование прокси-сервера. Зайдите в настройки браузера и там тоже найдите прокси-сервер и выключите его использование, если его настраивали.
Смотрим файл hosts
Некоторые вирусы и программы меняют файл hosts в системе, из-за чего интернет начинает работать со сбоями, вместо одних сайтов открываются другие и еще много разных проблем. Самостоятельно искать и редактировать файл смысла нет. Используйте программу AVZ. Зайдите на официальный сайт и скачайте её. Потом запустите, дождитесь появления основного окна и там выберите Файл – Восстановление системы.

Здесь отметьте галочкой восстановление файла hosts, но и остальные можете не снимать. Эту операцию стоит проводить после проверки антивирусом, чтобы вернуть все настройки к начальным. Без антивируса тоже сработает, но потом все может вернуться обратно.
Проверка антивирусом
Проверку антивирусом стоит провести в любом случае, даже если проблема решилась. Стандартный системный защитник замечает не все, так что посторонняя помощь ему пригодится. Скачайте с официального сайта Dr.Web CureIt! или флешку для восстановления от Касперского. После этого проведите полную проверку системы и всех дисков на вирусы, удалите все найденные файлы.
Дальше остается использовать AVZ для восстановления настроек по умолчанию, а также CCleaner для чистки компьютера и реестра. После проведения всех процедур останется перезагрузить компьютер.
Если ничего не помогает
Если ничего не помогает, то можете использовать восстановление системы, чтобы откатить её состояние на несколько дней назад. От вируса это избавиться не поможет, так что сначала проведите полное сканирование с помощью антивируса.
Также стоит проверить все настройки на маршрутизаторе. Если он автоматически установил какое-то обновление или в нем что-то сломалось, то теперь может не хватать каких-то важных параметров для подключения к сети. Можно провести сброс и компьютера и роутера, но это крайний метод, который не стоит использовать просто так.
Ошибка «Не удается получить доступ к сайту» возникает из-за проблем с подключением. Обычно это случается в тот момент, когда между компьютером и сайтом много посредников: прокси, впн, плагины, фаерволлы, брандмауэры и остальные подобные вещи. Вам остается поочередно отключать это все, чтобы понять, что стало причиной проблем. После этого, можно переходить к настройке проблемного приложения или к отключению.
В процессе работы в сети Интернет ряд пользователей могут столкнуться с невозможностью входа на какой-либо сайт. Эта проблема может касаться как всех сайтов, так и некоторых из них, и компонуется сообщением «Не удается получить доступ к сайту», а также данными о какой-либо конкретной ошибке (ERR_NAME_NOT_RESOLVED, ERR_CONNECTION_ABORTED).
- Симптоматика
- Причины отсутствия доступа к сайту
- Как исправить ошибку «Не удается получить доступ к сайту» — общие советы
- Что делать, если появляется ошибка?
- Заключение
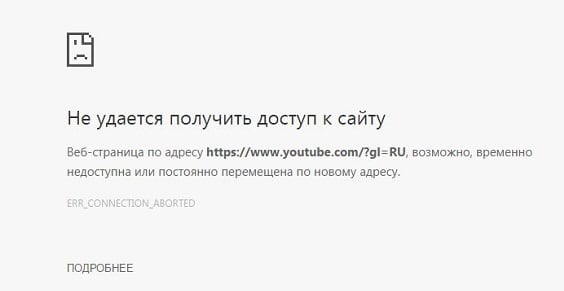
Симптоматика
Как уже упоминалось выше, возникновение данной ошибки может иметь несколько причин, которые часто упоминаются в её тексте. Среди популярных – невозможность нахождения DNS-адреса сервера, невозможность преобразования DNS-адреса сервера, превышено время ожидания от сайта, страница временно недоступна, соединение сброшено и ряд других.
 После появления ошибки «Не удается найти DNS-адрес сервера» нужная страница сайта обычно не открывается. При этом, в ряде случаев различные мессенджеры и прочие программы, работающие с Интернет – скайп, icq, paltalk и ряд других работают без каких-либо проблем.
После появления ошибки «Не удается найти DNS-адрес сервера» нужная страница сайта обычно не открывается. При этом, в ряде случаев различные мессенджеры и прочие программы, работающие с Интернет – скайп, icq, paltalk и ряд других работают без каких-либо проблем.
Причины отсутствия доступа к сайту
Сложившаяся проблемная конъюнктура может иметь следующие причины:
- Случайный сбой в работе компьютера, такое встречается не так редко, как может показаться;
- Нестабильное интернет-соединение;
- Сбой функционала браузера;
- Сбой в настройках DNS на пользовательском ПК (включая сбой работы службы DNS);
- Проблемы в работе провайдера или блокирование провайдером работы какого-либо сайта;
- Задействованный «родительский контроль» в системе;
- Проблемы в работе роутера;
- Блокировка подключения антивирусом или брандмауэром по определённым причинам;
- Активность вирусных программ;
- Работа каких-либо дополнений к браузеру, блокирующих доступ к сайту.
Решение конкретных ошибок в браузере
Посмотрите внимательно какая именно ошибка возникает у вас в браузере, точечные инструкции по их решению по ссылкам:
- ERR_NAME_NOT_RESOLVED;
- ERR_INTERNET_DISCONNECTED;
- DNS_PROBE_FINISHED_NO_INTERNET;
- ssl_error_no_cypher_overlap;
- техническая информация ошибка Connectionfailure;
- техническая информация ошибка dnserror.
Как исправить ошибку «Не удается получить доступ к сайту» — общие советы
Как избавиться от ошибки «Не удается получить доступ к сайту»? Рекомендую выполнить ряд общих советов для решения данной проблемы:
- Перезагрузите ваш компьютер, ошибка может иметь случайную природу и после перезагрузки исчезнет;
- Проверьте стабильность интернет-подключения вашего ПК;
- Попробуйте перейти на другой сайт. Если вход произойдёт без каких-либо проблем, то или это проблемы разработчиков проблемного сайта, или этот сайт заблокирован третьей стороной (Роскомнадзор, провайдер, родительский контроль, настройки сисадмина и так далее);
- Перезагрузите ваш роутер или модем (выключите его на несколько секунд, а потом включите вновь);

- Сбросьте кэш и куки вашего браузера, отключите сомнительные внешние расширения к нему;
- Сбросьте настройки вашего браузера (reset browser);
- Попробуйте использовать другой браузер, возможно проблема касается лишь одного из них;
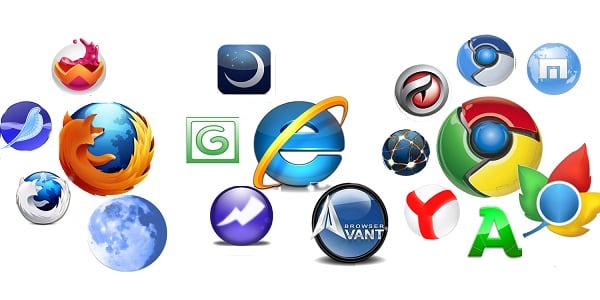
- Временно отключите ваш браузер и файервол;
- Поищите на вашем ПК вредоносный вирусный софт (помогут такие инструменты как Trojan Remover, AdwCleaner, Dr.Web CureIt! и другие);
- Проверьте файл hosts (находится по адресу WindowsSystem32driversetc). Откройте hosts любым текстовым редактором и проверьте его содержимое. Оно должно быть, 127.0.0.1 localhost, а остальные команды или должны отсутствовать, или должны быть закрыты символами #. Если у вас не так, удалите лишнее, и сделайте, как на картинке;

- Сбросьте настройки TCP/IP. Запустите командную строку от имени администратора и там введите поочерёдно следующие команды, не забывая нажимать на ввод:
netsh int ip reset
netsh winsock reset
После введения команд перезагрузите ваш компьютер.
- Проверьте корректность даты и времени на вашем компьютере. Если по каким-то причинам последние неверны, тогда вы не сможете выполнить вход на ряд сайтов;
- Установите все возможные обновления к вашей операционной системе;
- Выполните откат системы до предыдущего состояния, используя стабильную точку восстановления.
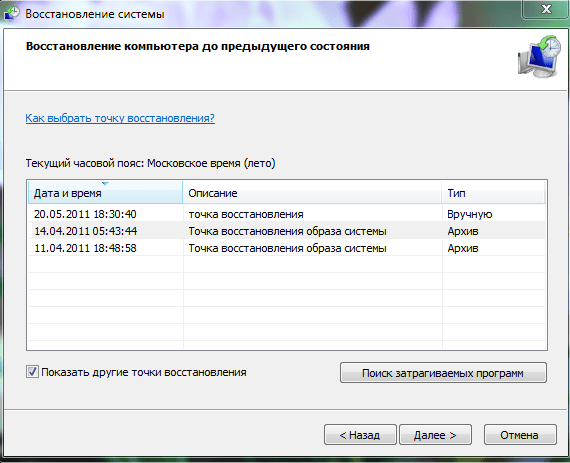
Что делать, если появляется ошибка?
Одной из наиболее часто встречающихся вариаций ошибки со входом на сайт является проблемы с невозможностью нахождения DNS-адреса сервера. При этом данная дисфункция может появиться как из-за каких-то проблем со службой DNS на компьютере, так и из-за проблем с настройками DNS, полученными от вашего провайдера. Чтобы исправить ошибку «Не удаётся найти DNS-адрес сервера» кроме приведённых выше общих советов нужно сделать следующее:
- Очистите кэш распознавателя DNS. Нажмите на клавишу «Пуск», в строке поиска введите «Командная строка», нажмите правой клавишей мыши на полученный результат чуть выше и выберите «Запуск от имени администратора». В командной строке введите ipconfig /flushdns и нажмите ввод;
- Перезапустите службу DNS. Нажмите на клавишу «Пуск», в строке поиска введите services.msc и нажмите ввод. В окне открывшихся служб найдите DNS-клиент, дважды нажмите на ней и убедитесь, что её состояние «работает», а тип запуска стоит «Автоматически». Если нет, тогда установите настройки службы данным образом. После установки перезапустите указанную службу, нажав на соответствующую надпись перезапуска службы слева сверху;
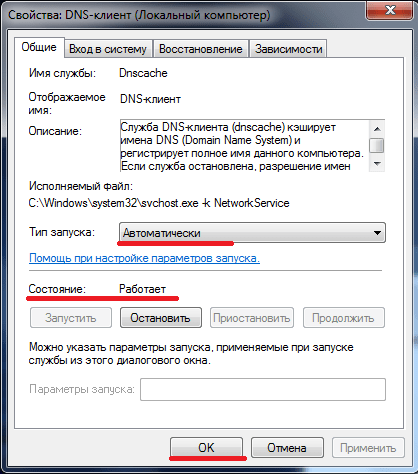
- Установите настройки ДНС от Гугл. Нажмите на кнопку «Пуск», в строке поиска вбейте ncpa.cpl, вам откроется список имеющихся подключений. Выберите активное интернет-подключение, кликните на нём правой клавишей мыши и выберите «Свойства». Дважды кликните на протоколе 4 версии, активируйте опцию «Использовать следующие адреса DNS-серверов» и введите верхней строкой 8.8.8.8, а нижней – 8.8.4.4. Подтвердите изменения и перезагрузите компьютер.
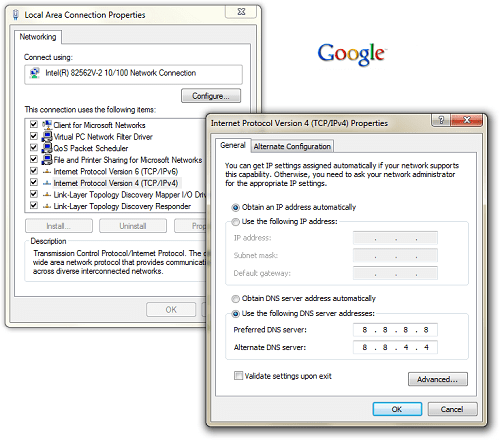
Заключение
Как читатель мог убедиться, данную дисфункцию может вызвать множество причин, а инструментами избавления от неё будет комплекс советов, описанных мной выше. В большинстве своём именно проблема с ДНС вызывает описанную дисфункцию, потому советую обратить особое внимание на рассмотренный выше механизм решения данной проблемы.
Ситуация: ошибки при входе в ЕИС
Re: Проблемы с входом в ЛК участника закупок
BlooDy писал(а):Пишу чисто поржать, сегодня приверно в 5:30-5:45 по мск, все заработало. Я немного ох***л от такого счастья, что же думаю за ночь такого случилось. Решил проверить, сохранил настройки, скинул все настройки IE11 в дефолт, даже удалил закупки.гов.ру из доверенных, и о чудо, работает!!! Без настроек IE СОВСЕМ!
P.S. Е**ло мне голову начальство целую неделю этим, я е**л голову себе, а оказалось просто у рукожопов что-то не работало(не было обновлено и т.д.), и ладно бы сказать типа потерпите ребята о проблеме знаем — занимаемся. Делал 4 заявки в саппорт, ничего кроме «еще раз проверьте/скиньте настройки IE» не услышал. Мало того они эти заявки даже не читают, отписывают боты видимо пользователям. Писал в заявке «антивирус удален», в ответе — отключите антивирус
Это просто пи***ц
Добро пожаловать в мир ЕИС, казны и ее разработчиков) А представьте, как заказчики с этим кублом десятый год колупаются.
Машины времени есть у каждого. Те, что переносят в прошлое, зовутся воспоминаниями, а те, что уносят в будущее — мечтами ©
-

kir_dfg - Профессор
- Сообщений: 12112
- Зарегистрирован: 19 дек 2016, 11:34
- Откуда: Юпитер-2
- Благодарил (а): 173 раз.
- Поблагодарили: 1534 раз.
- Роль: Заказчик
- Пункты репутации: 635







Re: Регистрация в ЛК участника закупок для главы КФХ
![]() mozz » 11 сен 2019, 14:33
mozz » 11 сен 2019, 14:33
APXAPOBETC писал(а):Тоже сейчас пытаюсь зарегистрироваться, впервые, в качестве ИП. В самом начале, на этапе подтверждения того, что я действительно хочу зарегистрироваться, меня выбрасывает на страницу ошибки: «Не удается открыть эту страницу. Убедитесь, что веб-адрес
https://eruz.zakupki.gov.ru
правильный». Поддержка ЕИС ничего не отвечает пока что, жду… Торги стоят ((( Использую IE11. Может, кто-то сталкивался с таким?
В вашем случае проблема в настройках компьютера. Отключите в антивирусе сканирование https соединений или же отключите его совсем. Добавьте
https://zakupki.gov.ru/
в надежные узлы (в свойствах браузера-безопасность- надежные сайты-сайты ).
-

mozz - Новичок
- Сообщений: 2
- Зарегистрирован: 09 сен 2019, 14:25
- Благодарил (а): 0 раз.
- Поблагодарили: 0 раз.
- Роль: Поставщик
- Пункты репутации: 0

Re: Ситуация: ошибки при входе в ЕИС
![]() amirsalavatoviс » 27 сен 2019, 14:09
amirsalavatoviс » 27 сен 2019, 14:09
Ситуация: Пытаюсь Зарегистрироваться
При входе с Браузера IE 11.0 ( Не удается открыть страницу Произошла ошибка DNS. Попробуйте обновить страницу. Код ошибки: INET_E_RESOURCE_NOT_FOUND )
Браузер настроен корректно все настройки введены верно, все инструкции выполнены в точности. Антивирус и Брандмауэр отключен. с 32 битной версией та же ошибка. переустанавливался, настройки сбрасывались и вводились по новой. ничего из этого не помогло. ВСЕ настройки включая настройки Крипто Про 4.0
Подпись работает кореектно при проверке на сайте крипто про соответсвенно плагин тоже работает корректно, на всех остальных сайтах есть доступ по эп. sberbank-ast.ru видит подпись. на госуслугах тоже все корректно.
При входе с Браузера «Спутник» (Ошибка
Не удается получить доступ к сайту
Веб-страница по адресу
https://eruz.zakupki.gov.ru/auth/login
, возможно, временно недоступна или постоянно перемещена по новому адресу.
ERR_FAILED)
При это на сайте sberbank-ast.ru плагин активен и цветной! а на
https://eruz.zakupki.gov.ru
не активен и цветным не подсвечивается. На всех остальных площадках где необходим вход по ЭП это возможно сделать.
SD1003886711 код обращения
amirsalavatovic@gmail.com
почта
-

amirsalavatoviс - Новичок
- Сообщений: 1
- Зарегистрирован: 27 сен 2019, 13:52
- Благодарил (а): 0 раз.
- Поблагодарили: 0 раз.
- Роль: Поставщик
- Пункты репутации: 0

Re: Ситуация: ошибки при входе в ЕИС
![]() kir_dfg » 29 сен 2019, 17:12
kir_dfg » 29 сен 2019, 17:12
amirsalavatoviс писал(а):Ситуация: Пытаюсь Зарегистрироваться
При входе с Браузера IE 11.0 ( Не удается открыть страницу Произошла ошибка DNS. Попробуйте обновить страницу. Код ошибки: INET_E_RESOURCE_NOT_FOUND )
Браузер настроен корректно все настройки введены верно, все инструкции выполнены в точности. Антивирус и Брандмауэр отключен. с 32 битной версией та же ошибка. переустанавливался, настройки сбрасывались и вводились по новой. ничего из этого не помогло. ВСЕ настройки включая настройки Крипто Про 4.0
Подпись работает кореектно при проверке на сайте крипто про соответсвенно плагин тоже работает корректно, на всех остальных сайтах есть доступ по эп. sberbank-ast.ru видит подпись. на госуслугах тоже все корректно.
При входе с Браузера «Спутник» (Ошибка
Не удается получить доступ к сайту
Веб-страница по адресуhttps://eruz.zakupki.gov.ru/auth/login
, возможно, временно недоступна или постоянно перемещена по новому адресу.
ERR_FAILED)
При это на сайте sberbank-ast.ru плагин активен и цветной! а наhttps://eruz.zakupki.gov.ru
не активен и цветным не подсвечивается. На всех остальных площадках где необходим вход по ЭП это возможно сделать.
SD1003886711 код обращенияamirsalavatovic@gmail.com
почта
Временное явление, скорее всего. Надеюсь, уже исправили.
Если нет, то проверяйте, что у Вас указано в адресах DNS-серверов и как эти сервера работают. Возможно, глючит локальная сеть.
Машины времени есть у каждого. Те, что переносят в прошлое, зовутся воспоминаниями, а те, что уносят в будущее — мечтами ©
-

kir_dfg - Профессор
- Сообщений: 12112
- Зарегистрирован: 19 дек 2016, 11:34
- Откуда: Юпитер-2
- Благодарил (а): 173 раз.
- Поблагодарили: 1534 раз.
- Роль: Заказчик
- Пункты репутации: 635







Re: Ситуация: ошибки при входе в ЕИС
![]() Евгения_К » 02 окт 2019, 13:39
Евгения_К » 02 окт 2019, 13:39
Коллеги, добрый день. Подскажите, пожалуйста, кто-нибудь сталкивался с такой проблемой …..»Данные о связи в ЕИС пользователя с идентификатором ‘………..’ с организацией с ОГРН ‘………’ не поступили из ЕИС» ? уже месяц не можем добиться исправления ошибки. Зайти не можем ни на одну площадку  Как исправить эту ошибку?
Как исправить эту ошибку?
-

Евгения_К - Новичок
- Сообщений: 2
- Зарегистрирован: 02 окт 2019, 13:32
- Благодарил (а): 0 раз.
- Поблагодарили: 0 раз.
- Роль: Поставщик
- Пункты репутации: 0

Ошибка регистрации сертификата по госту 2012
![]() malsik81 » 14 окт 2019, 12:27
malsik81 » 14 окт 2019, 12:27
Была плановая смена сертификата (был 2001, стал 2012), установил сертификат в Крипто Про, захожу в личный кабинет закупок по 44-ФЗ 3 раздел, далее «Продолжить работу с сайтом», выбираю установленный сертификат, так как он новый, пытаюсь его зарегистрировать, нажимаю «зарегистрируйтесь», система предлагает пройти процедуру регистрации, нажимаю «Регистрация», выдает следующее: Данный сертификат имеет некорректный формат. Дальнейшие действия невозможны.
-

malsik81 - Новичок
- Сообщений: 2
- Зарегистрирован: 14 окт 2019, 12:17
- Благодарил (а): 1 раз.
- Поблагодарили: 0 раз.
- Роль: Прохожий
- Пункты репутации: 0

Re: Ошибка регистрации сертификата по госту 2012
![]() kir_dfg » 14 окт 2019, 13:27
kir_dfg » 14 окт 2019, 13:27
malsik81 писал(а):Была плановая смена сертификата (был 2001, стал 2012), установил сертификат в Крипто Про, захожу в личный кабинет закупок по 44-ФЗ 3 раздел, далее «Продолжить работу с сайтом», выбираю установленный сертификат, так как он новый, пытаюсь его зарегистрировать, нажимаю «зарегистрируйтесь», система предлагает пройти процедуру регистрации, нажимаю «Регистрация», выдает следующее: Данный сертификат имеет некорректный формат. Дальнейшие действия невозможны.
Добрый день, коллега.
Вам бы азы работы в ЕИС поизучать, дабы таких глупостей не совершать.
Сертификат регистрируется в администрировании, а не при входе. При входе было аж 4 года назад.
Читайте FAQ в данном разделе.
П.С. Надеюсь, Вы прохожий заказчик, а не прохожий поставщик.
Машины времени есть у каждого. Те, что переносят в прошлое, зовутся воспоминаниями, а те, что уносят в будущее — мечтами ©
-

kir_dfg - Профессор
- Сообщений: 12112
- Зарегистрирован: 19 дек 2016, 11:34
- Откуда: Юпитер-2
- Благодарил (а): 173 раз.
- Поблагодарили: 1534 раз.
- Роль: Заказчик
- Пункты репутации: 635







Вернуться в Единая информационная система (ЕИС)
Кто сейчас на форуме
Зарегистрированные пользователи: ASGOR, Google [Bot], Татьяна
Браузер не открывает страницы, а интернет есть и Скайп работает
В данной статье я расскажу о разных решениях, которые могут пригодится в том случае, когда у вас перестали открываться страницы в браузере. При этом интернет есть, и он работает. Такие программы как Skype, разные торрент-клиенты и им подобные продолжают работать и выходить в интернет. А сайты не открываются во всех браузерах. При попытке открыть какую-то страницу, она сначала долго загружается, а затем появляется ошибка, что страница не доступа, и браузер не смог ее открыть. Текст самой ошибки может отличатся в зависимости от браузера.
В Opera и Chrome, например, ошибка: «Нет подключения к интернету», или «Не удается получить доступ к сайту». В браузере Mozilla: «Сервер не найден», в Яндекс Браузер: «Не удается установить соединение с сайтом», а в Microsoft Edge (который в Windows 10): «Не удалось открыть эту страницу».
 Не важно какой у вас браузер, в любом случае страницы не будут открываться. Но здесь важен момент, что интернет на компьютере работает. Возле иконки подключения по кабелю, или Wi-Fi нет желтого знака восклицания. Если он есть, то это уже другая проблема, и там другие решения. Если у вас такой случай, то пишите в комментариях, дам ссылки на инструкции. Возможно у вас интернет подключен через роутер, или модем, в таком случае сайты могут не открываться на всех устройствах. Об этом я напишу ниже.
Не важно какой у вас браузер, в любом случае страницы не будут открываться. Но здесь важен момент, что интернет на компьютере работает. Возле иконки подключения по кабелю, или Wi-Fi нет желтого знака восклицания. Если он есть, то это уже другая проблема, и там другие решения. Если у вас такой случай, то пишите в комментариях, дам ссылки на инструкции. Возможно у вас интернет подключен через роутер, или модем, в таком случае сайты могут не открываться на всех устройствах. Об этом я напишу ниже.
Ну и бывают еще ситуации, когда на компьютере не открываются только некоторые сайты. Обычно это сайты поисковых систем, или социальные сети: Одноклассники, Вконтакте, Facebook и т. д. В таком случае, решения о которых я расскажу ниже, должны исправить эту ситуацию.
И еще один момент: без разницы, какая версия Windows установлена на вашем компьютере, как и браузер. Я буду показывать на примере Windows 10. В Windows 7 и Windows 8 решения будут такими же. Если где-то действия будут отличатся, я будут писать об этом.
Почему браузеры не открывают сайты? Как исправить?
Можно было сразу пустить в бой тяжелую артиллерию, и рассказать о сложных решениях (правда, зачастую самых эффективных), но как показывает практика, лучше сначала применить несколько простых действий, которые тоже не редко помогают избавится от той или иной проблемы.
- Перезагрузка компьютера, роутера, модема – это в первую очередь. Не помогло? Идем дальше.
- Если у вас интернет через роутер, и на всех устройствах, во всех браузерах не открываются страницы, то есть смысл позвонить в поддержку провайдера и сообщить о проблеме. Не исключено, что у них какой-то сбой в оборудовании, и из-за проблем с DNS-серверами не открываются сайты.
- Если проблема но одном устройстве, или интернет подключен напрямую к компьютеру, то есть смысл на время отключить антивирус.
- Очень редко проблема появляется внезапно. Подумайте, может браузеры перестали загружать сайты после смены каких-то настроек, лечения от вирусов, установки программ, антивирусов и т. д. Это очень важно. Ведь всегда можно отменить какие-то изменения, или удалить установленные программы.
- Если есть возможность, подключите к интернету другое устройство, другой компьютер, и попробуйте перейти на какой-то сайт. Если все откроется, то можно исключить проблему на стороне провайдера, в роутере, или модеме.
Если описанные выше советы не помогли, то не нужно расстраиваться, у меня есть еще несколько хороших решений. Сначала я расскажу о самых эффективных решениях, исходя из собственного опыта, и отзывов в комментариях к другим статьям.
Проблема с DNS – самая частая причина
Именно из-за проблем с DNS-адресами чаще всего не удается получить доступ к сайтам. А Скайп и другие программы по прежнему могут без проблем работать. В таком случае, в браузере может быть написано о том, что не удалось найти DNS-сервер, или что-то в этом роде. Что нужно сделать:
- Сменить DNS в свойствах подключения на компьютере. Я советую прописать DNS от Google. Если проблема на всех устройствах, то DNS можно прописать в настройках роутера, или отдельно на мобильных устройствах.
- Сделать сброс кэша DNS. Это как дополнительный способ. Достаточно открыть командную строку от имени администратора, выполнить команду ipconfig /flushdns, и перезагрузить компьютер.
Более подробно об этом я писал в статье: не удается найти DNS-адрес сервера. Там все просто. Для начала заходим в сетевые подключения.

Дальше просто нажимаем правой кнопкой на то подключение, через которое компьютер подключен к интернету, и выбираем «Свойства». И по инструкции прописываем DNS от Google:
8.8.8.8
8.8.4.4

После перезагрузки (или даже без нее) все должно заработать. Как сменить DNS в настройках роутера, я показывал в статье, ссылку на которую давал выше.
Проверяем свойства браузера (образователя), отключаем прокси
Нужно проверить некоторые настройки в свойствах образователя. Не задан ли там сценарий автоматической настройки, и не установлены ли прокси-сервера. Так как параметры заданы в свойствах образователя применяются ко всем браузерам. А разные вирусы и вредоносные программы не редко вносят изменения в эти настройки, после чего перестают отрываться сайты.
Зайдите в панель управления. Переключите вид на «Крупные значки», найдите и откройте «Свойства образователя». Это в Windows 7 и XP. Если у вас Windows 10, или 8, то там этот пункт называется «Свойства браузера». Его можно найти и запустить через поиск.
Перейдите на вкладку «Подключения», и нажмите на кнопку «Настройка сети». Откроется еще одно окно. Проверьте, чтобы настройки совпадали с теми, которые у меня на скриншоте ниже.

Должны быть отключены прокси-сервера и сценарии автоматической настройки. Если там были заданы какие-то параметры, то после их отключения все должно заработать.
Решение в реестре Windows
Нажмите сочетание клавиш Win + R, в окне «Выполнить» введите команду regedit и нажмите «Ok». Откроется редактор реестра. Переходим в раздел:
HKEY_LOCAL_MACHINESOFTWAREMicrosoftWindows NTCurrentVersionWindows
В окне слева будут разные параметры. Нас интересует параметр AppInit_DLLs. Нужно, чтобы значение этого параметра было пустым. Если у вас там что-то прописано, то двойным нажатием на параметр AppInit_DLLs открываем его, удаляем все из строки «Значение», и нажимаем Ok.

Дальше нужно то же самое проделать с параметром AppInit_DLLs, только в разделе:
HKEY_CURRENT_USERSOFTWAREMicrosoftWindows NTCurrentVersionWindows
Если вы не найдете нужный параметр в этот разделе, то ничего страшного. Просто перезагрузите компьютер.
Очистка таблицы маршрутизации, сброс протокола TCP/IP
Можно попробовать очистить все сетевые настройки. Если у вас Windows 10, то это можно сделать через параметры, нажав всего на одну кнопку. Более подробно об этом я писал в статье: Сброс настроек сети в Windows 10. Или сделайте все как показано ниже.
Важно! Если у вас настроено подключение к провайдеру, или для выхода в интернет вы задавали какие-то статически настройки IP, то после сброса настроек скорее всего понадобится заново настроить подключение. Если вы не уверены, что сможете это сделать, то лучше не делайте сброс.
Для начала сделайте очистку таблицы маршрутизации. Запустите командную строку от имени администратора, и выполните следующую команду (скопируйте ее в командную строку и нажмите Ентер):
route -f

Перезагрузите компьютер и проверьте результат.
Если это не поможет, то запустите командную строку снова, и выполните по очереди эти две команды:
netsh winsock reset
netsh int ip reset

После этого так же нужно выполнить перезагрузку компьютера. После чего открывайте браузер, и пробуйте открыть какую-то страницу. Если сайты по прежнему не открываются, пробуйте выполнить другие рекомендации из этой статьи.
Не открываются сайты из-за файла hosts
Есть смысл проверить содержимое файла hosts. Особенно, если у вас проблема с открытием только каких-то определенных сайтов. Например: vk.com, ok.ru и т. д. Если у вас в браузере не открывается ни одна страница, то вряд ли проблема в файле hosts.
В проводнике перейдите по адресу C:WindowsSystem32driversetc. Можно просто скопировать этот путь и вставить в проводник. Дальше откройте файл hosts через блокнот.
Он должен выглядеть примерно вот так (у меня Windows 10):

Если у вас там есть какие-то другие строчки, которые вы не прописывали сами, то их можно попробовать удалить, и сохранить файл hosts.
Или просто найдите в интернете стандартный файл hosts, скопируйте содержимое в свой файл и сохраните. В Windows 7, 8 и 10 содержимое файла будет выглядеть так же, как на скриншоте выше.
Вирусы и вредоносные программы – причина ошибки «Не удается получить доступ к сайту»
Если вы перепробовали уже разные решения, но в браузерах сайты по прежнему не хотят открываться, появляется ошибка что страница недоступна, то не исключено, что ваш компьютер заражен каким-то вирусом, или все это проделки какой-то вредоносной программы. Особенно, если на вашем компьютере не установлен антивирус.
Не редко вредоносные программы меняют какие-то параметры, сетевые настройки, настройки браузеров. В итоге перестают открываться сайты, а интернет продолжает работать.
Я рекомендую скачать одну из утилит, которые предназначены для поиска и удаления вредоносных программ, и просканировать свой компьютер. Так же установите антивирус (если его нет), и запустите проверку компьютера. Среди антивирусных утилит я бы посоветовал: AdwCleaner, HitmanPro, Dr.Web CureIt!, Zemana AntiMalware, Junkware Removal Tool.

Эти утилиты можно без проблем скачать в интернете. Пользоваться ими очень просто. Большинство на русском языке.
Если проблема только в Google Chrome
Обновление: данным решением поделился Андрей в комментариях.
- Нужно открыть редактор реестра. Для этого можно нажать на сочетание клавиш Win+R, ввести команду regedit и нажать Ok.
- Нужно открыть ветку реестра по адресу HKEY_CURRENT_USER SOFTWARE Policies Google Chrome
- Удалить всю ветку «Chrome», или параметры, которые находятся в этой ветке.
- Делаем то же самое в ветке HKEY_CURRENT_USER SOFTWARE Policies Google Chrome
Не редко эта проблема возникает после установки не лицензионных программ от Adobe.
Еще несколько моментов:
- Есть информация, что страницы могут не загружаться из-за антивируса Avast. Все начинает работать только после отключения, или полного удаления антивируса.
- Если после применения какого-то решения все заработало, но через некоторое время проблема вернулась, то скорее всего это говорит о том, что компьютер заражен, и вирус обратно прописывает какие-то параметры, из-за которых проблема возвращается.
- Проверьте, правильно ли выставлено время и дата на вашем компьютере.
Пишите о своих результатах в комментария. Делитесь советами и задавайте вопросы. Всего хорошего!
Интернет работает, программы обновляются, но веб-страницы недоступны… Что делать в подобной ситуации?
Существует множество причин, из-за которых не удается получить доступ к одному сайту, или не открываются все страницы в браузере. Это ошибки конкретного браузера, заражение компьютера вредоносным ПО или проблемы с операционной системой.
Содержание
- 1 Смена DNS-сервера
- 1.1 Очистка кэша DNS-сервера с помощью Ipconfig flushdns
- 2 Как прокси-сервера влияют на загрузку страниц
- 3 Сброс сетевых настроек
- 4 Установлен avast
- 5 Ничего не помогло есть еще варианты
Смена DNS-сервера
Неполадки с DNS-сервром часто становятся первопричиной того, что браузер не открывает нужные страницы.
Прежде чем начать собственноручно исправлять сбой, доверьте эту задачу компьютеру:
- Нажмите правой кнопкой мыши по значку «Сеть» в трее и выберите пункт «Диагностика неполадок».

- Если дефект будет найден, то система постарается его устранить самостоятельно, но у нее может ничего не выйти, и тогда придется заниматься этим вручную.
Откройте «Параметры сети и Интернет». Сделать это можно несколькими путями:
Затем выберите модуль и откройте его. Перед вами возникнет окно со сведениями о выбранном модуле, где вам надо нажать на «Свойства». После этого найдите строку «IP версии 4(TCP/IPv4)» и откройте ее свойства.
После этого найдите строку «IP версии 4(TCP/IPv4)» и откройте ее свойства. Отметьте галочкой «Использовать следующие адреса DNS-серверов» и впишите в верхнюю строку адрес «8.8.8.8», а в нижнюю – «8.8.4.4».
Отметьте галочкой «Использовать следующие адреса DNS-серверов» и впишите в верхнюю строку адрес «8.8.8.8», а в нижнюю – «8.8.4.4».
Если страница недоступна, несмотря на проделанные действия, возможно, помочь смогут следующие инструкции.
Очистка кэша DNS-сервера с помощью Ipconfig flushdns
Бывает, что тот или иной сайт недоступен из-за глюков в кэше DNS-сервера. В таком случае придется провести его очистку:
Если даже после этого проблема сохраняется, и все еще не удается отобразить эту страницу, есть вероятность, что вина лежит на прокси-сервере.
Как прокси-сервера влияют на загрузку страниц
Использование прокси вероятно станет ответом на вопрос, почему не открывается сайт. Прокси-сервер применяется в основном для избавления от ограничений, накладываемых на посещение специфических страниц.
Однако случается так, что из-за этой обходной меры та или иная страница недоступна.
Чтобы настроить прокси:
- Откройте «Параметры» и перейдите в раздел «Сеть и Интернет».
- В самом низу нажмите на вкладку «Прокси-сервер» и отключите функцию «Использовать прокси-сервер».
Также можно проделать следующее:
- Открыть «Панель управления» и нажать на «Свойства браузера».
- Здесь открыть раздел «Подключения» и щелкнуть «Настройка сети».
- В небольшом окне убрать галочки со всех опций кроме «Автоматическое определение параметров» и сохранить изменения.
Сброс сетевых настроек
Если предыдущий совет не сумел помочь, попробуйте сбросить сетевые настройки. Снова перейдите в командную строку и впишите поочередно:
- ipconfig /flushdns.
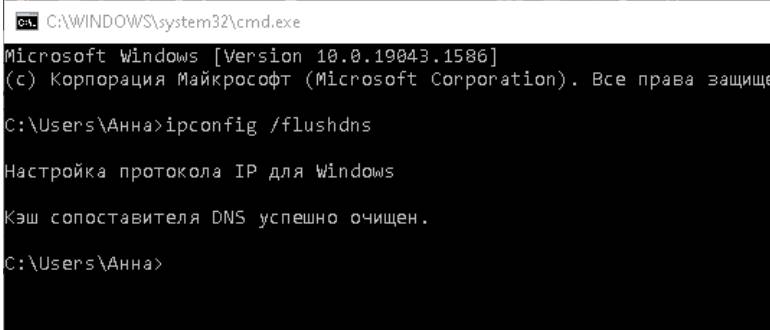
- ipconfig /renew.
- ipconfig /release.
- ipconfig /registerdns.
Если на персональном компьютере стоит операционная система Windows 10, вы можете сделать все то же, но намного проще, используя обычные «Параметры»:
- Снова перейдите в «Сеть и Интернет» и на первой же вкладке «Состояние» кликните по надписи «Сброс сети».
- Щелкните на «Сброс сейчас» и подтвердите свое действие.
Также для сброса настроек попытайтесь прописать «netsh winsock reset» во все той же командной строке.
Установлен avast
Не открываться некоторые сайты могут вследствие работы антивирусов, в частности Avast. Некоторые пользователи этого программного обеспечения не один раз жаловались, что переустановка этого антивируса решала затруднения с отображением веб-сайтов.
Поэтому, если вы пользуетесь упомянутым ПО, есть смысл переустановить Avast. В случае, если после этого проблема вернулась снова, стоит вообще отказаться от этого приложения и заменить его на антивирус от другого производителя.
Ничего не помогло есть еще варианты
Если после проделывания всех вышеописанных действий, нужная страница все еще не открывается, то есть несколько других способов разрешить проблему.
Смените браузер, возможно, что источник проблем находится в определенном приложении для просмотра веб-страниц.
Скачайте антивирус или специальную утилиту, чтобы проверить и избавиться от вредоносного ПО, которое проникло на компьютер и меняет параметры системы, доставляя массу неприятностей, в следствие чего не открываются некоторые сайты.
Корень всех затруднений может располагаться в файле “hosts”. Найдите его в проводнике, откройте через «Блокнот» и проверьте, появились ли в нем лишние элементы. Исходный вид документа, с которым можно сравнить свой, можно найти на просторах интернета. Также можете воспользоваться утилитой AVZ, которая все отсканирует и исправит за вас:
- Скачайте программу и откройте ее.
- Нажмите «Файл» и выберите пункт «Восстановление системы».
- В меню отметьте флажками необходимые пункты. Главное выбрать:
- Очистка файла
- Восстановление параметров запуска .exe, .com, .pif файлов.
- Восстановление настроек рабочего стола.
- Удалить настройки Proxy сервера
- Удаление отладчиков системных процессов.
- Сброс настроек поиска IE на стандартные.
- Разблокировка редактора реестра.
- Восстановление стартовой страницы
- Заменить DNS всех подключений на Google Public DNS.
- Сброс настроек префиксов протоколов Internet Explorer на стандартные.
- После выбора всех требующихся опций нажмите на «Выполнить отмеченные операции».
Таблица маршрутизации определяет пути передачи пакетов данных, и ее очистка может решить осложнения в виде не открывающихся страниц. Чтобы сделать это, достаточно открыть командную строку и вписать «route-f», после чего необходимо перезагрузить компьютер. Если проблема сохранилась, то вставьте команды «netsh winsock reset» и «netsh int ip reset», что приведет к сбросу протокола TCP/IP.
и «netsh int ip reset», что приведет к сбросу протокола TCP/IP.
Также осложнения образовываются в результате накладок в реестре Windows. Откройте реестр, найдите в правой части интерфейса файл «AppInit_DLLs» и откройте его. В поле «Значение» не должно быть никаких записей, если они есть, то сотрите их.
Помимо антивирусной программы от компании Avast Software источником неприятностей могут стать и другие антивирусы. Они блокируют сайт и препятствуют переходу на него, углядев в нем угрозу. Попробуйте деактивировать свой антивирус и, если страница после этого загрузилась, значит проблема заключалась именно в нем.
Есть шанс, что огрех исходит и не со стороны пользователя, а со стороны сайта. После недавних обновлений на ресурсе могут возникать непредвиденные баги и недоработки.
Из-за большого наплыва посетителей сервер скорее всего перегрузиться, а сайт перестанет функционировать. Это же происходит и из-за хакерских атак на сервер.
Сайт может быть в принципе запрещен на территории вашей страны. Регулирующий орган мог по каким-либо причинам ограничить функционирование ресурса. Например, нередко под запрет попадают торрент-трекеры, ведь пиратство в законодательствах многих государств считается незаконным.
Конечно, многие блокировки можно обойти без особых сложностей. Различные сервисы VPN и расширения для браузеров позволяют получить допуск к веб-страницам, которые раньше были заблокированными.
Некоторые сайты обязаны предоставлять SSL-сертификат. Это протокол, который гарантирует пользователю шифрование информации, защиту и безопасную связь. Однако, если по какой-то причине страница не в состоянии предоставить соотвествующий сертификат, доступ к ней блокируется во избежание утечки важных конфиденциальных сведений.
Если на вашем устройстве неправильно показывается дата и время, также могут возникнуть трудности с этим протоколом, и страница будет заблокирована.
Не стоит списывать со счетов и своего провайдера. Перебои с их стороны приводят к блокировке всех или некоторых страниц. Позвоните своему оператору и выясните, не является ли он причиной ваших невзгод.
Также не исключено, что дело в расширениях, которые вы скачали для своего браузера. Некоторые плагины, например, отвечающие за защиту против вирусов, предоставление VPN или скрытие рекламы, способны стать виновниками трудностей с переходом на отдельные сайты. Попробуйте выключить свои расширения и посмотрите, пропадет ли неисправность. Во всех браузерах алгоритм управления дополнениями примерно одинаков:
- Google Chrome. Нажмите на значок в виде трех точек в правом верхнем углу, выберите пункт «Дополнительные инструменты» и «Расширения».
Перед вами откроется список загруженных на ваше устройство расширений. Посредством ползунков, расположенных рядом с ними, вы можете включать и отключать их по мере надобности. С помощью «Удалить» вы можете убрать расширение навсегда, если необходимости в нем нет, или если вы нашли именно в нем источник бед.
- Нажмите на логотип браузера в верхней части окна, выберите опцию «Расширения» и затем снова «Расширения».
В открывшемся меню вы можете управлять плагинами и с помощью «Включить» и «Отключить» соответственно включать и отключать их. - В верхней правой части окна нажмите на иконку в виде трех горизонтальных полос, щелкните по опции «Дополнения».
Перед вами предстанет аналогичная предыдущим вкладка для управления расширениями, где вы можете проводить все желаемые манипуляции.
Не удается получить доступ к сайту в браузере ERR NAME NOT RESOLVED
10.04.2018 Проблемы и решения | Разное
Частая ошибка, с которой сталкиваются пользователи браузера Google Chrome, Opera (а возможно, и других браузеров на базе Chromium) — Не удается получить доступ к сайту с пояснением «Не удается найти DNS-адрес сервера» или «Не удается найти IP-адрес сервера» и кодом ERR_NAME_NOT_RESOLVED.
Ошибка не зависит от версии ОС, и может появиться в Windows 10, 8 или Windows 7 с одинаковой вероятностью (хотя, чаще приходится видеть все-таки в Windows 10).
В этой инструкции — способы исправить ошибку «Не удается найти DNS-адрес сервера» (ERR NAME NOT RESOLVED) и возможные причины появления такой ошибки и невозможности открыть нужный сайт.

Кстати, учитывайте, что эта ошибка может быть вызвана просто неправильным вводом адреса сайта в адресную строку, т.е. она появляется и в тех случаях, когда вы ввели адрес несуществующего сайта. Еще одна деталь: прежде чем приступать к шагам, описанным в инструкции ниже, если вы подключены по Wi-Fi, попробуйте просто выключить роутер из розетки, подождать 10-15 секунд, снова включить и подождать, когда он загрузится (около минуты).
Быстрый способ исправить ошибку «Не удается найти DNS-адрес сервера» и «Не удается найти IP-адрес сервера»
Первый из способов, чаще всего позволяющий исправить ошибку ERR_NAME_NOT_RESOLVED, при условии, что нет каких-то более серьезных причин для возникновения ошибки — прописать адреса DNS сервера в параметры Интернет подключения вручную.
Как это сделать:
- Отключите Интернет на компьютере (разорвите соединение).
- Кликните правой кнопкой мыши по значку соединения в области уведомлений Windows, выберите пункт «Центр управления сетями и общим доступом». В Windows 10 последних версий этот пункт пропал из области уведомлений, а потому можно поступить так: нажать клавиши Win+R, ввести ncpa.cpl и нажать Enter. Затем перейти к шагу 4.
- В Центре управления слева выберите «Изменение параметров адаптера».
- Кликните правой кнопкой мыши по вашему интернет-подключению и выберите пункт «Свойства».
- Выберите пункт «IP версии 4» (TCP/IPv4) и нажмите «Свойства».
- В разделе с настройкой DNS серверов, установите отметку «Использовать следующие адреса DNS-серверов» и введите 8.8.8.8 и 8.8.4.4 соответственно (это сервера DNS Google, обычно работающие).

После этого примените сделанные настройки, подключитесь к Интернету и попробуйте открыть сайт снова, возможно, ошибка «Не удается получить доступ к сайту» исчезнет. Кстати, если у вас уже были указаны какие-то DNS-серверы в параметрах, попробуйте также вариант с «Получить адрес DNS-сервера автоматически», возможно он окажется рабочим.
Еще один простой вариант, часто помогающий в Windows 10 и Windows 8: проделайте шаги 1-4 из предыдущего способа, после этого уберите отметку с IP версии 6 (TCP/IPv6), примените настройки и попробуйте подключиться снова. 
Другие способы исправить ERR_NAME_NOT_RESOLVED
Если указанные варианты не помогли, попробуйте следующие способы исправления ошибки ERR NAME NOT RESOLVED, один из них с большой вероятностью вам поможет.
Сброс кэша DNS
Запустите командную строку от имени Администратора (в Windows 10 и 8.1 это можно сделать через меню правого клика мышью по кнопке «Пуск»).

После этого в командной строке введите ipconfig /flushdns и нажмите Enter для сброса кэша DNS.
Проверка настроек прокси-серверов
Зайдите в панель управления Windows и откройте пункт «Свойства браузера» (может называться «Параметры браузера»). Там откройте вкладку «Подключения» и нажмите кнопку «Настройка сети».
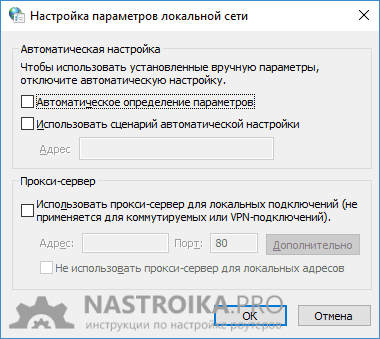
В следующем окне, если есть, уберите любые отметки, как с автоматического изменения параметров, так и с прокси-сервера. Примените настройки.
Проверка файла hosts
Этот вариант может сработать, если у вас не открываются только некоторые сайты, например, Одноклассники или ВК.
На компьютере зайдите в папку C:WindowsSystem32driversetc и посмотрите, есть ли там файл hosts (без расширения).

Если есть, откройте его с помощью блокнота.
- Если файл пустой — всё в порядке.
- Если все строки в файле начинаются с символа «решетки» — все в порядке.
- Если в файле есть строки, начинающиеся не с решетки и при этом содержащие адреса сайта, который не открывается с указанной ошибкой, эти строки следует удалить.
Тут есть один момент: если просто их удалить, а потом нажать «Сохранить» в блокноте, то файл hosts не сохранится. Правильный путь:
- Запустить Блокнот от имени администратора (через правый клик по блокноту в меню Пуск или в поиске Windows 10 и 8, выбрать «Запустить от имени Администратора».
- В нем выбрать «Файл» — «Открыть», а там, где указано «Текстовые документы» поставить «Все файлы», потом перейти к папке с файлом hosts и открыть его.
- Удалить ненужные строки.
- Выбрать «Файл» — «Сохранить».
От имени администратора все сохранится и будет работать.
Сброс TCP/IP и Winsock
Предупреждаю, что этот способ иногда приводит к еще большим проблемам с доступом к Интернету, но обычно все в порядке. Итак, шаги будут следующими:
- Запустите командную строку от имени администратора и введите по порядку следующие две команды
- netsh int ip reset
- netsh winsock reset
После этого обязательно перезагрузите компьютер и проверьте, была ли исправлена ошибка.
В Windows 10 можно поступить иначе:
- Зайдите в Параметры — Сеть и Интернет.
- В разделе Состояние пролистайте страницу вниз и найдите пункт «Сброс сети».
- Выполните сброс сетевых параметров.
Что еще может вызывать ошибку «Не удается получить доступ к сайту»
А теперь некоторые другие варианты, когда может возникнуть проблема:
- Вследствие работы вредоносных программ на компьютере. Попробуйте выполнить сканирование с помощью бесплатных утилит Malwarebytes Anti-Malware или AdwCleaner.
- Вследствие работы расширений-анонимайзеров, прокси и VPN в браузере (попробуйте отключить расширения).
- После обновления до новой версии Windows. В этом случае попробуйте откатить драйвер сетевой карты (или наоборот обновить его, но не в диспетчере устройств, а скачав официальный установщик драйвера) или Wi-Fi адаптера (смотря через что у вас доступ в Интернет), также, если вы выполняли обновление с установленным антивирусом, попробуйте удалить его, проверить, заработал ли интернет, а потом установить снова.
- После установки виртуальных машин, а также сервисов для работы с VPN и виртуальных сетевых устройств. Тут действия зависят от того, что именно делалось.
- Если в настройках роутера в параметрах интернет-подключения вручную указан DNS сервер, но он перестал работать. Попробуйте зайти в настройки роутера и проверить настройки подключения WAN. Если там указан DNS, попробуйте поставить автоматическое подключение к DNS. О том, как зайти в настройки разных роутеров вы можете прочесть на этом сайте в инструкциях по роутерам.
- После установки нового антивируса или фаерволла. Попробуйте полностью отключить их. Если это сработало, поищите, какая из настроек могла повлиять на появление ошибки err_name_not_resolved.
По-моему, привел все возможные варианты. Ну и еще один: проблема может быть и на стороне провайдера. Признак того, что дело в этом — не удается получить доступ к сайту ни с одного устройства, подключенного к вашему Интернету. В этом случае обычно со временем проблема решается самим провайдером.
Может быть полезным и интересным:
- Новый Браузер Brave, который платит пользователю
- Wi-Fi без доступа к Интернету, соединение ограничено
- Если не заходит на 192.168.0.1 или 192.168.1.1
 Доброго времени суток!
Доброго времени суток!
Довольно часто при серфинге встречается ошибка с невозможностью получения доступа к сайту (как на примере ниже 👇). Возникать она может по разным причинам: отсутствие интернет-соединения, проблема с DNS, заражение системы рекламным ПО и т.д.
Собственно, в этой статье хотелось бы рассказать, как можно ее устранить и что для этого делать. Думаю, заметка весьма пригодиться всем пользователям браузера Chrome (да и браузеров, построенных на его движке, не мало и в них также возникает подобная ошибка).
Итак…

Пример ошибки: «Не удается получить доступ к сайту» (в браузере Chrome)
*
Причины и решение
1) Сервер, на котором расположен сайт, не отвечает. Отсутствует доступ к интернет
Наиболее распространенная причина подобной ошибки — это либо отсутствие доступа к интернет на вашем ПК (например, роутер мог разорвать связь, временные проблемы у провайдера и пр.), либо сервер, на котором расположен сайт, в данный момент не отвечает.
И в том, и в другом случае, попробуйте открыть другие сайты — работают ли они? Благодаря такому простому «вопросу» можно узнать и проверить работоспособность своей сети и конкретного сервера. Если у вас показывается подобная ошибка лишь на одном сайте — просто попробуйте открыть его позже (периодически, у большинства серверов бывают проблемы с доступностью).
👉 В помощь!
Также порекомендовал бы проверить свою скорость интернета — https://ocomp.info/kak-uznat-skorost-interneta.html
*
2) Проблема с DNS (корректируем настройки подключения)
Также часто причиной появления сообщения «не удалось получить доступ…» является проблема с DNS (например, у вашего провайдера они могут «отваливаться», либо у вас в настройках вообще они заданы неверно).
Вообще, рекомендуется прописать в настройках DNS от Google или Yandex (они гораздо стабильнее, быстрее и надежнее, чем у большинства Интернет-провайдеров). По крайней мере, хотя бы для проверки — рекомендую попробовать изменить DNS.
*
Как это сделать:
- нажать сочетание кнопок Win+R, и ввести команду ncpa.cpl (чтобы открыть сетевые подключения);

ncpa.cpl — просмотр всех сетевых подключений
- далее откройте свойства текущего адаптера, через который у вас осуществляется выход в интернет (на ноутбуках — это обычно «Беспроводная сеть», на ПК — Ethernet);

Свойства беспроводного адаптера
- после откройте свойства «IP версии 4 (TCP/IPv4)»;

Свойства IP версии 4
- в строках предпочитаемый и альтернативный DNS укажите: 8.8.8.8 и 8.8.4.4 соответственно (как в примере ниже). Это DNS от Google, работают они стабильно, быстро и надежно (📌 какие еще DNS можно выбрать).

Использовать следующие адреса DNS
- после сохранения настроек, перезапустите браузер и попробуйте открыть вновь интернет-страничку…
*
3) Сайт недоступен из вашей страны
Возможно, что сайт, который вы хотите посетить, недоступен из вашей страны (наверное, многие помнят, как ошибочно в нашей стране блокировали соц. сеть ВК).
Самый простой способ проверить так ли это — воспользоваться VPN (например, в браузере Opera есть встроенный VPN — включается в настройках браузера, см. скриншот ниже).

Opera — VPN
*
📌 В помощь!
VPN: что это и зачем нужно? Как пользоваться VPN (простые бесплатные варианты) — https://ocomp.info/vpn-chto-eto-i-zachem-nuzhno.html
*
4) Вирус изменил файл HOSTS
Нередко, когда вирусы или рекламное ПО блокирует доступ к определенным сайтам (например, чтобы вы не могли пользоваться соц. сетями, чтобы не могли зайти на сайты популярных антивирусов и т.д.). К тому же, часто подобные вирусы с помощью системного файла HOSTS изменяют реальный адрес сайта на фейковый.
Самый простой и надежный способ восстановить системный файл HOSTS — это воспользоваться антивирусной утилитой AVZ (к тому же, с ее помощью можно «закрыть» множество дыр в системе, проверить на вирусы и рекламное ПО свою систему).
Чтобы восстановить HOSTS — запустите AVZ, откройте меню «Файл/Восстановление системы».

Восстановление системы с помощью AVZ
Далее в списке отметьте галочками те параметры и настройки, которые необходимо восстановить (рекомендую сделать так, как отмечено на скрине ниже). После нажмите на кнопку «Выполнить отмеченные операции».

Восстановление HOST, настроек IE и пр.
Кроме этого, рекомендую в меню «Файл» также открыть «Мастер поиска и устранения проблем». С его помощью вы сможете «закрыть» не оптимальные настройки системы, которые потенциально могут угрожать вашей безопасности (см. пример ниже).

Мастер поиска и устранения проблем
*
📌 Дополнение!
Альтернативные способы проверки и восстановления файла HOSTS — https://ocomp.info/kak-izmenit-i-vosstanovit-fayl-hosts.html
*
5) Отключаем работу прокси-серверов, брандмауэра
Если у вас в настройках браузера (системы) включен прокси-сервер, то это может стать причиной появления различных проблем при работе в сети. В Chrome чтобы проверить настройки прокси — необходимо зайти в параметры и посмотреть раздел «Система».
В этом разделе должна быть ссылка на настройки прокси-сервера (просто выключите его, если есть расширения, отвечающие за его работу — отключите/удалите их также).
Адрес странички настроек: chrome://settings/

Настройка прокси-сервера
В Windows 10/11 откройте ПУСК/Параметры/Сеть и Интернет/Прокси и проверьте, чтобы переключатель «Использовать прокси-сервер» стоял в положении «Откл.».

Прокси сервер откл.
*
6) Сброс кэша DNS и Winsock
В некоторых случаях проблемой с отображением страничек в Google Chrome может стать сбой в работе сетевых служб. Чтобы сбросить их параметры, необходимо для начала открыть командную строку от имени администратора. Для этого:
- нажмите сочетание кнопок Ctrl+Shift+Esc (или Ctrl+Alt+Del);
- в открывшемся диспетчере задач нажмите «Файл/запустить новую задачу»;
- введите с строку «открыть» команду CMD и отметьте галочкой, что задача должна быть от имени администратора;
- нажмите OK.

Запуск командной строки с правами администратора
В открывшейся командной строке необходимо ввести две команды:
- ipconfig /flushdns (и нажмите клавишу Enter). Будет выполнен сброс DNS кэша Windows;
- netsh winsock reset (и нажмите клавишу Enter). Будет выполнен сброс настроек Winsock. Примеры представлены ниже. Выполнять команды необходимо последовательно.

Сброс кэш DNS в командной строке
После чего, перезагрузите компьютер (ноутбук) и проверьте работоспособность браузера (всплывет ли снова подобная ошибка?).
📌 В помощь!
Как сбросить настройки сети в Windows 11/10 (помощь тем, у кого лагает сеть) — https://ocomp.info/kak-sbrosit-nastroyki-seti.html
*
7) Обратитесь к своему Интернет-провайдеру
Ну и последнее, что порекомендую, если все вышеперечисленное не помогло — обратитесь к своему Интернет-провайдеру. Возможно, что проблема на его стороне…
*
Дополнения приветствуются…
Удачи!
👋
Первая публикация: 8.04.2018
Корректировка: 30.12.2021


Полезный софт:
-

- Видео-Монтаж
Отличное ПО для создания своих первых видеороликов (все действия идут по шагам!).
Видео сделает даже новичок!
-

- Ускоритель компьютера
Программа для очистки Windows от «мусора» (удаляет временные файлы, ускоряет систему, оптимизирует реестр).
Причины ошибки

Что делать, когда при входе на интернет страничку не удается ее открыть? – Однозначно, сперва следует разобраться с причинами, которых несколько:
- Плохой сигнал интернета (если на линии сбоит или слабый сигнал Wi-Fi), то сессии открытия страницы не смогут завершиться, и браузер выдаст подобного рода заглушку.
- Введенный адрес сайта или ссылки неверный. Обязательно сверьтесь, чтобы ссылка была указана верно.
- DNS адрес может попросту не обработать доменное имя и выдаст ошибку. Этому мог поспособствовать предоставляемый DNS от провайдера (намеренно или нет).
- Вы подключены к прокси-серверу или VPN, настроенные протоколы которых мешают адекватному подключению, и в конечном счете соединение сброшено. В качестве прокси или VPN могут выступать плагины на Google C
- Сетевые настройки Windows претерпели изменений (возможно не по вашей вине) и их следует откатить до состояния «по умолчанию».
- В файле hosts появились IP-адреса доменов, на которые вы пытаетесь попасть. Если таковы там есть, их следует убрать.
- На компьютере гуляет или уже «поработал» вирус, который рекомендуется устранить. В этом помогут антивирусы.
- Сайт размещен в сети на сервере, который в данный момент времени вышел из строя. Причин тому может быть много (от забитого канала до пожара в серверной). Главное, что проблема не на вашей стороне.
Примечательно, что ошибка не удается получить доступ к сайту имеет дополнительные приписки, которые пытаются конкретизировать неисправность. Например,
- Не удается найти DNS-адрес сервера;
- Не удается найти IP-адрес сервера;
- Превышено время ожидания ответа от сайта.
Если вы заметили, что интернета нет только при Wi-Fi подключении, то смотрим инструкцию по решению тут.
Проблемы со службой DNS
Вы попробовали все вышеперечисленные рекомендации, но Яндекс так и не открывает страницы. Почему? В предыдущем разделе мы рассмотрели, что DNS преобразует печатные символы адреса ресурса в IP-адреса. Не будем вдаваться в историю появления этой службы (для этого придется писать отдельную, достаточно большую статью), а просто рассмотрим появление проблемы и пути её решение.
Ошибке “DNS-сервер не отвечает” или “Параметры компьютера настроены правильно, но устройство или ресурс (DNS-сервер) не отвечает” предшествует “Диагностика сетей”, служба ОС Windows. Запустить эту процедуру несложно.
- Кликните правой клавишей мышки на иконку сети.
- Из перечня выберите пункт “Диагностика неполадок”.
- Перезагрузите ПК, лэптоп, не существенно, получаете интернет непосредственно от кабеля или от других устройств (маршрутизатор, роутер).
Припомните, может ошибка возникла после инсталлирования определенного программного обеспечения или смены каких либо настроек.
Если доступ к сети вы получаете через внешнее устройство (модем или роутер), не важно по кабелю или Wi-Fi, перезагрузите ПК или лэптоп. Если это роутер, проверьте, открываются ли окна на других устройствах. При подключенном маршрутизаторе для проверки нужно присоединить интернет-кабель напрямую к устройству.
Если не помогает ни один совет, пора проверить службу “DNS-клиент”.
- Для этого комбинацией кнопок “Win + R” вызываем окно “Выполнить”.
- В нем вписываем команду “services.msc”, выглядит это так:

- В появившемся экране выбираем службу “DNS-клиент”.
- Если значок “Запустить” активен, кликаем на него и не забываем, что тип загрузки должен быть “Автоматический”.

Если предположение было верным и данная неполадка в адресах DNS, то после перезагрузки интернет появится.
Смена DNS – сделать в первую очередь
Если с сигналом Wi-Fi или проводным подключением от провайдера все в порядке, обратите внимание на DNS. Для абонентов провайдеры выдают собственные DNS, которые чаще всего «оставляют желать лучшего». Но, вы вправе отказаться от стандартных настроек вашего провайдера, переключившись на альтернативные DNS от Google, Яндекс или прочие, которые сочтете нужными.
Для реализации доступа сделайте следующее:
- Нажмите Win+R и выполните команду:
ncpa.cpl

- Кликните ПКМ по активному соединению и жмите «Отключить».

- Зайдите в «Свойства» – «Протокол TCP/IPv4».

- Кликните внизу метку для ручного ввода DNS.
- Пропишите основной и альтернативный. Жмите «ОК».

- Запустите соединение двойным кликом мыши, и проверяйте доступ к сайту еще раз.
| Адреса DNS | Primary | Secondary |
| Яндекс | 77.88.8.8 | 77.88.8.1 |
| 8.8.8.8 | 8.8.4.4 | |
| Comss DNS | 92.38.152.163 | 93.115.24.204 |
| OpenDNS (Cisco) | 208.67.222.222 | 208.67.220.220 |
Альтернативных DNS-адресов много, все они имеют различную степень защиты, различные пинги и прочее. Выбирайте, который подойдет и пользуйтесь.
Если же сайт не открывается, снимите птичку с «Протокол интернета версии 6» и попробуйте открыть сайт снова.

Проблемы с интернет-соединением
Как исправить проблему, возникшую с получением доступа к сайту в Chrome из-за неполадок на линии связи. Тут возможны варианты. Так если используется маршрутизатор, он иногда дает сбой. Как быть:
- отключите устройство от электропитания;
- подождите пару минут;
- обратно воткните вилку в розетку;
- дождитесь появления роутера в сети;
- установите подключение к интернету.
Если соединение обеспечивается за счет кабеля, проверьте его целостность по длине и штекер: его состояние и плотность размещения в гнезде. Также стоит удостовериться в том, что разъем цел, и в нем нет мусора.
Как в браузере Гугл Хром включить Турбо-режим?
Может выясниться, что просто произошла авария на линии. Данную теорию, если используется Wi-Fi, проверяют, выполнив подключение с другого устройства. В таком случае следует дождаться окончания ремонтных работ силами провайдера.
Еще одна проблема, почему нет выхода в онлайн, может заключаться в том, что счет абонента опустел. Следует пополнить его. Если деньги были уплачены, поднимите чек и уточните, где деньги. На Android и других телефонах будет отказано в соединении от оператора мобильной связи, если исчерпан лимит интернета, или также нет средств.
Описанные причины актуальны и для смартфонов на всех типах ОС, включая Андроид. Обнаружить, что нет сигнала поможет и то, что на телефоне не будут работать в онлайн-режиме даже приложения.
Проверка настроек прокси-сервера
Вне зависимости пользуетесь вы Гугл Хром или Опера, проверьте сетевое подключение:
- Нажмите Win+R и выполните команду:
control

- Нажмите «Свойства браузера».

- Затем кликните раздел «Подключения» – «Настройка сети».

- Убедитесь, что в этом окне не выставлено ничего, даже «Авоматическое определение параметров».

- Жмите «ОК».
Проверка браузера и ПК
Напомним про вирусную активность, которая в запущенных случаях очень сильно вмешивается в Интернет-соединение. Обязательно прогоните свой Windows (7-10) через сканеры типа AdwCleaner или MalwareBytes. Желательно сделать прогон несколько раз. После, снова комбинация Win+R, где вносим %TEMP% – откроется папка, где следует все выделить и стереть.
— Проверьте ваш браузер, особенно предустановленные плагины и расширения. Очень часто скрипты сайтов конфликтуют с настройками левых дополнений. Например, сайт Youtube может сбрасывать подключение по IP из-за плагина Savefrom в браузере. Вывод – смело отключайте (удаляйте) все лишнее. — Вспомним и про популярный сейчас VPN. Возможно ваш IP находится под блокировкой (санкциями). Примените ВПН для смены адреса и пробуйте открыть ваш ресурс. — Если на компьютере обнаружилось много угроз – желательно в браузере выполнить банальный “Сброс” – эта опция восстановит браузер к “заводским”.

Если вы видите, что сеть нестабильна и пакеты теряются очень часто – прозвоните своему провайдеру, возможно проблема с его стороны.
Проверка hosts
Если у вас не открываются Одноклассники, Facebook, ВК или конкретные другие сайты на постоянной основе, проверьте файл hosts:
- Откройте «Проводник» и перейдите в директорию:
C:WindowsSystem32driversetc

- Кликните по файлу hostsи откройте его через блокнот.

- Удалите все строки c IP-адресами, кроме localhost или же закоменьтите их знаком #.
- Нажмите Ctrl+S, выберите «Все файлы» и кликайте «Сохранить».

- Если же у вас выбивает такое уведомление, вам нужно открыть файл с правами администратора.

- После сохранения проверяйте доступ к сайтам.
Влияние вирусов и вредоносных программ
Почему открывавшееся ранее сайты перестали быть доступными, хотя этот же ресурс всегда открывался в моем браузере? Возможно ваш компьютер поразил вирус. Если на ноутбуке или стационарном компьютере не стоит антивирус, сигнатуры баз устарели, вы давно не обновляли его, то возможно, что вы стали жертвой вредоносной программы. Они могут менять настройки сети, стирать нужные для работы данные, прятать файлы и многое другое. Рекомендация тут одна: нужно проверить систему антивирусом или одной из бесплатных утилит, которых в последнее время появилось достаточно много. Выбрать можно по отзывам в интернете, рекомендации знакомых или просто кликнув на первую строчку в поисковике. Главное запомнить: Вы предприняли какие-либо шаги, после которых интернет все таки появился, но подобная проблема все равно периодически всплывает? Значит система заражена, и вам требуется помощь в удалении вредоносной программы.
Настройки браузера
Проверьте, не являются ли нагроможденные Google Plugins виновниками того, что доступа к сайту нет. Для этого:
- Проверьте открытие сайта через другой браузер.
- Если все ОК?! – откройте ваш основной браузер и перейдите в раздел «Расширения» или «Дополнения».
- Деактивируйте всевозможные приложения, которые влияют на сетевой трафик (прокси сервера, VPN, блокировщики рекламы).
- Если не уверены, то деактивируйте все плагины.

- Дополнительной мерой станет «Восстановление настроек по умолчанию».

Неполадки в реестре
ПК или лэптоп показывает, что сеть есть, но страницы в браузере так и не открываются. Причин по которым это происходит не так много. Если все рассмотренные ранее манипуляции не вызвали желаемого эффекта, стоит перейти к реестру.
- Сочетанием кнопок на клавиатуре “Win + R” открываем окно “Выполнить”.
- Там прописываем команду “regedit”.
- Далее идем по маршруту HKEY_LOCAL_MACHINESOFTWAREMicrosoftWindows NTCurrentVersionWindows”.
- В окне можно увидеть много разных опций, из них нам потребуется “Applint_DLLs”.
- Смотрим на значение параметра.
- Здесь должна быть пустота, если есть какие-нибудь значения удаляем их.

- То же самое проделываем с “Applnit_DLLs”.
- Если вы не можете найти такие опции перезагрузите компьютер.
Сброс сети по умолчанию
Чтобы восстановить работоспособность сетевых настроек можно сделать сброс сети. Вероятность того, что этот сброс сделает системе хуже крайне мала. Однако, введенные команды полностью перезагрузят сетевые протоколы (интернет на время пропадет):
- Откройте cmd с админ-правами и поочередно введите команды.
- Первая:
netsh int ip reset
- Вторая:
netsh winsock reset
Для пользователей Windows 10 данная опция вынесена отдельной кнопкой, которую можно найти в разделе: «Параметры» – «Сеть и Интернет» – «Сброс сети».
Сброс протокола TCP/IP
Если браузер не открывает страницы может помочь сброс всех сетевых настроек. Сброс настроек сети своего ПК или лэптопа можно осуществить, набрав пару команд в командной строке.
- “Win + R”.
- “cmd”.
- Клавиша энтер.
- Перед вами открывается командная строка.
- Первой командой будет “route -f”.

- Перезагружаем устройство и проверяем результат.
- Если все осталось по-прежнему, нужно прописать еще две программные команды “netsh winsock reset” и “netsh int ip reset”.

Почему Гугл Хром не открывает страницы сайтов
Почему Google Chrome не открывает интернет-страницы? Еще несколько дней назад браузер исправно работал, а теперь вы переходите по ссылке, а сайт не отображается в обозревателе. Что может быть причиной? На самом деле предпосылок для подобной ошибки множество и среди основных, можно выделить следующие:
- большое скопление мусора в компьютере;
- переполнена память устройства;
- нарушение системных файлов браузера;
- повреждение файла Hosts;
- наличие вирусов;
- устаревшая версия Хрома;
- некорректная установка плагинов в браузере;
- чистка реестра компьютера.
Иногда банальное отключение интернета может сказаться на временном отключении браузера от работы, поэтому в первую очередь перепроверьте его качество и стабильность.
Таким образом, если сайты в интернет-обозревателе Гугл не открываются, то не стоит сразу впадать в панику и вызывать специалиста. Несмотря на то, что предшествующих причин много, справиться с ними можно самостоятельно, при этом никаких профессиональных навыков иметь не нужно. Просто постарайтесь в точности выполнить наши рекомендации и наладить правильную работу Google Chrome.
Исправляем ошибку не удается найти DNS-адрес сервера
И так представим себе классическую схему работы интернета в квартире среднестатистичекой семьи, это любо провод от провайдера в компьютер, где далее настраивается vpn подключение в локальную сеть провайдера и уже за счет этого вы получаете интернет. Вот самая приближенная схема.

Второй вариант, самый распространенный это у вас некий WIFI роутер, например asus или dlink, все зависит от того, на что хватило денежных средств, в него в порт WAN подключен провод от провайдера, а вот там уже с помощью технологии vpn (pptp, l2tp) или ppoe, а может быть и статические настройки, вы получаете интернет. Либо через провод идущий в роутер и в порт LAN, либо по вайле без проводов. Так вот в обоих этих случаях проблема с открытием в браузер страницы и получением сообщения что нельзя получить доступ к сайту, чаще всего связано с DNS серверами. Что такое dns сервер и принцип его работы, я описывал, но в общих чертах задача у него простая, вы у него спрашиваете, где находится сайт по такому, то адресу и он уже по своей базе его ищет и выдает вам ответ, схема выглядит вот так.

Бывают случаи, что пользователи просто не правильно вводят адрес сайта, так что первым делом проверьте его, ну если это vk.com, то делаем, что описано ниже
Я очень часто встречал, что эти днс сервера у провайдера могут тупить или вообще не работать, особенно если это какой то мелкий региональный провайдер. так, что если увидели в браузере Не удается найти DNS-адрес сервера» (ERR NAME NOT RESOLVED), то проверяем свои днс сервера.
Если у вас WiFi роутер, то пробуем его перезагрузить, вытаскиваете у него питание на секунд 30 и включаете, если ошибка остается, то делаем следующее:
- Если у вас WIFI роутер > то заходим в его веб интерфейс, обычно это адрес 192.168.0.1 или 192.168.1.1, но если не знаете то можно посмотреть в сетевых настройках, открываем командную строку Windows и вводим команду ipconfig, Вас будет интересовать строка основной шлюз, это и есть этот адрес.

Далее если у вас на роутере выставлены DNS сервера, то советую поставить там Ip днс серверов гугла
8.8.8.8 и 8.8.4.4 это безотказные и всегда работающие серверы
- Если у вас провод от провайдера в компьютер > отключаете соединение на компьютер, сделать это можно правым кликом по нему либо найти его в списке Панель управления > Сеть и Интернет > Сетевые подключения.

Затем оставаясь в этом же окне, найдите свой сетевой интерфейс сетевой карты и перейдите в его свойства.
В свойства сетевого интерфейса выбираем Протокол Интернет версии 4, и его свойства.

Снизу ставим птичку Использовать следующие адреса DNS_серверов. После этого сохраняемся и проверяем, ошибка Не удалось получить доступ к сайту. Не удается найти DNS-адрес сервера (err name not resolved) должна пропасть.

Если у вас до сих пор пишет не удается получить доступ к сайту и ошибка err name not resolved не пропала, то идем дальше по чек листу.
Да если net err name not resolved на андроиде или планшете, то тут сто процентов дело либо в интернет подключении, либо в dns серверах
Устарел кэш на компьютере
Ошибка ERR NAME NOT RESOLVED, может у вас выскакивать в случае того, что был временный глюк у провайдера и в этот момент вы открывали нужный вам сайт, а Windows работает таким образом, что данное обращение она кэширует (кладет информацию об этом к себе во внутреннюю базу), чтобы при следующем обращении к этому сайту он брал информацию об Ip адресе уже из своей локальной базы, а не у dns сервера, в итоге это работает быстрее. Вывод, нужно попробовать почистить локальный кэш от старых данных, делается это из командной строки:
ipconfig /flushdns
Все успешно очищено, в некоторых случаях ошибка не удается получить доступ к сайту у вас может быть устранена.

Проверка настроек прокси сервера
Ошибка 105 dns очень частая проблема при которой ваш браузер пишет не удается получить доступ к сайту, это не правильные или не рабочие настройки прокси серверов.
Что такое прокси сервера и где они используются
Proxy server это некая служба или компьютер, через который вы выходите в интернет. Простой пример это тор браузер, где вы вбивая любой адрес интернета попадаете на прокси сервер, расположенный вообще в другой стране, делается это для обхода доступа к ресурсам, как пользоваться tor браузером я уже рассказывал, советую почитать. Таким образом net err name not resolved выскакивает по причине, того что вы ищите его не там.

Во первых проверьте настройки Internet Explore, так как даже хром, по умолчанию смотрит эти значения. Открываем IE > значок шестеренки > Свойства браузера

Далее вкладка Подключения > Настройка. В открывшемся окне настройка параметров локальной сети проверьте, чтобы была выключена галка Автоматическое определение параметров. В результате у вас должна пропасть ошибка не удается получить доступ к сайту.

Для браузера mozilla если пишет не удается получить доступ к сайту, так же заходим в его настройки, далее идем в Дополнительно > Сеть и выставляем там без прокси, это позволит исправить ошибку err name not resolved.

Ну и конечно мой любимый Google Chrome, зайдя все в те же настройки и отыскав раздел сеть, вы должны нажать Изменить настройки прокси-сервера, и как я и писал выше, вас перекинет на вкладку Подключения в IE.

с одним из вариантов проблемы net err name not resolved, еще разобрались, но и это не сто процентная панацея и вы все так же, видите не удается получить доступ к сайту, переходим к следующему пункту.
Сброс сетевых настроек
Про сброс сетевых настроек windows я вам делал уже целый пост советую ознакомиться, но если хотите сделать все быстро, то открываете командную строку и пишите
- netsh int reset all
- netsh int ip reset
- netsh winsock reset
В 20 процентах случаев это устраняет ошибку err name not resolved и дает возможность вернуться к доступу к нужному сайту.

Проверяем файл hosts
Следующим вариантом решения проблемы net err name not resolved и не работающий ресурс, это файл hosts. Его смысл заключается в том, что в нем можно любому адресу назначить нужный ip, и компьютер будет искать уже сайт по нему. Простой пример ip адрес сайта / 178.208.83.28, сейчас я заверну его для примера на 1.1.1.1
Файл hosts располагается по пути C:WindowsSystem32driversetc
Щелкаем по нему правым кликом и выбираем открыть с помощью, а там уже текстовый редактор.

убедитесь, что в файле нет ни каких упоминаний того ресурса на который вы пытаетесь попасть, если он есть удалите его. В моем примере, если бы была строка 1.1.1.1 pyatilistnik.org, то компьютер пытался бы лезть именно на этот Ip адрес.
Сюда любят вирусы прописывать левые сайты

Последствия вируса
Не удается получить доступ к сайту google или других ресурсов, вы можете по причине вируса, который блокирует интернет соединение, для того чтобы вы не могли скачать антивирус или программу лечилку. Я советую в таких случаях с другой машины или с этой если получится скачать утилиты AdwCleaner или Malwarebytes Anti-Malware. С помощью AdwCleaner, я уже удалял шпионское по.
Еще варианты:
- Проверьте не используете ли вы дополнительные расширения по типу анонимайзеры, если да, то отключите их
- Бывает, что вы установили новый фаервол или антивирус, для тестирования пробуем его отключить.
- Производилась например установка гипервизора и затем виртуальной машины, либо стороннего интернет подключения, в следствии чего поменялась таблица маршрутизации Windows
- Возможно было обновление Windows или драйвера, в результате вы получаете net err name not resolved в браузере, что делать, откатывать.
- Может не работать служба DNS-клиент и вы ловите ошибку 105, проверить это можно нажав WIN+R и введя services.msc

Находим в оснастке службы DNS-клиент и проверяем, что она выполняется, если нет, то правым кликом по ней и в свойствах запускаем ее.

Надеюсь вам была полезна данная статья и вы смогли понять причину, когда не удается получить доступ к сайту, если есть вопросы, то пишите их в комментариях.
Вирусы
Обратная ситуация: сайты могут не открываться из-за наличия на компьютере вирусов. Эти вредители выходят на свет с завидным постоянством и в случае возникновения проблем крайне рекомендуется проверить программой-сканером весь компьютер. Крупные производители антивирусного ПО предоставляют возможность загрузки бесплатной версии сканера для разовой диагностики системы, например, Kaspersky Virus Removal Tool или Dr. Web CureIt. Стоит набрать их названия в любом поисковике, скачать, запустить и нажать кнопку «Начать проверку». Так запускается процесс поиска вирусов.

На чтение 9 мин Просмотров 6.8к.

Максим aka WisH
Высшее образование по специальности «Информационные системы». Опыт работы системным администратором — 5 лет.
Задать вопрос
При подключении к разным интернет площадкам можно увидеть ошибку «Не удается получить доступ к сайту». В браузерах на основе Chromium еще может снизу дописываться предположительная причина. Ошибка возникает на любых сайтах и в любое время. Вы могли только что заходить на какую-то площадку, а сейчас уже получить ошибку.
Сегодня рассмотрим способы устранения такой проблемы, а также расскажем про причины, которые могут приводить к появлению сбоев.
Содержание
- Как выглядит ошибка
- Почему нет доступа
- Варианты решения проблемы
- Если веб-сайт недоступен
- Проверка соединения
- Кэш и куки браузера
- Конфликт расширений
- Проблемный DNS: смена и сброс кэша
- Отключение ВПН и прокси
- Смотрим файл hosts
- Проверка антивирусом
- Если ничего не помогает
Как выглядит ошибка

В Chrome ошибка выглядит также, как на первой картинке. Обратите внимание, что внизу есть еще одна надпись, она указывает на предположительную причину ошибки. В данном случае браузер сообщает о том, что соединение было сброшено или нет доступа к подключению.

Opera не показывает причин произошедшего, зато дает четкую инструкцию того, как стоит действовать в подобной ситуации. Все из перечисленного стоит проделать или проверить, потому что это очевидные проблемы, которые приводят к подобному сбою.
В остальных браузерах, сделанных на основе своих движков, внешний вид ошибки будет отличаться. Вы все равно сможете узнать её, потому что название сбоя не поменяется, измениться сопроводительное сообщение и описание проблемы, но не заголовок.
Почему нет доступа
В общем случае, причиной ошибки можно назвать плохую связь с интернетом и помехи на линии. Компьютер не пишет вам, что вообще нет подключения к интернету, сбой возникает с конкретным сайтом. Такое случается при плохом сигнале, когда часть пакетов проходит, а часть пропадает в пути.
Также причина может крыться в «посредниках», например, DNS, который вы используете, прокси-сервер, VPN или еще что-то подобное. Сигнал теряется где-то там и не доходит до места в правильном формате.
В худшем случае причина кроется в вашем компьютере. Вы могли установить себе программу, которая поменяла сетевые настройки. Настройки брандмауэра или антивируса, из-за чего некоторые пакеты больше не проходят. Или у вас появился вирус, которые повредил файлы, папки и системные данные, из-за чего компьютер стал работать со сбоями.
В последнюю очередь стоит рассматривать поломку самого сайта. Хотя проверить это проще всего, так что узнаем доступность сайта в начале. Надеяться на такой исход не стоит.
Варианты решения проблемы
Если не удалось получить доступ к социальным сетям или каким-то другим сайтам, то сначала стоит проверить, что интернет работает. Эта проблема с потерей подключения возникает внезапно, часто не сопровождается обрывом связи с остальными сайтами, пока не будет произведено обновление страницы.
Если простая причина оказалось неверной, то остается систематический перебор вариантов. Причин таких проблем несколько, так что придется перебрать их все, если только вы не вспомните что-то, после чего и произошла ошибка. Например, установка новой программы, плагина, изменение каких-то настроек или что-то подобное. Без этого придется идти по списку и перебирать причины по очереди.
Если веб-сайт недоступен
В лучшем случае, на самой интернет площадке произошли временные трудности или вы не увидели сообщение о проведении технических работ. Для проверки используйте сервис от одного из регистраторов или 2ip. Сервисы от регистраторов, вроде регру покажут вам работоспособность из разных точек. Я рекомендую использовать https://2ip.ru/site-availability/, потому что здесь доступен тот же функционал, но также есть тесты, которые пригодятся при проверке вашего компьютера на разные сбои.

Если здесь все в порядке, после нажатия на кнопку везде стоит статус «Доступен», то проблема не в сайте, нужно искать дальше.
Проверка соединения
Попробуйте подключиться к другим площадкам. Используйте для этого поисковики или социальные сети, вроде Вконтакте или Ютуб. У них есть резервные каналы и адреса, так что проблем с подключением быть не должно. Если на все остальные сайты заходит без проблем, то подключение к интернету есть. При сбоях в некоторых местах также стоит думать на другие причины.
Если нет интернета, или любые страницы открываются через раз, то нужно проверять все подряд. Начать стоит с перезагрузки маршрутизатора, пока он включается, проверьте сетевые настройки на компьютере. Потом просмотрите параметры в роутере.
Позвоните своему провайдеру и уточните, что по вашему адресу нет сбоев, и не ведутся плановые работы. Полная проверка работоспособности интернета это тема для отдельной статьи. Но основные пункты для проверки уже перечислены.
Кэш и куки браузера
Часть данных сайты сохраняют на компьютере, чтобы в следующий раз быстрее загружаться, сразу входить в аккаунт и сохранять настройки. В случае, если сохраненные данные противоречат тому, что передает сайт сейчас, возникает конфликт и подключение сбрасывается. Если проблема кроется в этом, то поможет очистка кэша и куки на компьютере.

Быстрый способ вызова нужного меню: Ctrl+Shift+Del. Нажмите их вместе и откроется окно с очисткой истории. Если идти другим путем, то придется перейти в настройки, оттуда открыть раздел с историей, там выбрать «удаление журнала» или «очистку истории». Вы можете отметить сразу все пункты, но в данном случае нас интересует только куки и кэш. Отметьте нужный пункт галочкой, подтвердите действие и дождитесь окончания удаления. Перезапустите браузер и снова зайдите на сайт.
Конфликт расширений
При большом количестве установленных плагинов и расширений возникают конфликтные ситуации. Разные программы пытаются использовать одни и те же ресурсы или стараются одновременно загрузиться на сайте. В случае таких конфликтов начинают долго запускаться страницы сайтов или не запускаются совсем.

В хроме плагины располагаются в следующем месте: Настройки – Дополнительные инструменты-Расширения. В остальных браузерах их иногда называют дополнениями или Плагинами, так что найти их несложно. Отключите их все и снова зайдите на проблемную страницу. Если все заработало, то настало время почистить браузер от лишних расширений.
Проблемный DNS: смена и сброс кэша
Нажмите WIn + R и выполните команду: ncpa.cpl. Попадете в список со всеми подключениями, кликните правой кнопкой по активному и перейдите в «Свойства» – «Протокол TCP/IPv4». Кликните внизу метку для ручного ввода DNS.

Некоторые адреса имеют повышенную степень безопасности. Например, те, что устанавливаются вместе с антивирусом Comodo или ему подобным. Там повышенный уровень безопасности, из-за этого блокируются некоторые соединения, что становится причиной сброса подключения к сайту. Также настройки днс могут быть в маршрутизаторе, так что там стоит сменить их тоже.

Для полной очистки стоит сбросить кэш. Откройте меню пуск и наберите в строке поиска “cmd”, кликните по найденной программе правой кнопкой мыши и выберите «запуск от имени администратора». В открывшемся окне наберите ipconfig /flushdns, нажмите Enter дождитесь окончания процедуры.
Отключение ВПН и прокси
Отключите все дополнительные программы, которые стоят между вами и прямы выходом в сеть. Это впн, в виде программ, приложений или системных утилит, а также прокси сервер.
Про впн разговаривать смысла нет, его можно установить в качестве программы на компьютер, в качестве плагина в браузер и в качестве системной надстройки. Какой бы способ не использовался, отключите их все.

В виндовс перейдите по пути ПУСК/Параметры/Сеть и Интернет/Прокси и отключите использование прокси-сервера. Зайдите в настройки браузера и там тоже найдите прокси-сервер и выключите его использование, если его настраивали.
Смотрим файл hosts
Некоторые вирусы и программы меняют файл hosts в системе, из-за чего интернет начинает работать со сбоями, вместо одних сайтов открываются другие и еще много разных проблем. Самостоятельно искать и редактировать файл смысла нет. Используйте программу AVZ. Зайдите на официальный сайт и скачайте её. Потом запустите, дождитесь появления основного окна и там выберите Файл – Восстановление системы.

Здесь отметьте галочкой восстановление файла hosts, но и остальные можете не снимать. Эту операцию стоит проводить после проверки антивирусом, чтобы вернуть все настройки к начальным. Без антивируса тоже сработает, но потом все может вернуться обратно.
Проверка антивирусом
Проверку антивирусом стоит провести в любом случае, даже если проблема решилась. Стандартный системный защитник замечает не все, так что посторонняя помощь ему пригодится. Скачайте с официального сайта Dr.Web CureIt! или флешку для восстановления от Касперского. После этого проведите полную проверку системы и всех дисков на вирусы, удалите все найденные файлы.
Дальше остается использовать AVZ для восстановления настроек по умолчанию, а также CCleaner для чистки компьютера и реестра. После проведения всех процедур останется перезагрузить компьютер.
Если ничего не помогает
Если ничего не помогает, то можете использовать восстановление системы, чтобы откатить её состояние на несколько дней назад. От вируса это избавиться не поможет, так что сначала проведите полное сканирование с помощью антивируса.
Также стоит проверить все настройки на маршрутизаторе. Если он автоматически установил какое-то обновление или в нем что-то сломалось, то теперь может не хватать каких-то важных параметров для подключения к сети. Можно провести сброс и компьютера и роутера, но это крайний метод, который не стоит использовать просто так.
Ошибка «Не удается получить доступ к сайту» возникает из-за проблем с подключением. Обычно это случается в тот момент, когда между компьютером и сайтом много посредников: прокси, впн, плагины, фаерволлы, брандмауэры и остальные подобные вещи. Вам остается поочередно отключать это все, чтобы понять, что стало причиной проблем. После этого, можно переходить к настройке проблемного приложения или к отключению.
Всем привет! Все популярные браузеры (кроме Mozilla Firefox) используют в своей основе движок Chromium. Работая через такой, при открытии любого сайта пользователь может получить ошибку «Не удается получить доступ к сайту». Почему так происходит и кто виноват в этой ситуации – рассмотрено в этой статье.
Содержание
- Причины ошибки
- Смена DNS – сделать в первую очередь
- Сброс кэша DNS
- Проверка настроек прокси-сервера
- Проверка hosts
- Настройки браузера
- Вирусное ПО
- Сброс сети по умолчанию
- Сброс настроек маршрутизатора
- Проблема не на вашей стороне
- Как открыть не открывающийся сайт
- Задать вопрос автору статьи
Причины ошибки

Что делать, когда при входе на интернет страничку не удается ее открыть? – Однозначно, сперва следует разобраться с причинами, которых несколько:
- Плохой сигнал интернета (если на линии сбоит или слабый сигнал Wi-Fi), то сессии открытия страницы не смогут завершиться, и браузер выдаст подобного рода заглушку.
- Введенный адрес сайта или ссылки неверный. Обязательно сверьтесь, чтобы ссылка была указана верно.
- DNS адрес может попросту не обработать доменное имя и выдаст ошибку. Этому мог поспособствовать предоставляемый DNS от провайдера (намеренно или нет).
- Вы подключены к прокси-серверу или VPN, настроенные протоколы которых мешают адекватному подключению, и в конечном счете соединение сброшено. В качестве прокси или VPN могут выступать плагины на Google C
- Сетевые настройки Windows претерпели изменений (возможно не по вашей вине) и их следует откатить до состояния «по умолчанию».
- В файле hosts появились IP-адреса доменов, на которые вы пытаетесь попасть. Если таковы там есть, их следует убрать.
- На компьютере гуляет или уже «поработал» вирус, который рекомендуется устранить. В этом помогут антивирусы.
- Сайт размещен в сети на сервере, который в данный момент времени вышел из строя. Причин тому может быть много (от забитого канала до пожара в серверной). Главное, что проблема не на вашей стороне.
Примечательно, что ошибка не удается получить доступ к сайту имеет дополнительные приписки, которые пытаются конкретизировать неисправность. Например,
- Не удается найти DNS-адрес сервера;
- Не удается найти IP-адрес сервера;
- Превышено время ожидания ответа от сайта.
Если вы заметили, что интернета нет только при Wi-Fi подключении, то смотрим инструкцию по решению тут.
Смена DNS – сделать в первую очередь
Если с сигналом Wi-Fi или проводным подключением от провайдера все в порядке, обратите внимание на DNS. Для абонентов провайдеры выдают собственные DNS, которые чаще всего «оставляют желать лучшего». Но, вы вправе отказаться от стандартных настроек вашего провайдера, переключившись на альтернативные DNS от Google, Яндекс или прочие, которые сочтете нужными.
Для реализации доступа сделайте следующее:
- Нажмите + R и выполните команду:
ncpa.cpl

- Кликните ПКМ по активному соединению и жмите «Отключить».

- Зайдите в «Свойства» – «Протокол TCP/IPv4».

- Кликните внизу метку для ручного ввода DNS.
- Пропишите основной и альтернативный. Жмите «ОК».

- Запустите соединение двойным кликом мыши, и проверяйте доступ к сайту еще раз.
| Адреса DNS | Primary | Secondary |
| Яндекс | 77.88.8.8 | 77.88.8.1 |
| 8.8.8.8 | 8.8.4.4 | |
| Comss DNS | 92.38.152.163 | 93.115.24.204 |
| OpenDNS (Cisco) | 208.67.222.222 | 208.67.220.220 |
Альтернативных DNS-адресов много, все они имеют различную степень защиты, различные пинги и прочее. Выбирайте, который подойдет и пользуйтесь.
Если же сайт не открывается, снимите птичку с «Протокол интернета версии 6» и попробуйте открыть сайт снова.

Сброс кэша DNS
Если на сайт доступа все еще нет – сбросьте кэш DNS. Для этого откройте командную строку (с admin-правами), введите команду: ipconfig /flushdns и кликните «Enter», чтобы сбросить кэш. Перезагрузите комп и роутер (если он у вас есть).

Проверка настроек прокси-сервера
Вне зависимости пользуетесь вы Гугл Хром или Опера, проверьте сетевое подключение:
- Нажмите Win+R и выполните команду:
control

- Нажмите «Свойства браузера».

- Затем кликните раздел «Подключения» – «Настройка сети».

- Убедитесь, что в этом окне не выставлено ничего, даже «Авоматическое определение параметров».

- Жмите «ОК».
Проверка hosts
Если у вас не открываются Одноклассники, Facebook, ВК или конкретные другие сайты на постоянной основе, проверьте файл hosts:
- Откройте «Проводник» и перейдите в директорию:
C:WindowsSystem32driversetc

- Кликните по файлу hostsи откройте его через блокнот.

- Удалите все строки c IP-адресами, кроме localhost или же закоменьтите их знаком #.
- Нажмите Ctrl + S, выберите «Все файлы» и кликайте «Сохранить».

- Если же у вас выбивает такое уведомление, вам нужно открыть файл с правами администратора.

- После сохранения проверяйте доступ к сайтам.
Настройки браузера
Проверьте, не являются ли нагроможденные Google Plugins виновниками того, что доступа к сайту нет. Для этого:
- Проверьте открытие сайта через другой браузер.
- Если все ОК?! – откройте ваш основной браузер и перейдите в раздел «Расширения» или «Дополнения».
- Деактивируйте всевозможные приложения, которые влияют на сетевой трафик (прокси сервера, VPN, блокировщики рекламы).
- Если не уверены, то деактивируйте все плагины.

- Дополнительной мерой станет «Восстановление настроек по умолчанию».

Вирусное ПО
В обязательном порядке используйте бесплатные сканеры: Malwarebytes Anti-Malware, AdwCleaner или перешерстите систему Windows Defender. Возможно в системе завелся троян, спутавший сетевые настройки.
Сброс сети по умолчанию
Чтобы восстановить работоспособность сетевых настроек можно сделать сброс сети. Вероятность того, что этот сброс сделает системе хуже крайне мала. Однако, введенные команды полностью перезагрузят сетевые протоколы (интернет на время пропадет):
- Откройте cmd с админ-правами и поочередно введите команды.
- Первая:
netsh int ip reset
- Вторая:
netsh winsock reset
Для пользователей Windows 10 данная опция вынесена отдельной кнопкой, которую можно найти в разделе: «Параметры» – «Сеть и Интернет» – «Сброс сети».
Сброс настроек маршрутизатора
Последняя черта – маршрутизатор, в котором могли быть применены фильтры, запрещающие открывать сайты (например, неправильно выставленный DNS для всей сети). Откройте веб-интерфейс маршрутизатора – обычно доступен по адресу: 192.168.1.1 или 192.168.0.1. В конце, перейдите в раздел сброс и восстановление и сбросьте устройство до заводского состояния. После этого нужно будет настроить интернет и Wi-Fi заново – об этом подробно написано тут.
Проблема не на вашей стороне
Если сайт не открывается, подождите немного и повторите попытку. Возможно проблема не на вашей стороне. Особенно, это касается мелких сайтов с небольшой посещаемостью. Если случается сбой на сайтах-китах (например, фейсбук), то об этом моментально можно прочитать в СМИ.
Как открыть не открывающийся сайт
Поисковые системы для удобства быстрого доступа кэшируют страницы сайта. Можно этой лазейкой воспользоваться пользователям, открыв последнюю сохраненную в кэше гугл копию страницы. Для этого в поисковой строке Google введите команду «cache:» и добавьте к оператору ссылку нужного сайта или страницы.
Вот пример:
cache:https://developers.google.com/

Пробелы в операторе не нужны.
Браузер не открывает страницы, а интернет есть и Скайп работает
В данной статье я расскажу о разных решениях, которые могут пригодится в том случае, когда у вас перестали открываться страницы в браузере. При этом интернет есть, и он работает. Такие программы как Skype, разные торрент-клиенты и им подобные продолжают работать и выходить в интернет. А сайты не открываются во всех браузерах. При попытке открыть какую-то страницу, она сначала долго загружается, а затем появляется ошибка, что страница не доступа, и браузер не смог ее открыть. Текст самой ошибки может отличатся в зависимости от браузера.
В Opera и Chrome, например, ошибка: «Нет подключения к интернету», или «Не удается получить доступ к сайту». В браузере Mozilla: «Сервер не найден», в Яндекс Браузер: «Не удается установить соединение с сайтом», а в Microsoft Edge (который в Windows 10): «Не удалось открыть эту страницу».
 Не важно какой у вас браузер, в любом случае страницы не будут открываться. Но здесь важен момент, что интернет на компьютере работает. Возле иконки подключения по кабелю, или Wi-Fi нет желтого знака восклицания. Если он есть, то это уже другая проблема, и там другие решения. Если у вас такой случай, то пишите в комментариях, дам ссылки на инструкции. Возможно у вас интернет подключен через роутер, или модем, в таком случае сайты могут не открываться на всех устройствах. Об этом я напишу ниже.
Не важно какой у вас браузер, в любом случае страницы не будут открываться. Но здесь важен момент, что интернет на компьютере работает. Возле иконки подключения по кабелю, или Wi-Fi нет желтого знака восклицания. Если он есть, то это уже другая проблема, и там другие решения. Если у вас такой случай, то пишите в комментариях, дам ссылки на инструкции. Возможно у вас интернет подключен через роутер, или модем, в таком случае сайты могут не открываться на всех устройствах. Об этом я напишу ниже.
Ну и бывают еще ситуации, когда на компьютере не открываются только некоторые сайты. Обычно это сайты поисковых систем, или социальные сети: Одноклассники, Вконтакте, Facebook и т. д. В таком случае, решения о которых я расскажу ниже, должны исправить эту ситуацию.
И еще один момент: без разницы, какая версия Windows установлена на вашем компьютере, как и браузер. Я буду показывать на примере Windows 10. В Windows 7 и Windows 8 решения будут такими же. Если где-то действия будут отличатся, я будут писать об этом.
Почему браузеры не открывают сайты? Как исправить?
Можно было сразу пустить в бой тяжелую артиллерию, и рассказать о сложных решениях (правда, зачастую самых эффективных), но как показывает практика, лучше сначала применить несколько простых действий, которые тоже не редко помогают избавится от той или иной проблемы.
- Перезагрузка компьютера, роутера, модема – это в первую очередь. Не помогло? Идем дальше.
- Если у вас интернет через роутер, и на всех устройствах, во всех браузерах не открываются страницы, то есть смысл позвонить в поддержку провайдера и сообщить о проблеме. Не исключено, что у них какой-то сбой в оборудовании, и из-за проблем с DNS-серверами не открываются сайты.
- Если проблема но одном устройстве, или интернет подключен напрямую к компьютеру, то есть смысл на время отключить антивирус.
- Очень редко проблема появляется внезапно. Подумайте, может браузеры перестали загружать сайты после смены каких-то настроек, лечения от вирусов, установки программ, антивирусов и т. д. Это очень важно. Ведь всегда можно отменить какие-то изменения, или удалить установленные программы.
- Если есть возможность, подключите к интернету другое устройство, другой компьютер, и попробуйте перейти на какой-то сайт. Если все откроется, то можно исключить проблему на стороне провайдера, в роутере, или модеме.
Если описанные выше советы не помогли, то не нужно расстраиваться, у меня есть еще несколько хороших решений. Сначала я расскажу о самых эффективных решениях, исходя из собственного опыта, и отзывов в комментариях к другим статьям.
Проблема с DNS – самая частая причина
Именно из-за проблем с DNS-адресами чаще всего не удается получить доступ к сайтам. А Скайп и другие программы по прежнему могут без проблем работать. В таком случае, в браузере может быть написано о том, что не удалось найти DNS-сервер, или что-то в этом роде. Что нужно сделать:
- Сменить DNS в свойствах подключения на компьютере. Я советую прописать DNS от Google. Если проблема на всех устройствах, то DNS можно прописать в настройках роутера, или отдельно на мобильных устройствах.
- Сделать сброс кэша DNS. Это как дополнительный способ. Достаточно открыть командную строку от имени администратора, выполнить команду ipconfig /flushdns, и перезагрузить компьютер.
Более подробно об этом я писал в статье: не удается найти DNS-адрес сервера. Там все просто. Для начала заходим в сетевые подключения.

Дальше просто нажимаем правой кнопкой на то подключение, через которое компьютер подключен к интернету, и выбираем «Свойства». И по инструкции прописываем DNS от Google:
8.8.8.8
8.8.4.4

После перезагрузки (или даже без нее) все должно заработать. Как сменить DNS в настройках роутера, я показывал в статье, ссылку на которую давал выше.
Проверяем свойства браузера (образователя), отключаем прокси
Нужно проверить некоторые настройки в свойствах образователя. Не задан ли там сценарий автоматической настройки, и не установлены ли прокси-сервера. Так как параметры заданы в свойствах образователя применяются ко всем браузерам. А разные вирусы и вредоносные программы не редко вносят изменения в эти настройки, после чего перестают отрываться сайты.
Зайдите в панель управления. Переключите вид на «Крупные значки», найдите и откройте «Свойства образователя». Это в Windows 7 и XP. Если у вас Windows 10, или 8, то там этот пункт называется «Свойства браузера». Его можно найти и запустить через поиск.
Перейдите на вкладку «Подключения», и нажмите на кнопку «Настройка сети». Откроется еще одно окно. Проверьте, чтобы настройки совпадали с теми, которые у меня на скриншоте ниже.

Должны быть отключены прокси-сервера и сценарии автоматической настройки. Если там были заданы какие-то параметры, то после их отключения все должно заработать.
Решение в реестре Windows
Нажмите сочетание клавиш Win + R, в окне «Выполнить» введите команду regedit и нажмите «Ok». Откроется редактор реестра. Переходим в раздел:
HKEY_LOCAL_MACHINESOFTWAREMicrosoftWindows NTCurrentVersionWindows
В окне слева будут разные параметры. Нас интересует параметр AppInit_DLLs. Нужно, чтобы значение этого параметра было пустым. Если у вас там что-то прописано, то двойным нажатием на параметр AppInit_DLLs открываем его, удаляем все из строки «Значение», и нажимаем Ok.

Дальше нужно то же самое проделать с параметром AppInit_DLLs, только в разделе:
HKEY_CURRENT_USERSOFTWAREMicrosoftWindows NTCurrentVersionWindows
Если вы не найдете нужный параметр в этот разделе, то ничего страшного. Просто перезагрузите компьютер.
Очистка таблицы маршрутизации, сброс протокола TCP/IP
Можно попробовать очистить все сетевые настройки. Если у вас Windows 10, то это можно сделать через параметры, нажав всего на одну кнопку. Более подробно об этом я писал в статье: Сброс настроек сети в Windows 10. Или сделайте все как показано ниже.
Важно! Если у вас настроено подключение к провайдеру, или для выхода в интернет вы задавали какие-то статически настройки IP, то после сброса настроек скорее всего понадобится заново настроить подключение. Если вы не уверены, что сможете это сделать, то лучше не делайте сброс.
Для начала сделайте очистку таблицы маршрутизации. Запустите командную строку от имени администратора, и выполните следующую команду (скопируйте ее в командную строку и нажмите Ентер):
route -f

Перезагрузите компьютер и проверьте результат.
Если это не поможет, то запустите командную строку снова, и выполните по очереди эти две команды:
netsh winsock reset
netsh int ip reset

После этого так же нужно выполнить перезагрузку компьютера. После чего открывайте браузер, и пробуйте открыть какую-то страницу. Если сайты по прежнему не открываются, пробуйте выполнить другие рекомендации из этой статьи.
Не открываются сайты из-за файла hosts
Есть смысл проверить содержимое файла hosts. Особенно, если у вас проблема с открытием только каких-то определенных сайтов. Например: vk.com, ok.ru и т. д. Если у вас в браузере не открывается ни одна страница, то вряд ли проблема в файле hosts.
В проводнике перейдите по адресу C:WindowsSystem32driversetc. Можно просто скопировать этот путь и вставить в проводник. Дальше откройте файл hosts через блокнот.
Он должен выглядеть примерно вот так (у меня Windows 10):

Если у вас там есть какие-то другие строчки, которые вы не прописывали сами, то их можно попробовать удалить, и сохранить файл hosts.
Или просто найдите в интернете стандартный файл hosts, скопируйте содержимое в свой файл и сохраните. В Windows 7, 8 и 10 содержимое файла будет выглядеть так же, как на скриншоте выше.
Вирусы и вредоносные программы – причина ошибки «Не удается получить доступ к сайту»
Если вы перепробовали уже разные решения, но в браузерах сайты по прежнему не хотят открываться, появляется ошибка что страница недоступна, то не исключено, что ваш компьютер заражен каким-то вирусом, или все это проделки какой-то вредоносной программы. Особенно, если на вашем компьютере не установлен антивирус.
Не редко вредоносные программы меняют какие-то параметры, сетевые настройки, настройки браузеров. В итоге перестают открываться сайты, а интернет продолжает работать.
Я рекомендую скачать одну из утилит, которые предназначены для поиска и удаления вредоносных программ, и просканировать свой компьютер. Так же установите антивирус (если его нет), и запустите проверку компьютера. Среди антивирусных утилит я бы посоветовал: AdwCleaner, HitmanPro, Dr.Web CureIt!, Zemana AntiMalware, Junkware Removal Tool.

Эти утилиты можно без проблем скачать в интернете. Пользоваться ими очень просто. Большинство на русском языке.
Если проблема только в Google Chrome
Обновление: данным решением поделился Андрей в комментариях.
- Нужно открыть редактор реестра. Для этого можно нажать на сочетание клавиш Win+R, ввести команду regedit и нажать Ok.
- Нужно открыть ветку реестра по адресу HKEY_CURRENT_USER SOFTWARE Policies Google Chrome
- Удалить всю ветку «Chrome», или параметры, которые находятся в этой ветке.
- Делаем то же самое в ветке HKEY_CURRENT_USER SOFTWARE Policies Google Chrome
Не редко эта проблема возникает после установки не лицензионных программ от Adobe.
Еще несколько моментов:
- Есть информация, что страницы могут не загружаться из-за антивируса Avast. Все начинает работать только после отключения, или полного удаления антивируса.
- Если после применения какого-то решения все заработало, но через некоторое время проблема вернулась, то скорее всего это говорит о том, что компьютер заражен, и вирус обратно прописывает какие-то параметры, из-за которых проблема возвращается.
- Проверьте, правильно ли выставлено время и дата на вашем компьютере.
Пишите о своих результатах в комментария. Делитесь советами и задавайте вопросы. Всего хорошего!
Ситуация: ошибки при входе в ЕИС
Re: Проблемы с входом в ЛК участника закупок
BlooDy писал(а):Пишу чисто поржать, сегодня приверно в 5:30-5:45 по мск, все заработало. Я немного ох***л от такого счастья, что же думаю за ночь такого случилось. Решил проверить, сохранил настройки, скинул все настройки IE11 в дефолт, даже удалил закупки.гов.ру из доверенных, и о чудо, работает!!! Без настроек IE СОВСЕМ!
P.S. Е**ло мне голову начальство целую неделю этим, я е**л голову себе, а оказалось просто у рукожопов что-то не работало(не было обновлено и т.д.), и ладно бы сказать типа потерпите ребята о проблеме знаем — занимаемся. Делал 4 заявки в саппорт, ничего кроме «еще раз проверьте/скиньте настройки IE» не услышал. Мало того они эти заявки даже не читают, отписывают боты видимо пользователям. Писал в заявке «антивирус удален», в ответе — отключите антивирус
Это просто пи***ц
Добро пожаловать в мир ЕИС, казны и ее разработчиков) А представьте, как заказчики с этим кублом десятый год колупаются.
Машины времени есть у каждого. Те, что переносят в прошлое, зовутся воспоминаниями, а те, что уносят в будущее — мечтами ©
-

kir_dfg - Профессор
- Сообщений: 12112
- Зарегистрирован: 19 дек 2016, 11:34
- Откуда: Юпитер-2
- Благодарил (а): 173 раз.
- Поблагодарили: 1534 раз.
- Роль: Заказчик
- Пункты репутации: 635







Re: Регистрация в ЛК участника закупок для главы КФХ
![]() mozz » 11 сен 2019, 14:33
mozz » 11 сен 2019, 14:33
APXAPOBETC писал(а):Тоже сейчас пытаюсь зарегистрироваться, впервые, в качестве ИП. В самом начале, на этапе подтверждения того, что я действительно хочу зарегистрироваться, меня выбрасывает на страницу ошибки: «Не удается открыть эту страницу. Убедитесь, что веб-адрес
https://eruz.zakupki.gov.ru
правильный». Поддержка ЕИС ничего не отвечает пока что, жду… Торги стоят ((( Использую IE11. Может, кто-то сталкивался с таким?
В вашем случае проблема в настройках компьютера. Отключите в антивирусе сканирование https соединений или же отключите его совсем. Добавьте
https://zakupki.gov.ru/
в надежные узлы (в свойствах браузера-безопасность- надежные сайты-сайты ).
-

mozz - Новичок
- Сообщений: 2
- Зарегистрирован: 09 сен 2019, 14:25
- Благодарил (а): 0 раз.
- Поблагодарили: 0 раз.
- Роль: Поставщик
- Пункты репутации: 0

Re: Ситуация: ошибки при входе в ЕИС
![]() amirsalavatoviс » 27 сен 2019, 14:09
amirsalavatoviс » 27 сен 2019, 14:09
Ситуация: Пытаюсь Зарегистрироваться
При входе с Браузера IE 11.0 ( Не удается открыть страницу Произошла ошибка DNS. Попробуйте обновить страницу. Код ошибки: INET_E_RESOURCE_NOT_FOUND )
Браузер настроен корректно все настройки введены верно, все инструкции выполнены в точности. Антивирус и Брандмауэр отключен. с 32 битной версией та же ошибка. переустанавливался, настройки сбрасывались и вводились по новой. ничего из этого не помогло. ВСЕ настройки включая настройки Крипто Про 4.0
Подпись работает кореектно при проверке на сайте крипто про соответсвенно плагин тоже работает корректно, на всех остальных сайтах есть доступ по эп. sberbank-ast.ru видит подпись. на госуслугах тоже все корректно.
При входе с Браузера «Спутник» (Ошибка
Не удается получить доступ к сайту
Веб-страница по адресу
https://eruz.zakupki.gov.ru/auth/login
, возможно, временно недоступна или постоянно перемещена по новому адресу.
ERR_FAILED)
При это на сайте sberbank-ast.ru плагин активен и цветной! а на
https://eruz.zakupki.gov.ru
не активен и цветным не подсвечивается. На всех остальных площадках где необходим вход по ЭП это возможно сделать.
SD1003886711 код обращения
amirsalavatovic@gmail.com
почта
-

amirsalavatoviс - Новичок
- Сообщений: 1
- Зарегистрирован: 27 сен 2019, 13:52
- Благодарил (а): 0 раз.
- Поблагодарили: 0 раз.
- Роль: Поставщик
- Пункты репутации: 0

Re: Ситуация: ошибки при входе в ЕИС
![]() kir_dfg » 29 сен 2019, 17:12
kir_dfg » 29 сен 2019, 17:12
amirsalavatoviс писал(а):Ситуация: Пытаюсь Зарегистрироваться
При входе с Браузера IE 11.0 ( Не удается открыть страницу Произошла ошибка DNS. Попробуйте обновить страницу. Код ошибки: INET_E_RESOURCE_NOT_FOUND )
Браузер настроен корректно все настройки введены верно, все инструкции выполнены в точности. Антивирус и Брандмауэр отключен. с 32 битной версией та же ошибка. переустанавливался, настройки сбрасывались и вводились по новой. ничего из этого не помогло. ВСЕ настройки включая настройки Крипто Про 4.0
Подпись работает кореектно при проверке на сайте крипто про соответсвенно плагин тоже работает корректно, на всех остальных сайтах есть доступ по эп. sberbank-ast.ru видит подпись. на госуслугах тоже все корректно.
При входе с Браузера «Спутник» (Ошибка
Не удается получить доступ к сайту
Веб-страница по адресуhttps://eruz.zakupki.gov.ru/auth/login
, возможно, временно недоступна или постоянно перемещена по новому адресу.
ERR_FAILED)
При это на сайте sberbank-ast.ru плагин активен и цветной! а наhttps://eruz.zakupki.gov.ru
не активен и цветным не подсвечивается. На всех остальных площадках где необходим вход по ЭП это возможно сделать.
SD1003886711 код обращенияamirsalavatovic@gmail.com
почта
Временное явление, скорее всего. Надеюсь, уже исправили.
Если нет, то проверяйте, что у Вас указано в адресах DNS-серверов и как эти сервера работают. Возможно, глючит локальная сеть.
Машины времени есть у каждого. Те, что переносят в прошлое, зовутся воспоминаниями, а те, что уносят в будущее — мечтами ©
-

kir_dfg - Профессор
- Сообщений: 12112
- Зарегистрирован: 19 дек 2016, 11:34
- Откуда: Юпитер-2
- Благодарил (а): 173 раз.
- Поблагодарили: 1534 раз.
- Роль: Заказчик
- Пункты репутации: 635







Re: Ситуация: ошибки при входе в ЕИС
![]() Евгения_К » 02 окт 2019, 13:39
Евгения_К » 02 окт 2019, 13:39
Коллеги, добрый день. Подскажите, пожалуйста, кто-нибудь сталкивался с такой проблемой …..»Данные о связи в ЕИС пользователя с идентификатором ‘………..’ с организацией с ОГРН ‘………’ не поступили из ЕИС» ? уже месяц не можем добиться исправления ошибки. Зайти не можем ни на одну площадку  Как исправить эту ошибку?
Как исправить эту ошибку?
-

Евгения_К - Новичок
- Сообщений: 2
- Зарегистрирован: 02 окт 2019, 13:32
- Благодарил (а): 0 раз.
- Поблагодарили: 0 раз.
- Роль: Поставщик
- Пункты репутации: 0

Re: Ситуация: ошибки при входе в ЕИС
![]() OMZ » 02 окт 2019, 14:06
OMZ » 02 окт 2019, 14:06
Евгения_К писал(а):Коллеги, добрый день. Подскажите, пожалуйста, кто-нибудь сталкивался с такой проблемой …..»Данные о связи в ЕИС пользователя с идентификатором ‘………..’ с организацией с ОГРН ‘………’ не поступили из ЕИС» ? уже месяц не можем добиться исправления ошибки. Зайти не можем ни на одну площадку
Как исправить эту ошибку?
ИП?
Сотрудничество с заказчиками/участниками (подготовка заявок, проверка документации, составление жалоб) — fz44zakupki@gmail.com
-

OMZ - Профессор
- Сообщений: 10490
- Зарегистрирован: 24 окт 2013, 10:17
- Откуда: Родина
- Благодарил (а): 27 раз.
- Поблагодарили: 1338 раз.
- Роль: Прохожий
- Пункты репутации: 571






-

Евгения_К - Новичок
- Сообщений: 2
- Зарегистрирован: 02 окт 2019, 13:32
- Благодарил (а): 0 раз.
- Поблагодарили: 0 раз.
- Роль: Поставщик
- Пункты репутации: 0

Ошибка регистрации сертификата по госту 2012
![]() malsik81 » 14 окт 2019, 12:27
malsik81 » 14 окт 2019, 12:27
Была плановая смена сертификата (был 2001, стал 2012), установил сертификат в Крипто Про, захожу в личный кабинет закупок по 44-ФЗ 3 раздел, далее «Продолжить работу с сайтом», выбираю установленный сертификат, так как он новый, пытаюсь его зарегистрировать, нажимаю «зарегистрируйтесь», система предлагает пройти процедуру регистрации, нажимаю «Регистрация», выдает следующее: Данный сертификат имеет некорректный формат. Дальнейшие действия невозможны.
-

malsik81 - Новичок
- Сообщений: 2
- Зарегистрирован: 14 окт 2019, 12:17
- Благодарил (а): 1 раз.
- Поблагодарили: 0 раз.
- Роль: Прохожий
- Пункты репутации: 0

Re: Ошибка регистрации сертификата по госту 2012
![]() kir_dfg » 14 окт 2019, 13:27
kir_dfg » 14 окт 2019, 13:27
malsik81 писал(а):Была плановая смена сертификата (был 2001, стал 2012), установил сертификат в Крипто Про, захожу в личный кабинет закупок по 44-ФЗ 3 раздел, далее «Продолжить работу с сайтом», выбираю установленный сертификат, так как он новый, пытаюсь его зарегистрировать, нажимаю «зарегистрируйтесь», система предлагает пройти процедуру регистрации, нажимаю «Регистрация», выдает следующее: Данный сертификат имеет некорректный формат. Дальнейшие действия невозможны.
Добрый день, коллега.
Вам бы азы работы в ЕИС поизучать, дабы таких глупостей не совершать.
Сертификат регистрируется в администрировании, а не при входе. При входе было аж 4 года назад.
Читайте FAQ в данном разделе.
П.С. Надеюсь, Вы прохожий заказчик, а не прохожий поставщик.
Машины времени есть у каждого. Те, что переносят в прошлое, зовутся воспоминаниями, а те, что уносят в будущее — мечтами ©
-

kir_dfg - Профессор
- Сообщений: 12112
- Зарегистрирован: 19 дек 2016, 11:34
- Откуда: Юпитер-2
- Благодарил (а): 173 раз.
- Поблагодарили: 1534 раз.
- Роль: Заказчик
- Пункты репутации: 635







Вернуться в Единая информационная система (ЕИС)
Кто сейчас на форуме
Зарегистрированные пользователи: ASGOR, Google [Bot]


