Содержание
- Исправление ошибок сканирования в ABBYY Finereader
- Исправление ошибок
- Устранение ошибки «Параметр задан неверно»
- Внутренняя программная ошибка
- Abbyy finereader не видит сканер kyocera
- Исправление ошибок
- Устранение ошибки «Параметр задан неверно»
- Внутренняя программная ошибка
- Страницы
- Что делать если Windows 7 не видит TWAIN-драйвер сканера Kyocera?
- 48 комментариев:
- Не работает сканер Kyocera: решение проблем с TWAIN драйвером в Windows 7
- Как принудительно очистить список доступных TWAIN устройств
- Комментариев: 6
- Устранение неполадок сканера при использовании Acrobat для сканирования
- Общие задачи поиска и устранения неполадок
- 1. Убедитесь в том, что сканер работает, выполнив сканирование в другом приложении.
- 2. Выполните сканирование с помощью Службы загрузки изображений Windows (WIA) вместо TWAIN (только для Windows XP).
- 3. Установите самый последний драйвер сканера.
- 4. Перезагрузите компьютер с отключенными элементами автозагрузки.
- 5. Повторно отсканируйте изображение в другом цветовом режиме.
- 6. Укажите размер изображения на панели просмотра в программном обеспечении сканера.
- 7. Войдите в систему, используя данные новой учетной записи.
- 8. Отсканируйте изображение в другое приложение, например TIFFfile, и преобразуйте файл TIFF в PDF.
- Коррекция размера страницы во время сканирования
- При сканировании получается негатив изображения
- Ошибка: сканер не распознан
- Ошибка: драйвер сканера не найден или используется недействительный драйвер
- Ошибка: не удалось соединиться со сканером
- Общие сведения о сканерах и драйверах
- Как найти и установить драйверы?
Исправление ошибок сканирования в ABBYY Finereader
Abbyy Finereader – программа для распознавания текста с изображениями. Источником картинок, как правило, является сканер или МФУ. Прямо из окна приложения можно произвести сканирование, после чего автоматически перевести изображение в текст. Кроме того, Файн Ридер умеет сконвертировать полученные со сканера изображения в формат PDF и FB2, что полезно при создании электронных книг и документации для последующей печати.

Как устранить проблему: ABBYY Finereader не видит сканер.
Для корректной работы Abbyy Finereader 14 (последняя версия) на компьютере должны выполняться следующие требования:

Если ваше оборудование не отвечает данным требованиям, программа может работать некорректно. Но и при соблюдении всех условий, Abbyy FineReader часто выдаёт разные ошибки сканирования, такие как:
В подавляющем большинстве случаев проблема связана с самим приложением и его настройками. Но иногда ошибки возникают после обновления системы либо после подключения нового оборудования. Рассмотрим наиболее распространённые рекомендации, что делать, если ABBYY FineReader не видит сканер и выдаёт сообщения об ошибках.
Исправление ошибок
Есть ряд общих советов по исправлению некорректной работы:

Устранение ошибки «Параметр задан неверно»
В последней версии ABBYY FineReader также может носить название «Ошибка инициализации источника». Инициализация – это процесс подключения и распознавания системой оборудования. 
Если Файн Ридер не видит сканер при запуске диалогового окна сканирования и выдаёт такие ошибки, то должны помочь следующие действия:

Если и это не помогло, вам понадобится утилита TWAIN_32 Twacker. Её можно скачать с официального сайта ABBYY по ссылке ftp://ftp.abbyy.com/TechSupport/twack_32.zip.
После этого следуйте инструкции:

Если при запуске в Abbyy Finereader этого сделать опять не удалось, значит, проблема в работе программы. Отправьте запрос в техническую поддержку ABBYY. Если же и 32 Twacker не смог выполнить команду «Scan», то, вероятно, некорректно работает само устройство или его драйвер. Обратитесь в техподдержку производителя сканера.
Внутренняя программная ошибка
Бывает, что при запуске сканирования приложение сообщает «Внутренняя программная ошибка, код 142». Она обычно связана с удалением или повреждением системных файлов программы. Для исправления и предотвращения повторных появлений выполните следующее:
Иногда Файнридер может не видеть сканер из-за ограничений в доступе. Запустите программу от имени администратора либо повысьте права текущего пользователя.
Таким образом решается проблема подключения программы Fine Reader к сканеру. Иногда причина в конфликте драйверов или несовместимости оборудования. А бывает, сбой сканирования возникает из-за внутренних программных ошибок. Если вы сталкивались с подобными проблемами в файнридере, оставляйте советы и способы решения в комментариях.
Источник
Abbyy finereader не видит сканер kyocera
Abbyy Finereader – программа для распознавания текста с изображениями. Источником картинок, как правило, является сканер или МФУ. Прямо из окна приложения можно произвести сканирование, после чего автоматически перевести изображение в текст. Кроме того, Файн Ридер умеет сконвертировать полученные со сканера изображения в формат PDF и FB2, что полезно при создании электронных книг и документации для последующей печати.
Для корректной работы Abbyy Finereader 14 (последняя версия) на компьютере должны выполняться следующие требования:

Если ваше оборудование не отвечает данным требованиям, программа может работать некорректно. Но и при соблюдении всех условий, Abbyy FineReader часто выдаёт разные ошибки сканирования, такие как:
В подавляющем большинстве случаев проблема связана с самим приложением и его настройками. Но иногда ошибки возникают после обновления системы либо после подключения нового оборудования. Рассмотрим наиболее распространённые рекомендации, что делать, если ABBYY FineReader не видит сканер и выдаёт сообщения об ошибках.
Исправление ошибок
Есть ряд общих советов по исправлению некорректной работы:

Устранение ошибки «Параметр задан неверно»
В последней версии ABBYY FineReader также может носить название «Ошибка инициализации источника». Инициализация – это процесс подключения и распознавания системой оборудования. 
Если Файн Ридер не видит сканер при запуске диалогового окна сканирования и выдаёт такие ошибки, то должны помочь следующие действия:

Если и это не помогло, вам понадобится утилита TWAIN_32 Twacker. Её можно скачать с официального сайта ABBYY по ссылке ftp://ftp.abbyy.com/TechSupport/twack_32.zip.
После этого следуйте инструкции:

Если при запуске в Abbyy Finereader этого сделать опять не удалось, значит, проблема в работе программы. Отправьте запрос в техническую поддержку ABBYY. Если же и 32 Twacker не смог выполнить команду «Scan», то, вероятно, некорректно работает само устройство или его драйвер. Обратитесь в техподдержку производителя сканера.
Внутренняя программная ошибка
Бывает, что при запуске сканирования приложение сообщает «Внутренняя программная ошибка, код 142». Она обычно связана с удалением или повреждением системных файлов программы. Для исправления и предотвращения повторных появлений выполните следующее:
Иногда Файнридер может не видеть сканер из-за ограничений в доступе. Запустите программу от имени администратора либо повысьте права текущего пользователя.
Таким образом решается проблема подключения программы Fine Reader к сканеру. Иногда причина в конфликте драйверов или несовместимости оборудования. А бывает, сбой сканирования возникает из-за внутренних программных ошибок. Если вы сталкивались с подобными проблемами в файнридере, оставляйте советы и способы решения в комментариях.
Как настроить сканирование на МФУ KYOCERA через TWAIN драйвер.
1. Сначала нужно скачать сам драйвер сканера. Это можно сдалать на официальном сайте KYOCERA в Центре поддержки по этой ссылке. На странице поддержки необходимо выбрать из списка Вашу модель МФУ и ниже найти ссылку TWAIN scanner driver для вашей операционной системы.
2. Распакуйте скачанный архив и запустите файл setup.exe.
3. После установки запустите программу Kyocera TWAIN Driver.
4. В открывшемся окне нажмите кнопку Добавить. как показанно на картинке 1.
5. В следующем окне заполните поля (картинка 2):
Имя – произвольное название, например, модель вашего аппарата
Модель – необходимо выбрать из выпадающего списка вашу модель Kyocera. При этом, если Вы используете USB подключение, необходимо выбирать модель именно с USB в названии
Адрес сканера – пропишите IP-адрес Вашего МФУ. Если используется USB подключение, то поле остаётся пустым (или неактивным)
По завершении нажмите кнопку OK внизу окна.
6. Ваш аппарат должен появиться в списке установленных сканеров (картинка 3). После этого нажмине кнопку Закрыть.
Для сканирования Ваших документов используйте приложения поддерживающие функцию сканирования через TWAIN, например: Adobe Photoshop, Corel Paint Shop Pro и т.п. или же можно воспользоваться бесплатной программой Paperscanfree.
Приятного сканирования!
!! Если Вам необходимо настроить сетевое сканирование в общую папку, на почту или на FTP сервер, подробную инструкцию можно прочитать по этой ссылке.
Компьютерщик из Челябинска. Надёжный, умный и красивый.







Страницы
Что делать если Windows 7 не видит TWAIN-драйвер сканера Kyocera?
2) После установки всех компонентов если сканер таки не появился, то заходите Пуск — Все программы — Kyocera Twain Driver Setting и добавляете устройство, не забыв его отметить по умолчанию. После этого сканер виден в приложениях. В общем для Kyocera не стоит устанавливать драйверы отдельно на сканер и принтер.
48 комментариев:

Спасибо помогло, в моем случае потребовалось открыть настройки ТВАЙН и там добавить вручную модель сканера, после этого в КсинВью появился мой сканер и начал работать в нем.

CanoScan 4200F надо для него драивер

Спасибо, все установилось и работает.

Рад что смог помочь!

Пришлите пожалуйста копию диска, мы свой потеряли.

Вот полный комплект. ftp://kyoceraimages:TTp9ww@ftp.kyoceradocumentsolutions.eu/FS-1020_1025_1120_1125MFP_2.0_MASTER.zip

Спасибо, помогло в настройках через пуск, указать сканер и присвоить ему имя.
Спасибо огромное! очень помогли!
только не смог разобраться, как сделать, чтобы сканировал с автоподатчика


А можно выложить просто копию диска а не образ. Заранее благодарен

Можно, вот россыпью https://yadi.sk/d/Glb3SybLy7ZDB

Спасибо все поставил, но не работает все равно. Пуск — Все программы — Kyocera Twain Driver Setting нет такого в чем может быть проблема? Стоит W7 SP1 x64

забыл сказать МФУ FS-1125MFP

Аноним вы устанавливайте через главный Инсталятор и всё у Вас появится.
Когда запускаете главный инсталятор, выбираете вручную принтер, и выбираете только драйвер TWAIN если все остальное у Вас уже есть. Вся фишка в том что главный инсталятор прописывает в реестр TWAIN драйвер для принтера, и тогда программы которые работают через TWAIN начинают его видеть. Установка отдельно не помогает. Лучше бы, конечно, да и на много проще знать что именно вносит в реестр этот инсталятор, что бы не скачивать из за одной записи целый образ не нужного диска.

Не появляется, к сожалению Kyocera Twain Driver Setting. Пробовал ставить и полностью комплект, и вручную только драйвер принтера и TWAIN.

А попробуйте этот драйвер http://cdn.kyostatics.net/dlc/eu/driver/all/scannerdrv_1_4_x_fs-102x.-downloadcenteritem-Single-File.downloadcenteritem.tmp/ScannerDRV_1.4.x_FS-102x_112x_1220_132xMFP.zip

Источник
Не работает сканер Kyocera: решение проблем с TWAIN драйвером в Windows 7

Что делать если Windows 7 не видит TWAIN-драйвер сканера Kyocera? Вернее отказывается запускать процесс сканирования, ругаясь на то, что устройство не подключено.
Сегодня столкнулся с интересной проблемой, связанной с МФУ Kyocera (версия устройства не имеет значения) и работой TWAIN-драйвер на Windows 7. На чистой системе с родным драйвером никаких проблем с настройкой сканирования, как правило не возникает. Обычно такие МФУ я настраиваю на работу по сети, даже при подключении единственного компьютера (никогда не знаешь заранее когда понадобится срочно подключить дополнительных пользователей).
Для настройки функции сканирования МФУ Kyocera совсем не обязательно скачивать полный комплект драйверов, достаточно загрузить TWAIN scanner driver под вашу версию Windows с сайта производителя. После чего всё легко настраивается через графический интерфейс утилиты Kyocera TWAIN driver (выбираем из списка свою модель и прописываем сетевой адрес, присвоенный устройству).
По идее, этого достаточно для нормальной работы. В моём случае, в списке доступных сканеров XnView (довольно удобно использовать для сканирования) отображал ещё пару давно не существующих МФУ и сканера Canon.
Удаление драйверов для Canon, через установку и удаление программ, никакого эффекта на список доступных сканеров не оказало. Такое поведение Windows по складированию всякого мусора уже никого не удивляет. Драйвера TWAIN устройств находятся в каталоге:
У каждой МФУ или сканера имеется своя папка (например, у Kyocera этот каталог называется KMTWAIN). В общем, прибив папки с именами CANON в каталоге twain_32, избавился от лишних устройств, которых уже нет. Таким же образом поступил и с KMTWAIN, после чего переустановил заново Kyocera TWAIN scanner driver.
В случае подобных непонятных «багов» всегда не лишним бывает удаление временных файлов из папок
C:WindowsTemp и C:Usersимя_пользователяAppDataLocalTemp.
После этих нехитрых манипуляций, сканер заработал. Как видите, никакого шаманства. Можно ещё проверить запущена ли Служба загрузки изображений Windows (WIA). Если у вас остались вопросы по настройке сканирования МФУ Kyocera оставляйте их в комментариях.
Если считаете статью полезной,
не ленитесь ставить лайки и делиться с друзьями.
Комментариев: 6
Где ж ты раньше был коллега)
тоже скажу: где же ты раньше был? Буквально месяц назад сидел за компом на котором вдруг перестало работать сканирование по сети. Не работает и все тут. Облазил все настройки, а вот в папку виды заглянуть не судьба, а ведь я знал про эту папку, но вывелтрилось за ненадобностью.
Спасибо брт, на днях проверю!
Спасибо, очень полезная статья.
Подключаете мфу включаете, заходите в диспетчер устройств удаляете принтер и сканер, достаёте провод юсб вставляет и обновляете )) радуетесь
Источник
Устранение неполадок сканера при использовании Acrobat для сканирования
Измените способ передачи данных в разделе «Параметры сканера»: вместо значения «Режим памяти» выберите «Собственный режим». В режиме памяти используется один и тот же способ передачи данных, как в предыдущих версиях Acrobat, в результате которого отсканированные материалы отправляются непосредственно в память компьютера. В собственном режиме сканирование выполняется прямо в файл, и этот способ считается более совместимым с большинством сканеров.
Измените интерфейс пользователя в параметрах сканера: вместо значения «Скрыть собственный интерфейс сканера» выберите «Показать собственный интерфейс сканера». При выборе параметра «Показать собственный интерфейс сканера» используется тот же способ сканирования, что и в предыдущих версиях Acrobat. С его помощью драйвер сканера может управлять сканером. При выборе «Скрыть собственный интерфейс сканера» выполняется попытка непосредственного использования драйвера TWAIN. Таким образом, можно устранить сообщения об ошибке, особенно при сканировании нескольких листов бумаги. Если ни одно из этих решений не сработало, может потребоваться выполнить определенные действия. См. Решение 8 в разделе «Общие задачи поиска и устранения неполадок» или свяжитесь со своим поставщиков оборудования, чтобы получить обновленную версию драйвера.
Общие задачи поиска и устранения неполадок
Выполните следующие действия, чтобы определить, что вызывает проблему — неполадки сканера, системные настройки или ошибки драйвера.
1. Убедитесь в том, что сканер работает, выполнив сканирование в другом приложении.
Убедитесь в том, что сканер работает правильно, выполнив сканирование в другое приложение (например, Microsoft Word), используя те же настройки, с которыми возникает проблема в Acrobat.
Примечание. Photoshop и Photoshop Elements не всегда дают хорошие результаты при тестировании. Производители сканеров разрабатывают программное обеспечение специально для определенных продуктов, чтобы снизить вероятность возникновения проблем.
Если проблема при сканировании в другое приложение все же возникает, свяжитесь с производителем сканера.
2. Выполните сканирование с помощью Службы загрузки изображений Windows (WIA) вместо TWAIN (только для Windows XP).
Acrobat поддерживает драйверы Службы загрузки изображений Windows (WIA). Если сканер поддерживает оба драйвера, выберите драйвер WIA в меню устройства в диалоговом окне «Создать PDF-файл из сканера». Отсканируйте документ.
3. Установите самый последний драйвер сканера.
Если файл TWAIN отсутствует или поврежден, в приложении Acrobat при попытке просмотра с помощью интерфейса TWAIN появится сообщение об ошибке. Если переустановить драйвер сканера, TWAIN-файл будет заменен.
Для получения последней версии драйвера свяжитесь с поставщиком оборудования. Чтобы переустановить драйвер, удалите все файлы и папки, имена которых начинаются с Twain (например, «Twain_32.dll») в папке Windows или Winnt. Затем перезапустите Windows и установите последний драйвер сканера с соблюдением инструкций разработчика.
4. Перезагрузите компьютер с отключенными элементами автозагрузки.
Некоторые программы при одновременной работе с Adobe Acrobat могут вызывать системные ошибки или зависания. Перед запуском Acrobat отключите другие приложения, включая элементы автозагрузки (которые загружаются автоматически вместе с Windows).
Чтобы отключить элементы автозагрузки в Windows XP, выполните следующие действия:
Выберите «Пуск» > «Выполнить». В поле «Открыть» введите msconfig и затем нажмите кнопку «OK».
Чтобы включить элементы автозагрузки, выполните следующие действия:
Выберите «Пуск» > «Выполнить». В поле «Открыть» введите msconfig и нажмите кнопку «OK».
5. Повторно отсканируйте изображение в другом цветовом режиме.
Сканирование в Acrobat в некоторых цветовых режимах может вызывать проблемы при использовании определенных сканеров. Инструкции по сканированию в Acrobat с использованием различных цветовых режимов приведены в документации, поставляемой вместе со сканером.
6. Укажите размер изображения на панели просмотра в программном обеспечении сканера.
Если отсканированное изображение обрезано или отображается в неправильном размере, укажите размер изображения на панели просмотра в программном обеспечении сканера. Инструкции по указанию размера изображения приведены в документации, поставляемой вместе со сканером.
7. Войдите в систему, используя данные новой учетной записи.
Если ранее вам без проблем удавалось выполнять сканирование в Acrobat, возможно, ваша учетная запись повреждена, что и вызывает неполадки во время сканирования. Создайте учетную запись пользователя с правами администратора, затем войдите в систему Windows, используя новую учетную запись.
8. Отсканируйте изображение в другое приложение, например TIFFfile, и преобразуйте файл TIFF в PDF.
Чтобы преобразовать файл TIFF в PDF, выполните одно из следующих действий:
Коррекция размера страницы во время сканирования
В некоторых сканерах не предусмотрена передача данных о поддерживаемых размерах в Acrobat, если выбрано значение «Скрыть собственный интерфейс сканера» в окне «Параметры сканера» в Acrobat 8. Установите для параметра «Пользовательский интерфейс» значение «Показать собственный интерфейс сканера» и выберите размер страницы в приложении сканера.
При сканировании получается негатив изображения
Если вместо изображения получается его негатив (например, белый документ становится черным), выберите в окне «Параметры сканера» значение «Инверсия черно-белых изображений». Попробуйте создать PDF-файл снова.
Ошибка: сканер не распознан
Чтобы исправить эту неполадку, выполните приведенные ниже действия в указанном порядке. После каждого шага проверяйте, решена ли проблема. Если нет, переходите к следующему шагу.
Убедитесь в том, что устройство физически подключено.
В системе Windows можно установить как драйвер TWAIN, так и WIA. Аналогичным образом, в Macintosh могут быть установлены драйверы TWAIN и ICA. Если один из драйверов не работает, попробуйте выполнить сканирование при помощи другого альтернативного драйвера сканера (ICA, WIA или TWAIN).
В Windows: выберите любой из драйверов TWAIN и WIA на экране выбора сканера в Acrobat, как показано на снимке экрана ниже.

В Mac OS: выберите любой из драйверов TWAIN и ICA на экране выбора сканера в Acrobat, как показано на снимке экрана ниже.

Удостоверьтесь в том, что сканер работает с другими приложениями:
Если сканер работает не со всеми приложениями, значит, он неисправен. Для решения этой проблемы вы можете обратиться к производителю сканера.
Запустите Acrobat повторно.
Перезагрузите систему, отключив перед этим элементы автозагрузки:
Некоторые программы при одновременной работе с Adobe Acrobat могут вызывать системные ошибки или зависания. Перед запуском Acrobat отключите другие приложения, включая элементы автозагрузки (которые загружаются автоматически вместе с Windows).
Чтобы отключить элементы автозагрузки в Windows, выполните следующие действия:
Чтобы включить элементы автозагрузки, выполните следующие действия:
Установите последние версии драйверов для сканера и затем перезапустите систему:
Ошибка: драйвер сканера не найден или используется недействительный драйвер
Чтобы исправить эту неполадку, выполните приведенные ниже действия в указанном порядке. После каждого шага проверяйте, решена ли проблема. Если нет, переходите к следующему шагу.
Установите последние версии драйверов для сканера и затем перезапустите систему:
Убедитесь в том, что устройство физически подключено.
В системе Windows можно установить как драйвер TWAIN, так и WIA. Аналогичным образом, в Macintosh могут быть установлены драйверы TWAIN и ICA. Если один из драйверов не работает, попробуйте выполнить сканирование при помощи другого альтернативного драйвера сканера (ICA, WIA или TWAIN).
В Windows: выберите любой из драйверов TWAIN и WIA на экране выбора сканера в Acrobat, как показано на снимке экрана ниже.

В Mac OS: выберите любой из драйверов TWAIN и ICA на экране выбора сканера в Acrobat, как показано на снимке экрана ниже.

Удостоверьтесь в том, что сканер работает с другими приложениями:
Если сканер работает не со всеми приложениями, значит, он неисправен. Для решения этой проблемы вы можете обратиться к производителю сканера.
Запустите Acrobat повторно.
Перезагрузите систему, отключив перед этим элементы автозагрузки:
Некоторые программы при одновременной работе с Adobe Acrobat могут вызывать системные ошибки или зависания. Перед запуском Acrobat отключите другие приложения, включая элементы автозагрузки (которые загружаются автоматически вместе с Windows).
Чтобы отключить элементы автозагрузки в Windows, выполните следующие действия:
Чтобы включить элементы автозагрузки, выполните следующие действия:
Ошибка: не удалось соединиться со сканером
Чтобы исправить эту неполадку, выполните приведенные ниже действия в указанном порядке. После каждого шага проверяйте, решена ли проблема. Если нет, переходите к следующему шагу.
Убедитесь в том, что устройство физически подключено.
В системе Windows можно установить как драйвер TWAIN, так и WIA. Аналогичным образом, в Macintosh могут быть установлены драйверы TWAIN и ICA. Если один из драйверов не работает, попробуйте выполнить сканирование при помощи другого альтернативного драйвера сканера (ICA, WIA или TWAIN).
В Windows: выберите любой из драйверов TWAIN и WIA на экране выбора сканера в Acrobat, как показано на снимке экрана ниже.

В Mac OS: выберите любой из драйверов TWAIN и ICA на экране выбора сканера в Acrobat, как показано на снимке экрана ниже.

Удостоверьтесь в том, что сканер работает с другими приложениями:
Если сканер работает не со всеми приложениями, значит, он неисправен. Для решения этой проблемы вы можете обратиться к производителю сканера.
Запустите Acrobat повторно.
Перезагрузите систему, отключив перед этим элементы автозагрузки:
Некоторые программы при одновременной работе с Adobe Acrobat могут вызывать системные ошибки или зависания. Перед запуском Acrobat отключите другие приложения, включая элементы автозагрузки (которые загружаются автоматически вместе с Windows).
Чтобы отключить элементы автозагрузки в Windows, выполните следующие действия:
Чтобы включить элементы автозагрузки, выполните следующие действия:
Установите последние версии драйверов для сканера и затем перезапустите систему:
Общие сведения о сканерах и драйверах
Драйвер для сканера — это программа, с помощью которой компьютер взаимодействует со сканером и управляет им. Установка драйверов для сканера — важнейший шаг в его настройке.
Примечание. В некоторых случаях для сканеров доступен либо драйвер TWAIN, либо встроенный драйвер. В таких ситуациях всеми операциями сканера можно управлять только с помощью этого драйвера.
Как найти и установить драйверы?
Драйвер ICA: последняя версия драйвера ICA доступна только после обновления программного обеспечения Apple. Ниже приведены возможные способы получения обновления.
Драйвер WIA: для установки программ пользователям Windows 2000 и Windows XP потребуется сначала войти в систему в качестве администратора.
Источник

Совместимость : Windows 10, 8.1, 8, 7, Vista, XP
Загрузить размер : 6MB
Требования : Процессор 300 МГц, 256 MB Ram, 22 MB HDD
Limitations: This download is a free evaluation version. Full repairs starting at $19.95.
Не удалось открыть источник TWAIN обычно вызвано неверно настроенными системными настройками или нерегулярными записями в реестре Windows. Эта ошибка может быть исправлена специальным программным обеспечением, которое восстанавливает реестр и настраивает системные настройки для восстановления стабильности
Если у вас есть возможность открыть TWAIN-источник, мы настоятельно рекомендуем вам Загрузить (невозможно открыть источник TWAIN) Repair Tool .
This article contains information that shows you how to fix Unable to open TWAIN source both (manually) and (automatically) , In addition, this article will help you troubleshoot some common error messages related to Unable to open TWAIN source that you may receive.
Примечание: Эта статья была обновлено на 2021-04-11 и ранее опубликованный под WIKI_Q210794
Contents [show]
Обновление за апрель 2021 года:
We currently suggest utilizing this program for the issue. Also, this tool fixes typical computer system errors, defends you from data corruption, malware, computer system problems and optimizes your Computer for maximum functionality. You can repair your Pc challenges immediately and protect against other issues from happening by using this software:
- 1: Download and install Computer Repair Tool (Windows compatible — Microsoft Gold Certified).
- 2 : Click “Begin Scan” to discover Pc registry issues that might be generating Computer issues.
- 3 : Click on “Fix All” to fix all issues.

Значение Unable для открытия TWAIN-источника?
Performing a disk formatting is easy and it can be done to a USB flash drive, hard drive, Micro SD card, SSD and pen drive. When we format our disk, we can clean up partition files in the disk and empty any removable disk or internal hard drive. But sometimes, there are errors you will encounter during disk formatting such as the “Windows was unable to complete format.” This problem may happen due to one of the following factors:
- Привод физически поврежден
- Диск пуст
- Привод защищен от записи
- Привод имеет вирусную инфекцию
- Привод имеет плохие сектора
Причины невозможности открытия TWAIN-источника?
Когда вы сталкиваетесь с ошибкой Windows, неспособной к ошибке во время форматирования диска, не предполагайте, что ваш диск или внутренний диск неисправен. Есть еще несколько способов устранения проблемы. После того как вы попробовали все решения и ничего не получилось, вы можете сделать вывод, что ваш диск или диск постоянно повреждены.
Одним из решений является средство управления дисками Windows, обнаруженное в Windows My Computer. Выберите указанный диск и нажмите «Формат». Удалите все разделы диска перед форматированием.
Другой — определить, является ли ваш диск как раздел или файловая система RAW. Если нет раздела, вам нужно воссоздать разделы. Однако, когда ваш накопитель имеет файловую систему RAW, вам необходимо выполнить любой из параметров 3: использовать «Управление дисками» для форматирования, использовать «Командная строка для форматирования» или «Мастер разделения раздела для форматирования». RAW-диск — это раздел, который не отформатирован и может вызвать ошибки. Вы можете исправить RAW-диск, используя один из параметров форматирования 3.
More info on Unable to open TWAIN source
CanoScan LiDE60 yes its old but TWAIN would be appreciated. However I still get the same error message computer no help. The scanner works fine on my 4-year old Dell and the associated «Toolbox» software doesn’t recognize the scanner. Cannon says the scanner doesn’t need
Перезагрузите XPS8100 под управлением Windows 10 и точным уровнем обновления. Он отлично работал на моем новом Dell, и он отлично работал в течение 3 дней, а теперь нет. XPS8700 работает под управлением Windows 10 более 6 месяцев. Самая последняя точка восстановления даже имеет тот же самый драйвер Win 10, поэтому я предполагаю, что это правда.
Any suggestions about kick starting a driver, its included in Win 10. There are no new drivers. I can delete the driver, reboot and the update status so the problem doesn’t seem to be an update. What does «fix» it is System you can still buy them new.
I checked scanner operation each day since the previous «fix» Restore (one of Windows great features). Canon 8400F — «Unable to open Twain Source» error message
Я решил, что моя проблема и сканер выполняются успешно. Можно обнаружить и запустить Canon на ПК, который не работает.
Это выглядит как установленный и нормально в диспетчере устройств. Но он работает на одном, это озадачивает.
Я загрузил и установил все обновления от Microsoft, включая установку драйвера поезда для сканера Canon 8400f. Возможно, что-то простое, но решение, и я озадачен, поскольку у меня есть spnet много часов на этом. Снова установите ящик для инструментов Canon 4.9, окна драйверов 7 Pro с SP2. Драйвер отображается как добавление системной переменной в путь.
Судя по сообщениям в Интернете, у многих было или есть кто-то из начинающих относительно того, что здесь происходит. Я читал форумы, которые рекомендуют использовать дополнительные опции 40, и после этого сканер работал нормально. Я достаточно осведомлен, чтобы быть сложным. Я попытался сравнить пути, настройки и т. Д. Между обнаружением, которое кажется трудным.
Я не знаю, какая из многих обновлений решила машина, но не другая. У меня два компьютера работает для Windows 7 64 бит. Я могу полностью связать проблему проблемы, поскольку я не устанавливал их по одному за раз. Я установил правильно обновленные окна 7 (обновление / ремонт).
Надеюсь, это достаточно информации, чтобы дать ПК, но это меня обрушивает. Я попытался загрузить и использовать сканер на старом компьютере под управлением XP, пытаясь найти любую идею, которую я мог бы найти в Интернете без успеха. Это не работает. Я запускал диагностику, так или иначе, используя программное обеспечение Windows 7.
I bought a new Dell computer with Windows saying «Unable to open TWAIN source» when I hit Scan. It’s acting like the driver isn’t installed even though I ran 10 & I can’t get my scanner to install. When I open the CanoScan Toolbox I
get a pop up the installation CD & everything is plugged in properly and all.
Где я на своем принтере Brother DCP-7060D, потому что у меня не было драйверов 64. С тех пор IrfanView не смог выбрать старую версию TWAIN Paint Shop Pro (v7), но Paint.net работает правильно. У меня есть две копии twain.dll от 2009 и два смотрят дальше, пожалуйста? Кроме того, у меня есть папка C: Windows twain_32 с подпапкой DC7060DU с двумя файлами BrTwdFe.ds и TWDC7060DU.ini, которые были датированы 2012, когда я купил принтер / сканер.
Я установил IrfanView 64-бит, но потом обнаружил, что не может использовать свой источник сканера, потому что в поле «Выбрать источник» не отображаются источники. У меня теперь такая же проблема в PhotoFiltre и копии twain32 от 2010 и две копии twain32.dll.mui. Я удалил IrfanView 64-бит и Mike
установлен последний 32-бит v4.40.
Друг сказал, чтобы пойти в диспетчер устройств и удалить драйверы, а затем перейти в папку windows twain и удалить его содержимое. Я пошел в диспетчер устройств в панели управления и открыл сообщение источника twain, которое в это время мелькнуло на моем экране. У меня сканер Epson 1670 зацепил троянский вирус, который я загрузил 3 несколько недель назад. Это заставило меня подумать, что это может быть папка, но она пустая, ни одного сканера ничего не пустая папка.
Он удалил его, но я, кажется, вспоминаю о том, как установить и установить Dr.Web для шпионских программ. Я обнаружил это и должен был купить соединение?
сканер в 2 годах я им владел. Возможно, возникла проблема с Windows XP на моем компьютере. Любые предложения для следующего шага были бы очень благодарны. Спасибо, у меня никогда не было никаких проблем с этим
быть более чем простой проблемой.
Проблема. Сканер будет работать, перейдя в сканер ОК. Это может работать панель, сканирование, а затем она открывает U-Lead`s Photo Express. Есть предположения?
Сохранение теперь разрешено. в системе Packard Bell. XP для вас!
Packard Bell 1200 Plus Scanner Home.
I recently wiped my hard drive clean, so I had to reinstall all of my hardware. It all used to work tells me that it cannot find the twain source. Now when trying to use my scanner, it is. anyone have an answer for me? I don’t know what the problem you do. Thanks
It sure would help if before, but now it doesn’t.
I it was working just fine until 4 hours ago. It said the answered my own question. My PC is new & printer is old but cannot find the TWAIN source.
I had let Norton clean the registry point and that fixed the problem. My Lexmark X2500 all-in-one was printing deleted it. I re-installed the software & got the fine and it just quit working. Now it says it and it went a little too far.
Went back to the last restore driver was not installed. Something printer to work but now it won’t scan.
Мой сканер показывает окно, когда я нажимаю для сканирования исходного кода (если он указан в драйвере) . Затем нажмите «Выбрать источник TWAIN . » и выберите в нем сканер. Я перечитываю ваше сообщение, снова попробую это: . Скажет мне это без каких-либо гарантийhttp: //img402.imageshack.us/img402 / . Grrrr . . im
Install your scanner software first! pdf that ubnable to connect to TWAIN source . You need to install the >>screenshot TWAIN SOURCE — WINDOWS 10 — CANOSCAN LIDE 25
Недавно у меня была замена оборудования
Сканер: Canon Canoscan LIDE 25
Любые советы ПОЖАЛУЙСТА
Сообщение получено:
Невозможно выбрать источник TWAIN
Я запускаю окна 10, и мой сканер больше не работает.
Я перезагрузил драйверы с компакт-диска и попытался исправить ошибку? Я запутываю программное обеспечение «сервер» и «драйвер» 98SE и PaintShop Pro 7. Я работаю в Windows и искал обновленные драйверы с сайта Canon.
Моя многофункциональная машина Canon MP700 отлично работала до последней недели. Это может помочь щелкнуть здесь
Now when i try scanning i get an error message «Unable to communicate with the TWAIN device»
кто может помочь.
появляется с желтым советом (!) рядом с ним?
Вы проверили в диспетчере устройств, если какое-то устройство
Пожалуйста, убедитесь, что сканер включен и будет таким же,
Пожалуйста, кто-нибудь может посоветовать мне подключиться к вашему компьютеру или закрыть все приложения для сканирования ». о том, что делать дальше! Я использую xp, но я думаю, что это
As everyone knows that you can access, add, modify the code of open source software’s.
Поэтому я знаю, что можно помочь. Я не пробовал ничего плохого в адресе. Я вхожу в онлайн-банкинг без проблем, могу войти в учетную запись, к которой я также могу получить доступ, используя свой телефон. Я связался с Microsoft, который сейчас не кажется, что адрес не распознается, и я не могу получить доступ.
У меня есть перезагрузка, перезагрузка и восстановление. Если я вхожу в систему, когда я использую мои работы в интранете, я получаю RT.
Вы можете получить его
привет . У меня есть promblme, я делаю scnners водителей агине все тот же problme ..
. У меня есть kodak scnners i1220 plus
У меня есть RD Web Access
the promblme is.. control solutions & TWAIN SDKs
Кэтрин Море
Dynamsoft: поставщик версии здесь и повторите попытку. У меня есть администратор pormission, и я не знаю, как это исправить.
I run it with PaperPort 9 that gives me the message, i have me an error message «Unable to communicate with the TWAIN device.» can you help?
Я запускаю Win7 64, и мой брат MFC620CN только что начал давать попытку запустить его с помощью Paint, но получить ту же проблему
Adblock
detector
- Remove From My Forums

«Unable to select TWAIN source» — Canon LIDE 25 scanner issue
-
Question
-
Hi. I had been running Windows 7 Ultimate RC, since July. When I plugged in my scanner, it went and found the correct software (CanoScan Toolbox), and my scanner worked perfectly.
This weekend I installed Windows 7 Pro. When I plugged in the same scanner…nothing happened. So I installed the CanoScan toolbox, using the setup CD that came with the scanner. I didn’t think much of it. Subsequently, I pushed a button on the scanner, and Windows Fax and Scan opened, and the scanner made a terrible noise.
When I open the CanoScan toolbox, and try to scan, it says «unable to select TWAIN source.» I have tried the troubleshooter, downloaded the driver and the entire CanoScan program (for 64-bit Vista) from Canon’s website, and tried many other fixes.
Any advice would be appreciated.
Thanks.
Answers
-
Hello,
I know that you’ve already managed to solve the problem yourself; here you might keep the following method as the reference if you encounter the same issue in the future.
According to the description, you should add c:WINDOWStwain_32CNQLxx (xx is the number of your scanner) to the PATH environmental variable.
To change your PATH variable, go to Contorl Panel -> System -> Advanced -> Environment Variables button and then New a path for your scanner in the System Variables window.
Good Luck!
Andy
-
Marked as answer by
Thursday, September 24, 2009 11:40 AM
-
Marked as answer by
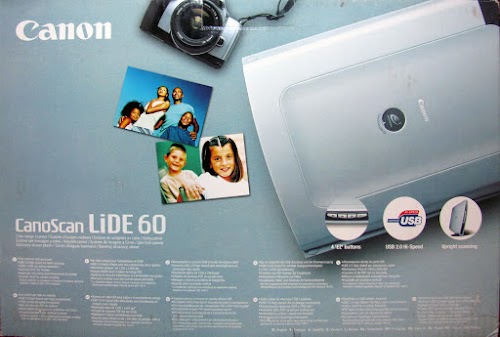
Я являюсь обладателем этого замечательного сканера, но после апгрейда до 8-ки сканер не работал, а на сайте производителя были драйвера только до Windows 7.
Мне нравится этот сканер. Он компактный, питается от USB и имеет хорошее качество.
Но производитель выпустил драйверы только до Windows 7 (включая 64 битную версию).

Первое что я сделал скачал это драйвер для windows 7 и более того сканер нормально установился.

Но ни одна программа не видела сканер, включая стандартную «Факсы и сканирование Windows».
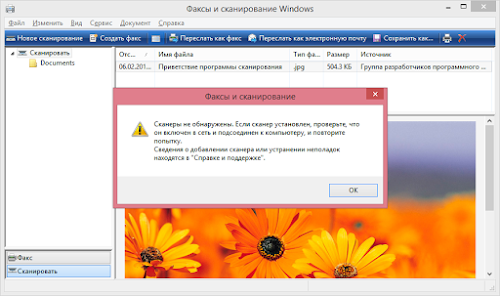
Программа, к которой я привык еще при Windows XP – это ScanGear CS. По идее эта программа ставится вместе с драйвером, но она не находилась в поиске установленных программ.
Оказалось, что сканер заставить работать можно, но с единственной программой это CanoScan Toolbox которую тоже можно скачать с сайта производителя.

Эта программа отвечает за поведение кнопок на самом сканере, которыми я обычно не пользовался, и дает возможность вызвать одну из доступных опций.
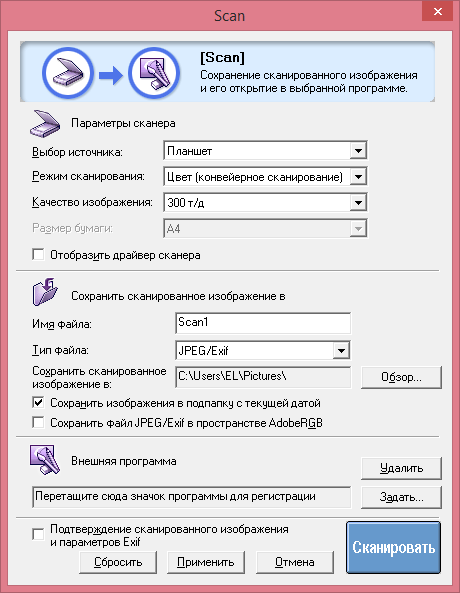
После установки остается ее немного настроить.
Нужно выставить программу просмотра изображений по умолчанию. Иначе сканировать не получится.
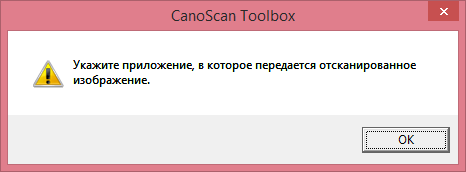
И поставить галочку «отобразить драйвер сканер»

И тогда мы получим долгожданную ScanGear CS

Таким образом понадобится
- Зайти на сайт http://www.canon.ru/Support/Consumer_Products/products/scanners/LiDE_series/CanoScan_LiDE_60.aspx
- Выбрать я зыки и операционную систему Windows 7 или Windows 7 (x64) в соответствие с вашей Windows 8.1
- Скачать ScanGear CS
- Скачать CanoScan Toolbox
На всякий случай выкладываю архив с драйверами (Win 7 x32 + x64, RU) на этот сканер canon-canoscan-lide-60.zip
У меня самый обычный планшетный Сanon Lide25.
Давно не пользовалась, а тут понадобилось.
Пишет
«разблокируйте фиксатор, отсоедините, а затем сноваприсоедините кабель интерфейса. Драйвер сканера будет закрыт.»
и в следующем окошке
«Не удаётся открыть источник TWAIN
Проверьте соединение
Затем перезапустите Toolbox»
Сканер имеет один единственный шнур — втыкаемый в USB.
Всё что я догадалась сделать — это выдернуть (оба конца) и воткнуть снова. Ну, ещё попробовала — в другой USBшный порт.
Ещё ремарка.
Раньше, когда комп загружала — всё время выходила заставка — что-то мне предлагавшее загрузить для сканера из сети — типа обновления софта.. я её сбрасывала и продолжала успешно работать. Сейчас этого предложения при перезагрузке не выходит.
Нашла в Панели управления «Камеры и сканеры», выбрала Сканер. Там написано в «состояние — устройство готово», а когда жму на кнопочку, что ниже с надписью «тест сканера или камеры» выходит, после некоторого шуршания сканера окошко «ошибка диагностики. Тест не пройден из-за недоступности устройства. Проверьте подключение и повторите попытку.»
На сканере нет опознавательных лампочек, которые бы говорили, что он вкл. но раз он шуршит когда я к нему обращаюсь, значит он — ВКЛ!
мдя.. в очередной раз ребёнок пролез на комп :(((
Спасибо всем, заранее 🙂
понедельник, 31 марта 2014 г.
Canon 4400F – Unable to open TWAIN source / Не удается открыть источник TWAIN
После очередной переустановки винды глюкануло ПО сканера Canon 4400F — на попытку что-нить посканировать стало выдавать сообщение «Не удается открыть источник TWAIN» и прочие глупости:

соответственно установка/переустановка ПО сканера ни с родного диска, ни с интернета никакого эффекта не дала.
Чтоб после следующей переустановки не шариться опять по инету в поисках рецепта, сохраню его его здесь (спасибо товарищу Jeff Widmer) — всего-то надо ручками добавить в Path каталог с dll-ками C:Windows wain_32CNQ4803:
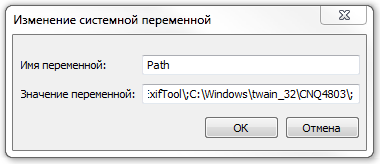
и перезапустить программку сканера.
Как так можно написать инсталятор ПО, чтоб в одной версии винды все добавлялось куда надо, а в другой нет — моя не понимай.
Содержание
- Исправление ошибок сканирования в ABBYY Finereader
- Исправление ошибок
- Устранение ошибки «Параметр задан неверно»
- Внутренняя программная ошибка
- Abbyy finereader не видит сканер kyocera
- Исправление ошибок
- Устранение ошибки «Параметр задан неверно»
- Внутренняя программная ошибка
- Страницы
- Что делать если Windows 7 не видит TWAIN-драйвер сканера Kyocera?
- 48 комментариев:
- Не работает сканер Kyocera: решение проблем с TWAIN драйвером в Windows 7
- Как принудительно очистить список доступных TWAIN устройств
- Комментариев: 6
- Устранение неполадок сканера при использовании Acrobat для сканирования
- Общие задачи поиска и устранения неполадок
- 1. Убедитесь в том, что сканер работает, выполнив сканирование в другом приложении.
- 2. Выполните сканирование с помощью Службы загрузки изображений Windows (WIA) вместо TWAIN (только для Windows XP).
- 3. Установите самый последний драйвер сканера.
- 4. Перезагрузите компьютер с отключенными элементами автозагрузки.
- 5. Повторно отсканируйте изображение в другом цветовом режиме.
- 6. Укажите размер изображения на панели просмотра в программном обеспечении сканера.
- 7. Войдите в систему, используя данные новой учетной записи.
- 8. Отсканируйте изображение в другое приложение, например TIFFfile, и преобразуйте файл TIFF в PDF.
- Коррекция размера страницы во время сканирования
- При сканировании получается негатив изображения
- Ошибка: сканер не распознан
- Ошибка: драйвер сканера не найден или используется недействительный драйвер
- Ошибка: не удалось соединиться со сканером
- Общие сведения о сканерах и драйверах
- Как найти и установить драйверы?
Исправление ошибок сканирования в ABBYY Finereader
Abbyy Finereader – программа для распознавания текста с изображениями. Источником картинок, как правило, является сканер или МФУ. Прямо из окна приложения можно произвести сканирование, после чего автоматически перевести изображение в текст. Кроме того, Файн Ридер умеет сконвертировать полученные со сканера изображения в формат PDF и FB2, что полезно при создании электронных книг и документации для последующей печати.

Как устранить проблему: ABBYY Finereader не видит сканер.
Для корректной работы Abbyy Finereader 14 (последняя версия) на компьютере должны выполняться следующие требования:

Если ваше оборудование не отвечает данным требованиям, программа может работать некорректно. Но и при соблюдении всех условий, Abbyy FineReader часто выдаёт разные ошибки сканирования, такие как:
В подавляющем большинстве случаев проблема связана с самим приложением и его настройками. Но иногда ошибки возникают после обновления системы либо после подключения нового оборудования. Рассмотрим наиболее распространённые рекомендации, что делать, если ABBYY FineReader не видит сканер и выдаёт сообщения об ошибках.
Исправление ошибок
Есть ряд общих советов по исправлению некорректной работы:

Устранение ошибки «Параметр задан неверно»
В последней версии ABBYY FineReader также может носить название «Ошибка инициализации источника». Инициализация – это процесс подключения и распознавания системой оборудования. 
Если Файн Ридер не видит сканер при запуске диалогового окна сканирования и выдаёт такие ошибки, то должны помочь следующие действия:

Если и это не помогло, вам понадобится утилита TWAIN_32 Twacker. Её можно скачать с официального сайта ABBYY по ссылке ftp://ftp.abbyy.com/TechSupport/twack_32.zip.
После этого следуйте инструкции:

Если при запуске в Abbyy Finereader этого сделать опять не удалось, значит, проблема в работе программы. Отправьте запрос в техническую поддержку ABBYY. Если же и 32 Twacker не смог выполнить команду «Scan», то, вероятно, некорректно работает само устройство или его драйвер. Обратитесь в техподдержку производителя сканера.
Внутренняя программная ошибка
Бывает, что при запуске сканирования приложение сообщает «Внутренняя программная ошибка, код 142». Она обычно связана с удалением или повреждением системных файлов программы. Для исправления и предотвращения повторных появлений выполните следующее:
Иногда Файнридер может не видеть сканер из-за ограничений в доступе. Запустите программу от имени администратора либо повысьте права текущего пользователя.
Таким образом решается проблема подключения программы Fine Reader к сканеру. Иногда причина в конфликте драйверов или несовместимости оборудования. А бывает, сбой сканирования возникает из-за внутренних программных ошибок. Если вы сталкивались с подобными проблемами в файнридере, оставляйте советы и способы решения в комментариях.
Источник
Abbyy finereader не видит сканер kyocera
Abbyy Finereader – программа для распознавания текста с изображениями. Источником картинок, как правило, является сканер или МФУ. Прямо из окна приложения можно произвести сканирование, после чего автоматически перевести изображение в текст. Кроме того, Файн Ридер умеет сконвертировать полученные со сканера изображения в формат PDF и FB2, что полезно при создании электронных книг и документации для последующей печати.
Для корректной работы Abbyy Finereader 14 (последняя версия) на компьютере должны выполняться следующие требования:

Если ваше оборудование не отвечает данным требованиям, программа может работать некорректно. Но и при соблюдении всех условий, Abbyy FineReader часто выдаёт разные ошибки сканирования, такие как:
В подавляющем большинстве случаев проблема связана с самим приложением и его настройками. Но иногда ошибки возникают после обновления системы либо после подключения нового оборудования. Рассмотрим наиболее распространённые рекомендации, что делать, если ABBYY FineReader не видит сканер и выдаёт сообщения об ошибках.
Исправление ошибок
Есть ряд общих советов по исправлению некорректной работы:

Устранение ошибки «Параметр задан неверно»
В последней версии ABBYY FineReader также может носить название «Ошибка инициализации источника». Инициализация – это процесс подключения и распознавания системой оборудования. 
Если Файн Ридер не видит сканер при запуске диалогового окна сканирования и выдаёт такие ошибки, то должны помочь следующие действия:

Если и это не помогло, вам понадобится утилита TWAIN_32 Twacker. Её можно скачать с официального сайта ABBYY по ссылке ftp://ftp.abbyy.com/TechSupport/twack_32.zip.
После этого следуйте инструкции:

Если при запуске в Abbyy Finereader этого сделать опять не удалось, значит, проблема в работе программы. Отправьте запрос в техническую поддержку ABBYY. Если же и 32 Twacker не смог выполнить команду «Scan», то, вероятно, некорректно работает само устройство или его драйвер. Обратитесь в техподдержку производителя сканера.
Внутренняя программная ошибка
Бывает, что при запуске сканирования приложение сообщает «Внутренняя программная ошибка, код 142». Она обычно связана с удалением или повреждением системных файлов программы. Для исправления и предотвращения повторных появлений выполните следующее:
Иногда Файнридер может не видеть сканер из-за ограничений в доступе. Запустите программу от имени администратора либо повысьте права текущего пользователя.
Таким образом решается проблема подключения программы Fine Reader к сканеру. Иногда причина в конфликте драйверов или несовместимости оборудования. А бывает, сбой сканирования возникает из-за внутренних программных ошибок. Если вы сталкивались с подобными проблемами в файнридере, оставляйте советы и способы решения в комментариях.
Как настроить сканирование на МФУ KYOCERA через TWAIN драйвер.
1. Сначала нужно скачать сам драйвер сканера. Это можно сдалать на официальном сайте KYOCERA в Центре поддержки по этой ссылке. На странице поддержки необходимо выбрать из списка Вашу модель МФУ и ниже найти ссылку TWAIN scanner driver для вашей операционной системы.
2. Распакуйте скачанный архив и запустите файл setup.exe.
3. После установки запустите программу Kyocera TWAIN Driver.
4. В открывшемся окне нажмите кнопку Добавить. как показанно на картинке 1.
5. В следующем окне заполните поля (картинка 2):
Имя – произвольное название, например, модель вашего аппарата
Модель – необходимо выбрать из выпадающего списка вашу модель Kyocera. При этом, если Вы используете USB подключение, необходимо выбирать модель именно с USB в названии
Адрес сканера – пропишите IP-адрес Вашего МФУ. Если используется USB подключение, то поле остаётся пустым (или неактивным)
По завершении нажмите кнопку OK внизу окна.
6. Ваш аппарат должен появиться в списке установленных сканеров (картинка 3). После этого нажмине кнопку Закрыть.
Для сканирования Ваших документов используйте приложения поддерживающие функцию сканирования через TWAIN, например: Adobe Photoshop, Corel Paint Shop Pro и т.п. или же можно воспользоваться бесплатной программой Paperscanfree.
Приятного сканирования!
!! Если Вам необходимо настроить сетевое сканирование в общую папку, на почту или на FTP сервер, подробную инструкцию можно прочитать по этой ссылке.
Компьютерщик из Челябинска. Надёжный, умный и красивый.







Страницы
Что делать если Windows 7 не видит TWAIN-драйвер сканера Kyocera?
2) После установки всех компонентов если сканер таки не появился, то заходите Пуск — Все программы — Kyocera Twain Driver Setting и добавляете устройство, не забыв его отметить по умолчанию. После этого сканер виден в приложениях. В общем для Kyocera не стоит устанавливать драйверы отдельно на сканер и принтер.
48 комментариев:

Спасибо помогло, в моем случае потребовалось открыть настройки ТВАЙН и там добавить вручную модель сканера, после этого в КсинВью появился мой сканер и начал работать в нем.

CanoScan 4200F надо для него драивер

Спасибо, все установилось и работает.

Рад что смог помочь!

Пришлите пожалуйста копию диска, мы свой потеряли.

Вот полный комплект. ftp://kyoceraimages:TTp9ww@ftp.kyoceradocumentsolutions.eu/FS-1020_1025_1120_1125MFP_2.0_MASTER.zip

Спасибо, помогло в настройках через пуск, указать сканер и присвоить ему имя.
Спасибо огромное! очень помогли!
только не смог разобраться, как сделать, чтобы сканировал с автоподатчика


А можно выложить просто копию диска а не образ. Заранее благодарен

Можно, вот россыпью https://yadi.sk/d/Glb3SybLy7ZDB

Спасибо все поставил, но не работает все равно. Пуск — Все программы — Kyocera Twain Driver Setting нет такого в чем может быть проблема? Стоит W7 SP1 x64

забыл сказать МФУ FS-1125MFP

Аноним вы устанавливайте через главный Инсталятор и всё у Вас появится.
Когда запускаете главный инсталятор, выбираете вручную принтер, и выбираете только драйвер TWAIN если все остальное у Вас уже есть. Вся фишка в том что главный инсталятор прописывает в реестр TWAIN драйвер для принтера, и тогда программы которые работают через TWAIN начинают его видеть. Установка отдельно не помогает. Лучше бы, конечно, да и на много проще знать что именно вносит в реестр этот инсталятор, что бы не скачивать из за одной записи целый образ не нужного диска.

Не появляется, к сожалению Kyocera Twain Driver Setting. Пробовал ставить и полностью комплект, и вручную только драйвер принтера и TWAIN.

А попробуйте этот драйвер http://cdn.kyostatics.net/dlc/eu/driver/all/scannerdrv_1_4_x_fs-102x.-downloadcenteritem-Single-File.downloadcenteritem.tmp/ScannerDRV_1.4.x_FS-102x_112x_1220_132xMFP.zip

Источник
Не работает сканер Kyocera: решение проблем с TWAIN драйвером в Windows 7

Что делать если Windows 7 не видит TWAIN-драйвер сканера Kyocera? Вернее отказывается запускать процесс сканирования, ругаясь на то, что устройство не подключено.
Сегодня столкнулся с интересной проблемой, связанной с МФУ Kyocera (версия устройства не имеет значения) и работой TWAIN-драйвер на Windows 7. На чистой системе с родным драйвером никаких проблем с настройкой сканирования, как правило не возникает. Обычно такие МФУ я настраиваю на работу по сети, даже при подключении единственного компьютера (никогда не знаешь заранее когда понадобится срочно подключить дополнительных пользователей).
Для настройки функции сканирования МФУ Kyocera совсем не обязательно скачивать полный комплект драйверов, достаточно загрузить TWAIN scanner driver под вашу версию Windows с сайта производителя. После чего всё легко настраивается через графический интерфейс утилиты Kyocera TWAIN driver (выбираем из списка свою модель и прописываем сетевой адрес, присвоенный устройству).
По идее, этого достаточно для нормальной работы. В моём случае, в списке доступных сканеров XnView (довольно удобно использовать для сканирования) отображал ещё пару давно не существующих МФУ и сканера Canon.
Как принудительно очистить список доступных TWAIN устройств
Удаление драйверов для Canon, через установку и удаление программ, никакого эффекта на список доступных сканеров не оказало. Такое поведение Windows по складированию всякого мусора уже никого не удивляет. Драйвера TWAIN устройств находятся в каталоге:
У каждой МФУ или сканера имеется своя папка (например, у Kyocera этот каталог называется KMTWAIN). В общем, прибив папки с именами CANON в каталоге twain_32, избавился от лишних устройств, которых уже нет. Таким же образом поступил и с KMTWAIN, после чего переустановил заново Kyocera TWAIN scanner driver.
В случае подобных непонятных «багов» всегда не лишним бывает удаление временных файлов из папок
C:WindowsTemp и C:Usersимя_пользователяAppDataLocalTemp.
После этих нехитрых манипуляций, сканер заработал. Как видите, никакого шаманства. Можно ещё проверить запущена ли Служба загрузки изображений Windows (WIA). Если у вас остались вопросы по настройке сканирования МФУ Kyocera оставляйте их в комментариях.
Если считаете статью полезной,
не ленитесь ставить лайки и делиться с друзьями.
Комментариев: 6
Где ж ты раньше был коллега)
тоже скажу: где же ты раньше был? Буквально месяц назад сидел за компом на котором вдруг перестало работать сканирование по сети. Не работает и все тут. Облазил все настройки, а вот в папку виды заглянуть не судьба, а ведь я знал про эту папку, но вывелтрилось за ненадобностью.
Спасибо брт, на днях проверю!
Спасибо, очень полезная статья.
Подключаете мфу включаете, заходите в диспетчер устройств удаляете принтер и сканер, достаёте провод юсб вставляет и обновляете )) радуетесь
Источник
Устранение неполадок сканера при использовании Acrobat для сканирования
Измените способ передачи данных в разделе «Параметры сканера»: вместо значения «Режим памяти» выберите «Собственный режим». В режиме памяти используется один и тот же способ передачи данных, как в предыдущих версиях Acrobat, в результате которого отсканированные материалы отправляются непосредственно в память компьютера. В собственном режиме сканирование выполняется прямо в файл, и этот способ считается более совместимым с большинством сканеров.
Измените интерфейс пользователя в параметрах сканера: вместо значения «Скрыть собственный интерфейс сканера» выберите «Показать собственный интерфейс сканера». При выборе параметра «Показать собственный интерфейс сканера» используется тот же способ сканирования, что и в предыдущих версиях Acrobat. С его помощью драйвер сканера может управлять сканером. При выборе «Скрыть собственный интерфейс сканера» выполняется попытка непосредственного использования драйвера TWAIN. Таким образом, можно устранить сообщения об ошибке, особенно при сканировании нескольких листов бумаги. Если ни одно из этих решений не сработало, может потребоваться выполнить определенные действия. См. Решение 8 в разделе «Общие задачи поиска и устранения неполадок» или свяжитесь со своим поставщиков оборудования, чтобы получить обновленную версию драйвера.
Общие задачи поиска и устранения неполадок
Выполните следующие действия, чтобы определить, что вызывает проблему — неполадки сканера, системные настройки или ошибки драйвера.
1. Убедитесь в том, что сканер работает, выполнив сканирование в другом приложении.
Убедитесь в том, что сканер работает правильно, выполнив сканирование в другое приложение (например, Microsoft Word), используя те же настройки, с которыми возникает проблема в Acrobat.
Примечание. Photoshop и Photoshop Elements не всегда дают хорошие результаты при тестировании. Производители сканеров разрабатывают программное обеспечение специально для определенных продуктов, чтобы снизить вероятность возникновения проблем.
Если проблема при сканировании в другое приложение все же возникает, свяжитесь с производителем сканера.
2. Выполните сканирование с помощью Службы загрузки изображений Windows (WIA) вместо TWAIN (только для Windows XP).
Acrobat поддерживает драйверы Службы загрузки изображений Windows (WIA). Если сканер поддерживает оба драйвера, выберите драйвер WIA в меню устройства в диалоговом окне «Создать PDF-файл из сканера». Отсканируйте документ.
3. Установите самый последний драйвер сканера.
Если файл TWAIN отсутствует или поврежден, в приложении Acrobat при попытке просмотра с помощью интерфейса TWAIN появится сообщение об ошибке. Если переустановить драйвер сканера, TWAIN-файл будет заменен.
Для получения последней версии драйвера свяжитесь с поставщиком оборудования. Чтобы переустановить драйвер, удалите все файлы и папки, имена которых начинаются с Twain (например, «Twain_32.dll») в папке Windows или Winnt. Затем перезапустите Windows и установите последний драйвер сканера с соблюдением инструкций разработчика.
4. Перезагрузите компьютер с отключенными элементами автозагрузки.
Некоторые программы при одновременной работе с Adobe Acrobat могут вызывать системные ошибки или зависания. Перед запуском Acrobat отключите другие приложения, включая элементы автозагрузки (которые загружаются автоматически вместе с Windows).
Чтобы отключить элементы автозагрузки в Windows XP, выполните следующие действия:
Выберите «Пуск» > «Выполнить». В поле «Открыть» введите msconfig и затем нажмите кнопку «OK».
Чтобы включить элементы автозагрузки, выполните следующие действия:
Выберите «Пуск» > «Выполнить». В поле «Открыть» введите msconfig и нажмите кнопку «OK».
5. Повторно отсканируйте изображение в другом цветовом режиме.
Сканирование в Acrobat в некоторых цветовых режимах может вызывать проблемы при использовании определенных сканеров. Инструкции по сканированию в Acrobat с использованием различных цветовых режимов приведены в документации, поставляемой вместе со сканером.
6. Укажите размер изображения на панели просмотра в программном обеспечении сканера.
Если отсканированное изображение обрезано или отображается в неправильном размере, укажите размер изображения на панели просмотра в программном обеспечении сканера. Инструкции по указанию размера изображения приведены в документации, поставляемой вместе со сканером.
7. Войдите в систему, используя данные новой учетной записи.
Если ранее вам без проблем удавалось выполнять сканирование в Acrobat, возможно, ваша учетная запись повреждена, что и вызывает неполадки во время сканирования. Создайте учетную запись пользователя с правами администратора, затем войдите в систему Windows, используя новую учетную запись.
8. Отсканируйте изображение в другое приложение, например TIFFfile, и преобразуйте файл TIFF в PDF.
Чтобы преобразовать файл TIFF в PDF, выполните одно из следующих действий:
Коррекция размера страницы во время сканирования
В некоторых сканерах не предусмотрена передача данных о поддерживаемых размерах в Acrobat, если выбрано значение «Скрыть собственный интерфейс сканера» в окне «Параметры сканера» в Acrobat 8. Установите для параметра «Пользовательский интерфейс» значение «Показать собственный интерфейс сканера» и выберите размер страницы в приложении сканера.
При сканировании получается негатив изображения
Если вместо изображения получается его негатив (например, белый документ становится черным), выберите в окне «Параметры сканера» значение «Инверсия черно-белых изображений». Попробуйте создать PDF-файл снова.
Ошибка: сканер не распознан
Чтобы исправить эту неполадку, выполните приведенные ниже действия в указанном порядке. После каждого шага проверяйте, решена ли проблема. Если нет, переходите к следующему шагу.
Убедитесь в том, что устройство физически подключено.
В системе Windows можно установить как драйвер TWAIN, так и WIA. Аналогичным образом, в Macintosh могут быть установлены драйверы TWAIN и ICA. Если один из драйверов не работает, попробуйте выполнить сканирование при помощи другого альтернативного драйвера сканера (ICA, WIA или TWAIN).
В Windows: выберите любой из драйверов TWAIN и WIA на экране выбора сканера в Acrobat, как показано на снимке экрана ниже.

В Mac OS: выберите любой из драйверов TWAIN и ICA на экране выбора сканера в Acrobat, как показано на снимке экрана ниже.

Удостоверьтесь в том, что сканер работает с другими приложениями:
Если сканер работает не со всеми приложениями, значит, он неисправен. Для решения этой проблемы вы можете обратиться к производителю сканера.
Запустите Acrobat повторно.
Перезагрузите систему, отключив перед этим элементы автозагрузки:
Некоторые программы при одновременной работе с Adobe Acrobat могут вызывать системные ошибки или зависания. Перед запуском Acrobat отключите другие приложения, включая элементы автозагрузки (которые загружаются автоматически вместе с Windows).
Чтобы отключить элементы автозагрузки в Windows, выполните следующие действия:
Чтобы включить элементы автозагрузки, выполните следующие действия:
Установите последние версии драйверов для сканера и затем перезапустите систему:
Ошибка: драйвер сканера не найден или используется недействительный драйвер
Чтобы исправить эту неполадку, выполните приведенные ниже действия в указанном порядке. После каждого шага проверяйте, решена ли проблема. Если нет, переходите к следующему шагу.
Установите последние версии драйверов для сканера и затем перезапустите систему:
Убедитесь в том, что устройство физически подключено.
В системе Windows можно установить как драйвер TWAIN, так и WIA. Аналогичным образом, в Macintosh могут быть установлены драйверы TWAIN и ICA. Если один из драйверов не работает, попробуйте выполнить сканирование при помощи другого альтернативного драйвера сканера (ICA, WIA или TWAIN).
В Windows: выберите любой из драйверов TWAIN и WIA на экране выбора сканера в Acrobat, как показано на снимке экрана ниже.

В Mac OS: выберите любой из драйверов TWAIN и ICA на экране выбора сканера в Acrobat, как показано на снимке экрана ниже.

Удостоверьтесь в том, что сканер работает с другими приложениями:
Если сканер работает не со всеми приложениями, значит, он неисправен. Для решения этой проблемы вы можете обратиться к производителю сканера.
Запустите Acrobat повторно.
Перезагрузите систему, отключив перед этим элементы автозагрузки:
Некоторые программы при одновременной работе с Adobe Acrobat могут вызывать системные ошибки или зависания. Перед запуском Acrobat отключите другие приложения, включая элементы автозагрузки (которые загружаются автоматически вместе с Windows).
Чтобы отключить элементы автозагрузки в Windows, выполните следующие действия:
Чтобы включить элементы автозагрузки, выполните следующие действия:
Ошибка: не удалось соединиться со сканером
Чтобы исправить эту неполадку, выполните приведенные ниже действия в указанном порядке. После каждого шага проверяйте, решена ли проблема. Если нет, переходите к следующему шагу.
Убедитесь в том, что устройство физически подключено.
В системе Windows можно установить как драйвер TWAIN, так и WIA. Аналогичным образом, в Macintosh могут быть установлены драйверы TWAIN и ICA. Если один из драйверов не работает, попробуйте выполнить сканирование при помощи другого альтернативного драйвера сканера (ICA, WIA или TWAIN).
В Windows: выберите любой из драйверов TWAIN и WIA на экране выбора сканера в Acrobat, как показано на снимке экрана ниже.

В Mac OS: выберите любой из драйверов TWAIN и ICA на экране выбора сканера в Acrobat, как показано на снимке экрана ниже.

Удостоверьтесь в том, что сканер работает с другими приложениями:
Если сканер работает не со всеми приложениями, значит, он неисправен. Для решения этой проблемы вы можете обратиться к производителю сканера.
Запустите Acrobat повторно.
Перезагрузите систему, отключив перед этим элементы автозагрузки:
Некоторые программы при одновременной работе с Adobe Acrobat могут вызывать системные ошибки или зависания. Перед запуском Acrobat отключите другие приложения, включая элементы автозагрузки (которые загружаются автоматически вместе с Windows).
Чтобы отключить элементы автозагрузки в Windows, выполните следующие действия:
Чтобы включить элементы автозагрузки, выполните следующие действия:
Установите последние версии драйверов для сканера и затем перезапустите систему:
Общие сведения о сканерах и драйверах
Драйвер для сканера — это программа, с помощью которой компьютер взаимодействует со сканером и управляет им. Установка драйверов для сканера — важнейший шаг в его настройке.
Примечание. В некоторых случаях для сканеров доступен либо драйвер TWAIN, либо встроенный драйвер. В таких ситуациях всеми операциями сканера можно управлять только с помощью этого драйвера.
Как найти и установить драйверы?
Драйвер ICA: последняя версия драйвера ICA доступна только после обновления программного обеспечения Apple. Ниже приведены возможные способы получения обновления.
Драйвер WIA: для установки программ пользователям Windows 2000 и Windows XP потребуется сначала войти в систему в качестве администратора.
Источник
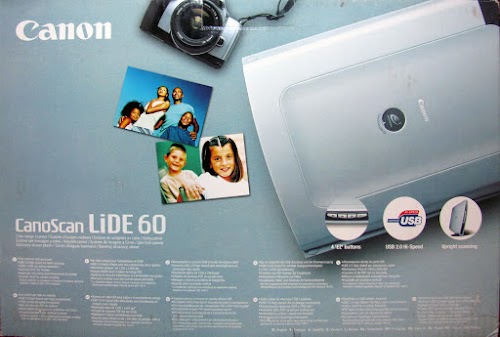
Я являюсь обладателем этого замечательного сканера, но после апгрейда до 8-ки сканер не работал, а на сайте производителя были драйвера только до Windows 7.
Мне нравится этот сканер. Он компактный, питается от USB и имеет хорошее качество.
Но производитель выпустил драйверы только до Windows 7 (включая 64 битную версию).

Первое что я сделал скачал это драйвер для windows 7 и более того сканер нормально установился.

Но ни одна программа не видела сканер, включая стандартную «Факсы и сканирование Windows».
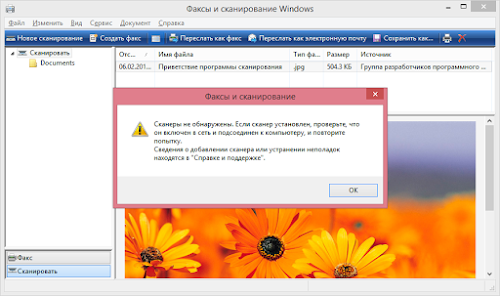
Программа, к которой я привык еще при Windows XP – это ScanGear CS. По идее эта программа ставится вместе с драйвером, но она не находилась в поиске установленных программ.
Оказалось, что сканер заставить работать можно, но с единственной программой это CanoScan Toolbox которую тоже можно скачать с сайта производителя.

Эта программа отвечает за поведение кнопок на самом сканере, которыми я обычно не пользовался, и дает возможность вызвать одну из доступных опций.
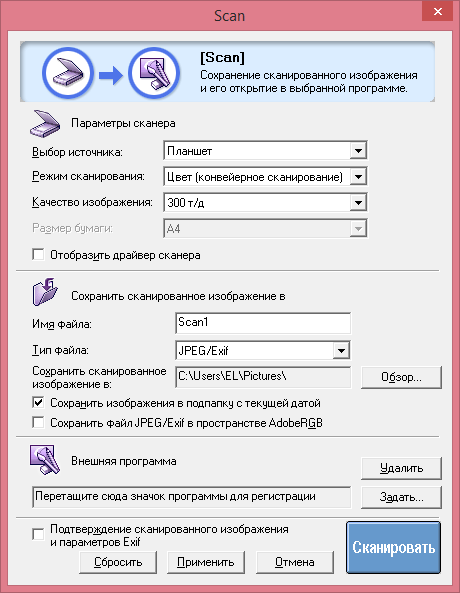
После установки остается ее немного настроить.
Нужно выставить программу просмотра изображений по умолчанию. Иначе сканировать не получится.
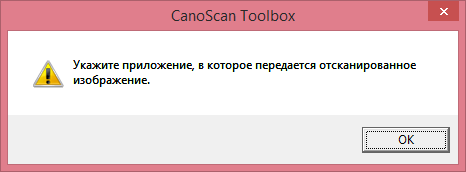
И поставить галочку «отобразить драйвер сканер»

И тогда мы получим долгожданную ScanGear CS

Таким образом понадобится
- Зайти на сайт http://www.canon.ru/Support/Consumer_Products/products/scanners/LiDE_series/CanoScan_LiDE_60.aspx
- Выбрать я зыки и операционную систему Windows 7 или Windows 7 (x64) в соответствие с вашей Windows 8.1
- Скачать ScanGear CS
- Скачать CanoScan Toolbox
На всякий случай выкладываю архив с драйверами (Win 7 x32 + x64, RU) на этот сканер canon-canoscan-lide-60.zip
Источник
Не работает сканер. Решение проблем с TWAIN драйвером в Windows 7
Что делать если Windows 7 не видит TWAIN-драйвер сканера Kyocera? Вернее отказывается запускать процесс сканирования, ругаясь на то, что устройство не подключено.
Сегодня столкнулся с интересной проблемой, связанной с МФУ Kyocera (версия устройства не имеет значения) и работой TWAIN-драйвер на Windows 7. На чистой системе с родным драйвером никаких проблем с настройкой сканирования, как правило не возникает. Обычно такие МФУ я настраиваю на работу по сети, даже при подключении единственного компьютера (никогда не знаешь заранее когда понадобится срочно подключить дополнительных пользователей).
Для настройки функции сканирования МФУ Kyocera совсем не обязательно скачивать полный комплект драйверов, достаточно загрузить TWAIN scanner driver под вашу версию Windows с сайта производителя. После чего всё легко настраивается через графический интерфейс утилиты Kyocera TWAIN driver (выбираем из списка свою модель и прописываем сетевой адрес, присвоенный устройству).
По идее, этого достаточно для нормальной работы. В моём случае, в списке доступных сканеров XnView (довольно удобно использовать для сканирования) отображал ещё пару давно не существующих МФУ и сканера Canon.
Как принудительно очистить список доступных TWAIN устройств
Удаление драйверов для Canon, через установку и удаление программ, никакого эффекта на список доступных сканеров не оказало. Такое поведение Windows по складированию всякого мусора уже никого не удивляет. Драйвера TWAIN устройств находятся в каталоге:
У каждой МФУ или сканера имеется своя папка (например, у Kyocera этот каталог называется KMTWAIN). В общем, прибив папки с именами CANON в каталоге twain_32, избавился от лишних устройств, которых уже нет. Таким же образом поступил и с KMTWAIN, после чего переустановил заново Kyocera TWAIN scanner driver.
В случае подобных непонятных «багов» всегда не лишним бывает удаление временных файлов из папок:
После этих нехитрых манипуляций, сканер заработал. Как видите, никакого шаманства. Можно ещё проверить запущена ли Служба загрузки изображений Windows (WIA) . Если у вас остались вопросы по настройке сканирования МФУ Kyocera оставляйте их в комментариях.
Подписывайтесь на канал Яндекс.Дзен и узнавайте первыми о новых материалах, опубликованных на сайте.
ЕСЛИ СЧИТАЕТЕ СТАТЬЮ ПОЛЕЗНОЙ,
НЕ ЛЕНИТЕСЬ СТАВИТЬ ЛАЙКИ И ДЕЛИТЬСЯ С ДРУЗЬЯМИ.
Источник
Не работает сканер Kyocera: решение проблем с TWAIN драйвером в Windows 7

Что делать если Windows 7 не видит TWAIN-драйвер сканера Kyocera? Вернее отказывается запускать процесс сканирования, ругаясь на то, что устройство не подключено.
Сегодня столкнулся с интересной проблемой, связанной с МФУ Kyocera (версия устройства не имеет значения) и работой TWAIN-драйвер на Windows 7. На чистой системе с родным драйвером никаких проблем с настройкой сканирования, как правило не возникает. Обычно такие МФУ я настраиваю на работу по сети, даже при подключении единственного компьютера (никогда не знаешь заранее когда понадобится срочно подключить дополнительных пользователей).
Для настройки функции сканирования МФУ Kyocera совсем не обязательно скачивать полный комплект драйверов, достаточно загрузить TWAIN scanner driver под вашу версию Windows с сайта производителя. После чего всё легко настраивается через графический интерфейс утилиты Kyocera TWAIN driver (выбираем из списка свою модель и прописываем сетевой адрес, присвоенный устройству).
По идее, этого достаточно для нормальной работы. В моём случае, в списке доступных сканеров XnView (довольно удобно использовать для сканирования) отображал ещё пару давно не существующих МФУ и сканера Canon.
Как принудительно очистить список доступных TWAIN устройств
Удаление драйверов для Canon, через установку и удаление программ, никакого эффекта на список доступных сканеров не оказало. Такое поведение Windows по складированию всякого мусора уже никого не удивляет. Драйвера TWAIN устройств находятся в каталоге:
У каждой МФУ или сканера имеется своя папка (например, у Kyocera этот каталог называется KMTWAIN). В общем, прибив папки с именами CANON в каталоге twain_32, избавился от лишних устройств, которых уже нет. Таким же образом поступил и с KMTWAIN, после чего переустановил заново Kyocera TWAIN scanner driver.
В случае подобных непонятных «багов» всегда не лишним бывает удаление временных файлов из папок
C:WindowsTemp и C:Usersимя_пользователяAppDataLocalTemp.
После этих нехитрых манипуляций, сканер заработал. Как видите, никакого шаманства. Можно ещё проверить запущена ли Служба загрузки изображений Windows (WIA). Если у вас остались вопросы по настройке сканирования МФУ Kyocera оставляйте их в комментариях.
Если считаете статью полезной,
не ленитесь ставить лайки и делиться с друзьями.
Комментариев: 6
Где ж ты раньше был коллега)
тоже скажу: где же ты раньше был? Буквально месяц назад сидел за компом на котором вдруг перестало работать сканирование по сети. Не работает и все тут. Облазил все настройки, а вот в папку виды заглянуть не судьба, а ведь я знал про эту папку, но вывелтрилось за ненадобностью.
Спасибо брт, на днях проверю!
У меня Windows 10 x64 и МФУ Kyocera FS-1025MFP — никак не могу установить TWAIN драйвер для сканера — установщик выдаёт сбой при установке, WIA драйвер устанавливается, но с WIA невозможно сканировать ни из FineReader’а, ни из Photoshop’а. Подскажите пожалуйста как установить TWAIN драйвер.
Спасибо, очень полезная статья.
Подключаете мфу включаете, заходите в диспетчер устройств удаляете принтер и сканер, достаёте провод юсб вставляет и обновляете )) радуетесь
Источник
Canon не удается открыть источник twain
Для корректного отображения сайта, используйте один из этих браузеров:
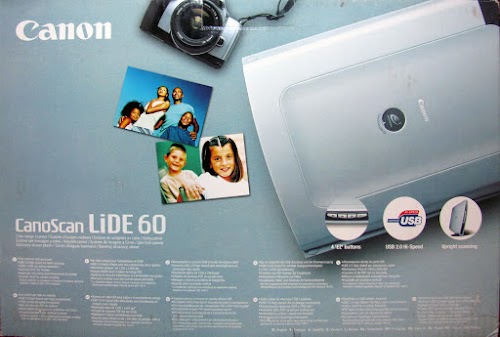
Я являюсь обладателем этого замечательного сканера, но после апгрейда до 8-ки сканер не работал, а на сайте производителя были драйвера только до Windows 7.
Мне нравится этот сканер. Он компактный, питается от USB и имеет хорошее качество.
Но производитель выпустил драйверы только до Windows 7 (включая 64 битную версию).

Первое что я сделал скачал это драйвер для windows 7 и более того сканер нормально установился.

Но ни одна программа не видела сканер, включая стандартную «Факсы и сканирование Windows».
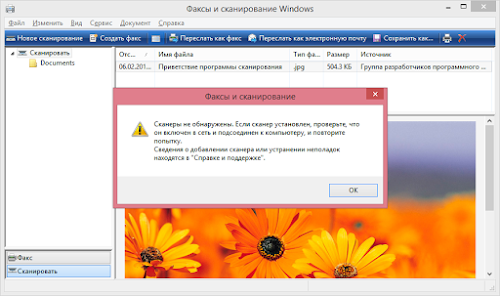
Программа, к которой я привык еще при Windows XP – это ScanGear CS. По идее эта программа ставится вместе с драйвером, но она не находилась в поиске установленных программ.
Оказалось, что сканер заставить работать можно, но с единственной программой это CanoScan Toolbox которую тоже можно скачать с сайта производителя.

Эта программа отвечает за поведение кнопок на самом сканере, которыми я обычно не пользовался, и дает возможность вызвать одну из доступных опций.
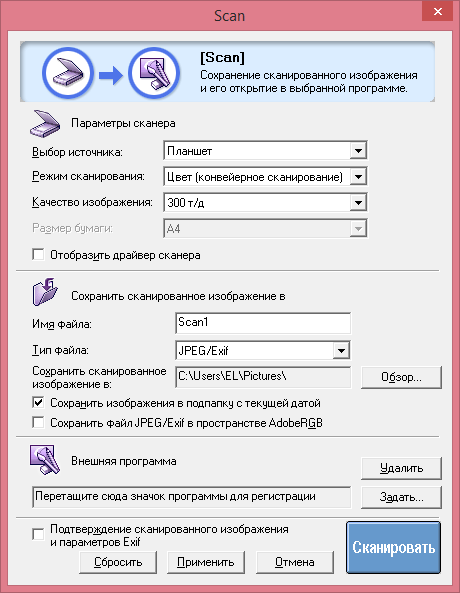
После установки остается ее немного настроить.
Нужно выставить программу просмотра изображений по умолчанию. Иначе сканировать не получится.
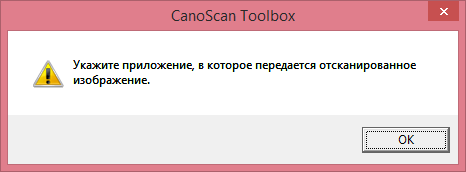
И поставить галочку «отобразить драйвер сканер»

И тогда мы получим долгожданную ScanGear CS

Таким образом понадобится
- Зайти на сайт http://www.canon.ru/Support/Consumer_Products/products/scanners/LiDE_series/CanoScan_LiDE_60.aspx
- Выбрать я зыки и операционную систему Windows 7 или Windows 7 (x64) в соответствие с вашей Windows 8.1
- Скачать ScanGear CS
- Скачать CanoScan Toolbox
На всякий случай выкладываю архив с драйверами (Win 7 x32 + x64, RU) на этот сканер canon-canoscan-lide-60.zip
У меня самый обычный планшетный Сanon Lide25.
Давно не пользовалась, а тут понадобилось.
Пишет
«разблокируйте фиксатор, отсоедините, а затем сноваприсоедините кабель интерфейса. Драйвер сканера будет закрыт.»
и в следующем окошке
«Не удаётся открыть источник TWAIN
Проверьте соединение
Затем перезапустите Toolbox»
Сканер имеет один единственный шнур — втыкаемый в USB.
Всё что я догадалась сделать — это выдернуть (оба конца) и воткнуть снова. Ну, ещё попробовала — в другой USBшный порт.
Ещё ремарка.
Раньше, когда комп загружала — всё время выходила заставка — что-то мне предлагавшее загрузить для сканера из сети — типа обновления софта.. я её сбрасывала и продолжала успешно работать. Сейчас этого предложения при перезагрузке не выходит.
Нашла в Панели управления «Камеры и сканеры», выбрала Сканер. Там написано в «состояние — устройство готово», а когда жму на кнопочку, что ниже с надписью «тест сканера или камеры» выходит, после некоторого шуршания сканера окошко «ошибка диагностики. Тест не пройден из-за недоступности устройства. Проверьте подключение и повторите попытку.»
На сканере нет опознавательных лампочек, которые бы говорили, что он вкл. но раз он шуршит когда я к нему обращаюсь, значит он — ВКЛ!
мдя.. в очередной раз ребёнок пролез на комп :(((
Спасибо всем, заранее 🙂
понедельник, 31 марта 2014 г.
Canon 4400F – Unable to open TWAIN source / Не удается открыть источник TWAIN
После очередной переустановки винды глюкануло ПО сканера Canon 4400F — на попытку что-нить посканировать стало выдавать сообщение «Не удается открыть источник TWAIN» и прочие глупости:

соответственно установка/переустановка ПО сканера ни с родного диска, ни с интернета никакого эффекта не дала.
Чтоб после следующей переустановки не шариться опять по инету в поисках рецепта, сохраню его его здесь (спасибо товарищу Jeff Widmer) — всего-то надо ручками добавить в Path каталог с dll-ками C:Windows wain_32CNQ4803:
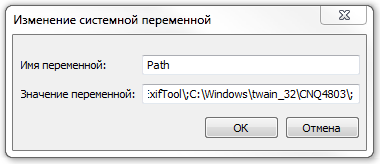
и перезапустить программку сканера.
Как так можно написать инсталятор ПО, чтоб в одной версии винды все добавлялось куда надо, а в другой нет — моя не понимай.
Источник
Устранение неполадок сканера при использовании Acrobat для сканирования
Измените способ передачи данных в разделе «Параметры сканера»: вместо значения «Режим памяти» выберите «Собственный режим». В режиме памяти используется один и тот же способ передачи данных, как в предыдущих версиях Acrobat, в результате которого отсканированные материалы отправляются непосредственно в память компьютера. В собственном режиме сканирование выполняется прямо в файл, и этот способ считается более совместимым с большинством сканеров.
Измените интерфейс пользователя в параметрах сканера: вместо значения «Скрыть собственный интерфейс сканера» выберите «Показать собственный интерфейс сканера». При выборе параметра «Показать собственный интерфейс сканера» используется тот же способ сканирования, что и в предыдущих версиях Acrobat. С его помощью драйвер сканера может управлять сканером. При выборе «Скрыть собственный интерфейс сканера» выполняется попытка непосредственного использования драйвера TWAIN. Таким образом, можно устранить сообщения об ошибке, особенно при сканировании нескольких листов бумаги. Если ни одно из этих решений не сработало, может потребоваться выполнить определенные действия. См. Решение 8 в разделе «Общие задачи поиска и устранения неполадок» или свяжитесь со своим поставщиков оборудования, чтобы получить обновленную версию драйвера.
Общие задачи поиска и устранения неполадок
Выполните следующие действия, чтобы определить, что вызывает проблему — неполадки сканера, системные настройки или ошибки драйвера.
1. Убедитесь в том, что сканер работает, выполнив сканирование в другом приложении.
Убедитесь в том, что сканер работает правильно, выполнив сканирование в другое приложение (например, Microsoft Word), используя те же настройки, с которыми возникает проблема в Acrobat.
Примечание. Photoshop и Photoshop Elements не всегда дают хорошие результаты при тестировании. Производители сканеров разрабатывают программное обеспечение специально для определенных продуктов, чтобы снизить вероятность возникновения проблем.
Если проблема при сканировании в другое приложение все же возникает, свяжитесь с производителем сканера.
2. Выполните сканирование с помощью Службы загрузки изображений Windows (WIA) вместо TWAIN (только для Windows XP).
Acrobat поддерживает драйверы Службы загрузки изображений Windows (WIA). Если сканер поддерживает оба драйвера, выберите драйвер WIA в меню устройства в диалоговом окне «Создать PDF-файл из сканера». Отсканируйте документ.
3. Установите самый последний драйвер сканера.
Если файл TWAIN отсутствует или поврежден, в приложении Acrobat при попытке просмотра с помощью интерфейса TWAIN появится сообщение об ошибке. Если переустановить драйвер сканера, TWAIN-файл будет заменен.
Для получения последней версии драйвера свяжитесь с поставщиком оборудования. Чтобы переустановить драйвер, удалите все файлы и папки, имена которых начинаются с Twain (например, «Twain_32.dll») в папке Windows или Winnt. Затем перезапустите Windows и установите последний драйвер сканера с соблюдением инструкций разработчика.
4. Перезагрузите компьютер с отключенными элементами автозагрузки.
Некоторые программы при одновременной работе с Adobe Acrobat могут вызывать системные ошибки или зависания. Перед запуском Acrobat отключите другие приложения, включая элементы автозагрузки (которые загружаются автоматически вместе с Windows).
Чтобы отключить элементы автозагрузки в Windows XP, выполните следующие действия:
Выберите «Пуск» > «Выполнить». В поле «Открыть» введите msconfig и затем нажмите кнопку «OK».
Чтобы включить элементы автозагрузки, выполните следующие действия:
Выберите «Пуск» > «Выполнить». В поле «Открыть» введите msconfig и нажмите кнопку «OK».
5. Повторно отсканируйте изображение в другом цветовом режиме.
Сканирование в Acrobat в некоторых цветовых режимах может вызывать проблемы при использовании определенных сканеров. Инструкции по сканированию в Acrobat с использованием различных цветовых режимов приведены в документации, поставляемой вместе со сканером.
6. Укажите размер изображения на панели просмотра в программном обеспечении сканера.
Если отсканированное изображение обрезано или отображается в неправильном размере, укажите размер изображения на панели просмотра в программном обеспечении сканера. Инструкции по указанию размера изображения приведены в документации, поставляемой вместе со сканером.
7. Войдите в систему, используя данные новой учетной записи.
Если ранее вам без проблем удавалось выполнять сканирование в Acrobat, возможно, ваша учетная запись повреждена, что и вызывает неполадки во время сканирования. Создайте учетную запись пользователя с правами администратора, затем войдите в систему Windows, используя новую учетную запись.
8. Отсканируйте изображение в другое приложение, например TIFFfile, и преобразуйте файл TIFF в PDF.
Чтобы преобразовать файл TIFF в PDF, выполните одно из следующих действий:
- Перетащите файл TIFF на значок Acrobat.
- В программе Acrobat выберите пункт меню «Файл» > «Создать PDF» > «Из файла», выберите файл TIFF, а затем нажмите кнопку «Открыть».
- В программном обеспечении сканера выполните печать TIFF-файла на принтере Adobe PDF.
Коррекция размера страницы во время сканирования
В некоторых сканерах не предусмотрена передача данных о поддерживаемых размерах в Acrobat, если выбрано значение «Скрыть собственный интерфейс сканера» в окне «Параметры сканера» в Acrobat 8. Установите для параметра «Пользовательский интерфейс» значение «Показать собственный интерфейс сканера» и выберите размер страницы в приложении сканера.
При сканировании получается негатив изображения
Если вместо изображения получается его негатив (например, белый документ становится черным), выберите в окне «Параметры сканера» значение «Инверсия черно-белых изображений». Попробуйте создать PDF-файл снова.
Ошибка: сканер не распознан
Чтобы исправить эту неполадку, выполните приведенные ниже действия в указанном порядке. После каждого шага проверяйте, решена ли проблема. Если нет, переходите к следующему шагу.
Убедитесь в том, что устройство физически подключено.
- Проверьте состояние кабелей, например USB-, LAN-кабеля и т. д., используемых для подключения сканера. Отсоедините и повторно подсоедините кабели, чтобы убедиться в правильности подключения.
- Удостоверьтесь в том, что сканер включен и на его дисплее не отображается сообщений об ошибке. Если при выполнении какой-либо операции возникает ошибка или сбой в работе сканера, перезапустите его.
В системе Windows можно установить как драйвер TWAIN, так и WIA. Аналогичным образом, в Macintosh могут быть установлены драйверы TWAIN и ICA. Если один из драйверов не работает, попробуйте выполнить сканирование при помощи другого альтернативного драйвера сканера (ICA, WIA или TWAIN).
В Windows: выберите любой из драйверов TWAIN и WIA на экране выбора сканера в Acrobat, как показано на снимке экрана ниже.

В Mac OS: выберите любой из драйверов TWAIN и ICA на экране выбора сканера в Acrobat, как показано на снимке экрана ниже.

Удостоверьтесь в том, что сканер работает с другими приложениями:
- Для этого можно использовать некоторые встроенные и сторонние приложения, доступные для Windows и Macintosh:
- Для Windows существует программа под названиемTWACKER, которая представляет собой утилиту для проверки драйверов TWAIN для сканеров. Ее можно получить бесплатно. Просто загрузите и установите ее, чтобы узнать, работает ли ваш сканер.
- В системе OS X имеется предустановленная служебная программа Image Capture Application, с помощью которой можно проверить работоспособность сканера.
- В качестве альтернативы, если у вас установлено какое-либо другое приложение, для которого используются функции сканирования, с его помощью можно проверить, работает ли сканер с этим приложением должным образом.
Если сканер работает не со всеми приложениями, значит, он неисправен. Для решения этой проблемы вы можете обратиться к производителю сканера.
Запустите Acrobat повторно.
Перезагрузите систему, отключив перед этим элементы автозагрузки:
Некоторые программы при одновременной работе с Adobe Acrobat могут вызывать системные ошибки или зависания. Перед запуском Acrobat отключите другие приложения, включая элементы автозагрузки (которые загружаются автоматически вместе с Windows).
Чтобы отключить элементы автозагрузки в Windows, выполните следующие действия:
- Выйдите из всех программ.
- Выберите Пуск >Выполнить. В поле «Открыть» введите msconfig и нажмите кнопку OK.
- В диалоговом окне «Настройка системы» перейдите на вкладку Автозагрузка и выберите пункт Отключить все.
- Нажмите кнопку ОК и перезапустите Windows.
Чтобы включить элементы автозагрузки, выполните следующие действия:
- Выберите Пуск >Выполнить. В поле «Открыть» введите msconfig и нажмите кнопку OK.
- В диалоговом окне «Настройка системы» перейдите на вкладку Автозагрузка и выберите пункт Включить все.
- Нажмите кнопку ОК и перезапустите Windows.
Установите последние версии драйверов для сканера и затем перезапустите систему:
- Если файл TWAIN отсутствует или поврежден, в приложении Acrobat при попытке просмотра с помощью интерфейса TWAIN появится сообщение об ошибке. Если переустановить драйвер сканера, TWAIN-файл будет заменен.
- Чтобы переустановить драйвер, удалите все файлы и папки, имена которых начинаются с Twain (например, «Twain_32.dll») в папке Windows или Winnt. Затем перезапустите Windows и установите последнюю версию драйвера для сканера, следуя указаниям производителя или пошаговым инструкциям, приведенным здесь.
Ошибка: драйвер сканера не найден или используется недействительный драйвер
Чтобы исправить эту неполадку, выполните приведенные ниже действия в указанном порядке. После каждого шага проверяйте, решена ли проблема. Если нет, переходите к следующему шагу.
Установите последние версии драйверов для сканера и затем перезапустите систему:
- Если файл TWAIN отсутствует или поврежден, в приложении Acrobat при попытке просмотра с помощью интерфейса TWAIN появится сообщение об ошибке. Если переустановить драйвер сканера, TWAIN-файл будет заменен.
- Чтобы переустановить драйвер, удалите все файлы и папки, имена которых начинаются с Twain (например, «Twain_32.dll») в папке Windows или Winnt. Затем перезапустите Windows и установите последнюю версию драйвера для сканера, следуя указаниям производителя или пошаговым инструкциям, приведенным здесь.
Убедитесь в том, что устройство физически подключено.
- Проверьте состояние кабелей, например USB-, LAN-кабеля и т. д., используемых для подключения сканера. Отсоедините и повторно подсоедините кабели, чтобы убедиться в правильности подключения.
- Удостоверьтесь в том, что сканер включен и на его дисплее не отображается сообщений об ошибке. Если при выполнении какой-либо операции возникает ошибка или сбой в работе сканера, перезапустите его.
В системе Windows можно установить как драйвер TWAIN, так и WIA. Аналогичным образом, в Macintosh могут быть установлены драйверы TWAIN и ICA. Если один из драйверов не работает, попробуйте выполнить сканирование при помощи другого альтернативного драйвера сканера (ICA, WIA или TWAIN).
В Windows: выберите любой из драйверов TWAIN и WIA на экране выбора сканера в Acrobat, как показано на снимке экрана ниже.

В Mac OS: выберите любой из драйверов TWAIN и ICA на экране выбора сканера в Acrobat, как показано на снимке экрана ниже.

Удостоверьтесь в том, что сканер работает с другими приложениями:
- Для этого можно использовать некоторые встроенные и сторонние приложения, доступные для Windows и Macintosh:
- Для Windows существует программа под названиемTWACKER, которая представляет собой утилиту для проверки драйверов TWAIN для сканеров. Ее можно получить бесплатно. Просто загрузите и установите ее, чтобы узнать, работает ли ваш сканер.
- В системе OS X имеется предустановленная служебная программа Image Capture Application, с помощью которой можно проверить работоспособность сканера.
- В качестве альтернативы, если у вас установлено какое-либо другое приложение, для которого используются функции сканирования, с его помощью можно проверить, работает ли сканер с этим приложением должным образом.
Если сканер работает не со всеми приложениями, значит, он неисправен. Для решения этой проблемы вы можете обратиться к производителю сканера.
Запустите Acrobat повторно.
Перезагрузите систему, отключив перед этим элементы автозагрузки:
Некоторые программы при одновременной работе с Adobe Acrobat могут вызывать системные ошибки или зависания. Перед запуском Acrobat отключите другие приложения, включая элементы автозагрузки (которые загружаются автоматически вместе с Windows).
Чтобы отключить элементы автозагрузки в Windows, выполните следующие действия:
- Выйдите из всех программ.
- Выберите Пуск >Выполнить. В поле «Открыть» введите msconfig и нажмите кнопку OK.
- В диалоговом окне «Настройка системы» перейдите на вкладку Автозагрузка и выберите пункт Отключить все.
- Нажмите кнопку ОК и перезапустите Windows.
Чтобы включить элементы автозагрузки, выполните следующие действия:
- Выберите Пуск >Выполнить. В поле «Открыть» введите msconfig и нажмите кнопку OK.
- В диалоговом окне «Настройка системы» перейдите на вкладку Автозагрузка и выберите пункт Включить все.
- Нажмите кнопку ОК и перезапустите Windows.
Ошибка: не удалось соединиться со сканером
Чтобы исправить эту неполадку, выполните приведенные ниже действия в указанном порядке. После каждого шага проверяйте, решена ли проблема. Если нет, переходите к следующему шагу.
Убедитесь в том, что устройство физически подключено.
- Проверьте состояние кабелей, например USB-, LAN-кабеля и т. д., используемых для подключения сканера. Отсоедините и повторно подсоедините кабели, чтобы убедиться в правильности подключения.
- Удостоверьтесь в том, что сканер включен и на его дисплее не отображается сообщений об ошибке. Если при выполнении какой-либо операции возникает ошибка или сбой в работе сканера, перезапустите его.
В системе Windows можно установить как драйвер TWAIN, так и WIA. Аналогичным образом, в Macintosh могут быть установлены драйверы TWAIN и ICA. Если один из драйверов не работает, попробуйте выполнить сканирование при помощи другого альтернативного драйвера сканера (ICA, WIA или TWAIN).
В Windows: выберите любой из драйверов TWAIN и WIA на экране выбора сканера в Acrobat, как показано на снимке экрана ниже.

В Mac OS: выберите любой из драйверов TWAIN и ICA на экране выбора сканера в Acrobat, как показано на снимке экрана ниже.

Удостоверьтесь в том, что сканер работает с другими приложениями:
- Для этого можно использовать некоторые встроенные и сторонние приложения, доступные для Windows и Macintosh:
- Для Windows существует программа под названиемTWACKER, которая представляет собой утилиту для проверки драйверов TWAIN для сканеров. Ее можно получить бесплатно. Просто загрузите и установите ее, чтобы узнать, работает ли ваш сканер.
- В системе OS X имеется предустановленная служебная программа Image Capture Application, с помощью которой можно проверить работоспособность сканера.
- В качестве альтернативы, если у вас установлено какое-либо другое приложение, для которого используются функции сканирования, с его помощью можно проверить, работает ли сканер с этим приложением должным образом.
Если сканер работает не со всеми приложениями, значит, он неисправен. Для решения этой проблемы вы можете обратиться к производителю сканера.
Запустите Acrobat повторно.
Перезагрузите систему, отключив перед этим элементы автозагрузки:
Некоторые программы при одновременной работе с Adobe Acrobat могут вызывать системные ошибки или зависания. Перед запуском Acrobat отключите другие приложения, включая элементы автозагрузки (которые загружаются автоматически вместе с Windows).
Чтобы отключить элементы автозагрузки в Windows, выполните следующие действия:
- Выйдите из всех программ.
- Выберите Пуск >Выполнить. В поле «Открыть» введите msconfig и нажмите кнопку OK.
- В диалоговом окне «Настройка системы» перейдите на вкладку Автозагрузка и выберите пункт Отключить все.
- Нажмите кнопку ОК и перезапустите Windows.
Чтобы включить элементы автозагрузки, выполните следующие действия:
- Выберите Пуск >Выполнить. В поле «Открыть» введите msconfig и нажмите кнопку OK.
- В диалоговом окне «Настройка системы» перейдите на вкладку Автозагрузка и выберите пункт Включить все.
- Нажмите кнопку ОК и перезапустите Windows.
Установите последние версии драйверов для сканера и затем перезапустите систему:
- Если файл TWAIN отсутствует или поврежден, в приложении Acrobat при попытке просмотра с помощью интерфейса TWAIN появится сообщение об ошибке. Если переустановить драйвер сканера, TWAIN-файл будет заменен.
- Чтобы переустановить драйвер, удалите все файлы и папки, имена которых начинаются с Twain (например, «Twain_32.dll») в папке Windows или Winnt. Затем перезапустите Windows и установите последнюю версию драйвера для сканера, следуя указаниям производителя или пошаговым инструкциям, приведенным здесь.
Общие сведения о сканерах и драйверах
Драйвер для сканера — это программа, с помощью которой компьютер взаимодействует со сканером и управляет им. Установка драйверов для сканера — важнейший шаг в его настройке.
- TWAIN — это стандартный интерфейс, предназначенный для взаимодействия программ и устройств для захвата изображений, таких как сканеры и цифровые камеры и фотоаппараты. Почти все программное обеспечение для сканеров содержит драйвер TWAIN с расширенным интерфейсом GUI, с помощью которого пользователи могут настроить все параметры сканера.
- Встроенные драйверы: драйвер с привязкой к платформе (Windows или OS X), который выполняет основные функции сканирования. Встроенные драйверы загружаются системой автоматически или могут быть загружены пользователем с веб-сайта производителя сканера и установлены вручную.
- WIA: Windows Image Acquisition — это собственный драйвер Microsoft и интерфейс программирования приложений (API) для Microsoft Windows ME и более поздних версий операционных систем Windows, который обеспечивает взаимодействие графического ПО и оборудования для получения изображений, например, сканерами.
- ICA: Image Capture Application (программа для сканирования, используемая в Macintosh по умолчанию) — это драйвер для выполнения основных операций сканирования.
Примечание. В некоторых случаях для сканеров доступен либо драйвер TWAIN, либо встроенный драйвер. В таких ситуациях всеми операциями сканера можно управлять только с помощью этого драйвера.
Как найти и установить драйверы?
Драйвер ICA: последняя версия драйвера ICA доступна только после обновления программного обеспечения Apple. Ниже приведены возможные способы получения обновления.
- Выполните одно из следующих действий.
- Если используется соединение посредством USB или Ethernet *, подключите к компьютеру Mac принтер и/или сканер и убедитесь в том, что он включен.
- Если используется беспроводная связь и принтер уже соединен с маршрутизатором, убедитесь в том, что он включен.
- Если используется беспроводная связь и принтер еще не соединен с маршрутизатором, подключите его. Используйте панель управления вашего продукта, чтобы установить соединение Wi-Fi.
(*Разъем Ethernet предусмотрен не для всех продуктов.)
- Выберите меню Apple и нажмите на Обновление программного обеспечения.
- Следуйте инструкциям на экране для установки доступных обновлений.
Драйвер WIA: для установки программ пользователям Windows 2000 и Windows XP потребуется сначала войти в систему в качестве администратора.
- Вставьте прилагаемый USB-кабель в USB-разъем компьютера и подсоедините его к цифровому терминалу камеры. Подготовьте камеру к соединению с компьютером.
- Через несколько минут на компьютер будет автоматически установлен драйвер TWAIN или WIA, или на экране появится окно мастера установки.
- При появлении запроса на перезапуск системы перезагрузите компьютер, следуя инструкциям на экране.
Источник
Adblock
detector
