Как устранить ошибки при скачивании
Если в Chrome при попытке скачать приложение, тему, расширение или файл появляется сообщение об ошибке, ознакомьтесь с приведенными ниже инструкциями.
Как устранить наиболее часто возникающие ошибки
Если вам не удается скачать файл, сначала выполните следующие действия:
- Проверьте подключение к интернету. Если оно прерывается, попробуйте устранить ошибки при подключении.
- Попробуйте скачать файл позже.
- Обратитесь к владельцу сайта.
Подробнее о том, как найти скачанный файл…
Как устранить определенные виды ошибок
Не удалось подключиться к сети
Если при установке из интернет-магазина Chrome появляется ошибка «NETWORK_FAILED«, возможно, мешает нежелательное ПО на вашем компьютере.
Чтобы устранить ошибку, сделайте следующее:
- Удалите нежелательное ПО и повторите попытку.
- Если устранить проблему не удалось, переустановите Chrome.
Скачивание запрещено
Это значит, что скачивание файла блокируется настройками безопасности вашего компьютера.
Подробнее о том, почему Chrome блокирует скачивание некоторых файлов…
Пользователям Windows. Возможно, файл, который вы пытались скачать, блокируется диспетчером вложений. Чтобы узнать, почему это произошло и какие файлы скачивать разрешено, перейдите к настройкам интернет-безопасности Windows.
Файлы отсутствуют
Эта ошибка возникает, если вы пытаетесь скачать файл, которого нет на сайте или который был перемещен в другой раздел.
В таком случае свяжитесь с владельцем ресурса или поищите нужный файл на другом сайте.
Не удалось выполнить проверку на вирусы или обнаружен вирус
Скачивание файла могло быть заблокировано антивирусным ПО.
- Причина блокировки указана в отчете антивирусной программы.
- Пользователям Windows. Возможно, файл, который вы пытались скачать, блокируется диспетчером вложений. Чтобы узнать, почему это произошло и какие файлы можно сохранять, перейдите к настройкам интернет-безопасности Windows.
Недостаточно места на диске
На жестком диске вашего компьютера не хватает места, чтобы сохранить файл.
Чтобы устранить ошибку, сделайте следующее:
- Удалите ненужные файлы с компьютера.
- Очистите корзину.
Недостаточно прав или система перегружена
Chrome не может сохранить файл на вашем компьютере.
Чтобы устранить ошибку, сделайте следующее:
- Отмените скачивание и повторите попытку.
- Нажмите на ссылку правой кнопкой мыши и выберите Сохранить ссылку как.
- Убедитесь, что файл скачивается в папку, к которой у вас есть доступ, например в «Документы» или «Рабочий стол». При необходимости выберите другую папку.
У вас нет разрешения на скачивание файла.
Попробуйте найти нужный файл на другом ресурсе или свяжитесь с владельцем сайта или сервера.
Запрещено или доступ запрещен
У вас нет разрешения на скачивание файла с сервера.
Перейдите на сайт, где хранится файл. Возможно, вам понадобится ввести учетные данные или иначе подтвердить право доступа. Если войти в систему не удалось, свяжитесь с владельцем сайта или сервера. Также вы можете поискать файл на другом ресурсе.
Не удалось устранить проблему? Обратитесь за помощью на справочный форум Chrome.
Эта информация оказалась полезной?
Как можно улучшить эту статью?
Содержание
- Способы убрать ошибку «Обнаружен вирус» в Хроме, когда браузер блокирует скачивание файлов
- Принудительное сохранение на странице загрузок Хрома
- Переименование якобы вредоносного файла в папке скачиваний
- Отключение защиты (встроенного антивируса) в настройках браузера
- Настройка свойств Интернет в Windows 7
- Отключение проверки в реальном времени в “Защитнике” Виндовс 10
- Отключение антивируса (Dr WEB, Касперский и других) на ПК или ноутбуке
- Исправлено: ошибка поиска, когда Chrome искал вредоносное ПО
- Решение 1. Обновите Chrome до последней сборки
- Решение 2. Очистите файлы cookie и данные браузера Chrome
- Решение 3. Переустановите браузер Chrome
- Не удалось выполнить проверку на вирусы при скачивании файла windows 10
- Как скачать заблокированный файл, не отключая фильтр
- Небольшая предыстория
- Возможные причины блокировки
- Гугл Хром блокирует скачивание файла – как отключить?
- Нет комментариев. Гость, не желаешь оставить первый комментарий?
- Переименование якобы вредоносного файла в папке скачиваний
- Отключаем блокировку скачивания файлов в браузере Гугл Хром
- Файл может быть опасен – как отключить в Яндексе?
- Отключение защиты (встроенного антивируса) в настройках браузера
- Если всё-таки Chrome остановил загрузку
- Не удалось выполнить проверку на вирусы при скачивании файла windows 10
- Как скачать заблокированный файл, не отключая фильтр
- Небольшая предыстория
- Возможные причины блокировки
- Гугл Хром блокирует скачивание файла – как отключить?
- Нет комментариев. Гость, не желаешь оставить первый комментарий?
- Переименование якобы вредоносного файла в папке скачиваний
- Отключаем блокировку скачивания файлов в браузере Гугл Хром
- Файл может быть опасен – как отключить в Яндексе?
- Отключение защиты (встроенного антивируса) в настройках браузера
- Если всё-таки Chrome остановил загрузку
- ÐÑÐµÐ¼Ñ Ð¸ СÑекло Так вÑпала ÐаÑÑа HD VKlipe Net
- Ошибка Windows 7 Ошибка Showstopper
- Ошибка отсутствующей операционной системы. Не найдена ошибка в Windows
- Перезагрузите и выберите правильное сообщение об ошибке «Ошибка загрузки устройства» в Windows
Способы убрать ошибку «Обнаружен вирус» в Хроме, когда браузер блокирует скачивание файлов
Браузер Chrome заблокировал файл как опасный и не скачивает? Не беда, ошибки «Не удалось выполнить проверку на вирусы», «Не удалось скачать», «Обнаружен вирус» — вовсе не безвыходное положение. Просто в каждой новой версии обозревателя от Гугл повышается степень защиты от вредоносных программ, и существует ряд способов, как снять блокировку.
Убрать неполадку можно через меню загрузок, путем переименования проблемного документа, в настройках обозревателя или параметрах Виндовс. А также можно попробовать отключить антивирусы.
Если у Вас есть сомнения по поводу безопасности загрузки, которую Вы производите, то можете сделать скриншот ошибки через специальное расширение прямо в Гугл Хроме и посоветоваться с нами по этому поводу через комментарии к статье. Процедура не занимает много времени, но может существенно сберечь нервные клетки в будущем.
Принудительное сохранение на странице загрузок Хрома
Если Хром не дает скачать файл, блокирует и пишет, что нашел вирус, сделайте следующее:
Переименование якобы вредоносного файла в папке скачиваний
Если предыдущий способ не дал результата и ошибка с блокировкой по-прежнему есть, то попробуйте следующее:
Отключение защиты (встроенного антивируса) в настройках браузера
Еще один вариант, чтобы Хром не блокировал загрузки – снятие блокировки с якобы опасного файла через внутренние настройки Chrome. Помните, что деактивация встроенного антивируса повлияет на сканирование остального ПО и существенно снизит уровень защиты браузера.
Настройка свойств Интернет в Windows 7
Для снятия ошибки с блокировкой файла Хромом в «семерке» проделайте следующие манипуляции:
А также Вы можете скачать свежую версию Хрома для Windows 7 и переустановить браузер, если настройка выше не привела к нужному результату.
Отключение проверки в реальном времени в “Защитнике” Виндовс 10
В «десятке» снятие ошибки «Обнаружен вирус» осуществляется по-другому. Для этого воспользуйтесь встроенной антивирусной программой «Защитник». Там нужно выключить проверку файлов. Алгоритм такой:
Отключение антивируса (Dr WEB, Касперский и других) на ПК или ноутбуке
Не забывайте, что блокировать скачивание документов в Хроме могут не только встроенные защитные программы Windows. Часто причиной ошибок становится работа установленных на компьютере антивирусов – Касперского, Dr Web и прочих. Советуем покопаться в их настройках, а если ничего не получится – просто отключайте защитное ПО перед скачиванием файлов из Сети.
После скачивание проблемных файлов рекомендую проверить свой браузер Гугл Хром на вирусы. Это точно лишним не будет и много времени не занимает.
Источник
Исправлено: ошибка поиска, когда Chrome искал вредоносное ПО
Вы можете не выполнить сканирование вредоносного программного обеспечения Chrome из-за устаревшего браузера Chrome или из-за поврежденных файлов cookie / данных браузера или установки самого браузера.

Когда уязвимый пользователь подозревает, что его браузер заражен шпионским / вредоносным / рекламным ПО, и пытается выполнить сканирование Chrome, он сталкивается с данной ошибкой.
Решение 1. Обновите Chrome до последней сборки
Браузер Chrome постоянно обновляется, чтобы удовлетворить постоянно меняющиеся технологические достижения и исправлять известные ошибки. Вы можете столкнуться с ошибкой под рукой, если вы используете устаревшую версию Chrome. В этом случае обновление Chrome до последней сборки может решить проблему.
Решение 2. Очистите файлы cookie и данные браузера Chrome
Файлы cookie используются Chrome для хранения связи между клиентом и сервером. Кроме того, Chrome использует кэш для повышения производительности и улучшения работы пользователей. Вы можете столкнуться с данной ошибкой, если файлы cookie / кэшированные данные повреждены по какой-либо причине. В этом контексте очистка файлов cookie и данных браузера может решить проблему.
Решение 3. Переустановите браузер Chrome
Если вам пока ничего не помогло, то, скорее всего, сама установка браузера будет повреждена и может стать причиной обсуждаемой проблемы. В связи с этим переустановка браузера Chrome может решить проблему.
Источник
Не удалось выполнить проверку на вирусы при скачивании файла windows 10
Что делать, если Google Chrome пишет, что заблокировал файл как опасный при скачивании. Как скачать такой файл, а при необходимости — отключить такие блокировки.
Как скачать заблокированный файл, не отключая фильтр
Если Хром заблокировал файл, но вы точно знаете, что он точно не представляет угрозы, откройте загрузки

и нажмите на ссылку Скачать вредоносный файл:

Небольшая предыстория
К слову сказать, скачиваемый файл был полностью дееспособен и не содержал вирусов. Защита браузера сработала, можно сказать, на пустом месте.
 Браузер начинает блокировать вредоносные файлы
Браузер начинает блокировать вредоносные файлы
Я, разумеется, очень признателен ребятам из Google за такую заботу и вполне уверен в том, что функция блокировки файлов браузером поможет снизить количество заражений вирусами. Но как говорится, есть одно маленькое «но».
Я всегда был строгим приверженцем того, что каждая вещь должна соответствовать своему предназначению. Компьютер защищён в несколько уровней надёжным антивирусом, вспомогательным ПО, а также иными видами активной и пассивной защиты. Опять же, я строго придерживаюсь правил пользования интернетом и не скачиваю никаких материалов без их фоновой проверки штатным антивирусом.
В связи с этим возник вопрос: как отключить надоедливую блокировку скачивания файлов в Google Chrome? Как всегда — всё очень просто! Ниже описаны пошаговые действия.
Возможные причины блокировки
Скачивание может быть заблокировано в следующих случаях:
Информация для разработчиков ПО и владельцев сайтов
Чтобы защитить пользователей, Google составляет списки надежных разработчиков, а также тех сайтов, которые содержат опасные для скачивания данные. Если Chrome отметил ваши исполняемые файлы как потенциально опасные, узнайте, как решить эту проблему.
Небезопасные скачивания с безопасных сайтов также могут быть заблокированы. Если вы не можете скачать файлы со своего сайта, узнайте, как избежать появления смешанного контента и файлов для скачивания.
Эта информация оказалась полезной?
Как можно улучшить эту статью?
Гугл Хром блокирует скачивание файла – как отключить?
Самое интересное, что в самом обозревателе Вы не найдете никаких настроек, отвечающих за проверку загружаемого контента. Еще в 2018 году дефект устранялся очень просто – достаточно было проигнорировать предупреждение и возобновить загрузку.
Но теперь сделать это невозможно, поскольку в меню доступна только возможность удалить элемент и просмотреть информацию.



В Windows 7 этого вполне достаточно. Но как убрать в Виндовс 10 ошибку “Обнаружен вирус” в Google Chrome, которая возникает при скачивании файлов?


Этого достаточно, чтобы ошибка “Обнаружен вирус” была устранена в Google Chrome 2022 года.
Нет комментариев. Гость, не желаешь оставить первый комментарий?
Перед публикацией, советую ознакомится с правилами!
Переименование якобы вредоносного файла в папке скачиваний
Если предыдущий способ не дал результата и ошибка с блокировкой по-прежнему есть, то попробуйте следующее:

Отключаем блокировку скачивания файлов в браузере Гугл Хром
Можно ввести в адресной строке адрес: chrome://settings/ и нажать кнопку Enter.
 Открываем настройки браузера
Открываем настройки браузера
 Кликаем по дополнительным настройкам
Кликаем по дополнительным настройкам
Ещё этот пункт может называться «Защитить своё устройство от опасны сайтов».
Файл может быть опасен – как отключить в Яндексе?
Убрать такое уведомление при загрузке в Yandex браузере можно перечисленными выше способами. Но если проблема не устранена, дополнительно следует “навести порядок” в функции Protect.


Но не стоит забывать об антивирусах. Не только встроенный Windows 10 Defender может блокировать скачивание в Гугл Хроме и Яндексе, но и сторонние утилиты. При необходимости – следует также поискать в их параметрах соответствующие решения (онлайн-сканер, real-time protection и т.д.).
Отключение защиты (встроенного антивируса) в настройках браузера
Еще один вариант, чтобы Хром не блокировал загрузки – снятие блокировки с якобы опасного файла через внутренние настройки Chrome. Помните, что деактивация встроенного антивируса повлияет на сканирование остального ПО и существенно снизит уровень защиты браузера.





Если всё-таки Chrome остановил загрузку
Если это не помогло, посмотрите эту статью: «Не удалось выполнить проверку на вирусы при скачивании файла». Возможно, она будет полезна и поможет вам.
Отключение блокировки в браузере Гугл Хром полезно только в некоторых случаях, так как скачиваемый файл действительно может содержать вирус или другое вредоносное ПО, и при плохой защите компьютера это может привести к неполадкам. Не отключайте без острой и, главное, осознанной необходимости функцию защиты от фишинга и вредоносного ПО!
Источник
Не удалось выполнить проверку на вирусы при скачивании файла windows 10
Что делать, если Google Chrome пишет, что заблокировал файл как опасный при скачивании. Как скачать такой файл, а при необходимости — отключить такие блокировки.
Как скачать заблокированный файл, не отключая фильтр
Если Хром заблокировал файл, но вы точно знаете, что он точно не представляет угрозы, откройте загрузки

и нажмите на ссылку Скачать вредоносный файл:

Небольшая предыстория
К слову сказать, скачиваемый файл был полностью дееспособен и не содержал вирусов. Защита браузера сработала, можно сказать, на пустом месте.
 Браузер начинает блокировать вредоносные файлы
Браузер начинает блокировать вредоносные файлы
Я, разумеется, очень признателен ребятам из Google за такую заботу и вполне уверен в том, что функция блокировки файлов браузером поможет снизить количество заражений вирусами. Но как говорится, есть одно маленькое «но».
Я всегда был строгим приверженцем того, что каждая вещь должна соответствовать своему предназначению. Компьютер защищён в несколько уровней надёжным антивирусом, вспомогательным ПО, а также иными видами активной и пассивной защиты. Опять же, я строго придерживаюсь правил пользования интернетом и не скачиваю никаких материалов без их фоновой проверки штатным антивирусом.
В связи с этим возник вопрос: как отключить надоедливую блокировку скачивания файлов в Google Chrome? Как всегда — всё очень просто! Ниже описаны пошаговые действия.
Возможные причины блокировки
Скачивание может быть заблокировано в следующих случаях:
Информация для разработчиков ПО и владельцев сайтов
Чтобы защитить пользователей, Google составляет списки надежных разработчиков, а также тех сайтов, которые содержат опасные для скачивания данные. Если Chrome отметил ваши исполняемые файлы как потенциально опасные, узнайте, как решить эту проблему.
Небезопасные скачивания с безопасных сайтов также могут быть заблокированы. Если вы не можете скачать файлы со своего сайта, узнайте, как избежать появления смешанного контента и файлов для скачивания.
Эта информация оказалась полезной?
Как можно улучшить эту статью?
Гугл Хром блокирует скачивание файла – как отключить?
Самое интересное, что в самом обозревателе Вы не найдете никаких настроек, отвечающих за проверку загружаемого контента. Еще в 2018 году дефект устранялся очень просто – достаточно было проигнорировать предупреждение и возобновить загрузку.
Но теперь сделать это невозможно, поскольку в меню доступна только возможность удалить элемент и просмотреть информацию.



В Windows 7 этого вполне достаточно. Но как убрать в Виндовс 10 ошибку “Обнаружен вирус” в Google Chrome, которая возникает при скачивании файлов?


Этого достаточно, чтобы ошибка “Обнаружен вирус” была устранена в Google Chrome 2022 года.
Нет комментариев. Гость, не желаешь оставить первый комментарий?
Перед публикацией, советую ознакомится с правилами!
Переименование якобы вредоносного файла в папке скачиваний
Если предыдущий способ не дал результата и ошибка с блокировкой по-прежнему есть, то попробуйте следующее:

Отключаем блокировку скачивания файлов в браузере Гугл Хром
Можно ввести в адресной строке адрес: chrome://settings/ и нажать кнопку Enter.
 Открываем настройки браузера
Открываем настройки браузера
 Кликаем по дополнительным настройкам
Кликаем по дополнительным настройкам
Ещё этот пункт может называться «Защитить своё устройство от опасны сайтов».
Файл может быть опасен – как отключить в Яндексе?
Убрать такое уведомление при загрузке в Yandex браузере можно перечисленными выше способами. Но если проблема не устранена, дополнительно следует “навести порядок” в функции Protect.


Но не стоит забывать об антивирусах. Не только встроенный Windows 10 Defender может блокировать скачивание в Гугл Хроме и Яндексе, но и сторонние утилиты. При необходимости – следует также поискать в их параметрах соответствующие решения (онлайн-сканер, real-time protection и т.д.).
Отключение защиты (встроенного антивируса) в настройках браузера
Еще один вариант, чтобы Хром не блокировал загрузки – снятие блокировки с якобы опасного файла через внутренние настройки Chrome. Помните, что деактивация встроенного антивируса повлияет на сканирование остального ПО и существенно снизит уровень защиты браузера.





Если всё-таки Chrome остановил загрузку
Если это не помогло, посмотрите эту статью: «Не удалось выполнить проверку на вирусы при скачивании файла». Возможно, она будет полезна и поможет вам.
Отключение блокировки в браузере Гугл Хром полезно только в некоторых случаях, так как скачиваемый файл действительно может содержать вирус или другое вредоносное ПО, и при плохой защите компьютера это может привести к неполадкам. Не отключайте без острой и, главное, осознанной необходимости функцию защиты от фишинга и вредоносного ПО!
Источник
ÐÑÐµÐ¼Ñ Ð¸ СÑекло Так вÑпала ÐаÑÑа HD VKlipe Net
В двуличном мире Интернета антивирусное программное обеспечение играет ключевую роль в обуздании системы из программных вирусов. Хотя мы осознаем потенциальные угрозы от вредоносных программ, антивирус защищает вашу систему от угроз безопасности. Антивирусный инструмент мешает пользователю загружать ненадежное программное обеспечение. С высоким уровнем киберпреступности всегда рекомендуется установить антивирусное программное обеспечение и поддерживать его в актуальном состоянии.
Если вы достаточно убедитесь в подлинности источника, откуда вы загружаете файл, тогда вы можете установить исключение в своем антивирусном программном обеспечении. В Windows 10 защитник Microsoft Windows является встроенной защитой от вредоносного ПО, которое удаляет вирусы и другие нежелательные файлы. Программы защиты иногда блокируют загрузку файлов на компьютерах Windows для защиты от нарушения безопасности. Вы можете возобновить загрузку файла с некоторыми улучшениями в Защитнике Windows.
Следующие шаги помогут вам установить исключение в программном обеспечении Windows Defender.
Вы должны сделать это, только если вы уверены, что загружаемый файл безопасен и доступен из надежного источника.

Теперь попробуйте снова загрузить файл.
Если у вас по-прежнему возникает проблема с загрузкой файла, тогда вы может использовать другое антивирусное программное обеспечение, которое может блокировать загрузку. Затем вам может понадобиться «белый» список в этом программном обеспечении.
Ошибка Windows 7 Ошибка Showstopper

Ошибка отсутствующей операционной системы. Не найдена ошибка в Windows

Если вы получаете экран ошибки Missing Operating System или Operating System Not Found во время загрузки Windows 10/8 / 7, то это сообщение направит вас в правильном направлении.
Перезагрузите и выберите правильное сообщение об ошибке «Ошибка загрузки устройства» в Windows

Если вы видите перезагрузку и выберите надлежащее загрузочное устройство. Или вставьте загрузочный носитель в выбранное загрузочное устройство и нажмите ключевое сообщение в Windows 10/8/7, см. Это исправление.
Источник
Способы убрать ошибку «Обнаружен вирус» в Хроме, когда браузер блокирует скачивание файлов
Браузер Chrome заблокировал файл как опасный и не скачивает? Не беда, ошибки «Не удалось выполнить проверку на вирусы», «Не удалось скачать», «Обнаружен вирус» — вовсе не безвыходное положение. Просто в каждой новой версии обозревателя от Гугл повышается степень защиты от вредоносных программ, и существует ряд способов, как снять блокировку.
Убрать неполадку можно через меню загрузок, путем переименования проблемного документа, в настройках обозревателя или параметрах Виндовс. А также можно попробовать отключить антивирусы.
Если у Вас есть сомнения по поводу безопасности загрузки, которую Вы производите, то можете сделать скриншот ошибки через специальное расширение прямо в Гугл Хроме и посоветоваться с нами по этому поводу через комментарии к статье. Процедура не занимает много времени, но может существенно сберечь нервные клетки в будущем.
Принудительное сохранение на странице загрузок Хрома
Если Хром не дает скачать файл, блокирует и пишет, что нашел вирус, сделайте следующее:
Переименование якобы вредоносного файла в папке скачиваний
Если предыдущий способ не дал результата и ошибка с блокировкой по-прежнему есть, то попробуйте следующее:
Отключение защиты (встроенного антивируса) в настройках браузера
Еще один вариант, чтобы Хром не блокировал загрузки – снятие блокировки с якобы опасного файла через внутренние настройки Chrome. Помните, что деактивация встроенного антивируса повлияет на сканирование остального ПО и существенно снизит уровень защиты браузера.
Настройка свойств Интернет в Windows 7
Для снятия ошибки с блокировкой файла Хромом в «семерке» проделайте следующие манипуляции:
А также Вы можете скачать свежую версию Хрома для Windows 7 и переустановить браузер, если настройка выше не привела к нужному результату.
Отключение проверки в реальном времени в “Защитнике” Виндовс 10
В «десятке» снятие ошибки «Обнаружен вирус» осуществляется по-другому. Для этого воспользуйтесь встроенной антивирусной программой «Защитник». Там нужно выключить проверку файлов. Алгоритм такой:
Отключение антивируса (Dr WEB, Касперский и других) на ПК или ноутбуке
Не забывайте, что блокировать скачивание документов в Хроме могут не только встроенные защитные программы Windows. Часто причиной ошибок становится работа установленных на компьютере антивирусов – Касперского, Dr Web и прочих. Советуем покопаться в их настройках, а если ничего не получится – просто отключайте защитное ПО перед скачиванием файлов из Сети.
После скачивание проблемных файлов рекомендую проверить свой браузер Гугл Хром на вирусы. Это точно лишним не будет и много времени не занимает.
Источник
Ошибка: Не удалось загрузить. Проверка на вирусы не пройдена. Как решить проблему?
Уже более двух недель стало появляться сообщение о невозможности выполнения проверки на вирусы в браузере Microsoft Edge (Версия 91.0.864.67 (Официальная сборка) (64-разрядная версия)) ОС Windows 10, в связи с чем не могу ничего скачать. Что пробовал:
3. Пробовал перезапустить сетевое соединение командами:
netsh winsock reset и нажмите Enter.
netsh int ip reset и нажмите Enter.
ipconfig /release и нажмите Enter.
ipconfig /renew и нажмите Enter.
ipconfig /flushdns и нажмите Enter.
7. Сбросить брэнмауэр командой:
netsh advfirewall reset
8. С помощью диспетчера вложений установил параметры:
Загрузка > Скачивание файла > Включить.
Прочее > Запуск программ и небезопасных файлов. > Предлагать (рекомендуется).
9. Значение параметра DWORD ScanWithAntiVirus реестра HKEY_CURRENT_USERSoftwareMicrosoftWindowsCurrentVersionPoliciesAttachments установлено в значение 1. Не скачивается.
В браузерах Google Chrome и Opera та же самая ошибка.
В браузерах Mozilla Firefox, Internet Explorer все те же файлы скачиваются без проблем.
Что ещё можно предпринять чтобы решить проблему?
Сообщение о нарушении
Ответы (7)
Сообщение о нарушении
1 пользователь нашел этот ответ полезным
Был ли этот ответ полезным?
К сожалению, это не помогло.
Отлично! Благодарим за отзыв.
Насколько Вы удовлетворены этим ответом?
Благодарим за отзыв, он поможет улучшить наш сайт.
Насколько Вы удовлетворены этим ответом?
Благодарим за отзыв.
Добрый день.
Попробуйте перезапустить сетевое соединение, для этого выполните следующее в командную строку с правами администратора введите:
netsh winsock reset и нажмите Enter.
netsh int ip reset и нажмите Enter.
ipconfig /release и нажмите Enter.
ipconfig /renew и нажмите Enter.
ipconfig /flushdns и нажмите Enter.
Попробовал данные шаги с перезагрузкой после первых двух команд (так как было запрошено в командной строке).
Но я так понимаю что они ничем не отличаются от пункта 3 моего сообщения, а я уже пробовал до этого.
Тем не менее и в этот раз не помогло.
Сообщение о нарушении
Был ли этот ответ полезным?
К сожалению, это не помогло.
Отлично! Благодарим за отзыв.
Насколько Вы удовлетворены этим ответом?
Благодарим за отзыв, он поможет улучшить наш сайт.
Насколько Вы удовлетворены этим ответом?
Благодарим за отзыв.
Сообщение о нарушении
Был ли этот ответ полезным?
К сожалению, это не помогло.
Отлично! Благодарим за отзыв.
Насколько Вы удовлетворены этим ответом?
Благодарим за отзыв, он поможет улучшить наш сайт.
Насколько Вы удовлетворены этим ответом?
Благодарим за отзыв.
Как давно и после каких событий появилась проблема?
Уже около месяца назад.
Каких-то новых программ не устанавливал (особенно антивирусов или что-то подобное).
Скорее всего после очередного обновления Windows.
Сообщение о нарушении
Был ли этот ответ полезным?
К сожалению, это не помогло.
Отлично! Благодарим за отзыв.
Насколько Вы удовлетворены этим ответом?
Благодарим за отзыв, он поможет улучшить наш сайт.
Насколько Вы удовлетворены этим ответом?
Благодарим за отзыв.
Сообщение о нарушении
Был ли этот ответ полезным?
К сожалению, это не помогло.
Отлично! Благодарим за отзыв.
Насколько Вы удовлетворены этим ответом?
Благодарим за отзыв, он поможет улучшить наш сайт.
Насколько Вы удовлетворены этим ответом?
Благодарим за отзыв.
Восстановление системы тоже не помогло. Несколько дней выполнял, но так и не прошло штатно. Каждый раз выдаёт ошибку «Непредвиденная ошибка восстановления системы. (0x80070005).»
Пробовал и с удалённым антивирусом.
Сейчас в итоге не работает «Пуск» ко всему прочему. Буду разбираться ещё и с этой ошибкой.
Сообщение о нарушении
Был ли этот ответ полезным?
К сожалению, это не помогло.
Отлично! Благодарим за отзыв.
Насколько Вы удовлетворены этим ответом?
Благодарим за отзыв, он поможет улучшить наш сайт.
Насколько Вы удовлетворены этим ответом?
Благодарим за отзыв.
В общем в итоге стали ещё не работать некоторые функции, то есть восстановление системы только ухудшило ситуацию и его делать не следовало.
По итогу пришлось просто переустанавливать систему.
Так что винда как была овном так им и осталась. За что платить за лицензии, не понятно? За лаги? За вечные переустановки?
Поддержки официальной никакой нет, предлагают платно подключиться и не дают никаких гарантий. А зачем это надо? Чтобы студент посмотрел на рабочий стол и попробовал всё то что я уже пробовал? Ещё я и должен это оплатить?
Сообщение о нарушении
1 пользователь нашел этот ответ полезным
Был ли этот ответ полезным?
К сожалению, это не помогло.
Отлично! Благодарим за отзыв.
Насколько Вы удовлетворены этим ответом?
Благодарим за отзыв, он поможет улучшить наш сайт.
Насколько Вы удовлетворены этим ответом?
Благодарим за отзыв.
Сообщение об обслуживании Сообщества Microsoft
В настоящее время проводится системное обслуживание веб-сайта Microsoft Community. Во время обслуживания вы сможете искать и читать контент, но не сможете создавать новые сообщения или примечания. Благодарим вас за терпение!
Профиль пользователя удален
Этот профиль был ранее связан с учетной записью службы поддержки Майкрософт и с тех пор удален. Для этой учетной записи можно просмотреть предыдущие записи, но новые действия больше не разрешены.
«,»/Error/Ajax/HandleError»:»Что-то не так Произошла ошибка. Повторите попытку.»,»/Error/Ajax/InvalidSplitPostError»:»Эту запись невозможно разделить, так как в дальнейшем обсуждении содержится элемент, помеченный как ответ.»,»/Error/Ajax»:»Microsoft.Support.Community.Core.ResourceManagement.SiteResourceItem»,»/Error/Fud/InvalidFormEncoding»:»Недопустимая кодировка в форме»,»/Error/Fud/NoFilesInRequest»:»В запросе отсутствуют файлы»,»/Error/Fud/ExpectedFileNotFoundInRequest»:»Ожидаемый файл не найден в запросе»,»/Error/Fud/MissingParameter»:»Параметр отсутствует»,»/Error/Fud/InvalidParameter»:»Недопустимый параметр»,»/Error/Fud/ObjectNotFound»:»Объект не найден»,»/Error/Fud/ErrorUploadingFile»:»Ошибка при отправке файла»,»/Error/Fud/ErrorDeletingImage»:»Ошибка при удалении изображения»,»/Error/Fud/ErrorDeletingFile»:»Ошибка при удалении файла»,»/Error/Fud/FileUploadTimeout»:»Время ожидания службы отправки файлов истекло»,»/Error/Fud/Image/FileTooLarge»:»Размер файла не должен превышать 10 МБ. Выберите другое изображение.»,»/Error/Fud/Image/InvalidFileType»:»Допустимые форматы файлов: JPG, GIF, PNG. Выберите другое изображение.»,»/Error/Fud/Image»:»Microsoft.Support.Community.Core.ResourceManagement.SiteResourceItem»,»/Error/Fud/File/FileTooLarge»:»Файл слишком велик.»,»/Error/Fud/File/InvalidFileType»:»Недопустимый тип файла. Выберите другое.»,»/Error/Fud/File»:»Microsoft.Support.Community.Core.ResourceManagement.SiteResourceItem»,»/Error/Fud»:»Microsoft.Support.Community.Core.ResourceManagement.SiteResourceItem»,»/Error/GenericError»:»
Приносим извинения.
Запрошенная страница в настоящий момент недоступна.
Попробуйте один из указанных ниже вариантов.
Отказано в доступе
У вас нет прав на доступ к этой странице.
Попробуйте один из указанных ниже вариантов.
Чтобы открыть эту страницу, войдите с помощью учетной записи Майкрософт.
Также можно использовать учетные записи Hotmail, Xbox Live, Messenger или MSN.
Страница не найдена
К сожалению, мы не нашли то, что вы ищете.
Попробуйте один из указанных ниже вариантов.
Контент не найден
К сожалению, контент, который вы ищете, не существует.
Попробуйте один из указанных ниже вариантов.
Автономный контент
Контент, к которому вы пробуете получить доступ, стал автономным.
Попробуйте один из указанных ниже вариантов.
Ваш профиль заблокирован.
Поток не найден
К сожалению, этот поток в настоящий момент недоступен.
Попробуйте один из указанных ниже вариантов.
Форум не найден
К сожалению, форум в настоящий момент недоступен.
Попробуйте один из указанных ниже вариантов.
Пользователь не найден
К сожалению, нам не удалось найти нужного пользователя.
Приносим извинения.
Не удалось выполнить проверку подлинности. Повторите попытку позже.
Вот что можно попробовать сделать:
Что-то не так.
Извините Невозможно создать новый блог, так как превышено ограничение на количество опубликованных блогов. За дополнительными сведениями обратитесь к администратору.
Попробуйте один из указанных ниже вариантов.
Что-то не так Произошла ошибка. Повторите попытку позже.
«,»/Error»:»Microsoft.Support.Community.Core.ResourceManagement.SiteResourceItem»,»/ViewThread/TranslatedToEnglish»:»This <0>thread was translated to English.»,»/ViewThread/TranslateToEnglish»:»Translate to English»,»/ViewThread/RevertTransation»:»Revert Translation»>>»>
Форумы по теме
Сообщение об обслуживании Сообщества Microsoft
В настоящее время проводится системное обслуживание веб-сайта Microsoft Community. Во время обслуживания вы сможете искать и читать контент, но не сможете создавать новые сообщения или примечания. Благодарим вас за терпение!
Профиль пользователя удален
Этот профиль был ранее связан с учетной записью службы поддержки Майкрософт и с тех пор удален. Для этой учетной записи можно просмотреть предыдущие записи, но новые действия больше не разрешены.
«,»/Error/Ajax/HandleError»:»Что-то не так Произошла ошибка. Повторите попытку.»,»/Error/Ajax/InvalidSplitPostError»:»Эту запись невозможно разделить, так как в дальнейшем обсуждении содержится элемент, помеченный как ответ.»,»/Error/Ajax»:»Microsoft.Support.Community.Core.ResourceManagement.SiteResourceItem»,»/Error/Fud/InvalidFormEncoding»:»Недопустимая кодировка в форме»,»/Error/Fud/NoFilesInRequest»:»В запросе отсутствуют файлы»,»/Error/Fud/ExpectedFileNotFoundInRequest»:»Ожидаемый файл не найден в запросе»,»/Error/Fud/MissingParameter»:»Параметр отсутствует»,»/Error/Fud/InvalidParameter»:»Недопустимый параметр»,»/Error/Fud/ObjectNotFound»:»Объект не найден»,»/Error/Fud/ErrorUploadingFile»:»Ошибка при отправке файла»,»/Error/Fud/ErrorDeletingImage»:»Ошибка при удалении изображения»,»/Error/Fud/ErrorDeletingFile»:»Ошибка при удалении файла»,»/Error/Fud/FileUploadTimeout»:»Время ожидания службы отправки файлов истекло»,»/Error/Fud/Image/FileTooLarge»:»Размер файла не должен превышать 10 МБ. Выберите другое изображение.»,»/Error/Fud/Image/InvalidFileType»:»Допустимые форматы файлов: JPG, GIF, PNG. Выберите другое изображение.»,»/Error/Fud/Image»:»Microsoft.Support.Community.Core.ResourceManagement.SiteResourceItem»,»/Error/Fud/File/FileTooLarge»:»Файл слишком велик.»,»/Error/Fud/File/InvalidFileType»:»Недопустимый тип файла. Выберите другое.»,»/Error/Fud/File»:»Microsoft.Support.Community.Core.ResourceManagement.SiteResourceItem»,»/Error/Fud»:»Microsoft.Support.Community.Core.ResourceManagement.SiteResourceItem»,»/Error/GenericError»:»
Приносим извинения.
Запрошенная страница в настоящий момент недоступна.
Попробуйте один из указанных ниже вариантов.
Отказано в доступе
У вас нет прав на доступ к этой странице.
Попробуйте один из указанных ниже вариантов.
Чтобы открыть эту страницу, войдите с помощью учетной записи Майкрософт.
Также можно использовать учетные записи Hotmail, Xbox Live, Messenger или MSN.
Страница не найдена
К сожалению, мы не нашли то, что вы ищете.
Попробуйте один из указанных ниже вариантов.
Контент не найден
К сожалению, контент, который вы ищете, не существует.
Попробуйте один из указанных ниже вариантов.
Автономный контент
Контент, к которому вы пробуете получить доступ, стал автономным.
Попробуйте один из указанных ниже вариантов.
Ваш профиль заблокирован.
Поток не найден
К сожалению, этот поток в настоящий момент недоступен.
Попробуйте один из указанных ниже вариантов.
Форум не найден
К сожалению, форум в настоящий момент недоступен.
Попробуйте один из указанных ниже вариантов.
Пользователь не найден
К сожалению, нам не удалось найти нужного пользователя.
Приносим извинения.
Не удалось выполнить проверку подлинности. Повторите попытку позже.
Вот что можно попробовать сделать:
Что-то не так.
Извините Невозможно создать новый блог, так как превышено ограничение на количество опубликованных блогов. За дополнительными сведениями обратитесь к администратору.
Попробуйте один из указанных ниже вариантов.
Что-то не так Произошла ошибка. Повторите попытку позже.
Источник
Как исправить ошибку не удалось выполнить проверку на вирусы
Не удается скачать файл:

Также скачивание файла может быть заблокировано настройками безопасности вашего компьютера, или файл может быть удален диспетчером вложений Windows.
Файлы отсутствуют
Эта ошибка может возникнуть, если файла, который вы пытаетесь скачать, больше нет на сайте или он был перемещен в другой раздел. В данном случае попробуйте связаться с владельцем сайта, или поищите файл на других ресурсах.
Не удалось выполнить проверку на вирусы/ Обнаружен вирус
Скачивание файла заблокировано антивирусом, или файл удален диспетчером вложений Windows.
Недостаточно места на диске
На вашем компьютере закончилось свободное место. Чтобы сохранить файл, освободите достаточное количество места, удалив ненужные файлы и очистив корзину.
Недостаточно прав / Система перегружена
Чтобы исправить ошибку:
Требуется авторизация
У вас недостаточно прав для скачивания файла. Попробуйте связаться с владельцем сайта, с которого хотите загрузить файл, либо поищите файл на другом сайте.
Запрещено / Доступ запрещен
У вас недостаточно прав для скачивания файла с сервера.
Зайдите на сайт, где хранится файл. Возможно, вам необходимо авторизоваться или другим способом подтвердить право доступа к файлу. Также вы можете попробовать связаться с владельцем сайта, с которого хотите загрузить файл, либо поискать файл на другом сайте.
Источник
Как восстановить вирусное сканирование не удалось или вирус обнаружил ошибку
В Windows 7, 8 и 10 есть функция Attachment Manager, которая защищает ваш компьютер от опасных файлов, которые вы можете загрузить из Интернета. Но что, если вы не можете загрузить файл, который, как вы знаете, безопасен? Узнайте, как обойти сообщение «Ошибка сканирования вирусов» или «Обнаружен вирус».

При сканировании загруженного файла неожиданно произошел сбой антивирусного программного обеспечения. В результате загруженный файл был удален из диспетчера вложений Windows.
Эта ошибка возникает, когда Google Chrome не может найти сертификат безопасности для загрузки от своего издателя, а Chrome просто не может проанализировать программу или файл. Это происходит из-за вирусов или вредоносных программ на вашем компьютере, которые могут быть рекламным ПО, вирусами браузера или хакерами.
Возможные причины ошибки «Ошибка вирусного анализа».
Чистая загрузка

Теперь мы рекомендуем использовать этот инструмент для вашей ошибки. Кроме того, этот инструмент исправляет распространенные компьютерные ошибки, защищает вас от потери файлов, вредоносных программ, сбоев оборудования и оптимизирует ваш компьютер для максимальной производительности. Вы можете быстро исправить проблемы с вашим ПК и предотвратить появление других программ с этим программным обеспечением:

Выполните чистую загрузку, чтобы определить, вызывает ли эта проблема сторонний сервис:
После устранения неполадок выполните следующие действия, чтобы вернуться к нормальному запуску.
а) Нажмите Windows + R на клавиатуре.
б) В окне «Выполнить» введите MSCONFIG и нажмите «ОК».
c) На вкладке «Общие» выберите параметр «Обычный запуск», затем нажмите «ОК».
г) Когда будет предложено перезагрузить компьютер, нажмите Перезагрузить.
Создание исключения в Защитнике Windows

Это следует делать только в том случае, если вы уверены, что загруженный файл является безопасным и поступает из надежного источника.
Откройте Центр безопасности Защитника Windows и нажмите на экран защиты от вирусов и угроз. Прокрутите немного вниз и нажмите «Анализ истории». Откроется следующее окно.
Если вы видите файл в разделе Угрозы карантина, определите и добавьте только что загруженный файл в список исключений, выбрав Разрешить.
Теперь попробуйте загрузить файл снова.
Заключение
Весь процесс разблокировки файлов, которые вы хотите загрузить, которые блокирует Защитник Windows, сложен и в некоторой степени поврежден. Почему нет параметров для удаления или восстановления файлов на протяжении всей их истории, почему я должен щелкнуть несколько раз, чтобы узнать больше об угрозе, и почему угрозы иногда не отображаются в главном интерфейсе, где вы можете их восстановить?

CCNA, веб-разработчик, ПК для устранения неполадок
Я компьютерный энтузиаст и практикующий ИТ-специалист. У меня за плечами многолетний опыт работы в области компьютерного программирования, устранения неисправностей и ремонта оборудования. Я специализируюсь на веб-разработке и дизайне баз данных. У меня также есть сертификат CCNA для проектирования сетей и устранения неполадок.
Источник
Прервано не удалось выполнить антивирусную проверку windows 10
На компьютерах с Windows 7-8 с каждым годом появляются всё новые и всё более громоздкие системы защиты от вирусов. Некоторые из них кроме, собственно, защиты доставляют ещё и неудобства.
Например, как правильно подсказал камрад Сомневающийся, при попытке скачивания приложений из письма или файлов из интернета система под названием «Диспетчер вложений» зачастую блокирует их с сообщением:
«Не удалось выполнить проверку на вирусы» (англ. «Failed — Virus scan failed»)
Если Вы уверены что файл надёжный, и источник заслуживает доверия, то всё просто.
Откройте редактор реестра, в нём откройте ветку
HKEY_CURRENT_USERSoftwareMicrosoftWindowsCurrentVersionPoliciesAttachments

Если в HKEY_CURRENT_USERSoftwareMicrosoftWindowsCurrentVersionPolicies не нашлось Attachments — не беда,

После этого останется только перезагрузить компьютер и повторить загрузку файла.
Как восстановить вирусное сканирование не удалось или вирус обнаружил ошибку
В Windows 7, 8 и 10 есть функция Attachment Manager, которая защищает ваш компьютер от опасных файлов, которые вы можете загрузить из Интернета. Но что, если вы не можете загрузить файл, который, как вы знаете, безопасен? Узнайте, как обойти сообщение «Ошибка сканирования вирусов» или «Обнаружен вирус».

При сканировании загруженного файла неожиданно произошел сбой антивирусного программного обеспечения. В результате загруженный файл был удален из диспетчера вложений Windows.
Эта ошибка возникает, когда Google Chrome не может найти сертификат безопасности для загрузки от своего издателя, а Chrome просто не может проанализировать программу или файл. Это происходит из-за вирусов или вредоносных программ на вашем компьютере, которые могут быть рекламным ПО, вирусами браузера или хакерами.
Возможные причины ошибки «Ошибка вирусного анализа».
Чистая загрузка

Обновление за апрель 2021 года:
Теперь мы рекомендуем использовать этот инструмент для вашей ошибки. Кроме того, этот инструмент исправляет распространенные компьютерные ошибки, защищает вас от потери файлов, вредоносных программ, сбоев оборудования и оптимизирует ваш компьютер для максимальной производительности. Вы можете быстро исправить проблемы с вашим ПК и предотвратить появление других программ с этим программным обеспечением:

Выполните чистую загрузку, чтобы определить, вызывает ли эта проблема сторонний сервис:
После устранения неполадок выполните следующие действия, чтобы вернуться к нормальному запуску.
а) Нажмите Windows + R на клавиатуре.
б) В окне «Выполнить» введите MSCONFIG и нажмите «ОК».
c) На вкладке «Общие» выберите параметр «Обычный запуск», затем нажмите «ОК».
г) Когда будет предложено перезагрузить компьютер, нажмите Перезагрузить.
Создание исключения в Защитнике Windows

Это следует делать только в том случае, если вы уверены, что загруженный файл является безопасным и поступает из надежного источника.
Откройте Центр безопасности Защитника Windows и нажмите на экран защиты от вирусов и угроз. Прокрутите немного вниз и нажмите «Анализ истории». Откроется следующее окно.
Если вы видите файл в разделе Угрозы карантина, определите и добавьте только что загруженный файл в список исключений, выбрав Разрешить.
Теперь попробуйте загрузить файл снова.
Заключение
Весь процесс разблокировки файлов, которые вы хотите загрузить, которые блокирует Защитник Windows, сложен и в некоторой степени поврежден. Почему нет параметров для удаления или восстановления файлов на протяжении всей их истории, почему я должен щелкнуть несколько раз, чтобы узнать больше об угрозе, и почему угрозы иногда не отображаются в главном интерфейсе, где вы можете их восстановить?

CCNA, веб-разработчик, ПК для устранения неполадок
Я компьютерный энтузиаст и практикующий ИТ-специалист. У меня за плечами многолетний опыт работы в области компьютерного программирования, устранения неисправностей и ремонта оборудования. Я специализируюсь на веб-разработке и дизайне баз данных. У меня также есть сертификат CCNA для проектирования сетей и устранения неполадок.
Ошибки Центра Безопасности Защитника Windows и способы их устранения
Общие рекомендации
1. Перезагрузка
Прежде всего, выполните перезагрузку компьютера. Для работы Защитника Windows требуется стабильная работа ряда служб, которые время от времени могут зависать, что негативно сказывается на работоспособности антивирусной защиты. Во время перезагрузки происходит перезапуск всех компонентов и служб Защитника Windows. Если перезагрузки не решила вашу проблему, то обратите внимание на следующие решения.
2. Удалите сторонний антивирус
Если на вашем компьютере установлен сторонний антивирус, то именно он может стать причиной конфликта, который вызывает ошибки работоспособности. Проблемы несовместимости приводят к снижению производительности системы, сбоям приложений, частым зависаниям и другим неполадкам.
При установке сторонних антивирусов Защитник Windows обычно отключается. Если вы хотите использовать исключительно встроенную системную защиту, то удалите сторонний антивирус и перезагрузите компьютер. После запуска системы, Защитник Windows должен снова включится.

На нашем сайте доступны инструкции (Как удалить антивирус) и утилиты (AV Uninstall Tools Pack) для полного удаления антивирусов из системы Windows.
3. Очистка от угроз
Другой частой причиной сбоя работы Центра безопасности Защитника Windows может стать активное заражение компьютера вредоносной программой. Для поиска угрозы нужно выполнить тщательный анализ системы. Для проверки можно использовать антивирусные сканеры Malwarebytes Free и Microsoft Safety Scanner.

Запустите сканирование и, если зловреды будут обнаружены, выполните очистку и перезагрузку системы. Если Защитник Windows продолжает выдавать ошибки, то обратитесь к следующим инструкциям.
4. Проверка целостности
Случайно или внезапно некоторые файлы могут быть повреждены на компьютере, что в свою очередь приводит к нарушениям в работе Защитника Windows. Чтобы убедиться, что в системе отсутствуют поврежденные файлы, запустите встроенную утилиту Проверка системных файлов (SFC):

Если утилита SFC обнаружит нарушения целостности файлов, то проблемы будут исправлены автоматически.
5. Проверка статуса в реестре
Любое неправильное обращение с ключами реестра может привести к отключению Центра безопасности Защитника Windows. Важно проверить основные ключи.

6. Установите точную дату и время
Многие приложения полагаются на системное время и дату Windows. Неправильное значение времени может сказаться на работоспособности встроенного системного антивируса. Убедитесь, что дата и время выставлены корректно.
Щелкните правой кнопкой мыши по часам на панели задач и выберите «Настройка даты и времени». На странице настроек включите «Установить время автоматически» и выберите ваш часовой пояс.

7. Загрузите последние обновления
Часто ошибки Защитника Windows могут быть вызваны некорректным обновлением системы. Однако, Microsoft могла исправить неисправность в патче или новом накопительном обновлении. Убедитесь, что у вас активировано автоматическое обновление Windows и регулярно выполняйте проверку новых доступных обновлений.
Для проверки перейдите в меню Параметры > Обновление и безопасность и нажмите «Проверка наличия обновлений».

8. Проверьте настройка зоны и обновите прокси в Internet Explorer
Неточная запись в зоне Internet Explorer вызывает нарушения при работе Защитника Windows. Единственный и простой способ преодоления этой проблемы — сброс настроек браузера.
Для этого нужно вручную проделать следующие шаги

Как исправить ошибку 0x800704ec Центра безопасности Защитника Windows
На самом деле, это не совсем ошибка, потому что операционная система специально разработана для такого поведения. Причина ошибки заключается в том, что на компьютере установлено и активно антивирусное программное обеспечение. Чтобы избежать конфликта программных действий, антивирусное программное обеспечение автоматически отключает Защитник Windows. Существует несколько способов исправить ошибку 0x800704ec.
Способ 1: Удалите сторонний антивирус
Решить проблему можно обычным удалением антивирусной программы с компьютера — в результате Защитник Windows станет снова активен в системе.
Примечание: если вы столкнулись с проблемами при удалении стороннего антивируса, посмотрите раздел Как удалить антивирус в поисках необходимого решения.
Способ 2: Изменяем настройки реестра:
В некоторых случаях 1 способ может не сработать и для решения проблемы понадобиться изменить ключи системного реестра:
Способ 3: Используем редактор групповых политик
Иногда Центр безопасности Защитника Windows может быть отключен с помощью настроек редактора групповых политик. Вы можете легко проверить и восстановить настройки:
Способ 4: Запускаем службу
Как исправить ошибку 0x8050800d Центра безопасности Защитника Windows
Многие пользователи сталкиваются с данной ошибкой при попытке просканировать систему. Появляется всплывающее окно с кодом ошибки и пользователю предлагается закрыть программу. Самой вероятной причиной данной ошибки может стать конфликт между Защитником Windows и сторонним антивирусом. Существует 2 основных способа для исправления неполадки:
Способ 1:
Способ 2: Запустите проверку целостности
Если по какой-либо причине вышеупомянутый метод не исправит ошибку, тогда вам потребуется запустить проверку проверки системных файлов, чтобы обнаружить и исправить поврежденные или отсутствующие системные файлы.
Как исправить ошибку 0x800705b4 Центра безопасности Защитника Windows
Данная ошибка может быть вызвана работой антивирусной службы стороннего решения. Конфликт возможен между двумя программами со схожей функциональностью. В этом случае нужно удалить сторонний антивирус, чтобы Центр безопасности Защитника Windows снова заработал.
Способ 1: включаем системный брандмауэр
Способ 2: сброс Windows
Примечание: сброс Windows может занять приличное время. Компьютер Windows можете перезагружаться несколько раз.
Способ 2: Запустите проверку целостности
Если по какой-либо причине вышеупомянутый метод не исправит ошибку, тогда вам потребуется запустить проверку проверки системных файлов, чтобы обнаружить и исправить поврежденные или отсутствующие системные файлы.
Как исправить ошибку 0x8050800c Центра безопасности Защитника Windows
В конце 2016 года с ошибкой 0x8050800c столкнулись многие пользователи системного антивируса в Windows 10, когда хотели выполнить сканирование системы в поисках вредоносных программ.
Причиной проблемы мог быть некорректный патч или обновление, развернутые на компьютере. Многие пользователи смогли избавиться от данной ошибки простой установкой всех доступных обновлений Windows 10.
Способ 1: Установка обновлений
Способ 2: Используйте Norton Removal Tool
Часто данная проблема возникает у пользователей, которые когда-либо устанавливали в систему продукты Norton и некорректно их удалили. Для тщательного удаления следов антивируса Norton воспользуйтесь приложением Norton Removal Tool.
Как исправить ошибку 577 Центра безопасности Защитника Windows
Иногда пользователи при попытке удалить сторонний антивирус мог столкнуться с ошибкой 577 при запуске службы Защитника Windows:
«Ошибка 577: Системе Windows не удается проверить цифровую подпись этого файла. При последнем изменении оборудования или программного обеспечения могла быть произведена установка неправильно подписанного или поврежденного файла либо вредоносной программы неизвестного происхождения.»
Доступно два основных способа решения данной проблемы:
Способ 1: Использование Центра безопасности
Способ 2: Использование системного реестра
Источник
«Не удалось выполнить проверку на вирусы» в браузере
Когда вы скачиваете через браузер программу, документ или архив, то он проверяется на вирусы. Если проверка не удалась, то браузер сообщит об ошибке . Это не страшно, и у вас есть несколько вариантов действий:
- Если вы знаете, что этот файл безопасен, то просто проигнорируйте ошибку
- Если не уверены в источнике, то перед запуском скаченной программы стоит проверить её на вирусы
- Попробуйте решить проблемы с помощью этой статьи, чтобы в будущем больше не сталкиваться с подобными случаями
Чистка кэша в браузере
После длительной работы браузеры немного засоряются и могут появляться разные ошибки и глюки. Очистка браузера помогает удалить проблемные элементы и восстановить нормальную работу обозревателя интернета, и это касается разных ошибок, не только .
На моём сайте есть отдельная статья, посвящённая очистке кэша во всех браузерах: Google Chrome, Яндекс-Браузер, Mozilla Firefox, Opera, Internet Explorer и др. Самым популярным является браузер Google Chrome. Чтобы очистить кэш в Хроме:
- Откройте страниц через меню «три точки» в правом верхнем углу или нажмите
- Выберите слева
- Оставьте ТОЛЬКО одну галочку
- Нажмите и перезагрузите браузер

Запускаем встроенную в браузер проверку на вирусы
В браузерах на движке Хромиум (Chrome, Яндекс, Opera и др.) есть встроенный инструмент поиска вирусов на компьютере, работающий по технологии компании ESET. Стоит его запустить, т.к. наличие вируса в системе может быть причиной ошибок в браузере.
Встроенный в браузер инструмент не является полноценным антивирусом. Для полноценной защиты ОС Windows от вредоносных программ (шпионов, троянов, рекламщиков, майнеров, руткитов, вымогателей и др.) нужен настоящий антивирус с лицензией, который можно подобрать по ссылке https://ggsel.com/catalog/antivirus.
Заходим в через «три точки» в правом верхнем углу Google Chrome и слева находим . Справа нажимаем .

Отключение установленного антивируса
Ошибка в браузере может появится из-за конфликта с установленным антивирусом. Чтобы исключить эту ситуацию, ненадолго отключите антивирус. Встроенный Защитник Windows отключается по инструкции, а другой установленный антивирус – каждый по-своему.
Обычно, в системном трее нужно кликнуть правой кнопкой по значку антивирусного ПО и найти способ временного отключения. В Avast это делается так:

Но после отключения антивируса НЕЛЬЗЯ запускать скаченный файл. Обязательно проверьте его онлайн-сервисом VirusTotal:
- Зайдите на сайт ВирусТотал
- Загрузите проблемный файл
- Изучите результаты проверки.
Ваш файл будет проверен десятками антивирусов, и в идеале всё должно быть зелёное, т.е. чисто. Допускается несколько срабатываний на вирус, обычно это ложняки, которые не представляют опасности.

Отключение проверки вложения
Более радикальный способ решения проблемы – полное отключение проверки на вирусы скачиваемых файлов. Нужно редактировать реестр Windows 7/8/10/11.
- Нажимаем кнопку или и пишем , запускаем программу

- В дереве разделов пройдите по пути и отыщите параметр
- Измените значение на
- Перезагрузите компьютер
Обнуление браузера
Если ошибка о невозможности проверки на вирусы не перестаёт вас доставать, то можно пойти самым радикальным путём – сбросить все настройки браузера до «заводских». Но если у вас есть история работы, то сначала нужно включить синхронизацию, чтобы сохранить закладки, пароли и историю посещений.
Но всё-равно, после сброса удалятся все куки файлы, а значит на всех сайтах придётся авторизоваться заново, поэтому убедитесь, что записали все пароли. Также, после восстановления сохранённых закладок, может поменяться их сортировка.
Для сброса настроек Хрома нужно зайти в и нажать .
Успехов!
Не удается скачать файл:
- Проверьте подключение к интернету. Как только подключение будет восстановлено, загрузка файла продолжится автоматически. Чтобы возобновить скачивание вручную:
- Нажмите
 справа от названия файла, который вы пытаетесь загрузить.
справа от названия файла, который вы пытаетесь загрузить. - Выберите пункт «Возобновить».
- Попробуйте скачать файл позже.
- Обратитесь к владельцу сайта.

Также скачивание файла может быть заблокировано настройками безопасности вашего компьютера, или файл может быть удален диспетчером вложений Windows.
Файлы отсутствуют
Эта ошибка может возникнуть, если файла, который вы пытаетесь скачать, больше нет на сайте или он был перемещен в другой раздел. В данном случае попробуйте связаться с владельцем сайта, или поищите файл на других ресурсах.
Не удалось выполнить проверку на вирусы/ Обнаружен вирус
Скачивание файла заблокировано антивирусом, или файл удален диспетчером вложений Windows.
Недостаточно места на диске
На вашем компьютере закончилось свободное место. Чтобы сохранить файл, освободите достаточное количество места, удалив ненужные файлы и очистив корзину.
Недостаточно прав / Система перегружена
Чтобы исправить ошибку:
- Остановите скачивание и попробуйте скачать файл снова.
- Нажмите правой кнопкой мыши на ссылку и выберите «Сохранить ссылку как».
- Убедитесь, что у вас есть доступ к папке, в которую выполняется скачивание (обычно это папка «Загрузки»). При необходимости измените папку.
Требуется авторизация
У вас недостаточно прав для скачивания файла. Попробуйте связаться с владельцем сайта, с которого хотите загрузить файл, либо поищите файл на другом сайте.
Запрещено / Доступ запрещен
У вас недостаточно прав для скачивания файла с сервера.
Зайдите на сайт, где хранится файл. Возможно, вам необходимо авторизоваться или другим способом подтвердить право доступа к файлу. Также вы можете попробовать связаться с владельцем сайта, с которого хотите загрузить файл, либо поискать файл на другом сайте.
Обновлено 17 апреля 2021 г.
Яндекс – это удобный браузер, с помощью которого можно не только изучать различную информацию, просматривать видео и прослушивать музыку, но и загружать программы и приложения на персональное устройство. Однако, последнее сделать удается не всегда. Если установлен защитник. В этом случае у пользователей возникает характерный вопрос, как скачать файл, если его блокирует Яндекс. Это можно сделать, лишь отключив антивирусный модуль.
Содержание
- Для чего нужна защита браузера при скачивании
- Автоматическая проверка загружаемых файлов
- Блокировка опасных файлов
- Предупреждение о подозрительных файлах
- Отключение проверки файлов в Яндекс.Браузере
- Что значит «Не удалось выполнить проверку на вирусы при скачивании файла Яндекс.Браузер»
- Заключение
Для чего нужна защита браузера при скачивании
Опасность любого файла, скачанного из интернета – он может оказаться вредоносным. В результате выведет важные программы и операционную систему. Специальная защита на Яндекс.Браузере не даст его загрузить на персональное устройство.
Она необходима для следующих целей:
- тщательное сканирование любого контента;
- глубокая проверка на выявление вирусов;
- выявление опасности и предупреждение пользователя о возможных проблемах.
Проверка происходит практически моментально, сразу же после того, как началась загрузка. Справа от адресной строки будет отображена иконка полупрозрачного цвета, которую невозможно закрыть до тех пор пока не закончится процесс сканирования.
На заметку! Если файл окажется вредоносным, он будет отмечен ярко-красным восклицательным знаком. Также будет отображено уведомлении о его заражении.
Автоматическая проверка загружаемых файлов
Чтобы обезопасить персональное устройство, проверка в Яндекс.Браузере запускается в автоматическом режиме, сразу же после того, как началась загрузка. Отдельно стоит заметить, чем так опасно попадание на персональное устройство вредоносного программного обеспечения (ПО).
Стоит выделить несколько самых популярных моментов:
- они могут замедлить или вовсе заблокировать работу компьютера или ноутбука;
- крадут личные данные;
- рассылают спам или распространяют нежелательную рекламу;
- приводят к сбою работы операционной системы.
Блокировка опасных файлов
Конечно, если было обнаружено вредоносное ПО, система его блокирует. Об этом можно узнать по появлению ярко-красного восклицательного знака и соответствующего уведомления. При этом, сам файл в браузере сохраняется, но уже под новым расширением – infected. Потом его невозможно запустить.
В целях безопасности рекомендуется удалить проблемное ПО следующим образом:
- Запустите браузер.
- Перейдите в раздел «Загрузки» или одновременно нажмите на клавишу Ctrl + J.
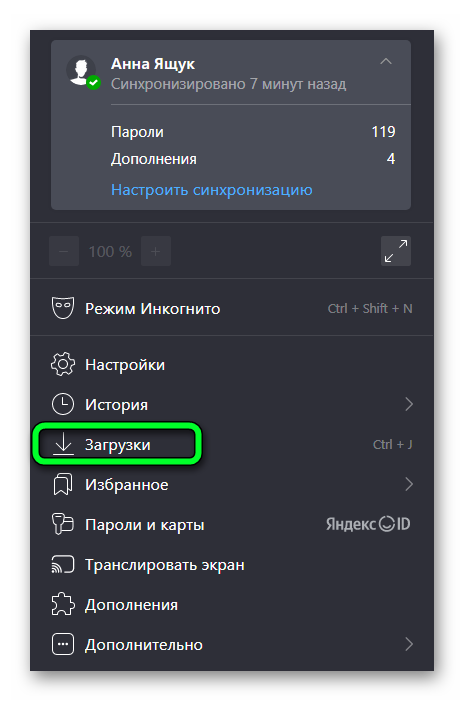
- Пролистайте новую страницу до нужного файла и наведите на него курсор.
- Нажмите на «Еще».
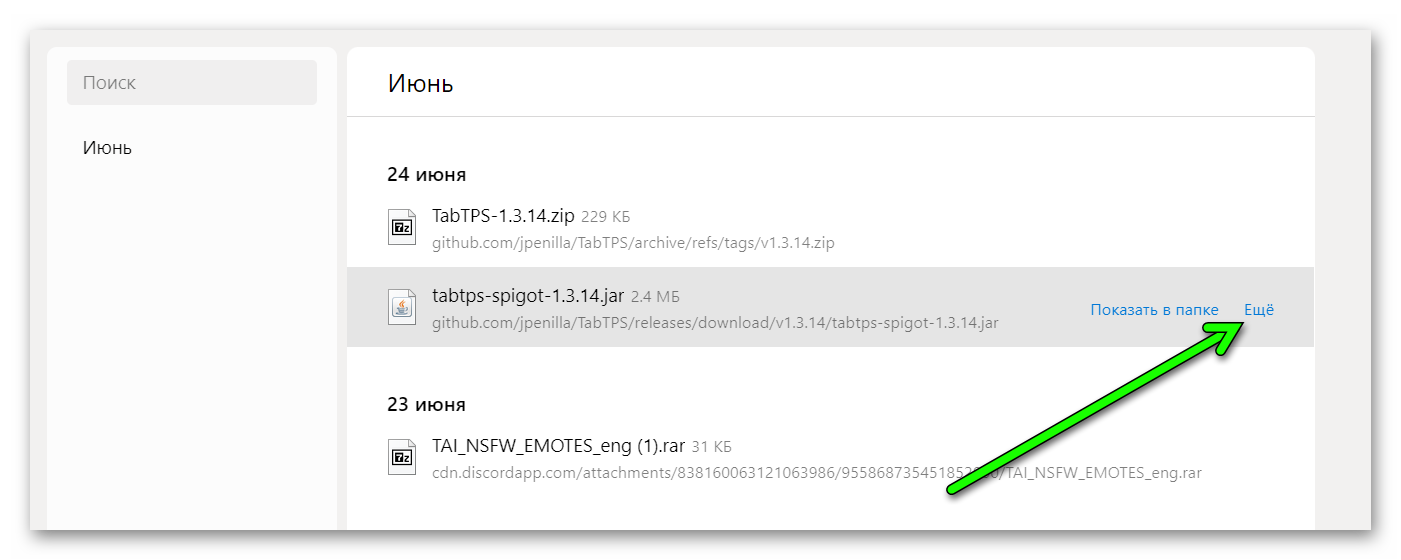
- Появится новое меню, в котором выберите «Убрать из списка».
После этих действий файл будет безвозвратно удален с компьютера.
Предупреждение о подозрительных файлах
У многих пользователей периодически возникает вопрос: «как скачать зараженный файл в Яндекс Браузере». Например, для того, чтобы установить важную программу или игру. На самом деле сделать это достаточно проблематично. Так как после того, как появится предупреждение о подозрении. После запуска он сможет работать только в фоновом режиме. Поэтому рекомендуется незамедлительно удалить объект и повторно скачать его с наиболее достоверных источников.
Отключение проверки файлов в Яндекс.Браузере
Защитная функция включается в автоматическом режиме сразу же после установки браузера на персональное устройство. Если по какой-то причине в ней нет необходимости, можно отключить ее самостоятельно.
Действуют следующим образом:
- Запустите браузер. В правом верхнем углу найдите значок с тремя горизонтальными полосками. Нажмите на него.
- Откроется новое меню, в котором выберите пункт «Настройки».
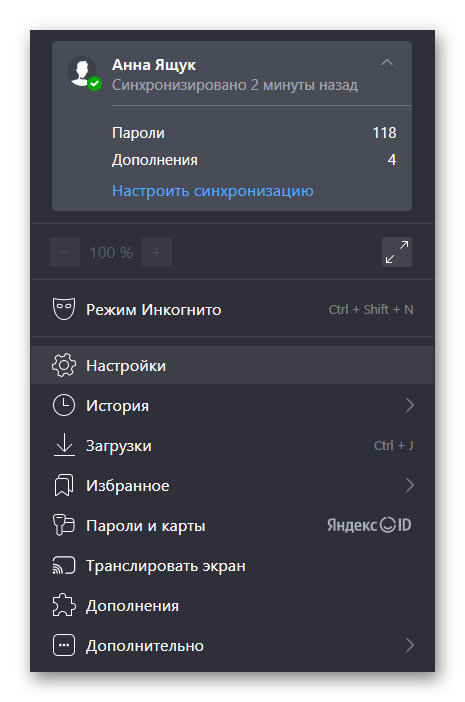
- В верхней части страницы появится несколько вкладок. Выберите раздел с наименованием «Безопасность».
- Найдите блок «Защита от угроз» и отключите в нем опцию «Проверять безопасность помещаемых файлов». Снимите галочку или переведите бегунок в положение «Выкл».
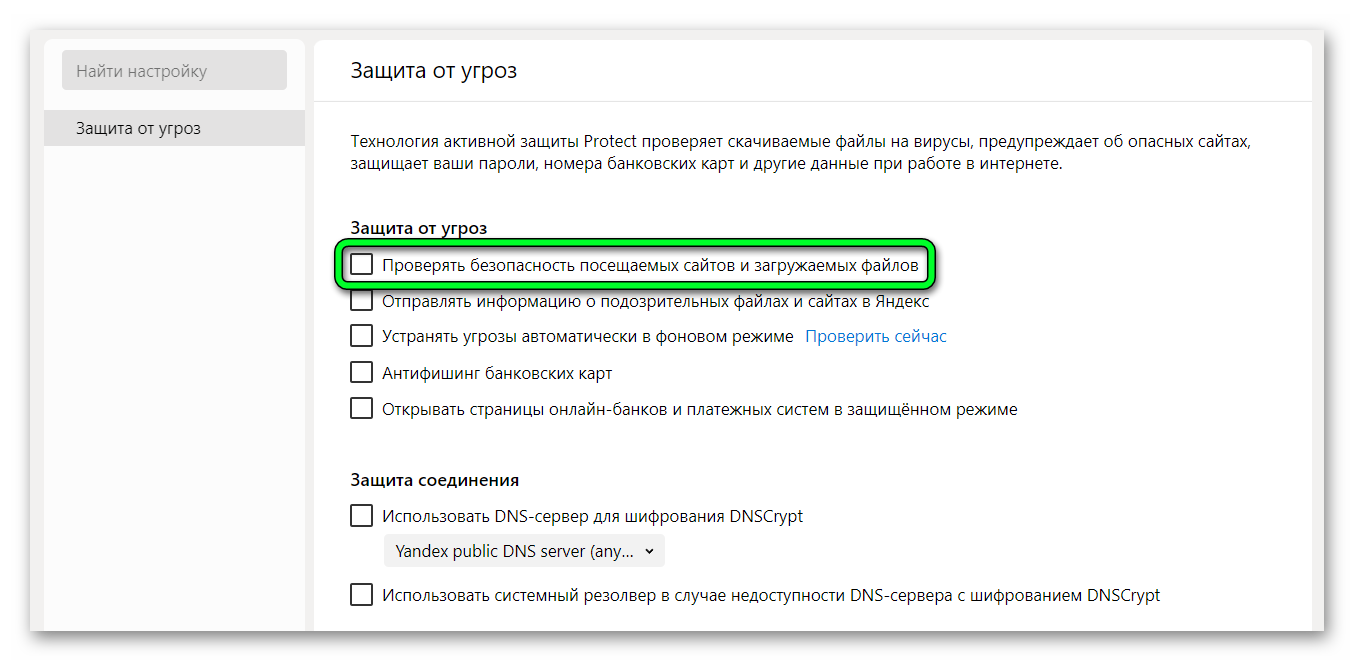 После этого действия все скаченные файлы не будут проходить проверку на безопасность.
После этого действия все скаченные файлы не будут проходить проверку на безопасность.
Примечание! Не стоит относиться к этому безответственно, так как вредоносные программы могут нанести персональному устройству серьезный вред.
Что значит «Не удалось выполнить проверку на вирусы при скачивании файла Яндекс.Браузер»
Часто во время скачивания файла может появиться уведомление с текстом «Не удалось выполнить проверку на вирусы при скачивании файла Яндекс Браузер». Оно указывает на то, что в работе защитной функции появился сбой.
Решением этой проблемы может стать следующие моменты:
- обновление браузера до новой версии;
- установка новой антивирусной программы;
- перезагрузка обозревателя и персонального устройства.
Если вы перепробовали все способы и все равно не получается скачать файл, так как браузер блокирует загрузку Яндекс, попробуйте сделать восстановление системы. Выберите соответствующую точку или обратитесь за помощью к разработчикам браузера.
Заключение
Проверка на вирусы – это важная функция, которая надежно защищает персонально устройство от воздействия вредоносных файлов. Стоит отключать ее только в случае крайней необходимости. Чтобы не допустить серьезных последствий.
