Содержание
- Снятие защиты от записи в Тотал Командер
- Вариант 1: Снятие защиты от записи с файла
- Вариант 2: Снятие защиты от записи с папок
- Вариант 3: Снятие защиты от записи по FTP
- Вопросы и ответы

Бывают ситуации, когда на файле стоит защита от записи, что зачастую достигается путем применения специального атрибута. Это приводит к тому, что файл можно просматривать, но не редактировать. Давайте разберемся, как с помощью программы Total Commander можно снять защиту от записи.
Скачать последнюю версию Total Commander
Снятие защиты от записи в Тотал Командер
Снять защиту от записи с помощью Total Commander можно с файла или со всей папки, причем это делается как локально, так и по FTP.
Вариант 1: Снятие защиты от записи с файла
Снять с файла защиту от записи в файловом менеджере Тотал Коммандер довольно просто.
- Прежде всего нужно уяснить, что выполняя подобные операции, требуется запускать программу только от имени администратора. Для этого кликаем правой кнопкой мыши по ярлыку Total Commander и выбираем пункт «Запуск от имени администратора».
- После этого ищем нужный нам файл через интерфейс Total Commander и выделяем его. Затем заходим в верхнее горизонтальное меню программы и кликаем по наименованию раздела «Файл». В выпадающем меню выбираем самый верхний пункт – «Изменить атрибуты».
- Как видим в открывшемся окне, к данному файлу был применен атрибут «Только для чтения» (r), поэтому мы и не могли его редактировать.
- Для того чтобы снять защиту от записи, снимаем галочку с атрибута «Только для чтения», и чтобы изменения вступили в силу, жмем на кнопку «OK».




Вариант 2: Снятие защиты от записи с папок
Снятие защиты от записи с папок, то есть с целых директорий, происходит по аналогичному сценарию.
- Выделяем нужную папку и заходим в функцию атрибутов.
- Снимаем галочку с атрибута «Только для чтения». Жмем на кнопку «OK».


Вариант 3: Снятие защиты от записи по FTP
Защита от записи файлов и директорий, расположенных на удаленном хостинге, при подключении к нему по протоколу FTP, снимается несколько иным способом.
- Заходим на сервер, используя соединение FTP.
- При попытке записать файл в папку «Test» программа выдает ошибку.
- Проверяем атрибуты папки «Test». Для этого, как и в прошлый раз, заходим в раздел «Файл» и выбираем параметр «Изменить атрибуты».
- На папке установлены атрибуты «555», что полностью защищает её от записи любого содержимого, в том числе и владельцем аккаунта.
- Для того чтобы снять защиту папки от записи, ставим галочку напротив значения «Запись» в колонке «Владелец». Таким образом мы меняем значение атрибутов на «755». Не забываем жать на кнопку «ОК» для сохранения изменений. Теперь владелец аккаунта на данном сервере может записывать в папку «Test» любые файлы.
- Таким же образом можно открыть доступ членам группы или даже всем прочим участникам, изменив атрибуты папки на «775» и «777» соответственно. Но делать это рекомендуется только тогда, когда открытие доступа для данных категорий пользователей является обоснованным.






Выполнив указанные действия, вы легко снимете защиту от записи с файлов и папок в Total Commander как на жестком диске компьютера, так и на удаленном сервере.
Еще статьи по данной теме:
Помогла ли Вам статья?
Здравствуйте, уважаемые подписчики и гости нашего блога! В сегодняшней статье речь пойдет об одной из распространенных ошибок, с которой можно столкнуться в программе Total Commander. Суть ошибки заключается в появление окошка с сообщением «Ошибка! Не удается записать. Снимите защиту от записи!». Она может возникать при различных условиях.
К примеру, в нашем случае, ошибка появилась после неудачной попытки подключиться к серверу FTP. А вообще, причины появления могут прятаться как в самой программе, так это могут быть и какие-либо внешние факторы.
 Покопавшись в различных причинах, изучив работу программы были обнаружены и виновники. Ими оказались файлы с расширением .ini (что бы увидеть такой файл, нужно включить его отображение), расположенные в той же папке, что и остальные файлы данной программы. В свойствах такого файла стояла пометка «только для чтения» и из-за этого невозможно было что-либо записать.
Покопавшись в различных причинах, изучив работу программы были обнаружены и виновники. Ими оказались файлы с расширением .ini (что бы увидеть такой файл, нужно включить его отображение), расположенные в той же папке, что и остальные файлы данной программы. В свойствах такого файла стояла пометка «только для чтения» и из-за этого невозможно было что-либо записать.
Убираем защиту от записи в Total Commander
Существует парочка простых способов для снятия защиты от записи. Мы их рассмотрим по порядку.
Способ 1. Запуск Total Commander с правами администратора
Он пригодится в случае одноразовой настройки подключения к серверу FTP, либо при необходимости установить подходящий параметр в настройках программы. Запустите Total Commander с правами администратора. Для этого сделайте клик правой кнопкой мышки по значку программы и выберите соответствующий пункт. С такими правами откроется возможность делать изменения в настройках и выполнять новые подключения к серверу FTP.
 Вы можете даже сделать автоматический запуск приложения с правами администратора. Что бы получить такой эффект, сделайте снова клик правой кнопкой, но только в этот раз выберите «Свойства». Откроется небольшое окошко выберите в нем раздел совместимости и в самом низу установите флажок возле строчки «Выполнения программы от имени администратора». После этого сохраните выполненные настройки нажатием кнопки «Применить».
Вы можете даже сделать автоматический запуск приложения с правами администратора. Что бы получить такой эффект, сделайте снова клик правой кнопкой, но только в этот раз выберите «Свойства». Откроется небольшое окошко выберите в нем раздел совместимости и в самом низу установите флажок возле строчки «Выполнения программы от имени администратора». После этого сохраните выполненные настройки нажатием кнопки «Применить».
 После таких настроек, программа будет все время выполнять запуск с правами администратора. Благодаря этому, можно избежать проблемы с защитой от записи.
После таких настроек, программа будет все время выполнять запуск с правами администратора. Благодаря этому, можно избежать проблемы с защитой от записи.
Способ 2: Изменение прав доступа в файле конфигурации Total Commander.
Откройте «Мой компьютер», дальше раскройте диск С (или другой локальный диск, на котором установлена система). В папке Program Files, откройте каталог Total Commander’a.
 В нем нужно найти файл с именем wincmd.ini. По этому файлу нужно сделать клик правой кнопкой мышки и выбрать «Свойства». В следующем окошке перейдите в раздел Безопасности. В разделе Групп и пользователей нужно выбрать Пользователи и нажать на кнопку «Изменить. В окне разрешений выберите пользователей и установите все флажки для полного доступа. После этого сохраняете все выполненные изменения и можете проверять работу программы.
В нем нужно найти файл с именем wincmd.ini. По этому файлу нужно сделать клик правой кнопкой мышки и выбрать «Свойства». В следующем окошке перейдите в раздел Безопасности. В разделе Групп и пользователей нужно выбрать Пользователи и нажать на кнопку «Изменить. В окне разрешений выберите пользователей и установите все флажки для полного доступа. После этого сохраняете все выполненные изменения и можете проверять работу программы.
 Все должно нормально заработать. Если же ошибка все равно появляется, то попробуйте выполнить те же самые действия с файлом wcx_ftp.ini. Он находится в той же самой папке.
Все должно нормально заработать. Если же ошибка все равно появляется, то попробуйте выполнить те же самые действия с файлом wcx_ftp.ini. Он находится в той же самой папке.
Автор статьи: Сергей
Программы
50
215080
Содержание
- Снятие защиты от записи в Тотал Командер
- Вариант 1: Снятие защиты от записи с файла
- Вариант 2: Снятие защиты от записи с папок
- Вариант 3: Снятие защиты от записи по FTP
- Вопросы и ответы

Бывают ситуации, когда на файле стоит защита от записи, что зачастую достигается путем применения специального атрибута. Это приводит к тому, что файл можно просматривать, но не редактировать. Давайте разберемся, как с помощью программы Total Commander можно снять защиту от записи.
Скачать последнюю версию Total Commander
Снятие защиты от записи в Тотал Командер
Снять защиту от записи с помощью Total Commander можно с файла или со всей папки, причем это делается как локально, так и по FTP.
Вариант 1: Снятие защиты от записи с файла
Снять с файла защиту от записи в файловом менеджере Тотал Коммандер довольно просто.
- Прежде всего нужно уяснить, что выполняя подобные операции, требуется запускать программу только от имени администратора. Для этого кликаем правой кнопкой мыши по ярлыку Total Commander и выбираем пункт «Запуск от имени администратора».
- После этого ищем нужный нам файл через интерфейс Total Commander и выделяем его. Затем заходим в верхнее горизонтальное меню программы и кликаем по наименованию раздела «Файл». В выпадающем меню выбираем самый верхний пункт – «Изменить атрибуты».
- Как видим в открывшемся окне, к данному файлу был применен атрибут «Только для чтения» (r), поэтому мы и не могли его редактировать.
- Для того чтобы снять защиту от записи, снимаем галочку с атрибута «Только для чтения», и чтобы изменения вступили в силу, жмем на кнопку «OK».




Вариант 2: Снятие защиты от записи с папок
Снятие защиты от записи с папок, то есть с целых директорий, происходит по аналогичному сценарию.
- Выделяем нужную папку и заходим в функцию атрибутов.
- Снимаем галочку с атрибута «Только для чтения». Жмем на кнопку «OK».


Вариант 3: Снятие защиты от записи по FTP
Защита от записи файлов и директорий, расположенных на удаленном хостинге, при подключении к нему по протоколу FTP, снимается несколько иным способом.
- Заходим на сервер, используя соединение FTP.
- При попытке записать файл в папку «Test» программа выдает ошибку.
- Проверяем атрибуты папки «Test». Для этого, как и в прошлый раз, заходим в раздел «Файл» и выбираем параметр «Изменить атрибуты».
- На папке установлены атрибуты «555», что полностью защищает её от записи любого содержимого, в том числе и владельцем аккаунта.
- Для того чтобы снять защиту папки от записи, ставим галочку напротив значения «Запись» в колонке «Владелец». Таким образом мы меняем значение атрибутов на «755». Не забываем жать на кнопку «ОК» для сохранения изменений. Теперь владелец аккаунта на данном сервере может записывать в папку «Test» любые файлы.
- Таким же образом можно открыть доступ членам группы или даже всем прочим участникам, изменив атрибуты папки на «775» и «777» соответственно. Но делать это рекомендуется только тогда, когда открытие доступа для данных категорий пользователей является обоснованным.







Выполнив указанные действия, вы легко снимете защиту от записи с файлов и папок в Total Commander как на жестком диске компьютера, так и на удаленном сервере.
Еще статьи по данной теме:
Это одна из самых распространенных ошибок в Total Commander, ее суть состоит в том, что появляется окно с информацией: «Ошибка! Не удается записать. Снимите защиту от записи!». Ее причины могут быть самыми разнообразными, чаще всего это неудачная попытка соединения с удаленным серверу посредством FTP.
Важно также знать, что причиной появления ошибки нередко становятся внешние факторы, например, интернет-провайдер или проблемы на стороне хостинга.
Вариант первый
Он подходит для случаев, когда настройку подключения к удаленному серверу надо выполнить только один раз. Для запуска программы с правами администратора необходимо кликнуть правой клавишей мыши по иконке Total Commander, после чего откроется контекстное меню, где следует выбрать соответствующий пункт.

Если перейти в пункт «Свойства» и в разделе совместимости поставить флажок рядом с пунктом «Выполнение программы от имени администратора». Программа будет каждый раз запускаться в этом режиме.

Вариант второй
Для этого необходимо найти папку с программой, в большинстве случаев она расположена на диске «С» в папке «Program Files». Там следует выбрать файл «wincmd.ini», кликнуть по нему правой клавишей мыши для вызова меню и перейти в «Свойства». В разделе «Безопасность» в пункте «Группы пользователей» следует кликнуть на «Изменить» и в открывшемся окне напротив нужных пользователей выставить флажки.

После выполнения этих действий Total Commander должен работать нормально, однако в редких случаях эта ошибка все равно возникает. Чтобы ее устранить, можно произвести аналогичные манипуляции с файлом «wcx_ftp.ini», который расположен в той же папке.
Здравствуйте, уважаемые подписчики и гости нашего блога! В сегодняшней статье речь пойдет об одной из распространенных ошибок, с которой можно столкнуться в программе Total Commander. Суть ошибки заключается в появление окошка с сообщением «Ошибка! Не удается записать. Снимите защиту от записи!». Она может возникать при различных условиях.
К примеру, в нашем случае, ошибка появилась после неудачной попытки подключиться к серверу FTP. А вообще, причины появления могут прятаться как в самой программе, так это могут быть и какие-либо внешние факторы.
 Покопавшись в различных причинах, изучив работу программы были обнаружены и виновники. Ими оказались файлы с расширением .ini (что бы увидеть такой файл, нужно включить его отображение), расположенные в той же папке, что и остальные файлы данной программы. В свойствах такого файла стояла пометка «только для чтения» и из-за этого невозможно было что-либо записать.
Покопавшись в различных причинах, изучив работу программы были обнаружены и виновники. Ими оказались файлы с расширением .ini (что бы увидеть такой файл, нужно включить его отображение), расположенные в той же папке, что и остальные файлы данной программы. В свойствах такого файла стояла пометка «только для чтения» и из-за этого невозможно было что-либо записать.
Убираем защиту от записи в Total Commander
Существует парочка простых способов для снятия защиты от записи. Мы их рассмотрим по порядку.
Способ 1. Запуск Total Commander с правами администратора
Он пригодится в случае одноразовой настройки подключения к серверу FTP, либо при необходимости установить подходящий параметр в настройках программы. Запустите Total Commander с правами администратора. Для этого сделайте клик правой кнопкой мышки по значку программы и выберите соответствующий пункт. С такими правами откроется возможность делать изменения в настройках и выполнять новые подключения к серверу FTP.
 Вы можете даже сделать автоматический запуск приложения с правами администратора. Что бы получить такой эффект, сделайте снова клик правой кнопкой, но только в этот раз выберите «Свойства». Откроется небольшое окошко выберите в нем раздел совместимости и в самом низу установите флажок возле строчки «Выполнения программы от имени администратора». После этого сохраните выполненные настройки нажатием кнопки «Применить».
Вы можете даже сделать автоматический запуск приложения с правами администратора. Что бы получить такой эффект, сделайте снова клик правой кнопкой, но только в этот раз выберите «Свойства». Откроется небольшое окошко выберите в нем раздел совместимости и в самом низу установите флажок возле строчки «Выполнения программы от имени администратора». После этого сохраните выполненные настройки нажатием кнопки «Применить».
 После таких настроек, программа будет все время выполнять запуск с правами администратора. Благодаря этому, можно избежать проблемы с защитой от записи.
После таких настроек, программа будет все время выполнять запуск с правами администратора. Благодаря этому, можно избежать проблемы с защитой от записи.
Способ 2: Изменение прав доступа в файле конфигурации Total Commander.
Откройте «Мой компьютер», дальше раскройте диск С (или другой локальный диск, на котором установлена система). В папке Program Files, откройте каталог Total Commander’a.
 В нем нужно найти файл с именем wincmd.ini. По этому файлу нужно сделать клик правой кнопкой мышки и выбрать «Свойства». В следующем окошке перейдите в раздел Безопасности. В разделе Групп и пользователей нужно выбрать Пользователи и нажать на кнопку «Изменить. В окне разрешений выберите пользователей и установите все флажки для полного доступа. После этого сохраняете все выполненные изменения и можете проверять работу программы.
В нем нужно найти файл с именем wincmd.ini. По этому файлу нужно сделать клик правой кнопкой мышки и выбрать «Свойства». В следующем окошке перейдите в раздел Безопасности. В разделе Групп и пользователей нужно выбрать Пользователи и нажать на кнопку «Изменить. В окне разрешений выберите пользователей и установите все флажки для полного доступа. После этого сохраняете все выполненные изменения и можете проверять работу программы.
 Все должно нормально заработать. Если же ошибка все равно появляется, то попробуйте выполнить те же самые действия с файлом wcx_ftp.ini. Он находится в той же самой папке.
Все должно нормально заработать. Если же ошибка все равно появляется, то попробуйте выполнить те же самые действия с файлом wcx_ftp.ini. Он находится в той же самой папке.
Автор статьи: Сергей
Программы
49
207599
Флешка пишет диск защищен от записи
 Извиняюсь за заголовок, но именно так задают вопрос, когда при действиях с USB флешкой или SD картой памяти Windows сообщает об ошибке «Диск защищен от записи. Снимите защиту или воспользуйтесь другим диском» (The disk is write-protected). В этой инструкции покажу несколько способов снять защиту с флешки или карты памяти и расскажу, откуда она берется.
Извиняюсь за заголовок, но именно так задают вопрос, когда при действиях с USB флешкой или SD картой памяти Windows сообщает об ошибке «Диск защищен от записи. Снимите защиту или воспользуйтесь другим диском» (The disk is write-protected). В этой инструкции покажу несколько способов снять защиту с флешки или карты памяти и расскажу, откуда она берется.
Отмечу, что в разных случаях сообщение о том, что диск защищен от записи может появляться по разным причинам — часто по причине настроек Windows, но иногда — из-за испорченной флешки. Коснусь всех вариантов и соответствующих им методов снятия защиты в Windows 10, 8.1 или Windows 7. Если что-то оказалось не совсем понятным, то внизу статьи есть видео, в котором продемонстрированы почти все способы исправить ошибку.
Примечания: бывают USB флешки, на которых есть физический переключатель защиты от записи, обычно подписанный Lock или с изображением замка (проверьте и передвиньте, а еще он иногда ломается и не переключается обратно).

Если под флешкой, защищенной от записи подразумевается SD карта памяти или карта MicroSD, подключаемая через переходник на формат SD, обратите внимание на два нюанса:
- Карты памяти SD и переходники с MicroSD на SD имеют сбоку небольшой переключатель: одно из его положений — защита от записи, второе — запись разрешена.
- Нередко этот переключатель ломается, в результате мы можем получить постоянную защиту от записи, независимо от положения «рычажка». Это легко решается заменой адаптера, если дело в нем и сложнее в случае с полноформатной картой памяти SD.
Убираем защиту от записи с USB в редакторе реестра Windows

Для первого способа исправить ошибку потребуется редактор реестра:
- Для его запуска вы можете нажать клавиши Windows + R на клавиатуре и ввести regedit, после чего нажать Enter.
- В левой части редактора реестра вы увидите структуру разделов редакторе реестра, найдите раздел
HKEY_LOCAL_MACHINESYSTEMCurrentControlSetControlStorageDevicePolicies
Учтите, что этого пункта может и не быть, тогда читаем дальше
- Если этот раздел присутствует, то выберите его и посмотрите в правой части редактора реестра, есть ли там параметр с именем WriteProtect и значением 1 (именно это значение может вызывать ошибку Диск защищен от записи). Если он есть, то кликните по нему дважды и в поле «Значение» введите 0 (ноль). После чего сохраните изменения, закройте редактор реестра, извлеките флешку и перезагрузите компьютер. Проверьте, была ли исправлена ошибка.

- Если такого раздела нет, то кликните правой кнопкой мыши по разделу, находящемуся на уровень выше (Control) и выберите «Создать раздел». Назовите его StorageDevicePolicies и выберите его.

- Затем кликните правой кнопкой мыши в пустой области справа и выберите пункт «Параметр DWORD32» (даже для x64 Windows). Назовите его WriteProtect и оставьте значение равным 0. Также, как и в предыдущем случае, закройте редактор реестра, извлеките USB накопитель и перезагрузите компьютер. После чего можно проверить, сохранилась ли ошибка.
Дополнительно, проверьте 2 раздела реестра
HKEY_LOCAL_MACHINESOFTWAREPoliciesMicrosoftWindowsRemovableStorageDevices HKEY_CURRENT_USERSOFTWAREPoliciesMicrosoftWindowsRemovableStorageDevices
По умолчанию такой раздел отсутствует в реестре (и, если у вас его нет — значит дело не в нем). При наличии раздела RemovableStorageDevices, обратите внимание на вложенный подраздел и содержащиеся в нем Deny_Write, Deny_Read, Denya_Execute, при значении этих параметров равному 1, они запрещают запись, чтение и выполнение со съемных накопителей.

Удалите такие параметры — это должно снять защиту от записи. Перезапустите компьютер (может оказаться достаточным отключить и заново подключить флешку): проблема с защитой флешки от записи должна быть решена.
Как убрать защиту от записи в командной строке
Еще один способ, который может помочь убрать ошибку USB диска, который вдруг показывает ошибку при записи — снять защиту в командной строке.
Для этого проделайте следующие действия:
- Запустите командную строку от имени администратора (В Windows 10 это проще всего сделать через поиск в панели задач, в Windows 8.1 — используя меню правого клика по кнопке Пуск, в Windows 7 — через правый клик по командной строке в меню Пуск).
- В командной строке введите diskpart и нажмите Enter. Затем введите команду list disk и в списке дисков найдите свою флешку, вам потребуется ее номер. Введите по порядку следующие команды, нажимая Enter после каждой.
- select disk N (где N номер флешки из предыдущего шага)
- attributes disk clear readonly
- exit
Закройте командную строку, отключите и заново подключите флешку, затем попробуйте произвести какие-либо действия с флешкой, например, отформатировать ее или записать какую-либо информацию, чтобы проверить, исчезла ли ошибка.
Диск защищен от записи — решение для флешек Transcend, Kingston, Silicon Power и других
Многие производители USB накопителей выпускают собственные утилиты для исправления ошибок с флешками и картами памяти. Часто они срабатывают и в рассматриваемом нами случае, позволяя снять защиту. Подробно обо всех таких утилитах: Программы для ремонта флешки.
Видео инструкция
Ниже — видео по данной ошибке, в которой показаны все описанные выше способы. Возможно, она сможет вам помочь разобраться с проблемой.
Надеюсь, один из подходов помог вам в решении проблемы. Если же нет, рекомендую также проверить вашу флешку на другом компьютере или ноутбуке: это позволит определить, является ли защита от записи следствием параметров системы или же виноват сам накопитель.
Total Commander — один из самых лучших файловых менеджеров, если не лучший. Но у него, как и у других программ, есть свои проблемы. Довольно часто пользователи сталкиваются со следующей проблемой: при запуске, программа может выдавать ошибку «Не удаётся записать wcx_ftp.ini». На самом деле это проблема в безопасности Windows, а не в Тотал Коммандере.
Для решения этой проблемы мы прибегнем к снятию защиты от записи с одноименного файла. Для этого заходим в Total Commander с правами администратора.

Либо с помощью стандартного проводника explorer находим файл wcx_ftp.ini.
Этот файл отвечает за настройки FTP подключения и является файлом настройки для плагинов типа .WCX.
Итак, файл у меня находиться в папке c:TCPU60 (у вас он может быть в другой). Нажимаем по файлу правой кнопкой мыши, выбираем Свойства, затем в контекстном меню выбираем Безопасность.

Здесь вы нажимаете кнопку и выбираете пользователя, под которым залогинились в операционной системе.

В окошке где права, разрешающие запись, чтение и изменение — устанавливаем галочку напротив пункта Полный доступ и жмем кнопку .
После этих манипуляций пробуем сделать настройки Total Commander и сохранить их. Больше не появляется окно с ошибкой, и вы можете cпокойно продолжать работать с любимым файловым менеджером. В дальнейшем, если появится подобная проблема с доступом, вы легкими движениями сможете снять защиту с заблокированного файла.
Подобного плана ошибки начали появляться после повышения безопасности в операционной системе Windows Vista и появляются иногда в более поздних версиях ОС семейства Windows. Также решение других проблем связанных с работой плагинов вы сможете найти на онлайн форуме, посвященном данному файловому менеджеру.
When your USB/ SD card, internal, or an external hard drive is write-protected, you can neither access the saved data nor do any changes to your device. So, how to remove the write protection? Write protection issue is 99.9% because the device has a physical problem, but you can still try the following measures:
| Workable Solutions | Step-by-step Troubleshooting |
|---|---|
| Fix 1. Change Physical Switch | Find the physical switch on your USB or SD card. Remove the physical switch…Full steps |
| Fix 2. Check & Kill Viruses | Download and launch Avira. Open this software and click «Run a quick scan»…Full steps |
| Fix 3. Uncheck Read-only Status | Right-click the file with write protection and select «Properties». Check the options…Full steps |
| Fix 4. Run Command Prompt | Press «Windows + R» simultaneously, type cmd, and run administrative «Command Prompt»…Full steps |
| Fix 5. Try CMD Alternative | DOWNLOAD and install EaseUS Partition Master for free. Choose «Write Protection»…Full steps |
| Fix 6. Edit The Registry | Press Win+R and then type Regedit to open Registry Editor…Full steps |
Note that after you fix the write protection error on your drive, if the drive is still inaccessible, turn to EaseUS partition manager software as shown at the end of this page. It’ll successfully format your drive as fresh as new for data storage.
How to Remove Write Protection on Windows 11,10, 8, and 7
Have you ever received the error «the disk is write protected» when trying to format a removable disk such as a USB flash drive, SD card, CD, or pen drive? The «disk is write-protected» error in Windows 11/10/8/7 stops the operation of formatting, writing data, i.e., copy & paste files to the generic USB stick. It’s imperative to remove write protection on the drive. Learn the how-to guide step by step to fix the «disk is write-protected, remove the write-protection or use another disk, removable disk» now.

Fix 1. Remove Write Protection with Physical Switch (SD Card/USB)
We use removable storage devices a lot on a Windows computer, and some of you may encounter the issue of the disk malfunction, which is mostly about «the disk is write-protected». When Windows starts to write-protect your disk, for example, a SanDisk 4GB USB flash drive, you can no longer use it anymore until you remove the write protection. But you can easily solve this problem if you have a physical switch.
Some USB flash drives and SD cards have physical switches on the side to protect data. If the USB drive or SD card switch is locked, the device could become write-protected on all PC or devices. You can get out of this problem by turning off the switch.
Step 1. Find the physical switch on your USB or SD card.
Step 2. Remove the physical switch from ON to OFF and unlock the device.
- Unlock SD card with the physical switch

- Unlock USB with the physical switch

Fix 2. Remove Write Protection by Killing Viruses
The next thing is checking and killing USB flash drive, SD card, or hard drive viruses. When you connect your storage media to your computer, it can be infected and attacked by viruses easily. The pen drives and SD cards can be locked or attacked after downloading from an illegal website. The data would be locked or becoming inaccessible, which can lead to the «disk is write-protected» error.
On this occasion, you need to find reliable anti-virus software to check and kill viruses. If you don’t have one, you can download or transfer anti-virus software to your computer to do this job. Take Avira as an example:
Step 1. Download and launch Avira.
Step 2. Open this software and click «Run a quick scan».
Step 3. Wait for the process to complete.

Fix 3. Uncheck Read-only Status to Remove Write Protection
Sometimes a single file can upset the balance. When you want to make changes to a single file but can’t, the file might be write-protected. At this time, you must make sure that the read-only option is unchecked.
Step 1. Right-click the file with write protection and select «Properties».
Step 2. Check the options on the bottom, ensure that the «Read-only» option is unchecked. Then, click «Apply» to let this change effective.

Fix 4. Run CMD to Clear Write Protection
Another effective way to remove write-protection and solve the «the disk is write-protected» error is using Command Prompt. If you are familiar with CMD, follow the steps below:
Step 1. Press Windows + R simultaneously, type cmd, and run administrative «Command Prompt».
Step 2. Type the following command lines and hit «Enter» after each command line.
- diskpart
- list disk
- select disk #
- attributes disk clear readonly
# is the number of the write-protected flash drive or memory card.
Step 3. Exit the Command Prompt.

Fix 5. Remove Write Protection with CMD Alternative
EaseUS Partition Master gives you a direct solution to remove write protection from your write-protected USB, USB external disk or SD card in simple clicks.
Here is how to do so:
Step 1. Download and install EaseUS Partition Master, go to the Toolkit section, and click «Write Protection».

Step 2. Select your write protected USB, USB external disk or SD card, and click «Disable».

Fix 6. Edit The Registry to Remove Write Protection
There are many ways to remove write protection from USB drives in Windows. One popular method is to edit the Registry. Here are the steps to remove write protection from a USB drive. Before you start, connect your write-protected USB drive to your computer.
Step 1. Press Win+R and then type Regedit to open Registry Editor.
Step 2. Navigate to the following location to look for a key named WriteProtect:
HKEY_LOCAL_MACHINESYSTEMCurrentControlSetControlStorageDevicePolicies
Step 3. If this key exists, right-click it to select «Modify» to change the value from 1 to 0.

Bonus Tip: Format the USB Flash Drive/SD Card
After you have tried the 6 solutions above, you may have fixed the «the disk is write-protected» error. To avoid this situation and make your external devices work well, you can format them. If you fail to solve your problem, you can try to format the device to solve your case.
To solve your problem, powerful USB drive formatter — EaseUS Partition Master is recommended. It can format your HDD, SSD, USB, memory card, SD card, or delete a partition to make it available for reuse. Follow the steps below to format your USB drive now.
Check the video tutorial to format SD card/USB to FAT32/NTFS:
Step 1. Select the USB drive to format.
Connect the USB drive or pen drive to your computer. Download and launch EaseUS partition software. Right-click the USB drive you intend to format and choose «Format».
Step 2. Set the drive letter and file system on USB.
Assign a new partition label, file system (NTFS/FAT32/EXT2/EXT3/EXT4/exFAT), and cluster size to the selected partition, then click «OK».
Step 3. Check «Yes» to confirm formatting USB.
Click «Yes» if you see the Warning window. If you have important data on it, back up the data in advance.
Step 4. Apply the changes.
Click the «Execute 1 Task(s)» button first, and then click «Apply» to format the USB drive.
If you lost data after formatting, you can run EaseUS data recovery software. It can restore data from SD card, recycle bin, hard drive, USB flash drive, and more. No matter how you lost your data, you can always get back files with simple steps.
Conclusion
Hopefully, we’ve found your solutions. Any one of the solutions above can solve the «the disk is write-protected» error effectively. It is time for you to try the solutions above so you can start accessing and changing the data on your storage device. For me, Fix 1 works perfectly, for most write protection problems are caused by physical problems. I’d like to appreciate it if you contact us by email or send your feedback on Facebook.
This Disk Is Write Protected FAQs
There are some frequently asked questions about disk write protection. If you want to get additional help, you can read on.
What does write-protected mean?
Write-protection is the ability of a hardware device or software program to prevent new information from being written or old information from being changed.
Why is my micro SD card suddenly write protected?
The lock Switch is usually by the top left side of the SD cards or the adapters. If it’s broken, you won’t see it. The SD card will become «Write-Protected» by default.
How do I remove write protection on a USB drive?
You can get out of this problem by turning off the switch:
- Find the physical switch on your USB flash drive.
- Remove the physical switch from ON to OFF and unlock the device.
How do I remove write protection on the micro SD card?
You can get out of this problem by turning off the switch:
- Find the physical switch on your SD card.
- Remove the physical switch from ON to OFF and unlock the SD card.
When your USB/ SD card, internal, or an external hard drive is write-protected, you can neither access the saved data nor do any changes to your device. So, how to remove the write protection? Write protection issue is 99.9% because the device has a physical problem, but you can still try the following measures:
| Workable Solutions | Step-by-step Troubleshooting |
|---|---|
| Fix 1. Change Physical Switch | Find the physical switch on your USB or SD card. Remove the physical switch…Full steps |
| Fix 2. Check & Kill Viruses | Download and launch Avira. Open this software and click «Run a quick scan»…Full steps |
| Fix 3. Uncheck Read-only Status | Right-click the file with write protection and select «Properties». Check the options…Full steps |
| Fix 4. Run Command Prompt | Press «Windows + R» simultaneously, type cmd, and run administrative «Command Prompt»…Full steps |
| Fix 5. Try CMD Alternative | DOWNLOAD and install EaseUS Partition Master for free. Choose «Write Protection»…Full steps |
| Fix 6. Edit The Registry | Press Win+R and then type Regedit to open Registry Editor…Full steps |
Note that after you fix the write protection error on your drive, if the drive is still inaccessible, turn to EaseUS partition manager software as shown at the end of this page. It’ll successfully format your drive as fresh as new for data storage.
How to Remove Write Protection on Windows 11,10, 8, and 7
Have you ever received the error «the disk is write protected» when trying to format a removable disk such as a USB flash drive, SD card, CD, or pen drive? The «disk is write-protected» error in Windows 11/10/8/7 stops the operation of formatting, writing data, i.e., copy & paste files to the generic USB stick. It’s imperative to remove write protection on the drive. Learn the how-to guide step by step to fix the «disk is write-protected, remove the write-protection or use another disk, removable disk» now.

Fix 1. Remove Write Protection with Physical Switch (SD Card/USB)
We use removable storage devices a lot on a Windows computer, and some of you may encounter the issue of the disk malfunction, which is mostly about «the disk is write-protected». When Windows starts to write-protect your disk, for example, a SanDisk 4GB USB flash drive, you can no longer use it anymore until you remove the write protection. But you can easily solve this problem if you have a physical switch.
Some USB flash drives and SD cards have physical switches on the side to protect data. If the USB drive or SD card switch is locked, the device could become write-protected on all PC or devices. You can get out of this problem by turning off the switch.
Step 1. Find the physical switch on your USB or SD card.
Step 2. Remove the physical switch from ON to OFF and unlock the device.
- Unlock SD card with the physical switch

- Unlock USB with the physical switch

Fix 2. Remove Write Protection by Killing Viruses
The next thing is checking and killing USB flash drive, SD card, or hard drive viruses. When you connect your storage media to your computer, it can be infected and attacked by viruses easily. The pen drives and SD cards can be locked or attacked after downloading from an illegal website. The data would be locked or becoming inaccessible, which can lead to the «disk is write-protected» error.
On this occasion, you need to find reliable anti-virus software to check and kill viruses. If you don’t have one, you can download or transfer anti-virus software to your computer to do this job. Take Avira as an example:
Step 1. Download and launch Avira.
Step 2. Open this software and click «Run a quick scan».
Step 3. Wait for the process to complete.

Fix 3. Uncheck Read-only Status to Remove Write Protection
Sometimes a single file can upset the balance. When you want to make changes to a single file but can’t, the file might be write-protected. At this time, you must make sure that the read-only option is unchecked.
Step 1. Right-click the file with write protection and select «Properties».
Step 2. Check the options on the bottom, ensure that the «Read-only» option is unchecked. Then, click «Apply» to let this change effective.

Fix 4. Run CMD to Clear Write Protection
Another effective way to remove write-protection and solve the «the disk is write-protected» error is using Command Prompt. If you are familiar with CMD, follow the steps below:
Step 1. Press Windows + R simultaneously, type cmd, and run administrative «Command Prompt».
Step 2. Type the following command lines and hit «Enter» after each command line.
- diskpart
- list disk
- select disk #
- attributes disk clear readonly
# is the number of the write-protected flash drive or memory card.
Step 3. Exit the Command Prompt.

Fix 5. Remove Write Protection with CMD Alternative
EaseUS Partition Master gives you a direct solution to remove write protection from your write-protected USB, USB external disk or SD card in simple clicks.
Here is how to do so:
Step 1. Download and install EaseUS Partition Master, go to the Toolkit section, and click «Write Protection».

Step 2. Select your write protected USB, USB external disk or SD card, and click «Disable».

Fix 6. Edit The Registry to Remove Write Protection
There are many ways to remove write protection from USB drives in Windows. One popular method is to edit the Registry. Here are the steps to remove write protection from a USB drive. Before you start, connect your write-protected USB drive to your computer.
Step 1. Press Win+R and then type Regedit to open Registry Editor.
Step 2. Navigate to the following location to look for a key named WriteProtect:
HKEY_LOCAL_MACHINESYSTEMCurrentControlSetControlStorageDevicePolicies
Step 3. If this key exists, right-click it to select «Modify» to change the value from 1 to 0.

Bonus Tip: Format the USB Flash Drive/SD Card
After you have tried the 6 solutions above, you may have fixed the «the disk is write-protected» error. To avoid this situation and make your external devices work well, you can format them. If you fail to solve your problem, you can try to format the device to solve your case.
To solve your problem, powerful USB drive formatter — EaseUS Partition Master is recommended. It can format your HDD, SSD, USB, memory card, SD card, or delete a partition to make it available for reuse. Follow the steps below to format your USB drive now.
Check the video tutorial to format SD card/USB to FAT32/NTFS:
Step 1. Select the USB drive to format.
Connect the USB drive or pen drive to your computer. Download and launch EaseUS partition software. Right-click the USB drive you intend to format and choose «Format».
Step 2. Set the drive letter and file system on USB.
Assign a new partition label, file system (NTFS/FAT32/EXT2/EXT3/EXT4/exFAT), and cluster size to the selected partition, then click «OK».
Step 3. Check «Yes» to confirm formatting USB.
Click «Yes» if you see the Warning window. If you have important data on it, back up the data in advance.
Step 4. Apply the changes.
Click the «Execute 1 Task(s)» button first, and then click «Apply» to format the USB drive.
If you lost data after formatting, you can run EaseUS data recovery software. It can restore data from SD card, recycle bin, hard drive, USB flash drive, and more. No matter how you lost your data, you can always get back files with simple steps.
Conclusion
Hopefully, we’ve found your solutions. Any one of the solutions above can solve the «the disk is write-protected» error effectively. It is time for you to try the solutions above so you can start accessing and changing the data on your storage device. For me, Fix 1 works perfectly, for most write protection problems are caused by physical problems. I’d like to appreciate it if you contact us by email or send your feedback on Facebook.
This Disk Is Write Protected FAQs
There are some frequently asked questions about disk write protection. If you want to get additional help, you can read on.
What does write-protected mean?
Write-protection is the ability of a hardware device or software program to prevent new information from being written or old information from being changed.
Why is my micro SD card suddenly write protected?
The lock Switch is usually by the top left side of the SD cards or the adapters. If it’s broken, you won’t see it. The SD card will become «Write-Protected» by default.
How do I remove write protection on a USB drive?
You can get out of this problem by turning off the switch:
- Find the physical switch on your USB flash drive.
- Remove the physical switch from ON to OFF and unlock the device.
How do I remove write protection on the micro SD card?
You can get out of this problem by turning off the switch:
- Find the physical switch on your SD card.
- Remove the physical switch from ON to OFF and unlock the SD card.

Вопрос от пользователя
Здравствуйте.
Пытаюсь записать на флешку один документ Word с жесткого диска, но появляется ошибка, что диск защищен от записи. Раньше никогда такого не было, флешку не ударял, не ронял, ничего с ней не делал…
Что интересно, попытался удалить какой-нибудь файл с флешки: появилась точно такая же ошибка, доступа нет. Т.е., по сути, я могу только копировать уже записанные ранее данные с флешки. Подскажите, как удалить эту ошибку?
PS Windows 7, флешка USB Kingston на 8 ГБ (самая обычная)
Здравствуйте.
Подобная ошибка может быть вызвана несколькими причинами: аппаратной неисправностью флешки (например, если вы ее перед этим случайно уронили), при вирусном заражении, при «ручной» установке защиты от записи и пр.
В этой статье я рассмотрю последовательно все популярные причины (вызывающие эту ошибку) и способы их устранения. Думаю, что, представив статью в подобном формате, и вам и другим пользователям с такой же ошибкой, будет проще и легче решить проблему.
Итак… 👌
*

Пример типичной ошибки («Диск защищен от записи»)
*
Причины, блокирующие запись на флешку
Устраним последовательно!
1) Проверьте, не стоит ли блокировка записи на аппаратном уровне
Пользователи со стажем, наверное, помнят, что раньше на дискетах был небольшой рычажок, благодаря которому можно было защитить информацию на ней от нежелательного удаления (или изменения). И на мой взгляд, штука была крайне полезная!
Сейчас на большинстве USB-флешек такой защиты нет, но одна часть производителей (в основном китайских) выпускает такие флешки. Поэтому, некоторые пользователи не придают большого значения каким-то «замочкам» на корпусе флешки. Между тем, если защита включена — то ничего на такую флешку вы не запишите (см. фото ниже 👇).
Ну, а SD-карты (используемые в фотоаппаратах, например) имеют сбоку небольшой переключатель. Если его передвинуть в положение Lock (заблокировано) — то флешка становится доступной только для чтения.

USB-флешка и SD-карты: Lock — запрещена запись и удаление файлов с флешки
Мораль последних предложений: проверьте в первую очередь, нет ли механической защиты от записи, правильно ли стоит рычажок (и вообще, есть ли он на вашем устройстве).
*
2) Не заражена-ли флешка (компьютер) вирусом
Помню свои студенческие времена… Когда необходимо было довольно часто приносить и подключать флешку к «зараженным» вирусами компьютерам (причем сознательно и зная об этом заранее) — иначе было проблемно (а то и невозможно) распечатать материалы.
После такого подключения — приходилось 👉 флешку проверять на вирусы и чистить «заразу».

Проверка флешки на вирусы (Avast)
Поэтому, рекомендую вторым делом — проверить флешку и компьютер на вирусы. Многие вирусы, кстати, не только блокируют запись на флешку, но и могут испортить информацию, сделать файлы битыми и пр.
📌 В помощь!
Если у вас нет антивируса на компьютере, рекомендую выбрать один из этого списка —>
*
3) Есть ли свободное место на флешке?
Понимаю, что данный вопрос несколько банальный, и все же. Если размер записываемого файла больше, чем оставшееся свободное место на флешке — можно получить ошибку записи.
Чтобы узнать сколько осталось свободного места на флешке: откройте «Мой компьютер», затем щелкните правой кнопкой мышки по флешке, и откройте ее свойства. Во вкладке общие — будет указано сколько места занято, а сколько свободно.

Сколько свободного места на флешке
📌 Кстати!
Кстати, обратите внимание, что встречаются поддельные флешки. Производители заявляют, что ее объем, скажем, 120 ГБ, а реальный же всего 16! Ранее, я уже рассказывал как проверить свою флешку и раскрыть обман.
*
4) Не стоит-ли защита от записи в реестре
Для начала необходимо 👉 открыть редактор реестра под администратором. Сделать это можно, например, через диспетчер задач: чтобы его запустить нажмите сочетание клавиш Ctrl+Shift+Esc (либо Ctrl+Alt+Del).
Далее нажмите файл/новая задача и в строку открыть впишите команду regedit (обратите внимание, что задача нужно выполнить от имени администратора).

regedit — открываем редактор реестра
Далее нужно найти ветку:
HKEY_LOCAL_MACHINESystemCurrentControlSetControlStorageDevicePolicies
Примечание! Для Windows XP ветка несколько иная:
HKEY_LOCAL_MACHINESystemCurrentControlSetServicesUSBSTOR
Важно!
Если ветки StorageDevicePolicies в реестре не будет — значит у вас нет блокировки записи в реестре.
На всякий случай можно создать ветку (ветка в реестре — это аналог папки в проводнике) и затем строковый параметр Write Protect со значением «0». Создание веток и параметров напоминает работу в обычном проводнике, всё равно, что создать простую папку…
Далее зайдите в ветку StorageDevicePolicies и посмотрите, нет ли в ней параметра Write Protect — если он есть, откройте его и поменяйте его значение на «0» (без кавычек 👇).

Параметр Write Protect

Значение Write Protect 0
Далее сохраните параметр и перезагрузите компьютер. Блокировка записи должна быть снята!
*
5) Проверяем файловую систему флешки на ошибки
Подобная ошибка может выскочить и из-за ошибок файловой системы флешки.
Например, вы в процессе копирования файла вынули флешку из USB-порта или просто отключили свет — на ней вполне могли появиться ошибки (кстати, файловая система может помечаться в таких случаях как 👉RAW).
Чтобы проверить флешку на ошибки, перейдите в «Мой компьютер», затем откройте свойства флешки, и в разделе сервис нажмите кнопку «Выполнить проверку» (проверка диска на наличие ошибок, см. скриншот ниже 👇).

Выполнить проверку
Далее рекомендую поставить галочку напротив пункта «Автоматически исправлять системные ошибки» и нажать кнопку «Запуск».

Автоматически исправлять ошибки
*
6) Не стоит-ли на флешке атрибут только для чтения (Read-Only)
Еще одна причина из-за которой Windows может выдать ошибку при записи какого-нибудь файла на флешку — это атрибут только для чтения (если он установлен на флешке).
Ничего плохого в этом атрибуте нет, он лишь сообщает системе, что этот диск служит только для чтения, поэтому она и не записывает на него данные.
Кстати, подобное довольно часто происходит, если вы подцепили некоторые виды вирусов, или, например, что-то скачивали с торрентов (программа uTorrent часто создает файлы с атрибутом только для чтения).
Итак, уберем этот атрибут:
- Сначала запускаем командную строку: жмем сочетание клавиш Win+R, вводим cmd и жмем Enter;

cmd — запуск командной строки
- Далее необходимо ввести команду diskpart;
- Затем команду list disk;
- После чего из перечня дисков (которые появятся на экране) найдите свою флешку (ориентируйтесь по размеру, у меня флешка на 14 ГБ, см. скрин ниже). Посмотрите, как помечается ваша флешка, в моем случае напротив нее написано Диск 1;
- Теперь выбираем нашу флешку — пишем команду select disk 1;
- И последний штрих — disk clear ReadOnly (убираем атрибут только для чтения с флешки).
- Примечание: все команды, и что появляется после них — представлены на скриншоте ниже.

Как убрать атрибут только для чтения в командной строке
*
7) Проверяем нет-ли защиты в редакторе групповой политики
Запись на флешку может быть отключена через редактор групповой политики. Поэтому, также рекомендую проверить, нет ли там заветного параметра…
Примечание: пользователи ОС Windows начальных и домашних версий — не смогут открыть редактор групповой политики обычным образом. Для них: см. эту заметку.
Чтобы открыть редактор групповой политики:
- нажмите сочетание кнопок Win+R;
- введите команду gpedit.msc;
- нажмите Enter.

gpedit.msc — запускаем редактор групповых политик
Далее откройте вкладку: Конфигурация пользователя/Административные шаблоны/Система/Доступ к съемным запоминающим устройствам.
В ней должен быть параметр «Съемные диски: запретить запись». Откройте его и посмотрите, не включен ли он…

Редактор локальной групповой политики
По умолчанию, параметр должен стоять как «Не задано» (см. скрин ниже 👇). Если у вас не так — переключите его в такое положение, сохраните настройки и перезагрузите компьютер.

Параметр, отвечающий за запрет записи
*
Форматирование флешки
Пожалуй, это последнее, что можно сделать, если все остальные советы оказались тщетны и ни к чему не привели. Форматирование носителя помогает во многих случаях, в том числе и с нашей ошибкой, разбираемой в этой статье.
Примечание: скопируйте все нужные данные с флешки, при форматировании с неё всё будет удалено (на всякий случай предупреждаю 👌)!
В большинстве случаев, чтобы отформатировать флешку, достаточно зайти в «Мой компьютер», выбрать её среди всех накопителей, нажать по ней правой кнопкой мышки и в контекстном меню выбрать команду «Форматировать».

Форматировать флешку
Если отформатировать носитель не удается (появляются ошибки, компьютер зависает и пр.) — то для форматирования необходимо воспользоваться специальными утилитами. Одна из таких, которую порекомендую — это HDD LLF Low Level Format Tool.
*
HDD LLF Low Level Format Tool
Сайт разработчика: http://hddguru.com/software/HDD-LLF-Low-Level-Format-Tool/
Небольшая утилита, используемая для низкоуровневого форматирования дисков, флешек. Помогает в самых тяжелых ситуациях, когда через Windows отформатировать носитель не удается. Поддерживаются интерфейсы: S-ATA (SATA), IDE (E-IDE), SCSI, USB, Firewire.
Утилита распространяется в нескольких версиях: есть в том числе портативная, не нуждающаяся в установке.
*
Т.к. в программе нет русского, покажу на примере, как происходит форматирование носителя.
После запуска утилиты, нажмите кнопку «Continue for Free».

Продолжить / Continue for Free
Далее выберите свою флешку из списка и нажмите «Continue». Кстати, обратите внимание, что утилита не показывает букв дисков, ориентируйтесь по интерфейсу и размеру диска.

Выбор флешки
Далее откройте раздел «LOW-LEVEL FORMAT» и нажмите кнопку «FORMAT THIS DEVICE». Должно запуститься низкоуровневое форматирование.

Форматировать этот носитель
Когда оно закончиться, Windows предложит вам отформатировать флешку (можно отформатировать обычным образом через «Мой компьютер»). Как правило, после низкоуровневого форматирования, флешка легко и без ошибок форматируется классическим образом в Windows.
*
📌 В помощь!
Кстати, если флешка у вас так и не заработала, рекомендую попробовать ее перепрошить.
*
У меня пока что всё!
За дополнения по теме — буду признателен.
Удачи!
👋
Первая публикация: 29.06.2017
Корректировка: 15.09.2022


Полезный софт:
-

- Видео-Монтаж
Отличное ПО для создания своих первых видеороликов (все действия идут по шагам!).
Видео сделает даже новичок!
-

- Ускоритель компьютера
Программа для очистки Windows от «мусора» (удаляет временные файлы, ускоряет систему, оптимизирует реестр).
Это одна из самых распространенных ошибок в Total Commander, ее суть состоит в том, что появляется окно с информацией: «Ошибка! Не удается записать. Снимите защиту от записи!». Ее причины могут быть самыми разнообразными, чаще всего это неудачная попытка соединения с удаленным серверу посредством FTP.
Важно также знать, что причиной появления ошибки нередко становятся внешние факторы, например, интернет-провайдер или проблемы на стороне хостинга.
Вариант первый
Он подходит для случаев, когда настройку подключения к удаленному серверу надо выполнить только один раз. Для запуска программы с правами администратора необходимо кликнуть правой клавишей мыши по иконке Total Commander, после чего откроется контекстное меню, где следует выбрать соответствующий пункт.

Если перейти в пункт «Свойства» и в разделе совместимости поставить флажок рядом с пунктом «Выполнение программы от имени администратора». Программа будет каждый раз запускаться в этом режиме.

Вариант второй
Для этого необходимо найти папку с программой, в большинстве случаев она расположена на диске «С» в папке «Program Files». Там следует выбрать файл «wincmd.ini», кликнуть по нему правой клавишей мыши для вызова меню и перейти в «Свойства». В разделе «Безопасность» в пункте «Группы пользователей» следует кликнуть на «Изменить» и в открывшемся окне напротив нужных пользователей выставить флажки.

После выполнения этих действий Total Commander должен работать нормально, однако в редких случаях эта ошибка все равно возникает. Чтобы ее устранить, можно произвести аналогичные манипуляции с файлом «wcx_ftp.ini», который расположен в той же папке.

Total Commander давно занимает первые позиции среди всех файловых менеджеров в Windows 10. Так как ещё в предыдущих версиях операционной системы отлично сумел себя зарекомендовать. Неопытные пользователи встречаются с проблемами в процессе использования Total Commander. При попытке изменить системный файл выводится окно с ошибкой: Не удается записать. Снимите защиту от записи.
Данная статья расскажет собственно как снять защиту от записи в программе Total Commander. По сути снять защиту от записи в файловом менеджере можно несколькими способами. Первым делом необходимо пользователю попробовать запустить файловый менеджер с правами администратора, а только потом уже при необходимости перейти к включению полного доступа для файла конфигурации.
Множество проблем связанных с доступом к файлам тревожат пользователя из-за необходимости запуска программы от имени администратора в Windows 10. Обычно все файловые менеджеры для полноценной работы в системе требуют права администратора. А как многие могли заметить по умолчанию большинство программ запускает без прав администратора.
Нажмите правой кнопкой мышки на иконку программы Total Commander, и в открывшемся контекстном меню выберите пункт Запуск от имени администратора. При последующих запусках файлового менеджера в таком случае придется проводить аналогичные действия каждый раз.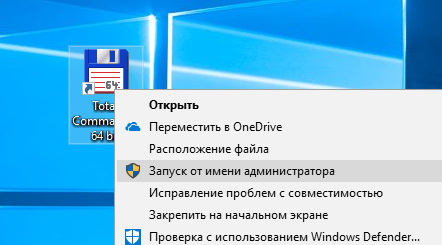
Для настройки автоматического запуска программы от имени администратора необходимо воспользоваться настройками совместимости в Windows 10. В контекстном меню программы перейдите в Свойства. В разделе Совместимость установите отметку на пункт Запускать эту программу от имени администратора.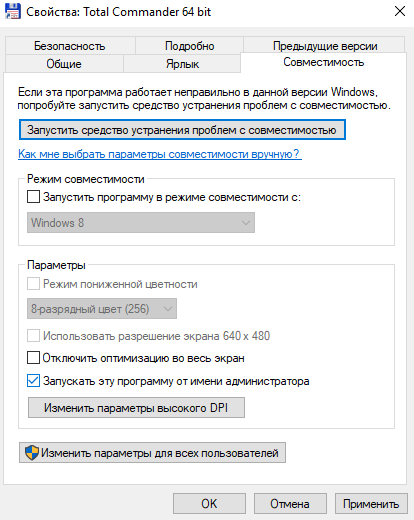
Все следующие запуски программы Total Commander будут происходить от имени администратора. Это может исправить ошибку не удается записать с требованием снять защиту от записи.
Настройка конфигурации Total Commander
Пользователи заметили не правильную настройку конфигурации файлового менеджера Total Commander. Файлы конфигурации по умолчанию имеют только права чтения, без права записи. Все файлы конфигурации программы имеют расширение .ini. Чтобы его увидеть нужно включить отображение расширения файлов в Windows 10.
- Откройте расположение программы Total Commander нажав на ярлык правой кнопкой мышки и выбрав пункт Расположение файла.
- Дальше в контекстном меню файла конфигурации wincmd.ini выбираем Свойства.
- Перейдите во вкладку Безопасность и после выделения группы Пользователи нажимаем кнопку Изменить.
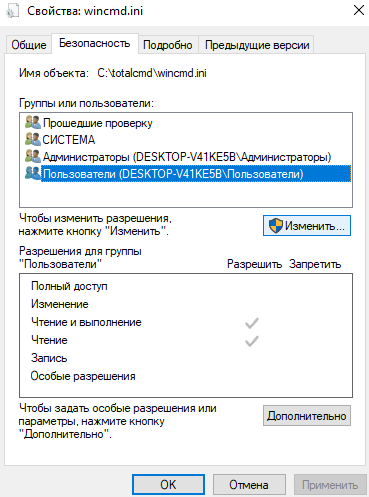
- В открывшемся окне разрешений для группы отмечаем пункт разрешить Полный доступ и сохраняем изменения.
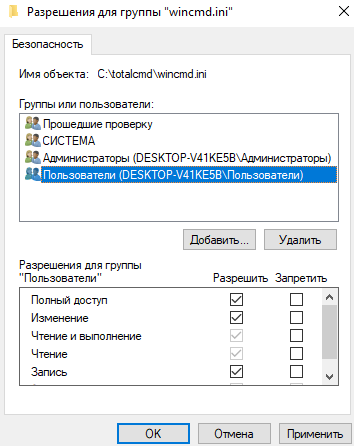
После настройки конфигурации пропадет оповещение об необходимости снятия защиты от записи. При использовании FTP возможно придется провести аналогичные настройки файла конфигурации wcx_ftp.ini.
Файл конфигурации также может хранится в каталоге Windows, каталоге программы (как и в нашем случае), в папках Application Data, Documents and Settings в зависимости от выбора пользователя в процессе установки Total Commander.
Изменение атрибутов файла в Total Commander
Вместо запуска с правами администратора и настройки конфигурации можно попробовать поменять атрибуты конкретного файла в Total Commander. Пользователю достаточно выделить нужную папку или файл и нажать на меню Файлы > Изменить атрибуты. В открывшемся окне изменения атрибутов снимите отметку с пункта Только чтение и примените изменения.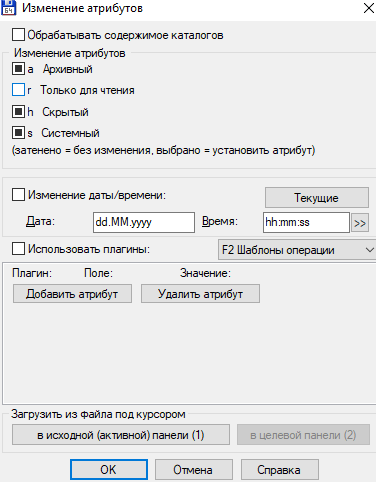
После изменения атрибутов пользователь может вносить изменения в нужный файл. Есть возможность изменять атрибуты не только для отдельных файлов, а для целых папок. Зарисованный черных квадрат напротив атрибута значит его частичное применение. Когда галочка значит полное применение атрибута к выделенным файлам.
Заключение
Сообщение с необходимостью снять защиту от записи является очень распространенным в Total Commander. Ошибка не удается записать может появиться только при попытке изменения файлов без прав администратора или наличия полного доступа. Для снятия зашиты от записи рекомендуем попробовать запустить Total Commander с правами администратора, дать полные права для пользователя на изменение файла конфигурации или же настраивать атрибуты отдельно для папок и файлов. Смотрите также: Total Commander скрытые файлы.
(2 оценок, среднее: 4,00 из 5)
Администратор и основатель проекта Windd.pro. Интересуюсь всеми новыми технологиями. Знаю толк в правильной сборке ПК. Участник программы предварительной оценки Windows Insider Preview. Могу с лёгкостью подобрать комплектующие с учётом соотношения цены — качества. Мой Компьютер: AMD Ryzen 5 3600 | MSI B450 Gaming Plus MAX | ASUS STRIX RX580 8GB GAMING | V-COLOR 16GB Skywalker PRISM RGB (2х8GB).



