октября 2010
Не могли бы выложить скрин ошибки и сообщить, когда она появляется?
ноября 2011
Добрый день .
Попробуйте переустановить драйвер блютуза. переустановить можно с помощью программы переустановки программ и драйверов в центре восстановлений vaio
Посмотрите в диспетчере устройств ,что он пишет насчет его .Должно быть так как на скине или приблизительно …..
Гораздо проще найти ошибку , чем исправить найденное .
октября 2012
добрый день.
у меня точно такая же «ошибка».
не могу переустановить драйвера — выдает ошибку 1935 (там много цифр и знаков и не полностью сообщение).
что делать дальше?
пс. в диспетчере устройств написано что устройства (оба) работает нормально.
октября 2012
Удалите оба блютуза и перегрузитесь .Виндовский блютуз скакачается и установится заново ,потом восстановите 2 ой блютуз из программы переустановки драйверов и программ .
Гораздо проще найти ошибку , чем исправить найденное .
октября 2012
сделала в первую очередь.
вот так:
— удалила оба блютуза (2-ой удалился сам)
— перезагрузила. он сам поискал драйвера и установил
правда теперь вот такие у них называния (см.принтскрин)

опять выдает тоже самое.
что сделала не так?
и где находится программа переустановки драйверов и программ?
октября 2012
Программа перустановки стоит в Центре восстановления Vaio или в самом Vaio Care если 7 ая версия .
Восстановите оттуда .
Гораздо проще найти ошибку , чем исправить найденное .
октября 2012
кажется сработало. спасибо
пришлось все удалять напрочь.
сообщение об ошибке не выскакивает
а саму работу блютуза пока не проверила
![]()
- Большинство ноутбуков и ПК поставляются со встроенным устройством Bluetooth, которое обеспечивает беспроводную связь и передачу файлов со многих устройств.
- Иногда драйвер Bluetooth может столкнуться с ошибками, и тогда может пригодиться руководство, подобное следующему.
- У нас есть много других руководств, подобных этому, на нашем специализированном концентраторе Bluetooth, поэтому обязательно ознакомьтесь с ним.
- Для получения более подробной информации посетите нашу страницу исправлений для ноутбука и ПК.
После перезапуска Windows компьютер, возможно, не удастся запустить ошибку службы стека Bluetooth из-за неисправности контроллера управления Bluetooth. Сообщение также может появиться при попытке подключения к другому Bluetooth-совместимому устройству.
Несколько пользователей сообщили об аналогичных ошибках в Сообщество Microsoft форум:
Я не могу передать изображения через синий зуб на свой ноутбук с моей камеры – причина сбоя – эта передача запрещена целевым устройством.
Я все еще получаю BTTray, через некоторое время я не могу запустить службу стека Bluetooth на ноутбуке.
Если вы также обеспокоены этой ошибкой, вот несколько советов по устранению неполадок, которые помогут вам устранить невозможность запуска службы стека Bluetooth на Windows,
Как исправить ошибку запуска службы Bluetooth Stack?
1. Удалите WIDCOMM Bluetooth Драйвер
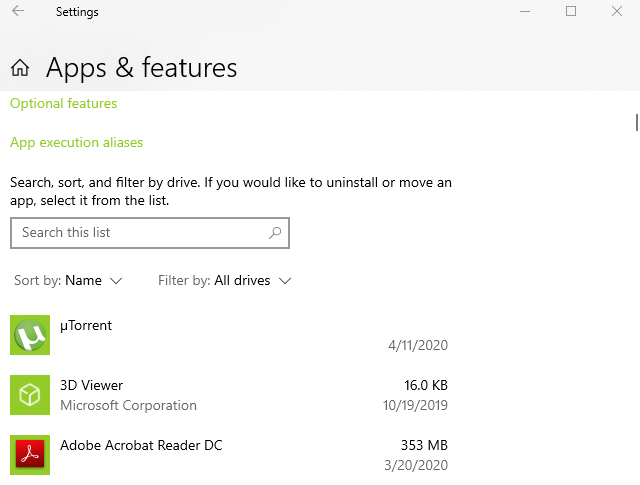
- Нажмите на начало и выберите конфигурации
- идти Приложения.
- Нажмите на Приложения и функции.
- Ищите WIDCOMM Bluetooth-контроллер установленных приложений.
- Нажмите на WIDCOMM Bluetooth-контроллер и выберите Удалить.
- щелчок если подтвердить действие
Драйвер Bluetooth Broadcomm WIDCOMM на ноутбуках Dell является известной причиной ошибки службы стека Bluetooth. Несколько пользователей сообщили, что удаление драйвера помогло им устранить ошибку в Windows,
2. Запустите службу поддержки Bluetooth
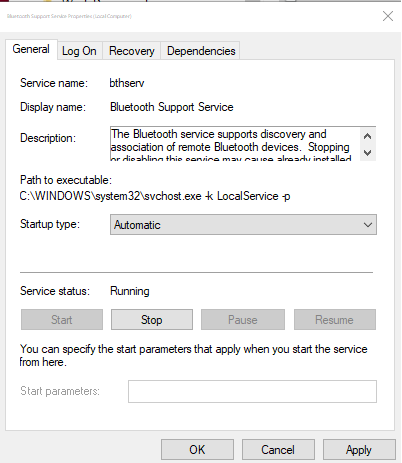
- пресс Windows Ключ + R открыть Run.
- тип services.msc и нажмите хорошо открыть сервисы.
- В услуги окно найти Служба поддержки Bluetooth.
- Щелкните правой кнопкой мыши на Служба поддержки Bluetooth и выберите Свойства.
- Если служба запущена, нажмите Стоп.
- Нажмите на выпадающее меню, чтобы Тип запуска: и выберите Автоматически.
- Нажмите на начало кнопку, чтобы снова запустить службу.
- выбрать применять и хорошо сохранить изменения.
Если проблема сохраняется, даже после перезапуска службы поддержки Bluetooth, выполните следующие действия:
- открытый Услуги.
- В услуги окно, найдите все услуги с Bluetooth на это.
- Дважды щелкните сервис и нажмите Стоп. Убедитесь, что Ввод в эксплуатацию тип установлен в Автоматически.
- Нажмите на начало кнопку еще раз и нажмите хорошо сохранить изменения.
- Повторите процесс со всеми службами, связанными с Bluetooth.
- Закройте службы и проверьте, устранена ли ошибка.
3. Отключить Bttray с самого начала
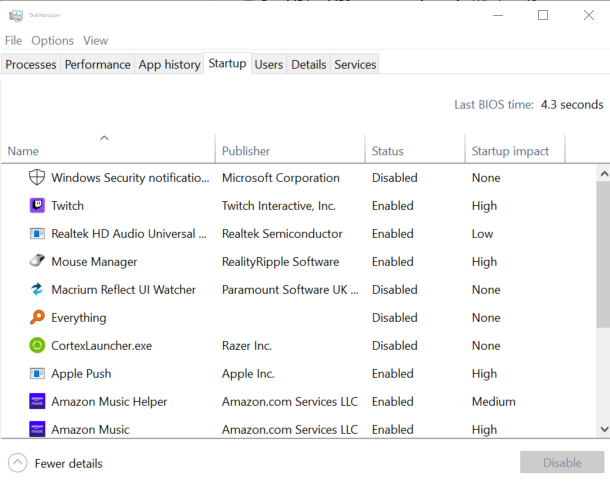
- Щелкните правой кнопкой мыши на панели задач и выберите Tпопросить Менеджер.
- В диспетчере задач откройте Ввод в эксплуатацию Вкладка.
- Найдите Bttray или Bluetooth-трей опция в списке запуска приложений.
- Выберите Bttray и нажмите Disallow. Это предотвратит запуск приложения во время запуска.
- Закройте диспетчер задач и проверьте, устранена ли ошибка.
4. Обновите драйвер Bluetooth
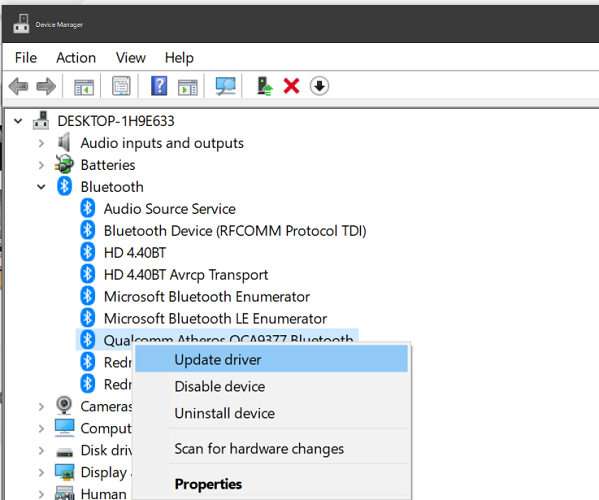
- пресс Windows клавиша + R открыть Выполнить.
- тип devmgmt.msc и нажмите хорошо открыть Диспетчер устройств.
- В диспетчере устройств разверните Bluetooth категория.
- Щелкните правой кнопкой мыши на устройстве Bluetooth вашего компьютера и выберите Обновите драйвер.
- Выберите Автоматически проверять наличие обновленного драйвера вариант.
- ожидать Windows загрузить и установить все ожидающие обновления для устройства Bluetooth.
- После установки перезагрузите компьютер и проверьте, устранена ли ошибка, поскольку не удалось запустить службу стека Bluetooth.
Установить на ПК Windows обновления
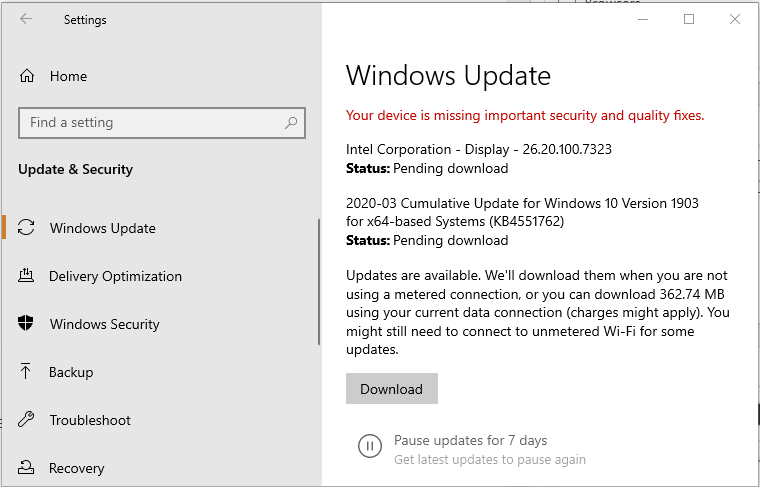
- щелчок начало и выберите конфигурации
- идти Обновление и безопасность.
- открытый Windows обновления
- Скачать все серьги Windows обновления
- Перезагрузите компьютер и проверьте улучшения.
Обновление вашего Windows Операционная система может исправлять ошибки и сбои с ранее установленными драйверами и другие проблемы совместимости.
Ошибка запуска службы стека Bluetooth чаще встречается на ноутбуках Dell из-за драйвера WIDCOMM Bluetooth, используемого для управления функцией Bluetooth. Однако известно, что драйвер вызывает синий экран смерти и другие проблемы при запуске.
Если удаление драйвера Bluetooth WIDCOMM не помогло, выполните другие шаги в этой статье, чтобы решить эту проблему. Если вам удалось устранить ошибку любым другим способом, пожалуйста, оставьте ее в комментариях, и мы постараемся обновить статью.
Часто задаваемые вопросы: узнайте больше об услугах стека Bluetooth
- Как исправить ошибку стека Bluetooth?
Чтобы исправить ошибку стека Bluetooth, перейдите к конфигурации и открыть приложений и характеристики, Найдите приложение драйвера WIDCOMM Bluetooth. Нажмите на нее и выберите Удалить. Перезагрузите компьютер и проверьте улучшения.
- Что такое служба поддержки пользователей Bluetooth?
Служба поддержки пользователей Bluetooth отвечает за обнаружение и сопряжение удаленных устройств Bluetooth в Windows устройства. Правильное функционирование службы важно для бесперебойного соединения Bluetooth.
- В чем ошибка Бтррея?
Ошибка Bttray отображает ошибку, когда не удается запустить службу стека Bluetooth, и указывает на то, что драйвер управления Bluetooth не работает должным образом. Вы можете исправить ошибку, удалив драйвер Bluetooth с компьютера.

Ниже мы собрали четыре решения, чтобы исправить ошибку. Возможно, вам не придется пробовать их все; просто двигайтесь вниз, пока не найдете тот, который вам подходит.
Решение 1. Обратитесь в службу поддержки Bluetooth
Решение 2. Удалите, а затем повторно установите драйверы устройств Bluetooth.
Решение 3. Обновите драйверы устройств Bluetooth.
Решение 4. Выполните восстановление системы
Решение 1. Обратитесь в службу поддержки Bluetooth
Ошибка возникла бы, если не запустить службу поддержки Bluetooth. Следуйте инструкциям ниже, чтобы проверить статус службы.
1) На клавиатуре нажмите Win + R (клавиша с логотипом Windows и клавиша R) одновременно, чтобы вызвать окно «Выполнить».
2) Тип services.msc в поле запуска и щелкните Хорошо кнопка.
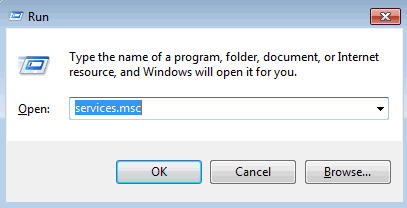
3) В списке имен найдите Служба поддержки Bluetooth . Щелкните его правой кнопкой мыши и выберите Свойства .
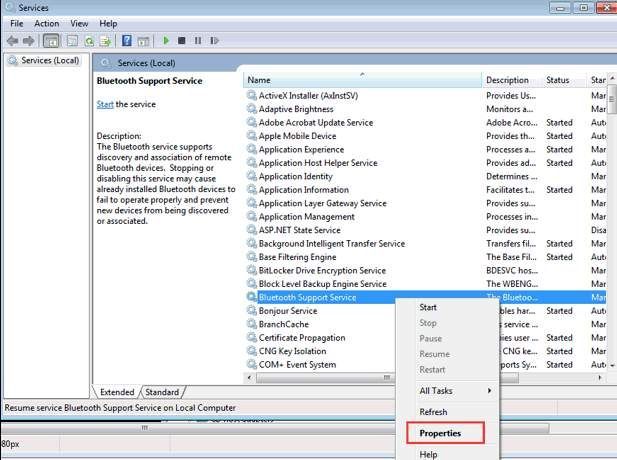
4) Измените «Тип запуска» на Автоматический и щелкните Начало кнопку, чтобы запустить службу.
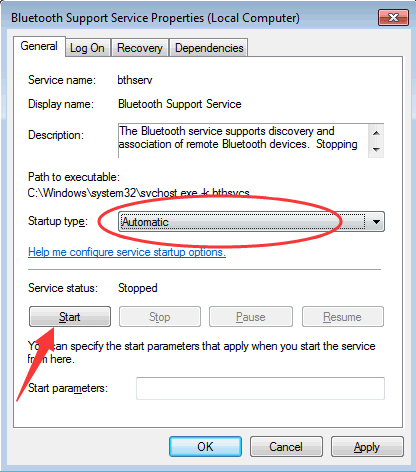
5) Нажмите Применять -> Хорошо .
6) Перезагрузите компьютер, чтобы изменения вступили в силу, и проверьте, решена ли проблема.
Решение 2. Удалите, а затем повторно установите драйверы устройств Bluetooth.
Проблема может быть вызвана неисправным драйвером устройства Bluetooth. Вы можете удалить драйвер устройства Bluetooth и переустановить его, чтобы увидеть, решит ли это проблему.
Вы можете выполнить следующие действия, чтобы удалить и переустановить драйвер:
1) На клавиатуре нажмите Win + R (клавиша с логотипом Windows и клавиша R) одновременно, чтобы вызвать окно «Выполнить».
2) Тип devmgmt.msc в поле запуска и щелкните Хорошо .
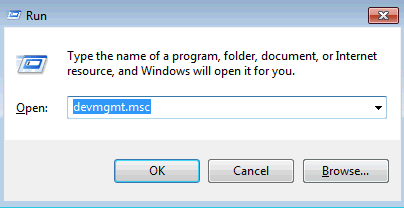
3) Разверните категорию «Радио Bluetooth», щелкните правой кнопкой мыши одно устройство Bluetooth и выберите Удалить . (Если в этой категории вы видите несколько устройств Bluetooth, удалите их одно за другим.)
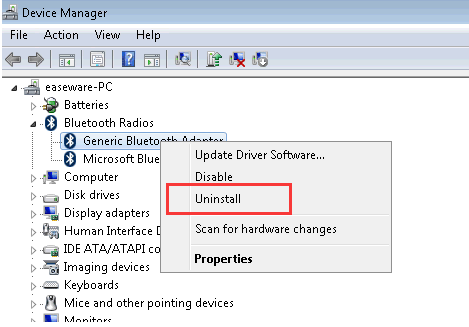
4) Перезагрузите компьютер и проверьте, решена ли проблема.
Решение 3. Обновите драйверы устройств Bluetooth.
Если удаление драйвера устройства Bluetooth не помогло, попробуйте обновить драйвер. Если у вас нет времени, терпения или навыков работы с компьютером, чтобы обновить драйвер вручную,вы можете сделать это автоматически с Водитель Easy .
Driver Easy автоматически распознает вашу систему и найдет для нее подходящие драйверы. Вам не нужно точно знать, в какой системе работает ваш компьютер, вам не нужно рисковать, загружая и устанавливая неправильный драйвер, и вам не нужно беспокоиться о том, что вы ошиблись при установке.
Вы можете автоматически обновлять драйверы с помощью БЕСПЛАТНОЙ или Pro версии Driver Easy. Но с версией Pro это займет всего 2 клика (и вы получите полную поддержку и 30-дневная гарантия возврата денег ):
1) Скачать и установите Driver Easy.
2) Запустите Driver Easy и нажмите Сканировать сейчас . Затем Driver Easy просканирует ваш компьютер и обнаружит проблемы с драйверами.
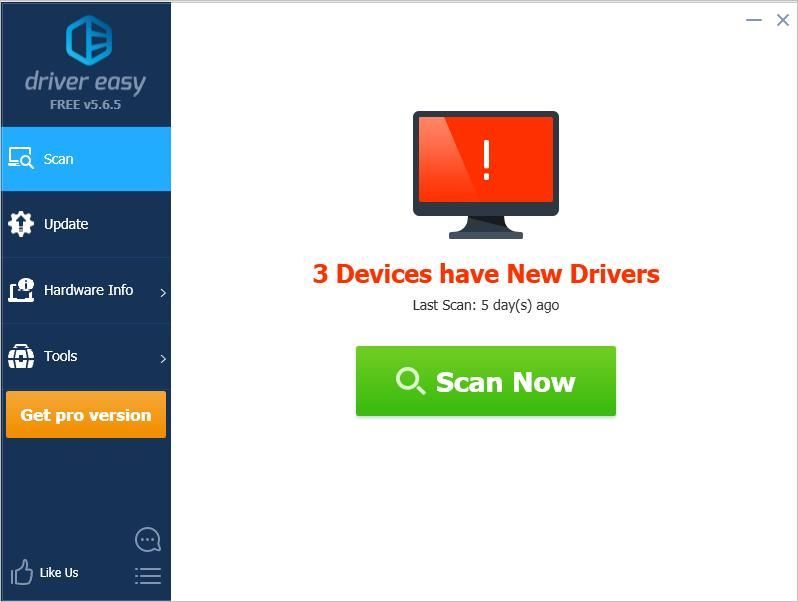
3) Щелкните значок Обновить рядом с отмеченным драйвером Bluetooth, чтобы автоматически загрузить правильную версию этого драйвера, затем вы можете установить его вручную (это можно сделать в БЕСПЛАТНОЙ версии).
Или нажмите Обновить все для автоматической загрузки и установки правильной версии все драйверы, которые отсутствуют или устарели в вашей системе (для этого требуется Pro версия — вам будет предложено выполнить обновление, когда вы нажмете «Обновить все»).
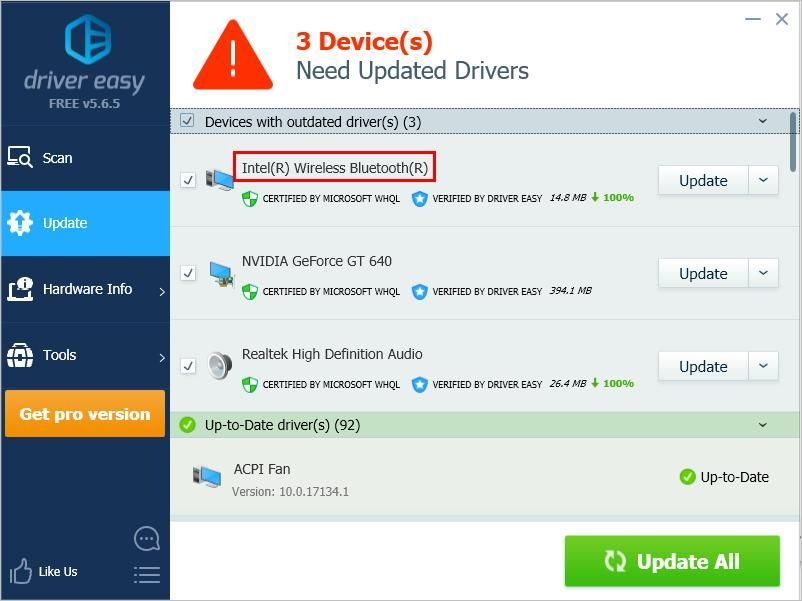
4) После обновления драйвера проверьте, решена ли проблема.
Решение 4. Выполните восстановление системы
Многие пользователи Windows сообщили, что столкнулись с этой ошибкой после использования средства очистки реестра Norton. Если вы его установили, возможно, причина в этом. В этом случае попробуйте выполнить восстановление системы.
Если вы внесли какие-либо изменения в свой компьютер до появления этой ошибки, вы также можете попробовать выполнить восстановление системы.
Надеюсь, вы сможете исправить ошибку с помощью приведенных выше советов. Если у вас есть какие-либо вопросы, пожалуйста, оставьте свой комментарий ниже. Мы будем рады услышать любые идеи и предложения.
октября 2010
Не могли бы выложить скрин ошибки и сообщить, когда она появляется?
ноября 2011
Добрый день .
Попробуйте переустановить драйвер блютуза. переустановить можно с помощью программы переустановки программ и драйверов в центре восстановлений vaio
Посмотрите в диспетчере устройств ,что он пишет насчет его .Должно быть так как на скине или приблизительно …..
Гораздо проще найти ошибку , чем исправить найденное .
октября 2012
добрый день.
у меня точно такая же «ошибка».
не могу переустановить драйвера — выдает ошибку 1935 (там много цифр и знаков и не полностью сообщение).
что делать дальше?
пс. в диспетчере устройств написано что устройства (оба) работает нормально.
октября 2012
Удалите оба блютуза и перегрузитесь .Виндовский блютуз скакачается и установится заново ,потом восстановите 2 ой блютуз из программы переустановки драйверов и программ .
Гораздо проще найти ошибку , чем исправить найденное .
октября 2012
сделала в первую очередь.
вот так:
— удалила оба блютуза (2-ой удалился сам)
— перезагрузила. он сам поискал драйвера и установил
правда теперь вот такие у них называния (см.принтскрин)

опять выдает тоже самое.
что сделала не так?
и где находится программа переустановки драйверов и программ?
октября 2012
Программа перустановки стоит в Центре восстановления Vaio или в самом Vaio Care если 7 ая версия .
Восстановите оттуда .
Гораздо проще найти ошибку , чем исправить найденное .
октября 2012
кажется сработало. спасибо
пришлось все удалять напрочь.
сообщение об ошибке не выскакивает
а саму работу блютуза пока не проверила
by Tashreef Shareef
Tashreef Shareef is a software developer turned tech writer. He discovered his interest in technology after reading a tech magazine accidentally. Now he writes about everything tech from… read more
Updated on March 4, 2021
- Most Laptops and PCs come with a built-in Bluetooth device that allows wireless connectivity and file transfer with a lot of devices.
- Sometimes the Bluetooth driver can encounter errors, and that is when a guide like the one below can come in handy.
- We have plenty of other guides like this in our dedicated Bluetooth hub, so make sure you check that out as well.
- For more great articles, check out our Laptop and PC Fix page.

XINSTALL BY CLICKING THE DOWNLOAD FILE
This software will repair common computer errors, protect you from file loss, malware, hardware failure and optimize your PC for maximum performance. Fix PC issues and remove viruses now in 3 easy steps:
- Download Restoro PC Repair Tool that comes with Patented Technologies (patent available here).
- Click Start Scan to find Windows issues that could be causing PC problems.
- Click Repair All to fix issues affecting your computer’s security and performance
- Restoro has been downloaded by 0 readers this month.
After restarting your Windows computer, you may encounter the unable to start the Bluetooth stack service error due to Bluetooth control driver malfunctioning. The message can also occur when trying to connect to another Bluetooth enabled device.
Several users have reported similar errors in the Microsoft community forum:
I am aunable to transfer imajes via blue tooth to my laptop from my camera – failure reason- this transfer is forbidden by the target device.
I keep on getting BTTray – unable to start the bluetooth stack service after some time on the laptop.
If you are also troubled by this error, here are a couple of troubleshooting tips to help you resolve the unable to start the Bluetooth stack service error in Windows.
How do I fix the unable to start the Bluetooth stack service error?
1. Remove WIDCOMM Bluetooth driver
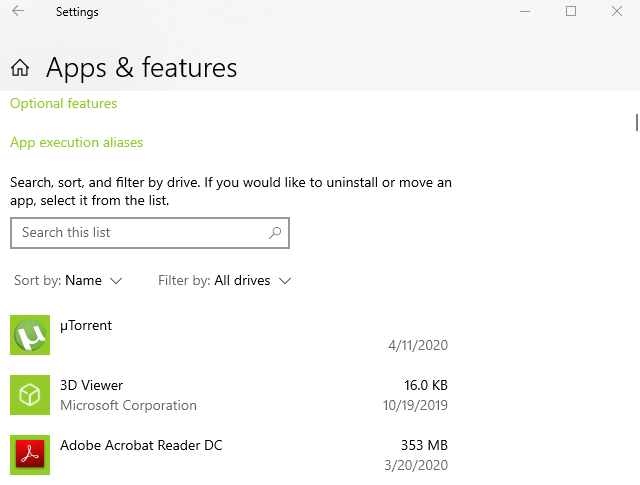
- Click on Start and select Settings.
- Go to Apps.
- Click on Apps and features.
- Search for the WIDCOMM Bluetooth driver from installed apps.
- Click on WIDCOMM Bluetooth driver and select Remove.
- Click Yes to confirm the action.
The WIDCOMM Bluetooth driver by Broadcomm in Dell laptops is a known cause of Bluetooth stack service error. Several users have reported that removing the driver did help them resolve the error in Windows.
2. Start Bluetooth Support Service
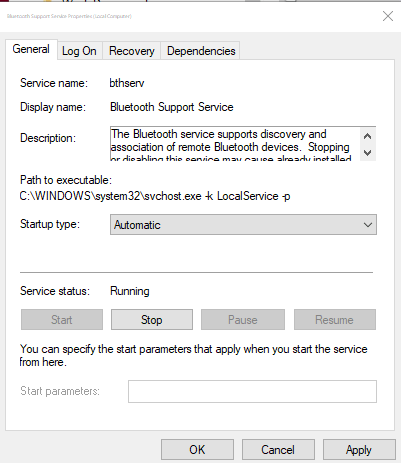
- Press Windows Key + R to open Run.
- Type services.msc and click OK to open Services.
- In the Services window, locate Bluetooth Support Service.
- Right-click on Bluetooth Support Service and select Properties.
- If the service is running, click Stop.
- Click the drop-down menu for Startup Type: and select Automatic.
- Click the Start button to start the service again.
- Select Apply and OK to save the changes.
If the issue persists, even after restarting the Bluetooth Support Services, do the following:
- Open Services.
- In the Services window, locate all the services with Bluetooth in it.
- Double-click on the services and click Stop. Make sure the Startup type is set to Automatic.
- Click the Start button once again and click OK to save the changes.
- Repeat the process with all the Bluetooth related services.
- Close Services and check if the error is resolved.
3. Disable Bttray from Startup
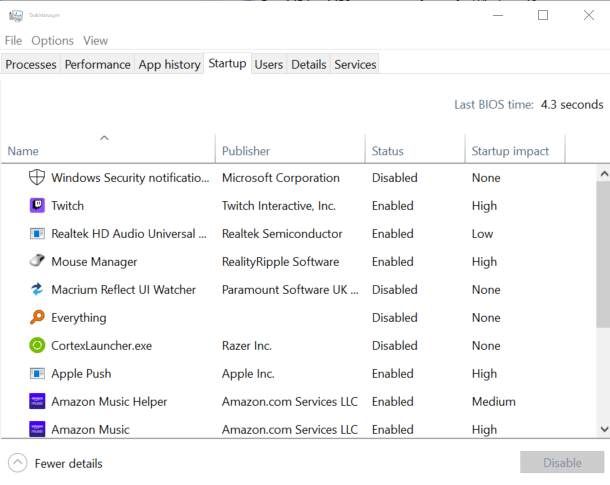
- Right-click on the taskbar and select Task Manager.
- In Task Manager, open the Startup tab.
- Locate the Bttray or Bluetooth Tray option in the startup apps list.
- Select Bttray and click on Disable. This will prevent the app from starting during startup.
- Close Task Manager and check if the error is resolved.
4. Update Bluetooth driver
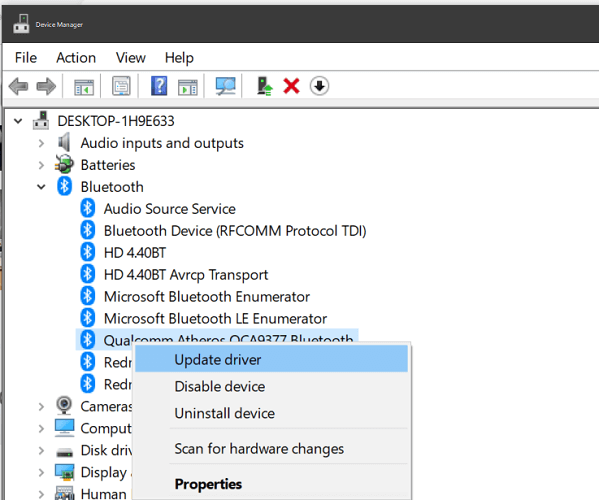
- Press Windows key + R to open Run.
- Type devmgmt.msc and click OK to open Device Manager.
- In Device Manager, expand the Bluetooth category.
- Right-click on your computer’s Bluetooth device and select Update Driver.
- Select the Search automatically for updated driver software option.
- Wait for Windows to download and install any pending updates for the Bluetooth device.
- Once installed, reboot the computer and check if the unable to start the Bluetooth stack service error is resolved.
Install Windows updates
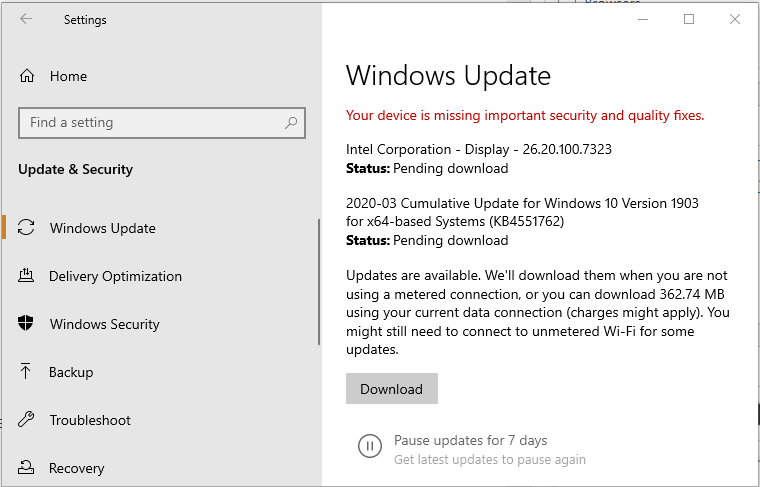
- Click Start and select Settings.
- Go to Update & Security.
- Open Windows Updates.
- Download all the pending Windows updates.
- Reboot the computer and check for any improvements.
Updating your Windows OS can fix bugs and glitches with the previously installed drivers and other compatibility issues.
The unable to start the Bluetooth stack service error is most common to Dell laptops due to the WIDCOMM Bluetooth driver being used to manage the Bluetooth function. However, the driver is known to cause the blue screen of death and other issues during startup.
If removing the WIDCOMM Bluetooth driver did not help, follow other steps in this article to resolve the issue. If you managed to solve the error using any other method, do leave it in the comments and we will try to update the article.
![]()
Newsletter
by Tashreef Shareef
Tashreef Shareef is a software developer turned tech writer. He discovered his interest in technology after reading a tech magazine accidentally. Now he writes about everything tech from… read more
Updated on March 4, 2021
- Most Laptops and PCs come with a built-in Bluetooth device that allows wireless connectivity and file transfer with a lot of devices.
- Sometimes the Bluetooth driver can encounter errors, and that is when a guide like the one below can come in handy.
- We have plenty of other guides like this in our dedicated Bluetooth hub, so make sure you check that out as well.
- For more great articles, check out our Laptop and PC Fix page.

XINSTALL BY CLICKING THE DOWNLOAD FILE
This software will repair common computer errors, protect you from file loss, malware, hardware failure and optimize your PC for maximum performance. Fix PC issues and remove viruses now in 3 easy steps:
- Download Restoro PC Repair Tool that comes with Patented Technologies (patent available here).
- Click Start Scan to find Windows issues that could be causing PC problems.
- Click Repair All to fix issues affecting your computer’s security and performance
- Restoro has been downloaded by 0 readers this month.
After restarting your Windows computer, you may encounter the unable to start the Bluetooth stack service error due to Bluetooth control driver malfunctioning. The message can also occur when trying to connect to another Bluetooth enabled device.
Several users have reported similar errors in the Microsoft community forum:
I am aunable to transfer imajes via blue tooth to my laptop from my camera – failure reason- this transfer is forbidden by the target device.
I keep on getting BTTray – unable to start the bluetooth stack service after some time on the laptop.
If you are also troubled by this error, here are a couple of troubleshooting tips to help you resolve the unable to start the Bluetooth stack service error in Windows.
How do I fix the unable to start the Bluetooth stack service error?
1. Remove WIDCOMM Bluetooth driver
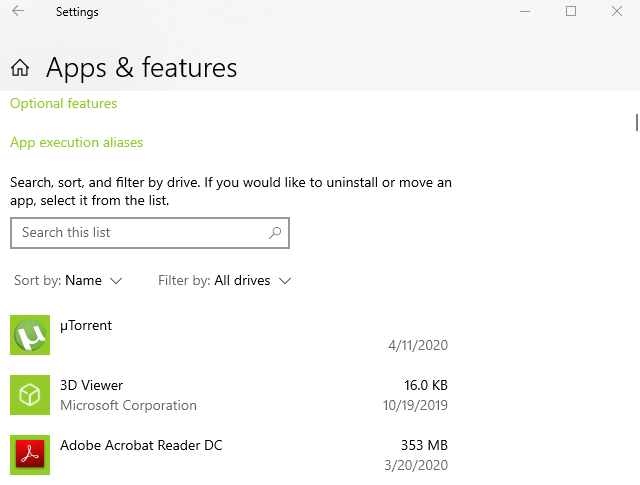
- Click on Start and select Settings.
- Go to Apps.
- Click on Apps and features.
- Search for the WIDCOMM Bluetooth driver from installed apps.
- Click on WIDCOMM Bluetooth driver and select Remove.
- Click Yes to confirm the action.
The WIDCOMM Bluetooth driver by Broadcomm in Dell laptops is a known cause of Bluetooth stack service error. Several users have reported that removing the driver did help them resolve the error in Windows.
2. Start Bluetooth Support Service
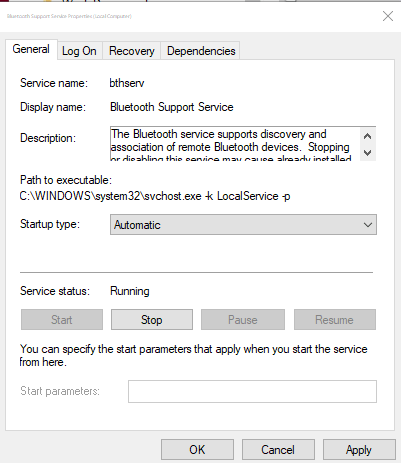
- Press Windows Key + R to open Run.
- Type services.msc and click OK to open Services.
- In the Services window, locate Bluetooth Support Service.
- Right-click on Bluetooth Support Service and select Properties.
- If the service is running, click Stop.
- Click the drop-down menu for Startup Type: and select Automatic.
- Click the Start button to start the service again.
- Select Apply and OK to save the changes.
If the issue persists, even after restarting the Bluetooth Support Services, do the following:
- Open Services.
- In the Services window, locate all the services with Bluetooth in it.
- Double-click on the services and click Stop. Make sure the Startup type is set to Automatic.
- Click the Start button once again and click OK to save the changes.
- Repeat the process with all the Bluetooth related services.
- Close Services and check if the error is resolved.
3. Disable Bttray from Startup
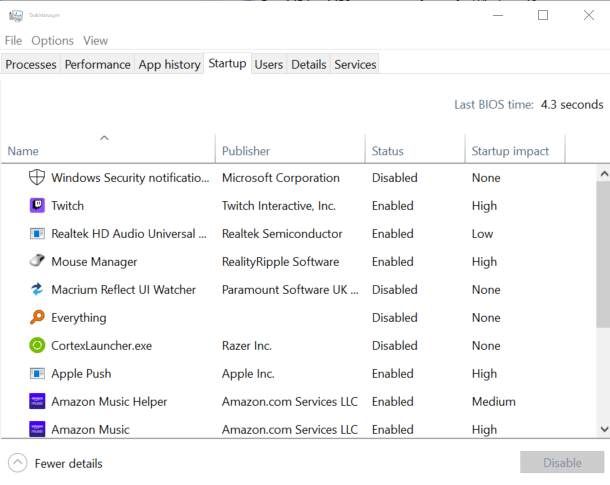
- Right-click on the taskbar and select Task Manager.
- In Task Manager, open the Startup tab.
- Locate the Bttray or Bluetooth Tray option in the startup apps list.
- Select Bttray and click on Disable. This will prevent the app from starting during startup.
- Close Task Manager and check if the error is resolved.
4. Update Bluetooth driver
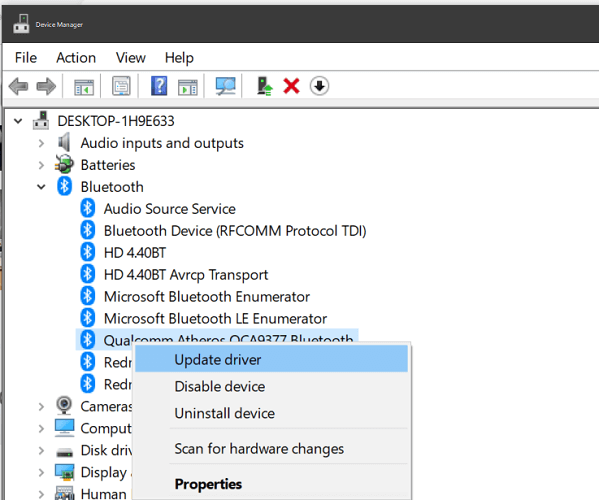
- Press Windows key + R to open Run.
- Type devmgmt.msc and click OK to open Device Manager.
- In Device Manager, expand the Bluetooth category.
- Right-click on your computer’s Bluetooth device and select Update Driver.
- Select the Search automatically for updated driver software option.
- Wait for Windows to download and install any pending updates for the Bluetooth device.
- Once installed, reboot the computer and check if the unable to start the Bluetooth stack service error is resolved.
Install Windows updates
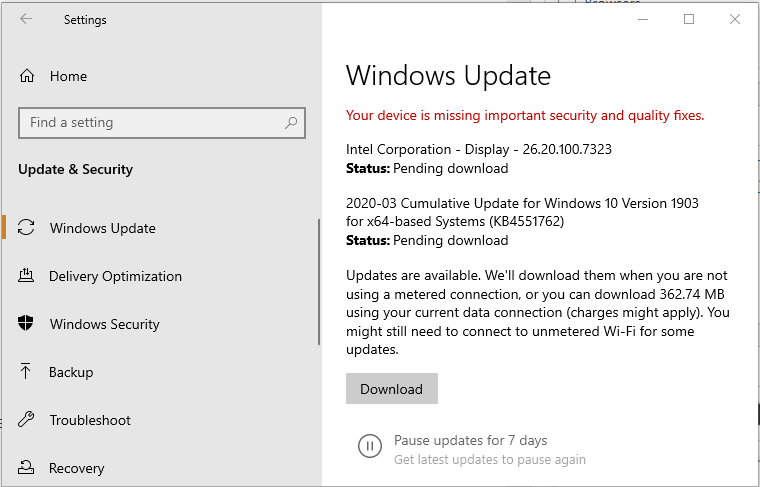
- Click Start and select Settings.
- Go to Update & Security.
- Open Windows Updates.
- Download all the pending Windows updates.
- Reboot the computer and check for any improvements.
Updating your Windows OS can fix bugs and glitches with the previously installed drivers and other compatibility issues.
The unable to start the Bluetooth stack service error is most common to Dell laptops due to the WIDCOMM Bluetooth driver being used to manage the Bluetooth function. However, the driver is known to cause the blue screen of death and other issues during startup.
If removing the WIDCOMM Bluetooth driver did not help, follow other steps in this article to resolve the issue. If you managed to solve the error using any other method, do leave it in the comments and we will try to update the article.
![]()
Newsletter
- Форум
- Вопросы от новичков
- стековое устройство bluetooth
Ноутбук Lenovo G570 при включении компьютера через минуту вылетает сообщение ” не удается запустить стековое устройство bluetooth”.
Пытаюсь соединить с телефоном он его видит добавляет грузит дрова к нему… но когда включаешь управление устройством на передачу данных комп выдает другое сообщение.” Не удается инициализировать данную операцию Отключите и снова включите блютуз, а затем повторите попытку. Если данную операцию не удается инициализировать, повторите попытку после перезагрузки компьютера”.
Перезагружаю рассоединяю снова соединяю … в диспетчере устройств драйвера все новые обновления не требуют (по блютуз) вопросиков никаких нет, просто так сразу не могу понять в чём проблема.
Заранее Спасибо за ответ……
Сергей
Ноутбук: Lenovo G570 с Windows
serg-serg
![]()
Команда сайта
2 418
439
serkatrich 07/04/2013 в 07:55 написал:
Ноутбук Lenovo G570 при включении компьютера через минуту вылетает сообщение ” не удается запустить стековое устройство bluetooth”.
Драйвер с этого сайта попробуйте поставить ссылка или автоматической проверкой от Intel ссылка.
Проверите включена ли служба блютуз.
Пуск — панель управления — администрирование — службы — служба поддержки bluetooth — тип запуска Автоматически — Ok — запустить службу.
Попробуйте в ручную выключить, а за тем опять включить блютуз.
Сообщение было отредактировано 07/04/2013 в 09:01 пользователем serg-serg.
Ноутбуки: Acer Aspire V3 771G Win 8, Lenovo Z580.Win7. с Windows 8 64-bit
служба запущена, все норм. А вот что касается драйвера, нет ли ссылки что бы скачать через торент? А то из вашей ссылки качается больше 10 часов.
Ноутбук: Lenovo G570 с Windows
serg-serg
![]()
Команда сайта
2 418
439
serkatrich 07/04/2013 в 10:22 написал:
А вот что касается драйвера, нет ли ссылки что бы скачать через торент?
ссылка, у вас ReadyComm установлена?
Скрытый текст
Общая информация по драйверам и рекомендации по установке:
В ноутбуке можно встретить Bluetooth-адаптеры Broadcom и реже CSR. Перед установкой драйвера и программы для работы с Bluetooth, необходимо выяснить есть ли сам адаптер в ноутбуке и включен ли он. Для проверки наличия адаптера вам понадобится утилита ReadyComm.
Ноутбуки: Acer Aspire V3 771G Win 8, Lenovo Z580.Win7. с Windows 8 64-bit
Огромное спасибо, переустановка драйвера помогла.
Ноутбук: Lenovo G570 с Windows
Полезные руководства для новичков
Содержание
- 1 Решение 1. Обновите драйвер Bluetooth
- 2 Решение 2. Настройте службы Bluetooth
- 3 Решение 3. Отключите Bttray от запуска
Служба Bluetooth Stack отвечает за обработку ваших потребностей Bluetooth, таких как подключение к другим устройствам Bluetooth и обмен файлами между ними. Тем не менее, ошибка часто встречается на ноутбуках, но это также может произойти с ПК, на которых установлен ключ Bluetooth.
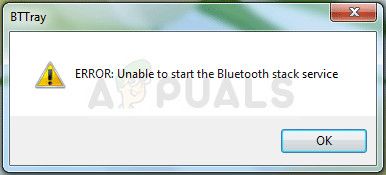
«Невозможно запустить службу стека Bluetooth» появляется либо при запуске, либо при попытке использовать соединение Bluetooth для подключения к другим устройствам. Есть несколько методов, которые можно использовать для решения проблемы, и мы выбрали те, для которых другие пользователи подтвердили, что они работают. Удачи!
Решение 1. Обновите драйвер Bluetooth
Наиболее базовое решение часто является наиболее полезным, и это определенно имеет место с этим конкретным методом. Ошибка службы Bluetooth Stack чаще всего вызвана старыми или устаревшими драйверами, и вы всегда должны обращать на это пристальное внимание. К счастью, драйверы могут быть легко обновлены, и вы должны использовать те, которые доступны на странице производителя вашего компьютера.
- Нажмите кнопку «Пуск», введите «Диспетчер устройств» с открытым меню и выберите его в верхней части окна предложений.
- Если вы используете более старую операционную систему (старше Windows 10), вы можете использовать комбинацию клавиш Windows Key + R на клавиатуре, ввести «devmgmt.msc» в диалоговом окне «Выполнить» и нажать «ОК».
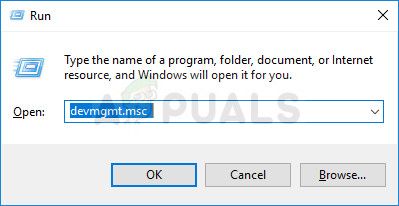
- Разверните либо раздел «Другие устройства» в самом низу окна диспетчера устройств, либо специальный раздел Bluetooth. Если есть раздел Bluetooth, щелкните правой кнопкой мыши все записи в этом разделе и выберите пункт «Обновить драйвер» в контекстном меню.
- Если вы обнаружите устройство Bluetooth в разделе «Другие устройства», щелкните правой кнопкой мыши все записи, начиная с Bluetooth, и выберите параметр «Обновить драйвер».
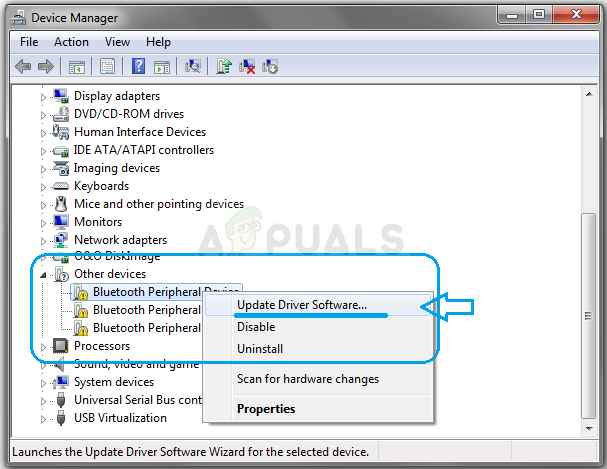
- Выберите Поиск нового обновленного программного обеспечения драйвера в новом окне и подождите, пока Windows выполнит поиск нового драйвера.
- Если Windows не находит новые драйверы, если они не решают проблему, вы можете попробовать найти их на веб-сайте производителя устройства и следовать их инструкциям.
Заметка: Если вы являетесь пользователем Windows 10, последние версии драйверов для встроенных устройств часто устанавливаются вместе с регулярными обновлениями Windows, поэтому обязательно обновляйте свой компьютер любой ценой. Обновление Windows выполняется автоматически в Windows 10, но вы можете проверить наличие новых обновлений, следуя приведенным ниже инструкциям.
- Используйте комбинацию клавиш Windows + I на клавиатуре, чтобы открыть настройки на компьютере Windows. Кроме того, вы можете выполнить поиск «Настройки» с помощью панели поиска на панели задач или в меню «Пуск».
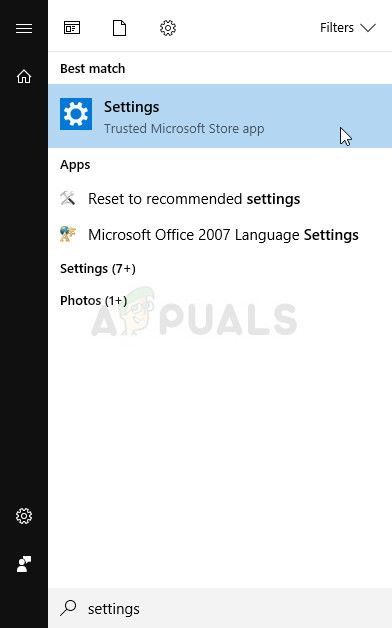
- Найдите и откройте «Обновление» безопасность »в приложении« Настройки ».
- Оставайтесь на вкладке «Центр обновления Windows» и нажмите «Проверить наличие обновлений» в разделе «Состояние обновления», чтобы проверить, доступна ли новая версия Windows.
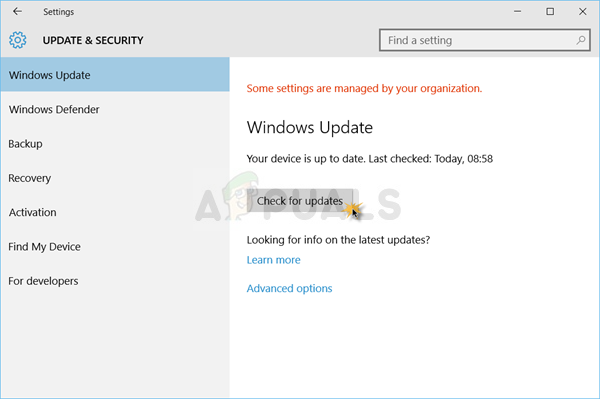
- Если он есть, Windows должна продолжить процесс загрузки, и вам будет предложено перезагрузить компьютер, чтобы завершить обновление.
Решение 2. Настройте службы Bluetooth
Даже если это сообщение направлено на определенную службу Bluetooth, вам следует выполнить шаги, представленные ниже, для всех служб, название которых содержит слово «Bluetooth». Это должно быть сделано, потому что все службы Bluetooth зависят друг от друга, а сломанный вызовет и другие.
- Откройте утилиту «Выполнить», используя комбинацию клавиш Windows + R на клавиатуре. Введите «services.msc» в открывшемся окне без кавычек и нажмите OK, чтобы открыть инструмент, управляющий службами Windows.
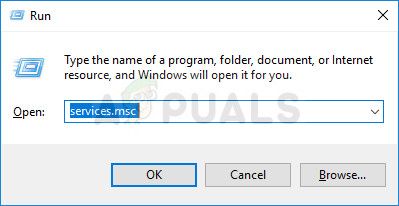
- Найдите в списке служб все службы, название которых содержит слово «Bluetooth», щелкните их правой кнопкой мыши и выберите «Свойства» в появившемся контекстном меню.
- Если служба уже запущена (вы можете проверить это рядом с сообщением о состоянии службы), вы должны остановить ее, нажав кнопку «Стоп» в середине окна. Если он остановлен, оставьте его остановленным только сейчас.
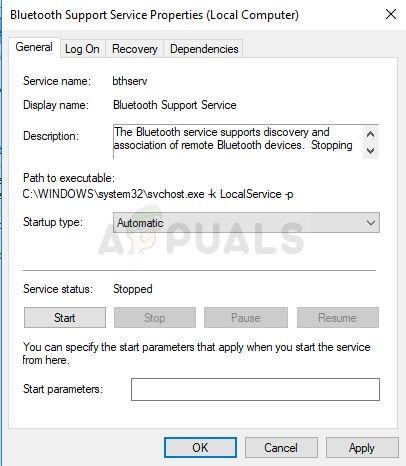
- Убедитесь, что для параметра в меню «Тип запуска» в окне свойств службы установлено значение «Автоматически», прежде чем переходить к другим шагам. Подтвердите любые диалоговые окна, которые могут появиться при изменении типа запуска. Нажмите кнопку «Пуск» в середине окна перед выходом. Убедитесь, что вы повторяете один и тот же процесс для всех служб Bluetooth.
При нажатии кнопки «Пуск» может появиться следующее сообщение об ошибке:
«Windows не может запустить службу на локальном компьютере. Ошибка 1079: учетная запись, указанная для этой службы, отличается от учетной записи, указанной для других служб, работающих в том же процессе ».
Если это произойдет, следуйте инструкциям ниже, чтобы исправить это.
- Выполните шаги 1-3 из приведенных выше инструкций, чтобы открыть окно свойств сервиса. Перейдите на вкладку «Вход в систему» и нажмите кнопку «Обзор…».
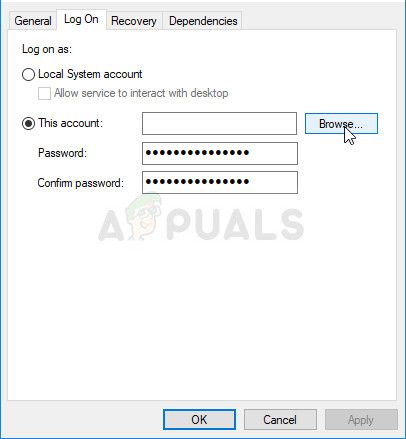
- В поле ввода «Введите имя объекта для выбора» введите имя своей учетной записи, нажмите «Проверить имена» и подождите, пока имя не станет доступным.
- Нажмите OK, когда вы закончите, и введите пароль в поле Пароль, когда вам будет предложено ввести его, если вы установили пароль. Теперь должно начаться без проблем!
Решение 3. Отключите Bttray от запуска
Если сообщение об ошибке появляется без реальной проблемы, это может быть просто ошибка, с которой можно легко справиться. Если у вас нет проблем с использованием устройств Bluetooth или подключением к другим, вы можете просто решить проблему, отключив запись Bttray при запуске, так как это часто вызывает эту ошибку.
Если это изменение негативно влияет на любое из ваших устройств Bluetooth, вы можете просто отменить изменения, почти такие же, как вы их сделали. Удачи!
Windows 10:
- Используйте комбинацию клавиш Ctrl + Shift + Esc, одновременно нажимая эти клавиши, чтобы открыть диспетчер задач.
- Кроме того, вы можете использовать комбинацию клавиш Ctrl + Alt + Del и выбрать диспетчер задач в синем окне, которое открывается с несколькими вариантами. Вы также можете найти его в меню «Пуск».
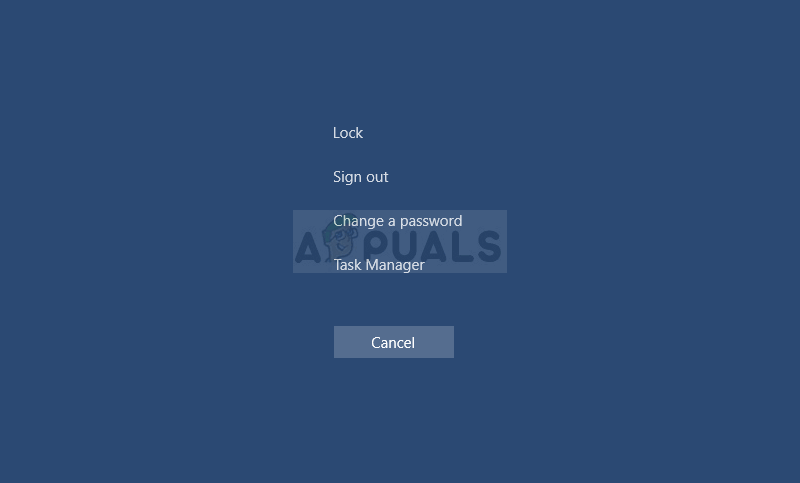
- Перейдите на вкладку «Автозагрузка» в верхнем меню навигации и найдите опцию «Bttray» или «Bluetooth Tray» в списке.
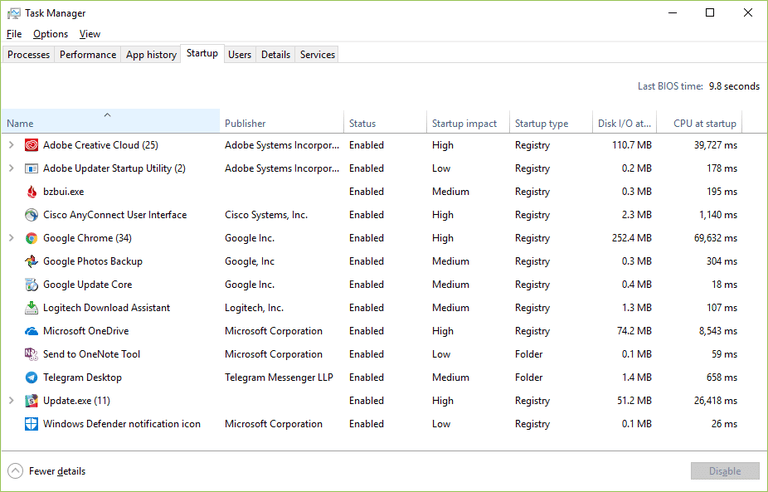
- Нажмите на него, чтобы выбрать его, и нажмите кнопку «Отключить» в нижней правой части окна, чтобы предотвратить запуск при загрузке компьютера.
- Примените внесенные изменения, перезагрузите компьютер и проверьте, появляется ли проблема по-прежнему.
Старые версии Windows:
- Используйте комбинацию клавиш Windows + R на клавиатуре и дождитесь открытия диалогового окна «Выполнить». Введите «msconfig» в поле и нажмите кнопку ОК, чтобы открыть конфигурацию системы.
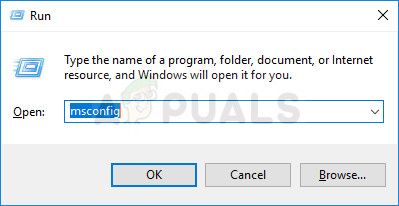
- Перейдите на вкладку «Автозагрузка» в верхнем меню навигации и найдите опцию «Bttray» или «Bluetooth Tray» в списке.
- Снимите флажок рядом с этим параметром, чтобы отключить его запуск, и нажмите кнопку «ОК» или «Применить», чтобы подтвердить изменения.
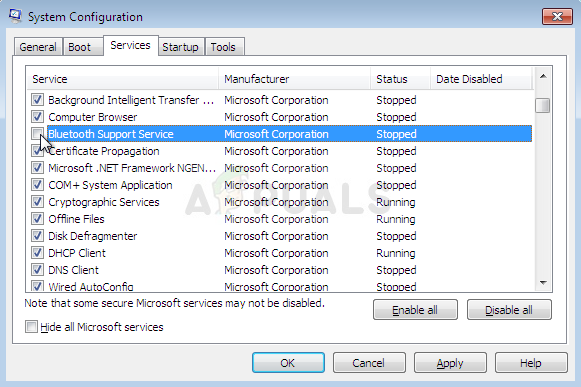
- Перезагрузите компьютер и проверьте, появляется ли проблема по-прежнему.
Заметка: Запись в списке автозагрузки Windows, которую также следует отключить, если она найдена, может быть программным обеспечением Bluetooth, как отмечают некоторые пользователи.
- Большинство ноутбуков и ПК поставляются со встроенным устройством Bluetooth, которое обеспечивает беспроводную связь и передачу файлов со многих устройств.
- Иногда драйвер Bluetooth может столкнуться с ошибками, и тогда может пригодиться руководство, подобное следующему.
- У нас есть много других руководств, подобных этому, на нашем специализированном концентраторе Bluetooth, поэтому обязательно ознакомьтесь с ним.
- Для получения более подробной информации посетите нашу страницу исправлений для ноутбука и ПК.
После перезапуска Windows компьютер, возможно, не удастся запустить ошибку службы стека Bluetooth из-за неисправности контроллера управления Bluetooth. Сообщение также может появиться при попытке подключения к другому Bluetooth-совместимому устройству.
Несколько пользователей сообщили об аналогичных ошибках в Сообщество Microsoft форум:
Я не могу передать изображения через синий зуб на свой ноутбук с моей камеры – причина сбоя – эта передача запрещена целевым устройством.
Я все еще получаю BTTray, через некоторое время я не могу запустить службу стека Bluetooth на ноутбуке.
Если вы также обеспокоены этой ошибкой, вот несколько советов по устранению неполадок, которые помогут вам устранить невозможность запуска службы стека Bluetooth на Windows,
Как исправить ошибку запуска службы Bluetooth Stack?
1. Удалите WIDCOMM Bluetooth Драйвер
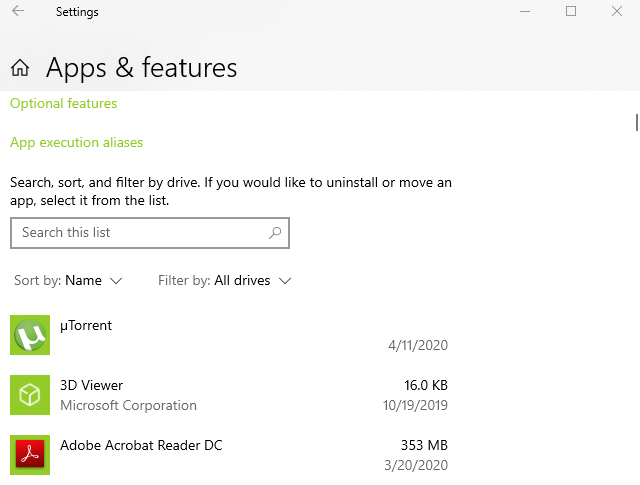
- Нажмите на начало и выберите конфигурации
- идти Приложения.
- Нажмите на Приложения и функции.
- Ищите WIDCOMM Bluetooth-контроллер установленных приложений.
- Нажмите на WIDCOMM Bluetooth-контроллер и выберите Удалить.
- щелчок если подтвердить действие
Драйвер Bluetooth Broadcomm WIDCOMM на ноутбуках Dell является известной причиной ошибки службы стека Bluetooth. Несколько пользователей сообщили, что удаление драйвера помогло им устранить ошибку в Windows,
2. Запустите службу поддержки Bluetooth
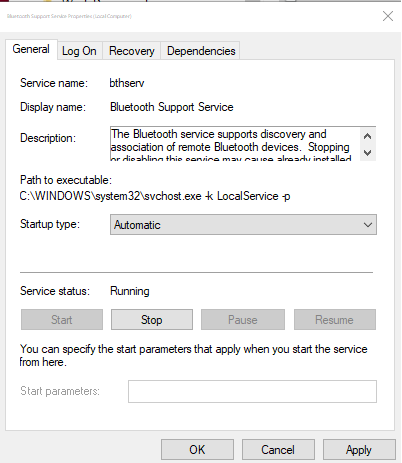
- пресс Windows Ключ + R открыть Run.
- тип services.msc и нажмите хорошо открыть сервисы.
- В услуги окно найти Служба поддержки Bluetooth.
- Щелкните правой кнопкой мыши на Служба поддержки Bluetooth и выберите Свойства.
- Если служба запущена, нажмите Стоп.
- Нажмите на выпадающее меню, чтобы Тип запуска: и выберите Автоматически.
- Нажмите на начало кнопку, чтобы снова запустить службу.
- выбрать применять и хорошо сохранить изменения.
Если проблема сохраняется, даже после перезапуска службы поддержки Bluetooth, выполните следующие действия:
- открытый Услуги.
- В услуги окно, найдите все услуги с Bluetooth на это.
- Дважды щелкните сервис и нажмите Стоп. Убедитесь, что Ввод в эксплуатацию тип установлен в Автоматически.
- Нажмите на начало кнопку еще раз и нажмите хорошо сохранить изменения.
- Повторите процесс со всеми службами, связанными с Bluetooth.
- Закройте службы и проверьте, устранена ли ошибка.
3. Отключить Bttray с самого начала
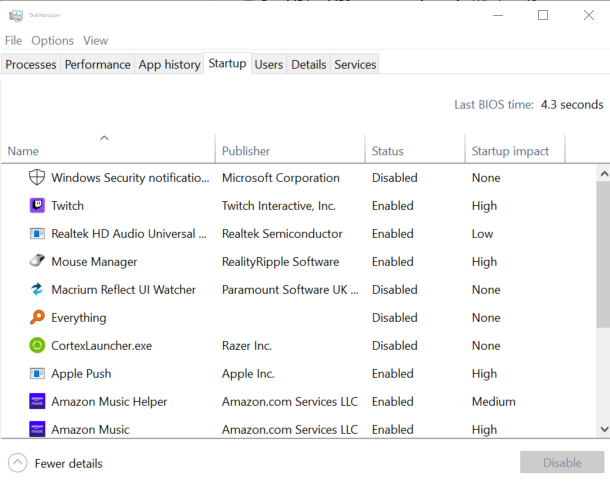
- Щелкните правой кнопкой мыши на панели задач и выберите Tпопросить Менеджер.
- В диспетчере задач откройте Ввод в эксплуатацию Вкладка.
- Найдите Bttray или Bluetooth-трей опция в списке запуска приложений.
- Выберите Bttray и нажмите Disallow. Это предотвратит запуск приложения во время запуска.
- Закройте диспетчер задач и проверьте, устранена ли ошибка.
4. Обновите драйвер Bluetooth
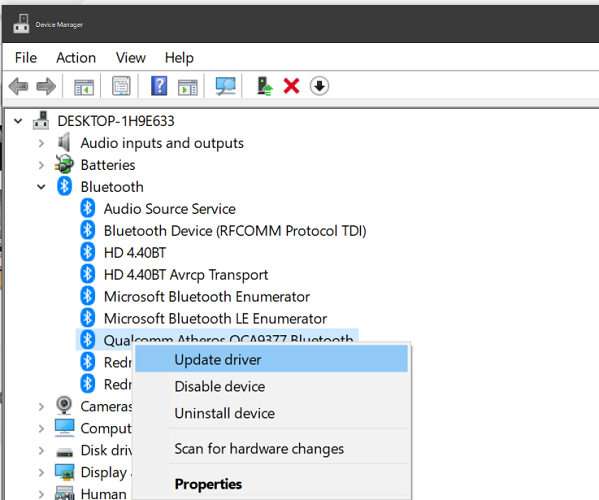
- пресс Windows клавиша + R открыть Выполнить.
- тип devmgmt.msc и нажмите хорошо открыть Диспетчер устройств.
- В диспетчере устройств разверните Bluetooth категория.
- Щелкните правой кнопкой мыши на устройстве Bluetooth вашего компьютера и выберите Обновите драйвер.
- Выберите Автоматически проверять наличие обновленного драйвера вариант.
- ожидать Windows загрузить и установить все ожидающие обновления для устройства Bluetooth.
- После установки перезагрузите компьютер и проверьте, устранена ли ошибка, поскольку не удалось запустить службу стека Bluetooth.
Установить на ПК Windows обновления
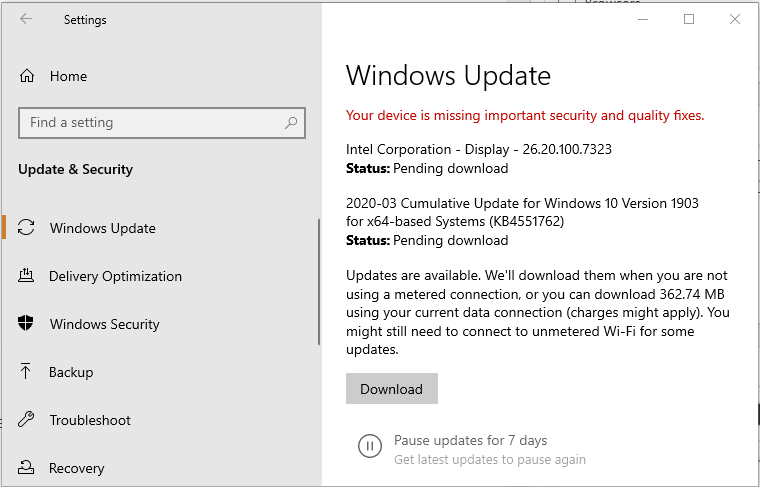
- щелчок начало и выберите конфигурации
- идти Обновление и безопасность.
- открытый Windows обновления
- Скачать все серьги Windows обновления
- Перезагрузите компьютер и проверьте улучшения.
Обновление вашего Windows Операционная система может исправлять ошибки и сбои с ранее установленными драйверами и другие проблемы совместимости.
Ошибка запуска службы стека Bluetooth чаще встречается на ноутбуках Dell из-за драйвера WIDCOMM Bluetooth, используемого для управления функцией Bluetooth. Однако известно, что драйвер вызывает синий экран смерти и другие проблемы при запуске.
Если удаление драйвера Bluetooth WIDCOMM не помогло, выполните другие шаги в этой статье, чтобы решить эту проблему. Если вам удалось устранить ошибку любым другим способом, пожалуйста, оставьте ее в комментариях, и мы постараемся обновить статью.
Часто задаваемые вопросы: узнайте больше об услугах стека Bluetooth
- Как исправить ошибку стека Bluetooth?
Чтобы исправить ошибку стека Bluetooth, перейдите к конфигурации и открыть приложений и характеристики, Найдите приложение драйвера WIDCOMM Bluetooth. Нажмите на нее и выберите Удалить. Перезагрузите компьютер и проверьте улучшения.
- Что такое служба поддержки пользователей Bluetooth?
Служба поддержки пользователей Bluetooth отвечает за обнаружение и сопряжение удаленных устройств Bluetooth в Windows устройства. Правильное функционирование службы важно для бесперебойного соединения Bluetooth.
- В чем ошибка Бтррея?
Ошибка Bttray отображает ошибку, когда не удается запустить службу стека Bluetooth, и указывает на то, что драйвер управления Bluetooth не работает должным образом. Вы можете исправить ошибку, удалив драйвер Bluetooth с компьютера.
Попробуйте наш инструмент устранения неполадок
Выберите операционную систему
Выберите язык програмирования (опционально)
‘> Если вы столкнетесь с ошибкой Невозможно запустить службу стека Bluetooth не волнуйся. Вы можете легко исправить ошибку одним из приведенных ниже решений.

Ниже мы собрали четыре решения, чтобы исправить ошибку. Возможно, вам не придется пробовать их все; просто двигайтесь вниз, пока не найдете тот, который вам подходит.
Решение 1. Обратитесь в службу поддержки Bluetooth
Решение 2. Удалите, а затем повторно установите драйверы устройств Bluetooth.
Решение 3. Обновите драйверы устройств Bluetooth.
Решение 4. Выполните восстановление системы
Решение 1. Обратитесь в службу поддержки Bluetooth
Ошибка возникла бы, если не запустить службу поддержки Bluetooth. Следуйте инструкциям ниже, чтобы проверить статус службы.
1) На клавиатуре нажмите Win + R (клавиша с логотипом Windows и клавиша R) одновременно, чтобы вызвать окно «Выполнить».
2) Тип services.msc в поле запуска и щелкните Хорошо кнопка.
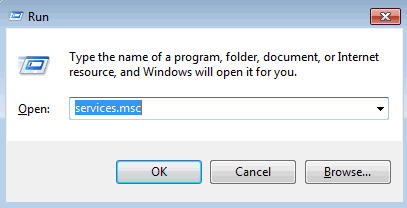
3) В списке имен найдите Служба поддержки Bluetooth . Щелкните его правой кнопкой мыши и выберите Свойства .
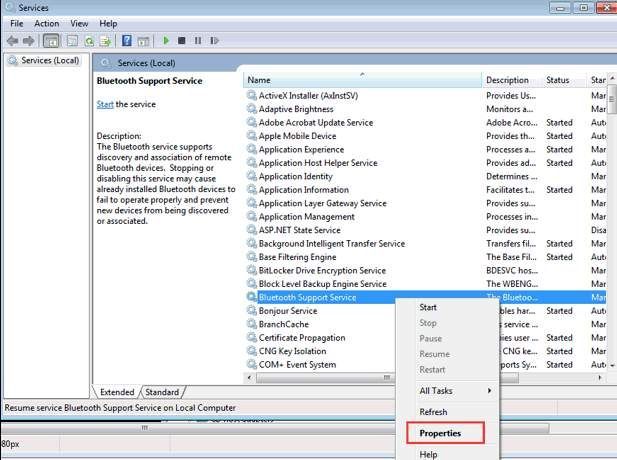
4) Измените «Тип запуска» на Автоматический и щелкните Начало кнопку, чтобы запустить службу.
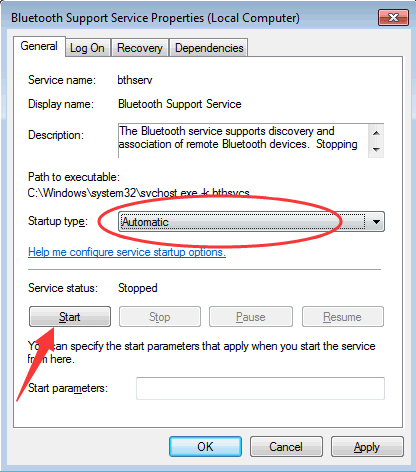
5) Нажмите Применять -> Хорошо .
6) Перезагрузите компьютер, чтобы изменения вступили в силу, и проверьте, решена ли проблема.
Решение 2. Удалите, а затем повторно установите драйверы устройств Bluetooth.
Проблема может быть вызвана неисправным драйвером устройства Bluetooth. Вы можете удалить драйвер устройства Bluetooth и переустановить его, чтобы увидеть, решит ли это проблему.
Вы можете выполнить следующие действия, чтобы удалить и переустановить драйвер:
1) На клавиатуре нажмите Win + R (клавиша с логотипом Windows и клавиша R) одновременно, чтобы вызвать окно «Выполнить».
2) Тип devmgmt.msc в поле запуска и щелкните Хорошо .
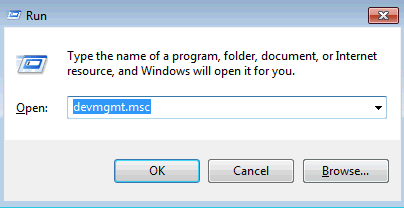
3) Разверните категорию «Радио Bluetooth», щелкните правой кнопкой мыши одно устройство Bluetooth и выберите Удалить . (Если в этой категории вы видите несколько устройств Bluetooth, удалите их одно за другим.)
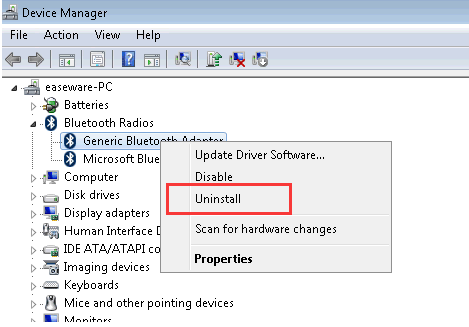
4) Перезагрузите компьютер и проверьте, решена ли проблема.
Решение 3. Обновите драйверы устройств Bluetooth.
Если удаление драйвера устройства Bluetooth не помогло, попробуйте обновить драйвер. Если у вас нет времени, терпения или навыков работы с компьютером, чтобы обновить драйвер вручную,вы можете сделать это автоматически с Водитель Easy .
Driver Easy автоматически распознает вашу систему и найдет для нее подходящие драйверы. Вам не нужно точно знать, в какой системе работает ваш компьютер, вам не нужно рисковать, загружая и устанавливая неправильный драйвер, и вам не нужно беспокоиться о том, что вы ошиблись при установке.
Вы можете автоматически обновлять драйверы с помощью БЕСПЛАТНОЙ или Pro версии Driver Easy. Но с версией Pro это займет всего 2 клика (и вы получите полную поддержку и 30-дневная гарантия возврата денег ):
1) Скачать и установите Driver Easy.
2) Запустите Driver Easy и нажмите Сканировать сейчас . Затем Driver Easy просканирует ваш компьютер и обнаружит проблемы с драйверами.
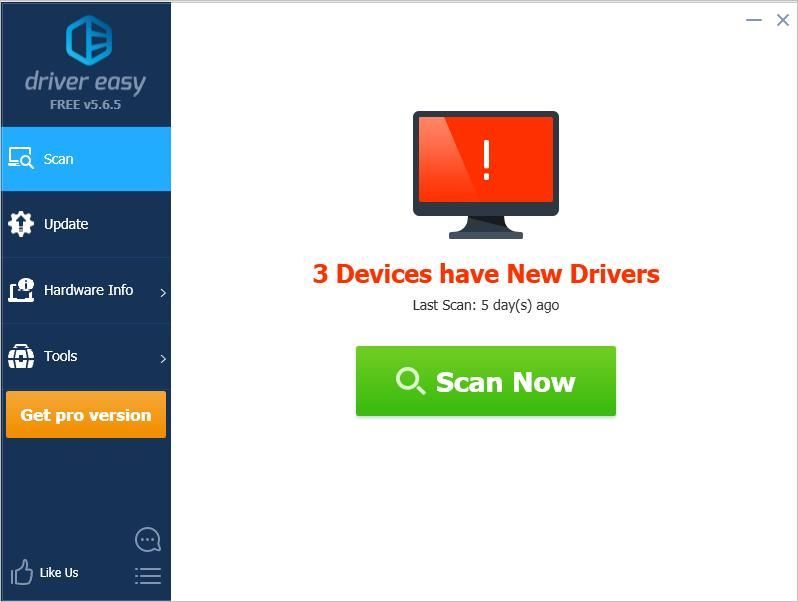
3) Щелкните значок Обновить рядом с отмеченным драйвером Bluetooth, чтобы автоматически загрузить правильную версию этого драйвера, затем вы можете установить его вручную (это можно сделать в БЕСПЛАТНОЙ версии).
Или нажмите Обновить все для автоматической загрузки и установки правильной версии все драйверы, которые отсутствуют или устарели в вашей системе (для этого требуется Pro версия — вам будет предложено выполнить обновление, когда вы нажмете «Обновить все»).
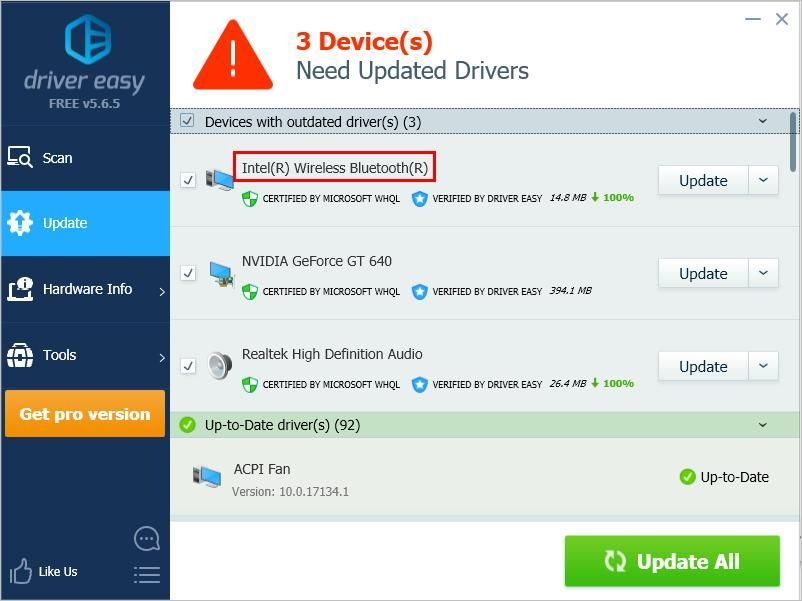
4) После обновления драйвера проверьте, решена ли проблема.
Решение 4. Выполните восстановление системы
Многие пользователи Windows сообщили, что столкнулись с этой ошибкой после использования средства очистки реестра Norton. Если вы его установили, возможно, причина в этом. В этом случае попробуйте выполнить восстановление системы.
Если вы внесли какие-либо изменения в свой компьютер до появления этой ошибки, вы также можете попробовать выполнить восстановление системы.
Надеюсь, вы сможете исправить ошибку с помощью приведенных выше советов. Если у вас есть какие-либо вопросы, пожалуйста, оставьте свой комментарий ниже. Мы будем рады услышать любые идеи и предложения.
- Форум
- Вопросы от новичков
- стековое устройство bluetooth
Ноутбук Lenovo G570 при включении компьютера через минуту вылетает сообщение ” не удается запустить стековое устройство bluetooth”.
Пытаюсь соединить с телефоном он его видит добавляет грузит дрова к нему… но когда включаешь управление устройством на передачу данных комп выдает другое сообщение.” Не удается инициализировать данную операцию Отключите и снова включите блютуз, а затем повторите попытку. Если данную операцию не удается инициализировать, повторите попытку после перезагрузки компьютера”.
Перезагружаю рассоединяю снова соединяю … в диспетчере устройств драйвера все новые обновления не требуют (по блютуз) вопросиков никаких нет, просто так сразу не могу понять в чём проблема.
Заранее Спасибо за ответ……
Сергей
Ноутбук: Lenovo G570 с Windows
serg-serg
![]()
Команда сайта
2 418
439
serkatrich 07/04/2013 в 07:55 написал:
Ноутбук Lenovo G570 при включении компьютера через минуту вылетает сообщение ” не удается запустить стековое устройство bluetooth”.
Драйвер с этого сайта попробуйте поставить ссылка или автоматической проверкой от Intel ссылка.
Проверите включена ли служба блютуз.
Пуск — панель управления — администрирование — службы — служба поддержки bluetooth — тип запуска Автоматически — Ok — запустить службу.
Попробуйте в ручную выключить, а за тем опять включить блютуз.
Сообщение было отредактировано 07/04/2013 в 09:01 пользователем serg-serg.
Ноутбуки: Acer Aspire V3 771G Win 8, Lenovo Z580.Win7. с Windows 8 64-bit
служба запущена, все норм. А вот что касается драйвера, нет ли ссылки что бы скачать через торент? А то из вашей ссылки качается больше 10 часов.
Ноутбук: Lenovo G570 с Windows
serg-serg
![]()
Команда сайта
2 418
439
serkatrich 07/04/2013 в 10:22 написал:
А вот что касается драйвера, нет ли ссылки что бы скачать через торент?
ссылка, у вас ReadyComm установлена?
Скрытый текст
Общая информация по драйверам и рекомендации по установке:
В ноутбуке можно встретить Bluetooth-адаптеры Broadcom и реже CSR. Перед установкой драйвера и программы для работы с Bluetooth, необходимо выяснить есть ли сам адаптер в ноутбуке и включен ли он. Для проверки наличия адаптера вам понадобится утилита ReadyComm.
Ноутбуки: Acer Aspire V3 771G Win 8, Lenovo Z580.Win7. с Windows 8 64-bit
Огромное спасибо, переустановка драйвера помогла.
Ноутбук: Lenovo G570 с Windows
